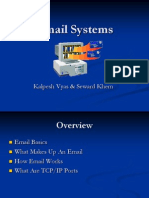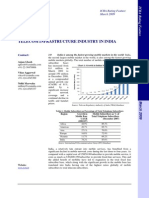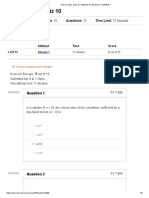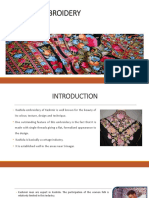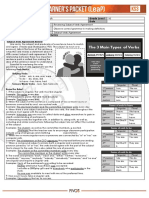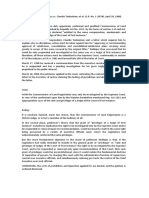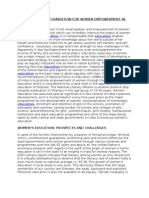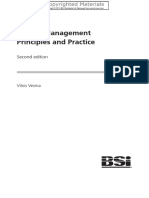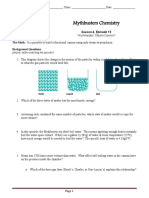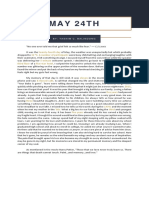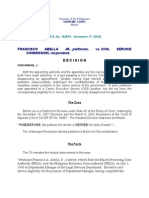Professional Documents
Culture Documents
Advanced Microsoft Word 2007: Topics Covered in This Session
Uploaded by
Mohammed Irfanullah0 ratings0% found this document useful (0 votes)
23 views9 pagesMS Word info
Original Title
Advanced Word 2007
Copyright
© © All Rights Reserved
Available Formats
PDF, TXT or read online from Scribd
Share this document
Did you find this document useful?
Is this content inappropriate?
Report this DocumentMS Word info
Copyright:
© All Rights Reserved
Available Formats
Download as PDF, TXT or read online from Scribd
0 ratings0% found this document useful (0 votes)
23 views9 pagesAdvanced Microsoft Word 2007: Topics Covered in This Session
Uploaded by
Mohammed IrfanullahMS Word info
Copyright:
© All Rights Reserved
Available Formats
Download as PDF, TXT or read online from Scribd
You are on page 1of 9
Advanced Microsoft Word 2007
Topics covered in this session:
Creating tables
Adding table rows and columns
Deleting table rows and columns
Merging/splitting table rows and columns
Changing text direction
Table formatting, borders, and shading
Paragraph borders/shading
Horizontal Lines
Inserting Headers/Footers
Inserting Page Numbers
Inserting Symbols
Inserting ClipArt/Images
Using the Picture Styles/Tools
WordArt
SmartArt
Bullets and Numbering
Adding References
Creating a New Table
1. Click the Insert tab, then click the down arrow below the Table icon, highlight the number of columns
and rows you wish to create. If you dont choose enough, you can always add colums or rows later.
2. Once you have the table created, you can begin typing information into the cells. To move from one
cell to another, press Tab. To go back one cell, press Shift + Tab.
Adding/Inserting Table Rows/Columns
1. To add a table row at the bottom of the table, press Tab.
2. To insert a table row inside the table, highlight the row where you wish to insert a row. Right-click in
the selection, click Insert and choose Insert Rows Above or Insert Rows Below.
3. To insert columns in the table, highlight the column where you wish to insert a column. Right-click in
the selection, click Insert and choose Insert Columns to the Left or Insert Columns to the Right.
Deleting Table Rows/Columns
1. To delete a table row, highlight the row you wish to delete. Right-click in the selection, click Delete
Rows.
2. To delete a table column, highlight the column you wish to delete. Right-click in the selection, click
Delete Columns.
Merging/Splitting Table Rows/Columns
1. To merge a group of cells in a table, highlight the cells you wish to group together. Right-click in the
selection, click Merge Cells.
Merge Rows Merge Columns
2. To split a cell in a table, right-click in the cell you wish to split, click Split Cells.
Changing Text Direction in a Table
1. Right-click in the cell that contains the text you wish to change the direction for. Click Text
Direction and choose the format you wish.
Adding Table Formats/Borders/Shading
1. Highlight the table you wish to apply the format to. In the Table Tools QuickMenu, there are
numerous styles already set up. To apply one of these, click the appropriate icon.
2. To apply borders to cells or the entire table, click the down arrow beside the Borders icon in the
Table Styles section of the Design Ribbon. Click on the type of border you want.
3. To apply a combination of borders, click the Borders and Shading option at the bottom of the pull-
down list.
4. Shading can also be applied to cells: Highlight the cells you wish to apply shading to, click the down
arrow beside the Shading icon in the Table Styles section of the Design Ribbon. Click on the color of
your choice.
Paragraph Borders/Shading
1. Highlight the paragraph you wish to put a border around. Click the down arrow to the right of the
borders icon in the Paragraph group of the Home Ribbon. Click the Borders and Shading option
at the bottom of the drop-down list.
2. Choose the type of border you wish to put around the paragraph/selected text, as well as the line
thickness, type, color, etc. Also be sure the Apply to option is set to paragraph. Once options are
set, click OK. HINT: If the setting doesnt show up in the Preview box, it is NOT selected.
3. Shading may also be applied to the paragraph/selected text by clicking the Shading tab and setting the
options to whatever you wish. Click OK when finished.
Adding Horizontal Lines
1. Click the Insert tab, click the ClipArt icon in the Illustrations group.
2. In the search for box, key in Horizontal Lines and press Enter. Numerous types of lines should
appear. Lines may be inserted at the insertion point by double-clicking the line you wish to add or
clicking the down arrow and choosing Insert.
3. These lines are clipart so they can sized up or down. Be sure to use the corner sizing handle to avoid
skewing the image.
4. Basic black lines may be inserted by pressing the hyphen or underline numerous times across the
screen and pressing Enter.
Inserting Header/Footer
1. Click the Insert tab, click the down arrow below the Header or Footer icon in the Header & Footer
group.
2. Choose the layout which best suits your needs. There are numerous options for each.
Inserting Page Numbers
1. Click the Insert tab; click the Page Number icon in the Header & Footer group.
2. There are numerous options for putting the page number at the top of the page or at the bottom of the
page. Click on the one you want.
Inserting Symbols
1. Click the Insert tab; click the down arrow below the Symbol icon in the Symbols group.
2. Choose a symbol from the commonly used list, or click More Symbols to see more options. Many
different types of picture icons/symbols are available in Webdings, Wingdings, Wingdings 2,
Wingdings 3.
3. Once you have found the symbol you want, double-click the symbol icon to insert it into your
document or click on the symbol once and click the Insert button.
Inserting ClipArt/Images
1. Click the Insert tab; click the ClipArt icon in the Illustrations group.
2. In the search for box, key in words that describe what type of clipart you are looking for and press
Enter. Numerous images should appear. To insert a specific clipart, double-click the image you wish
to add or click the down arrow and choose Insert. The images with the world icon in the corner are
located on the Microsoft website. If you are not connected to the Internet, these will not show up.
3. To insert a saved image, click the Insert tab; click the Image icon in the Illustrations group.
Find the picture in the list, then click the Insert button.
Using Picture Styles/Tools
1. Click on the image in your document. If the Picture tools ribbon is not showing, click on the Picture
Tools icon located on the Title bar.
2. Numerous options are available to enhance the appearance of the picture.
Creating and Inserting WordArt
1. Click the Insert tab; click the WordArt icon in the Text group. Click the WordArt design you
wish to use. Type your text into the dialog box, choose the font and size you want, then click OK.
a. Brightness/Contrast/Recolor alter the image by making it
brighter, changing the contrast, and recoloring using various
color options.
b. Compress Pictures makes image smaller in saving size;
helpful when you are sending a file with lots of pictures by e-
mail.
c. Change Picture allows you to change the picture without
going back to Insert, Picture/ClipArt.
d. Reset Picture sets the image back to its original setting.
e. Picture Styles many options for displaying image; i.e., in a
frame, alter shape, add a border, or add special effects such as
beveled edges and shadows to it.
f. Arrange changes the place image is put. Can put image in
front/behind text, close to text, on a line by itself, align it to a
specific spot on the page, etc. Can group objects together; can
rotate image.
g. Size can crop parts of the image out. Can set the height and
width of the image.
2. Just as for images, there are many manipulation options available for WordArt; styles, fill, shadow
effects, rotating options, size, etc.
Inserting SmartArt
1. Click the Insert tab; click the SmartArt icon in the Illustrations group. Click the SmartArt design
you wish to use, then click OK.
2. Numerous options are available for manipulating the illustration. Click in each element to type text,
add shapes, delete shapes, change the layout or style, etc.
Adding Bullets/Numbering
1. Click the Home tab; click the down arrow to the right of the bullets icon or the numbering
icon .
2. Choose the style of bullet or numbering you wish to apply to text. Additional bullets are
available by clicking on Define New Bullet at the bottom of the drop-down list. Click on Symbol
or Picture to see additional items. Click OK once you have selected what you want.
Picture Symbol
3. Your own style of numbering can be set as well. Click on Define New Numbering Format and
type in the style you want. Click OK when finished.
Adding References
Table of Contents
1. Click the References tab, click the down arrow next to the Table of Contents icon .
2. Choose the format you wish to insert into your document.
Footnotes/Endnotes
1. Click the References tab. For a footnote, click the Insert Footnote icon . For an Endnote,
click the Insert Endnote icon .
2. To insert another footnote or endnote, click on the Insert Footnote or Insert Endnote icon
again.
3. To move from one footnote or endnote to another, click the down arrow next to the Next
Footnote icon and click the appropriate option.
Citations & Bibliography
1. Click the References tab. To insert a citation into your document, click the down arrow
beside the Insert Citation icon and choose Add New Source
.
2. Fill out the information for the type of source it is, title, author, etc. The boxes listed are
generally the required information. Additional fields can be shown by clicking in the Show
All Bibliography Fields box.
3. If you need to edit the source at any time, click on the Manage Sources icon .
4. Choose the style of bibliography/citation you are creating by clicking on the down arrow to
the right of the Style icon.
5. Once finished with the sources, you can insert the bibliography/works cited page by clicking
on the down arrow to the right of the Bibliography icon; click the format you wish to display
the page in.
You might also like
- The Subtle Art of Not Giving a F*ck: A Counterintuitive Approach to Living a Good LifeFrom EverandThe Subtle Art of Not Giving a F*ck: A Counterintuitive Approach to Living a Good LifeRating: 4 out of 5 stars4/5 (5794)
- The Gifts of Imperfection: Let Go of Who You Think You're Supposed to Be and Embrace Who You AreFrom EverandThe Gifts of Imperfection: Let Go of Who You Think You're Supposed to Be and Embrace Who You AreRating: 4 out of 5 stars4/5 (1090)
- Never Split the Difference: Negotiating As If Your Life Depended On ItFrom EverandNever Split the Difference: Negotiating As If Your Life Depended On ItRating: 4.5 out of 5 stars4.5/5 (838)
- Hidden Figures: The American Dream and the Untold Story of the Black Women Mathematicians Who Helped Win the Space RaceFrom EverandHidden Figures: The American Dream and the Untold Story of the Black Women Mathematicians Who Helped Win the Space RaceRating: 4 out of 5 stars4/5 (895)
- Grit: The Power of Passion and PerseveranceFrom EverandGrit: The Power of Passion and PerseveranceRating: 4 out of 5 stars4/5 (588)
- Shoe Dog: A Memoir by the Creator of NikeFrom EverandShoe Dog: A Memoir by the Creator of NikeRating: 4.5 out of 5 stars4.5/5 (537)
- The Hard Thing About Hard Things: Building a Business When There Are No Easy AnswersFrom EverandThe Hard Thing About Hard Things: Building a Business When There Are No Easy AnswersRating: 4.5 out of 5 stars4.5/5 (344)
- Elon Musk: Tesla, SpaceX, and the Quest for a Fantastic FutureFrom EverandElon Musk: Tesla, SpaceX, and the Quest for a Fantastic FutureRating: 4.5 out of 5 stars4.5/5 (474)
- Her Body and Other Parties: StoriesFrom EverandHer Body and Other Parties: StoriesRating: 4 out of 5 stars4/5 (821)
- The Sympathizer: A Novel (Pulitzer Prize for Fiction)From EverandThe Sympathizer: A Novel (Pulitzer Prize for Fiction)Rating: 4.5 out of 5 stars4.5/5 (121)
- The Emperor of All Maladies: A Biography of CancerFrom EverandThe Emperor of All Maladies: A Biography of CancerRating: 4.5 out of 5 stars4.5/5 (271)
- The Little Book of Hygge: Danish Secrets to Happy LivingFrom EverandThe Little Book of Hygge: Danish Secrets to Happy LivingRating: 3.5 out of 5 stars3.5/5 (399)
- The World Is Flat 3.0: A Brief History of the Twenty-first CenturyFrom EverandThe World Is Flat 3.0: A Brief History of the Twenty-first CenturyRating: 3.5 out of 5 stars3.5/5 (2259)
- The Yellow House: A Memoir (2019 National Book Award Winner)From EverandThe Yellow House: A Memoir (2019 National Book Award Winner)Rating: 4 out of 5 stars4/5 (98)
- Devil in the Grove: Thurgood Marshall, the Groveland Boys, and the Dawn of a New AmericaFrom EverandDevil in the Grove: Thurgood Marshall, the Groveland Boys, and the Dawn of a New AmericaRating: 4.5 out of 5 stars4.5/5 (266)
- A Heartbreaking Work Of Staggering Genius: A Memoir Based on a True StoryFrom EverandA Heartbreaking Work Of Staggering Genius: A Memoir Based on a True StoryRating: 3.5 out of 5 stars3.5/5 (231)
- Team of Rivals: The Political Genius of Abraham LincolnFrom EverandTeam of Rivals: The Political Genius of Abraham LincolnRating: 4.5 out of 5 stars4.5/5 (234)
- On Fire: The (Burning) Case for a Green New DealFrom EverandOn Fire: The (Burning) Case for a Green New DealRating: 4 out of 5 stars4/5 (73)
- The Unwinding: An Inner History of the New AmericaFrom EverandThe Unwinding: An Inner History of the New AmericaRating: 4 out of 5 stars4/5 (45)
- Books by Amy and Arny MindellDocument24 pagesBooks by Amy and Arny Mindellrameshprema100% (1)
- Draft Guidelines For Passive Communication Infrastructure SharingDocument24 pagesDraft Guidelines For Passive Communication Infrastructure SharingMohammed IrfanullahNo ratings yet
- IPTV Technology 2014Document63 pagesIPTV Technology 2014Mohammed IrfanullahNo ratings yet
- Email Systems: Kalpesh Vyas & Seward KhemDocument18 pagesEmail Systems: Kalpesh Vyas & Seward KhemMohammed IrfanullahNo ratings yet
- India TelecomInfraDocument13 pagesIndia TelecomInfraananndNo ratings yet
- PAMPLETDocument2 pagesPAMPLETMohammed IrfanullahNo ratings yet
- Disseminated Tuberculosis in An AIDS/HIV-Infected Patient: AbstractDocument3 pagesDisseminated Tuberculosis in An AIDS/HIV-Infected Patient: AbstractAmelia Fitria DewiNo ratings yet
- Course Outline Math 221C Advanced AlgebraDocument1 pageCourse Outline Math 221C Advanced Algebraherbertjohn2450% (2)
- Cost ContingenciesDocument14 pagesCost ContingenciesbokocinoNo ratings yet
- Psychological Science1Document23 pagesPsychological Science1Jatin RaghavNo ratings yet
- Grandinetti - Document No. 3Document16 pagesGrandinetti - Document No. 3Justia.comNo ratings yet
- Mendezona vs. OzamizDocument2 pagesMendezona vs. OzamizAlexis Von TeNo ratings yet
- Chapter 9Document35 pagesChapter 9Cameron LeishmanNo ratings yet
- Contract ManagementDocument26 pagesContract ManagementGK TiwariNo ratings yet
- Prior-To-Class Quiz 10 - Statistics For Business-T123PWB-1Document6 pagesPrior-To-Class Quiz 10 - Statistics For Business-T123PWB-1Minhh HằnggNo ratings yet
- Brochure 1st RMLNLU Kochhar Co. Arbitration Moot Court Competition 2023Document21 pagesBrochure 1st RMLNLU Kochhar Co. Arbitration Moot Court Competition 2023Rishi Raj MukherjeeNo ratings yet
- Kashida Embroidery: KashmirDocument22 pagesKashida Embroidery: KashmirRohit kumarNo ratings yet
- Learning Area Grade Level Quarter Date: English 10 4Document4 pagesLearning Area Grade Level Quarter Date: English 10 4Yuki50% (8)
- Page 1 of 15 Vincent Balentino T. Batadlan RcrimDocument15 pagesPage 1 of 15 Vincent Balentino T. Batadlan RcrimJomarNo ratings yet
- 18.CASE STUDY - Southwest AirlinesDocument23 pages18.CASE STUDY - Southwest AirlinesDaniel CiprianNo ratings yet
- Case Digest 1-4.46Document4 pagesCase Digest 1-4.46jobelle barcellanoNo ratings yet
- Education Is The Foundation For Women Empowerment in IndiaDocument111 pagesEducation Is The Foundation For Women Empowerment in IndiaAmit Kumar ChoudharyNo ratings yet
- Navneet Publications India Limited HardDocument34 pagesNavneet Publications India Limited Harddyumna100% (1)
- Test Bank For Marketing 12th Edition LambDocument24 pagesTest Bank For Marketing 12th Edition Lambangelascottaxgeqwcnmy100% (39)
- 04 HPGD1103 T1Document24 pages04 HPGD1103 T1aton hudaNo ratings yet
- Tugas Pak Hendro PoemDocument24 pagesTugas Pak Hendro PoemLaila LalaNo ratings yet
- Financial Reporting For Financial Institutions MUTUAL FUNDS & NBFC'sDocument77 pagesFinancial Reporting For Financial Institutions MUTUAL FUNDS & NBFC'sParvesh Aghi0% (1)
- Energy Management Principles and PracticesDocument102 pagesEnergy Management Principles and PracticesConnor ReedNo ratings yet
- Oils and Lard by Fourier Transform Infrared Spectroscopy. Relationships Between Composition and Frequency of Concrete Bands in The Fingerprint Region.Document6 pagesOils and Lard by Fourier Transform Infrared Spectroscopy. Relationships Between Composition and Frequency of Concrete Bands in The Fingerprint Region.Nong NakaNo ratings yet
- Suitcase Lady Christie Mclaren ThesisDocument7 pagesSuitcase Lady Christie Mclaren ThesisWriteMyPaperForMeCheapNewHaven100% (2)
- Mythbusters - Archimedes Cannon QuestionsDocument2 pagesMythbusters - Archimedes Cannon QuestionsVictoria RojugbokanNo ratings yet
- Essay On NumbersDocument1 pageEssay On NumbersTasneem C BalindongNo ratings yet
- Abella vs. CSCDocument17 pagesAbella vs. CSCRocky Diente SenupeNo ratings yet
- Key Influence Factors For Ocean Freight Forwarders Selecting Container Shipping Lines Using The Revised Dematel ApproachDocument12 pagesKey Influence Factors For Ocean Freight Forwarders Selecting Container Shipping Lines Using The Revised Dematel ApproachTanisha AgarwalNo ratings yet
- 332-Article Text-1279-1-10-20170327Document24 pages332-Article Text-1279-1-10-20170327Krisdayanti MendrofaNo ratings yet