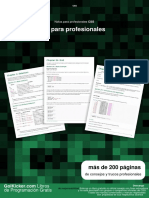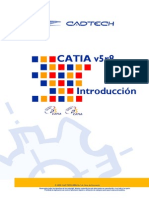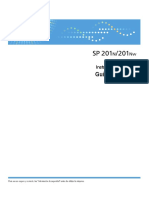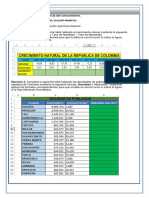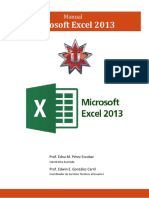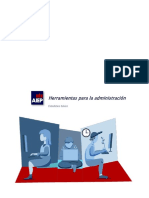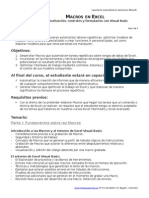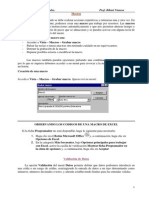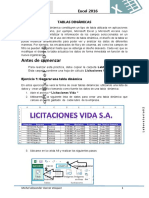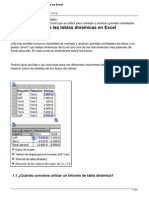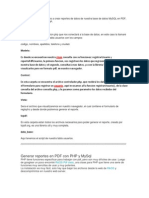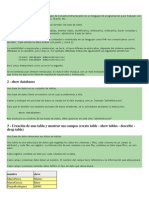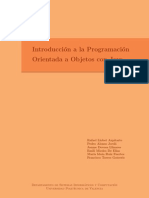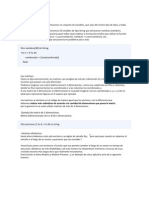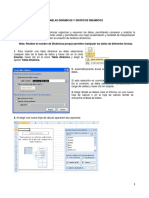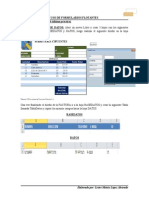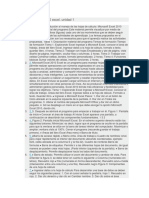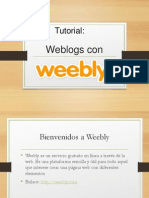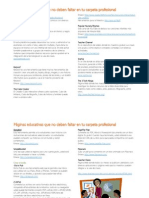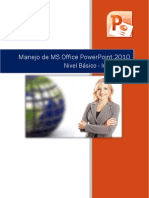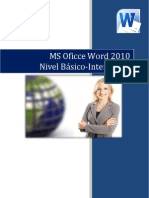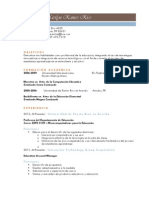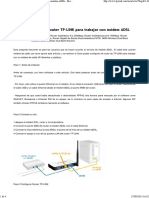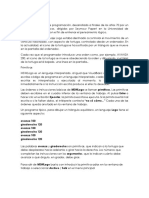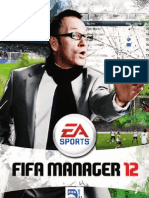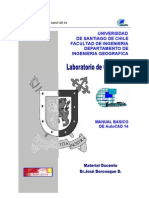Professional Documents
Culture Documents
Manual de Excel
Uploaded by
api-2540043320 ratings0% found this document useful (0 votes)
122 views30 pagesOriginal Title
manual de excel
Copyright
© © All Rights Reserved
Available Formats
PDF, TXT or read online from Scribd
Share this document
Did you find this document useful?
Is this content inappropriate?
Report this DocumentCopyright:
© All Rights Reserved
Available Formats
Download as PDF, TXT or read online from Scribd
0 ratings0% found this document useful (0 votes)
122 views30 pagesManual de Excel
Uploaded by
api-254004332Copyright:
© All Rights Reserved
Available Formats
Download as PDF, TXT or read online from Scribd
You are on page 1of 30
1
Manejo de MS Office Excel 2010
Nivel Intermedio
Microsoft Office Excel 2010
2
Tabla de Contenido
Introduccin .................................................................................................................................................. 3
Manejo de las Celdas, Filas y Columnas ........................................................................................................ 3
Ajuste del Tamao de una Celda de Forma Automtica .............................................................................. 4
Manejo del Encabezado y Pie de Pgina en un Hoja de Clculo .................................................................. 7
Inmovilizar Filas y columnas ......................................................................................................................... 8
Combinar Dos o Ms Grficos En Un Grfico................................................................................................ 9
Formato Condicional (Conditional Formatting) .......................................................................................... 12
Crear Tablas de Datos para utilizar formularios ......................................................................................... 23
Modificar los datos de una tabla ................................................................................................................ 24
Crear una tabla dinmica (Pivot Table) ....................................................................................................... 25
Manejar Reportes de Pivot Chart con Slicers ............................................................................................. 28
Ordenar los Datos ....................................................................................................................................... 29
Aplicar Filtros a una tabla dinmica ............................................................................................................ 30
Preparado por: Marilyn Ramos Ros
IT Educator Specialist
Microsoft Office Specialist in Office 2010, MOS
Copyrights June 2012
Microsoft Office Excel 2010
3
Introduccio n
Una tabla en Excel es un conjunto de datos organizados en filas o registros y en columnas o
campos. Las filas contienen los datos almacenados y las columnas los nombres de los campos. Cada fila
es un registro de entrada, por lo tanto en MS Office Excel podemos componer una lista con un mximo
de 256 campos y 65,535 registros.
Las tablas son muy tiles porque adems de almacenar informacin, incluyen una serie de
operaciones que permiten analizar y administrar esos datos de forma muy cmoda. Entre las funciones
ms utilizadas que podemos realizar estn las siguientes:
Ordenar registros
Filtrar el contenido de la tabla por algn criterio
Utilizar frmulas para la lista aadiendo algn tipo de filtrado.
Crear un resumen de los datos
Aplicar formatos a todos los datos
Realizar grficos de los datos, entre otros.
Manejo de las Celdas, Filas y Columnas
A. Ajustar el tamao de las filas (Height Row) y columnas (Weight Column)
Para ajustar el tamao de las filas columnas dado a que el dato que se va a ingresar es de mayor
tamao y parte del contenido queda oculto debemos dar un Clic con el botn derecho del ratn
sobre la columna o fila para desplegar un men de opciones.
Clic Derecho
(Right-Click)
Clic Derecho
(Right-Click)
Microsoft Office Excel 2010
4
Ajuste del Taman o de una Celda de Forma Automa tica
El comando de ajuste automtico de la altura de una celda se realiza con la herramienta Ajustar
Texto (Wrap Text)
Para trabajar con la caja de dilogo que nos permite trabajar con el alineamiento completo de una
celda o de la tabla le daremos clic a la flecha que se encuentra en el borde inferior derecho del
grupo Alineacin (Alignment), tambin podemos utilizar las teclas de acceso rpido Ctrl + 1.
Al dar clic en la Flecha del grupo Alineacin (Alignment) se desplegar la siguiente ventana de
formato de celda.
Versin Espaol Versin Ingls
Ajustar Texto Wrap Text
Reducir hasta ajustar Shrink to Fit
Combinar Merge Cells
Microsoft Office Excel 2010
5
Ejercicio 1: Prctica de con las herramientas de bsicas de MS Office Excel 2010
Instrucciones: Busca el file folder con el nombre Ejercicios de Excel Bsico Intermedio. Abra el libro
(Workbook) Ejercicios de Excel, ubquese en la hoja Ejercicio 1 Excel Bsico y debe aparecer los
siguientes datos:
Tareas a realizar:
1. Combine, centre y formatee el ttulo de la hoja a 14 puntos en negrita (Bold).
2. Realice ajuste perfecto en Columna A, establezca el formato de la celda A3 en negrita (Bold),
fuente de 12 puntos. Para ahorrar tiempo, use copiar formato (Format Painter) y aplique el
formato de la celda A3 en las celdas B3:E3.
3. Aplique una sangra a los datos de la columna Descripcin y aplique formato de estilo moneda
(Currency) con dos posiciones decimales a todos los datos numricos.
4. Rellene la fila A3-E3 con relleno degradado que desee.
5. Aplique un doble borde negro inferior a las celdas A6:E6.
6. Seleccione las celdas A3:A7 y borre los formatos en sta rea y cree un nuevo estilo
denominado 2ex1 con los siguientes:
a. Fuente: 12 puntos, negrita
b. Borde: contorno verde oscuro
c. Sombreado: amarillo claro
7. Guarde los cambios generados.
Microsoft Office Excel 2010
6
Ejercicio 2: Herramientas Bsicas de MS Office Excel 2010
Instrucciones: Busca el File Folder con el nombre Ejercicios de Excel Bsico Intermedio. Abra el libro
(Workbook) Lesson1proyect1, ubquese en la hoja Informe de ventas de Semana 42 y debe aparecer los
siguientes datos:
Tareas a realizar
Se distribuye un informe de ventas semanal para los jefes de ventas de su departamento. Cree un libro
en Excel 2010 que se pueda distribuir al personal.
En la hoja con el ttulo Sheet 2 combine las celdas A1:F1 y pase el mismo ttulo de la hoja Informe de
ventas de Semana 42.
1. Aplique al ttulo un alto de fila de 25, luego alinelo en el centro y en el medio.
2. Agregue un relleno degradado y el borde que desee al ttulo.
3. Copie de la hoja de Informe de ventas de Semana 42 la columna nombre con los registros que se
encuentran en ese campo y pselos a la hoja Informacin de empleados.
4. Cree los rangos con nombre Identificador y Aos de servicio para ingresar los siguientes datos.
Nombre del empleado Identificador Aos de servicio
Enrique 9
Rivas 13
Freitas 2
Mena 16
Santos 8
Gonzlez 23
5. Cambie el nombre a la hoja Sheet 2 y asgnele el nombre Informacin de Empleados.
6. Ajuste todas las columnas en las hojas Informacin de empleados e Informe de ventas de
Semana 42.
7. Asigne un nmero de identificador para cada empleado y utilice la referencia relativa para
asignar el nmero identificador.
Microsoft Office Excel 2010
7
Manejo del Encabezado y Pie de Pa gina en un Hoja de Clculo
Grupo: Encabezado y Pie de Pgina (Header & Footer) en este grupo se selecciona encabezado o pie de letra predeterminado por el
programa.
Grupo: Elementos del Encabezado y Pie de Pgina (Header & Footer Elements) en esta seccin del diseo del Header & Footer
seleccionamos cuales son los elementos para disear nuestro encabezado y pie de pgina a travs de los comandos: Nmero de pgina,
Fecha actual, Hora Actual, Ruta de Acceso del Archivo, Nombre de Archivo, Nombre de Hoja, Imagen, Dar formato a la imagen.
Grupo: Navegacin (Navigation) herramientas para intercambiar de Encabezado a Pie de Pgina o viceversa.
Grupo: Opciones (Options) en este grupo se compone de 4 checkbox, que indicarn en que parte y pginas se imprimir el encabezado y el
Pie de Pgina. Las opciones son: Primera pgina diferente (Different first page), Pginas pares e impares diferentes (Different Odd &
Even Pages), Ajustar la escala con el documento (Scale with Document) y Alinear con mrgenes de pgina (Align with Page Margins).
Microsoft Office Excel 2010
8
Inmovilizar Filas y columnas
Cuando tenemos un Workbook con muchos datos nos resulta difcil ver los datos de cada
columna y fila para esto tenemos una herramienta de inmovilizar columnas, filas o paneles (Freeze
Panes).
Para acceder a esta herramienta debemos:
1. Dar clic al Tab View.
2. En el grupo Window de clic a Freeze Panes (Inmovilizador de Paneles).
3. Esta herramienta cuenta con tres comandos cuya funcin es inmovilizar una fila, una columna o
paneles (conjunto de filas o columnas).
Para Inmovilizar una fila o una columna, se da clic en la fila o columna que se desea inmovilizar.
Inmovilizar Columnas Inmovilizar Columnas
Para inmovilizar un panel que contiene varias filas y columnas se da clic justo en la celda que se
encuentra debajo y a la derecha de las columnas y filas que se inmovilizarn y luego dar clic en
Inmovilizar Paneles (Freeze Panes)
Microsoft Office Excel 2010
9
Combinar Dos o Ma s Gra ficos En Un Gra fico
Crear un grfico combinado significa que la grfica generada representar varios datos en
diversos formatos en una misma grfica. Ejemplo
Para desarrollar la misma debemos seleccionar las celdas que contienen toda la informacin que
se utilizar.
Una vez seleccionados las celdas, de clic al Tab Insert y en el grupo Chart de clic a la flecha
inferior derecha para ms opciones o seleccione unos de los templates que muestra el grupo para
generar el grfico.
Microsoft Office Excel 2010
10
Al seleccionar tipo de grfico en columnas se generar la siguiente grfica.
Note que el porciento sobre pasa el nmero 100. Para arreglar los valores del eje X debemos:
a. Seleccionar los valores del eje x
b. Dar clic derecho sobre la seleccin para activar el men y seleccionar Dar formato a eje, se
desplegar la venta de formato que le permitir dar el valor mximo y mnimo, entre otras
opciones de formato.
Microsoft Office Excel 2010
11
Cambiar el formato de una de las columnas a otro tipo de grfico
1. Seleccione la columna (Serie) dentro de la grfica que desea cambiar.
2. En la seccin de Tabs de Herramientas de Grficos de clic en Design.
3. Dentro del grupo Type seleccin el comando Change Chart Type, se desplegar la siguiente
ventana.
4. Seleccione el tipo de grfica en este caso la de lnea.
5. Una vez seleccionada el tipo de grfico de lnea de clic en Aceptar.
Microsoft Office Excel 2010
12
Formato Condicional (Conditional Formatting)
El formato condicional sirve para que dependiendo del valor de la celda, Excel aplique un
formato especial sobre esa celda al cumplir con la regla asignada.
Esta herramienta se utiliza para resaltar errores, para valores que cumplan una determinada
condicin, para resaltar las celdas segn el valor contenido en ella, entre otros.
Cmo aplicar un formato condicional:
1. Selecciona la herramienta Formato Condicional (Conditional Formatting).
2. Acceda al men de formato condicional para observar las opciones para crear la regla que va a
dar forma a la celda.
Microsoft Office Excel 2010
13
De seleccionar la opcin una Nueva regla se mostrar una ventana con las opciones para crear la
nueva regla:
Microsoft Office Excel 2010
14
1. Aplicar formato a todas las celdas segn sus valores (Format all cells based
on their values)
Con esta regla, puede dar formato a un rango de celdas mediante el uso de dos escalas de color,
las escalas de 3 colores, barras de datos y conjuntos de iconos.
En formato de escala de 2 colores, es necesario especificar los colores de los valores mximos y
mnimos en el rango de celdas seleccionado. Excel 2010 se aplica un gradiente de los colores
elegidos para el rango de celdas. Del mismo modo, en tres colores formato de escala, es necesario
seleccionar los colores de la mxima, mnima, y el punto medio de los valores para el rango de
celdas seleccionado.
Tambin puede configurar Excel para mostrar las barras de datos en el rango de celdas
seleccionado. Adems, usted puede optar por mostrar los diferentes tipos de iconos en el rango de
celdas seleccionado de acuerdo a los valores de las celdas.
Microsoft Office Excel 2010
15
2. Aplicar formato nicamente a las celdas que contengan (Format only cell
that contain)
Con esta regla, puede dar formato a las celdas que contienen los valores en un rango
determinado. Puede dar formato a las celdas que contienen texto que comienzan con, terminando
con, o que contengan caracteres especficos.
Usted puede utilizar esta regla para resaltar fechas que ocurren en la ltima semana, mes o en
intervalos de tiempo distintos. Se pueden destacar los espacios en blanco, los blancos no, los errores
y los que no tienen errores en una hoja de clculo.
3. Aplicar valores nicamente a los valores con rango inferior o superior
(Format only top or bottom ranked values)
Con esta regla, se puede dar formato a las celdas con los valores superiores o inferiores en el
rango de celdas seleccionadas. Adems, tambin puede dar formato a los valores por nmero o
porcentual. El botn Formato especifica las propiedades que se aplicarn a las celdas que contienen
esos valores.
Microsoft Office Excel 2010
16
4. Aplicar valores nicamente a los valores que estn por encima o por
debajo de promedio (Format only de values that are above or below
average)
Utilizando esta regla, usted puede dar formato a las celdas que contienen valores que estn por
encima o por debajo de promedio del rango seleccionado. Se puede tambin dar formato a las
celdas que cumplan con la regla utilizando 1, 2 o 3 estndares de promedio que est por encima o
por debajo del promedio. Con el botn de formato podr disear el tipo de formato que dar a la
celda.
Microsoft Office Excel 2010
17
5. Aplicar formato nicamente a los valores nicos o duplicados (Format only
unique or duplicate values)
Con este formato se puede dar formato a las celdas que contienen el valor nico o valores que
se encuentran duplicados en el rango o celdas seleccionadas. Se puede especificar el formato que se
aplicar dando un clic al botn de formato.
6. Utilice una formula que determine las celdas para aplicar formato (Use a
formula to determine which cells to format)
Con esta regla, puede dar formato a las celdas con los valores que una frmula original arroje
como resultado un valor booleano (true or false) verdadero. Excel 2010 a continuacin, utiliza el
formato que se establece mediante el botn Formato para dar formato a las celdas que la frmula
arroje como resultado verdadero.
Microsoft Office Excel 2010
18
7. Editar un formato condicional
Para editar un formato condicional es necesario dar clic al tringulo en el extremo derecho inferior
del icono para que se muestre la lista de opciones que nos ofrece el formato condicional.
Entre las opciones encontramos:
A. Nueva regla (New Rules) creamos nuevas reglas de un rango seleccionado.
B. Borrar regla (Clear Rules)- borrar reglas de un rango seleccionado.
C. Administrar una regla (Manage Rules)- editar, borrar y crear reglas para un rango seleccionado,
una hoja de clculo, un libro entre otras opciones permisibles.
Microsoft Office Excel 2010
19
Ventana de reglas de formato condicionales
Desde aqu se observarn las reglas creadas para editar es necesario dar clic en el botn de
Editar regla. Se observa que tambin desde esta opcin administrativa podemos borrar y crear una
nueva regla. En la lnea Mostrar reglas de formato para: podemos seleccionar entre varias opciones ver
las reglas de la pgina o reglas por formato, entre otras opciones.
Microsoft Office Excel 2010
20
Editar una descripcin de regla:
El estilo del formato es la seccin en la cual indicamos el tipo de formato que vamos aplicar en la
celda si se cumple con la regla. El estilo del formato para esta regla se subdivide en las categoras:
Escala de 2 colores (2 Color Scale)
Escala de 3 colores (3 Color Scale)
Microsoft Office Excel 2010
21
Barra de Datos (Data Bar)
Microsoft Office Excel 2010
22
Opciones de Barra:
Conjunto de Iconos (Icon Sets)
Opciones de Iconos:
Microsoft Office Excel 2010
23
Crear Tablas de Datos para utilizar formularios
Para crear una lista tenemos que seguir los siguientes pasos:
1. Seleccionar en el Tab Insert el comando Table.
2. Aparecer a continuacin el cuadro de dilogo Create Table.
3. Es importante que se seleccionen previamente las celdas que formarn parte de nuestra tabla.
De haberse seleccionado ningn rango se puede realizar ahora a travs de la caja de dilogo.
Una vez indicado donde se trabajarn las tablas procederemos a dar clic a Aceptar.
Al cerrarse el cuadro de dilogo, podemos ver que en la banda de opciones aparece lapestaa
Diseo, correspondiente a las Herramientas de tabla:
Tambin se desplegar la pestaa Design que ofrecer herramientas para el formato de la
tabla.
Microsoft Office Excel 2010
24
Modificar los datos de una tabla
Para modificar o introducir nuevos datos en la tabla podemos teclear directamente los nuevos
valores sobre ella, o podemos utilizar un formulario de datos. Esta segunda opcin es muy conveniente
sobre todo si los datos que se van a ingresar son demasiados.
Para abrir el formulario de datos, tenemos que posicionarnos en la lista para que est activa y
pulsar en el icono Form (formulario) que aparecer en nuestra barra de acceso rpido. Como esta
opcin no est directamente disponibles en la Barra de Acceso Rpido (Quick Acces
Toolbar) realicemos los siguientes pasos para colocar el comando Form, disponible en la barra
de acceso rpido.
Pasos para trabajar con el icono Form.
1. De clic al trigulo o list box que contine el Quick Access Toolbar y seleccione la
opcin More commands,
2. Busque y seleccione el cono Form (Formulario) y agregue el mismo a la barra de
acceso rpido.
3. Icono de formulario
4. Para que se active la ventana de Formulario este cono debemos trabajar la tabla
con la herramienta Table de lo contrario no funcionar.
Al crear el formulario, disponemos de
siguientes botones:
1. New - Nuevo: Sirve para introducir
un nuevo registro.
2. Delete - Eliminar: Eliminar el registro
que est activo.
3. Restore -Restaurar: Deshace los
cambios efectuados.
4. Find Prev- Buscar anterior: Se
desplaza al registro anterior.
5. Find Next- Buscar siguiente: Se
desplaza al siguiente registro.
6. Criteria - Criterios: Sirve para aplicar
un filtro de bsqueda.
7. Close - Cerrar: Cierra el formulario.
Microsoft Office Excel 2010
25
Para cambiar los datos de un registro, primero nos posicionamos sobre el registro, luego
rectificamos los datos que queramos (para desplazarnos por los campos podemos utilizar la tecla de
TAB), si nos hemos equivocado y no queremos guardar los cambios hacemos clic en el botn Restaurar,
si queremos guardar los cambios pulsamos la tecla Enter.
Para crear un nuevo registro, hacemos clic en el botn New, Excel se posicionar en un registro
vaco, slo nos quedar rellenarlo y pulsar Enter o Restore para aceptar o cancelar respectivamente.
Despus de aceptar Excel se posiciona en un nuevo registro en blanco por si queremos insertar
varios registros, una vez agregados los registros, hacer clic en Cerrar.
Para buscar un registro y posicionarnos en l podemos utilizar los botones Find Prev y Find Next
o ir directamente a un registro concreto introduciendo un criterio de bsqueda. Pulsamos en el botn
Criteria con lo cual pasamos al formulario para introducir el criterio de bsqueda, es similar al
formulario de datos pero encima de la columna de botones aparece la palabra Criteria.
Crear una tabla dina mica (Pivot Table)
Una tabla dinmica (Pivot Table) consiste en el resumen de un conjunto de datos, que se
agruparn de acuerdo al formato que solicite el usuario, la misma puede estar representada como una
tabla de doble entrada que nos facilita la interpretacin de dichos datos.
Se denomina como tabla dinmica porque nos permite ir obteniendo diferentes totales, filtrar
datos, cambiar la representacin de los datos, visualizando o no los datos de origen, entre otras
funciones. Es recomendable trabajar el Pivot Table en una hoja de clculo nueva si son muchos los
datos, pero de igual manera se puede crear la tabla en una misma hoja de clculo. Los datos se pueden
extraer desde un workbook (libro) o de una hoja de clculo (sheet).
Para crear una tabla dinmica debemos ir al Tab Insert comando Tabla Dinmica (Pivot Table),
se desplegar las opciones Tabla Dinmica o Pivot Table y Grfico Dinmico (Pivot Chart), por lo que
seleccionar Pivot Table.
Se desplegar una ventana en la que el usuario indicar el rango o el archivo externo que
contiene los datos que se utilizarn en el Pivot Table. Tambin indicar donde crear la tabla dinmica
(Pivot table).
Microsoft Office Excel 2010
26
Una vez complete la informacin requerida para realizar el Pivot Table, MS Office Excel lo llevar a la
hoja de clculo o celda en la que se crear el Pivot Table tal como se ilustra en la siguiente imagen.
Microsoft Office Excel 2010
27
En la barra lateral derecha se desplegar la lista de los campos de la tabla dinmica (Pivot Table
Field List), en sta barra lateral se configura la informacin que va en la tabla, los filtros, etiquetas de fila
y columna y valores (frmulas).
Microsoft Office Excel 2010
28
Manejar Reportes de Pivot Chart con Slicers
Una forma sencilla adicional para manejar las tablas dinmicas es la herramienta Slicers, la
misma est ubicada la pestaa Options del grupo de pestaas pertenecientes a las Pivot Tables Tools.
Cuando seleccionamos esta opcin aparecer una caja de dilogo que le preguntar que campos
desea mostrar en forma de Slicer, seleccione los mismos y nuestra Tabla Dinmica desplegar un Slicer
para cada uno de los Campos.
Desde cada Slicer seleccionamos los filtros o registros que nicamente deseamos ver y oculta de
forma temporera los registros que no deseamos presentar. A continuacin un imagen de cmo
aparecern los Slicer.
Slicer Option Tab
Los Slicer al igual que las tablas y celdas tambin le
podemos asignar estilos.
Microsoft Office Excel 2010
29
Ordenar los Datos
A la hora de ordenar una tabla, Excel puede hacerlo de forma simple, es decir, ordenar por un
nico campo u ordenar la lista por diferentes campos a la vez.
Para hacer una ordenacin simple, por ejemplo ordenar la lista anterior por el primer apellido,
debemos posicionarnos en la columna del primer apellido, despus podemos acceder a la pestaa Data
y pulsar sobre Sort... y escoger el criterio de ordenacin o bien pulsar sobre uno de los botones
de la seccin Sort y filtrar para que la ordenacin sea ascendente o descendente respectivamente.
Estos botones tambin estn disponibles al desplegar la lista que aparece pulsando la pestaa junto al
encabezado de la columna si la herramienta utilizada para fue Create Table.
Para ordenar la lista por ms de un criterio de ordenacin, por ejemplo
ordenar la lista por el primer apellido ms la fecha de nacimiento, en la
pestaa Datos, pulsamos sobre Sort... nos aparece el cuadro de dilogo
Ordenar donde podemos seleccionar los campos por los que queremos
ordenar (pulsando Agregar Nivel para aadir un campo), si ordenamos segn el
valor de la celda, o por su color o icono (en Ordenar Segn), y el Criterio de
ordenacin, donde elegimos si el orden es alfabtico (Sort A a Z o Sort Z a A) o
sigue el orden de una Lista personalizada (Custom Sort). Por ejemplo, si en la
columna de la tabla se guardan los nombres de das de la semana o meses, la
ordenacin alfabtica no sera correcta, y podemos escoger una lista donde se
guarden los valores posibles, ordenados de la forma que creamos conveniente,
y as el criterio de ordenacin seguir el mismo patrn.
Seleccionando un nivel, y pulsando las flechas hacia arriba o hacia abajo, aumentamos o
disminuimos la prioridad de ordenacin de este nivel. Los datos se ordenarn, primero, por el primer
nivel de la lista, y sucesivamente por los dems niveles en orden descendente.
Microsoft Office Excel 2010
30
Aplicar Filtros a una tabla dina mica
En las tablas dinmicas se permite realizar bsqueda por filtros para visualizar nicamente los
que nos interesen en un momento determinado. Los campos principales en el panel y los rtulos en la
tabla estn acompaados en su parte derecha, de una flecha indicando una lista desplegable en la
mostrar las opciones de filtro como se muestra en la siguiente ilustracin.
Filtrar una lista no es ni ms ni menos que de todos los registros almacenados en la
tabla, seleccionar aquellos que se correspondan con algn criterio fijado por nosotros. Excel nos
ofrece dos formas de filtrar una lista. - Utilizando el Filtro (autofiltro). - Utilizando filtros
avanzados.
You might also like
- Manual Sistemas para La Toma de Decisiones 1384 PDFDocument99 pagesManual Sistemas para La Toma de Decisiones 1384 PDFDavid Yupanqui DiazNo ratings yet
- Tablas dinámicas y Gráficas para Excel: Una guía visual paso a pasoFrom EverandTablas dinámicas y Gráficas para Excel: Una guía visual paso a pasoNo ratings yet
- Funciones EstadísticasDocument45 pagesFunciones EstadísticasPriya DebriaixaNo ratings yet
- Manual NVR DahuaDocument21 pagesManual NVR DahuaReneFeltes89% (9)
- Cursode Access 2016Document458 pagesCursode Access 2016zpte100% (2)
- CSS Notas profesionalesDocument244 pagesCSS Notas profesionalesValentina LlanosNo ratings yet
- Manual de Catia v5Document520 pagesManual de Catia v5camel2003100% (1)
- Libro Excel - UNDACDocument18 pagesLibro Excel - UNDACAracely Shey LovatoNo ratings yet
- Manual de Instrucciones RICOH AFICIO MP 201SPF S PDFDocument92 pagesManual de Instrucciones RICOH AFICIO MP 201SPF S PDFAnonymous QlA0DfsOVcNo ratings yet
- Libro de Excel Liceo San JuanDocument75 pagesLibro de Excel Liceo San JuanRandolfo PagoagaNo ratings yet
- Filtros en ExcelDocument11 pagesFiltros en ExcelAnonymous ZZEZruNo ratings yet
- Crea documentos profesionales con WordDocument6 pagesCrea documentos profesionales con WordLiz Mary Ledesma Sedano100% (1)
- Usando Excel Realice Los Siguientes Ejercicios Básicos:: Actividades de Transferencia Del ConocimientoDocument4 pagesUsando Excel Realice Los Siguientes Ejercicios Básicos:: Actividades de Transferencia Del ConocimientoJosé Luis Campo ZúñigaNo ratings yet
- Practicas de ExcelDocument15 pagesPracticas de ExcelmstalenoNo ratings yet
- INSTRUCTIVO EXCEL 2016 Básico - Intermedio CICRDocument95 pagesINSTRUCTIVO EXCEL 2016 Básico - Intermedio CICRMey Espinoza Jiron100% (1)
- Evaluación 2. Herramientas para La AdministraciónDocument2 pagesEvaluación 2. Herramientas para La AdministraciónVicente MadridNo ratings yet
- Excel 2013, Uso Básico PDFDocument23 pagesExcel 2013, Uso Básico PDFRoberto AcostaNo ratings yet
- v1 Had101 Descargable Semana6Document33 pagesv1 Had101 Descargable Semana6marcelo tobarNo ratings yet
- v1 Had101 Descargable Semana1Document25 pagesv1 Had101 Descargable Semana1marcelo tobarNo ratings yet
- Manual Basico de Programacion en LabVIEW PDFDocument105 pagesManual Basico de Programacion en LabVIEW PDFDavid Castillo Uribe100% (1)
- Excel para La Gestion Administrativa Empresarial Básico-IntermedioDocument9 pagesExcel para La Gestion Administrativa Empresarial Básico-Intermedioedu_valeraxNo ratings yet
- TallerAA1 Excel PDFDocument3 pagesTallerAA1 Excel PDFCarito Lujan MorenoNo ratings yet
- Practica Funciones Excel3Document15 pagesPractica Funciones Excel3Alonso ArroyaveNo ratings yet
- Temario Macros en ExcelDocument3 pagesTemario Macros en ExcelZ Mary MoonNo ratings yet
- Biblia de ExcelDocument23 pagesBiblia de ExcelSandRa ANahi ManCera100% (1)
- Modulo I - Clase 1Document31 pagesModulo I - Clase 1Ferreteria Sr de BurgosNo ratings yet
- mySQL Query-Browser Manual (Español)Document45 pagesmySQL Query-Browser Manual (Español)ANDYPAS2No ratings yet
- Excel Macros Controles Teoria PDFDocument5 pagesExcel Macros Controles Teoria PDFCristian MartinezNo ratings yet
- Laboratorio Algoritmo UNADDocument12 pagesLaboratorio Algoritmo UNADAnonymous YCxjjpvNo ratings yet
- Módulo 5 RLEDocument51 pagesMódulo 5 RLEJim Fabián GonzalesNo ratings yet
- Tablas DinamicasDocument8 pagesTablas Dinamicasbetty gutierrezNo ratings yet
- Uso tablas dinámicas ExcelDocument26 pagesUso tablas dinámicas ExcelFrancisco Javier SabathNo ratings yet
- Mantenimiento Intuitivo de PCsDocument29 pagesMantenimiento Intuitivo de PCsJuanito EdgarNo ratings yet
- Funcion Desref EXEL (Explicacion)Document4 pagesFuncion Desref EXEL (Explicacion)Liu AngelNo ratings yet
- AP08 ArraysDocument32 pagesAP08 ArraysHernan VierasNo ratings yet
- Guía Pedagógica de Programación Orientada A ObjetosDocument101 pagesGuía Pedagógica de Programación Orientada A ObjetosCruz Yaneth Montoya Grajeda67% (3)
- PHP Mysql - ReporteadorDocument13 pagesPHP Mysql - Reporteadortjnike10No ratings yet
- Manual Software Control de Inventarios Contpaq Punto de VentaDocument10 pagesManual Software Control de Inventarios Contpaq Punto de VentaIvan Alejandro Talamantes MoralesNo ratings yet
- My SQLDocument74 pagesMy SQLwilly_acNo ratings yet
- Java ClasesDocument48 pagesJava ClasesFineeve SilverNo ratings yet
- Introduccion POO Con JavaDocument204 pagesIntroduccion POO Con JavaRicardo Cordova RamirezNo ratings yet
- Las Funciones Estadísticas de ExcelDocument65 pagesLas Funciones Estadísticas de Excelgabriel huarcayaNo ratings yet
- Guía de Clase Tema 04Document76 pagesGuía de Clase Tema 04victor valderramaNo ratings yet
- Base de DatosDocument30 pagesBase de Datoskikess116No ratings yet
- Introducción A Los AlgoritmosDocument4 pagesIntroducción A Los AlgoritmosVictor Andres Mera SantanderNo ratings yet
- Arreglos y VectoresDocument4 pagesArreglos y VectoresAngel LoarcaNo ratings yet
- SQL 3Document21 pagesSQL 3Carlos Apolaya SánchezNo ratings yet
- Actualizado Curso Excel 2023 Version 1.2Document207 pagesActualizado Curso Excel 2023 Version 1.2Matias FernándezNo ratings yet
- Sistema de Encuestas PHP y MySQLDocument6 pagesSistema de Encuestas PHP y MySQLalextroyer100% (1)
- Programa Curso Word Avanzado PDFDocument4 pagesPrograma Curso Word Avanzado PDFSamuel HerreraNo ratings yet
- Copiar Datos Desde Un Libro A Otro Sin Necesidad de Abrir Los Dos. - NecesitomasDocument15 pagesCopiar Datos Desde Un Libro A Otro Sin Necesidad de Abrir Los Dos. - NecesitomasKevin Zegarra100% (1)
- Punto Eq - Analisis y Si - SpiderDocument4 pagesPunto Eq - Analisis y Si - SpideranaNo ratings yet
- Tablas DinamicasDocument8 pagesTablas Dinamicasnicolas andres correa villamizarNo ratings yet
- Principio de Excel.Document94 pagesPrincipio de Excel.Nuria CelisNo ratings yet
- Formularios Flotantes en ExcelDocument7 pagesFormularios Flotantes en ExcelOmier AlejandroNo ratings yet
- Códigos Más Comunes en MacrosDocument3 pagesCódigos Más Comunes en MacrosMiguel BalanzaNo ratings yet
- Guía Rápida de Etiquetas HTMLDocument8 pagesGuía Rápida de Etiquetas HTMLdominus10No ratings yet
- Excel Avanzado - Guia Modulo IDocument15 pagesExcel Avanzado - Guia Modulo IEmmanuel MaldonadoNo ratings yet
- Ejercicios de Microsoft Excel XPDocument38 pagesEjercicios de Microsoft Excel XPel verdugo 1025No ratings yet
- Excel Con VBADocument38 pagesExcel Con VBAHumberto HuamaniNo ratings yet
- Cadena de Caracteres, Punteros y Estructuras en CDocument0 pagesCadena de Caracteres, Punteros y Estructuras en CAlex Castilla BacaNo ratings yet
- Conexion BD MySQL Leer Escribir Excel JavaDocument4 pagesConexion BD MySQL Leer Escribir Excel JavaJuan Rodrigo Gloria RayasNo ratings yet
- Exceel 201Document4 pagesExceel 201Victor Manuel Gonzalez TunarosaNo ratings yet
- Introducción a Excel: Funciones básicas y manejo de hojasDocument22 pagesIntroducción a Excel: Funciones básicas y manejo de hojasIvan ArangoNo ratings yet
- 20-EPST-1-040. SocialesDocument25 pages20-EPST-1-040. SocialesNawel CorporanNo ratings yet
- Excel y sus partes: Barra de menús, hoja de cálculo, celdas e inserciónDocument7 pagesExcel y sus partes: Barra de menús, hoja de cálculo, celdas e inserciónmarly perezNo ratings yet
- Los Documentos de Excel Se DenominanDocument10 pagesLos Documentos de Excel Se Denominanoutsiderivan100% (1)
- Weebly PresentationDocument21 pagesWeebly Presentationapi-237673027No ratings yet
- PortafolioDocument15 pagesPortafolioapi-237673027No ratings yet
- Recursos para MaestrosDocument2 pagesRecursos para Maestrosapi-237673027No ratings yet
- Ms OfficeDocument14 pagesMs Officeapi-237673027No ratings yet
- Manual Word IntroductorioDocument17 pagesManual Word Introductorioapi-237673027No ratings yet
- Marilyn Ramos Rios ResumeDocument4 pagesMarilyn Ramos Rios Resumeapi-237673027No ratings yet
- Dibujo Tecnico - Manual PDFDocument43 pagesDibujo Tecnico - Manual PDFJosé JaegerNo ratings yet
- Tms Manual Usuario Rol RadicadorDocument56 pagesTms Manual Usuario Rol RadicadorjohariosNo ratings yet
- PR El Procesador de Textos 4 (Dibujo)Document2 pagesPR El Procesador de Textos 4 (Dibujo)Miguel VillarrealNo ratings yet
- Guia Academic ManagerDocument7 pagesGuia Academic Managerleonel larsonNo ratings yet
- Cómo Instalo El Router TP-LINK para Trabajar Con Módem ADSL - Bienvenido A TP-LINKDocument4 pagesCómo Instalo El Router TP-LINK para Trabajar Con Módem ADSL - Bienvenido A TP-LINKgabrielrecNo ratings yet
- Guía SENA para desarrollar habilidades creativas y resolver conflictosDocument12 pagesGuía SENA para desarrollar habilidades creativas y resolver conflictosJULIO SANCHEZNo ratings yet
- Manual de Referencias ExternasDocument28 pagesManual de Referencias ExternasRaquel Mara RondaNo ratings yet
- Instructivo de Configuración Con Tecnología MikrotikDocument29 pagesInstructivo de Configuración Con Tecnología Mikrotikprmt_patoNo ratings yet
- Manual StreamingDocument12 pagesManual StreamingIdem100% (2)
- Manual TechwellDocument13 pagesManual TechwellsilviovillNo ratings yet
- Lab 1 Ingenieria Del VehiculoDocument11 pagesLab 1 Ingenieria Del VehiculoAndrw Chirinos VillegasNo ratings yet
- Manual de Usuario Instalaciones Electric As en Los Edificios Unifilar DMELECTDocument211 pagesManual de Usuario Instalaciones Electric As en Los Edificios Unifilar DMELECTJorge Luis Alavarez PérezNo ratings yet
- Guía Rápida SURI SADERDocument18 pagesGuía Rápida SURI SADERJorge AlbertoNo ratings yet
- AIR Virtual InstrumentsDocument492 pagesAIR Virtual InstrumentsdatttNo ratings yet
- Instalación Exchange 2007Document76 pagesInstalación Exchange 2007José Martín Cuadros ArtetaNo ratings yet
- MSW LogoDocument5 pagesMSW LogoLuis AlbertoNo ratings yet
- Guia Rapida de InstalacionDocument41 pagesGuia Rapida de InstalacionTAtiizz VillalobosNo ratings yet
- Guia SellodeSeguridad MultiredVirtualDocument5 pagesGuia SellodeSeguridad MultiredVirtualOmar Ygnacio MoralesNo ratings yet
- Total Media SPDocument68 pagesTotal Media SPJake EspinoNo ratings yet
- Fifa Manager 12Document23 pagesFifa Manager 12Miguel Angel PiragautaNo ratings yet
- Autocad R14Document86 pagesAutocad R14Jorge Jarpa VNo ratings yet
- Guía rápida para la formulación presupuestal municipalDocument41 pagesGuía rápida para la formulación presupuestal municipalLiz_lei2009No ratings yet
- Introduccion Al Sistema de NominaDocument122 pagesIntroduccion Al Sistema de NominaEnriqueNuñez100% (1)