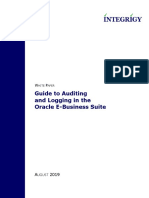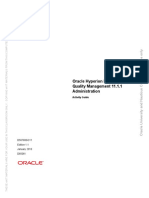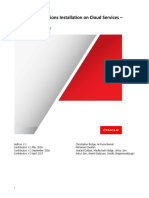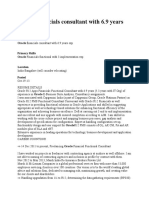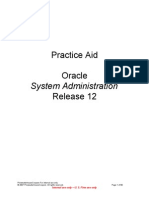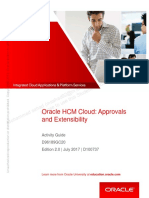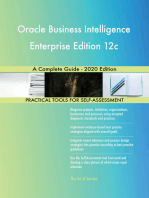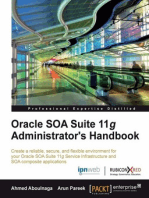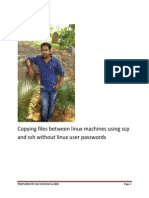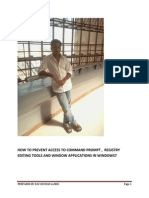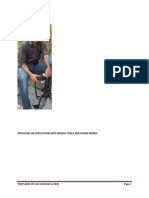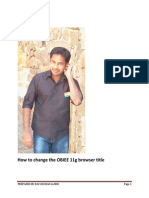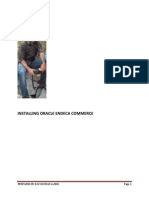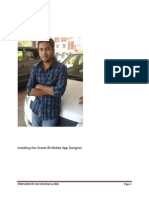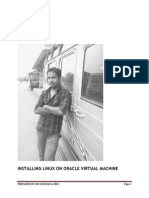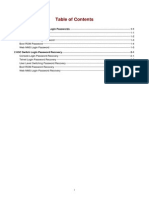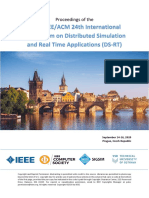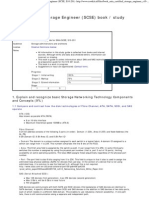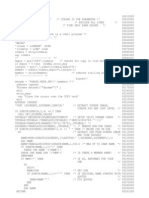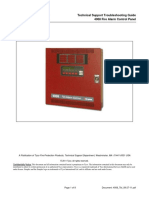Professional Documents
Culture Documents
Installing and Configuring Informatica 910 and Dac 11g On Windows 64 Bit
Uploaded by
RAVI KUMAR LANKEOriginal Title
Copyright
Available Formats
Share this document
Did you find this document useful?
Is this content inappropriate?
Report this DocumentCopyright:
Available Formats
Installing and Configuring Informatica 910 and Dac 11g On Windows 64 Bit
Uploaded by
RAVI KUMAR LANKECopyright:
Available Formats
Page 1
Page 2
INSTALLING AND CONFIGURING INFORMATICA 910 AND DAC 11G ON
WINDOWS 64 BIT
CREATING USERS AND SETTING PARAMETERS FOR INFORMATICA AND DAC IN DATABASE
Page 3
Now change the cursor value from 300 to 1000
Page 4
Creating users for Informatica and Dac
Page 5
Page 6
Installind Informatica 9.1.0
Checking Informatica Prequisites by Running i9pi
Page 7
Page 8
Page 9
Page 10
You can ignore the os error
Page 11
Click done to finish the check
Page 12
Now start Informatica server installation by running the setup file
Page 13
Page 14
Page 15
Page 16
Page 17
Page 18
Page 19
Page 20
Page 21
Page 22
Page 23
Click done to finish the installation
Page 24
Creating Repository and Integration services in Informatica Administrator Home Page
Page 25
Page 26
Page 27
Page 28
Page 29
Creating Repository service
Page 30
Page 31
Page 32
Now edit repository properties and change the operation mode from Exclusive to Normal
Page 33
Page 34
Page 35
Page 36
Page 37
Page 38
Creating Integration Service
Before creating integration service we have to restore the biapps rpd.
For that copy the biapps rpd to the following location :
C:\Informatica\9.1.0\server\infa_shared\Backup
To restore the rpd we have tho change repository operation mode again to Exclusive
Page 39
Delete if any previous file is there
Page 40
Page 41
Page 42
Page 43
Page 44
Page 45
Change back the operation mode back to normal
Page 46
Page 47
Page 48
Page 49
Page 50
Enable the service now
Page 51
Page 52
Installing Informatica client
Page 53
Page 54
Page 55
Page 56
Page 57
Page 58
Page 59
Page 60
Click done to finish the installation
Page 61
Connecting to Informatica repository service from Informatica client tools
Page 62
Page 63
givi domain name , gateway host and port no and click ok and click connect
Page 64
Page 65
Installing DAC 11 G
Befor installing Dac we have to define environment variable for INFA_HOME, INFA_DOMAINS_FILE AND
PATH
Page 66
Page 67
Page 68
CLICK OK OK AND CLOSE
Page 69
Now check whether pmrep and pmcmd commands are working or not through command prompt
Page 70
Installing dac
Page 71
Page 72
Page 73
Page 74
Page 75
Page 76
Page 77
click done to finish the installation
Page 78
Configuring Dac 11g
Page 79
Page 80
Page 81
Page 82
Page 83
click generate random encryption key and click ok
Page 84
Page 85
Page 86
Page 87
click finish
Page 88
Login into Data Wharehouse Administration Console
Page 89
Page 90
Page 91
Click on the Setup tab, go to dac system properties and enter dac repository name and informatica
parameter location and click on save
Page 92
Page 93
Go to tools , dac server management and select repository configuration
Page 94
Start dac server by going into the tools- dac server management - start dac server
Page 95
click ok
close and reopen the dac console
Page 96
Page 97
Dac Server Setup :
goto -> tools -> DAC server management -> DAC server setup
Page 98
For Encryption Key click on Populate from preconfigured client connection
Page 99
Page 100
Page 101
Page 102
click save
Page 103
Import Applications:
Go to -> Tools -> Dac Repository Management -> Import
Note : In order to import applications we have to copy these files from
OBIEE_HOME\OracleBI1\bifoundation\biapps\dwrep\dac_client\server
open export folder and copy all files to DAC_HOME\dac\export
Page 104
Page 105
select the application you want to import and click ok
Page 106
Page 107
After import completed we have to create a new container because if we want to modify any thing in
the dac it will not allow you.
Page 108
Page 109
click ok
Page 110
Integrating Informatica Repository and Integration Services with DAC
Starting Dac Server :
Go to C:\dac11g\dac and modify startserver.bat file bbefore starting the dac server
Page 111
Replace %JAVAW% with C:\Java\jdk1.6.0_35\bin\java
save it and close
Page 112
Now start the dac server by double clicking the server.bat file
Page 113
Now login into the dac administrator console
Page 114
we can observe that the color of the symbol changes from red to yellow.
This indicate that dac server was up and running successfully
Page 115
In order to add Repository and Integration services of Informatica to DAC
Goto -> setup -> informatica servers
Modify the details according to your server installation and test the connectivity and save it.
Page 116
Page 117
Page 118
click save
Page 119
Page 120
click save
Both Repository and Integration Services are added to the Dac.
Page 121
You might also like
- Implementing Fine-Grained Access Control For VPDDocument25 pagesImplementing Fine-Grained Access Control For VPDJhon R Quintero HNo ratings yet
- Database Security and Auditing: Protecting Data Integrity and AccessibilityDocument48 pagesDatabase Security and Auditing: Protecting Data Integrity and AccessibilityMerouan BalloutNo ratings yet
- Setup D58320GC10Document13 pagesSetup D58320GC10Kandukuri Ravi KumarNo ratings yet
- Appslink Profile v2Document17 pagesAppslink Profile v2tariqs97No ratings yet
- Oracle BI Discoverer for End Users GuideDocument50 pagesOracle BI Discoverer for End Users GuideOluwole OsinubiNo ratings yet
- Client BP080 SCMDocument62 pagesClient BP080 SCMAhmed ElghannamNo ratings yet
- Practice Oracle Hyperion Planning 11.1.2.2Document189 pagesPractice Oracle Hyperion Planning 11.1.2.2Gabriel GutierrezNo ratings yet
- Integrigy Oracle EBS AuditingDocument37 pagesIntegrigy Oracle EBS Auditingadane24No ratings yet
- I SetupDocument33 pagesI Setupms_ravikumarNo ratings yet
- Weblogic Suite Data SheetDocument9 pagesWeblogic Suite Data SheetNihal SinghNo ratings yet
- Installing Oracle Application Server 11g R1 On CentOSDocument13 pagesInstalling Oracle Application Server 11g R1 On CentOSNguyen Quoc Huy100% (3)
- Getting Started With Smart ViewDocument27 pagesGetting Started With Smart ViewMahesh PrasadNo ratings yet
- Siebel CRM On Oci Validated Solution GuideDocument16 pagesSiebel CRM On Oci Validated Solution GuideSadasiva Reddy KalakataNo ratings yet
- Obiee 122140 Certmatrix 4472983Document64 pagesObiee 122140 Certmatrix 4472983Muhammad SalikNo ratings yet
- Extending Oracle ApplicationsDocument3 pagesExtending Oracle ApplicationsOlabooye AyodejiNo ratings yet
- Oracle Application Development Framework 12c Essentials Exam Study GuideDocument36 pagesOracle Application Development Framework 12c Essentials Exam Study GuideYasser AbdellaNo ratings yet
- OBI Apps 11gDocument31 pagesOBI Apps 11grao_jayeshNo ratings yet
- OAF Basics: End User ProductivityDocument12 pagesOAF Basics: End User Productivitysiva_relaxNo ratings yet
- Oracle Hyperion Financial DQM 11.1.2 Administration - SG IDocument302 pagesOracle Hyperion Financial DQM 11.1.2 Administration - SG IjeedNo ratings yet
- Oracle 1Z0-337 PDF Questions - 1Z0-337 Latest Questions 2018Document5 pagesOracle 1Z0-337 PDF Questions - 1Z0-337 Latest Questions 2018Pass4 Leads0% (1)
- How To Change Oracle Fusion Application LogoDocument6 pagesHow To Change Oracle Fusion Application Logonitinjain2020No ratings yet
- Installation of Oracle SOA 11g and related components on SOA_clusterDocument125 pagesInstallation of Oracle SOA 11g and related components on SOA_clusterksknrindianNo ratings yet
- APEX 5 Installation StepsDocument9 pagesAPEX 5 Installation Stepschandra reddyNo ratings yet
- Jboss To WlsDocument21 pagesJboss To WlsPatricio MorenoNo ratings yet
- D56780GC11 Ag PDFDocument184 pagesD56780GC11 Ag PDFSatyajeet ReddyNo ratings yet
- Use Only: Oracle Fusion Middleware 11g: Build Applications With ADF IDocument6 pagesUse Only: Oracle Fusion Middleware 11g: Build Applications With ADF IAsim RehmanNo ratings yet
- SOA & BPM - Groovy Script in Script Task in Oracle BPMDocument2 pagesSOA & BPM - Groovy Script in Script Task in Oracle BPMnaveen1249No ratings yet
- Fusion Security ModelDocument121 pagesFusion Security ModelManoj ChawlaNo ratings yet
- SLA FA With Custom SourcesDocument90 pagesSLA FA With Custom SourcesPoshala_RameshNo ratings yet
- Why Reimplement An Eprentise White PaperDocument27 pagesWhy Reimplement An Eprentise White PaperSowjanyaPatwari0% (1)
- User Roles & Management: Oracle Cloud ServiceDocument39 pagesUser Roles & Management: Oracle Cloud ServiceLenny MwangiNo ratings yet
- PS1 Installation Guide: Install and Configure Oracle BI Apps 11.1.1.7.1 on LinuxDocument117 pagesPS1 Installation Guide: Install and Configure Oracle BI Apps 11.1.1.7.1 on Linuxnp210291No ratings yet
- Oracle E-Business Suite Developer's Guide - E22961Document730 pagesOracle E-Business Suite Developer's Guide - E22961prakash_srikanthNo ratings yet
- Obia Install GuideDocument150 pagesObia Install GuidenareshreddyguntakaNo ratings yet
- 11i Uploading A Journal Using Web ADI - Step by Step - Oracle Apps EpicenterDocument12 pages11i Uploading A Journal Using Web ADI - Step by Step - Oracle Apps Epicentermail_supachai356No ratings yet
- CONVERTER ODI 11g > ODI 12cDocument50 pagesCONVERTER ODI 11g > ODI 12cH René Valdés ANo ratings yet
- 19C Upgrading Profile Management September 6 2019Document36 pages19C Upgrading Profile Management September 6 2019Md AhmedNo ratings yet
- Service Methods For Business Objects in VBCSDocument5 pagesService Methods For Business Objects in VBCSVijay guptaNo ratings yet
- Oracle BI Applications Installation On Cloud Services - SupplementDocument49 pagesOracle BI Applications Installation On Cloud Services - Supplementsachin.coolgeminiNo ratings yet
- Oracle Apps DBA Online TrainingDocument9 pagesOracle Apps DBA Online TrainingcosmosonlinetrainingNo ratings yet
- Exame 1z0-063 - TESTE 2Document36 pagesExame 1z0-063 - TESTE 2salomaoaccNo ratings yet
- Fusion Applications PresentationDocument48 pagesFusion Applications PresentationSridhar YerramNo ratings yet
- Oracle OIC Analytics and Oracle OBIEEDocument2 pagesOracle OIC Analytics and Oracle OBIEEsnaik44No ratings yet
- Module 38: Understanding Siebel Event ModelsDocument15 pagesModule 38: Understanding Siebel Event ModelsAkhamiePatrickOshiokeNo ratings yet
- Oracle Applications Cloud: Functional Setup Manager For ImplementersDocument4 pagesOracle Applications Cloud: Functional Setup Manager For ImplementersFerasHamdanNo ratings yet
- Sandbox White PaperDocument102 pagesSandbox White PaperRajat Kaushik100% (2)
- Install and Configure Oracle BI Apps 11g on LinuxDocument35 pagesInstall and Configure Oracle BI Apps 11g on Linuxashirke09No ratings yet
- Oracle Financials Expert 6.9 YearsDocument9 pagesOracle Financials Expert 6.9 Yearskashinath09No ratings yet
- Oracle System Administration Practice AidDocument89 pagesOracle System Administration Practice AidKhaled TurkNo ratings yet
- HCM Data Loader Support Diagnostic PDFDocument9 pagesHCM Data Loader Support Diagnostic PDFsjawadNo ratings yet
- Oracle HCM Cloud: Approvals and Extensibility: license to use this Student GuideฺDocument82 pagesOracle HCM Cloud: Approvals and Extensibility: license to use this Student GuideฺMohammed SahadNo ratings yet
- Hyperion Planning 11.1.2.4 What's In It for MeDocument38 pagesHyperion Planning 11.1.2.4 What's In It for Meaparna100% (1)
- Oracle BI Applications 11 1 1 9 2 Upgrade Guide PDFDocument92 pagesOracle BI Applications 11 1 1 9 2 Upgrade Guide PDFhuynhducbiNo ratings yet
- Forms 12 CDocument41 pagesForms 12 CEcaterina Culbeci100% (6)
- Oracle Business Intelligence Enterprise Edition 12c A Complete Guide - 2020 EditionFrom EverandOracle Business Intelligence Enterprise Edition 12c A Complete Guide - 2020 EditionNo ratings yet
- The Business Analyst's Guide to Oracle Hyperion Interactive Reporting 11From EverandThe Business Analyst's Guide to Oracle Hyperion Interactive Reporting 11Rating: 5 out of 5 stars5/5 (1)
- Creating and Configuring VNC SessionsDocument14 pagesCreating and Configuring VNC SessionsRAVI KUMAR LANKENo ratings yet
- Copying Files Between Linux Machines Using SCP and SSH Without Linux User PasswordsDocument2 pagesCopying Files Between Linux Machines Using SCP and SSH Without Linux User PasswordsRAVI KUMAR LANKENo ratings yet
- Deploying Oracle Enterprise Manager With NetscalerDocument12 pagesDeploying Oracle Enterprise Manager With NetscalerRAVI KUMAR LANKENo ratings yet
- Enabling Remote Desktop Connection On Windows 7 64 BitDocument8 pagesEnabling Remote Desktop Connection On Windows 7 64 BitRAVI KUMAR LANKENo ratings yet
- Installation of Packages Solaris10Document2 pagesInstallation of Packages Solaris10RAVI KUMAR LANKENo ratings yet
- Installing Endeca Server, Studio, Integrator ETL, Commerce and Platform ServicesDocument97 pagesInstalling Endeca Server, Studio, Integrator ETL, Commerce and Platform ServicesRAVI KUMAR LANKENo ratings yet
- Exporting Schema To DMP File and Importing It Into Other Oracle DatabaseDocument10 pagesExporting Schema To DMP File and Importing It Into Other Oracle DatabaseRAVI KUMAR LANKENo ratings yet
- Installing Solaris On Virtual Box and Installing Weblogic ServerDocument64 pagesInstalling Solaris On Virtual Box and Installing Weblogic ServerRAVI KUMAR LANKENo ratings yet
- How To Prevent Access To Command Prompt and Registry Editing Tools and Window Applications in Windows7Document21 pagesHow To Prevent Access To Command Prompt and Registry Editing Tools and Window Applications in Windows7RAVI KUMAR LANKENo ratings yet
- Installing BI Applications 7964 On OBIEE 111170Document14 pagesInstalling BI Applications 7964 On OBIEE 111170RAVI KUMAR LANKENo ratings yet
- Setting Home Path Class Path and Path For Java On Windows 7Document17 pagesSetting Home Path Class Path and Path For Java On Windows 7RAVI KUMAR LANKENo ratings yet
- Installing MySQL On WindowsDocument22 pagesInstalling MySQL On WindowsRAVI KUMAR LANKENo ratings yet
- How To Disable and Enable Task ManagerDocument7 pagesHow To Disable and Enable Task ManagerRAVI KUMAR LANKENo ratings yet
- Connecting To The Remote Database Through SQL Developer Without Database Client and Server in The Local SystemDocument10 pagesConnecting To The Remote Database Through SQL Developer Without Database Client and Server in The Local SystemRAVI KUMAR LANKENo ratings yet
- Step by Step Deployment of SampleAppv406Document32 pagesStep by Step Deployment of SampleAppv406RAVI KUMAR LANKENo ratings yet
- Deploying An Application Into Endeca Tools and Frame WorksDocument16 pagesDeploying An Application Into Endeca Tools and Frame WorksRAVI KUMAR LANKENo ratings yet
- Deinstalling Oracle Database 11g On WondowsDocument18 pagesDeinstalling Oracle Database 11g On WondowsRAVI KUMAR LANKENo ratings yet
- Deinstalling Oracle Database 11g On WondowsDocument18 pagesDeinstalling Oracle Database 11g On WondowsRAVI KUMAR LANKENo ratings yet
- How To Deploy RPD and Catalog Without Enterprise MangerDocument15 pagesHow To Deploy RPD and Catalog Without Enterprise MangerRAVI KUMAR LANKENo ratings yet
- How To Change The Obiee 11g Browser TitleDocument12 pagesHow To Change The Obiee 11g Browser TitleRAVI KUMAR LANKENo ratings yet
- Keyboard Short Cuts For Windows XPDocument5 pagesKeyboard Short Cuts For Windows XPRAVI KUMAR LANKENo ratings yet
- Installing Public Yum ServerDocument12 pagesInstalling Public Yum ServerRAVI KUMAR LANKENo ratings yet
- Installing Oracle Database 11.2.0.3 On WindowsDocument15 pagesInstalling Oracle Database 11.2.0.3 On WindowsRAVI KUMAR LANKENo ratings yet
- Installing Oracle Endeca CommerceDocument29 pagesInstalling Oracle Endeca CommerceRAVI KUMAR LANKENo ratings yet
- Creating New Service Name For Oracle DatabaseDocument7 pagesCreating New Service Name For Oracle DatabaseRAVI KUMAR LANKENo ratings yet
- Upgrading Oracle DB 11.2.0.1 To 11.2.0.3Document52 pagesUpgrading Oracle DB 11.2.0.1 To 11.2.0.3RAVI KUMAR LANKENo ratings yet
- Installing The Oracle BI Mobile App DesignerDocument27 pagesInstalling The Oracle BI Mobile App DesignerRAVI KUMAR LANKENo ratings yet
- Installing Linux On Oracle Virtual MachineDocument35 pagesInstalling Linux On Oracle Virtual MachineRAVI KUMAR LANKENo ratings yet
- Change Password For Weblogic Users in OBIEE 11gDocument64 pagesChange Password For Weblogic Users in OBIEE 11gRAVI KUMAR LANKE100% (1)
- How To Upgrade Oracle From Version 10.2.0.3 and 10.2.0.4 To 11.2.0.1Document60 pagesHow To Upgrade Oracle From Version 10.2.0.3 and 10.2.0.4 To 11.2.0.1DanielGonzalezBriceñoNo ratings yet
- Call Recorder VoIP Manual EN V1.2Document29 pagesCall Recorder VoIP Manual EN V1.2Riky FitriadiNo ratings yet
- CODESYS Installing LogDocument7,454 pagesCODESYS Installing LogTa Huy CuongNo ratings yet
- 7.6.1 InstructionsDocument3 pages7.6.1 Instructionsroslyn13No ratings yet
- 210-260 PassleaderDocument70 pages210-260 PassleaderKamib Hamibeb0% (1)
- Google Drive Keyboard Shortcuts PDFDocument2 pagesGoogle Drive Keyboard Shortcuts PDFWai Kit KongNo ratings yet
- World-Class Development ToolsDocument1 pageWorld-Class Development ToolsVictor AlvarezNo ratings yet
- MB90F546GS DatasheetDocument67 pagesMB90F546GS DatasheetspilnerscribNo ratings yet
- Assignment 10Document5 pagesAssignment 10sphesihlemkhize1204No ratings yet
- IXOS Server PDFDocument72 pagesIXOS Server PDFKumud RanjanNo ratings yet
- FSP 3000 Introduction 20180722Document21 pagesFSP 3000 Introduction 20180722Charles100% (1)
- TC2308en-Ed27 80x8sDocument100 pagesTC2308en-Ed27 80x8slocuras34No ratings yet
- How To Upgrade TP-Link Wireless AC & AX RouterDocument7 pagesHow To Upgrade TP-Link Wireless AC & AX RouterStun VNNo ratings yet
- PRTG ManualDocument3,844 pagesPRTG ManualGerardoNo ratings yet
- H3C Series Ethernet Switches Login Password Recovery Manual (V1.01) - BookDocument17 pagesH3C Series Ethernet Switches Login Password Recovery Manual (V1.01) - BookGilberto Soares LopesNo ratings yet
- Snap Netapp Admin GuideDocument117 pagesSnap Netapp Admin GuidetungNo ratings yet
- USB-drive-DS RT2020 Proc PDFDocument239 pagesUSB-drive-DS RT2020 Proc PDFbassbngNo ratings yet
- SG 247291Document172 pagesSG 247291Juan Pablo Arancibia DonaireNo ratings yet
- Dell PowerEdge C4130 & NVIDIA Tesla K80 GPU AcceleratorsDocument19 pagesDell PowerEdge C4130 & NVIDIA Tesla K80 GPU AcceleratorsPrincipled TechnologiesNo ratings yet
- Basic Storage Networking Technology Certified Storage Engineer (Scse, s10-201)Document17 pagesBasic Storage Networking Technology Certified Storage Engineer (Scse, s10-201)slimanovNo ratings yet
- Dell PowerEdge VRTX Technical Guide 7.1.13Document45 pagesDell PowerEdge VRTX Technical Guide 7.1.13Tiago VidalNo ratings yet
- AlphaSET User Manual GBRDocument137 pagesAlphaSET User Manual GBRcostelchelariuNo ratings yet
- ISREDIT MACRO SEARCHDocument10 pagesISREDIT MACRO SEARCHRaveesh BhatNo ratings yet
- MipsIt Simulator ManualDocument39 pagesMipsIt Simulator Manuallong_99xNo ratings yet
- Process Flow and Troubleshooting Bank Statement Postings in EBSDocument9 pagesProcess Flow and Troubleshooting Bank Statement Postings in EBSPrateekNo ratings yet
- SDH Sync and Timing W SSMDocument24 pagesSDH Sync and Timing W SSMamitagrawal12100% (1)
- Technical Support Troubleshooting Guide 4008 Fire Alarm Control PanelDocument8 pagesTechnical Support Troubleshooting Guide 4008 Fire Alarm Control PanelPrecaución TecnológicaNo ratings yet
- DN304 - CCXXXX Development Tool - Texas Instruments, IncorporatedDocument32 pagesDN304 - CCXXXX Development Tool - Texas Instruments, IncorporatedRaul RiveroNo ratings yet
- VLAN Trunking Protocol VTP TutorialDocument6 pagesVLAN Trunking Protocol VTP TutorialSallie ChaitNo ratings yet
- N+ NotesDocument6 pagesN+ NotesNikhilesh MahapatraNo ratings yet