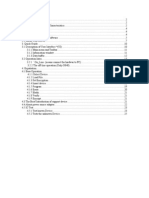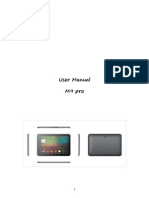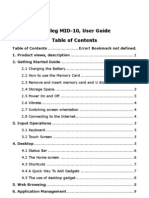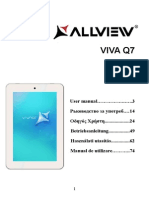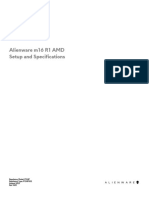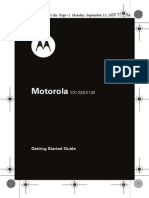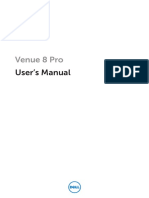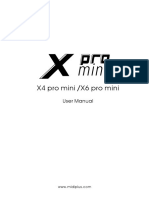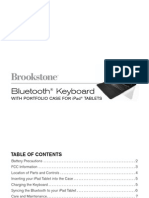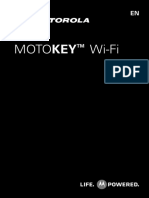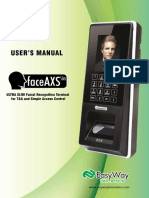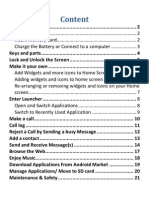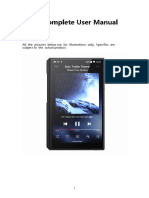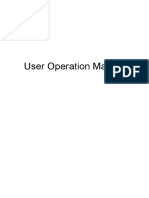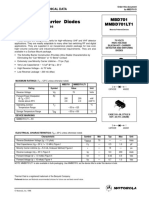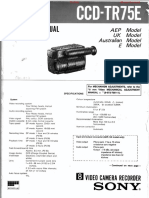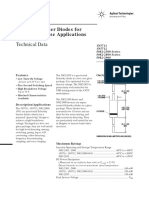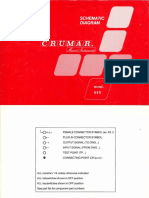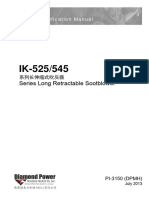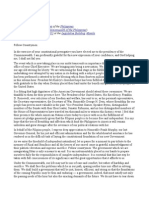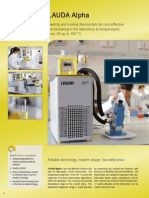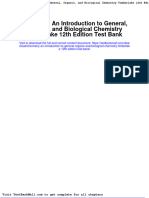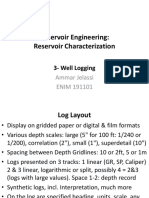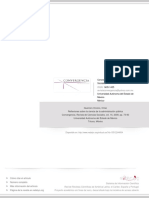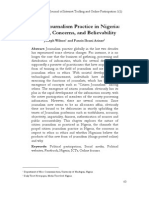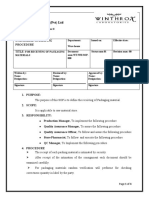Professional Documents
Culture Documents
M8 PRO User Manual PDF
Uploaded by
cchuekeOriginal Description:
Original Title
Copyright
Available Formats
Share this document
Did you find this document useful?
Is this content inappropriate?
Report this DocumentCopyright:
Available Formats
M8 PRO User Manual PDF
Uploaded by
cchuekeCopyright:
Available Formats
1
User Manual
M8 Pro
Contents
Welcome ...........................................................................................................................................
Important Notices .........................................................................................................................
Keys and Functions.......................................................................................................................
I. Getting Started ...........................................................................................................................
1.1 Turn on/off ...............................................................................................................................
1.1.1 Turn on ...................................................................................................................................
1.1.2 Turn off ...................................................................................................................................
1.1.3 Launcher & PIPO launcher .............................................................................................
1.2 Lock/unlock the screen (sleep mode) ..........................................................................
1.3 Connect to computer...........................................................................................................
II. Your Home Screen ...................................................................................................................
2.1 Change wallpaper: ............................................................................................................
2.2 Add/delete applications on home screen: ............................................................
2.3 Add widgets to home screen: .....................................................................................
III. Network Connection ........................................................................................................
3.1 Wi-Fi .......................................................................................................................................
3.1.1 Turn on Wi-Fi ..................................................................................................................
3.1.2 Turn off Wi-Fi ..................................................................................................................
3.1.3 Add a Wi-Fi network ....................................................................................................
3.2 Bluetooth ..............................................................................................................................
3.2.1 Make device discoverable .........................................................................................
3.2.2 Scan for devices .............................................................................................................
3.2.3 Pair with the Bluetooth device ................................................................................
3.3 3G Network .........................................................................................................................
3.3.1 External 3G Network ....................................................................................................
3.3.2 Internal 3G support (optional) ................................................................................
IV. Internet Browsing ..............................................................................................................
4.1 Internet Browsing .............................................................................................................
V. Install and Manage Apps.................................................................................................
5.1 Install Apps ..........................................................................................................................
5.2 Manage Apps .....................................................................................................................
VI. Multi-media Functions ....................................................................................................
6.1 Music ......................................................................................................................................
6.2 Video ......................................................................................................................................
6.2.1 HDMI output ...................................................................................................................
6.3 Gallery ....................................................................................................................................
6.4 Camera ..................................................................................................................................
6.5 E-book reader.....................................................................................................................
6.6 Sign function.......................................................................................................................
VII. Settings ...................................................................................................................................... 18
VIII. Battery ..................................................................................................................................
IX .Firmware Upgrading Procedures ................................................................................
Troubleshooting .......................................................................................................................
Welcome
Thank you for purchasing this tablet.
It brings you much convenience for your business (supports Word, Excel, send
& receive e-mails...) and entertainment (supports 3D game, chatting, movie
playback, eBooks.....).
Running on Android 4.2, with a 1.6GHz processor and highly responsive
capacitive touch screen, it brings you wonderful user experience.
Before beginning, please refer to this user manual carefully.
Important Notices
While using the earphone, if the volume is excessively high it may cause
hearing damage. So please adjust the volume of the player to a moderate
level and balance the time of using.
Do not disconnect the tablet suddenly when formatting or uploading and
downloading, which can lead to program errors.
Do not dismantle the tablet by yourself, and do not use alcohol, thinner or
benzene to clean its surface.
The tablet dose not support USB charge. If you want to charge the tablet,
please use the AC adaptor supplied. Please use the original accessories.
Read this User Manual carefully, Make sure you know how to upgrade the
tablet, other wise do not upgrade it by yourself.
Keys and Functions
1. Esc key Tap to return to home screen
2. Menu key
Tap to view the option menu. When you Tap the Menu key
from within an application, you will see the sub-menus for the
application.
3. Power jack(DC
input)
Connect to a 5V2.5A output adaptor as included in the
accessories
4. HDMI Connect to TV output via a HDMI cable
5. USB slot Connect to a computer via a USB cable to transfer data
6. Host Connect to Flash drive, 3G dongle. ect
7. MIC MIC, microphone for for recording invoice.
8. TF card slot To insert your TF card
9. SIM card slot To insert your 3G card (optional, only 3G version with this)
10. Power and lock
key
Hold and press to turn on or turn off the unit.
Briefly press to turn on or turn off the screen.
11. Earphone Jack To connect your earphone
12. Front camera 2M pixel Front camera
13. Rear camera 5M pixel rear camera.
14. Reset Press to reset the tablet if it freezes or behaves abnormal
15. Speakers Speakers
16. light sensor
Sensor will make the display will adjust the brightness
automatically
17. Flash light Flash while taking picture under dark condition
I. Getting Started
1.1 Turn on/off
1.1.1 Turn on
To start your tablet, press and hold the power key at the right side of your
tablet for a while. Tap and drag the lock out of the circle to unlock.
Tap and drag the lock out of the circle to unlock.
Drag the lock to right: you will go to the home screen.
Drag the lock to left: you will go to camera directly.
1.1.2 Turn off
To power off your tablet, press and hold the power button until the Would
you like to shut down? dialog appears and tap OK to power it off.
1.1.3 Launcher & PIPO launcher
There are two kinds of launcher available, click Launcher
, you will go to the regular PIPO interface.
ClickPIPO Launcher , you will go to the special interface. Like
this:
1.2 Lock/unlock the screen (sleep mode)
To save battery, you should put your tablet in sleep mode by turning off the
LCD display. To do this, shortly press the power key. Press it again to wake up
the screen.
1.3 Connect to computer
You can connect your tablet to your computer with the supplied USB cable so
you can transfer media files.
If your computer is XP system, please install a Windows Media Player 11 for
your computer before transfer media files as android 4.2 system needs
Windows Media Player 11 support.
II. Your Home Screen
a. Google search Tap to enter Google search page
b. Voice search Tap to open voice search
c. ESC key Tap to return to the previous screen/ page.
d. Home Tap to return to your home page
e. Recent Tap to show your recent operations
a b
c d e f g h i
operations
f. Volume - Tap to lower the volume
g. Volume + Tap to upper the volume
h. WIFI Signal There will be WIFI signal when WIFI connected
i. Battery status Show battery status
Tap (All Apps launcher) on the upper right corner to enter into all apps
panel:
2.1 Change wallpaper:
Tap the Settings icon on the all apps panel, you will see a pop-up options;
Enter into Display interface, you can choose wallpaper from Gallery, live
Wallpapers or Wallpapers.
2.2 Add/delete applications on home screen:
There are several apps in the home screen, you can also add more
frequently-used app icons in this home page and delete some less
frequently-used ones.
Tap the app launcher in the top right corner to go to all apps panel, tap and
move the app you want to the home screen.
To delete an app from home screen, tap and hold it, and them movie it to the
remove icon
2.3 Add widgets to home screen:
Tap all Apps launcherTap WIDGETS. There are Analog clock, bookmarks,
calendar, Email, and lots of other widgets. Drag the widget you want to the
home screen.
Tips: Besides your home screen, you can access to other four panels by sliding
left or right in your home screen. You can also customize these panels.
III. Network Connection
3.1 Wi-Fi
Wi-Fi can only be used when it connects with home Wi-Fi Access Point (AP) or
a free unsecured Wi-Fi hotpot. Under Wireless & networks, tap Wi-Fi to
turn it on. After a moment, your Wi-Fi networks list should populate. If you
need to rescan for available networks, tap "scan"
3.1.1 Turn on Wi-Fi
Within the App Panel, tap Settings Wi-Fi to turn on wifi.
Your tablet lists the networks it finds within range. Tap a network to connect.
If necessary, enter Network SSID, Security, and Wireless password, and tap
Connect. When your tablet is connected to the network, the wireless
indicator appears in the status bar. Waves indicate connection strength.
3.1.2 Turn off Wi-Fi
Please turn off Wi-Fi if youre not using it to save the battery. To turn off Wi-Fi,
Tap it again.
3.1.3 Add a Wi-Fi network
Users may also add a Wi-Fi network under settings. In settings, tap
on the upper right corner. Enter the SSID (name) of the network. If necessary,
enter security or other network configuration details. Touch Save.
3.2 Bluetooth
3.2.1 Make device discoverable
You must pair your tablet with a device before you can connect to it. Once you
pair your tablet with a device, they stay paired unless you unpair them.
Under Settings, choose Bluetooth. Tap Bluetooth to turn on it and tap
Search for devices. The Bluetooth indicator then appears in the status
bar.
3.2.2 Scan for devices
After scanning, there will be a list of the IDs of all available Bluetooth devices in
range. If the device you want to pair with isnt in the list, Ensure that the other
device is turned on and set to be discoverable.
3.2.3 Pair with the Bluetooth device
Tap the name of an available Bluetooth device to pair with. In the popup
Bluetooth pairing request dialog, type a PIN.
If the pairing is successful, your tablet connects to the device.
Example: to transmit a photo
Go to Gallery, choose a photo to share. Tap any spot on the photo to
view a submenu. Tap icon , and then choose the device
name in the Paired devices list. The photo will then be sent.
You can touch the right icon to unpair the device.
Note: After pairing, it shows under the Bluetooth device Paired but not
connected, but file transmission is still possible.
You can see the received files by touching the right corner icon. At present, the
Bluetooth function only supports files transmission.To extend battery life, turn
Bluetooth power off when not in use.
3.3 3G Network
3.3.1 External 3G Network
A 3G network is a mobile network that allows high-speed data access and
advanced network capacity.
This tablet supports external 3G network by a 3G dongle. You can connect the
3G dongle to HOST port via the OTG convertor cable (the shorter one). You
can find the convertor cable in the accessories. However, this tablet supports
some 3G dongles, but not all dongles. If you need a special dongles to support,
please check with the shop before you buy it.
3.3.2 Internal 3G support (optional)
Internal 3G is an optional function. If you purchase this tablet with a SIM card
slot, you can access to the Internet via your 3G SIM card while Wi-Fi network is
not available. Please insert your 3G card into the SIM card slot of the tablet,
and the tablet will obtain 3G signal automatically.
Frequency: This tablet support WCDMA SIM card
HSPA/WCDMA: 2100/900MHz
GSM/GPRS/EDGE Quad band850/900/1800/1900
3G download speed maximum 7.2M bit/s, upload maximum: 5.76M bit/s
IV. Internet Browsing
4.1 Internet Browsing
Before using your browser, make sure Wi-Fi or internet is connected.
In your app panel, Tap the browser icon to open your browser.
Tap the address bar, the Android keyboard will appear for your entry of
keywords or URL.
New tap bookmark this page Open bookmarks
Tap the icon in the top corner of the brower page to open the submenu.
V. Install and Manage Apps
5.1 Install Apps
Go to the Apk Installer to install and manage your apps. To install an
application, follow below steps:
1. Tap to open the APKInstaller Install then tap Internal Memory or
TF Card. Available APK files will appear at the right side. Touch the required
one to install it.
Note: Make sure the APK file is workable on android 4.1 and the suffix is .apk.
e.g. angrybirds.apk.
In some cases, there may be no icon on the Apps Panel after an .apk file is
installed. Possible reasons may be that this app is not compatible with your OS
Submenu
or the downloaded .apk file is a broken one so you may need to download a
full version.
5.2 Manage Apps
Tap to open the APKInstaller Manage. Tap the app and then you can
launch, export, and uninstall it.
You can also go to AppS under Settings to manage apps.
VI. Multi-media Functions
6.1 Music
After loading your music into your tablet, tap the music icon to open
the music player. You can select songs by Artist, Albums, songs or Play lists.
Tap to select. The media player allows you to shuffle, skip, or pause your
current selection and even displays the album artwork when available.
Tap in the bottom line to open a submenu in music playing page.
6.2 Video
You can play videos saved in your tablet or TF card. To play, tap Video
icon to launch the video player:
Tap the video you would like to play. Tap the screen to show the video tool bar.
You can play back, fast forward, pause your video here. You can also add
bookmark for your video, adjust brightness, or set screen ratio here. Here is the
toolbar:
With the Wi-Fi on, you are also able to view an on-line video.
6.2.1 HDMI output
a. Tap 'Video player' or other video players and play a required movie.
b. Adjust your TV set and select HDMI output
c. Connect the tablet to your TV via HDMI cable, and wait for a few seconds
for your TV set to receive signal.
You can also operate on your tablet while HDMI connected..
6.3 Gallery
You can view, show off, and even edit your digital pictures on the tablets full
color, high-resolution display. After loading your media, tap Gallery to
display your pictures:
Tap the picture you want to display it, and slide right or left to show other
pictures.
Tap the menu icon, you can edit, rotate, crop, or set it as wallpaper.
6.4 Camera
Tap the icon to open camera. Your tablet is built in 2M front camera
and 5M rear camera. You can take a photo, or a video both by front camera
and rear camera.
Note: After you power on your tablet, you can go to camera directly by drag
the lock to left.
Note: Auto Focus function, tap anywhere on the camera screen, the camera
will focus on the spot you are tapping to. As the picture shows.
6.5 E-book reader
The tablet supports many eBook formats like PDF, Text, E-Pub, FB2....
Tap the e-book icon to open e-book shelves. Tap an e-book to open
the book and read.
To view photos
To select Front/ back
camera
Tap to take a photo
Set white balance,
Scene mode, etc.
Pan-shot
Change to video-taking Interface
Tap the screen while
taking pictures, you
will have focus on any
subject if you want to.
You can page up or page down by sliding your finger right or left.
Tap or the menu button to check the sub-menus. You can set the font
size, Go to Page jump; check your bookmarks, set the auto flip time, etc.
6.6 Sign function
Tap the sign icon to open this.
You can make notes and sign your signature on PDF, Picture file.
Just tap to choose the PDF file from your tablets, make sure
you have those files in your tablets.
If you want to make note or want to sign on pictures, Please tap
. You may edit the documents and pictures as you want.
VII. Settings
Tap the Settings icon to go to settings. You can check and set
wireless&networks, sound, display, storage, Battery, Accounts &sync, security,
language, date&time, about tablet, etc.
Wi-Fi: tap Settings Wireless & networks to turn on wifi and scan. It will
show a list of Wi-Fi networks scanned in range. Choose a strong Wi-Fi
network to connect. (You may need to input the password).
Bluetooth: Turn on Bluetooth, enable the file transmission
Data usage:
VPN: First, set a locked screen before adding VPN profile,
You may choose what ever screen lock you like, pattern, PIN, password.
Bellowing I select Pattern as an example.
Secondly, after setting the screen lock, you could add A new VPN. Create your
VPN name, input the server address, and then click save
[Input What ever name you want to show on the VPN]
And then input your VPN account and password
And , finally, VPN settled.
Portable hotspot: turn on Wi-Fi and turn on hotspot by ticking the
square.
And then create hotspot. Set up network ID, select the security type.
When hotspot is set up , there will be an icon appearing, like this, the Wi-Fi
signal is surrounded by a white square:
Ethernet: Turn on Ethernet, connect to HOST port via the OTG cable
which is included in accessories, and then connect this OTG cable to the
Ethernet cable.
Mobile networks: Turn on Mobile Networks Data enabled
whether you use a 3G dongle or SIM card, its required to turn on Data
enabled for mobile data transmission .
Sound: turn off touch sound by tapping soundtouch sounds
Display: To set Brightness, Wallpaper, Sleep time-out, Font size here.
Screenshot: Tap Screenshot, ticket the option show screenshot button on
the status bar. There will be a screenshot button on the bar.
Storage: Check internal storage here. If you insert a Micro SD card, or USB disk,
you can check the total and available space for your Micro SD card or USB disk.
Please unmount it to safely remove it.
Battery: Check the Battery status here.
Language & input: to set language and keyboard input.
Backup & reset: to go to submenu "back up my data" and "Factory data
reset". If you choose factory data reset, all data from your tablet's internal
storage will be erased. Choose this option carefully.
About Tablet: To check information about your tablet, such as Model number,
android version, etc.
VIII. Battery
Very Low Battery Full Battery Charging Battery
indicates that the power of Battery is full. When the battery level becomes
too low, a prompt comes up to note you to charge your tablet.
While charging, you can check the charging status in the lock screen:
It takes around 5 hours to charge your tablet to full battery. Please only use a
5V /2.5A adaptor included in the gift box to charge it.
IX .Firmware Upgrading Procedures
9.1 warnings before upgrading
1. Please read the below carefully when you try to upgrade your tablet.
2. Please make sure that the firmware matches your tablet.
3. Please backup your data before upgrading, the storage will be formatted
when upgrading, data will be lost and unrecoverable.
4. Please do not touch any buttons on the tablets while it is upgrading.
5. Make sure that your tablet is with enough power, youd better charge the
tablet before upgrading, in case of upgrading failure due to low battery.
6. Please proceed in accordant with the instructions strictly.
9.2 Preparations work before upgrading
Please download the upgrade tool from this PIPO website,
http://www.pipo.cn/En/index.php?m=About&a=gujian_show&id=70
Please download the corresponding firmware from PIPO website,
http://www.pipo.cn/En/index.php?m=About&a=gujian
9.3 How to upgrade
1. Decompress the upgrade tool, double click the RK batch Tool icon, as the
bellowing
2. Click , choose the firmware downloaded. Then charge your tablet with
power adapter, and USB cable connects tablet and PC.
press the ESC key for a few seconds, at the same time press reset, release ESC
until the tool finds your tablet, make you tablet set into upgrading mode.
3. After the PC finding out the tablet, and the device icon turns
green, click upgrade for upgrading.
Note: If the device detected under the status of Pink , please click
Switch, the upgrading status will switch to Green (standby status)
The tablet is upgrading the firmware
The tablet will turn on automatically, now you could disconnect the tablet to
the PC.
9.4 Instructions of Installing Rock chip USB driver
If you do the upgrading for the first time, please install the Rock chip USB
driver in accordant with the bellowing instructions.
If you are upgrading via your PC for the first time, it requires your PC to install
Rock chip USB driver, after your tablet entering into upgrading mode, it will
pop out a guide advising you that the PC finds new hardware. Select manually
install and then click next
Select the USB driver in accordant with your PC system, the driver is included in
the RK batch tool. Then the PC will install the USB driver automatically. After
finishing USB installing, go back to upgrading mode.
Note
If your PC is with Win7 or Vista system, it will not pop out the guide leading
you to install the driver, you get to install the driver in My Computer.
1. Right click My Computer, select Device Manager
2. There will be an Unknown Device with an exclamation mark appears
3. Right click the Unknown Device, select renew driver software
4. Load the USB driver included in the RK batch tool to install the USB driver.
Note: Do not turn on USB Debugging in the setting when upgrading
firmware.
5. When you finish the driver installation, you can come back to upgrading
procedures.
Troubleshooting
1. Can not turn on the tablet
Check the tablets power level; please charge it before starting it. In case your
tablet still cannot be turned on, you may try to reset it
2. No sound from earphone
Check if volume is set to 0. Or earphone may be broken, please change for
another one.
3. Big noise
Check if there is dust in the earphone or speaker. Check if the file is broken.
4. Screen drift or unresponsive screen
To pin the reset button to reset your tablet and power it on again.
5. Application not workable
Possible reasons may be that this app is not compatible with your OS or the
downloaded .apk file is broken so you may need to download a full version.
6. How to delete a Google account?
If an account is added, the account is shown in Accounts & sync of Settings,
where you may also add another account. To delete an undesired account, go
to Settings Privacy settings Factory data reset. Your tablets internal
storage, downloaded apps, etc. will also be deleted, except the info in your
flash memory. Be careful before you carry out this operation.
7.USB unmounted, SD card unmounted
Some times after inserting SD card or USB, it will show on the tablet that
unmounted, do the factory reset by setting backup & factory reset, and
then turn off and turn on tablet once again. If fail, you have to upgrade the
firmware.
You might also like
- ME2142E Feedback Control Systems-CheatsheetDocument2 pagesME2142E Feedback Control Systems-CheatsheetPhyo Wai Aung67% (9)
- M7 Pro User ManualDocument37 pagesM7 Pro User ManualAndrés Sánchez FuentesNo ratings yet
- M9 Pro User ManualDocument32 pagesM9 Pro User ManualPrabath De SilvaNo ratings yet
- Prestigio Multipad pmp810 - Series - User+manual enDocument27 pagesPrestigio Multipad pmp810 - Series - User+manual enjbloggs2007No ratings yet
- G540 - 840 ManualDocument26 pagesG540 - 840 ManualSandro Àkúnlèyàn Òmó OrisáNo ratings yet
- Seminar Report On Satellite CommunicationDocument17 pagesSeminar Report On Satellite CommunicationHapi ER67% (6)
- USAF Electronic Warfare (1945-5)Document295 pagesUSAF Electronic Warfare (1945-5)CAP History LibraryNo ratings yet
- M9 PRO User GuideDocument46 pagesM9 PRO User GuidekategatNo ratings yet
- Tablet User's ManualDocument296 pagesTablet User's ManualVasile RaduNo ratings yet
- NuVision TM818 Manual 012315Document34 pagesNuVision TM818 Manual 012315Balasubramanian RamaswamiNo ratings yet
- S1 S1 S1 S1 User User User User Manual Manual Manual Manual Tablet Tablet Tablet Tablet Android Android Android Android 4. 4. 4. 4.1 1 1 1Document18 pagesS1 S1 S1 S1 User User User User Manual Manual Manual Manual Tablet Tablet Tablet Tablet Android Android Android Android 4. 4. 4. 4.1 1 1 1valiyolNo ratings yet
- S3 User Manual English VersionDocument18 pagesS3 User Manual English VersionlaograNo ratings yet
- Toshiba Camileo H20 ManualDocument47 pagesToshiba Camileo H20 Manualanon_563086424No ratings yet
- Uputstvo Za Tablet Mid 10 PrivilegDocument30 pagesUputstvo Za Tablet Mid 10 PrivilegPedja VukovicNo ratings yet
- Allview AX4Document96 pagesAllview AX4Tiberiu IonescuNo ratings yet
- Allview VivaD8Document201 pagesAllview VivaD8Tiberiu IonescuNo ratings yet
- Viva Q7 Life User Manual with Quick Start Guide and Device Specifications in Multiple LanguagesDocument85 pagesViva Q7 Life User Manual with Quick Start Guide and Device Specifications in Multiple LanguagesmdgtallNo ratings yet
- Alienware m18 r1 Setup and Specifications en UsDocument25 pagesAlienware m18 r1 Setup and Specifications en UssudilNo ratings yet
- Manual Usuario Alcatel TetraDocument93 pagesManual Usuario Alcatel TetraLuis CarlosNo ratings yet
- bf7ac00e6dcd4e27875f75c4b0ba429b6193Document24 pagesbf7ac00e6dcd4e27875f75c4b0ba429b6193darkshadowsNo ratings yet
- Android Car Navigation User ManualDocument74 pagesAndroid Car Navigation User ManualРисте ПановNo ratings yet
- T9 Mobile Hotspot: User ManualDocument49 pagesT9 Mobile Hotspot: User ManualJames EctorNo ratings yet
- Allview Vivai8Document85 pagesAllview Vivai8Tiberiu IonescuNo ratings yet
- Acer Iconia Tab 7 A1-713HD - Iconia Tab 7 User Guide English PDFDocument47 pagesAcer Iconia Tab 7 A1-713HD - Iconia Tab 7 User Guide English PDFBudi AjiNo ratings yet
- User Manual 5348689Document49 pagesUser Manual 5348689alexis sanchezNo ratings yet
- English: User GuideDocument179 pagesEnglish: User GuideGianfranco PaganoNo ratings yet
- Digital CamcorderDocument23 pagesDigital Camcorderfunmhs00No ratings yet
- Le Pan S User ManualDocument34 pagesLe Pan S User Manualtotochiara100% (1)
- Alcatel T10 User ManualDocument20 pagesAlcatel T10 User ManualJhkz JjNo ratings yet
- Motorola EX128 Manual UtilizareDocument66 pagesMotorola EX128 Manual Utilizarerusu_stefanNo ratings yet
- Venue 8 Pro: User's ManualDocument44 pagesVenue 8 Pro: User's ManualJason Han TYNE Engineering Inc.No ratings yet
- MIDIPLUS Manual X Pro Mini Series en CN V1.0Document23 pagesMIDIPLUS Manual X Pro Mini Series en CN V1.0francoisannasiaNo ratings yet
- Matsunichi M97 (Wi-Fi) User ManualDocument34 pagesMatsunichi M97 (Wi-Fi) User ManualzackNo ratings yet
- Ts ManualDocument25 pagesTs Manualmohammedredame9525No ratings yet
- Bluetooth Keyboard: With Portfolio Case For Ipad TabletsDocument12 pagesBluetooth Keyboard: With Portfolio Case For Ipad Tabletsmissvi86No ratings yet
- Quick Start Guide & User Manual: Android 4.0Document36 pagesQuick Start Guide & User Manual: Android 4.0ikigayo ikuyoNo ratings yet
- TCL 30 5G - T776O - UM - EnglishDocument73 pagesTCL 30 5G - T776O - UM - EnglishJasson BornNo ratings yet
- Manual. Micrcprojetor Gabi - EngDocument307 pagesManual. Micrcprojetor Gabi - EngJean D. SoaresNo ratings yet
- Lenovo Y710 User GuideDocument102 pagesLenovo Y710 User GuideYote MeNo ratings yet
- Alienware m17 R3 Setup and Specifications: Regulatory Model: P45E Regulatory Type: P45E001 June 2020 Rev. A01Document22 pagesAlienware m17 R3 Setup and Specifications: Regulatory Model: P45E Regulatory Type: P45E001 June 2020 Rev. A01bunklyNo ratings yet
- Atrix2 Ug Us en 68016171001aDocument87 pagesAtrix2 Ug Us en 68016171001aYossefHaimLegrosNo ratings yet
- SuperPad ZH10X2-PAD Tablet PC - User's ManualDocument40 pagesSuperPad ZH10X2-PAD Tablet PC - User's ManualIBJSC.comNo ratings yet
- User Manual - Acer - 1.0 - A - ADocument53 pagesUser Manual - Acer - 1.0 - A - ASonaina KhanNo ratings yet
- NITRO 8 USER MANUALDocument12 pagesNITRO 8 USER MANUALscribdribNo ratings yet
- Philips 26PF5321 32PF5321Document22 pagesPhilips 26PF5321 32PF5321Mikkel RevesenNo ratings yet
- Key Wi-FiDocument72 pagesKey Wi-FiGeral DeenNo ratings yet
- Casio SF5580 5780 5980 eDocument79 pagesCasio SF5580 5780 5980 eEugen SerbanNo ratings yet
- FaceAXS+Slim+User ManualDocument51 pagesFaceAXS+Slim+User ManualAdrian LopezNo ratings yet
- EN Manual Lenovo Ideapad S130-14igm S130-11igmDocument33 pagesEN Manual Lenovo Ideapad S130-14igm S130-11igmDolgoffNo ratings yet
- Q Mobile A6 User GuideDocument22 pagesQ Mobile A6 User GuideTahir Amin KhanNo ratings yet
- Flat Panel Monitor User GuideDocument24 pagesFlat Panel Monitor User GuidenorbertoclemenciaNo ratings yet
- Nquire 1000 Manta: Micro KioskDocument46 pagesNquire 1000 Manta: Micro KioskMandukotNo ratings yet
- Bluetooth Keyboard - Manual PDFDocument12 pagesBluetooth Keyboard - Manual PDFStephen BowNo ratings yet
- Lenovo Yoga 2 Pro: 13 Inch DisplayDocument37 pagesLenovo Yoga 2 Pro: 13 Inch DisplayLaiuElizaNo ratings yet
- Tab m9 Ug enDocument34 pagesTab m9 Ug enkarolsantanita1No ratings yet
- Android Digital Advertising Display ManualDocument51 pagesAndroid Digital Advertising Display ManualariefNo ratings yet
- M11S User ManualDocument75 pagesM11S User Manualhenrik.dunerNo ratings yet
- Tablet Lenovo Flex20 - Ug - enDocument49 pagesTablet Lenovo Flex20 - Ug - enAlexis NixxNo ratings yet
- Ts ManualDocument22 pagesTs ManualClark Rincón100% (1)
- The IPhone 12 Pro Photography User Guide: Your Guide For Smartphone Photography For Taking Pictures Like A Pro Even As A BeginnerFrom EverandThe IPhone 12 Pro Photography User Guide: Your Guide For Smartphone Photography For Taking Pictures Like A Pro Even As A BeginnerNo ratings yet
- Programming Arduino Next Steps: Going Further with SketchesFrom EverandProgramming Arduino Next Steps: Going Further with SketchesRating: 3 out of 5 stars3/5 (3)
- 2SC2570 ADocument8 pages2SC2570 Aadi_badutNo ratings yet
- Low Power Transistor Spec SheetDocument4 pagesLow Power Transistor Spec SheetcchuekeNo ratings yet
- MBD701Document6 pagesMBD701cchuekeNo ratings yet
- MA700 PanasonicDocument3 pagesMA700 PanasoniccchuekeNo ratings yet
- MBD701Document6 pagesMBD701cchuekeNo ratings yet
- Free Service Manuals Website GloballyDocument183 pagesFree Service Manuals Website GloballycchuekeNo ratings yet
- Small Signal Schottky Diode: DescriptionDocument3 pagesSmall Signal Schottky Diode: DescriptioncchuekeNo ratings yet
- 1N5712 Agilent PDFDocument6 pages1N5712 Agilent PDFcchuekeNo ratings yet
- 1A Buck Boost LED DriverDocument5 pages1A Buck Boost LED DrivercchuekeNo ratings yet
- Organo CRUMAR 915 SchematicDocument31 pagesOrgano CRUMAR 915 SchematiccchuekeNo ratings yet
- PI IK525、IK545Document32 pagesPI IK525、IK545beh XulNo ratings yet
- Manuel Quezon's First Inaugural AddressDocument3 pagesManuel Quezon's First Inaugural AddressFrancis PasionNo ratings yet
- Cost-effective laboratory thermostats from -25 to 100°CDocument6 pagesCost-effective laboratory thermostats from -25 to 100°CCynthia MahlNo ratings yet
- Standard:: SS2H1 The Student Will Read About and Describe The Lives of Historical Figures in Georgia HistoryDocument4 pagesStandard:: SS2H1 The Student Will Read About and Describe The Lives of Historical Figures in Georgia Historyjeffmiller1977No ratings yet
- JCL RefresherDocument50 pagesJCL RefresherCosta48100% (1)
- Object Oriented Assignment GuideDocument10 pagesObject Oriented Assignment GuideThiviyaa DarshiniNo ratings yet
- Wjec A Level Maths SpecificationDocument50 pagesWjec A Level Maths SpecificationastargroupNo ratings yet
- EssayDocument2 pagesEssaySantoshKumarPatraNo ratings yet
- Space Systems and Space Subsystems Fundamentals Course Sampler 140211082630 Phpapp02Document42 pagesSpace Systems and Space Subsystems Fundamentals Course Sampler 140211082630 Phpapp02danielNo ratings yet
- Impact of Social Media in Tourism MarketingDocument16 pagesImpact of Social Media in Tourism MarketingvidhyabalajiNo ratings yet
- AbDocument13 pagesAbSk.Abdul NaveedNo ratings yet
- IBM's Corporate Service Corps: The Shift To A Globally Integrated EnterpriseDocument2 pagesIBM's Corporate Service Corps: The Shift To A Globally Integrated EnterprisePYXERA GlobalNo ratings yet
- Laser Telemetric SystemDocument2 pagesLaser Telemetric Systemdellibabu509No ratings yet
- Friction Stir Welding: Principle of OperationDocument12 pagesFriction Stir Welding: Principle of OperationvarmaprasadNo ratings yet
- Training Program On: Personality Development Program and Workplace SkillsDocument3 pagesTraining Program On: Personality Development Program and Workplace SkillsVikram SinghNo ratings yet
- Jesd51 13Document14 pagesJesd51 13truva_kissNo ratings yet
- Moon Phases 2023Document2 pagesMoon Phases 2023Maira RodaNo ratings yet
- Chemistry An Introduction To General Organic and Biological Chemistry Timberlake 12th Edition Test BankDocument12 pagesChemistry An Introduction To General Organic and Biological Chemistry Timberlake 12th Edition Test Banklaceydukeqtgxfmjkod100% (46)
- Reservoir Characterization 3 LoggingDocument47 pagesReservoir Characterization 3 LoggingMohamed AbdallahiNo ratings yet
- Oracle Database Utilities OverviewDocument6 pagesOracle Database Utilities OverviewraajiNo ratings yet
- Reflexiones Sobre La Ciencia de La Administración PúblicaDocument19 pagesReflexiones Sobre La Ciencia de La Administración PúblicaPedro Olvera MartínezNo ratings yet
- Citizen Journalism Practice in Nigeria: Trends, Concerns, and BelievabilityDocument30 pagesCitizen Journalism Practice in Nigeria: Trends, Concerns, and BelievabilityJonathan Bishop100% (3)
- Herschel 10027757Document83 pagesHerschel 10027757jurebieNo ratings yet
- Technical Mathematics 2 SyllabusDocument3 pagesTechnical Mathematics 2 SyllabusMHARLOU TORINGNo ratings yet
- Sapta Loka - Souls Journey After DeathDocument10 pagesSapta Loka - Souls Journey After DeathBrad Yantzer100% (1)
- Cultural Diffusion: Its Process and PatternsDocument16 pagesCultural Diffusion: Its Process and PatternsJessie Yutuc100% (1)
- Receiving of Packaging Material SOPDocument4 pagesReceiving of Packaging Material SOPanoushia alviNo ratings yet