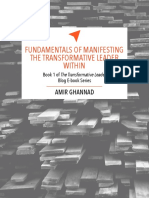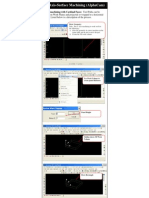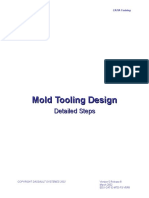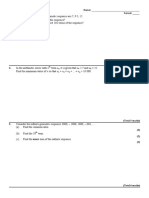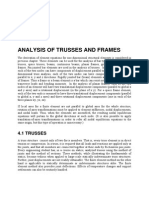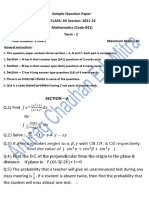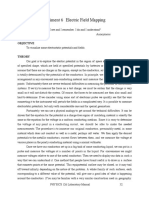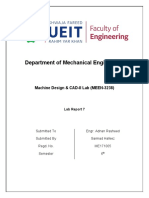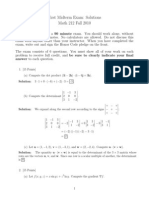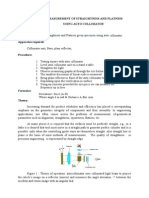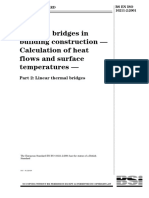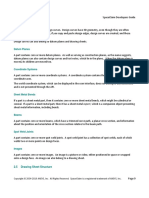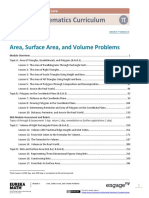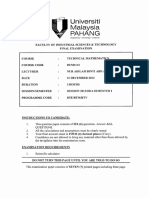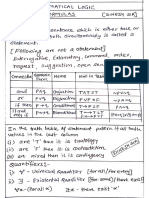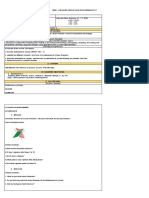Professional Documents
Culture Documents
Wireframe and Surface
Uploaded by
jmsantamaria1975Original Description:
Original Title
Copyright
Available Formats
Share this document
Did you find this document useful?
Is this content inappropriate?
Report this DocumentCopyright:
Available Formats
Wireframe and Surface
Uploaded by
jmsantamaria1975Copyright:
Available Formats
Wireframe and Surface
Overview
Using This Guide
More Information
What's New?
Getting Started
Entering the Workbench
Creating Wireframe Geometry
Creating First Loft
Creating Swept Surfaces
Creating Second Multi-Sections Surface
Joining the Surfaces
Closing the Surfaces
Basic Tasks
Creating Wireframe Geometry
Creating Points
Creating Multiple Points
Creating Lines
Creating an Axis
Creating Polylines
Creating Planes
Creating Planes Between Other Planes
Creating Circles
Creating Splines
Creating a Helix
Creating Corners
Creating Connect Curves
Creating Projections
Creating Intersections
Creating Surfaces
Creating Extruded Surfaces
Creating Revolution Surfaces
Creating Spherical Surfaces
Creating Cylindrical Surfaces
Creating Offset Surfaces
Creating Filling Surfaces
Creating Swept Surfaces
Creating Multi-Sections Surfaces
Creating Blended Surfaces
Performing Operations
1 Page
Wireframe and Surface Version 5 Release 13
Joining Surface or Curves
Healing Geometry
Restoring a Surface
Disassembling Elements
Splitting Geometry
Trimming Geometry
Creating Boundary Curves
Extracting Geometry
Rotating Geometry
Translating Geometry
Performing a Symmetry on Geometry
Transforming Geometry by Scaling
Transforming Geometry by Affinity
Transforming Elements From an Axis to Another
Creating the Nearest Entity of a Multiple Element
Extrapolating Curves
Extrapolating Surfaces
Inverting the Orientation of Geometry
Using Tools
Parents and Children
Axis System
Publishing Elements
Updating Your Design
Defining an Axis System
Working with a Support
Creating Datums
Creating Constraints
Editing Definitions
Selecting Implicit Elements
Creating Elements From An External File
Copying and Pasting
Deleting Geometry
Managing Geometrical Sets
Managing Ordered Geometrical Sets
Hiding/Showing Geometrical Sets and Ordered Geometrical Sets and Their Contents
Checking Connections Between Surfaces
Checking Connections Between Curves
Repeating Objects
Stacking Commands
Editing Parameters
Selecting Using Multi-Selection
Selecting Using Multi-Output
Applying a Material
Advanced Tasks
Managing PowerCopies
Creating PowerCopy
Instantiating PowerCopies
Saving PowerCopies into a Catalog
Measure Tools
2 Page
Wireframe and Surface Version 5 Release 13
Measuring Distances between Geometrical Entities
Measuring Properties
Wireframe and Surface Interoperability
Optimal CATIA PLM Usability for Wireframe and Surface
Workbench Description
Menu Bar
Wireframe Toolbar
Surfaces Toolbar
Operations Toolbar
ReplicationToolbar
Tools Toolbar
Analysis Toolbar
Measure Toolbar
Selection Filter Toolbar
Specification Tree
Glossary
Index
3 Page
Wireframe and Surface Version 5 Release 13
Overview
The Wireframe and Surface workbench allows you to create wireframe construction elements during preliminary
design and enrich existing 3D mechanical part design with wireframe and basic surface features. As a
complement to Part Design, this product meets the requirements of solids-based hybrid modeling.
The features-based approach offers a productive and intuitive design environment to capture and re-use design
methodologies and specifications.
As a scalable product, Wireframe and Surface can be used in cooperation with companion products such as Part
Design, Assembly Design and Generative Drafting. The widest application portfolio in the industry is also
accessible through interoperability with CATIA Solutions Version 4 to enable support of the full product
development process from initial concept to product in operation.
The Wireframe and Surface User's Guide has been designed to show you how to create and edit wireframe and
surface features as well as hybrid parts. There are often several ways to reach the final result. This guide aims
at illustrating these various possibilities.
Using This Guide
More Information
4 Page
Wireframe and Surface Version 5 Release 13
Using This Guide
This guide is intended for the user who needs to become quickly familiar with the Wireframe and Surface
product. The user should be familiar with basic Version 5 concepts such as document windows, standard and
view toolbars.
To get the most out of this guide, we suggest you start reading and performing the step-by-step tutorial Getting
Started. This tutorial will show you how to create a basic part.
The next sections deal with the creation and modification of various types of wireframe and surface geometry
you will need to construct parts.
You may also want to take a look at the section describing the Wireframe and Surface workbench menus and
toolbars.
5 Page
Wireframe and Surface Version 5 Release 13
Where to Find More Information
Prior to reading this guide, we recommend that you read the Infrastructure User's Guide.
The Part Design User's Guide and Assembly Design User's Guide may prove useful.
Conventions
6 Page
Wireframe and Surface Version 5 Release 13
What's New?
Open Bodies have changed names: they are now called Geometrical Sets. Their behavior is exactly the same as
the open bodies'.
New Functionalities
Managing Ordered Geometrical Sets
Optimal CATIA PLM Usability for Wireframe and Surface
Enhanced Functionalities
Creating Lines
You can now automatically reselect the second point while in repeat mode
Creating Circles
You can now trim the tangency elements when creating a bi-tangent radius, a bi-tangent point or a
tritangent circle
Creating Corners
An implicit plane is created even when the selected curves are not coplanar
Creating Intersections
You can now extrapolate linear elements
Creating Blended Surfaces
You can now set a variable tension
Healing Geometry
The deviation value and location is now displayed in the 3D geometry
Editing Parameters
New parameters have been added to the Helix
Extrapolating Surfaces
You can now extrapolate using the Point continuity propagation type
You can now assemble the result in Curvature continuity type
Defining an Axis System
Local axis associativity for directions
Working with a Support
New options: Selectable Grid and Furtive Grid
You can now create an infinite axis on the fly
Selecting Using Multi-Output
Deactivation of a multi-output is now possible
7 Page
Wireframe and Surface Version 5 Release 13
Getting Started
Before getting into the detailed instructions for using CATIA Version 5 Wireframe and Surface, the following
tutorial aims at giving you a feel about what you can do with the product. It provides a step-by-step scenario
showing you how to use key functionalities.
The main tasks described in this section are:
Entering the Workbench
Creating Wireframe Geometry
Creating First Loft
Creating Swept Surfaces
Creating Second Multi-Sections Surface
Joining the Surfaces
Closing the Surfaces
This tutorial should take about ten minutes to complete.
The final part will look like this:
8 Page
Wireframe and Surface Version 5 Release 13
Entering the Workbench
This first task shows you how to enter the Wireframe and Surface workbench and open a design part.
Before starting this scenario, you should be familiar with the basic commands common to all workbenches.
These are described in the Infrastructure User's Guide.
1. Select Mechanical Design -> Wireframe and Surface Design from the Start menu.
The Wireframe and Surface workbench is displayed.
9 Page
Wireframe and Surface Version 5 Release 13
2. Select File -> Open then select the GettingStartedWireframeAndSurface.CATPart document.
The following design part is displayed.
In the rest of this scenario, you will add to the existing elements of this part to complete the design.
10 Page
Wireframe and Surface Version 5 Release 13
Creating Wireframe Construction Elements
This task shows you how create wireframe construction elements using the vertices of solids.
1. Click the Line icon .
The Line Definition dialog box appears.
2. Create a line by selecting a vertex on Pad 1 and the
corresponding vertex on Pad 2.
11 Page
Wireframe and Surface Version 5 Release 13
3. Repeat this steps to create four lines as shown in
the opposite figure.
12 Page
Wireframe and Surface Version 5 Release 13
Creating a First Multi-section Surface
This task shows how to create a multi-section surface.
1. Click the Multi-
section surface icon
.
The Multi-section
Surface Definition
dialog box
appears.
2. Select the curved
edge on each pad as
sections for the multi-
section surface.
Arrows must point
the same way on
each side of the multi-
section surface.
13 Page
Wireframe and Surface Version 5 Release 13
3. Click OK to create
the multi-section
surface.
14 Page
Wireframe and Surface Version 5 Release 13
Creating Two Swept Surfaces
This task shows how to create two swept surfaces between opposite edges of the two pads.
1. Click the Sweep icon .
The Swept Surface Definition dialog
box appears.
15 Page
Wireframe and Surface Version 5 Release 13
2. Select the vertical edge of Pad 2 as
profile.
3. Select the bottom line as first guide
curve.
4. Click the Second Guide tab then select
the inclined line as second guide curve.
5. Click OK to create the swept surface.
6. Repeat these steps on the other side to
create a second swept surface.
In the opposite figure the previously created
multi-section surface is hidden in order to
illustrate the swept surfaces better.
16 Page
Wireframe and Surface Version 5 Release 13
Creating a Second Multi-Sections Surface
This task shows how to create the second multi-sections surface at the bottom of the part.
In the illustrations below, the first multi-sections surface and both sweeps have been hidden.
1. Click the Multi-sections surface icon
.
The Multi-section Surface
Definition dialog box appears.
2. Select the horizontal edges on the pads as
sections for the multi-sections surface.
Make sure arrows point the same way.
17 Page
Wireframe and Surface Version 5 Release 13
3. Click OK to create the surface.
The specification tree is updated to show
the created surfaces.
18 Page
Wireframe and Surface Version 5 Release 13
Joining Surfaces
This task shows how to join the multi-sections and swept surfaces.
1. Click the Join icon .
The Join Definition dialog box
appears.
2. Select the two lofted surfaces and the two swept surfaces.
3. Click OK to create the joined surface
The specification tree is updated to
include the joined surface.
19 Page
Wireframe and Surface Version 5 Release 13
Closing the Surfaces
This task shows you how to create a solid by closing the joined surface.
For this you must call up the Part Design workbench.
1. Select Part Design from the Start -> Mechanical Design menu.
The Part Design workbench is displayed.
2. Click the Close Surface icon .
This icon is available from the Split sub-toolbar:
Note that the Join element should be active in tree.
The CloseSurface Definition dialog box appears.
3. Click OK to create the closed surface feature.
The specification tree is updated.
20 Page
Wireframe and Surface Version 5 Release 13
Basic Tasks
The basic tasks you will perform in the Wireframe and Surface workbench are mainly the creation of wireframe
and surface geometry you will use to build your part design.
This section will explain and illustrate how to create and manage various kinds of wireframe and surface
geometry.
Creating Wireframe Geometry
Creating Surfaces
Performing Operations
Using Tools
When creating a geometric element, you often need to select other elements as inputs. When selecting a
sketch as the input element, some restrictions apply, depending on the feature you are creating.
You should avoid selecting self-intersecting sketches as well as sketches containing heterogeneous
elements such as a curve and a point for example.
However, the following elements accept sketches containing non connex elements (i.e. presenting gaps
between two consecutive elements) as inputs, provided they are of the same type (homogeneous, i.e. two
curves, or two points):
G Intersections
G Projections
G Extruded surfaces
G Surfaces of revolution
G Joined surfaces
G Split surfaces
G Trimmed surfaces
G All transformations: translation, rotation, symmetry, scaling, affinity and axis to axis.
21 Page
Wireframe and Surface Version 5 Release 13
Creating Wireframe Geometry
Wireframe geometry is the geometry that helps you create features when needed. Creating this geometry is a
simple operation you can perform at any time.
Two creation modes are available: either you create geometry with its history or not. Geometry with no history
is called a datum. Please refer to Creating Datums for more information.
Create points by coordinates: enter X, Y, Z coordinates.
Create points on a curve: select a curve and possibly a reference point, and enter a length or ratio.
Create points on a plane: select a plane and possibly a reference point, then click the plane.
Create points on a surface: select a surface and possibly a reference point, an element to set the
projection orientation, and a length.
Create points as a circle center: select a circle
Create points at tangents: select a curve and a line.
Create point between another two points: select two points
Create multiple points: select a curve or a point on a curve, and possibly a reference point, set the
number of point instances, indicate the creation direction or indicate the spacing between points.
Create lines between two points: select two points
Create lines based on a point and a direction: select a point and a line, then specify the start and end
points of the line.
Create lines at an angle or normal to a curve: select a curve and its support, a point on the curve, then
specify the angle value, the start and end points of the line.
Create lines tangent to a curve: select a curve and a reference point, then specify the start and end
points of the line.
Create lines normal to a surface: select a surface and a reference point, then specify the start and end
points of the line.
Create bisecting lines: select two lines and a starting point, then choose a solution.
Create an axis: select a geometric element, a direction, then choose the axis type.
Create polylines: select at least two points, then define a radius for a blending curve is needed
Create an offset plane: select an existing plane, and enter an offset value.
22 Page
Wireframe and Surface Version 5 Release 13
Create a parallel plane through a point: select an existing plane and a point. The resulting plane is parallel
to the reference plane and passes through the point.
Create a plane at an angle: select an existing plane and a rotation axis, then enter an angle value (90
for a plane normal to the reference plane).
Create a plane through three points: select any three points
Create a plane through two lines : select any two lines
Create a plane through a point and a line : select any point and line
Create a plane through a planar curve: select any planar curve
Create a plane normal to a curve: select any curve and a point
Create a plane tangent to a surface: select any surface and a point
Create a plane based on its equation: key in the values for the Ax + Bu + Cz = D equation
Create a mean plane through several points: select any three, or more, points
Create n planes between two planes: select two planes, and specify the number of planes to be created
Create a circle based on a point and a radius: select a point as the circle center, a support plane or
surface, and key in a radius value. For circular arcs, specify the start and end angles.
Create a circle from two points: select a point as the circle center, a passing point, and a support plane or
surface. For circular arcs, specify the start and end angles.
Create a circle from two points and a radius: select the two passing points, a support plane or surface,
and key in a radius value. For circular arcs, specify the arc based on the selected points.
Create a circle from three points: select three points. For circular arcs, specify the arc based on the
selected points.
Create a circle tangent to two curves, at a point: select two curves, a passing point, a support plane or
surface, and click where the circle should be created. For circular arcs, specify the arc based on the
selected points.
Create a circle tangent to two curves, with a radius: select two curves, a support surface, key in a radius
value, and click where the circle should be created. For circular arcs, specify the arc based on the selected
points.
Create a circle tangent to three curves: select three curves.
Create splines: select two or more points, if needed a support surface, set tangency conditions and close
the spline if needed.
Create a helix: select a starting and a direction, then specify the helix parameters.
23 Page
Wireframe and Surface Version 5 Release 13
Create corners: select a first reference element (curve or point), select a curve, a support plane or
surface, and enter a radius value.
Creating connect curves: select two sets of curve and point on the curve, set their continuity type and, if
needed, tension value.
Create projections: select the element to be projected and its support, specify the projection direction,
Create intersections: select the two elements to be intersected
24 Page
Wireframe and Surface Version 5 Release 13
Creating Points
This task shows the various methods for creating points:
G by coordinates
G on a curve
G on a plane
G on a surface
G at a circle center
G tangent point on a curve
G between
Open the Points3D-1.CATPart document.
1. Click the Point icon .
The Point Definition dialog box appears.
2. Use the combo to choose the desired point type.
Coordinates
G Enter the X, Y, Z coordinates in the
current axis-system.
G Optionally, select a reference point.
The corresponding point is
displayed.
When creating a point within a user-defined axis-system, note that the Coordinates in absolute axis-
system check button is added to the dialog box, allowing you to be define, or simply find out, the point's
coordinates within the document's default axis-system.
If you create a point using the coordinates method and an axis system is already defined and set as
current, the point's coordinates are defined according to current the axis system. As a consequence, the
point's coordinates are not displayed in the specification tree.
The axis system must be different from the
absolute axis.
25 Page
Wireframe and Surface Version 5 Release 13
On curve
G Select a curve
G Optionally, select a reference point.
If this point is not on the curve, it
is projected onto the curve.
If no point is selected, the curve's
extremity is used as reference.
G Select an option point to determine
whether the new point is to be created:
H at a given distance along the curve
from the reference point
H a given ratio between the reference
point and the curve's extremity.
G Enter the distance or ratio value.
If a distance is specified, it can be:
H a geodesic distance: the distance is
measured along the curve
H an Euclidean distance: the distance is
measured in relation to the reference
point (absolute value).
The corresponding point is displayed.
If the reference point is located at the curve's extremity, even if a ratio value is defined, the created point
is always located at the end point of the curve.
26 Page
Wireframe and Surface Version 5 Release 13
You can also:
G click the Nearest extremity button to display the point at the nearest extremity of the curve.
G click the Middle Point button to display the mid-point of the curve.
Be careful that the arrow is orientated towards the inside of the curve (providing the curve is not closed)
when using the Middle Point option.
G use the Reverse Direction button to display:
H the point on the other side of the reference point (if a point was selected originally)
H the point from the other extremity (if no point was selected originally).
G click the Repeat object after OK if you wish to create equidistant points on the curve, using the
currently created point as the reference, as described in Creating Multiple Points in the Wireframe and
Surface User's Guide.
You will also be able to create
planes normal to the curve at
these points, by checking the
Create normal planes also
button, and to create all instances
in a new geometrical set by
checking the Create in a new
geometrical set button.
If the button is not checked the
instances are created in the
current geometrical set .
G If the curve is infinite and no reference point is explicitly given, by default, the reference point is the
projection of the model's origin
G If the curve is a closed curve, either the system detects a vertex on the curve that can be used as a
reference point, or it creates an extremum point, and highlights it (you can then select another one if
you wish) or the system prompts you to manually select a reference point.
Extremum points created on a closed curve
are now aggregated under their parent
command and put in no show in the
specification tree.
27 Page
Wireframe and Surface Version 5 Release 13
On plane
G Select a plane.
G Optionally, select a point to define a
reference for computing coordinates in
the plane.
If no point is selected, the
projection of the model's origin on
the plane is taken as reference.
G Optionally, select a surface on which the
point is projected normally to the plane.
If no surface is selected, the
behavior is the same.
Furthermore, the reference
direction (H and V vectors) is
computed as follows:
With N the normal to the selected
plane (reference plane), H results
from the vectorial product of Z and
N (H = Z^N).
If the norm of H is strictly positive
then V results from the vectorial
product of N and H (V = N^H).
Otherwise, V = N^X and H = V^N.
Would the plane move, during an
update for example, the reference
direction would then be projected
on the plane.
G Click in the plane to display a point.
28 Page
Wireframe and Surface Version 5 Release 13
On surface
G Select the surface where the point is to
be created.
G Optionally, select a reference point. By
default, the surface's middle point is
taken as reference.
G You can select an element to take its
orientation as reference direction or a
plane to take its normal as reference
direction.
You can also use the contextual menu to
specify the X, Y, Z components of the
reference direction.
G Enter a distance along the reference
direction to display a point.
Circle center
G Select a circle, circular arc, or ellipse.
A point is displayed at the center
of the selected element.
29 Page
Wireframe and Surface Version 5 Release 13
Tangent on curve
G Select a planar curve and a direction line.
A point is displayed at each
tangent.
The Multi-Result Management
dialog box is displayed because
several points are generated.
G Click YES: you can then select a
reference element, to which only the
closest point is created.
G Click NO: all the points are created.
Between
G Select any two points.
G Enter the ratio, that is the percentage of
the distance from the first selected point,
at which the new point is to be.
You can also click Middle Point button
to create a point at the exact midpoint
(ratio = 0.5).
Be careful that the arrow is orientated towards the inside of the curve (providing the curve is not closed)
when using the Middle Point option.
G Use the Reverse direction button to
measure the ratio from the second
selected point.
30 Page
Wireframe and Surface Version 5 Release 13
If the ratio value is greater than 1, the point is located on the virtual line beyond the selected points.
3. Click OK to create the point.
The point (identified as Point.xxx) is added to the specification tree.
31 Page
Wireframe and Surface Version 5 Release 13
Creating Multiple Points
This task shows how to create several points at a time.
Open the MultiplePoints1.CATPart document.
Display the Points toolbar by clicking and holding the arrow from the Point icon.
1. Click the Point & Planes Repetition icon
.
2. Select a curve or a Point on curve.
The Multiple Points Creation dialog box
appears.
3. Define the number or points to be created
(instances field).
Here we chose 5 instances.
You can choose the side on which the
points are to be created in relation to the
initially selected point on a curve. Simply
use the Reverse Direction button, or
clicking on the arrow in the geometry.
32 Page
Wireframe and Surface Version 5 Release 13
If you check the With end points
option, the last and first instances are the
curve end points.
4. Click OK to create the point instances,
evenly spaced over the curve on the
direction indicated by the arrow.
The points (identified as Point.xxx as for any other
type of point) are added to the specification tree.
G If you selected a point on a curve, you can
select a second point, thus defining the area of
the curve where points should be created.
Simply click the Second point field in the
Multiple Points Creation dialog box, then select
the limiting point.
If you selected the Point2 created above as the
limiting point, while keeping the same values,
you would obtain the following:
If the selected point on curve already has
a Reference point (as described in
Creating Points - on curve), this reference
point is automatically taken as the
second point.
By default, the Second point is one of
the endpoints of the curve.
33 Page
Wireframe and Surface Version 5 Release 13
G When you select a point on a curve, the
Instances & spacing option is available from
the Parameters field.
In this case, points will be created in the given
direction and taking into account the Spacing
value.
For example, three instances spaced by 10mm.
G Check the Create normal planes also to
automatically generate planes at the point
instances.
G Check the Create in a new geometrical set if
you want all object instances in a separate
Geometrical Set.
A new Geometrical Set will be created
automatically.
If the option is not checked the instances are
created in the current Geometrical Set.
34 Page
Wireframe and Surface Version 5 Release 13
Creating Lines
This task shows the various methods for creating lines:
G point to point
G point and direction
G angle or normal to curve
G tangent to curve
G normal to surface
G bisecting
It also shows you how to automatically reselect the second point.
Open the Lines1.CATPart document.
1. Click the Line icon .
The Line Definition dialog box appears.
2. Use the drop-down list to choose the desired line type.
A line type will be proposed automatically in some cases depending on your first element selection.
Point - Point
This command is only available with the Generative
Shape Design 2 product.
G Select two points.
35 Page
Wireframe and Surface Version 5 Release 13
A line is displayed between the two
points.
Proposed Start and End points of the
new line are shown.
G If needed, select a support surface.
In this case a geodesic line is created, i.e. going
from one point to the other according to the
shortest distance along the surface geometry
(blue line in the illustration below).
If no surface is selected, the line is created
between the two points based on the shortest
distance.
If you select two points on closed surface (a
cylinder for example), the result may be unstable.
Therefore, it is advised to split the surface and only
keep the part on which the geodesic line will lie.
The geodesic line is not available with the Wireframe and Surface workbench.
36 Page
Wireframe and Surface Version 5 Release 13
G Specify the Start and End points of the new line, that is the line endpoint location in relation to the
points initially selected. These Start and End points are necessarily beyond the selected points,
meaning the line cannot be shorter than the distance between the initial points.
G Check the Mirrored extent option to create a line symmetrically in relation to the selected Start and
End points.
The projections of the 3D point(s) must already exist on the selected support.
Point - Direction
G Select a reference Point and a Direction line.
A vector parallel to the direction line is displayed
at the reference point.
Proposed Start and End points of the new line
are shown.
37 Page
Wireframe and Surface Version 5 Release 13
G Specify the Start and End points of the new
line.
The corresponding line is displayed.
The projections of the 3D point(s) must already exist on the selected support.
Angle or Normal to curve
G Select a reference Curve and a Support surface
containing that curve.
38 Page
Wireframe and Surface Version 5 Release 13
- If the selected curve is planar, then the
Support is set to Default (Plane).
- If an explicit Support has been defined,
a contextual menu is available to clear
the selection.
G Select a Point on the curve.
G Enter an Angle value.
A line is displayed at the given angle with
respect to the tangent to the reference
curve at the selected point. These
elements are displayed in the plane
tangent to the surface at the selected
point.
You can click on the Normal to Curve
button to specify an angle of 90 degrees.
Proposed Start and End points of the line
are shown.
G Specify the Start and End points of the new line.
The corresponding line is displayed.
39 Page
Wireframe and Surface Version 5 Release 13
G Click the Repeat object after OK if you wish to
create more lines with the same definition as the
currently created line.
In this case, the Object Repetition dialog box is
displayed, and you key in the number of
instances to be created before pressing OK.
As many lines as indicated in the dialog box are
created, each separated from the initial line by a
multiple of the angle value.
You can select the Geometry on Support check box if you want to create a geodesic line onto a support
surface.
The figure below illustrates this case.
Geometry on support option not checked Geometry on support option checked
This line type enables to edit the line's parameters. Refer to Editing Parameters to find out how to display
these parameters in the 3D geometry.
40 Page
Wireframe and Surface Version 5 Release 13
Tangent to curve
G Select a reference Curve and a point or
another Curve to define the tangency.
H if a point is selected (mono-tangent mode):
a vector tangent to the curve is displayed at
the selected point.
H If a second curve is selected (or a point in bi-
tangent mode), you need to select a support
plane. The line will be tangent to both
curves.
- If the selected curve is a line, then the
Support is set to Default (Plane).
- If an explicit Support has been defined,
a contextual menu is available to clear
the selection.
When several solutions are possible, you
can choose one (displayed in red) directly
in the geometry, or using the Next
Solution button.
Line tangent to curve at a given point Line tangent to two curves
G Specify Start and End points to define the new line.
The corresponding line is displayed.
41 Page
Wireframe and Surface Version 5 Release 13
Normal to surface
G Select a reference Surface and a Point.
A vector normal to the surface is displayed at
the reference point.
Proposed Start and End points of the new line
are shown.
G Specify Start and End points to define the new
line.
The corresponding line is displayed.
42 Page
Wireframe and Surface Version 5 Release 13
Bisecting
G Select two lines. Their bisecting line is the line
splitting in two equals parts the angle between
these two lines.
G Select a point as the starting point for the line.
By default it is the intersection of the bisecting
line and the first selected line.
43 Page
Wireframe and Surface Version 5 Release 13
G Select the support surface onto which the
bisecting line is to be projected, if needed.
G Specify the line's length in relation to its starting
point (Start and End values for each side of the
line in relation to the default end points).
The corresponding bisecting line, is displayed.
G You can choose between two solutions, using
the Next Solution button, or directly clicking
the numbered arrows in the geometry.
3. Click OK to create the line.
The line (identified as Line.xxx) is added to the specification tree.
G Regardless of the line type, Start and End values are specified by entering distance values or by
using the graphic manipulators.
G Start and End values should not be the same.
G Select the Length Type:
H Length: the line will be defined according to the Start and End points values
H Infinite: the line will be infinite
H Infinite Start Point: the line will be infinite from the Start point
H Infinite End Point: the line will be infinite from the End point
By default, the Length type is selected.
The Start and/or the End points values will be greyed out when one of the Infinite options is chosen.
G Check the Mirrored extent option to create a line symmetrically in relation to the selected Start
point.
G In most cases, you can select a support on which the line is to be created. In this case, the selected
point(s) is projected onto this support.
G You can reverse the direction of the line by either clicking the displayed vector or selecting the
Reverse Direction button (not available with the point-point line type).
44 Page
Wireframe and Surface Version 5 Release 13
This capability is only available with the Point-Point line method.
1. Double-click the Line icon .
The Line dialog box is displayed.
2. Create the first point.
The Reselect Second Point at next
start option appears in the Line dialog
box.
3. Check it to be able to later reuse
the second point.
4. Create the second point.
5. Click OK to create the first line.
The Line dialog box opens again with the
first point initialized with the second point
of the first line.
6. Click OK to create the second point.
7. Click OK to create the second line, and so
on.
To stop the repeat action, simply uncheck the option or click Cancel in the Line dialog box.
Automatic Reselection
45 Page
Wireframe and Surface Version 5 Release 13
Creating an Axis
This task shows you how to create an axis feature.
Open the Axis1.CATPart document.
1. Click the Axis icon .
The Axis Definition dialog box appears.
2. Select an Element where to create the axis.
This element can be:
G a circle or a portion of circle
G an ellipse or a portion of ellipse
G an oblong curve
G a revolution surface or a portion of revolution surface
Circle
G Select the direction (here we chose the yz plane), when not normal to
the surface.
G Select the axis type:
H Aligned with reference direction
H Normal to reference direction
H Normal to circle
Aligned with reference direction Normal to reference direction Normal to circle
46 Page
Wireframe and Surface Version 5 Release 13
G Select the axis type:
H Major axis
H Minor axis
H Normal to ellipse
Major axis Minor axis Normal to ellipse
Oblong Curve
G Select the axis type:
H Major axis
H Minor axis
H Normal to oblong
Revolution Surface
Aligned with reference direction Normal to reference direction Normal to circle
47 Page
Wireframe and Surface Version 5 Release 13
The revolution surface's axis is used,
therefore the axis type combo list is
disabled.
The axis can be displayed in the 3D geometry, either infinite or limited to the geometry block of the input element. This
option is to be parameterized in Tools -> Options -> Shape -> Generative Shape Design -> General.
To have further information, please refer to the General Settings chapter in the Customizing section.
3. Click OK to create the axis.
The element (identified as Axis.xxx) is added to the specification tree.
Ellipse
48 Page
Wireframe and Surface Version 5 Release 13
Creating Polylines
This task shows how to create a polyline, that is a broken line made of several connected segments.
These linear segments may be connected by blending radii.
Polylines may be useful to create cylindrical shapes such as pipes, for example.
Open the Spline1.CATPart document.
1. Click the Polyline icon .
The Polyline Definition dialog box
appears.
2. Select several points in a row.
Here we selected Point.1, Point.5,
Point.3 and Point.2 in this order.
The resulting polyline would look
like this:
49 Page
Wireframe and Surface Version 5 Release 13
3. From the dialog box, select Point.5,
click the Add After button and select
Point.6.
4. Select Point.3 and click the Remove
button.
The resulting polyline now looks
like this:
5. Still from the dialog box select Point.5, click the Replace button, and select Point.4 in the
geometry.
The added point automatically becomes the current point in the dialog box.
6. Click OK in the dialog box to create
the polyline.
The element (identified as Polyline.xxx) is
added to the specification tree.
G The polyline's orientation depends on the selection order of the points.
G You can re-order selected points using the Replace, Remove, Add, Add After, and Add Before buttons.
G You cannot select twice the same point to
create a polyline. However, you can
check the Close polyline button to
generate a closed contour.
50 Page
Wireframe and Surface Version 5 Release 13
CreatingPlanes
This task shows the various methods for creating planes:
G offset from a plane
G parallel through point
G angle/normal to a plane
G through three points
G through two lines
G through a point and a line
G through a planar
curve
G normal to a curve
G tangent to a surface
G from its equation
G mean through points
Open the Planes1.CATPart document.
1. Click the Plane icon .
The Plane Definition dialog box appears.
2. Use the combo to choose the desired Plane type.
Once you have defined the plane, it is represented by a red square symbol, which you can move using the
graphic manipulator.
Offset from plane
G Select a reference Plane then enter an
Offset value.
A plane is displayed offset from the reference
plane.
51 Page
Wireframe and Surface Version 5 Release 13
Use the Reverse Direction button to reverse
the change the offset direction, or simply click on
the arrow in the geometry.
G Click the Repeat object after OK if you wish to create
more offset planes .
In this case, the Object Repetition dialog box is
displayed, and you key in the number of instances to be
created before pressing OK.
As many planes as indicated in the dialog box are
created (including the one you were currently
creating), each separated from the initial plane
by a multiple of the Offset value.
Parallel through point
G Select a reference Plane and a Point.
52 Page
Wireframe and Surface Version 5 Release 13
A plane is displayed parallel to the reference
plane and passing through the selected point.
Angle or normal to plane
G Select a reference Plane and a Rotation
axis.
This axis can be any line or an implicit
element, such as a cylinder axis for example.
To select the latter press and hold the Shift
key while moving the pointer over the
element, then click it.
G Enter an Angle value.
53 Page
Wireframe and Surface Version 5 Release 13
A plane is displayed passing through the rotation
axis. It is oriented at the specified angle to the
reference plane.
G Click the Repeat object after OK if you wish to create more planes at an angle from the initial
plane.
In this case, the Object Repetition dialog box is displayed, and you key in the number of instances
to be created before pressing OK.
As many planes as indicated in the dialog box are
created (including the one you were currently
creating), each separated from the initial plane
by a multiple of the Angle value.
Here we created five planes at an angle of 20
degrees.
This plane type enables to edit the plane's parameters. Refer to Editing Parameters to find out how to
display these parameters in the 3D geometry.
Through three points
G Select three points.
54 Page
Wireframe and Surface Version 5 Release 13
The plane passing through the three points is
displayed. You can move it simply by dragging it
to the desired location.
Through two lines
G Select two lines.
The plane passing through the two line directions
is displayed.
When these two lines are not coplanar, the
vector of the second line is moved to the first line
location to define the plane's second direction.
55 Page
Wireframe and Surface Version 5 Release 13
Check the Forbid non coplanar lines button to specify that both lines be in the same plane.
Through point and line
G Select a Point and a Line.
The plane passing through the point and the line
is displayed.
56 Page
Wireframe and Surface Version 5 Release 13
Through planar curve
G Select a planar Curve.
The plane containing the curve is displayed.
Tangent to surface
G Select a reference Surface and a Point.
57 Page
Wireframe and Surface Version 5 Release 13
A plane is displayed tangent to the surface at the
specified point.
Normal to curve
G Select a reference Curve.
G You can select a Point. By default, the
curve's middle point is selecte.
58 Page
Wireframe and Surface Version 5 Release 13
A plane is displayed normal to the curve at the
specified point.
Mean through points
G Select three or more points to display the
mean plane through these points.
It is possible to edit the plane by first selecting a
point in the dialog box list then choosing an
option to either:
G Remove the selected point
G Replace the selected point by another point.
59 Page
Wireframe and Surface Version 5 Release 13
Equation
G Enter the A, B, C, D components of the Ax +
By + Cz = D plane equation.
Select a point to position the plane through this
point, you are able to modify A, B, and C
components, the D component becomes grayed.
Use the Normal to compass button to position
the plane perpendicular to the compass direction.
Use the Parallel to screen button to parallel to
the screen current view.
3. Click OK to create the plane.
The plane (identified as Plane.xxx) is added to the specification tree.
60 Page
Wireframe and Surface Version 5 Release 13
Creating Planes Between Other Planes
This task shows how to create any number of planes between two existing planes, in only one operation:
Open the Planes1.CATPart document.
1. Click the Planes Repetition icon .
The Planes Between dialog box appears.
2. Select the two planes between which the new planes must
be created.
3. Specify the number of planes to be created between the two selected planes.
4. Click OK to create the planes.
The planes (identified as Plane.xxx) are added to the specification
tree.
Check the Create in a new geometrical set button to create a new Geometrical Set containing only the
repeated planes.
61 Page
Wireframe and Surface Version 5 Release 13
Creating Circles
This task shows the various methods for creating circles and circular arcs:
G center and radius
G center and point
G two points and radius
G three points
G bitangent and radius
G bitangent and point
G tritangent
G center and tangent
Open the Circles1.CATPart document.
Please note that you need to put the desired geometrical set in show to be able to perform the corresponding scenario.
1. Click the Circle icon .
The Circle Definition dialog box appears.
2. Use the combo to choose the desired circle type.
Center and radius
G Select a point as circle Center.
G Select the Support plane or surface where the circle
is to be created.
G Enter a Radius value.
Depending on the active Circle Limitations icon, the
corresponding circle or circular arc is displayed.
For a circular arc, you can specify the Start and End
angles of the arc.
62 Page
Wireframe and Surface Version 5 Release 13
If a support surface is selected, the circle lies on the plane tangent to the surface at the selected point.
Start and End angles can be specified by entering values or by using the graphic manipulators.
Center and point
G Select a point as Circle center.
G Select a Point where the circle is to be created.
G Select the Support plane or surface where the circle
is to be created.
The circle, which center is the first selected point and
passing through the second point or the projection of
this second point on the plane tangent to the surface at
the first point, is previewed.
Depending on the active Circle Limitations icon, the
corresponding circle or circular arc is displayed.
For a circular arc, you can specify the Start and End
angles of the arc.
You can select the Geometry on Support check box if you want the circle to be projected onto a support surface.
In this case just select a support surface.
Two points and radius
G Select two points on a surface or in the same plane.
G Select the Support plane or surface.
G Enter a Radius value.
The circle, passing through the first selected point and
the second point or the projection of this second point
on the plane tangent to the surface at the first point, is
previewed.
Depending on the active Circle Limitations icon, the
corresponding circle or circular arc is displayed.
For a circular arc, you can specify the trimmed or
complementary arc using the two selected points as end
points.
You can use the Second Solution button, to display
the alternative arc.
63 Page
Wireframe and Surface Version 5 Release 13
You can select the Geometry on Support check box if you want the circle to be projected onto a support surface.
In this case just select a support surface.
Three points
G Select three points where the circle is to be created.
Depending on the active Circle Limitations icon, the
corresponding circle or circular arc is displayed.
For a circular arc, you can specify the trimmed or
complementary arc using the two of the selected points
as end points.
You can select the Geometry on Support check box if you want the circle to be projected onto a support surface.
In this case just select a support surface.
64 Page
Wireframe and Surface Version 5 Release 13
Bi-tangent and radius
G Select two Elements (point or curve) to which the
circle is to be tangent.
G Select a Support surface.
If one of the selected inputs is a planar curve, then the Support is set to Default (Plane).
If an explicit Support needs to be defined, a contextual menu is available to clear the selection in order to select the desired
support.
This automatic support definition saves you from performing useless selections.
G Enter a Radius value.
G Several solutions may be possible, so click in the region where you want the circle to be.
Depending on the active Circle Limitations icon, the corresponding circle or circular arc is displayed.
For a circular arc, you can specify the trimmed or complementary arc using the two tangent points as end points.
You can select the Trim Element 1 and Trim Element
2 check boxes to trim the first element or the second
element, or both elements.
Here is an example with Element 1 trimmed.
These options are only available with the Trimmed
Circle limitation.
65 Page
Wireframe and Surface Version 5 Release 13
Bi-tangent and point
G Select a point or a curve to which the circle is to be
tangent.
G Select a Curve and a Point on this curve.
G Select a Support plane or planar surface.
The point will be projected onto the curve.
If one of the selected inputs is a planar curve, then the Support is set to Default (Plane).
If an explicit Support needs to be defined, a contextual menu is available to clear the selection in order to select the desired
support.
This automatic support definition saves you from performing useless selections.
G Several solutions may be possible, so click in the region where you want the circle to be.
Depending on the active Circle Limitations icon, the corresponding circle or circular arc is displayed.
Complete circle
For a circular arc, you can choose the trimmed or complementary arc using the two tangent points as end points.
Trimmed circle Complementary trimmed circle
You can select the Trim Element 1 and Trim Element
2 check boxes to trim the first element or the second
element, or both elements.
Here is an example with both elements trimmed.
66 Page
Wireframe and Surface Version 5 Release 13
These options are only available with the Trimmed
Circle limitation.
Tritangent
G Select three Elements to which the circle is to be
tangent.
G Select a Support planar surface.
If one of the selected inputs is a planar curve, then the
Support is set to Default (Plane).
If an explicit Support needs to be defined, a contextual
menu is available to clear the selection in order to select
the desired support.
This automatic support definition saves you from
performing useless selections.
G Several solutions may be possible, so select the arc
of circle that you wish to create.
Depending on the active Circle Limitations icon, the
corresponding circle or circular arc is displayed. The first
and third elements define where the relimitation ends.
For a circular arc, you can specify the trimmed or
complementary arc using the two tangent points as end
points.
You can select the Trim Element 1 and Trim Element
3 check boxes to trim the first element or the third
element, or both elements.
Here is an example with Element 3 trimmed.
These options are only available with the Trimmed
Circle limitation.
Center and tangent
There are two ways to create a center and tangent
circle:
67 Page
Wireframe and Surface Version 5 Release 13
1. Center curve and radius
G Select a curve as the Center Element.
G Select a Tangent Curve.
G Enter a Radius value.
2. Line tangent to curve definition
G Select a point as the Center Element.
G Select a Tangent Curve.
G If one of the selected inputs is a planar curve, then the Support is set to Default (Plane).
If an explicit Support needs to be defined, a contextual menu is available to clear the selection in order to select the desired
support.
This automatic support definition saves you from performing useless selections.
G The circle center will be located either on the center curve or point and will be tangent to tangent curve.
G Please note that only full circles can be created.
68 Page
Wireframe and Surface Version 5 Release 13
4. Click OK to create the circle or circular arc.
The circle (identified as Circle.xxx) is added to the specification tree.
When several solutions are possible, click the Next Solution button to move to another arc of circle, or directly select the arc you
want in the 3D geometry.
A circle may have several points as center if the selected element is made of various circle arcs with different centers.
Parameters can be edited in the 3D geometry. To have further information, please refer to the Editing Parameters chapter.
69 Page
Wireframe and Surface Version 5 Release 13
Creating Splines
This task shows the various methods for creating spline curves.
Open the Spline1.CATPart document.
1. Click the Spline icon .
The Spline Definition dialog box appears.
2. Select two or more points where the spline is to pass.
An updated spline is visualized each time a point is selected.
3. It is possible to edit the spline by first selecting a point in the dialog box list then choosing a button to either:
G Add a point after the selected point
G Add a point before the selected point
G Remove the selected point
G Replace the selected point by another point.
4. You can select the Geometry on support check box, and select a support
(plane, surface), if you want the spline to be projected onto a support
surface.
It is better when the tangent directions belong to the support, that is when
a projection is possible.
In this case just select a surface or plane.
In the figure above, the spline was created
on a planar support grid.
70 Page
Wireframe and Surface Version 5 Release 13
5. Click on the Add Parameter button to display further options.
6. To set tangency conditions onto any point of the spline, select the point and
click on Tangent Dir.
There are two ways of imposing tangency and curvature constraints:
1. Explicit: select a line or plane to which the tangent on the spline is parallel
at the selected point
2. From curve: select a curve to which the spline is tangent at the selected
point.
Use the Remove Tgt., Reverse Tgt., or Remove Cur. to manage the different imposed tangency and curvature constraints.
71 Page
Wireframe and Surface Version 5 Release 13
Spline with a tangency constraint on endpoint (tension = 2) Spline with reversed tangent
7. To specify a curvature constraint at any point of the spline, once a tangency constraint has been set, indicate a curvature direction and enter a
radius value:
The curvature direction is projected onto a plane normal to the tangent direction.
If you use the Create line contextual menu, and want to select the same point as a point already used to define the tangent direction, you may have
to select it from the specification tree, or use the pre-selection navigator.
Spline with tangency constraint Spline with tangency constraint and
curvature constraint
(radius = 50mm)
Spline with tangency constraint and curvature constraint
(radius = 2mm)
Note that for the Points Specifications, you must enter your information in the following order:
G Tangent Dir. (tangent direction)
G Tangent Tension
G Curvature Dir. (curvature direction)
G Curvature Radius (to select it, just click in the field).
The fields become active as you select values.
8. Click OK to create the spline.
The spline (identified as Spline.xxx) is added to the specification tree.
72 Page
Wireframe and Surface Version 5 Release 13
G To add a parameter to a point, select a line in the Points list. This list is highlighted.
You have two possibilities:
1. extended parameters
2. select any line or plane for the direction.
G Use the Close Spline option to create a closed curve, provided the geometric configuration allows it
Spline with Close Spline option unchecked Spline with Close Spline option checked
73 Page
Wireframe and Surface Version 5 Release 13
Creating a Helix
This task shows the various methods for creating helical 3D curves, such as coils and springs for example.
Open the Helix1.CATPart document.
1. Click the Helix icon .
The Helix Curve
Definition dialog box
appears.
2. Select a starting point and an axis.
3. Set the helix parameters:
74 Page
Wireframe and Surface Version 5 Release 13
G Pitch: the distance between
two revolutions of the curve
You can define the
evolution of the pitch
along the helix using a
law.
1. Click the Law button to
display the Law Definition
dialog box.
2. Choose type of law to be
applied to the pitch: It
can stay Constant, or
evolve according to a S
type law.
For the S type pitch,
you need to define a
second pitch value. The
pitch distance will vary
between these two
pitch values, over the
specified number of
revolutions.
75 Page
Wireframe and Surface Version 5 Release 13
3. The Law Viewer allows
you to:
- visualize the law
evolution and the
maximum and minimum
values,
- navigate into the viewer
by panning and zooming
(using to the mouse),
- trace the law
coordinates by using the
manipulator,
- change the viewer size
by changing the panel
size
- reframe on by using the
viewer contextual menu
- change the law
evaluation step by using
the viewer contextual
menu (from 0.1 (10
evaluations) to 0.001
(1000 evaluations)).
4. Click OK to return to the
Helix Curve Definition
dialog box.
G Height: the global height of the helical curve, in the case of a constant pitch type helix
G Orientation: defines the rotation direction (clockwise or counter clockwise)
G Starting Angle: defines where the helical curve starts, in relation to the starting point.
This parameter can be set only for the Constant pitch only.
G Taper Angle: the radius variation from one revolution to the other. It ranges from -90 to 90
excluded.
For a constant radius, set the taper angle to 0.
G Way: defines the taper angle orientation.
Inward: the radius decreases
Outward: the radius increases.
76 Page
Wireframe and Surface Version 5 Release 13
G Profile: the curve used to
control the helical curve
radius variation. The radius
evolves according to the
distance between the axis and
the selected profile (here the
orange curve).
Note that the Starting point
must be on the profile.
G Starting Angle: defines where the helical curve starts, in relation to the starting point.
This parameter can be set only for the Constant pitch only.
4. Click the Reverse Direction button to invert the curve direction.
5. Click OK to create the
helix.
The helical curve
(identified as Helix.xxx)
is added to the
specification tree.
Parameters can be edited in the 3D geometry. To have further information, please refer to the Editing
Parameters chapter.
77 Page
Wireframe and Surface Version 5 Release 13
Creating Corners
This task shows you how to create a corner between two curves or between a point and a curve.
Open the Corner1.CATPart document.
1. Click the Corner icon .
The Corner Definition dialog box appears.
2. Select a curve or a point as first reference element.
3. Select a curve as second reference element.
The corner will be created between these two
references.
4. Select the Support surface. It can be a surface or a
plane. Here we selected the zx plane.
78 Page
Wireframe and Surface Version 5 Release 13
The resulting corner is a curve seen as an arc of circle lying
on a support place or surface.
The reference elements must lie on this support, as well as the center of the circle defining the corner.
5. Enter a Radius value.
The Corner On Vertex check box enables you to create a corner by selecting a point or a curve as Element 1
(Element 2 is grayed as well as the Trim Element 1 and 2 options).
6. Select the Support surface.
The example above shows a corner defined by a point as Element 1
79 Page
Wireframe and Surface Version 5 Release 13
7. Several solutions may be possible, so click the Next
Solution button to move to another corner
solution, or directly select the corner you want in
the geometry.
Not all four solutions are always available,
depending on the support configuration (if the
center of one of the corners does not lie on the
support for example).
8. You can select the Trim elements check box if
you want to trim and assemble the two reference
elements to the corner.
The elements can be trimmed and assembled individually.
9. Click OK to create the corner.
The corner (identified as Corner.xxx) is added to the
specification tree.
80 Page
Wireframe and Surface Version 5 Release 13
G When the selected curves are coplanar, the default support is the background plane. However, you can explicitly
select any support.
G When the selected curves are not coplanar, an implicit plane is created between the edges of these curves.
However, you can explicitly select any support.
G You can edit the rotated element's parameters. Refer to Editing Parameters to find out how to display these
parameters in the 3D geometry.
81 Page
Wireframe and Surface Version 5 Release 13
Creating Connect Curves
This task shows how to create connecting curves between two existing curves.
Open the Connect1.CATPart document.
1. Click the Connect Curve icon .
The Connect Curve Definition dialog box
appears.
2. Select a first Point on a curve then a second
Point on a second curve.
The Curve fields are automatically filled.
82 Page
Wireframe and Surface Version 5 Release 13
3. Use the combos to specify the desired Continuity type: Point, Tangency or Curvature.
4. If needed, enter tension values in the example below the tension is set to 3 whenever we
illustrate a curvature or tangency continuity).
The connect curve is displayed between the two selected points according to the specified continuity and
tension values.
Connect curve with point continuity at both points Connect curve with point continuity at one point
and tangent continuity at the other
Connect curve with point continuity at one point
and curvature continuity at the other
Connect curve with tangent continuity at one point
and curvature continuity at the other
83 Page
Wireframe and Surface Version 5 Release 13
Connect curve with curvature continuity at both
points
Connect curve with tangent continuity at both points
5. An arrow is displayed at each extremity of the curve. You can click the arrow to reverse the
orientation of the curve at that extremity.
A graphic manipulator also allows you to modify the tension at the extremity of the connect curve, rather
than in the dialog box.
6. You can select the Trim elements check
box if you want to trim and assemble the
two initial curves to the connect curve.
7. Click OK to create the connect curve.
The curve (identified as Connect.xxx) is added to the specification tree.
84 Page
Wireframe and Surface Version 5 Release 13
Creating Projections
This task shows you how to create geometry by projecting one or more elements onto a support. The
projection may be normal or along a direction.
You can project:
G a point onto a surface or wireframe support
G wireframe geometry onto a surface support
G any combination of points and wireframe onto a surface support.
Generally speaking, the projection operation has a derivative effect, meaning that there may be a
continuity loss when projecting an element onto another. If the initial element presents a curvature
continuity, the resulting projected element presents at least a tangency continuity. If the initial element
presents a tangency continuity, the resulting projected element presents at least a point continuity.
Open the Projection1.CATPart document.
1. Click the Projection icon .
The Projection Definition dialog box appears as
well as the Multi-Selection dialog box allowing to
perform multi-selection.
2. Select the element to be Projected.
You can select several elements to be projected.
In this case, the Projected field indicates: x
elements
85 Page
Wireframe and Surface Version 5 Release 13
3. Select the Support element.
4. Use the combo to specify the direction type for the
projection:
G Normal: the projection is done normal to the support
element.
G Along a direction: you need to select a line to take its
orientation as the translation direction or a plane to
take its normal as the translation direction.
You can also specify the direction by means of X, Y, Z
vector components by using the contextual menu on the
Direction field.
G Whenever several projections are possible, you can select the Nearest Solution check box to keep
the nearest projection.
The nearest solutions are sorted once the computation of all the possible solutions is performed.
86 Page
Wireframe and Surface Version 5 Release 13
G You can smooth the element to be projected by
checking either:
H None: deactivates the smoothing result
H G1 : enhances the current continuity to tangent
continuity
H G2 : enhances the current continuity to curvature
continuity
G You can specify the maximum deviation for G1 or G2
smoothing by entering a value or using the spinners.
If the element cannot be smoothed correctly, a warning
message is issued.
Moreover, a topology simplification is automatically
performed for G2 vertices: cells with a curvature
continuity are merged.
5. Click OK to create the projection element.
The projection (identified as Project.xxx) is added to the specification tree.
The following capabilities are available: Stacking Commands and Selecting Using Multi-Output.
87 Page
Wireframe and Surface Version 5 Release 13
Creating Intersections
This task shows you how to create wireframe geometry by intersecting elements.
You can intersect:
G wireframe elements
G surfaces
G wireframe elements and a surface.
Open the Intersection1.CATPart document.
1. Click the Intersection icon .
The Intersection Definition dialog box appears as well as
the Multi-Selection dialog box allowing to perform multi-
selection.
2. Select the two elements to be intersected.
The intersection is displayed.
Multi-selection is available on the first selection, meaning you can select several elements to be intersected, but only one
intersecting element.
3. Choose the type of intersection to be displayed:
G A Curve: when intersecting a curve with another one
G Points: when intersecting a curve with another one
88 Page
Wireframe and Surface Version 5 Release 13
G A Contour: when intersecting a solid element with a surface
G A Face: when intersecting a solid element with a surface (we
increased the transparency degree on the pad and surface)
4. Click OK to create the intersection element.
This element (identified as Intersect.xxx) is added to the specification tree.
This example shows the line resulting
from the intersection of a plane and a surface
This example shows the curve resulting
from the intersection of two surfaces
Several options can be defined to improve the preciseness of the intersection.
Open the Intersection2.CATPart document.
G The Extend linear supports for intersection option enables you to extend the first, second or both elements.
Both options are unchecked by default.
Here is an example with the option checked for both elements.
89 Page
Wireframe and Surface Version 5 Release 13
G The Extrapolate intersection on first element check box enables you to perform an extrapolation on the first selected element, in
the case of a surface-surface intersection. In all the other cases, the option will be grayed.
Intersection without the Extrapolation option checked Intersection with the Extrapolation option checked
G The Intersect non coplanar line segments check box enables you to perform an intersection on two non-cutting lines. In all the other
cases, the option will be grayed.
When checking this option, both Extend linear supports for intersection options are checked too.
Intersection between the light green line and the blue line: the
intersection point is calculated after the blue line is extrapolated
Intersection between the pink line and the blue line: the intersection is
calculated as the mid-point of minimum distance between the two
lines
G Avoid using input elements which are tangent to each other since this may result in geometric instabilities in the tangency zone.
G If you intersect closed surfaces, they need to be created in two different geometrical sets.
The following capabilities are available: Stacking Commands and Selecting Using Multi-Output.
90 Page
Wireframe and Surface Version 5 Release 13
Creating Surfaces
Wireframe and Surface allows you to model both simple and complex surfaces using techniques such as
extruding, lofting and sweeping.
Two creation modes are available: either you create geometry with its history or not. Geometry with no history
is called a datum. Please refer to Creating Datums for more information.
Create extruded surfaces: select a profile, specify the extrusion direction, the start and end limits.
Create surfaces of revolution: select a profile and a rotation axis, and key in an angle
Create spherical surfaces: select the center point of the sphere, the axis-system defining the meridian and
parallel curves, and define the angular limits of the spherical surface
Create cylindrical surfaces: select the center point of the circle and specify the extrusion direction.
Offset surfaces: select a surface, specify the offset value and choose the offset direction
Create swept surfaces: select a guide curve, a planar profile, optionally a spine and second guide curve,
and position the profile
Create filling surfaces: select curves/surface edges to form a closed boundary and specify the continuity
type
Creating lofted surfaces: select one or two planar section curves, optionally guide curves and a spine
Creating blended surfaces: select two curves, and possibly their support, specify the tension, continuity,
closing point and coupling ratio, if needed.
91 Page
Wireframe and Surface Version 5 Release 13
Creating Extruded Surfaces
This task shows how to create a surface by extruding a profile along a given direction.
Open the Extrude1.CATPart document.
1. Click the Extrude icon .
The Extruded Surface Definition dialog box appears.
2. Select the profile to be extruded and specify the
desired extrusion direction.
You can select a line to take its orientation as the
extrusion direction or a plane to take its normal as
extrusion direction.
You can also specify the direction by means of X, Y,
Z vector components by using the contextual menu
on the Direction area.
92 Page
Wireframe and Surface Version 5 Release 13
3. Enter numerical values or use the graphic
manipulators to define the start and end limits of the
extrusion.
4. You can click the Reverse Direction button to display
the extrusion on the other side of the selected profile.
5. Click OK to create the surface.
The surface (identified as Extrude.xxx) is added to
the specification tree.
93 Page
Wireframe and Surface Version 5 Release 13
Creating Revolution Surfaces
This task shows how to create a surface by revolving a planar profile about an axis.
Open the Revolution1.CATPart document.
1. Click the Revolve icon .
The Revolution Surface Definition dialog box
appears.
2. Select the Profile and a line indicating the desired
Revolution axis.
3. Enter angle values or use the graphic manipulators
to define the angular limits of the revolution surface.
94 Page
Wireframe and Surface Version 5 Release 13
4. Click OK to create the surface.
The surface (identified as Revolute.xxx) is added to the
specification tree.
G There must be no intersection between the axis and the profile. However, if the result is topologically
consistent, the surface will still be created.
G If the profile is a sketch containing an axis, the latter is selected by default as the revolution axis. You
can select another revolution axis simply by selecting a new line.
Parameters can be edited in the 3D geometry. To have further information, please refer to the Editing
Parameters chapter.
95 Page
Wireframe and Surface Version 5 Release 13
Creating Spherical Surfaces
This task shows how to create surfaces in the shape of a sphere.
The spherical surface is based on a center point, an axis-system defining the meridian & parallel curves
orientation, and angular limits.
Open the Sphere1.CATPart document.
1. Click the Sphere icon from the Extrude-
Revolution toolbar.
The Sphere Surface Definition dialog box is
displayed.
2. Select the center point of the sphere.
3. Select an axis-system.
This axis-system determines the orientation of
the meridian and parallel curves, and therefore
of the sphere.
By default, if no axis-system has been
previously created in the document, the axis-
system is the document xyz axis-system.
Otherwise the default axis-system is the current
one.
4. Click Apply to preview the surface.
96 Page
Wireframe and Surface Version 5 Release 13
5. Modify the Sphere radius and the Angular
Limits as required.
Here we choose -90 and 90 for the parallel
curves, and 240 and 0 for the meridian curves,
and left the radius at 20 mm.
Parallel angular limits are comprised within the -90 and 90 range.
Meridian angular limits are comprised within the -360 and 360 range.
6. Click OK to create the surface.
The spherical surface (identified as Sphere.xxx) is added to the specification tree.
You can also choose to create a whole sphere. In this
case, simply click the icon from the dialog box to
generate a complete sphere, based on the center point
and the radius. The parallel and meridian angular values
are then grayed.
Parameters can be edited in the 3D geometry. To have further information, please refer to the Editing
Parameters chapter.
97 Page
Wireframe and Surface Version 5 Release 13
Creating Cylindrical Surfaces
This task shows how to create a cylinder by extruding a circle along a given direction.
Open the Cylinder1.CATPart document.
1. Click the Cylinder icon .
The Cylinder Surface Definition dialog box appears.
2. Select the Point that gives the center of the circle to be extruded and specify the desired Direction of the cylinder axis.
You can select a line to take its orientation as the direction or a plane to take its normal as direction.
You can also specify the direction by means of X, Y, Z vector components by using the contextual menu on the
Direction area.
3. Select the Radius of the cylinder.
4. Enter values or use the graphic manipulators to define the start and end limits of the extrusion.
5. You can click the Reverse Direction button to display the direction of the cylinder on the other side of the selected point
or click the arrow in the 3D geometry.
6. Click OK to create the surface.
The surface (identified as Cylinder.xxx) is added to the specification tree.
98 Page
Wireframe and Surface Version 5 Release 13
Creating Offset Surfaces
This task shows how to create a surface by offsetting an existing surface.
Open the Offset1.CATPart document.
1. Click the Offset icon .
The Offset Surface Definition dialog
box appears.
2. Select the Surface to be offset.
3. Specify the Offset by entering a
value or using the graphic
manipulator.
4. An arrow indicates the proposed
direction for the offset.
The offset surface is displayed
normal to the reference surface.
5. Click Apply to preview the offset
surface.
The offset surface is displayed
normal to the reference surface.
Depending on the geometry configuration and the offset value, an offset may not be allowed as it would
result in a debased geometry. In this case, you need to decrease the offset value or modify the initial
geometry.
99 Page
Wireframe and Surface Version 5 Release 13
You can display the offset surface
on the other side of the reference
surface by clicking either the arrow
or the Reverse Direction button.
6. Check the Both sides button to
generate two offset surfaces, one on
each side of the reference surface.
7. Click OK to create the surfaces.
The surfaces (identified as Offset.xxx) are added to the specification tree.
G Use the Repeat object after OK
checkbox to create several offset
surfaces, each separated from the initial
surface by a multiple of the offset value.
Simply indicate in the Object Repetition
dialog box the number of instances that
should be created and click OK.
Remember however, that when repeating
the offset it may not be allowed to create
all the offset surfaces, if it leads to
debased geometry.
100 Page
Wireframe and Surface Version 5 Release 13
G Would the value be inconsistent
with the selected geometry, a
warning message is displayed,
along with a warning sign onto
the geometry. If you move the
pointer over this sign, a longer
message is displayed to help
you continue with the
operation.
Furthermore, the manipulator is
locked, and you need to modify the
value within the dialog box and
click Apply.
The options set in the dialog box are retained when exiting then returning to the Offset function.
Parameters can be edited in the 3D geometry. To have further information, please refer to the Editing
Parameters chapter.
101 Page
Wireframe and Surface Version 5 Release 13
Creating Filling Surfaces
This task shows how to create fill surfaces between a number of boundary segments.
Open the Fill1.CATPart document.
1. Click the Fill icon .
The Fill Surface Definition dialog box appears.
2. Select curves or surface edges to form a closed boundary.
You can select a support surface for each curve or edge. In this case continuity will be assured between the fill surface and
selected support surfaces.
3. Use the combo to specify the desired continuity type between any
selected support surfaces and the fill surface: Point or Tangent.
The fill surface is displayed within the boundary.
4. You can edit the boundary by first selecting an element in the dialog box list then choosing a button to either:
G Add a new element after or before the selected one
G Remove the selected element
G Replace the selected element by another curve
G Replace the selected support element by another support surface
G Remove the selected support element.
This point should lie within the area delimited by the selected curves. If not, the results may be inconsistent.
102 Page
Wireframe and Surface Version 5 Release 13
5. Click OK to create the fill surface.
The surface (identified as Fill.xxx) is added to the specification tree.
Filling surface with specified supports Filling surface with passing point (P2 only)
G The selected curves or surfaces edges can now intersect.
Therefore a relimitation of the intersecting boundaries is
performed to allow the creation of the fill surface.
Two consecutive boundaries must have only one intersection.
G The selected
curves or
surfaces edges
can have non-
coincident
boundaries.
Therefore, an
extrapolation is
performed to
allow the
creation of the
fill surface.
The distance
between non-
coincident
boundaries must
be smaller than
0.1mm.
A two-side fill surface cannot be created in the following ambiguous
cases:
G one intersection and two distances below 0.1 mm
103 Page
Wireframe and Surface Version 5 Release 13
G no true intersection (therefore there may be several distances
below 0.1 mm)
104 Page
Wireframe and Surface Version 5 Release 13
Creating Swept Surfaces
This task shows how to create a swept surface that uses an explicit profile.
You can create a swept surface by sweeping out a profile in planes normal to a spine curve while taking
other user-defined parameters (such as guide curves and reference elements) into account.
You can sweep an explicit profile:
G along one or two guide curves (in this case the first guide curve is used as the spine)
G along one or two guide curves while respecting a spine.
The profile is swept out in planes normal to the spine.
In addition, you can control the positioning of the profile while it is being swept by means of a reference
surface.
The profile position may be fixed with respect to the guide curve (positioned profile) or user-defined in
the first sweep plane (CATIA P2 only).
Open the Sweep1.CATPart document.
1. Click the Sweep icon .
The Swept Surface Definition dialog
box appears.
105 Page
Wireframe and Surface Version 5 Release 13
2. Select the planar profile to be swept
out, that is the circle.
3. Select a guide curve.
4. If needed, select a spine.
If no spine is selected, the guide curve is implicitly used as the spine.
5. If needed, select a second guide curve.
106 Page
Wireframe and Surface Version 5 Release 13
Within the Second guide tab, you can also
specify anchor points for each guide. These
anchor points are intersection points between
the guides and the profile's plane or the
profile itself, through which the guiding curves
will pass.
There are two anchoring types:
G Two points: select an anchor point on each
guide curve
If the profile is open, these points are
optional and the extremities of the profile
are used.
G Point and direction: select an anchor point
on Guide Curve 1 and an anchor direction.
In each sweeping plane, the default x-axis
is aligned with the two guide curves.
You can define relimiters (points or planes) in
order to longitudinally reduce the domain of
the sweep, if the swept surface is longer than
necessary for example.
Besides is an example with a plane as
Relimiter 1.
When there is only one relimiter, you are able
to choose the direction of the sweep by
clicking the green arrow.
G Relimiters can be selected on a closed
curve (curve, spine, or default spine). In
that case, you are advised to define points
as relimiters, as plane selection may lead
to unexpected results due to multi-
intersection.
G You can stack the creation of the elements
by using the contextual menu available in
either field.
107 Page
Wireframe and Surface Version 5 Release 13
G In the Smooth sweeping section, you can
check:
H the Angular correction option to
smooth the sweeping motion along the
reference surface. This may be
necessary when small discontinuities
are detected with regards to the spine
tangency or the reference surface's
normal. The smoothing is done for any
discontinuity which angular deviation is
smaller than 0.5 degree, and therefore
helps generating better quality for the
resulting swept surface.
H the Deviation from guide(s) option
to smooth the sweeping motion by
deviating from the guide curve(s).
6. If you want to control the position of the profile during the sweep, you can select a reference
surface. You can impose a reference angle on this surface.
7. Click OK to create the swept surface.
The surface (identified as
Sweep.xxx) is added to the
specification tree.
Generally speaking, the sweep operation has a derivative effect, meaning that there may be a continuity
loss when sweeping a profile along a spine. If the spine presents a curvature continuity, the surface
presents at least a tangency continuity. If the spine presents a tangency continuity, the surface presents
at least a point continuity.
Parameters can be edited in the 3D geometry. To have further information, please refer to the Editing
Parameters chapter.
108 Page
Wireframe and Surface Version 5 Release 13
Creating Multi-Sections Surfaces
This task shows how to create a multi-section surface.
You can generate a multi-section surface by sweeping one or two planar section curves along a computed or user-defined spine. The surface
can be made to respect one or more guide curves.
Open the Loft1.CATPart document.
1. Click the Multi-sections surface icon .
The Multi-section Surface Definition dialog box appears.
2. Select one or two planar section curves.
These sections (two at maximum) may be tangent to support surfaces, provided they are not parallel.
Closed section curves can have point continuity at each closing point.
3. If needed, select one or more guide curves.
109 Page
Wireframe and Surface Version 5 Release 13
4. In the Spine tab page, select the Spine check box to use an automatically computed spine or select a curve to impose that curve as
the spine.
5. It is possible to edit the multi-section surface reference
elements by first selecting a curve in the dialog box list then
choosing a button to either:
G remove the selected curve
G replace the selected curve by another curve
G add another curve.
More possibilities are available with the contextual menu and by
right-clicking on the red text or on the object. For example, it is
possible to remove and replace tangent surfaces and closing points.
110 Page
Wireframe and Surface Version 5 Release 13
6. Click OK to create the multi-section surface.
The surface (identified as Multi-section surface.xxx) is
added to the specification tree.
G You can impose tangency conditions onto sections and/or guides, by specifying a direction for the tangent vector (selecting a plane to
take its normal, for example). This is useful for creating parts that are symmetrical with respect to a plane. Tangency conditions can be
imposed on the two symmetrical halves.
Similarly, you can impose a tangency onto each guide, by selection of a surface or a plane (the direction is tangent to the plane's
normal). In this case, the sections must also be tangent to the surface.
G You can create multi-section surfaces between closed section curves. These curves have point continuity at their closing point.
This closing point is either a vertex or an extremum point automatically detected and highlighted by the system.
By default, the closing points of each section are linked to each other.
The red arrows in the figures below represent the closing points of the closed section curves. You can change the closing point by selecting
any point on the curve.
The surface is twisted
A new closing point has been imposed
to get a non-twisted surface
G In the Smooth parameters section, you can check:
H the Angular correction option to smooth the lofting motion
along the reference guide curves. This may be necessary
when small discontinuities are detected with regards to the
spine tangency or the reference guide curves' normal. The
smoothing is done for any discontinuity which angular
deviation is smaller than 0.5 degree, and therefore helps
generating better quality for the resulting multi-section
surface.
H the Deviation option to smooth the lofting motion by
deviating from the guide curve(s).
111 Page
Wireframe and Surface Version 5 Release 13
G The Relimitation tab lets you specify the multi-section surface
relimitation type.
You can choose to limit the multi-section surface only on the
Start section, only on the End section, on both, or on none.
G when one or both are checked: the multi-section surface is limited to corresponding section
G when one or both are when unchecked: the multi-section surface is swept along the spine:
H if the spine is a user spine, the multi-section surface is limited by the spine extremities
H if the spine is an automatically computed spine, and no guide is selected:
the multi-section surface is limited by the start and end sections
H if the spine is an automatically computed spine, and guides are selected:
the multi-section surface is limited by the guides extremities.
Multi-section surface relimitation option checked
on both Start and End section
Multi-section surface relimitation option unchecked
on End section only
G Use the Planar surface detection check button (Canonical Surfaces tab) to automatically convert planar surfaces into planes.
Coupling
This task presents the two kinds of coupling during the creation of the multi-section surface:
G coupling between two consecutive sections
G coupling between guides
Open the Loft2.CATPart document. To perform the following scenario you will need to get some geometry locate
Coupling between two consecutive sections
112 Page
Wireframe and Surface Version 5 Release 13
This coupling is based on the curvilinear abscissa.
1. Click the Multi-section surface icon .
The Multi-section Surface Definition dialog box appears.
2. Select the two consecutive sections.
3. Click OK to create the multi-section surface.
To create a coupling between particular points, you can add guides or define the
coupling type.
113 Page
Wireframe and Surface Version 5 Release 13
Coupling between guides
This coupling is performed by the spine.
If a guide is the concatenation of several curves, the resulting multi-section surface will contain as many surfaces as curves within the guide.
Several coupling types are available, depending on the section configuration:
G Ratio: the curves are coupled according to the curvilinear abscissa ratio.
114 Page
Wireframe and Surface Version 5 Release 13
G Tangency: the curves are coupled according to their tangency discontinuity points.
If they do not have the same number of points, they cannot be coupled using this
option.
G Tangency then curvature: the curves are coupled according to their tangency continuity first then curvature discontinuity points. If
they do not have the same number of points, they cannot be coupled using this option.
G Vertices: the curves are coupled according to their vertices. If they do not have the same number of vertices, they cannot be coupled
using this option.
115 Page
Wireframe and Surface Version 5 Release 13
Creating Blended Surfaces
This task shows how to create a blended surface, that is a surface between two wireframe elements,
taking a number of constraints into account, such as tension, continuity, and so forth.
Note that curves with one edge only can be used to create blend surfaces.
Open the Blend1.CATPart document.
1. Click the Blend icon .
The Blend Definition : Blend dialog box
appears.
2. Successively select the first curve and its support, then the second curve and its support.
These can be surface edges, or any curve.
116 Page
Wireframe and Surface Version 5 Release 13
3. Set the continuity type using the Basic
tab.
It defines the continuity connection
between the newly created surface and the
curves on which it lies.
The illustration above, shows the
Tangency continuity, and the following
illustrations show the Point and
Curvature continuity types:
117 Page
Wireframe and Surface Version 5 Release 13
Point continuity on both limits Curvature
4. Activate the Trim first/second support
option, on one or both support surfaces to
trim them by the curve and assemble them
to the blend surface:
By default the blend surface borders are
tangent to the support surface borders.
You can also specify whether and where the blend boundaries must be tangent to the supports
boundaries:
G Both extremities: the tangency constraint applies at both ends of the curve
G None: the tangency constraint is disregarded
G Start extremity: the tangency constraint applies at the start endpoint of the curve only
G End extremity: the tangency constraint applies at the end endpoint of the curve only
The Start and End extremities are defined according to the arrows in the blended surface's
preview.
118 Page
Wireframe and Surface Version 5 Release 13
5. Set the tension type using the Tension
tab.
It defines the tension of the blend at its
limits.
It can be constant or linear, and can be
set for each limit independently.
6. Click OK.
The surface (identified as Blend.xxx) is added to the specification tree.
G Selecting a support is not compulsory.
G You can create closing points using the contextual menu on the First or Second closing point fields
in the dialog box, or using the contextual menu directly on one of the selected curves.
G Use the Replace, Remove, or Reverse buttons, to manage the selected elements (curves, support,
closing and coupling points).
G You can also use the contextual menu on the texts displayed on the geometry to set the continuities,
trim the supports or manage the curves and support in general.
119 Page
Wireframe and Surface Version 5 Release 13
Performing Operations on Shape Geometry
Wireframe and Surface allows you to modify your design using techniques such as trimming, translating and
rotating.
Join geometry: select at least two curves or surfaces to be joined.
Heal geometry: select at least two surfaces presenting a gap to be healed.
Untrim an element: select a split element, and click the icon.
Disassemble elements: select a multi-cell element, and choose the disassembling mode.
Split geometry: select the element to be split and a cutting element.
Trim geometry: select two elements to be trimmed and specify which side of element
Create boundary Curves: select a surface's edge, set the propagation type, and re-define the curve limits
if needed.
Extract geometry: select an element's edge or face and click the icon
Translate geometry: select an element, a translation direction (line, plane or vector), specify the
translation distance
Rotate geometry: select an element, a line as the rotation axis, and specify the rotation angle
Perform a symmetry: select an element, then a point, line, or plane as reference element
Transform geometry by scaling: select an element, then a point, plane, or planar surface as reference
element, and specify the scaling ratio
Transform geometry by affinity: select an element to be transformed, specify the axis system
characteristics, and the enter the affinity ratio values
Transform geometry into a new axis-system: select an element to be transformed, specify the axis
system characteristics, and the enter the affinity ratio values
Create the nearest sub-element: select the Insert -> Operations -> Near menu item, the element
made of several sub-elements, then a reference element whose position is close to the sub-element to be
created
120 Page
Wireframe and Surface Version 5 Release 13
Extrapolate curves: select a curve endpoint then the curve itself, specify the extrapolation limit (length
value or limiting surface/plane), and specify the continuity constraints (tangent/curvature)
Extrapolate surfaces: select a surface boundary then the surface itself, specify the extrapolation limit
(value or limiting surface/plane), and specify the extremities constraints (tangent/normal)
Invert geometry orientation: select the Insert -> Operations -> Invert Orientation menu item, then
the surface or curve whose orientation is to be inverted, click the orientation arrow, and click Invert
Orientation again to accept the inverted element.
121 Page
Wireframe and Surface Version 5 Release 13
Joining Surfaces or Curves
This task shows how to join at least two surfaces or two curves.
The surfaces or curves to be joined must be adjacent.
Open the Join1.CATPart document.
1. Click the Join icon.
The Join Definition dialog box
appears.
2. Select the surfaces or curves to
be joined.
3. You can edit the list of elements
to be joined:
G by selecting elements in the
geometry:
H Standard selection (no button
clicked):
122 Page
Wireframe and Surface Version 5 Release 13
when you click an unlisted
element, it is added to the list
when you click a listed element, it
is removed from the list
H Add Mode:
when you click an unlisted
element, it is added to the list
when you click a listed element, it
remains in the list
H Remove Mode:
when you click an unlisted
element, the list is unchanged
when you click a listed element, it
is removed from the list
G by selecting an element in the list
then using the Remove\Replace
contextual menu items.
If you double-click the Add Mode or Remove Mode button, the chosen mode is permanent, i.e.
successively selecting elements will add/remove them. However if you click only once, only the next
selected element is added or removed.
You only have to click the button again, or click another one, to deactivate the mode.
4. Right-click the elements from the
list and choose the Check
Solution command.
This let's you check whether
any element to be joined
presents any intersection (i.e.
at least one common point)
with other elements prior to
creating the joined surface:
123 Page
Wireframe and Surface Version 5 Release 13
The Checker dialog box is
displayed, containing the list of
domains (i.e. sets of connected
cells) belonging to the selected
elements from the Elements
To Join list.
5. Click Apply.
G An Information message is issued
when no intersection is found.
G When an element is self-intersecting,
or when several elements intersect, a
text is displayed on the geometry,
where the intersection is detected.
6. Click Cancel to return to the Join Definition dialog box.
124 Page
Wireframe and Surface Version 5 Release 13
7. Right-click the elements from the list and choose the Propagate command. It allows the
selection of elements of same dimension to be added to the Elements To Join list.
G The initial element to propagate cannot be a sub-element
G Forks stop the propagation
G Intersections are not detected
8. Click Apply in the Join Definition
dialog box.
The joined element is
previewed, and its orientation
displayed. Click the arrow to
invert it if needed.
The join is oriented according to the first element in the list. If you change this element, the join's
orientation is automatically set to match the orientation of the new topmost element in the list.
9. Check the Check tangency
button to find out whether the
elements to be joined are
tangent. If they are not, and the
button is checked, an error
message is issued.
125 Page
Wireframe and Surface Version 5 Release 13
10. Check the Check connexity
button to find out whether the
elements to be joined are connex.
If they are not, and the button is
checked, an error message is
issued indicating the number of
connex domains in the resulting
join.
When clicking Apply, the free
boundaries are highlighted, and
help you detect where the joined
element is not connex.
11. Check the Check manifold
button to find out whether the
resulting join is manifold.
The Check manifold button is only
available with curves.
Checking it automatically checks the
Check connexity button.
The Simplify the result check button allows the system to automatically reduce the number
of elements (faces or edges) in the resulting join whenever possible.
The Ignore erroneous elements check button lets the system ignore elements that would
not allow the join to be created.
12. You can also set the tolerance at which two elements are considered as being only one using the
Merging distance.
126 Page
Wireframe and Surface Version 5 Release 13
13. Check the Angle Tolerance button to specify the angle value below which the elements are to be
joined.
If the angle value on the edge between two elements is greater than the Angle Tolerance value,
the elements are not joined. This is particularly useful to avoid joining overlapping elements.
If the edges or the faces have a angular
threshold higher than the predefined
value, a text is displayed on the
geometry indicating the error type.
You can either deactivate the check box
or increase the value of the angular
threshold, or remove all the elements or
sub-elements that are in error.
14. Click the Sub-Elements To
Remove tab to display the list of
sub-elements in the join.
These sub-elements are
elements making up the
elements selected to create the
join, such as separate faces of
a surface for example, that are
to be removed from the join
currently being created.
You can edit the sub-elements
list as described above for the
list of elements to be joined.
127 Page
Wireframe and Surface Version 5 Release 13
15. Check the Create join with sub-elements option to create a second join, made of all the sub-
elements displayed in the list, i.e. those that are not to be joined in the first join.
This option is active only when creating the first join, not when editing it.
16. Click OK to create the joined surface or curve.
The surface or curve (identified as Join.xxx) is added to the specification tree.
G Sometimes elements are so close that it is not easy to see if they present a gap or not, even though
they are joined. Check the Surfaces' boundaries option from the Tools -> Options menu item,
General, Display, Visualization tab.
G Once the Join.xxx element has been created, you can use the Check contextual menu from the
specification tree. In this case however it verifies the connexity of all the sub-elements making up the
joined surface. This is particularly useful when many elements have been joined, so has to highlight
in the geometry which sub-element is not connected to the other ones, thus allowing you to rework
the geometry if needed.
128 Page
Wireframe and Surface Version 5 Release 13
Healing Geometry
This task shows how to heal surfaces, that is how to fill any gap that may be appearing between two surfaces.
This command can be used after having checked the connections between elements for example, or to fill slight gaps
between joined surfaces.
Open the Healing1.CATPart document.
Display the Join-Healing toolbar by clicking and holding the arrow from the Join icon.
1. Click the Healing icon.
The Healing Definition dialog box appears.
2. Select the surfaces to be healed.
3. You can edit the list of elements in the definition list:
G by selecting elements in the geometry:
H Standard selection (no button clicked):
when you click an unlisted element, it is added to the list
when you click a listed element, it is removed from the list
H Add Mode:
when you click an unlisted element, it is added to the list
when you click a listed element, it remains in the list
H Remove Mode:
when you click an unlisted element, the list is unchanged
when you click a listed element, it is removed from the list
G by selecting an element in the list then using the Remove\Replace contextual menu items.
129 Page
Wireframe and Surface Version 5 Release 13
If you double-click the Add Mode or Remove Mode button, the chosen mode is permanent, i.e. successively selecting
elements will add/remove them. However, if you click only once, only the next selected element is added or removed.
You only have to click the button again, or click another one, to deactivate the mode.
Parameters tab
4. Define the distance below which elements are to be healed, that is deformed so that there is no more gap,
using the Merging distance as described in Joining Geometry.
Elements between which the gap is larger than the indicated value are not processed.
In our example, we increase it to 1mm.
You can also set the Distance objective, i.e. the maximum gap allowed between two healed elements. By default it is
set to 0.001 mm, and can be increased to 0.1 mm.
6. Click Preview to visualize the maximum
deviation value between the input surfaces and
the result in the 3D geometry.
The value is displayed on the edge onto which the
deviation is maximal, not exactly where the maximum
deviation is located.
5. Click OK to create the healed surfaces.
The surface (identified as Heal.xxx) is added
to the specification tree.
G Check the Surfaces' boundaries option from the Tools -> Options menu item, General -> Display ->
Visualization tab to display the boundaries. This may be especially useful when selecting, and also to identify
gaps.
Sharpness tab
G Provided the Tangent mode is active, you can
retain sharp edges and selecting one or more
edges.
You can edit the list of edges as described above
for the list of elements to be healed.
130 Page
Wireframe and Surface Version 5 Release 13
G The Sharpness angle allows to redefine the limit
between a sharp angle and a flat angle. This can
be useful when offsetting the resulting healed
geometry for example. By default this angle value
is set to 0.5 degree.
G In some cases, depending on the geometry
configuration and the set parameters, the Multi-
Result Management dialog box is displayed.
Click No or refer to Creating the Nearest Entity of
a Multiple Element.
When the healing failed, the update error dialog box
appears.
Click OK to improve the geometry.
The erroneous elements are displayed on the
geometry.
131 Page
Wireframe and Surface Version 5 Release 13
This tab enables you to better understand the
discontinuities in the model and the results of the
healing action.
It lets you define the way the messages are displayed
on the smoothed element.
You can choose to see:
G All the messages, that is to say the messages
indicating where the discontinuity remains as well
as those indicating where the discontinuity type
has changed (in point (><) and tangency (^))
G only the messages indicating where the
discontinuity is Not corrected and still remains
G None of the messages
Visualization tab
132 Page
Wireframe and Surface Version 5 Release 13
You can also choose to see:
G Display information interactively: only the
pointers in the geometry are displayed, above
which the text appears when passing the pointer
G Display information sequentially: only one
pointer and text are displayed in the geometry,
and you can sequentially move from one pointer to
another using the backward/forward buttons
133 Page
Wireframe and Surface Version 5 Release 13
Restoring a Surface
In this task you will learn how to restore the limits of a surface when it has been split using the Break
icon (see Splitting Geometry).
Open the Untrim1.CATPart document.
1. Click the Untrim icon in the Join-Healing Modification
toolbar.
The Untrim dialog box is displayed.
2. Select the surface which limits should be restored.
The dialog box is updated accordingly.
3. Click OK in the dialog box.
A progression bar is displayed, while the surface is restored.
It automatically disappears once the operation is complete (progression at 100%).
134 Page
Wireframe and Surface Version 5 Release 13
The initial surface is automatically restored.
The restored surface or curve is identified as Surface Untrim.xxx or Curve Untrim.xxx.
If the surface has been trimmed several times, it is the initial surface which is restored. To partially
untrim the surface, you need to use the Undo command right after the trim.
135 Page
Wireframe and Surface Version 5 Release 13
Disassembling Elements
In this task you will learn how to disassemble multi-cell bodies into mono-cell bodies.
Open the Disassembling1.CATPart document, or any document containing a multi-cell element.
1. Select the element to be disassembled.
You can select only an edge of a surface, the system
recognizes the whole element to be disassembled.
Here we selected the join made of three elements, each
made of several cells.
2. Click the Disassemble icon in the Join-Healing toolbar.
The Disassemble dialog box is displayed.
3. Choose the disassembling mode:
G All Cells: all cells are disassembled, i.e. for all the selected
element, a separate curve is created for each cell.
G Domains Only: elements are partially disassembled, i.e. each
element is kept as a whole if its cells are connex, but is not
decomposed in separate cells. A resulting element can be made of
several cells.
136 Page
Wireframe and Surface Version 5 Release 13
In the illustrations, we have colored the resulting curves for better
identification.
Results when disassembling all
cells
(seven curves are created)
Results when disassembling
domains only
(three curves are created)
4. Click OK in the dialog box.
A progression bar is displayed, while the surface is being disassembled.
It automatically disappears once the operation is complete (progression at 100%).
The selected element is disassembled, that is to say independent elements are created, that can be
manipulated independently.
Multi-selection is available.
137 Page
Wireframe and Surface Version 5 Release 13
Splitting Geometry
This task shows how to split a surface or wireframe element by means of a cutting element.
You can split:
G a wireframe element by a point, another wireframe element or a surface
G a surface by a wireframe element or another surface.
Open the Split1.CATPart document.
1. Click the Split icon .
The Split Definition dialog box appears.
2. Select the element to be split.
You should make your selection by clicking on the portion that
you want to keep after the split.
3. Select the cutting element.
A preview of the split appears. You can change the
portion to be kept by selecting that portion.
You can also select the portion to be kept by clicking
the Other side button.
138 Page
Wireframe and Surface Version 5 Release 13
You can select several cutting elements. In that case, note that the selection order is important as the area to be split is defined
according to the side to be kept in relation to current splitting element.
In the illustrations below, the top-left line is the first splitting element. In the left illustration it defines an area that intersects with
the other three splitting curves, and in the illustration to the right, these three elements are useless to split the area defined by the
first splitting element.
Would you need to remove, or replace, one of these cutting elements, select it from the list and click the Remove or Replace
button.
The Elements to remove and Elements to keep options allows to define the portions to be removed or kept when performing the
split operation.
G Click in the field of your choice to be able to select the elements in the 3D geometry.
G Right-click in the field either to clear the selection or display the list of selected elements.
Only the selected element is removed.
All other elements are kept.
The selected elements are kept.
All other elements are removed.
G You must select sub-elements as elements to keep or to
remove; otherwise, a warning message is issued.
139 Page
Wireframe and Surface Version 5 Release 13
G You can also select a point to define the portion to keep or
to remove.
A contextual menu is available on the Elements to
remove and Elements to keep fields.
You do not need to select elements to keep if you already selected elements to remove and vice-versa.
4. Click OK to split the element.
The created element (identified as Split.xxx) is
added to the specification tree.
G Check the Keep both sides option to retain the other side of the split element after the operation. In that case it appears as
aggregated under the first element.
G Check the Intersection computation button to create an
aggregated intersection when performing the splitting
operation. This element will be added to the specification
tree as Intersect.x
G Uncheck the Automatic extrapolation button if do not
you want the automatic extrapolation of the cutting curve.
If the Automatic extrapolation button is unchecked, an
error message is issued when the cutting element needs to
be extrapolated, and the latter is highlighted in red in the
3D geometry.
To be able to split the surface, check the Automatic
extrapolation button.
This option is available in the case of a split surface/curve or
surface/surface.
G Providing the element to cut is a volume and the cutting element is a volume or a surface, you can choose whether you want the
result of the split to be a surface or a volume. To do so, switch to either Surface or Volume option. This switch only concerns
volumes since the transformation of a surface can only be a surface. Thus in case of multi-selection of volumes and surfaces, the
switch only affect volumes.
If the result of the split is a volume, the split is a modification feature.
If the result of the split is a surface, the split is a creation feature.
To have further information about volumes, please refer to the corresponding chapter.
140 Page
Wireframe and Surface Version 5 Release 13
Note that the selection of the feature prevails over the selection of the sub-element.
To select a sub-element, you need to apply the ''Geometrical Element'' filter in the User Selection Filter toolbar.
For further information, refer to the Selecting using a Filter chapter in the CATIA Infrastructure User's Guide.
on privilegie desormais
la selection du feature et non plus du sous-element comme avant.
Pour selectionner le sous-element il faut activer le
filtre 'geometrical element' dans la toolbar 'user selection filter'
G When splitting a wire (curve, line, sketch and so forth) by another wire, you can select a support to define the area that will be
kept after splitting the element. It is defined by the vectorial product of the normal to the support and the tangent to the splitting
element.
This is especially recommended when splitting a closed wire.
The non disconnected elements of the element to cut are kept in the result of the split.
Splitting with no support selected: first solution Splitting with no support selected: second solution
Splitting with a selected support (xy plane): first solution Splitting with a selected support (xy plane): second solution
G You can create a Join as the splitting element, by right-clicking in the Cutting Elements field and choosing the Create Join
item.
If you split a surface and you keep both sides by joining the resulting splits, you cannot access the internal sub-elements of the join:
indeed, splits result from the same surface and the cutting elements are common.
G Avoid splitting geometry when the intersection between
the element to cut and the cutting element is merged with
an edge of the element to cut.
In that case, you can use the Elements to remove and
Elements to keep options to remove the positioning
ambiguity.
141 Page
Wireframe and Surface Version 5 Release 13
G When splitting a closed surface or a curve by connex elements, an error message is issued. You need to create a join feature of
non connex elements and cut the closed surface or curve with this join feature.
Splitting surface/curve or surface/surface
The following steps explain how split a surface by a curve or another surface.
Split surface/curve
1. First, the cutting element (the curve) is laid down the surface.
2. Then, the result of step 1 is tangentially extrapolated in order to split the surface correctly (as shown in following figure).
However, when this extrapolation leads to the intersection of the cutting element with itself prior to fully splitting the initial
element, an error message is issued as there is an ambiguity about the area to be split.
If the cutting element does not reach the free edges of the element to cut, an extrapolation in tangency is performed using the part
of the cutting element that lays down the surface.
Split surface/surface
Open the Split2.CATPart document.
1. First, an intersection (the green wire) is created between
the two elements (the surfaces).
142 Page
Wireframe and Surface Version 5 Release 13
2. Then, the result of the intersection is automatically
extrapolated in tangency up to the closest free edges of
the element to cut.
The result of the extrapolation is used as the cutting
element and the split is created.
Please note that it is not the cutting element which is
extrapolated but the result of the intersection.
If the result of the split is not what was expected, it is also possible to manually extrapolate the cutting element with the extrapolate
feature before creating the split.
1. Extrapolate the cutting element (the red surface) in order
to fully intersect the element to cut.
2. Then, use the extrapolated surface as the cutting element
to split the surface.
143 Page
Wireframe and Surface Version 5 Release 13
Avoid using input elements which are tangent to each other since this may result in geometric instabilities in the tangency zone.
In case surfaces are tangent or intersect face edges, please process as follow in order to avoid indeterminate positioning.
Use the border edge of the cutting surface to split the element to
cut:
1. Delimit the boundary of the cutting surface
2. Project this boundary onto the surface to split
3. Use this projection as the cutting element
Steps 2 and 3 may be optional if the tangency constraint between
the two surfaces has been clearly defined by the user during the
surface creation.
The following cases should be avoided when possible (especially
when the tangency constraint between the two surfaces has not
been clearly defined by the user during the surface creation), as
the result of the positioning is likely to be indeterminate and the
result of the intersection to be unstable.
When these cases cannot be avoided, it is recommended, first to
create the intersection between the two surfaces, then to split the
element to cut with the resulting intersection. Doing so, the
position can be properly defined but the instability of the result
relating to the intersection remains.
144 Page
Wireframe and Surface Version 5 Release 13
Trimming Geometry
This task shows how to trim two surfaces or two wireframe elements.
Open the Trim1.CATPart document.
1. Click the Trim icon .
The Trim Definition dialog box appears.
2. Select the two surfaces or two wireframe
elements to be trimmed.
A preview of the trimmed element
appears. You can change the portion to
be kept by selecting that portion.
You can also select the portions to be
kept by clicking the Other side of
element 1 and Other side of element
2 buttons.
145 Page
Wireframe and Surface Version 5 Release 13
3. Click OK to trim the surfaces or wireframe
elements.
The trimmed element (identified as
Trim.xxx) is added to the specification
tree.
G You should make your selections by clicking on the portions that you want to keep after the trim.
G Please refer to the Splitting Geometry chapter in the case surfaces intersect face edges.
In case the elements to be trimmed are tangent, you are advised to use the Elements to remove and
Elements to keep options to define the portions to be kept or removed.
G Click in the field of your choice to be able to select the elements in the 3D geometry.
G Right-click in the field either to clear the selection or display the list of selected elements.
Only the selected portion is removed.
All other elements are kept.
Only the selected portions is kept.
All other elements are removed.
146 Page
Wireframe and Surface Version 5 Release 13
G You can also select a point to define the portion
to keep or to remove.
A contextual menu is available on the
Elements to remove and Elements to keep
fields.
G You do not need to select elements to keep if you already selected elements to remove and vice-versa.
G When trimming wires (curve, line, sketch and so forth) by another wire, you can select a support to
define the area that will be kept after trimming the element. It is defined by the vectorial product of the
normal to the support and the tangent to the trimming element.
This is especially recommended when trimming a closed wire.
In our example, the Sketch composed of two lines
(Sketch.11) is trimmed by the circle (Sketch.10).
Resulting trimmed element without support
selection
Resulting trimmed element with support selection
G Check the Result simplification button to allow the system to automatically reduce the number of
faces in the resulting trim whenever possible.
147 Page
Wireframe and Surface Version 5 Release 13
G Check the Intersection computation button
to create a completely independent element
when performing the trimming operation. In
that case it appears as a separate Intersect.xxx
element in the specification tree.
G Uncheck the Automatic extrapolation button
if you do not want the automatic extrapolation
of the elements to trim.
If the Automatic extrapolation button is
unchecked, an error message is issued when
the elements to trim need to be extrapolated,
and the latter are highlighted in red in the 3D
geometry.
To be able to trim the two surfaces or wireframe
elements, check the Automatic extrapolation
button.
148 Page
Wireframe and Surface Version 5 Release 13
Creating Boundary Curves
This task shows how to create the boundary curve of a surface.
Open the Boundaries1.CATPart document.
1. Click the Boundary icon .
The Boundary Definition dialog box
appears.
2. Use the combo to choose the Propagation type:
G Complete boundary: the selected edge is propagated around the entire surface boundary.
G Point continuity: the selected edge is propagated around the surface boundary until a point
discontinuity is met.
G Tangent continuity: the selected edge is propagated around the surface boundary until a tangent
discontinuity is met.
G No propagation: no propagation or continuity condition is imposed, only the selected edge is kept.
You can now select the propagation type
before selecting an edge.
3. Select a Surface edge.
The boundary curve is displayed according to
the selected propagation type.
No propagation Tangent continuity
149 Page
Wireframe and Surface Version 5 Release 13
Point continuity Complete boundary
4. You can relimit the boundary curve by means of two elements.
If you relimit a closed curve by means of only one element, a point on curve curve for example, the
closure vertex will be moved to the relimitation point, allowing this point to be used by other features.
5. Click OK to create the boundary curve.
The curve (identified as Boundary.xxx) is added to the specification tree.
G If you select the surface directly, the
Propagation type no longer is available, as
the complete boundary is automatically
generated.
Provided the generated boundary
curve is continuous, you can still
select limiting point to limit the
boundary.
150 Page
Wireframe and Surface Version 5 Release 13
Using the arrows you can then
invert the limited boundary.
If you select a curve which has an open contour, the Propagation type becomes available: choose the No
Propagation type and select the curve again. The extremum points will define the boundary curve.
G You cannot copy/paste a boundary from a document to another. If you wish to do so, you need to
copy/paste the surface first into the second document then create the boundary.
151 Page
Wireframe and Surface Version 5 Release 13
Extracting Geometry
This task shows how to perform an extract from elements (curves, points, solids, and so forth).
This may be especially useful when a generated element is composed of several non-connex sub-
elements. Using the extract capability you can generate separate elements from these sub-elements,
without deleting the initial element.
Open the Extract1.CATPart document.
1. Select an edge or the face of an element.
The selected element is highlighted.
2. Click the Extract icon .
The Extract Definition dialog box is
displayed.
In Part Design workbench, the Extract capability is
available as a contextual command named 'Create
Extract' that you can access from Sketch-based
features dialog boxes.
3. Choose the Propagation type:
G Point continuity: the extracted element will not
have a hole.
G Tangent continuity: the extracted element will
be created according to tangency conditions.
152 Page
Wireframe and Surface Version 5 Release 13
G Curvature continuity: the extracted element
will be created according to curvature conditions.
Define a Curvature Threshold value.
For a curvature discontinuity: the value is a ratio
between 0 and 1 which is defined as follows:
if ||Rho1-Rho2|| / ||Rho2|| < (1-r)/r
where Rho1 is the curvature vector on one side
of the discontinuity, Rho2 the curvature vector
on the other side, and r the ratio specified by the
user;
then the discontinuity is smoothed.
For example, r=1 corresponds to a continuous
curvature and r=0.98 to the model tolerance
(default value). A great discontinuity will require
a low r to be taken into account.
The extracted element must be a wire.
This option is only available with Generative Shape
Design 2, it is not available with Wireframe and
Surface.
G No propagation: only the selected element will
be created.
4. Click OK to extract the element.
The extracted element (identified as Extract.xxx) is added to the specification tree.
When the result of an extract is not connex (during creation or edition) due to naming ambiguity, you can
now select the part to keep to solve the ambiguity.
153 Page
Wireframe and Surface Version 5 Release 13
G If you extract an edge that you want to
propagate, and there is an ambiguity about the
propagation side, a warning is issued and you
are prompted to select a support face. In this
case, the dialog box dynamically updates and the
Support field is added.
G The Complementary mode option, once
checked, highlights, and therefore selects, the
elements that were not previously selected,
while deselecting the elements that were
explicitly selected.
G In a .CATProduct document containing several parts, you can use the extract capability in the current
part from the selection of an element in another part, provided the propagation type is set to No
Propagation.
In this case, a curve (respectively a surface or point) is created in the current part if the selected
element is a curve (respectively a surface or point); the Extract parent therefore being the created
curve (respectively the surface or point).
Note:
H if another propagation type is selected, the extraction is impossible and an error message is
issued.
H when editing the extract, you can change the propagation type as the parent belongs to the
current part.
G In the current model, if you select an element using the Tangent or Point continuity as the Propagation
type, a warning is issued and you have to select No propagation instead.
G If the selected element has a support face and is not a surface, even though the Complementary
mode option is checked, the Complementary mode will not be taken into account for the extraction
and the option will therefore be inactive. After the extraction, the option will be available again.
G Check the Federation button to generate groups of elements belonging to the resulting extracted
element that will be detected together with the pointer when selecting one of its sub-elements. For
further information, see Using the Federation Capability.
G You cannot copy/paste an extracted element from a document to another. If you wish to do so, you
need to copy/paste the initial element first into the second document then perform the extraction.
154 Page
Wireframe and Surface Version 5 Release 13
Rotating Geometry
This task shows you how to rotate geometry about an axis.
Open the Transform1.CATPart document.
1. Click the Rotate icon .
The Rotate Definition dialog box appears as
well as the Tools Palette.
2. Select the Element to be rotated.
3. Select a line as the rotation Axis.
4. Enter a value or use the drag manipulator to
specify the rotation Angle.
5. Click OK to create the rotated element.
The element (identified as Rotate.xxx) is added to the specification tree.
G Use the Hide/Show initial element button to hide or show the original element for the translation.
G Choose whether you want the result of the transformation to be a surface or a volume by switching to
either Surface or Volume option. This switch only concerns volumes since the transformation of a
surface can only be a surface. Thus in case of multi-selection of volumes and surfaces, the switch only
affect volumes.
To have further information about volumes, please refer to the corresponding chapter.
155 Page
Wireframe and Surface Version 5 Release 13
Note that the selection of the feature prevails over the selection of the sub-element.
To select a sub-element, you need to apply the ''Geometrical Element'' filter in the User Selection Filter
toolbar.
For further information, refer to the Selecting using a Filter chapter in the CATIA Infrastructure User's
Guide.
G Use the Repeat object after OK checkbox to
create several rotated surfaces, each separated
from the initial surface by a multiple of the Angle
value.
Simply indicate in the Object Repetition dialog
box the number of instances that should be
created and click OK.
G You can select an axis system as the Element to be rotated, providing it was previously created.
The element is identified as Rotate.xxx in the specification tree, however the associated icon is
the axis system's .
G You can edit the rotated element's parameters. Refer to Editing Parameters to find out how to display
these parameters in the 3D geometry.
The following capabilities are available: Stacking Commands, Selecting Using Multi-Output, Measure
Between and Measure Item.
156 Page
Wireframe and Surface Version 5 Release 13
Translating Geometry
This task shows you how to translate one, or more, point, line or surface element.
Open the Translate1.CATPart document.
1. Click the Translate icon
.
The Translate
Definition dialog box
appears as well as the
Tools Palette.
2. Select the Element to be translated.
3. Select the Vector Definition.
Direction, distance
1. Select a line to
take its
orientation as
the translation
direction or a
plane to take
its normal as
the translation
direction.
157 Page
Wireframe and Surface Version 5 Release 13
You can also
specify the
direction by
means of X,
Y, Z vector
components
by using the
contextual
menu on the
Direction
field.
2. Specify the
translation
Distance by
entering a
value or using
the spinners.
Point to Point
1. Select the
Start point.
2. Select the End
point.
Coordinates
1. Define the X,
Y, and Z
coordinates.
In the example
besides, we
chose 50mm
as X, 0mm as
Y, and -100 as
Z.
4. Click OK to create the translated element.
The element (identified as Translate.xxx) is added to the specification tree.
The original element is unchanged.
158 Page
Wireframe and Surface Version 5 Release 13
G Use the Hide/Show initial element button to hide or show the original element for the translation.
G Choose whether you want the result of the transformation to be a surface or a volume by switching to either
Surface or Volume option. This switch only concerns volumes since the transformation of a surface can only be
a surface. Thus in case of multi-selection of volumes and surfaces, the switch only affect volumes.
To have further information about volumes, please refer to the corresponding chapter.
Note that the selection of the feature prevails over the selection of the sub-element.
To select a sub-element, you need to apply the ''Geometrical Element'' filter in the User Selection Filter toolbar.
For further information, refer to the Selecting using a Filter chapter in the CATIA Infrastructure User's Guide.
G Use the Repeat object after
OK checkbox to create
several translated surfaces,
each separated from the
initial surface by a multiple of
the Distance value.
Simply indicate in the Object
Repetition dialog box the
number of instances that
should be created and click
OK.
G The elements to be translated are kept next time you enter the command and you change the vector definition.
G You can select an axis system as the Element to be translated, providing it was previously created.
The element is identified as Translate.xxx in the specification tree, however the associated icon is the axis
system's .
Parameters can be edited in the 3D geometry. To have further information, please refer to the Editing Parameters
chapter.
The following capabilities are available: Stacking Commands, Selecting Using Multi-Output, Measure Between and
Measure Item.
159 Page
Wireframe and Surface Version 5 Release 13
Performing a Symmetry on Geometry
This functionality is P2 for FreeStyle Shaper, Optimizer, and Profiler.
This task shows you how to transform geometry by means of a symmetry operation.
Open the Transform1.CATPart document.
1. Click the Symmetry icon .
The Symmetry Definition dialog box
appears as well as the Tools Palette.
2. Select the Element to be transformed by symmetry.
3. Select a point, line or plane as Reference element.
The figure below illustrates the resulting
symmetry when the line is used as reference
element.
The figure below illustrates the resulting
symmetry when the point is used as reference element.
160 Page
Wireframe and Surface Version 5 Release 13
4. Click OK to create the symmetrical element.
The element (identified as Symmetry.xxx) is added to the specification tree.
G Use the Hide/Show initial element button to hide or show the original element for the translation.
G Choose whether you want the result of the transformation to be a surface or a volume by switching to
either Surface or Volume option. This switch only concerns volumes since the transformation of a
surface can only be a surface. Thus in case of multi-selection of volumes and surfaces, the switch only
affect volumes.
To have further information about volumes, please refer to the corresponding chapter.
Note that the selection of the feature prevails over the selection of the sub-element.
To select a sub-element, you need to apply the ''Geometrical Element'' filter in the User Selection Filter
toolbar.
For further information, refer to the Selecting using a Filter chapter in the CATIA Infrastructure User's
Guide.
The following capabilities are available: Stacking Commands and Selecting Using Multi-Output.
161 Page
Wireframe and Surface Version 5 Release 13
Transforming Geometry by Scaling
This task shows you how to transform geometry by means of a scaling operation.
Open the Transform1.CATPart document.
1. Click the Scaling icon .
The Scaling Definition dialog
box appears as well as the
Tools Palette.
2. Select the Element to be transformed by scaling.
3. Select the scaling Reference point, plane or planar surface.
4. Specify the scaling Ratio by entering a value or using the drag manipulator.
The figure below illustrates the resulting
scaled element when the plane is used as
reference element (ratio = 2).
The figure below illustrates the resulting scaled element when
the point is used as reference element (ratio = 2).
5. Click OK to create the scaled element.
The element (identified as Scaling.xxx) is added to the specification tree.
162 Page
Wireframe and Surface Version 5 Release 13
G Use the Hide/Show initial element button to hide or show the original element for the translation.
G Choose whether you want the result of the transformation to be a surface or a volume by switching to
either Surface or Volume option. This switch only concerns volumes since the transformation of a
surface can only be a surface. Thus in case of multi-selection of volumes and surfaces, the switch only
affect volumes.
To have further information about volumes, please refer to the corresponding chapter.
Note that the selection of the feature prevails over the selection of the sub-element.
To select a sub-element, you need to apply the ''Geometrical Element'' filter in the User Selection Filter
toolbar.
For further information, refer to the Selecting using a Filter chapter in the CATIA Infrastructure User's
Guide.
G Use the Repeat object after OK
checkbox to create several scaled
surfaces, each separated from the
initial surface by a multiple of the
initial Ratio value.
Simply indicate in the Object
Repetition dialog box the number of
instances that should be created and
click OK.
The following capabilities are available: Stacking Commands and Selecting Using Multi-Output.
163 Page
Wireframe and Surface Version 5 Release 13
Transforming Geometry by Affinity
This task shows you how to transform geometry by means of an affinity operation.
Open the Transform1.CATPart document.
1. Click the Affinity icon .
The Affinity Definition dialog box appears as well
as the Tools Palette.
2. Select the Element to be transformed by affinity.
3. Specify the characteristics of the Axis system to be used for the affinity operation:
G the Origin (Point.1 in the figures below)
G the XY plane (the XY plane in the figures below)
G the X axis (Line.1 in the figures below).
4. Specify the affinity Ratios by entering the desired X, Y, Z values.
The figure below illustrates the resulting affinity
with ratios X = 2, Y =1 and Z=1.
164 Page
Wireframe and Surface Version 5 Release 13
The figure below illustrates the resulting affinity
with ratios X = 2, Y =1 and Z=2.
The figure below illustrates the resulting affinity
with ratios X = 2, Y =2.5 and Z=2
165 Page
Wireframe and Surface Version 5 Release 13
5. Click OK to create the affinity element.
The element (identified as Affinity.xxx) is added to the specification tree.
G Use the Hide/Show initial element button to hide or show the original element for the translation.
G Choose whether you want the result of the transformation to be a surface or a volume by switching to
either Surface or Volume option. This switch only concerns volumes since the transformation of a
surface can only be a surface. Thus in case of multi-selection of volumes and surfaces, the switch only
affect volumes.
To have further information about volumes, please refer to the corresponding chapter.
Note that the selection of the feature prevails over the selection of the sub-element.
To select a sub-element, you need to apply the ''Geometrical Element'' filter in the User Selection Filter
toolbar.
For further information, refer to the Selecting using a Filter chapter in the CATIA Infrastructure User's
Guide.
The following capabilities are available: Stacking Commands and Selecting Using Multi-Output.
166 Page
Wireframe and Surface Version 5 Release 13
Transforming Elements
From an Axis to Another
This task shows you how to transform geometry positioned according to a given axis system into a new
axis system. The geometry is duplicated and positioned according to the new axis system. One or more
elements can be transformed at a time, using the standard multi-selection capabilities.
See also Defining an Axis System.
Open the Transform2.CATPart document.
1. Click the Axis To Axis icon .
The Axis to Axis Definition dialog box appears as
well as the Tools Palette.
2. Select the Element to be transformed into a new
axis system.
167 Page
Wireframe and Surface Version 5 Release 13
3. Select the initial (Reference) axis system, that is
the current one.
4. Select the Target axis system, that is the one into
the element should be positioned.
5. Click OK to create the transformed element.
New geometry is now positioned into the new axis system.
The element (identified as Axis to axis transformation.xxx) is added to the specification tree.
168 Page
Wireframe and Surface Version 5 Release 13
G Use the Hide/Show initial element button to hide or show the original element for the translation.
G Choose whether you want the result of the transformation to be a surface or a volume by switching to
either Surface or Volume option. This switch only concerns volumes since the transformation of a
surface can only be a surface. Thus in case of multi-selection of volumes and surfaces, the switch only
affect volumes.
To have further information about volumes, please refer to the corresponding chapter.
Note that the selection of the feature prevails over the selection of the sub-element.
To select a sub-element, you need to apply the ''Geometrical Element'' filter in the User Selection Filter
toolbar.
For further information, refer to the Selecting using a Filter chapter in the CATIA Infrastructure User's
Guide.
The following capabilities are also available: Stacking Commands and Selecting Using Multi-Output.
169 Page
Wireframe and Surface Version 5 Release 13
Creating the Nearest Entity
of a Multiple Element
This task shows you how to create the nearest entity of an element that is made up from several sub-
elements.
Open the Near1.CATPart document.
1. Select the Insert -> Operations -
> Near command.
The Near Definition dialog box
appears.
2. Select the element that is made up from several sub-elements.
3. Select a reference element whose position is close to the sub-element that you want to create.
This example shows a parallel curve
comprising three sub-elements.
This example shows the sub-element that is nearest to the
reference point.
4. Click OK to create the element.
This element (identified as Near.xxx) is added to the specification tree.
The Near Definition dialog box is automatically displayed, when a non-connex element is detected at
creation time so that you can directly choose which element should be created.
170 Page
Wireframe and Surface Version 5 Release 13
Extrapolating Curves
This task shows you how to extrapolate a curve.
Open the Extrapolate2.CATPart document.
1. Click the Extrapolate icon .
The Extrapolate Definition dialog box
appears.
2. Select an endpoint on a curve.
3. Select the curve to be Extrapolated:
G entering the value of the extrapolation Length.
In Curvature mode, this length actually is the distance on the tangent extrapolation at which a
plane normal to the curve is located. This plane is used to split the extrapolated curve.
G selecting a limit surface or plane.
4. Specify Continuity conditions:
G Tangent: the extrapolation side is tangent to the curve at the selected endpoint.
G Curvature: the extrapolation side complies with the curvature of the selected curve.
171 Page
Wireframe and Surface Version 5 Release 13
Extrapolation in Curvature mode Extrapolation in Tangent mode
If needed, and provided you are working in with a tangency continuity, and the initial curve lies on a
plane or surface, you can select this support. In this case the extrapolated curve lies on the surface too,
and is relimited by the support boundary.
Extrapolation without support Extrapolation with a support
5. Click OK to create the extrapolated curve.
The Curve (identified as Extrapol.xxx) is added to the specification tree.
172 Page
Wireframe and Surface Version 5 Release 13
Extrapolating Surfaces
This task shows you how to extrapolate a surface boundary.
Open the Extrapolate1.CATPart document.
1. Click the Extrapolate icon .
The Extrapolate Definition dialog box appears.
2. Select a surface Boundary.
3. Select the surface to be Extrapolated.
4. Specify the Limit of the extrapolation by either:
G entering the value of the extrapolation length
G selecting a limit surface or plane
G using the manipulators in the geometry.
5. Specify the Continuity type:
G Tangent
G Curvature
Tangent Curvature
173 Page
Wireframe and Surface Version 5 Release 13
6. Specify Extremities conditions between the extrapolated surface and the support surface.
G Tangent: the extrapolation sides are tangent to the edges adjacent to the surface boundary.
G Normal: the extrapolation sides are normal to the original surface boundary.
Tangent Normal
7. Specify the Propagation type:
G Tangency continuity to propagate the extrapolation to the boundary's adjacent edges.
G Point continuity to propagate the extrapolation around all the boundary's vertices.
Tangent continuity Point continuity
8. Check the Assemble result option if you want the extrapolated surface to be assembled to the support surface.
This option is now also available with the Curvature continuity.
9. Click OK to create the extrapolated surface.
The surface (identified as Extrapol.xxx) is added to the specification
tree.
174 Page
Wireframe and Surface Version 5 Release 13
The Internal Edges option enables to determine a privileged direction for the extrapolation. You can select one or more edges (in the
following example we selected the edge of Surface.1) that will be extrapolated in tangency. You can also select a vertex once you have
selected an edge in order to give an orientation to the extrapolation.
You can only select edges in contact with the boundary.
No edges selected One selected edge
The Internal Edge option is only available with the Generative Shape Design product but not with the Wireframe and Surface product.
You can extrapolate several elements at a time. In this case, refer to Editing a List of Elements to find out how to display and manage the
list of selected elements.
The Up to element Type, the Extremities, and the Internal Edges options are not available with the Curvature continuity type.
175 Page
Wireframe and Surface Version 5 Release 13
Inverting the Orientation of Geometry
This task shows you how to easily invert the orientation of a surface or curve.
Open any document containing wireframe or surface type element.
1. Select the Insert -> Operations -> Invert Orientation... command.
2. Select the surface or curve whose orientation is to be
inverted.
An arrow is displayed on the geometry indicating the
orientation of the element and the Invert Definition
dialog box is displayed.
3. Click the arrow to invert the orientation of the element, or click the Click to Invert button.
4. Click OK to accept the inverted element.
The element (identified as Inverse.xxx) is added to the specification tree.
Once the orientation is inverted, the Click to Invert button changes to Reset Initial whether you
changed the orientation using the button itself, or the arrow.
176 Page
Wireframe and Surface Version 5 Release 13
Using Tools
The Wireframe and Surfaces workbench provides powerful tools to help you manage your surfaces and
wireframe geometry.
Display Parents and Children: Select the feature under study, the Tools
-> Parent / Children... command and use the diverse contextual
commands to display parents and children.
Scan the part and define local objects: Select the the Edit -> Scan or
Define in Work Object... command, click the buttons to move from
one local feature to the other, then the Exit button.
Update your design: select the element and click the icon or use the
contextual menu
Define an axis-system: set the origin and X, Y, and Z directions
Work with a support: click the icon and select a plane or surface as
support element.
Snap on a point: snap to the nearest intersection point when working
with a support
Create Datums: click the icon to deactivate the History mode
Create constraints: select the element to be constrained, and set the
specific options.
Edit geometry: double-click on the element in the tree and modify its
parameters
Create elements from an external file: key in space coordinates of
elements into an Excel file containing macros, then run the macro.
Select implicit elements: Press and hold the Shift key while clicking the
element to which the implicit element belongs.
Copy and paste: select the element(s) to be copied, click the Copy icon,
select the target Geometrical Set, then click the Paste icon.
Delete geometry: select the element, choose the Delete command, set
the deletion options
Manage geometrical sets: select a Geometrical Set in the specification
tree, use the Insert -> Geometrical Set menu command, or Remove
Geometrical Set or Change Geometrical Set contextual menus.
Manage ordered geometrical sets: select a Geometrical Set in the
specification tree, use the Insert -> Geometrical Set menu
command.
Hide/Show geometrical sets or ordered geometrical sets and their
contents: right-click a geometrical set and use the Hide/show
contextual command, or use the Hide/Show contextual command on a
specific element while another command is running.
177 Page
Wireframe and Surface Version 5 Release 13
Check connections between surfaces: select the surfaces, and set the
analysis type and parameters
Check connections between curves: select two curves, specify the type
of analysis (distance, tangency, curvature) and set the analysis
parameters.
Repeat objects: select an object, choose the Object Repetition...menu
item and key in the number of object instances
Stack commands: right-click an editable field, choose the contextual
menu item allowing the creation of another element.
Edit parameters: Select xxx1.object -> Edit Parameters from the
contextual menu and modify the parameters.
Select using multi-selection: select one or more elements through the
Multi-Selection dialog box and validate you modification to return to the
current command
Select Using multi-output: select several elements, click OK. The Multi
Output feature appears in the specification tree, grouping elements
Analyze using parameterization: select the Tools ->
Parameterization Analysis... command and define a filter for your
query
Apply a material: select an object, click the icon, and select a material.
178 Page
Wireframe and Surface Version 5 Release 13
Parents and Children
The Parent and Children command enables you to view the genealogical relationships between the
different components of a part.
It also shows links to external references and explicitly provides the name of the documents containing
these references.
If the specification tree already lets you see the operations you performed and re-specify your design,
the graph displayed by the Parent and Children capability proves to be a more accurate analysis tool. We
recommend the use of this command before deleting any feature.
Open the Parent_R9.CATPart document.
1. Select the feature of interest, that is Pad1.
179 Page
Wireframe and Surface Version 5 Release 13
2. Select the Tools -> Parent/Children... command (or the Parent/Children... contextual
command).
A window appears containing a graph. This graph shows the relationships between the different
elements constituting the pad previously selected.
If you cannot see the element of interest in the specification tree because you have created a large
number of elements, right-click this element in the graph then select the Center Graph contextual
command: the element will be more visible in the specification tree.
3. Position the cursor on Pad 1 and select the Show All Children contextual command.
You can now see that Sketch 2 and Sketch 3 have been used to create two additional pads.
Here is the exhaustive list of the diverse contextual commands allowing you to hide parents and
children. These commands may prove quite useful whenever the view is overcrowded.
G Show Parents and Children
G Show Children
G Show All Children
G Hide Children
G Show Parents
G Show All Parents
G Hide Parents
180 Page
Wireframe and Surface Version 5 Release 13
4. Position the cursor on Sketch.1 and select the Show Parents and Children contextual command.
We can see that Sketch.1 has been created on xy plane.
Moreover, you can see that it is a published element.
5. Now, select EdgeFillet1 in the graph.
The application highlights the fillet in the specification tree, in the graph and in the geometry area.
6. Position the cursor on EdgeFillet1 and select the Show Parents and Children contextual command.
The parent Pad.1 is displayed.
G Double-clicking on the components alternately shows or hides parents and children.
G The Edit contextual command can be accessed from any element. For example, right-click
EdgeFillet.1 and select Edit. The Edge Fillet dialog box appears. You can then modify the fillet. When
done, the Edge Fillet dialog box closes as well as the Parents and Children window close and the fillet
is updated.
181 Page
Wireframe and Surface Version 5 Release 13
7. Close the window and select MeasureEdge3 from the specification tree.
8. Select the Tools -> Parent/Children... command.
The graph that displays shows Pad.2 as MeasureEdge3's parent.
9. Select the Show All Parents contextual command.
Sketch.2 as Pad.2's parent is now displayed. In turn, Sketch.2's own parent Pad.1 is displayed and
so on.
182 Page
Wireframe and Surface Version 5 Release 13
Axis System
This task explains how to define a new three-axis system locally. There are two ways of defining it: either by selecting geometry or by
entering coordinates.
Open the AxisSystem.CATPart document.
1.
Select the Insert -> Axis System... command or click the Axis System icon .
The Axis System Definition dialog box is displayed.
2. An axis system is composed of an origin point and three orthogonal axes. For instance, you can start by selecting the vertex as
shown to position the origin of the axis system you wish to create. The application then computes the remaining coordinates. Both
computed axes are then parallel to those of the current system. The axis system looks like this:
Origin
Instead of selecting the geometry to define the origin point, you can use one of the following contextual commands available from
the Origin field:
G Create Point: for more information, refer to Points
G Coordinates: for more information, refer to Points
183 Page
Wireframe and Surface Version 5 Release 13
G Create Midpoint: the origin point is the midpoint detected by
the application after selection of a geometrical element.
G Create Endpoint: the origin point is the endpoint detected
by the application after selection of a geometrical element
Axis System Type
You can choose from different types of axis system:
G Standard: defined by a point of origin and three orthogonal
directions (by default the current directions of the compass).
Here only the point was selected and nothing specified
for the axes.
G Axis rotation: defined as a standard axis system and a angle
computed from a selected reference.
Here the Y axis was set to the standard axis system Y
axis, and a 15 degrees angle was set in relation to an
edge parallel to the X axis.
184 Page
Wireframe and Surface Version 5 Release 13
G Euler angles: defined by three angle values as follows.
Angle 1= (X, N)
a rotation about Z transforming vector X into vector N.
Angle 2= (Z, W)
a rotation about vector N transforming vector Z into
vector W.
Angle 3= (N, U)
a rotation about vector W.
3. If you are not satisfied with x axis, for instance click the X axis field and select the edge as shown to define a new direction for x
axis.
The x axis becomes colinear with this edge.
4. Check the Reverse option to reverse the x axis direction. Clicking the axis reverses its direction too.
Note that there are two types of axis systems, right-handed and left-handed. The dialog box indicates the type close to the
Current option.
185 Page
Wireframe and Surface Version 5 Release 13
5. The application also lets you define axes through coordinates.
Right-click the Y Axis field and select the Coordinates...
contextual command. The Y Axis dialog box appears.
6. Keep X=0, Y=0 and enter Z= -1 as the coordinates of the Y axis.
The axis system is modified accordingly. The application has computed the coordinates of the X axis.
You can control coordinates by defining formulas. For more information, refer to Knowledge Advisor User's Guide.
If needed, you can also define new points, lines or planes through contextual commands available in each field of the Axis System
Definition dialog box.
G
Create Point: for more information, refer to Points
G
Create Midpoint:midpoint detected by the application after selection of a geometrical element.
G Create Endpoint: endpoint detected by the application after selection of a geometrical element
G Create Line: for more information, refer to Lines
G Create Plane: for more information, refer to Planes
G Rotation...the rotation is performed around the axis. The
angle value you enter is not saved for ulterior rotations,
meaning that if you reuse the command later, the rotation will
be performed from the current location.
7. Click OK to confirm the operation and close the dialog box.
8. Click More to expand the Axis System Definition dialog box.
The first rows contains the coordinates of the origin point. The coordinates of X axis are displayed in the second row. The
coordinates of Y axis are displayed in the third row. The coordinates of z axis are displayed in the fourth row.
186 Page
Wireframe and Surface Version 5 Release 13
As you are defining your axis system, the application detects if its axes are orthogonal or not. Inconsistencies are revealed via the
Update diagnosis dialog box.
9. Uncheck the Current option if you do not want to set your axis as the reference. The absolute axis at the bottom right of the
document then becomes the current three axis system.
10.
Click OK.
The axis system is created. It is displayed in the specification tree. When it is set as current, it is highlighted as shown below.
Local axes are fixed. If you wish to constrain them, you need to isolate them (using Isolate contextual command) before setting
constraints otherwise you would obtain over-constrained systems.
The display mode of the axes is different depending on whether the three-axis system is right-handed or left-handed and current
or not.
THREE-AXIS SYSTEM CURRENT AXIS DISPLAY MODE
right-handed yes solid
right-handed no dashed
left-handed yes dotted
left-handed no dot-dashed
11. Right-click Axis System.1 and select the Set as current contextual command. Axis System.1 is now current. You can then select
plane xy for instance, to define a sketch plane.
187 Page
Wireframe and Surface Version 5 Release 13
Editing an Axis System
You can edit your axis system by double-clicking it and entering new values in the dialog box that appears. You can also use the
compass to edit your axis system. For more about the compass, refer to CATIA- Infrastructure User's guide Version 5.
Note also that editing the geometrical elements selected for defining the axes or the origin point affects the definition of the axis
system accordingly.
Right-clicking Axis System.Xobject in the specification tree lets you access the following contextual commands:
G Definition...:redefines the axis system
G Isolate: sets the axis system apart from the geometry
G Set as Current/Set as not Current: defines whether the axis system is the reference or not.
Creating an Axis System when Creating a New Part
An option lets you create an axis system when you are creating a new part. To know how to access this option, refer to
Customizing a CATPart document.
Publication
Axis systems can be published. For more about publication, refer to Publishing Elements.
188 Page
Wireframe and Surface Version 5 Release 13
Publishing Elements
Publishing geometrical elements is the process of making geometrical features available to different users.
This operation is very useful when working in assembly design context
This task shows you the method for making elements publicly available: you will publish a plane, a sketch
then a parameter not visible in the specification tree.
In this page, you will also find information about the following subjects:
G Publishing Part Design Features
G Assembly Constraints and Published Generative Shape Design Geometry
G Publishing in Assembly Design
G Replacing a Published Element
G Publishing Parameters
G Importing and Exporting Published Names
G What Happens When Deleting a Published Element?
Open the Publish.CATPart document or if you are working in Assembly Design, for example open the
AssemblyTools01.CATProduct document, and ensure that the component containing the element you wish to
publish is active.
1.
Select Tools -> Publication.
The Publication command lets you:
G Publish a geometric element
G Edit the default name given to the published element
G Replace the geometric element associated with a name
G Create a list of published elements
G Import a list of published elements
G Delete a published element.
The Publication dialog box appears.
189 Page
Wireframe and Surface Version 5 Release 13
If you are working in Assembly Design, the dialog box also displays a Browse button. For more
information, refer to Publishing in Assembly Design.
2.
Select the element to be published. For example, select Plane.1.
You can publish the following elements:
G points, lines, curves, planes
G sketches
G bodies (selecting a feature selects the body it belongs to)
G Generative Shape Design features (Extrudes Surfaces, Offsets, Joins etc.)
G Free Style Features (Planar patches, curves etc.)
G parameters
G sub-elements of geometrical elements: when switched on, the option Publish a face, edge, vertex or
extremity lets you directly select faces, edges, vertices. axes. extremities.
G Part Design features.
To select axes, select cylindrical faces and use the Other Selection contextual command.
For more about this command, please refer to CATIA Infrastructure User's Guide.
The dialog box displays the name and status of the selected element as well as "Plane.1", that is the
default name given to the published element
190 Page
Wireframe and Surface Version 5 Release 13
3.
Click Plane.1 in the dialog box.
The plane is highlighted in the
geometry.
4. Rename it as New plane.
The plane is published as New plane. However, you can notice that the geometric element
Open_body.1/Plane1 has not been renamed.
5. Before publishing another element, click Options to access rename options.
When using the Publication command, you can actually decide to rename or not the elements you are
publishing. Prior to renaming, you can set one of the three following work modes:
G Never: the application will not allow you to rename the published element. This is the default option.
G Always: the application will always allow you to rename the published element
G Ask: the application will ask you what you decide to do, namely rename or not the published element.
191 Page
Wireframe and Surface Version 5 Release 13
Note that:
G You can rename any element except for axes, edges and faces.
G Some characters, such as the exclamation mark, are not allowed for renaming elements.
6.Check Ask and click OK to exit.
7.Prior to selecting the element to be published, deselect New plane if not already done.
8.Select Sketch.1 as the new element to be published.
9.Rename it as "New sketch". A message is issued asking you whether you wish to rename the published
element "Sketch.1" as "New sketch".
10.Click Yes to confirm. The published element's name is "New sketch" and the geometric element is
renamed too.
Notes
G Pointing at or selecting published elements simultaneously highlights the geometry, the element node
and the publication node.
G The Publish capability lets you give a specific name to a geometrical element in a given context (for
example, in a "defined in work object"). If this geometrical element is to be used in a different context
(another "defined in work object"), the application does not recognize this element from its published
name. In short, you need to select this object from the geometrical area, not from the Publication
node.
192 Page
Wireframe and Surface Version 5 Release 13
Publishing Part Design Features requires that the Enable to publish the features of a body capability
available in the Options dialog box is on. If your administrator did not lock the option, you can activate
the option yourself.
Assembly Constraints and Published Generative Shape
Design (GSD) Geometry
Depending on your geometry, there are cases where constraints pointing to a certain type of published
GSD features do not reconnect if, for example, you replace constrained parts. What happens is that links
between constraints and the geometry do not take advantage of the publication. You can notice this
behavior even if you selected the geometry through the Publication node.
GSD features concerned are those which geometrical results depend on the number and type of the
parents used for the result. This is the case of features such as "Intersect" or "Project".
The solution to this, is to publish the geometrical result, not the feature itself. In concrete terms, rather
that publishing the Intersect feature, you recommend you publish the vertex, not the point.
Publishing in Assembly Design
When publishing geometry in the Assembly Design workbench, the Browse button is available in the
Publication dialog box. Clicking the button launches the Component Publication dialog box that
displays only the published elements belonging to the levels inferior to the active level.
In the following example, the user is publishing an element of CRIC_BRANCH_1. When clicking the
Browse button, the Component Publication dialog box displays published faces belonging to
CRIC_BRANCH_3.
G The Publish capability lets you give a specific name to a geometrical element in a given context (for
example, in a "defined in work object"). If this geometrical element is to be used in a different context
Publishing Part Design Features
193 Page
Wireframe and Surface Version 5 Release 13
This capability works as a filter: it does not display the whole publications of the assembly. Thus, you will
use it as an help for selecting already published elements whenever you wish to replace published
elements.
Replacing a Published Element
11.Click "Open_body.1/Plane.1" to replace it with another geometric element.
194 Page
Wireframe and Surface Version 5 Release 13
12.Select "Plane.2" as the
replacing element.
The orientation of both
elements is displayed. The
green arrow indicates the
orientation for the new element,
the red arrow indicates the
orientation of the published
element.
A message is issued asking you
to confirm the change.
13.Click Yes to confirm.
Plane.2 has been
published.Plane.1 is not
published any more.
The dialog now displays the
following information:
Publishing Parameters
14.You can publish the parameters of a part that are not displayed in the specification tree. To do so, click the
Parameter... button available in the Publication dialog box. This displays a new window listing all
parameters defined for the feature previously selected in the specification tree.
195 Page
Wireframe and Surface Version 5 Release 13
15.If the list of parameters is too long, you can filter out the parameters by entering a character string in the
Filter Name field. For example, enter "offset".
The list now displays only the parameters including the string "offset".
16.Select the parameter of interest.
You can also use one of the following filter types:
G All
G Renamed parameters
G Hidden
G Visible
G User
G Boolean
G Length
G Angle
G String
17.Click OK when done. This closes the dialog box. The selected parameter is displayed in the Publication
dialog box.
196 Page
Wireframe and Surface Version 5 Release 13
Published names can be gathered in ASCII .txt files.
To export published names to an ASCII .txt file,
G click the Export button.
G enter a name for the file you are creating in the Export dialog box that displays.
G click Save : the file is created: it contains the list of all published elements as specified in the
Publication dialog box.
To import published names to an ASCII .txt file,
G click the import button.
G navigate to the file of interest in the Import dialog box that displays.
G select the file containing the list of published elements.
G click Open: the names are added to the list of the Publication dialog box
18.Click OK when satisfied.
The Publication entity has
been added to the specification
tree. The three published
elements are displayed below
Publication node:
What Happens When Deleting a Published Element?
When deleting a published element, the application informs you that this element is published. What you
need to do is confirm the deletion (Yes) or cancel it (No).
15.If the list of parameters is too long, you can filter out the parameters by entering a character string in the
Filter Name field. For example, enter "offset".
The list now displays only the parameters including the string "offset".
16.Select the parameter of interest.
You can also use one of the following filter types:
G All
G Renamed parameters
G Hidden
G Visible
G User
G Boolean
G Length
G Angle
G String
17.Click OK when done. This closes the dialog box. The selected parameter is displayed in the Publication
dialog box.
Importing and Exporting Published Names
197 Page
Wireframe and Surface Version 5 Release 13
Updating Your Design
This task explains how and when you should update your design.
The point of updating your design is to make the application take your last operation into account. Indeed
some changes to geometry or a constraint may require rebuilding the part. To warn you that an update is
needed, CATIA displays the update symbol next to the part name and displays the corresponding
geometry in bright red.
To update a part, the application provides two update modes:
G automatic update, available in Tools -> Options -> Mechanical Design -> Assembly Design ->
General tab. If checked, this option lets the application update the part when needed.
G manual update, available in Tools -> Options -> Mechanical Design -> Assembly Design ->
General tab, it lets you control the updates of your part. You simply need to click the Update icon
whenever you wish to integrate modifications.
1. To update the part, click the Update icon .
A progression bar indicates the evolution of the operation.
You can cancel the undergoing update by clicking the Cancel button available in the Updating... dialog
box.
G Keep in mind that some operations such as confirming the creation of features (clicking OK) do not
require you to use the update command. By default, the application automatically updates the
operation.
G The Update capability is also available via Edit -> Update and the Update contextual command.
G To update the feature of your choice, just select that feature and use the Local Update contextual
command.
G Besides the update modes, you can also choose to visualize the update on the geometry as it is
happening by checking the Activate Local Visualization option from the Tools -> Options -> Shape,
General tab.
In this case, as soon as you have clicked the Update icon :
1. the geometry disappears from the screen
2. each element is displayed as it is updated, including elements in No Show mode. Once
they have been updated, they remain in No Show mode.
198 Page
Wireframe and Surface Version 5 Release 13
Interrupting Updates
This task explains how to update a part and interrupt the update operation on a given feature by means of
a useful message you previously defined.
Open any document containing geometric elements.
1. Right-click an element from the specification tree and choose the Properties contextual menu item.
The Properties dialog box is displayed.
2. From the Mechanical tab, check the Associate stop update option.
3. Enter the text to be displayed when the updating process will stop when reaching this element.
4. Click OK to confirm and close the dialog box.
The Stop Update.1 feature is displayed in the specification tree,
below the element for which it was defined.
199 Page
Wireframe and Surface Version 5 Release 13
5. Whenever it is needed, click the Update icon to update the whole part.
The updating process stops after having updated the element selected above, and issues the
message as has been defined earlier:
6. Click Yes or No, depending on what you intend to do with the geometry created based on the
selected element.
Would you no longer need this capability, you can:
G right-click the element for which the stop was defined, choose the Properties contextual command
and check the Deactivate stop update option from the Mechanical tab: the update will no longer at
this element.
You notice that when the capability is deactivated, the Stop Update icon changes to: in the
specification tree.
G right-click Stop Update.1 from the specification tree, and choose the Delete contextual command.
200 Page
Wireframe and Surface Version 5 Release 13
Defining an Axis System
This task explains how to define a new three-axis system locally. There are two ways of defining it: either
by selecting geometry or by entering coordinates.
Open the PowerCopyStart1.CATPart document.
1. Select the Insert -> Axis System command or
click the Axis System icon .
The Axis System Definition dialog box is
displayed.
An axis system is composed of an origin point and three orthogonal axes.
It can be right or left-handed. This information is displayed within the Axis System Definition dialog box.
You can choose from different types of axis system:
G Standard: defined by a point of origin and three
orthogonal directions (by default the current directions
of the compass)
Here only the point was selected and nothing specified for
the axes.
201 Page
Wireframe and Surface Version 5 Release 13
G Axis rotation: defined as a standard axis system and a
angle computed from a selected reference
Here the Y axis was set to the standard axis system Y axis,
and a 15 degrees angle was set in relation to an edge
parallel to the X axis.
G Euler angles: defined by three angle values computed
from the initial X, Y, and Z directions
Here, the Angle 2 and Angle 3 were set to 30 degrees.
2. Select the point as shown to position the origin of the axis system you wish to create. The
application then computes the remaining coordinates. Both computed axes are then parallel to
those of the current system. The axis system looks like this:
202 Page
Wireframe and Surface Version 5 Release 13
3. If you are not satisfied with x axis, for instance click the X axis field and select a line to define a
new direction for x axis.
The x axis becomes colinear with this line.
G It can be a line created along the surface edge, for
example, using the Create Line contextual menu on the
selection field, and selecting two surface vertices.
Similarly you can create Points, and Planes.
G You can also select the Rotation contextual menu, and
enter an angle value in the X Axis Rotation dialog box.
4. Click the y axis in the geometry to reverse it.
Checking the Reverse button next to the Y Axis field reverses its direction too.
203 Page
Wireframe and Surface Version 5 Release 13
5. You can also define axes through coordinates. Right-
click the Z Axis field and select the Coordinates
contextual command. The Z Axis dialog box
appears.
6. Key in X = -1, retain the Y and Z coordinates, and
click Close.
The axis system is modified accordingly, and is
now left-handed.
7. Click More to display the More... dialog box.
The first rows contains the coordinates of the origin point. The coordinates of X axis are
displayed in the second row. The coordinates of Y and Z axis are displayed in the third and
fourth row respectively.
204 Page
Wireframe and Surface Version 5 Release 13
As you are defining your axis system, the application detects if its axes are orthogonal or not.
Inconsistencies are revealed via the Update diagnosis dialog box.
8. Uncheck the Current option if you do not want to set your axis as the reference. The absolute axis
at the bottom right of the document then becomes the current three axis system.
9. Click OK.
The axis system is created. It is displayed in the
specification tree.
When it is set as current, it is highlighted as shown aside.
If you create a point using the coordinates method and an axis system is already defined and set as
current, the point's coordinates are defined according to current the axis system. As a consequence, the
point's coordinates are not displayed in the specification tree.
Local axes are fixed. If you wish to constrain them, you need to isolate them (using Isolate contextual
command) before setting constraints otherwise you would obtain over-constrained systems.
The display mode of the axes is different depending on whether the three-axis system is right-handed or
left-handed and current or not.
THREE-AXIS SYSTEM CURRENT AXIS DISPLAY MODE
right-handed yes solid
right-handed no dashed
left-handed yes dotted
left-handed no dot-dashed
Right-click Axis System.1 from the specification tree and select the Axis System.1 object -> Set as
current contextual command. Axis System.1 is now current. You can then select one of its plane, to
define a sketch plane for example.
205 Page
Wireframe and Surface Version 5 Release 13
Editing an Axis System
You can edit your axis system by double-clicking it and entering new values in the dialog box that
appears. You can also use the compass to edit your axis system.
Note that editing the geometrical elements selected for defining the axes or the origin point affects the
definition of the axis system accordingly.
Right-clicking Axis System.Xobject in the specification tree lets you access the following contextual
commands:
G Definition...:redefines the axis system
G Isolate: sets the axis system apart from the geometry
G Set as Current/Set as not Current: defines whether the axis system is the reference or not.
Now there is an associativity between the feature being created and the current local axis system.
Therefore when the local axis system is updated after a modification, all features based on the axis
direction are updated as well.
206 Page
Wireframe and Surface Version 5 Release 13
Working with a Support
This task shows how to create a support. It may be either a plane or a surface.
This will allow you to automatically reference a surface or plane as the supporting element whenever you
need one, when creating Lines for example. You will no longer have to explicitly select the support
element.
It will also allow you to create reference points on the fly on the support, whenever you need a reference
point to create other geometric elements.
Open the WorkOnSupport1.CATPart document.
Creating a
support from a
surface
1. Click the Work
on Support
icon .
The Work on
Support
dialog box
appears.
2. Select the surface to be used as support element.
If a plane is selected, a grid is displayed to facilitate visualization.
3. Select a point.
By default
the surface's
midpoint is
selected.
4. Click OK in the dialog box.
The element (identified as WorkingSupport.xxx) is added to the specification tree.
207 Page
Wireframe and Surface Version 5 Release 13
Creating a support from a plane
1. Click the Work on Support icon .
2. Select the plane
to be used as
support
element.
The Work on
Support
dialog box is
displayed,
allowing you
to define the
plane:
By default, the Grid type is set to Cartesian, to define a Cartesian plane.
A grid can also be displayed to facilitate visualization. You can hide it by checking the Hide grid option.
3. Select a point, as the support plane's origin.
By default the plane's origin is selected. Beware of the plane representation not being located at the
plane's origin. In this case, the default point, really is displayed at the origin and therefore not necessarily
onto the plane representation.
208 Page
Wireframe and Surface Version 5 Release 13
4. Define the First direction scale (H for horizontal), by setting Primary spacing and Graduations
values.
5. If needed, select a direction to specify the H direction.
You can right-click in the editable field to display the contextual menu and define the direction (by
defining its vector, creating a line, and so forth).
6. If you wish, you can define another scale for the Second direction scale (V for vertical), thus
allowing distortions of the grid. Check the Allow distortions option to activate the Primary
spacing and Graduations fields of the second direction.
G Check the Shade grid plane option to visualize the support plane as a solid geometric element.
This is possible only if the View mode is adequate.
G Check the Selectable grid option to enable the selection of sub-elements of the grid (lines and
points) as a support for a future selection.
Selected sub-elements are featurized.
G Check the Furtive grid option to see the grid only when it is parallel to the screen.
This option is only active only if the Selectable grid option is checked.
G Check the Position grid plane parallel to screen to reset the grid visualization parallel to the
screen.
7. Click OK in the dialog box.
The element (identified as WorkingSupport.xxx) is added to the specification tree.
Creating an infinite axis from the active Work on Support
This capability is only available with the Rotate and Helix commands.
Let's take an example with the Rotate command.
Open the WOS1.CATPart document.
209 Page
Wireframe and Surface Version 5 Release 13
1. Click the Rotate icon .
The Rotate dialog box displays.
2. Select the Spline as the element to be rotated.
3. Select the axis.
There are two ways to
create an infinite axis
on the fly:
a. Click anywhere
on the Work on
Support.
The point and
the axis needed
for the axis are
created.
b. Select a point in
the 3D
geometry.
The axis is
created through
this point and is
normal to the
active Work on
Support.
4. Click OK to create the rotated element.
The axis is an infinite line normal to the support and passing through the featurized point. This line
is aggregated to the Rotate.x feature and put in no show.
This capability is only
available with a Work
on Support defined by a
plane.
210 Page
Wireframe and Surface Version 5 Release 13
By default the last
created working
support is displayed in
red in the specification
tree.
Use the Set As
Current/Set As Not
Current contextual
menu, or the Working
Supports Activity
icon, to define
which is the default
current support that will
be automatically
selected when entering
a command that
requires a working
support.
G By default the last
created working
support is displayed
in red in the
specification tree.
Use the Set As
Current/Set As
Not Current
contextual menu on
the working support
features, or the
Working Supports
Activity icon
to define which is
the default current
support that will be
automatically
selected when
entering a
command that
requires a working
support.
G Points created while
in the Work on
Support command,
regardless of the
type of working
support created
(surface or plane),
are aggregated
under the Working
support and put in
no show.
211 Page
Wireframe and Surface Version 5 Release 13
G Regardless of the
type of working
support created
(surface or plane),
once you choose to
work on the
support, you can
directly click onto
the support to
create points. This
capability is
available with
commands such as
point, line, spline,
polyline, and most
commands where
you need to select
points as inputs.
The created points
using a support are
aggregated under
the parent
command that
created them and
put in no show in
the specification
tree.
G Working supports can be edited, updated, or deleted just as any other feature.
G Click the Snap to point icon to snap the point being created onto the nearest intersection point
on the grid.
212 Page
Wireframe and Surface Version 5 Release 13
Creating Datums
This task shows how to create geometry with the History mode deactivated.
In this case, when you create an element, there are no links to the other entities that were used to
create that element.
1. Click the Create Datum icon to deactivate the History mode.
It will remain deactivated until you click on the icon again.
If you double-click this icon, the Datum mode is permanent. You only have to click again the
icon to deactivate the mode.
A click on the icon activates the Datum mode for the current or the next command.
The History mode (active or inactive) will remain fixed from one session to another: it is in fact a setting.
213 Page
Wireframe and Surface Version 5 Release 13
Creating Constraints
This task shows how to set geometric constraints on geometric elements.
Such a constraint forces a limitation. For example, a geometric constraint might require that two lines be
parallel.
To set a constraint between elements:
1. Multi-select the two or
three elements to be
constrained.
2. Click the Constraint
with dialog box icon
.
The Constraint Definition dialog
box appears indicating the
types of constraint you can set
between the selected elements.
3. Select an available option to specify that the corresponding constraint is to be made.
4. Click OK.
The corresponding constraint symbol appears on the geometry.
To set a geometric constraint on a single element:
1. Select the element to be
constrained.
2. Click the Constraint
icon .
The corresponding constraint
symbol appears on the
geometry.
214 Page
Wireframe and Surface Version 5 Release 13
Editing Surface and Wireframe Definitions
This task shows how to edit the definition of an already created geometric element.
1. Activate the Definition dialog box of the element that you want to edit in one of the following
ways:
G Select the element then choose the xxx.object -> Definition command from the
contextual menu
G Select the element then choose the Edit -> xxx.object -> Definition command
G Double-click on the element identifier in the specification tree.
2. Modify the definition of the element by selecting new reference elements or by entering new
values.
3. Click OK to save the new definition.
215 Page
Wireframe and Surface Version 5 Release 13
Selecting Implicit Elements
There are many ways of selecting geometrical elements, either in the geometry as described in the
Infrastructure User's Guide, Selecting Objects section, or in the specification tree.
However, specific to wireframe and surface elements are some implicit elements, such as the axis of a
cylinder, or the vertex of a cone for example, participating in the creation of a feature yet not directly
selectable as a separate element.
This task shows how to select these implicit elements.
Open the Cylinder1.CATPart document.
1. Click the Spline icon and
successively select the four
points.
The Spline Definition dialog
box looks like this:
2. Select Point.3 from the list, to impose a tangency constraint on this point.
Note that you cannot select the cylinder's surface.
216 Page
Wireframe and Surface Version 5 Release 13
3. Press and hold the Shift key,
then move the pointer over the
cylinder.
The cylinder's axis is
automatically detected as a
selectable element to indicate a
direction, and displayed.
4. Click anywhere on the cylinder's
surface, still holding the Shift
key pressed down.
The tangency constraint
direction, based on the
cylinder's axis, is displayed at
the selected point.
5. Click OK to create the spline
tangent to the cylinder at the
selected point.
217 Page
Wireframe and Surface Version 5 Release 13
Creating Elements From An External File
You can create points, curves, and multi-sections surfaces from a Microsoft Excel spreadsheet
containing macros, and in which you define:
G the points space coordinates
G the points through which the curves pass
G the curves used as profiles for the multi-sections surface
Only Excel sheets created with Excel 97 and subsequent versions are supported.
Therefore this capability is available with Windows
TM
only.
Open any .CATPart document containing a Geometrical Set or an Ordered Geometrical Set (automatically
created when entering the Wireframe and Surface Design workbench).
1. Open the ElementsFromExcel.xls file from the Samples directory into Excel, and enable the
macros.
The document looks like this:
218 Page
Wireframe and Surface Version 5 Release 13
It contains:
G instructions, such as StartMulti-SectionSurface and EndMulti-SectionSurface, StartCurve and EndCurve
between which other instructions or numerical data are given.
G numerical data that are point space coordinates: X, Y, Z respectively from the left to the right
G a final End instruction
In the above example, a multi-sections surface is to be created based on three curves. The first and
second curve pass through four points, and the third curve passes through five points.
The elements will be created from top to bottom, i.e. the four points of the first curve will be created, then
the curve itself, then the points making up the second curve and the latter itself, and so forth.
You can add rows to create more elements or delete rows to edit elements or delete them (point), then
save the spreadsheet.
219 Page
Wireframe and Surface Version 5 Release 13
2. From Excel, select the
Tools -> Macro ->
Macros menu item.
The Macro dialog
box is displayed.
3. Select the Feuil1.Main
macro and click Run.
The User Info dialog box is
displayed.
4. Key in the type of element to be generated:
G 1: to generate only the point(s)
G 2: to generate the points and the curve(s)
G 3: to generate the points, curves and multi-sections surface(s)
5. Click OK.
The elements (points, curves, and multi-sections surface) are created in the geometry. The
specification tree is updated accordingly.
220 Page
Wireframe and Surface Version 5 Release 13
The Wireframe and Surface workbench needs not to be loaded, provided a CATIA session is running and a
.CATPart document is loaded.
221 Page
Wireframe and Surface Version 5 Release 13
Copying and Pasting
This task shows how to copy and paste geometrical set entities in your part design.
1. Select the elements that you want to copy either directly in the part geometry or in the
specification tree.
2. Select the Edit -> Copy command.
3. Click the Geometrical Set entity in the tree where you want to paste the selected elements.
4. Select the Edit -> Paste command.
The elements are copied into the target Geometrical Set.
G The identifiers of copied elements are incremented with respect to the original elements.
G The original elements and copied elements can be edited independently.
G A few elements cannot be copied/pasted as such. They need their parent element to be copied as well.
This is the case with boundaries, extracts (basic and multiple edges), and fillets for example.
In this case, you may also consider using PowerCopies.
222 Page
Wireframe and Surface Version 5 Release 13
Deleting Surfaces and Wireframe Geometry
This task shows how to delete geometry from your design.
1. Select the entity you want to delete.
2. Select the Delete command either from
the the Edit menu or the contextual
menu.
The Delete dialog box appears.
3. Set your desired options for managing the deletion of Parent and Child entities.
Two options are available:
1. Delete exclusive parents: deletes the geometry on which the element was created.
This geometry can be deleted only if it is exclusively used for the selected element
2. Delete all children: deletes the geometry based upon the element to be deleted, in
other words, dependent elements
4. Click OK to confirm the deletion.
223 Page
Wireframe and Surface Version 5 Release 13
Managing Geometrical Sets
Geometrical sets enable to gather various features in a same set or sub-set and organize the specification
tree when it becomes too complex or too long. You can put any element you wish in the geometrical set,
it does not have to be structured in a logical way. The order of these elements is not meaningful as their
access as well as their visualization is managed independently and without any rule.
This task shows how to manage geometrical sets within the specification tree. This involves:
G inserting a geometrical set
G removing a geometrical set
G changing body
G sorting the contents of a geometrical set
G reordering components
You will find other useful information in the Managing Groups and Hiding/Showing chapters.
G You can insert and manipulate geometrical sets in the specification tree in much the same way as you
manage files in folders.
G These management functions have no impact on the part geometry.
G You should refer to the Copying and Pasting section for information about how geometrical sets can be
used in a part edition context.
G When loading the Generative Shape Design workbench, a Geometrical Set automatically becomes the
current body.
This also means that only the results of the Hybrid Body, i.e. the result of all the operations performed
on geometry, is visible and not any intermediate state of the Hybrid Body.
G You can define the Generative Shape Design feature that is to be seen when working with another
application, such as Generative Structural Analysis for example.
To do this, while in the Generative Shape
Design workbench:
1. Choose the Tools -> External View...
menu item
The External View dialog box is
displayed.
2. Select the element belonging to a
Geometrical Set that should always
been seen as the current element when
working with an external application.
3. Click OK in the dialog box.
224 Page
Wireframe and Surface Version 5 Release 13
The selected element will be the visible element in other applications, even if other elements
are created later in the .CATPart document, chronologically speaking.
To check whether an external view element has already been specified, choose the Tools ->
External View... menu item again. The dialog box will display the name of the currently
selected element. This also allows you to change elements through the selection of another
element. Note that you cannot deselect an external view element and that only one element
can be selected at the same time.
Open any .CATPart document containing Geometrical Sets.
You can also open the GeometricalSets2.CATPart document.
Inserting a Geometrical Set
1. In the specification tree, select an element as the location of the new geometrical set.
This element will be considered as a child of the new geometrical set and can be a geometrical set
or a feature.
2. Select the Insert -> Geometrical Set menu
command.
The Insert Geometrical Set dialog box is
displayed.
The Features list displays the elements to be
contained in the new geometrical set.
3. Enter the name of the new geometrical set.
4. Use the Father drop-down list to choose the body
where the new geometrical set is to be inserted.
All destinations present in the document are listed
allowing you to select one to be the father without
scanning the specification tree. They can be:
H bodies
H geometrical sets
H ordered geometrical sets
H parts
5. Select additional entities that are to be included in
the new geometrical set.
225 Page
Wireframe and Surface Version 5 Release 13
If all selected entities belong to the same geometrical set,
the father of the new geometrical set is automatically set
to the father of these entities.
6. Click OK to create the geometrical set at the
desired location.
The result is immediate. CATIA displays this
new Geometrical Set.x, incrementing its name
in relation to the pre-existing bodies, in the
specification tree. It is created after the last
current geometrical set and is underlined,
indicating that it is the active geometrical set.
The next created element is created within this
geometrical set.
G You cannot create a geometrical set within an ordered geometrical set and vice versa.
G This Insert Geometrical Set dialog box is only available with the Generative Shape Design 2 product.
You can check the Create a Geometrical Set when creating a new part option in Tools -> Options -
> Infrastructure -> Part Infrastructure -> Part Document tab if you wish to create a geometrical
set as soon as you create a new part. For more information about this option, please refer to the
Customizing section of the Part Design User's Guide.
Removing a Geometrical Set
Two methods are available:
G If you want to delete the geometrical set and all its contents:
1. Right-click the geometrical set then select the Delete contextual command.
G If you want to delete the geometrical set but keep its contents:
This is only possible when the father location of the geometrical set is another geometrical set. This is
not possible when the father location is a root geometrical set.
1. Right-click the desired geometrical set then select the Geometrical Set.x object -> Remove
Geometrical Set contextual command.
The geometrical set is removed and its constituent entities are included in the father
geometrical set.
226 Page
Wireframe and Surface Version 5 Release 13
You cannot delete a feature within a geometrical set created on the fly. Indeed this geometrical set is
considered as private and can only be deleted globally.
Moving a Geometrical Set to a New Body
1. From the specification tree, select the element
then choose the Geometrical Set.object ->
Change Geometrical Set... item from the
contextual menu.
Multi-selection of elements of different types is supported. However, note that in this case, the contextual
menu is not available, and that you can access this capability using the Edit menu item.
The Change Body dialog box is displayed.
The list of destinations is alphabetically sorted.
2. Select the Destination body where the geometrical set is to be located.
Here we selected Geometrical_Set.3.
You can do so by selecting the Body in the specification tree, or using the drop-down list from
the dialog box.
By default, if you select a body, the geometrical set is positioned last within the new body.
However, you can select any element in the new body, before which the moved geometrical set
will be located.
227 Page
Wireframe and Surface Version 5 Release 13
3. Select the element above which the one you
already selected is to be inserted.
You can directly select this positioning element. In this case the Destination field of the Change Body
dialog box is automatically updated with the Body to which this second element belongs.
4. Click OK to move the geometrical set to the new
body.
The element selected first is moved to its new
location in the specification tree, but geometry
remains unchanged.
G Check the Change body unshared parents option
to move all parents of the first selected element to its
new location, provided these parents are not shared
by any other element of the initial body.
In this case, all the unshared parents are highlighted
prior to the move.
228 Page
Wireframe and Surface Version 5 Release 13
G Check the Change body all parents option to move
all parents of the first selected element to its new
location, regardless of whether these parents are
used (shared) by any other element of the initial
body.
In this case, all the parent elements are highlighted
prior to the move.
G You can move a whole branch, i.e. a whole body and
its contents, at a time.
Here we moved Geometrical_Set.3 last in
Geometrical_Set.1.
Sorting the Contents of a Geometrical Set
You may need to sort the contents of a Geometrical Set, when the geometric elements no longer appear
in the logical creation order. In that case, use the Auto-sort capability to reorder the Geometrical Set
contents in the specification tree (geometry itself is not affected).
229 Page
Wireframe and Surface Version 5 Release 13
The Geometrical_Set.1 contains two extruded surfaces
based on point-point lines. The specification tree looks
like this:
1. Right-click the Geometrical_Set.1 from the
specification and choose the Geometrical_Set.1
object -> AutoSort command.
Instantly, the contents of the Geometrical Set
are reorganized to show the logical creation
process.
The geometry remains unchanged.
Reordering Components within a Geometrical Set
This capability enables you to reorder elements inside the same geometrical set.
1. Right-click the Geometrical_Set.1 from the
specification tree and choose the Ordered
Geometrical Set.1 object -> Reorder Children
command.
The Reorder Children dialog box is displayed.
2. Select an element.
3. Use the arrows to move an element up or down.
230 Page
Wireframe and Surface Version 5 Release 13
The Reorder command allows you to move a feature in a Geometrical Set. These features can be:
G solids
G shape features
G sketches
For further information, please refer to the Reordering Features chapter in the Part Design User's Guide.
Replacing Features
This capability is only available on shape features.
Please refer to the Replacing or Moving Elements chapter in the Part Design User's Guide.
To manage this capability, the Do replace only for elements situated after the In Work Object
option is available in Tools -> Options -> Part Infrastructure -> General tab. It allows you to make
the Replace option possible only for features located below the feature in Work Object and in the same
branch.
Reordering Features
231 Page
Wireframe and Surface Version 5 Release 13
Managing Ordered Geometrical Sets
Geometrical sets enable to gather various features in a same set or sub-set. The order of these features is not
meaningful as their access as well as their visualization is managed independently and without any rule. However
flexible, this structure does not fit the design process.
That is why ordered geometrical sets introduced notions of linearity, succession of steps that define the design, and
absorption.
Creation features create a new object and modification features create a new state in an existing object as well as
absorb the preceding state(s). Absorbed features are no longer visible nor accessible, as if ''masked'' by their absorbing
feature.
In an ordered geometrical set, the order of apparition of features in the specification tree is consistent with the steps of
creation of the design.
Unlike features within a geometrical set, features in an ordered geometrical set can be set as current: a given step of
the design creation is chosen and what is located after it is not accessible nor visible.
This task shows how to manage ordered geometrical sets within the specification tree. This involves:
G inserting an ordered geometrical set
G defining an in work object
G visualizing features within an ordered geometrical set
G removing an ordered geometrical set
G removing a feature within an ordered geometrical set
G sorting the contents of an ordered geometrical set
G reordering components within an ordered geometrical set
G reordering features
G modifying children
G replacing features
You will find other useful information in the Managing Groups, Hiding/Showing, and Copying and Pasting chapters.
You can define the Generative Shape Design feature
that is to be seen when working with another
application, such as Generative Structural Analysis for
example.
To do this, while in the Generative Shape
Design workbench:
1. Choose the Tools -> External
View... menu item.
The External View dialog box is
displayed.
2. Select the element belonging to a
Geometrical Set that should always
been seen as the current element
when working with an external
application.
3. Click OK in the dialog box.
232 Page
Wireframe and Surface Version 5 Release 13
The selected element will be the visible element in other applications, even if other elements are created later
in the .CATPart document, chronologically speaking.
To check whether an external view element has already been specified, choose the Tools -> External
View... menu item again. The dialog box will display the name of the currently selected element. This also
allows you to change elements through the selection of another element. Note that you cannot deselect an
external view element and that only one element can be selected at the same time.
Open any .CATPart document containing Geometrical Sets.
You can also open the OrderedGeometricalSets1.CATPart document.
Inserting an Ordered Geometrical Set
1. In the specification tree, select an element as the location of the new ordered geometrical set.
This element will be considered as a child of the new ordered geometrical set.
Inserting an Ordered Geometrical Set does not break the linearity as the linearity applies to all the elements of a
same root ordered geometrical set.
2. Select the Insert -> Ordered Geometrical
Set menu command.
The Insert ordered geometrical set dialog box is
displayed.
The Features list displays the elements to be
contained in the new ordered geometrical set.
3. Enter the name of the new ordered geometrical
set.
4. Use the Father drop-down list to choose the
body where the new ordered geometrical set is
to be inserted. All destinations present in the
document are listed allowing you to select one
to be the father without scanning the
specification tree. They can be:
H ordered geometrical sets
H parts
5. Select additional entities that are to be included
in the new ordered geometrical set.
If all selected entities belong to the same ordered
geometrical set, the father of the new ordered
geometrical set is automatically set to the father of
these entities.
233 Page
Wireframe and Surface Version 5 Release 13
6. Click OK to create the ordered geometrical set
at the desired location.
The result is immediate. CATIA displays this
new Ordered Geometrical Set.x,
incrementing its name in relation to the pre-
existing bodies, in the specification tree. It is
created after the last current ordered
geometrical set and is underlined, indicating
that it is the active ordered geometrical set.
G You can insert an ordered geometrical set after the current feature.
G You cannot create an ordered geometrical set within a geometrical set and vice versa.
G This Insert ordered geometrical set dialog box is only available with the Generative Shape Design 2 product.
Defining an In Work Object
The next created element is created after the In Work object.
If the new feature to be inserted is a modification feature, features after the In Work object may be rerouted to the new
created feature.
Visualizing features in an Ordered Geometrical Set
It can be useful to temporarily see its future geometry.
To do so, you can check the Future geometry option in Tools -> Options -> Part Infrastructure -> Display tab. It
allows you to also display the geometry located after the current feature.
G Only features that come before the current object
and that are not absorbed by any feature preceding
the current object are visualized in the specification
tree.
G A color assigned to a feature is propagated to all the features that successively modify this feature and so on.
This is why it is possible to set a specific color only on creation features.
Therefore, changing the color of a modification feature modifies the color of the initial state.
Here Extrude.1 is absorbed by Split.1. Therefore the color of Extrude.1 is propagated onto Split.1.
234 Page
Wireframe and Surface Version 5 Release 13
The same behavior applies on Show/No show attributes.
Selecting Features within an Ordered Geometrical Set
The selection of features located after the current feature or absorbed features is not possible.
Here, for instance, when editing Extrude.1, the
selection of Offset.1 is not possible because Offset.1 is
located after Extrude.1 which is the current object. A
black sign indicates that this selection is not possible.
Additionally, the application displays a tooltip explaining
why it is not possible.
To ensure the consistency between the visualization in
the 3D geometry and the selection in the specification
tree, features that cannot be visualized in the 3D
geometry cannot either be selected in the specification
tree.
However, if you want to allow the selection of geometrical elements absorbed by other elements or the selection of
geometrical elements located after the element being created, you can check the Enable selection of drawn
geometry or Enable the selection of future geometry options in Tools -> Options -> Part Infrastructure ->
General tab.
As a consequence, the linearity of the ordered geometrical set is no longer respected. We advise you not to check these
options but rather work in a geometrical set environment.
If these options are unchecked, selecting elements whose geometry is not visible any more is not possible.
Removing an Ordered Geometrical Set
1. Right-click the ordered geometrical set then select the Delete contextual command.
The ordered geometrical set and all its contents are deleted.
Removing a Feature within an Ordered Geometrical Set
1. Right-click the feature then select the Delete contextual command.
G deletion of a modification feature: the system reroutes the children on the element that is modified. Therefore the
deleted feature will be replaced by the modified feature of upper level.
In our scenario, Split.1 is deleted. As a consequence, Offset.1 now points Extrude.1.
235 Page
Wireframe and Surface Version 5 Release 13
G deletion of a creation feature: no reroute is possible.
Sorting the Contents of an Ordered Geometrical Set
You may need to sort the contents of an ordered geometrical set, when the geometric elements no longer appear in the
logical creation order. It may be the case if you enabled the selection of drawn or future geometry options. In that case,
use the Auto-sort capability to reorder the ordered geometrical set contents in the specification tree.
The Ordered Geometrical Set.1 contains a line based on
two points lines. The specification tree looks like this:
1. Right-click the Geometrical_Set.1 from the
specification and choose the Ordered
Geometrical Set.1 object -> AutoSort
command.
Instantly, the contents of the Ordered
Geometrical Set are reorganized to show the
logical creation process.
The geometry remains unchanged. Datum
features are put first in the specification tree.
236 Page
Wireframe and Surface Version 5 Release 13
1. Right-click the Ordered Geometrical Set.1 from
the specification tree and choose the Ordered
Geometrical Set.1 object -> Reorder
Children command.
The Reorder Children dialog box is displayed.
2. Select an element.
3. Use the arrows to move an element up or down.
An error message is issued if you try to move an
element towards a position that breaks the linear rules.
Reordering Features
The Reorder command allows you to move a feature in an Ordered Geometrical Set. These features can be:
G Generative Shape Design features
G sketches
For further information, please refer to the Reordering Features chapter in the Part Design User's Guide.
Modifying Children
The Modify Children command allows you to modify the contents of an ordered geometrical set by selecting its first and
last component, as well as destroy it.
This command is only available on sub-ordered geometrical sets.
1. Right-click the sub-ordered geometrical set from
the specification tree and choose the Ordered
Geometrical Set.x object -> Modifying
children.
The Edit dialog box opens with the First
Element and Last element fields automatically
valuated with the first and last elements of the
ordered geometrical set.
Reordering Components within an Ordered Geometrical Set
This capability enables you to reorder elements inside the same ordered geometrical set.
237 Page
Wireframe and Surface Version 5 Release 13
2. Select the elements you wish to place first and
last.
In our scenario, we chose Line.1 as the first
element and Split.1 as the last element.
3. Click OK.
The specification tree is modified consequently.
Elements before or after the first and last
elements are rerouted in the father ordered
geometrical set.
The Modify children command also allows you to
remove the sub-ordered geometrical set. As a
consequence, elements are rerouted in the father
ordered geometrical set.
Replacing Features
Please refer to the Replacing or Moving Elements chapter in the Part Design User's Guide.
The Do replace only for elements situated after the In Work Object option is available in Tools -> Options ->
Part Infrastructure -> General tab. It restricts the Replace capability only on features located before the feature in
Work Object and in the same branch.
As a consequence, the linearity of the ordered geometrical set is no longer respected. We advise you not to check this
option but rather work in a geometrical set environment.
Switching From Ordered Geometrical Set to Geometrical Set
While in an ordered geometrical set environment, you may want to switch to a geometrical set environment (for
instance, if you do not want to work in a linear environment any more).
238 Page
Wireframe and Surface Version 5 Release 13
1. Right-click the Ordered Geometrical Set.1 from the specification tree and choose the Ordered Geometrical
Set.1 object -> Switch to geometrical set command.
The Ordered Geometrical Set.1 becomes Geometrical Set.1.
Features after the current object that were not visualized in the ordered geometrical set are put in no show in
the geometrical set.
G This command is only available on a root ordered geometrical set.
G Switching from geometrical set to ordered geometrical set is not possible.
G Colors may be modified.
239 Page
Wireframe and Surface Version 5 Release 13
Hiding/Showing Geometrical Sets or
Ordered Geometrical Sets
and Their Contents
This task shows how to use the Hide/Show command on different level of geometrical sets and ordered geometrical
sets and for different purposes. Indeed you can:
G hide/show a complete geometrical set or ordered geometrical set
G hide/show contents of a geometrical set or an ordered geometrical set
G hide/show an element while in a command
G hide/show an element belonging to an ordered geometrical set
Open any .CATPart document containing Geometrical Sets or Ordered Geometrical Sets.
You can also open the GeometricalSets1.CATPart document to have an example with Geometrical Sets and the
OrderedGeometricalSets1.CATPart document to have an example with Ordered Geometrical Sets.
Hiding/Showing a Geometrical Set or an Ordered Geometrical Set
This contextual menu allows you to hide/show a geometrical set or an ordered geometrical set whether current or
not.
1. In the specification tree, select the
geometrical set or ordered geometrical
set you wish to hide/show
2. Right-click to display the contextual
menu and choose the Hide/show
command.
The geometrical set or ordered geometrical set
is hidden, if it was visible, or becomes visible, if
it was hidden.
240 Page
Wireframe and Surface Version 5 Release 13
Visible geometrical set Hidden geometrical set
Hiding or Showing a geometrical set or an ordered geometrical set as a whole can also be done using the Hide/Show
icon.
Hiding/Showing Contents of a Geometrical Set or Ordered Geometrical Set
This contextual menu allows you to hide/show all features in a geometrical set or an ordered geometrical set (even
sketches), whether current or not.
1. In the specification tree, select the geometrical set or the ordered geometrical set whose solid elements you
want to hide/show.
2. Right-click and choose Geometrical_Set.x object -> Show components contextual command to restore
the view if the elements were hidden, or Geometrical_Set.x object -> Hide components contextual
command to hide visible elements.
Visible contents Hidden contents
It is advised to use this method to hide contents of a geometrical set or an ordered geometrical set, rather than using
the Hide/Show contextual command: indeed when a geometrical set or an ordered geometrical set is in show, its
contents are as well. This method enables to quickly show an element of a geometrical set or an ordered geometrical
set .
Hiding/Showing an element while in a command
This contextual menu allows you to hide/show an element of the current geometrical set or ordered geometrical set,
while using a command.
241 Page
Wireframe and Surface Version 5 Release 13
1. Click the Line icon and select two
points to create a line.
2. Right-click the element to be hidden
from the specification tree or the
geometry, and choose the Hide/Show
contextual command.
The selected element is hidden without
exiting the currently active command.
3. Click OK in the Line dialog box to create
the line.
4. Repeat the operation on the element
again to re-display it.
Hiding/Showing an element belonging to an Ordered Geometrical Set
This contextual menu allows you to hide/show a modification feature.
If a modification feature is put in no show, all features absorbed by this feature are in no show too.
242 Page
Wireframe and Surface Version 5 Release 13
1. Right-click the element (Split.1) to be
hidden from the specification tree or the
geometry, and choose the Hide/Show
contextual command.
As Split.1 is absorbed by Extrude.1, Extrude.1
is also put in no show.
Note that you can hide/show all elements of a document, according to their type. To do this, simply use the Tools ->
Show or Tools -> Hide menu and choose the adequate element type (All Points, All Lines, All Curves, All
Sketches, All Surfaces, All Planes, All Geometrical Sets, All Bodies, All Axis Systems, All Elements, All
Selected Elements, All Except Selected Elements).
243 Page
Wireframe and Surface Version 5 Release 13
Checking Connections Between Surfaces
This task shows how to analyze how two surfaces are connected, following a blend, match, or fill
operation for example.
Three types of analyses are available.
H Distance: the values are expressed in millimeters
H Tangency: the values are expressed in degrees
H Curvature: the values are expressed in percentage.
Open the ConnectChecker1.CATPart document.
1. Select both surfaces to be
analyzed.
2. Click the Connect Checker icon
in the Shape Analysis
toolbar.
The Connect Checker dialog
box is displayed as well as
another dialog box showing
the color scale and identifying
the maximum and minimum
values for the analysis type.
The Auto Min Max button
enables to automatically
update the minimum and
maximum values (and
consequently all values
between) each time they are
modified.
244 Page
Wireframe and Surface Version 5 Release 13
Check the Internal edges option if you want to analyze the internal connections.
By default, the check box is unchecked.
3. Choose the analysis type to be performed: Distance, Tangency or Curvature.
4. Set the Maximum gap above which no analysis will be performed. All elements apart from a
greater value than specified in this field are considered as not being connected, therefore do not
need to be analyzed.
Be careful not to set a Maximum gap greater than the size of the smallest surface present in the
document.
245 Page
Wireframe and Surface Version 5 Release 13
5. Check the analysis results on
the geometry.
Here we are analyzing the
distance between the
surfaces. Each color section
indicates on the geometry the
distance between the
surfaces.
From the Connect Checker dialog box, you can choose a number of visualization and computation options:
G the comb: that is the spikes corresponding to the distance in each point
G the envelope: that is the curve connecting all spikes together
G Information: that is the minimum and maximum values
Finally, the scaling option lets you define the visualization of the comb. In automatic mode the
comb size is zoom-independent and always visible on the screen, otherwise you can define a
coefficient multiplying the comb exact value.
6. Check the Information button:
Two texts are displayed on
the geometry localizing the
minimum and maximum
values of the analysis as
given in the Connect Checker
dialog box.
246 Page
Wireframe and Surface Version 5 Release 13
You can also choose the
discretization, that is the
numbers of spikes in the
comb (check the Comb
option to see the difference).
The number of spikes
corresponds to the number of
points used for the
computation:
G Light: 5 spikes are
displayed.
This mode enables to obtain
consistent results with the
visualization of sharp edges.
An edge is considered as
sharp if its tangency deviation
is higher than 0.5 degree. To
only detect tangency
deviations on sharp edges,
specify a deviation of 0.5
degree minimum.
To visualize sharp edges,
make sure the View ->
Render Style -> Shading
with Edges and Hidden
Edges option is checked.
G Coarse: 15 spikes are
displayed
G Medium: 30 spikes are
displayed
G Fine: 45 spikes are
displayed
The Full result is only available with the Generative Shape Design 2 product.
The number of selected elements and the number of detected connections are displayed below the color
range.
247 Page
Wireframe and Surface Version 5 Release 13
7. Click the Quick... button to
obtain a simplified analysis
taking into account tolerances
(either distance, tangency, or
curvature).
The comb is no longer
displayed.
The Connect Checker dialog
box changes to this dialog
box.
You can use the check button
to switch from one analysis
type to another.
The Maximum gap and
information are retained from
the full analysis.
The maximum deviation value
is also displayed on the
geometry.
You can check the Overlapping button to highlight where, on the common boundary, the two
surfaces overlap. In this case the other analysis types are deactivated.
In P1 mode, only the quick analysis is available.
8. Use the spinners to define the
deviation tolerances.
For example, the red area
indicates all points that are
distant of more than 0.1 mm.
The maximum deviation
values on the current
geometry are displayed to the
right of the dialog box.
248 Page
Wireframe and Surface Version 5 Release 13
9. Click OK to create the analysis.
The analysis (identified as Surface Connection Analysis.x) is added to the specification tree (P2
only).
This allows the automatic update of the analysis when you modify any of the surfaces, using the
control points for example.
If you do not wish to create the analysis, simply click Cancel.
G You can edit the color range in both dialog boxes by double-clicking the color range manipulators
(Connect Checker) or color areas (Quick Violation Analysis) to display the Color chooser.
G If you wish to edit the Connection Analysis, simply double-click it from the specification tree.
G If you no longer need the Connection Analysis, right-click Connection Analysis in the specification
tree, and choose Delete.
G The curvature difference is calculated with the following formula:
(|C2 - C1|) / ((|C1 + C2|) / 2)
The result of this formula is between 0% et 200%.
G You can analyze internal edges of a
surfacic element, such as a Join for
example, by selecting only one of
the initial elements:
G You can create an analysis on an entire geometrical set simply by selecting it in the specification tree.
249 Page
Wireframe and Surface Version 5 Release 13
Checking Connections Between Curves
This task shows how to analyze how two curves are connected, following a blend, or match operation for
example.
Four types of analyses are available.
H Distance: the values are expressed in millimeters
H Tangency: the values are expressed in degrees
H Curvature: the values are expressed in percentage
H Overlapping: the system detects overlapping curves
Open the ConnectChecker2.CATPart document.
1. Select both curves to be
analyzed.
2. Click the Curve Connect
Checker icon in the Shape
Analysis toolbar.
The Connect Checker dialog
box is displayed. At the same
time a text is displayed on
the geometry, indicating the
value of the connection
deviation.
You can choose the type of
analysis to be performed
using the combo: distance,
tangency or curvature.
In P1 mode, only this mode is available (no quick mode available).
250 Page
Wireframe and Surface Version 5 Release 13
This step is P2 only for Wireframe and
Surface.
3. Press the Quick button.
The dialog box changes along
with the text on the
geometry..
With our example, the text in
the geometry disappears
because the distance between
the two curves is smaller than
the set Distance value.
4. Check the Tangency button:
A text is displayed on a green
background (as defined by
default for the Tangency
criterion) to indicate that the
Tangency criterion is not
respected, because the first
text displayed is the one for
which the set tolerance is not
complied with. You can then
increase the Tangency value,
or modify the geometry to
comply with your needs.
5. Similarly, if you check the
Curvature value, the displayed
text indicates that the curvature
between the two analyzed
curves is greater than the set
value.
6. Modify the tolerance values, or
the geometry to comply with the
tolerances.
251 Page
Wireframe and Surface Version 5 Release 13
For example, if you modify the
Tangency value to set it to 16
degrees, the geometry instantly
reflects the compliance with the
new value.
The maximum deviation values on the current geometry are displayed to the right of the dialog box.
7. Click OK to create the analysis.
The analysis (identified as Curve Connection Analysis.x) is added to the specification tree.
This allows the automatic update of the analysis when you modify any of the curves, using the
control points for example (see Editing Curves Using Control Points).
If you do not wish to create the analysis, simply click Cancel.
G Double-click the Curve Connection Analysis from the specification tree to edit it.
G You can analyze internal edges of a
element, such as a Join for example,
by selecting only one of the initial
elements:
G Use the Overlapping mode to highlight where, on the common boundary, the two curves overlap.
When the Overlapping button is checked, other analysis types are deactivated.
In Full mode, a text is displayed indicating whether the curves overlap.
The Overlapping mode is not available with the Wireframe and Surface product.
G The curve connection checking analysis is permanent in P2 mode only, i.e. it is retained in the
specification tree for later edition and on the geometry till you reset or delete it, whereas in P1 mode,
it is present at a time, but not retained when exiting the command.
252 Page
Wireframe and Surface Version 5 Release 13
Repeating Objects
This task shows how to create several instances of objects as you are currently creating one object.
This command is available for:
G points on a curve
G lines at an angle or normal to a curve
G planes at an angle
G offset planes
G offset surfaces
G or when performing a translation, a rotation or a scaling on an object.
1. Select an object, as listed above.
2. Click the Object Repetition icon or select the
Insert -> Advanced Replication Tools ->
Object Repetition... menu item.
The Object Repetition dialog box is displayed.
3. Key in the number of instances of the object you wish to create.
4. Check the Create in a new geometrical set if you want all object instances in a separate
Geometrical Set.
A new Geometrical Set will be created automatically.
If the option is not checked the instances are created in the current Open Body.
5. Click OK.
The object is created as many times as required in the Object Repetition dialog box.
See each specific object creation for further details on what parameter is taken into account for the
repetition.
253 Page
Wireframe and Surface Version 5 Release 13
Stacking Commands
This task shows how to stack commands, that is create another basic object in the current command without leaving
it.
Let's take an example with the Line functionality.
Open a new Part document.
1. Click the Line icon .
The Line Definition dialog box appears.
2. Use the combo to choose the desired line type.
Here we chose the Point-Point line type: two points
are required to create the line.
As no point already exits, you will have to create them.
3. Right-click the Point 1 field.
4. Select Create Point from the contextual menu.
The Point Definition dialog box displays.
254 Page
Wireframe and Surface Version 5 Release 13
5. Use the combo to choose the desired point type.
Here we chose the On Plane type.
6. Choose the Plane.
7. Click OK.
The Point Definition dialog box closes and you return to the Plane Definition dialog box.
The Point.1 field is valuated with the point you have just created.
8. Right-click the Point 2 field.
9. Repeat steps 4 to 7.
The Point Definition dialog box closes and you return to the
Plane Definition dialog box.
The Point.2 field is valuated with the point you have just
created and a line is previewed between Point 1 and Point 2.
10. Click OK to create the line.
Features created using stacked commands are now
aggregated under the parent command that created them and
put in no show in the specification tree.
255 Page
Wireframe and Surface Version 5 Release 13
Editing Parameters
This task shows how to view dimensions in the 3D geometry when creating or editing a feature.
This command is available on the following commands:
Operator Type Sub- Type Parameter displayed
Bump Length, Deformation,
Distance
(Maximum distance
along the deformation
direction from the
deformed surface)
Circle Center and Radius Radius, Start Angle,
End Angle
Center and Point Start Angle, End Angle
Two Points and Radius Radius
Bitangent and Radius Radius
Center and Tangent Point as center
element
Radius
Corner Radius
Curve Parallel
Constant (Offset
Distance)
Diabolo Draft Angle
Extrapolate Length Length, Limit Type
Extrude Length 1, Limit 1
Length 2, Limit 2
Helix Taper Angle, Starting
Angle
Length: Pitch
Length: Height
Line Angle/Normal to
Curve
Angle
Point-Point
Length : Start, End
Infinite Start Point: End
Infinite End Point: Start
Infinite: /
Point-Direction
Angle-Normal to
Curve
Tangent to Curve
Normal to Surface
256 Page
Wireframe and Surface Version 5 Release 13
Bisecting
Offset Offset Value
Plane Angle/Normal to Plane Angle (Angle/Normal to
Plane and Angle/Normal
to Curve)
Offset from Plane Length, Offset Distance
Point Coordinates Length, X, Y, Z
coordinates
On Curves Length, Length
On Plane Length, H, V
On Surface Length, Distance
Polyline Radius, Radius at point
Reflect Line Angle
Revolve Angle1, Angle2
Rotate Rotation Angle
Shape Fillet Bi-Tangent Fillet Radius
Sphere Parallel Start Angle,
Parallel End Angle,
Meridian Start Angle,
Meridian End Angle
Radius, Radius
Spiral End Angle
Angle and Radius Length: Start Radius
Length: End Radius
Angle and Pitch Length: Start Radius
Length: Pitch
Radius and Pitch Length: Start Radius
Length: End Radius
Length: Pitch
Sweep Explicit Sweep Angle
Linear Sweep Two Limits Length1, Length2
With Reference
Surface
Angle, Length1,
Length2
With Reference
Curve
Angle, Length1,
Length2
With Draft
Direction
Angle, Length1,
Length2
Translate Distance and Direction Distance
257 Page
Wireframe and Surface Version 5 Release 13
Create any of the features above.
Let's take an example by performing a rotation.
1. Once you selected the inputs to
create the rotated element, click
Preview to display the associated
parameters in the 3D geometry.
2. Double-click the angle value in the
3D geometry.
The Parameter Definition dialog
box appears.
3. Use the spinners to modify the
value.
The display automatically
updates and the object is
modified accordingly.
258 Page
Wireframe and Surface Version 5 Release 13
You can also modify the angle value using
the Angle manipulators.
G To display the parameters' values, you need to click the Preview button. Otherwise, only
manipulators are displayed.
G To edit the parameters once the feature is created, select it in the specification tree, right-click
xxx.1object -> Edit Parameters from the contextual menu.
G If you want the parameters to be kept permanently, check the Parameters of features and
constraints option in Tools -> Options -> Infrastructure -> Part Infrastructure -> Display.
259 Page
Wireframe and Surface Version 5 Release 13
Selecting Using Multi-Selection
This capability enables you to perform multi-selection of elements and validate the selection.
1. Choose the selection type:
G Select : enables you to select elements or deselect elements in the 3D geometry or in the
specification tree.
Use the Ctrl key to select several elements, and the Shift key to deselect already selected elements.
G Selection Trap : enables you to select elements by drawing a trap.
Elements must be entirely located inside the trap to be selected.
G Intersecting Trap : enables you to select elements by drawing a trap.
Elements can either be located inside the trap or be intersected by the trap to be selected.
G Polygon Trap : enables you to select elements by drawing a closed polygon.
Any element inside the polygon will be selected.
G Paint Stroke Trap : enables you to select elements by drawing a paint stroke across them.
G Outside Trap Selection : enables you to select elements outside the trap.
Any object strictly outside the trap will be selected.
G Intersecting Outside Trap Selection : enables you to select elements outside the trap.
Any object strictly outside or partially outside the trap will be selected.
G Control Mode : enables you to validate any selection at once.
G List of selected items : enables you to display the dialog box containing the list of selected
items.
The number of selected items is displayed in the field to the left of this icon.
If there are less than one selected element, this button is disabled.
260 Page
Wireframe and Surface Version 5 Release 13
G Finish : enables you to finish and validate the multi-selection.
The Tools Palette closes and you go back to definition dialog box.
Multi-selection is available when editing a single feature: double-click it in the specification tree to
display the Tools Palette and perform multi-output selection.
261 Page
Wireframe and Surface Version 5 Release 13
Selecting Using Multi-Output
This capability enables to keep the specification of a multi-selection input in a single operation.
It is available with the following functionalities:
G Intersections
G Projections
G All transformations: translation, rotation, symmetry, scaling, affinity and axis to axis
G Developed wires (Generative Shape Optimizer)
Let's take an example using the Projection and Translation functionalities.
Open the Multi-Output1.CATPart document.
1. Click the Projection icon .
The Projection Definition dialog box appears, as long
as the Tools Palette toolbar.
2. Select Translate.1 as first element to be
Projected.
3. Click the bag icon to display the elements
list.
The Projected dialog box opens.
4. Select as many elements as you need for
your projection.
5. Click Close to return to the Projection
Definition dialog box.
The number of selected elements is
displayed Projected field.
262 Page
Wireframe and Surface Version 5 Release 13
Use the Remove and Replace buttons to modify the
elements list.
6. Select Extrude.1 as the Support element.
7. Select Normal as Projection type.
8. Click OK to create the projection elements.
The projection is identified as Multi Output.1
(Project) in the specification tree.
The created elements are aggregated under Multi
Output.1.
You can create several multi-outputs in the specification tree, each one grouping one type of elements.
9. Click the Translate icon .
The Translate Definition dialog box appears.
263 Page
Wireframe and Surface Version 5 Release 13
10. Select Translate.1 and Translate.2 as the
Elements to be translated.
11. Select Direction, distance as the Vector
Definition.
12. Select Extract.2 as the Direction.
13. Select -50mm as the Distance.
14. Click OK to create the translated element.
The translation is identified as Multi Output.2
(Translate) in the specification tree and appears
below Multi Output.1.
The created elements are aggregated under Multi
Output.2.
When one or several features are in error under a multi-output (during creation or edition), an error
message is issued after clicking Preview or OK and displays all features in error.
You are able to manually delete or deactivate the feature(s) in error. When editing the multi-output,
deactivated features are not displayed.
You can now deactivate the all the elements of a multi-output. As a consequence, the multi-output
disappears from the 3D geometry and no more features in error can be generated.
Similarly, you can activate all the elements of a deactivated multi-output.
To have further information on deactivation, please refer to the Deactivating Features chapter.
G Multi-selection is available when editing a single feature: double-click it in the specification tree and
click the bag icon to replace it or add new elements.
264 Page
Wireframe and Surface Version 5 Release 13
G Multi-outputs and elements aggregated under a multi-output can be edited separately, simply by
double-clicking it in the specification tree. Elements can be modified (added, replaced, or removed):
the corresponding multi-output automatically updates.
Unshared features are aggregated under the parent command that created them and put in no show in
the specification tree.
Shared features are not aggregated under the parent command.
G The Datum capability is available. If an element is in error, it cannot be created as a datum element;
only elements that could be generated from the multi selection are created.
265 Page
Wireframe and Surface Version 5 Release 13
Applying a Material
This task explains how to apply a pre-defined material as well as to interactively re-position the mapped
material.
A material can be applied to:
G a PartBody, Surface, Body or Geometrical Set (in a .CATPart document).
Note: you can apply different materials to different instances of a same CATPart.
G a Product (in a .CATProduct document)
G instances of a .model, .cgr, .CATPart (in a .CATProduct document).
Within a CATProduct, you should not apply different materials to different instances of a same Part
because a material is part of the specific physical characteristics of a Part. Therefore, this could lead to
inconsistencies.
Materials applied to .CATPart, .CATProduct and .cgr documents can be saved in ENOVIAVPM.
For detailed information on ENOVIAVPM, refer to the ENOVIAVPM User's Guide.
Open the ApplyMaterial.CATProduct document.
To visualize the applied material, select the Shading with Material icon from the View Toolbar.
266 Page
Wireframe and Surface Version 5 Release 13
1. Select the element on which the material should be applied.
Note: you can also apply a material simultaneously to several elements. To do so, simply select
the desired elements (using either the pointer or the traps) before applying the material.
2. Click the Apply Material icon
.
The Library dialog box opens. It contains several pages of sample materials from which to
choose. Each page is identified by a material family name on its tab (each material being
identified by an icon) if you select the Display icons mode...
267 Page
Wireframe and Surface Version 5 Release 13
...or each page is identified by a material family name in a pulldown list if you select the Display
list mode:
268 Page
Wireframe and Surface Version 5 Release 13
Note that clicking the Open a material library icon opens the File Selection dialog box
which lets you navigate through the file tree to your own material libraries.
You can, of course, use the default library (see What You Should Know Before You Start in this
guide) by choosing "Default Material Catalog".
The pulldown list will display the list of previously opened material libraries.
Note: when you reopen the dialog box, the last chosen material library will be placed on top of
the list and used by default unless you select another one.
3. Select a material from any family, by a simple click.
Once a material is selected, you can drag and drop or copy/paste it onto the desired element
directly from the material library.
You can also double-click a material or click it once then select the Properties contextual menu
to display its properties for analysis purposes.
4. Click the Link to file checkbox if you want to map the selected material as a linked object and have
it automatically updated to reflect any changes to the original material in the library.
Two different icons (one with a white arrow and one without ) identify linked and non-
linked materials respectively in the specification tree.
Note: You can edit linked materials. Doing so will modify the original material in the library. If
you want to save changes made to the original material, use the File->Save All command.
When no object is selected in the specification tree, you can select the Edit->Links...
command to identify the library containing the original material. You can then open this library
in the Material Library workbench if desired.
You can also use the Paste Special... command to paste material as a linked object. You can
copy both unlinked and linked materials. You can, for example, paste a linked material on a
different element in the same document as well as on an element in a different document. For
more information, see Copying & Pasting Using Paste Special... in this guide.
269 Page
Wireframe and Surface Version 5 Release 13
5. Click Apply Material to map the material onto the element.
The selected material is mapped onto the element and the specification tree is updated. In our
example, the material was not mapped as a linked object.
A yellow symbol may be displayed to indicate the material inheritance mode. For more
information, refer to Setting Priority between Part and Product in this guide.
Material specifications are managed in the specification tree: all mapped materials are
identified. To edit materials (for more information, see Modifying Materials), simply right-click
the material and select Properties from the contextual menu or double-click the material. You
can also run searches to find a specific material in a large assembly (for more information, see
Finding Materials in this guide) as well as use copy & paste or drag & drop capabilities.
Unless you select in the specification tree the desired location onto which the material should be
mapped, dragging & dropping a material applies it onto the lowest hierarchical level (for
instance, dragging and dropping onto a part will apply the material onto the body and not onto
the part itself).
However, note that a material applied onto a body has no impact on the calculation of the part
physical properties (mass, density, etc.) since only the physical properties of the part, and not
those of the body, will be taken into account.
270 Page
Wireframe and Surface Version 5 Release 13
6. Click OK in the Library dialog box.
The object looks the following way:
Note: applying materials to elements affect the physical and mechanical properties, for
example the density, of elements.
7. Right-click the material just mapped in the specification tree and choose the Properties item.
The Properties dialog box is displayed:
271 Page
Wireframe and Surface Version 5 Release 13
8. Choose the Rendering tab to edit the rendering properties you applied on the element.
9. If necessary; change the material size to adjust the scale of the material relative to the element.
272 Page
Wireframe and Surface Version 5 Release 13
10. Click OK in the Properties dialog box, when you are satisfied with the material mapping on the
element.
Note: Appropriate licenses are required to use the Analysis and Drafting tabs.
If you are working in "Materials" visualization mode (i.e. Materials option is checked in the
Custom View Modes dialog box) with no material applied to your object, this object will be
visualized using default parameters which only take into account the color defined in the object
graphic properties.
As a consequence, an object with no mapped material will appear as if made of matte plastic,
non-transparent and without any relief.
11. Use the 3D compass to interactively position the material:
Note that material positioning with the 3D compass is only possible in the Rendering, Product
Structure, Part Design and DMU Navigator workbenches.
G Select the material in the specification tree:
The compass is automatically snapped and the mapping support (in this case, a
cylinder) appears, showing the texture in transparency.
If necessary, zoom in and out to visualize the mapping support which reflects the
material size.
273 Page
Wireframe and Surface Version 5 Release 13
G Pan and rotate the material until satisfied with the result. You can:
H Pan along the direction of any axis (x, y or z) of the compass (drag any compass axis)
H Rotate in a plane (drag an arc on the compass)
H Pan in a plane (drag a plane on the compass)
H Rotate freely about a point on the compass (drag the free rotation handle at the top of
the compass):
G Use the mapping support handles to stretch the material texture along u- and v- axes (as
you can do it with the slider in the Scale U, V fields displayed in the Texture tab):
For more information on manipulating objects using the 3D compass, refer to the Version 5
Infrastructure User's Guide.
274 Page
Wireframe and Surface Version 5 Release 13
Advanced Tasks
The advanced tasks you will perform in the Wireframe and Surface Design workbench include managing higher
level entities than single geometric elements, that is the PowerCopies.
Managing PowerCopies
Measure Tools
275 Page
Wireframe and Surface Version 5 Release 13
Managing Power Copies
Create PowerCopies: Select the Insert -> Advanced Replication Tools -> PowerCopy Creation
command, select the elements making up the PowerCopy from the specification tree, define a name for
the PowerCopy and its reference elements then choose an icon for identifying it.
Instantiate PowerCopies: Select the Insert -> Instantiate From Document command, select the
document or catalog containing the powercopy, complete the Inputs within the dialog box selecting
adequate elements in the geometric area.
Save PowerCopies into a Catalog: Select the PowerCopy from the specification tree, select the Insert ->
Advanced Replication Tools -> PowerCopy Save In Catalog... command, enter the catalog name and
click Open.
276 Page
Wireframe and Surface Version 5 Release 13
Creating Power Copies
This task shows how to use create PowerCopy elements, to be reused later.
A PowerCopy is a set of features (geometric elements, formulas, constraints and so forth) that are
grouped in order to be used in a different context, and presenting the ability to be completely redefined
when pasted.
This PowerCopy captures the design intent and know-how of the designer thus enabling greater reusability
and efficiency.
Open the PowerCopyStart1.CATPart document.
1. Click the PowerCopy Creation icon, or select the Insert -> Advanced Replication Tools -
> PowerCopy Creation menu item.
The PowerCopy Definition dialog box is displayed.
2. Select, from the specification tree, the elements to be included in the PowerCopy.
The PowerCopy
Definition dialog
box is automatically
filled with
information about
the selected
elements.
3. Define the PowerCopy
as you wish to create
it:
The Definition tab
lets you assign a
name to the
PowerCopy and
presents its
components in the
3D viewer.
277 Page
Wireframe and Surface Version 5 Release 13
The Inputs tab lets
you rename the
reference elements
making up the
PowerCopy.
You can do that for
clarification purposes
as to their roles, by
selecting the
elements in the
viewer and entering
a new name in the
Name field.
In this example, we
renamed all three
elements and in
brackets you still can
read the elements'
default name based
on their type.
The Parameters tab
lets you define which
of the parameter
values used in the
PowerCopy you will
be able to modify at
instantiation time.
Simply check the
Published button.
Use the Name field
to give a more
explicit name to the
element.
278 Page
Wireframe and Surface Version 5 Release 13
The Documents tab
shows the complete
path and role of
Design tables that
are referenced by an
element included in
the Power Copy.
The Icon tab lets
you modify the icon
identifying the
PowerCopy in the
specifications tree. A
subset of icons is
available from the
Icon choice button.
If you click ... the
Icon Browser opens,
giving you access to
all the graphic icons
installed with the
CATIA software.
Use the Grab
screen button to
capture an image of
the PowerCopy to be
stored with its
definition in the
catalog.
Use the Remove preview button to delete the image captured with the Grab screen button.
4. Click OK to create the PowerCopy.
The PowerCopy is displayed close to the top of the specification tree.
279 Page
Wireframe and Surface Version 5 Release 13
G Double-click the PowerCopy in the specification tree to display the PowerCopy Definition dialog box
and edit its contents.
G A formula is automatically included in a Power Copy definition when all its parameters are included.
Otherwise, i.e. if at least one parameter is not selected as part of the Power Copy, you have to
manually select the formula to make it part of the definition. If you do so, all the formula's parameters
that have not been explicitly selected, are considered as inputs of the Power Copy.
280 Page
Wireframe and Surface Version 5 Release 13
Instantiating PowerCopies
This task shows how to instantiate PowerCopies once they have been created as described in Creating PowerCopies.
There are two ways to do this:
1. using the PowerCopy Instantiation menu item
2. using a catalog
Furthermore, the use of the Replace viewer, regardless of the instantiation type, is detailed.
Open the PowerCopyDestination1.CATPart document.
Using the menu item:
1. Click the PowerCopy Instantiation icon or select the Insert -> Instantiate From Document menu item.
The File Selection dialog box is displayed allowing you to navigate to the document or catalog where the power copy is stored.
2. Select the document containing the Powercopy, and click Open.
Here we selected the PowerCopyStartResults1.CATPart
document.
The Insert Object dialog box is displayed.
Use the Reference list to choose the correct PowerCopy
when several have been defined in the document.
3. Complete the Inputs within the dialog box by selecting the
adequate element in the geometric area.
281 Page
Wireframe and Surface Version 5 Release 13
4. If needed, click on the Use identical name button to automatically select all the elements with the same name.
This is especially useful when the input is the same one repeated several time.
5. You can also click on the Parameters button to display the
Parameters dialog box and modify values.
Here we increased the Radius1 value to 25 mm.
6. Use the Create formulas button to automatically create a
formula on every parameters with the same name provided
there are any.
7. Click OK.
The Documents button lets you access the list of documents (such as design tables) pointed by one of the elements making up the Power
copy.
If there are documents, the Documents dialog box opens and you can click the Replace button to display the File Selection dialog box and
navigate to a new design table to replace the initial one.
When no document is referenced, the Documents button is grayed within the Insert Object dialog box.
8. Click OK to create the PowerCopy instance.
The PowerCopy is instantiated in context, meaning its limits
are automatically re-defined taking into account the
elements on which it is instantiated.
G When instantiating from the same document, use the PowerCopy object -> Instantiate contextual menu to display the Insert Object
dialog box directly.
G The icon is always grayed when instantiating Power Copies. It is available with User Features and allows you to create and modify
URLs.
282 Page
Wireframe and Surface Version 5 Release 13
Using the catalog:
You need to have a catalog available, created either:
G using the Catalog capability, see Infrastructure User's Guide
G using the Insert -> Advanced Replication Tools -> PowerCopy Save In Catalog... menu item.
1. Click the Open catalog icon.
If accessing a catalog for the first time, you need to navigate to the catalog location. This location is stored in the settings for faster
access later on.
2. Select the catalog containing the PowerCopy you wish to instantiate.
3. Select the PowerCopy to be instantiated, then you can:
G drag and drop it onto the reference element
G double-click the PowerCopy
G or right-click on the PowerCopy in the dialog box and use the Instantiate contextual menu.
From then on, you instantiate the PowerCopy as described above starting on step 3.
Using the Replace Viewer
In some cases, when instantiating a powercopy, the replacing element does not present the same sub-elements as the replaced element.
Therefore you need to clearly indicate in a specific dialog box, the Replace Viewer, how to rebuild the geometry from the replacing element. In
the following example, the replacing sketch does not have the same number of vertices as the initial sketch, and you are prompted to indicate
on what edge the filleted surfaces are to be created.
Open the PowerCopyReplace1.CATPart document.
1. Expand the PowerCopy entry in the specification tree, right-click the PowerCopy.1 feature, and choose PowerCopy.1 object ->
Instantiate command.
2. Select Sketch.2 to replace Sketch.1.
The Replace Viewer is displayed, showing to the left the initial sketch and the edges selected to create the two fillets in the initial
geometry, and to the right the replacing sketch on which you are prompted to specify edges.
3. Select the edges on the replacing sketch.
283 Page
Wireframe and Surface Version 5 Release 13
4. Click OK in the Replace Viewer.
5. Select the XY plane, or click the Use Identical Name to select it as the needed plane.
6. Click OK in the Insert Object dialog box.
The PowerCopy is instantiated and the filleted surfaces are computed as per the selection in the Replace Viewer.
Make sure to select the edges as proposed in the Replace Viewer. For
example, you cannot invert Edge.1 and Edge.2 if Edge.3 remains
where specified in the example above. Otherwise, the system will not
be able to re-build the geometry based on these specifications, and the
Update Diagnosis dialog box will be displayed prompting you to edit
the geometry.
A new panel now allows you to select alternate document access methods.
See Opening Existing Documents Using the Browse Panel in CATIA Infrastructure User Guide.
284 Page
Wireframe and Surface Version 5 Release 13
Saving PowerCopies into a Catalog
This task shows how to use store Power Copy elements into a catalog, for later use as described in
Instantiating a PowerCopy.
Open the PowerCopyStartResults1.CATPart document.
1. Select the PowerCopy from the specification tree for example.
2. Click the
PowerCopy Save
In Catalog
icon or choose the
Insert ->
Advanced
Replication
Tools -> Save In
Catalog... menu
item.
The Catalog Save
dialog box is
displayed:
G When creating a
catalog for the first
time, click the ...
button to display the
Open dialog box, and
navigate to the
location where you
wish to create a
catalog.
Then simply key in the
catalog name and
click Open.
285 Page
Wireframe and Surface Version 5 Release 13
G If you wish to add a PowerCopy to an existing catalog, simply activate the Update an existing
catalog option in the Catalog Save dialog box.
By default, the Catalog Save dialog box recalls the catalog accessed last.
3. Click OK.
The PowerCopy has been stored in the catalog.
286 Page
Wireframe and Surface Version 5 Release 13
Measure Tools
You can create a link between a measure and a parameter (length or angle) using two methods:
Measure distances and angles: Right-click the appropriate field, select Measure Between, set the
measure type and mode, then select two entities.
Measure properties: Right-click the appropriate field, select Measure Item, set the measure type and
mode, then select an item.
287 Page
Wireframe and Surface Version 5 Release 13
Measuring Distances between Geometrical Entities
The Measure Between command lets you measure distance between geometrical entities. You can measure:
G Minimum distance and, if applicable angles, between points, surfaces, edges, vertices and entire products
Or,
G Maximum distance between two surfaces, two volumes or a surface and a volume.
This section deals with the following topics:
Measuring minimum distance and angles
Measuring maximum distance
Measuring distances in a local axis system
Customizing measure between
Editing measures
Creating geometry from measure results
Exact measures on CGRs and in visualization mode
Measuring exact angles
Associative measures
Using measures in knowledgeware
Measure cursors
Insert the following sample model files: ATOMIZER.model, BODY1.model, BODY2.model, LOCK.model, NOZZLE1.model,
NOZZLE2.model, REGULATION_COMMAND.model, REGULATOR.model, TRIGGER.model and VALVE.model.
They are to be found in the online documentation filetree in the common functionalities sample folder cfysa/samples.
Restriction: Neither Visualization Mode nor cgr files permit selection of individual vertices.
Note: In the No Show space, the Measure Between command is not accessible.
Measuring Minimum Distance and Angles
This task explains how to measure minimum and, if applicable, angles between geometrical entities (points, surfaces,
edges, vertices and entire products).
1.
Click the Measure Between icon.
In DMU, you can also select Analyze-> Measure Between from the menu bar.
The Measure Between dialog box appears.
288 Page
Wireframe and Surface Version 5 Release 13
By default, minimum distances and if applicable, angles are measured.
By default, measures made on active products are done with respect to the product axis system. Measures made on
active parts are done with respect to the part axis system.
Note: This distinction is not valid for measures made prior to Version 5 Release 8 Service Pack 1 where all measures are
made with respect to the absolute axis system.
Dialog box options
G You can also measure distances and angles with respect to a local V5 axis system.
G A Keep Measure option in the dialog box lets you keep the current and subsequent measures as features. This is
useful if you want to keep the measures as annotations for example.
Some measures kept as features are associativeand can be used to valuate parameters or in formulas.
In the Drafting workbench, measures are done on-the-fly. They are not persistent. This means that they are
not associative and cannot be used as parameters.
G A Create Geometry option in the dialog box lets you create the points and line corresponding to the minimum distance
result.
G A Customize... option opens the Measure Between Customization dialog box and lets you set the display of measure
results.
Accessing other measure commands
G The Measure Item command is accessible from the Measure Between dialog box.
G In DMU, the Measure Thickness command is also accessible from the Measure Between dialog box. For more
information, see the DMU Space Analysis User's Guide.
289 Page
Wireframe and Surface Version 5 Release 13
P1-Only Functionality
In P1, the Measure Tools toolbar appears.
This toolbar has two icons:
G Measure Dialogs : lets you show or hide the associated dialog box.
G Exit Measure : lets you exit the measure. This is useful when the dialog box is hidden.
2. Select the desired measure type.
Notice that the image in the dialog box changes
depending on the measure type selected.
Defining Measure Types
G Between (default type): measures distance and, if applicable, angle between selected items.
G Chain: lets you chain measures with the last selected item becoming the first selection in the next measure.
G Fan: fixes the first selection as the reference so that you always measure from this item.
3. Set the desired mode in the Selection 1 and Selection 2 mode drop-down list boxes.
Defining Selection 1 & Selection 2 Modes
G Any geometry (default mode): measures distances and, if applicable, angles between defined geometrical entities
(points, edges, surfaces, etc.).
Note: The Arc center mode is activated in this selection mode.
290 Page
Wireframe and Surface Version 5 Release 13
This mode recognizes the axis of cylinders and
lets you measure the distance between two
cylinder axes for example.
G Any geometry, infinite: measures distances and, if applicable, angles between the infinite geometry (plane, line or
curve) on which the selected geometrical entities lie. Curves are extended by tangency at curve ends.
Line Plane Curve
The Arc center mode is activated and this mode also recognizes cylinder axes. For all other selections, the
measure mode is the same as any geometry.
Any geometry, infinite Any geometry
G Picking point: measures distances between points selected on defined geometrical entities. Always gives an
approximate measure.
291 Page
Wireframe and Surface Version 5 Release 13
In the DMU section viewer, selecting two picking points on a curve gives the distance along the curve between
points (curve length or CL) as well as the minimum distance between points.
Notes:
G Both points must be located on the same curve element.
G The minimum distance option must be set in the Measure Between Customization dialog box.
G Point only: measures distances between points. Dynamic highlighting is limited to points.
G Edge only, Surface only: measures distances and, if applicable, angles between edges and surfaces respectively.
Dynamic highlighting is limited to edges or surfaces and is thus simplified compared to the Any geometry mode. All
types of edge are supported.
G Product only: measures distances between products.
Products can be specified by selecting product geometry, for example an edge or surface, in the geometry area or the
specification tree.
G Picking axis: measures distances and, if applicable, angles between an entity and an infinite line perpendicular to the
screen.
Simply click to create infinite line perpendicular
to the screen.
G Intersection: measures distances between points of intersection between two lines/curves/edges or a line/curve/edge
and a surface. In this case, two selections are necessary to define selection 1 and selection 2 items.
292 Page
Wireframe and Surface Version 5 Release 13
Geometrical entities (planar surfaces, lines and curves) are extended to infinity to determine the point of
intersection. Curves are extended by tangency at curve ends.
Line-plane Curve-plane Curve-curve
Note: Only intersections which result in points of intersection are managed.
G Edge limits: measures distances between endpoints or midpoints of edges. Endpoints only are proposed on curved
surfaces.
G Arc center: measures distances between the centers of arcs.
G Center of 3 points arc: measures distances between the centers of arcs defined by 3 points.
To define arc center, click three points on the
geometry.
Note: The resulting measure will always be
approximate.
G Coordinate: measures distances between coordinates entered for selection 1 and/or selection 2 items.
4. Set the desired calculation mode in the Calculation mode drop-down list box.
293 Page
Wireframe and Surface Version 5 Release 13
Defining the Calculation Mode
G Exact else approximate (default mode): measures access exact data and wherever possible true values are given. If
exact values cannot be measured, approximate values are given (identified by a ~ sign).
G Exact: measures access exact data and true values are given. Note that you can only select exact items in the
geometry area or specification tree.
In certain cases, in particular if products are selected, a warning dialog box informs you that the exact measure could
not be made.
G Approximate: measures are made on tessellated objects and approximate values are given (identified by a ~ sign).
Note: You can hide the display of the ~ sign using the Tools -> Options command (General ->
Parameters and Measure -> Measure Tools).
5. Click to select a surface, edge or vertex, or an entire product (selection 1).
Notes:
G The appearance of the cursor has changed to assist you.
G Dynamic highlighting of geometrical entities helps you locate items to click on.
6. Click to select another surface, edge or vertex, or an entire product (selection 2).
A line representing the minimum distance vector is drawn between the selected items in the geometry area. Appropriate
distance values are displayed in the dialog box.
294 Page
Wireframe and Surface Version 5 Release 13
By default, the overall minimum distance and angle, if any, between the selected items are given in the Measure Between
dialog box.
The number of decimal places, the display of trailing zeros and limits for exponential notation is controlled by the Units
tab in the Options dialog box (Tools ->Options, General ->Parameters and Measure). For more information, see the
Infrastructure User's Guide.
7. Select another selection and, if desired, selection mode.
8. Set the Measure type to Fan to fix the first selection so that you can always measure from this item.
9. Select the second item.
10.Select another item.
Using the Other Selection... command in the contextual menu, you can access the center of spheres.
295 Page
Wireframe and Surface Version 5 Release 13
11.If necessary, adjust the presentation of the measure:
You can move the lines and text of the measure.
The Properties command (Graphics tab) lets you change the fill color and transparency as well as the color, linetype and
thickness of measure lines.
Note: You cannot vary transparency properties, the current object is either the selected color or transparent.
12.Click OK when done.
If you checked the Keep Measure option in the Measure
Between dialog box, your measures are kept as features
and your specification tree will look something like this if
measures were made on the active product.
Or like this, if measures were made on the active part.
Note: If the product is active, any measures on parts are
placed in No Show.
Some measures kept as features are associative. In
Design Mode, if you modify a part or move a part in a
product structure context and the measure is impacted, it
will be identified as not up-to-date in the specification
tree. You can then update it locally have it updated
automatically.
When measures are used to valuate parameters, an
associative link between the measure and parameter is
created. Measures can also be used in formulas.
Sectioning measure results
Having made and kept your measure, select it then click the Sectioning icon to section measure results. The plane is
created parallel to the direction defined by the measure and sections entities selected for the measure only. All section
plane manipulations are available.
Note: You may need an appropriate license to access the Sectioning command.
296 Page
Wireframe and Surface Version 5 Release 13
Customizing Measure Between
Customizing lets you choose what distance you want to
measure:
G Minimum distance (and angle if applicable)
G Maximum distance
G Maximum distance from 1 to 2.
Note: These options are mutually exclusive. Each time
you change option, you must make your measure again.
By default, minimum distances and if applicable, angles
are measured.
You can also choose to display components and the
coordinates of the two points (point 1 and point 2)
between which the distance is measured.
What you set in the dialog box determines the display of
the results in both the geometry area and the dialog box.
Measuring Maximum Distance
You can measure the maximum distance between two surfaces, two volumes or a surface and a volume.
Distance is measured normal to the selection and is always approximate. Two choices are available:
G Maximum distance from 1 to 2: gives the maximum distance of all distances measured from selection 1.
Note: This distance is, in general, not symmetrical.
297 Page
Wireframe and Surface Version 5 Release 13
G Maximum distance: gives the highest maximum distance between the maximum distance measured from selection 1
and the maximum distance measured from selection 2.
Note: All selection 1 (or 2) normals intersecting selection 1 (or 2) are ignored.
1. Click Customize... and check the appropriate maximum distance option in the Measure Between Customization dialog box,
then click OK.
2. Make your measure:
G Select the desired measure type
G Set the desired selection modes
G Set the desired calculation mode
G Click to select two surfaces, two volumes or a surface and a volume.
3. Click OK when done.
298 Page
Wireframe and Surface Version 5 Release 13
An Other Axis option in the dialog box lets you measure distance in a local axis system.
This type of measure is associative: if you move the axis system, the measure is impacted and can be updated.
You will need a V5 axis system.
1. Select the Other Axis checkbox in the dialog box.
2. Select a V5 axis system in the specification tree or geometry area.
3. Make your measure.
In the examples below, the measure is a minimum distance measure and the coordinates of the two points between
which the distance is measured are shown.
Same measure made with respect to absolute axis system:
Note: All subsequent measures are made with respect to the selected axis system.
4. To change the axis system, click the Other Axis field and select another axis system.
5. To return to the absolute axis system, click to clear the Other Axis checkbox.
6. Click OK when done.
Measuring Distances in a Local Axis System
299 Page
Wireframe and Surface Version 5 Release 13
In addition to editing the presentation of the measure, you can also edit the measure itself and change one of the
selections on which it was based. This is particularly useful in design mode where you no longer have to redo your
measure.
You can also change selections that no longer exist because they were deleted.
1. Double-click the measure in the specification tree or geometry area.
2. Make new selections.
Notes:
You can change selection modes when making new selections.
For invalid measures where one selection has been deleted, you only have to replace the deleted selection.
For all other measures, repeat all selections.
3. Click OK when done.
Editing Measures
300 Page
Wireframe and Surface Version 5 Release 13
Measuring Properties
The Measure Item command lets you measure the properties associated to a selected item (points, edges, surfaces and
entire products).
This section deals with the following topics:
Measuring properties
Measuring in a local axis system
Customizing the display
Editing measures
Create Geometry from measure results
Exact measures on CGRs and in visualization mode
Associative measures
Using measures in knowledgeware
Measure cursors
Insert the following sample model files: ATOMIZER.model, BODY1.model, BODY2.model, LOCK.model, NOZZLE1.model,
NOZZLE2.model, REGULATION_COMMAND.model, REGULATOR.model, TRIGGER.model and VALVE.model.
They are to be found in the online documentation filetree in the common functionalities sample folder cfysa/samples.
Restriction: Neither Visualization Mode nor cgr files permit selection of individual vertices.
Note: In the No Show space, this command is not accessible.
Measuring Properties
This task explains how to measure the properties associated to a selected item.
1.Switch to Design Mode (Edit ->Representations ->Design Mode).
2.Set View -> Render Style to Shading with Edges.
Note: You cannot use this command, if Shading only is selected.
3.
Click the Measure Item icon.
In DMU, you can also select Analyze -> Measure Item from the menu bar.
The Measure Item dialog box appears.
301 Page
Wireframe and Surface Version 5 Release 13
By default, properties of active products are measured with respect to the product axis system. Properties of active
parts are measured with respect to the part axis system.
Note: This distinction is not valid for measures made prior to Version 5 Release 8 Service Pack 1 where all measures
are made with respect to the absolute axis system.
Dialog box options
G You can also measure properties with respect to a local V5 axis system.
G The Keep Measure option lets you keep current and subsequent measures as features. This is useful if you want to
keep measures as annotations for example.
Some measures kept as features are associativeand can be used to valuate parameters or in formulas.
In the Drafting workbench, measures are done on-the-fly. They are not persistent. This means that they are
not associative and cannot be used as parameters.
G A Create Geometry option in the dialog box lets you create the center of gravity from measure results.
G A Customize... option lets you customize the display of measure results.
Accessing other measure commands
G The Measure Between command is accessible from the Measure Item
dialog box. Simply click one of the Measure Between icons in the
Definition box to switch commands.
G In DMU, the Measure Thickness command is also accessible from the
Measure Item dialog box. For more information, see the appropriate
task in the DMU Space Analysis User's Guide.
P1-Only Functionality
In P1, the Measure Tools toolbar appears.
This toolbar has two icons:
302 Page
Wireframe and Surface Version 5 Release 13
G Measure Dialogs : lets you show or hide the associated dialog box.
G Exit Measure : lets you exit the measure. This is useful when the dialog box is hidden.
4.Set the desired measure mode in the Selection 1 mode drop-down list box.
Defining the Selection 1 Mode
G Any geometry (default mode): measures the properties of the selected item (point, edge, surface or entire
product).
G Point only: measures the properties of points. Dynamic highlighting is limited to points.
G Edge only: measures the properties of edges. All types of edge are supported.
G Surface only: measures the properties of surfaces.
In the last three modes, dynamic highlighting is limited to points, edges or surfaces depending on the mode
selected, and is thus simplified compared to the Any geometry mode.
G Product only: measures distances between products.
Products can be specified by selecting product geometry, for example an edge or surface, in the geometry area or
the specification tree.
G Angle by 3 points: measures the angle between two lines themselves defined by three points.
To define lines, select three existing points in the geometry area
or in the specification tree.
Note: You cannot select picking points.
Smart selection is offered. This means that a sphere or circle, for
example, are seen as points.
The resulting angle is always positive. It is measured in a
counterclockwise direction and depends on the order in which
points were selected as well as your viewpoint (the normal to
the plane is oriented towards you).
G Thickness (DMU only): measures the thickness of an item. For more information, see the appropriate task in the
DMU Space Analysis User's Guide.
303 Page
Wireframe and Surface Version 5 Release 13
G The Measure Item command lets you access the radius of an exact cylinder or sphere.
G The Measure Item command also recognizes ellipse-type conic sections.
G Using the Other Selection... command in the contextual menu, you can access the axis of a cylinder as well as the
center of a sphere to, for example, measure between two cylinder axes.
5.Set the desired calculation mode in the Calculation mode drop-down list box.
Defining the Calculation Mode
G Exact else approximate (default mode): measures access exact data and wherever possible true values are given.
If exact values cannot be measured, approximate values are given (identified by a ~ sign).
G Exact: measures access exact data and true values are given. Note that you can only select exact items in the
geometry area or specification tree.
In certain cases, in particular if products are selected, a warning dialog box informs you that the exact measure
could not be made.
G Approximate: measures are made on tessellated objects and approximate values are given (identified by a ~
sign).
Note: You can hide the ~ sign using the Tools -> Options command (General ->Parameters and
Measure ->Measure Tools).
6.Click to select the desired item.
Note: The appearance of the cursor has changed to assist you.
304 Page
Wireframe and Surface Version 5 Release 13
The dialog box gives information about the selected item, in our case a surface and indicates whether the result is an
exact or approximate value. The surface area is also displayed in the geometry area.
The number of decimal places, the display of trailing zeros and limits for exponential notation is controlled by the Units
tab in the Options dialog box (Tools-> Options, General-> Parameters and Measure). For more information, see
the Infrastructure User's Guide.
7.Try selecting other items to measure associated properties.
8.If necessary, adjust the presentation of the measure:
You can move the lines and text of the measure.
The Properties command (Graphics tab) lets you change the fill color and transparency as well as the color, linetype
and thickness of measure lines.
Note: You cannot vary transparency properties, the current object is either the selected color or transparent.
305 Page
Wireframe and Surface Version 5 Release 13
9.Click OK when done.
If you checked the Keep Measure option in the Measure Item dialog box,
your measures are kept as features and your specification tree will look
something like this if properties of the active product were measured.
Or like this, if properties were those of the active part.
Note: If the product is active, any measures made on the active part are
placed in No Show.
Some measures kept as features are associative. In Design Mode, if you
modify a part or move a part in a product structure context and the
measure is impacted, it will be identified as not up-to-date in the
specification tree. You can then update it locally have it updated
automatically.
When measures are used to valuate parameters, an associative link
between the measure and parameter is created. Measures can also be
used in formulas.
Customizing the Display
Customizing lets you choose the properties you want to see displayed in both the geometry area and the dialog box.
1.Click Customize... in the Measure Item dialog box to see the properties the system can detect for the various types of
item you can select. By default, you obtain:
306 Page
Wireframe and Surface Version 5 Release 13
Edges
The system detects whether the edge is a line, curve or arc, taking model accuracy into account and displays the
properties as set in the Measure Item Customization dialog box.
Note: If the angle of an arc is less than 0.125 degrees, only the arc length is displayed in the geometry
area. The angle and radius are not displayed.
Surfaces
G Center of gravity: The center of gravity of surfaces is visualized by a point. In the case of non planar surfaces,
the center of gravity is attached to the surface over the minimum distance.
G Plane: gives the equation of a planar face. The equation of a plane is: Ax + By + Cz + D=0.
G Perimeter: Visualization mode does not permit the measure of surface perimeter.
307 Page
Wireframe and Surface Version 5 Release 13
2.Set the properties you want the system to detect, then click Apply or Close.
The Measure Item dialog box is updated if you request more properties of the item you have just selected.
3.Select other items to measure associated properties.
Measuring Properties in a Local Axis System
An Other Axis option in the dialog box lets you measure properties in a local axis system.
This type of measure is associative: if you move the axis system, the measure is impacted and can be updated.
You will need a V5 axis system.
1.Select the Other Axis checkbox in the Measure Item dialog box.
2.Select a V5 axis system in the specification tree or geometry area.
3.Make your measure.
Measure made with respect to local axis system: Same measure made with respect to
absolute axis system:
Note: All subsequent measures are made with respect to the selected axis system.
4.To change the axis system, click the Other Axis field and select another axis system.
5.To return to the main axis system, click to clear the Other Axis checkbox.
6.Click OK when done.
Editing Measures
In addition to editing the presentation of the measure, you can also edit the measure itself and change the selection
on which it was based. This is particularly useful in design mode where you no longer have to redo your measure.
You can also change selections that no longer exist because they were deleted.
1.Double-click the measure in the specification tree or geometry area.
308 Page
Wireframe and Surface Version 5 Release 13
2.Make a new selection.
Note:
You cannot change the selection 1 mode. If you selected a curve, you must make a selection of the same
type, i.e. another curve.
3.Click OK when done.
309 Page
Wireframe and Surface Version 5 Release 13
Wireframe and Surface Interoperability
Optimal CATIA PLM Usability for Wireframe and Surface
310 Page
Wireframe and Surface Version 5 Release 13
Optimal CATIA PLM Usability for
Wireframe and Surface
When working with ENOVIA V5, the safe save mode ensures that you only create data in CATIA that can
be correctly saved in ENOVIA. Therefore, in interoperability mode, some CATIA V5 commands are grayed
out / hidden in the Wireframe and Surface workbench.
ENOVIA V5 offers two different storage modes: Workpackage (Document kept - Publications Exposed) and
Explode (Document not kept).
In Wireframe and Surface workbench, when saving data into ENOVIA V5, the global transaction is
guaranteed but only if the target is in Workpackage mode. All Wireframe and Surface commands are thus
available at all times in this mode.
To ensure seamless integration, you must have both a CATIA and ENOVIA session running.
311 Page
Wireframe and Surface Version 5 Release 13
Workbench Description
This section describes the menu and icon commands that are specific to the Wireframe and Surface workbench,
which is shown below.
You can click the hotspots on this image to see the related documentation.
Menu Bar
Wireframe Toolbar
Surfaces Toolbar
Operations Toolbar
312 Page
Wireframe and Surface Version 5 Release 13
ReplicationToolbar
Tools Toolbar
Analysis Toolbar
Measure Toolbar
Selection Filter Toolbar
Specification Tree
313 Page
Wireframe and Surface Version 5 Release 13
Wireframe and Surface Menu Bar
Here we will present the various menus and menu commands that are specific to Wireframe and Surface Version 5.
Start File Edit View Insert Tools Windows Help
Tasks corresponding to general menu commands are described in the Infrastructure User's Guide.
Edit
Please note that most of the Edit commands available here are common facilities offered with the Infrastructure.
The specific Wireframe and Surface Edit commands depend on the type of object being edited: Geometrical Set, Linear Geometrical Set or other entity.
Command... Description...
Undo Cancels the last action
Repeat Repeats the last performed action
Update Updating Your Design
Cut
Copy
Paste
Copying and Pasting
Paste Special... See Using the Paste Special... Command
Delete Deletes selected geometry
Search... Allows searching and selecting objects
Selection Sets...
Define Selection Sets...
Find Owning Selection Sets...
Allows to define and modify selected objects as sets
Links... Manages links to other documents
Properties Allows displaying and editing object properties
Scan or Define in Work Object... Scanning the Part
314 Page Wireframe and Surface Version 5 Release 13
Edit Inputs... Allows to edit the object inputs and parameters
Change Body... Managing Geometrical Sets
AutoSort Allows to reorder the Geometrical Set's children according to the logical construction order
Reorder Children See Editing Definitions
Show Components
Hiding/Showing Geometrical Sets and Their Contents
Hide Components
Create Group Allows creating groups. Refer to Generative Shape Design User's Guide - Basic Tasks -
Managing Groups
Reset Properties Allows resetting object properties
Insert
For... See...
Sketcher... Refer to the Sketcher User's Guide.
Geometrical Set.. Managing Geometrical Sets
Axis System Allows the creation of local axis-system
Wireframe Insert > Wireframe
Surfaces Insert > Surfaces
Operations Insert > Operations
Analysis Insert > Analysis
Advanced Replication Tools Insert > Advanced Replication Tools
Document Template Creation...
Allows the creation of part templates. Refer to the chapter Creating a Part Template in the
Product Knowledge Template User's Guide.
Instantiate From Document... Instantiating PowerCopies
Insert -> Wireframe
For... See...
Point... Creating Points
315 Page Wireframe and Surface Version 5 Release 13
Line... Creating Lines
Axis... Creating an Axis
Polyline... Creating Polylines
Plane... Creating Planes
Projection... Creating Projections
Intersection... Creating Intersections
Circle... Creating Circles
Corner... Creating Corners
Connect Curve... Creating Connect Curves
Spline... Creating Splines
Helix... Creating Helices
Insert -> Surfaces
For... See...
Extrude... Creating Extruded Surfaces
Revolve... Creating Revolution Surfaces
Sphere... Creating Spherical Surfaces
Cylinder... Creating Cylindrical Surfaces
Offset... Creating Offset Surfaces
Sweep... Creating Swept Surfaces
Fill... Creating Filling Surfaces
Multi-Sections... Creating Multi-Sections Surfaces
Blend... Creating Blend Surfaces
Insert -> Operations
For... See...
Join... Joining Geometric Elements
Healing... Healing Geometry
Untrim...
Disassemble... Disassembling Surfaces
Split... Splitting Geometry
316 Page Wireframe and Surface Version 5 Release 13
Trim... Trimming Geometry
Boundary... Creating Boundary Curves
Extract... Extracting Geometry
Translate... Translating Geometry
Rotate... Rotating Geometry
Symmetry... Performing Symmetry on Geometry
Scaling... Transforming Geometry by Scaling
Affinity... Transforming Geometry by Affinity
Axis To Axis... Transforming Elements from an Axis to Another
Invert Orientation Inverting the Orientation of Geometry
Near... Creating Nearest Entity of a Multiple Element
Extrapolate... Extrapolating Curves and Extrapolating Surfaces
Insert -> Analysis
For... See...
Connect Checker Checking Connections Between Surfaces
Curve Connect Checker Checking Connections Between Curves
Insert -> Advanced Replication Tools
For... See...
Object Repetition... Repeating Objects
Points Creation Repetition... Multiple Points
Planes Between... Creating Planes Between Other Planes
PowerCopy Creation... Creating PowerCopies
Save In Catalog... Saving Powercopies into a Catalog
317 Page Wireframe and Surface Version 5 Release 13
Tools
Please note that most of the Tools commands available here are common facilities offered with the Infrastructure.
Specific Wireframe and Surface Tools commands are described in the present document.
Command... Description...
Formula... Allows editing parameters and formula
Image Allows capturing images
Macro Allows recording, running and editing macros
Show
Hide
Hiding/Showing Geometrical Sets and Their Contents
In Work Object See Scanning the Part
Parameterization Analysis See Analyzing Using Parameterization
Parent/Children... Allows viewing the parents and children of a selected object
Work on Support See Working with a Support
Snap to point See Working with a Support
Open Catalog... Allows the opening of catalogs, for PowerCopies for example
External View... Allows specifying a feature as a reference for other products/applications. Refer to the chapter
Managing Geometrical Sets in the Generative Shape Design User's Guide
Customize... Allows customizing the workbench
Visualization Filters... Allows to manage layer filters
Options Allows customizing settings
318 Page Wireframe and Surface Version 5 Release 13
Wireframe Toolbar
This toolbar contains the following tools for creating wireframe geometry.
See Points
See Multiple Points
See Lines
See Axis
See Polylines
See Planes
See Projections
See Intersections
See Circles
See Corners
See Connect curves
See Splines
See Helix
319 Page
Wireframe and Surface Version 5 Release 13
Surfaces Toolbar
This toolbar contains the following tools for creating surface geometry.
See Extruded Surfaces
See Surfaces of Revolution
See Spherical Surfaces
See Cylindrical Surfaces
See Offset Surfaces
See Swept Surfaces
See Filled Surfaces
See Lofted Surfaces
See Blend Surfaces
320 Page
Wireframe and Surface Version 5 Release 13
Operations Toolbar
This toolbar contains the following tools for performing operations on surface and wireframe elements.
See Joining Geometry
See Healing Geometry
See Restoring a Surface
See Disassembling Surfaces
See Splitting Geometry
See Trimming Geometry
See Boundary Curves
See Extracting Geometry
See Translating Geometry
See Rotating Geometry
See Performing a Symmetry on Geometry
See Transforming Geometry by Scaling
See Transforming Geometry by Affinity
See Transforming elements into a new axis-
system
See Extrapolating Curves and Extrapolating
Surfaces
321 Page
Wireframe and Surface Version 5 Release 13
Replication Toolbar
This toolbar contains the following tools to help you model your part designs.
See Repeating Objects
See Multiple Points
See Creating Planes Between Other Planes
See Creating PowerCopies
See Instantiating PowerCopy
322 Page
Wireframe and Surface Version 5 Release 13
Generic Tools Toolbar
These toolbars contain the following tools to help you design and analyze your parts.
See Updating Your Design
See Axis-System
See Working with a Support
See Working with a Support
See Working with a Support
See Creating Datums
See Instantiating PowerCopies
See Instantiating PowerCopies
See Checking Connections Between Surfaces
See Checking Connections Between Curves
See Inverting the Orientation of Geometry
323 Page
Wireframe and Surface Version 5 Release 13
Analysis Toolbar
These toolbars contain the following tools to help you apply materials onto surfaces for analysis purposes.
See Applying Materials Onto Surfaces
324 Page
Wireframe and Surface Version 5 Release 13
Measure Toolbar
This toolbar contain the following tools to help you create a persistent and associative link between a measure
and a parameter.
See Measuring Minimum Distances
and Angles
See Measuring Properties
See Measuring Inertia
325 Page
Wireframe and Surface Version 5 Release 13
Selection Filter Toolbar
This toolbar contains the following tools to help you manage sub-geometry selection.
See Selecting using A Filter
326 Page
Wireframe and Surface Version 5 Release 13
Specification Tree
Within the Wireframe And Surface workbench, you can generate a number of elements that are identified in the
specification tree by the following icons.
Further information on general symbols in the specification tree are available in Symbols Used in the
Specification Tree.
Sketch Join
Point Healing
Multiple Points Surface
Line Split
Axis Trim
Polyline Boundary
Plane Extract
Projection Translate
Intersection Rotate
Circle Symmetry
Corner Scaling
Connect Curve Affinity
Spline Axis To Axis
Helix Near
Extrude Extrapolate
Revolve Inverse
Sphere Multiple Planes
Cylinder Multi-Output
327 Page
Wireframe and Surface Version 5 Release 13
Offset Geometrical Set
Sweep Ordered Geometrical Set
Fill Power Copy
Multi-sections Surfaces Working support
Blend Surface Connection Analysis
Curve Connection Analysis
328 Page
Wireframe and Surface Version 5 Release 13
Glossary
A
affinity An operation in which an element is transformed by applying X, Y, Z affinity ratios
with respect to a reference axis system.
C
child A status defining the hierarchical relation between a feature or element and
another feature or element.
constraint A geometric or dimension relation between two elements.
E
extruded surface A surface that is obtained by extruding a profile along a specified direction.
F
feature A component of a part.
J
join An operation in which adjacent curves or adjacent curves can be joined.
M
multi-sections surface A surface that is obtained by sweeping one or more planar section curves along a
spine, which may be automatically computed or user-defined. The surface can be
made to follow one or more guide curves.
O
offset surface A surface that is obtained by offsetting an existing surface a specified distance.
P
parent A status defining the hierarchical relation between a feature or element and
another feature or element.
329 Page
Wireframe and Surface Version 5 Release 13
part A 3D entity obtained by combining different features. It is the content of a CATPart
document.
part body A component of a part made of one or several features.
profile An open or closed shape including arcs and lines.
R
revolution surface A surface that is obtained by revolving a profile around an axis.
rotate An operation in which an element is rotated by a specified angle about an given
axis.
S
scaling An operation that resizes an element to a percentage of its initial size.
sketch A set of geometric elements created in the Sketcher workbench. For instance, a
sketch may include a profile, construction lines and points.
split An operation in which one element is cut by another element.
swept surface A surface obtained by sweeping a profile in planes normal to a spine curve while
taking other user-defined parameters (such as guide curves and reference
elements) into account.
symmetry An operation in which an element is transformed by means of a mirror symmetry
with respect to a reference plane, line or point.
T
translate An operation in which an element is displaced a specified distance along a given
direction.
trim An operation in which two element cut each other mutually.
W
wireframe element Elements such as points, lines or curves that can be used to represent the outline
of a 3D object.
330 Page
Wireframe and Surface Version 5 Release 13
Index
A
Affinity
command
analyzing
curve connection
surface connection
anchor point
sweep
Apply Material command
applying
material
AutoSort Open Body
command
axis
command
creating
Axis System
command
Axis To Axis
command
B
bisecting
lines
bi-tangent and point
circles
bi-tangent and radius
circles
Blend
command
331 Page
Wireframe and Surface Version 5 Release 13
blended surfaces
creating
blending
boundaries
creating
Boundary
command
C
Change Body
command
checking connections
curves
surfaces
Circle
command
circles
bi-tangent and point
bi-tangent and radius
point center and radius
three points
tri-tangent
two points
two points and radius
Close Surface
command
Command
Show
Show Components
command
Affinity
AutoSort Open Body
axis
332 Page
Wireframe and Surface Version 5 Release 13
Axis System
Axis To Axis
Blend
Boundary
Change Body
Circle
Close Surface
Connect Checker
Connect Curve
Constraint
Constraint with dialog box
Copy
Corner
Curve Connect Checker
Cylinder
Definition
Delete
Disassemble
Extract
Extrapolate
Extrude
Fill
Healing
Helix
Hide
Hide Components
Insert Geometrical Set
Insert Ordered Geometrical Set
Intersection
Invert Orientation
Join
line
333 Page
Wireframe and Surface Version 5 Release 13
Measure Between
Measure Item
Multi-Sections Surface
Object Repetition
offset
Parent Children
Paste
plane
Planes Repetition
point
Point & Planes Repetition
Polyline
PowerCopy Creation
PowerCopy Instantiation
PowerCopy Save In Catalog
Projection
Remove Geometrical Set
Remove Ordered Geometrical Set
Reorder Body
Revolve
Rotate
Scaling
Sphere
Spline
Split
stacking
Sweep
Symmetric
Translate
Trim
Untrim
Update
334 Page
Wireframe and Surface Version 5 Release 13
Work on Support
commands
Apply Material
Edit-Links
Connect Checker
command
Connect Curve
command
connecting
curves
connecting curves
creating
Constraint
command
Constraint with dialog box
command
constraints
creating
contents of a geometrical set
hiding
showing
contextual command
Show Parents and Children
contextual menu item
Show All Children
Copy
command
copying
elements
Corner
command
corners
creating
curves
coupling
multi-sections surface
creating
335 Page
Wireframe and Surface Version 5 Release 13
blended surfaces
boundaries
circles
circular arcs
connecting curves
constraints
corners
curves
cylinder
datum
elements by affinity
elements by intersection
elements by projections
elements by rotation
elements by scaling
elements by symmetry
helical curves
multiple points
planes
points
polylines
Power Copies
spheres
splines
surfaces
wireframe elements
Curve Connect Checker
command
curve connection
analyzing
curves
checking connections
connecting
336 Page
Wireframe and Surface Version 5 Release 13
corners
creating
extrapolating
helical
joining
Cylinder
command
cylinder
creating
D
datum
creating
defining
local axis-system
supports
Definition
command
Delete
command
deleting
surfaces
wireframe elements
Disassemble
command
disassembling
elements
distance (maximum) between surfaces and volumes
distance (minimum) and angle between geometrical entities and points
distances
measuring
337 Page
Wireframe and Surface Version 5 Release 13
E
editing
elements
Edit-Links command
element orientation
elements
copying
disassembling
editing
pasting
repeating
symmetric
translating
elements by affinity
creating
elements by intersection
creating
elements by projections
creating
elements by rotation
creating
elements by scaling
creating
elements by symmetry
creating
external reference
Extract
command
extracting
faces
propagation
wireframe elements
Extrapolate
command
extrapolating
338 Page
Wireframe and Surface Version 5 Release 13
curves
surfaces
Extrude
command
extruding
surfaces
F
faces
extracting
Fill
command
filling between elements
G
geometrical sets
hiding
inserting
managing
removing
reordering
showing
H
Healing
command
healing
surfaces
helical
curves
339 Page
Wireframe and Surface Version 5 Release 13
helical curves
creating
Helix
command
Hide
command
Hide Components
command
hiding
contents of a geometrical set
geometrical sets
I
Insert Geometrical Set
command
Insert Ordered Geometrical Set
command
inserting
geometrical sets
orderedgeometrical sets
instantiating
Power Copies
intersecting
Intersection
command
Invert Orientation
command
inverting
orientation
J
Join
command
340 Page
Wireframe and Surface Version 5 Release 13
joining
curves
surfaces
L
line
command
creating
lines
bisecting
link
material
Link to file option
local axis-system
defining
M
managing
geometrical sets
ordered geometrical sets
Power Copies
mapping
material
material
applying
link
mapping
positioning
properties
maximum distance
measure
tools
341 Page
Wireframe and Surface Version 5 Release 13
Measure Between command
Measure Item command
measuring
distances
maximum distance
minimum distance and angle
minimum distance and angle
measuring
modifying
splines
moving
open bodies
multi-output
selecting
multiple points
creating
Multi-Sections Surface
command
multi-sections surface
coupling
multi-sections surfaces
multi-selection
O
Object Repetition
command
offset
command
offset surfaces
open bodies
moving
sorting
ordered geometrical sets
managing
342 Page
Wireframe and Surface Version 5 Release 13
removing
reordering
orderedgeometrical sets
inserting
orientation
inverting
P
parameters
edit
Parent Children
command
Paste
command
pasting
elements
plane
command
creating
support
planes
creating
Planes Repetition
command
point
command
creating
Point & Planes Repetition
command
point center and radius
circles
points
creating
Polyline
command
343 Page
Wireframe and Surface Version 5 Release 13
polylines
creating
positioning
material
Power Copies
creating
instantiating
managing
saving
Power Copy
replacing element
PowerCopy Creation
command
PowerCopy Instantiation
command
PowerCopy Save In Catalog
command
projecting
Projection
command
propagation
extracting
properties
material
R
Remove Geometrical Set
command
Remove Ordered Geometrical Set
command
removing
geometrical sets
ordered geometrical sets
Reorder Body
command
344 Page
Wireframe and Surface Version 5 Release 13
reordering
geometrical sets
ordered geometrical sets
repeating
elements
Replace Viewer
replacing element
Power Copy
restoring
surfaces
revolution surfaces
Revolve
command
Rotate
command
rotating
S
saving
Power Copies
Scaling
command
scaling
select
multi-selection
selecting
multi-output
Show
Command
Show All Children
contextual menu item
Show Components
Command
Show Parents and Children
contextual command
345 Page
Wireframe and Surface Version 5 Release 13
showing
contents of a geometrical set
geometrical sets
sorting
open bodies
Sphere
command
spheres
creating
Spline
command
splines
creating
modifying
Split
command
splitting
elements
stacking
command
stopping
updating
support
plane
surface
supports
defining
surface
support
surface connection
analyzing
surfaces
checking connections
creating
deleting
extrapolating
346 Page
Wireframe and Surface Version 5 Release 13
extruding
healing
joining
restoring
untrimming
Sweep
command
sweep
anchor point
swept surfaces
Symmetric
command
symmetric
elements
T
three points
circles
Translate
command
translating
elements
Trim
command
trimming
elements
tri-tangent
circles
two points
circles
two points and radius
circles
347 Page
Wireframe and Surface Version 5 Release 13
U
Untrim
command
untrimming
surfaces
Update
command
updating
stopping
W
wireframe elements
creating
deleting
extracting
Work on Support
command
348 Page
Wireframe and Surface Version 5 Release 13
You might also like
- The Subtle Art of Not Giving a F*ck: A Counterintuitive Approach to Living a Good LifeFrom EverandThe Subtle Art of Not Giving a F*ck: A Counterintuitive Approach to Living a Good LifeRating: 4 out of 5 stars4/5 (5794)
- The Little Book of Hygge: Danish Secrets to Happy LivingFrom EverandThe Little Book of Hygge: Danish Secrets to Happy LivingRating: 3.5 out of 5 stars3.5/5 (399)
- oAGDXthe Transformative Leader - Complete Ebook Series-2 PDFDocument52 pagesoAGDXthe Transformative Leader - Complete Ebook Series-2 PDFjmsantamaria1975No ratings yet
- Panel Beating & Sheet Metal BookDocument56 pagesPanel Beating & Sheet Metal Bookjmsantamaria197560% (5)
- C Axis Surface Machining GuideDocument7 pagesC Axis Surface Machining Guidejmsantamaria1975No ratings yet
- Catia - Mold Tooling DesignDocument60 pagesCatia - Mold Tooling Designjmsantamaria1975No ratings yet
- A Heartbreaking Work Of Staggering Genius: A Memoir Based on a True StoryFrom EverandA Heartbreaking Work Of Staggering Genius: A Memoir Based on a True StoryRating: 3.5 out of 5 stars3.5/5 (231)
- Hidden Figures: The American Dream and the Untold Story of the Black Women Mathematicians Who Helped Win the Space RaceFrom EverandHidden Figures: The American Dream and the Untold Story of the Black Women Mathematicians Who Helped Win the Space RaceRating: 4 out of 5 stars4/5 (894)
- The Yellow House: A Memoir (2019 National Book Award Winner)From EverandThe Yellow House: A Memoir (2019 National Book Award Winner)Rating: 4 out of 5 stars4/5 (98)
- Shoe Dog: A Memoir by the Creator of NikeFrom EverandShoe Dog: A Memoir by the Creator of NikeRating: 4.5 out of 5 stars4.5/5 (537)
- Elon Musk: Tesla, SpaceX, and the Quest for a Fantastic FutureFrom EverandElon Musk: Tesla, SpaceX, and the Quest for a Fantastic FutureRating: 4.5 out of 5 stars4.5/5 (474)
- Never Split the Difference: Negotiating As If Your Life Depended On ItFrom EverandNever Split the Difference: Negotiating As If Your Life Depended On ItRating: 4.5 out of 5 stars4.5/5 (838)
- Grit: The Power of Passion and PerseveranceFrom EverandGrit: The Power of Passion and PerseveranceRating: 4 out of 5 stars4/5 (587)
- Devil in the Grove: Thurgood Marshall, the Groveland Boys, and the Dawn of a New AmericaFrom EverandDevil in the Grove: Thurgood Marshall, the Groveland Boys, and the Dawn of a New AmericaRating: 4.5 out of 5 stars4.5/5 (265)
- The Emperor of All Maladies: A Biography of CancerFrom EverandThe Emperor of All Maladies: A Biography of CancerRating: 4.5 out of 5 stars4.5/5 (271)
- On Fire: The (Burning) Case for a Green New DealFrom EverandOn Fire: The (Burning) Case for a Green New DealRating: 4 out of 5 stars4/5 (73)
- The Hard Thing About Hard Things: Building a Business When There Are No Easy AnswersFrom EverandThe Hard Thing About Hard Things: Building a Business When There Are No Easy AnswersRating: 4.5 out of 5 stars4.5/5 (344)
- Team of Rivals: The Political Genius of Abraham LincolnFrom EverandTeam of Rivals: The Political Genius of Abraham LincolnRating: 4.5 out of 5 stars4.5/5 (234)
- The Unwinding: An Inner History of the New AmericaFrom EverandThe Unwinding: An Inner History of the New AmericaRating: 4 out of 5 stars4/5 (45)
- The World Is Flat 3.0: A Brief History of the Twenty-first CenturyFrom EverandThe World Is Flat 3.0: A Brief History of the Twenty-first CenturyRating: 3.5 out of 5 stars3.5/5 (2219)
- The Gifts of Imperfection: Let Go of Who You Think You're Supposed to Be and Embrace Who You AreFrom EverandThe Gifts of Imperfection: Let Go of Who You Think You're Supposed to Be and Embrace Who You AreRating: 4 out of 5 stars4/5 (1090)
- The Sympathizer: A Novel (Pulitzer Prize for Fiction)From EverandThe Sympathizer: A Novel (Pulitzer Prize for Fiction)Rating: 4.5 out of 5 stars4.5/5 (119)
- Her Body and Other Parties: StoriesFrom EverandHer Body and Other Parties: StoriesRating: 4 out of 5 stars4/5 (821)
- Algebraic Methods in Data Science: Lesson 1: Dan GarberDocument13 pagesAlgebraic Methods in Data Science: Lesson 1: Dan Garberrany khirbawyNo ratings yet
- Math HL Exam Review AllDocument48 pagesMath HL Exam Review Allsambhav agarwalNo ratings yet
- Gantmacher's FormulaDocument7 pagesGantmacher's FormulaIJRASETPublicationsNo ratings yet
- Fluid MechanicsDocument10 pagesFluid MechanicsAhmedTahaNo ratings yet
- Analysis of Frames Beams TrussesDocument17 pagesAnalysis of Frames Beams TrussesRameez AnwarNo ratings yet
- Class XII Math Sample Question Paper Term 2Document3 pagesClass XII Math Sample Question Paper Term 2Krati JainNo ratings yet
- H2 Math (Topical Set1)Document25 pagesH2 Math (Topical Set1)YJ KevinNo ratings yet
- Experiment 6 Electric Field Mapping: ObjectiveDocument5 pagesExperiment 6 Electric Field Mapping: ObjectiveKapil Hariom ParetaNo ratings yet
- Department of Mechanical Engineering: Machine Design & CAD-II Lab (MEEN-3238)Document52 pagesDepartment of Mechanical Engineering: Machine Design & CAD-II Lab (MEEN-3238)Sarmad HafeezNo ratings yet
- Biw PDFDocument8 pagesBiw PDFRavi TarunNo ratings yet
- Dynamics of Magnetic VorticesDocument38 pagesDynamics of Magnetic Vorticespiyushsinha64817No ratings yet
- Example of Bracket Mesh in SALOME PlatformDocument4 pagesExample of Bracket Mesh in SALOME PlatformRene D. ArrietaNo ratings yet
- First Midterm Exam: Solutions Math 212 Fall 2010Document5 pagesFirst Midterm Exam: Solutions Math 212 Fall 2010Mark LevitzNo ratings yet
- Homeworksheet-3Document2 pagesHomeworksheet-3丁安磊No ratings yet
- Using Auto Collimator Aim:: FormulaeDocument4 pagesUsing Auto Collimator Aim:: FormulaejeroldscdNo ratings yet
- Solidworks NotesDocument98 pagesSolidworks Notesmadmaxx42100% (2)
- BS HvacDocument22 pagesBS HvacRamiAl-fuqahaNo ratings yet
- SpaceClaim - Developers Guide-9-10Document2 pagesSpaceClaim - Developers Guide-9-10Alexgh1993No ratings yet
- BSC IYear Mathematics CBCSPattern Syllabuswith Circular 201920 VVDocument15 pagesBSC IYear Mathematics CBCSPattern Syllabuswith Circular 201920 VVsharad94210No ratings yet
- PlaneNormalFormPointLineDocument1 pagePlaneNormalFormPointLineAnonymous llKU0uaFNo ratings yet
- Math g6 m5 Teacher Materials PDFDocument329 pagesMath g6 m5 Teacher Materials PDFMariaNo ratings yet
- CAD Dr.C.K.shene Geometric ConceptsDocument26 pagesCAD Dr.C.K.shene Geometric ConceptsDineshNewalkarNo ratings yet
- Cardboard, White Paper, Adhesive, Pens, Geometry Box, Eraser, Wires, Paper Arrow HeadsDocument19 pagesCardboard, White Paper, Adhesive, Pens, Geometry Box, Eraser, Wires, Paper Arrow HeadsCaptain Jack SparrowNo ratings yet
- Bum1113-Technical Mathematics 11314Document7 pagesBum1113-Technical Mathematics 11314Aswaja313No ratings yet
- Achim Menges - Instrumental GeometryDocument10 pagesAchim Menges - Instrumental GeometryEdonaNo ratings yet
- Airbus BrochureDocument49 pagesAirbus BrochureRăzvan Mihăilescu100% (1)
- Math I HandwrittenDocument31 pagesMath I HandwrittenTanishq Gosavi100% (2)
- 03 Stress 04 Stress Transformation EquationsDocument10 pages03 Stress 04 Stress Transformation Equationsfjranggara91No ratings yet
- Understanding Geometry Through TheoremsDocument5 pagesUnderstanding Geometry Through Theoremsalyssa joy bagsicNo ratings yet