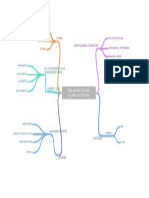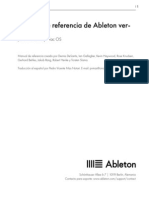Professional Documents
Culture Documents
StudioLiveSoftware ReferenceManual ES
Uploaded by
cta5Copyright
Available Formats
Share this document
Did you find this document useful?
Is this content inappropriate?
Report this DocumentCopyright:
Available Formats
StudioLiveSoftware ReferenceManual ES
Uploaded by
cta5Copyright:
Available Formats
R
e
s
u
m
e
n
S
t
u
d
i
o
L
i
v
e
R
e
m
o
t
e
p
a
r
a
i
P
a
d
U
n
i
v
e
r
s
a
l
C
o
n
t
r
o
l
y
V
S
L
C
a
p
t
u
r
e
C
o
n
e
c
t
a
n
d
o
a
u
n
a
c
o
m
p
u
t
a
d
o
r
a
Q
M
i
x
p
a
r
a
i
P
h
o
n
e
y
i
P
o
d
T
o
u
c
h
S
t
u
d
i
o
O
n
e
A
r
t
i
s
t
I
n
i
c
i
o
r
p
i
d
o
R
e
s
o
l
u
c
i
n
d
e
p
r
o
b
l
e
m
a
s
www.presonus.com
Espaol
StudioLive
Librera de Software
Manual de referencia
Universal Control con Virtual StudioLive y asistentes
Smaart para control del sistema | StudioLive Remote
para iPad
| QMix
para iPhone
/iPod touch
Capture
| Studio One
Artist
Contenido
1 Resumen 1
1.1 Introduccin 1
1.2 Acerca de este manual 1
1.3 Resumen de caractersticas de Virtual
StudioLive 2
1.4 Caractersticas de StudioLive Remote para Apple
iPad 3
1.5 Caractersticas de QMix para iPhone y iPod
touch 3
1.6 Resumen de caractersticas de Capture 4
1.7 Resumen de caractersticas de Studio One
Artist 4
2 Conectando a una
computadora 5
2.1 Instalacin para Windows 5
2.2 Instalacin para Mac OS X 6
2.3 Usando StudioLive como una interfaz de
audio 7
2.4 Usando StudioLive con aplicaciones de audio
populares 7
2.5 Envos y retornos FireWire 9
2.5.1 Envos FireWire de canal 9
2.5.2 Envos FireWire auxiliares (StudioLive 16.4.2
y 24.4.2 solamente) 9
2.5.3 Retornos FireWire 10
2.5.4 Retorno FireWire principal 11
2.6 Usando Plug ins de efectos como inserts 11
2.7 Imprimiendo dinmica Fat Channel y EQ 12
2.8 Congurando StudioLive para Core Audio (Mac
solamente) 15
3 Universal Control y VSL 18
3.1 Universal Control - Ventana de inicio 18
3.1.1 Caractersticas WDM avanzadas (Windows
solamente) 21
3.2 VSL: Browser 23
3.3 VSL: Pestaa Overview 25
3.3.1 Vistas Aux Send/Masters 25
3.3.2 Tap Tempo 26
3.3.3 Copiando mezclas 26
3.3.4 Copiando conguraciones de canal 26
3.3.5 GEQ en foco (Slo 16.4.2 y 24.4.2) 27
3.4 VSL: Pestaa Fat Channel 27
3.5 Cargando escenas y presets desde VSL 28
3.5.1 Cargando una escena 28
3.5.2 Cargando rtulos 28
3.5.3 Cargando un Preset Fat Channel 29
3.5.4 Cargando un Preset FX 29
3.5.5 Cargando un Preset GEQ 30
3.6 VSL: pestaa GEQ 30
3.6.1 Seleccionando un GEQ para editar (Slo
16.4.2 y 24.4.2) 30
3.6.2 Habilitando un GEQ 31
3.6.3 Alisando una curva de GEQ 31
3.6.4 Activando anlisis Smaart 31
3.6.5 Espectrgrafo Tiempo-Frecuencia 31
3.6.6 RTA 32
3.6.7 Usando el espectrgrafo Smaart para ajustar
monitores 33
3.6.8 Usando Smaart RTA mientras
mezcla 34
3.7 VSL: Pestaa Setup 37
3.7.1 Ruteo de entradas auxiliares (16.4.2 y 24.4.2
solamente) 37
3.7.2 Flexible Inputs Router (StudioLive 16.0.2
solamente). 38
3.7.3 Men MIDI Control Mode (StudioLive 16.0.2
solamente). 38
3.7.4 Noise Gate Mode (StudioLive 16.4.2
solamente). 38
3.7.5 Filtros Scene Recall 38
3.7.6 Preferencia Link channel faders 38
3.7.7 Preferencia Default to fader locate 39
3.7.8 Asignaciones Talkback 39
3.7.9 Permisos Remote Devices 39
3.7.10 Habilitando el modo Lockout
(Bloqueo) 40
3.8 Asistentes Smaart System Check (StudioLive 16.4.2
y 24.4.2 solamente) 41
3.8.1 Asistente Smaart Room Analysis 43
3.8.2 Asistente Smaart System Delay 47
3.8.3 Asistente Smaart Output Check 51
3.8.4 Go Remote 52
3.8.5 Posicin de micrfonos 53
3.8.6 Reglas de alineacin del sistema 56
3.8.7 Utilizando la grca: Detectando la
tendencia 56
Ver la tendencia: Ejemplo del mundo
real 59
4 StudioLive Remote para iPad 61
4.1 Conectando en red su iPad y una
computadora 61
4.1.1 PASO 1: Creando una red Ad Hoc en su
computadora 61
4.1.2 PASO 2: Conecte su iPad a la red Ad
Hoc 63
4.1.3 PASO 3: Conectando Virtual StudioLive y su
StudioLive 64
4.2 Pgina Overview 65
4.2.1 Consultas de asignaciones de Bus 65
4.2.2 Microvistas y Zooms Fat Channel 65
4.2.3 Controles de canales 66
4.2.4 Resumen y pgina Masters 67
4.3 Pgina Aux Mix 68
4.3.1 Aux Mix Select y mezcla Aux 68
4.3.2 FX Mix Select y mezcla de bus FX 69
4.3.3 FX Edit 69
4.4 Pgina GEQ 70
4.5 Pgina Scenes 72
4.6 Pgina Settings 72
4.6.1 Iniciando remotamente los asistentes
Smaart System Check 74
4.7 Pgina Channel Zoom 75
5 QMix para iPhone y iPod
Touch 76
5.1 Conectando en red su iPhone o iPod Touch y una
computadora 76
5.1.1 Paso 1: Creando una red Ad Hoc en su
computadora 76
5.1.2 Paso 2: Conecte su iPhone/iPod Touch a su
red Ad Hoc 78
5.1.3 Paso 3: Conectando QMix a consolas
StudioLive 78
5.2 Pgina Aux Mix 79
5.3 Wheel of Me 80
5.4 Pgina Settings 82
6 Capture 83
6.1 Pgina de inicio 83
6.2 La pgina de sesin (Session Page) 84
6.2.1 Transporte 86
6.2.2 Puente de medicin 87
6.2.3 Herramientas de edicin 87
6.2.4 La ventana de edicin 90
6.3 Creando una nueva sesin en Capture 91
6.4 Grabando en Capture 92
6.4.1 Monitoreando entradas en vivo 92
6.4.2 Ajustando niveles de entrada 92
6.4.3 Seleccin de la fuente principal en
Capture (StudioLive 16.4.2 y 24.4.2
solamente) 93
6.5 Navegacin en una sesin Capture 93
6.5.1 Desplazamiento 93
6.5.2 Ampliacin/Reduccin de la lnea de
tiempo 93
6.5.3 Usando marcadores 93
6.6 Mezclando su sesin 95
6.6.1 Creado una mezcla en Capture 95
6.6.2 Mezclando una sesin Capture en Studio
One 96
6.6.3 Mezclando una sesin Capture en
una aplicacin de grabacin de audio
diferente 96
6.7 Importando archivos de audio 98
6.7.1 Reproductor de vista previa 99
6.8 Exportando archivos de audio 99
6.9 Capture comandos de teclado 101
7 Studio One Artist Inicio
rpido 102
7.1 Instalacin y autorizacin 102
7.1.1 Ejecutando el instalador de Studio
One 102
7.1.2 Creando una cuenta de usuario 103
7.1.3 Activando Studio One Artist
Online 105
7.1.4 Activando Studio One Artist
Oine 106
7.1.5 Instalando el paquete de contenido para
Studio One Artist 111
7.1.6 Instalando contenido de terceros 113
7.1.7 Habilitando el driver de audio 114
7.2 Congurando dispositivos MIDI 115
7.2.1 Congurando un teclado controlador MIDI
externo desde la pgina de inicio 115
7.2.2 Congurando un mdulo de sonido MIDI
externo desde la pgina de inicio 118
7.3 Creando una Nueva cancin 120
7.3.1 Creando una Nueva cancin desde una
plantilla de StudioLive 120
7.3.2 Creando una cancin vaca y congurando
E/S de audio 120
7.4 Creando pistas de audio 124
7.4.1 Anatoma de una pista de audio 125
7.5 Creando pistas MIDI 125
7.5.1 Controlando remotamente su StudioLive
16.0.2 con Studio One 127
7.6 Agregando instrumentos virtuales y plug ins de
efectos a su cancin 138
7.6.1 Arrastre-y-suelte instrumentos
virtuales 140
7.6.2 Arrastrando-y-soltando efectos 140
7.6.3 Arrastre-y-suelte archivos de audio y
archivos MIDI 141
7.7 Grabando en Studio One Artist 141
8 Resolucin de problemas 145
8.1 Universal Control: Driver y conectividad
general 145
8.2 Universal Control: VSL 146
8.3 StudioLive Remote 146
8.4 QMix 146
8.5 Solucionando problemas en la red Ad Hoc de su
iPad 147
8.6 Solucionando problemas en la red Ad Hoc de su
iPhone 147
1
StudioLive Librera de software - Manual de referencia
R
e
s
u
m
e
n
S
t
u
d
i
o
L
i
v
e
R
e
m
o
t
e
p
a
r
a
i
P
a
d
U
n
i
v
e
r
s
a
l
C
o
n
t
r
o
l
y
V
S
L
C
a
p
t
u
r
e
C
o
n
e
c
t
a
n
d
o
a
u
n
a
c
o
m
p
u
t
a
d
o
r
a
Q
M
i
x
p
a
r
a
i
P
h
o
n
e
y
i
P
o
d
T
o
u
c
h
S
t
u
d
i
o
O
n
e
A
r
t
i
s
t
I
n
i
c
i
o
r
p
i
d
o
R
e
s
o
l
u
c
i
n
d
e
p
r
o
b
l
e
m
a
s
R
e
s
u
m
e
n
1 Resumen
1.1 Introduccin
Su consola de la serie StudioLive viene con una poderosa librera de software
que incluye Universal Control con Virtual StudioLive (VSL), Capture , y Studio
One Artist. Adems, PreSonus ofrece StudioLive Remote (SL Remote) para
iPad y QMix para iPhone /iPod touch , los cuales son descargas gratuitas
desde la tienda App Store de Apple. Si usted quiere controlar remotamente su
StudioLive desde un iPad, proporcionar a sus msicos la capacidad de controlar
sus propias mezclas de monitores, grabar un show en vivo con slo dos clics
del mouse, mezclar su prximo lbum exitoso, o todo lo anterior, StudioLive
y su software le proporcionan un conjunto completo de herramientas.
Lo animamos a que se contacte con nosotros por cualquier pregunta o comentario
con respecto a este producto. PreSonus Audio Electronics se compromete a la
mejora constante del producto, y valoramos mucho sus sugerencias. Creemos que
la mejor manera de alcanzar nuestro objetivo de mejora constante del producto,
es escuchando a los verdaderos expertos: nuestros valiosos clientes. Agradecemos
el apoyo que nos han demostrado a travs de la compra de este producto.
Para soporte tcnico, por favor vea la seccin 7.1: Resolucin de problemas.
1.2 Acerca de este manual
Le sugerimos que utilice este manual para familiarizarse con las caractersticas,
aplicaciones y procedimientos correctos de conexin para su Librera de
software de StudioLive antes de intentar conectar la consola a su computadora.
Esto le ayudar a evitar problemas durante la instalacin y conguracin.
A lo largo de este manual encontrar consejos de usuarios avanzados. Los
mismos proporcionan informacin til sobre cmo utilizar mejor la librera
de software de StudioLive y aprovechar las caractersticas menos obvias.
2
1.3 Resumen de caractersticas de Virtual StudioLive
R
e
s
u
m
e
n
S
t
u
d
i
o
L
i
v
e
R
e
m
o
t
e
p
a
r
a
i
P
a
d
U
n
i
v
e
r
s
a
l
C
o
n
t
r
o
l
y
V
S
L
C
a
p
t
u
r
e
C
o
n
e
c
t
a
n
d
o
a
u
n
a
c
o
m
p
u
t
a
d
o
r
a
Q
M
i
x
p
a
r
a
i
P
h
o
n
e
y
i
P
o
d
T
o
u
c
h
S
t
u
d
i
o
O
n
e
A
r
t
i
s
t
I
n
i
c
i
o
r
p
i
d
o
R
e
s
o
l
u
c
i
n
d
e
p
r
o
b
l
e
m
a
s
R
e
s
u
m
e
n
1.3 Resumen de caractersticas de Virtual StudioLive
La aplicacin Virtual StudioLive est completamente integrada con su consola
StudioLive. VSL es un panel de control y editor/gestor de libreras altamente
avanzado. Dada la continua comunicacin bidireccional entre StudioLive y VSL,
haga lo que haga en la supercie de ella, ser reejado en VSL y viceversa.
Sencillo ujo de trabajo arrastre y suelte
Arrastre de presets directamente a los canales
Arrastre parte de presets directamente a componentes en el Fat Channel
Ajuste la compuerta Fat Channel, compresor y EQ plus del EQ grco y efectos
Suelte rpidamente escenas enteras en la consola para rellamada instantnea
de todos los canales, efectos, y conguraciones de los EQs grcos
Cargar efectos rpidamente arrastrando los presets sobre un canal o bus
Hace a StudioLive tan fcil de usar como Studio One
Controlable remotamente con Apple iPad ejecutando PreSonus StudioLive
Remote y con un iPhone/iPod touch ejecutando PreSonus QMix
Use el mouse para mutear, activar solo, asignar canales
a mltiples buses, etc rpidamente
Backups con fecha de la interfaz completa
Espectrgrafo Smaart Spectra Tiempo-Frecuencia
Analizador en tiempo real Smaart Spectra
Asistente de anlisis para recintos Smaart Room: genera una
curva de respuesta en frecuencia para su recinto
Asistente Smaart System Delay: calcula y ajusta automticamente
el tiempo de delay correcto en las salidas de subgrupo
Smaart Output Check: rpidamente verica que las salidas de
StudioLive estn conectadas y funcionando correctamente
Encendido/Apagado de Talkback
Asignacin de Talkback
Gestin de presets
Almacene y organice presets en su computadora, luego
transralos a su consola para usarlos en el show
Cree presets durante la gira, almacnelos en la consola, luego arrstrelos
a su grupo de presets cuando est conectado a su computadora
Reordene los presets en la memoria de la consola; fcilmente a
n que se ajusten mejor a su ujo de trabajo en los shows
Comparta presets con amigos; arrastre presets fuera del explorador y
envelos por email, IM, o intercmbielos con otros usuarios de StudioLive
Resumen general del estado de la consola Mixer Overview
Vea todos los parmetros ms utilizados en la consola a la vez
Consulte el estado de todos los ajustes Fat Channel al mismo tiempo
Vea todas las mezclas auxiliares al mismo tiempo
Vea los efectos y parmetros de conguracin actuales
Vea conguraciones del ecualizador grco
3
StudioLive Librera de software - Manual de referencia
R
e
s
u
m
e
n
S
t
u
d
i
o
L
i
v
e
R
e
m
o
t
e
p
a
r
a
i
P
a
d
U
n
i
v
e
r
s
a
l
C
o
n
t
r
o
l
y
V
S
L
C
a
p
t
u
r
e
C
o
n
e
c
t
a
n
d
o
a
u
n
a
c
o
m
p
u
t
a
d
o
r
a
Q
M
i
x
p
a
r
a
i
P
h
o
n
e
y
i
P
o
d
T
o
u
c
h
S
t
u
d
i
o
O
n
e
A
r
t
i
s
t
I
n
i
c
i
o
r
p
i
d
o
R
e
s
o
l
u
c
i
n
d
e
p
r
o
b
l
e
m
a
s
R
e
s
u
m
e
n
1.4 Caractersticas de StudioLive Remote para Apple iPad
StudioLive Remote (SL Remote) para iPad ofrece un control inalmbrico
directo sobre el software Virtual StudioLive PreSonus para Mac y Windows,
que a su vez controla cualquier consola digital de la serie StudioLive.
Mientras usted tenga una conexin inalmbrica entre su iPad y una
computadora ejecutando VSL, SL Remote puede controlar la consola.
Proporciona control inalmbrico sobre Virtual StudioLive y por lo
tanto, sobre cualquier consola digital de la serie StudioLive
La vista Overview muestra niveles, muteos, paneo, curvas de EQ, y
procesamiento Fat Channel para mltiples canales a la vez
La vista Aux muestra los niveles, paneo, y procesamiento Fat
Channel para los envos Auxiliares y buses FX internos
La vista GEQ le permite ajustar los EQs grcos
La vista Channel Zoom muestra todos los parmetros para un solo canal
Controla cualquier consola StudioLive sobre la red inalmbrica desde un iPad
Mltiples iPads pueden controlar la misma StudioLive
Establecimiento de permisos en VSL tal que StudioLive Remote en
cualquier iPad en la red controle solamente funciones especicas
Encendido/Apagado de Talkback
Asignaciones de Talkback
Asistentes Smaart System Check
Rellamada de escenas desde la seccin On the Disk en el navegador VSL
Aplicacin gratuita disponible en Apple App Store
1.5 Caractersticas de QMix para iPhone y iPod touch
QMix para iPhone y iPod touch proporciona a los msicos control inalmbrico
sobre sus mezclas de monitoreo (aux) desde el escenario y en el estudio.
Proporciona control inalmbrico sobre las funciones aux-
mix de Virtual StudioLive, y por lo tanto, sobre las mezclas aux
en cualquier consola digital de la serie StudioLive
Control remoto de mezclas aux en cualquier StudioLive en una misma red
Usando la caracterstica Wheel of Me, controle los niveles de todos los
canales de usuario simultneamente, con un simple comando
Establece permisos en VSL de manera que QMix en cualquier iPhone en
la red solamente controle una mezcla de monitoreo especicada
Aplicacin gratuita disponible en Apple App Store
4
1.6 Resumen de caractersticas de Capture
R
e
s
u
m
e
n
S
t
u
d
i
o
L
i
v
e
R
e
m
o
t
e
p
a
r
a
i
P
a
d
U
n
i
v
e
r
s
a
l
C
o
n
t
r
o
l
y
V
S
L
C
a
p
t
u
r
e
C
o
n
e
c
t
a
n
d
o
a
u
n
a
c
o
m
p
u
t
a
d
o
r
a
Q
M
i
x
p
a
r
a
i
P
h
o
n
e
y
i
P
o
d
T
o
u
c
h
S
t
u
d
i
o
O
n
e
A
r
t
i
s
t
I
n
i
c
i
o
r
p
i
d
o
R
e
s
o
l
u
c
i
n
d
e
p
r
o
b
l
e
m
a
s
R
e
s
u
m
e
n
1.6 Resumen de caractersticas de Capture
La aplicacin Capture viene incluida con StudioLive. La misma es una aplicacin de
grabacin de audio multipista diseada para realizar una grabacin rpida y fcil.
Perfecta para la grabacin en vivo y para la mezcla de audio en tiempo real en un
archivo de audio estreo, Capture fue diseada para interactuar perfectamente con
consolas de la serie StudioLive, permitindole su instalacin y grabacin instantnea.
Para los usuarios de StudioLive 16.4.2 y 24.4.2, Capture le permite grabar una pista
estreo nica desde la salida principal de StudioLive, un par de salidas de subgrupos,
o desde un par de envos auxiliares, adems de todos los canales de entrada.
Esto le permite grabar la mezcla principal o crear
una mezcla de grabacin por separado.
Aplicacin de grabacin multipista escalable 16x16, 18x18, 26x26, o 34x34
Escala para ajustar su sistema StudioLive, sin requerir conguracin
Graba con dos clics de mouse
Suite esencial de edicin (copiar, cortar, pegar, juntar, ajustar tamao)
Puente de medidores estilo Peak LED con indicadores de clip
Ubicacin y rellamada de marcadores
Exportacin entre marcadores
Graba mezcla estreo desde la consola StudioLive
Importacin/exportacin de archivos WAV, AIFF, y OpenTL
1.7 Resumen de caractersticas de Studio One Artist
Todas las interfaces de audio PreSonus incluyen el software de grabacin
PreSonus Studio One Artist, que viene con ms de 6 GB de plug ins, loops
y muestras, que le dan todo lo necesario para la grabacin y produccin
musical. La gua de inicio rpido de Studio One Artist se encuentra
localizada en la seccin 7.5 de este manual. Usted encontrar un manual
de usuario completo en el DVD de instalacin de Studio One Artist.
Cuenta ilimitada de pistas, inserts, y envos
20 plug ins nativos de alta calidad: modelador de amplicadores (Ampire),
delay (Analog Delay, Beat Delay), distorsiones (RedLight Dist), procesadores
dinmicos (Channel Strip, Compressor, Gate, Expander, Limiter, Tricomp),
ecualizadores (Channel Strip, Pro EQ), modulacin (Autolter, Chorus,
Flange, Phaser, X-Trem), reverb (Mixverb, Room Reverb), y utilidades
(Binaural Pan, Mixtool, Phase Meter, Spectrum Meter, Tuner)
Mas de 6 GB de loops, muestras, e instrumentos, incluyendo: Presence
virtual sample player, Impact virtual drum machine, SampleOne virtual
sampler, y Mojito virtual analog-modeled subtractive synthesizer
Abre archivos Capture en forma nativa
Mapeo MIDI innovador e intuitivo
Poderosa funcionalidad arrastre y suelte para un mas rpido ujo de trabajo
Compatible con Mac OS X y Windows
5
StudioLive Librera de software - Manual de referencia
R
e
s
u
m
e
n
S
t
u
d
i
o
L
i
v
e
R
e
m
o
t
e
p
a
r
a
i
P
a
d
U
n
i
v
e
r
s
a
l
C
o
n
t
r
o
l
y
V
S
L
C
a
p
t
u
r
e
C
o
n
e
c
t
a
n
d
o
a
u
n
a
c
o
m
p
u
t
a
d
o
r
a
Q
M
i
x
p
a
r
a
i
P
h
o
n
e
y
i
P
o
d
T
o
u
c
h
S
t
u
d
i
o
O
n
e
A
r
t
i
s
t
I
n
i
c
i
o
r
p
i
d
o
R
e
s
o
l
u
c
i
n
d
e
p
r
o
b
l
e
m
a
s
C
o
n
e
c
t
a
n
d
o
a
u
n
a
c
o
m
p
u
t
a
d
o
r
a
2 Conectando a una computadora
La velocidad de su procesador, la memoria RAM, y la capacidad, tamao, y velocidad
de sus discos duros afectarn enormemente el rendimiento general de su sistema
de grabacin. Un procesador ms rpido y ms memoria RAM pueden reducir la
latencia (Demora) de la seal y mejorar el rendimiento general de sus sistema.
Por favor visite www.presonus.com para ver la ltima lista de requisitos del
sistema y la lista actualizada del hardware compatible. Tambin se recomienda
que compruebe su software de grabacin para conocer sus requerimientos.
Consejo de usuario avanzado: Como parte de nuestro compromiso con la calidad de
nuestros productos, Presonus actualiza continuamente sus productos, controladores y
software. Debido a esto, siempre es una buena idea para visitar www.presonus.com y
comprobar la existencia de un controlador ms reciente antes de instalar su producto.
2.1 Instalacin para Windows
El instalador de Universal Control incluye el controlador Universal FireStudio/
StudioLive, Universal Control, y Virtual StudioLive. Hicimos el instalador de Universal
Control tan simple y fcil de seguir como nos fue posible. Por favor lea cada mensaje
cuidadosamente para asegurarse que el driver de StudioLive y Universal Control con
VSL est instalado apropiadamente.
En particular tenga cuidado de no conectar su StudioLive demasiado pronto.
Antes de comenzar con la instalacin de Universal Control, por favor cierre todas
las aplicaciones, incluyendo el antivirus, y desconecte su StudioLive de la
computadora. Una vez nalizada la instalacin exitosamente, no se olvide
reactivar su proteccin antivirus.
Usuarios de Windows Vista: Si ve cualquier alerta de seguridad de Windows,
haga clic en Instalar este software controlador de todas formas.
Siga las instrucciones en pantalla para completar la instalacin. Cuando el
instalador ha nalizado, le pedir reiniciar su computadora.
Haga Clic en Finish para reiniciar automticamente su PC. Una vez que su
computadora se ha reiniciado, conecte su StudioLive. Cuando el asistente
de Nuevo hardware encontrado se inicie, siga los pasos recomendados.
Su StudioLive ahora est sincronizada a su computadora y lista para usar!
6
2.2 Instalacin para Mac OS X
R
e
s
u
m
e
n
S
t
u
d
i
o
L
i
v
e
R
e
m
o
t
e
p
a
r
a
i
P
a
d
U
n
i
v
e
r
s
a
l
C
o
n
t
r
o
l
y
V
S
L
C
a
p
t
u
r
e
C
o
n
e
c
t
a
n
d
o
a
u
n
a
c
o
m
p
u
t
a
d
o
r
a
Q
M
i
x
p
a
r
a
i
P
h
o
n
e
y
i
P
o
d
T
o
u
c
h
S
t
u
d
i
o
O
n
e
A
r
t
i
s
t
I
n
i
c
i
o
r
p
i
d
o
R
e
s
o
l
u
c
i
n
d
e
p
r
o
b
l
e
m
a
s
C
o
n
e
c
t
a
n
d
o
a
u
n
a
c
o
m
p
u
t
a
d
o
r
a
2.2 Instalacin para Mac OS X
El instalador de Universal Control lo guiar a travs de cada paso del proceso de
instalacin. Por favor, lea cada mensaje cuidadosamente, asegurndose de no
conectar su StudioLive demasiado pronto.
1. Luego de iniciar el instalador, usted ser dirigido a la pantalla de Bienvenida.
2. Haga clic en Continue y siga las instrucciones en pantalla.
3. Se le pedir elegir el disco duro en el que se instalarn los drivers y Universal
Control con VSL. Debe elegir el disco del sistema. No debe utilizar discos de
almacenamiento de datos y particiones secundarias para la instalacin del driver.
4. Cuando la instalacin se haya completado, se le pedir que reinicie el ordenador.
Despus de que su Mac se haya reiniciado, conecte su StudioLive con un cable
FireWire y encindala.
5. Una vez completada la instalacin, encontrar el programa Universal Control en
su carpeta de aplicaciones. Se recomienda colocar esta aplicacin en el Dock.
Ahora usted est listo para usar su StudioLive!
7
StudioLive Librera de software - Manual de referencia
R
e
s
u
m
e
n
S
t
u
d
i
o
L
i
v
e
R
e
m
o
t
e
p
a
r
a
i
P
a
d
U
n
i
v
e
r
s
a
l
C
o
n
t
r
o
l
y
V
S
L
C
a
p
t
u
r
e
C
o
n
e
c
t
a
n
d
o
a
u
n
a
c
o
m
p
u
t
a
d
o
r
a
Q
M
i
x
p
a
r
a
i
P
h
o
n
e
y
i
P
o
d
T
o
u
c
h
S
t
u
d
i
o
O
n
e
A
r
t
i
s
t
I
n
i
c
i
o
r
p
i
d
o
R
e
s
o
l
u
c
i
n
d
e
p
r
o
b
l
e
m
a
s
C
o
n
e
c
t
a
n
d
o
a
u
n
a
c
o
m
p
u
t
a
d
o
r
a
2.3 Usando StudioLive como una interfaz de audio
StudioLive posee una interfaz FireWire integrada que puede ser usada con
cualquier aplicacin que soporte Core Audio o ASIO. Tambin puede ser
utilizada como dispositivo WDM para una computadora Windows.
Para los usuarios de StudioLive 16.4.2 y 24.4.2, cualquier entrada y bus con un
botn Select, ms el bus Solo, entrada Tape, y micrfono Talkback, pueden ser
grabadas. Por favor consulte la documentacin que viene con su aplicacin de
audio para obtener instrucciones especcas sobre como seleccionar el driver de
StudioLive como controlador principal de dispositivo de audio para su software.
Es importante resaltar que StudioLive utiliza el mismo driver que la familia de
interfaces PreSonus FireStudio, de manera que el driver puede ser mostrado
como PreSonus FireStudio en todos los mens de seleccin del driver.
2.4 Usando StudioLive con aplicaciones de audio populares
A continuacin se presentan las instrucciones bsicas de conguracin del driver
para tres aplicaciones ms populares de audio. Las instrucciones completas de
instalacin para el software Studio One Artist de PreSonus y un breve tutorial
sobre sus caractersticas se encuentran en la seccin 7 de este manual.
Steinberg Cubase 4+
1. Inicie Cubase.
2. Vaya a Dispositivos | Conguracin de Dispositivos.
3. Seleccione Sistema de Audio VST en la columna Dispositivos
de la seccin Conguracin de Dispositivos.
4. Seleccione PreSonus FireStudio en la lista de drivers ASIO.
5. Haga clic en Cambiar para comenzar a usar el driver de StudioLive.
6. Una vez cambiado el driver, vaya a Dispositivos | VST Conexiones
para habilitar los buses de entrada y salida.
Ableton Live 5+
1. Inicie Ableton Live
2. Vaya a Opciones | Preferencias | Audio
3. Elija Tipo de Controlador: Asio | Dispositivo de Audio: ASIO PreSonus FireStudio
4. Vaya a Cong de Entrada : Habilite y seleccione los canales de Entrada deseados.
5. Vaya a Cong de Salida : Habilite y seleccione los canales de Salida deseados.
6. Ahora puede seleccionar las entradas y salidas de
StudioLive para cada pista creada en Live.
8
2.4 Usando StudioLive con aplicaciones de audio populares
R
e
s
u
m
e
n
S
t
u
d
i
o
L
i
v
e
R
e
m
o
t
e
p
a
r
a
i
P
a
d
U
n
i
v
e
r
s
a
l
C
o
n
t
r
o
l
y
V
S
L
C
a
p
t
u
r
e
C
o
n
e
c
t
a
n
d
o
a
u
n
a
c
o
m
p
u
t
a
d
o
r
a
Q
M
i
x
p
a
r
a
i
P
h
o
n
e
y
i
P
o
d
T
o
u
c
h
S
t
u
d
i
o
O
n
e
A
r
t
i
s
t
I
n
i
c
i
o
r
p
i
d
o
R
e
s
o
l
u
c
i
n
d
e
p
r
o
b
l
e
m
a
s
C
o
n
e
c
t
a
n
d
o
a
u
n
a
c
o
m
p
u
t
a
d
o
r
a
Apple Logic Pro/Express 7+:
1. Inicie Logic Pro/Express.
2. Vaya a Logic | Preferencias | Audio.
3. Haga clic sobre la pestaa Dispositivos.
4. En la pestaa Core Audio, marque Habilitado.
5. Seleccione PreSonus FireStudio desde el men de dispositivo
6. Se le preguntar si quiere reiniciar Logic. Haga clic en Reiniciar
7. Su StudioLive posee etiquetas personalizadas I/O para una mejor
dinmica de trabajo. Para habilitar estas etiquetas y utilizarlas
en Logic, vaya a Opciones | Audio | Etiquetas I/O.
8. La segunda columna en la ventana emergente ser llamada
Provisto por el Driver. Active cada una de estas etiquetas para su
StudioLive. Cuando haya nalizado, cierre esta ventana.
9. Ahora est todo listo para usar StudioLive.
Avid Pro Tools 9+
1. Inicie Pro Tools
2. Vaya a Conguracin | Hardware y seleccione PreSonus
FireStudio desde la lista de perifricos. Haga clic en OK.
3. Vaya a Conguracin | Motor de reproduccin y seleccione PreSonus FireStudio
desde el men en la parte superior de la ventana. Haga clic en OK.
Cakewalk Sonar 6+
1. Inicie Sonar.
2. Vaya a Opciones | Audio... y haga clic en la pestaa Avanzadas.
3. Cambie el modo del driver a ASIO.
4. Haga clic en el botn OK.
5. Reinicie Sonar.
6. Vaya a Opciones | Audio... y haga clic en la pestaa Controladores.
7. Resalte todos los controladores de entrada y salida
comenzando con PreSonus FireStudio.
8. Vaya a Opciones | Audio... y haga clic en la pestaa General.
9. Seleccione como Playback Timing Master a PreSonus FireStudio ... DAW Out 1.
9
StudioLive Librera de software - Manual de referencia
R
e
s
u
m
e
n
S
t
u
d
i
o
L
i
v
e
R
e
m
o
t
e
p
a
r
a
i
P
a
d
U
n
i
v
e
r
s
a
l
C
o
n
t
r
o
l
y
V
S
L
C
a
p
t
u
r
e
C
o
n
e
c
t
a
n
d
o
a
u
n
a
c
o
m
p
u
t
a
d
o
r
a
Q
M
i
x
p
a
r
a
i
P
h
o
n
e
y
i
P
o
d
T
o
u
c
h
S
t
u
d
i
o
O
n
e
A
r
t
i
s
t
I
n
i
c
i
o
r
p
i
d
o
R
e
s
o
l
u
c
i
n
d
e
p
r
o
b
l
e
m
a
s
C
o
n
e
c
t
a
n
d
o
a
u
n
a
c
o
m
p
u
t
a
d
o
r
a
2.5 Envos y retornos FireWire
Cuando utilizamos StudioLive como interfaz de audio, es importante entender los
trminos Envo FireWire y Retorno FireWire. Debido a que la interfaz de audio en
StudioLive est completamente integrada con otras funciones de la consola, las
entradas y salidas FireWire estn diseadas para trabajar como un bus independiente.
Usted puede rutear (Enviar) seales desde otros buses hacia el bus FireWire, y su
seal de salida (Retorno) es incrustada en los canales designados de la consola.
StudioLive 24.4.2 posee 32 envos disponibles y 26 retornos.
StudioLive 16.4.2 posee 32 envos disponibles y 18 retornos.
StudioLive 16.0.2 posee 32 envos disponibles y 16 retornos.
2.5.1 Envos FireWire de canal
Los envos FireWire del 1 al 24/16 estn codicados de forma predeterminada
para ser enviados pre fader desde los 24/16 canales de entrada de StudioLive.
Estos envos pueden ser pre o post EQ y procesamiento Fat Channel.
Para grabar el EQ y procesamiento dinmico en cualquier canal, simplemente habilite
el botn Dig Out, que se iluminar indicando que el camino de seal Fat Channel
est siendo ruteado al envo FireWire. Si este modo no est habilitado, la seal
enviada va FireWire ser post trim y post insert analgico (Si es aplicable).
Usuarios de StudioLive 16.02. : Las excepciones a esta regla son los
envos FireWire 15/16. Estos envos FireWire son entradas exibles y se
puede congurar para grabar tanto la seal analgica en las entradas 15
y 16 en la parte posterior de su StudioLive como la mezcla principal. En la
seccin 3.7.2 se explica cmo asignar estos envos de entrada exible.
Consejo de usuario avanzado: Cuando el par de entradas exible est congurado
para grabar la mezcla principal, puede conectar un micrfono o instrumento a las
entradas analgicas 15 y 16, utilizarlas en su mezcla, y grabarlas como parte de la
mezcla principal. Sin embargo, no se pueden ser grabadas como pistas individuales.
2.5.2 Envos FireWire auxiliares (StudioLive 16.4.2 y 24.4.2 solamente)
StudioLive 16.4.2 y 24.4.2 poseen envos FireWire adicionales que pueden
ser ruteados en pares estreo desde la pestaa Setup en VSL. Cualquier
combinacin de las siguientes entradas y buses puede ser seleccionada:
Main Mix L/R
Subgrupo 1 y 2
Subgrupo 3 y 4
Envo Aux 1 y 2
Envo Aux 3 y 4
Envo Aux 5 y 6
Envo Aux 7 y 8 (StudioLive 24.4.2 solamente)
Envo Aux 9 y 10 (StudioLive 24.4.2 solamente)
Envo Aux A y B (Envos EFXA y EFXB)
Retorno Aux A (Entrada Aux A)
Retorno Aux B (Entrada Aux B)
Retorno FX A (Retorno EFXA)
Retorno FX B (Retorno EFXB)
2 Track L/R
Talkback L/R
Solo L/R
10
2.5 Envos y retornos FireWire
R
e
s
u
m
e
n
S
t
u
d
i
o
L
i
v
e
R
e
m
o
t
e
p
a
r
a
i
P
a
d
U
n
i
v
e
r
s
a
l
C
o
n
t
r
o
l
y
V
S
L
C
a
p
t
u
r
e
C
o
n
e
c
t
a
n
d
o
a
u
n
a
c
o
m
p
u
t
a
d
o
r
a
Q
M
i
x
p
a
r
a
i
P
h
o
n
e
y
i
P
o
d
T
o
u
c
h
S
t
u
d
i
o
O
n
e
A
r
t
i
s
t
I
n
i
c
i
o
r
p
i
d
o
R
e
s
o
l
u
c
i
n
d
e
p
r
o
b
l
e
m
a
s
C
o
n
e
c
t
a
n
d
o
a
u
n
a
c
o
m
p
u
t
a
d
o
r
a
Consejo de usuario avanzado: Observe que cualquiera de los canales del par estreo
puede, no obstante, acceder a una pista mono en su aplicacin de audio; solamente
debe ser asignado el ruteo como par estreo. Por ejemplo, si usted tiene un grupo de
voces ruteado al Subgrupo 1 y un grupo de guitarras ruteadas al Subgrupo 2, debe crear
dos pistas mono en su aplicacin de grabacin. La pista cuya entrada es asignada al
Subgrupo 1 grabar el grupo de voces, y la pista cuya entrada est asignada al Subgrupo
2 grabar el grupo de guitarras. Sin embargo, si tiene un grupo de percusin estreo
asignado a los Subgrupos 3-4, puede crear una pista estreo en su aplicacin y asignar su
entrada a los Subgrupos 3 y 4. Para ms informacin acerca de la mezcla de subgrupos,
por favor vea la seccin 4.5 en el manual de usuario de StudioLive 24.4.2/16.4.2
La excepcin obvia a este principio es la entrada de micrfono Talkback.
En este caso, la misma seal ser pegada en ambos lados del envo. En su software
de grabacin, usted puede crear una pista mono y asignarla a cualquier lado
del envo FireWire estreo para el cual es ruteado. Ambos envos FireWire reciben
la misma seal mono desde el preamplicador de micrfono Talkback.
Observe adems que usted tiene acceso a ambos grupos de envos de efectos
internos, como as tambin a los retornos de los mismos. Si usted graba un
envo de efecto interno (Aux Sends A y B), estar grabando la mezcla de los
canales sin procesar (dry) que estn siendo enviados a ese bus de efectos.
Para grabar la mezcla procesada, elija los retornos de efectos internos (FX
Return A o FX Return B). Esto es la salida directa de los efectos internos, de
forma que ser 100% wet. Es posible que desee grabar ambas mezclas, dry
y wet de forma de poder combinarlas a gusto dentro de su sesin.
Como se trat en la seccin 4.1.5 del manual de usuario de
StudioLive 24.4.2/16.4.2, el botn Dig Out no es operable para los
subgrupos, salidas principales, bus aux, retornos de efectos internos,
y entradas aux. Los subgrupos, salidas principales, y entradas aux
tambin son enviadas post-fader a sus envos FireWire.
La seccin 3.7.1 trata como seleccionar las fuentes para
estos envos auxiliares FireWire estreo.
2.5.3 Retornos FireWire
Cada uno de los canales de entrada de StudioLive estn codicados de forma
predeterminada para recibir sus respectivos retornos FireWire. Las salidas 1 a 24/16
en su aplicacin de grabacin rutean estos streams de grabacin a sus respectivos
canales en StudioLive (Esto es, la salida 1 del software siempre va hacia la entrada del
canal 1 de la consola y as sucesivamente). Una vez que usted rutea una pista en su
aplicacin de grabacin para reproducirla a travs de una de estas salidas, siempre
estar accesible en su canal presionado el botn de retorno FireWire.
Consejo de usuario avanzado: Es importante pensar en sus retornos FireWire
y en sus entradas analgicas de la misma manera. Cuando un retorno FireWire
est activado, este sustituye a la entrada analgica en la mezcla. Usted puede
procesarlo en el Fat Channel, incluir en el mezclas Aux, y enviarlo a una mezcla FX.
Usuarios de StudioLive 16.0.2: Como se trato en la seccin 4.5 del manual
de usuario de StudioLive 16.0.2, primero debe activar el modo de retorno
FireWire antes de poder utilizar los botones MultiModo para Habilitar/
deshabilitar un retorno FireWire en un canal. Los retornos FireWire a los
canales estreo se comportan igual que las entradas analgicas. As que
si tiene el Canal 11/12 sin vincular, solamente el retorno FireWire 11 ser
escuchado en ese canal. Una vez que usted realiza una vinculacin estreo
para el canal 11/12, ambos retornos FireWire, 11 y 12 sern escuchados.
11
StudioLive Librera de software - Manual de referencia
R
e
s
u
m
e
n
S
t
u
d
i
o
L
i
v
e
R
e
m
o
t
e
p
a
r
a
i
P
a
d
U
n
i
v
e
r
s
a
l
C
o
n
t
r
o
l
y
V
S
L
C
a
p
t
u
r
e
C
o
n
e
c
t
a
n
d
o
a
u
n
a
c
o
m
p
u
t
a
d
o
r
a
Q
M
i
x
p
a
r
a
i
P
h
o
n
e
y
i
P
o
d
T
o
u
c
h
S
t
u
d
i
o
O
n
e
A
r
t
i
s
t
I
n
i
c
i
o
r
p
i
d
o
R
e
s
o
l
u
c
i
n
d
e
p
r
o
b
l
e
m
a
s
C
o
n
e
c
t
a
n
d
o
a
u
n
a
c
o
m
p
u
t
a
d
o
r
a
2.5.4 Retorno FireWire principal
Para proporcionar un entorno de mezcla ms exible, la salida principal de la mezcla
(Main mix) debe ser asignada al retorno FireWire principal. Estos retornos FireWire
estn vinculados a los botones de entradas FireWire en las secciones 2 Track In
(StudioLive 16.4.2 y 24.4.2 solamente) y Monitor. De esta forma, usted puede
monitorear la salida principal desde su aplicacin se grabacin sin utilizar los canales
de su StudioLive, dejando los otros canales disponibles para ser ruteados al Fat
Channel, para insertar un plug in o un instrumento en vivo (Vea la siguiente seccin
para mas detalles).
Los retornos FireWire principales son ruteados de la siguiente forma:
StudioLive 24.4.2: Retornos FireWire 25-26
StudioLive 16.4.2: Retornos FireWire 17-18
StudioLive 16.0.2: Retornos FireWire 1-2
2.6 Usando Plug ins de efectos como inserts
El streaming FireWire en su StudioLive es continuamente bidireccional.
Esto signica que la consola est enviando siempre seales desde los envos
directos FireWire en todos los canales de entrada, como as tambin desde las
entradas auxiliares y buses asignados al segundo banco de envos FireWire.
(StudioLive 16.4.2 y 24.4.2 solamente). Al mismo tiempo, StudioLive est
recibiendo seales desde los retornos FireWire. Debido a que los retornos
FireWire siempre vuelven a sus respectivos canales de StudioLive, usted
puede rpidamente insertar un plug in desde su aplicacin de grabacin
dentro de cualquier banda de canal y monitorearlo en tiempo real.
En este ejemplo, insertaremos el plug in Beat Delay desde
PreSonus Studio One en el canal 4 de StudioLive.
1. Para comenzar, cree una pista de audio mono en Studio One.
2. Asigne su entrada al canal 4 y su salida a la salida 4.
(Muchas aplicaciones DAW, incluyendo Apple Logic, no ofrecen buses
de salida mono. Si este es el caso, usted debe rutear el stream de salida
para el ejemplo a los canales 3-4 y panear el canal completamente a la
derecha de forma que sea enviado solamente a la salida4. Por favor consulte
el manual de usuario del software para instrucciones especcas).
3. Una vez que tiene la conguracin de ruteo en Studio One, arrastre y suelte el plug
in Beat Delay sobre su pista y habiltelo para grabar. El monitoreo del software ser
habilitado automticamente.
12
2.7 Imprimiendo dinmica Fat Channel y EQ
R
e
s
u
m
e
n
S
t
u
d
i
o
L
i
v
e
R
e
m
o
t
e
p
a
r
a
i
P
a
d
U
n
i
v
e
r
s
a
l
C
o
n
t
r
o
l
y
V
S
L
C
a
p
t
u
r
e
C
o
n
e
c
t
a
n
d
o
a
u
n
a
c
o
m
p
u
t
a
d
o
r
a
Q
M
i
x
p
a
r
a
i
P
h
o
n
e
y
i
P
o
d
T
o
u
c
h
S
t
u
d
i
o
O
n
e
A
r
t
i
s
t
I
n
i
c
i
o
r
p
i
d
o
R
e
s
o
l
u
c
i
n
d
e
p
r
o
b
l
e
m
a
s
C
o
n
e
c
t
a
n
d
o
a
u
n
a
c
o
m
p
u
t
a
d
o
r
a
4. Presione el botn de retorno FireWire en el canal 4 de su StudioLive. Usted ahora
puede monitorear su seal analgica con su efecto insertado como as tambin
grabar cualquiera de los buses de salida de StudioLive.
Consejo de usuario avanzado: Al usar plug-ins como inserts, es muy importante que
haya establecido un tamao de buer tan bajo como sea posible en su computadora
sin crear problemas de rendimiento. Para la mayora de las computadoras nuevas,
esto no ser un problema. Un tamao de buer de 128 o menos proporcionar una
latencia lo sucientemente baja para la mayora de los tipos de plug ins, sin embargo,
los plug ins de dinmica y EQ y el rendimiento de los plug ins tales como modeladores
de amplicadores pueden requerir ajustes ms bajos de latencia. Vea la seccin
3.1 para obtener ms informacin sobre la conguracin del tamao de buer.
Tenga en cuenta: ajustar el tamao de buer demasiado bajo en
computadoras ms antiguas o ms lentas, o en una que no ha sido
correctamente optimizada, puede resultar en un rendimiento inferior del
sistema. Asegrese siempre de poner a prueba los lmites de su sistema antes
de intentar ejecutar tareas intensivas de la CPU en situaciones crticas.
2.7 Imprimiendo dinmica Fat Channel y EQ
Usted probablemente querr usar el procesamiento dinmico Fat
Channel y EQ durante la post produccin. La pregunta es cmo
imprimir estos cambios para la grabacin. Una manera fcil de hacer
esto es a travs de los envos del bus FireWire principal.
En este ejemplo, estaremos procesando un loop estreo de batera en Studio
One a travs del procesamiento Fat Channel en el canal 3 y 4 de su StudioLive.
1. En Studio One, rutee las salidas de canales a los retornos FireWire 3 y 4 de
StudioLive (vea la seccin 7.3.2 para aprender como crear buses de entrada y
salida en Studio One).
2. Habilite el botn de retorno FireWire en el canal 3 en su StudioLive.
3. Seleccione el canal 3 en su StudioLive.
Select
13
StudioLive Librera de software - Manual de referencia
R
e
s
u
m
e
n
S
t
u
d
i
o
L
i
v
e
R
e
m
o
t
e
p
a
r
a
i
P
a
d
U
n
i
v
e
r
s
a
l
C
o
n
t
r
o
l
y
V
S
L
C
a
p
t
u
r
e
C
o
n
e
c
t
a
n
d
o
a
u
n
a
c
o
m
p
u
t
a
d
o
r
a
Q
M
i
x
p
a
r
a
i
P
h
o
n
e
y
i
P
o
d
T
o
u
c
h
S
t
u
d
i
o
O
n
e
A
r
t
i
s
t
I
n
i
c
i
o
r
p
i
d
o
R
e
s
o
l
u
c
i
n
d
e
p
r
o
b
l
e
m
a
s
C
o
n
e
c
t
a
n
d
o
a
u
n
a
c
o
m
p
u
t
a
d
o
r
a
4. Presione el botn Link en el Fat Channel para vincular en estreo los canales 3 y 4.
5. Presione y retenga el botn SIP.
6. Habilite el Solo para los canales 3-4. Ver que todos los otros canales han sido
muteados.
7. Suba los faders en los canales 3 y 4 a la Unidad.
8. Suba el fader Main a la Unidad.
Link
SIP
2 1 3 4
Mute
Solo
Select
Solo
Select
Mute
Solo
Select
Mute Mute
Solo
Select
Keys L Keys R LOOP L LooP R Tom 2 High Hat OH Left OH Right
Mute
Select
Solo
1 2 3 4 5 6
10
40
U
10
5
5
10
20
30
40
50
60
dB
U
10
40
U
10
5
5
10
20
30
40
50
60
dB
U
10
40
U
10
5
5
10
20
30
40
50
60
dB
U
10
40
U
10
5
5
10
20
30
40
50
60
dB
U
10
40
U
10
5
5
10
20
30
40
50
60
dB
U
10
40
U
10
5
5
10
20
30
40
50
60
dB
U U U
SUB1 SUB2 SUB3 SUB4 MAIN
10
40
10
10
20
30
40
50
60
dB
10
40
U
10
5
5
10
20
30
40
50
60
dB
U
10
40
U
10
5
5
10
20
30
40
50
60
dB
U
10
40
U
10
5
5
10
20
30
40
50
60
dB
U
10
40
U
10
5
5
10
20
30
40
50
60
dB
U
10
40
U
10
5
5
10
20
30
40
50
60
dB
UU
14
2.7 Imprimiendo dinmica Fat Channel y EQ
R
e
s
u
m
e
n
S
t
u
d
i
o
L
i
v
e
R
e
m
o
t
e
p
a
r
a
i
P
a
d
U
n
i
v
e
r
s
a
l
C
o
n
t
r
o
l
y
V
S
L
C
a
p
t
u
r
e
C
o
n
e
c
t
a
n
d
o
a
u
n
a
c
o
m
p
u
t
a
d
o
r
a
Q
M
i
x
p
a
r
a
i
P
h
o
n
e
y
i
P
o
d
T
o
u
c
h
S
t
u
d
i
o
O
n
e
A
r
t
i
s
t
I
n
i
c
i
o
r
p
i
d
o
R
e
s
o
l
u
c
i
n
d
e
p
r
o
b
l
e
m
a
s
C
o
n
e
c
t
a
n
d
o
a
u
n
a
c
o
m
p
u
t
a
d
o
r
a
9. Usuarios de StudioLive 16.4.2 y 24.4.2: En VSL, peguen Main L/R a retornos
auxiliares FireWire 31 y 32.
Usuarios de StudioLive 16.0.2: En VSL, peguen Main L/R a las entradas exibles
(Flexible Inputs).
10. En Studio One, cree una nueva pista de audio estreo
(ver seccin 7.4 para mas informacin).
11. En Studio One, seleccione los envos auxiliares FireWire 31 y 32 de StudioLive
(Usuarios de 24.4.2 y 16.4.2) o los envos auxiliares FireWire 15 y 16 de StudioLive
(Usuarios de 16.0.2) para las entradas en la nueva pista.
12. Usted puede entonces procesar el stream de reproduccin a travs del
Fat Channel para ambos canales individuales y para el bus principal.
13. Una vez que este feliz con el sonido, grbelo en Studio One.
Consejo de usuario avanzado: La pista no procesada se puede quitar de la sesin o se
puede utiliza conjuntamente con la pista procesada como un efecto.
La capacidad exible de ruteo y mezcla de StudioLive le proporcionan un arsenal
de herramientas antes no disponibles para la mezcla. No tenga miedo de probar
los lmites de las modernas tcnicas de mezcla y para crear las suyas propias!
Nota: El botn Dig Out no funciona cuando usted tiene un retorno FireWire
seleccionado como fuente de entrada. Si Dig Out est habilitado, cualquier auxiliar,
subgrupo (StudioLive 24.4.2/16.4.2), y el bus principal, al que se dirige el retorno,
no recibir la seal post Fat Channel. La seal sin procesar todava ser ruteada a
estos buses, as como al bus FireWire, pero no el procesamiento Fat Channel.
Si desea agregar procesamiento Fat Channel a un retorno
FireWire, usted debe deshabilitar Dig Out.
15
StudioLive Librera de software - Manual de referencia
R
e
s
u
m
e
n
S
t
u
d
i
o
L
i
v
e
R
e
m
o
t
e
p
a
r
a
i
P
a
d
U
n
i
v
e
r
s
a
l
C
o
n
t
r
o
l
y
V
S
L
C
a
p
t
u
r
e
C
o
n
e
c
t
a
n
d
o
a
u
n
a
c
o
m
p
u
t
a
d
o
r
a
Q
M
i
x
p
a
r
a
i
P
h
o
n
e
y
i
P
o
d
T
o
u
c
h
S
t
u
d
i
o
O
n
e
A
r
t
i
s
t
I
n
i
c
i
o
r
p
i
d
o
R
e
s
o
l
u
c
i
n
d
e
p
r
o
b
l
e
m
a
s
C
o
n
e
c
t
a
n
d
o
a
u
n
a
c
o
m
p
u
t
a
d
o
r
a
2.8 Congurando StudioLive para Core Audio (Mac solamente)
Su StudioLive puede ser usada como dispositivo principal Core Audio para
Mac, y usted puede rutear las salidas principales de su Mac a cualquiera de sus
streams de salida disponibles. Por defecto, estos streams son ruteados a los
canales 1 y 2 de su StudioLive. Para los usuarios de StudioLive 16.4.2 y 24.4.2,
esto representa una limitacin obvia, es decir el hecho de que se utilizarn dos
canales de entrada de su consola solo para reproduccin de Core Audio.
Los canales 25-26/17-18 estn disponibles a travs de los botones de retorno
FireWire dentro de las secciones 2 Track In y Monitor de StudioLive 16.4.2 y
24.4.2, y recomendamos que use estos canales para reproduccin de Core
Audio. La siguientes instrucciones le ayudarn a congurar su StudioLive para
ser usada como dispositivo principal para reproduccin de audio en su Mac.
Los usuarios de StudioLive 16.4.2 y 24.4.2 primero necesitarn
rutear las salidas de su Mac al retorno FireWire principal. Los
usuarios de StudioLive 16.0.2 pueden pasar al paso 7.
1. Vaya a Mac HD | Aplicaciones | Utilidades e inicie Audio MIDI setup.
2. Haga clic en la pestaa Salidas.
3. Haga clic en el botn de conguracin de altavoces.
4. Marque las casillas al lado de Stream 1 y Stream 2.
16
2.8 Congurando StudioLive para Core Audio (Mac solamente)
R
e
s
u
m
e
n
S
t
u
d
i
o
L
i
v
e
R
e
m
o
t
e
p
a
r
a
i
P
a
d
U
n
i
v
e
r
s
a
l
C
o
n
t
r
o
l
y
V
S
L
C
a
p
t
u
r
e
C
o
n
e
c
t
a
n
d
o
a
u
n
a
c
o
m
p
u
t
a
d
o
r
a
Q
M
i
x
p
a
r
a
i
P
h
o
n
e
y
i
P
o
d
T
o
u
c
h
S
t
u
d
i
o
O
n
e
A
r
t
i
s
t
I
n
i
c
i
o
r
p
i
d
o
R
e
s
o
l
u
c
i
n
d
e
p
r
o
b
l
e
m
a
s
C
o
n
e
c
t
a
n
d
o
a
u
n
a
c
o
m
p
u
t
a
d
o
r
a
5. Elija 2TrackIn L para el altavoz izquierdo.
Elija 2TrackIn R para el altavoz derecho.
6. Cuando haya nalizado, haga clic en Aplicar y luego en Hecho.
17
StudioLive Librera de software - Manual de referencia
R
e
s
u
m
e
n
S
t
u
d
i
o
L
i
v
e
R
e
m
o
t
e
p
a
r
a
i
P
a
d
U
n
i
v
e
r
s
a
l
C
o
n
t
r
o
l
y
V
S
L
C
a
p
t
u
r
e
C
o
n
e
c
t
a
n
d
o
a
u
n
a
c
o
m
p
u
t
a
d
o
r
a
Q
M
i
x
p
a
r
a
i
P
h
o
n
e
y
i
P
o
d
T
o
u
c
h
S
t
u
d
i
o
O
n
e
A
r
t
i
s
t
I
n
i
c
i
o
r
p
i
d
o
R
e
s
o
l
u
c
i
n
d
e
p
r
o
b
l
e
m
a
s
C
o
n
e
c
t
a
n
d
o
a
u
n
a
c
o
m
p
u
t
a
d
o
r
a
7. A continuacin, deber congurar su StudioLive como dispositivo
de salida principal de su Mac. Inicie Preferencias del Sistema.
8. Abra Sonido.
9. Haga clic en la solapa Output y seleccione PreSonus FireStudio.
La reproduccin de todas sus aplicaciones Core Audio ahora se dirigirn
a los botones del retorno principal FireWire en su StudioLive.
Consejo de usuario avanzado: Debido a la exibilidad que el Bus
Monitor ofrece, es posible que desee utilizar las salidas de la sala de
control para conectar sus monitores de estudio y el Retorno FireWire
principal de su StudioLive como la salida principal para su DAW.
Para usuarios de StudioLive 16.0.2, esto signica que debera
seleccionar salidas 1-2 para el bus Main (principal).
Para usuarios de StudioLive, esto signica que debera seleccionar
salidas 17-18 (2Track L/R) para el bus Main (principal).
Para usuarios de StudioLive, esto signica que debera seleccionar
salidas 25-26 (2Track L/R) para el bus Main (principal).
18
3.1 Universal Control - Ventana de inicio
R
e
s
u
m
e
n
S
t
u
d
i
o
L
i
v
e
R
e
m
o
t
e
p
a
r
a
i
P
a
d
U
n
i
v
e
r
s
a
l
C
o
n
t
r
o
l
y
V
S
L
C
a
p
t
u
r
e
C
o
n
e
c
t
a
n
d
o
a
u
n
a
c
o
m
p
u
t
a
d
o
r
a
Q
M
i
x
p
a
r
a
i
P
h
o
n
e
y
i
P
o
d
T
o
u
c
h
S
t
u
d
i
o
O
n
e
A
r
t
i
s
t
I
n
i
c
i
o
r
p
i
d
o
R
e
s
o
l
u
c
i
n
d
e
p
r
o
b
l
e
m
a
s
H
o
o
k
u
p
U
n
i
v
e
r
s
a
l
C
o
n
t
r
o
l
y
V
S
L
3 Universal Control y VSL
Universal Control incluye dos ventanas: La ventana Launcher y la ventana Device.
Para StudioLive, la ventana Device es la aplicacin Virtual StudioLive (VSL). VSL
proporciona control bidireccional de canales, subgrupos (16.4.2 y 24.4.2), y
niveles de bus principal; parmetros Fat Channel; mezclas Aux; efectos; y los EQ
grcos. Tambin ofrece un panorama visual de las conguraciones de StudioLive,
para que pueda verlas, modicarlas, y organizarlas. VSL incluye un organizador
de libreras, lo que le permite administrar fcilmente sus presets y escenas.
El control de su StudioLive con VSL es tan fcil como arrastrar y soltar.
Cargar presets Fat Channel y escenas simplemente arrastrndolos sobre el canal
o sobre la mezcla. Usted puede cargar presets Fat Channel, de banda de canal,
compuerta de ruido, compresor, presets de EQ o componentes separados.
A travs de VSL, puede hacer copias de seguridad de todas las escenas y presets
almacenados en StudioLive. Estos presets almacenados se pueden cargar desde el
disco o enviarlos a l, y almacenarlos internamente en StudioLive. Incluso puede
arrastrar presets fuera del navegador y enviarlos por correo electrnico, mensajera
instantnea, o intercambiarlos en disco con otros propietarios de StudioLive.
Puesto que el control es bidireccional, los movimientos de fader y los
cambios de parmetros realizados en StudioLive se reejan en VSL
tambin. As, por ejemplo, puede congurar StudioLive de la manera
que usted desea y luego guardar la escena u otros presets en VSL.
VSL tambin le permite crear una contrasea para StudioLive, con la nalidad de
bloquear usuarios no autorizados. (Vea la seccin 3.7.10 para ms detalles.) En la
ventana de inicio (Launcher), puede establecer los parmetros bsicos como el
tamao de buer y la frecuencia de muestreo. Adems, puede utilizar la ventana
de inicio para congurar las salidas WDM (Slo para PC, vea la seccin 3.1.1).
Note que las opciones Meter Style y Meter Decay en la ventana de inicio no estn
activas cuando solamente hay conectada a la computadora una sola StudioLive.
3.1 Universal Control - Ventana de inicio
Selector Sample Rate Cambia la frecuencia de muestreo de StudioLive
Establezca aqu la frecuencia de muestreo en 44,1 o 48 kHz en la ventana
de inicio cuando StudioLive est conectada a una computadora.
Una frecuencia de muestreo mayor aumentar la delidad de la grabacin.
Tambin aumentar el tamao del archivo y la cantidad de recursos del sistema
necesarios para procesar el audio. Sin embargo, asegrese de seleccionar 44.1 kHz
cuando utiliza iTunes, Windows Media Player, u otra aplicacin para reproducir
archivos de medios producidos a n de evitar problemas en la reproduccin.
Consejo de usuario avanzado: Para garantizar la seguridad de los equipos de
audio conectados a ella, StudioLive silenciar todas las salidas post conversores
durante dos segundos cuando la frecuencia de muestreo se cambie o cuando
la consola se conecte a una computadora. Esto incluye las salidas Main y
Control Room, as como los auxiliares y salidas de subgrupos. Si bien esto ofrece
una buena medida de proteccin para su sistema, podra poner freno a un
show en vivo. Por esto, es muy importante que la frecuencia de muestreo sea
ajustada y bloqueada antes de comenzar cualquier grabacin o show.
Clock Source. Cambia la fuente de clock para los dispositivos encadenados de la
familia Firestudio.
StudioLive no puede ser esclava de un clock externo. Sin embargo, si usted
est en conectado en cadena con otros productos de la familia FireStudio que
cuentan con entradas digitales, la fuente de clock se convierte en seleccionable.
La conguracin Clock Source determinar que dispositivo de la cadena est
recibiendo informacin word clock. Esto mantiene a los dispositivos encadenados en
sincronizacin con otros dispositivos digitales.
19
StudioLive Librera de software - Manual de referencia
R
e
s
u
m
e
n
S
t
u
d
i
o
L
i
v
e
R
e
m
o
t
e
p
a
r
a
i
P
a
d
U
n
i
v
e
r
s
a
l
C
o
n
t
r
o
l
y
V
S
L
C
a
p
t
u
r
e
C
o
n
e
c
t
a
n
d
o
a
u
n
a
c
o
m
p
u
t
a
d
o
r
a
Q
M
i
x
p
a
r
a
i
P
h
o
n
e
y
i
P
o
d
T
o
u
c
h
S
t
u
d
i
o
O
n
e
A
r
t
i
s
t
I
n
i
c
i
o
r
p
i
d
o
R
e
s
o
l
u
c
i
n
d
e
p
r
o
b
l
e
m
a
s
H
o
o
k
u
p
U
n
i
v
e
r
s
a
l
C
o
n
t
r
o
l
y
V
S
L
Las opciones del men estn determinadas por las
entradas digitales disponibles en la cadena.
En general, usted querr que StudioLive sea su clock master, en ese
caso, coloque la opcin Clock Source en StudioLive-Internal.
Operation Mode. Cambia la forma en como es ajustado el tamao de buer del
driver.
Low Latency. Buers de entrada y salida son idnticos en su conguracin.
Normal Mode. Aumenta ligeramente el buer de salida para una operacin tpica.
Safe Mode 1-2. Aumenta el tamao del buer de salida para mayor estabilidad.
Selector Buer Size (Windows solamente). Cambia el tamao de buer de
StudioLive.
Usted puede establecer el tamao de buer desde 64 a 4096 muestras.
El tamao del buer determina el tiempo de ida y vuelta que toma para que
los datos de audio sean convertidos de analgicos a digitales y de nuevo en
analgicos. Como regla general, cuanto mayor sea el tamao de buer, mejor ser el
rendimiento del sistema, pero agrega latencia a los instrumentos virtuales.
En general, 512 muestras (11 a 12 milisegundos) le proporcionarn un tamao de
buer sucientemente grande como para obtener un rendimiento ptimo del
sistema, y lo sucientemente bajo como para que no moleste en su grabacin.
Usted debe congurar el tamao de buer y la frecuencia de
muestreo antes de iniciar su aplicacin de audio.
En Mac, el tamao de buer es establecido dentro de la aplicacin host.
Botn Device Window. Abre la ventana de dispositivos.
Haga clic en este botn para abrir Virtual StudioLive (VSL).
Para darle a su StudioLive un nombre personalizado, haga doble clic en la
etiqueta por defecto (StudioLive) para abrir un campo de texto. Cuando haya
terminado de introducir el nombre personalizado, pulse la tecla Enter.
Men File. Abre y cierra las ventanas Launch y Device.
En el men File de la ventana de inicio, se puede abrir y cerrar las dos
ventanas, as como salir de la aplicacin Universal Control.
Close Window. Cierra solo la ventana de inicio (Launch).
Show All Devices. Abre la ventana de dispositivos para todos
las interfaces conectadas de la familia FireStudio.
Close All Devices. Cierra la ventana de dispositivos para
todas las interfaces de la familia FireStudio.
Quit. Cierra la aplicacin Universal Control.
Settings: Check Firmware. Escanea su StudioLive y actualiza el Firmware.
Un actualizador de rmware est integrado en Universal Control. Peridicamente,
alguna actualizacin del driver requerir que el rmware de su StudioLive sea
actualizado. Siempre que instale una actualizacin para Universal Control o agregue
un nuevo producto de la familia FireStudio a su sistema, debe utilizar esta opcin
para asegurarse que el rmware del producto est actualizado. Si el rmware
debe ser actualizado, la aplicacin de actualizacin se iniciar automticamente.
Si usted tiene presets y escenas guardadas en StudioLive, la actualizacin
del rmware no los sobrescribir; sin embargo es altamente recomendado
que haga una copia de respaldo de sus escenas personalizadas y presets
antes de actualizar Universal Control o el rmware en su consola.
20
3.1 Universal Control - Ventana de inicio
R
e
s
u
m
e
n
S
t
u
d
i
o
L
i
v
e
R
e
m
o
t
e
p
a
r
a
i
P
a
d
U
n
i
v
e
r
s
a
l
C
o
n
t
r
o
l
y
V
S
L
C
a
p
t
u
r
e
C
o
n
e
c
t
a
n
d
o
a
u
n
a
c
o
m
p
u
t
a
d
o
r
a
Q
M
i
x
p
a
r
a
i
P
h
o
n
e
y
i
P
o
d
T
o
u
c
h
S
t
u
d
i
o
O
n
e
A
r
t
i
s
t
I
n
i
c
i
o
r
p
i
d
o
R
e
s
o
l
u
c
i
n
d
e
p
r
o
b
l
e
m
a
s
H
o
o
k
u
p
U
n
i
v
e
r
s
a
l
C
o
n
t
r
o
l
y
V
S
L
Settings: Factory Reset. Restablece las conguraciones de fbrica de su StudioLive.
La opcin Factory Reset restablecer su StudioLive a la conguracin de fbrica.
Todos los presets de usuario y las escenas sern eliminados. Todos los efectos y
escenas de banda de canal se restablecern a su conguracin de fbrica.
Settings: Run at Startup. Inicia automticamente Universal Control al inicio (Slo en
Windows).
Cuando esta opcin est habilitada, la aplicacin Universal Control se iniciar
automticamente cada vez que inicie Windows en su computadora.
En Mac, usted puede habilitar esta opcin primero arrastrando Universal Control a
su dock, y luego con el botn derecho del mouse seleccionando Opciones> Abrir al
iniciar sesin.
Settings: Always on Top. Permite que la ventana de inicio permanezca a la vista
cuando otras aplicaciones estn abiertas y en uso.
Cuando esta opcin est activada, la ventana de inicio permanecer en primer plano
cuando otras aplicaciones estn activas, en lugar de estar en el fondo detrs de la
ventana de la aplicacin actual.
Settings: WDM Setup. Abre el WDM Channel Mapper (Slo Windows).
StudioLive posee funciones avanzadas de WDM. Por favor consulte su manual de
usuario StudioLive para mayores detalles.
21
StudioLive Librera de software - Manual de referencia
R
e
s
u
m
e
n
S
t
u
d
i
o
L
i
v
e
R
e
m
o
t
e
p
a
r
a
i
P
a
d
U
n
i
v
e
r
s
a
l
C
o
n
t
r
o
l
y
V
S
L
C
a
p
t
u
r
e
C
o
n
e
c
t
a
n
d
o
a
u
n
a
c
o
m
p
u
t
a
d
o
r
a
Q
M
i
x
p
a
r
a
i
P
h
o
n
e
y
i
P
o
d
T
o
u
c
h
S
t
u
d
i
o
O
n
e
A
r
t
i
s
t
I
n
i
c
i
o
r
p
i
d
o
R
e
s
o
l
u
c
i
n
d
e
p
r
o
b
l
e
m
a
s
H
o
o
k
u
p
U
n
i
v
e
r
s
a
l
C
o
n
t
r
o
l
y
V
S
L
3.1.1 Caractersticas WDM avanzadas (Windows solamente)
Al igual que las interfaces de la familia FireStudio, StudioLive posee
caractersticas WDM avanzadas para mejorar su uso como interfaz de audio.
En la esquina superior izquierda de la ventana de de inicio de Universal
Control, se encuentra el men de conguracin. Desde aqu, usted
puede congurar su entrada WDM y streams de salida. Para obtener ms
informacin acerca de envos y retornos FireWire, consulte la seccin 2.5.
Usuarios Mac: Por favor vea la seccin 2.7 para obtener informacin importante
acerca del uso de su StudioLive como dispositivo Core Audio principal.
Su StudioLive puede ser utilizada como dispositivo WDM principal para una
computadora bajo Windows, y usted puede rutear las salidas principales de su
computadora a cualquiera de sus streams de salida disponibles.
Por defecto, estos streams se rutean a los canales 1 y 2 en su StudioLive.
Debido a esto, los usuarios de StudioLive 16.0.2 no tienen que hacer
ningn tipo de conguracin adicional para utilizar el retorno FireWire
principal en su bus de monitoreo para escuchar iTunes o el ltimo vdeo
de PreSonus. Para los usuarios de StudioLive 16.4.2 y 24.4.2, sin embargo,
esto representa una limitacin obvia en la que va a utilizar hasta dos
canales de entrada de su StudioLive slo para la reproduccin WDM.
Canales 25-26/17-18 estn disponibles a travs de los botones de retorno FireWire
dentro de las secciones 2Track In y Monitor de StudioLive 16.4.2 y 24.4.2 y le
recomendamos que utilice estos canales para reproduccin WDM.
Las siguientes instrucciones le ayudarn a congurar su StudioLive para ser utilizada
como dispositivo de reproduccin de audio principal para la computadora.
1. En la ventana de inicio, vaya a Settings | WDM setup. La ventana de mapeo de
canales WDM se abrir. Por defecto, las salidas WDM 1 y 2 estn ruteadas a los
canales 1 y 2 de StudioLive. Como mencionamos previamente, recomendamos
que sean establecidos en ese lugar en vez de hacerlo a los canales 25-26/17-18.
2. Para comenzar, marque la casilla al lado de Output.
22
3.1 Universal Control - Ventana de inicio
R
e
s
u
m
e
n
S
t
u
d
i
o
L
i
v
e
R
e
m
o
t
e
p
a
r
a
i
P
a
d
U
n
i
v
e
r
s
a
l
C
o
n
t
r
o
l
y
V
S
L
C
a
p
t
u
r
e
C
o
n
e
c
t
a
n
d
o
a
u
n
a
c
o
m
p
u
t
a
d
o
r
a
Q
M
i
x
p
a
r
a
i
P
h
o
n
e
y
i
P
o
d
T
o
u
c
h
S
t
u
d
i
o
O
n
e
A
r
t
i
s
t
I
n
i
c
i
o
r
p
i
d
o
R
e
s
o
l
u
c
i
n
d
e
p
r
o
b
l
e
m
a
s
H
o
o
k
u
p
U
n
i
v
e
r
s
a
l
C
o
n
t
r
o
l
y
V
S
L
3. Haga clic en WDM 1 (Front Left) y arrstrelo para abajo y
colquelo al lado de StudioLive 2 Track In Left.
4. Haga clic en WDM 2 (Front Right) y arrstrelo para abajo y
colquelo al lado de StudioLive 2 Track In Right.
5.
Su reproduccin estreo WDM ahora ser enviada directamente
a los botones del retorno FireWire principal en los buses 2
Track In y Monitor en la seccin Master de StudioLive.
23
StudioLive Librera de software - Manual de referencia
R
e
s
u
m
e
n
S
t
u
d
i
o
L
i
v
e
R
e
m
o
t
e
p
a
r
a
i
P
a
d
U
n
i
v
e
r
s
a
l
C
o
n
t
r
o
l
y
V
S
L
C
a
p
t
u
r
e
C
o
n
e
c
t
a
n
d
o
a
u
n
a
c
o
m
p
u
t
a
d
o
r
a
Q
M
i
x
p
a
r
a
i
P
h
o
n
e
y
i
P
o
d
T
o
u
c
h
S
t
u
d
i
o
O
n
e
A
r
t
i
s
t
I
n
i
c
i
o
r
p
i
d
o
R
e
s
o
l
u
c
i
n
d
e
p
r
o
b
l
e
m
a
s
H
o
o
k
u
p
U
n
i
v
e
r
s
a
l
C
o
n
t
r
o
l
y
V
S
L
3.2 VSL: Browser
Al primer inicio de VSL, observe la ventana del navegador en la parte derecha
de la pantalla. El navegador de funciones VSL es similar al navegador de
Studio One. Desde el navegador, puede ver todas las escenas, los presets de
Fat Channel, los presets FX y los de EQ grcos que estn guardados en su
StudioLive y en su computadora. Tambin puede crear una nueva conguracin
y hacer copias de seguridad de toda tu biblioteca desde esta ventana. Basta
con arrastrar y soltar una escena o preset para cargarlo en su StudioLive.
Nota: La versin del rmware de su StudioLive debe coincidir con la versin de
VSL. VSL explorar su StudioLive para vericar que su rmware es compatible. Si
es necesaria una actualizacin, VSL le preguntar si desea actualizar el rmware.
VSL no se abrir hasta que la actualizacin se haya ejecutado con xito
Consejo de usuario avanzado: Como con cualquier actualizacin de rmware,
se corre el riesgo de que todos los ajustes personalizados no se guarden. Debido a
esto, se recomienda que cree un archivo de copia de seguridad para su StudioLive
con VSL antes de instalar cualquier actualizacin de Universal Control.
Botn Get. Transere a VSL todas las escenas, Fat Channel, FX, y presets de EQ
almacenados en StudioLive.
Al primer inicio de VSL, tendr que crear un vnculo entre la memoria interna de
StudioLive y su computadora. Para ello, haga clic en el botn Get.
Se abrir una ventana pidindole que haga clic en el
botn Transfer. Cualquier conguracin almacenada
temporalmente en la cach local (Por ejemplo, valores que se
ven actualmente en la seccin Device Memory de la ventana
del navegador) se sobrescribirn.
Botn Send to Disk. Transere todas las escenas, Fat Channel, FX, y presets
de EQ desde la Memoria Temporal a la Cach permanente.
VSL le permite realizar copias de seguridad de escenas, Fat Channel, FX, y
presets de EQ y almacenarlas de forma permanente en su computadora. Cada
tipo de preset puede ser agregado separadamente. De esta manera, usted
puede hacer copias de seguridad slo de lo que quiera, cuando quiera.
Para mover una escena o un preset desde la memoria temporal
a la memoria permanente, slo tiene que seleccionar un
preset o escena y hacer clic en el botn Add to Disk.
Para seleccionar mltiples presets, mantenga pulsada la tecla Shift mientras realiza
las seleccin.
Nota: Si usted desea tener la posibilidad de rellamar escenas usando SL Remote, primero
debe transferir sus escenas a la memoria cach permanente. Slo las escenas que se
muestran en la seccin On Disk en el navegador estarn disponibles para rellamar en SL
Remote.
Botones Browser Tab. Muestra las diferentes categoras de Presets en StudioLive y
en su computadora.
Todas sus escenas y presets estn contenidos en carpetas
dedicadas de VSL. Para ver un conjunto especco de presets
simplemente haga clic en la correspondiente pestaa.
shift
24
3.2 VSL: Browser
R
e
s
u
m
e
n
S
t
u
d
i
o
L
i
v
e
R
e
m
o
t
e
p
a
r
a
i
P
a
d
U
n
i
v
e
r
s
a
l
C
o
n
t
r
o
l
y
V
S
L
C
a
p
t
u
r
e
C
o
n
e
c
t
a
n
d
o
a
u
n
a
c
o
m
p
u
t
a
d
o
r
a
Q
M
i
x
p
a
r
a
i
P
h
o
n
e
y
i
P
o
d
T
o
u
c
h
S
t
u
d
i
o
O
n
e
A
r
t
i
s
t
I
n
i
c
i
o
r
p
i
d
o
R
e
s
o
l
u
c
i
n
d
e
p
r
o
b
l
e
m
a
s
H
o
o
k
u
p
U
n
i
v
e
r
s
a
l
C
o
n
t
r
o
l
y
V
S
L
SCENE. Muestra la escenas almacenadas.
FAT CH. Muestra los presets Fat Channel almacenados.
FX. Muestra los presets de efectos almacenados.
GEQ. Muestra los presets de EQ grco almacenados.
BACKUP. Muestra cualquier registro de copia de
seguridad que haya sido creado en VSL.
Botn Send. Transere escenas y presets Fat Channel, FX, y EQ desde VSL a la
memoria de StudioLive.
VSL hace que la reorganizacin de todas las escenas y presets almacenados en su
StudioLive sea tan fcil como arrastrar y soltar un archivo.
Para cargar su StudioLive con escenas nuevas y presets, basta con arrastrar cualquier
escena o preset desde la seccin On the Disk del navegador a cualquier posicin en
la seccin Disk Memory del navegador.
Se abrir una ventana solicitando que conrme que desea
sobrescribir el preset o escena en la nueva posicin. Esto
no reemplazar de inmediato lo que est almacenado
internamente en su StudioLive, sino que simplemente se
superpondr a lo que est almacenado en la memoria cach
de VSL.
Una vez que ha organizados los archivos que desea transferir a su StudioLive,
presione el botn Send. Cuando se complete la transferencia, puede desconectar su
StudioLive de la computadora y llevar sus escenas y presets elegidos con usted.
Botn Add New. Crea una nueva escena o preset.
En las secciones On the Disk y Device Memory del navegador, podr ver el botn
Add New (+). Al hacer clic en este botn, se crear una nueva escena o preset. Si
desea que este nuevo preset se almacene temporalmente en VSL y sea enviado
inmediatamente a la memoria interna de StudioLive, agregue este nuevo preset en
la memoria permanente de su computadora, use el botn Add New en la seccin On
the Disk. Si preere tener este nuevo preset almacenado en la memoria permanente
de su computadora, utilice el botn Add New en la seccin On the Disk. En cualquier
caso, el nuevo preset puede ser enviado a su StudioLive en cualquier momento.
Botn Remove. Borra un preset o una escena almacenada.
En la seccin On the Disk del navegador, ver el botn Remove (-). Haciendo
clic en este botn borrar las escenas y presets almacenados que se encuentren
actualmente seleccionados.
Pestaa Backup. Crea y restaura copias de seguridad (Backups) de su StudioLive.
La pestaa Backup le permite crear instantneas completas con marca
de tiempo de su StudioLive. Esto puede ser especialmente til al
completar un proyecto que tenga que revisarse en el futuro. Para crear
una copia de seguridad, simplemente haga clic en el botn Backup.
Para restaurar cualquier archivo de backup, seleccinelo en la seccin On the Disk del
navegador y haga un clic sobre el botn Restore. Ser advertido que cualquier
escena o preset cargado en la seccin Device Memory del navegador se
sobrescribir. Una vez que se restaura la copia de seguridad, puede hacer clic en el
botn Send para transferir sus escenas y presets de nuevo a su StudioLive.
Show/Hide Browser. Muestra/Oculta la ventana del navegador.
El navegador se puede ocultar en la vista actual para tener ms espacio en la vista de
su mezcla. Simplemente haga clic en el botn Hide Browserpara cerrar el navegador.
Para volver a abrir el navegador, haga clic en la opcin Show Browser
en la esquina superior derecha de la ventana principal de VSL.
25
StudioLive Librera de software - Manual de referencia
R
e
s
u
m
e
n
S
t
u
d
i
o
L
i
v
e
R
e
m
o
t
e
p
a
r
a
i
P
a
d
U
n
i
v
e
r
s
a
l
C
o
n
t
r
o
l
y
V
S
L
C
a
p
t
u
r
e
C
o
n
e
c
t
a
n
d
o
a
u
n
a
c
o
m
p
u
t
a
d
o
r
a
Q
M
i
x
p
a
r
a
i
P
h
o
n
e
y
i
P
o
d
T
o
u
c
h
S
t
u
d
i
o
O
n
e
A
r
t
i
s
t
I
n
i
c
i
o
r
p
i
d
o
R
e
s
o
l
u
c
i
n
d
e
p
r
o
b
l
e
m
a
s
H
o
o
k
u
p
U
n
i
v
e
r
s
a
l
C
o
n
t
r
o
l
y
V
S
L
3.3 VSL: Pestaa Overview
En la parte superior de la ventana principal de VSL, podr ver cuatro pestaas:
Overview, Channel, GEQ, y Setup. La pestaa Overview le proporciona
una representacin grca completa de su StudioLive. A medida que
ajusta los parmetros de StudioLive, notar que la informacin general
en VSL tambin se actualiza. Si usted utiliza su mouse para ajustar un
parmetro en VSL, StudioLive se actualizar en forma remota. Es importante
recordar que todos los botones, perillas, y faders de VSL se corresponde
directamente con un botn, perilla, y fader en su StudioLive.
El grco de arriba identica a cada controlador etiquetado con su control
correspondiente en StudioLive y puede ser utilizado como un mapa
para aprender rpidamente cmo navegar en la pestaa Overview.
3.3.1 Vistas Aux Send/Masters
VSL ofrece dos vistas para las salidas Aux y buses FX de StudioLive. La vista Aux Send
le da una visin general de los niveles de envo de cada canal hacia cada salida Aux y
bus FX en su StudioLive.
Al hacer clic en el botn de echa se colapsarn los auxiliares, para poder ver los
faders de canal, en lugar de las perillas, en las pantallas de baja resolucin.
Consejo de usuario avanzado: Para congurar rpidamente una mezcla Aux, use
el mouse para ajustar el nivel de envo del canal 1. Haga clic derecho en el nivel de
envo del canal 1 y arrastre el mouse sobre los otros envos de canal para ese Aux. El
nivel de envo ajustado se copiar a todos los dems canales para ese auxiliar.
Retorno FireWire
Salida Digital
Alimetacin Phantom
Inversor de fase
Filtro pasa altos
Asignacin de Subgrupo
Asigncin de Bus Main
Microvista Gate
Microvista Compressor
Microvista EQ
Niveles de envo Aux
Niveles de envosFX
Control Pan
Seleccin de canal
Solo de canal
Muteo de canal
Rtulo de canal
Nivel de canal
Medidor de canal
Vinculo estreo
Modo de medicin
Men FX Type
Foco GEQ
Asignacin GEQ
Foco GEQ
Habilitar GEQ
Mostrar explorador
Talkback
Copy Mix
26
3.3 VSL: Pestaa Overview
R
e
s
u
m
e
n
S
t
u
d
i
o
L
i
v
e
R
e
m
o
t
e
p
a
r
a
i
P
a
d
U
n
i
v
e
r
s
a
l
C
o
n
t
r
o
l
y
V
S
L
C
a
p
t
u
r
e
C
o
n
e
c
t
a
n
d
o
a
u
n
a
c
o
m
p
u
t
a
d
o
r
a
Q
M
i
x
p
a
r
a
i
P
h
o
n
e
y
i
P
o
d
T
o
u
c
h
S
t
u
d
i
o
O
n
e
A
r
t
i
s
t
I
n
i
c
i
o
r
p
i
d
o
R
e
s
o
l
u
c
i
n
d
e
p
r
o
b
l
e
m
a
s
H
o
o
k
u
p
U
n
i
v
e
r
s
a
l
C
o
n
t
r
o
l
y
V
S
L
La vista Masters muestra los controles para
cada salida Aux y bus FX, tal como aparecen en
StudioLive y muestra una etiqueta para nombrar
a cada auxiliar de forma personalizada.
Desde dentro de la vista Masters, tambin se
puede seleccionar cada uno de los aux y buses
de efectos para editar su insert Fat Channel.
Para los usuarios de la 16.4.2 y la 24.4.2, la vista Masters tambin muestra los
niveles de envo de los canales para el modo Aux Flip (Retorno FireWire principal,
entrada de cinta, entrada auxiliar A y B, FXA, FXB, y Talkback [slo 24.4.2]).
3.3.2 Tap Tempo
VSL le permite controlar de forma remota la funcin Tap Tempo para un delay
cargado en cualquier bus FX. Una vez que el tipo de delay FX (Mono, Filter, Stereo, o
Ping pong) se ha cargado en FXA o FXB, el botn Tap Tempo ser visible en el bus.
Al hacer clic sobre l en repetidas ocasiones se cambia el parmetro de tiempo para
que coincida con el tempo introducido.
3.3.3 Copiando mezclas
Al lado del fader principal, y en cada uno de los masters auxiliares, podr
ver la opcin Copy Mix. Cuando se hace clic aqu le permite arrastrar y soltar
la mezcla para ese bus a otro. De esta forma, puede arrastrar la mezcla
principal a Aux 1 para establecer un punto de partida y rpidamente darle
al cantante la misma mezcla de dos monitores de piso diferentes.
Nota: Mientras que la mezcla principal se puede copiar a cualquier auxiliar, las mezclas
auxiliares slo se pueden copiar a otras mezclas auxiliares y no a la mezcla principal.
3.3.4 Copiando conguraciones de canal
VSL proporciona dos maneras de copiar conguraciones de canal
de un canal o bus a otro. El primer mtodo funciona esencialmente
como su StudioLive, el segundo es nico en VSL..
Copiando canales (Copy/Paste)
Las consolas StudioLive le dan la posibilidad de copiar y pegar de forma rpida
un solo canal o la conguraciones Fat Channel de buses en los canales mltiples y
buses. VSL proporciona la misma funcionalidad exactamente de la misma manera.
1. Para copiar un canal o un bus, slo tiene que seleccionarlo y hacer clic en el botn
Copy. Todos los botones de seleccin parpadearn.
2. Haga clic en los botones Select de los canales y en los buses sobre los que desea
copiar la conguracin Fat Channel.
3. Cuando haya terminado, haga clic en Paste.
Nota: Las asignaciones de subgrupos y bus Main slo se copian de un canal a otro.
27
StudioLive Librera de software - Manual de referencia
R
e
s
u
m
e
n
S
t
u
d
i
o
L
i
v
e
R
e
m
o
t
e
p
a
r
a
i
P
a
d
U
n
i
v
e
r
s
a
l
C
o
n
t
r
o
l
y
V
S
L
C
a
p
t
u
r
e
C
o
n
e
c
t
a
n
d
o
a
u
n
a
c
o
m
p
u
t
a
d
o
r
a
Q
M
i
x
p
a
r
a
i
P
h
o
n
e
y
i
P
o
d
T
o
u
c
h
S
t
u
d
i
o
O
n
e
A
r
t
i
s
t
I
n
i
c
i
o
r
p
i
d
o
R
e
s
o
l
u
c
i
n
d
e
p
r
o
b
l
e
m
a
s
H
o
o
k
u
p
U
n
i
v
e
r
s
a
l
C
o
n
t
r
o
l
y
V
S
L
Copy Channel (Arrastre-y-suelte)
En la parte superior de la ventana de VSL, podr ver el identicador Copy Channel. El
mismo sigue el canal seleccionado y le permite arrastrar y soltar todo el Fat Channel y
las asignaciones de bus para ese canal en otro canal o bus.
Nota: Las asignaciones de buses de canales slo se copian de un canal a otro.
3.3.5 GEQ en foco (Slo 16.4.2 y 24.4.2)
En general, los ajustes del EQ grco se crean antes de un show en
vivo y no se ajustan despus de eso. Sin embargo, los ajustes a veces
menores debe hacerse ms tarde. VSL hace esto fcil y rpido.
Usted se habr dado cuenta de que hay un GEQ encima de la
seccin principal en la pestaa Overview. Aqu, usted puede
enfocar cualquier GEQ en una de las tres siguientes formas:
Seleccione un GEQ en la pestaa GEQ. Por ejemplo, si usted deja GEQ
5/6 en foco en la pestaa GEQ y vuelve a la pestaa Overview, todava
podr ajustar GEQ 5/6 utilizando Focus GEQ sobre la seccin Master.
Seleccione el GEQ en el men GEQ Focus. En la esquina superior izquierda de GEQ
in Focus, encontrar un men desplegable. Desde este men, puede seleccionar
cualquiera de los ocho GEQ para poner en foco en la pestaa Overview.
Haga clic en el botn Focus GEQ. Una vez que un ecualizador grco se ha insertado
en un bus auxiliar, subgrupo, o bus principal, un botn GEQ en foco es mostrado por
encima de ese bus. (Nota: Para auxiliares, los botones Focus GEQ se muestran en la
vista Master solamente). Al hacer clic en este botn, tirar ese EQ grco insertado en
el bus, dentro del foco en pestaa Overview.
3.4 VSL: Pestaa Fat Channel
La pestaa Channel ofrece informacin detallada de los parmetros Fat Channel
para el canal seleccionado. El canal seleccionado se mostrar siempre por
encima de la seccin Gate. Es importante recordar que usted tiene el control
bidireccional continuo. Si desea tomar un punto de EQ con el mouse, por
ejemplo, va a cambiar los parmetros, tanto en VSL como en su StudioLive.
Usuarios de StudioLive 16.4.2 y 24.4.2: Para acceder al Fat Channel y
luego a FXA y FXB, tendr que presionar el botn Select en StudioLive. A
continuacin, puede cargar presets y hacer los ajustes con VSL desde el
interior de la pestaa Channel. Todos los buses aux, FXA, y FXB pueden
ser seleccionados utilizando la vista Masters. La pestaa Fat Channel
solo provee acceso a las asignaciones de subgrupo y bus Main.
Consejo de usuario avanzado: La pestaa Fat Channel solo puede ser
abierta haciendo doble clic en cualquiera de las microvistas en la pestaa
Overview. La pestaa Fat Channel se abrir con el parmetro seleccionado
en la vista. Por ejemplo, si hace doble clic en la microvista EQ en el canal 4, la
pestaa Fat Channel se abrir mostrando el EQ completo para el canal 4.
28
3.5 Cargando escenas y presets desde VSL
R
e
s
u
m
e
n
S
t
u
d
i
o
L
i
v
e
R
e
m
o
t
e
p
a
r
a
i
P
a
d
U
n
i
v
e
r
s
a
l
C
o
n
t
r
o
l
y
V
S
L
C
a
p
t
u
r
e
C
o
n
e
c
t
a
n
d
o
a
u
n
a
c
o
m
p
u
t
a
d
o
r
a
Q
M
i
x
p
a
r
a
i
P
h
o
n
e
y
i
P
o
d
T
o
u
c
h
S
t
u
d
i
o
O
n
e
A
r
t
i
s
t
I
n
i
c
i
o
r
p
i
d
o
R
e
s
o
l
u
c
i
n
d
e
p
r
o
b
l
e
m
a
s
H
o
o
k
u
p
U
n
i
v
e
r
s
a
l
C
o
n
t
r
o
l
y
V
S
L
3.5 Cargando escenas y presets desde VSL
Como se vio en la seccin anterior, la ventana del navegador en VSL funciona
de la misma forma que el navegador de Studio One. Para cargar una escena
o un preset desde la misma, slo tiene que seleccionarlo y arrastrarlo sobre
la consola o sobre el canal sobre el cual desea aplicarlo. La escenas y presets
pueden ser arrastrados desde la seccin On Disk o desde la seccin Device
Memory del navegador y soltados en la pestaa Overview o Channel.
3.5.1 Cargando una escena
Para cargar una nueva escena en su StudioLive, seleccinela en la ventana del
navegador y arrstrela sobre la consola en la pestaa Overview o Channel.
La ventana se pondr gris indicando que una nueva escena est a punto
de ser cargada. Tenga en cuenta que slo los parmetros que han sido
habilitados para rellamada en StudioLive, sern cargados en la consola.
3.5.2 Cargando rtulos
Los rtulos son almacenados con sus escenas. Usted puede cargar solo los
rtulos seleccionando la escena en la ventana del navegador y arrastrndolos
sobre la la Scribble Strip debajo de los faders de canal. Los rtulos se pondrn
de color gris indicando que estn a punto de ser cargados desde la escena.
Tenga en cuenta: Los rtulos no se guardan cuando una escena creada
en VSL es transferida a su StudioLive. Por ejemplo, si crea una escena
en VSL, la transere a la memoria de su StudioLive y luego la transere
de nuevo a VSL (o la rellama desde StudioLive mientras est conectado
VSL), los rtulos habrn sido eliminados y no se cargarn.
29
StudioLive Librera de software - Manual de referencia
R
e
s
u
m
e
n
S
t
u
d
i
o
L
i
v
e
R
e
m
o
t
e
p
a
r
a
i
P
a
d
U
n
i
v
e
r
s
a
l
C
o
n
t
r
o
l
y
V
S
L
C
a
p
t
u
r
e
C
o
n
e
c
t
a
n
d
o
a
u
n
a
c
o
m
p
u
t
a
d
o
r
a
Q
M
i
x
p
a
r
a
i
P
h
o
n
e
y
i
P
o
d
T
o
u
c
h
S
t
u
d
i
o
O
n
e
A
r
t
i
s
t
I
n
i
c
i
o
r
p
i
d
o
R
e
s
o
l
u
c
i
n
d
e
p
r
o
b
l
e
m
a
s
H
o
o
k
u
p
U
n
i
v
e
r
s
a
l
C
o
n
t
r
o
l
y
V
S
L
3.5.3 Cargando un Preset Fat Channel
Para cargar cada componente en un preset Fat Channel (Compuerta de
ruido, compresor, EQ), seleccinelo en la ventana del navegador y
arrstrelo sobre cualquier parte del canal deseado.
Si lo arrastra sobre cualquiera de las vistas rpidas de los componentes, se
cargar slo ese componente (por ejemplo, si arrastra un preset en la vista
rpida de la compuerta de ruido, slo se cargar la compuerta).
3.5.4 Cargando un Preset FX
Para cargar un preset FX, seleccinelo desde la ventana del navegador
y arrstrelo sobre cualquier parte del bus FX deseado en la seccin
Master de la pestaa Overview. Una vez cargado, puede utilizar el
men FX Type para cambiar el efecto y crear nuevos presets
Note: En este momento, VSL no transere el nombre del preset a StudioLive.
Todos los presets FX cargados desde VSL llevarn la etiqueta Natural en el
men FX de su StudioLive.
30
3.6 VSL: pestaa GEQ
R
e
s
u
m
e
n
S
t
u
d
i
o
L
i
v
e
R
e
m
o
t
e
p
a
r
a
i
P
a
d
U
n
i
v
e
r
s
a
l
C
o
n
t
r
o
l
y
V
S
L
C
a
p
t
u
r
e
C
o
n
e
c
t
a
n
d
o
a
u
n
a
c
o
m
p
u
t
a
d
o
r
a
Q
M
i
x
p
a
r
a
i
P
h
o
n
e
y
i
P
o
d
T
o
u
c
h
S
t
u
d
i
o
O
n
e
A
r
t
i
s
t
I
n
i
c
i
o
r
p
i
d
o
R
e
s
o
l
u
c
i
n
d
e
p
r
o
b
l
e
m
a
s
H
o
o
k
u
p
U
n
i
v
e
r
s
a
l
C
o
n
t
r
o
l
y
V
S
L
3.5.5 Cargando un Preset GEQ
Para cargar un preset de EQ, seleccinelo en la ventana del navegador y arrstrelo
sobre cualquier parte del EQ grco. Los presets GEQ pueden ser cargados en la
pestaa Overview o en la pestaa GEQ.
Una vez cargado el preset, usted puede utilizar los controles deslizables
en VSL o los encoders de StudioLive para hacer ajustes.
Tenga en cuenta que debe estar en la
pgina del men GEQ para el ecualizador
grco que desea controlar a n de
poder utilizar los encoders de StudioLive
para controlar cada ecualizador
grco en VSL. Vea la Seccin 5.3 en
el manual de usuario de StudioLive.
3.6 VSL: pestaa GEQ
StudioLive 24.4.2 y 16.4.2 poseen 4 EQs grcos duales mono. Asignables en pares
estreo, estos EQs grcos pueden ser insertados en cualquiera de los 10/6 buses
auxiliares, los 4 subgrupos, o el bus principal. StudioLive 16.0.2 posee un EQ grco
estreo de 31 bandas en el bus principal. Adems de permitirle controlar cada EQ
grco de forma individual, VSL vincula automticamente a cada EQ grco dual
mono para crear un verdadero ecualizador grco estreo si el par es insertado
en un bus estreo pudiendo controlar los dos lados a la vez. (Por ejemplo, si
inserta GEQ 1/2 en subgrupos 3 y 4 y vincula en estreo los subgrupos, GEQ 1/2
funcionar como un EQ grco estreo en lugar de un EQ grco dual mono).
Desde la pestaa GEQ, usted tambin tienen acceso a las herramientas de anlisis
Smaart Spectra. Estas herramientas pueden ser utilizadas para ajustar monitores, ver
el espectro de frecuencia de su mezcla, o vericar el nivel general de salida de un bus.
Nota: El men GEQ en su StudioLive no tiene que estar activo para hacer cambios
a un EQ grco de VSL. Si usted desea utilizar los encoders del Fat Channel para
controlar los EQs grcos de VSL, debe abrir el men GEQ en su StudioLive.
3.6.1 Seleccionando un GEQ para editar (Slo 16.4.2 y 24.4.2)
A lo largo del lado derecho de la pestaa GEQ, ver otro subgrupo de pestaas,
una para cada GEQ dual mono. Para traer un GEQ al enfoque de manera que
se pueda editar, simplemente haga clic en su pestaa correspondiente.
Consejo de usuario avanzado: A diferencia del control de los ecualizadores grcos
las consolas StudioLive, cada par de ecualizadores grcos en VSL sigue el estado
vinculado del bus al cual es asignado. Si usted vincula Aux 1 y 2, por ejemplo, y hace
un cambio en el GEQ asignado a Aux 1, el GEQ asignado a Aux 2 cambiar de forma
simultnea. Los GEQs asignados al bus principal siempre estreo-vinculados.
Asignacin de GEQ a un Bus (Slo 24.4.2). Para insertar un EQ grco en un bus,
haga clic en el men desplegable debajo del numero del mismo y seleccione el par
de buses en los que le gustara insertar dicho EQ.
Debido a que los EQ grcos son mono-dual, deben ser asignados
en pares estreo. Sin embargo, a menos que el bus este vinculado en
estreo, usted tendr el control sobre cada GEQ de forma individual.
Consejo de usuario avanzado: Si el bus est vinculado en estreo, el EQ grco se
vincular automticamente. Esto puede ser anulado temporalmente manteniendo
presionada la tecla Alt/Option mientras se mueve un cursor deslizable del EQ grco.
31
StudioLive Librera de software - Manual de referencia
R
e
s
u
m
e
n
S
t
u
d
i
o
L
i
v
e
R
e
m
o
t
e
p
a
r
a
i
P
a
d
U
n
i
v
e
r
s
a
l
C
o
n
t
r
o
l
y
V
S
L
C
a
p
t
u
r
e
C
o
n
e
c
t
a
n
d
o
a
u
n
a
c
o
m
p
u
t
a
d
o
r
a
Q
M
i
x
p
a
r
a
i
P
h
o
n
e
y
i
P
o
d
T
o
u
c
h
S
t
u
d
i
o
O
n
e
A
r
t
i
s
t
I
n
i
c
i
o
r
p
i
d
o
R
e
s
o
l
u
c
i
n
d
e
p
r
o
b
l
e
m
a
s
H
o
o
k
u
p
U
n
i
v
e
r
s
a
l
C
o
n
t
r
o
l
y
V
S
L
3.6.2 Habilitando un GEQ
Por defecto, todos los EQs grcos estn desactivados. Para habilitarlos de forma
remota a travs de VSL, simplemente haga clic en el botn de habilitacin a la
izquierda de los controles deslizables.
3.6.3 Alisando una curva de GEQ
Para poner a cero todos los ajustes de la curva en cualquier GEQ, haga clic en el
botn Flatten GEQ (Alisar GEQ), que est directamente debajo del botn Enable
(Habilitar). Esto llevar todas las ganancias de la banda a 0 dB para no incrementar, ni
atenuar ninguna de las 31 bandas.
3.6.4 Activando anlisis Smaart
De forma predeterminada, el anlisis de Smaart est desactivado. Mientras Smaart
est desactivado, usted tiene control sobre qu bus es ruteado a las entradas
auxiliares 29 y 30 (StudioLive 16.4.2 y 24.4.2).
Al hacer clic en los botones RTA o sobre el Espectrgrafo iniciar Smaart, y VSL
asumir el control de entradas auxiliares 29 y 30 (StudioLive 16.4.2 y 24.4.2).
Usuarios de 16.0.2: Deber rutear la mezcla principal a las entradas exibles 15 y
16 con el n de utilizar el anlisis de Smaart. Si las entradas analgicas de 15 y 16 se
asignan a las entradas exibles, los botones RTA y el espectrgrafo no funcionarn.
Para ms informacin sobre las entradas auxiliares o sobre el router de entradas
exibles, por favor consulte la seccin 3.7.1 y 3.7.2.
3.6.5 Espectrgrafo Tiempo-Frecuencia
Al hacer clic en el botn Spectrograph (Espectrgrafo) iniciar el espectrgrafo
de tiempo-frecuencia. Este espectrgrafo proporciona una vista tridimensional
de su audio en la que x = frecuencia, y = tiempo, y el color = nivel en dB.
Cualquier seal por debajo del umbral mas bajo del rango dinmico es de color
negro. Cualquier seal por encima de la parte superior del umbral del rango dinmico
es de color blanco. Dentro del rango dinmico, los colores van del azul al verde y
del verde al rojo, donde el azul que indica la zona ms suave y el rojo la ms alta.
32
3.6 VSL: pestaa GEQ
R
e
s
u
m
e
n
S
t
u
d
i
o
L
i
v
e
R
e
m
o
t
e
p
a
r
a
i
P
a
d
U
n
i
v
e
r
s
a
l
C
o
n
t
r
o
l
y
V
S
L
C
a
p
t
u
r
e
C
o
n
e
c
t
a
n
d
o
a
u
n
a
c
o
m
p
u
t
a
d
o
r
a
Q
M
i
x
p
a
r
a
i
P
h
o
n
e
y
i
P
o
d
T
o
u
c
h
S
t
u
d
i
o
O
n
e
A
r
t
i
s
t
I
n
i
c
i
o
r
p
i
d
o
R
e
s
o
l
u
c
i
n
d
e
p
r
o
b
l
e
m
a
s
H
o
o
k
u
p
U
n
i
v
e
r
s
a
l
C
o
n
t
r
o
l
y
V
S
L
Muchas seales de audio que se encuentran en el campo son altamente
dinmicas. Las seales musicales, el habla, e incluso de ruido ambiental contienen
cambios signicativos en el contenido espectral como una funcin del tiempo.
El espectrgrafo puede ser pensado como un registro de mltiples espectros
RTA tomados en el tiempo, con una amplitud representada en colores
Utilizando esta funcin, el contenido espectral de la seal de entrada se
registra a medida que cambia en el tiempo. Esto permite ver y analizar
las diferentes tendencias en el tiempo la seal de entrada.
Como una herramienta de solucin de problemas, el espectrgrafo es til para
encontrar defectos espectrales en un sistema o entorno acstico. Algunas
seales de audio o eventos acsticos contienen rasgos especcos que pueden
ser detectados fcilmente debido a su rma distintiva tiempo/frecuencia,
especcamente, los sonidos altamente tonales como el ruido de lnea de CA en
una cadena de seal elctrica o la presencia de realimentacin electroacstica.
Rango dinmico
En la esquina inferior izquierda, podr ver los deslizadores de rango dinmico para el
espectrgrafo. Estos deslizadores establecen los umbrales de volumen mximo y
mnimo para el espectrgrafo.
3.6.6 RTA
Al hacer clic en el botn RTA iniciar el analizador en tiempo real donde
x = frecuencia e y = amplitud. Un RTA proporciona una representacin
visual cercana de lo que est escuchando. Proporciona una vista del
espectro de la seal a largo plazo, por ejemplo, el espectro de un tercio
de octava promedio a largo plazo de una actuacin musical.
Averaging
Mientras que RTA est activado, se puede ajustar su velocidad promedio. Cuando se
utiliza msica en mediciones de prueba, a menudo es necesario promediar los datos
a travs de un breve perodo de tiempo. Esto es porque la mayora de las seales
musicales no tienen energa en todas las frecuencias todo el tiempo.
Averaging es un proceso matemtico que toma muestras de datos
mltiples y realiza la divisin para adquirir estadsticamente un clculo
ms preciso de la respuesta. Esa es una forma tcnica para decir que
se ralentiza el tiempo real de un analizador en tiempo real.
33
StudioLive Librera de software - Manual de referencia
R
e
s
u
m
e
n
S
t
u
d
i
o
L
i
v
e
R
e
m
o
t
e
p
a
r
a
i
P
a
d
U
n
i
v
e
r
s
a
l
C
o
n
t
r
o
l
y
V
S
L
C
a
p
t
u
r
e
C
o
n
e
c
t
a
n
d
o
a
u
n
a
c
o
m
p
u
t
a
d
o
r
a
Q
M
i
x
p
a
r
a
i
P
h
o
n
e
y
i
P
o
d
T
o
u
c
h
S
t
u
d
i
o
O
n
e
A
r
t
i
s
t
I
n
i
c
i
o
r
p
i
d
o
R
e
s
o
l
u
c
i
n
d
e
p
r
o
b
l
e
m
a
s
H
o
o
k
u
p
U
n
i
v
e
r
s
a
l
C
o
n
t
r
o
l
y
V
S
L
3.6.7 Usando el espectrgrafo Smaart para ajustar monitores
El espectrgrafo muestra los datos de frecuencia en el tiempo, por lo que una
frecuencia constante, tal como una realimentacin (Acople), resulta en una lnea
recta en el espectrgrafo. Una realimentacin es a corto plazo un acople, donde
una porcin de la seal procedente del altavoz vuelve al micrfono convirtindose
en un tono constante a una frecuencia agresiva. El ajuste de monitores es un
proceso de atenuacin de las frecuencias que se estn re alimentando para
maximizar la ganancia por sobre la realimentacin en los monitores de piso.
1. Con la ganancia de la entrada del micrfono a un nivel apropiado, lleve el nivel de
mezcla en el canal de micrfono que desea ajustar.
Consejo de usuario avanzado: Si est utilizando una consola de monitores de
escenario y otra consola FOH, ajuste la ganancia de entrada del micrfono en la consola
FOH. No aumente la ganancia de seal del micrfono en la consola de monitores en
aras de conseguir un mayor volumen en un monitor de escenario, como podra hacerlo
en otro lugar: Nivel de mezcla para canales individuales, nivel de salida Aux para control
general, etc. Los ajustes de los niveles de ganancia son muy importantes para poder tener
un show libre de realimentacin y acoples.
2. Haga clic sobre la pestaa GEQ en VSL y seleccione el GEQ asignado a la salida Aux
del monitor de escenario que desea ajustar.
3. Habilite el espectrgrafo.
4. Lentamente suba el volumen de la salida Aux hasta escuchar (y ver) el acople
(realimentacin).
Nota: El ajuste de monitores de escenario produce re alimentaciones. Si no es
cuidadoso, puede producir acoples . No se apresure a subir la ganancia; baja lenta y
cuidadosamente para evitar daos en sus altavoces y odos.
5. La realimentacin se mostrar como una lnea slida en el espectrgrafo y como
una lnea de pico en RTA. Utilice el umbral dinmico para ajustar el brillo, y en qu
nivel de entrada, se dibuja la informacin de frecuencia.
6. Baje el fader del GEQ correspondiente a la frecuencia agresiva en incrementos de
3 dB para atenuarla en su monitor de escenario.
Consejo de usuario avanzado: Vuelva el nivel en el control deslizable del GEQ
al punto justo antes de la realimentacin, de manera de no quitar demasiado
del contenido de esa frecuencia sacricando as el timbre general. Debido a que
el altavoz est orientado hacia el micrfono, la realimentacin en los monitores
de escenario se produce normalmente en las frecuencias ms altas, que tambin
es donde viene la inteligibilidad. El maximizar la inteligibilidad y la estructura
de ganancia da como resultado un sonido de monitores ms claro .
On Shelf On Hi Q On
Input Input Input Input Input
14
16
18
20
22
24
26
+28
Output
Control
Output
Control Control
Select
Solo
Post
Mix
Aux 3
Select
Solo
Post
Mix|Pan
Aux 4
Solo
Post
Mix
Aux 5
34
3.6 VSL: pestaa GEQ
R
e
s
u
m
e
n
S
t
u
d
i
o
L
i
v
e
R
e
m
o
t
e
p
a
r
a
i
P
a
d
U
n
i
v
e
r
s
a
l
C
o
n
t
r
o
l
y
V
S
L
C
a
p
t
u
r
e
C
o
n
e
c
t
a
n
d
o
a
u
n
a
c
o
m
p
u
t
a
d
o
r
a
Q
M
i
x
p
a
r
a
i
P
h
o
n
e
y
i
P
o
d
T
o
u
c
h
S
t
u
d
i
o
O
n
e
A
r
t
i
s
t
I
n
i
c
i
o
r
p
i
d
o
R
e
s
o
l
u
c
i
n
d
e
p
r
o
b
l
e
m
a
s
H
o
o
k
u
p
U
n
i
v
e
r
s
a
l
C
o
n
t
r
o
l
y
V
S
L
Se puede aplicar este proceso para el sistema principal, tambin. Esto
es especialmente til con aplicaciones que requieren micrfonos de
solapa o de podio. Estos tipos de micrfonos condensadores suelen
ser omnidireccionales y son muy propensos a la realimentacin.
En un sistema principal, la realimentacin se da tpicamente en la gama media y
baja. Las frecuencias que estn regenerando y creando un lazo de realimentacin
son aquellas frecuencias que estn envolvindose alrededor del sistema
principal debido a la prdida de control direccional de frecuencias ms bajas.
Cuando usted est ajustando un sistema, y ms de dos o tres lazos de
realimentacin estn sucediendo al mismo tiempo, se ha llegado al nivel en
que la estabilidad no puede ser alcanzada. Trate de bajar el nivel de salida
global o encontrar una solucin fsica, como mover el altavoz o el micrfono.
3.6.8 Usando Smaart RTA mientras mezcla
El RTA y el espectrgrafo tienen aplicaciones tiles ms all de reconocer los
picos de realimentacin. La capacidad de analizar el contenido de la frecuencia,
especcamente siendo capaz de visualizar las frecuencias exactas que est
escuchando con el n de localizar las reas problemticas, hace al RTA un arma
secreta para muchos ingenieros de mezcla. Las herramientas de Spectra tambin
se prestan muy bien al entrenamiento del odo y a darle la conanza de que
usted est eligiendo las frecuencias correctas cuando se hacen ajustes.
Debido a que el RTA/Espectrgrafo est analizando la seal del bus digital,
las anomalas de las habitaciones y de los altavoces se toman fuera de
la ecuacin. Esto proporciona una medida pura de la mezcla, ya que se
est midiendo lo que est sucediendo dentro de su StudioLive.
Un espectrgrafo muestra la informacin de banda ancha de una seal, haciendo
fcil ver la frecuencia fundamental de una fuente, as como su estructura armnica.
El RTA es una vista de la amplitud y el contenido de frecuencia sobre un plano
determinado. Con el espectrgrafo, se puede ver lo que est sucediendo en su seal
ahora, a la vez que est viendo lo que ocurri momentos antes. Por el contrario, no
hay informacin de la historia para el RTA: Una vez que ocurre un evento, este se va.
Consejo de usuario avanzado: Ambas vistas son tiles en la comprensin del contenido
espectral de un instrumento a la hora de crear el espacio para el mismo en una mezcla. La
forma de utilizar estas herramientas para lograr un objetivo es una cuestin subjetiva o
creativa. Confe en sus odos, y utilice las herramientas de Spectra para vericar lo que
est escuchando.
Aqu se muestra una mezcla de batera, bajo, guitarra y
voz masculina visualizada en RTA en VSL. En la primera
imagen, notar un aumento de 500 Hz. Esto se
correlaciona directamente con una guitarra lder que
suena losa que estaba compitiendo con la voz
masculina.
Despus de hacer algunos ajustes a la guitarra
se siente mejor en la mezcla, ese pico se fue:
Consejo de usuario avanzado: Cabe sealar que ni el
espectrgrafo ni el RTA se pueden utilizar como sustituto de
la escucha cuidadosa. Estas herramientas ofrecen un gran
anlisis visual de la mezcla, la escucha crtica siempre debe
ser su gua principal.
35
StudioLive Librera de software - Manual de referencia
R
e
s
u
m
e
n
S
t
u
d
i
o
L
i
v
e
R
e
m
o
t
e
p
a
r
a
i
P
a
d
U
n
i
v
e
r
s
a
l
C
o
n
t
r
o
l
y
V
S
L
C
a
p
t
u
r
e
C
o
n
e
c
t
a
n
d
o
a
u
n
a
c
o
m
p
u
t
a
d
o
r
a
Q
M
i
x
p
a
r
a
i
P
h
o
n
e
y
i
P
o
d
T
o
u
c
h
S
t
u
d
i
o
O
n
e
A
r
t
i
s
t
I
n
i
c
i
o
r
p
i
d
o
R
e
s
o
l
u
c
i
n
d
e
p
r
o
b
l
e
m
a
s
H
o
o
k
u
p
U
n
i
v
e
r
s
a
l
C
o
n
t
r
o
l
y
V
S
L
Otro uso poderoso para el RTA es ayudarlo a ecualizar rpidamente
un instrumento problemtico al ajustar la mezcla durante la prueba
de sonido. En este ejemplo vamos a utilizar el RTA para identicar
la frecuencia ofensiva en un Tom de piso sonando.
1. Para comenzar, presione y retenga el botn SIP en su StudioLive.
2. Aplique el Solo al canal del Tom de piso.
3. Suba el fader del canal del Tom de piso a la ganancia unitaria.
4. Suba el fader Main a la ganancia unitaria.
5. En VSL, haga clic en la pestaa GEQ.
6. Seleccione el GEQ del bus Main.
7. Habilite el RTA presionando el botn.
SIP
SIP
2 1 3 4 5
10 10
dB
10 10
dB
10 10
dB
10 10
dB
Mute
Solo
Select
Solo
Select
Mute
Solo
Select
Mute
Solo
Select
kick Snare floor tom Tom 1 Tom 2 High Hat OH Left OH Right
Mute Mute
Solo
Select
Solo
36
3.6 VSL: pestaa GEQ
R
e
s
u
m
e
n
S
t
u
d
i
o
L
i
v
e
R
e
m
o
t
e
p
a
r
a
i
P
a
d
U
n
i
v
e
r
s
a
l
C
o
n
t
r
o
l
y
V
S
L
C
a
p
t
u
r
e
C
o
n
e
c
t
a
n
d
o
a
u
n
a
c
o
m
p
u
t
a
d
o
r
a
Q
M
i
x
p
a
r
a
i
P
h
o
n
e
y
i
P
o
d
T
o
u
c
h
S
t
u
d
i
o
O
n
e
A
r
t
i
s
t
I
n
i
c
i
o
r
p
i
d
o
R
e
s
o
l
u
c
i
n
d
e
p
r
o
b
l
e
m
a
s
H
o
o
k
u
p
U
n
i
v
e
r
s
a
l
C
o
n
t
r
o
l
y
V
S
L
8. Observe el RTA como cuando el Tom de piso es tocado. Note que hay un pico a
250 Hz que se correlaciona con el ring retumbante que seguimos escuchando.
9. En StudioLive gire el control Low Mid EQ y establezca su frecuencia en 265 Hz.
10. Baje la ganancia hasta que escuche (y vea) que el ring desapareci.
37
StudioLive Librera de software - Manual de referencia
R
e
s
u
m
e
n
S
t
u
d
i
o
L
i
v
e
R
e
m
o
t
e
p
a
r
a
i
P
a
d
U
n
i
v
e
r
s
a
l
C
o
n
t
r
o
l
y
V
S
L
C
a
p
t
u
r
e
C
o
n
e
c
t
a
n
d
o
a
u
n
a
c
o
m
p
u
t
a
d
o
r
a
Q
M
i
x
p
a
r
a
i
P
h
o
n
e
y
i
P
o
d
T
o
u
c
h
S
t
u
d
i
o
O
n
e
A
r
t
i
s
t
I
n
i
c
i
o
r
p
i
d
o
R
e
s
o
l
u
c
i
n
d
e
p
r
o
b
l
e
m
a
s
H
o
o
k
u
p
U
n
i
v
e
r
s
a
l
C
o
n
t
r
o
l
y
V
S
L
3.7 VSL: Pestaa Setup
La pestaa Setup permite personalizar VSL y su StudioLive, rutear las entradas
auxiliares FireWire (Slo StudioLive 16.4.2 y 24.4.2), rutear las entradas exibles
(StudioLive 16.0.2 solamente), establecer el modo de control MIDI (StudioLive 16.0.2
solamente), y activar o desactivar las funciones de los dispositivos iOS conectados.
3.7.1 Ruteo de entradas auxiliares (16.4.2 y 24.4.2 solamente)
Adems de los canales de entrada 24/16, las consolas StudioLive 16.4.2 y 24.4.2
permiten rutear a una computadora los canales de entrada y cualquiera de
los 16 (16.4.2) u 8 (24.4.2) de 19 (16.4.2) o 23 (24.4.2) buses y otras entradas.
Esto se realiza mediante el ruteo de entradas auxiliares en la pestaa Setup.
Para rutear los envos FireWire 17-32 (16.4.2) o 25-32 (24.4.2), en primer lugar
debe decidir qu buses y que entradas le gustara grabar, adems de sus
canales de entrada. Una vez que haya determinado sus pares de entrada, slo
pguelas a un par estreo de entradas auxiliares de su eleccin. Recuerde
que, todos estos autobuses y entradas estn conguradas automticamente
para enviar sus seales post Fat Channel y post EQ (Donde corresponda). Las
entradas y buses seleccionados en la matriz de ruteo de entradas auxiliar
se mostrarn en su programa de grabacin con el nombre de su ruteo.
Por ejemplo, los pares ruteados en la imagen se traducirn
en la siguiente tabla en su aplicacin de grabacin:
FSICA SOFTWARE
Main Mix L Entrada auxiliar 25
Main Mix R Entrada auxiliar 26
Subgrupo 1 Entrada auxiliar 27
Subgrupo 2 Entrada auxiliar 28
Subgrupo 3 Entrada auxiliar 29
Subgrupo 4 Entrada auxiliar 30
Envo Aux 3 Entrada auxiliar 31
Envo Aux 4 Entrada auxiliar 32
La matriz de ruteo de entradas auxiliares tambin le permite designar un bus
especco a la salida S/PDIF, as como tambin seleccionar el par estreo que
se grabar en la pista estreo auxiliar en Capture. Cuando StudioLive no est
conectada a una computadora, la salida S/PDIF se puede rutear usando el men
del sistema (System). Sin embargo, cuando su StudioLive se sincroniza con una
computadora, usted puede enviar cualquiera de los buses 19 o 23 (dependiendo
de su consola) disponibles a la salida S/PDIF mediante el ruteo de los mismos
a los envos FireWire 31 y 32. Adems de estar disponible para la grabacin va
entradas Aux 31 y 32 estos envos estn normalizados a la salida S/PDIF.
Como se mencion anteriormente, si las herramientas Smaart Spectra
estn habilitadas, VSL tomar el control de entradas auxiliares 29 y 30.
Cuando VSL tiene el control, estas entradas aparecern grisadas.
38
3.7 VSL: Pestaa Setup
R
e
s
u
m
e
n
S
t
u
d
i
o
L
i
v
e
R
e
m
o
t
e
p
a
r
a
i
P
a
d
U
n
i
v
e
r
s
a
l
C
o
n
t
r
o
l
y
V
S
L
C
a
p
t
u
r
e
C
o
n
e
c
t
a
n
d
o
a
u
n
a
c
o
m
p
u
t
a
d
o
r
a
Q
M
i
x
p
a
r
a
i
P
h
o
n
e
y
i
P
o
d
T
o
u
c
h
S
t
u
d
i
o
O
n
e
A
r
t
i
s
t
I
n
i
c
i
o
r
p
i
d
o
R
e
s
o
l
u
c
i
n
d
e
p
r
o
b
l
e
m
a
s
H
o
o
k
u
p
U
n
i
v
e
r
s
a
l
C
o
n
t
r
o
l
y
V
S
L
3.7.2 Flexible Inputs Router (StudioLive 16.0.2 solamente).
StudioLive 16.0.2 le permite elegir entre la grabacin de las entradas analgicas 15 y
16 o el bus principal. Esto se realiza mediante el router de entradas exibles en la
pestaa Setup. Por defecto, StudioLive est congurada para grabar las entradas 15 y
16 sobre los envos FireWire 15 y 16. Para grabar el bus de mezcla principal en su
lugar, simplemente pegue el bus principal a los envos FireWire 15 y 16 usando el
router de entradas exibles.
El bus principal se congura automticamente para enviar su
seal post Fat Channel y post EQ (Si corresponde). No importa la
fuente seleccionada en el router de entradas exibles, usted podr
ver las entradas 15 y 16 en su programa de grabacin.
Nota: Con el n de utilizar las herramientas Smaart Spectra, debe pegar la
mezcla principal a las entradas exibles. Cuando las entradas analgicas
de 15/16 son pegadas, los controles de Smaart no funcionarn.
3.7.3 Men MIDI Control Mode (StudioLive 16.0.2 solamente).
MIDI Control Mode es una potente caracterstica que le
permite controlar los principales parmetros de StudioLive
16.0.2 de forma remota, utilizando un controlador MIDI.
Este men se corresponde directamente a las pginas
MIDI Control mode en el men System en su StudioLive.
Vea la seccin 5.5 en el manual de usuario de
StudioLive 16.0.2 para detalles mas completos.
3.7.4 Noise Gate Mode (StudioLive 16.4.2 solamente).
StudioLive 16.4.2 le permite elegir entre las opciones Expansor (Expander)
y Compuerta de Ruido (NoiseGate) para cada par de canales. El men
Noise Gate Mode en la pestaa Setup se corresponde directamente
con la pgina Gate Type en el men System en su StudioLive.
Vea la seccin 5.4 en el manual de usuario de StudioLive 16.4.2/24.4.2 para mas
detalles.
3.7.5 Filtros Scene Recall
StudioLive le permite decidir qu grupo de parmetros desea rellamar
con una escena. El men Scene Recall en la pestaa Setup se corresponde
directamente con el men Scene Recall de su StudioLive.
Vea la seccin 5.2.3 en el manual de usuario de StudioLive para detalles.
3.7.6 Preferencia Link channel faders
Cuando esta opcin est activada, los canales estreo vinculados ya no tendrn
control individual sobre cada fader en VSL o en StudioLive Remote. Esto le permite
controlar el volumen de un par de canales estreo al mover cualquiera de los faders
de canal del par estreo.
39
StudioLive Librera de software - Manual de referencia
R
e
s
u
m
e
n
S
t
u
d
i
o
L
i
v
e
R
e
m
o
t
e
p
a
r
a
i
P
a
d
U
n
i
v
e
r
s
a
l
C
o
n
t
r
o
l
y
V
S
L
C
a
p
t
u
r
e
C
o
n
e
c
t
a
n
d
o
a
u
n
a
c
o
m
p
u
t
a
d
o
r
a
Q
M
i
x
p
a
r
a
i
P
h
o
n
e
y
i
P
o
d
T
o
u
c
h
S
t
u
d
i
o
O
n
e
A
r
t
i
s
t
I
n
i
c
i
o
r
p
i
d
o
R
e
s
o
l
u
c
i
n
d
e
p
r
o
b
l
e
m
a
s
H
o
o
k
u
p
U
n
i
v
e
r
s
a
l
C
o
n
t
r
o
l
y
V
S
L
3.7.7 Preferencia Default to fader locate
Cuando esta opcin est habilitada, la localizacin de fader se activar
automticamente cuando un fader sea movido de forma remota en VSL o en
StudioLive Remote. Esta preferencia le permite sincronizar rpidamente su
StudioLive cuando regrese a la mesa.
Consejo de usuario avanzado: Si usted est controlando remotamente los faders de su
StudioLive, se recomienda que habilite esta preferencia. Cuando el modo Fader Locate
est activado, los faders de su StudioLive no estarn activos. Al permitir que este modo se
active automticamente, usted puede evitar saltos accidentales de volumen si se olvida
que fader ajust hacia arriba o abajo en VSL o SL Remote cuando vuelve a su StudioLive.
3.7.8 Asignaciones Talkback
Sus asignaciones de Talkback en StudioLive pueden ser controladas remotamente
desde VSL. El encendido/apagado de Talkback se controla desde el botn Talk en la
pestaa Overview (ver grco en la seccin 3.3).
3.7.9 Permisos Remote Devices
Controlar VSL de forma remota con StudioLive Remote para iPad o QMix para
iPhone/iPod touch le permite moverse libremente en cualquier lugar. Sin embargo,
tambin puede poner todo el poder de StudioLive en mltiples manos, algunos ms
hbiles que otros. Por lo tanto, VSL le permite limitar el acceso de cada dispositivo
iOS a las caractersticas de StudioLive mediante el establecimiento de permisos
Una vez que un dispositivo iOS est conectado a su red inalmbrica y ha puesto
en marcha SL Remote o QMix, el mismo ser mostrado en la lista Remote
Devices en la pestaa Setup de VSL. Cada dispositivo aparece con su nombre
correspondiente para que pueda ser identicado. Este nombre se puede cambiar
en iTunes o en las conguraciones General>Acerca en el dispositivo iOS
Una vez que ha conectado y congurado un dispositivo iOS, los mismos permisos
sern establecidos para ese dispositivo cada vez que lo conecte. Encontrar
informacin completa acerca de SL Remote y QMix en las secciones 4 y 5.
Permisos de StudioLive Remote para iPad:
Cuando establece permisos para usuarios de SL Remote, usted debe elegir entre
proporcionar acceso completo a todas las funciones de SL Remote o proporcionar un
acceso limitado a unas pocas funciones de mezcla aux. En la mayora de los casos, un
iPad ser congurado como Front of House (Control)(FOH), y los dems se
congurarn como mezclas aux.
Front of House. Habilita todas las funciones de SL Remote.
Cuando esta opcin est desactivada, SL Remote slo controlar
una determinada mezcla aux o todas las mezclas aux.
Para seleccionar una mezcla aux individual o todas las mezclas
auxiliares, haga clic en el men desplegable.
Aux Fat (solo mezclas Aux). Cuando est habilitada esta opcin,
el usuario de SL Remote ser capaz de controlar el Fat Channel
para los auxiliares que el dispositivo tiene permiso para controlar.
Esta opcin no est disponible cuando la opcin Front of House
est habilitada.
40
3.7 VSL: Pestaa Setup
R
e
s
u
m
e
n
S
t
u
d
i
o
L
i
v
e
R
e
m
o
t
e
p
a
r
a
i
P
a
d
U
n
i
v
e
r
s
a
l
C
o
n
t
r
o
l
y
V
S
L
C
a
p
t
u
r
e
C
o
n
e
c
t
a
n
d
o
a
u
n
a
c
o
m
p
u
t
a
d
o
r
a
Q
M
i
x
p
a
r
a
i
P
h
o
n
e
y
i
P
o
d
T
o
u
c
h
S
t
u
d
i
o
O
n
e
A
r
t
i
s
t
I
n
i
c
i
o
r
p
i
d
o
R
e
s
o
l
u
c
i
n
d
e
p
r
o
b
l
e
m
a
s
H
o
o
k
u
p
U
n
i
v
e
r
s
a
l
C
o
n
t
r
o
l
y
V
S
L
GEQ (Slo mezclas Aux 16.4.2/24.4.2). Cuando est opcin est
habilitada, el usuario de SL Remoto ser capaz de controlar el GEQ
asignado a su auxiliar. Esta opcin no est disponible cuando la
opcin Front of House est habilitada.
Channel Rename. Permite que canales, auxiliares y subgrupos
(Slo 16.4.2 y 24.4.2) puedan renombrarse de forma remota
utilizando SL Remote.
Ignore. Cuando esta opcin est habilitada, la instalacin del
dispositivo de SL Remote no tendr ningn control sobre VSL.
Permisos de QMix para iPhone/iPod Touch:
Para establecer permisos para los usuarios de QMix, elegir entre dar pleno acceso a
todas las mezclas auxiliares, una sola mezcla aux, y la limitacin al usuario para
acceder solo a las funciones Wheel of Me (Rueda de M).
Seleccin Aux Mix. Da acceso a una sola mezcla aux mix o a todas las
auxiliares.
Wheel Only. Desactiva la pgina Aux Mix en QMix. Cuando esta opcin
est activada, el usuario slo podr utilizar la Rueda de M en un solo
auxiliar al que tenga acceso. Cuando la opcin Wheel Only est habilitada,
no se puede tener acceso a todos los Auxiliares.
CH Rename: Permite que canales, auxiliares y subgrupos (Slo 16.4.2 y
24.4.2) puedan renombrarse de forma remota utilizando SL Remote.
Ignore: Cuando esta opcin est habilitada, la instalacin del dispositivo
de QMix no tendr ningn control sobre VSL.
3.7.10 Habilitando el modo Lockout (Bloqueo)
StudioLive posee un modo de bloqueo que le permite desactivar
temporalmente casi todas las caractersticas de la consola, aunque
las caractersticas analgicas (Trims de entrada, faders, entrada de
cinta, y los niveles de monitoreo) todava se puedan ajustar.
Debido a esto, despus de desbloquear su StudioLive y antes de volver a mezclar,
usted debe echar una rpida mirada a sus ajustes de entrada y los niveles de salida.
Si ha bloqueado la posicin de los faders, usted ser capaz de rellamar la posicin
de los mismos pre bloqueo usando el botn Locate en la seccin de medidores.
Hasta que no conecte su StudioLive a una computadora, no puede ser
bloqueada, as que no se preocupe por bloquearla accidentalmente.
1. Con su StudioLive conectada y sincronizada con la computadora, inicie VSL y haga
clic en la pestaa Setup.
41
StudioLive Librera de software - Manual de referencia
R
e
s
u
m
e
n
S
t
u
d
i
o
L
i
v
e
R
e
m
o
t
e
p
a
r
a
i
P
a
d
U
n
i
v
e
r
s
a
l
C
o
n
t
r
o
l
y
V
S
L
C
a
p
t
u
r
e
C
o
n
e
c
t
a
n
d
o
a
u
n
a
c
o
m
p
u
t
a
d
o
r
a
Q
M
i
x
p
a
r
a
i
P
h
o
n
e
y
i
P
o
d
T
o
u
c
h
S
t
u
d
i
o
O
n
e
A
r
t
i
s
t
I
n
i
c
i
o
r
p
i
d
o
R
e
s
o
l
u
c
i
n
d
e
p
r
o
b
l
e
m
a
s
H
o
o
k
u
p
U
n
i
v
e
r
s
a
l
C
o
n
t
r
o
l
y
V
S
L
2. Haga clic en el botn Lock Out.
3. Para congurar su contrasea personalizada, haga clic en la
casilla junto a Device is Lockable. En ese momento, aparecer
un cursor en el cuadro Password. Introduzca un cdigo de 5
dgitos, utilizando cualquier nmero entre 1 y 9, y haga clic en
el botn Set. Su contrasea ya no ser mostrada. Si necesita
cambiar su contrasea, simplemente haga clic en la casilla junto
a Device is Lockable. Su contrasea anterior ser eliminada, y
entonces le ser posible usted introducir una nueva contrasea.
Una vez que haya establecido la contrasea, StudioLive se puede
bloquear estando sincronizada con una computadora o no.
4. Para bloquear StudioLive, presione el botn System en la seccin Digital Eects |
Master Control.
5. Vaya a Page 5: Lockout. StudioLive no puede ser bloqueada a
menos que esta pgina est activa. (Si tiene dos consolas
StudioLive encadenadas, slo es necesario bloquear la
unidad Master para bloquear ambas consolas en la cadena.)
6. Para bloquear StudioLive, presione los botones Select que corresponden a la clave
de 5 dgitos que ha establecido. En este ejemplo, la contrasea es 12345, por lo
que hay que oprimir los botones de Select de los canales 1, 2, 3, 4 y 5, en ese orden.
El panel Status cambiar a bloqueado, lo que indica que el modo de bloqueo est
activo.
7. Para desbloquear su StudioLive, vaya nuevamente a Page 4: Lockout en el men
System en su consola. Si esta pgina no est activa actualmente, presione la misma
secuencia de botones Select. El panel de estatus cambiar a Unlocked, y usted
podr reanudar su mezcla.
Consejo de usuario avanzado: En su nivel ms bajo de seguridad, el modo Lockout le
permite congelar las conguraciones actuales de Fat Channel y de efectos. Los faders,
mezcla auxiliar, y rellamada de escenas todava estn funcionales. Cada una de estas
funciones de mezcla puede ser agregada al modo Lockout.
3.8 Asistentes Smaart System Check (StudioLive 16.4.2 y 24.4.2 solamente)
VSL tambin incluye tres asistentes de comprobacin del sistema para ofrecerle la
posibilidad de ver la respuesta de frecuencia del escenario; rpidamente calcular
y ajustar el tiempo de retardo del sistema, y vericar la conectividad de salida.
Tradicionalmente, en refuerzo de sonido profesional, la consola est ah para
mezclar, y el procesador del sistema est ah para alinear y ajustar el sistema de
altavoces. Cuando todo funciona y est ajustado correctamente, el procesador del
sistema es invisible para todos menos para el ingeniero de sonido. Por primera vez,
las herramientas utilizadas para ajustar y alinear los sistemas de altavoces estn
integradas en la consola de mezclas y son accesible para cualquier ingeniero que
quiera mejorar su sonido PA y obtener el mximo rendimiento de su sistema.
System
Select Select Select Select Select
1 2 3 4 5
Select Select Select Select Select
1 2 3 4 5
42
3.8 Asistentes Smaart System Check (StudioLive 16.4.2 y 24.4.2 solamente)
R
e
s
u
m
e
n
S
t
u
d
i
o
L
i
v
e
R
e
m
o
t
e
p
a
r
a
i
P
a
d
U
n
i
v
e
r
s
a
l
C
o
n
t
r
o
l
y
V
S
L
C
a
p
t
u
r
e
C
o
n
e
c
t
a
n
d
o
a
u
n
a
c
o
m
p
u
t
a
d
o
r
a
Q
M
i
x
p
a
r
a
i
P
h
o
n
e
y
i
P
o
d
T
o
u
c
h
S
t
u
d
i
o
O
n
e
A
r
t
i
s
t
I
n
i
c
i
o
r
p
i
d
o
R
e
s
o
l
u
c
i
n
d
e
p
r
o
b
l
e
m
a
s
H
o
o
k
u
p
U
n
i
v
e
r
s
a
l
C
o
n
t
r
o
l
y
V
S
L
Para todos, menos para el tcnico de sonido profesional ms experimentado,
este es un nuevo paso adicional en el proceso de creacin de un show. Para la
mayora de los ingenieros de FOH, conseguir una buena mezcla es una gran
victoria. Pero imagine ser capaz de recrear esa noche la misma mezcla asesina
noche tras noche, show tras show. Una vez que el sistema ha sido optimizado
para el medio ambiente en que se encuentra, cualquier ingeniero FOH
trabajando en ello alcanzar la gran victoria sin tanto trabajo. Esta es la razn
por la que la alineacin del sistema es un procedimiento estndar en el refuerzo
de sonido a nivel profesional. Una vez ms, esta solucin no suele obtenerse
normalmente de la consola, pero si estando integrada en el diseo del sistema.
Universal Control 1.7 une estos dos mundos en StudioLive 16.4.2 y 24.4.2.
Haciendo clic en el botn Smaart en la parte superior de la ventana de VSL iniciar el
modo Smaart System Check. En este modo, puede iniciar cualquiera de los siguientes
asistentes:
SRA: Smaart Room Analysis genera un seguimiento de la respuesta en
frecuencia y la superpone sobre el ecualizador paramtrico de VSL para que
pueda ajustar su sistema y deshacerse de las anomalas no deseadas en el recinto.
SSD: Smaart System Delay calcula y ajusta la cantidad correcta
de tiempo de retardo entre dos sistemas de rango completo.
SOC: Smaart Output Check verica que los resultados del
sistema sean ruteados correctamente y este pasando seal.
Para ejecutar cualquiera de los asistentes Smaart System Check, VSL
tendr que hacerse cargo de su consola. La primera vez que haga clic en
el botn Smaart System Check, ver una advertencia en este sentido.
Al hacer clic en el botn Proceed iniciar la ventana del asistente de seleccin y
usted ya no tendr el control sobre su consola. Puede salir de los asistentes y
recuperar el control en cualquier momento simplemente haciendo clic en las
pestaas Overview, Fat Channel, GEQ, o Setup en VSL.
Nota: Para ejecutar los asistentes SRA y SSD, usted tendr que conectar
un micrfono de medicin a la entrada de Talkback su StudioLive. Usted
tambin necesitar un soporte de micrfono y un cable lo sucientemente
largo para colocar el micrfono en la parte delantera de los altavoces.
Un micrfono de medicin es un tipo especial de micrfono condenser que est
diseado para proporcionar una reproduccin precisa de las caractersticas de
sonido de un recinto para el uso con herramientas de anlisis de audio, tales como
los RTAs y espectrgrafos. Los micrfonos de medicin tpicamente tienen un patrn
polar omnidireccional y entregan una respuesta de frecuencia muy plana entre un
extremo bajo de 5 Hz a 30 Hz y un extremo alto de 15 a 30 kHz. Mientras que los
micrfonos de medicin puede ser bastante caros, los modelos ms asequibles harn
el trabajo muy bien cuando se combinen con el sistema de asistentes Smaart Check.
43
StudioLive Librera de software - Manual de referencia
R
e
s
u
m
e
n
S
t
u
d
i
o
L
i
v
e
R
e
m
o
t
e
p
a
r
a
i
P
a
d
U
n
i
v
e
r
s
a
l
C
o
n
t
r
o
l
y
V
S
L
C
a
p
t
u
r
e
C
o
n
e
c
t
a
n
d
o
a
u
n
a
c
o
m
p
u
t
a
d
o
r
a
Q
M
i
x
p
a
r
a
i
P
h
o
n
e
y
i
P
o
d
T
o
u
c
h
S
t
u
d
i
o
O
n
e
A
r
t
i
s
t
I
n
i
c
i
o
r
p
i
d
o
R
e
s
o
l
u
c
i
n
d
e
p
r
o
b
l
e
m
a
s
H
o
o
k
u
p
U
n
i
v
e
r
s
a
l
C
o
n
t
r
o
l
y
V
S
L
3.8.1 Asistente Smaart Room Analysis
El asistente SRA es un proceso automatizado que lo guiar a travs de los pasos
de adquisicin de un rastro de respuesta en frecuencia para el sistema de audio.
Una traza de respuesta en frecuencia es el resultado (frecuencia y amplitud) de la
medicin del sistema. Esta medicin se calcula utilizando la funcin de transferencia
de Rational Acoustics, que es un conjunto de algoritmos que comparan la seal
de un micrfono de medicin con el ruido rosa generado por la computadora.
1. Para iniciar el asistente Room Analysis, haga clic en la pestaa
Room Analysis.
2. Usted ser instruido para conectar un micrfono de medicin a la entrada Talkback
en la parte posterior de su consola StudioLive.
3. Ajuste el trim pot Talkback en la parte posterior de la consola a la posicin de las
doce en punto.
Sistema de sonido
Seal de referencia
(Seal de entrada)
Seal de medicin
(Seal de salida)
Canal de referencia RTA
(Ruido rosa)
=
Canal de medicin RTA
Curva de respuesta en frecuencia
16.4.2
16.4.2
44
3.8 Asistentes Smaart System Check (StudioLive 16.4.2 y 24.4.2 solamente)
R
e
s
u
m
e
n
S
t
u
d
i
o
L
i
v
e
R
e
m
o
t
e
p
a
r
a
i
P
a
d
U
n
i
v
e
r
s
a
l
C
o
n
t
r
o
l
y
V
S
L
C
a
p
t
u
r
e
C
o
n
e
c
t
a
n
d
o
a
u
n
a
c
o
m
p
u
t
a
d
o
r
a
Q
M
i
x
p
a
r
a
i
P
h
o
n
e
y
i
P
o
d
T
o
u
c
h
S
t
u
d
i
o
O
n
e
A
r
t
i
s
t
I
n
i
c
i
o
r
p
i
d
o
R
e
s
o
l
u
c
i
n
d
e
p
r
o
b
l
e
m
a
s
H
o
o
k
u
p
U
n
i
v
e
r
s
a
l
C
o
n
t
r
o
l
y
V
S
L
4. Se le preguntar que salida desea analizar. Las salidas vinculadas en estreo se
mostrarn como estreo en la lista. (Por ejemplo, si Sub 1 y Sub 2 son estreo, que
se mostrarn como Sub 1/2).
5. Haga clic en OK para iniciar el asistente.
Luego se le preguntar que tipo de anlisis desea llevar a cabo. El
anlisis bsico requiere que tome una sola medicin de su sistema.
Cuando el anlisis es completado, el asistente continuar con la
emisin de ruido rosa a travs de sus sistema mientras usted lo ecualiza,
permitindole ver los efectos de sus ltros en tiempo real.
El anlisis avanzado requiere la toma de tres mediciones separadas y
generar una grca mas precisa de la respuesta en frecuencia de su sistema
a travs del promedio de estas mediciones. Una vez que la grca ha sido
generada, este asistente no continuar analizando su sistema. Para ver
los efectos de sus ltros, debe ejecutar el asistente nuevamente. Pase a la
siguiente seccin para mas informacin sobre el anlisis avanzado.
Anlisis bsico
1. Coloque su micrfono en eje, de frente al altavoz que
desea analizar. Si est analizando un bus estreo, ubique su
micrfono de frente al altavoz izquierdo. Vea en la seccin
3.8.5 algunos consejos para elegir la mejor ubicacin primaria
para su micrfono de medicin.
2. Seleccione Basic Analysis en el men desplegable.
3. Haga clic en OK cuando su micrfono de medicin est correctamente ubicado.
4. Ahora es momento de hacer algo de ruido... Ruido rosa. Suba el fader hasta que el
ruido rosa salga por su altavoz, tan alto como el piso de ruido ambiente en el
recinto. Al nivel apropiado de medicin, usted no debera or el aire acondicionado,
ruido de traco en la calle, etc.
1
45
StudioLive Librera de software - Manual de referencia
R
e
s
u
m
e
n
S
t
u
d
i
o
L
i
v
e
R
e
m
o
t
e
p
a
r
a
i
P
a
d
U
n
i
v
e
r
s
a
l
C
o
n
t
r
o
l
y
V
S
L
C
a
p
t
u
r
e
C
o
n
e
c
t
a
n
d
o
a
u
n
a
c
o
m
p
u
t
a
d
o
r
a
Q
M
i
x
p
a
r
a
i
P
h
o
n
e
y
i
P
o
d
T
o
u
c
h
S
t
u
d
i
o
O
n
e
A
r
t
i
s
t
I
n
i
c
i
o
r
p
i
d
o
R
e
s
o
l
u
c
i
n
d
e
p
r
o
b
l
e
m
a
s
H
o
o
k
u
p
U
n
i
v
e
r
s
a
l
C
o
n
t
r
o
l
y
V
S
L
5. Para mutear el ruido rosa en cualquier momento, simplemente haga clic en el
cono con forma de altavoz.
6. Haga clic en OK cuando el ruido rosa est en un nivel apropiado.
7. Haga clic en Analyze para generar la grca de respuesta en frecuencia.
8. Ajuste el EQ para darle forma a la respuesta en frecuencia de manera
correcta y adecuada para su aplicacin. (Visite las secciones 3.8.6 y 3.8.7
para ver cuales son las mejores practicas.) En general, no querr potenciar
ni cortar algunas frecuencias mas all de 6dB. La curva de respuesta en
frecuencia se actualizara cada vez que usted realice sus cambios.
9. Haga clic en Exit para completar el asistente.
Anlisis avanzado
1. Coloque su micrfono en eje, de frente al altavoz que
desea analizar. Si est analizando un bus estreo, ubique su
micrfono de frente al altavoz izquierdo. Vea en la seccin
3.8.5 algunos consejos para elegir la mejor ubicacin primaria
para su micrfono de medicin.
2. Seleccione Advanced Analysis en el men desplegable.
3. Haga clic en OK cuando su micrfono de medicin est correctamente ubicado.
1
46
3.8 Asistentes Smaart System Check (StudioLive 16.4.2 y 24.4.2 solamente)
R
e
s
u
m
e
n
S
t
u
d
i
o
L
i
v
e
R
e
m
o
t
e
p
a
r
a
i
P
a
d
U
n
i
v
e
r
s
a
l
C
o
n
t
r
o
l
y
V
S
L
C
a
p
t
u
r
e
C
o
n
e
c
t
a
n
d
o
a
u
n
a
c
o
m
p
u
t
a
d
o
r
a
Q
M
i
x
p
a
r
a
i
P
h
o
n
e
y
i
P
o
d
T
o
u
c
h
S
t
u
d
i
o
O
n
e
A
r
t
i
s
t
I
n
i
c
i
o
r
p
i
d
o
R
e
s
o
l
u
c
i
n
d
e
p
r
o
b
l
e
m
a
s
H
o
o
k
u
p
U
n
i
v
e
r
s
a
l
C
o
n
t
r
o
l
y
V
S
L
4. Suba el fader hasta que el ruido rosa salga por su altavoz, tan alto como el piso de
ruido ambiente en el recinto. Al nivel apropiado de medicin, usted no debera or
el aire acondicionado, ruido de traco en la calle, etc.
5. Para mutear el ruido rosa en cualquier momento, simplemente haga clic en el
cono con forma de altavoz.
6. Haga clic en OK cuando el ruido rosa est en un nivel apropiado.
7. Haga clic en Analyze para generar la grca de respuesta en frecuencia.
8. Coloque su micrfono de medicin de frente al mismo
altavoz en posicin fuera de eje. Vea la seccin 3.8.5 algunos
consejos para elegir la mejor ubicacin secundaria para su
micrfono de medicin.
9. Haga clic en OK cuando su micrfono de medicin est ubicado apropiadamente.
10. Haga clic en Analyze para generar la segunda grca de respuesta en frecuencia.
11. Coloque su micrfono de medicin de frente al mismo
altavoz en otra posicin fuera de eje. Vea la seccin 3.8.5
algunos consejos para elegir la mejor ubicacin secundaria
para su micrfono de medicin.
12. Haga clic en OK cuando su micrfono de medicin est ubicado apropiadamente.
2
3
47
StudioLive Librera de software - Manual de referencia
R
e
s
u
m
e
n
S
t
u
d
i
o
L
i
v
e
R
e
m
o
t
e
p
a
r
a
i
P
a
d
U
n
i
v
e
r
s
a
l
C
o
n
t
r
o
l
y
V
S
L
C
a
p
t
u
r
e
C
o
n
e
c
t
a
n
d
o
a
u
n
a
c
o
m
p
u
t
a
d
o
r
a
Q
M
i
x
p
a
r
a
i
P
h
o
n
e
y
i
P
o
d
T
o
u
c
h
S
t
u
d
i
o
O
n
e
A
r
t
i
s
t
I
n
i
c
i
o
r
p
i
d
o
R
e
s
o
l
u
c
i
n
d
e
p
r
o
b
l
e
m
a
s
H
o
o
k
u
p
U
n
i
v
e
r
s
a
l
C
o
n
t
r
o
l
y
V
S
L
13. Haga clic en Analyze para generar la tercera grca de respuesta en frecuencia.
14. Ajuste el EQ para darle forma a la respuesta en frecuencia de manera
correcta y adecuada para su aplicacin. (Visite las secciones 3.8.6
y 3.8.7 para ver cuales son las mejores practicas.) En general, no
querr potenciar ni cortar algunas frecuencias mas all de 6dB.
15. Haga clic Exit para completar el asistente.
Para ver los efectos de los ltros en su sistema, ejecute
el asistente Room Analysis nuevamente.
Consejo de usuario avanzado: En la mayora de los casos, usted querr ecualizar
el lado derecho e izquierdo de el mismo sistema estreo. Este es el motivo por el
cual el asistente SRA le pide realizar solamente la medicin del lado izquierdo de su
sistema y los buses vinculados son mostrados como tal. Si usted esta en una situacin
inusual donde necesita ecualizar cada lado separadamente (ejemplo, Usted esta
utilizando un modelo diferente de altavoz de 15 en el lado izquierdo en relacin al
lado derecho), conecte su sistema a un par de salidas de subgrupo y no los vincule.
3.8.2 Asistente Smaart System Delay
Utilizando mltiples sets de altavoces en un show en vivo, usted puede hacer una
enorme diferencia en la calidad del sonido. En lugar de depender de un par de
altavoces FOH para llenar todo el recinto, puede crear zonas de escucha en todo el
recinto de forma que su sistema FOH slo sea lo sucientemente alto como para
cubrir el frente de la sala. Esto le permite bajar el nivel, dar buen descanso a los
oyentes en primera la, y mejorar la delidad de los altavoces. Suena bien, verdad?
Sin embargo, no es tan fcil como poner un par adicional de altavoces. Los nuevos
sets de altavoces tendrn que ser demorados, de lo contrario el pblico sentir que
el sonido proviene de las paredes, en lugar de provenir del escenario. Lo que es peor,
ya que la electricidad viaja mucho ms rpido que el sonido, los oyentes en la parte
trasera de la sala, oirn el sonido procedente de los altavoces mas cercanos antes de
escuchar el sonido proveniente del escenario, lo cual puede amortiguar el ataque y
la inteligibilidad del sonido y crear un efecto de fase desagradable. Para compensar
esto, es necesario retrasar la seal que va a los sets adicionales de altavoces.
El sonido se desplaza a una velocidad de 1.130 pies por segundo, en condiciones
de temperatura, humedad y presin atmosfrica normales. Por lo tanto, el sonido
tarada 1 ms para viajar 0,88 pies. Pero si usted est armando un espectculo al aire
libre en, digamos, Baton Rouge, Louisiana, en Agosto, cuando la temperatura y la
humedad estn desagradablemente muy por encima de lo normal?.
Sus clculos podran estar un poco imprecisos, a menos que usted sea un genio en
el clculo del efecto de la presin baromtrica y atmosfrica en ondas de sonido.
48
3.8 Asistentes Smaart System Check (StudioLive 16.4.2 y 24.4.2 solamente)
R
e
s
u
m
e
n
S
t
u
d
i
o
L
i
v
e
R
e
m
o
t
e
p
a
r
a
i
P
a
d
U
n
i
v
e
r
s
a
l
C
o
n
t
r
o
l
y
V
S
L
C
a
p
t
u
r
e
C
o
n
e
c
t
a
n
d
o
a
u
n
a
c
o
m
p
u
t
a
d
o
r
a
Q
M
i
x
p
a
r
a
i
P
h
o
n
e
y
i
P
o
d
T
o
u
c
h
S
t
u
d
i
o
O
n
e
A
r
t
i
s
t
I
n
i
c
i
o
r
p
i
d
o
R
e
s
o
l
u
c
i
n
d
e
p
r
o
b
l
e
m
a
s
H
o
o
k
u
p
U
n
i
v
e
r
s
a
l
C
o
n
t
r
o
l
y
V
S
L
I just wanted to mix sound......
I didnt know thered be math
2
5
x-15 =
5
8
x-16
2
5
x-15+16 =
5
8
x-16+15
2
5
x-
5
8
x=
5
8
x-
5
8
x-1
2
5
5
8
x( - )=-1
2 8
5 8
5 8
8 8
x( - )=-1
*Agradecimiento especial a nuestros amigos de www.roadie.
net por permitirnos el uso de esta asombrosa imagen.
El asistente SSD es un proceso automatizado que calcula y ajusta el
tiempo de delay entre dos sistemas de rango completo. El propsito de
este asistente es ajustar el tiempo de delay para un sistema secundario
que esta siendo alimentado desde uno o mas subgrupos. No es necesario
utilizar calculadoras, reglas de calculo, o hacer cuentas con sus dedos!
En el ejemplo de arriba, usted ve tres sets de altavoces: FOH principal, sidells
para el medio del recinto, y rear lls para la parte trasera. Como regla general,
usted debera ajustar el delay en un sistema satlite basado en su distancia
desde el sistema siguiente mas prximo al principal. En este caso, usted
ajustar el delay en los sidells basado en su distancia al sistema FOH principal
y el delay para los rear lls basado en su distancia desde los sidells.
ESCENARIO
FOH L FOH R
Side Fill
(Izq)
Side Fill
(Der)
Rear Fill
(Izq)
Rear Fill
(Der)
30 Pies
40 Pies
37 Pies
Columna posicionada inconvenientemente
30 Pies
49
StudioLive Librera de software - Manual de referencia
R
e
s
u
m
e
n
S
t
u
d
i
o
L
i
v
e
R
e
m
o
t
e
p
a
r
a
i
P
a
d
U
n
i
v
e
r
s
a
l
C
o
n
t
r
o
l
y
V
S
L
C
a
p
t
u
r
e
C
o
n
e
c
t
a
n
d
o
a
u
n
a
c
o
m
p
u
t
a
d
o
r
a
Q
M
i
x
p
a
r
a
i
P
h
o
n
e
y
i
P
o
d
T
o
u
c
h
S
t
u
d
i
o
O
n
e
A
r
t
i
s
t
I
n
i
c
i
o
r
p
i
d
o
R
e
s
o
l
u
c
i
n
d
e
p
r
o
b
l
e
m
a
s
H
o
o
k
u
p
U
n
i
v
e
r
s
a
l
C
o
n
t
r
o
l
y
V
S
L
Cuando utilizamos el asistente SSD para el sistema mostrado
anteriormente, usted deber ejecutar el asistente cuatro veces.
La primera vez, debe utilizar el lado izquierdo del sistema FOH para el sistema
principal y el lado izquierdo sidell para el delay del sistema. La segunda vez, debe
utilizar el lado izquierdo sidell como sistema principal, y el lado izquierdo rearll
para el delay del sistema. Luego repita el procedimiento para el lado derecho.
Por favor tenga en cuenta: Es importante que ajuste el delay en el primer
para satlite antes de ajustar el delay en el par satlite subsecuente.
Consejo de usuario avanzado: Debido a que algunas veces los recinto
poseen caractersticas arquitectnicas inconvenientemente ubicadas
salidas de incendio, mesas, columnas, etcel lado derecho e izquierdo de
un sistema satlite raramente estarn equidistantes en ambos lados del
sistema. Dado esto, usted necesita ejecutar el asistente para cada lado de
un sistema estreo, comenzando por el frente y trabajando hacia tras.
Tenga en cuenta: El asistente SSD no est diseado para analizar
sistemas que incluyen uno o mas subwoofers. Temporalmente desconecte
o deshabilite el subwoofer antes de comenzar el anlisis.
Asistente System Delay
1. Para iniciar el asistente System Delay, haga clic en la pestaa
System Delay.
2. Se lo instruir para conectar un micrfono de medicin en la entrada Talkback en
la parte trasera de su consola StudioLive.
3. Ajuste el trim pot Talkback en la parte posterior de su consola en la posicin de las
12 en punto.
4. En la parte superior del men desplegable, seleccione la
salida de altavoces que desea demorar (aplicar delay). Por
favor tenga en cuenta: Solamente pueden ser demoradas las
salidas de subgrupo 1 a 4.
5. Desde la parte inferior del men desplegable, seleccione la
salida de altavoces para la cual desea alinear. Esta puede ser
la salida principal o cualquier subgrupo, incluso si la salida de
subgrupo ha sido demorada.
16.4.2
16.4.2
50
3.8 Asistentes Smaart System Check (StudioLive 16.4.2 y 24.4.2 solamente)
R
e
s
u
m
e
n
S
t
u
d
i
o
L
i
v
e
R
e
m
o
t
e
p
a
r
a
i
P
a
d
U
n
i
v
e
r
s
a
l
C
o
n
t
r
o
l
y
V
S
L
C
a
p
t
u
r
e
C
o
n
e
c
t
a
n
d
o
a
u
n
a
c
o
m
p
u
t
a
d
o
r
a
Q
M
i
x
p
a
r
a
i
P
h
o
n
e
y
i
P
o
d
T
o
u
c
h
S
t
u
d
i
o
O
n
e
A
r
t
i
s
t
I
n
i
c
i
o
r
p
i
d
o
R
e
s
o
l
u
c
i
n
d
e
p
r
o
b
l
e
m
a
s
H
o
o
k
u
p
U
n
i
v
e
r
s
a
l
C
o
n
t
r
o
l
y
V
S
L
6. Haga clic en OK para iniciar el asistente.
7. Coloque su micrfono de medicin de frente al altavoz que
desea demorar, en eje. Vea la seccin 3.8.5 algunos consejos
para elegir la mejor ubicacin primaria para su micrfono de
medicin.
8. Haga clic en OK cuando su micrfono est ubicado apropiadamente.
9. Suba el fader hasta que el ruido rosa salga por su sistema principal (el altavoz que
desea alinear) tan alto como el piso de ruido ambiente en el recinto. Al nivel
apropiado de medicin, usted no debera or el aire acondicionado, ruido de
traco en la calle, etc.
10. Para mutear el ruido rosa en cualquier momento, simplemente haga clic en el
cono con forma de altavoz.
11. Haga clic en Analyze.
12. Si es necesario, ajuste el nivel del ruido rosa para el delay de su sistema (el altavoz
que desea demorar) tal que sea mas fuerte que el piso de ruido en el recinto.
13. Haga clic en Analyze para calcular el tiempo de demora (delay).
14. Cuando el asistente haya nalizado, se le mostrar el tiempo
de delay medido.
1
51
StudioLive Librera de software - Manual de referencia
R
e
s
u
m
e
n
S
t
u
d
i
o
L
i
v
e
R
e
m
o
t
e
p
a
r
a
i
P
a
d
U
n
i
v
e
r
s
a
l
C
o
n
t
r
o
l
y
V
S
L
C
a
p
t
u
r
e
C
o
n
e
c
t
a
n
d
o
a
u
n
a
c
o
m
p
u
t
a
d
o
r
a
Q
M
i
x
p
a
r
a
i
P
h
o
n
e
y
i
P
o
d
T
o
u
c
h
S
t
u
d
i
o
O
n
e
A
r
t
i
s
t
I
n
i
c
i
o
r
p
i
d
o
R
e
s
o
l
u
c
i
n
d
e
p
r
o
b
l
e
m
a
s
H
o
o
k
u
p
U
n
i
v
e
r
s
a
l
C
o
n
t
r
o
l
y
V
S
L
15. Haga clic en Apply para establecer ese tiempo de demora (delay) medido en la
salida de subgrupo.
16. Haga clic en Exit para abandonar el asistente.
Nota: Para los tiempos de delay entre 0 y 50 ms, el delay se ajustar con una
precisin de 0,5 ms; entre 51 y 100 ms, el delay se ajustar con una precisin de 1 ms,
y entre 102 y 300 ms, el tiempo de delay se ajustar con una precisin de 2 ms.
Una vez que haya posicionado y demorado su sistema de satlite, tendr que hacer
coincidir los niveles de salida de los sistemas, principal y demorado.
Para ello, utilice un medidor de SPL para que coincida el nivel de salida de
ambos sistemas con en la posicin de medicin del sistema demorado.
Esto quiere decir que si usted est parado a 20 pies (6 metros) del lado
izquierdo del sistema principal y a 30 pies (9 metros) del lado derecho
del sistema demorado y, el nivel de salida del sistema principal es 85 dB,
el nivel de salida del sistema demorado tambin debe ser de 85 dB.
3.8.3 Asistente Smaart Output Check
Es cinco minutos antes del show, y sbitamente el baterista dice que no hay nada
saliendo de su monitor. O usted le hace el favor a un amigo de hacer el sonido en
su club porque el esta con gripe, y lo haces sin saber cual auxiliar esta conectado
a tal o cual monitor, o cual sub esta controlando aquel sidell. El asistente SOC
fue diseado para hacer que estos problemas desaparezcan mgicamente!
Haga clic en la pestaa Output Check para usar el asistente Smaart Output
Check. Se le mostrar botones para todas las salidas en su StudioLive. Haga
clic en un botn de salida, y el ruido rosa aparecer lentamente por tres
segundos. Usted puede hacer clic en el botn nuevamente para detenerlo.
FOH Posicin de mezcla
Posicin de medicin
de delay del sistema:
1) Respuesta en frecuencia
(Asistente SRA )
2) Tiempo de Delay
(Asistente SSD)
3) Punto de referencia SPL
PRINCIPAL
DELAY
52
3.8 Asistentes Smaart System Check (StudioLive 16.4.2 y 24.4.2 solamente)
R
e
s
u
m
e
n
S
t
u
d
i
o
L
i
v
e
R
e
m
o
t
e
p
a
r
a
i
P
a
d
U
n
i
v
e
r
s
a
l
C
o
n
t
r
o
l
y
V
S
L
C
a
p
t
u
r
e
C
o
n
e
c
t
a
n
d
o
a
u
n
a
c
o
m
p
u
t
a
d
o
r
a
Q
M
i
x
p
a
r
a
i
P
h
o
n
e
y
i
P
o
d
T
o
u
c
h
S
t
u
d
i
o
O
n
e
A
r
t
i
s
t
I
n
i
c
i
o
r
p
i
d
o
R
e
s
o
l
u
c
i
n
d
e
p
r
o
b
l
e
m
a
s
H
o
o
k
u
p
U
n
i
v
e
r
s
a
l
C
o
n
t
r
o
l
y
V
S
L
Para ajustar el nivel del ruido rosa, use el fader del lado derecho de la pgina.
3.8.4 Go Remote
En cualquier momento de durante la ejecucin del asistente Smaart System
Check, usted puede cambiar a control con iPad usando SL Remote. Esto permite
continuar el siguiente paso del asistente sin tener que caminar de vuelta al
FOH, especialmente til para la ubicacin de micrfonos de medicin.
1. Siga las instrucciones en la seccin 4.1 y coloque en red su iPad y computadora.
2. Inicie SL Remote en su iPad. Vea las seccin 4.1.3 para mas informacin.
3. Conecte a su StudioLive desde SL Remote. Vea la seccin 4.1.3 para mas
informacin.
4. SL Remote iniciar una pgina advirtindole que el dispositivo esta bajo prueba.
5. Desde los asistentes Smaart System Check, haga clic en el botn Go Remote.
Este presentar un men desplegable con los iPads conectados. Seleccione su iPad
de la lista.
53
StudioLive Librera de software - Manual de referencia
R
e
s
u
m
e
n
S
t
u
d
i
o
L
i
v
e
R
e
m
o
t
e
p
a
r
a
i
P
a
d
U
n
i
v
e
r
s
a
l
C
o
n
t
r
o
l
y
V
S
L
C
a
p
t
u
r
e
C
o
n
e
c
t
a
n
d
o
a
u
n
a
c
o
m
p
u
t
a
d
o
r
a
Q
M
i
x
p
a
r
a
i
P
h
o
n
e
y
i
P
o
d
T
o
u
c
h
S
t
u
d
i
o
O
n
e
A
r
t
i
s
t
I
n
i
c
i
o
r
p
i
d
o
R
e
s
o
l
u
c
i
n
d
e
p
r
o
b
l
e
m
a
s
H
o
o
k
u
p
U
n
i
v
e
r
s
a
l
C
o
n
t
r
o
l
y
V
S
L
6. Usted puede continuar el asistente desde SL Remote.
Cualquier iPad que haya sido autorizado con permisos FOH puede iniciar los
asistentes Smaart System Check remotamente. Para mas informacin sobre el
inicio de Smaart System Check desde SL Remote, por favor vea la seccin 4.6.1.
Puede encontrar mas informacin sobre los permisos FOH en la seccin 3.7.9.
Consejo de usuario avanzado: Un iPad no tiene por qu tener permiso
FOH para ser incluido en la lista Go Remote. La ventaja de esto es que usted
puede tomar cualquier iPad para llevar el sistema Smaart con usted.
3.8.5 Posicin de micrfonos
Los asistentes SRA y SSD hacen todos los clculos y ruteos complejos a
travs de StudioLive para ti. Hay dos decisiones muy importantes que
quedan para ti: Donde colocar el micrfono y, en el caso del asistente SRA,
que hacer y que no hacer con la curva de respuesta en frecuencia.
La ubicacin inapropiada del micrfono puede crear problemas en
su grca que no existen actualmente en su sistema de sonido.
Posicin de micrfono primaria
Este es el punto de referencia principal para un altavoz, y puede ser
utilizado como una simple, posicin representativa si usted esta corto
de tiempo o solo quiere darle una revisin rpida a su sistema.
Su meta en el ajuste de la posicin primaria de su micrfono es encontrar
un punto que coloque al micrfono en el centro (en eje) del altavoz,
dentro del rea de escucha. en otras palabras, usted quiere colocar
el micrfono justo en el medio, donde el altavoz suena mejor.
1
54
3.8 Asistentes Smaart System Check (StudioLive 16.4.2 y 24.4.2 solamente)
R
e
s
u
m
e
n
S
t
u
d
i
o
L
i
v
e
R
e
m
o
t
e
p
a
r
a
i
P
a
d
U
n
i
v
e
r
s
a
l
C
o
n
t
r
o
l
y
V
S
L
C
a
p
t
u
r
e
C
o
n
e
c
t
a
n
d
o
a
u
n
a
c
o
m
p
u
t
a
d
o
r
a
Q
M
i
x
p
a
r
a
i
P
h
o
n
e
y
i
P
o
d
T
o
u
c
h
S
t
u
d
i
o
O
n
e
A
r
t
i
s
t
I
n
i
c
i
o
r
p
i
d
o
R
e
s
o
l
u
c
i
n
d
e
p
r
o
b
l
e
m
a
s
H
o
o
k
u
p
U
n
i
v
e
r
s
a
l
C
o
n
t
r
o
l
y
V
S
L
Posicin de micrfono secundaria
Usar dos diferentes posiciones secundarias en una medicin de mltiples
puntos. Estas pueden ser mediciones dentro o fuera de eje con un altavoz dentro
del rea de escucha. Esto le permitir al asistente SRA crear una respuesta en
frecuencia media de su sistema de sonido. Evite el uso de lugares fuera del rea
de cobertura de su sistema o en los bordes. El grco siguiente muestra algunas
buenas posiciones secundarias medidas relativas a la posicin primaria, as como
algunas posiciones que seran ms problemticas que tiles. Con cualquier
posicin de micrfono, evite crear anomalas dependientes de la posicin.
1
2
2
2
2
2
2
2
2
2
X
2
Una advertencia acerca del rebote en el suelo: las reexiones a tierra
se convierten en un problema cuando un altavoz est colocado en un
ngulo descendente (hacia abajo). La posicin del micrfono adecuada,
en este caso, tambin captura la reexin de la seal en el suelo.
Reexin arriva ~4 ms ms tarde...
En este caso usted puede elegir tres opciones:
Bloquear la reexin con un deector que sea lo sucientemente grande
como para ser ecaz por encima de los 100 Hz (al menos 5 por 5).
55
StudioLive Librera de software - Manual de referencia
R
e
s
u
m
e
n
S
t
u
d
i
o
L
i
v
e
R
e
m
o
t
e
p
a
r
a
i
P
a
d
U
n
i
v
e
r
s
a
l
C
o
n
t
r
o
l
y
V
S
L
C
a
p
t
u
r
e
C
o
n
e
c
t
a
n
d
o
a
u
n
a
c
o
m
p
u
t
a
d
o
r
a
Q
M
i
x
p
a
r
a
i
P
h
o
n
e
y
i
P
o
d
T
o
u
c
h
S
t
u
d
i
o
O
n
e
A
r
t
i
s
t
I
n
i
c
i
o
r
p
i
d
o
R
e
s
o
l
u
c
i
n
d
e
p
r
o
b
l
e
m
a
s
H
o
o
k
u
p
U
n
i
v
e
r
s
a
l
C
o
n
t
r
o
l
y
V
S
L
Hacer una medicin de plano a tierra.
Hacer una medicin de mltiples puntos. Con sucientes posiciones de
medicin tomar de forma aleatoria el efecto de rebote en el suelo.
56
3.8 Asistentes Smaart System Check (StudioLive 16.4.2 y 24.4.2 solamente)
R
e
s
u
m
e
n
S
t
u
d
i
o
L
i
v
e
R
e
m
o
t
e
p
a
r
a
i
P
a
d
U
n
i
v
e
r
s
a
l
C
o
n
t
r
o
l
y
V
S
L
C
a
p
t
u
r
e
C
o
n
e
c
t
a
n
d
o
a
u
n
a
c
o
m
p
u
t
a
d
o
r
a
Q
M
i
x
p
a
r
a
i
P
h
o
n
e
y
i
P
o
d
T
o
u
c
h
S
t
u
d
i
o
O
n
e
A
r
t
i
s
t
I
n
i
c
i
o
r
p
i
d
o
R
e
s
o
l
u
c
i
n
d
e
p
r
o
b
l
e
m
a
s
H
o
o
k
u
p
U
n
i
v
e
r
s
a
l
C
o
n
t
r
o
l
y
V
S
L
3.8.6 Reglas de alineacin del sistema
El resultado visual de una prueba de sonido del sistema puede ser una herramienta
poderosa, sin embargo, como todas las cosas de gran alcance, usted debe ser
responsable en su utilizacin. Aqu hay algunos principios bsicos a seguir:
Resuelva el problema en su origen. Cuanto ms cerca de la fuente, ms
ecaz ser la solucin. Si el bombo carece de punch en la mezcla, eche un
vistazo al EQ del canal de bombo y al procesamiento dinmico. Est el
bombo bien puesto a punto? Est aumentando el ataque lo suciente y en
la frecuencia correcta? Es el ataque de su compresor es demasiado largo?
Use la herramienta correcta. El EQ del sistema lo ltimo de una larga lista de
posibles soluciones a los problemas de frecuencia. Una vez que haya evaluado
completamente el problema, usted puede elegir la herramienta adecuada.
Compruebe el espacio acstico, la eleccin de los equipos, y el diseo del
sistema en primer lugar. Obviamente, no siempre tiene el control sobre el diseo
acstico o tratamiento (o falta de el) de una habitacin, y su billetera podra
determinar la eleccin de los altavoces ms que sus necesidades, pero por lo
general usted tiene cierto control sobre el diseo de su sistema de sonido.
Se pueden elevar los altavoces a mitigar algunas de las reexiones
ms duras? Qu pasa con la ampliacin del campo estreo?
Despus de haber descartado soluciones fsicas a un problema con el
sonido, pase al nivel y delay. Se puede simplemente bajar el nivel del
subwoofer para matar algo de boom en el recinto? Se pueden demorar
sus altavoces FOH unos pocos milisegundos para que estn alineados
con los amplicadores de guitarra a todo volumen en el escenario?
Si usted no puede encontrar una solucin fsica y no se puede mitigar el problema
con el nivel y control de delay, es el momento de emplear el EQ del sistema.
Una grca de respuesta en frecuencia no es un juego de vdeo.
Su meta es arreglar su sistema y hacer que suene lo mejor posible y no
crear una curva de ecualizacin que sea una inversin exacta de la grca
de respuesta en frecuencia. Mezcle con los odos, no con sus ojos .
Un analizador es una herramienta: usted es el carpintero. Usted decide
dnde medir sus altavoces. Usted decide lo que quieren decir los datos
resultantes. Usted decide que (lo que sea) hacer al respecto.
3.8.7 Utilizando la grca: Detectando la tendencia
Como se discuti en la seccin anterior, muchos factores pueden afectar la
respuesta de un sistema de sonido: el recinto, la conguracin del sistema, la
electrnica, cableado, etc. Parte de la comprensin de lo que se ve es saber lo
que no debe ser visto, o al menos tener una idea bsica de lo que puede esperar.
Despus de todo, usted est tratando de modelar la curva de ecualizacin del
sistema en algo que se complementa con la respuesta en frecuencia del mismo.
Por ejemplo, un pequeo sistema sin subwoofer no puede reproducir mucha energa
por debajo de 50 Hz. De hecho, esta frecuencia de corte podra ser incluso mayor,
dependiendo del tamao del altavoz, su ajuste en fbrica, porte, etc. Esto signica
que si usted est analizando un sistema que se compone de dos 2-vas, altavoces
amplicados de 12 , usted debe esperar una curva de respuesta en frecuencia con
una cada alrededor de 50 Hz o menos (dependiendo de la respuesta de frecuencia
de los altavoces). Debido a esto, impulsar las frecuencias bajas en este tipo de
sistema no alcanzara mucho y puede presentar ms problemas que soluciones.
57
StudioLive Librera de software - Manual de referencia
R
e
s
u
m
e
n
S
t
u
d
i
o
L
i
v
e
R
e
m
o
t
e
p
a
r
a
i
P
a
d
U
n
i
v
e
r
s
a
l
C
o
n
t
r
o
l
y
V
S
L
C
a
p
t
u
r
e
C
o
n
e
c
t
a
n
d
o
a
u
n
a
c
o
m
p
u
t
a
d
o
r
a
Q
M
i
x
p
a
r
a
i
P
h
o
n
e
y
i
P
o
d
T
o
u
c
h
S
t
u
d
i
o
O
n
e
A
r
t
i
s
t
I
n
i
c
i
o
r
p
i
d
o
R
e
s
o
l
u
c
i
n
d
e
p
r
o
b
l
e
m
a
s
H
o
o
k
u
p
U
n
i
v
e
r
s
a
l
C
o
n
t
r
o
l
y
V
S
L
Consejo de usuario avanzado: Un subwoofer puede cambiar signicativamente
la respuesta en frecuencia de un sistema de rango completo. Un sistema de 3-vas
con un subwoofer ser de 6 a 18 dB ms picante por debajo de 80 a 100 Hz que un
sistema de 3-vias sin un subwoofer. Tenga esto en cuenta a la hora de ver su grca.
Los diferentes tipos de actuaciones en vivo tienen diferentes requisitos
de un sistema PA. Un concierto de msica clsica tiene necesidades muy
diferentes de un concierto de rock. As como no mezclara una noche
de cuartetos de Bach de igual forma que una noche de thrash metal, no
querr ajustar el sistema PA de la misma para ambos tipos de eventos.
Un concierto de msica clsica no necesita una salida de subwoofer exagerada.
La audiencia y el intrprete espera y desea una reproduccin natural de la
msica. En contraste, los sistemas que estn adaptados a un concierto de
rock usarn subwoofers esencialmente como un efecto. Esta es la forma
en que logran fuertes golpes de bombo y toms y un sonido enorme del
bajo: el sistema est pre-ajustado con una respuesta de graves mayor.
En otras palabras, usted puede apilar la baraja para estar seguro de una gran victoria
en su mezcla FOH. En la alineacin del sistema, esto se llama tendencias. Y cada tipo
de gnero y show tiene, y requiere, un tipo diferente de tendencia.
El nico objetivo de un EQ en el sistema, es ajustar el sistema de sonido mediante
la creacin de una pendiente uniforme que el sistema siga. Esto le dar a su
sistema un sonido ms uniforme y un mejor rendimiento, as como una mayor
claridad, ya que ha sido pre-ecualizado para cubrir las necesidades del concierto.
A continuacin se presentan algunos ejemplos de las
tendencias para diversas aplicaciones:
Concierto de msica:
Concierto de rock:
Subs
2 to 4 kHz
Subs
Extended LF
2 to 4 kHz
58
3.8 Asistentes Smaart System Check (StudioLive 16.4.2 y 24.4.2 solamente)
R
e
s
u
m
e
n
S
t
u
d
i
o
L
i
v
e
R
e
m
o
t
e
p
a
r
a
i
P
a
d
U
n
i
v
e
r
s
a
l
C
o
n
t
r
o
l
y
V
S
L
C
a
p
t
u
r
e
C
o
n
e
c
t
a
n
d
o
a
u
n
a
c
o
m
p
u
t
a
d
o
r
a
Q
M
i
x
p
a
r
a
i
P
h
o
n
e
y
i
P
o
d
T
o
u
c
h
S
t
u
d
i
o
O
n
e
A
r
t
i
s
t
I
n
i
c
i
o
r
p
i
d
o
R
e
s
o
l
u
c
i
n
d
e
p
r
o
b
l
e
m
a
s
H
o
o
k
u
p
U
n
i
v
e
r
s
a
l
C
o
n
t
r
o
l
y
V
S
L
Reproduccin musical
Inteligibilidad de discurso (Voces)
Consejo de usuario avanzado: Las amplitudes descritas en los ejemplos de tendencias
anteriores son directrices: ejemplos de pendientes muy generales requeridos para
diferentes aplicaciones. El valor deseado ser diferente para cada concierto, y en ltima
instancia, depende de usted decidir lo que se requiere para su show, basado en el tipo
de artista y en qu tipo de sistema de sonido est utilizando. Hacer estas grcas y
seguir estas tendencias es recomendado para aplicaciones del mundo real, pero esto no
siempre es posible. Ser capaz de comprometerse y trabajar con lo que tiene, a menudo
requiere una cierta dosis de creatividad y arte por parte del ingeniero de sonido.
Subs
2 to 4 kHz 100 Hz
59
StudioLive Librera de software - Manual de referencia
R
e
s
u
m
e
n
S
t
u
d
i
o
L
i
v
e
R
e
m
o
t
e
p
a
r
a
i
P
a
d
U
n
i
v
e
r
s
a
l
C
o
n
t
r
o
l
y
V
S
L
C
a
p
t
u
r
e
C
o
n
e
c
t
a
n
d
o
a
u
n
a
c
o
m
p
u
t
a
d
o
r
a
Q
M
i
x
p
a
r
a
i
P
h
o
n
e
y
i
P
o
d
T
o
u
c
h
S
t
u
d
i
o
O
n
e
A
r
t
i
s
t
I
n
i
c
i
o
r
p
i
d
o
R
e
s
o
l
u
c
i
n
d
e
p
r
o
b
l
e
m
a
s
H
o
o
k
u
p
U
n
i
v
e
r
s
a
l
C
o
n
t
r
o
l
y
V
S
L
Ver la tendencia: Ejemplo del mundo real
Vamos a echar un vistazo a la grca de respuesta de frecuencia siguiente.
En este ejemplo podemos ver algunos picos que no estn de acuerdo con nuestra
aplicacin, para nuestros propsitos, hagamos de esto un concierto de msica.
Nuestra meta es pasar de esto:
a esto:
al mismo tiempo teniendo en cuenta que no podemos alterar
la curva de respuesta del altavoz, aunque nos gustara.
En cuanto a nuestra grca es fcil detectar algunas reas problemticas.
Hay una protuberancia en 300 Hz que puede ser suavizada un poco.
Otro golpe a 750 Hz poda soportar un poco de aplastamiento, y un gran aumento a
1 kHz a 10 kHz va a hacer que nuestro sistema sea estridente en volmenes ms altos.
Qu pasa con todos los otros golpes y cadas? Recuerde: La curva de
respuesta en frecuencia no es un juego de video. No es necesario poner un
ltro en cada bache o cada en su curva. Colocando ltros cuidadosamente
lograr un resultado mucho mejor. Este es tambin el motivo por el
asistente superpone la curva en su ecualizador paramtrico.
Un ecualizador paramtrico es una herramienta ideal para dar forma a la respuesta
en frecuencia de su sistema complementando su aplicacin.
Con un ecualizador paramtrico, usted tiene la capacidad de afectar grandes
reas del ancho de banda, con un mnimo de manchas electrnicas de la seal.
Esto tambin libera al ecualizador grco para ajustes estticos o ajustes nos.
Subs
2 to 4 kHz
60
3.8 Asistentes Smaart System Check (StudioLive 16.4.2 y 24.4.2 solamente)
R
e
s
u
m
e
n
S
t
u
d
i
o
L
i
v
e
R
e
m
o
t
e
p
a
r
a
i
P
a
d
U
n
i
v
e
r
s
a
l
C
o
n
t
r
o
l
y
V
S
L
C
a
p
t
u
r
e
C
o
n
e
c
t
a
n
d
o
a
u
n
a
c
o
m
p
u
t
a
d
o
r
a
Q
M
i
x
p
a
r
a
i
P
h
o
n
e
y
i
P
o
d
T
o
u
c
h
S
t
u
d
i
o
O
n
e
A
r
t
i
s
t
I
n
i
c
i
o
r
p
i
d
o
R
e
s
o
l
u
c
i
n
d
e
p
r
o
b
l
e
m
a
s
S
t
u
d
i
o
L
i
v
e
R
e
m
o
t
e
p
a
r
a
i
P
a
d
Por lo tanto, vamos a aplicar la siguiente conguracin de EQ y echar
un vistazo a la curva de respuesta de frecuencia resultante:
Como se puede ver, a slo cuatro ltros han hecho una gran diferencia
y ahora nuestra curva de respuesta en frecuencia sigue la tendencia
general de un Concierto de msica que necesitbamos.
Consejo de usuario avanzado: Ver la tendencia y saber qu hacer con ella son las
habilidades experimentales que mejoran con el tiempo. Por eso, puede utilizar las
tendencias en la seccin anterior como herramientas prcticas. Dispare al recinto con
el asistente SRA y trate de ecualizarlo para la inteligibilidad del habla, y luego juegue
con un audio libro o con una grabacin de su discurso inspirador favorito a travs de su
sistema. Encienda el ecualizador por intervalos durante la escucha. Mejor el sistema?
Pruebe hacer el mismo experimento con la tendencia para un concierto de rock y escuche
su lbum en vivo favorito a travs de tu sistema. Con el tiempo, comenzar a ver lo que
realmente constituye un problema y lo que se puede pasar por alto. No es necesario
tener acceso a un lugar especico para hacer esto. Ajuste los altavoces en su garaje,
o sala de estar, o en ambos, y trate de ver las diferencias en los diferentes recintos.
Concierto Musical
Tendencia (no sub)
61
StudioLive Librera de software - Manual de referencia
R
e
s
u
m
e
n
S
t
u
d
i
o
L
i
v
e
R
e
m
o
t
e
p
a
r
a
i
P
a
d
U
n
i
v
e
r
s
a
l
C
o
n
t
r
o
l
y
V
S
L
C
a
p
t
u
r
e
C
o
n
e
c
t
a
n
d
o
a
u
n
a
c
o
m
p
u
t
a
d
o
r
a
Q
M
i
x
p
a
r
a
i
P
h
o
n
e
y
i
P
o
d
T
o
u
c
h
S
t
u
d
i
o
O
n
e
A
r
t
i
s
t
I
n
i
c
i
o
r
p
i
d
o
R
e
s
o
l
u
c
i
n
d
e
p
r
o
b
l
e
m
a
s
S
t
u
d
i
o
L
i
v
e
R
e
m
o
t
e
p
a
r
a
i
P
a
d
4 StudioLive Remote para iPad
StudioLive Remote (SL Remote) para iPad proporciona un nivel sin
precedentes de control remoto sobre su StudioLive. Con SL Remote,
usted puede ajustar el nivel, paneo, dinmica, ruteo de bus, mezclas FX,
mezclas aux, y la conguracin GEQ desde una iPad de Apple, a travs
de una red inalmbrica. Todo lo que necesita es una computadora con
capacidades Wi-Fi y una iPad de Apple, y ya est listo para empezar.
4.1 Conectando en red su iPad y una computadora
Para utilizar StudioLive Remote, debe instalar primero Universal Control, y sincronizar
su StudioLive a una computadora con Windows o a una Mac que posea una conexin
FireWire y una tarjeta inalmbrica. (Si su computadora no posee tarjeta inalmbrica
pero posee conexin ethernet, puede congurar la red inalmbrica usando un router
WI-FI). Una vez conectados y sincronizados su StudioLive, VSL y su computadora, el
siguiente paso es crear una red inalmbrica ad hoc entre su iPad y su computadora.
Una red ad hoc, o peer-to-peer, es una red muy simple en la que
participan al menos dos sistemasen este caso, la computadora a la que
su StudioLive est conectada y una Apple iPad. A diferencia de la red LAN
que utiliza para conectar varias computadoras a Internet o a un servidor
de archivos compartidos, no se necesita ningn servidor o router
La creacin de una red inalmbrica ad hoc entre su computadora y su iPad
es rpida y sencilla. La red le permitir el control remoto VSL, y por lo tanto
el control de su StudioLive, desde un iPad, utilizando StudioLive Remote.
Consejo de usuario avanzado: Las conexiones de red ocasionalmente requieren la
solucin de problemas, sobre todo cuando una gran cantidad de redes inalmbricas
estn en uso. Debido a esto, siempre es una buena idea, para obtener una comunicacin
entre su iPad y su computadora alegremente, antes que la presin comience a subir,
al tiempo que tiene un cantante tratando de ajustar una mezcla de monitoreo,
mientras que usted est tratando de microfonear la batera. Entonces, mientras que
el guitarrista est coqueteando con la camarera, tmese un momento un momento
rpido para conseguir que su iPad y la computadora puedan hablar con su StudioLive.
4.1.1 PASO 1: Creando una red Ad Hoc en su computadora
Windows Vista
1. Abra Inicio>Conectarse a.
2. Haga clic a Congurar una conexin o red.
3. Seleccione Congurar una red ad hoc (de equipo
a equipo) y haga clic en siguiente.
4. Ingrese el nuevo nombre de la red, por ejemplo StudioLive.
5. Ingrese una clave de seguridad o password. Para mayor
seguridad, incluya letras, nmeros, y puntuacin.
6. Marque Guardar esta red.
62
4.1 Conectando en red su iPad y una computadora
R
e
s
u
m
e
n
S
t
u
d
i
o
L
i
v
e
R
e
m
o
t
e
p
a
r
a
i
P
a
d
U
n
i
v
e
r
s
a
l
C
o
n
t
r
o
l
y
V
S
L
C
a
p
t
u
r
e
C
o
n
e
c
t
a
n
d
o
a
u
n
a
c
o
m
p
u
t
a
d
o
r
a
Q
M
i
x
p
a
r
a
i
P
h
o
n
e
y
i
P
o
d
T
o
u
c
h
S
t
u
d
i
o
O
n
e
A
r
t
i
s
t
I
n
i
c
i
o
r
p
i
d
o
R
e
s
o
l
u
c
i
n
d
e
p
r
o
b
l
e
m
a
s
S
t
u
d
i
o
L
i
v
e
R
e
m
o
t
e
p
a
r
a
i
P
a
d
Windows 7
1. Abra Inicio>Panel de control
2. Clic en Redes e Internet.
3. Clic en Centro de redes y recursos compartidos.
4. Haga clic en Administrar redes inalmbricas, luego en Agregar.
5. Seleccione Crear una red ad hoc.
6. Clic en Siguiente.
7. Ingrese el nombre de red, por ejemplo StudioLive.
8. Seleccione el tipo de seguridad WAP (o WEP).
9. Ingrese una clave de seguridad. Para mayor seguridad, incluya
letras, nmeros, y puntuacin. Luego haga clic en OK.
10. Marque la casilla Guardar esta red.
11. Haga clic en Activar el uso compartido de conexin a Internet.
Windows 8
Windows 8 no admite de forma nativa conexiones ad hoc. Por
lo tanto, se recomienda a los usuarios de Windows 8 emplear un
router inalmbrico, en lugar de crear una red ad hoc.
Mac OS X 10.6 o posterior
1. En la barra de men haga clic sobre el cono de estado de red.
2. En el men desplegable seleccione Crear red.
3. Dele un nombre a su red, por ejemplo StudioLive.
4. Si desea congurar una palabra clave (recomendado),
marque Requiere palabra clave.
5. Ingrese su clave previamente creada dentro de las
lneas gua y haga clic en Aceptar.
6. Una vez creada su red satisfactoriamente, la podr
ver disponible en su lista de redes.
63
StudioLive Librera de software - Manual de referencia
R
e
s
u
m
e
n
S
t
u
d
i
o
L
i
v
e
R
e
m
o
t
e
p
a
r
a
i
P
a
d
U
n
i
v
e
r
s
a
l
C
o
n
t
r
o
l
y
V
S
L
C
a
p
t
u
r
e
C
o
n
e
c
t
a
n
d
o
a
u
n
a
c
o
m
p
u
t
a
d
o
r
a
Q
M
i
x
p
a
r
a
i
P
h
o
n
e
y
i
P
o
d
T
o
u
c
h
S
t
u
d
i
o
O
n
e
A
r
t
i
s
t
I
n
i
c
i
o
r
p
i
d
o
R
e
s
o
l
u
c
i
n
d
e
p
r
o
b
l
e
m
a
s
S
t
u
d
i
o
L
i
v
e
R
e
m
o
t
e
p
a
r
a
i
P
a
d
4.1.2 PASO 2: Conecte su iPad a la red Ad Hoc
1. Toque en el cono Ajustes en su iPad.
2. Toque en Red.
3. Toque en Wi-Fi.
4. Bajo Elija una red, debera ver su red ad hoc en la lista.
5. Toque en red creada y seleccinela.
6. Si su red es una red segura, le pedir que ingrese su clave.
7. Toque sobre la echa a la derecha del nombre de su
red para abrir la conguracin de la misma .
8. network settings.
9. Active Unirse automticamente.Ahora est listo para
iniciar StudioLive Remote y comenzar a mezclar!
64
4.1 Conectando en red su iPad y una computadora
R
e
s
u
m
e
n
S
t
u
d
i
o
L
i
v
e
R
e
m
o
t
e
p
a
r
a
i
P
a
d
U
n
i
v
e
r
s
a
l
C
o
n
t
r
o
l
y
V
S
L
C
a
p
t
u
r
e
C
o
n
e
c
t
a
n
d
o
a
u
n
a
c
o
m
p
u
t
a
d
o
r
a
Q
M
i
x
p
a
r
a
i
P
h
o
n
e
y
i
P
o
d
T
o
u
c
h
S
t
u
d
i
o
O
n
e
A
r
t
i
s
t
I
n
i
c
i
o
r
p
i
d
o
R
e
s
o
l
u
c
i
n
d
e
p
r
o
b
l
e
m
a
s
S
t
u
d
i
o
L
i
v
e
R
e
m
o
t
e
p
a
r
a
i
P
a
d
4.1.3 PASO 3: Conectando Virtual StudioLive y su StudioLive
Una vez que ha creado su red ad hoc y se uni a ella desde
su iPad, est listo para iniciar StudioLive Remote.
Importante: Usted debe conectarse a la red ad hoc de su computadora
cada vez que planee controlar remotamente su StudioLive con StudioLive
Remote, y Virtual Studio Live debe ser iniciado en su computadora y
sincronizado con su StudioLive para poder utilizar StudioLive Remote.
Ipad de Apple ofrece dos opciones de vista nicas: Apaisada y retrato.
En su mayor parte, usted sostendr su iPad en el modo de vista apaisada. Esto le
permitir usar las pginas Start, Overview, Aux Mix, y las pginas GEQ. La vista en
modo Retrato ofrece un zoom a la vista del canal seleccionado en ese momento y
le permite desplazarse rpidamente a travs de cada canal y bus de su StudioLive.
Para iniciar StudioLive Remote, toque el icono de SL Remote en su iPad. Al iniciar
StudioLive Remote, usted ser redireccionado a la pgina de inicio Start Page.
En la pgina de inicio, ver una lista de cada consola StudioLive en
la red. La Pgina de inicio incluye una simulacin de las consolas
StudioLive para que practique el control de sus dedos lejos de su
StudioLive. Toque la pestaa Demo Mixers para ver esta lista.
Para conectar la consola, toque el cono StudioLive. El texto
cambiar de color para indicar que ha sido seleccionada.
Toque el botn Connect para abrir SL Remote y controlar la consola desde su iPad.
En la parte superior de la pgina Start Page, podr ver el botn Reconnect. Esto le
permite rpidamente restablecer la comunicacin con la consola que estaba
controlando por ltima vez (siempre que an este disponible).
65
StudioLive Librera de software - Manual de referencia
R
e
s
u
m
e
n
S
t
u
d
i
o
L
i
v
e
R
e
m
o
t
e
p
a
r
a
i
P
a
d
U
n
i
v
e
r
s
a
l
C
o
n
t
r
o
l
y
V
S
L
C
a
p
t
u
r
e
C
o
n
e
c
t
a
n
d
o
a
u
n
a
c
o
m
p
u
t
a
d
o
r
a
Q
M
i
x
p
a
r
a
i
P
h
o
n
e
y
i
P
o
d
T
o
u
c
h
S
t
u
d
i
o
O
n
e
A
r
t
i
s
t
I
n
i
c
i
o
r
p
i
d
o
R
e
s
o
l
u
c
i
n
d
e
p
r
o
b
l
e
m
a
s
S
t
u
d
i
o
L
i
v
e
R
e
m
o
t
e
p
a
r
a
i
P
a
d
4.2 Pgina Overview
La pgina Overview de StudioLive Remote se corresponde directamente
con la mayora de los controles de la pgina general de VSL. Los siguientes
parmetros pueden ser controlados y/o ser vistos desde esta pgina:
Volumen de canal y principal
Seleccin de canal y bus principal
Muteo de canal
Medicin de niveles de canal y Master
Paneo de canal
Retorno FireWire de canal
Resumen de Compuerta de canal y Main, Compresor, y EQ
Zoom de Compuerta de canal y Main, Compresor, y EQ
Si usted ha etiquetado sus canales con el rtulo en la pestaa
Overview de VSL, tambin podr ver sus nombres.
Consejo para usuarios avanzados: Debido a que StudioLive Remote es un
controlador inalmbrico para Virtual StudioLive, la manera ms rpida para
familiarizarse con StudioLive Remote es familiarizarse bien con VSL.
4.2.1 Consultas de asignaciones de Bus
Sobre cada canal, encontrar la vista de asignaciones de bus. Esto muestra las
asignaciones de bus actuales (StudioLive 16.4.2 y 24.4.2 solamente) y retorno
FireWire para cada uno de los canales.
Para habilitar la asignacin de un retorno FireWire particular de canal o asignacin de
bus (Slo StudioLive 16.4.2 o 24.4.2), toque sobre el display.
Esto abrir la pgina de consulta de asignacin de
bus para ese canal. Presione en el cono FireWire para
activar el retorno FireWire. Al presionar el botn de
asignacin Sub o Main asignar/desasignar el canal
para ese bus (Solamente StudioLive 16.4.2 y 24.4.2) .
Cualquier seleccin hecha en esta pgina es mostrada
inmediatamente en su consulta de asignacin de bus.
Para cerrar la pgina, presione en cualquier lugar de la pantalla.
4.2.2 Microvistas y Zooms Fat Channel
Cada canal y bus dispone de una microvista de los componentes del Fat Channel.
Estas microvistas le permiten ver si un canal en particular o un bus tiene habilitado el
procesamiento dinmico. Si algunos de los procesadores dinmicos en el Fat Channel
estn apagados, sus microvistas estarn grisadas.
Para realizar cambios en el procesamiento dinmico Fat Channel, toque alguna de las
microvistas.
66
4.2 Pgina Overview
R
e
s
u
m
e
n
S
t
u
d
i
o
L
i
v
e
R
e
m
o
t
e
p
a
r
a
i
P
a
d
U
n
i
v
e
r
s
a
l
C
o
n
t
r
o
l
y
V
S
L
C
a
p
t
u
r
e
C
o
n
e
c
t
a
n
d
o
a
u
n
a
c
o
m
p
u
t
a
d
o
r
a
Q
M
i
x
p
a
r
a
i
P
h
o
n
e
y
i
P
o
d
T
o
u
c
h
S
t
u
d
i
o
O
n
e
A
r
t
i
s
t
I
n
i
c
i
o
r
p
i
d
o
R
e
s
o
l
u
c
i
n
d
e
p
r
o
b
l
e
m
a
s
S
t
u
d
i
o
L
i
v
e
R
e
m
o
t
e
p
a
r
a
i
P
a
d
Esto pondr en marcha la vista zoom del Fat Channel con ese componente
enfocado, es decir, si toca la microvista EQ, el zoom del Fat Channel
se abrir con el EQ enfocado. La vista ampliada del Fat Channel se
corresponde directamente con la pestaa Channel en VSL.
Usted puede cambiar entre los componentes de la dinmica en la vista
ampliada del Fat Channel deslizando su dedo hacia la izquierda o hacia la
derecha. Por ejemplo, si inicia el zoom de la compuerta y desliza su dedo
hacia la izquierda, el zoom del Fat Channel se centrar en el compresor;
deslizndose a la izquierda nuevamente, se centrar en el EQ.
Para cerrar la vista zoom del Fat Channel, toque la x el extremo superior izquierdo.
Esto mostrar la pgina Overview en su vista normal.
4.2.3 Controles de canales
Select. Selecciona un canal para el zoom del Fat Channel y la vista retrato.
Cuando no ha sido seleccionada ninguna microvista para el zoom Fat
Channel, los botones Select de canal simplemente mostrarn el nmero
del canal o su nombre, si es que alguno de ellos ha sido ingresado
previamente en su etiqueta de VSL o en la conguracin de nombre de
canal en SL Remote o QMix. Consulte las secciones 3.3, 4.6 y 5.4.
Una vez que el zoom del Fat Channel es iniciado, los botones Select de cada canal
se vuelven activos, entonces usted puede utilizarlos para seleccionar otro canal, de
manera que pueda ver sus conguraciones Fat Channel en una vista ampliada.
Pan. Controla el paneo para cada canal.
Para panear un canal, mantenga pulsado en cualquier parte del control
Pan y luego deslice el dedo hacia la derecha o hacia la izquierda mientras
mantiene el contacto permanente con la pantalla de su iPad. Estos controles
se corresponden directamente con los de VSL y con StudioLive.
Consejo de usuario avanzado: El control Pan soporta el movimiento fuera
de eje. Una vez que haya pulsado un campo de paneo para seleccionarlo,
puede deslizar el dedo en cualquier lugar de la pantalla y hacer un movimiento
de lado a lado para controlar la posicin del control de paneo.
La posicin de paneo es mostrada numricamente en el campo Channel Select
mientras el control pan esta siendo ajustado en SL Remote.
Mute. Controla el muteo para cada canal.
Para silenciar o mutear un canal, pulse el botn Mute. El botn Mute
se vuelve de color rojo, indicando que el canal ha sido muteado.
Fader y medicin. Controla el nivel para cada canal y muestra la medicin para cada
uno de ellos.
Para controlar el volumen de un canal, pulse el fader y mueva el dedo hacia arriba
o hacia abajo, manteniendo constante contacto con la pantalla de su iPad.
Consejo de usuario avanzado: El fader soporta el movimiento fuera de eje. Una vez que
haya tocado un fader para seleccionarlo, puede deslizar el dedo en cualquier lugar de la
pantalla y hacer un movimiento arriba/abajo para controlar el movimiento del mismo.
67
StudioLive Librera de software - Manual de referencia
R
e
s
u
m
e
n
S
t
u
d
i
o
L
i
v
e
R
e
m
o
t
e
p
a
r
a
i
P
a
d
U
n
i
v
e
r
s
a
l
C
o
n
t
r
o
l
y
V
S
L
C
a
p
t
u
r
e
C
o
n
e
c
t
a
n
d
o
a
u
n
a
c
o
m
p
u
t
a
d
o
r
a
Q
M
i
x
p
a
r
a
i
P
h
o
n
e
y
i
P
o
d
T
o
u
c
h
S
t
u
d
i
o
O
n
e
A
r
t
i
s
t
I
n
i
c
i
o
r
p
i
d
o
R
e
s
o
l
u
c
i
n
d
e
p
r
o
b
l
e
m
a
s
S
t
u
d
i
o
L
i
v
e
R
e
m
o
t
e
p
a
r
a
i
P
a
d
La posicin del fader se muestra numricamente en el campo Channel Select.
Consejo de usuario avanzado: Al igual que en VSL, la posicin del fader jada
en StudioLive Remote es el nivel que oir. Para sincronizar los faders fsicos de su
StudioLive con StudioLive Remote, pulse el botn Locate en su consola. Mientras se
encuentre en el modo de localizacin, los faders fsicos de su StudioLive no estarn
activos, por lo que puede ajustarlos sin ningn cambio en el nivel. VSL le da la opcin
de tener el modo Fader Locate habilitado automticamente cuando el fader es
ajustado en forma remota. Para ms informacin, por favor vea la seccin 4.6.
Medicin. Muestra el nivel de seal para cada canal.
A la izquierda del fader, el usuario ver el medidor para el canal. El medidor seguir el
modo de medidor seleccionado en su StudioLive o en VSL. El modo de medidor no se
puede ser cambiado desde SL Remote.
4.2.4 Resumen y pgina Masters
En la esquina superior izquierda de cada pgina de StudioLive Remote (Overview,
Aux Mixer, y Graphic EQ), encontrar el resumen Masters. Esto muestra la medicin
para los subgrupos (StudioLive 16.4.2 y 24.4.2), auxiliares (16.0.2 solamente) y para el
bus Main.
Al tocar sobre Masters Overview abrir la seccin Master Page.
La seccin Master Page muestra las microvistas de fader, medidor y Fat
Channel para el bus Main, subgrupos (16.4.2 y 24.4.2) y auxiliares (16.0.2)
como as tambin los botones FXA y FXB Mute (Solamente 16.4.2 y 24.4.2).
Al tocar sobre cualquiera de las microvistas Fat Channel cerrar la
pgina de la seccin Masters. El zoom para el Fat Channel se abrir con
el parmetro seleccionado enfocado para el bus seleccionado.
Para cerrar la pgina de la seccin Masters, basta con tocar en cualquier lugar fuera
de ella.
68
4.3 Pgina Aux Mix
R
e
s
u
m
e
n
S
t
u
d
i
o
L
i
v
e
R
e
m
o
t
e
p
a
r
a
i
P
a
d
U
n
i
v
e
r
s
a
l
C
o
n
t
r
o
l
y
V
S
L
C
a
p
t
u
r
e
C
o
n
e
c
t
a
n
d
o
a
u
n
a
c
o
m
p
u
t
a
d
o
r
a
Q
M
i
x
p
a
r
a
i
P
h
o
n
e
y
i
P
o
d
T
o
u
c
h
S
t
u
d
i
o
O
n
e
A
r
t
i
s
t
I
n
i
c
i
o
r
p
i
d
o
R
e
s
o
l
u
c
i
n
d
e
p
r
o
b
l
e
m
a
s
S
t
u
d
i
o
L
i
v
e
R
e
m
o
t
e
p
a
r
a
i
P
a
d
4.3 Pgina Aux Mix
La pgina Aux Mix muestra el nivel de envo de cada canal en cada bus Aux y FX.
Corresponde directamente a la pestaa Aux Mix en VSL, pero se ha simplicado
para mostrar slo los parmetros que necesita para controlar remotamente
su StudioLive. La pgina Aux Mix tiene dos zonas. La zona superior le permite
desplazarse a travs de sus buses Aux y FX. La zona inferior le permite desplazarse
a travs de los envos de canales para el bus aux o FX actualmente seleccionado.
Para navegar hacia la derecha o hacia la izquierda, toque en cualquier lugar
de la pantalla y deslice su dedo. Arrastrando hacia la izquierda se desplazar
por la pantalla a la izquierda. Lo mismo ocurrir en sentido contrario.
Desde la pgina Aux Mix Page, usted puede controlar y ver los siguientes parmetros:
Envo de canal
Posicin Pre/Post
Resumen de compresor y EQ para bus Aux y FX
Zoom de compuerta, compresor y EQ para bus Aux y FX
Editar efectos
Rellamada de efectos
Asignar/Desasignar efectos
4.3.1 Aux Mix Select y mezcla Aux
Para crear una mezcla Aux con StudioLive Remote, toque en cualquier lugar de la
pestaa Aux Mix Select para ese auxiliar. La pestaa Aux Mix se resaltar para indicar
que sus niveles de envo del canal individual sern mostrados debajo.
Presione el botn Post para activar los envos post fader (StudioLive 16.4.2 y 24.4.2
solamente).
Las microvistas de compuerta, compresor y EQ funcionan de la misma
forma tanto para los Auxiliares como para los canales y bus Main.
Para ajustar los niveles de envo para cualquier canal, toque en cualquier lugar
en su nivel de envo y mueva el dedo hacia arriba o hacia abajo, manteniendo
constante contacto con la pantalla de su iPad. Estos visores de niveles de envo han
sido diseados para emular los medidores Fat Channel de StudioLive, mientras
se encuentra en el modo Aux Mix, de manera que le resultar muy familiar!.
Consejo de usuario avanzado: Los envos Aux soportan movimiento
fuera de eje. Una vez que haya tocado un fader para seleccionarlo,
puede deslizar el dedo en cualquier lugar de la pantalla y hacer un
movimiento arriba/abajo para controlar el movimiento del mismo.
69
StudioLive Librera de software - Manual de referencia
R
e
s
u
m
e
n
S
t
u
d
i
o
L
i
v
e
R
e
m
o
t
e
p
a
r
a
i
P
a
d
U
n
i
v
e
r
s
a
l
C
o
n
t
r
o
l
y
V
S
L
C
a
p
t
u
r
e
C
o
n
e
c
t
a
n
d
o
a
u
n
a
c
o
m
p
u
t
a
d
o
r
a
Q
M
i
x
p
a
r
a
i
P
h
o
n
e
y
i
P
o
d
T
o
u
c
h
S
t
u
d
i
o
O
n
e
A
r
t
i
s
t
I
n
i
c
i
o
r
p
i
d
o
R
e
s
o
l
u
c
i
n
d
e
p
r
o
b
l
e
m
a
s
S
t
u
d
i
o
L
i
v
e
R
e
m
o
t
e
p
a
r
a
i
P
a
d
4.3.2 FX Mix Select y mezcla de bus FX
Para crear una mezcla FX con StudioLive Remote, toque en cualquier lugar de la
pestaa FX Mix Select para ese auxiliar. La pestaa FX Mix se resaltar para indicar
que sus niveles de envo de canal individual sern mostrados debajo.
Presione el botn Post para activar los envos post fader (StudioLive 16.4.2 y 24.4.2
solamente).
Presione el botn Mute para silenciar el efecto para sus buses asignados.
Las microvistas de compuerta, compresor y EQ funcionan de la misma
forma tanto para los Auxiliares como para los canales y bus Main.
Para ajustar los niveles de envo para cualquier canal, toque en cualquier
lugar en su nivel de envo y mueva el dedo hacia arriba o hacia abajo,
manteniendo constante contacto con la pantalla de su iPad
Estas pantallas de niveles de envo han sido diseados para emular
los medidores Fat Channel de StudioLive, mientras se encuentra en
el modo Aux Mix, de manera que le resultar muy familiar!
Consejo para usuarios avanzados: Los envos FX soportan movimiento
fuera de eje. Una vez que haya tocado un fader para seleccionarlo, puede
deslizar el dedo en cualquier lugar de la pantalla y hacer un movimiento
arriba/abajo para controlar el movimiento de dicho fader.
4.3.3 FX Edit
Desde SL Remote, usted puede cargar nuevos tipos de efectos FX y ajustar sus
parmetros. Para editar un efecto, toque sobre el botn Edit en la pestaa FX Select
para FXA o FXB. Esto iniciar el editor de efectos.
Para cargar un nuevo tipo de efecto, toque sobre la ventana de tipo de efecto, luego
toque sobre el nuevo efecto para cargarlo.
70
4.4 Pgina GEQ
R
e
s
u
m
e
n
S
t
u
d
i
o
L
i
v
e
R
e
m
o
t
e
p
a
r
a
i
P
a
d
U
n
i
v
e
r
s
a
l
C
o
n
t
r
o
l
y
V
S
L
C
a
p
t
u
r
e
C
o
n
e
c
t
a
n
d
o
a
u
n
a
c
o
m
p
u
t
a
d
o
r
a
Q
M
i
x
p
a
r
a
i
P
h
o
n
e
y
i
P
o
d
T
o
u
c
h
S
t
u
d
i
o
O
n
e
A
r
t
i
s
t
I
n
i
c
i
o
r
p
i
d
o
R
e
s
o
l
u
c
i
n
d
e
p
r
o
b
l
e
m
a
s
S
t
u
d
i
o
L
i
v
e
R
e
m
o
t
e
p
a
r
a
i
P
a
d
Para ajustar un parmetro, simplemente tquelo y mueva su dedo hacia arriba o
abajo manteniendo contacto constante con la pantalla de su iPad.
Para cerrar el editor de efectos, toque la x en la esquina superior derecha.
SL Remote le permite controlar de forma remota el Tap Tempo para un delay cargado
en el bus FX. Una vez que un tipo de FX delay (Mono, Filter, Stereo, o Ping pong) ha
sido cargado en FXA o FXB, el botn Tap Tempo ser visible en el bus. Al tocar sobre
el mismo en repetidas ocasiones cambiar el parmetro Time para que coincida con
el tempo introducido.
4.4 Pgina GEQ
Al igual que con StudioLive y VSL, StudioLive Remote incluye una pgina de EQ
grco para que pueda ajustar la sala desde cualquier posicin de escucha o
ajustar un monitor en el escenario, mientras est de pie delante de l. La pgina
GEQ en StudioLive Remote corresponde directamente a la pestaa GEQ en VSL.
En la pgina GEQ usted puede controlar y visualizar los siguientes parmetros:
Las 31 bandas de cada EQ grco (1 Estreo principal para StudioLive
16.0.2, 4 dual mono para StudioLive 16.4.2 y 24.4.2).
Asignaciones de insert GEQ (Slo StudioLive 24.4.2).
Zoom para ajustes nos.
Tambin puede dibujar la curva de EQ que desea
en lugar de ajustar en forma manual.
Pestaa de seleccin GEQ (StudioLive 16.4.2 y 24.4.2 solamente). Trae un par de
EQs grcos a la vista.
Para comenzar a hacer cambios a un EQ grco en particular, primero debe
seleccionarlo. Para ello, basta con tocar el par GEQ que desea editar.
Botn GEQ On/O. Enciende y apaga un EQ grco.
De forma predeterminada, cada EQ grco est apagado. Para
habilitar un EQ grco, presione el botn de GEQ On en StudioLive
Remote y VSL, o utilice el men GEQ en su StudioLive.
Consejo de usuario avanzado: Si usted est haciendo ajustes a un EQ grco,
y no puede escuchar los cambios, asegrese de que est encendido!
Botn GEQ Flatten. Establece los niveles para todas las bandas de EQ grco en 0
dB.
Para restablecer un GEQ a 0 dB, basta con tocar su correspondiente
botn Flatten. Esto devolver cada deslizador a la posicin 0 dB para
que ninguna banda de frecuencias sea realzada o atenuada.
Botn GEQ Link. Vincula el par de EQ grcos.
Cuando un GEQ es insertado en un bus estreo vinculado, el botn de
enlace Link GEQ se habilitar automticamente, y los dos GEQs mono
funcionarn como un EQ grco estreo (Por ejemplo, si ajusta la banda
15 en el GEQ2, la banda 15 en el GEQ1 ser ajustada en consecuencia, y
viceversa). Para desactivarlo, basta con tocar el botn Link GEQ, y cada
uno de los GEQs funcionarn independientemente, una vez ms.
71
StudioLive Librera de software - Manual de referencia
R
e
s
u
m
e
n
S
t
u
d
i
o
L
i
v
e
R
e
m
o
t
e
p
a
r
a
i
P
a
d
U
n
i
v
e
r
s
a
l
C
o
n
t
r
o
l
y
V
S
L
C
a
p
t
u
r
e
C
o
n
e
c
t
a
n
d
o
a
u
n
a
c
o
m
p
u
t
a
d
o
r
a
Q
M
i
x
p
a
r
a
i
P
h
o
n
e
y
i
P
o
d
T
o
u
c
h
S
t
u
d
i
o
O
n
e
A
r
t
i
s
t
I
n
i
c
i
o
r
p
i
d
o
R
e
s
o
l
u
c
i
n
d
e
p
r
o
b
l
e
m
a
s
S
t
u
d
i
o
L
i
v
e
R
e
m
o
t
e
p
a
r
a
i
P
a
d
Mapa Overview. Proporciona un punto de referencia
para las bandas actuales en la vista.
La pestaa GEQ en SL Remote le proporciona zoom + y - para hacer ajustes nos.
Sin embargo, estas herramientas pueden hacerlo olvidar que
acerco y que alejo haciendo zoom en el EQ a la hora de ajustarlo.
Aqu es donde el mapa Overview entra en juego.
El mapa Overview est localizado en la esquina inferior derecha de la pgina GEQ.
Si usted ha ampliado algunas bandas o ha ampliado todo al mximo para poder
ver las 31 bandas en su iPad, el mapa Overview pondr de relieve las bandas que se
encuentran actualmente a la vista y dnde estn en relacin con el resto del GEQ.
Consejo de usuario avanzado: El mapa Overview sigue siempre su
posicin actual. As que si se desplaza hacia la izquierda o a la derecha
mientras la vista esta ampliada, el mapa Overview se ir con usted.
Zoom ( + ). Amplica la vista para hacer ajustes nos.
Presione el botn + para ampliar la vista del GEQ. Deslice el dedo
hacia la izquierda o la derecha para acceder a bandas adicionales.
Utilice el mapa Overview en la esquina inferior derecha de la pgina GEQ
para hacer referencia a su posicin actual dentro de las 31 bandas.
Zooming ( - ). Reduce la vista para hacer ajustes nos.
Presione el botn - para alejar la vista del GEQ. Si no se ha ampliado totalmente
(de modo que usted no tiene todas las 31 bandas en la pantalla), puede deslizar
el dedo hacia la izquierda o la derecha para acceder a bandas adicionales.
Utilice el mapa Overview en la esquina inferior derecha de la pgina GEQ
para hacer referencia a su posicin actual dentro de las 31 bandas.
Herramienta Draw. Permite dibujar una curva de EQ con su dedo.
SL Remote ofrece un control exible sobre la conguracin de su EQ
grco. Usted puede controlar individualmente cada banda o varias
bandas a la vez a travs de los controles deslizables o simplemente
puede dibujar su propia curva de EQ y realizar all un ajuste no.
Para habilitar el dibujo de una curva de EQ presione el botn Draw y deslice su
dedo sobre las bandas de EQ grco para comenzar a dibujar su curva. Cada
control deslizable de banda se ajustar cuando su dedo pase sobre el.
Asignacin GEQ (StudioLive 24.4.2 solamente). Inserta cada GEQ en un aux,
subgrupo, o bus Main (StudioLive 24.4.2 solamente).
Como en VSL y en StudioLive 24.4.2, SL Remote le permite elegir en que par de
salida le gustara insertar cada EQ grco. Para cambiar la asignacin, simplemente
toque sobre el men Assign, y luego elija el par de salida tocndolo con su dedo.
Usuarios de StudioLive 16.4.2: Cada uno de los EQ grcos ya
est asignado a su salida principal o a uno de sus auxiliares.
Estas asignaciones no pueden ser cambiadas.
Los usuarios de StudioLive 16.0.2 tienen un EQ grco disponible solamente para el
bus Main.
72
4.6 Pgina Settings
R
e
s
u
m
e
n
S
t
u
d
i
o
L
i
v
e
R
e
m
o
t
e
p
a
r
a
i
P
a
d
U
n
i
v
e
r
s
a
l
C
o
n
t
r
o
l
y
V
S
L
C
a
p
t
u
r
e
C
o
n
e
c
t
a
n
d
o
a
u
n
a
c
o
m
p
u
t
a
d
o
r
a
Q
M
i
x
p
a
r
a
i
P
h
o
n
e
y
i
P
o
d
T
o
u
c
h
S
t
u
d
i
o
O
n
e
A
r
t
i
s
t
I
n
i
c
i
o
r
p
i
d
o
R
e
s
o
l
u
c
i
n
d
e
p
r
o
b
l
e
m
a
s
S
t
u
d
i
o
L
i
v
e
R
e
m
o
t
e
p
a
r
a
i
P
a
d
4.5 Pgina Scenes
La pgina Scenes (Escenas) le permite recuperar de forma remota escenas que
han sido almacenadas en la computadora conectada en red con SL Remoto. Estas
escenas se muestran en la seccin On Disk en la pestaa Scenes del navegador VSL.
Lista de escenas. Muestra escenas almacenadas.
Puede utilizar la lista de escenas para desplazarse a travs de las diferentes
escenas que ha almacenado en la computadora conectada a la red. Toque
una escena para seleccionarla. Un cuadro se dibujar alrededor de ella, lo que
indica que est seleccionndola para ser cargada. La escena que est cargando
actualmente ser resaltada.
Botn Load. Carga la escena actualmente seleccionada.
Una vez que haya seleccionado la escena que desea cargar, pulse el botn Load. La
escena se resaltar en la lista de escenas, lo que indica que est activa.
Scroll Up/Down. Permite el desplazamiento hacia arriba o abajo en la lista de
escenas.
Utilice las echas arriba y abajo para desplazarse por la lista de escenas de a una
escena por vez.
4.6 Pgina Settings
La pgina Settings le permite congurar las funciones de medicin y
desplazamiento como as tambin crear nombres personalizados para
cada canal, auxiliar, y subgrupo (Slo 16.4.2 y 24.4.2) en su mezcla.
Scroll by Page. Desplazamiento a
travs de los canales por pgina.
Cuando la opcin Scroll by Page est activada, la
consola se desplazar a travs de los canales por
pginas enteras, en lugar de hacerlo por canales individuales. Desactivar esta opcin
le permitir desplazarse por un solo canal ofreciendo un control ms granular.
La opcin Scroll by Page puede ser activada/desactivada para las pginas Mixer y Aux.
Peak Hold Metering. Muestra el ltimo pico de seal.
Cuando la opcin Peak Hold est activada,
cada medidor en SL Remote continuar
mostrando el pico de seal mas reciente. Esto le permite mantener un
ojo puesto en el nivel loudness promedio de la seal en cada canal.
73
StudioLive Librera de software - Manual de referencia
R
e
s
u
m
e
n
S
t
u
d
i
o
L
i
v
e
R
e
m
o
t
e
p
a
r
a
i
P
a
d
U
n
i
v
e
r
s
a
l
C
o
n
t
r
o
l
y
V
S
L
C
a
p
t
u
r
e
C
o
n
e
c
t
a
n
d
o
a
u
n
a
c
o
m
p
u
t
a
d
o
r
a
Q
M
i
x
p
a
r
a
i
P
h
o
n
e
y
i
P
o
d
T
o
u
c
h
S
t
u
d
i
o
O
n
e
A
r
t
i
s
t
I
n
i
c
i
o
r
p
i
d
o
R
e
s
o
l
u
c
i
n
d
e
p
r
o
b
l
e
m
a
s
S
t
u
d
i
o
L
i
v
e
R
e
m
o
t
e
p
a
r
a
i
P
a
d
Asignaciones de Talkback a bus. Habilita/
Deshabilita asignaciones de Talkback.
Utilice estos interruptores para habilitar/deshabilitar de
forma remota las asignaciones de talkback a bus en su
consola StudioLive.
Link Channel Faders. Vincula los faders de canal
cuando los canales estn vinculados en estreo.
Cuando la opcin Link Channel Faders est
activada, los canales estreo vinculados ya no
tendr el control individual sobre cada fader en
SL Remote. Esto le permite controlar el volumen
de un par de canales estreo al mover cualquiera de los faders del par.
Default to Fader Locate. Activa la localizacin de Faders en
StudioLive cuando los Faders son movidos remotamente.
Con la opcin Default to Fader Locate habilitada el, la localizacin de
Fader se activar automticamente cuando un fader se mueva de forma
remota en VSL o StudioLive. Esta preferencia le permite sincronizar
rpidamente su StudioLive cuando regrese a la consola.
Consejo de usuario avanzado: Si usted est controlando remotamente los
faders en su StudioLive, se recomienda que habilite esta preferencia. Cuando
el modo Fader Locate est activado, los faders de su StudioLive no estarn
activo. Al permitir que este modo se habilite de forma automtica, usted
puede evitar saltos accidentales de volumen si se olvidara que fader ajust
hacia arriba o abajo en VSL o SL Remote cuando vuelva a su StudioLive.
Nombre de canales. Crea nombres personalizados
para canales, auxiliares, y subgrupos.
Para crear un nombre personalizado para cualquier
canal, auxiliar, o subgrupo en su mezcla, basta con
tocar el campo de texto junto a l. Esto abrir el teclado
de su iPad. Despus de haber introducido el nuevo
nombre, pulse el botn Done (Hecho). El nombre de
los canales por defecto ser reemplazado por su nuevo
nombre personalizado en SL Remote, VSL, y QMix
Nota: La opcin de nombres personalizados de canales se puede desactivar en VSL. Si
usted no puede cambiar los nombres de los canales desde QMix, verique los permisos
de su dispositivo en la pestaa Setup de VSL. Vea la Seccin 3.7.9 para ms detalles.
74
4.6 Pgina Settings
R
e
s
u
m
e
n
S
t
u
d
i
o
L
i
v
e
R
e
m
o
t
e
p
a
r
a
i
P
a
d
U
n
i
v
e
r
s
a
l
C
o
n
t
r
o
l
y
V
S
L
C
a
p
t
u
r
e
C
o
n
e
c
t
a
n
d
o
a
u
n
a
c
o
m
p
u
t
a
d
o
r
a
Q
M
i
x
p
a
r
a
i
P
h
o
n
e
y
i
P
o
d
T
o
u
c
h
S
t
u
d
i
o
O
n
e
A
r
t
i
s
t
I
n
i
c
i
o
r
p
i
d
o
R
e
s
o
l
u
c
i
n
d
e
p
r
o
b
l
e
m
a
s
Q
M
i
x
p
a
r
a
i
P
h
o
n
e
y
i
P
o
d
T
o
u
c
h
4.6.1 Iniciando remotamente los asistentes Smaart System Check
SL Remote le permite el control remoto de los asistentes Smaart System
Check. Esto es til especialmente cuando se est ubicando el micrfono
de medicin, pie, o el cable de un altavoz a otro. Cualquier iPad puede ser
utilizado a distancia (vase la seccin 3.8.4), sin embargo si el iPad posee
permiso FOH, puede iniciar la comprobacin del sistema Smaart Wizards
de SL a distancia sin tener que caminar de vuelta a su computadora.
Deslizando el interruptor Launch Smaart Wizard
para la posicin de encendido en la pgina Settings
pondr en marcha los asistentes Smaart System
Check. Estos asistentes se ven y funcionan de la
misma forma en SL Remote como en VSL.
Para instrucciones completas en el uso de
los asistentes Smaart System Check, por favor vea la seccin 3.8.
Mas informacin en los permisos FOH puede ser hallada en la seccin 3.7.9.
75
StudioLive Librera de software - Manual de referencia
R
e
s
u
m
e
n
S
t
u
d
i
o
L
i
v
e
R
e
m
o
t
e
p
a
r
a
i
P
a
d
U
n
i
v
e
r
s
a
l
C
o
n
t
r
o
l
y
V
S
L
C
a
p
t
u
r
e
C
o
n
e
c
t
a
n
d
o
a
u
n
a
c
o
m
p
u
t
a
d
o
r
a
Q
M
i
x
p
a
r
a
i
P
h
o
n
e
y
i
P
o
d
T
o
u
c
h
S
t
u
d
i
o
O
n
e
A
r
t
i
s
t
I
n
i
c
i
o
r
p
i
d
o
R
e
s
o
l
u
c
i
n
d
e
p
r
o
b
l
e
m
a
s
Q
M
i
x
p
a
r
a
i
P
h
o
n
e
y
i
P
o
d
T
o
u
c
h
4.7 Pgina Channel Zoom
La pgina Channel Zoom se abre automticamente cuando enciende su iPad en el
modo retrato. Esta pgina le ofrece una vista de todos los parmetros controlables
para un canal o bus. Tambin le permite desplazarse rpidamente a travs de cada
canal y bus de la consola con slo deslizar el dedo por el lado derecho de la pantalla.
FW IN: Habilita el
Retorno FW
Asignaciones Sub/Main:
Asigna Canal/Bus a Subgrupos o bus Main
Next: Avanza la vista
al siguiente canal
COMPRESSOR:
Controla todas
las funciones del
compresor
Barra de
desplazamiento
de canal
HPF: Controla la
frecuencia del fltro
pasa Altos
LIMITER: Controla
todas las funciones
del limitador
POST: Habilita
Dig Out (Canales)
Post fader
(Aux/Fx)
GATE: Controla
las funciones
de la compuerta
EQ: Controla
las funciones
del ecualizador
Pan: Controla
y muestra el
paneo
Fader: Controla
el nivel de
salida
Metering:
Muestra la
medicin
(El modo se
establece en
VSL o en la
Mixer)
MUTE: Mutea
el canal
PHASE: Invierte
la fase del canal
Controles de envo Aux/FX:
Establece niveles de envo para
bus Aux y FX
76
5.1 Conectando en red su iPhone o iPod Touch y una computadora
R
e
s
u
m
e
n
S
t
u
d
i
o
L
i
v
e
R
e
m
o
t
e
p
a
r
a
i
P
a
d
U
n
i
v
e
r
s
a
l
C
o
n
t
r
o
l
y
V
S
L
C
a
p
t
u
r
e
C
o
n
e
c
t
a
n
d
o
a
u
n
a
c
o
m
p
u
t
a
d
o
r
a
Q
M
i
x
p
a
r
a
i
P
h
o
n
e
y
i
P
o
d
T
o
u
c
h
S
t
u
d
i
o
O
n
e
A
r
t
i
s
t
I
n
i
c
i
o
r
p
i
d
o
R
e
s
o
l
u
c
i
n
d
e
p
r
o
b
l
e
m
a
s
Q
M
i
x
p
a
r
a
i
P
h
o
n
e
y
i
P
o
d
T
o
u
c
h
5 QMix para iPhone y iPod Touch
QMix para iPhone y iPod touch pone la mezcla de monitoreo de cada msico
en sus propias manos. Con QMix, puede ajustar el nivel de envo de cada
canal a su gusto y puede crear un grupo de canales que usted controlar
de forma simultnea con la sorprendente Wheel of Me (Rueda de M). Todo
lo que necesita es una computadora con capacidades Wi-Fi y un iPhone o
iPod touch y ya estar listo para tomar el control de su propio destino.
En esta seccin se describe el funcionamiento de QMix con las tres consolas de la
serie StudioLive. Todas las imgenes presentadas aqu pertenecen a StudioLive 24.4.2.
5.1 Conectando en red su iPhone o iPod Touch y una computadora
Para utilizar QMix, primero debe instalar el Universal Control y luego sincronizar
su StudioLive a una computadora con Windows o a una Mac que tenga una
conexin FireWire y una tarjeta inalmbrica. Una vez que haya conectado y
sincronizado su StudioLive a VSL en su computadora, el siguiente paso es crear
una red ad hoc inalmbrica entre su iPhone o iPod touch y su computadora.
Una red ad hoc, o peer-to-peer, es una red muy simple en la que participan
al menos dos sistemasen este caso, la computadora a la que su StudioLive
est conectada y un Apple iPhone o Ipod touch. A diferencia de una red de
rea local (LAN) que se utiliza para conectar varias computadoras a Internet
o a un servidor de archivos compartidos, no se necesita ningn servidor o
router. (Pero podra querer conectar su computadora a un router para obtener
una seal Wi-Fi mas fuerte de la que provee su tarjeta inalmbrica).
La creacin de una red inalmbrica ad hoc entre su computadora y su iPhone/
IPod touch es rpida y sencilla. La red le permitir el control remoto VSL, y por lo
tanto el control de su StudioLive, desde un iPhone/IPod touch, utilizando QMix.
Consejo de usuario avanzado: Las conexiones de red ocasionalmente requieren la
solucin de problemas, sobre todo cuando una gran cantidad de redes inalmbricas
estn en uso. Debido a esto, siempre es una buena idea, para obtener una comunicacin
entre su iPad y su computadora alegremente, antes que la presin comience a subir,
al tiempo que tiene un cantante tratando de ajustar una mezcla de monitoreo,
mientras que usted est tratando de microfonear la batera. Entonces, mientras que
el guitarrista est coqueteando con la camarera, tmese un momento un momento
rpido para conseguir que su iPad y la computadora puedan hablar con su StudioLive.
5.1.1 Paso 1: Creando una red Ad Hoc en su computadora
Windows Vista
1. Abra Inicio>Conectarse a.
2. Haga clic a Congurar una conexin o red.
3. Seleccione Congurar una red ad hoc (de equipo
a equipo) y haga clic en siguiente.
4. Ingrese el nuevo nombre de la red, por ejemplo StudioLive.
5. Ingrese una clave de seguridad o password. Para mayor
seguridad, incluya letras, nmeros, y puntuacin.
6. Marque Guardar esta red.
77
StudioLive Librera de software - Manual de referencia
R
e
s
u
m
e
n
S
t
u
d
i
o
L
i
v
e
R
e
m
o
t
e
p
a
r
a
i
P
a
d
U
n
i
v
e
r
s
a
l
C
o
n
t
r
o
l
y
V
S
L
C
a
p
t
u
r
e
C
o
n
e
c
t
a
n
d
o
a
u
n
a
c
o
m
p
u
t
a
d
o
r
a
Q
M
i
x
p
a
r
a
i
P
h
o
n
e
y
i
P
o
d
T
o
u
c
h
S
t
u
d
i
o
O
n
e
A
r
t
i
s
t
I
n
i
c
i
o
r
p
i
d
o
R
e
s
o
l
u
c
i
n
d
e
p
r
o
b
l
e
m
a
s
Q
M
i
x
p
a
r
a
i
P
h
o
n
e
y
i
P
o
d
T
o
u
c
h
Windows 7
1. Abra Inicio>Panel de control.
2. Clic en Redes e Internet.
3. Clic en Centro de redes y recursos compartidos.
4. Haga clic en Administrar redes inalmbricas, luego en Agregar.
5. Seleccione Crear una red ad hoc.
6. Clic en Siguiente dos veces.
7. Ingrese el nombre de red, por ejemplo StudioLive.
8. Seleccione el tipo de seguridad WAP (o WEP).
9. Ingrese una clave de seguridad. Para mayor seguridad, incluya
letras, nmeros, y puntuacin. Luego haga clic en OK.
10. Marque la casilla Guardar esta red.
11. Haga clic en Activar el uso compartido de conexin a Internet.
Windows 8
Windows 8 no admite de forma nativa conexiones ad hoc. Por
lo tanto, se recomienda a los usuarios de Windows 8 emplear un
router inalmbrico, en lugar de crear una red ad hoc.
Mac OS X 10.6 / 10.7
1. En la barra de men haga clic sobre el cono de estado de red.
2. En el men desplegable seleccione Crear red.
3. Dele un nombre a su red, por ejemplo StudioLive.
4. Si desea congurar una palabra clave (recomendado),
marque Requiere palabra clave.
5. Ingrese su clave previamente creada dentro de las lneas gua y haga clic en Ok.
6. Una vez creada su red satisfactoriamente, la podr
ver disponible en su lista de redes.
78
5.1 Conectando en red su iPhone o iPod Touch y una computadora
R
e
s
u
m
e
n
S
t
u
d
i
o
L
i
v
e
R
e
m
o
t
e
p
a
r
a
i
P
a
d
U
n
i
v
e
r
s
a
l
C
o
n
t
r
o
l
y
V
S
L
C
a
p
t
u
r
e
C
o
n
e
c
t
a
n
d
o
a
u
n
a
c
o
m
p
u
t
a
d
o
r
a
Q
M
i
x
p
a
r
a
i
P
h
o
n
e
y
i
P
o
d
T
o
u
c
h
S
t
u
d
i
o
O
n
e
A
r
t
i
s
t
I
n
i
c
i
o
r
p
i
d
o
R
e
s
o
l
u
c
i
n
d
e
p
r
o
b
l
e
m
a
s
Q
M
i
x
p
a
r
a
i
P
h
o
n
e
y
i
P
o
d
T
o
u
c
h
5.1.2 Paso 2: Conecte su iPhone/iPod Touch a su red Ad Hoc
1. Toque sobre el cono Ajustes en su iPhone/iPod touch.
2. Toque sobre General.
3. Toque sobre Red.
4. Toque sobre Wi-Fi asegurndose que la opcin este activada.
5. Debajo de Choose a Network (Elija una Red)
deber ver su red ad hoc en la lista.
6. Toque sobre su red creada recientemente para seleccionarla.
7. Si su red posee seguridad con una palabra clave (Password) se le
pedir que lo ingrese.
5.1.3 Paso 3: Conectando QMix a consolas StudioLive
Una vez que haya creado su red ad hoc y se uni a l desde
un iPhone / iPod touch, est listo para lanzar QMix.
Importante: Debe conectarse a la red ad hoc de su computadora cada
vez que usted planea en control remoto de su StudioLive con QMix.
El iPhone y el iPod touch de Apple ofrecen dos opciones
de vista nicas: Apaisada y retrato.
APAISADA
VISTA
RETRATO
VISTA
Estas dos orientaciones abren dos ventanas diferentes. Cuando mantiene su iPhone/
iPod touch en la vista apaisada, la ventana Aux Mix se abrir. Cuando mantiene su
iPhone/iPod touch en la vista retrato, se abrir la ventana Wheel of Me (Rueda de M).
1. Para iniciar QMix, toque el cono QMix en su iPhone. Al iniciar QMix, usted ser
redireccionado a la pgina de inicio Start Page.
79
StudioLive Librera de software - Manual de referencia
R
e
s
u
m
e
n
S
t
u
d
i
o
L
i
v
e
R
e
m
o
t
e
p
a
r
a
i
P
a
d
U
n
i
v
e
r
s
a
l
C
o
n
t
r
o
l
y
V
S
L
C
a
p
t
u
r
e
C
o
n
e
c
t
a
n
d
o
a
u
n
a
c
o
m
p
u
t
a
d
o
r
a
Q
M
i
x
p
a
r
a
i
P
h
o
n
e
y
i
P
o
d
T
o
u
c
h
S
t
u
d
i
o
O
n
e
A
r
t
i
s
t
I
n
i
c
i
o
r
p
i
d
o
R
e
s
o
l
u
c
i
n
d
e
p
r
o
b
l
e
m
a
s
Q
M
i
x
p
a
r
a
i
P
h
o
n
e
y
i
P
o
d
T
o
u
c
h
2. En la pgina de inicio Start Page, ver una lista de cada consola StudioLive en la
red. Tambin puede ver QMix utilizando tres diferentes simulaciones de demo
(StudioLive 16.0.2, 16.4.2 y 24.4.2). Estas simulaciones oine le permitirn practicar
el control de los dedos lejos de su StudioLive.
3. Para conectarse a su consola, toque sobre el cono de su dispositivo StudioLive. El
texto cambiar de color para avisarle que el mismo ha sido seleccionado.
4. Toque el botn Connect para abrir QMix y controlar su consola desde su
iPhone/iPod touch.
El botn Reconnect (Reconectar) en la parte superior de la pgina le permite
restablecer rpidamente la comunicacin con su consola al iniciar QMix (Siempre
que est disponible en la red).
5.2 Pgina Aux Mix
La pgina Aux Mix muestra el nivel de envo para cada canal sobre cada
auxiliar para el que su dispositivo iOS tiene acceso. La misma se corresponde
directamente a la mezclas auxiliares en VSL y se ha simplicado para
mostrar slo los niveles de envo. Para abrir la pgina Aux Mix, slo
tiene que mantener su iPhone/iPod touch en la vista apaisada.
Seleccin Aux Mix. Muestra los niveles de envo de canal para el bus Aux.
Para crear una mezcla Aux con StudioLive Remote, toque en cualquier lugar de
la pestaa Aux Mix Select para ese auxiliar. La pestaa Aux Mix se resaltar para
indicar que sus niveles de envo del canal individual sern mostrados debajo.
Para navegar hacia la derecha o izquierda, toque en cualquier parte de las
pestaas Aux y deslice su dedo hacia la izquierda o derecha. Barriendo con
el dedo hacia la izquierda desplazar la pantalla hacia la izquierda. Barriendo
con el dedo hacia la derecha desplazar la pantalla hacia la derecha.
80
5.3 Wheel of Me
R
e
s
u
m
e
n
S
t
u
d
i
o
L
i
v
e
R
e
m
o
t
e
p
a
r
a
i
P
a
d
U
n
i
v
e
r
s
a
l
C
o
n
t
r
o
l
y
V
S
L
C
a
p
t
u
r
e
C
o
n
e
c
t
a
n
d
o
a
u
n
a
c
o
m
p
u
t
a
d
o
r
a
Q
M
i
x
p
a
r
a
i
P
h
o
n
e
y
i
P
o
d
T
o
u
c
h
S
t
u
d
i
o
O
n
e
A
r
t
i
s
t
I
n
i
c
i
o
r
p
i
d
o
R
e
s
o
l
u
c
i
n
d
e
p
r
o
b
l
e
m
a
s
C
a
p
t
u
r
e
Nota: El acceso de su dispositivo a las mezclas aux es determinado dentro
de VSL. Si slo tiene acceso a una mezcla aux, compruebe los permisos de su
dispositivo en la pestaa Setup en VSL. Vea la seccin 3.7.9 para ms detalles.
Niveles de envo de canales. Establece los niveles de
envo de canal hacia el bus Aux seleccionado.
Para ajustar los niveles de envo para cualquier canal, toque en cualquier lugar del
control de canal y mueva el dedo hacia arriba o hacia abajo, manteniendo constante
contacto con la pantalla de su iPhone/iPod touch. Estos visores de niveles de envo
han sido diseados para emular los medidores Fat Channel de StudioLive, mientras
se encuentra en el modo Aux Mix, de manera que le resultar muy familiar!
Para navegar hacia la derecha o izquierda, toque en cualquier parte de
los envos y deslice su dedo hacia la izquierda o derecha. Barriendo con el
dedo hacia la izquierda desplazar la pantalla hacia la izquierda. Barriendo
con el dedo hacia la derecha desplazar la pantalla hacia la derecha.
A la izquierda de cada envo de canal hay un medidor de nivel que
muestra el nivel de seal actual del canal. Utilice este medidor para
determinar si un canal en particular tiene seal y para ver que tan
caliente est la misma antes de establecer el nivel de envo.
Consejo para usuario avanzado: Los envos Aux soportan movimiento
fuera de eje. Una vez que haya tocado un fader para seleccionarlo,
puede deslizar el dedo en cualquier lugar de la pantalla y hacer un
movimiento arriba/abajo para controlar el movimiento del mismo.
Bloqueo de orientacin. Bloquea el dispositivo en la vista apaisada.
Al activar el botn de bloqueo de orientacin, se bloquear su
iPhone/iPod touch en la vista apaisada. Mientras este botn
est activado, no se puede abrir la rueda Wheel of Me.
El bloqueo de la vista tambin eliminar el botn de la pgina
de inicio. Hasta que esta opcin sea desactivada, QMix se iniciar
en esta vista cuando se conecta a la consola actual.
5.3 Wheel of Me
La rueda Wheel of Me de QMix le proporciona una manera fcil y potente
de controlar todos los canales que contienen su voz e instrumentos.
Para abrirla ponga su iPhone/iPod touch en la vista retrato. La rueda
Wheel of Me se abrir para la mezcla aux seleccionada (Esto es si tiene
la mezcla Aux 3 seleccionada en la pgina de Aux Mix, la mezcla Aux
Mix 3 seguir siendo seleccionada al abrir la rueda Wheel of Me).
Para comenzar, debe congurar su mezcla de monitores utilizando la pgina Aux
Mix en QMix, VSL, o en su StudioLive. Una vez que haya ajustado su mezcla de
monitores a gusto, usted simplemente necesita identicar qu canales son los suyos.
Despus de esto, la rueda Wheel of Me controlar el volumen de todos los canales
como grupo, preservando el volumen de cada canal con respecto a los dems.
81
StudioLive Librera de software - Manual de referencia
R
e
s
u
m
e
n
S
t
u
d
i
o
L
i
v
e
R
e
m
o
t
e
p
a
r
a
i
P
a
d
U
n
i
v
e
r
s
a
l
C
o
n
t
r
o
l
y
V
S
L
C
a
p
t
u
r
e
C
o
n
e
c
t
a
n
d
o
a
u
n
a
c
o
m
p
u
t
a
d
o
r
a
Q
M
i
x
p
a
r
a
i
P
h
o
n
e
y
i
P
o
d
T
o
u
c
h
S
t
u
d
i
o
O
n
e
A
r
t
i
s
t
I
n
i
c
i
o
r
p
i
d
o
R
e
s
o
l
u
c
i
n
d
e
p
r
o
b
l
e
m
a
s
C
a
p
t
u
r
e
Bloqueo de orientacin. Bloquea el dispositivo en la vista retrato.
Al activar el botn de bloqueo de orientacin, se bloquear
su iPhone/iPod touch en la vista retrato. Mientras este botn
est activado, no se puede abrir la pgina Aux Mix.
El bloqueo de la vista tambin eliminar el botn de la pgina
de inicio. Hasta que esta opcin sea desactivada, QMix se iniciar
en esta vista cuando se conecta a la consola actual.
Botn Me. Abre la pgina Me.
Desde la pgina Me, usted puede identicar qu canales son suyos en cualquier
mezcla auxiliar. Por ejemplo, si usted canta coros y toca el bajo, es probable que
desee escuchar ms de stos canales. Como bajista, es posible que tambin
desee que el nivel de bombo aumente en proporcin al de su bajo.
Una vez que ha identicado estos canales, como su Me (sus canales), la rueda
Wheel of Me aumentar o disminuir el nivel de estos canales de forma simultnea,
lo que permite crear un subgrupo de los canales ms importantes en su mezcla de
monitoreo.
Para volver a la rueda Wheel of Me, toque el botn Aux en la esquina superior
izquierda.
Wheel of Me. Controla el nivel de los canales Me (Mis canales).
La rueda Wheel of Me aumenta o disminuye el nivel de sus canales como una mezcla
propia con respecto al resto de los canales. Si aumenta el nivel de los canales Me
ms all del nivel mximo, el resto de los canales disminuirn en volumen.
A ambos lados de la rueda Wheel of Me, encontrar los indicadores Me y Band
Mix. Estos medidores de nivel muestran el balance entre los canales Me y los Band
(Canales de la banda). Los canales de la banda consisten en todos los canales
que no fueron identicados como canales Me. Estos indicadores se ajustarn
automticamente a medida que mueva la rueda Wheel of Me hacia arriba o abajo.
82
5.4 Pgina Settings
R
e
s
u
m
e
n
S
t
u
d
i
o
L
i
v
e
R
e
m
o
t
e
p
a
r
a
i
P
a
d
U
n
i
v
e
r
s
a
l
C
o
n
t
r
o
l
y
V
S
L
C
a
p
t
u
r
e
C
o
n
e
c
t
a
n
d
o
a
u
n
a
c
o
m
p
u
t
a
d
o
r
a
Q
M
i
x
p
a
r
a
i
P
h
o
n
e
y
i
P
o
d
T
o
u
c
h
S
t
u
d
i
o
O
n
e
A
r
t
i
s
t
I
n
i
c
i
o
r
p
i
d
o
R
e
s
o
l
u
c
i
n
d
e
p
r
o
b
l
e
m
a
s
C
a
p
t
u
r
e
5.4 Pgina Settings
Para abrir la pgina Setting (Conguracin), toque el botn Settings en la pgina de
Aux Mix o en la pgina Wheel of Me. Desde la pgina Settings usted puede
personalizar su desplazamiento QMix y crear nombres personalizados para cada
canal y mezcla auxiliar.
Scroll by Page. Desplazamiento a
travs de canales por pgina.
Cuando la opcin Scroll by Page est activada,
la consola se desplazar a travs de los canales por pginas enteras, en lugar
de hacerlo por canales individuales. Desactivar esta opcin le permitir
desplazarse por un solo canal ofreciendo un control ms granular.
Peak Hold Metering. Muestra el
ltimo pico de la seal.
Cuando la opcin Peak Hold Metering est
habilitada, cada medidor en QMix continuar mostrando el ltimo pico de seal.
Esto le permite observar cuan alto esta promediando la seal de cada canal.
Nombre de canales. Crea nombres personalizados
para canales, auxiliares, y subgrupos.
Para crear un nombre personalizado para cualquier canal, auxiliar,
o subgrupo (Slo 16.4.2 y 24.4.2) en su mezcla, basta con tocar el
campo de texto junto a l. Esto abrir el teclado de su iPhone/iPod
touch. Despus de haber introducido el nuevo nombre, pulse el
botn Done (Hecho). El nombre de los canales por defecto ser
reemplazado por su nuevo nombre personalizado en SL Remote,
VSL, y QMix.
Nota: La opcin de nombres personalizados de canales se puede desactivar en
Universal Control. Si usted no puede cambiar los nombres de los canales desde QMix,
verique los permisos de su dispositivo en la pestaa Setup de Universal Control.
83
StudioLive Librera de software - Manual de referencia
R
e
s
u
m
e
n
S
t
u
d
i
o
L
i
v
e
R
e
m
o
t
e
p
a
r
a
i
P
a
d
U
n
i
v
e
r
s
a
l
C
o
n
t
r
o
l
y
V
S
L
C
a
p
t
u
r
e
C
o
n
e
c
t
a
n
d
o
a
u
n
a
c
o
m
p
u
t
a
d
o
r
a
Q
M
i
x
p
a
r
a
i
P
h
o
n
e
y
i
P
o
d
T
o
u
c
h
S
t
u
d
i
o
O
n
e
A
r
t
i
s
t
I
n
i
c
i
o
r
p
i
d
o
R
e
s
o
l
u
c
i
n
d
e
p
r
o
b
l
e
m
a
s
C
a
p
t
u
r
e
6 Capture
Capture es una aplicacin de grabacin de audio multipista creada
exclusivamente para ser usada con su StudioLive de forma rpido y sencilla.
Con la apariencia de estndares de la industria de grabadoras multipista
digitales de disco duro, Capture inmediatamente resulta familiar a cada msico
e ingeniero. Utiliza el mismo motor de alta calidad de audio sin precedentes
que utiliza el DAW PreSonus Studio One, y sus archivos de sesin pueden ser
abiertos directamente por Studio One (No requiere conversin o exportacin).
Capture fue diseado exclusivamente para la serie de consolas StudioLive, lo que
permite su instalacin instantnea y realizar la grabacin directamente desde la
consola sin necesidad de conguracin. Usted acaba de iniciar Capture, arme todas
las pistas y grabe. Al nal del show, haga clic en Stop, guarde el archivo y listo!
Para los usuarios de StudioLive 16.4.2 y 24.4.2, Capture grabar una pista
de audio estreo adicional desde cualquiera de los buses de StudioLive
que sean accesibles desde el ruteador de entradas auxiliares.
Consejo de usuario avanzado para usuarios de StudioLive 16.4.2: Capture
se escala para ajustarse a una o dos consolas StudioLive 16.4.2, as que usted
puede utilizarlo para grabar cuando utiliza consolas encadenadas.
En general, las caractersticas que hacen que un DAW sea una poderosa
herramienta para la produccin de audio y mezcla en el estudio son las
mismas culpables que empantanan el rendimiento de una computadora
y que hacen inestable el entorno de grabacin en vivo. Captura simplica
este entorno, ofreciendo slo las herramientas necesarias para grabar un
gran show, sin poner grandes demandas sobre los recursos de la CPU.
Al igual que con todas las libreras de software de StudioLive, usted debe visitar
el sitio web de PreSonus para la ltima versin de Capture. Puede descargar
actualizaciones de Capture de su cuenta My PreSonus una vez que haya
registrado su hardware StudioLive. Para obtener instrucciones sobre cmo crear
una cuenta de My PreSonus, por favor consulte la seccin 7.1.4 (Paso 3).
6.1 Pgina de inicio
Cuando Capture es iniciado, por defecto ser llevado a la Pgina de inicio.
La Pgina de inicio le permite crear una nueva sesin, abrir una sesin
almacenada en su computadora, ver las ltimas sesiones, y vericar
que su StudioLive est comunicada correctamente con el driver.
Creando y abriendo una sesin
En la parte superior izquierda de la pgina de inicio hay dos botones: Create Session
(Crear Sesin) y Open Session (Abrir Sesin). Una sesin es un documento en el que
puede grabar y editar audio. Haga clic en el botn Create Session para crear una
nueva sesin o haga clic en el botn Open Session para buscar y abrir una sesin
existente.
Consejo de usuario avanzado: Una sesin es un archivo Capture en el cual
usted graba, organizar y editar sus archivos de audio. Esto no debe confundirse
con los archivos de audio en si mismos. Piense en una sesin de Capture como
si se tratara de una escena de StudioLive. Se trata de una instantnea de que
archivos de audio se grabaron y la forma en la que fueron editados.
Sesiones recientes
A la derecha de la seccin men en la pgina de inicio, la lista Recent Sessions
(Sessiones recientes) incluye vnculos a los documentos abiertos recientemente.
Haga clic en cualquiera de estos enlaces para abrir rpidamente la sesin que
necesite.
84
6.2 La pgina de sesin (Session Page)
R
e
s
u
m
e
n
S
t
u
d
i
o
L
i
v
e
R
e
m
o
t
e
p
a
r
a
i
P
a
d
U
n
i
v
e
r
s
a
l
C
o
n
t
r
o
l
y
V
S
L
C
a
p
t
u
r
e
C
o
n
e
c
t
a
n
d
o
a
u
n
a
c
o
m
p
u
t
a
d
o
r
a
Q
M
i
x
p
a
r
a
i
P
h
o
n
e
y
i
P
o
d
T
o
u
c
h
S
t
u
d
i
o
O
n
e
A
r
t
i
s
t
I
n
i
c
i
o
r
p
i
d
o
R
e
s
o
l
u
c
i
n
d
e
p
r
o
b
l
e
m
a
s
C
a
p
t
u
r
e
Audio Device y Sample Rate
Capture fue creado especcamente para su uso con consolas de la serie StudioLive
de PreSonus y slo funciona con estos dispositivos. No es posible congurar
cualquier otro dispositivo de audio para usar con Capture. La ventana de dispositivos
de audio mostrar PreSonus FireStudio o No hay dispositivos de audio, el primero
indica que StudioLive est conectada a la computadora correctamente y lista para su
uso con Capture. La ventana Sample Rate muestra la frecuencia de muestreo
congurada actualmente, segn lo establecido en StudioLive.
Acerca de Capture
En la parte inferior de la pgina de inicio, puede ver la informacin sobre Capture,
incluyendo su nmero de versin y fecha de creacin.
6.2 La pgina de sesin (Session Page)
Capture cuenta con una interfaz de ventana nica para que usted no tenga que
administrar varias ventanas y vistas. Cuando se crea una sesin o se abre una
sesin existente, Capture lo llevar a la pgina de sesin. Esta pgina contiene
todas las herramientas necesarias para grabar y editar audio multipista.
Capture aprovecha al mximo el bus FireWire bidireccional de StudioLive y su
conguracin. Cuando inicia Capture, se crea una pista de grabacin para cada
canal de entrada de su StudioLive. Pista que, a su vez, es automticamente
pegada al retorno FireWire correspondiente en la consola StudioLive para su
reproduccin. Los siguientes diagramas muestran esta relacin uno-a-uno:
Ruteo de grabacin en Capture
Prev Next
1 2 3 4 5 6 7 8 9 10 11 12 13 14 15 16
Input
Value
Mic/Line
Input
Mic/Line
Input
Mic/Line
Input
Mic/Line
Input
Mic/Line
Input
Mic/Line
Input
Mic/Line
Input
Mic/Line
Input
Mic/Line
Input
Mic/Line
Input
Mic/Line
Input
Mic/Line
Input
Mic/Line
Input
Mic/Line
Input
Mic/Line
Input
Mic/Line
-10 +30 -10 +30 -10 +30 -10 +30 -10 +30 -10 +30 -10 +30 -10 +30 -10 +30 -10 +30 -10 +30 -10 +30 -10 +30 -10 +30 -10 +30 -10 +30
48V 48V 48V 48V 48V 48V 48V 48V 48V 48V 48V 48V 48V 48V 48V 48V
Scene FX System Store Recall
TAP
PG UP
PG DN
Digital Recording and Performance Mixer STUDIOLIVE 16.4.2
OL
10
0
-10
-25
-40
-65
-80
OL
-2
-6
-10
-15
-24
-38
-72
OL
10
0
-10
-25
-40
-65
-80
-1
-3
-6
-9
-12
-15
-18
-21
(s)
-28
-24
-20
-16
-12
-8
-4
0
-56
-52
-48
-44
-40
-36
-32
14
16
18
20
22
24
26
+28
0
2
4
6
8
10
12
Output
Bright Hall
HALL
TYPE
3.4s
MAIN
AUX34
MAIN
DECAY
A
56
Small Clear Room
ROOM
TYPE
3.4s
DECAY
B
12
Select
Solo
Post
Mix
Control
Output
Control
Output
Control
Output
Control
Output
Control
Output
Control
Level
Control
Level
Control
Aux 1
Select
Solo
Post
Mix|Pan
Aux 2
Select
Solo
Post
Mix
Aux 3
Select
Solo
Post
Mix|Pan
Aux 4
Select
Solo
Post
Mix
Aux 5
Select
Solo
Post
Mix|Pan
Aux 6
Select
Mute
Post
Mix
FX A
Select
Mute
Post
Mix
Digital Effects | Master Control
FX B
MAIN
10
5
5
10
20
30
40
50
60
dB
U
85
StudioLive Librera de software - Manual de referencia
R
e
s
u
m
e
n
S
t
u
d
i
o
L
i
v
e
R
e
m
o
t
e
p
a
r
a
i
P
a
d
U
n
i
v
e
r
s
a
l
C
o
n
t
r
o
l
y
V
S
L
C
a
p
t
u
r
e
C
o
n
e
c
t
a
n
d
o
a
u
n
a
c
o
m
p
u
t
a
d
o
r
a
Q
M
i
x
p
a
r
a
i
P
h
o
n
e
y
i
P
o
d
T
o
u
c
h
S
t
u
d
i
o
O
n
e
A
r
t
i
s
t
I
n
i
c
i
o
r
p
i
d
o
R
e
s
o
l
u
c
i
n
d
e
p
r
o
b
l
e
m
a
s
C
a
p
t
u
r
e
Ruteo de reproduccin en Capture
No hay necesidad de congurar las entradas y salidas que se crearn en
Capture, ya que el software detecta automticamente el tipo de consola
StudioLive conectada (16.0.2, 16.4.2, 24.4.2 o dos 16.4.2s encadenadas) y
se auto congura. Cada entrada de la consola StudioLive es representada
con una pista de entrada mono en la columna de pistas en la sesin y
tiene un medidor de nivel correspondiente en el panel de medidores.
Usuarios de StudioLive 16.4.2 y 24.4.2: Una pista estreo adicional se aadir tambin
para que pueda grabar el primer par de entradas auxiliares (entradas 25-26/17-18).
Es posible procesar cada canal de entrada de la consola StudioLive con el Fat Channel
antes de que la seal de entrada sea ruteada a Capture. Para ello, active el botn Post
en la seccin Dig Out del Fat Channel para cada canal en la consola StudioLive. Esto
enva la seal post EQ y post procesamiento dinmico.
Prev Next
1 2 3 4 5 6 7 8 9 10 11 12 13 14 15 16
Input
Value
Mic/Line
Input
Mic/Line
Input
Mic/Line
Input
Mic/Line
Input
Mic/Line
Input
Mic/Line
Input
Mic/Line
Input
Mic/Line
Input
Mic/Line
Input
Mic/Line
Input
Mic/Line
Input
Mic/Line
Input
Mic/Line
Input
Mic/Line
Input
Mic/Line
Input
Mic/Line
-10 +30 -10 +30 -10 +30 -10 +30 -10 +30 -10 +30 -10 +30 -10 +30 -10 +30 -10 +30 -10 +30 -10 +30 -10 +30 -10 +30 -10 +30 -10 +30
48V 48V 48V 48V 48V 48V 48V 48V 48V 48V 48V 48V 48V 48V 48V 48V
Scene FX System Store Recall
TAP
PG UP
PG DN
Digital Recording and Performance Mixer STUDIOLIVE 16.4.2
OL
10
0
-10
-25
-40
-65
-80
OL
-2
-6
-10
-15
-24
-38
-72
OL
10
0
-10
-25
-40
-65
-80
-1
-3
-6
-9
-12
-15
-18
-21
(s)
-28
-24
-20
-16
-12
-8
-4
0
-56
-52
-48
-44
-40
-36
-32
14
16
18
20
22
24
26
+28
0
2
4
6
8
10
12
Output
Bright Hall
HALL
TYPE
3.4s
MAIN
AUX34
MAIN
DECAY
A
56
Small Clear Room
ROOM
TYPE
3.4s
DECAY
B
12
Select
Solo
Post
Mix
Control
Output
Control
Output
Control
Output
Control
Output
Control
Output
Control
Level
Control
Level
Control
Aux 1
Select
Solo
Post
Mix|Pan
Aux 2
Select
Solo
Post
Mix
Aux 3
Select
Solo
Post
Mix|Pan
Aux 4
Select
Solo
Post
Mix
Aux 5
Select
Solo
Post
Mix|Pan
Aux 6
Select
Mute
Post
Mix
FX A
Select
Mute
Post
Mix
Digital Effects | Master Control
FX B
86
6.2 La pgina de sesin (Session Page)
R
e
s
u
m
e
n
S
t
u
d
i
o
L
i
v
e
R
e
m
o
t
e
p
a
r
a
i
P
a
d
U
n
i
v
e
r
s
a
l
C
o
n
t
r
o
l
y
V
S
L
C
a
p
t
u
r
e
C
o
n
e
c
t
a
n
d
o
a
u
n
a
c
o
m
p
u
t
a
d
o
r
a
Q
M
i
x
p
a
r
a
i
P
h
o
n
e
y
i
P
o
d
T
o
u
c
h
S
t
u
d
i
o
O
n
e
A
r
t
i
s
t
I
n
i
c
i
o
r
p
i
d
o
R
e
s
o
l
u
c
i
n
d
e
p
r
o
b
l
e
m
a
s
C
a
p
t
u
r
e
6.2.1 Transporte
La barra de transporte est en la parte superior derecha de la pgina Session y
contiene todas las funciones que necesita para navegar a travs de su sesin.
Previous Marker. Salta el cursor de reproduccin al marcador anterior.
Rewind. Rebobina, siempre y cuando este botn se mantenga presionado.
Fast Forward. Avance rpido, siempre y cuando este botn se mantenga
presionado.
Next Marker. Salta el cursor de reproduccin al prximo marcador.
Back to Beginning. Retorna la reproduccin al principio de la sesin.
Stop. Detiene la reproduccin.
Play. Inicia la reproduccin en la actual posicin del cursor de reproduccin.
Record. Inicia la grabacin en la actual posicin del cursor de reproduccin.
Loop. Activa/desactiva el modo Loop.
Time Display. Muestra el tiempo en la posicin actual del cursor de
reproduccin.
Remaining Time. Muestra el tiempo restante que
puede ser grabado, basado en el tamao de almacenamiento
disponible del disco duro en el que est grabando.
Sample Rate Display. Muestra la frecuencia de muestreo actual para Capture/
StudioLive.
87
StudioLive Librera de software - Manual de referencia
R
e
s
u
m
e
n
S
t
u
d
i
o
L
i
v
e
R
e
m
o
t
e
p
a
r
a
i
P
a
d
U
n
i
v
e
r
s
a
l
C
o
n
t
r
o
l
y
V
S
L
C
a
p
t
u
r
e
C
o
n
e
c
t
a
n
d
o
a
u
n
a
c
o
m
p
u
t
a
d
o
r
a
Q
M
i
x
p
a
r
a
i
P
h
o
n
e
y
i
P
o
d
T
o
u
c
h
S
t
u
d
i
o
O
n
e
A
r
t
i
s
t
I
n
i
c
i
o
r
p
i
d
o
R
e
s
o
l
u
c
i
n
d
e
p
r
o
b
l
e
m
a
s
C
a
p
t
u
r
e
6.2.2 Puente de medicin
Capture proporciona la medicin de entrada y salida, segn se trate de
una pista que se reproduce o se est grabando. Estos medidores de estilo
de pico cuentan con indicadores de clip para cada entrada proveniente de
la consola StudioLive. Los usuarios de StudioLive 16.4.2 y 24.4.2 vern un
par medidores adicionales para la pista principal ruteable. (Vea la seccin
3.7.1 para ms detalles sobre cmo rutear un bus hacia esta pista.)
Botn Link. Entre cada medidor encontrar un botn Link. Cuando este botn est
activado, Capture grabar esa pista como un archivo estreo. Por defecto, el par de
buses ruteables 25-26/17-18 es link-habilitado, como lo son los canales 9-10/15-16 de
StudioLive 16.0.2.
Botn Record Arm. Debajo de cada medidor, encontrar el botn Record Arm
correspondiente a esa pista. Cuando este botn es activado, Capture grabar audio
en esa entrada.
6.2.3 Herramientas de edicin
En la esquina superior derecha, usted vera cuatro botones correspondientes a las
herramientas de edicin. Estas herramientas determinarn las funciones de su mouse
durante la edicin.
Consejo de usuario avanzado: El proceso de edicin de audio puede ser implacable:
Pequeos errores al dividir, mover o realizar otras acciones con el audio grabado
pueden llevar a resultados no deseados. Tan simple como pueda parecer, el acto de
escuchar durante la edicin es a menudo pasado por alto. Por ejemplo, al determinar
el tamao de los bordes de una pieza vocal para eliminar sonidos no deseados entre
las palabras, es tentador hacer las modicaciones sobre la base de la representacin
visual de la forma de onda. Si bien esto puede funcionar a veces, es una idea
mucho mejor escuchar mientras dimensiona los eventos para asegurarse de que
no est eliminando cualquier parte crtica de las voces. Escuchando sus ediciones
a medida que las hace le ahorrar tiempo y frustracin en casi todos los casos.
6.2.3.1 Herramienta echa
Este es la herramienta seleccionada por defecto para acceder a la mayora de las
funciones. Haga clic en el botn de la herramienta echa o presione [NumPad 1] en
el teclado para seleccionarla.
La herramienta echa puede ser utilizada para varios propsitos:
Mover un evento. Para mover un evento de audio con la herramienta echa,
haga clic en cualquier lugar del evento y arrstrelo hacia la izquierda, derecha,
arriba o abajo. Al arrastrar a la izquierda o a la derecha el evento lo mover hacia
atrs y hacia adelante en el tiempo. Al arrastrar un evento hacia la izquierda
o hacia la derecha ms all de la disposicin visible, mantenga presionada
la [Barra espaciadora] en el teclado para acelerar el desplazamiento.
Arrastrando el evento hacia arriba o hacia abajo se mover el mismo a
otra pista. Cuando se arrastra un evento de una pista a otra (hacia arriba
o hacia abajo), la posicin del evento ser limitada dentro de un rango
automtico de ajuste para hacer ms fcil mantener el evento en la
posicin al mismo tiempo. Para quitar este ajuste, mantenga presionada
la tecla Shift mientras arrastra el evento hacia arriba o hacia abajo.
88
6.2 La pgina de sesin (Session Page)
R
e
s
u
m
e
n
S
t
u
d
i
o
L
i
v
e
R
e
m
o
t
e
p
a
r
a
i
P
a
d
U
n
i
v
e
r
s
a
l
C
o
n
t
r
o
l
y
V
S
L
C
a
p
t
u
r
e
C
o
n
e
c
t
a
n
d
o
a
u
n
a
c
o
m
p
u
t
a
d
o
r
a
Q
M
i
x
p
a
r
a
i
P
h
o
n
e
y
i
P
o
d
T
o
u
c
h
S
t
u
d
i
o
O
n
e
A
r
t
i
s
t
I
n
i
c
i
o
r
p
i
d
o
R
e
s
o
l
u
c
i
n
d
e
p
r
o
b
l
e
m
a
s
C
a
p
t
u
r
e
Modique el tamao de un evento de audio. Los eventos pueden ser
considerados como ventanas dentro de los archivos de audio, donde lo
que ve es lo que oir. El ajuste de tamao es una tcnica fundamental en
donde los eventos de audio se hacen ms o menos largos, de modo que
slo una parte del audio que contienen es visto, y por lo tanto odo.
Para ajustar el tamao de cualquier evento de audio con la herramienta
echa, desplace el mouse hacia el borde izquierdo o derecho del evento
para mostrar la herramienta de ajuste de tamao. Cuando esta herramienta
aparezca, haga clic y arrastre hacia la izquierda o hacia la derecha para
ajustar el tamao del evento. El tamao de los eventos de audio puede
ser cambiado en forma no destructiva las veces que necesite.
Seleccione mltiples eventos de audio. Los eventos se pueden seleccionar de
forma mltiple con el n de editarlos todos a la vez, con una sola accin. Para
seleccionar varios eventos con la herramienta echa, realice una de las siguientes:
Haga clic fuera del alcance de un evento, y luego arrstrelo sobre
otros eventos; un cuadro gris ser dibujado mientras arrastra
sobre el rea objetivo de seleccin. Suelte el botn del mouse
una vez dibuja do el cuadro sobre todos los eventos que desea
editar, y estos eventos sern seleccionados para la edicin.
Haga clic en cualquier evento, y entonces, mientras mantiene
presionada la tecla [Shift] en el teclado, haga clic en cualquier
otro evento(s) para seleccionarlo(s). Esto le permite seleccionar
mltiples eventos que no estn prximos el uno del otro. Ahora
todos los eventos seleccionados se puede editar a la vez.
6.2.3.2 Herramienta de rango
La herramienta de rango se utiliza para seleccionar un rango o rea dentro de los
eventos de audio. Haga clic en el botn Range de la herramientas o pulse [nmero 2]
en el teclado para seleccionar la herramienta de rango.
Para seleccionar un rango dentro de los eventos de audio, utilizando la herramienta
de rango, haga clic y arrastre sobre el rea a ser seleccionada, un cuadro gris ser
dibujado sobre el rea de seleccin. Suelte el clic una vez que el cuadro est dibujado
sobre el rango de los eventos que desea seleccionar. El rango de los eventos
que ha seleccionado ahora es tratado como un evento nico y consolidado.
89
StudioLive Librera de software - Manual de referencia
R
e
s
u
m
e
n
S
t
u
d
i
o
L
i
v
e
R
e
m
o
t
e
p
a
r
a
i
P
a
d
U
n
i
v
e
r
s
a
l
C
o
n
t
r
o
l
y
V
S
L
C
a
p
t
u
r
e
C
o
n
e
c
t
a
n
d
o
a
u
n
a
c
o
m
p
u
t
a
d
o
r
a
Q
M
i
x
p
a
r
a
i
P
h
o
n
e
y
i
P
o
d
T
o
u
c
h
S
t
u
d
i
o
O
n
e
A
r
t
i
s
t
I
n
i
c
i
o
r
p
i
d
o
R
e
s
o
l
u
c
i
n
d
e
p
r
o
b
l
e
m
a
s
C
a
p
t
u
r
e
La herramienta de rango puede ser utilizada de varias formas:
Puede utilizar la herramienta de rango para seleccionar el contenido de
varios eventos de audio en varias pistas para una parte especca de una
cancin (por ejemplo un groove de tambor increble), y luego usar la
herramienta de echa para mover la seccin de audio a otra seccin de
una cancin (por ejemplo, para reemplazar un groove de tambor).
Otro uso comn de la herramienta de rango es seleccionar de
forma rpida y eliminar un rango dentro de eventos de audio, en
lugar de utilizar la herramienta Split a hacer dos divisiones y luego
seleccionar y eliminar la seccin con la herramienta echa.
Al otar el cursor del mouse sobre un rango seleccionado, la herramienta
aparecer temporalmente la herramienta echa. Esto hace que sea
fcil seleccionar y editar rpidamente un rango de eventos.
Para seleccionar varios rangos no contiguos, a travs de cualquier evento,
en cualquier pista, mantenga presionada la tecla [Shift] mientras utiliza
la herramienta de rango. Siga presionando la tecla [Shift] y utilice la
herramienta echa para seleccionar eventos completos. Por ejemplo,
cuando utiliza la herramienta echa, si mantiene presionada la tecla [Ctrl], se
obtiene la herramienta de rango. Mantenga presionada [Ctrl] y [Shift] para
seleccionar mltiples rangos, a continuacin, siga presionando [Shift] pero
libere la tecla [Ctrl], ahora tiene la herramienta echa y puede seleccionar
eventos completos. Todas las selecciones se mantendrn realizadas.
El tamao de los rangos seleccionados puede ser modicado otando
la herramienta de rango en el borde izquierdo/derecho de la seleccin.
Tambin puede dividir un rango seleccionado en los bordes izquierdo
y derecho de la seleccin eligiendo Split Range en el men Edit o
presionando [Ctrl]/[Cmd]+[Alt]+[X] luego de seleccionar el rango.
6.2.3.3 Herramienta Split
Usando la herramienta de corte (Split Tool), un solo evento de audio puede ser
dividido en mltiples eventos de audio. Haga clic sobre el botn Split Tool, o presione
[nmero 3] en el teclado de su computadora para seleccionar la herramienta.
Con la herramienta de divisin seleccionada, una lnea vertical y horizontal ser
dibujada cerca de la posicin actual del cursor del mouse. La lnea vertical indica la
posicin de tiempo exacto de la herramienta Split, mientras que la lnea horizontal
resalta la pista en la que reside el evento a ser dividido.
La herramienta Split est directamente afectada por los ajustes de Snap.
Haga click en, cualquier caso con la herramienta Split para dividir el evento en
esa posicin. Al dividir un solo evento, se crean dos eventos que se pueden editar
de forma independiente. Si se seleccionan varios eventos en varias pistas, la
herramienta Split afectar a todos los eventos seleccionados de la misma manera.
Tambin es posible dividir los eventos seleccionados en el cursor de lnea de tiempo,
sin necesidad de utilizar la herramienta Split, presionando [Alt] + [X] en el teclado.
6.2.3.4 Herramienta borrador
La herramienta borrador se utiliza para eliminar un evento de audio. Haga clic en el
botn de la herramienta borrador (Eraser Tool) o presione [nmero 4] en el teclado
de su computadora para seleccionar la herramienta borrador.
Para borrar cualquier evento, con la herramienta borrador, simplemente haga clic
en el evento. La herramienta borrador no est afectada por la seleccin actual y
solamente afectar a los eventos sobre los que haga clic con el mouse directamente.
Sin embargo, si hace clic en un elemento seleccionado con la herramienta
borrador, todos los elementos seleccionados sern borrados.
90
6.2 La pgina de sesin (Session Page)
R
e
s
u
m
e
n
S
t
u
d
i
o
L
i
v
e
R
e
m
o
t
e
p
a
r
a
i
P
a
d
U
n
i
v
e
r
s
a
l
C
o
n
t
r
o
l
y
V
S
L
C
a
p
t
u
r
e
C
o
n
e
c
t
a
n
d
o
a
u
n
a
c
o
m
p
u
t
a
d
o
r
a
Q
M
i
x
p
a
r
a
i
P
h
o
n
e
y
i
P
o
d
T
o
u
c
h
S
t
u
d
i
o
O
n
e
A
r
t
i
s
t
I
n
i
c
i
o
r
p
i
d
o
R
e
s
o
l
u
c
i
n
d
e
p
r
o
b
l
e
m
a
s
C
a
p
t
u
r
e
6.2.3.5 Acciones comunes de edicin
Como con la mayora de otras aplicaciones de software, Capture
soporta comandos bsicos como Cortar, Copiar y Pegar. Una vez
que una seleccin de eventos o una serie de eventos, se ha hecho,
estas acciones pueden llevarse a cabo de la siguiente manera:
Cortar: Presione [Ctrl] / [Cmd] + X en el teclado para cortar la seleccin actual.
Copiar: Presione [Ctrl] / [Cmd] + C en el teclado para copiar la seleccin actual.
Pegar: Una vez que una seleccin es cortada o copiada, presione [Ctrl]/[Cmd]+V
en el teclado para pegar la seleccin. La seleccin ser pegada en la posicin
actual del cursor de reproduccin, o al principio de la pista desde donde se
origin la seleccin, cuando el cursor de reproduccin no est jo en ningn lugar.
6.2.4 La ventana de edicin
La ventana de edicin es la vista principal de la pgina de sesin,
la cual proporciona un resumen de la sesin para edicin.
La ventana de edicin contiene lo siguiente:
Timeline Ruler: En la parte superior de la ventana de edicin, encontrar la
regla de tiempo. La misma muestra los incrementos de tiempo en segundos.
Marker Lane: Justo debajo de la linea de tiempo, usted encontrar el
carril de marcadores. El mismo muestra los marcadores que ha creado.
Arm All: En la parte superior izquierda, usted encontrar el botn Arm All. Haga
clic en el para armar todas las entradas de grabacin.
Marker : A la izquierda del carril de marcadores ver los botones para agregar y
quitar marcadores. Haga clic en el botn (+) para agregar un marcador a la
posicin actual del cursor de reproduccin. Seleccione un marcador y haga clic en
el botn (-) para quitar el marcador.
Track Column: La columna de pista contiene una pista de audio dedicada para
cada entrada de audio dentro de Capture desde la consola StudioLive, incluyendo
una pista estreo para StudioLive 16.4.2 y 24.4.2.
Track Mute: Cada pista cuenta con un botn Mute. El mismo mutea la pista
durante la reproduccin.
Track Solo: Cada pista cuenta con un botn Solo. Este botn activa el Solo de la
pista correspondiente y mutea todas las dems durante la reproduccin (similar a
la funcin SIP en StudioLive).
91
StudioLive Librera de software - Manual de referencia
R
e
s
u
m
e
n
S
t
u
d
i
o
L
i
v
e
R
e
m
o
t
e
p
a
r
a
i
P
a
d
U
n
i
v
e
r
s
a
l
C
o
n
t
r
o
l
y
V
S
L
C
a
p
t
u
r
e
C
o
n
e
c
t
a
n
d
o
a
u
n
a
c
o
m
p
u
t
a
d
o
r
a
Q
M
i
x
p
a
r
a
i
P
h
o
n
e
y
i
P
o
d
T
o
u
c
h
S
t
u
d
i
o
O
n
e
A
r
t
i
s
t
I
n
i
c
i
o
r
p
i
d
o
R
e
s
o
l
u
c
i
n
d
e
p
r
o
b
l
e
m
a
s
C
a
p
t
u
r
e
Vertical Zoom: En la parte inferior izquierda de la ventana de
edicin, usted encontrar los controles de zoom vertical. Estos
controles incrementan o decrementan la altura de las pistas y
archivos de audio.
Horizontal Zoom: E la parte inferior derecha de la ventana de edicin se
encuentra el control deslizable de zoom horizontal. El mismo permite ampliar o
reducir la vista de la linea de tiempo.
6.2.4.1 Nombrando pistas
Hay varias ventajas al darle a cada pista en la sesin un nombre. En primer lugar, le
permite saber de un vistazo lo que est siendo grabado y dnde. En segundo lugar, si
usted nombra a sus pistas antes de empezar a grabar, al archivo de audio grabado en
su pista nombrada se le dar el mismo nombre. As, por ejemplo, en lugar de grabar
una lnea de bajo como Track 15, se grabar como Bass.
Para nombrar una pista, haga doble clic en el nombre por
defecto para abrir la casilla de edicin de texto. Ingrese
el nombre que desea usar y presione Enter.
Consejo de usuario avanzado: Tal como en VSL y Studio One, usted puede presionar
la tecla Tab para moverse hacia el siguiente campo para nombre de pista.
6.3 Creando una nueva sesin en Capture
1. Para crear una nueva sesin, haga una de las siguientes acciones:
Desde la pgina de inicio, haga clic sobre el botn Create Session.
Navegue a File/New Session.
Presione [Ctrl]/[Cmd]+N en el teclado.
2. Cuando una nueva sesin es creada, se abrir el men setup para conguracin.
92
6.4 Grabando en Capture
R
e
s
u
m
e
n
S
t
u
d
i
o
L
i
v
e
R
e
m
o
t
e
p
a
r
a
i
P
a
d
U
n
i
v
e
r
s
a
l
C
o
n
t
r
o
l
y
V
S
L
C
a
p
t
u
r
e
C
o
n
e
c
t
a
n
d
o
a
u
n
a
c
o
m
p
u
t
a
d
o
r
a
Q
M
i
x
p
a
r
a
i
P
h
o
n
e
y
i
P
o
d
T
o
u
c
h
S
t
u
d
i
o
O
n
e
A
r
t
i
s
t
I
n
i
c
i
o
r
p
i
d
o
R
e
s
o
l
u
c
i
n
d
e
p
r
o
b
l
e
m
a
s
C
a
p
t
u
r
e
3. Session Title. Este ser el ttulo de la sesin y ser el nombre del
archivo de la sesin, as como el nombre de la nueva carpeta que
contendr todos los datos relacionados con su sesin.
4. Session Folder. Aqu es donde las nuevas sesiones y todos los datos relacionados
sern guardados. La ubicacin de la sesin se puede elegir cada vez que se
crea una sesin. De forma predeterminada, la ubicacin nueva sesin ser
la carpeta de Capture en la carpeta Documentos. Usted puede elegir una
ubicacin de archivo diferente, haga clic en el botn Browse y navegue a una
nueva ubicacin. La ltima ubicacin conocida para guardar la informacin
aparecer por defecto la prxima vez que cree una nueva sesin.
6.4 Grabando en Capture
Para grabar una pista de audio, la pista debe estar activada (armada) para grabacin.
Capture proporciona dos botones de activacin para grabacin de cada entrada: uno
en la pista y el otro en el puente de medidores.
Para habilitar una pista de audio para grabacin, haga clic en el botn de habilitacin
de grabacin en la pista o en el puente del medidor. Ambos botones se pondrn
totalmente de color rojo cuando cualquiera de los dos sea activado, y las pistas
correspondientes en el puente de medicin deben comenzar a moverse hacia
arriba y hacia abajo si hay audio entrando en ese canal en la consola StudioLive.
Haga clic en el botn Arm All en la parte superior de la columna de la pista para
activar todas las pistas a la vez.
Una vez una pista de audio est activada para la grabacin,
usted estar listo para grabar audio en ella.
Para activar la grabacin, haga clic en el botn Record de la barra de transporte.
El botn Record se volver color rojo y el botn Play se pondr de color verde, el
cursor de reproduccin comenzar a desplazarse de izquierda a derecha desde su
posicin actual, y un nuevo evento de audio se grabar en cualquiera de las pistas
habilitadas para grabacin.
La grabacin continuar hasta que se detenga manualmente haciendo clic en el
botn Stop en la barra de transporte o pulsando la [Barra espaciadora] en su
teclado.
6.4.1 Monitoreando entradas en vivo
Usted realizar el monitoreo del audio entrante en vivo directamente sobre
la consola StudioLive. No hay capacidad de monitoreo independiente dentro
de Capture. Por favor rerase a la seccin 4.4.4 en el manual de usuario de
StudioLive para informacin sobre la creacin de mezclas de monitoreo.
6.4.2 Ajustando niveles de entrada
Ajustar los niveles de entrada de forma correcta es fundamental para hacer
una buena grabacin y una buena mezcla en vivo. La idea bsica es ajustar la
ganancia de entrada de su consola StudioLive lo ms alto posible sin sobrecargar
la entrada. La sobrecarga de la entrada provocar saturacin (distorsin
digital), que es particularmente desagradable y arruinar la grabacin. Este
dao no se puede deshacer en el software. Hay un medidor de saturacin
para cada entrada en StudioLive y en Capture para evitar este incidente.
Si un canal de entrada no satura en su consola StudioLive, puede estar
seguro que tampoco lo har en Capture. Rerase a la seccin 2.1 en el
Manual de usuario de StudioLive para el ajuste apropiado de los niveles.
93
StudioLive Librera de software - Manual de referencia
R
e
s
u
m
e
n
S
t
u
d
i
o
L
i
v
e
R
e
m
o
t
e
p
a
r
a
i
P
a
d
U
n
i
v
e
r
s
a
l
C
o
n
t
r
o
l
y
V
S
L
C
a
p
t
u
r
e
C
o
n
e
c
t
a
n
d
o
a
u
n
a
c
o
m
p
u
t
a
d
o
r
a
Q
M
i
x
p
a
r
a
i
P
h
o
n
e
y
i
P
o
d
T
o
u
c
h
S
t
u
d
i
o
O
n
e
A
r
t
i
s
t
I
n
i
c
i
o
r
p
i
d
o
R
e
s
o
l
u
c
i
n
d
e
p
r
o
b
l
e
m
a
s
C
a
p
t
u
r
e
6.4.3 Seleccin de la fuente principal en Capture (StudioLive 16.4.2 y 24.4.2 solamente)
La pista estreo auxiliar en Capture es un canal estreo destinado a grabar una
mezcla estreo desde su StudioLive. Esta mezcla puede ser grabada mientras
graba los 24 canales de entrada individuales, de forma que una mezcla est
disponible inmediatamente despus de un show, o puede utilizar este canal
para rutear sus mezclas nales en el estudio a travs de StudioLive.
Como se trat en la Seccin 3.7.1, VSL cuenta con un ruteador de entradas auxiliares
que le permite seleccionar los buses que desea grabar, adems de sus canales
de entrada. Las entradas auxiliares 25 y 26 estn dedicadas para la grabacin
de una mezcla estreo en Capture. Sin embargo, adems de la mezcla principal
Main L/R, usted puede seleccionar cualquiera de las siguientes salidas, buses, y
entradas: Sub 1/2, Sub 3/4, Aux 1/2, Aux 3/4, Aux 5/6, Aux 7/8 (24.4.2 solamente),
Aux 9/10 (24.4.2 solamente), envos de efectos EFX A y EFX B, Retorno Aux A,
Retorno Aux B, 2 Track, Talkback, Retorno EFX A, Retorno EFX B, y Bus Solo.
6.5 Navegacin en una sesin Capture
La capacidad de navegar rpidamente a ciertas reas de su sesin es
muy til durante el proceso de mezcla. A continuacin se describen las
formas en que puede navegar rpidamente a travs de su sesin.
6.5.1 Desplazamiento
Para desplazarse a la izquierda y la derecha a travs del tiempo
en su sesin, haga clic y arrastre la barra de desplazamiento
horizontal en la parte inferior de la ventana de edicin.
Tambin puede desplazarse a travs de la sesin haciendo clic y
arrastrando la regla de la lnea de tiempo a la izquierda o a la derecha.
6.5.2 Ampliacin/Reduccin de la lnea de tiempo
Usted puede acercar y alejar su sesin con respecto al tiempo en la ventana
de edicin, de modo que pueda ver toda la longitud de la misma o ver slo
una pequea regin de tiempo para hacer ediciones ms precisas.
Para ampliar o reducir, haga una de las siguientes acciones:
Haga clic y arrastre a la izquierda o a la derecha la barra de desplazamiento de
zoom en la esquina inferior derecha de la ventana de edicin para ampliar o
reducir la vista de la sesin.
Presione [W] en el teclado para reducir un poco la vista de la sesin o
presione [E] en el teclado para ampliar un poco la vista de la sesin.
Haga clic en la lnea de tiempo en cualquier punto de la misma y arrstrela
hacia arriba o hacia abajo para ampliar o reducir la vista de su sesin.
6.5.3 Usando marcadores
En Capture, la barra o carril de marcadores se utiliza para colocar
marcadores en los lugares que desee correspondientes a la lnea de
tiempo, despus de esto la navegacin a los marcadores es ms fcil.
Los marcadores tambin son tiles cuando exporta su sesin a mezclas
individuales o cuando trabaja en otra aplicacin de grabacin.
La barra de marcadores est siempre visible, justo debajo de la lnea de tiempo.
Consejo de usuario avanzado: Es muy recomendable que los marcadores
se inserten durante la grabacin de una interpretacin en vivo, dado que
ellos harn que el resto del proceso de produccin sea mucho ms fcil.
94
6.5 Navegacin en una sesin Capture
R
e
s
u
m
e
n
S
t
u
d
i
o
L
i
v
e
R
e
m
o
t
e
p
a
r
a
i
P
a
d
U
n
i
v
e
r
s
a
l
C
o
n
t
r
o
l
y
V
S
L
C
a
p
t
u
r
e
C
o
n
e
c
t
a
n
d
o
a
u
n
a
c
o
m
p
u
t
a
d
o
r
a
Q
M
i
x
p
a
r
a
i
P
h
o
n
e
y
i
P
o
d
T
o
u
c
h
S
t
u
d
i
o
O
n
e
A
r
t
i
s
t
I
n
i
c
i
o
r
p
i
d
o
R
e
s
o
l
u
c
i
n
d
e
p
r
o
b
l
e
m
a
s
C
a
p
t
u
r
e
6.5.3.1 Insertando marcadores
Para insertar un nuevo marcador en la barra de marcadores, con la reproduccin en
marcha o detenida, haga clic en el botn (+) agregar marcador o presione [Insert] en
el teclado. Cada nuevo marcador se numerar consecutivamente por defecto (# 1, #
2, # 3 ...).
Para cambiar el nombre de un marcador, haga doble clic sobre l, escriba
un nombre nuevo y a continuacin, presione [Enter] en el teclado.
6.5.3.2 Navegando marcadores
Es posible saltar rpidamente el cursor de reproduccin entre marcadores ubicados
en la barra de marcadores. Saltar a los marcadores durante la reproduccin rpida
le permite hacer comparaciones entre diferentes secciones de su sesin.
Para navegar a un marcador anterior, haga una de las siguientes acciones:
Haga clic en el botn marcador anterior en la barra de transporte.
Presione [B] en el teclado, para saltar al marcador anterior.
Para navegar a un marcador siguiente, haga una de las siguientes acciones:
Haga clic en el botn marcador siguiente en la barra de transporte.
Presione [N] en el teclado, para saltar al siguiente marcador.
6.5.3.3 Repeticin de Bucle (Looping)
Para la repeticin de la reproduccin en bucle de cualquier rango
de su sesin Capture, realice una de las siguientes acciones::
Seleccione un evento con la herramienta echa, o seleccione un rango
con la herramienta de rango, que desea ejecutar como bucle. Presione [P]
en el teclado para establecer el rango del bucle de su seleccin. El rango
se indicar mediante una barra dibujada en la lnea de tiempo, con una
bandera a la izquierda y la derecha en cualquiera de los extremos.
Pase el mouse sobre la lnea gris por encima de la lnea de tiempo. Usted notar
que el cursor cambia a un lpiz y con el se puede dibujar un rango de bucle.
Una vez que su rango de bucle est ajustado, puede hacer un clic en el botn Loop
de la barra de transporte, o pulse [L] o [/] en el teclado para activar el modo
repeticin.
Inicie la reproduccin antes del nal del bucle, y cuando el nal del rango es
alcanzado, la reproduccin saltar de nuevo al principio del bucle seleccionado
de forma automtica durante el tiempo que la repeticin se encuentre activada
Tenga en cuenta: Habilitando la grabacin en la barra de transporte se desactiva
el modo Loop y comenzar la grabacin en la posicin actual del cursor de
reproduccin. No es posible habilitar el modo Loop durante la grabacin.
95
StudioLive Librera de software - Manual de referencia
R
e
s
u
m
e
n
S
t
u
d
i
o
L
i
v
e
R
e
m
o
t
e
p
a
r
a
i
P
a
d
U
n
i
v
e
r
s
a
l
C
o
n
t
r
o
l
y
V
S
L
C
a
p
t
u
r
e
C
o
n
e
c
t
a
n
d
o
a
u
n
a
c
o
m
p
u
t
a
d
o
r
a
Q
M
i
x
p
a
r
a
i
P
h
o
n
e
y
i
P
o
d
T
o
u
c
h
S
t
u
d
i
o
O
n
e
A
r
t
i
s
t
I
n
i
c
i
o
r
p
i
d
o
R
e
s
o
l
u
c
i
n
d
e
p
r
o
b
l
e
m
a
s
C
a
p
t
u
r
e
6.6 Mezclando su sesin
La mezcla es la parte del proceso de produccin donde todas las pistas grabadas
se combinan en mono o estreo. El objetivo es equilibrar el volumen relativo,
frecuencia y contenido dinmico para lograr un sonido cohesivo deseado.
6.6.1 Creado una mezcla en Capture
La mezcla no se hace directamente en Capture. En lugar de esto, las
salidas individuales de cada pista de audio en Capture son ruteadas a los
retornos FireWire habilitados para cada uno de los canales de entrada
correspondientes en StudioLive. Por lo tanto, con los retornos FireWire
habilitados, la salida de su sesin multi pista Capture se dirige a StudioLive,
donde puede ser mezclada al igual que cualquier entrada de audio.
El proceso de creacin de una mezcla con Capture y StudioLive es
bastante simple. Reproduzca las pistas grabadas a travs de StudioLive
y grabe la salida principal de StudioLive en la pista auxiliar estreo
de Capture. El proceso funciona de la siguiente manera:
1. Usuarios de StudioLive 24.4.2: En VSL, seleccionar Main L/R para Auxiliary
Inputs 25 y 26.
Usuarios de StudioLive 16.4.2: En VSL, seleccione Main L/R para Auxiliary Input
17 y 18.
Usuarios de StudioLive 16.0.2: En VSL, peguen la opcin Main L/R a Flexible
Inputs 15 y 16. Tengan en cuenta: Si desea crear una mezcla usando Capture, no
ser posible grabar usando las entradas analgicas 15 y 16.
96
6.6 Mezclando su sesin
R
e
s
u
m
e
n
S
t
u
d
i
o
L
i
v
e
R
e
m
o
t
e
p
a
r
a
i
P
a
d
U
n
i
v
e
r
s
a
l
C
o
n
t
r
o
l
y
V
S
L
C
a
p
t
u
r
e
C
o
n
e
c
t
a
n
d
o
a
u
n
a
c
o
m
p
u
t
a
d
o
r
a
Q
M
i
x
p
a
r
a
i
P
h
o
n
e
y
i
P
o
d
T
o
u
c
h
S
t
u
d
i
o
O
n
e
A
r
t
i
s
t
I
n
i
c
i
o
r
p
i
d
o
R
e
s
o
l
u
c
i
n
d
e
p
r
o
b
l
e
m
a
s
C
a
p
t
u
r
e
2. Asegrese que Record Arm (Armado de pistas) est deshabilitado para
todas las pistas de audio de entrada en Capture, y que los retornos FireWire
para todos los canales de entrada en su StudioLive estn habilitados.
3. En Capture, seleccione Auxiliary Stereo Track (Pista Auxiliar Estreo) (StudioLive
16.4.2 y 24.4.2) o pista 15/16 (StudioLive 16.0.2) y habilite Record Arm.
4. Traiga el cursor de reproduccin al principio de la sesin haciendo clic en el botn
de retorno a cero de la barra de transporte.
5. Active la grabacin haciendo clic en el botn Record de la barra de transporte, el
cursor de reproduccin debe comenzar a moverse de izquierda a derecha, y el
audio deber estar reproducindose a travs de cada entrada de StudioLive.
La pista auxiliar estreo en Capture deber estar grabando un nuevo evento de
audio, que no es otra cosa que la mezcla principal de StudioLive.
El nuevo evento de audio que ha sido grabado desde StudioLive se guardar como
un archivo WAV estreo a la frecuencia de muestreo a la que StudioLive fue ajustada.
Exportar su mezcla nal a un archivo de audio
El medio ms comn en el que las grabaciones son publicadas fsicamente es el CD
de audio. Para poner la mezcla nal en un CD de audio, el archivo de la mezcla debe
ser un archivo WAV de 16 bits, 44,1 kHz. Una vez que haya grabado la mezcla nal de
la pista auxiliar estreo en Capture, se recomienda exportar dicha pista a un archivo
de audio para este propsito.
Vea la seccin 6.8 para detalles sobre la exportacin de pistas de audio en Capture.
Una vez que el archivo de audio correcto para su mezcla ha sido exportado,
puede utilizar cualquier aplicacin de grabacin de CDs (incluyendo
Studio One) para poner esta mezcla en un disco de audio.
6.6.2 Mezclando una sesin Capture en Studio One
Muchos usuarios querrn utilizar Capture estrictamente como una herramienta
de grabacin y mezclar las pistas grabadas ms tarde en una aplicacin de
audio DAW. PreSonus ha incluido una copia de Studio One Artist con StudioLive
slo para este propsito. Ambos programas, Studio One Artist y Studio One
Pro pueden abrir archivos de sesin Capture. Todos los marcadores, ediciones,
nombres de pista, etc sern preservados, sin requerir ms esfuerzo, simplemente
inicie Studio One y abra la sesin Capture. (Vea la Seccin 7 para ms detalles.)
6.6.3 Mezclando una sesin Capture en una aplicacin de grabacin de audio diferente
Para los usuarios que deseen mezclar su sesin Capture en otro DAW que
no sea Studio One, hay varias maneras de importar su sesin Capture.
Input Input Input Input Input Input Input Input Input Input Input Input Input Input Input Input
97
StudioLive Librera de software - Manual de referencia
R
e
s
u
m
e
n
S
t
u
d
i
o
L
i
v
e
R
e
m
o
t
e
p
a
r
a
i
P
a
d
U
n
i
v
e
r
s
a
l
C
o
n
t
r
o
l
y
V
S
L
C
a
p
t
u
r
e
C
o
n
e
c
t
a
n
d
o
a
u
n
a
c
o
m
p
u
t
a
d
o
r
a
Q
M
i
x
p
a
r
a
i
P
h
o
n
e
y
i
P
o
d
T
o
u
c
h
S
t
u
d
i
o
O
n
e
A
r
t
i
s
t
I
n
i
c
i
o
r
p
i
d
o
R
e
s
o
l
u
c
i
n
d
e
p
r
o
b
l
e
m
a
s
C
a
p
t
u
r
e
6.6.3.1 Salvando su sesin Capture como Open TL
Muchos programas de grabacin de audio proporcionan la posibilidad de
abrir un tipo de documento llamado Open TL (Lista abierta de pistas). Un
archivo Open TL abierto proporciona una referencia para todas las pistas y
eventos de audio con sus correspondientes posiciones en su sesin Capture,
por lo que otro programa de audio puede reconstruir su sesin de forma
automtica. Esto hace posible que usted pueda abrir su sesin Capture y
trabajar como lo hara normalmente en su aplicacin de audio favorita.
Para guardar una versin Open TL de su sesin, seleccione
Save Session As en el men File de Capture.
Nombre del archivo como de costumbre y seleccione Open
TL (*. tl) en el cuadro de seleccin Save As.
Haga clic en Save para guardar la sesin como un documento Open TL
y conrme la orden pulsando Yes en la ventana de conrmacin. Este
archivo se ubicar de forma predeterminada en la carpeta de su sesin
y no se sobrescribir el archivo Capture de la sesin original. Tenga en
cuenta que el formato Open TL no guardar sus marcadores.
98
6.7 Importando archivos de audio
R
e
s
u
m
e
n
S
t
u
d
i
o
L
i
v
e
R
e
m
o
t
e
p
a
r
a
i
P
a
d
U
n
i
v
e
r
s
a
l
C
o
n
t
r
o
l
y
V
S
L
C
a
p
t
u
r
e
C
o
n
e
c
t
a
n
d
o
a
u
n
a
c
o
m
p
u
t
a
d
o
r
a
Q
M
i
x
p
a
r
a
i
P
h
o
n
e
y
i
P
o
d
T
o
u
c
h
S
t
u
d
i
o
O
n
e
A
r
t
i
s
t
I
n
i
c
i
o
r
p
i
d
o
R
e
s
o
l
u
c
i
n
d
e
p
r
o
b
l
e
m
a
s
S
t
u
d
i
o
O
n
e
A
r
t
i
s
t
I
n
i
c
i
o
r
p
i
d
o
6.6.3.2 Importando directamente archivos de audio de sesin Capture
Algunas aplicaciones de edicin de audio (por ejemplo, estaciones de audio digital,
o DAWs) no son compatibles con el formato Open TL, lo que hace limitada la opcin
de importacin de sesiones creadas en otros programas. En este caso, debe importar
manualmente los eventos de audio de su sesin Capture en la aplicacin de edicin
de audio, utilizando todos los medios posibles disponibles en ese programa. Consulte
la documentacin de su software para obtener ms informacin sobre este proceso.
Tenga en cuenta que en algunos casos, puede que tenga ms de un evento
de audio en una pista determinada, en lugar de un nico evento de audio
o eventos de audio que no tienen la misma posicin de inicio. En cualquier
caso, se recomienda primero exportar el audio para cada pista antes de
intentar importar dentro de un programa de edicin de audio, como se
describe en el tpico Exportacin de archivos de audio de esta seccin.
Usted puede asegurarse de tener la opcin Export Tracks seleccionada en el
men Export Audio File como se muestra, para que el resultado del proceso
sea un nico archivo de audio continuo para cada pista en la sesin.
Una vez que haya un nico archivo continuo de audio para cada pista, importar
directamente los archivos dentro de un editor de audio es mucho ms fcil. Todo
lo que se necesita para reconstruir su sesin Capture es alinear cada archivo al
mismo tiempo de inicio. Para informacin mas completa sobre la exportacin
e importacin de pistas desde Capture, por favor vea la seccin 6.8.
6.7 Importando archivos de audio
Es posible importar archivos de audio WAV y AIFF dentro de su sesin.
1. Para importar una archivo de audio, seleccione Import Audio File desde el men
Session para abrir el men Import File.
2. Busque el archivo deseado y haga clic sobre el para seleccionarlo.
3. La ventana de importacin de archivo de audio abrir un
reproductor de vista previa cuando sea seleccionado un
archivo de audio compatible. Vea la seccin 6.7.1.
99
StudioLive Librera de software - Manual de referencia
R
e
s
u
m
e
n
S
t
u
d
i
o
L
i
v
e
R
e
m
o
t
e
p
a
r
a
i
P
a
d
U
n
i
v
e
r
s
a
l
C
o
n
t
r
o
l
y
V
S
L
C
a
p
t
u
r
e
C
o
n
e
c
t
a
n
d
o
a
u
n
a
c
o
m
p
u
t
a
d
o
r
a
Q
M
i
x
p
a
r
a
i
P
h
o
n
e
y
i
P
o
d
T
o
u
c
h
S
t
u
d
i
o
O
n
e
A
r
t
i
s
t
I
n
i
c
i
o
r
p
i
d
o
R
e
s
o
l
u
c
i
n
d
e
p
r
o
b
l
e
m
a
s
S
t
u
d
i
o
O
n
e
A
r
t
i
s
t
I
n
i
c
i
o
r
p
i
d
o
4. Luego haga clic en Open para importar el archivo dentro de su sesin.
5. Se crear un evento de audio para el archivo importado y
ubicado en la pista actualmente seleccionada en su sesin,
en la posicin actual del cursor de reproduccin.
6.7.1 Reproductor de vista previa
Al buscar archivos en el men Import File, es posible escuchar los archivos de
audio navegando en el reproductor de vista previa. Haga clic en el botn Play en
el reproductor de vista previa para escuchar el archivo de audio seleccionado.
Haga clic en el botn Stop para detener la reproduccin. Haga clic en el botn
Loop para repetir en bucle la reproduccin del archivo de audio seleccionado.
6.8 Exportando archivos de audio
Para exportar archivos de audio desde su sesin en Capture,
navegue a Session/Export to Audio File, o presione [Ctrl]/[Cmd]+E
en el teclado para abrir el men Export to Audio File.
Location
En la seccin superior del men Export to Audio File seleccione una ubicacin y un
nombre para el archivo de audio.
Haga clic en el botn de bsqueda (...) para elegir la ubicacin del archivo.
Haga doble clic en el nombre de archivo, escriba un nombre nuevo, a continuacin,
pulse Enter para elegir un nombre para el archivo.
Cada archivo que es exportado comenzara con el nombre de archivo que
ingreso, seguido por el nombre de la pista desde la cual fue exportada
y el primer marcador del par de marcadores (si es aplicable). Ejemplos:
1602 Demo Session kick: o 1602 Demo Session Kick Chorus.
100
6.8 Exportando archivos de audio
R
e
s
u
m
e
n
S
t
u
d
i
o
L
i
v
e
R
e
m
o
t
e
p
a
r
a
i
P
a
d
U
n
i
v
e
r
s
a
l
C
o
n
t
r
o
l
y
V
S
L
C
a
p
t
u
r
e
C
o
n
e
c
t
a
n
d
o
a
u
n
a
c
o
m
p
u
t
a
d
o
r
a
Q
M
i
x
p
a
r
a
i
P
h
o
n
e
y
i
P
o
d
T
o
u
c
h
S
t
u
d
i
o
O
n
e
A
r
t
i
s
t
I
n
i
c
i
o
r
p
i
d
o
R
e
s
o
l
u
c
i
n
d
e
p
r
o
b
l
e
m
a
s
S
t
u
d
i
o
O
n
e
A
r
t
i
s
t
I
n
i
c
i
o
r
p
i
d
o
Format
Seleccione el formato del archivo de audio de la mezcla en la parte media del men
Export to Audio File. Elija entre WAVE (WAV) o AIFF y luego elija los valores deseados
para la resolucin (Resolution) y para la frecuencia de muestreo (Sample Rate).
Si usted desea poner el audio en un CD de audio estndar, el formato debe ser un
archivo WAVE con una resolucin de 16 bits y una frecuencia de muestreo 44,1 kHz.
Options
La seccin inferior del men Export to Audio File tiene varias
opciones que afectan al modo en el archivo es creado:
La opcin Session exportar el rango completo de su sesin, el
que ser el punto ms lejano en el tiempo en el que cualquier
evento de audio se extiende dentro de una pista.
La opcin Each Marker exportar archivos separados
para cada rango entre marcadores.
La opcin Between Selected Markers exportar un archivo de audio dentro de
cualquier rango entre dos marcadores seleccionados en la barra de marcadores.
101
StudioLive Librera de software - Manual de referencia
R
e
s
u
m
e
n
S
t
u
d
i
o
L
i
v
e
R
e
m
o
t
e
p
a
r
a
i
P
a
d
U
n
i
v
e
r
s
a
l
C
o
n
t
r
o
l
y
V
S
L
C
a
p
t
u
r
e
C
o
n
e
c
t
a
n
d
o
a
u
n
a
c
o
m
p
u
t
a
d
o
r
a
Q
M
i
x
p
a
r
a
i
P
h
o
n
e
y
i
P
o
d
T
o
u
c
h
S
t
u
d
i
o
O
n
e
A
r
t
i
s
t
I
n
i
c
i
o
r
p
i
d
o
R
e
s
o
l
u
c
i
n
d
e
p
r
o
b
l
e
m
a
s
S
t
u
d
i
o
O
n
e
A
r
t
i
s
t
I
n
i
c
i
o
r
p
i
d
o
6.9 Capture comandos de teclado
Accin Comando de teclado
File Menu
New Session Cntrl/Cntrl/Cmd+N
Open Session Cntrl/Cntrl/Cmd+O
Close Session Cntrl/Cmd+W
Save Session Cntrl/Cmd+S
Save Session As Cntrl/Cmd+Shift+S
Quit Cntrl/Cmd+Q
Edit Menu
Undo Cntrl/Cmd+Z
Redo Cntrl/Cmd+Y
Cut Cntrl/Cmd+X
Copy Cntrl/Cmd+C
Paste Cntrl/Cmd+V
Delete Del
Select All Cntrl/Cmd+A
Deselect All Cntrl/Cmd+D
Zoom In Cntrl/Cmd + or E
Zoom Out Cntrl/Cmd - or W
Zoom Full F
Session Menu
Import File Command+I
Export to Audio File Command+E
Insert Marker Ins, I
Insert Named Marker Shift+Ins, Shift+I
Locate Next Marker N
Locate Previous Marker B
Recall Marker 1-9 NumPad+1-9, Command+1-9
Mute Track M
Solo Track S
Arm Track A
Tools
Select Arrow Tool 1
Select Range Tool 2
Select Split Tool 3
Select Eraser Tool 4
Transport
Toggle Start/Stop Space Bar
Start Enter
Accin Comando de teclado
Transport... Continuacin
Record NumPad *
Stop NumPad 0
Return to Zero NumPad
Navigation
Focus Next Tab
Focus Previous Shift+Tab
Left Left Arrow
Extend Selection Left Shift+Left Arrow
Extend Selection Left Add Cntrl/Cmd+Shift+Left Arrow
Skip Left Cntrl/Cmd+Left Arrow
Right Right Arrow
Extend Selection Right Shift+Right Arrow
Extend Selection Right Add Cntrl/Cmd+Shift+Right Arrow
Skip Right Cntrl/Cmd+Right Arrow
Up Up Arrow
Extend Selection Up Shift+Up Arrow
Extend Selection Up Add Cntrl/Cmd+Shift+Up Arrow
Skip Up Cntrl/Cmd+Up Arrow
Down Down Arrow
Extend Selection Down Shift+Down Arrow
Extend Selection Down Add Cntrl/Cmd+Shift+Down Arrow
Skip Down Cntrl/Cmd+Down Arrow
Page Up Page Up
Extend Selection Page Up Shift+Page Up
Extend Selection Page Up Add Cntrl/Cmd+Shift+Page Up
Skip Page Up Cntrl/Cmd+Page Up
Page Down Page Down
Extend Selection Page Down Shift+Page Down
Extend Selection Page Down Add Cntrl/Cmd+Shift+Page Down
Skip Page Down Cntrl/Cmd+Page Down
Start Home
Extend Selection Start Shift+Home
Extend Selection Start Add Cntrl/Cmd+Shift+Home
Skip Start Cntrl/Cmd+Home
End End
Extend Selection End Shift+End
Extend Selection End Add Cntrl/Cmd+Shift+End
Skip End Cntrl/Cmd+End
102
7.1 Instalacin y autorizacin
R
e
s
u
m
e
n
S
t
u
d
i
o
L
i
v
e
R
e
m
o
t
e
p
a
r
a
i
P
a
d
U
n
i
v
e
r
s
a
l
C
o
n
t
r
o
l
y
V
S
L
C
a
p
t
u
r
e
C
o
n
e
c
t
a
n
d
o
a
u
n
a
c
o
m
p
u
t
a
d
o
r
a
Q
M
i
x
p
a
r
a
i
P
h
o
n
e
y
i
P
o
d
T
o
u
c
h
S
t
u
d
i
o
O
n
e
A
r
t
i
s
t
I
n
i
c
i
o
r
p
i
d
o
R
e
s
o
l
u
c
i
n
d
e
p
r
o
b
l
e
m
a
s
S
t
u
d
i
o
O
n
e
A
r
t
i
s
t
I
n
i
c
i
o
r
p
i
d
o
7 Studio One Artist Inicio rpido
Su consola StudioLive viene con el software de grabacin y produccin Studio
One Artist. Si usted est a punto de grabar su primer lbum o el nmero cincuenta,
Studio One Artist le proporcionar todas las herramientas necesarias para capturar y
mezclar una gran actuacin. Usted, como un valioso cliente de PreSonus, aplica para
un descuento en la actualizacin a Studio One Producer o Studio One Professional.
Para obtener ms detalles sobre el programa de actualizacin de Studio One
para clientes de PreSonus, por favor visite http://studioone.presonus.com/.
7.1 Instalacin y autorizacin
Una vez que haya instalado los drivers de StudioLive, y una vez conectada la
consola a su computadora, puede utilizar el software de produccin musical Studio
One Artist de Presonus para comenzar a grabar, mezclar y producir su msica.
Para instalar Studio One Artist, inserte el disco de instalacin en
la unidad de DVD de su computadora. Siga las instrucciones que
aparecen en la pantalla para completar el proceso de instalacin.
7.1.1 Ejecutando el instalador de Studio One
nus Audio Elect -A
Para instalar Studio One Artist, inserte su DVD de instalacin
dentro de la lectora de DVD de su computadora.
Usuarios de Windows: Inicie el instalador de Studio One
Artist y siga las instrucciones en pantalla.
Usuarios de Mac: Arrastre la aplicacin Studio One Artist dentro
de la carpeta de aplicaciones en el HD de su Macintosh.
103
StudioLive Librera de software - Manual de referencia
R
e
s
u
m
e
n
S
t
u
d
i
o
L
i
v
e
R
e
m
o
t
e
p
a
r
a
i
P
a
d
U
n
i
v
e
r
s
a
l
C
o
n
t
r
o
l
y
V
S
L
C
a
p
t
u
r
e
C
o
n
e
c
t
a
n
d
o
a
u
n
a
c
o
m
p
u
t
a
d
o
r
a
Q
M
i
x
p
a
r
a
i
P
h
o
n
e
y
i
P
o
d
T
o
u
c
h
S
t
u
d
i
o
O
n
e
A
r
t
i
s
t
I
n
i
c
i
o
r
p
i
d
o
R
e
s
o
l
u
c
i
n
d
e
p
r
o
b
l
e
m
a
s
S
t
u
d
i
o
O
n
e
A
r
t
i
s
t
I
n
i
c
i
o
r
p
i
d
o
7.1.2 Creando una cuenta de usuario
1. Despus de instalar Studio One Artist, inicie el programa,
y aparecer el men Activate Studio One.
2. Haga clic en Activate or Upgrade para comenzar.
3. Si usted es un usuario nuevo de Studio One, necesitar crear
una cuenta de usuario. Haga clic en Crear nueva cuenta
si su computadora esta conectada a internet.
Si su computadora no esta conectada a Internet, pase a la
seccin 7.1.4 Activando Studio One Artist Oine.
Si usted ya tiene una cuenta de usuario PreSonus, pase a la
seccin 7.1.3 Activando Studio One Artist Online.
104
7.1 Instalacin y autorizacin
R
e
s
u
m
e
n
S
t
u
d
i
o
L
i
v
e
R
e
m
o
t
e
p
a
r
a
i
P
a
d
U
n
i
v
e
r
s
a
l
C
o
n
t
r
o
l
y
V
S
L
C
a
p
t
u
r
e
C
o
n
e
c
t
a
n
d
o
a
u
n
a
c
o
m
p
u
t
a
d
o
r
a
Q
M
i
x
p
a
r
a
i
P
h
o
n
e
y
i
P
o
d
T
o
u
c
h
S
t
u
d
i
o
O
n
e
A
r
t
i
s
t
I
n
i
c
i
o
r
p
i
d
o
R
e
s
o
l
u
c
i
n
d
e
p
r
o
b
l
e
m
a
s
S
t
u
d
i
o
O
n
e
A
r
t
i
s
t
I
n
i
c
i
o
r
p
i
d
o
4. Complete el formulario de registro. Se le pedir que cree un nombre
de usuario y contrasea. Esta informacin se utilizar para acceder a su
cuenta de usuario PreSonus en el sitio web de PreSonus. Con esta cuenta,
puede gestionar las inscripciones para todo el hardware PreSonus y
productos de software. Se le noticar de, y tendrn acceso a la informacin
importante y actualizaciones relacionadas con sus productos PreSonus,
garantizando que recibir el mejor rendimiento posible de ellos.
Su nombre de usuario y contrasea tambin le proporcionarn acceso
a los foros de usuarios PreSonus para charlar con otros usuarios
de PreSonus, as como con los empleados de PreSonus.
Una vez que su cuenta se ha creado correctamente, se le
avisar que el email de activacin ha sido enviado a la direccin
de correo electrnico que usted proporcion.
No se olvide de activa su cuenta de usuario PreSonus
la prxima vez que revise su email!
105
StudioLive Librera de software - Manual de referencia
R
e
s
u
m
e
n
S
t
u
d
i
o
L
i
v
e
R
e
m
o
t
e
p
a
r
a
i
P
a
d
U
n
i
v
e
r
s
a
l
C
o
n
t
r
o
l
y
V
S
L
C
a
p
t
u
r
e
C
o
n
e
c
t
a
n
d
o
a
u
n
a
c
o
m
p
u
t
a
d
o
r
a
Q
M
i
x
p
a
r
a
i
P
h
o
n
e
y
i
P
o
d
T
o
u
c
h
S
t
u
d
i
o
O
n
e
A
r
t
i
s
t
I
n
i
c
i
o
r
p
i
d
o
R
e
s
o
l
u
c
i
n
d
e
p
r
o
b
l
e
m
a
s
S
t
u
d
i
o
O
n
e
A
r
t
i
s
t
I
n
i
c
i
o
r
p
i
d
o
7.1.3 Activando Studio One Artist Online
Ahora que ha creado una cuenta de usuario, usted
puede activar su copia de Studio One Artist.
1. Haga clic en el vnculo Activar Online
2. Su nombre de usuario y contrasea previamente creados para la cuenta,
sern completados automticamente en el formulario. Ingrese la clave de
producto que recibi con el disco de instalacin de Studio One Artist.
3. Haga clic en el botn Activar para nalizar el proceso de activacin.
106
7.1 Instalacin y autorizacin
R
e
s
u
m
e
n
S
t
u
d
i
o
L
i
v
e
R
e
m
o
t
e
p
a
r
a
i
P
a
d
U
n
i
v
e
r
s
a
l
C
o
n
t
r
o
l
y
V
S
L
C
a
p
t
u
r
e
C
o
n
e
c
t
a
n
d
o
a
u
n
a
c
o
m
p
u
t
a
d
o
r
a
Q
M
i
x
p
a
r
a
i
P
h
o
n
e
y
i
P
o
d
T
o
u
c
h
S
t
u
d
i
o
O
n
e
A
r
t
i
s
t
I
n
i
c
i
o
r
p
i
d
o
R
e
s
o
l
u
c
i
n
d
e
p
r
o
b
l
e
m
a
s
S
t
u
d
i
o
O
n
e
A
r
t
i
s
t
I
n
i
c
i
o
r
p
i
d
o
7.1.4 Activando Studio One Artist Oine
1. Haga clic en el enlace Activar Oine.
2. Escriba el cdigo de activacin listado en el paso 3 en las
instrucciones en pantalla. Lo necesitar para el paso 9.
Cdigo de activacin: ____________________________
107
StudioLive Librera de software - Manual de referencia
R
e
s
u
m
e
n
S
t
u
d
i
o
L
i
v
e
R
e
m
o
t
e
p
a
r
a
i
P
a
d
U
n
i
v
e
r
s
a
l
C
o
n
t
r
o
l
y
V
S
L
C
a
p
t
u
r
e
C
o
n
e
c
t
a
n
d
o
a
u
n
a
c
o
m
p
u
t
a
d
o
r
a
Q
M
i
x
p
a
r
a
i
P
h
o
n
e
y
i
P
o
d
T
o
u
c
h
S
t
u
d
i
o
O
n
e
A
r
t
i
s
t
I
n
i
c
i
o
r
p
i
d
o
R
e
s
o
l
u
c
i
n
d
e
p
r
o
b
l
e
m
a
s
S
t
u
d
i
o
O
n
e
A
r
t
i
s
t
I
n
i
c
i
o
r
p
i
d
o
3. Visite http://www.presonus.com/registration/ con una computadora conectada a
internet y haga clic en Create New Account para crear su cuenta de usuario.
4. Complete el formulario registro de PreSonus.
108
7.1 Instalacin y autorizacin
R
e
s
u
m
e
n
S
t
u
d
i
o
L
i
v
e
R
e
m
o
t
e
p
a
r
a
i
P
a
d
U
n
i
v
e
r
s
a
l
C
o
n
t
r
o
l
y
V
S
L
C
a
p
t
u
r
e
C
o
n
e
c
t
a
n
d
o
a
u
n
a
c
o
m
p
u
t
a
d
o
r
a
Q
M
i
x
p
a
r
a
i
P
h
o
n
e
y
i
P
o
d
T
o
u
c
h
S
t
u
d
i
o
O
n
e
A
r
t
i
s
t
I
n
i
c
i
o
r
p
i
d
o
R
e
s
o
l
u
c
i
n
d
e
p
r
o
b
l
e
m
a
s
S
t
u
d
i
o
O
n
e
A
r
t
i
s
t
I
n
i
c
i
o
r
p
i
d
o
5. Una vez que ha creado su cuenta de usuario, inicie sesin
y haga clic en el enlace Software Registration.
6. Ingrese la clave de producto localizada en el sobre del disco de
instalacin de Studio One Artist y haga clic en Submit.
7. Cuando la clave de producto es registrada, ver una lista de vnculos para
descargar Studio One Artist y su contenido integrado. Haga clic en el
enlace Software List para ver su informacin de registro completa.
109
StudioLive Librera de software - Manual de referencia
R
e
s
u
m
e
n
S
t
u
d
i
o
L
i
v
e
R
e
m
o
t
e
p
a
r
a
i
P
a
d
U
n
i
v
e
r
s
a
l
C
o
n
t
r
o
l
y
V
S
L
C
a
p
t
u
r
e
C
o
n
e
c
t
a
n
d
o
a
u
n
a
c
o
m
p
u
t
a
d
o
r
a
Q
M
i
x
p
a
r
a
i
P
h
o
n
e
y
i
P
o
d
T
o
u
c
h
S
t
u
d
i
o
O
n
e
A
r
t
i
s
t
I
n
i
c
i
o
r
p
i
d
o
R
e
s
o
l
u
c
i
n
d
e
p
r
o
b
l
e
m
a
s
S
t
u
d
i
o
O
n
e
A
r
t
i
s
t
I
n
i
c
i
o
r
p
i
d
o
8. Haga clic en el enlace Activate.
9. Ingrese el cdigo de activacin en Activation Code, el que escribi en el paso 2.
10. Ver una lista de los archivos disponibles para descargar con su registro del
producto. Esto incluye los instaladores de aplicaciones ms recientes, as
como los instaladores de paquetes de contenido para Studio One Artist.
Haga clic en el enlace Download License link en la parte superior.
11. Un archivo llamado Studio One 2 Artist.license ser guardado en su
computadora. Necesitar copiarlo en algn medio de transferencia extrable
para moverlo a la computadora donde ejecutar Studio One Artist.
110
7.1 Instalacin y autorizacin
R
e
s
u
m
e
n
S
t
u
d
i
o
L
i
v
e
R
e
m
o
t
e
p
a
r
a
i
P
a
d
U
n
i
v
e
r
s
a
l
C
o
n
t
r
o
l
y
V
S
L
C
a
p
t
u
r
e
C
o
n
e
c
t
a
n
d
o
a
u
n
a
c
o
m
p
u
t
a
d
o
r
a
Q
M
i
x
p
a
r
a
i
P
h
o
n
e
y
i
P
o
d
T
o
u
c
h
S
t
u
d
i
o
O
n
e
A
r
t
i
s
t
I
n
i
c
i
o
r
p
i
d
o
R
e
s
o
l
u
c
i
n
d
e
p
r
o
b
l
e
m
a
s
S
t
u
d
i
o
O
n
e
A
r
t
i
s
t
I
n
i
c
i
o
r
p
i
d
o
12. Luego de la instalacin de Studio One Artist, inicie el programa, y
aparecer el men Activar Studio One (Versin en Espaol).
13. Haga clic en Activar o Actualizar para comenzar.
14. Desde el men Activar Studio One, haga clic en el enlace Activar Oine.
111
StudioLive Librera de software - Manual de referencia
R
e
s
u
m
e
n
S
t
u
d
i
o
L
i
v
e
R
e
m
o
t
e
p
a
r
a
i
P
a
d
U
n
i
v
e
r
s
a
l
C
o
n
t
r
o
l
y
V
S
L
C
a
p
t
u
r
e
C
o
n
e
c
t
a
n
d
o
a
u
n
a
c
o
m
p
u
t
a
d
o
r
a
Q
M
i
x
p
a
r
a
i
P
h
o
n
e
y
i
P
o
d
T
o
u
c
h
S
t
u
d
i
o
O
n
e
A
r
t
i
s
t
I
n
i
c
i
o
r
p
i
d
o
R
e
s
o
l
u
c
i
n
d
e
p
r
o
b
l
e
m
a
s
S
t
u
d
i
o
O
n
e
A
r
t
i
s
t
I
n
i
c
i
o
r
p
i
d
o
15. Arrastre el archivoStudio One 2 Artist.license sobre la ventana
de activacin Oine para completar la activacin.
7.1.5 Instalando el paquete de contenido para Studio One Artist
El paquete Studio One Artist incluye todo lo que usted necesita para
comenzar a producir msica. Esto incluye paquete de demos, tutoriales,
instrumentos, loops, muestras y otros contenidos de terceros.
Al trmino del proceso de instalacin y activacin de Studio One
Artist, aparecer el instalador de contenido de Studio One.
1. Haga clic en Instale el contenido desde el DVD o carpeta local.
112
7.1 Instalacin y autorizacin
R
e
s
u
m
e
n
S
t
u
d
i
o
L
i
v
e
R
e
m
o
t
e
p
a
r
a
i
P
a
d
U
n
i
v
e
r
s
a
l
C
o
n
t
r
o
l
y
V
S
L
C
a
p
t
u
r
e
C
o
n
e
c
t
a
n
d
o
a
u
n
a
c
o
m
p
u
t
a
d
o
r
a
Q
M
i
x
p
a
r
a
i
P
h
o
n
e
y
i
P
o
d
T
o
u
c
h
S
t
u
d
i
o
O
n
e
A
r
t
i
s
t
I
n
i
c
i
o
r
p
i
d
o
R
e
s
o
l
u
c
i
n
d
e
p
r
o
b
l
e
m
a
s
S
t
u
d
i
o
O
n
e
A
r
t
i
s
t
I
n
i
c
i
o
r
p
i
d
o
2. En la parte superior del men de instalacin, seleccione la ubicacin
desde donde el contenido ser instalado as como donde desea
instalar el mismo. La fuente del contenido ser el mismo DVD desde el
que instal Studio One Artist. De forma predeterminada, Studio One
Artist apuntar a la unidad de DVD como la fuente de contenido.
3. Enumeradas en el men de instalacin hay entradas separadas para
cada artculo disponible. Haga clic en la casilla de vericacin junto a
cada elemento que desea instalar o haga clic en la opcin Instalar o
Seleccionar Recomendado o en Seleccionar todo arriba de la lista.
4. Haga clic en el botn Instalar ... paquetes en la parte inferior
izquierda del men para instalar el contenido seleccionado.
5. Cuando haya nalizado la instalacin del contenido, haga
clic en el botn Hecho (Done) para salir del men.
Consejo de usuario avanzado: El contenido de Studio One Artist puede ser instalado
en cualquier momento accediendo al men Studio One>Instalacin de Studio One.
Si elige no instalar alguna parte del contenido ahora, usted puede instalarla luego.
113
StudioLive Librera de software - Manual de referencia
R
e
s
u
m
e
n
S
t
u
d
i
o
L
i
v
e
R
e
m
o
t
e
p
a
r
a
i
P
a
d
U
n
i
v
e
r
s
a
l
C
o
n
t
r
o
l
y
V
S
L
C
a
p
t
u
r
e
C
o
n
e
c
t
a
n
d
o
a
u
n
a
c
o
m
p
u
t
a
d
o
r
a
Q
M
i
x
p
a
r
a
i
P
h
o
n
e
y
i
P
o
d
T
o
u
c
h
S
t
u
d
i
o
O
n
e
A
r
t
i
s
t
I
n
i
c
i
o
r
p
i
d
o
R
e
s
o
l
u
c
i
n
d
e
p
r
o
b
l
e
m
a
s
S
t
u
d
i
o
O
n
e
A
r
t
i
s
t
I
n
i
c
i
o
r
p
i
d
o
7.1.6 Instalando contenido de terceros
Para instalar cualquiera de los contenidos de terceros, haga clic en el
botn de echa que aparece junto a su nombre en la lista de contenido
(Celemony Melodyne Trial y Native Instruments Komplete Player).
Observe que al lado de Native Instruments Komplete hay
un nmero de serie en la lista. Usted necesitar este nmero
para autorizar el plug in la primera vez que lo abra.
Cuando haya nalizado la instalacin del contenido, haga clic en el botn Hecho.
Tenga en cuenta: Si tiene alguna dicultad para registrar cualquier plug in, por
favor pngase en contacto con el fabricante del mismo para obtener asistencia.
114
7.1 Instalacin y autorizacin
R
e
s
u
m
e
n
S
t
u
d
i
o
L
i
v
e
R
e
m
o
t
e
p
a
r
a
i
P
a
d
U
n
i
v
e
r
s
a
l
C
o
n
t
r
o
l
y
V
S
L
C
a
p
t
u
r
e
C
o
n
e
c
t
a
n
d
o
a
u
n
a
c
o
m
p
u
t
a
d
o
r
a
Q
M
i
x
p
a
r
a
i
P
h
o
n
e
y
i
P
o
d
T
o
u
c
h
S
t
u
d
i
o
O
n
e
A
r
t
i
s
t
I
n
i
c
i
o
r
p
i
d
o
R
e
s
o
l
u
c
i
n
d
e
p
r
o
b
l
e
m
a
s
S
t
u
d
i
o
O
n
e
A
r
t
i
s
t
I
n
i
c
i
o
r
p
i
d
o
7.1.7 Habilitando el driver de audio
Studio One y Studio One Artist fueron diseados con interfaces PreSonus en mente,
de manera que la instalacin de StudioLive es rpida y fcil. Cuando Studio One
Artist se inicia, por defecto lo llevar a la pgina de inicio.
En esta pgina, usted encontrar la gestin de documentos y los controles de
conguracin de dispositivos, as como un perl de artista personalizable, un
servicio de noticias, enlaces a demos y tutoriales de PreSonus. Si usted tiene
una conexin a Internet en su computadora, estos vnculos se actualizarn
segn se disponga de nuevos tutoriales en el sitio Web de PreSonus.
La informacin completa sobre todos los aspectos de Studio One Artist
est disponible en el Manual de referencia PDF ubicado en el disco de
instalacin de Studio One Artist. La informacin en este tutorial slo cubre
los aspectos bsicos de Studio One Artist y su objetivo es conseguir que
usted logre la conguracin y la grabacin tan rpido como sea posible.
Pgina de inicio: rea Conguracin. Muestra el driver de audio activo, frecuencia
de muestreo y proporciona vnculos rpidos para congurar audio y MIDI.
En el medio de la pgina de inicio, podr ver el rea Setup. Studio One Artist
explora automticamente todos los drivers disponibles de su sistema y selecciona
uno. De forma predeterminada, se designa un driver PreSonus si est disponible.
Seleccionando un driver de audio diferente desde la pgina de inicio.
Si usted no ve PreSonus FireStudio en la pgina de inicio cuando
inicia Studio One, haga clic en Conguracin de audio en el rea
Conguracin para abrir la ventana de opciones de audio.
115
StudioLive Librera de software - Manual de referencia
R
e
s
u
m
e
n
S
t
u
d
i
o
L
i
v
e
R
e
m
o
t
e
p
a
r
a
i
P
a
d
U
n
i
v
e
r
s
a
l
C
o
n
t
r
o
l
y
V
S
L
C
a
p
t
u
r
e
C
o
n
e
c
t
a
n
d
o
a
u
n
a
c
o
m
p
u
t
a
d
o
r
a
Q
M
i
x
p
a
r
a
i
P
h
o
n
e
y
i
P
o
d
T
o
u
c
h
S
t
u
d
i
o
O
n
e
A
r
t
i
s
t
I
n
i
c
i
o
r
p
i
d
o
R
e
s
o
l
u
c
i
n
d
e
p
r
o
b
l
e
m
a
s
S
t
u
d
i
o
O
n
e
A
r
t
i
s
t
I
n
i
c
i
o
r
p
i
d
o
En el men de dispositivos de audio, seleccione PreSonus FireStudio.
Haga clic en el botn Aplicar y luego en OK.
Despus de vericar que el driver PreSonus FireStudio se ha detectado
(recuerde: StudioLive comparte el driver con la familia de interfaces
PreSonus FireStudio), contine con la siguiente seccin para congurar
sus dispositivos MIDI externos. Si no tiene ningn dispositivo MIDI
para conectar en este momento, por favor vaya a la seccin 7.3.
7.2 Congurando dispositivos MIDI
Desde la ventana Dispositivos externos en Studio One Artist, usted puede
congurar su teclado controlador MIDI, mdulos de sonido, y supercies
de control. Esta seccin lo llevar a travs de la conguracin de su teclado
controlador MIDI y mdulo de sonido. Por favor, consulte el Manual de
Referencia situado en el DVD de instalacin de Studio One Artist para obtener
instrucciones completas de instalacin de otros dispositivos MIDI.
Si usted est utilizando una interfaz MIDI de terceros o un teclado
controlador MIDI, debe instalar primero los drivers antes de comenzar
esta seccin. Por favor, consulte la documentacin incluida con el
hardware MIDI para ver las instrucciones de instalacin completas.
7.2.1 Congurando un teclado controlador MIDI externo desde la pgina de inicio
Un teclado controlador MIDI es un dispositivo de hardware que se utiliza
generalmente para reproducir y controlar otros dispositivos MIDI, instrumentos
virtuales, y parmetros del software. En Studio One Artist, estos dispositivos se
reconocen como teclados, y deben ser congurados antes de usarlos.
En algunos casos, el teclado controlador MIDI se usa tambin como un generador
de tonos. Studio One Artist ve las funciones de este tipo de hardware como
dos dispositivos diferentes: un teclado controlador MIDI y un mdulo de
sonido. Los controles MIDI (teclado, botones, deslizadores, etc) se congurarn
como teclado. El mdulo de sonido ser congurado como instrumento.
Usted puede congurar los dispositivos MIDI externos desde el rea
Conguracin en la pgina de inicio. Antes de crear una cancin, vamos
a tomarnos un momento para congurar los dispositivos externos.
On
100- 240 VAC 50-60Hz
Left
Right
116
7.2 Congurando dispositivos MIDI
R
e
s
u
m
e
n
S
t
u
d
i
o
L
i
v
e
R
e
m
o
t
e
p
a
r
a
i
P
a
d
U
n
i
v
e
r
s
a
l
C
o
n
t
r
o
l
y
V
S
L
C
a
p
t
u
r
e
C
o
n
e
c
t
a
n
d
o
a
u
n
a
c
o
m
p
u
t
a
d
o
r
a
Q
M
i
x
p
a
r
a
i
P
h
o
n
e
y
i
P
o
d
T
o
u
c
h
S
t
u
d
i
o
O
n
e
A
r
t
i
s
t
I
n
i
c
i
o
r
p
i
d
o
R
e
s
o
l
u
c
i
n
d
e
p
r
o
b
l
e
m
a
s
S
t
u
d
i
o
O
n
e
A
r
t
i
s
t
I
n
i
c
i
o
r
p
i
d
o
6. Conecte la salida MIDI de su controlador externo a la entrada MIDI en
su StudioLive 16.0.2 u otra interfaz MIDI (Usuarios de StudioLive 16.4.2 y
24.4.2 necesitaran usar una interfaz MIDI separada). Si usted est usando
un controlador USB MIDI, conctelo a su computadora y encindalo.
7. Haga clic en el enlace Congurar dispositivos externos en el rea Conguracin
de la pgina de inicio para iniciar la ventana Dispositivos externos.
8. Haga clic en el botn Agregar.
9. Se iniciar la ventana Agregar dispositivo.
117
StudioLive Librera de software - Manual de referencia
R
e
s
u
m
e
n
S
t
u
d
i
o
L
i
v
e
R
e
m
o
t
e
p
a
r
a
i
P
a
d
U
n
i
v
e
r
s
a
l
C
o
n
t
r
o
l
y
V
S
L
C
a
p
t
u
r
e
C
o
n
e
c
t
a
n
d
o
a
u
n
a
c
o
m
p
u
t
a
d
o
r
a
Q
M
i
x
p
a
r
a
i
P
h
o
n
e
y
i
P
o
d
T
o
u
c
h
S
t
u
d
i
o
O
n
e
A
r
t
i
s
t
I
n
i
c
i
o
r
p
i
d
o
R
e
s
o
l
u
c
i
n
d
e
p
r
o
b
l
e
m
a
s
S
t
u
d
i
o
O
n
e
A
r
t
i
s
t
I
n
i
c
i
o
r
p
i
d
o
10. En el men de la izquierda, seleccione Nuevo teclado. Aqu,
usted puede personalizar el nombre de su teclado ingresando
el nombre del fabricante y el nombre del dispositivo.
11. Usted debe especicar cual de los canales MIDI ser usado para comunicarse con
este teclado. Para la mayora de los propsitos, debe seleccionar todos los canales
MIDI. Si no est seguro cual de los canales MIDI seleccionar, seleccione los 16.
12. En el men desplegable Recibir desde, seleccione la entrada de la interfaz
MIDI desde donde Studio One Artist recibir los datos MIDI. Si usted est
utilizando StudioLive 16.0.2 MIDI I/O, seleccione PreSonus FireStudio Port 1.
13. En el men desplegable Enviar a, seleccione la salida de la interfaz MIDI
desde donde Studio One Artist enviar datos MIDI a su teclado. Si su
teclado controlador no necesita recibir datos MIDI desde Studio One
(Digamos, para mover faders motorizados, o similares), puede dejar esto
sin seleccionar. Si su teclado necesita recibir datos MIDI, debe conectar un
cable MIDI desde la salida MIDI de la interfaz a la entrada MIDI del teclado
14. En el men desplegable Enviar a, seleccione la salida de la interfaz MIDI (PreSonus
FireStudio, para usuarios de StudioLive 16.0.2) desde donde Studio One Artist
enviar datos MIDI a su teclado. Si su teclado controlador no necesita recibir datos
MIDI desde Studio One (Digamos, para mover faders motorizados, o similares),
puede dejar esto sin seleccionar.
Si su teclado necesita recibir datos MIDI, debe conectar un cable MIDI
desde la salida MIDI de la interfaz a la entrada MIDI del teclado.
15. Si este es el nico teclado que va a utilizar para controlar sus sintetizadores
externos e instrumentos virtuales, debe marcar la casilla junto a Entrada
de instrumento por defecto. Esto asignar automticamente el teclado
para controlar todos los dispositivos MIDI en Studio One Artist.
16. Haga clic en OK.
Si usted tiene un mdulo de sonido que desea conectar, deje abierta
la ventana Dispositivos externos, y pase a la siguiente parte de esta
seccin. Si no, puede cerrar esta ventana y vaya a la Seccin 7.3.
118
7.2 Congurando dispositivos MIDI
R
e
s
u
m
e
n
S
t
u
d
i
o
L
i
v
e
R
e
m
o
t
e
p
a
r
a
i
P
a
d
U
n
i
v
e
r
s
a
l
C
o
n
t
r
o
l
y
V
S
L
C
a
p
t
u
r
e
C
o
n
e
c
t
a
n
d
o
a
u
n
a
c
o
m
p
u
t
a
d
o
r
a
Q
M
i
x
p
a
r
a
i
P
h
o
n
e
y
i
P
o
d
T
o
u
c
h
S
t
u
d
i
o
O
n
e
A
r
t
i
s
t
I
n
i
c
i
o
r
p
i
d
o
R
e
s
o
l
u
c
i
n
d
e
p
r
o
b
l
e
m
a
s
S
t
u
d
i
o
O
n
e
A
r
t
i
s
t
I
n
i
c
i
o
r
p
i
d
o
7.2.2 Congurando un mdulo de sonido MIDI externo desde la pgina de inicio
Los controladores MIDI de instrumentos (teclados, guitarras MIDI, etc) envan
informacin musical en forma de datos MIDI a mdulos de tono e instrumentos
virtuales, que responden generando sonidos de la forma que la seal lo indica.
Los mdulos de tono pueden ser dispositivos de sonido independientes
(Standalone) o se pueden integrar a un instrumento MIDI, como un teclado
sintetizador. Studio One Artist se reere a todos los generadores de tono
como instrumentos. Una vez que haya congurado el teclado controlador
MIDI, tmese un momento para congurar su mdulo de sonido.
1. Conecte la entrada MIDI de su mdulo de sonido externo a la salida
MIDI de su StudioLive 16.0.2 u otra interfaz MIDI. (Usuarios de StudioLive
16.4.2 y 24.4.2 necesitarn usar una interfaz MIDI separada).
2. En la ventana Dispositivos externos, haga clic en el botn Agregar.
3. Se iniciar la ventana Agregar dispositivo.
On
100- 240 VAC 50-60Hz
Left
Right
119
StudioLive Librera de software - Manual de referencia
R
e
s
u
m
e
n
S
t
u
d
i
o
L
i
v
e
R
e
m
o
t
e
p
a
r
a
i
P
a
d
U
n
i
v
e
r
s
a
l
C
o
n
t
r
o
l
y
V
S
L
C
a
p
t
u
r
e
C
o
n
e
c
t
a
n
d
o
a
u
n
a
c
o
m
p
u
t
a
d
o
r
a
Q
M
i
x
p
a
r
a
i
P
h
o
n
e
y
i
P
o
d
T
o
u
c
h
S
t
u
d
i
o
O
n
e
A
r
t
i
s
t
I
n
i
c
i
o
r
p
i
d
o
R
e
s
o
l
u
c
i
n
d
e
p
r
o
b
l
e
m
a
s
S
t
u
d
i
o
O
n
e
A
r
t
i
s
t
I
n
i
c
i
o
r
p
i
d
o
4. En el men a la izquierda, seleccione Nuevo instrumento. Aqu,
usted puede personalizar el nombre de su mdulo de sonido
ingresando el nombre del fabricante y el nombre del dispositivo.
5. Usted debe especicar cual de los canales MIDI ser usado para comunicarse con
este teclado. Para la mayora de los propsitos, debe seleccionar todos los canales
MIDI. Si no est seguro cual de los canales MIDI seleccionar, seleccione los 16.
6. En el men desplegable Enviar a, seleccione la salida de la interfaz
MIDI desde donde Studio One Artist enviar datos MIDI a su mdulo.
Seleccione StudioLive 16.0.2, si la est utilizando como interfaz MIDI.
7. En el men desplegable Recibir desde, seleccione la salida de la interfaz
MIDI (Usuarios de studioLive 16.0.2) en donde Studio One Artist recibir
datos MIDI desde su mdulo de sonido. Si su mdulo de sonido no
necesita enviar informacin a Studio One, deje sto sin especicar.
8. Haga clic en OK y cierre la ventana Dispositivos externos.
Usted ahora est listo para comenzar a grabar en Studio One Artist. El resto de
esta gua de inicio rpido avanzar sobre cmo congurar una cancin y tratar
algunos puntos sobre la navegacin en el entorno de Studio One Artist.
120
7.3 Creando una Nueva cancin
R
e
s
u
m
e
n
S
t
u
d
i
o
L
i
v
e
R
e
m
o
t
e
p
a
r
a
i
P
a
d
U
n
i
v
e
r
s
a
l
C
o
n
t
r
o
l
y
V
S
L
C
a
p
t
u
r
e
C
o
n
e
c
t
a
n
d
o
a
u
n
a
c
o
m
p
u
t
a
d
o
r
a
Q
M
i
x
p
a
r
a
i
P
h
o
n
e
y
i
P
o
d
T
o
u
c
h
S
t
u
d
i
o
O
n
e
A
r
t
i
s
t
I
n
i
c
i
o
r
p
i
d
o
R
e
s
o
l
u
c
i
n
d
e
p
r
o
b
l
e
m
a
s
S
t
u
d
i
o
O
n
e
A
r
t
i
s
t
I
n
i
c
i
o
r
p
i
d
o
7.3 Creando una Nueva cancin
Ahora que ha congurado sus dispositivos MIDI, crearemos una nueva cancin.
7.3.1 Creando una Nueva cancin desde una plantilla de StudioLive
1. Desde la pgina de inicio, seleccione Crear una nueva cancin.
2. En la ventana del navegador, nombre su cancin y elija el directorio en el que
desea guardarla. Ver una lista de plantillas (templates) a la izquierda.
La plantilla StudioLive crear una cancin con una pista para cada uno de los
canales de entrada de StudioLive y las pegara a cada uno de los retornos FireWire
(Tal como lo hace Capture). Todas las pistas estn armadas para la grabacin, y no
son requeridas ms conguraciones. Seleccione esta plantilla y haga clic en OK.
3. Seleccione esta plantilla y haga clic en OK.
7.3.2 Creando una cancin vaca y congurando E/S de audio
1. Desde la pgina de inicio, seleccione Crear una nueva cancin.
2. En la ventana del navegador, nombre su cancin y elija
el directorio en el cual deseara guardarla.
121
StudioLive Librera de software - Manual de referencia
R
e
s
u
m
e
n
S
t
u
d
i
o
L
i
v
e
R
e
m
o
t
e
p
a
r
a
i
P
a
d
U
n
i
v
e
r
s
a
l
C
o
n
t
r
o
l
y
V
S
L
C
a
p
t
u
r
e
C
o
n
e
c
t
a
n
d
o
a
u
n
a
c
o
m
p
u
t
a
d
o
r
a
Q
M
i
x
p
a
r
a
i
P
h
o
n
e
y
i
P
o
d
T
o
u
c
h
S
t
u
d
i
o
O
n
e
A
r
t
i
s
t
I
n
i
c
i
o
r
p
i
d
o
R
e
s
o
l
u
c
i
n
d
e
p
r
o
b
l
e
m
a
s
S
t
u
d
i
o
O
n
e
A
r
t
i
s
t
I
n
i
c
i
o
r
p
i
d
o
3. Seleccione Cancin vaca en la lista de plantillas.
4. Seleccione su Frecuencia de muestreo y resolucin de bits. Tambin
puede determinar la longitud de su cancin y el tipo de formato de
tiempo que desea utilizar(Barras, Segundos, Muestras, o Cuadros).
5. Haga clic en el Botn OK cuando haya nalizado.
6. Si planea importar loops en su cancin, debe seleccionar Estirar archivos de audio
al tempo de la cancin de forma que cualquier loop de BPM conocido (como
aquellos en la librera de contenidos incluida) se importar en el tempo correcto.
7. Vaya a Cancin>Conguracin de cancin.
8. Haga clic en Conguracin de E/S de audio.
122
7.3 Creando una Nueva cancin
R
e
s
u
m
e
n
S
t
u
d
i
o
L
i
v
e
R
e
m
o
t
e
p
a
r
a
i
P
a
d
U
n
i
v
e
r
s
a
l
C
o
n
t
r
o
l
y
V
S
L
C
a
p
t
u
r
e
C
o
n
e
c
t
a
n
d
o
a
u
n
a
c
o
m
p
u
t
a
d
o
r
a
Q
M
i
x
p
a
r
a
i
P
h
o
n
e
y
i
P
o
d
T
o
u
c
h
S
t
u
d
i
o
O
n
e
A
r
t
i
s
t
I
n
i
c
i
o
r
p
i
d
o
R
e
s
o
l
u
c
i
n
d
e
p
r
o
b
l
e
m
a
s
S
t
u
d
i
o
O
n
e
A
r
t
i
s
t
I
n
i
c
i
o
r
p
i
d
o
9. Recomendamos que cree una entrada mono para cada una de las entradas en
su StudioLive. Si planea grabar en estreo, debe crear tambin, un bus estreo y
asignarlo al conjunto de entradas correspondiente. Los usuarios de StudioLive
16.0.2 quizs quieran hacer una entrada estreo para los canales 9/10 al15/16.
10. Usted puede quitar cualquier bus simplemente
seleccionndolo y haciendo clic en el botn Quitar.
11. Para personalizar los nombre de sus buses, haga doble clic en
el nombre por defecto para abrir la casilla de texto. Cuando
haya nalizado de escribir, presiones Enter (Intro).
12. Si usted desea que las mismas entradas estn disponibles cada vez
que inicie Studio One Artist, haga clic en Hacer por defecto.
123
StudioLive Librera de software - Manual de referencia
R
e
s
u
m
e
n
S
t
u
d
i
o
L
i
v
e
R
e
m
o
t
e
p
a
r
a
i
P
a
d
U
n
i
v
e
r
s
a
l
C
o
n
t
r
o
l
y
V
S
L
C
a
p
t
u
r
e
C
o
n
e
c
t
a
n
d
o
a
u
n
a
c
o
m
p
u
t
a
d
o
r
a
Q
M
i
x
p
a
r
a
i
P
h
o
n
e
y
i
P
o
d
T
o
u
c
h
S
t
u
d
i
o
O
n
e
A
r
t
i
s
t
I
n
i
c
i
o
r
p
i
d
o
R
e
s
o
l
u
c
i
n
d
e
p
r
o
b
l
e
m
a
s
S
t
u
d
i
o
O
n
e
A
r
t
i
s
t
I
n
i
c
i
o
r
p
i
d
o
13. Haga clic sobre la pestaa Salidas, y ver las salidas disponibles en su StudioLive.
Le recomendamos crear una salida mono para cada uno de los retornos FireWire
y una salida estreo para el retorno FireWire principal en su StudioLive.
14. Asegrese de pegar el bus de salida principal al retorno FireWire
principal en su StudioLive (16.0.2: Retornos 1/2; 16.4.2: 2TrackIn
L/R, Retornos 17/18; 24.4.2: 2TrackIn L/R, Retornos 25/26).
15. En la esquina inferior derecha, podr ver el men de seleccin Audicin. Este men
le permite elegir la salida en la que oir los archivos de audio antes de importarlos
a Studio One Artist. En general, querr que sea por el bus principal de salida.
16. Si desea que esta conguracin de salidas est disponible cada vez que
inicie Studio One Artist, haga clic sobre el botn Hacer por defecto.
17. Haga clic en Aplicar para nalizar.
Ahora que tiene congurado sus dispositivos MIDI y sus entradas y salidas
de audio, y que ha creado una nueva cancin, veamos algunas cosas
bsicas de Studio One Artist para que pueda empezar a grabar!
124
7.4 Creando pistas de audio
R
e
s
u
m
e
n
S
t
u
d
i
o
L
i
v
e
R
e
m
o
t
e
p
a
r
a
i
P
a
d
U
n
i
v
e
r
s
a
l
C
o
n
t
r
o
l
y
V
S
L
C
a
p
t
u
r
e
C
o
n
e
c
t
a
n
d
o
a
u
n
a
c
o
m
p
u
t
a
d
o
r
a
Q
M
i
x
p
a
r
a
i
P
h
o
n
e
y
i
P
o
d
T
o
u
c
h
S
t
u
d
i
o
O
n
e
A
r
t
i
s
t
I
n
i
c
i
o
r
p
i
d
o
R
e
s
o
l
u
c
i
n
d
e
p
r
o
b
l
e
m
a
s
S
t
u
d
i
o
O
n
e
A
r
t
i
s
t
I
n
i
c
i
o
r
p
i
d
o
7.4 Creando pistas de audio
En la esquina superior izquierda de la ventana Arrange, ver muchos
botones. El botn (+) del medio es el botn Agregar pistas. Haga
clic en este botn para traer la ventana Agregar pistas.
En la ventana Agregar pistas, usted puede seleccionar el nmero y
el tipo de pistas que le gustara crear (Mono, Estreo, Instrumento,
o Automatizacin) y puede personalizar el nombre y el color de
la pista y agregar efectos o racks de presets a la pista.
Una vez que ha agregado sus pistas, usted puede asignar la entrada
simplemente haciendo clic sobre la entrada asignada en la pista
actualmente. Esto mostrar la lista de entradas. Usted tambin puede
acceder desde aqu a la conguracin de audio E/S setup.
Si desea agregar una pista para cada una de las entradas disponibles
y que se asigne una ruta automticamente, elija Pista | Agregar pistas
para todas las entradas (aadir pistas para todas las entradas).
125
StudioLive Librera de software - Manual de referencia
R
e
s
u
m
e
n
S
t
u
d
i
o
L
i
v
e
R
e
m
o
t
e
p
a
r
a
i
P
a
d
U
n
i
v
e
r
s
a
l
C
o
n
t
r
o
l
y
V
S
L
C
a
p
t
u
r
e
C
o
n
e
c
t
a
n
d
o
a
u
n
a
c
o
m
p
u
t
a
d
o
r
a
Q
M
i
x
p
a
r
a
i
P
h
o
n
e
y
i
P
o
d
T
o
u
c
h
S
t
u
d
i
o
O
n
e
A
r
t
i
s
t
I
n
i
c
i
o
r
p
i
d
o
R
e
s
o
l
u
c
i
n
d
e
p
r
o
b
l
e
m
a
s
S
t
u
d
i
o
O
n
e
A
r
t
i
s
t
I
n
i
c
i
o
r
p
i
d
o
7.4.1 Anatoma de una pista de audio
7.5 Creando pistas MIDI
1. Haga clic en el botn Agregar pista.
2. Cuando se inicia la ventana Agregar pistas, seleccione Instrumento
como el formato de pista y haga clic en el botn OK.
3. Para asignar su entrada MIDI, haga un clic sobre la lista de
entradas MIDI y seleccione su mdulo de sonido externo.
4. Si ha agregado instrumentos virtuales a su sesin,
tambin los ver disponibles como entradas.
Nombre
Entrada de
audio
Medidor
Nivel Solo
Mute
Rec Arm
ST/Mono
Monitor
(en S1)
Seleccin de
color
126
7.5 Creando pistas MIDI
R
e
s
u
m
e
n
S
t
u
d
i
o
L
i
v
e
R
e
m
o
t
e
p
a
r
a
i
P
a
d
U
n
i
v
e
r
s
a
l
C
o
n
t
r
o
l
y
V
S
L
C
a
p
t
u
r
e
C
o
n
e
c
t
a
n
d
o
a
u
n
a
c
o
m
p
u
t
a
d
o
r
a
Q
M
i
x
p
a
r
a
i
P
h
o
n
e
y
i
P
o
d
T
o
u
c
h
S
t
u
d
i
o
O
n
e
A
r
t
i
s
t
I
n
i
c
i
o
r
p
i
d
o
R
e
s
o
l
u
c
i
n
d
e
p
r
o
b
l
e
m
a
s
S
t
u
d
i
o
O
n
e
A
r
t
i
s
t
I
n
i
c
i
o
r
p
i
d
o
5. Si ha elegido su teclado controlador MIDI como el teclado
por defecto, ya estar seleccionado. Si no, elija su controlador
MIDI desde el men Entrada directamente abajo.
6. A la izquierda del botn (+), Agregar pista, encontrar el botn (i) (Inspector).
Haga un clic sobre l para mostrar ms parmetros para la pista elegida.
7. En la parte inferior del men Inspector, ver sus selecciones de banco y programa
(Bank y Prog). Desde aqu, puede cambiar remotamente el patch de su mdulo
de sonido. Marque la casilla de vericacin al lado de Programa para habilitar el
control remoto sobre los cambios de banco y programa en su mdulo MIDI.
8. Si usted no ve el capo Programa, arrastre la barra de tamao en la
parte superior del Inspector para ver los campos ocultos.
9. Haga doble clic en el campo de programa e indique
el nmero del preset que desea rellamar.
127
StudioLive Librera de software - Manual de referencia
R
e
s
u
m
e
n
S
t
u
d
i
o
L
i
v
e
R
e
m
o
t
e
p
a
r
a
i
P
a
d
U
n
i
v
e
r
s
a
l
C
o
n
t
r
o
l
y
V
S
L
C
a
p
t
u
r
e
C
o
n
e
c
t
a
n
d
o
a
u
n
a
c
o
m
p
u
t
a
d
o
r
a
Q
M
i
x
p
a
r
a
i
P
h
o
n
e
y
i
P
o
d
T
o
u
c
h
S
t
u
d
i
o
O
n
e
A
r
t
i
s
t
I
n
i
c
i
o
r
p
i
d
o
R
e
s
o
l
u
c
i
n
d
e
p
r
o
b
l
e
m
a
s
S
t
u
d
i
o
O
n
e
A
r
t
i
s
t
I
n
i
c
i
o
r
p
i
d
o
10. Los datos MIDI no contienen seales de audio. Para escuchar su mdulo de sonido,
debe conectar la salida de audio del mismo a una entrada de StudioLive, luego
conecte las salidas de audio de StudioLive a un sistema de sonido. (Tambin
puede escucharlo en auriculares, usando la salida Headphones). Cuando est
listo para mezclar su cancin, debe convertir los datos MIDI grabados en una
forma de onda de audio mediante la grabacin de una nueva pista de audio.
7.5.1 Controlando remotamente su StudioLive 16.0.2 con Studio One
El modo de control MIDI de StudioLive 16.0.2 le permite controlar varias de las
funciones MIDI de su consola desde un DAW u otra fuente MIDI.
Al controlar la consola desde un DAW, usted no tiene que preocuparse por
la conexin de una interfaz MIDI externa, porque StudioLive 16.0.2 puede
recibir mensajes de control MIDI a travs de su conexin FireWire.
Estas instrucciones de conguracin le permitirn congurar rpidamente Studio
One Artist para controlar su StudioLive, mientras que le darn la informacin
necesaria para que usted pueda crear una conguracin personalizada.
En primer lugar, debe congurar su StudioLive para el control MIDI, entonces
navegue por las pginas 4 y 5 del men de sistema de su StudioLive y
congure cada pgina como se muestra en las siguientes imgenes:
On
100- 240 VAC 50-60Hz
Left
Right
128
7.5 Creando pistas MIDI
R
e
s
u
m
e
n
S
t
u
d
i
o
L
i
v
e
R
e
m
o
t
e
p
a
r
a
i
P
a
d
U
n
i
v
e
r
s
a
l
C
o
n
t
r
o
l
y
V
S
L
C
a
p
t
u
r
e
C
o
n
e
c
t
a
n
d
o
a
u
n
a
c
o
m
p
u
t
a
d
o
r
a
Q
M
i
x
p
a
r
a
i
P
h
o
n
e
y
i
P
o
d
T
o
u
c
h
S
t
u
d
i
o
O
n
e
A
r
t
i
s
t
I
n
i
c
i
o
r
p
i
d
o
R
e
s
o
l
u
c
i
n
d
e
p
r
o
b
l
e
m
a
s
S
t
u
d
i
o
O
n
e
A
r
t
i
s
t
I
n
i
c
i
o
r
p
i
d
o
7.5.1.1 Congurando StudioLive 16.0.2 como un dispositivo MIDI
Para congurar su StudioLive 16.0.2 para control remoto va Studio One
Artist, primero debe agregarla como dispositivo midi externo.
1. Desde la pgina de inicio de Studio One Artist, haga
clic en el enlace Dispositivos Externos.
2. Haga clic en el botn Agregar.
3. Seleccione Nuevo instrumento.
4. En el campo Nombre de dispositivo, ingrese StudioLive.
129
StudioLive Librera de software - Manual de referencia
R
e
s
u
m
e
n
S
t
u
d
i
o
L
i
v
e
R
e
m
o
t
e
p
a
r
a
i
P
a
d
U
n
i
v
e
r
s
a
l
C
o
n
t
r
o
l
y
V
S
L
C
a
p
t
u
r
e
C
o
n
e
c
t
a
n
d
o
a
u
n
a
c
o
m
p
u
t
a
d
o
r
a
Q
M
i
x
p
a
r
a
i
P
h
o
n
e
y
i
P
o
d
T
o
u
c
h
S
t
u
d
i
o
O
n
e
A
r
t
i
s
t
I
n
i
c
i
o
r
p
i
d
o
R
e
s
o
l
u
c
i
n
d
e
p
r
o
b
l
e
m
a
s
S
t
u
d
i
o
O
n
e
A
r
t
i
s
t
I
n
i
c
i
o
r
p
i
d
o
5. Desde el men Enviar a, seleccione PreSonus FireStudio Port 1.
6. Haga clic en el botn Todo para habilitar todos los canales MIDI.
7. Haga clic en OK.
8. En el men del sistema de StudioLive, navegue a Page 4: MIDI Presets.
9. Establezca MIDI Control Mode en ON.
10. Establezca MIDI Source en FireWire.
7.5.1.2 Rellamando escenas y presets
En nuestro ejemplo, usted tiene que establecer diferentes canales MIDI para
rellamar escenas, presets FXA, y presets FXB. Estos son los canales MIDI en los cuales
Studio One enviar los mensajes de cambio de programa para cada funcin.
1. En Studio One, cree una nueva cancin y luego una Pista de instrumento.
2. En el men Entradas, seleccione StudioLive.
130
7.5 Creando pistas MIDI
R
e
s
u
m
e
n
S
t
u
d
i
o
L
i
v
e
R
e
m
o
t
e
p
a
r
a
i
P
a
d
U
n
i
v
e
r
s
a
l
C
o
n
t
r
o
l
y
V
S
L
C
a
p
t
u
r
e
C
o
n
e
c
t
a
n
d
o
a
u
n
a
c
o
m
p
u
t
a
d
o
r
a
Q
M
i
x
p
a
r
a
i
P
h
o
n
e
y
i
P
o
d
T
o
u
c
h
S
t
u
d
i
o
O
n
e
A
r
t
i
s
t
I
n
i
c
i
o
r
p
i
d
o
R
e
s
o
l
u
c
i
n
d
e
p
r
o
b
l
e
m
a
s
S
t
u
d
i
o
O
n
e
A
r
t
i
s
t
I
n
i
c
i
o
r
p
i
d
o
3. Abra el Inspector.
4. Ver que el canal MIDI 1 ya est seleccionado as que
cambiemos una escena de StudioLive.
5. Marque la casilla de vericacin al lado de Programa.
6. Si no ve el campo programa, arrastre la barra de modicacin de tamao
en la parte superior del inspector para mostrar los campos ocultos.
7. Haga doble clic en el campo de programa y escriba el nmero
de la escena que desea rellamar. Tenga en cuenta: Usted puede
rellamar presets FX usando los mismos pasos. No se olvide cambiar
el canal MIDI para que coincida con el de su StudioLive!
131
StudioLive Librera de software - Manual de referencia
R
e
s
u
m
e
n
S
t
u
d
i
o
L
i
v
e
R
e
m
o
t
e
p
a
r
a
i
P
a
d
U
n
i
v
e
r
s
a
l
C
o
n
t
r
o
l
y
V
S
L
C
a
p
t
u
r
e
C
o
n
e
c
t
a
n
d
o
a
u
n
a
c
o
m
p
u
t
a
d
o
r
a
Q
M
i
x
p
a
r
a
i
P
h
o
n
e
y
i
P
o
d
T
o
u
c
h
S
t
u
d
i
o
O
n
e
A
r
t
i
s
t
I
n
i
c
i
o
r
p
i
d
o
R
e
s
o
l
u
c
i
n
d
e
p
r
o
b
l
e
m
a
s
S
t
u
d
i
o
O
n
e
A
r
t
i
s
t
I
n
i
c
i
o
r
p
i
d
o
7.5.1.3 Controlando niveles FXA, FXB, y de salida principal
1. En Studio One, seleccione la Herramienta de pintura.
2. Usando la herramienta de pintura, dibuje una
regin MIDI de varias barras de largo.
3. Establezca el canal MIDI para la pista de instrumento en 4.
4. En el men Pista, seleccione Agregar pista de automatizacin.
5. Desde el inspector de pista de automatizacin, haga clic en el
men de parmetros y seleccione Agregar/Quitar.
132
7.5 Creando pistas MIDI
R
e
s
u
m
e
n
S
t
u
d
i
o
L
i
v
e
R
e
m
o
t
e
p
a
r
a
i
P
a
d
U
n
i
v
e
r
s
a
l
C
o
n
t
r
o
l
y
V
S
L
C
a
p
t
u
r
e
C
o
n
e
c
t
a
n
d
o
a
u
n
a
c
o
m
p
u
t
a
d
o
r
a
Q
M
i
x
p
a
r
a
i
P
h
o
n
e
y
i
P
o
d
T
o
u
c
h
S
t
u
d
i
o
O
n
e
A
r
t
i
s
t
I
n
i
c
i
o
r
p
i
d
o
R
e
s
o
l
u
c
i
n
d
e
p
r
o
b
l
e
m
a
s
S
t
u
d
i
o
O
n
e
A
r
t
i
s
t
I
n
i
c
i
o
r
p
i
d
o
6. Desde la ventana de automatizacin, seleccione
Dispositivos MIDI Externos StudioLive-MIDI.
7. Seleccione CH 4.
133
StudioLive Librera de software - Manual de referencia
R
e
s
u
m
e
n
S
t
u
d
i
o
L
i
v
e
R
e
m
o
t
e
p
a
r
a
i
P
a
d
U
n
i
v
e
r
s
a
l
C
o
n
t
r
o
l
y
V
S
L
C
a
p
t
u
r
e
C
o
n
e
c
t
a
n
d
o
a
u
n
a
c
o
m
p
u
t
a
d
o
r
a
Q
M
i
x
p
a
r
a
i
P
h
o
n
e
y
i
P
o
d
T
o
u
c
h
S
t
u
d
i
o
O
n
e
A
r
t
i
s
t
I
n
i
c
i
o
r
p
i
d
o
R
e
s
o
l
u
c
i
n
d
e
p
r
o
b
l
e
m
a
s
S
t
u
d
i
o
O
n
e
A
r
t
i
s
t
I
n
i
c
i
o
r
p
i
d
o
8. Desplcese a travs de la lista de cambios de control
MIDI hasta encontrar los Controles 40-42.
9. Seleccione estos controles y haga clic en Agregar.
134
7.5 Creando pistas MIDI
R
e
s
u
m
e
n
S
t
u
d
i
o
L
i
v
e
R
e
m
o
t
e
p
a
r
a
i
P
a
d
U
n
i
v
e
r
s
a
l
C
o
n
t
r
o
l
y
V
S
L
C
a
p
t
u
r
e
C
o
n
e
c
t
a
n
d
o
a
u
n
a
c
o
m
p
u
t
a
d
o
r
a
Q
M
i
x
p
a
r
a
i
P
h
o
n
e
y
i
P
o
d
T
o
u
c
h
S
t
u
d
i
o
O
n
e
A
r
t
i
s
t
I
n
i
c
i
o
r
p
i
d
o
R
e
s
o
l
u
c
i
n
d
e
p
r
o
b
l
e
m
a
s
S
t
u
d
i
o
O
n
e
A
r
t
i
s
t
I
n
i
c
i
o
r
p
i
d
o
10. Haga clic en cerrar.
11. Seleccione Control 42 desde la lista desplegable de
parmetros en la pista de automatizacin.
12. Usando su Herramienta de pintura, dibuje la curva de automatizacin.
13. Presione Comenzar para escuchar el control de Studio
One del nivel de salida principal de su StudioLive.
Puede utilizar los mismos pasos para crear una curva de automatizacin
para los volmenes de salida de FXA y FXB en su consola StudioLive. Slo
asegrese de seleccionar el nmero de cambio de control desde el men de
parmetros desplegable en la pista de automatizacin en Studio One!
135
StudioLive Librera de software - Manual de referencia
R
e
s
u
m
e
n
S
t
u
d
i
o
L
i
v
e
R
e
m
o
t
e
p
a
r
a
i
P
a
d
U
n
i
v
e
r
s
a
l
C
o
n
t
r
o
l
y
V
S
L
C
a
p
t
u
r
e
C
o
n
e
c
t
a
n
d
o
a
u
n
a
c
o
m
p
u
t
a
d
o
r
a
Q
M
i
x
p
a
r
a
i
P
h
o
n
e
y
i
P
o
d
T
o
u
c
h
S
t
u
d
i
o
O
n
e
A
r
t
i
s
t
I
n
i
c
i
o
r
p
i
d
o
R
e
s
o
l
u
c
i
n
d
e
p
r
o
b
l
e
m
a
s
S
t
u
d
i
o
O
n
e
A
r
t
i
s
t
I
n
i
c
i
o
r
p
i
d
o
7.5.1.4 Asignando/Desasignando FXA y FXB al bus principal
1. En Studio One, seleccione la Herramienta de pintura.
2. Usando la herramienta de pintura, dibuje una
regin MIDI de varias barras de largo.
3. Establezca el canal MIDI para la pista de Instrumento en 4.
4. En el men de pista, seleccione Agregar pista de automatizacin.
5. Desde el inspector de automatizacin de pista, haga clic en el
men de parmetros y seleccione Agregar/Quitar.
136
7.5 Creando pistas MIDI
R
e
s
u
m
e
n
S
t
u
d
i
o
L
i
v
e
R
e
m
o
t
e
p
a
r
a
i
P
a
d
U
n
i
v
e
r
s
a
l
C
o
n
t
r
o
l
y
V
S
L
C
a
p
t
u
r
e
C
o
n
e
c
t
a
n
d
o
a
u
n
a
c
o
m
p
u
t
a
d
o
r
a
Q
M
i
x
p
a
r
a
i
P
h
o
n
e
y
i
P
o
d
T
o
u
c
h
S
t
u
d
i
o
O
n
e
A
r
t
i
s
t
I
n
i
c
i
o
r
p
i
d
o
R
e
s
o
l
u
c
i
n
d
e
p
r
o
b
l
e
m
a
s
S
t
u
d
i
o
O
n
e
A
r
t
i
s
t
I
n
i
c
i
o
r
p
i
d
o
6. Desde la ventana de automatizacin, seleccione
Dispositivos Externos StudioLive MIDI.
7. Seleccione CH 4.
137
StudioLive Librera de software - Manual de referencia
R
e
s
u
m
e
n
S
t
u
d
i
o
L
i
v
e
R
e
m
o
t
e
p
a
r
a
i
P
a
d
U
n
i
v
e
r
s
a
l
C
o
n
t
r
o
l
y
V
S
L
C
a
p
t
u
r
e
C
o
n
e
c
t
a
n
d
o
a
u
n
a
c
o
m
p
u
t
a
d
o
r
a
Q
M
i
x
p
a
r
a
i
P
h
o
n
e
y
i
P
o
d
T
o
u
c
h
S
t
u
d
i
o
O
n
e
A
r
t
i
s
t
I
n
i
c
i
o
r
p
i
d
o
R
e
s
o
l
u
c
i
n
d
e
p
r
o
b
l
e
m
a
s
S
t
u
d
i
o
O
n
e
A
r
t
i
s
t
I
n
i
c
i
o
r
p
i
d
o
8. Desplcese por la lista de cambio de control MIDI hasta que encuentre Sustenuto
Pedal On/O (CC 64) y Sustenuto Pedal On/ O (CC 66).
A diferencia del control de volumen, los controles de muteo requieren
mensajes On/O, por lo tanto, se recomienda el uso de estos dos
nmeros de cambio de control cuando controla StudioLive 16.0.2 con
Studio One Artist. Seleccione cada control y haga clic en Agregar.
9. Haga clic en Cerrar.
10. Seleccione Sustain Pedal On/O en la lista desplegable
de parmetros para la pista de automatizacin.
138
7.6 Agregando instrumentos virtuales y plug ins de efectos a su cancin
R
e
s
u
m
e
n
S
t
u
d
i
o
L
i
v
e
R
e
m
o
t
e
p
a
r
a
i
P
a
d
U
n
i
v
e
r
s
a
l
C
o
n
t
r
o
l
y
V
S
L
C
a
p
t
u
r
e
C
o
n
e
c
t
a
n
d
o
a
u
n
a
c
o
m
p
u
t
a
d
o
r
a
Q
M
i
x
p
a
r
a
i
P
h
o
n
e
y
i
P
o
d
T
o
u
c
h
S
t
u
d
i
o
O
n
e
A
r
t
i
s
t
I
n
i
c
i
o
r
p
i
d
o
R
e
s
o
l
u
c
i
n
d
e
p
r
o
b
l
e
m
a
s
S
t
u
d
i
o
O
n
e
A
r
t
i
s
t
I
n
i
c
i
o
r
p
i
d
o
11. Usando su herramienta lpiz, dibuje un mensaje
ON que nalice despus de varias barras.
Tenga en cuenta que la asignacin FXA/FXB al bus principal es una simple palanca,
as que cuando recibe el mensaje CC, el botn se pone en el estado opuesto al
estado actual. Si desea un estado On en Studio One para activar el botn de
encendido, el botn tendr que estar en el estado O cuando reciba el mensaje.
12. Presione Comenzar para observar y or la asignacin
y desasignacin de FXA al bus principal.
Estos mismos pasos se pueden utilizar para controlar el asignar/desasignar
FXB al bus principal. Slo asegrese de seleccionar el mensaje de cambio de
control correcto en el men de parmetros de la pista de automatizacin.
7.6 Agregando instrumentos virtuales y plug ins de efectos a su cancin
Puede aadir plug ins e instrumentos a su cancin arrastrando y soltando los mismos
desde el navegador. Tambin puede arrastrar un efecto o grupo de efectos desde un
canal a otro, arrastre en las cadenas de efectos personalizados e instantneamente
cargue su instrumento virtual favorito sin tener que desplazarse por un men.
Abra el explorador, editor, y consola.
En la esquina inferior derecha de la ventana de arreglos hay tres botones.
El botn Editar abre o cierra el editor de audio o el editor MIDI piano-
roll, dependiendo de que tipo de pista est seleccionada.
139
StudioLive Librera de software - Manual de referencia
R
e
s
u
m
e
n
S
t
u
d
i
o
L
i
v
e
R
e
m
o
t
e
p
a
r
a
i
P
a
d
U
n
i
v
e
r
s
a
l
C
o
n
t
r
o
l
y
V
S
L
C
a
p
t
u
r
e
C
o
n
e
c
t
a
n
d
o
a
u
n
a
c
o
m
p
u
t
a
d
o
r
a
Q
M
i
x
p
a
r
a
i
P
h
o
n
e
y
i
P
o
d
T
o
u
c
h
S
t
u
d
i
o
O
n
e
A
r
t
i
s
t
I
n
i
c
i
o
r
p
i
d
o
R
e
s
o
l
u
c
i
n
d
e
p
r
o
b
l
e
m
a
s
S
t
u
d
i
o
O
n
e
A
r
t
i
s
t
I
n
i
c
i
o
r
p
i
d
o
El botn Mezcla abre y cierra la ventana de la consola.
El botn Explorar abre la ventana del explorador, la cual muestra todos los
instrumento virtuales disponibles, plug ins de efectos, archivos de audio, y archivos
MIDI, como as tambin el pool de archivos de audio cargados en la sesin actual.
140
7.6 Agregando instrumentos virtuales y plug ins de efectos a su cancin
R
e
s
u
m
e
n
S
t
u
d
i
o
L
i
v
e
R
e
m
o
t
e
p
a
r
a
i
P
a
d
U
n
i
v
e
r
s
a
l
C
o
n
t
r
o
l
y
V
S
L
C
a
p
t
u
r
e
C
o
n
e
c
t
a
n
d
o
a
u
n
a
c
o
m
p
u
t
a
d
o
r
a
Q
M
i
x
p
a
r
a
i
P
h
o
n
e
y
i
P
o
d
T
o
u
c
h
S
t
u
d
i
o
O
n
e
A
r
t
i
s
t
I
n
i
c
i
o
r
p
i
d
o
R
e
s
o
l
u
c
i
n
d
e
p
r
o
b
l
e
m
a
s
S
t
u
d
i
o
O
n
e
A
r
t
i
s
t
I
n
i
c
i
o
r
p
i
d
o
En la parte inferior de la ventana del explorador, encontrar seis pestaas:
Home abre los vnculos para las otras cinco pestaas.
Instrumentos abre una lista de todos los instrumentos
virtuales que usted ha instalado en su computadora.
Efectos abre una lista de todos los plug ins de
efectos instalados en su computadora.
Sonidos abre una lista de audio y loops MIDI que vienen
con los paquetes de contenido de Studio One.
Archivos le da un acceso rpido a cada archivo en su computadora.
Pool abre una lista de archivos de audio que han sido
grabados e importados en su sesin actual.
7.6.1 Arrastre-y-suelte instrumentos virtuales
Para agregar un instrumento virtual a su sesin, haga clic en los botones Explorar e
Instrumento, esto abrir el navegador de instrumentos.
Seleccione el instrumento o uno de sus parches desde el navegador
y arrstrelo dentro de la vista de arreglos. Studio One Artist crear
automticamente una nueva pista y cargar el instrumento como entrada.
7.6.2 Arrastrando-y-soltando efectos
Para agregar un plug in de efectos a una pista, haga clic en el botn Efectos
y seleccinelo, o seleccione uno de sus presets de efectos en el navegador,
a continuacin, arrstrelo sobre la pista a la que desea agregarlo.
141
StudioLive Librera de software - Manual de referencia
R
e
s
u
m
e
n
S
t
u
d
i
o
L
i
v
e
R
e
m
o
t
e
p
a
r
a
i
P
a
d
U
n
i
v
e
r
s
a
l
C
o
n
t
r
o
l
y
V
S
L
C
a
p
t
u
r
e
C
o
n
e
c
t
a
n
d
o
a
u
n
a
c
o
m
p
u
t
a
d
o
r
a
Q
M
i
x
p
a
r
a
i
P
h
o
n
e
y
i
P
o
d
T
o
u
c
h
S
t
u
d
i
o
O
n
e
A
r
t
i
s
t
I
n
i
c
i
o
r
p
i
d
o
R
e
s
o
l
u
c
i
n
d
e
p
r
o
b
l
e
m
a
s
R
e
s
o
l
u
c
i
n
d
e
p
r
o
b
l
e
m
a
s
7.6.3 Arrastre-y-suelte archivos de audio y archivos MIDI
Los archivos de audio y los archivos MIDI pueden tambin ser ubicados, odos
e importados rpidamente en su cancin arrastrndolos desde el navegador
de archivos a la vista de arreglos. Si usted arrastra el archivo a un espacio vaco,
se crear una nueva pista conteniendo el archivo, que estar ubicada en la
posicin de la pantalla en la que fue soltada. Si usted arrastra el archivo a una
pista existente, el archivo ser ubicado como una parte nueva de la pista.
7.7 Grabando en Studio One Artist
Ahora que usted a avanzado sobre los aspectos bsicos de la
conguracin y uso de Studio One Artist, grabemos una pista!
1. Para comenzar a grabar, crearemos una pista de audio.
2. Seleccione la entrada del canal 1 como la fuente de entrada.
142
7.7 Grabando en Studio One Artist
R
e
s
u
m
e
n
S
t
u
d
i
o
L
i
v
e
R
e
m
o
t
e
p
a
r
a
i
P
a
d
U
n
i
v
e
r
s
a
l
C
o
n
t
r
o
l
y
V
S
L
C
a
p
t
u
r
e
C
o
n
e
c
t
a
n
d
o
a
u
n
a
c
o
m
p
u
t
a
d
o
r
a
Q
M
i
x
p
a
r
a
i
P
h
o
n
e
y
i
P
o
d
T
o
u
c
h
S
t
u
d
i
o
O
n
e
A
r
t
i
s
t
I
n
i
c
i
o
r
p
i
d
o
R
e
s
o
l
u
c
i
n
d
e
p
r
o
b
l
e
m
a
s
R
e
s
o
l
u
c
i
n
d
e
p
r
o
b
l
e
m
a
s
3. Conecte un micrfono en el canal 1 de StudioLive.
4. Seleccione Grabar en la pista de Studio One Artist.
5. Suba el nivel del canal 1 mientras habla/canta en el micrfono.
Usted debe observar el medidor de entrada en Studio
One Artist reaccionar con la entrada de la seal.
6. Ajuste la ganancia tal que el nivel de entrada est
cercano a su mximo sin clipping (distorsin).
7. Conecte unos auriculares a su StudioLive.
143
StudioLive Librera de software - Manual de referencia
R
e
s
u
m
e
n
S
t
u
d
i
o
L
i
v
e
R
e
m
o
t
e
p
a
r
a
i
P
a
d
U
n
i
v
e
r
s
a
l
C
o
n
t
r
o
l
y
V
S
L
C
a
p
t
u
r
e
C
o
n
e
c
t
a
n
d
o
a
u
n
a
c
o
m
p
u
t
a
d
o
r
a
Q
M
i
x
p
a
r
a
i
P
h
o
n
e
y
i
P
o
d
T
o
u
c
h
S
t
u
d
i
o
O
n
e
A
r
t
i
s
t
I
n
i
c
i
o
r
p
i
d
o
R
e
s
o
l
u
c
i
n
d
e
p
r
o
b
l
e
m
a
s
R
e
s
o
l
u
c
i
n
d
e
p
r
o
b
l
e
m
a
s
8. Si desea escuchar su StudioLive con monitores de estudio, asegrese
de conectarlos las salidas Control Room (CR) de su StudioLive.
9. Habilitar el bus Main en el bus de monitoreo de su StudioLive para
que pueda monitorear a travs de los auriculares o del uso de las
salidas de CR en su StudioLive y monitores de estudio.
10. En Studio One, haga clic en Grabar!.
11. Cante o hable en el micrfono.
12. Cuando haya terminado, haga clic en el botn Detener en Studio
One o presione la barra espaciadora para detener la grabacin.
Reference Monitors
Main
144
7.7 Grabando en Studio One Artist
R
e
s
u
m
e
n
S
t
u
d
i
o
L
i
v
e
R
e
m
o
t
e
p
a
r
a
i
P
a
d
U
n
i
v
e
r
s
a
l
C
o
n
t
r
o
l
y
V
S
L
C
a
p
t
u
r
e
C
o
n
e
c
t
a
n
d
o
a
u
n
a
c
o
m
p
u
t
a
d
o
r
a
Q
M
i
x
p
a
r
a
i
P
h
o
n
e
y
i
P
o
d
T
o
u
c
h
S
t
u
d
i
o
O
n
e
A
r
t
i
s
t
I
n
i
c
i
o
r
p
i
d
o
R
e
s
o
l
u
c
i
n
d
e
p
r
o
b
l
e
m
a
s
R
e
s
o
l
u
c
i
n
d
e
p
r
o
b
l
e
m
a
s
13. En su StudioLive, habilite el botn de retorno FW principal en el bus de Monitoreo.
14. Haga clic en el botn Retorna a cero en Studio One o presione
la , (coma) para retornar al principio de la cancin.
15. Haga clic en Comenzar (Play) en Studio One, o presione la
barra espaciadora para escuchar su grabacin.
Para obtener instrucciones detalladas, por favor consulte el manual de referencia
de Studio One, que se encuentra en el DVD de instalacin de Studio One Artist.
145
StudioLive Librera de software - Manual de referencia
R
e
s
u
m
e
n
S
t
u
d
i
o
L
i
v
e
R
e
m
o
t
e
p
a
r
a
i
P
a
d
U
n
i
v
e
r
s
a
l
C
o
n
t
r
o
l
y
V
S
L
C
a
p
t
u
r
e
C
o
n
e
c
t
a
n
d
o
a
u
n
a
c
o
m
p
u
t
a
d
o
r
a
Q
M
i
x
p
a
r
a
i
P
h
o
n
e
y
i
P
o
d
T
o
u
c
h
S
t
u
d
i
o
O
n
e
A
r
t
i
s
t
I
n
i
c
i
o
r
p
i
d
o
R
e
s
o
l
u
c
i
n
d
e
p
r
o
b
l
e
m
a
s
R
e
s
o
l
u
c
i
n
d
e
p
r
o
b
l
e
m
a
s
8 Resolucin de problemas
Muchas cuestiones tcnicas pueden aparecer cuando se utiliza una computadora
estndar como estacin de trabajo digital (DAW) y dispositivos inalmbricos en
red. PreSonus solamente brinda soporte para cuestiones y temas relacionados
con la interfaz StudioLive, software de control Universal Control, y software de
control de la consola Virtual StudioLive, StudioLive Remote, QMix y Studio One.
PreSonus no proporciona soporte para hardware de computadoras,
sistemas operativos, para hardware iOS, redes inalmbricas y hardware
y software que no sea PreSonus, por lo que es posible que sea necesario
contactar a los fabricantes de estos productos para soporte tcnico.
Por favor visite nuestro sitio Web (www.presonus.com)
regularmente para informacin y actualizaciones de software,
actualizaciones de rmware, y documentacin de soporte.
El soporte tcnico Online est disponible en:
www.presonus.com/support/Contact-Technical-Support.
El soporte tcnico esta disponible va email en techsupport@presonus.com.
El soporte tcnico telefnico de PreSonus est disponible para los clientes en los
EE.UU. de lunes a viernes de 9 am a 5 pm hora central llamando al 1-225-216-7887.
Los clientes fuera de los EE.UU. deben contactar a su distribuidor nacional o regional
para asistencia tcnica telefnica. Una lista de distribuidores internacionales
es provista en www.presonus.com/buy/international_distributors.
Las guas avanzadas de solucin de problemas pueden
encontrarse support.presonus.com/forums.
8.1 Universal Control: Driver y conectividad general
StudioLive no se conecta a la computadora.
Verique que el cable FireWire est correctamente conectado a su StudioLive
y a la computadora. Desconecte los dispositivos FireWire perifricos
innecesarios. Usuarios de StudioLive 24.4.2: Vaya a la pgina 3 del men del
sistema en su StudioLive y verique que Link ID est establecido en 0.
StudioLive est conectadas y sincronizada pero no pasa audio.
Navegue a Page 3: Digital en el men del sistema de
StudioLive y mueva el link ID. Esto iniciar el DSP.
La reproduccin de audio est distorsionada o entrecortada
Compruebe que ha congurado un tamao de buer sucientemente grande
para la performance de su computadora. Para la mayora de las computadoras
modernas, un tamao de bfer de 32 o 64 muestras funcionar muy bien
en la mayora de las situaciones. Sin embargo, si ha cargado varios plug ins
que recargan la CPU o el procesador de la computadora es antiguo o no
cuenta con suciente memoria RAM, es posible que un tamao de bfer
de 256 muestras o ms alto le permita aadir ms plug ins y pistas.
146
8.2 Universal Control: VSL
R
e
s
u
m
e
n
S
t
u
d
i
o
L
i
v
e
R
e
m
o
t
e
p
a
r
a
i
P
a
d
U
n
i
v
e
r
s
a
l
C
o
n
t
r
o
l
y
V
S
L
C
a
p
t
u
r
e
C
o
n
e
c
t
a
n
d
o
a
u
n
a
c
o
m
p
u
t
a
d
o
r
a
Q
M
i
x
p
a
r
a
i
P
h
o
n
e
y
i
P
o
d
T
o
u
c
h
S
t
u
d
i
o
O
n
e
A
r
t
i
s
t
I
n
i
c
i
o
r
p
i
d
o
R
e
s
o
l
u
c
i
n
d
e
p
r
o
b
l
e
m
a
s
R
e
s
o
l
u
c
i
n
d
e
p
r
o
b
l
e
m
a
s
8.2 Universal Control: VSL
VSL no se inicia (Sin botn Device en la ventana de inicio de Universal Control).
VSL no se iniciar si StudioLive no est conectada y sincronizada con la
computadora. Compruebe que el cable FireWire est conectado tanto a la
computadora como a su StudioLive. Vaya a Page 3: Digital en el men del sistema
de StudioLive y compruebe que el estado FireWire sea Locked (bloqueado).
El Tap Tempo no est disponible en un Bus FX.
Asegrese que el delay se ha cargado en ese bus de efectos. El
botn Tap Tempo no aparecer si se ha cargado una reverb.
Aux Mix copia solo conguraciones Fat Channel y no mezcla (o viceversa).
Compruebe que est utilizando el control de arrastre correcto. El control de
arrastre que est disponible en la parte superior de la ventana de VSL cuando un
auxiliar es seleccionado copia la conguracin Fat Channel solamente. El control
de arrastre que est disponible en el Aux Master slo copia la mezcla aux.
Dispositivos remotos ya no estn disponibles.
Cuando un dispositivo remoto se suspende o la aplicacin iOS (SL
Remote o QMix) est cerrada, el dispositivo dejar de estar disponible
en la pestaa Setup de VSL. Una vez que la aplicacin est activa de
nuevo, el dispositivo remoto estar disponible nuevamente.
8.3 StudioLive Remote
No se puede editar rtulos de canales.
Verique, en la pestaa Setup de VSL, que el dispositivo posee
permisos para editar rtulos o etiquetas de canales.
Tap Tempo no est disponible.
Asegrese que el delay se ha cargado en ese bus de efectos. El
botn Tap Tempo no aparecer si se ha cargado una reverb.
No se puede conectar a VSL.
Verique que la computadora que ejecuta VSL no est conectada
a un router inalmbrico o a otra red con un cable Ethernet. VSL
no soporta conexiones a dos redes en forma simultnea.
8.4 QMix
No se puede editar rtulos de canales.
Verique, en la pestaa Setup de VSL, que el dispositivo posee
permisos para editar rtulos o etiquetas de canales.
No se puede abrir la pgina Wheel of Me o Aux Mix.
Verique que el botn de bloqueo de orientacin
no est habilitado en la pgina actual.
Los indicadores Wheel of Me no muestran nivel para Me o Band.
El indicador BAND no mostrar ningn nivel hasta que se cree una mezcla auxiliar
en la pgina de auxiliares. El indicador ME no mostrar ningn nivel hasta que
al menos un canal est seleccionado en la pgina de canales Me. Si todos los
canales en la mezcla aux se seleccionan en la pgina de canales Me, el nivel slo se
mostrar en el indicador Me y ningn nivel se mostrar en el indicador BAND.
147
StudioLive Librera de software - Manual de referencia
R
e
s
u
m
e
n
S
t
u
d
i
o
L
i
v
e
R
e
m
o
t
e
p
a
r
a
i
P
a
d
U
n
i
v
e
r
s
a
l
C
o
n
t
r
o
l
y
V
S
L
C
a
p
t
u
r
e
C
o
n
e
c
t
a
n
d
o
a
u
n
a
c
o
m
p
u
t
a
d
o
r
a
Q
M
i
x
p
a
r
a
i
P
h
o
n
e
y
i
P
o
d
T
o
u
c
h
S
t
u
d
i
o
O
n
e
A
r
t
i
s
t
I
n
i
c
i
o
r
p
i
d
o
R
e
s
o
l
u
c
i
n
d
e
p
r
o
b
l
e
m
a
s
R
e
s
o
l
u
c
i
n
d
e
p
r
o
b
l
e
m
a
s
8.5 Solucionando problemas en la red Ad Hoc de su iPad
De vez en cuando, un iPad aceptar una red ad hoc a pesar de que la red
no se pueda utilizar. Cuando esto sucede, usted ver el icono de Wi-Fi en la
barra de estado superior en el iPad, pero no podr ver su StudioLive en la lista
de dispositivos en SL Remote. Esto es lo que debe hacer si esto sucede:
1. Toque en el cono Conguracin en el men principal de su iPad.
2. Haga clic en Wi-Fi.
3. Asegrese de que una marca es visible antes de su nombre de red ad hoc.
4. Haga clic en la echa que aparece junto al nombre de su red ad hoc.
5. La direccin IP debera comenzar con 169.254.xxx.xxx.
6. Si no hay IP (el campo en blanco), es el motivo por el
cual StudioLive Remote no se puede conectar.
7. Espere alrededor de 60 segundos en esa pantalla, y una nueva IP
ser asignada automticamente (as como 169.254.xxx.xxx).
8. Si no aparece ninguna IP, haga clic enesttica, luego ingrese:
Direccin IP 169.254.1.2
Submscara de red 255.255.255.255
9. Si la direccin 169.254.1.2 ya est en uso por otro dispositivo,
sustituya 1 y 2 con los nmeros de su preferencia entre 0 y 255.
10. Si est utilizando StudioLive Remote en un lugar con muchas redes
inalmbricas, puede crear una red en un canal diferente. El canal 11 es el valor
predeterminado, pero est bien usar una alternativa con el n de asegurarse
de que la conexin de su iPad a la computadora no se interrumpa.
8.6 Solucionando problemas en la red Ad Hoc de su iPhone
De vez en cuando, el iPhone podra no ser capaz de establecer una conexin
ad hoc Wi-Fi con la computadora, o podra tener problemas intermitentes.
Esto puede ser debido a un problema de compatibilidad con el mdulo
Wi-Fi en la computadora. El problema puede resolverse simplemente
reiniciando la computadora o intentando con otro canal Wi-Fi.
Una vez que su iPhone y su computadora han establecido una adecuada conexin
Wi-Fi, la IP del DNS en la computadora debe comenzar con 68.28. Si este campo
est vaco o tiene un rango diferente, tendr que volver a conectarse a la red.
La mejor manera de volver a conectarse a la red es seleccionar y dar un toque en
Omitir esta red en su iPhone. Esperar unos segundos y volver a conectarse a la red.
Usuarios de Windows: Si tu iPhone no ve la red ad hoc que
ha creado en la computadora, compruebe que el adaptador
Wi-Fi no est en modo de ahorro de energa.
Si utiliza varios dispositivos iOS y estos tienen dicultades para mantenerse
conectados a la red ad hoc de su computadora, considere la compra de
un router inalmbrico. Un router inalmbrico le proporcionar una mayor
estabilidad de la red generador y un amplio rango de conexin.
Bonus: Receta previamente ultrasecreta de PreSonus para
Redsh Couvillion
Ingredientes:
de taza de aceite vegetal
de taza de harina
1 Cebolla picada
1 Diente de ajo picado
1 Pimiento verde cortado en cubitos
3 Tallos de apio cortado en cubitos
3 Kg. de tomates cortados en cubitos
1 Botella de cerveza light
2 Hojas de laurel
1 Cucharadita de tomillo
1 Kg. de filetes de gallineta nrdica (Redfish)
Instrucciones de preparacin:
1. En una olla gruesa o sartn grande, caliente el aceite a fuego medio-alto y de a poco agregue una cucharada a la vez de
harina para crear un roux. Continuar la coccin hasta que el roux empiece a dorarse, la creacin de un roux rubio oscuro.
2. Agregue el ajo, las cebollas, el pimiento verde y el apio al roux.
3. Saltear las verduras durante 3-5 minutos hasta que empiecen a ablandarse.
4. Agregue los tomates, hojas de laurel, el tomillo, y gallineta nrdica. Cocine durante unos minutos.
5. De a poco agregue la cerveza y lleve a ebullicin.
6. Reduzca el fuego y cocine por 30-45 minutos hasta que la gallineta nrdica y las verduras estn completamente cocidas, re-
volviendo ocasionalmente. Desarme la gallineta nrdica en trozos pequeos y revuelva. Aadir la pimienta o salsa picante
a gusto. No cubra.
7. Sirva sobre arroz
Sirves para 6-8
Aunque no es uno de los platos ms famosos del Sudeste de Louisiana, Redsh Couvillion
es una forma de servir uno de nuestros peces del golfo favoritos. Tambin se conoce como
Reds o Red Drum. No slo es divertido pescar el Redsh... Tambin es delicioso!
2013 PreSonus Audio Electronics, Inc. Todos los derechos reservados. AudioBox, Digimax, FireStudio, Nimbit, PreSonus, QMix, StudioLive y XMAX son marcas comerciales o marcas
comerciales registradas de PreSonus Audio Electronics, Inc. Capture, Impact, Mixverb Presence, RedLightDist, SampleOne, Studio One, y Tricomp son marcas comerciales o marcas
comerciales registradas de PreSonus Software Ltd. Mac, Mac OS y Macintosh son marcas registradas de Apple Computer, Inc., en los EE.UU. y otros pases. Windows es una marca
registrada de Microsoft, Inc., en los EE.UU. y otros pases. Otros nombres de productos aqu mencionados pueden ser marcas comerciales de sus respectivas compaas. Todas las
especicaciones estn sujetas a cambios sin previo aviso... excepto la receta, que es un clsico.
La comida est servida
7257 Florida Boulevard Baton Rouge,
Louisiana 70806 USA 1-225-216-7887
www.presonus.com
Part# 820-SL0021-A
StudioLive
Librera de Software
Manual de referencia
Universal Control con Virtual StudioLive y asistentes
Smaart para control del sistema | StudioLive Remote
para iPad
| QMix
para iPhone
/iPod touch
Capture
| Studio One
Artist
You might also like
- Maestros Del JazzDocument15 pagesMaestros Del JazzgatochaletNo ratings yet
- Seguridad Informática PDFDocument124 pagesSeguridad Informática PDFWalter Elliott Paredes100% (2)
- Taller de Expresion CreativaDocument8 pagesTaller de Expresion CreativaIsabel Bas SáezNo ratings yet
- Manual Como Elaborar Un Proyecto Cultural PecdaDocument43 pagesManual Como Elaborar Un Proyecto Cultural PecdaNoEs BarreraNo ratings yet
- Ingenieria de Sistemas VirtualDocument2 pagesIngenieria de Sistemas VirtualedderbassNo ratings yet
- Heidegger - El Concepto de TiempoDocument20 pagesHeidegger - El Concepto de TiempoedderbassNo ratings yet
- Funda Tus Bases Legales (Traducido Al Español)Document2 pagesFunda Tus Bases Legales (Traducido Al Español)edderbassNo ratings yet
- Reglas para Escoger Palabras AcertadasDocument1 pageReglas para Escoger Palabras AcertadasedderbassNo ratings yet
- Frecuencias musicales afectan agua cuerpoDocument13 pagesFrecuencias musicales afectan agua cuerpoedderbassNo ratings yet
- Manual Ableton Live 9 en EspañolDocument654 pagesManual Ableton Live 9 en EspañolvisoresNo ratings yet
- Manual Ableton Live 9 en EspañolDocument654 pagesManual Ableton Live 9 en EspañolvisoresNo ratings yet
- Manual Ableton Live 9 en EspañolDocument654 pagesManual Ableton Live 9 en EspañolvisoresNo ratings yet