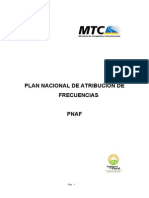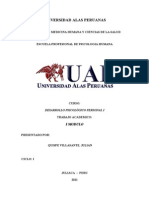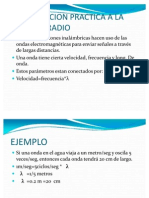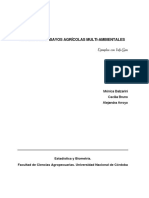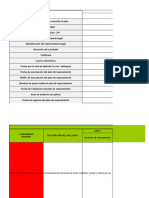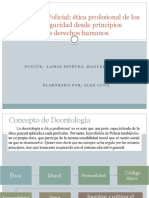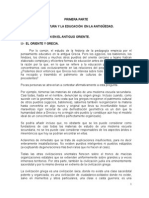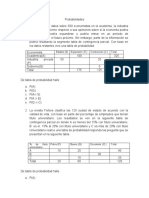Professional Documents
Culture Documents
Manual Virtualbox Paso A Paso
Uploaded by
matt_051218160 ratings0% found this document useful (0 votes)
14 views24 pagesOriginal Title
Manual Virtualbox Paso a Paso
Copyright
© © All Rights Reserved
Available Formats
DOCX, PDF, TXT or read online from Scribd
Share this document
Did you find this document useful?
Is this content inappropriate?
Report this DocumentCopyright:
© All Rights Reserved
Available Formats
Download as DOCX, PDF, TXT or read online from Scribd
0 ratings0% found this document useful (0 votes)
14 views24 pagesManual Virtualbox Paso A Paso
Uploaded by
matt_05121816Copyright:
© All Rights Reserved
Available Formats
Download as DOCX, PDF, TXT or read online from Scribd
You are on page 1of 24
1.
Manual Virtualbox paso a paso
Virtualbox es un programa gratuito con el que podremos instalar en nuestro ordenador
cualquier sistema operativo basado en Windows, Linux, Ubuntu, etc.
El programa ha sido creado por la empresa alemana innotek pero est en espaol, se puede
descargar de la Web oficial de VirtualBox.
En este manual veremos cmo instalar una mquina virtual con VirtualBox y prepararla para
instalar el Windows 8.
Estos son los puntos que veremos:
1. Descarga e Instalacin del programa.
2. Instalacin del sistema virtual.
3. Preparar nuestra mquina virtual para instalar el Sistema
Operativo.
El manual est pensado para esas personas que siempre quisieron probar un sistema operativo
en su ordenador pero no se atreven a hacerlo porque no saben y les da miedo a meter la pata.
Osea, que cuando digo paso a paso es que es paso a paso, vamos
2.
15/03/2012, 01:17 #2
aguasalada
Casi, casi, muda...
Fecha de ingreso
05 feb, 09
Mensajes
1,117
Descarga e Instalacin del programa:
Descargamos el programa de aqu: VirtualBox y lo instalamos en nuestro sistema (en este caso
en un Windows 7).
Para instalarlo haz clic en el lanzador del programa.
Se abrir la primera pantalla en donde te dar la bienvenida. Clic en Next
En la siguiente pantalla te dir la ubicacin donde se va a instalar as como el espacio que
necesitar para su instalacin, si dejamos esa por defecto slo tendremos que pulsar en Next
para pasar a la siguiente pantalla.
Se abre una ventana para seleccionar si quieres o no crear un icono en el escritorio o en la
barra de inicio rpido. Con el del escritorio tengo suficiente (aunque si quieres puedes
prescindir de ese tambin). Clic en Next.
Te avisa que se desconectar de la red, pulsa en Yes para poder continuar.
Haz clic en Install y comenzar la instalacin.
Veremos una ventana del progreso de la instalacin y esperamos unos minutos a que nos salga
la siguiente ventana preguntando si queremos instalar el programa. Clic en Instalar.
Nota: Esta ventana se abrir como 3 veces y aunque parezca la misma no lo es as que clic en
Instalar las veces que haga falta hasta que se abra por fin la ventana en la que nos avisar
que el programa se ha instalado correctamente en el sistema. Haz clic en Finish y ya tendrs
el VitualBox instalado.
Como hemos dejado marcada la opcin Start Oracle VM VirtualBox 4.1.8 after installation el
programa se abrir l solito.
Pasemos ahora a instalar el sistema virtual.
3. 15/03/2012, 01:27 #3
aguasalada
Casi, casi, muda...
Fecha de ingreso
05 feb, 09
Mensajes
1,117
Instalacin del sistema virtual:
Ahora s, ya estamos listos para usar el programa.
Tras la instalacin del programa se nos abre la siguiente pantalla. Pulsa en Nueva para
instalar tu sistema virtual.
Click this bar to view the original image of 751x558px and 53KB.
Nota: El uso del programa es sencillo porque tiene un asistente que nos guiar en la instalacin
de nuestro sistema virtual. Yo en este caso he elegido instalar Windows 8 Consumer Preview.
Bueno, como hemos dicho antes pulsaremos en Nueva y se nos abrir el asistente que nos
guiar en la instalacin. Clic en Next.
Click this bar to view the original image of 613x409px and 28KB.
Ahora tendremos que dar un nombre al sistema que vamos a instalar, el sistema operativo que
es y la versin, en mi caso Windows 8 (64bits).
Abre el desplegable para poder elegir el S.O. y la versin que quieres instalar y clic en Next
para continuar.
Click this bar to view the original image of 609x428px and 35KB.
En la siguiente pantalla nos pedir que asignemos la cantidad de memoria ram que se asignar
a la mquina virtual.
Nota: aunque me dice que el tamao recomendado es de 1536 MB yo he puesto 2000, ms
adelante veremos como el programa me avisa que he puesto demasiada. No pasa nada, que no
cunda el pnico, se modifica cuando nos avise y listo.
Clic en Next para continuar.
Click this bar to view the original image of 613x409px and 27KB.
Ahora tenemos que crear el disco duro virtual, creamos uno nuevo y pulsa en Next.
Click this bar to view the original image of 613x409px and 32KB.
Se abrir un asistente que nos guiar los pasos como vemos en la siguiente imagen. Dejamos
como est si no necesitamos usarlo con otro software de virtualizacin y Next.
Click this bar to view the original image of 651x456px and 35KB.
Ahora elegimos el tipo de imagen de Disco Virtual que deseamos crear, en este caso ser de
expansin dinmica por si queremos instalar aplicaciones o programas ms adelante, pulsamos
en Next para continuar.
Click this bar to view the original image of 651x456px and 33KB.
En la siguiente pantalla te aparecer la ubicacin donde se crear el disco virtual y su tamao,
clic en Next.
Click this bar to view the original image of 651x456px and 33KB.
Vers un resumen de lo que vas a crear, clic en Crear para seguir adelante.
Click this bar to view the original image of 651x456px and 32KB.
Ya tendremos todo preparado, pulsa en Crear si ests conforme.
Click this bar to view the original image of 613x409px and 31KB.
Al fin, ya hemos creado nuestra mquina virtual. Se abrir una pantalla en donde debemos
configurar la unidad DVD. (Esto lo veremos a continuacin).
4. 15/03/2012, 01:32 #4
aguasalada
Casi, casi, muda...
Fecha de ingreso
05 feb, 09
Mensajes
1,117
Preparar nuestra mquina virtual para instalar el Sistema Operativo, (en este caso
Windows 8)
Esta es la pantalla que nos mostrar tras haber creado la mquina virtual. Debemos configurar
la unidad DVD en donde pondremos el dvd del Windows 8. Haz clic en Configuracin.
Click this bar to view the original image of 751x558px and 57KB.
Nota: Si hemos puesto memoria ram de ms (como os comentaba antes), se abrir esta
ventana con el aviso. Mueve la barra y Aceptar para poder continuar con la configuracin. (Yo
al final he bajado a 1850 MB).
Click this bar to view the original image of 695x491px and 45KB.
Pulsa en Almacenamiento, a continuacin en Vaco y por ltimo en el icono del DVD que
aparece en la parte derecha en el apartado Atributos, se abrir un desplegable, selecciona
ahora Seleccionar un archivo de disco virtual de CD/DVD
Click this bar to view the original image of 751x371px and 50KB.
Busca el ISO (en este caso el de Windows 8 Consumer Preview) en tu disco duro y doble clic
sobre l o clic en Abrir.
Click this bar to view the original image of 695x491px and 50KB.
Vers que donde antes pona vaco ahora pone el nombre de Windows 8, clic en Aceptar.
Click this bar to view the original image of 695x491px and 44KB.
En la siguiente ventana haz clic en Iniciar para que empiece la instalacin.
Click this bar to view the original image of 751x558px and 56KB.
Si se abren unos avisos de este tipo, marca No mostrar este mensaje de nuevo y Aceptar.
Click this bar to view the original image of 654x558px and 45KB.
Listo! El S.O de Windows 8 comenzar a instalarse.
Pongo slo una captura de la instalacin para que veis que se instala correctamente. No
obstante, en este tema "Cmo instalar Windows 8 en una mquina virtual paso a paso"
podris ver la instalacin completa del Windows 8 Consumer Preview.
Click this bar to view the original image of 751x485px and 34KB.
Ojo! Cuando terminemos de instalar el Windows y con l corriendo todava, debemos
instalar las Guest Additions. Si no sabes lo que son las Guest Additions o no sabes como
instalarlas mira los siguientes temas:
o Qu son las Guest Additions?
o Cmo instalar las Guest Additions.
Otro tema de inters:
o Atajos del teclado de VirtualBox
You might also like
- Resumen de ComunicacionesDocument6 pagesResumen de Comunicacionesmatt_05121816No ratings yet
- Avance Practicas LaboralesDocument28 pagesAvance Practicas Laboralesmatt_05121816No ratings yet
- El Camino para Reducir La PobrezaDocument126 pagesEl Camino para Reducir La Pobrezamatt_05121816No ratings yet
- Peru Plan Nacional de Atribucion de FrecuenciasDocument69 pagesPeru Plan Nacional de Atribucion de FrecuenciasPercy Julio Chambi Pacco100% (1)
- Psicologia DuedDocument7 pagesPsicologia Duedmatt_05121816No ratings yet
- Nombre Del ProyectoDocument1 pageNombre Del Proyectomatt_05121816No ratings yet
- 51Document6 pages51matt_05121816No ratings yet
- Micro On DasDocument49 pagesMicro On Dasmatt_05121816No ratings yet
- 51Document6 pages51matt_05121816No ratings yet
- Guía 01 Trabajo IndependienteDocument2 pagesGuía 01 Trabajo IndependienteTeffa PlataNo ratings yet
- Fo-Hseq-03 Formato de Inspeccion de Arnes y Eslinga de (Tsa) .Document1 pageFo-Hseq-03 Formato de Inspeccion de Arnes y Eslinga de (Tsa) .angee pinedaNo ratings yet
- El Paciente y El AnalistaDocument250 pagesEl Paciente y El Analistaerin100% (3)
- Introducción Al Estudio de La InformáticaDocument27 pagesIntroducción Al Estudio de La InformáticaYoshRodNo ratings yet
- Análisis de Ensayos Agrícolas Multi-AmbientalesDocument151 pagesAnálisis de Ensayos Agrícolas Multi-AmbientalesJonatan BaronNo ratings yet
- Correspondencia Octubre 2020Document256 pagesCorrespondencia Octubre 2020Sergio GomezNo ratings yet
- Patron AlveolarDocument26 pagesPatron AlveolarCutipa Mendoza RossmeryNo ratings yet
- Sanitas 2022 - Ii Plan de Mejoramiento GaudiDocument88 pagesSanitas 2022 - Ii Plan de Mejoramiento GaudiMartha Leonor Delgado ArgotyNo ratings yet
- Validación Psicométrica de La Escala de Autoexpresión Universitaria para Poblaciones de Preuniversitarios EspañolesDocument5 pagesValidación Psicométrica de La Escala de Autoexpresión Universitaria para Poblaciones de Preuniversitarios EspañolesAngelaPeinadoNo ratings yet
- TareaDocument7 pagesTareaRoberto Carlos Barragan RamosNo ratings yet
- Guía Aut - Contab. ComputarizadaDocument9 pagesGuía Aut - Contab. ComputarizadaMiguelJoelZuñigaNo ratings yet
- SEMANA 30 - SECUNDARIA - VI CICLO - 1RO Y 2DO GRADO - El Zar y La Camisa - Sin RespuestasDocument5 pagesSEMANA 30 - SECUNDARIA - VI CICLO - 1RO Y 2DO GRADO - El Zar y La Camisa - Sin RespuestasCesar Meza KevinNo ratings yet
- Deontologia PolicialDocument16 pagesDeontologia PolicialPedro Nel OchoaNo ratings yet
- Manual Negociacion-Empresarial-2009-UT San Luis Potosí PDFDocument38 pagesManual Negociacion-Empresarial-2009-UT San Luis Potosí PDFConcepcion Temostle0% (1)
- Filosofía e Historia de La EducaciónDocument25 pagesFilosofía e Historia de La EducaciónErika OrtegaNo ratings yet
- 10 Principios de Fotorrealismo en 3dDocument3 pages10 Principios de Fotorrealismo en 3dMayita RamosNo ratings yet
- Comportamiento Organizacional - Robert DaileyDocument65 pagesComportamiento Organizacional - Robert DaileyJuan Nobizelli Zottele100% (2)
- Libro El Cuerpo CreadoDocument33 pagesLibro El Cuerpo CreadoErika Rojas Barrantes100% (2)
- El Codigo de La Emocion Los AnimalesDocument2 pagesEl Codigo de La Emocion Los AnimalesKundalini Moni100% (1)
- Partes de Un LibroDocument6 pagesPartes de Un Librolucyss5358No ratings yet
- Estadística Unidad 3Document30 pagesEstadística Unidad 3Ronald AgueroNo ratings yet
- Ejercicio de ProbabilidadDocument4 pagesEjercicio de Probabilidadsantiago cardenasNo ratings yet
- Proyecto Colaborativo AporTICsDocument3 pagesProyecto Colaborativo AporTICsaportics100% (1)
- Reflexiones Sobre La Estupidez HumanaDocument3 pagesReflexiones Sobre La Estupidez HumanaJose David Morales BeltranNo ratings yet
- Lopez Karina Act1Document4 pagesLopez Karina Act1Kary Lopez100% (1)
- 8 Hábitos de PobrezaDocument1 page8 Hábitos de PobrezaJulianaSatizabalNo ratings yet
- Autores Varios - Hegel. La Odisea Del Espiritu PDFDocument321 pagesAutores Varios - Hegel. La Odisea Del Espiritu PDFJorge A YágüezNo ratings yet
- Texto Expositivo (Ejemplos)Document3 pagesTexto Expositivo (Ejemplos)Jorge FortunaNo ratings yet
- Capitulo 1 Síntesis OrgánicaDocument20 pagesCapitulo 1 Síntesis OrgánicaElver Galarza100% (1)
- Tablas de Unidades, Constantes, y Datos Fisicos YtermodinamicosDocument71 pagesTablas de Unidades, Constantes, y Datos Fisicos YtermodinamicosBrigi Arrieta SáenzNo ratings yet