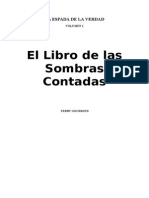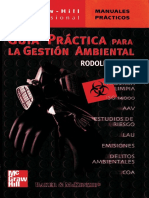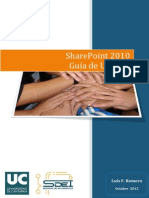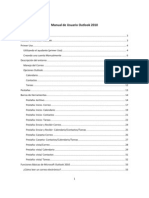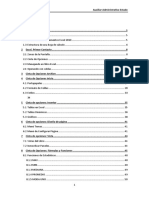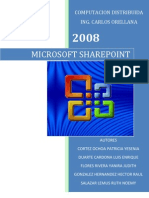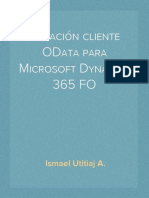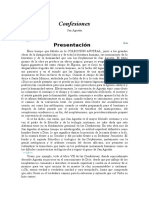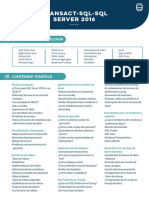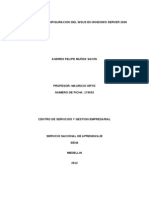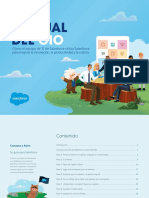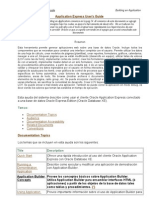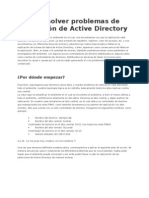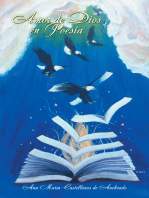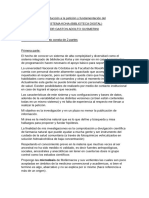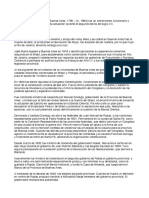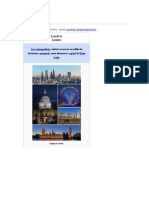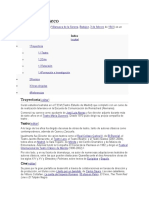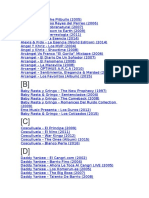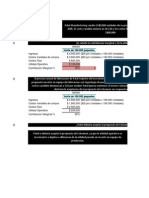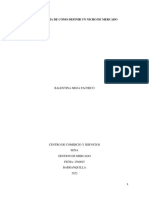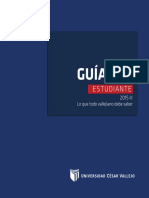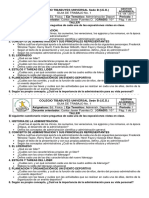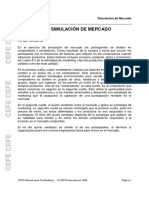Professional Documents
Culture Documents
Manual Sharepoint 2013
Uploaded by
Martin Valenzuela0 ratings0% found this document useful (0 votes)
177 views34 pagesCopyright
© © All Rights Reserved
Available Formats
PDF, TXT or read online from Scribd
Share this document
Did you find this document useful?
Is this content inappropriate?
Report this DocumentCopyright:
© All Rights Reserved
Available Formats
Download as PDF, TXT or read online from Scribd
0 ratings0% found this document useful (0 votes)
177 views34 pagesManual Sharepoint 2013
Uploaded by
Martin ValenzuelaCopyright:
© All Rights Reserved
Available Formats
Download as PDF, TXT or read online from Scribd
You are on page 1of 34
Sharepoint 2013
Gua para el Usuario
EMPLOYEE INFORMATION - ONEWORLD HUMAN RESOURCES
1
NDICE
1. Tipos de Cuentas de Usuario.............................................................................................................. 2
2. Compatibilidad con exploradores de I nternet ................................................................................... 3
3. Como acceder a un sitio de SharePoint 2013 .................................................................................... 4
4. Conozca la interfaz grfica de SharePoint 2013 ............................................................................... 5
5. Operaciones exclusivas para usuarios con permiso de Autor .......................................................... 7
5.1 Crear Bibliotecas de Documentos ............................................................................................................. 7
5.2 Cambiar el nombre de una librera de documentos ............................................................................... 9
5.3 Eliminar una biblioteca de documentos ................................................................................................. 11
6. Operaciones comunes para usuarios con permiso de colaborador ................................................ 14
6.1 Crear una carpeta .................................................................................................................................... 14
6.2 Agregar un documento ............................................................................................................................ 15
6.2.1 A travs de la opcin Cargar documento .................................................................................................. 15
6.2.2 A travs de la opcin Nuevo Documento ................................................................................................... 16
6.3 Agregar mltiples documentos ............................................................................................................... 18
6.3.1 A travs de la opcin Cargar documento .............................................................................................. 18
6.3.2 A travs de la opcin Arrastrar archivos aqu ...................................................................................... 21
6.4 Abrir y modificar un documento ............................................................................................................ 21
6.5 Eliminar uno o varios documentos ......................................................................................................... 23
6.6 Proteger/Desproteger un documento (Check In/ Check Out) ............................................................. 24
6.6.1 Desproteger un documento (check out) ..................................................................................................... 24
6.6.2 Proteger un documento (check in) .............................................................................................................. 26
7. Otorgar Permisos En Sharepoint ..................................................................................................... 29
EMPLOYEE INFORMATION - ONEWORLD HUMAN RESOURCES
2
1. TIPOS DE CUENTAS DE USUARIO
Nombre Descripcin
Full Control Solo para los responsables del sitio. Tiene acceso total a todas las funcionalidades
del foro. Es el nico usuario que puede agregar y cambiar permisos
Design Permite a los usuarios ver, agregar, actualizar, eliminar, aprobar, y personalizar los
artculos o pginas en el sitio web.
Edit Adems de tener los permisos de colaborador tiene control para agregar
bibliotecas de documentos.
Contribute Adems de tener los permisos del lector, permite subir documentos y crear
carpetas en las bibliotecas de documentos
Read Permite a los usuarios buscar, ver y examinar contenido en el sitio.
EMPLOYEE INFORMATION - ONEWORLD HUMAN RESOURCES
3
2. COMPATIBILIDAD CON EXPLORADORES DE INTERNET
Compatible No admitido
Internet Explorer 10
Internet Explorer 9
Internet Explorer 8
Internet Explorer 7
Internet Explorer 6
Google Chrome (versin ms reciente
disponible)
Mozilla Firefox (versin ms reciente
disponible)
Apple Safari (versin ms reciente disponible)
EMPLOYEE INFORMATION - ONEWORLD HUMAN RESOURCES
4
3. COMO ACCEDER A UN SITIO DE SHAREPOINT 2013
1.- Escribir la direccin que el administrador de SharePoint le proporcion en el email de bienvenida en el
explorador o bien dar click directamente en l.
EMPLOYEE INFORMATION - ONEWORLD HUMAN RESOURCES
5
4. CONOZCA LA INTERFAZ GRFICA DE SHAREPOINT 2013
1. Despliegue de usuario actual
2. Barra de bsqueda
3. rbol del sitio
4. Despliegue de Anuncios e informacin
Despliegue de usuario actual
Brinda la funcionalidad de saber quin es el usuario conectado en ese momento, y de poder salir del sitio
cerrando la sesin.
Barra de bsqueda
Permite realizar bsquedas de cualquier documento, librera, carpeta o lista dentro del sitio ya sea por ttulo,
contenido o nombre de la carpeta.
EMPLOYEE INFORMATION - ONEWORLD HUMAN RESOURCES
6
rbol del sitio
Muestra todas las Bibliotecas de Documentos y las Listas del Sitio. Para poder ver las carpetas que estn
dentro debe dar click en la carpeta deseada y lo llevar a la pgina correspondiente a la liberria
seleccionada.
Despliegue de Anuncios e informacin
En esta seccin se mostrar la informacin relevante del sitio, misma que puede ser agregada por los
usuarios y el responsable del sitio para hacer anuncios generales.
EMPLOYEE INFORMATION - ONEWORLD HUMAN RESOURCES
7
5. OPERACIONES EXCLUSIVAS PARA USUARIOS CON PERMISO DE
AUTOR
5.1 Crear Bibliotecas de Documentos
1.- Ir a contenido del sitio, esta opcin est localizada en la parte superior derecha en el botn "settings"
2.- Ir a la opcin agregar una aplicacin
3.- Elegir la opcin Biblioteca de documentos
EMPLOYEE INFORMATION - ONEWORLD HUMAN RESOURCES
8
3.- Elegir la opcin Biblioteca de documentos
4.- En la pantalla que aparece se puede proceder a crear de manera rpida la nueva biblioteca de
documentos o bien tambin se tiene la opcin de especificar algunas opciones a la misma:
a) Crear la biblioteca con la configuracin default (sin opcin de guardar versiones de documentos): Escribir
el nombre y dar click en crear.
Crear la biblioteca y configurar la opcin de mantener versiones de los documentos, en la pantalla dar click
en Opciones Avanzadas.
EMPLOYEE INFORMATION - ONEWORLD HUMAN RESOURCES
9
Aparecer la siguiente pantalla donde se puede configurar la opcin de mantener versiones de los
documentos:
5.2 Cambiar el nombre de una librera de documentos
El siguiente procedimiento aplica para cualquier librera de documentos, lista (anuncios, ligas de inters),
calendario, etc.
1.- Seleccionar la biblioteca o lista a la cual se le cambiar el nombre
2.- En la parte superior izquierda de la pantalla aparecern dos opciones, seleccionar biblioteca Lista
calendario segn sea el caso.
3.- En cualquiera de los casos se desplegar un men de opciones, seleccionar configuracin de la lista o
Configuracin de biblioteca
EMPLOYEE INFORMATION - ONEWORLD HUMAN RESOURCES
10
4.- En la pantalla de configuracin en la seccin de Configuracin general, seleccionar la opcin Nombre de
la lista, descripcin y navegacin:
5.- Cambiar el nombre y seleccionar guardar
EMPLOYEE INFORMATION - ONEWORLD HUMAN RESOURCES
11
5.3 Eliminar una biblioteca de documentos
El siguiente procedimiento aplica para cualquier librera de documentos, lista (anuncios, ligas de inters),
calendario, etc.
1.- Seleccionar la biblioteca o lista a la cual se le cambiar el nombre
2.- En el men superior izquierda de la pantalla aparecern dos opciones, seleccionar biblioteca Lista
calendario segn sea el caso.
3.- En cualquiera de los casos se desplegar un men de opciones, seleccionar configuracin de la lista o
Configuracin de biblioteca
EMPLOYEE INFORMATION - ONEWORLD HUMAN RESOURCES
12
5.- Aparecer un mensaje preguntando si est seguro de eliminar la lista o biblioteca, seleccionar Ok o Cancel
segn sea el caso.
EMPLOYEE INFORMATION - ONEWORLD HUMAN RESOURCES
13
EMPLOYEE INFORMATION - ONEWORLD HUMAN RESOURCES
14
6. OPERACIONES COMUNES PARA USUARIOS CON PERMISO DE
COLABORADOR
6.1 Crear una carpeta
1.- Posicionarse en la biblioteca de documentos donde se va a crear la nueva carpeta (dar click en el nombre
de la biblioteca de documentos).
2.- Aparecer un men en la parte superior izquierda de la pantalla, dar click en ARCHIVOS y
posteriormente en Nueva Carpeta
3.- Escribir el nombre de la carpeta y dar click en guardar
EMPLOYEE INFORMATION - ONEWORLD HUMAN RESOURCES
15
6.2 Agregar un documento
Existen 2 maneras diferentes de agregar documentos individualmente (uno a uno) a las libreras de
documentos y/o carpetas:
6.2.1 A travs de la opcin Cargar documento
1.- Seleccionar la biblioteca de documentos donde se desea agregar el documento, en la parte izquierda
superior de la pantalla aparecern dos opciones, dar click en ARCHIVOS
2.- Se desplegar un men de opciones, dar click en Cargar Documento
3.- En la pantalla dar click en Browse
4.- Aparecer una pantalla de Windows para buscar en nuestra computadora local el documento a cargar.
Una vez localizado el archivo dar click en Open
EMPLOYEE INFORMATION - ONEWORLD HUMAN RESOURCES
16
5.- En la pantalla especificar el nombre de la carpeta (si existe alguna) en donde se desea cargar el
documento y dar click en Aceptar
6.2.2 A travs de la opcin Nuevo Documento
1.- Seleccionar la biblioteca de documentos donde se desea agregar el documento
2.- En el centro de la pantalla dar click en Nuevo Documento
EMPLOYEE INFORMATION - ONEWORLD HUMAN RESOURCES
17
4.- Aparecer una pantalla de Windows para buscar en nuestra computadora local el documento a cargar.
Una vez localizado el archivo dar click en Open
5.- En la pantalla especificar el nombre de la carpeta (si existe alguna) en donde se desea cargar el
documento y dar click en Aceptar
EMPLOYEE INFORMATION - ONEWORLD HUMAN RESOURCES
18
6.3 Agregar mltiples documentos
Existen dos maneras de agregar mltiples documentos (varios a la vez) en las bibliotecas de documentos y/o
carpetas:
6.3.1 A travs de la opcin Cargar documento
1.- Posicionarse en la biblioteca de documentos donde se desea agregar el documento
2.- Aparecer un men en la parte superior de la pantalla, dar click en ARCHIVOS y posteriormente en
Cargar Documento
3.- En la pantalla, dar click en Cargar archivos con el explorador de Windows en su lugar
EMPLOYEE INFORMATION - ONEWORLD HUMAN RESOURCES
19
4.- Aparecer una pantalla de autenticacin donde nuevamente se deben introducir los datos:
Username: neoris\nombredeusuario
Password: El password de red
5.- Se abrir una ventana con el explorador de Windows como la que se muestra en la imagen, donde se
podrn observar las carpetas y/o archivos que estn en la biblioteca de documentos
EMPLOYEE INFORMATION - ONEWORLD HUMAN RESOURCES
20
6.- Se debe abrir otra ventana de explorador de Windows y buscar los archivos que se desean cargar,
seleccionarlos, dar click derecho y seleccionar la opcin copiar o copy, posteriormente volver a seleccionar el
explorador donde est abierta la biblioteca de documentos donde se desea cargar los archivos, dar click
derecho y elegir la opcin pegar o paste
EMPLOYEE INFORMATION - ONEWORLD HUMAN RESOURCES
21
6.3.2 A travs de la opcin Arrastrar archivos aqu
1.- En el sitio de SharePoint, seleccionar la biblioteca de documentos donde se desea agregar el documento
2.- Abrir un explorador de Windows y navegar hasta el directorio donde se encuentran los archivos a cargar.
Dar click en minimizar la ventana
3.- En el explorador de Windows seleccionar los archivos que se desean cargar al sitio de SharePoint
4.- Arrastrar los archivos a la opcin arrastrar archivos aqu y esperar que la carga de los mismos termine.
6.4 Abrir y modificar un documento
1.- Localice el documento y de click en el nombre del mismo.
EMPLOYEE INFORMATION - ONEWORLD HUMAN RESOURCES
22
2.- El documento se abrir en modo de slo lectura, si desea modificarlo debe habilitar el modo de edicin
dando click en edit document o editar documento
3.- Al finalizar las modificaciones correspondientes, dar click en save o guardar
EMPLOYEE INFORMATION - ONEWORLD HUMAN RESOURCES
23
6.5 Eliminar uno o varios documentos
1.- Seleccionar la biblioteca de documentos y/o carpeta donde se encuentra el/los documentos a eliminar.
2.- Dar click a la izquierda del nombre del documento como se muestra en la imagen. Aparecer una marca
como la siguiente y deber repetir el procedimiento con todos los archivos a eliminar:
3.- En el men superior izquierdo aparecern dos opciones, dar click en ARCHIVOS
EMPLOYEE INFORMATION - ONEWORLD HUMAN RESOURCES
24
5.- Aparecer un mensaje automtico preguntando si se desea eliminar el/los documentos y seleccionar la
opcin que corresponda.
6.6 Proteger/Desproteger un documento (Check In/ Check Out)
El uso de los comandos Proteger y Desproteger (Check In, Check Out), asegura que nadie ms modifique un
documento mientras se trabaja en l. Al desproteger un documento (Check Out), usted puede modificarlo y
guardar los cambios; los dems usuarios pueden verlo en el rea de trabajo, pero nicamente pueden abrirlo
en formato de slo lectura. En el momento que lo proteja (Check In), el documento es disponible para los
dems usuarios, y si tienen los privilegios apropiados, tambin podrn desprotegerlo para modificarlo.
6.6.1 Desproteger un documento (check out)
1.- Localice el documento que quiere modificar
2.- Dar click a la izquierda del nombre del documento como se muestra en la imagen. Aparecer una marca
como la siguiente
EMPLOYEE INFORMATION - ONEWORLD HUMAN RESOURCES
25
3.- En el men superior izquierdo aparecern dos opciones, dar click en ARCHIVOS
4.- Se desplegar un men de opciones, seleccionar Desproteger
EMPLOYEE INFORMATION - ONEWORLD HUMAN RESOURCES
26
6.- El icono del documento cambiar como se observa en la imagen y podr ser modificado hasta que se
proteja.
6.6.2 Proteger un documento (check in)
Si se ha desprotegido un documento (Check Out), se debe proteger (Check In) para que los dems
usuarios de la carpeta puedan ver la ltima versin. Mientras no se haga, nadie podr ver los cambios
realizados ni desproteger el documento
1.- Localice el documento que quiere modificar
2.- Dar click a la izquierda del nombre del documento como se muestra en la imagen. Aparecer una marca
como la siguiente
3.- En el men superior izquierdo aparecern dos opciones, dar click en ARCHIVOS
EMPLOYEE INFORMATION - ONEWORLD HUMAN RESOURCES
27
4.- Se desplegar un men de opciones, seleccionar Desproteger
4.- Se desplegar un men de opciones, seleccionar Desproteger
5.- Aparecer el siguiente mensaje, seleccionar No y posteriormente Aceptar
EMPLOYEE INFORMATION - ONEWORLD HUMAN RESOURCES
28
EMPLOYEE INFORMATION - ONEWORLD HUMAN RESOURCES
29
7. Otorgar Permisos En Sharepoint
1. Entrar al foro
2. Del lado derecho, dar clic en el icono del engrane
3. Del men, dar clic en la opcin Site Settings
EMPLOYEE INFORMATION - ONEWORLD HUMAN RESOURCES
30
4. Se despliega la siguiente pgina. Ir a la opcin Site Permissions que se encuentra debajo de User and
Permissions
5.
EMPLOYEE INFORMATION - ONEWORLD HUMAN RESOURCES
31
6. Luego dar clic en el botn Grant Permissions
7. Por ltimo, seleccionar los usuarios, el tipo de acceso y dar clic en el botn Share
EMPLOYEE INFORMATION - ONEWORLD HUMAN RESOURCES
32
You might also like
- Manual SharePoint 2013Document30 pagesManual SharePoint 2013Yohanna Monsalvez100% (3)
- SharePoint 2013 de Principio A Fin - VVAA - Krasis PressDocument23 pagesSharePoint 2013 de Principio A Fin - VVAA - Krasis PressKrasis Press20% (5)
- Aplicación Cliente para Consumo de Servicio Web Microsoft Dynamics 365 FODocument6 pagesAplicación Cliente para Consumo de Servicio Web Microsoft Dynamics 365 FOIsmael Utitiaj AnkuashNo ratings yet
- Manual de To de Microsoft Dynamics CRM 2011Document92 pagesManual de To de Microsoft Dynamics CRM 2011Alfredo BravoNo ratings yet
- SharePoint 365Document7 pagesSharePoint 365Kmil KualamelNo ratings yet
- La Espada de La Verdad 01 - El Libro de Las Sombras Contadas v1.1Document286 pagesLa Espada de La Verdad 01 - El Libro de Las Sombras Contadas v1.1Martin Valenzuela100% (2)
- GuAa PrA Ctica para La GestiA3n Ambiental Walss Aurioles Rodolfo Author PDFDocument458 pagesGuAa PrA Ctica para La GestiA3n Ambiental Walss Aurioles Rodolfo Author PDF爱Gaara100% (1)
- Manual Del Administrador SharepointDocument14 pagesManual Del Administrador SharepointMatias FernandezNo ratings yet
- Manual Sharepoint 2010Document61 pagesManual Sharepoint 2010Mau RoNo ratings yet
- Manual. Outlook 2010Document44 pagesManual. Outlook 2010Dnyz AguilarNo ratings yet
- Practica Lab03Document19 pagesPractica Lab03LOURDES LILIANA TORRES MENDOZANo ratings yet
- MANUAL Outlook 2010Document67 pagesMANUAL Outlook 2010arturo granadosNo ratings yet
- SharePoint 2013 Apps Nuevo Modelo Desarrollo PDFDocument223 pagesSharePoint 2013 Apps Nuevo Modelo Desarrollo PDFJota FierroNo ratings yet
- Excel STC apuntesDocument85 pagesExcel STC apuntesAlberto Ruiz MaestreNo ratings yet
- Excel Basico 2016 PDFDocument117 pagesExcel Basico 2016 PDFingeniero industrialNo ratings yet
- AZ900 Gobierno5Document69 pagesAZ900 Gobierno5olpg4586No ratings yet
- Unidad 4 - Modelado de Datos en Tecnologías Microsoft Power Query y Power BIDocument57 pagesUnidad 4 - Modelado de Datos en Tecnologías Microsoft Power Query y Power BIPedro Torres AlvaradoNo ratings yet
- Manual Outlook 2007Document273 pagesManual Outlook 2007patachiquiNo ratings yet
- SHAREPOINTDocument34 pagesSHAREPOINTclass2009No ratings yet
- Pentaho Vs JasperDocument410 pagesPentaho Vs JaspermishytooNo ratings yet
- Creacion Cliente OData para Microsoft Dynamics 365 FODocument6 pagesCreacion Cliente OData para Microsoft Dynamics 365 FOIsmael Utitiaj AnkuashNo ratings yet
- Microsoft SharePoint Online - Guía para Programadores (Beta)Document50 pagesMicrosoft SharePoint Online - Guía para Programadores (Beta)Justo Antonio Salas GarcíaNo ratings yet
- JPivot manualDocument13 pagesJPivot manualOscar GarciaNo ratings yet
- Manual Unidad 1 - Base - de - DatosDocument64 pagesManual Unidad 1 - Base - de - DatosJoel Oliver Quintanilla TenorioNo ratings yet
- RED-M05-AE1-P02 Microsoft Word - Parte 1Document27 pagesRED-M05-AE1-P02 Microsoft Word - Parte 1JOSÉ MIGUEL DÍAZ SALAZARNo ratings yet
- SQL Server Analysis Services TutorialDocument130 pagesSQL Server Analysis Services TutorialKyN NegroteeNo ratings yet
- Formulas de Excel MalinaltzinDocument182 pagesFormulas de Excel MalinaltzinMaLinaltzin HerLopNo ratings yet
- OVirt - Liberando El DataCenterDocument29 pagesOVirt - Liberando El DataCenterJulián TeteNo ratings yet
- SharePoint Online Desarrolla Tus Apps en La NubeDocument56 pagesSharePoint Online Desarrolla Tus Apps en La NubeYan Cristopher100% (1)
- SharePoint 2019 de Principio A Fin - VVAA - Krasis Press - Preview PDFDocument41 pagesSharePoint 2019 de Principio A Fin - VVAA - Krasis Press - Preview PDFKrasis Press100% (1)
- San Agustín: una introspección filosófica y espiritualDocument34 pagesSan Agustín: una introspección filosófica y espiritualjesus cruz mateoNo ratings yet
- Microsoft Office 2019 + 2016Document3 pagesMicrosoft Office 2019 + 2016Carlos AvilaNo ratings yet
- Transact SQL SQL Server 2016Document1 pageTransact SQL SQL Server 2016Piero Ojeda RosalesNo ratings yet
- Manual de La Instalacion y Configuracion Del Wsus en Windows Server 2008Document117 pagesManual de La Instalacion y Configuracion Del Wsus en Windows Server 2008Andres Felipe Muñoz Santa100% (2)
- Microsoft InfoPath 2010 - Guía Del ProductoDocument33 pagesMicrosoft InfoPath 2010 - Guía Del ProductoHans Canales50% (2)
- Ejercicios FBD - Datawarehouse PDFDocument65 pagesEjercicios FBD - Datawarehouse PDFTomas HermanNo ratings yet
- Manual Lotus NotesDocument18 pagesManual Lotus NotesMayra Tejera AyralaNo ratings yet
- Introduccion A Macros ExcelDocument73 pagesIntroduccion A Macros ExcelPedro OtaizaNo ratings yet
- Salesforce Manual Del CioDocument45 pagesSalesforce Manual Del CioEdna VarelaNo ratings yet
- Manual de Apex 2-1Document107 pagesManual de Apex 2-1oiuytrewqp100% (1)
- Java y EclipseDocument403 pagesJava y Eclipse48delcanoNo ratings yet
- SENA guía aprendizaje gestión bases datosDocument14 pagesSENA guía aprendizaje gestión bases datosPilar TorresNo ratings yet
- Manual de Datawarehouse RR HH en Power Bi PDFDocument22 pagesManual de Datawarehouse RR HH en Power Bi PDFarturoNo ratings yet
- VisualizacionDatos Seccion3Document29 pagesVisualizacionDatos Seccion3Frailejon Hernesto PérezNo ratings yet
- Como Resolver Problemas de Replicación de Active DirectoryDocument11 pagesComo Resolver Problemas de Replicación de Active DirectoryJarrastia ñaña100% (1)
- Microsoft 365 e BookDocument14 pagesMicrosoft 365 e BooksobrelawebNo ratings yet
- SharePoint 2016 Breve InicioDocument48 pagesSharePoint 2016 Breve Iniciothermick100% (2)
- Presentacion_Alfresco (3)Document33 pagesPresentacion_Alfresco (3)termikauioNo ratings yet
- Introduccion y Pautas de KohaDocument7 pagesIntroduccion y Pautas de KohaHabra Palabra Habra PalabraNo ratings yet
- Manual SharePoint 2007Document33 pagesManual SharePoint 2007Carlos Misael Duran GarciaNo ratings yet
- Manual AlfrescoDocument34 pagesManual Alfrescomonchillo1No ratings yet
- Guia Breve MendeleyDocument16 pagesGuia Breve MendeleyMaria C OrtizNo ratings yet
- Manual de Usuario - AlfrescoDocument46 pagesManual de Usuario - AlfrescoMarcelo Bustamante SotoNo ratings yet
- Manual de Usuario de Alfresco ShareDocument12 pagesManual de Usuario de Alfresco Sharesistemas femar1No ratings yet
- Administrar Fuentes en WordDocument12 pagesAdministrar Fuentes en WordDaniel BirovchezNo ratings yet
- Mesa de Ayuda - Software HESKDocument18 pagesMesa de Ayuda - Software HESKNanoNo ratings yet
- Guía para Depositar Trabajos en Digital - CSICDocument27 pagesGuía para Depositar Trabajos en Digital - CSICmdccomicsarNo ratings yet
- Apunte de AguapeyDocument40 pagesApunte de Aguapeyjoaquin_quiroz_1100% (1)
- Configuracion Del SistemaDocument29 pagesConfiguracion Del SistemaAldo KulkiNo ratings yet
- Jose Maria Roxas y PatronDocument2 pagesJose Maria Roxas y PatronMartin ValenzuelaNo ratings yet
- Aeropuerto de BarcelonaDocument24 pagesAeropuerto de BarcelonaMartin ValenzuelaNo ratings yet
- LondresDocument40 pagesLondresMartin ValenzuelaNo ratings yet
- Teoría de La RelatividadDocument20 pagesTeoría de La RelatividadMartin ValenzuelaNo ratings yet
- Manuel CansecoDocument5 pagesManuel CansecoMartin ValenzuelaNo ratings yet
- CronDocument6 pagesCronMartin ValenzuelaNo ratings yet
- TepeacaDocument11 pagesTepeacaMartin ValenzuelaNo ratings yet
- Anderson CooperDocument7 pagesAnderson CooperMartin ValenzuelaNo ratings yet
- Puerto Argentinp - StanleyDocument6 pagesPuerto Argentinp - StanleyMartin ValenzuelaNo ratings yet
- Los Calabozos de LengaisDocument0 pagesLos Calabozos de LengaisJohn Harold100% (1)
- La Espada de La Verdad 21 - El Año de La PurificaciónDocument158 pagesLa Espada de La Verdad 21 - El Año de La PurificaciónMartin ValenzuelaNo ratings yet
- Los Calabozos de LengaisDocument0 pagesLos Calabozos de LengaisJohn Harold100% (1)
- Capitulo 2Document8 pagesCapitulo 2Martin ValenzuelaNo ratings yet
- Manual Test de RorschachDocument53 pagesManual Test de RorschachJavieraNo ratings yet
- Acuerdo 717 PDFDocument12 pagesAcuerdo 717 PDFL Glez CesarNo ratings yet
- Guia Sueldos SalariosDocument64 pagesGuia Sueldos SalariosMartin ValenzuelaNo ratings yet
- Plantilla VolereDocument58 pagesPlantilla VolereCarlos ArturoNo ratings yet
- Platon-Apologia de SocratesDocument16 pagesPlaton-Apologia de SocratescarlosnovoanNo ratings yet
- Converted File 0581e897Document1 pageConverted File 0581e897Martin ValenzuelaNo ratings yet
- Redes sociales aprendizajeDocument3 pagesRedes sociales aprendizajeLorena León DuránNo ratings yet
- Derecho Procesal ApunteDocument12 pagesDerecho Procesal ApunteRomina Silva TorresNo ratings yet
- Challenger 2011Document413 pagesChallenger 2011Punto de PruebasNo ratings yet
- Reggaeton discografíasDocument6 pagesReggaeton discografíasDaniel BreakNo ratings yet
- Planilla Tributaria y Cargas SocialesDocument1 pagePlanilla Tributaria y Cargas SocialesDavid MoralesNo ratings yet
- Diapositivas Motores de Fondo, Perforacion DireccionalDocument21 pagesDiapositivas Motores de Fondo, Perforacion Direccionalangelitoeldiablito100% (2)
- Taller Cap 3Document63 pagesTaller Cap 3Jose Luis Diaz Betancourt100% (2)
- Principios de arquitectura empresarial para la gestión de factores de impacto en entidades públicasDocument7 pagesPrincipios de arquitectura empresarial para la gestión de factores de impacto en entidades públicasOscama2011No ratings yet
- Definir un nicho: la clave del éxito empresarialDocument5 pagesDefinir un nicho: la clave del éxito empresarialValentina MezaNo ratings yet
- Charla OS390Document20 pagesCharla OS390dzapatamNo ratings yet
- Monografia BBLDocument2 pagesMonografia BBLEDUARDO ELISEO FLORES ESPINOZANo ratings yet
- Ficha de Datos de Seguridad Cyclo® Maxpro™ Grey Ox™ Silicone Gasket MakerDocument23 pagesFicha de Datos de Seguridad Cyclo® Maxpro™ Grey Ox™ Silicone Gasket Makerskate dancerNo ratings yet
- Trabajo de CandyDocument18 pagesTrabajo de CandyJACKELINENo ratings yet
- Convenio de BudapestDocument3 pagesConvenio de BudapestLeón ColochNo ratings yet
- Guia Del Estudiante de La UcvDocument38 pagesGuia Del Estudiante de La UcvOSSSNo ratings yet
- Curriculum VitaeDocument3 pagesCurriculum VitaeFrancisco Lopéz100% (1)
- Mapa MentalDocument2 pagesMapa Mentalcasillas1961100% (1)
- Compraventa de Moto LinealDocument3 pagesCompraventa de Moto LinealRuth Maria Ramos OvalleNo ratings yet
- Articulo 1374 ExposiciónDocument13 pagesArticulo 1374 ExposiciónNadya Kemberly VELARDE MACHACANo ratings yet
- Taller Administración DeportivaDocument1 pageTaller Administración Deportivajavier javier100% (2)
- Significado de MacroeconomíaDocument13 pagesSignificado de Macroeconomíamaria penaloza100% (1)
- Charla Integral SSIMA 421 Manejo Defensivo en Condiciones Climatológicas AdversasDocument2 pagesCharla Integral SSIMA 421 Manejo Defensivo en Condiciones Climatológicas AdversasWalterLiviasNo ratings yet
- Brochure - Gestion de FlotasDocument5 pagesBrochure - Gestion de FlotasEduardo Estewar Moran PittmanNo ratings yet
- Delphi: Embarcadero, historia y característicasDocument24 pagesDelphi: Embarcadero, historia y característicasjoseph chavezNo ratings yet
- 2 - Ejercicio de Simulación de MercadoDocument30 pages2 - Ejercicio de Simulación de MercadoDamaris NogalesNo ratings yet
- 5-Terminología en Ingeniería de TráficoDocument35 pages5-Terminología en Ingeniería de TráficoCristian AvilaNo ratings yet
- Boardingpass - 2021-09-17T164017.538Document3 pagesBoardingpass - 2021-09-17T164017.538por colombia y el mundoNo ratings yet
- Proyecto FormulacionDocument12 pagesProyecto FormulacionVladimir CevallosNo ratings yet
- Instructivo Homologacion Digital PDFDocument14 pagesInstructivo Homologacion Digital PDFD Alejandro C UrregoNo ratings yet