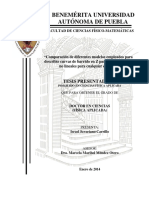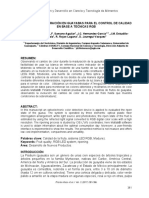Professional Documents
Culture Documents
Manual de Windows XP
Uploaded by
kemetvictOriginal Title
Copyright
Available Formats
Share this document
Did you find this document useful?
Is this content inappropriate?
Report this DocumentCopyright:
Available Formats
Manual de Windows XP
Uploaded by
kemetvictCopyright:
Available Formats
Unidad 1.
Novedades en Windows XP
Introduccin
La nueva versin de Windows supone un cambio importante respecto a la versin anterior.
Desde que apareci Windows95 las sucesivas versiones han sido una evolucin de la original,
sin embargo en esta ocasin se ha producido un cambio de mayor envergadura ya que se ha
cambiado el ncleo o Kernel del sistema operativo.
Aunque de cara al usuario no se noten cambios radicales, se puede decir que Windows! no es
solo una versin m"s de Windows sino que supone practicamente un nuevo sistema.
#asta ahora $icroso%t dispon&a de dos sistemas operativos di%erentes, para el entorno personal o
dom'stico ten&a Windows9( y para el entorno pro%esional ) o de negocios* el Windows +,-.///.
0on Widows! se produce una convergencia entre ambas versiones ya que se ha partido del
n1cleo del sistema de Windows ./// para crear Windows! y a partir de ah& se han reali2ado
algunos retoques para di%erenciar dos versiones de Windows!, una para el "mbito personal
llamada Windows! Home dition, y otra para el "mbito pro%esional denominada Windows!
Pro!essional.
3l principal bene%icio de esta estrategia para los usuarios dom'sticos va a ser que WindowsXP
ha ad"uirido la robusted # estabilidad de Windows+,-.///, esto debe suponer que
Windows! se quedar" menos veces bloqueado, habr" menos ocasiones en la que tengamos
que reiniciar el sistema como consecuencia de un error.
La me4ora para los usuarios pro%esionales se debe a que WindowsXP tiene ma#or
compatibilidad con el hardware de la que go2aba Windows+,-.///.
Nuevo sistema de usuarios
Windows! dispone de un nuevo sistema de usuarios completamente di%erente respecto a
Windows9(. 3ste nuevo sistema ha sido heredado de Windows +,-.///.
Ahora se pueden de%inir varios usuarios con per!iles independientes. 3sto quiere decir que
cada usuario puede tener permisos di%erentes que le permitir"n reali2ar unas determinadas
tareas. 0ada usuario tendr" una carpeta Mis documentos propia que podr" estar protegida por
contrase5a, un men1 de inicio di%erente. ,ambi'n se dispone de una carpeta a la que tienen
acceso todos los usuarios y donde se pueden colocar los documentos que se quieren compartir
con los dem"s usuarios.
!or e4emplo, se puede de%inir un usuario tipo Padre, que tenga acceso a todo 6nternet y usuario
tipo Hijo que tenga prohibido el acceso a determinadas p"ginas violentas o de se7o.
!ara pasar de un usuario a otro no es necesario apagar el ordenador, ni siquiera que un usuario
cierre lo que estaba haciendo, simplemente hay que iniciar una nueva sesin con otro usuario,
m"s tarde podremos volver a la sesin del primer usuario que permacer" en el mismo estado que
la de4o. 3l sistema se encarga de mane4ar a los distintos usuarios activos y sin inter%erencias.
$e%oras en e&plorador de Windows
3l nuevo Explorador de Windows ha resultado bastante me4orado.
Ahora se inte'ra m(s con Internet &plorer.
8e pueden 'rabar )*+s con arrastrar y soltar desde el 37plorador a la unidad regrabadora, ya no
es necesario instalar un programa adicional para grabar 0D9s.
Ahora el Explorador de Windows dispone de un men lateral con las tareas m"s 1tiles en
%uncin del ob4eto que tengamos seleccionado en ese momento. !or e4emplo, si tenemos
seleccionado un archivo de imagen veremos un men1 lateral como el que muestra esta %igura y
que nos permitir" reali2ar las operaciones m"s comunes con las im"genes, como por e4emplo,
Ver como una presentacin, Imprimir esta imagen, Configurar como fondo del escritorio, etc.
:n poco m"s aba4o tenemos las tareas comunes para archivos y carpetas, como $over, 0opiar,
3liminar, etc.
8i tenemos seleccionado un archivo de te7to ver&amos un men1 lateral di%erente.
3l nuevo Explorador de Windows tambi'n tiene un nuevo modo muy 1til para ver im"genes
llamado ,ira de im('enes, este modo muestra una imagen en %ormato amplio y el resto de las
im"genes en %ormato reducido, incorpora unos botones para avan2ar y retroceder a lo largo de
las im"genes de la carpeta.
-tras me%oras
8e ha producido un cambio de aspecto general en las pantallas de Windows, las barras,
botones, iconos, etc. son m"s agradables. #ay muchas posibilidades de personali2ar el aspecto
de las pantallas.
Ahora es m"s %acil con%igurar una red dom.stica.
8e recupera me%or de los errores. 0uando se produce un error grave Windows! genera un
registro de error con toda la in%ormacin re%erente al error y nos o%rece la posibilidad de enviarlo
por 6nternet a $icroso%t para que sea anali2ado.
Windows! arranca m(s rapido que Windows9(.
3l men inicio ha cambiado, es m"s claro y ahora aparecen a la derecha las aplicaciones que
m"s se usan.
La barra de tareas es mucho m"s %uncional ya que agrupa los programas en uso del mismo tipo,
por e4emplo, si tenemos varias sesiones de 6nternet aparecer" un solo botn y al pulsarlo de
desplegar"n las sesiones abiertas para elegir una.
#ay un nuevo componente llamado $ovie $a/er que sirve para editar pel&culas. A partir de una
pel&cula de v&deo podemos a5adir sonido y t&tulos, borrar escenas, etc.
:na de las novedades que ha suscitado m"s controversia ha sido la necesidad de activar el
producto dentro de los 01 d2as si'uientes a la compra. La activacin consiste en comunicar a
$icroso%t que se ha instalado el programa en un determinado ordenador, as& el programa no
podr" instalarse en otros ordenadores.
$icroso%t pretende reducir as& la pirater&a ya que un programa slo podr" utili2arse en un
ordenador. 3sto plantea algunas preguntas de di%&cil respuesta, como por e4emplo ;<u' ocurre si
un usuario actuali2a su ordenador con un procesador nuevo, o con un nuevo disco duro, deber"
adquirir otra copia o le servir" la que pose&a=
> si se estropea el ordenador ;+o se puede aprovechar el programa para otro ordenador=
Unidad 3. l nuevo sistema operativo WindowsXP
l sistema operativo
A continuacin e7plicamos en l&neas generales 45u. es6 y 4Para "u. sirve el 7istema
-perativo6
3n la actualidad e7iste gran variedad de 7istemas -perativos como pueden ser Windows 9(,
Windows +,, Linu7, etc.
+osotros vamos a traba4ar con el 8istema ?perativo Windows ! #ome 3dition.
3l 8istema ?perativo es una pie2a imprescindible para nuestro ordenador ya que sin 'l este no
puede %uncionar.
La %uncin principal que desempe5a cualquier sistema operativo es la de hacer de intermediario
entre los elementos fsicos que componen nuestro ordenador )la pantalla, el teclado, el disco
duro, la impresora, ...* y nosotros, haciendo as& m"s %"cil su mane4o.
!or e4emplo, nosotros no tenemos porqu' saber e7actamente en qu' parte del disco duro
tenemos guardado cada documento que hemos creado, ya que es el 8istema operativo el que se
encarga de hacerlo.
8as 9entanas
,odas las ventanas de Windows siguen la misma estructura, si no las conoces no te preocupes
porque a continuacin te las e7plicamos.
La ventana que tienes arriba es la que se abre al pulsar sobre el icono $i !0.
3l estilo de esta ventana es similar al de otras aplicaciones.
8as ventanas de Windows est(n !ormadas por:
8a barra de t2tulo contiene el nombre del programa con el cual se est" traba4ando )$icroso%t
Word* y en algunos casos tambi'n aparece el nombre del documento abierto )no_descargar.doc*.
3n el e7tremo de la derecha est"n los botones para minimi2ar, restaurar y cerrar.
3l botn minimi;ar convierte la ventana en un botn situado en la barra de tareas de
Windows !.
3l botn ma&imi;ar amplia el tama5o de la ventana a toda la pantalla.
3l botn restaurar permite volver la pantalla a su estado anterior.
3l botn de cerrar se encarga de cerrar la ventana. 3n el caso de haber reali2ado cambios
en alg1n documento te preguntar" si deseas guardar los cambios antes de cerrar.
8a barra de mens contiene las operaciones del programa, agrupadas en men1s desplegables.
Al hacer clic en rc!i"o, por e4emplo, veremos las operaciones que podemos reali2ar con los
archivos.,odas las operaciones que el programa nos permite reali2ar las encontraremos en los
distintos men1s de esta barra.
!ara abrir un men1 desplegable con el teclado tendr"s que mantener pulsada la tecla Alt @ la
letra subrayada del men1 que quieras desplegar. !or e4emplo Alt@A abre el men1 rc!i"o.
8i en un men aparece una opcin con una pequea flecha a la derecha quiere decir que esa
opcin es un men1 que contiene a su ve2 otras opciones. !or e4emploA #En"iar aB. 8i quieres
desplegar el men1 asociado slo tienes que mantener unos segundos la opcin seleccionada, si
lo haces con el ratn utili2a la %echa de la derecha.
8i en un men1 te encuentras una opcin "ue contiene puntos suspensivos< )por e4emplo
Compartir $ seguridad...* quiere decir que esa opcin necesita m"s in%ormacin para e4ecutarse,
normalmente se abre un cuadro de di"logo en el que puedes introducir esa in%ormacin.
8i te encuentras con una opcin atenuada quiere decir que no es posible seleccionarla en estos
momentos. 3n esta imagenA #Pegar acceso directo# est" atenuada.
8a barra de herramientas contiene iconos para e4ecutar de %orma inmediata algunas de las
operaciones m"s utili2adas. 3stas operaciones tambi'n se pueden e4ecutar desde la barra de
men1s.
8as barras de despla;amiento permiten movernos a lo largo y ancho de la ho4a de %orma r"pida y
sencilla, simplemente hay que despla2ar la barra arrastr"ndola con el ratn, o hacer clic en las
%lechas. #ay barras par despla2ar hori2ontal y verticalmente. 3l cuadradito con unos puntos que
hay a la derecha sirve para cambiar de tama5o la ventana, solo hay que hacer clic y arrastrar.
8a barra de estado suele utili2arse para o%recer cierta in%ormacin al usuario. 3sta in%ormacin
puede variar en %uncin de la ventana que tengamos abierta.
3n nuestro caso nos in%orma que tenemos dentro de $i !0 C.9 ob4etos, nos quedan 5,5/ DE
libres en el disco, y el ob4eto seleccionado ocupa C,FG $E.
3sta barra no se ve, por de%ecto, en Windows!, puedes activarla o desactivarla desde el men1
9er, =arra de estado.
Unidad 0. scritorio
l scritorio es la primera pantalla que nos aparecer" una ve2 se haya cargado el 8istema
?perativo con el cual vamos a traba4ar, en nuestro caso ser" el escritorio de Windows !.
3ste escritorio es muy similar al de otros sistemas operativos de Windows, como puede ser
Windows 95, Windows 9(, Windows +,, Windows .///,...
8i no conoces ning1n sistema operativo de los que te hemos nombrado no te preocupes porque a
continuacin e7plicamos las partes que lo componen y qu' %uncin reali2a cada una de ellas.
)onoce el escritorio de Windows XP
:na ve2 se ha cargado Windows ! nos aparece la siguiente pantalla, puede suceder que var&e
con respecto a la que tienes en tu ordenador ya que Windows nos permite personali2arla
3n el escritorio tenemos iconos que permiten abrir el programa correspondiente.
!or e4emplo pinchando en el icono se abre el 6nternet 37plorer.
8as =arras # el =otn Inicio
=arra de ,areas. La barra de tareas es la que aparece en la parte in%erior de la pantalla. 3n el
e7tremo i2quierdo est" el botn Inicio, a continuacin tenemos la 2ona de accesos directos,
luego los programas abiertos y por 1ltimo el "rea de noti%icacin.
3l =otn Inicio. 3s el botn a trav's del cual podemos acceder a todo el abanico de opciones
que nos o%rece Windows !. 8i lo seleccionamos se desplegar" un men1 similar al que te
mostramos a continuacin.
3n la parte superior aparece el nombre del usuario, en este caso aulaClic.
3n la parte central hay dos 2onasA
La de la i2quierda contiene a su ve2 tres "reas separadas por una l&nea delgada.
3n el "rea superior aparecen los programas Internet &plorer y -utloo/ &press que go2an de
esta privilegiada posicin por ser programas incluidos en el paquete de Windows! en el "rea
siguiente aparecen los programas que hemos estado utili2ando 1ltimamente, en el caso de la
imagen $icroso%t Word y HiewletEuilder.. De esta %orma tenemos un acceso m"s r"pido a los
programas que m"s utili2amos.
!ara acceder al resto de los programas tenemos el tri"ngulo verde ,odos los pro'ramas. Al
hacer clic aparecen los programas que tenemos instalados en nuestro ordenador.
3n la 2ona de la derecha aparecen iconos para ir a las partes de Windows! que se usan m"s a
menudoA $is documentos, $is im('enes, $i msica y $is sitios de red.
0on el icono Panel de control podremos con%igurar y personali2ar el aspecto de nuestro
ordenador a nuestro gusto.
8i tenemos alguna duda podremos recurrir a la >#uda que Windows nos o%rece
0on el icono =uscar podremos buscar %icheros que no sabemos donde est"n guardados.
La opcin %ecutar permite e4ecutar directamente comandos, se utili2a por e4emplo para entrar
en el registro de windows, e4ecutar un programa etc...
!or 1ltimo, en la parte in%erior est"n las opciones )errar sesin y >pa'ar. La primera permite
cerrar la sesin actual y la segunda nos permitir" reiniciar nuevamente nuestro ordenado o
apagarlo.
8a ;ona de accesos directos
0ontiene iconos que se utili2an para acceder m"s r"pidamente a un programa. !ara colocar aqu&
un icono basta arrastrarlo desde el escritorio. 3stos iconos son accesos directos que podemos
crear nosotros mismos, esto lo veremos en la p"gina siguiente.
!ara e4ecutarlos simplemente hay que hacer clic en alguno de ellos.
3l icono representa el escritorio, se utili2a para minimi2ar las ventanas que en estos
momentos tenemos abiertas para acceder m"s r"pidamente al escritorio.
3l icono representa el ?utlooI37press, se utili2a para acceder m"s rapidamente al 0orreo
3lectrnico.
3l icono representa el 37plorador de Windows, se utili2a para acceder m"s r"pidamente al
sistema de archivos.
3l icono abre el reproductor de Windows $edia con el cual podremos escuchar m1sica,
grabar canciones, etc.
Pro'ramas >biertos
3n esta 2ona aparecen los botones de los programas que est"n abiertos y unas peque5as
%lechas negras hacia arriba y hacia aba4o. 8i el botn aparece m"s oscuro quiere decir que esa
es la ventana con la que estamos traba4ando en ese momento. Al hacer clic sobre cada botn
nos situamos en el programa correspondiente.
0uando hay varios programas abiertos del mismo tipo se agrupan en un botn. !or e4emplo si
tenemos varias sesiones de Internet abiertas, o como en el caso de esta imagen, varios
programas sobre archivos. Al hacer clic se abre una ventana para que eli4as uno de ellos. 3n este
caso, debemos elegir entre los tres programas que se muestran.
$"s a la derecha pueden aparecer, como ves en la imagen anterior, unas %lechas negras hacia
arriba y hacia aba4o que sirven para despla2arse por los botones, en el caso de que haya tantos
que no caben todos en la barra de tareas.
l (rea de noti!icacin
3sta "rea contiene iconos que representan los programas residentes )programas que se cargan
autom"ticamente al encender el ordenador* y otras in%ormaciones adicionales. !or e4emplo puede
aparecer la indicacin del idioma, en este caso 7, por 3spa5olJ tambi'n vemos la cabe2a del
panda que representa un programa antivirus.
3l botn redondo permite e7pandir o contraer la 2ona que contiene los iconos de programas
residentes, como, por e4emplo, programas de mensa4er&a instantan'a como Windows $essenger,
etc. ,ambi'n aparece la hora. 8i quieres abrirlos slo tienes que hacer doble clic sobre ellos.
8os iconos # accesos directos
Los iconos y los accesos directos son peque5as im"genes situadas en el escritorio de
Windows !.
Al igual que los botones, los iconos tienen como ob4etivo e4ecutar de %orma inmediata alg1n
programa.
!ara arrancar la aplicacin asociada tienes que hacer un doble clic con el botn i2quierdo del
ratn.
)omo or'ani;ar los iconos del escritorio
1? 8obre el Escritorio pincha con el botn derecho del ratn.
3? 8elecciona el men1 or'ani;ar iconos.
0? Al desplegarse este men1 puedes elegir organi2arlos por nombre, por tipo de icono, por
tama@o, por %echa de modi!icacin.
A? ,ambi'n puedes activar la opcin de or'ani;acin autom(tica que se encarga de alinear
los iconos unos deba4o de otros.
8i deseas hacer una organi2acin personali2ada, puedes organi2arlos como quieras
arrastr"ndolos con el ratn. !ara poder hacerlo la opcin de or'ani;acin autom(tica ha de
estar desactivada.
)omo crear un acceso directo
1? 8obre el Escritorio pinchar con el botn derecho del ratn.
3? 8eleccionar la opcin >cceso directo del men1 Nuevo.
Aparecer" un cuadro de di"logo para que indiquemos el programa del cual queremos un
acceso directo.
0? !inchar sobre el botn &aminar para buscar el programa.
A? 3n la casilla =uscar en seleccionar la unidad deseada y buscar el archivo o carpeta
deseada.
B? Despu's de seleccionar el archivo o carpeta pulsar el botn >brir.
C? 8eleccionar 7i'uiente.
D? Darle el nombre al >cceso directo.
E? !ulsar Finali;ar
:na ve2 tenemos el icono en el escritorio, podemos de4arlo ah& o arrastrarlo a la barra de
acceso r"pido de la barra de tareas.
,ambi'n podemos crear de !orma r(pida un acceso directo a un tipo de documento de los
que nos muestra la ventana, por e4emplo, Imagen de mapa de %its, &ocumento de Microsoft
Word, 'las! Mo"ie, H(M), etc. !ara ello basta pinchar en el icono correspondiente, as& crear"
un acceso directo que abre el programa asociado, por e4emplo el $icroso% Word con un
documento en blanco.
8a !echa # hora del relo% ordenador
3l ordenador tiene un relo% situado en la parte derecha de la barra de tareas.
8i quieres conocer el d&a de la semana en el que estamos tendr"s que situarte sobre la hora y
esperar unos segundos para que apare2ca la %echa completa.
,ambi'n puedes consultar y modi%icar las propiedades del relo4 con el cuadro de di"logo que
aparece a continuacin y que aparece al hacer doble clic sobre la hora de la barra de tareas.
Para cambiar la Fecha se han de se'uir los si'uientes pasos:
1? #acer doble clic sobre la hora de la barra de tareas para abrir el cuadro de di"logo.
3? !ara cambiar el mes sit1ate sobre la casilla de los meses y ha2 clic con el ratn sobre la
%lecha situada a la derecha. 3ntonces se desplegar" una lista con los meses. 8elecciona el
que quieras.
0? !ara cambiar el a@o sit1ate en la casilla del a5o )al lado derecho del mes* y con las
%lechas podr"s aumentar o disminuir el a5o en el que nos encontramos.
A? !ara cambiar el d&a selecciona el que quieras del calendario que aparece.
B? #a2 clic en el botn >plicar si quieres que el cambio tenga e%ecto y quedarte en el cuadro
de di"logo.
#a2 clic en el botn >ceptar si quieres que los cambios sean permanentes y que se cierre el
cuadro de di"logo.
Para cambiar la Hora se han de se'uir los si'uiente pasos:
1? sit1ate en la casilla de la hora.
3? !ara cambiar la hora selecciona los d&gitos de la hora y con las %lechas de la derecha
aum'ntala o dismin1yela.
0? 3ste mismo proceso tendr"s que hacerlo con los minutos y segundos.
!uedes cambiar el meridiano por el cual nos guiamos seleccion"ndolo de la lista de Gona
Horaria.
8i haces clic en el botn >plicar el cambio tiene e%ecto y te quedas en el cuadro de di"logo.
$ientras que si haces clic en el botn >ceptar, los cambios tienen e%ecto y se cierra el cuadro
de di"logo.
)omo visuali;ar la barra de herramientas
1? Dar clic con el botn derecho del ratn sobre la barra de tareas.
3? 8eleccionar la opcin =arras de herramientas
0? Del men1 que se despliega seleccionar la barra de herramientas que deseas visuali2ar.
8i al lado de la opcin aparece una marca quiere decir que esa barra de herramientas est"
visible.
Unidad A. &plorador de Windows
3l Explorador es una herramienta indispensable en un 8istema ?perativo ya que con ella
podemos or'ani;ar # controlar los archivos # carpetas de los distintos sistemas de
almacenamiento que dispongamos, como puede ser el disco duro, la disquetera, etc.
3l Explorador de Windows tambi'n es conocido como el dministrador de rc!i"os. A trav's de
'l podemos, por e4emplo, ver, eliminar, copiar o mover archivos y carpetas.
Iniciar el e&plorador de Windows
La %orma m"s r"pida de arrancar el Explorador es mediante el icono de la barra de tareas o
del escritorio. 8i no tienes creado este icono tambi'n puedes abrir el Explorador as&A
!ulsar el botn Inicio
8elecciona ,odos los pro'ramas
8elecciona >ccesorios
8elecciona el &plorador de Windows
,ambi'n se puede arrancar el 37plorador desde el botn Inicio seleccionando $is documentos,
$is im('enes o $i msica, la di%erencia es que en estos casos nos situaremos directamente en
estas carpetas.
8a ventana del e&plorador
3sta ventana es similar a la que puedes encontrar al abrir tu e7plorador de Windows, puede que el
aspecto cambie un poco ya que la podemos con%igurar a nuestro gusto como vamos a ir viendo.
3l e7plorador consta principalmente de dos secciones, en la parte i2quierda aparece el (rbol de
directorios, es decir, la lista de unidades y carpetas que tenemos. 7lo aparecen unidades #
carpetas, no archivos. 3n esta imagen aparecen varias carpetas como M$ )i%rar$,... el icono de Mi
Pc* Mis sitios de red y la Papelera de reciclaje.
3n la derecha encontramos la otra seccin, esta mostrar" el contenido de la carpeta que tenemos
abierta en la seccin de la i2quierda. 3sta seccin muestra las carpetas # los archivos. 3n este
caso aparcen los archivos que hay en la carpeta 6$AD3+38 303L. 8eg1n el tipo de vista que
tengamos activado veremos distinto tipo de in%ormacin sobre los archivos, en este caso vemos
el nombre, tama5o, tipo y %echa de modi%icacin de cada archivo porque tenemos activada la
vista &etalles. $"s adelante veremos cmo cambiarla.
A continuacin e7plicamos las distintas barras que componen esta ventana.
0omo en cualquier ventana de Windows tenemos la barra del t2tulo que muestra el nombre de la
carpeta en la que nos encontramos.
La barra de mens contiene los men1s que nos permitir"n acceder al todas las operaciones que
se pueden reali2ar sobre un archivo o carpeta. Al pinchar en cada men1 se abrir"n las opciones
que lo componen.
La barra est(ndar contiene botones para las operaciones m"s utili2adas, de esta %orma nos
agili2a las operaciones.
8i no est" visible esta barra selecciona del men1 9er, la opcin =arra de Herramientas, a
continuacin selecciona la opcin st(ndar.
3l botn nos permitir" ir a la ltima p('ina que hayamos visto. 3l botn de al lado,
cuando esta activo, permite ir una p"gina hacia adelante.
3l botn rri%a nos permitir" subir de nivel, es decir, situarnos en la carpeta que contiene la
carpeta actual.
3l botn de +,s-ueda nos muestra una ventana en la que podemos buscar el archivo que
nosotros le digamos.
3l botn Carpetas hace que en la parte i2quierda de la ventana se vea la estructura de las
carpetas o bi'n una 2ona con las tareas m"s %recuentes seg1n el archivo que tengamos
seleccionado, en esta 2ono podemos encontrar, entre otros, los siguientes botonesA
3l botn permite copiar a otra carpeta archivos o incluso otra carpeta.
3l botn permite mover carpetas o archivos o otro lugar.
0on el botn podremos eliminar una-s carpeta-s o archivo-s.
*eshacer. !ara poder deshacer el 1ltimo cambio que hayamos hecho en la estructura de
directorios tenemos en el menu dicin, la opcin *eshacer.
3l resultado que obtenemos al copiar o al mover es similar ya que con los dos tendremos el
archivo o carpeta en el lugar que nosotros deseabamos, pero con una di%erencia ya que al
mover, la carpeta o archivo ori'inal desaparece mientras que al copiar mantendremos el
archivo o carpeta ori'inal.
$over un elemento consiste en cortarlo y pegarlo en otro sitio.
3l 1ltimo botn nos permite cambiar las vistas de las carpetas )vista detalle, vista iconos
grandes,...*, lo veremos con m"s detalle en la p"gina siguiente.
La barra de *irecciones es muy conocida en 6nternet porque es en ella donde aparece la
direccin de la p"gina web que estamos visuali2ando. 3n el e7plorador de Windows el
%uncionamiento es el mismo pero mostrado el nombre de la carpeta en la que nos encontramos.
Dando clic en la %lecha negra aparecer" la estructura con los discos de nuestro ordenador.
8i escribimos un nombre en la barra de direcciones y pulsamos la %echa verde Windows buscar"
ese nombre en 6nternet.
La barra de stado muestra in%ormacin adicional sobre los elementos que tenemos
seleccionados. 3sta barra es opcional, para activarla ir al men1 9er, y pinchar en =arra de
estado.
?bserva la imagen anterior de la ventana del e7plorador de Windows en la cual tenemos
seleccionados cinco ob4etos.
8i te %i4as en la parte in%erior de la ventana podr"s apreciar la barra de estado, en ella aparece
in%ormacin del n1mero de ob4etos seleccionados y el tama@o total de los archivos
seleccionados ) en Kb, C$b son C/.L Kb*. 3sta barra es bastante 1til ya que podemos saber
r"pidamente si los archivos seleccionados entran en un disquete )un disquete son C.LL $E, es
decir, CLGL Kb apro7imadamente*.
8i seleccionas un 1nico ob4eto y se trata de un archivo te mostrar" in%ormacin sobre qu' tipo de
archivo es, en el caso de tratarse de una unidad o una carpeta te mostrar" el n1mero de ob4etos
)carpetas o archivos* que contiene y el espacio libre que queda en la unidad en la cual nos
encontramos.
8as vistas del e&plorador
3l e7plorador de Windows permite ver la in%ormacin de las carpetas de varias %ormas o vistas
para %acilitar sobre todo las b1squedas.
8it1ate sobre la carpeta que deseas ver.
8i pulsas sobre la %lecha del botn se desplegar" un men1 con las siguientes opcionesA
$osaicos, 6conos, Lista, Detalles, Histas en miniatura y ,ira de im"genes.
$osaicos. Las carpetas y archivos aparecen representados con una imagen grande, al lado %igura
el nombre, el tipo de archivo y el tama5o en KE, si es una imagen aparece el tama5o en pi7els. Los
elementos se van organi2ando uno al lado del otro, de i2quierda a derecha.
0on este tipo de iconos se aprecia me4or el nombre de los elementos y permite seleccionarlos con
m"s %acilidad. 3ste tipo de iconos se suele utili2ar cuando tenemos pocos elementos en alguna
unidad o carpeta.
Iconos. Los archivos aparecen representados por un icono como en el caso anterior pero m"s
peque5os. 3l 1nico dato que aparece 4unto al icono es el nombre del archivo o carpeta. 3stos
tipos de iconos se suelen utili2ar cuando la carpeta que tenemos seleccionada contiene una
cantidad media de elementos
,anto en esta vista como en la vista mosaico y tira de im"genes podemos cambiar la posicin de
los elementos en la carpeta, basta arrastrarlos a la posicin deseada, y los elementos mantienen la
posicin que nosotros le indiquemos, no se reorgani2an los elementos aunque agreguemos o
eliminemos algunos.
8ista. Aparecen iconos peque5os uno deba4o del otro %acilitando as& las b1squedas por nombre, en
esta vista no aparece m"s que el nombre de la carpeta o archivo.
*etalles. Aparecen los iconos uno deba4o del otro acompa5ado de algunas de sus propiedades.
3ste tipo de vista se utili2a cuando queremos encontrar alg1n elemento que tenga determinadas
caracter&sticas, como puede ser su tama5o, el tipo de elemento, la %echa de modi%icacin, etc.
0on este tipo de vista podemos ordenar ) de mayor a menor o viceversa * los elementos por el
tama5o, por la %echa de modi%icacin, por el nombre, etc.
!or e4emplo, para ordenar por %echa de modi%icacin bastar&a pinchar encima del rtulo BMecha de
modi%icacinB, ordenar&a de mayor a menor %echa, si hacemos clic de nuevo ordenar&a de menor a
mayor %echa. 8e considera menor la %echa m"s antigua.
,anto con la vista en lista o en detalle los elementos aparecer"n unos deba4o de otros y en caso
de eliminar o de agregar alg1n otro se reorgani2ar"n las posiciones.
9istas en miniatura. Aparecer" una peque5a representacin del contenido de los archivos con
%ormato de imagen, como puede ser .4pg, .4peg, .bmp, .gi%, etc.
Aquellos que tengan otro %ormato o sean carpetas aparecer" el icono correspondiente al tipo de
archivo en dimensiones mayores.
3ste tipo de vista se suele utili2ar cuando tratamos con unas pocas im"genes ya que esta vista
permite identi%icar con m"s %acilidad el contenido de cada archivo y por lo tanto %acilitar la b1squeda
de alguna imagen en concreto.
,ira de im('enes. 3sta vista slo est" disponible para im"genes. 3n la parte in%erior de la
ventana aparecer" una tira con una parte de las im"genes en %ormato peque5o y en la parte
superior veremos en un %ormato m"s grande la imagen que tengamos seleccionada.
0on los botones a2ules podemos avan2ar y retrodecer. 0on los botones verdes podemos girar la
imagen en un sentido o en el otro.
0uando hay muchas im"genes tambi'n aparece una barra de despla2amiento para movernos
r"pidamente por las tira de im"genes.
3ste tipo de vista se suele utili2ar cuando tratamos con muchas im"genes.
7eleccionar archivos
8i quieres seleccionar un 1nico archivo o carpeta slo has de hacer clic sobre 'l, de esta %orma
las acciones que realices se e4ecutar"n 1nicamente sobre ese elemento.
8i quieres reali2ar una operacin sobre varios archivos o carpetas el 37plorador de Windows te
permite tener seleccionados varios elementos al mismo tiempo.
Para seleccionar elementos consecutivos
#a2 clic sobre el primer elemento y despu's ha2 clic sobre el 1ltimo manteniendo pulsada la
tecla 7hi!t. 3sta operacin tambi'n se puede reali2ar slo con el ratn, para ello sit1ate detr"s
del primer archivo que quieres seleccionar pero no encima, despu's ha2 clic con el botn
i2quierdo del ratn y sin soltarlo arr"stralo, debe de aparecer un marco que te indica el "rea que
abarca la seleccin, sigue arrastrando hasta abarcar todos los elementos a seleccionar y
despu's suelta el botn del ratn.
Para seleccionar varios elementos alternativos
8elecciona el primer elemento y despu's ve seleccionando cada elemento manteniendo
pulsada la tecla )ontrol.
)rear # liminar )arpetas
!ara )H>H una carpeta hay que situarse en el lugar donde deseamos crearla.
6remos abriendo el abanico de carpetas que tenemos pulsando sobre la I situada a la i2quierda
de las carpetas.
8i pulsamos sobre la cru; de una carpeta 'sta se desple'ar( y aparecer(n todas las carpetas
contenidas en ella y la cru2 pasar" a convertirse en un si'no menos J, este se encargar" de
contraer el abanico desplegado, es decir, ocultar( el contenido de la carpeta seleccionada.
:na ve2 divisada la que queremos la seleccionaremos haciendo un clic sobre ella.
Abrir el men1 >rchivo< seleccionar la opcin Nuevo y a continuacin seleccionar la opcin
)arpeta.
Ahora podremos observar en la ventana in%erior derecha una nueva carpeta que tiene como
nombre Nueva Carpeta, este es el nombre que Windows les aplica por de%ecto a las carpetas
que creamos, en el caso de encontrar otra carpeta con ese nombre la llamar" +ueva 0arpeta ).*,
+ueva 0arpeta )F*, as& sucesivamente.
3l nombre de la carpeta se puede cambiar pero eso lo veremos m"s adelante.
8i te %i4as en las dos imagenes que tienes a continuacin, podr"s comprobar claramente como
cambia el e7plorador de Windows cuando creas una nueva carpeta.
3sta es la imagen que puede presentar la seccin de las carpetas del 37plorador de Windows
antes de crear una nueva carpeta.
3sta es la imagen que puede presentar la seccin de carpetas despu's de crear una nueva. La
carpeta que est" seleccionada es la nueva carpeta "ue se ha creado dentro de la carpeta
pNA:LA0L60.
!ara 8I$IN>H una carpeta hay que situarse primero sobre ella.
:na ve2 seleccionada la carpeta nos iremos a la barra st(ndar y pulsaremos el botn o
podemos utili2ar la tecla 7upr.
0uando eliminamos una carpeta o un archivo, por de%ecto Windows lo mover" a la papelera de
recicla4e. 8e puede modi%icar la con%iguracin para que lo elimine directamente, aunque esto lo
veremos m"s adelante.
8a papelera de recicla%e no es m"s que un espacio reservado en el disco duro para que en
caso de haber eliminado al'n elemento que nos era necesario podamos recuperarlo.
liminar archivos
!ara eliminar un archivo seguiremos los mismos pasos que para eliminar una carpeta, pero en
ve2 de seleccionar la carpeta seleccionaremos el archivo.
)opiar arribos o carpetas
7eleccionamos el elemento a copiar.
!ulsamos el botn Copiar a que abrir" una nueva ventana titulada )opiar elementos. 8i no
tenemos este botn en la barra de herramientas iremos al men1 dicin y seleccionaremos
)opiar a la carpeta...
Euscaremos la carpeta donde vayamos a copiar el elemento seleccionado. 3l %uncionamiento es
igual al del e7plorador de Windows. 8i pulsamos en la I que aparece a la i2quierda
desplegaremos la carpeta.
:na ve2 seleccionada la carpeta pulsaremos )opiar.
3n el caso de no tener creada la carpeta donde vamos a copiar la in%ormacin pulsaremos )rear
nueva )arpeta, escribiremos su nuevo nombre y pulsaremos >ceptar.
$over carpetas o archivos
$over una carpeta o archivo signi%ica copiar el elemento a su destino y despu's eliminarlo de su
posicin inicial. Los pasos a seguir son muy similares.
!ulsaremos el botn Mo"er a que abrir" una nueva ventana titulada $over elementos.
Euscaremos la carpeta donde vayamos a mover el elemento seleccionado.
:na ve2 seleccionada la carpeta pulsaremos $over.
3n el caso de no tener creada la carpeta donde vamos a mover la in%ormacin pulsaremos )rear
mueva )arpeta.
3scribiremos el nuevo nombre a la carpeta.
!ulsaremos >ceptar.
,anto si movemos como si copiamos una carpeta o archivo puede suceder que el nombre de
alguna-o de ellas-os coincida con el nombre de alguna carpeta o archivo del destino, en ese caso
windows preguntar" si queremos reempla2ar el archivo o la carpeta e7istente por el otro archivo o
carpeta nuevo-a.
0uando copiamos o movemos una carpeta se copia o mueve todo su contenido.
)ambiar el nombre a una carpeta o archivo
8eleccionaremos la carpeta o el archivo al cual queramos cambiarle el nombre.
0on el botn derecho del ratn haremos clic sobre 'l o ella.
8eleccionamos )ambiar Nombre del men1 conte7tual entonces el nombre de la carpeta o
archivo estar" seleccionado y con el cursor parpadeando en el interior del recuadro del nombre.
3scribiremos el nuevo nombre.
!ulsaremos Intro o haremos clic %uera de la carpeta o archivo para que los cambios se hagan
e%ectivos.
Propiedades de las carpetas # archivos
,anto las carpetas como los archivos tienen sus propias caracteristicas, por e4emplo el tama5o, la
ubicacin, la %echa de creacin, sus atributos, etc.
!ara conocer las caracter&sticas de una carpeta o archivo hemos de pinchar sobre 'l con el botn
derecho del ratn.
8eleccionar la opcin Propiedades del men1 que se desplega.
Aparecer" una ventana con varias pesta5as. 8eg1n se trate de una carpeta o un tipo de archivo
concreto aparecer"n unas determinadas solapas. !or e4emplo, para el caso de una carpeta
aparecer"n estas solapasA
La pesta5a Keneral contiene in%ormacin sobreA
,ipo: Describe con qu' tipo de elemento estamos tratando, si es un archivo adem"s indicar" con
qu' aplicacin se abre.
Ubicacin: La ruta donde est" guardado
,ama@o: Aparece el tama@o tanto en $e'ab#tes como en b#tes, si es una carpeta el tama5o
de esta ir" en %uncin del tama5o de los archivos que contiene.
)ontiene: 8i es una carpeta indica el nmero de ob%etos "ue ha# en su interior.
)reado: La !echa en la que %ue creada la carpeta o el archivo.
$odi!icado # Lltimo >cceso: 8on caracter&sticas de los archivos, modi%icado guarda la %echa de
la 1ltima modi%icacin y Lltimo >cceso la ltima ve; "ue se abri el archivo
independientemente de que se hicieran cambios o no.
>tributos: 8on los permisos que se tienen sobre el archivo o carpeta. 3l atributo de 7lo lectura
permitir" leer y no borrar, el atributo oculto hace la carpeta o archivo invisible y el atributo
modi!icado indicar" si ha sido modi!icado despu's de su creacin.
La pesta5a )ompartir contiene in%ormacin sobre los permisos que se o%recen a los dem(s
usuarios de la red sobre nuestras carpetas o archivos.
La pesta5a Personali;ar permite cambiar propiedades de la carpeta o archivo.
$ostrar archivos o carpetas ocultas
8eleccionar del men1 Herramientas la opcin -pciones de )arpeta.
8eleccionar la pesta5a 9er.
3n la ventana que aparece seleccionar la opcin $ostrar todos los archivos # carpetas
ocultos.
!ulsar >ceptar.
!uedes tambi'n restaurar los valores predeterminados pulsando el botn Hestaurar valores
predeterminados.
8i quieres que todas las carpetas tengan el mismo aspecto tendr"s que personali2ar una de
ellas y despu's ir al men1 Herramientas< seleccionar la opcin -pciones de )arpeta y en la
pesta5a 9er pulsar el botn >plicar a todas las carpetas.
)onocer los tipos de archivos
!ara conocer los tipos de Archivos registrados en nuestro ordenador y saber con qu' programa
se abren seleccionaremos la opcin -pciones de )arpeta del men1 Herramientas.
8eleccionaremos la pesta5a ,ipos de >rchivos.
3n la ventana que aparece tenemos todos los tipos de archivos que puede abrir nuestro
ordenador. 8i seleccionas alguno de ellos aparecer" en el detalle el nombre del programa con el
cual se abrir".
-rdenar carpetas
8i quieres ordenar las carpetas y archivos contenidos en una determinada carpeta sigue los
siguientes pasosA
8it1ate en la carpeta que quieres ordenar
Despliega el men1 9er y selecciona la opcin -r'ani;ar Iconos.
Al desplegarse el men1 aparecer"n los di%erentes campos por los que podr"s ordenar.
8elecciona el que quieras, por e4emplo por (ama.o.
$odi!icar el !uncionamiento de las ventanas
Al hacer un doble clic sobre una carpeta ;8e abre otra ventana para mostrar el contenido de esa
carpeta=. 8i es as& puede que te resulte un poco molesto porque se te acumularan muchas
ventanas para cerrar.Windows te da la opcin de modi%icar este comportamiento.
1? 8elecciona la opcin -pciones de )arpeta del $en1 Herramientas.
3? De la pesta5a Deneral. 3n la seccin &aminar )arpetas selecciona la opcin >brir todas
las carpetas en la misma ventana.
,ambi'n puedes modi%icar el %uncionamiento del ratn para abrir una carpeta, es decir, puedes
hacer que en ve2 de necesitar hacer un doble clic para abrir una carpeta necesitar un solo clic.
1? 8elecciona la opcin -pciones de )arpeta del $en1 Herramientas.
3? De la pesta5a Keneral. 3n la seccin Hacer clic en los elementos como se indica podr"s
decirle que haga un solo clic o un doble clic seg1n pre%ieras.
Unidad B. 8a =s"ueda
You might also like
- Tesis 1Document88 pagesTesis 1kemetvictNo ratings yet
- Presentacion DEISY v6Document27 pagesPresentacion DEISY v6kemetvictNo ratings yet
- Tesis Final IsraelDocument77 pagesTesis Final IsraelkemetvictNo ratings yet
- Paquete Canal 9 Televisa VictoriaDocument10 pagesPaquete Canal 9 Televisa VictoriakemetvictNo ratings yet
- Template IEEE CIMPS 2022 SPDocument2 pagesTemplate IEEE CIMPS 2022 SPkemetvictNo ratings yet
- Pesina CarrizalesDocument70 pagesPesina CarrizaleskemetvictNo ratings yet
- GuayabasDocument6 pagesGuayabaskemetvictNo ratings yet
- PicBasic PRO CompilerDocument25 pagesPicBasic PRO CompilerkemetvictNo ratings yet
- TFG Blanca Orenes MorenoDocument112 pagesTFG Blanca Orenes MorenokemetvictNo ratings yet
- Tesis 10 PDFDocument77 pagesTesis 10 PDFkemetvictNo ratings yet