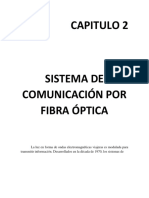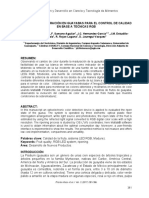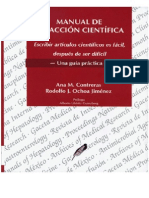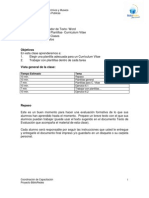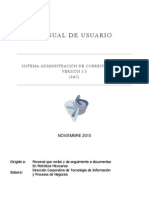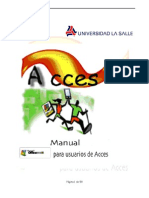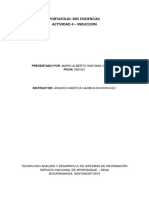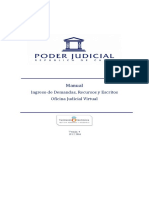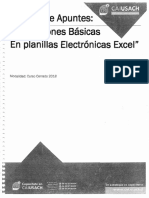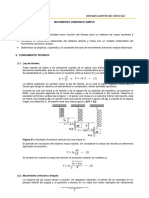Professional Documents
Culture Documents
Manual de Word
Uploaded by
kemetvict0 ratings0% found this document useful (0 votes)
32 views67 pagesCopyright
© © All Rights Reserved
Available Formats
DOC, PDF, TXT or read online from Scribd
Share this document
Did you find this document useful?
Is this content inappropriate?
Report this DocumentCopyright:
© All Rights Reserved
Available Formats
Download as DOC, PDF, TXT or read online from Scribd
0 ratings0% found this document useful (0 votes)
32 views67 pagesManual de Word
Uploaded by
kemetvictCopyright:
© All Rights Reserved
Available Formats
Download as DOC, PDF, TXT or read online from Scribd
You are on page 1of 67
Manual de Microsoft Word 2000
Microsoft Word 2000
Pag.
Unidad 1. Introduccin
Concepto 3
Distintas formas de arrancar Word 2000 3
Elementos de la pantalla inicial 4
Ayuda de Word 5
Unidad 2. Edicin Bsica
Desplazarse por un documento 7
Seleccionar
Eliminar !
Des"acer y re"acer #0
Copiar$ cortar y pe%ar ##
&uscar #2
&uscar y remplazar #2
Distintas formas de 'er un documento #3
(er 'arios documentos a la 'ez #3
Unidad 3. Guardar, Abrir E!i"inar
)uardar$ )uardar como #*
A+rir #7
Unidad #. $or"ato carct%r &rrafo
,ormato de un te-to #!
,ormato de car.cter #!
,uentes #!
/ama0o 20
Estilo 2#
,ormato 1.rrafo 2#
Alineaci2n 2#
San%r3a 22
4elaci2n entra saltos de pa%ina y p.rrafos 22
/a+ulaciones 23
Cam+io a may5sculas 23
Copiar formato 24
Unidad '. (rtograf)a gra"atica
4e'isi2n orto%r.fica 25
4e'isar al final 25
4e'isar mientras escri+e 27
Autocorrecci2n 2
Unidad *. +is%,o d% &agina
Confi%urar pa%ina 30
65meros de pa%ina 32
Enca+ezados y pies de pa%ina 34
Unidad -. .ab!as
Creaci2n de ta+las 3*
Desplazarse$ seleccionar y +orrar en las ta+las 3!
&arra de "erramientas de /a+las y +ordes 40
Men5 conte-tual de ta+las 4#
78C8A8 9or%e E'erardo Escalera 4odr3%uez #
Manual de Microsoft Word 2000
Unidad /. Esti!os
Aplicar estilos 42
Unidad 0. I"g%n%s grficos
:ntroducci2n 43
:m.%enes 43
)r.ficos 43
/ipos de arc"i'os %r.ficos 44
:nsertar im.%enes 44
Manipular im.%enes 4*
:nsertar autoformas y di+u;ar 47
Modificar %r.ficos 4
A0adir te-to a los %r.ficos 50
:nsertar <ordart 50
Modificar <ordart 5#
:nsertar ima%ines de scanner o c.mara 52
:nsertar %r.ficos de Microsoft )rap" 53
:nsertar im.%enes desde :nternet 54
Unidad 10. I"&r%sin
Desde el icono imprimir 55
Desde el men5 imprimir 55
Descripci2n de la 'entana imprimir 5*
Unidad 11. 1o"binar corr%s&ond%ncia
Conceptos pre'ios 57
Crear o a+rir el documento principal 57
:nsertar campos de com+inaci2n *0
(er datos com+inados *#
Desplazarse por los re%istros *#
&uscar un re%istro *2
Com+inar en un documento nue'o *3
Com+inar al imprimir *3
El +ot2n com+inar *3
Modificar el contenido de ori%en *4
78C8A8 9or%e E'erardo Escalera 4odr3%uez 2
Manual de Microsoft Word 2000
Unidad 1. Introduccin
1onc%&to
Microsoft Word es un procesador de pala+ras$ es una poderosa "erramienta =ue te ayudara
en la creaci2n y edici2n de documentos8
(amos a 'er 'arias formas de iniciar Word2000 y cuales son los %!%"%ntos bsicos d%
Word2000$ la pantalla$ las +arras$ etc8 Aprenderemos c2mo se llaman$ donde est.n y para
=u> sir'en8 /am+i>n 'eremos c2mo o+tener ayuda8 Cuando conozcamos todo esto
estaremos en disposici2n de empezar a crear documentos en el si%uiente tema8
+istintas for"as d% arrancar Word 2000
?ay 'arias formas de arrancar Word8
Desde el +ot2n :nicio $ situado$ normalmente$ en la es=uina inferior iz=uierda de la
pantalla8
Desde el icono de Word =ue puede estar situado en el escritorio$ en la +arra de tareas$
en la +arra de @ffice o en el men5 :nicio8
Desde un documento Word situado en el escritorio o en la lista del E-plorador de Windo<s8
2ota. 1ara cerrar Word "acer clic en el +ot2n cerrar o mediante la com+inaci2n de teclas
A7/A,48
78C8A8 9or%e E'erardo Escalera 4odr3%uez 3
Manual de Microsoft Word 2000
E!%"%ntos d% !a &anta!!a inicia!
Al arrancar Word aparece una pantalla como esta$ para =ue conozcas los nom+res de los
diferentes elementos los "emos se0alado con una flec"a ro;a8
Con la si%uiente ima%en se muestra las "Barra de estado" y la "Barra estndar"8
7a pantalla =ue se muestra a continuaci2n By en %eneral todas las de este cursoC puede no
coincidir e-actamente con la =ue 'es en tu ordenador$ ya =ue cada usuario puede decidir
=u> elementos =uiere =ue se 'ean en cada momento$ como 'eremos m.s adelante8
3a barra d% "%n4s8 Desde los men5s de esta +arra se pueden e;ecutar todos los comandos
de Word20008 En Word2000 la +arra de men5s tiene un nue'o comportamiento Dinteli%enteD
respecto de Word!7$ =ue consiste$ +.sicamente$ en mostrar solo los comandos m.s
importantes y los =ue el usuario 'a utilizando
3a barra d% 5%rra"i%ntas %stndar contiene iconos para e;ecutar de forma inmediata
al%unos de los comandos m.s "a+ituales$ como Guardar$ Copiar$ Pegar$ etc8
78C8A8 9or%e E'erardo Escalera 4odr3%uez 4
Manual de Microsoft Word 2000
3a barra d% for"ato contiene las operaciones m.s comunes so+re formatos$ como poner
en negrita$ cursiva$ ele%ir tipo de fuente$ etc8
En Word2000 estas dos 5ltimas +arras solo ocupan una l3nea$ no como en Word!7 donde
ocupa+an dos l3neas8 6o o+stante$ esto y muc"as otras cosas m.s se pueden cam+iar para
de;arlas como m.s nos %usten8 1odemos decidir =u> iconos de+en aparecer y cuales no$
es lo =ue llamamos personalizar
Estas +arras =ue aca+amos de e-plicar son las m.s importantes de Word2000$ las otras
+arras las iremos e-plicando a lo lar%o del curso$ no o+stante$ a"ora tam+i>n puedes 'er una
e-plicaci2n %eneral de cada una de las +arras y elementos de la pantalla inicial de Word8
Auda d% Word
a6 M%n4 d% Auda d% Microsoft Word. /am+i>n se accede al pulsar $1. Se nos mostrar.
un pantalla en la =ue 'eremos estas tres solapasE
#8 Contenido8 6os muestra una ta+la de contenidos para 'er los temas de ayuda8 ?aciendo
clic en el s3m+olo A =ue aparece delante de cada tema podemos 'er los puntos de =ue
consta ese tema8 Al "acer clic en un punto$ se nos muestra la e-plicaci2n en la parte
derec"a de la pantalla8
28 Asistente para ayuda8 6os permite "acer pre%untas en len%ua;e natural8 6os presentar.
los puntos relacionados con la pre%unta =ue aca+amos de "acer para =ue eli;amos uno de
ellos8
38 Indice8 Al escri+ir una pala+ra cla'e nos muestra los temas relacionados8
78C8A8 9or%e E'erardo Escalera 4odr3%uez 5
Manual de Microsoft Word 2000
b6 Mostrar7(cu!tar %! audant% d% (ffic%$ es un %r.fico animado =ue nos ayuda en
determinadas ocasiones cuando detecta =ue necesitamos ayuda8 1or e;emplo si 'e =ue
'amos a escri+ir una carta nos ofrecer. ayuda para ello8
?acer clic en Opciones para confi%urar c5ando =ueremos =ue nos muestra ayuda de forma
autom.tica8
/am+i>n podemos "acer pre%untas en len%ua;e natural y "acer clic en el +ot2n Buscar8
Entonces nos mostrar. los temas encontrados y al ele%ir uno de ellos entraremos en la
misma pantalla con tres solapas del punto anterior8
1ersonalmente creo =ue es me;or ocultar el ayudante de @ffice y utilizar el men5 de ayuda$
ya =ue en al%unas ocasiones el ayudante nos puede despistar un poco con sus su%erencias$
no siempre acertadas8
78C8A8 9or%e E'erardo Escalera 4odr3%uez *
Manual de Microsoft Word 2000
Unidad 2. Edicin bsica
Aprenderemos lo necesario para editar documentos8 Desplazarnos$ seleccionar$ eliminar$
copiar$ pe%ar y des"acer
+%s&!a8ars% &or un docu"%nto
Fna de las 'enta;as =ue "an aportado los procesadores de te-to es la facilidad para modificar
y corre%ir8 El primer paso en ese proceso es colocarnos en el lu%ar donde 'amos a efectuar la
modificaci2n8
1or otra parte$ cuando estamos 'iendo un documento Word =ue no ca+e en una pantalla$
necesitaremos mo'ernos por el documento para colocarnos en la parte =ue nos interese8
/anto en un caso como en otro ser. interesante conocer todas las formas =ue e-isten para
desplazarse por el documento$ y as3 poder ele%ir la m.s 5til en cada momento8
4ecordar =ue el elemento =ue define la posici2n dentro de un documento Word es el &unto
d% ins%rcin $ =ue es una l3nea 'ertical parpadeante y nos indica d2nde se 'a a escri+ir la
pr2-ima letra =ue tecleemos8
+%s&!a8a"i%ntos cortos d%ntro d% una "is"a &anta!!a9
1on %! ratn. Desplazar el cursor del rat2n "asta el punto ele%ido y "acer clic$ el punto de
inserci2n se colocar. en ese lu%ar8
1on !as t%c!as d% dir%ccin. 7as t%c!as i8:ui%rda7d%r%c5a desplazan el punto de inserci2n
una posici2n a la iz=uierdaGderec"a$ y las t%c!as arriba7aba;o desplazan el punto de
inserci2n una l3nea arri+aGa+a;o8 7a t%c!a $in nos lle'a al final de la l3nea y la t%c!a Inicio al
principio de la l3nea8
1o"binacin d% t%c!as.
Para desplazarse Presione las teclas
Fna pala+ra a la iz=uierda Crtl A flec"a iz=uierda
Fna pala+ra a la derec"a Crtl A flec"a derec"a
Fn p.rrafo arri+a Crtl A flec"a arri+a
Fn p.rrafo a+a;o Crtl A flec"a a+a;o
+%s&!a8a"i%ntos a !o !argo d% todo %! docu"%nto9
.%c!as A<Pg =%Pg. Estas teclas a<an8an r%troc%d%n una &anta!!a co"&!%ta8
@+ser'ar =ue no es lo mismo una pantalla =ue una p.%ina8 El tama0o de la pantalla lo limita
el monitor mientras =ue la p.%ina la definimos nosotros8
1o"binacin d% t%c!as.
Para desplazarse Presione las teclas
Fna p.%ina adelante Crtl A A'1.%8
Fna p.%ina atr.s Crtl A 4e1.%8
Al principio del documento Crtl A :nicio
Al final del documento Crtl A ,in
78C8A8 9or%e E'erardo Escalera 4odr3%uez 7
Manual de Microsoft Word 2000
M%diant% !as barras d% d%s&!a8a"i%nto
7as +arras de desplazamiento permiten mo'ernos a lo lar%o y anc"o del documento de
forma %r.fica8 3a !ongitud d% barra de desplazamiento 'ertical r%&r%s%nta !a !ongitud d%!
docu"%nto y %! cuadrado pe=ue0o =ue "ay en su interior representa !a &osicin actua!
del punto de inserci2n8 1odemos desplazarnos de las si%uientes formasE
H >aci%ndo c!ic en cual=uier posici2n &or %nci"a7d%ba;o del cuadro nos desplazaremos
una &anta!!a 5acia arriba7d%ba;o del documento8
H Arrastrando %! cuadro nos d%s&!a8ar%"os &ro&orciona!"%nt% a la posici2n en la =ue lo
mo'amos$ por e;emplo$ en un documento de 20 p.%inas si arrastramos el cuadro "acia la
mitad de la +arra nos colocaremos en la p.%ina #0 apro-imadamente8
? M%diant% !as f!%c5as. Si "acemos c!ic %n !a f%c5a o trian%ulo de la parte
superiorGinferior nos desplazaremos una !)n%a 5acia arriba7aba;o8 Si mantenemos
pulsada la flec"a nos desplazaremos l3nea a l3nea de forma r.pida "asta =ue la soltemos8
H M%diant% ob;%tos d% b4s:u%da. 7as do+les flec"as de la parte inferior de la +arra de
desplazamiento nos permiten d%s&!a8arnos d% acu%rdo con %! ob;%to :u% 5aa"os
s%!%ccionado$ este o+;eto por defecto es la p.%ina$ de forma =ue al "acer clic en la do+le
flec"a superiorGinferior nos desplazaremos una p.%ina arri+aGa+a;o8
@%!%ccionar
1ara realizar muc"as operaciones Bcopiar$ cam+iar el formato$ etc8C$ pre'iamente "ay =ue
decirle a Word so+re =u> parte de te-to tiene =ue actuar$ en esto consiste seleccionar8 El
te-to seleccionado se identifica claramente por=ue esta en 'ideo in'erso$ es decir$ el fondo
ne%ro y los caracteres en +lanco8 Se puede seleccionar con el rat2n y con el teclado8
=atn8 1ara seleccionar mediante rat2n "ay dos m>todosE
Arrastrando8 Colocar el cursor al principio de la selecci2n$ presionar el +ot2n iz=uierdo y$ sin
soltar el +ot2n$ mo'er el cursor "asta el final de la selecci2n8 @+ser'aremos c2mo lo
seleccionado aparece en '3deo in'erso8
>aci%ndo clic dob!% clic8 Colocar el cursor en una pala+ra y "acer doble clic$ la pala+ra
completa =uedar. seleccionada8 Colocar el cursor ;usto al inicio de la l3nea$ 'eremos =ue el
cursor cam+ia de forma y se con'ierte en una flec"a $ "acer clic y la l3nea completa
=uedar. seleccionadaI si "acemos doble clic$ el p.rrafo completo =uedar. seleccionado8
H 1ara seleccionar un grfico o una ima%en +asta con "acer clic encima$ el %r.fico =uedar.
enmarcado por un recuadro ne%ro8
78C8A8 9or%e E'erardo Escalera 4odr3%uez
Manual de Microsoft Word 2000
.%c!ado
Para seleccionar Presione las teclas
Fn car.cter a la derec"a May5s8 A flec"a derec"a
Fn car.cter a la iz=uierda May5s8 A flec"a iz=uierda
1ala+ra a la derec"a
Ctrl A May5s8A flec"a
derec"a
1ala+ra a la iz=uierda
Ctrl A May5s8A flec"a
iz=uierda
?asta el final de la l3nea8 May5s8 A ,in
?asta el principio de la
l3nea8
May5s8 A :nicio
Fna l3nea a+a;o May5s8 A flec"a a+a;o
Fna l3nea arri+a May5s8 A flec"a arri+a
?asta el final del p.rrafo Ctrl A May5s8 A flec"a a+a;o
?asta el principio del
p.rrafo
Ctrl A May5s8 A flec"a arri+a
Fna pantalla a+a;o May5s8 A A'1.%
Fna pantalla arri+a May5s8 A 4e1.%
?asta el final del
documento
Ctrl A E
E!i"inar
1ara +orrar o eliminar lo seleccionado +asta con presionar la tecla @u&r$ otra forma de +orrar
sin seleccionar pre'iamente es utilizando las teclas$ como se indica en la si%uiente ta+laE
Para borrar Presione las teclas
Fn car.cter a la iz=uierda 4etroceso B&acJSpaceC
Fna pala+ra a la iz=uierda Ctrl A 4etroceso
Fn car.cter a la derec"a Supr
Fna pala+ra a la derec"a Crtl A Supr
78C8A8 9or%e E'erardo Escalera 4odr3%uez !
Manual de Microsoft Word 2000
+%s5ac%r r%5ac%r
Afortunadamente Word nos permite corre%ir los errores f.cilmente8 Si aca+amos de +orrar
un p.rrafo completo y nos damos cuenta =ue no era ese el p.rrafo =ue =uer3amos +orrar$ no
es necesario =ue nos lle'emos las manos a la ca+eza lamentando el error8 Con un solo clic
podemos des"acer la acci2n err2nea y recuperar el p.rrafo8 (eamos c2mo des"acer
accionesE
3a 4!ti"a accin r%a!i8ada.
1ara des"acer la ultima acci2n realizada$ pulsar el icono deshacer$ de la +arra de
"erramientas8
/am+i>n podemos des"acer desde el men5 Edicin$ +%s5ac%r %scritura.
@tra forma m.s de des"acer es pulsar 1.=3 A A8
3as u!ti"as accion%s r%a!i8adas.
Si "acemos clic en el tri.n%ulo =ue "ay a la derec"a del icono des"acer$ aparecer.
una lista con 5ltimas acciones para des"acer$ colocando el cursor en esa lista podremos
des"acer 'arias acciones a la 'ez8 1or e;emplo$ al colocar el cursor en la tercera l3nea de la
lista des"aremos tres acciones8
7a lista nos indica de forma a+re'iada cuales son las diferentes acciones =ue podemos
des"acer$ por e;emplo$ Escritura " colocando el!!! nos dice =ue podemos des"acer la
escritura de la frase =ue empieza por "colocando el !!!"
=%5ac%r.
Ftilizando el icono 4e"acer$ de la misma forma$ podemos re"acer las acciones =ue
aca+amos de des"acer8 1or e;emplo$ si ponemos en cursi'a un p.rrafo y des"acemos la
acci2n por=ue pensamos =ue no =ueda +ien en cursi'a pero al ca+o de un momento
pensamos =ue s3 =ueda me;or en cursi'a podemos re"acer la acci2n y 'ol'er a de;arlo en
cursi'a8
78C8A8 9or%e E'erardo Escalera 4odr3%uez #0
Manual de Microsoft Word 2000
1o&iar, cortar &%gar
Cuando "a+lamos de copiar nos referimos a colocar una copia en otro lu%arI mientras =ue
cuando "a+lamos de cortar =ueremos decir =uitar al%o de un lu%ar para lle'arlo a otro lu%ar8
Se pueden utilizar 'arios m>todos8
M%diant% %! ratn !os iconos d%! "%n4 d% 5%rra"i%ntas9
Seleccionar el elemento B car.cter$ pala+ra$ p.rrafo$88C a copiar o cortar$ "acer clic en el icono
copiar o cortar$ $ $colocar el cursor en el punto de destino y "acer clic en el icono
pe%ar8
M%diant% "%n49
Seleccionar el elemento a copiar o cortar$ ir al men5 Edicin$ ele%ir la opci2n co&iar o
cortar8 Colocar el cursor en el punto de destino$ y ele%ir &%gar del men5 edici2n8
M%diant% ratn9
(amos a 'er 'arios m>todosE
#C "or#al8 Seleccionar con do+le clic$
presionar el +ot2n derec"o$ ele%ir copiar
o cortar en el men5 conte-tual
ir a la posici2n donde 'amos a copiar o
pe%ar$ presionar +ot2n derec"o y ele%ir
pegar8
$% &pido! Seleccionar con do+le clic$ presionar el +ot2n derec"o$ cuando aparezca un
pe=ue0o cuadrado de+a;o del cursor$ sin soltar$ ir a la posici2n donde 'amos a copiar$ soltar
el +ot2n y aparecer. un men5E ele%ir la opci2n copiar a'u(8
78C8A8 9or%e E'erardo Escalera 4odr3%uez ##
Manual de Microsoft Word 2000
dC )*lo con teclado! 1rimero$ seleccionar el te-toE con MAB C flec"as$ seleccionamos letras$
Bcon MAB C 1tr! C f!%c5as, seleccionamos pala+rasC8
Se%undo$ copiar con 1tr! C 18 K por 5ltimo$ ir a la posici2n donde 'amos a copiar$ pulsar 1tr!
C D.
Es aconse;a+le practicar todos los m>todos y ele%ir el =ue nos sea m.s c2modo8 /ener en
cuenta =ue el m>todo dC no re=uiere co%er el rat2n y$ aun=ue parece en%orroso$ para las
personas =ue teclean r.pido$ puede ser muy eficaz8
Buscar
Mediante el comando Buscar podemos +uscar te-to en el documento81odemos e;ecutarlo
desde el men5 Edicin$ Buscar o con la com+inaci2n de teclas 1tr! C B8 Si antes de llamar
a este comando$ seleccionamos la pala+ra o frase a +uscar$ esta aparecer. en el campo
Buscar$ si no lo "acemos tendremos =ue teclearla8 1ulsar el +ot2n Buscar siguiente y
cuando Word encuentre la pala+ra$ nos lle'ar. a esa posici2n y la pala+ra encontrada se
pondr. en 'ideo in'erso8 Si =ueremos +uscar otra ocurrencia de la pala+ra pulsar de nue'o
el +ot2n Buscar siguiente8
Cuando Word lle%ue al final del documento aparecer. un mensa;e indic.ndolo y pre%untado
si =ueremos se%uir +uscando desde el principio del documento8 Si necesitamos refinar
nuestra +5s=ueda tenemos m.s opciones disponi+les con el +ot2n +s$ puedes 'erlas a=u38
Buscar r%"&!a8ar
Si =ueremos =ue reemplazar una pala+ra por otra tenemos el comando Buscar
r%%"&!a8ar8 1odemos e;ecutarlo desde el men5 Edicin$ =%%"&!a8ar o con la com+inaci2n
de teclas 1tr! C 38En el campo Buscar pondremos la pala+ra o frase a +uscar y en el campo
&ee#plazar con pondremos la pala+ra o frase =ue =ueremos =ue sustituya a la pala+ra
+uscada8 A"ora podemos ele%ir una de las tres acciones =ue nos permiten los tres +otones
disponi+lesE
78C8A8 9or%e E'erardo Escalera 4odr3%uez #2
Manual de Microsoft Word 2000
HBuscar siguiente8 &usca la si%uiente ocurrencia de la pala+ra a +uscar
H&ee#plazar8 4eemplaza la pala+ra encontrada y +usca la si%uiente ocurrencia8
H&ee#plazar todas8 4eemplaza todas las ocurrencias =ue encuentre autom.ticamente$ sin
pre%untar cada 'ez8 Al aca+ar nos informa del n5mero de ocurrencias =ue "a reemplazado8
+istintas for"as d% <%r docu"%nto
Con los botones de presentaci*n en la es=uina inferior iz=uierda$ o en el men5
D%r$ podemos 'isualizar de distinta forma un mismo documento8
2or"a!8 En esta 'ista se pueden aplicar formatos y realizar la mayor3a de las tareas
"a+ituales8 Es la 'ista predeterminada8 En esta 'ista no se 'en los %r.ficos ni los
enca+ezados y pies de p.%ina8
+is%,o W%b8 Se utiliza para 'er el aspecto de un documento We+ tal y como si se estu'iera
'iendo en :nternet con un na'e%ador como E-plorer o 6etscape8
+is%,o d% i"&r%sin8 Esta 'ista permite 'isualizar la p.%ina tal y como se imprimir.$ con
%r.ficos$ im.%enes$ enca+ezados y pies de p.%ina$ etc8
Es:u%"a8 En esta 'ista aparece un marco en la parte iz=uierda del documento =ue
contiene un es=uema del documento8 ?aciendo clic en los elementos del es=uema nos
desplazamos a esa parte del documento8 Con esta 'ista se puede tra+a;ar y e-aminar la
estructura del documento8 Se puede 'er el documento en diferentes ni'eles$ es 5til para
documentos lar%os =ue est>n +ien estructurados8
1ara sacar utilidad a esta 'ista "ay =ue utilizar la caracter3stica "ivel de es'ue#a$ =ue
consiste en asi%nar a los t3tulos de cada tema$ cap3tulo$ apartados$888 de nuestro
documento un ni'el ;er.r=uico8 Se puede "acer de dos formasE la m.s c2moda es utilizar
un estilo predefinido B /3tulo #$ /3tulo2$ 888C cada 'ez =ue escri+amos un t3tulo en nuestro
documento$ y la otra forma es asi%nar el ni'el manualmente en el men5 $or"ato$
Prrafo$ 2i<%! d% %s:u%"a8
D%r <arios docu"%ntos a !a <%8
El men5 D%ntana es 5til cuando tenemos 'arios documentos a+iertos8 En la parte inferior
nos muestra una lista con todos los documentos =ue tenemos a+iertos8 &asta "acer clic
78C8A8 9or%e E'erardo Escalera 4odr3%uez #3
Manual de Microsoft Word 2000
en un elemento de la lista para =ue este pase a ser el documento acti'o$ esto mismo
tam+i>n se puede conse%uir con la tecla /a+ulaci2n o "aciendo clic en el icono de la +arra
de tareas de Windo<s8
El men5 (entana tam+i>n permite 'er 'arios documentos a la 'ez$ cada uno ocupando
una zona de la pantalla$ As3 como 'er un mismo documento en dos 'entanas
independientes8
(rgani8ar todo$ si a+rimos dos$ o m.s documentos y utilizamos este comando$ 'eremos
como aparecen dos o m.s 'entanas en la pantalla$ una para cada documento8 Solo una
de las 'entanas es la 'entana acti'aE la =ue tiene la +arra de t3tulo azul8 1ara "acer =ue
una 'entana se con'ierta en la 'entana acti'a +asta con "acer clic dentro del .rea de la
'entana8
1odemos 'ariar el tama0o y la forma de cada 'entana a nuestro %usto8 &asta con situar el
cursor en las es=uinas de las 'entanas y$ cuando >ste cam+ie de forma$ arrastrarlo a la
posici2n ele%ida8 A continuaci2n se muestran una forma de or%anizar las 'entanas en
"orizontal8
78C8A8 9or%e E'erardo Escalera 4odr3%uez #4
Manual de Microsoft Word 2000
+i<idir$ si utilizamos este comando $ del men5 D%ntana$ aparecer. una l3nea "orizontal
con una do+le flec"a$ para =ue la mo'amos con el cursor y di'idamos la pantalla en dos
'entanas$ con el mismo documento en am+as8
78C8A8 9or%e E'erardo Escalera 4odr3%uez #5
Manual de Microsoft Word 2000
Unidad 3. Guardar, abrir
Guardar guardar co"o
1uedes utilizar los comandos Guardar y Guardar como... del men5 Arc5i<o B o el icono
de la +arra de est.ndar C para %uardar documentos8 Al utilizar el comando Guardar
co#o Word mostrar. un cuadro de dialo%o como el =ue 'es a continuaci2n =ue te permite
cam+iar el nom+re del arc"i'o$ el tipo y la carpeta =ue lo contiene8
Al utilizar el comando Guardar no se a+rir. nin%5n cuadro de dialo%o$ simplemente se
%uardar.n los cam+ios =ue "ayas efectuado en el documento en su actual u+icaci2n8 Sin
em+ar%o$ si utilizas el comando Guardar con un documento nue'o$ =ue no "a sido
%uardado nunca$ se a+rir. el mismo cuadro de dialo%o =ue para Guardar co#o8
En la parte central de este cuadro de di.lo%o se muestran los arc"i'os y carpetas =ue
"ay dentro de la carpeta =ue aparece en el campo Guardar en$ en este caso +is
docu#entos8
1ara %uardar un arc"i'o de+es tener en cuenta estos tres campos del cuadro de di.lo%oE
- Guardar en
- Nombre del archivo
- Guardar como tipo.
(eamos c2mo rellenarlosE
Guardar en $ a=u3 de+es indicar la carpeta o directorio dentro del cual 'as a %uardar el
documento8
78C8A8 9or%e E'erardo Escalera 4odr3%uez #*
Manual de Microsoft Word 2000
1or defecto aparecer. la carpeta predeterminada +is docu#entos$ si =uieres %uardar tu
arc"i'o en otra carpeta de+es +uscarla y "acer do+le clic so+re ella para copiarla en el
campo Guardar en!
Si la carpeta =ue +uscas no es una de las =ue se muestran en el cuadro de di.lo%o puedes
+uscarla mediante el icono =ue te lle'a a la carpeta de ni'el inmediatamente superior8
1ara +a;ar al ni'el inferior +asta con "acer do+le clic en una carpeta8
1inc"ando en el +ot2n con el tri.n%ulo B o dentro del campo Guardar enC puedes 'isualizar la
estructura de carpetas$ como se 'e en esta ima%en$ desde el ni'el en =ue nos encontramos
"acia arri+a8 1ara ir a una carpeta de esta estructura$ o a otra unidad$ +asta con "acer clic
so+re ella8
Mediante el icono 'ol'emos a la carpeta anterior8
/am+i>n puedes crear una nue'a carpeta con este icono $ la carpeta se crear. dentro de
la carpeta =ue fi%ure en el campo Guardar en8
1ara facilitarnos la +us=ueda de nuestra carpeta Word dispone de cinco carpetas ,-istorial
+is docu#entos Escritorio .avoritos Carpetas /eb% a las =ue se puede acceder "aciendo
clic en uno de los cinco iconos de la iz=uierda8
Nombre del archivo$ escri+e el nom+re =ue =uieres darle a tu arc"i'o o documento8
Cuando %uardamos un documento por primera 'ez$ en este campo aparecen las primeras
letras del contenido del documento$ en el caso de la ima%en de esta p.%ina aparece "Al
aso#ar la ca"8 Si no =uieres utilizar este nom+re empieza a escri+ir otro nom+re$ sin "acer
clic$ y autom.ticamente se +orrar.8 Si =uieres modificarlo "az clic so+re >l8
Guardar como tipo el tipo de documento normalmente ser. 0ocu#ento de /ord$ pero
tenemos un men5 desple%a+le B"aciendo clic en el trian%ulo de la derec"aC con otros
tipos$ para$ por e;emplo$ %uardar el documento como una p.%ina We+$ como ya 'eremos
en el punto correspondiente8
78C8A8 9or%e E'erardo Escalera 4odr3%uez #7
Manual de Microsoft Word 2000
Abrir
1ara comenzar a tra+a;ar con un documento "ay =ue a+rirlo con el comando Abrir del
men5 Archivo8
Este cuadro de di.lo%o es similar a la del comando Guardar8 7a diferencia principal
estri+a en =ue dispones de al%unas opciones para +uscar el documento =ue =ueremos
a+rir8
6ormalmente$ conoceremos el nom+re del documento =ue =ueremos a+rir y +astar.
escri+irlo en el campo "o#bre del archivo y "acer clic en el +ot2n Abrir8 /am+i>n
podemos intentar localizarlo en la lista =ue se nos muestra$ y en este caso +astar. con
"acer doble clic so+re >l para a+rirlo8
Si no lo "emos encontrado podemos +uscarlo manualmente desplaz.ndonos por la
estructura de carpetas utilizando los mismos iconos =ue aca+amos de 'er para el
comando Guardar co#o!!!
Si toda'3a no lo "emos encontrado$ disponemos de la opci2n Buscar$ dentro del comando
>%rra"i%ntas$ mediante esta +5s=ueda autom.tica$ puedes especificar condiciones =ue
de+e cumplir el documento =ue +uscas8
78C8A8 9or%e E'erardo Escalera 4odr3%uez #
Manual de Microsoft Word 2000
1or e;emplo$ puedes pedir =ue +us=ue los documentos cuyo nom+re empiece por las
letras =ue =uieras$ o incluso puedes +uscar los documentos en cuyo contenido est>n
incluidas determinadas pala+ras$ o =ue +us=ue s2lo los arc"i'os =ue "an sido modificados
en el d3a de "oy$ etc8
Unidad #. $or"atos
$or"ato d% un t%Eto
Cuando "a+lamos del formato de un te-to nos estamos refiriendo a las cuestiones =ue
tienen =ue 'er con el aspecto del te-to$ con la forma de presentar el te-to8
1or e;emploE poner una pala+ra en cursi'a$ alinear un p.rrafo a la iz=uierda o colocar un
+orde som+reado a una ta+la son operaciones t3picas de formato =ue solo afectan a c2mo
'emos el te-to$ pero no al propio contenido del te-to8 Aun=ue lo fundamental cuando
escri+imos un te-to es lo =ue se dice en >l la forma en la =ue lo 'emos tiene muc"a
importancia8
Fn te-to con un +uen contenido pero mal formateado pierde muc"a calidad8
Afortunadamente$ es muy f.cil dar un formato atracti'o con Word20008 Con un poco de
tra+a;o adicional para formatear un te-to se consi%uen resultados espectaculares$ incluso
puedes dar tu to=ue de dise0o de forma =ue tus documentos se diferencien del resto8
En Word podemos clasificar las acciones =ue tienen =ue 'er con el formato en tres
%randes %rupos8
#8 $or"ato carct%r8 Afectan a los caracteres en s3 mismos como el tipo de letra o fuente$
tama0o$ color$ etc88
28 $or"ato &rrafo8 Afecta a %rupos de caracteres como l3neas y p.rrafos$ por e;emplo
alineaci2n y san%r3as8
38 (tros for"atos. A=u3 incluimos el resto de acciones =ue se pueden "acer so+re el
formato como ta+ulaciones$ cam+io a may5sculas$ numeraci2n y 'i0etas$ +ordes y
som+reados$ etc8
(amos a ir 'iendo cada uno de estos tipos de formato8
$or"ato carct%r
7os caracteres son todas las letras$ n5meros$ si%nos de puntuaci2n y s3m+olos =ue se
escri+en como te-to8 7as letras escritas con /ordArt o incluidas en im.%enes$ no se
consideran caracteres a estos efectos8
(amos a 'er las posi+ilidades m.s comunes para 'ariar el aspecto de los caracteres =ue
est.n disponi+les en la +arra de formato o en una parte de la +arra est.ndarE fuente$
tama0o y estilo de fuente8
$u%nt%
78C8A8 9or%e E'erardo Escalera 4odr3%uez #!
Manual de Microsoft Word 2000
Fn apartado a ele%ir con cuidado es la fuente del te-to ya =ue determinar. en %ran
medida el aspecto del te-to8 1ara cam+iar el tipo de letra o fuente lo primero =ue tenemos
=ue "acer es seleccionar los caracteres$ pala+ras o l3neas so+re los =ue =ueremos
realizar el cam+io8 A continuaci2n "acer clic so+re el pe=ue0o tri.n%ulo =ue "ay al lado de
la fuente actual$ esto "ar. =ue se a+ra una 'entana con las fuentes
disponi+les8
@+ser'a =ue el propio nom+re de la fuente est. representado en ese tipo de fuente$ de
forma =ue podemos 'er el aspecto =ue tiene antes de aplicarlo8 7a 'entana tiene dos
zonas separadas por una do+le l3nea "orizontal$ en la parte superior est.n las 5ltimas
fuentes utilizadas y en la parte inferior todas las disponi+les8
1odemos "acer clic en las flec"as arri+a y a+a;o de la +arra de desplazamiento de la
derec"a para =ue 'ayan apareciendo todos los tipos de letra disponi+les$ tam+i>n
podemos desplazar el +ot2n central para mo'ernos m.s r.pidamente8 Fna 'ez "emos
encontrado la fuente =ue +uscamos +asta con "acer clic so+re ella para aplicarla8
En lu%ar de desplazarnos por la 'entana para +uscar la fuente podemos$ si conocemos el
nom+re$ "acer clic so+re la 'entana y teclearlo directamente8 7as fuentes /rue/ype
aparecen con una do+le / delante8 Este tipo de fuente se 'er. i%ual en la pantalla =ue en
la impresora8
.a"a,o.
De forma parecida podemos cam+iar el tama0o de la fuente8 Seleccionar el te-to y "acer
clic en el trian%ulo para +uscar el tama0o =ue deseemos o escri+irlo directamente8 7a
unidad de medida es el punto B72 puntos L # pul%ada L 2$54 cmC$ los tama0os m.s
utilizados son #0 y #2 puntos8
78C8A8 9or%e E'erardo Escalera 4odr3%uez 20
Manual de Microsoft Word 2000
78C8A8 9or%e E'erardo Escalera 4odr3%uez 2#
Manual de Microsoft Word 2000
Esti!o
Fna 'ez fi;ada la fuente y el tama0o podemos cam+iar el estilo a uno de los tres
disponi+lesE n%grita$ cursiva y su+rayado 8 &asta seleccionar el te-to y "acer
clic en el +ot2n correspondiente8 @+ser'ar como al aplicar un estilo$ el +ot2n
correspondiente =ueda presionado B se 'e en un tono m.s claroC8 1ara =uitar
un estilo =ue "emos aplicado pre'iamente$ seleccionar y 'ol'er a "acer clic so+re el estilo8
/am+i>n se pueden aplicar 'arios estilos a la 'ez$ por e;emplo$ negrita y cursiva8
Simplemente "ay =ue aplicar los estilos consecuti'amente8
Mediante las opciones del men5 $or"ato$ $u%nt% se pueden mane;ar las opciones =ue
aca+amos de 'er y otras m.s como el color de los caracteres$ su+rayado$ su+3ndices$ etc8
$or"ato &rrafo
En Word2000$ un p.rrafo es el te-to comprendido entre dos marcas de p.rrafo $
normalmente las marcas de p.rrafo no se 'en$ para "acerlas 'isi+les$ "acer clic en el
icono marca de p.rrafo de la +arra est.ndar8
Se inserta una marca de p.rrafo cuando se pulsa la tecla de retorno de carro o :6/4@8
Cuando estamos introduciendo te-to y lle%amos al final de la l3nea autom.ticamente el
te-to contin5a en la si%uiente l3nea$ pero no se inserta marca de p.rrafo8 Al insertar un
p.rrafo$ este toma las mismas caracter3sticas de formato del p.rrafo anterior8 1ara
cam+iar las caracter3sticas de formato de un p.rrafo$ +asta con seleccionar su marca de
p.rrafo y modificar las caracter3sticas =ue =ueramos8
7os p.rrafos son unidades dentro del documento Word =ue tienen sus propias
caracter3sticas de formato$ pudiendo ser diferentes de un p.rrafo a otro8 @tras unidades
m.s amplias son las secciones$ =ue 'eremos m.s adelante8
7as marcas de p.rrafo contienen los c2di%os =ue definen el formato del p.rrafo en el =ue
se encuentran8 Manipular una marca de p.rrafo tiene consecuencias so+re el formato de
ese p.rrafo8 Antes de +orrar te-to$ es con'eniente "acer 'isi+les las marcas de p.rrafo
para e'itar +orrar una marca de p.rrafo accidentalmente8 Si =ueremos +orrar todo el
p.rrafo tam+i>n de+emos +orrar su marca de p.rrafo8
7as caracter3sticas m.s importante de formato de p.rrafo son la alineaci*n y la sangr(a$
am+as suelen estar disponi+les en la +arra de formato8
/am+i>n se puede acceder a ellas desde el men5 $or"ato$ Prrafo$ ;unto con otras
posi+ilidades =ue 'eremos m.s adelante8
A!in%acin
Estos son los +otones para fi;ar la alineaci2n8 ?ay cuatro tipos de
alineaci2nE
78C8A8 9or%e E'erardo Escalera 4odr3%uez 22
Manual de Microsoft Word 2000
iz'uierda centrada derecha 1ustificada
Este p.rrafo tiene
esta+lecida
alineaci2n
iz=uierda8
Este p.rrafo tiene
esta+lecida la
alineaci2n
centrada8
Este p.rrafo
tiene esta+lecida
alineaci2n
derec"a8
Este p.rrafo tiene
una alineaci2n
;ustificada8
Cuando "a+lamos de alinear un p.rrafo nos referimos$ normalmente$ a su alineaci2n
respecto de los m.r%enes de la p.%ina$ pero tam+i>n podemos alinear el te-to respecto
de los +ordes de las celdas$ si es =ue estamos dentro de una ta+la8
@angr)a
Aplicar una san%r3a a un p.rrafo es desplazar un poco el p.rrafo "acia la derec"a o
iz=uierda8 Se realiza seleccionando el p.rrafo y "aciendo clic en uno de estos +otones
de la +arra de formato$ se%5n =ueramos desplazar "acia la iz=uierda o "acia la
derec"a8
As3 desplazamos el p.rrafo #$25 cm8 cada 'ez =ue "acemos clic en el +ot2n$ pero tam+i>n
se puede desplazar otro 'alor =ue deseemos8 1uedes 'er c2mo se "ace$ ;unto con otras
opciones del men5 $or"ato$ Prrafo como la forma de 'ariar el espacio =ue separa los
p.rrafos$ y el espacio =ue separa las l3neas o interlineado
=%!acin %ntr% @a!tos d% &gina &rrafos8
Word2000 inserta autom.ticamente los saltos de p.%ina cuando lle%a al final de la p.%ina8
/am+i>n se pueden insertar saltos de p.%ina manualmente desde el men5 :nsertar$
Salto888$ Salto de p.%ina$ como 'eremos en el punto correspondiente8
Al insertar un salto de p.%ina autom.ticamente puede ocurrir =ue un p.rrafo =uede
di'idido entre dos p.%inas$ normalmente esto no supone nin%5n pro+lema$ pero en
determinadas ocasiones puede interesarnos =ue un p.rrafo no sea partido por un salto de
p.%ina8
1ara conse%uir esto de+emos acti'ar la casilla Conservar l(neas 1untas =ue se encuentra
en el men5 $or"ato$ Prrafo$solapa 3in%as sa!tos de p.%ina8
78C8A8 9or%e E'erardo Escalera 4odr3%uez 23
Manual de Microsoft Word 2000
(tros for"atos
.abu!aciobn%s
7as ta+ulaciones son posiciones fi;as a las cuales se desplaza el cursor cuando pulsamos
la tecla de ta+ulaci2n /A&8 1ara ir a la ta+ulaci2n anterior pulsar MAKMS A /A&8
Cuando necesitamos insertar te-to en columnas o ta+las pueden ser muy utiles las
ta+ulaciones8 Word2000 tiene por defecto definidas ta+ulaciones cada #$25 cm8 1ero se
pueden esta+lecer ta+ulaciones en las posiciones =ue deseemos8 Ademas podemos
definir la alineaci2n para cada ta+ulaci2n8
(amos a 'er como esta+lecer ta+ulaciones utilizando la re%la "orizontal8 /ener en cuenta
=ue las ta+ulaciones afectan solo al p.rrafo en el =ue se definen81ara esta+lecer cada
ta+ulaci2n repetir estos dos pasosE
#8 ?acer clic en el e-tremo iz=uierdo de la re%la "orizontal para seleccionar el alineaci2n
de la ta+ulaci2n =ue 'amos a insertar8 1or cada clic =ue "a%amos iran apareciendo
rotati'amente las si%uientes alineacionesE iz'uierda$ centrada$ derecha$ deci#al y l(nea de
separaci*n!
28 Colocar el cursor en la re%la "orizontal en la posici2n en la =ue deseemos esta+lecer la
ta+ulaci2n y "acer clic$ 'eremos como se inserta el icono con la ta+ulaci2n seleccionada8
Si =ueremos modificar la posici2n de una ta+ulaci2n +asta colocar el cursor en el icono de
esa ta+ulaci2n y "acer clic y arrastrarlo a la nue'a posici2n8
1or e;emplo$ en la re%la de la ima%en se "an esta+lecido las si%uientes ta+ulacionesE
Iz'uierda en la posici2n 2$5
Centrada en la posici2n 4$7
0erecha en la posici2n *$7
2inea vertical de separaci2n en la posici2n $2
0eci#al en la posici2n !$2
1a"bio a "a4scu!as
En el men5 $or"ato$ la opci2n 1a"biar a "a4scu!as "in4scu!as... nos ofrece cinco
posi+ilidades para cam+iar las may5sculas del te-to seleccionadoE
/ipo oraci2n8 7a primera letra despu>s de cada punto en may5sculas el resto en min5sculas8
min5sculas8 /odas las letras en min5sculas8
MAKMSCF7AS8 /odas la letras en may5sculas8 /ipo /3tulo8 7a primera letra de cada pala+ra
en may5scula y el resto de la pala+ra en min5sculas8
/:1@ i6(E4S@8 7a primera letra de cada pala+ra en min5scula y el resto de la pala+ra en
may5sculas8
78C8A8 9or%e E'erardo Escalera 4odr3%uez 24
Manual de Microsoft Word 2000
1o&iar for"ato
En la +arra estandar tenemos disponi+le el icono para copiar formato Este icono permite
copiar las caracteristicas de formato de un te-to para aplicarlas a otros te-tos$ solo copia el
formato de;ando el propio te-to i%ual =ue esta+a8 Este icono se puede utilizar para copiar un
formato una 'ez o para copiar un formato 'arias 'eces8
Una <%89 ?acer clic so+re la pala+ra de la cual =ueremos copiar el formato$ ir a la +arra de
"erramientas y "acer clic en el icono de copiar formato $ el cursor tomar. la forma de
+roc"a$ colocarlo so+re la pala+ra en la =ue =ueremos copiar el formato$ y "acer clic so+re
ella8
Darias9 ?acer clic so+re la pala+ra de la cual =ueremos copiar el formato$ "acer doble clic en
el icono de copiar formato$ $ el cursor tomar. la forma de +roc"a$ a continuaci2n "acer
clic so+re tantas pala+ras como se desee$ y para aca+ar 'ol'er a "acer clic en el icono de
copiar formato8
En am+os casos$ si =ueremos copiar el formato so+re un con;unto de pala+ras o l3neas$ una
'ez el cursor tome la forma de +roc"a$ seleccionar las pala+ras o l3neas y el nue'o formato
se copiar. so+re ellas8Copiar for#ato$ copia tanto el formato caracter como el formato
p.rrafo8
1uede ser 5til copiar formato$ por e;emplo$ en el caso =ue ten%amos un documento con
'arios t3tulos de puntos o apartados$ si decidimos cam+iar el formato de esos t3tulos +astaria
con "acerlo en el primer t3tulo y lue%o copiar el formato a los demas t3tulos del documento8
78C8A8 9or%e E'erardo Escalera 4odr3%uez 25
Manual de Microsoft Word 2000
Unidad '. (rtograf)a gra"tica
=%<isin (rtogrfica
7a re'isi2n orto%r.fica y %ramatical es otra de las %randes aportaciones de los procesadores
de te-to8 Word2000 dispone de potentes "erramientas en este campo =ue "an sido
me;oradas nota+lemente desde la 'ersi2n anterior8
E'itar =ue "ayan errores en nuestros te-tos es a"ora muc"o m.s f.cil8 6o o+stante con'iene
sa+er =ue re'isar un documento y =ue Word no encuentre nin%5n error no =uiere decir =ue$
necesariamente$ sea as38 Ka =ue "ay errores =ue Word no puede detectar puesto =ue
dependen del conte-to8
7a forma =ue tiene Word para detectar las pala+ras err2neas es compro+ar si las pala+ras
de nuestro documento e-isten en el diccionario =ue lle'a incorporado$ ;unto con al%unas
re%las %ramaticales8 7o =ue no es capaz de "acer Word$ por el momento$ es discernir el
si%nificado de las pala+ras en cada conte-to8
1or e;emplo$ si escri+imos "2a bibliograf(a del gran escritor +iguel 0elibes es #uy basta" y
"34asta ya de gritar5"8 Word no detectar. nin%5n error puesto =ue tanto DbastaD como DvastaD
son pala+ras correctas =ue e-isten en el diccionario$ aun=ue en el primer caso la pala+ra
correcta es DvastaD y en el se%undo caso DbastaD8
7a r%<isin ortogrfica consiste en compro+ar =ue las &a!abras de nuestro te-to no son
err2neas y la r%<isin gra"atica! trata de =ue las fras%s no conten%an errores %ramaticales
como por e;emplo D7os li+ros son +uenasDI donde no concuerdan el %enero del su;eto y del
ad;eti'o8
E-isten dos formas +.sicas de re'isar la orto%raf3a$ re'isar una 'ez concluida la introducci2n
del te-to o re'isar mientras se 'a escri+iendo el te-to8 (amos a 'er a"ora la primera forma8
=%<isar a! fina!i8ar8
1ara esta+lecer esta forma de re'isi2n de+emos ir al men5 >%rra"i%ntas$ (&cion%s... y
"acer clic en la solapa (rtograf)a gra"tica$ aparecer. una pantalla como esta$ de+emos
de;ar sin marcar la casilla Revisar ortografa mientras se escribe.
Fna 'ez "emos introducido todo o parte de nuestro documento y =ueremos re'isar la
orto%raf3a podemos "acerlo de una de estas tres formasE
#8H ?aciendo clic en el icono re'isar de la +arra est.ndar
28H 1ulsando $-.
38H :r al men5 >%rra"i%ntas y ele%ir (rtograf)a gra"tica y Ac%&tar8
Word comenzar. a efectuar la re'isi2n orto%r.fica y cuando encuentre un posi+le error se
detendr. y nos mostrar. una 'entana inform.ndonos de ello8 Dependiendo del tipo de
error =ue "aya encontrado de+eremos realizar una de las acciones disponi+les en esta
'entana8
(amos a 'erlo con el e;emplo =ue se muestra en esta ima%en8
78C8A8 9or%e E'erardo Escalera 4odr3%uez 2*
Manual de Microsoft Word 2000
En la parte superior de la 'entana$ en la +arra de t3tulo$ nos informa del idioma =ue se est.
utilizando en la correcci2n$ en este caso$ el Espa0ol8
En la zona titulada ""o se encontr*6" aparece en color ro;o la pala+ra no encontrada
BcientificoC y la frase del te-to en la =ue se encuentra esa pala+ra8
De+a;o tenemos una zona titulada )ugerenciasE =ue contiene una lista con las pala+ras
m.s parecidas =ue "a encontrado Word en sus diccionarios8 En muc"os casos$ como en
este$ dentro de esta lista se encontrar. la pala+ra correcta Bcient3ficoC8 En este caso el
error era la ausencia del acento o tilde8
78C8A8 9or%e E'erardo Escalera 4odr3%uez 27
Manual de Microsoft Word 2000
En este caso la primera su%erencia de la lista es la correcta$ pero si no fuese as3 +astar3a
"acer clic en la su%erencia correcta para seleccionarla8
7le%ados a esta situaci2n de+emos decidir =u> +ot2n de la derec"a pulsamos$ en este
caso el m.s adecuado ser3a DCam+iar todasD$ pero 'eamos el si%nificado de cada uno de
ellos8
("itir8 6o realiza nin%una acci2n so+re la pala+ra no encontrada y continua re'isando el
documento8
("itir todas8 Cada 'ez =ue 'uel'a a encontrar la misma pala+ra la pasar. por alto sin
realizar nin%una acci2n so+re ella8 Continua re'isando el documento8
Agr%gar8 A0ade la pala+ra no encontrada al diccionario personalizado8 1odemos usar
esta acci2n cuando consideremos =ue la pala+ra no encontrada es correcta y por lo tanto
no =ueremos =ue la 'uel'a a detectar como no encontrada8 1or e;emplo$ si no =ueremos
=ue detecte como error el nom+re de nuestra empresa DAF7AC7:CD8
1a"biar8 7a pala+ra seleccionada de la lista de su%erencias sustituir. a la pala+ra no
encontrada8 Si no "ay nin%una su%erencia =ue consideremos acertada podemos escri+ir
directamente so+re la pala+ra no encontrada la correcci2n =ue creamos oportuna y pulsar
este +ot2n8
1a"biar todas8 Cam+ia autom.ticamente todas las 'eces =ue aparezca la pala+ra
seleccionada de la lista de su%erencias por la pala+ra no encontrada8
Autocorr%ccin8 A%re%a la pala+ra no encontrada y la pala+ra seleccionada de la lista de
su%erencias a la lista de Autocorrecci2n8 M.s adelante se e-plica en =u> consiste la
autocorrecci2n8
=%<isar "i%ntras s% %scrib%8
Esta es otra forma de re'isar la orto%raf3aI para ele%ir esta forma de re'isi2n de+emos ir al
men5 >%rra"i%ntas$ (&cion%s... y marcar la casilla Revisar ortografa mientras se
escribe y pulsar Ac%&tar8
A partir de ese momento Word efectuar. la re'isi2n orto%r.fica de modo permanente$ de
forma =ue nos mostrar. los errores =ue ya e-istan en el te-to y los =ue cometamos se%5n
'amos introduciendo nue'o te-to8
@tra diferencia respecto al m>todo anterior es =ue cuando encuentre un posi+le error no
mostrar. la pantalla =ue 'imos anteriormente$ sino =ue su+rayar. la pala+ra no
encontrada con un su+rayado ondulado en color ro;o$ como 'emos en la ima%en de la
derec"a8
1ara corre%ir el error de+emos colocar el cursor en la pala+ra su+rayada y pulsar el +ot2n
derec"o del rat2n$ entonces aparecer. una pe=ue0a 'entana$ como la =ue 'emos en la
ima%en$ =ue nos permitir. tratar el error de forma similar a como aca+amos de 'er para
&evisar ortograf(a al finalizar8
78C8A8 9or%e E'erardo Escalera 4odr3%uez 2
Manual de Microsoft Word 2000
(eamos las opciones de esta 'entanaE
@ug%r%ncias8 En la parte superior nos muestra$ en letra ne%rita$ la lista de pala+ras
su%eridas para corre%ir el error$ si consideramos =ue al%una su%erencia es correcta no
tenemos m.s =ue seleccionarla con el cursor y "acer clic$ Word sustituir. la pala+ra
su+rayada por la su%erencia ele%ida8 En la im%en las su%erencias sonE cient(fico
cient(fica cient(ficos8
("itir todas8 Cada 'ez =ue 'uel'a a encontrar la misma pala+ra la pasar. por alto sin
realizar nin%una acci2n so+re ella y no la 'ol'er. a mostrar su+rayada8
@+ser'ar =ue falta el +ot2n ("itir$ pero no es nin%5n pro+lema ya =ue si =ueremos omitir
el error detectado +asta con no ele%ir nin%una opci2n de la 'entana y "acer clic fuera de la
'entana para =ue se cierre8 Si consideramos =ue la pala+ra su+rayada no es un error no
"ace falta ni si=uiera a+rir la 'entana8 6o pasa nada por de;ar una pala+ra su+rayada$ el
su+rayado ro;o no se imprimir. en nin%5n caso8
Agr%gar8 A0ade la pala+ra su+rayada al diccionario personalizado y no la 'ol'er. a
mostrar su+rayada8
Autocorr%ccin8 Si "acemos clic en Autocorrecci*n se a+rir. la lista con las su%erencias
para =ue eli;amos cual de ellas a0adimos a la lista de autocorrecci2n8
Idio"a8 Al "acer clic aparecer. una lista para =ue seleccionemos el nue'o idioma8
(rtograf)a8 Si "acemos clic a=u3 aparecer. la misma 'entana para corre%ir los errores
=ue "emos 'isto en el apartado &evisar al finalizar8
Autocorr%ccion
78C8A8 9or%e E'erardo Escalera 4odr3%uez 2!
Manual de Microsoft Word 2000
Mediante la autocorrecci2n Word puede corre%ir al%unos errores =ue no es capaz de
detectar por otros m>todos y nos ofrece la posi+ilidad de realizar nuestras propias
correcciones8
1ara 'er y modificar las diferentes opciones de la Autocorrecci2n ir al men5
>%rra"i%ntas$ Autocorr%ccin... y aparecer. una pantalla como esta$ 'amos a 'er las
posi+ilidades m.s interesantes8
1orr%gir +(s MA4scu!as @Eguidas8 Si acti'amos esta casilla cuando aparezcan dos
may5sculas se%uidas al principio de una pala+ra Word sustituir. la se%unda may5scula
por una min5scula8
1or e;emploE "Corregir 0Os +Ay7sculas )Eguidas" se corre%ir3a aE "Corregir 0os
+ay7sculas )eguidas"8
Pon%r %n "a4scu!a !a &ri"%ra !%tra d% una oracin8 1one en may5scula la primera
letra despues de un si%no de puntuaci2n =ue indi=ue el final de una oraci2n$ como por
e;emplo un punto$ un final de interro%aci2n$ etc8
Pon%r %n "a4scu!a !os no"br%s d% dias8 1one en may5scula los nom+res de los dias
de la semana8
1orr%gir %! uso accid%nta! d% b3(F "ABG@. Cuando encuentra una pala+ra con la
primera letra en min5scula y las si%uientes en may5sculas la cam+ia por la primera en
may5scula y las si%uientes en min5sculas y desacti'a el +lo=ueo de may5sculas8
=%%"&!a8ar t%Eto "i%ntras %scrib%. Al acti'ar esta casilla sustituye las pala+ras de la
columna &ee#plazar por las pala+ras de la columna Con8 De esta forma se pueden
corre%ir errores como los =ue 'emos en la ima%en8 1or e;emlo$ la pala+ra D=ueD cuando 'a
detras de una interro%aci2n 'a siempre acentuada8
78C8A8 9or%e E'erardo Escalera 4odr3%uez 30
Manual de Microsoft Word 2000
Unidad *. +is%,o d% &gina
1onfigurar &gina
Cuando estamos escri+iendo en un documento Word es como si lo "ici>ramos en una
"o;a de papel =ue lue%o puede ser imprimida8 1or lo tanto$ e-iste un .rea en la cual
podemos escri+ir y unos m.r%enes en los cuales no se puede escri+ir8
Estos m.r%enes se definen en el men5 Arc5i<o$ 1onfigurar &gina... Se nos muestra un
cuadro de dialo%o como esteE
En el cuadro de di.lo%o Configurar pgina podemos fi;ar los m.r%enes tecleando los cm8
deseados en cada campo8
@u&%riorE de+emos indicar la distancia entre el +orde superior de la p.%ina y la primera
l3nea del documento8
Inf%riorE indicaremos la distancia entre la 5ltima l3nea del documento y el +orde inferior de
la p.%ina8
I8:ui%rdoE introduciremos la distancia entre el +orde iz=uierdo de la p.%ina y el principio
de las l3neas del documento8
+%r%c5oE indicaremos la distancia entre el +orde derec"o de la p.%ina y el final de las
l3neas del documento8
En la parte derec"a de la pantalla tenemos la Dista &r%<ia =ue nos dar. una idea
+astante apro-imada de c2mo afectan los cam+ios =ue "emos introducido al dise0o de la
p.%ina8
Encab%8ados &i%s d% &gina8 ?emos dic"o =ue fuera de los m.r%enes no se puede
escri+ir$ pero "ay una e-cepci2n$ los enca+ezados y pies de p.%ina se escri+en en la
78C8A8 9or%e E'erardo Escalera 4odr3%uez 3#
Manual de Microsoft Word 2000
zona de los m.r%enes8 Si 'amos a utilizar enca+ezados o pies de p.%ina$ de+emos
tenerlo en cuenta a la "ora de fi;ar la amplitud de los m.r%enes8
7os enca+ezados y pies de p.%ina son un te-to$ %eneralmente de una o dos l3neas$ =ue
se repite en todas las p.%inas$ donde se suele indicar cosas como el t3tulo del documento$
el autor$ etc8 7os 'eremos con detalle en el punto correspondiente8 Si 'amos a utilizar
enca+ezados o pies de p.%ina en esta pantalla rellenaremos los campos
correspondientesE
Enca+ezadoE indicaremos los cm8 =ue deseamos =ue "aya entre el +orde superior del
papel y la primera l3nea del enca+ezado8
1ie de p.%inaE diremos los cm8 =ue de+en =uedar entre la 5ltima l3nea del pie de p.%ina y
el +orde inferior de la p.%ina8
Si pulsamos el +ot2n Pr%d%t%r"inar$ los 'alores actuales ser.n los =ue se utilicen en los
nue'os documentos =ue creemos8
El resto de las opciones de la solapa +rgenes y las otras solapas las 'eremos m.s
adelante8
1ara 'er el efecto %lo+al de los m.r%enes en nuestro documento de+emos pasar a 'ista
de +is%,o d% i"&r%sin o a Dista &r%!i"inar8
Esta ima%en es un e;emplo de 'ista 0ise8o de i#presi*n de una p.%ina con enca+ezado y
pie de p.%ina B =ue se 'en en un tono m.s claroC8
1odemos o+ser'ar como en las re%las "orizontal y 'ertical "ay una zona m.s oscura =ue
indica el tama0o de los m.r%enes8
/am+i>n se puede 'er como la l3nea del enca+ezado =ueda dentro de la zona del mar%en
superior$ y la l3nea del pie de p.%ina =ueda dentro del mar%en inferior8
Desde esta 'ista tam+i>n se pueden "odificar !os "rg%n%s8 1ara modificar el mar%en
superior +asta colocar el cursor en la re%la 'ertical ;usto donde aca+a la zona m.s oscura
=ue identifica el mar%en$ y cuando el cursor tome la forma de una do+le flec"a$ "acer clic
y arrastrar "asta la nue'a posici2n del mar%en8
1ara el resto de los m.r%enes repetir la operaci2n$ pero poner especial cuidado en el
mar%en iz=uierdo para no mo'er los iconos de san%r3as =ue est.n tam+i>n en la misma
zona8
78C8A8 9or%e E'erardo Escalera 4odr3%uez 32
Manual de Microsoft Word 2000
24"%ros d% &gina
Cuando creamos un documento$ Word numera correlati'amente las p.%inas para poder
referenciarlas$ ese n5mero es el =ue aparece en la parte iz=uierda de la +arra de estado$
pero este n5mero de p.%ina no aparece en el documento8
Si =ueremos =ue los n5meros de p.%ina aparezcan en nuestro documento cuando lo
imprimamos de+eremos insertarlos de una de las dos formas posi+lesE Mediante el men5
Insertar o mediante los Encabezados y pies de pgina8
Si nuestro documento contiene Enca+ezados y 1ies de p.%ina con'iene insertar tam+i>n
los n5meros de p.%ina al mismo tiempo$ como 'eremos m.s adelante$ Si no es as3 se
pueden insertar los n5meros de p.%ina mediante el men5 Insertar$ =ue 'amos a 'er
a"ora8 En cual=uier caso Word colocar. los n5meros de p.%ina en el enca+ezado o el pie
de p.%ina$ se%5n la posici2n =ue eli;amos para el n5mero de p.%ina88
1ara insertar n5meros de p.%ina de+emos ir al men5 Ins%rtar$ 24"%ros d% &gina... y
aparecer. una pantalla como esta8
Posicin8 En este campo de+emos ele%ir si =ueremos =ue los n5meros de p.%ina
aparezcan en la parte superior o inferior de la p.%ina8 ?aciendo clic en el +ot2n del
tri.n%ulo podemos seleccionar una de las dos alternati'as8
A!in%acin8 En este campo ele%iremos entre las cinco =ue se nos muestran cuando
"acemos clic en el +ot2n del tri.n%ulo$ como 'emos en esta ima%en8 En la zona de la
78C8A8 9or%e E'erardo Escalera 4odr3%uez 33
Manual de Microsoft Word 2000
derec"a podemos 'er en (ista pre'ia c2mo =uedan alineados los n5meros de p.%ina en
cada caso8 El pe=ue0o cuadrado representa la posici2n del n5mero de p.%ina8
Si nuestro documento se 'a a imprimir en una sola cara de la "o;a de papel es
con'eniente ele%ir entre la alineaciones Iz'uierda$ Centro o 0erecha$ mientras =ue si
'amos a imprimir a dos caras para encuadernarlo como un li+ro con'iene ele%ir entre
Interior y E9terior8 7a m.s utilizada es la E9terior$ como 'emos en la ima%en$ en las
p.%inas impares el n5mero de p.%ina se imprime a la iz=uierda y en las p.%inas pares se
imprime a la derec"a8
1ara 'er los n5meros de p.%ina en la pantalla de nuestro ordenador "ay =ue estar en
modo 'ista 0ise8o de I#presi*n y se 'en en un tono m.s claro8
78C8A8 9or%e E'erardo Escalera 4odr3%uez 34
Manual de Microsoft Word 2000
24"%ro %n !a &ri"%ra &gina8 Si de;amos sin marcar esta casilla no se imprimir. el
n5mero de p.%ina en la primera "o;a8 Esta opci2n est. pensada para cuando la primera
p.%ina ser. la portada del documento y no con'iene =ue aparezca el n5mero de la
p.%ina8
$or"ato8 Este +ot2n permite ele%ir el formato de los n5meros de p.%ina8 Al "acer clic
so+re el tri.n%ulo del campo .or#ato de n5mero se desplie%a una lista como la =ue
'emos en esta ima%en para =ue seleccionemos el formato =ue m.s nos %uste8
/enemos dos alternati'as para indicar en =u> n5mero empezar. la numeraci2n de las
p.%inasE
#8H Continuar desde la secci2n anterior B o empezar desde uno$ si >sta es la primera
secci2nC8
28H :niciar en el n5mero =ue especifi=uemos en el campo de al lado8
Si tenemos estructurado nuestro documento en cap3tulos$ tam+i>n podemos incluir el
n5mero del cap3tulo ;unto con el de la p.%ina$ como 'eremos m.s adelante8
Si =ueremos inc!uir un t%Eto d%!ant% d%! n4"%ro d% &gina$ como$ por e;emplo8 "pg!6"
de+eremos$ en el modo 'ista de 0ise8o de pgina$ "acer do+le clic so+re el n5mero de
p.%ina$ con lo =ue se a+rir. el enca+ezado o pie de p.%ina$ a continuaci2n seleccionar el
78C8A8 9or%e E'erardo Escalera 4odr3%uez 35
Manual de Microsoft Word 2000
cuadro de te-to =ue contiene el n5mero de p.%ina$ escri+ir el te-to "pg!6" y de;ar un
espacio en +lanco delante del n5mero de p.%ina8
Encab%8ados &i%s d% &gina
Fn %ncab%8ado es un t%Eto =ue s% ins%rtar auto"tica"%nt% a! &rinci&io d% cada
&gina$ como por e;emplo el t3tulo del tra+a;o o articulo =ue se est. escri+iendo$ el autor$
la fec"a$888
El &i% d% &gina tiene la misma funcionalidad$ pero se imprime a! fina! d% !a &gina$ y
suele contener los n5meros de p.%ina8
1ara crear o modificar enca+ezados o pies de+emos ir al men5 D%r$ y "acer clic en
Encab%8ado &i% d% &gina... aparecer. una pantalla como esta8 1ara poder 'er los
enca+ezados y pies de p.%ina "ay =ue estar en el modo 'ista de 0ise8o de i#presi*n8 Si
"acemos do+le clic so+re un enca+ezado o pie e-istente tam+i>n se a+rir. esta pantalla8
@+ser'ar como "a aparecido un recuadro punteado con el r2tulo Encabezado$ el cursor se
"a situado dentro$ y tam+i>n se "a a+ierto la 'entana flotante Encabezado y pie de pagina
=ue contiene los iconos con todas las opciones disponi+les8
A"ora podemos t%c!%ar %! %ncab%8ado d%ntro d%! cuadro &unt%ado y$ si lo creemos
con'eniente$ insertar n5meros de p.%ina$ fec"a$ 888 mediante los iconos de la 'entana
flotante como 'amos a 'er a continuaci2n8 Fna 'ez "ayamos aca+ado de editar el
enca+ezado o pie de p.%ina finalizaremos "aciendo clic en el +ot2n 1%rrar$ a la derec"a
de la 'entana8
Mediante este +ot2n podemos pasar del enca+ezado al pie y 'ice'ersa8
Barra d% 5%rra"i%ntas Encabezado y pie de pgina8 (amos a 'er los +otones m.s
importantes de esta +arra8
78C8A8 9or%e E'erardo Escalera 4odr3%uez 3*
Manual de Microsoft Word 2000
Insertar Autote9to8 Al "acer clic se a+re una lista desple%a+le con los autote-tos
disponi+les8 Ele%ir uno de ellos "aciendo clic so+re >l8
:nsertar n5mero de p.%ina8
:nsertar n5mero total de p.%inas del documento8 Es decir$ inserta el n5mero de la
5ltima p.%ina del documento8
,ormato del n5mero de p.%ina8 Se a+rir. la 'entana =ue ya "emos 'isto en el punto
anterior =ue permite ele%ir el formato del n5mero de p.%ina8
:nserta la fec"a del dia en formato diaGmesGa0o8
:nserta la "ora actual en formato "oraEmin8
Confi%urar p.%ina8 Se a+re la 'entana para confi%urar la p.%ina =ue "emos 'isto al
principio de estre tema8
Mediante este +ot2n podemos pasar del enca+ezado al pie de p.%ina y 'ice'ersa8
Con estos +otones pasamos al anterior o si%uiente enca+ezado o pie de p.%ina8
Cerrar8 Al "acer clic en este +ot2n salimos del enca+ezado o pie de p.%ina8
78C8A8 9or%e E'erardo Escalera 4odr3%uez 37
Manual de Microsoft Word 2000
Unidad -. .ab!as
7as ta+las permiten or%anizar la informaci2n en filas y columnas$ de forma =ue se pueden
realizar operaciones y tratamientos so+re las filas y columnas8 1or e;emplo o+tener el
'alor medio de los datos de una columna o para ordenar una lista de nom+res8
@tra posi+ilidad al tra+a;ar con ta+las es utilizarlas para me;orar el dise0o de las p.%inas
ya =ue facilitan la distri+uci2n de los te-tos y %r.ficos contenidos en sus casillas$ esta
caracter3stica se emplea so+re todo en la construcci2n de p.%inas We+ para :nternet8
(emos$ pues$ =ue esta forma de or%anizar los datos es muc"o m.s potente =ue utilizando
las ta+ulaciones u otros m>todos8
Fna ta+la est. formada por c%!das o casillas$ a%rupadas por fi!as y co!u"nas$ en cada
casilla se puede insertar te-to$ n5meros o %r.ficos8
1r%acin d% tab!as
Se puede crear una ta+la de tres formas e=ui'alentesE Men5 /a+la$ icono de la +arra
est.ndar o di+u;.ndola con el rat2n$ se%5n el tipo de ta+la ser. m.s 5til un m>todo u otro$
'amos a 'er los tres8
M%n4 .ab!a8
1ara insertar una ta+la de+emos ir al men5 .ab!a, Ins%rtar$ opci2n .ab!a y se a+rir. una
pantalla como esta$ en la =ue de+emos indicarE
24"%ro d% co!u"nas8
24"%ro d% fi!as8
Autoa;ust%. A=u3 tenemos tres opciones para definir las dimensiones de la ta+la8
Anc5o d% co!u"na fi;o8 Si lo de;amos en autom.tico a;ustar. el anc"o para =ue la ta+la
ocupe todo el espacio entre los m.r%enes de la p.%ina8
78C8A8 9or%e E'erardo Escalera 4odr3%uez 3
Manual de Microsoft Word 2000
Autoa;ustar a! cont%nido. El anc"o depender. de la cantidad de te-to o %r.ficos =ue
conten%a cada columna8
A;ustar a !a <%ntana8 El tama0o se a;usta al tama0o de la 'entana del 'isualizador We+$
si cam+ia el tama0o de la 'entana$ la ta+la se a;usta al nue'o tama0o8
Autofor"ato8 Mediante este +ot2n podemos ele%ir entre 'arios formatos ya esta+lecidos$
como$ por e;emplo$ el =ue se 'e en la ima%en8 Word aplicar. las caracter3sticas del
formato ele%ido a nuestra ta+la8
Estab!%c%r co"o &r%d%t%r"inados &ara tab!as nu%<as. )uarda las dimensiones$
a;ustes y formato actuales de la ta+la para utilizarlos como 'alores por defecto cuando
creemos nue'as ta+las8
Icono8
Al "acer clic en el icono ta+la de la +arra est.ndar se a+re una 'entana como la =ue
se muestra a la derec"a8 Mo'iendo el rat2n dentro de la re;illa$ podremos seleccionar el
n5mero de filas y columnas f.cilmente8
1or e;emplo$ en el caso =ue se muestra se 'a a crear una ta+la de 2 - 3 Bdos filas y tres
columnas C8 Este m>todo es el m.s sencillo y no permite opciones de formato$ opciones
=ue se pueden aplicar m.s adelante en caso de necesidad8
78C8A8 9or%e E'erardo Escalera 4odr3%uez 3!
Manual de Microsoft Word 2000
+ibu;ndo!a8
:r a men5 .ab!a y seleccionar +ibu;ar tab!a o "acer clic en el icono del l.piz de la
+arra de :ablas y bordes$ el cursor tomar. la forma de un l.piz8 ?acer clic y arrastrar el
cursor para di+u;ar el rect.n%ulo con el tama0o total de la ta+la8 A continuaci2n di+u;ar las
filas y columnas$ como si lo "ici>ramos con un l.piz8 En la +arra de /a+las y +ordes
tenemos iconos para tra+a;ar con las ta+las =ue 'eremos m.s adelante8
Este m>todo es m.s fle-i+le a la "ora de dise0ar ta+las irre%ulares$ como la =ue se
muestra en la ima%en8
78C8A8 9or%e E'erardo Escalera 4odr3%uez 40
Manual de Microsoft Word 2000
+%s&!a8ars%, s%!%ccionar borrar %n !as tab!as
Fna 'ez tenemos creada la ta+la 'amos a 'er c2mo introducir contenido en ella8 En
t>rminos %enerales$ no "ay diferencia entre introducir te-to dentro o fuera de una ta+la8
7a mayor parte de las funciones so+re formato est.n disponi+les en el te-to de las ta+las$
se puede poner te-to en ne%rita$ cam+iar el tama0o$ se pueden incluir p.rrafos y se
pueden alinear de 'arias formas i%ual =ue se "ace normalmente8 6os podemos desplazar
por las celdas con las teclas de mo'imiento del cursor$ se puede seleccionar$ copiar y
+orrar el te-to de las celdas de forma normal$ pero adem.s$ "ay al%unas formas
espec3ficas de desplazarse$ seleccionar y +orrar para las ta+las =ue 'amos a 'er a
continuaci2n8
+%s&!a8ars%8
1ara colocarse en una celda$ +asta "acer clic en ella con el cursor8
Para desplazarse Presione las teclas
Fna celda a la iz=uierda MAK A /A&
Fna celda a la derec"a /A&
Fna celda arri+a flec"a arri+a
Fna celda a+a;o flec"a a+a;o
Al principio de la fila Alt A :nicio
Al final de la fila Alt A ,in
Al principio de la columna Alt A A'1.%
Al final de la columna Alt A 4e1.%
2ota9 Al pulsar la tecla /A& en la 5ltima celda de la ta+la se crea una nue'a fila8
@%!%ccionar8
1ara seleccionar una c%!da colocar el cursor ;usto encima del lado iz=uierdo de celda$ y
cuando el cursor tome la forma de una pe=ue0a flec"a ne%ra inclinada "acer clic y la celda se
pondr. en ne%ro B'3deo in'ersoC8
1ara seleccionar una co!u"na colocar el cursor ;usto encima de la columna$ y cuando el
cursor tome la forma de una pe=ue0a flec"a ne%ra =ue apunta "acia a+a;o "acer clic y la
columna =uedar. en '3deo in'erso8
1ara seleccionar una fi!a "acer lo mismo =ue para seleccionar una celda pero "aciendo do+le
clic o tam+i>n colocando el cursor a la iz=uierda de la fila y "aciendo clic8
/am+i>n se pueden seleccionar celdas$ filas y columnas "aciendo clic dentro de la celda y
arrastrando a lo lar%o de las celdas =ue =ueramos seleccionar8
Borrar8
1ara +orrar una c%!da, co!u"na o una fi!a +asta con seleccionarla y pulsar la tecla &etroceso
B&acJspaceC$ si s2lo =ueremos +orrar su contenido pulsar la tecla )upri#ir8 Al +orrar una celda
Word nos pre%untar. so+re la forma de desplazar el resto de las columnas8 /am+i>n se
pueden realizar todas estas funciones desde el men5 :abla8
78C8A8 9or%e E'erardo Escalera 4odr3%uez 4#
Manual de Microsoft Word 2000
Barra d% 5%rra"i%ntas d% .ab!as bord%s
1ara a+rir esta +arra de "erramientas$ ir al men5 (er$ &arras de "erramientas y seleccionar
ta+las y +ordes8 (amos a 'er las funciones m.s interesantes de esta +arra8
3&i88 Como ya "emos 'isto$ con este l.piz se pueden crear ta+las di+u;.ndolas con el
rat2n8
Borrador8 Es el complemento del l.piz en la creaci2n de ta+las$ ya =ue permite +orrar las
l3neas de la ta+la8 &asta colocarse en la l3nea a +orrar y "acer clic8
Esti!o d% !)n%a grosor d% !)n%a8 Con estas dos funciones podemos cam+iar el estilo y el
%rosor de las l3neas =ue forman la ta+la8 Seleccionar en la +arra el estilo o el %rosor adecuado
e ir a la ta+la para aplicarlo a las l3neas =ue =ueramos8
1o!or bord%s8 Con este icono y los dos si%uientes podemos dar color a los +ordes de la
ta+la$ ele%ir el tipo de +orde y rellenar las celdas con color8
Ins%rtar tab!a8 Al "acer clic se a+re esta 'entana =ue nos permite realizar
todas estas funciones de inserci2n8 /am+i>n podemos a;ustar el tama0o de las columnas
con las tres 5ltimas opciones8
1o"binar di<idir8 El primer icono permite crear una 5nica celda com+inando
el contenido de las celdas seleccionadas8 El se%undo icono separa una celda en 'arias
utilizando las marcas de p.rrafo como elemento separador$ se a+re una 'entana para
pre%untarnos en cu.ntas filas y columnas =ueremos di'idir la celda seleccionada8
78C8A8 9or%e E'erardo Escalera 4odr3%uez 42
Manual de Microsoft Word 2000
A!in%ar8 1ermite alinear el te-to dentro de las celdas de una de las nue'e formas =ue
se muestran en esta ima%en8 1re'iamente "ay =ue seleccionar las celdas a las =ue se
=uiere aplicar la alineaci2n8
+istribuir unifor"%"%nt%8 1ermiten distri+uir el anc"o de las columnas y filas
uniformemente$ de forma =ue todas las columnasGfilas ten%an el mismo anc"o8
Autofor"ato8 Este +ot2n a+rir. una pantalla en la =ue podremos ele%ir entre 'arios
formatos ya esta+lecidos8
1a"biar dir%ccin d%! t%Eto8 El te-to de las celdas seleccionadas se escri+ir. en la
orientaci2n =ue marca el icono$ en este caso se escri+ir. "acia a+a;o8 ?aciendo clic en el
+ot2n$ la orientaci2n 'a cam+iando de tres formas distintas$ normal$ "acia arri+a y "acia
a+a;o8
(rd%nar8 1ermite ordenar las celdas de la ta+la en orden descendente o
ascendente se%5n su contenido8 Si las celdas contienen fec"as o n5meros lo tendr. en
cuenta al ordenar8
Autosu"a8 ?ay =ue colocar el cursor en la celda =ue =ueramos =ue conten%a el
resultado y pinc"ar en este icono$ de forma autom.tica se realizar. la suma de todas las
celdas =ue est>n por encima Ben la misma columnaC8
M%n4 cont%Etua! d% tab!as
?aciendo clic con el +ot2n derec"o del rat2n so+re una ta+la se a+re el men5 conte-tual de
/a+las como muestra esta ima%en8Desde a=u3 podemos e;ecutar al%unas de las funciones
=ue aca+amos de 'er en la +arra de "erramientas de /a+las y +ordes$ y tam+i>n podemos
acceder a Propiedades de tabla!!! donde encontraremos las distintas formas de a;ustar el
te-to =ue rodea la ta+la$ as3 como la forma de esta+lecer m.r%enes y espaciado en las
celdas8
78C8A8 9or%e E'erardo Escalera 4odr3%uez 43
Manual de Microsoft Word 2000
Unidad /. Esti!os
Fn %sti!o es un con;unto d% for"atos$ por e;emplo el estilo ;:itulo <= est. compuesto por
tama0o de letra de #* puntos$ fuente NArialO$ ne%rita y p.rrafo alineado a la iz=uierda8
Se pueden crear %sti!os &%rsona!%s$ darles un nom+re y %uardarlos8 7a 'enta;a de crear
estilos personales es =ue con un solo clic aplicamos 'arias caracter3sticas de formato8
1or e;emplo$ podemos definir un estilo para aplicar a los t3tulos de nuestros documentos$ otro
estilo para escri+ir las direcciones de correo$ otro estilo para cuando =ueremos resaltar al%o
importante del te-to$ etc8
Definir estilos personales ayuda a =ue nuestros documentos ten%an un dise0o propio y nos
permite tra+a;ar m.s eficientemente8
A&!icar %sti!os
Fn documento Word puede contener te-to con diferentes estilosI para identificar con =ue
estilo est. escrito cada te-to +asta fi;arse en la +arra de formato en el campo Estilo$ este
campo suele estar al lado del campo .uente y muestra el estilo del te-to en el =ue est.
situado el punto de inserci2n8 En esta ima%en$ el estilo se llama "or#al8
1ara aplicar un estilo$ s%!%ccionar %! t%Eto al =ue 'amos a aplicar el estilo y "acer c!ic %n %!
tringu!o =ue "ay al lado del campo Estilo$ se a+rir. una lista desple%a+le con todos los
estilos disponi+les$ +asta con "acer c!ic %n %! %sti!o %!%gido y >ste se aplicar. a nuestro
te-to8
Si no seleccionamos te-to$ se aplicar. el estilo al te-to =ue insertemos partir de ese punto
"asta =ue 'ol'amos a cam+iar el estilo8
7a lista desple%a+le muestra los estilos definidos por Word B :(tulo < :(tulo $ "or#al$888C $ y
los estilos definidos por el usuario B A>2AC2IC!CO+ C8
7os propios elementos de la lista tienen aplicado el estilo =ue representan$ de esta forma se
puede 'er el efecto =ue tiene el estilo =ue 'amos a aplicar so+re el te-to8 Adem.s$ en la
parte iz=uierda se nos indican al%unos datos del estilo como el tipo de alineaci2n$ el tama0o
de la fuente y si es un estilo de car.cter B con una letra a su+rayadaC o un estilo de p.rrafo
B con el s3m+olo de p.rrafoC8
El %sti!o d% carct%r afecta a caracteres$ y tiene definidas caracter3sticas como el tama0o de
los caracteres$ si est.n en cursi'a$ etc8 Mientras =ue el %sti!o d% &rrafo$ adem.s de lo
anterior$ tiene tam+i>n caracter3sticas del formato de p.rrafo$ como interlineado$ san%r3as$
etc8 $
78C8A8 9or%e E'erardo Escalera 4odr3%uez 44
Manual de Microsoft Word 2000
Unidad 0. I"g%n%s grficos
Introduccin
?oy en d3a un documento para =ue sea considerado como un +uen documento de+e incluir$
siempre =ue sea necesario$ %r.ficos o im.%enes8
Fn e-celente procesador de te-tos como es Word2000 no pod3a de;ar de tener en cuenta
=ue la ima%en cada 'ez est. m.s inte%rada con el te-to8 Cada nue'a 'ersi2n del pro%rama
incorpora me;oras en este aspecto como 'amos a ir 'iendo8
En Word podr3amos clasificar los elementos %r.ficos en dos %randes %rupos con al%unas
su+di'isionesE
IMHGE2E@8
I"g%n%s <%ctoria!%s o &r%dis%,adas. :m.%enes predise0adas procedentes de las
li+rer3as de Word or%anizadas por temas8 Estas im.%enes est.n construidas utilizando
'ectores$ lo =ue permite su manipulaci2n sin perdida de resoluci2n8 /am+i>n se pueden
desa%rupar en los elementos =ue las forman$ introducir cam+ios y 'ol'erlas a a%rupar8 En
realidad$ podr3amos considerar estas im.%enes como un con;unto de o+;etos %r.ficos8 7os
%r.ficos creados con Word tam+i>n son im.%enes 'ectoriales8
I"g%n%s no <%ctoria!%s o d% "a&a d% bits. :m.%enes foto%r.ficas procedentes de
c.maras di%itales$ de :nternet$ de pro%ramas como 1"otos"op$ 1"otoDra<$ 1aintS"op1ro$
etc8 Suelen ser de tipo 91) o ):,8 So+re estas im.%enes se pueden realizar al%unas
operaciones como cam+iar el tama0o$ el +rillo$888$ pero no se pueden desa%rupar en los
elementos =ue las forman8 Est.n formadas por puntos o pi-els =ue tienen cada uno un color
y una posici2n pero no est.n relacionados unos con otros8 Estas im.%enes admiten cam+ios
de tama0os$ pero en ocasiones$ si las reducimos y posteriormente intentamos ampliarlas de
nue'o pueden perder resoluci2n8 Cuando "a+lemos de im.%enes$ en %eneral$ nos estaremos
refiriendo a este tipo de im.%enes no 'ectoriales8
G=H$I1(@8
+ibu;os cr%ados con Word8 Mediante autoformas$ l3neas$ rect.n%ulos$ elipses$ etc8
WordArt8 42tulos disponi+les de una %aler3a =ue se pueden personalizar con di'ersas
opciones8
Microsoft Gra&58 4epresentaci2n de datos en forma %r.fica8
?ay al%unos o+;etos m.s =ue podr3an ampliar esta relaci2n$ como el sonido y los '3deos
di%itales$ aun=ue esto lo trataremos en la pr2-ima ampliaci2n de este curso8
So+re las im.%enes y los %r.ficos pueden realizarse multitud de operaciones$ como mo'er$
copiar$ cam+iar el tama0o$ 'ariar la intensidad$ etc8 1ara ello disponemos de 'arias +arras de
"erramientas =ue 'amos a ir 'iendo a continuaci2n$ fundamentalmente la Barra de I#agen
para las im.%enes y la Barra de 0ibu1o para los %r.ficos8
Con todos estos elementos no "ay e-cusa para no dise0ar documentos Word con una
componente %r.fica atracti'a8
78C8A8 9or%e E'erardo Escalera 4odr3%uez 45
Manual de Microsoft Word 2000
.i&os d% arc5i<os grficos
I"g%n%s no <%ctoria!%s o d% "a&a d% bits.
91) o 91E)8 Es un formato =ue permite distintos ni'eles de compresi2n8 Se utiliza muc"o en
:nternet$ so+re todo para im.%enes foto%r.ficas con muc"os tonos8
):,8 Es el m.s utilizado en :nternet$ permite una +uena compresi2n con im.%enes de pocos
tonos$ tipo iconos y +otones8 /am+i>n permite crear %r.ficos animados8
&M18 6o admite compresi2n por lo =ue estas im.%enes ocupan muc"o espacio8 Se utiliza$
por e;emplo$ en la ima%en tapiz de Windo<s!8
16)8 Moderno formato =ue permite compresi2n8
I"g%n%s <%ctoria!%s o &r%dis%,adas.
WM,8 ,ormato de las im.%enes predise0adas de Word8
@tros tipos de arc"i'os sonE M@( y A(: para los arc"i'os de '3deo di%ital8 WA( y M13 para
los de sonido8
Al "acer clic en el men5 Ins%rtar$ I"ag%n aparecer. una 'entana con estas opciones para la
ima%en8 (amos a 'er a"ora c2mo insertar im.%enes predise0adas y desde arc"i'oI en los
puntos si%uientes so+re %r.ficos 'eremos c2mo insertar Autoformas$ WordArt$ desde
esc.ner y %r.ficos de Microsoft )rap"8
I"g%n%s &r%dis%,adas8
En una pantalla como esta se nos muestran las im.%enes disponi+les or%anizadas por temas
o cate%or3as8 ?aciendo c!ic %n una cat%gor)a podremos 'er las im.%enes =ue la componen8
Si "acemos clic en una ima%en de la cate%or3a se a+rir. una 'entana con cuatro iconos paraE
I"&ortar. Copia la ima%en predefinida en el documento Word8
Dista &r%<ia. Muestra una 'ista pre'ia de la ima%en con su tama0o real8
A,adir a fa<oritos u otra cat%gor)a. Copia la ima%en en la carpeta de fa'oritos o cual=uier
otra carpeta8
Buscar c!i&s si"i!ar%s. &usca m.s im.%enes similares8
78C8A8 9or%e E'erardo Escalera 4odr3%uez 4*
Manual de Microsoft Word 2000
+%sd% arc5i<o.
Se a+rir. una 'entana similar a la =ue se nos muestra cuando =ueremos Abrir un documento
Word$ y =ue ya conocemos8 En la parte derec"a muestra la 'ista pre'ia de la ima%en
seleccionada8
Fna 'ez s%!%ccionado %! arc5i<o =ue =ueremos importar pulsaremos el +ot2n Ins%rtar y la
ima%en se copiar. en nuestro documento8
:nsertar ima%en 'inculada8 Desde el men5 Ins%rtar, (b;%to$ en la solapa Crear desde
archivo$ se puede marcar la casilla incular al archivo de forma =ue cuando se produzcan
cam+ios en el arc"i'o ori%en$ >stos se 'er.n refle;ados en el documento Word8 En realidad$
la ima%en no se copia en el documento Word$ sino =ue se inserta una referencia al lu%ar
donde est. la ima%en$ si +orramos la ima%en tam+i>n desaparecer. del documento Word8
78C8A8 9or%e E'erardo Escalera 4odr3%uez 47
Manual de Microsoft Word 2000
Mani&u!ar I"g%n%s
Al insertar una ima%en se a+rir. la +arra de ima%en$ tam+i>n se puede a+rir desde el men5
(er$ &arras de "erramientas$ :ma%en8
1ara modificar una ima%en primero "ay =ue seleccionarla posicion.ndose so+re ella y
"aciendo clic$ la ima%en =uedar. enmarcada por unos pe=ue0os cuadrados8
1ara modificar el tama0o$ situar el cursor en las es=uinas de la ima%en y$ cuando cam+ie de
forma a una do+le flec"a$ "acer clic y arrastrarlo para conse%uir el nue'o tama0o8 Mediante
la +arra de ima%en se pueden realizar las si%uientes funciones y modificaciones so+re la
ima%enE
:nsertar ima%en predise0ada8 1ermite insertar una nue'a ima%en predise0ada8
Control del color de la ima%en8 1odemos "acer =ue la ima%en ten%a su color natural con
la opci2n Autom.tico8 @+tener una ima%en en diferentes tonos de %ris$ es lo =ue
com5nmente llamamos una ima%en en +lanco y ne%ro8 Fna ima%en +inaria con solo dos
colores$ +lanco y ne%ro8 Fna ima%en de Marca de a%ua$ es una ima%en de escala de %rises$
pero en tonos muy claros8 Se suele utilizar como ima%en de fondo8
Contraste8 1ermite aumentar o disminuir el contraste de la ima%en8
Aumentar o disminuir el +rillo de la ima%en8
4ecortar8
Estilo de l3nea8 1ermite ele%ir entre los diferentes estilos =ue se muestran en la 'entana8
78C8A8 9or%e E'erardo Escalera 4odr3%uez 4
Manual de Microsoft Word 2000
A;ustar ima%en8 A;usta la ima%en respecto del te-to =ue la rodea de 'arias formas$ tal y
como se puede 'er en los iconos de la 'entana8
,ormato de ima%en8
Color transparente8 1ara al%unos formatos de im.%enes$ como 91)8
4esta+lecer ima%en8 Despu>s de aplicar 'arios tratamientos a la ima%en$ como cam+ios
de color y +rillo$ podemos 'ol'er a la ima%en ori%inal mediante este icono8
Ins%rtar Autofor"as dibu;ar
Word2000 dispone de "erramientas =ue nos permiten r%a!i8ar nu%stros &ro&ios grficos
dibu;os.
Si no eres muy ".+il di+u;ando con el rat2n$ no te preocupes$ mediante las Autoformas
dispondr.s de multitud de formas listas para usar =ue te permitir.n realizar es=uemas$
dia%ramas de flu;o$ y otros muc"os %r.ficos8 K si te %usta realizar tus propios di+u;os tam+i>n
dispones de rectas$ cur'as a;usta+les y di+u;o a mano alzada para =ue tu ima%inaci2n se
pon%a a tra+a;ar8
Al "acer clic en el men5 Ins%rtar$ I"ag%n aparecer. una 'entana con estas opciones8
(amos a 'er a"ora como insertar Autoformas$ WordArt$ desde esc.ner y %r.ficos de
Microsoft )rap"8 Al "acer clic en Autofor"as aparecer. la +arra de "erramientas
Autoformas y tam+i>n la +arra de "erramientas Di+u;o =ue 'eremos m.s adelante8
Como cual=uier otra +arra$ estas se pueden a+rir tam+i>n desde el men5 (er$ &arras de
"erramientas8
78C8A8 9or%e E'erardo Escalera 4odr3%uez 4!
Manual de Microsoft Word 2000
El primer icono de la +arra Autoformas sir'e para realizar nuestros propios dise0os y los
cinco si%uientes para utilizar las formas creadas por Word$ el 5ltimo icono permite acceder a
las im.%enes predise0adas8
Al "acer clic en este +ot2n se a+re esta 'entana =ue permite ele%ir entre seis o+;etos de
di+u;oE l3neas$ flec"as$ do+les flec"as$ cur'as$ pol3%onos irre%ulares$ trazo a mano alzada8
Estos o+;etos se pueden com+inar para realizar pr.cticamente cual=uier di+u;o lineal =ue se
nos ocurra8 Fna 'ez trazadas las l3neas y cur'as se pueden modificar y realizar a;ustes m.s
finos8
Estos cinco iconos permiten acceder a los diferentes men5s para
seleccionar las autoformas$ como por e;emplo el =ue 'emos a=u3 de diferentes formas de
flec"as8
Este +ot2n sir'e para acceder a las im.%enes predise0adas$ donde podremos encontrar
m.s o+;etos %r.ficos8
Modificar Grficos
7os %r.ficos y autoformas$ admiten multitud de modificaciones como %iros y cam+ios de
tama0o y proporciones8 1ara modificar un %r.fico lo primero =ue "ay =ue "acer es
seleccionarlo$ para ello "acer clic so+re >l y aparecer.n unos puntos de control a su
alrededor8
1ara modificar el tama0o$ situar el cursor en los puntos de control y$ cuando cam+ie de
forma a una do+le flec"a$ "acer clic y arrastrarlo para conse%uir el nue'o tama0o8 A=u3
'emos el resultado de arrastrar "acia la derec"a8
1ara mantener la proporci2n mantener pulsada la tecla MAKMSCF7AS mientras se arrastra
desde una de las es=uinas8 Como se puede 'er en esta ima%en =ue se "a "ec"o un poco
m.s %rande =ue la ori%inal8
78C8A8 9or%e E'erardo Escalera 4odr3%uez 50
Manual de Microsoft Word 2000
Al%unos %r.ficos tam+i>n tienen un rom+o amarillo =ue sir'e para distorsionar o cam+iar la
forma del %r.fico8 En este caso un trian%ulo is2sceles se "a con'ertido en escaleno8
1ara %irar el %r.fico$ seleccionarlo y "acer clic en el icono de %iro de la +arra de ima%en$
entonces aparecer.n unos puntos 'erdes$ colocar el cursor so+re ellos y arrastrar para "acer
%irar el o+;eto$ para aca+ar el proceso "acer clic en el icono de %iro8
/am+i>n se pueden cam+iar los colores de las l3neas$ el color de relleno$ a0adir efectos de
som+ra y 3D$ 888 Estas modificaciones se pueden realizar a partir de la +arra de di+u;o
Con estos iconos se puede$ respecti'amente$ rellenar el
color de fondo$ color del contorno$ %rosor del contorno$ tipo de l3nea del contorno$ tipo de
flec"a$ efecto de som+ra y efecto de 3D8
En esta ima%en se "a aplicado color 'erde de fondo$ color azul del contorno$ %rosor de 3
ptos8 y tipo de contorno discontinuo8
78C8A8 9or%e E'erardo Escalera 4odr3%uez 5#
Manual de Microsoft Word 2000
A,adir t%Etos a !os grficos
Se puede a0adir te-to a un %r.fico mediante el icono de Cuadro de te9to de la +arra de
ima%en$ de+eremos "acer clic y arrastrar para di+u;ar el cuadro de te-to en la zona en la =ue
=ueremos insertar el te-to$ y a continuaci2n insertar el te-to8
1ero la forma m.s f.cil de a0adir te-to en el interior de un %r.fico es "aciendo clic en el
%r.fico con el +ot2n derec"o del rat2n$ para =ue aparezca el men5 conte-tual$ ele%ir la
opci2n Agr%gar t%Eto y autom.ticamente nos crear. el cuadro de te-to a;ust.ndolo al
espacio disponi+le en el %r.fico8
1or e;emplo$ en esta ima%en$ el te-to no so+repasa los l3mites del tri.n%ulo88
Ins%rtar Word Art
Mediante WordArt se pueden cr%ar t)tu!os rtu!os 'istosos para nuestros documentos8
S2lo tenemos =ue introducir o seleccionar el te-to al =ue =ueremos aplicarle un estilo de
WordArt y autom.ticamente Word crear. un o+;eto %r.fico WordArt8
@+ser'ar =ue una 'ez "emos aplicado WordArt a un te-to de;amos de tener te-to y pasamos
a tener un %r.fico$ esto =uiere decir =ue$ por e;emplo$ el corrector orto%r.fico no detectar. un
error en un te-to WordArt$ y tam+i>n =ue el te-to WordArt se%uir. las re%las de alineaci2n de
los %r.ficos8
1ara iniciar WordArt "acer clic en el icono del men5 Ins%rtar$ I"ag%n. /am+i>n
podemos encontrar este icono en la Barra de 0ibu1o y en la Barra de /ordArt!
78C8A8 9or%e E'erardo Escalera 4odr3%uez 52
Manual de Microsoft Word 2000
Al "acer clic so+re el icono aparecer. una pantalla con la %aler3a de WordArt como la =ue
'emos a=u38 ?aciendo clic seleccionaremos el tipo de letra =ue m.s nos %uste8
A continuaci2n aparecer. la si%uiente pantalla para
=ue introduzcamos el te-to8
Si "emos seleccionado te-to pre'iamente no ser. necesario teclearlo en esta pantalla8
/am+i>n podemos ele%ir la fuente el tama0o y el estilo del te-to8
Al pulsar el +ot2n Ac%&tar$ despu>s de escri+ir I1ursos d% Au!ac!icI$ un %r.fico WordArt
como el =ue se muestra se insertar. en nuestro te-to8
Modificar Word Art
1ara insertar un nue'o r2tulo de WordArt8
78C8A8 9or%e E'erardo Escalera 4odr3%uez 53
Manual de Microsoft Word 2000
Modificar t%Eto... 1ermite cam+iar el te-to del r2tulo8
A+re la %aler3a de WordArt para =ue podamos seleccionar otro tipo de r2tulo8
1ermite modificar 'arios par.metros del formato de WordArt$ como los colores de relleno
y l3nea$ el tama0o y el dise0o8
1ara dar forma al r2tulo a;ust.ndose a una de las formas =ue se presentan en una
'entana8
1ara realizar %iros de la misma forma =ue "emos 'isto en el punto anterior para %r.ficos8
1ermite a;ustar el %r.fico WordArt respecto del te-to =ue "ay alrededor8
?ace =ue todas las letras del r2tulo ten%an la misma altura8
1odemos colocar el te-to en "orizontal o en 'ertical8
Alineaci2n del r2tulo8
1ara 'ariar el espacio entre caracteres8
Ins%rtar i"g%n%s d% scann%r o c"ara
1ara importar im.%enes desde esc.ner o c.mara de fotos di%ital de+e "a+er una c.mara o
esc.ner compati+le con /WA:6$ conectado al ordenador8 /am+i>n de+e estar instalado el
soft<are /WA:6 =ue permite esta+lecer la comunicaci2n entre la c.mara o esc.ner y el
ordenador8
Fna 'ez est> todo correcto ir al men5 Ins%rtar$ I"ag%n y ele%ir la opci2n +%sd% %scn%r o
c"ara... si tenemos 'arios dispositi'os conectados de+eremos ele%ir desde cual 'amos a
insertar la ima%en$ a continuaci2n ele%iremos la calidad o resoluci2n con la =ue =ueremos
importar la ima%en$ y finalmente "acer clic en el +ot2n :nsertar8
Dependiendo del modelo de c.mara o esc.ner nos encontraremos con diferentes pro%ramas
para transferir las im.%enes al ordenador$ en cual=uier caso$ una 'ez transferido el arc"i'o
de la ima%en a nuestro ordenador +astar. utilizar la opci2n de insertar ima%en desde arc"i'o$
como ya "emos 'isto$ para copiar la ima%en en Word88
78C8A8 9or%e E'erardo Escalera 4odr3%uez 54
Manual de Microsoft Word 2000
Ins%rtar grficos d% Microsoft Gra&5
Microsoft )rap" es un pro%rama inte%rado en Word2000 =ue permite representar
informaci2n num>rica en forma %r.fica8
1ara iniciar este pro%rama ir al men5 Ins%rtar$ I"ag%n y ele%ir la opci2n Grfico8 Aparecer.
un %r.fico como este %r.fico y la cuadr3cula B -o1a de datos C =ue 'emos en la si%uiente
ima%en8
1ara introducir 'alores en la "o;a de datos$ +astar. "acer clic en cada casilla e introducir
nue'os datos$ desplazarse por las casillas de i%ual modo =ue en las /a+las de Word8 El
%r.fico se di+u;a autom.ticamente a partir de los datos introducidos8
1odemos seleccionar el tipo de %r.fico$ mediante el icono :ipo de grfico$ =ue aparece en la
+arra de formato$ cuando "acemos do+le clic en un %r.fico de Microsoft )rap"8
/am+i>n aparece$ en la +arra de men5s$ el men5 Grfico$ con las operaciones Opciones de
Grfico$ :ipo de Grfico y 4ista en ?0$ =ue permiten 'ariar multitud de par.metros para
di+u;ar los %r.ficos como 'emos en las si%uientes im.%enes8
78C8A8 9or%e E'erardo Escalera 4odr3%uez 55
Manual de Microsoft Word 2000
Ins%rtar i"g%n%s d%sd% Int%rn%t
Muc"as de las im.%enes =ue 'emos en :nternet se pueden copiar a un documento Word de
la forma si%uiente8 ?acer clic con el +ot2n derec"o del rat2n en la ima%en =ue =ueremos
traer de :nternet$ se a+rir. una 'entana con una opci2n similar a Guardar imagen como...
Bdependiendo del na'e%ador =ue utilicesC =ue nos permitir. %ra+ar dic"a ima%en en un
fic"ero de nuestro disco duro8 A partir de ese momento podemos insertarla como se e-plica
en el punto insertar im.%enes desde arc"i'o8
78C8A8 9or%e E'erardo Escalera 4odr3%uez 5*
Manual de Microsoft Word 2000
Unidad 10. I"&r%sin
Se puede imprimir de dos formasE
aC Desde el icono imprimir de la +arra est.ndar8 Se utiliza cuando no =ueremos cam+iar
nin%una caracter3stica de impresi2n8
+C Desde el men5 Arc5i<o$ I"&ri"ir B C/47 A 1 C 8 Cuando =ueremos cam+iar al%una
caracter3stica de impresi2n8 1or e;emplo$ el n5mero de copias$ imprimir s2lo al%una p.%ina
del documento$ etc888
+%sd% %! icono i"&ri"ir
Se pinc"a en el icono de la +arra est.ndar y nuestro documento se imprime
directamente8 En este caso se imprimen todas las p.%inas del documento$ con las opciones
definidas en ese momento8
Antes de mandar la primera impresi2n del documento$ es con'eniente compro+ar las
opciones definidas en ese momento$ para ello tenemos =ue utilizar el men5 I"&ri"ir8
+%sd% %! "%n4 I"&ri"ir
Desde el men5 Arc5i<o$ seleccionar I"&ri"ir o +ien directamente B C/47 A 1 C$ aparecer.
la pantalla de la derec"a8
4ellenamos las opciones deseadas y pulsamos el +ot2n Ac%&tar8
Dando clic en el +ot2n Opciones$ se a+re otra 'entana en la =ue podemos seleccionar 'arias
opciones$ entre otras la de Orden Inverso muy 5til cuando tenemos una impresora =ue de;a
las "o;as +oca arri+a$ si tenemos est. opci2n acti'ada empieza por imprimir la 5ltima "o;a
de;ando de esta manera las p.%inas ordenadas8
78C8A8 9or%e E'erardo Escalera 4odr3%uez 57
Manual de Microsoft Word 2000
+%scri&cin d% !a <%ntana I"&ri"ir
(amos a 'er las diferentes opciones =ue ofrece cada recuadro de este cuadro de di.lo%oE
I"&r%sora. En el recuadro :mpresora$ podemos ele%ir la impresora por la =ue =ueremos =ue
sal%a la impresi2n8 Se utiliza cuando tenemos m.s de una impresora conectadas a nuestro
ordenador$ +ien sea directamente o por red8 1inc"ando en el +ot2n Propiedades podemos
cam+iar al%unos par.metros como el tipo de papel$ la orientaci2n del papel$ si =ueremos
impresi2n en color o +lancoGne%ro$ etc888
Int%r<a!o d% &ginas. En este recuadro indicamos las p.%inas =ue =ueremos imprimir$
+asta con pinc"ar en la opci2n deseadaE
.odo8 :mprime todo el documento8
Pgina actua!8 :mprime la p.%ina en la =ue se encuentra situado el punto de inserci2n en
ese momento8
@%!%ccin8 Si tenemos seleccionada al%una parte del documento$ podemos pinc"ar en esta
opci2n para =ue nos imprima 5nicamente el te-to seleccionado8
Pginas8 1ermite indicar =u> p.%inas =ueremos =ue nos imprima8 Si =ueremos p.%inas
salteadas$ poner los n5meros de p.%ina separados por coma$ por e;emploE 2$$#0 imprimir3a
las p.%inas 2$ y #0 1ara indicar un inter'alo$ poner la p.%ina inicial y la p.%ina final
separadas por un %ui2n$ por e;emploE 4H7 imprimir3a las p.%inas 4$5$* y 78 Se puede indicar un
inter'alo sin p.%ina inicial para indicar P"astaP$ por e;emploE H3 imprimir3a las pa%inas #$2 y 3
B"asta la p.%ina 3CI o +ien sin p.%ina final para indicar PdesdeP$ por e;emplo #2H imprimir3a las
p.%inas desde la p.%ina #2 "asta la 5ltima am+as inclusi'e8 /am+i>n podemos com+inar
cual=uiera de las formas anteriores$ por e;emploE2$3$#0H imprimir3a las p.%inas
2$3$#0$##888"asta la 5ltima8
1o&ias.
En el recuadro Copias se indica el n5mero de copias =ue =ueremos$ es decir nos imprime lo
=ue le "emos indicado en el recuadro Intervalo de pginas$ tantas 'eces como indicamos en
"7#ero de copias8
Si la opci2n Intercalar no est. acti'ada$ imprime una copia entera y despu>s otra copia$
mientras =ue si acti'amos Intercalar imprime todas las copias de cada p.%ina ;untas8
Aoo". En el recuadro Qoom tenemos dos opciones8
Pginas &or 5o;a. 1ermite ele%ir cu.ntas p.%inas por "o;a deseamos$ por e;emplo 4
imprimir3a 4 p.%inas en una sola "o;a de papel8 De este modo podemos a"orrar muc"o papel
si =ueremos tener impresas las 'ersiones pro'isionales de nuestros documentos8
Esca!ar a! ta"a,o d%! &a&%!. 1ermite indicar el papel =ue tenemos en nuestra impresora$
por e;emplo A48
Da!or%s r%co"%ndab!%s. 1odemos ele%ir desde # a #* Pginas por ho1a$ en Escalar al
ta#a8o del papel el men5 desple%a+le nos ofrece 'arios 'alores BA3$ A4$ Carta$888C y tam+i>n
el 'alor )in escala8 Este 5ltimo 'alor puede producir resultados un tanto inesperados en
al%unos casos$ lo recomenda+le es poner el tama0o del papel =ue estemos usando$
usualmente A4$ para este tama0o se pueden imprimir de forma le%i+le "asta 4 1.%inas por
"o;a8
78C8A8 9or%e E'erardo Escalera 4odr3%uez 5
Manual de Microsoft Word 2000
Unidad 11. 1o"binar corr%s&ond%ncia
Mediante la opci2n 1o"binar corr%s&ond%ncia Word2000 nos permite inc!uir en un
documento$ datos a!"ac%nados %n otro sitio8
De esta forma podremos o+tener copias de un mismo documento pero con los datos de
personas distintas8
1or e;emplo$ podemos escri+ir cartas personalizadas$ en las =ue solo escri+imos el te-to fi;o
Bel te-to =ue se repite en todas las cartasC y Word se encar%a de %enerar los datos 'aria+les
B=ue cam+ian en cada carta se%5n la personaC8 De esta forma podemos %enerar
autom.ticamente tantas cartas distintas como personas e-istan en el lu%ar donde est.n
almacenados los datos8
@tros e;emplos de la utilidad de co#binar correspondencia son la %eneraci2n de eti=uetas$
imprimir so+res$ %enerar reci+os$ etc8
1onc%&tos &r%<ios
Cuando Pco#bina#os correspondenciaP$ estamos utilizando dos elementos fundamentalesE el
documento principal y el ori%en de datos8
Documento principal8 Es el documento Word =ue contiene el t%Eto fi;o y los ca"&os
<ariab!%s =ue toman su 'alor del ori%en de datos8
(rig%n d% datos8 Es el lu%ar donde residen los datos =ue 'amos a utilizar en el documento
principal8 1uede ser de distinta naturaleza$ por e;emplo puede ser una ta+la de MS Access$ un
li+ro de MS E-cel$ una lista de direcciones de @utlooJ$ una ta+la de MS Word o se pueden
introducir en el mismo momento de com+inar8
En cual=uier caso podemos 'er el ori%en de datos como una !ista d% r%gistros compuestos
por ca"&os8 Fn re%istro corresponde a una fila$ y un campo corresponde a una columna8 1or
e;emplo si el ori%en es una ta+la de clientes de Access$ el re%istro ser. la fila correspondiente
a un cliente$ y los campos ser.n por e;emplo$ el nom+re y la direcci2n del cliente8
/odo esto lo 'amos a ir 'iendo detenidamente a continuaci2n y 'er.s =ue sencillo resulta
utilizar esta potente utilidad de Word8
1r%ar o abrir %! docu"%nto &rinci&a!
A+rir Word y tener en la 'entana acti'a un documento en +lanco o un documento =ue ya
conten%a el te-to fi;o8
Seleccionar del men5 >%rra"i%ntas$ la opci2n 1o"binar corr%s&ond%ncia... aparecer. la
'entana Co#binar correspondencia =ue nos 'a indicando los pasos a realizar8
En primer lu%ar tenemos =ue %!%gir %! ti&o d% docu"%nto =ue =ueremos utilizar como
documento principal Buna carta modelo$ eti=uetas postales$ so+res$etc88C
6osotros crearemos una carta modelo8
78C8A8 9or%e E'erardo Escalera 4odr3%uez 5!
Manual de Microsoft Word 2000
En este momento nos pre%untar. si =ueremos utilizar el documento =ue tenemos en la
'entana acti'a o +ien si =ueremos a+rir una 'entana nue'a para el nue'o documento8
Contestamos D%ntana acti<a.
A continuaci2n 'uel'e la 'entana Co#binar correspondencia para =ue realicemos el
se%undo paso$ el de d%finir %! orig%n d% datos8
Como ya sa+emos$ podemos o+tener los datos de diferentes fuentes$ a=u3 es donde
decidimos =ue opci2n tomamos8
1odemos crear en ese mismo momento los datos$ podemos ele%ir datos %uardados en una
+ase de datos$ en un li+ro de E-cel$ en una ta+la de Word88$ utilizar los datos %uardados en
nuestra li+reta de direcciones de correo electr2nico etc888
?acer clic en (bt%n%r datos, Abrir orig%n d% datos8
6osotros utilizaremos como ori%en de datos una ta+la de Word =ue contiene direcciones y
esta %uardada en un documento tipo Word8 1uedes consultar el tema 7 para 'er como crear
una ta+la Word8
7a si%uiente pantalla es la =ue nos permite introducir el nom+re del ori%en de datos8
78C8A8 9or%e E'erardo Escalera 4odr3%uez *0
Manual de Microsoft Word 2000
De+emos seleccionar el tipo de arc"i'o =ue contiene los datos$ en nuestro caso un
docu"%nto Word8 /am+i>n de+emos indicar la carpeta donde se encuentra el ori%en
BcartasJ"od%!oC8
S2lo nos =ueda poner en "o#bre de archivo6 el nom+re del documento =ue contiene los
datos y +ot2n Abrir$ o +ien "acer directamente do+le clic so+re el documento8
78C8A8 9or%e E'erardo Escalera 4odr3%uez *#
Manual de Microsoft Word 2000
Como nuestro documento principal no tiene toda'3a campos de com+inaci2n$ aparece el
si%uiente mensa;e al =ue respondemos Modificar docu"%nto &rinci&a!.
Ka tenemos el ori%en de datos definido$ a"ora tenemos en la 'entana de Word una nue'a
barra$ la de 1o"binar corr%s&ond%ncia8
7a +arra Co#binar correspondencia tiene 'arios +otones =ue iremos e-plicando a lo lar%o
del tema8
permite a+rir el cuadro de di.lo%o Co#binar correspondencia descrito en la p.%ina
anterior8
6os =ueda redactar el documento con el te-to fi;o Bsi no est. ya redactadoC y a0adir los
ca"&os d% co"binacin =ue ser.n los campos 'aria+les del documento8
Ins%rtar ca"&os d% co"binacin
1ara incluir un campo de com+inaci2n$ "acer clic en la opci2n Ins%rtar ca"&o d%
co"binacin de la +arra$ aparece una lista desple%a+le con los campos del ori%en de datos
y s2lo +asta con seleccionar el campo para =ue se incluya en la posici2n del cursor8
78C8A8 9or%e E'erardo Escalera 4odr3%uez *2
Manual de Microsoft Word 2000
El campo aparecer. en el documento principal entre PKKP y PLLP esto nos indica =ue a"3 'a
un campo =ue ser. sustituido por un 'alor cuando se e;ecute la acci2n de com+inar8
D%r datos co"binados
Si =ueremos 'er el aspecto =ue tendr. el documento com+inado$ pinc"ar en el icono 8
1ermite 'er el documento principal con los nom+res de los campos o +ien con los datos
7a ima%en de la derec"a muestra el documento com+inado con los datos del primer re%istro
del ori%en de datos8
+%s&!a8ars% &or !os r%gistros
El ori%en de datos puede contener 'arias filas de datos B'arios clientesC$ al com+inar$ se
%enerar.n tantos documentos como re%istros ten%a el ori%en8 1ues los si%uientes +otones
permiten d%s&!a8ars% &or !as fi!as d%! orig%n para compro+ar$ por e;emplo$ si los datos
=ue salen son los esperados8
1ermite <%r los datos del &ri"%r r%gistro del ori%en
1ermite 'isualizar el r%gistro ant%rior
78C8A8 9or%e E'erardo Escalera 4odr3%uez *3
Manual de Microsoft Word 2000
Este cuadro permite sa+er :uM r%gistro se est. 'isualizando$ y tam+i>n permite ir
dir%cta"%nt% a un r%gistro determinado8
1or e;emplo$ # indica =ue estoy en el primer re%istro$ si sustituimos ese # por un 4$ se
'isualizar. el documento con los re%istros del cuarto cliente8
1ermite 'isualizar el r%gistro sigui%nt%
1ermite 'isualizar el 4!ti"o r%gistro
Buscar un r%gistro
El icono permite ir a un re%istro indicando el 'alor =ue +uscamos en al%5n campo8
Al "acer clic en el icono aparece el cuadro de di.lo%o &uscar =ue 'emos a la derec"a8
En Buscar6 ponemos el 'alor =ue =ueremos +uscar8
En Ca#pos en uso6 Ele%imos el campo del ori%en de datos en el =ue tiene =ue +uscar el
'alor8
?acer clic en el +ot2n Buscar &ri"%ro8
Si no encuentra nin%5n re%istro de las caracter3sticas +uscadas$ nos de'uel'e el si%uiente
mensa;eE
Empieza la +5s=ueda en el re%istro en el =ue se encuentra en el momento de la +5s=ueda$ si
ese no es el primero$ cuando lle%ue al final del ori%en de datos y no "aya encontrado el
re%istro +uscado$ nos de'uel'e el si%uiente mensa;e por si =ueremos =ue si%a +uscando
desde el principio del ori%en8
78C8A8 9or%e E'erardo Escalera 4odr3%uez *4
Manual de Microsoft Word 2000
Si encuentra un re%istro de las caracter3sticas +uscadas$ se posiciona en >l y aparece el
cuadro de di.lo%o de la derec"a por si =ueremos se%uir +uscando otro re%istro con las
mismas caracter3sticas8
1o"binar %n un nu%<o docu"%nto
Cuando se com+ina el documento principal con el ori%en de datos$ se %eneran tantas cartas
como re%istros tiene el ori%en de datos$ esas cartas las podemos imprimir o +ien %uardar en
un documento Word normal8
Dar clic en el icono $ Word autom.ticamente a+re una nue'a 'entana con un documento
normal =ue contiene el resultado de la com+inaci2n8 En ese nue'o documento ya no
aparece la +arra Co#binar correspondencia ya =ue es un documento normal =ue no est.
enlazado con nin%5n ori%en de datos8
1o"binar a! i"&ri"ir
1ermite en'iar el resultado de la com+inaci2n a la impresora8 El documento principal se
imprimir. tantas 'eces como re%istros ten%a el ori%en de datos
E! botn co"binar
El icono permite iniciar la com+inaci2n introduciendo pre'iamente una serie de
par.metros8
Al "acer clic en >l aparece el cuadro de di.lo%o de la derec"a8
En la lista desple%a+le 1o"binar %n9 podemos ele%ir en'iar el resultado de la com+inaci2n
a un docu"%nto nu%<o$ a la i"&r%sora o distri+uir los documentos com+inados a
direcciones de correo electr2nico o n5meros de fa- con la opci2n corr%os %!%ctrnicos8
78C8A8 9or%e E'erardo Escalera 4odr3%uez *5
Manual de Microsoft Word 2000
El recuadro 1o"binar r%gistros permite definir si =ueremos com+inar todos los re%istros del
ori%en de datos o si por el contrario =ueremos com+inar con un n5mero determinado de
re%istros8 En tal caso "ay =ue rellenar los cuadros 0esde y -asta8
En +%sd% ponemos el n5mero de orden del &ri"%r r%gistro a co"binar$ de;arlo en +lanco
indica desde el primero8
En >asta ponemos el n5mero de orden del 4!ti"o r%gistro a co"binar$ de;arlo en +lanco
indica "asta el 5ltimo8
1or e;emplo =ueremos una carta para los tres primeros re%istros$ pues pondremos
0esde6#Bo nadaCI -asta63
Modificar %! cont%nido d% orig%n
Aun=ue ten%amos los datos en un ori%en =ue no es Word$ podemos desde Word ir a
modificar los datos almacenados en ese ori%en8 ?aciendo clic en el icono entramos en
un cuadro de di.lo%o =ue permite modificar el contenido del ori%en8
Dependiendo del tipo de ori%en aparecer. una pantalla u otra8
Si nuestro orig%n es una tab!a almacenada en un documento Word$ aparecer. el cuadro de
di.lo%o de la derec"a en el =ue se 'en los datos de un re%istro de la ta+la8
Con los +otones podemos 'isualizar los dem.s re%istros de la ta+la$
como ya 'imos en la p.%ina 2 del tema8
Con el +ot2n podemos introducir un nue'o re%istro8
Con el +ot2n podemos +orrar el re%istro =ue se est. 'isualizando8
78C8A8 9or%e E'erardo Escalera 4odr3%uez **
Manual de Microsoft Word 2000
1ara modificar un re%istro +asta posicionarse en >l y rectificar lo =ue se =uiera$ si
=ueremos des"acer los cam+ios por=ue nos "emos e=ui'ocado pulsamos el +ot2n
8
El +ot2n tiene la misma funci2n =ue el icono permite +uscar un
re%istro por su contenido de un campo8
El +ot2n a+re el documento Word =ue contiene los datos8
Si "acemos cam+ios en el ori%en antes de salir del documento principal nos pedir.
confirmaci2n de los cam+ios realizados en el ori%en8
Si nuestro ori%en es una ta+la almacenada en una +ase de datos Access$ se a+rir. una
sesi2n de Access con la ta+la en 'ista de datos$ si el ori%en es una "o;a de E-cel$ se a+rir.
una sesi2n de E-cel$ etc888
78C8A8 9or%e E'erardo Escalera 4odr3%uez *7
You might also like
- Presentacion DEISY v6Document27 pagesPresentacion DEISY v6kemetvictNo ratings yet
- Tesis 1Document88 pagesTesis 1kemetvictNo ratings yet
- Tesis Final IsraelDocument77 pagesTesis Final IsraelkemetvictNo ratings yet
- Paquete Canal 9 Televisa VictoriaDocument10 pagesPaquete Canal 9 Televisa VictoriakemetvictNo ratings yet
- Capitulo 2Document1 pageCapitulo 2kemetvictNo ratings yet
- Fortalecimiento Del Estado de Derecho Desde La educaciónJRMADocument2 pagesFortalecimiento Del Estado de Derecho Desde La educaciónJRMAkemetvictNo ratings yet
- Template IEEE CIMPS 2022 SPDocument2 pagesTemplate IEEE CIMPS 2022 SPkemetvictNo ratings yet
- Fundamentos y Empalmes de Fibra Optica MDocument178 pagesFundamentos y Empalmes de Fibra Optica MRey Alberto AhumadaNo ratings yet
- Red Neuronal PDFDocument1 pageRed Neuronal PDFkemetvictNo ratings yet
- Fortalecimiento Del Estado UNESCODocument67 pagesFortalecimiento Del Estado UNESCOMarcelino PrudencioNo ratings yet
- Ficha Tecnica Tucson 2022 1620ba1828Document2 pagesFicha Tecnica Tucson 2022 1620ba1828Natanael Ix ZapataNo ratings yet
- 1388 Elizabeth SDI U123 Ago-Dic 2018Document77 pages1388 Elizabeth SDI U123 Ago-Dic 2018kemetvictNo ratings yet
- GuayabasDocument6 pagesGuayabaskemetvictNo ratings yet
- Pesina CarrizalesDocument70 pagesPesina CarrizaleskemetvictNo ratings yet
- Estudio de La Reconstrucción Del Perfil Espacial Del Haz en Láseres de Diodos de Alta PotenciaDocument201 pagesEstudio de La Reconstrucción Del Perfil Espacial Del Haz en Láseres de Diodos de Alta PotenciakemetvictNo ratings yet
- Tiposdesensores 150318172855 Conversion Gate01Document49 pagesTiposdesensores 150318172855 Conversion Gate01Samir Cano BarriosNo ratings yet
- TFG Blanca Orenes MorenoDocument112 pagesTFG Blanca Orenes MorenokemetvictNo ratings yet
- Tesis 10 PDFDocument77 pagesTesis 10 PDFkemetvictNo ratings yet
- Introduccion A Proteus (Ies Los Viveros)Document17 pagesIntroduccion A Proteus (Ies Los Viveros)Chispi LoudenNo ratings yet
- Generación de Supercontinuo Tesis ...Document177 pagesGeneración de Supercontinuo Tesis ...kemetvictNo ratings yet
- Efectos No LinealesDocument18 pagesEfectos No LinealeskemetvictNo ratings yet
- Baño TerrazaDocument1 pageBaño TerrazakemetvictNo ratings yet
- Contreras, Ana - Manual de Redaccion CientíficaDocument226 pagesContreras, Ana - Manual de Redaccion CientíficaJuan Manuel Zurita Sánchez100% (4)
- Tesis - Análisis de Atenuación, Dispersión yDocument78 pagesTesis - Análisis de Atenuación, Dispersión ykemetvictNo ratings yet
- Manual de Windows XPDocument25 pagesManual de Windows XPkemetvictNo ratings yet
- Caracterización de Birrefringencia Con Sistemas Láser de Fibra Óptica en Anillo TesisDocument73 pagesCaracterización de Birrefringencia Con Sistemas Láser de Fibra Óptica en Anillo TesiskemetvictNo ratings yet
- UNAM Proceso Editorial2Document56 pagesUNAM Proceso Editorial2kemetvictNo ratings yet
- Ley de Normas Minimas PDFDocument18 pagesLey de Normas Minimas PDFBernardo Antonio Pineda GomezNo ratings yet
- Filtro 5 Junio 2017 A Fabricar OkDocument1 pageFiltro 5 Junio 2017 A Fabricar OkkemetvictNo ratings yet
- Plan de Actividades - 06 Word Curriculum VitaeDocument7 pagesPlan de Actividades - 06 Word Curriculum VitaeFernando Elias Riquelme Barrera100% (1)
- Practica Mickey MouseDocument11 pagesPractica Mickey Mousegaboneto_2100No ratings yet
- Radar Onda Guiada PDFDocument40 pagesRadar Onda Guiada PDFMorales Magaña Carlos100% (1)
- Manual de Administracion de Correspondencia SAC PDFDocument109 pagesManual de Administracion de Correspondencia SAC PDFLuis Liz50% (2)
- Simulacion de Sistemas de ControlDocument20 pagesSimulacion de Sistemas de ControlJunior FigueroaNo ratings yet
- Carpeta y Archivos de WindowsDocument8 pagesCarpeta y Archivos de WindowsAnyela De LeonNo ratings yet
- Resumen Word BasicoDocument7 pagesResumen Word BasicoLorena Toro MoyaNo ratings yet
- Manual Uso LEGO PDFDocument22 pagesManual Uso LEGO PDFJefereson Montoya0% (1)
- Manual de Access Computacion 3 para NiñosDocument58 pagesManual de Access Computacion 3 para Niños77023cNo ratings yet
- ReadmeDocument9 pagesReadmeLuis RamirezNo ratings yet
- Word IntermedioDocument24 pagesWord IntermedioJR MenesesNo ratings yet
- Actividad 04 Portafolio EvidenciasDocument3 pagesActividad 04 Portafolio EvidenciasSindy Aguilera moralesNo ratings yet
- Cuestionario WIndows 7Document3 pagesCuestionario WIndows 7Profe Obed0% (1)
- Manual Usuario ACLARANETDocument44 pagesManual Usuario ACLARANETRafaelSegundoNo ratings yet
- Manual para La Aplicacion de QClinicasDocument32 pagesManual para La Aplicacion de QClinicasJose David Lopez CarreraNo ratings yet
- 48 Trucos de Excel Nivel ExpertoDocument7 pages48 Trucos de Excel Nivel ExpertojairoNo ratings yet
- Chapa Metalica SolidWorks 2004 PDFDocument140 pagesChapa Metalica SolidWorks 2004 PDFhgcuNo ratings yet
- Guía Resúmen de AutoCAD 2015Document13 pagesGuía Resúmen de AutoCAD 2015Hugo SotoNo ratings yet
- Manual CivilcadDocument300 pagesManual CivilcadRICARDO AMIN SOLORZANO CATALAN100% (2)
- Tutorial Practico M340Document66 pagesTutorial Practico M340mindlooseNo ratings yet
- Tutorial Ejemplo-Simulación Con PipephaseDocument41 pagesTutorial Ejemplo-Simulación Con Pipephasezabalamg100% (8)
- Definicion de Cisco Packet TracerDocument9 pagesDefinicion de Cisco Packet TracerNoriitha SaaGardii MOntiiellNo ratings yet
- Manual Ingreso Demandas y Escritos OJV v.4 19.12.2016Document35 pagesManual Ingreso Demandas y Escritos OJV v.4 19.12.2016José 1972No ratings yet
- Sony ESupport KDL 32EX407 Controladores y SoftwareDocument6 pagesSony ESupport KDL 32EX407 Controladores y SoftwareYeison Villarraga100% (1)
- Manual Excel BásicoDocument130 pagesManual Excel BásicoLupibo PbNo ratings yet
- Elaboración de Antologías DigitalesDocument7 pagesElaboración de Antologías DigitalesEnsenada BajaNo ratings yet
- Laboratorio Movimiento Armonico SimpleDocument4 pagesLaboratorio Movimiento Armonico SimpleDario Ezequiel Estrada TrujilloNo ratings yet
- Contenido Unidad I Alg. y Leng de ProgDocument18 pagesContenido Unidad I Alg. y Leng de ProgVania AranaNo ratings yet
- Practica OlapxDocument49 pagesPractica OlapxFredo SolanoNo ratings yet