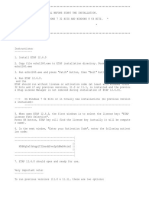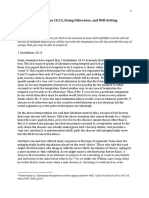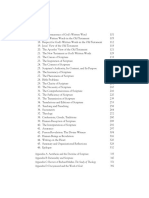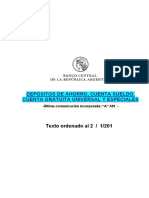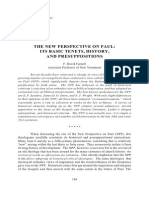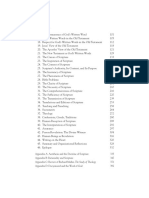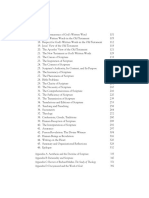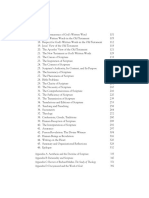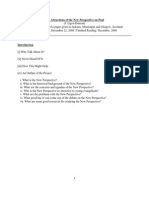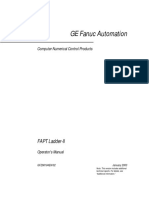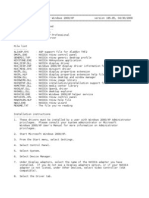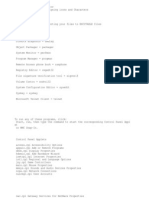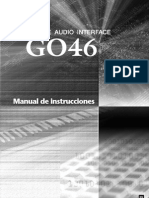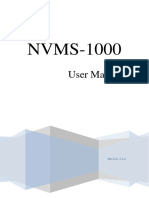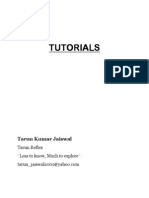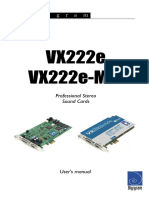Professional Documents
Culture Documents
EZVC QuickstartGuide v2.0 PDF
Uploaded by
GermanOriginal Description:
Original Title
Copyright
Available Formats
Share this document
Did you find this document useful?
Is this content inappropriate?
Report this DocumentCopyright:
Available Formats
EZVC QuickstartGuide v2.0 PDF
Uploaded by
GermanCopyright:
Available Formats
EZ Vinyl/Tape Converter
QUICKSTART GUIDE
ENGLISH ( 3 7 )
GUA DE INICIO RPIDO
ESPAOL ( 8 12 )
GUIDE D'UTILISATION SIMPLIFI
FRANAIS ( 13 17 )
GUIDA RAPIDA
ITALIANO ( 18 22 )
KURZANLEITUNG
DEUTSCH ( 23 27 )
SNELSTARTGIDS
NEDERLANDS ( 28 32 )
PIKAOPAS
SUOMI ( 33 37 )
SNABBSTARTSGUIDE
SVENSKA ( 38 42 )
3
INTRODUCTION
Welcome to EZ Vinyl/Tape Converter the easiest way to transfer your recordings to your computer. This
software works seamlessly with iTunes, allowing you to burn your recordings to CD or to transfer them to a
portable digital media device. We hope that you enjoy using this product as much as we enjoyed designing it
for you!
SOFTWARE INSTALLATION PC
1. Insert the included CD into your computer's CD drive.
2. A pop-up screen should appear automatically. Please select your language.
3. Click on the EZ VINYL/TAPE CONVERTER button to begin the installation process.
4. Follow the on-screen instructions to install EZ Vinyl/Tape Converter.
5. Once EZ Vinyl/Tape Converter has been successfully installed, click on the iTunes button to install
iTunes.
Please note: EZ Vinyl/Tape Converter works together with iTunes to convert your recordings to your
computer. iTunes needs to be installed on your computer before starting the EZ Vinyl/Tape Converter
software.
6. Follow the on-screen instructions to install iTunes.
7. Once the iTunes installation has successfully completed, click the EXIT button to quit.
8. EZ Vinyl/Tape Converter and iTunes are now successfully installed on your computer!
SOFTWARE INSTALLATION MAC
1. Insert the included CD into your computer's CD drive.
2. Open the CD contents and double-click on the EZ Vinyl Tape Converter.Installer.pkg file to begin the
installation process.
3. Follow the on-screen instructions to install the EZ Vinyl/Tape Converter.
4. Once the installation process has completed, you can find the EZ Vinyl/Tape Converter application in
your Applications folder.
iTunes is a trademark of Apple, Inc., registered in the U.S.A. and other countries.
4
TRANSFERRING MUSIC TO YOUR COMPUTER
Once you have installed the software, you can start recording. Open EZ Vinyl/Tape Converter by going to Start
All Programs EZ Vinyl Tape Converter (PC) or your Applications menu (Mac).
STEP 1
Once you start the software, you will see the screen shown on the
right.
Connect a USB cable from the USB device to an available USB
port on your computer. (This is the only audio connection you need
to make to convert your vinyl or tapes using this software.)
Once the USB device is connected, click Next.
Note: If you are prompted to select your playback device
(Turntable or Tape Player), check the appropriate box and click
Next. If you selected Tape Player, you will be prompted to select
the tape format, Normal or Chrome. (Normal tapes are the most
common, including store-bought tapes and home recording tapes.)
Note: If you see a message that EZ Vinyl/Tape Converter is unable to initialize your USB device, disconnect all other
USB audio devices (USB speakers, USB audio interfaces, etc.) from your computer, then clicking Next again.
STEP 2
You will see the screen shown on the right.
Locate the beginning of the section you would like to record. We
recommend checking your levels before you begin recording.
If your USB device is equipped with a "gain" control, adjust it
appropriately. You can also adjust the gain slider in the software
next to the volume level meter (the loudest part of the song should
reach the orange part of the meter).
If you are still dissatisfied with your gain level even after adjusting
the software's gain slider, most computer operating systems
provide a recording input level slider, which you can adjust:
Windows XP: (not available)
Windows Vista: Click Start Menu Control Panel (or Settings Control Panel in Classic View)
Hardware and Sound Sound. Click the Recording tab and select "USB Audio Codec" as the default
device. Click Properties. In the new window, click the Levels tab and adjust the Microphone slider
appropriately. We recommend setting the level at "4."
Windows 7: Click Start Menu Control Panel Sound. Click the Recording tab and select "USB Audio
Codec" as the default device. Click Properties. In the new window, click the Levels tab and adjust the
Microphone slider appropriately. We recommend setting the level at "4."
Mac: Click the upper-left "apple" icon then click System Preferences Sound. Click the Input tab and make
sure your USB device is highlighted. From the menu, select your USB recording device and adjust the Input
Volume slider appropriately.
The software will split tracks automatically when it detects silence in the music. For best results, make sure your
volume levels reach the orange part of the software's volume meter during the loudest parts of the song. If your
volume level is too low, EZ Vinyl/Tape Converter may have trouble detecting the difference between sound and
silence. To split the tracks manually, uncheck the box labeled "Automatically split recording into separate tracks" or
"Split recording into tracks." (This is recommended for typical popular music but may produce varied results when
used with other genres like classical music, spoken word, etc.)
When you are ready to start recording, click Record and immediately play your music (press "play," place the needle
over the record, etc.).
STEP 3
You are now recording. You should be hearing the audio from the
device through your computer's speakers and seeing the audio
meters move. If you cannot hear your music, make sure your
computer's volume is not muted. (If still cannot hear your music,
see the Troubleshooting section of this manual.)
If you chose to manually split your recording into tracks, you will
see a "New Track" button. You can use this button to mark the
beginning of a new track.
When you have finished recording, click Next to proceed to the
next step.
5
STEP 4
Once you have finished recording, please enter the Artist, Album
and Track titles by clicking and typing into the corresponding
fields. (If you are recording songs from different artists and
albums, you may need to record them in separate batches.)
Note: If you have recorded more than 10 tracks, you can access
the information for tracks 11-20 by clicking Next.
When you are finished labeling your recording, click Next.
The software will now export your recording to iTunes. Please
allow the exporting process to complete.
STEP 5
Once the software has exported your recordings to iTunes, you will
see the screen on the right.
Choose Yes if you would like to record again.
Choose No if you do not wish to record more.
When you have made your selection, click Next to record again or
exit the application.
STEP 6
You will now be able to access your
recordings through your iTunes library.
Switch over to your iTunes window (iTunes
will open automatically once your tracks
have been exported.) Click on the Music
library tab on the left and navigate to the
Artist, Album and Track titles which you
entered for your recording.
To view the newest songs added to your
iTunes library, click the View menu, select
As List, then right-click (or "ctrl" + click on a
Mac) on the Name category above the list of
tracks. In the menu that appears, check
Date Added and click OK. Above the list of
tracks, click the Date Added category. Your
newest song will be at the top of the list.
(You can click the category Name, Artist,
Date Added, etc. any time you want to re-
order the tracks shown in your iTunes
library.)
From iTunes, you can even burn your recordings straight to a CD or load them onto your iPod.
Please consult the iTunes Help menu for more information on using iTunes.
Note that after transferring music to your computer, you may need to reselect your computer's soundcard as
the playback device. Otherwise, you may not hear any sound when playing audio from your computer. For
more information, see the Troubleshooting section.
6
TROUBLESHOOTING
PROBLEM CAUSE SOLUTION
USB device not powered.
If your device has a power button, make sure that the USB
device is powered on.
USB device not connected
to the computer.
Make sure the USB device is connected to a working USB
port on your computer. If already connected, try
reconnecting the device and restarting the software.
I am not hearing any audio
when I am recording and I
do not see the audio meters
moving.
Bad USB cable or bad USB
port.
Try using a different USB cable. Also, try connecting the
USB device to a different USB port on your computer.
Audio output not set
correctly.
Make sure that your computer's soundcard is selected as
your playback device.
Windows XP: Click Start Menu Control Panel (or
Settings Control Panel in Classic View) Sound and
Audio Devices. Click the Audio tab and under Sound
playback, select your computer's soundcard as the default
device.
Windows Vista: Click Start Menu Control Panel (or
Settings Control Panel in Classic View) Hardware
and Sound Sound. Click the Playback tab and select
your computer's soundcard as the default device.
Windows 7: Click Start Menu Control Panel Sound.
Click the Playback tab and select your computer's
soundcard as the default device.
Mac: Click the upper-left "apple" icon then click System
Preferences Sound. Click the Output tab. From the
menu, select Internal Speakers if you are using the
computer's internal speakers or select Headphones if you
are using speakers or headphones attached to the
computer's 1/8" headphone output.
Computer speakers are
muted.
Turn up the volume on your computer speakers.
The music is playing and I
see the audio meters
moving but I am not hearing
any audio.
Computer speakers are not
connected.
If using external speakers, make sure that they are
connected to your computer's soundcard.
Cartridge connection is not
secure.
If using a USB turntable, cartridge must be securely
connected to the tonearm whenever you are using the
turntable.
Vinyl record is dirty or
scratched.
If transferring vinyl, try dusting off and gently wiping the
surface of the record before playing it.
Other software applications
are interfering with EZ
Vinyl/Tape Converter.
Close all applications, restart the computer, and only run
EZ Vinyl/Tape Converter while recording.
I am experiencing poor
sound quality.
Stylus may be worn.
Turntables only: If your stylus is over a year old or has
been used extensively, it may be broken or worn. Contact
the ION Audio parts department to purchase another
stylus.
The recording sounds loud
and distorted.
The gain level is too high.
The recording is barely
audible.
The gain level is too low.
If your USB device is equipped with a "gain" control, adjust
it appropriately. You can also adjust the gain slider in the
software next to the volume level meter (the loudest part of
the song should reach the orange part of the meter).
Most computer operating systems provide a recording input
level slider, which you can adjust:
Windows XP: (not available)
Windows Vista: Click Start Menu Control Panel (or
Settings Control Panel in Classic View) Hardware
and Sound Sound. Click the Recording tab and select
"USB Audio Codec" as the default device. Click
Properties. In the new window, click the Levels tab and
adjust the Microphone slider appropriately. We
recommend setting the level at "4."
Windows 7: Click Start Menu Control Panel Sound.
Click the Recording tab and select "USB Audio Codec"
as the default device. Click Properties. In the new window,
click the Levels tab and adjust the Microphone slider
appropriately. We recommend setting the level at "4."
Mac: Click the upper-left "apple" icon then click System
Preferences Sound. Click the Input tab. From the
menu, select your USB recording device and adjust the
Input Volume slider appropriately.
7
PROBLEM CAUSE SOLUTION
I cannot hear my recordings
once I have transferred
them and try to play them on
my computer.
While the USB device is
connected, I cannot listen to
any music from my
computer.
Computer audio output not
set correctly.
Make sure that your computer's soundcard is selected as
your playback device.
Windows XP: Click Start Menu Control Panel (or
Settings Control Panel in Classic View) Sound and
Audio Devices. Click the Audio tab and under Sound
playback, select your computer's soundcard as the default
device.
Windows Vista: Click Start Menu Control Panel (or
Settings Control Panel in Classic View) Hardware
and Sound Sound. Click the Playback tab and select
your computer's soundcard as the default device.
Windows 7: Click Start Menu Control Panel Sound.
Click the Playback tab and select your computer's
soundcard as the default device.
Mac: Click the upper-left "apple" icon then click System
Preferences Sound. Click the Output tab. From the
menu, select Internal Speakers if you are using the
computer's internal speakers, select Line Output if you are
using speakers, or select Headphones if you are using
headphones attached to the 1/8" output.
On Windows Vista and
Windows 7, my recordings
are mono instead of stereo.
Recording input properties
not set to "stereo".
You may need to manually specify "stereo" for the
recording input.
Go to Start Control Panel Sound (in Classic View).
Then, click on the Recording tab and highlight the
Microphone input (USB Audio Codec). Click on
Properties to bring up the input settings. Next, click on the
Advanced tab and select "2 channel, 16 bit, 44100 Hz (CD
quality)" in the Default Format pull-down menu. Lastly,
click Apply to accept the settings.
On my Mac, after recording
a file, it appears as "EZACT
Temp" in iTunes and does
not play.
iTunes settings need to be
adjusted.
In iTunes, click the iTunes menu in the upper-left and click
Preferences. Click the General tab then the Import
Settings button and set Import Using to MP3 Encoder.
Then click the Playback tab and uncheck Sound Check,
Sound Enhancer, and Crossfade Songs. Close the
window when finished.
The sound from my USB
device's audio outputs is
distorted or full of static.
Line/phono-level switch may
not be set properly.
Turntables only: If your USB device has a line/phono
switch on its rear panel, make sure it is set to the
appropriate level for the inputs to which it is connected
("line" or "phono"). If your USB device does not have this
switch, please see the Quickstart Guide that came with the
product to determine whether it is line- or phono-level.
Note: You do not need to connect your USB device to a
speaker system, receiver, etc. for EZ Vinyl/Tape Converter
to convert your music. You only need to connect it to your
computer (using a USB cable).
FAQs (FREQUENTLY ASKED QUESTIONS)
Question: What operating systems is EZ Vinyl/Tape Converter compatible with?
Answer: EZ Vinyl/Tape Converter is currently compatible with Windows XP, Vista, and 7 operating systems (32-bit or 64-
bit, as well as with the Mac OS X 10.4.11 operating system (or higher).
Question: What digital format are my recordings converted to?
Answer: The recordings are converted into MP3 files at whatever bitrate is selected in your iTunes Import Settings. To
view/change these settings, in iTunes, click the Edit menu, select Preferences, select the General tab,
and click the Import Settings button. Click the Import Using drop-down menu and select MP3 Encoder. You will
now be able to select the desired bitrate from the Setting drop-down menu below that.
Question: Where are my recordings stored on my computer?
Answer: Your recordings will be stored in the iTunes Music folder. By default, this folder is located in My Documents
My Music iTunes iTunes Music on Windows OS, or in Music iTunes iTunes Music on Mac OS and
the contents are organized by Artist name.
Question: How do I burn my recordings onto a CD?
Answer: There are several different ways to burn your recording onto a CD. You can either use iTunes or another CD-
burning application. To burn a CD using iTunes, create a new Playlist, then drag the songs from your normal
Library onto this Playlist. When you have added all the desired tracks, click on that Playlist, then click the Burn
Disc button. Please consult the Help menu of iTunes (or your alternative application) for more information.
Question: Can I listen to the music through my computer while recording?
Answer: Yes, EZ Vinyl/Tape Converter will automatically monitor incoming audio through your computer as your music is
being transferred. If you are using multiple audio devices, we recommend that you disable any devices which you
do not wish to use for monitoring. For most users, however, this will not be an issue.
8
INTRODUCCIN
Bienvenido a EZ Vinyl/Tape Converterla forma ms sencilla de transferir sus grabaciones a la
computadora. Este software funciona fluidamente con iTunes, permitindole quemar sus grabaciones en
un CD o transferirlas a un dispositivo de medios digitales. Esperamos que disfrute al usar este producto
tanto como nosotros disfrutamos disendolo para usted!
INSTALACIN DEL SOFTWARE PC
1. Inserte el CD incluido en el lector de CD de la computadora.
2. Debe aparecer automticamente una pantalla emergente. Seleccione su lengua.
3. Haga clic en el botn EZ VINYL/TAPE CONVERTER para comenzar el proceso de instalacin.
4. Siga las instrucciones de la pantalla para instalar EZ Vinyl/Tape Converter.
5. Una vez instalado exitosamente EZ Vinyl/Tape Converter, haga clic en el botn iTUNES para instalar
iTunes.
Para tener en cuenta: EZ Vinyl/Tape Converter funciona junto con iTunes para convertir sus
grabaciones a su computadora. Es necesario instalar iTunes en su computadora antes de iniciar el
software EZ Vinyl/Tape Converter.
6. Siga las instrucciones de la pantalla para instalar iTunes.
7. Una vez finalizada exitosamente la instalacin de iTunes, haga clic en el botn EXIT (Salir) para salir.
8. EZ Vinyl/Tape Converter e iTunes se han instalado exitosamente en la computadora!
INSTALACIN DEL SOFTWARE MAC
1. Inserte el CD incluido en el lector de CD de la computadora.
2. Abra el contenido del CD y haga doble clic en el archivo EZ Vinyl Tape Converter.Installer.pkg para
comenzar el proceso de instalacin.
3. Siga las instrucciones de la pantalla para instalar EZ Vinyl/Tape Converter.
4. Una vez terminado el proceso de instalacin, puede encontrar la aplicacin EZ Vinyl/Tape Converter
en su carpeta Applications.
9
CMO TRANSFERIR MSICA A LA COMPUTADORA
Una vez instalado el software, puede comenzar a grabar. Abra EZ Vinyl/Tape Converter yendo a Start All Programs EZ
Vinyl Tape Converter (Inicio Todos los programas EZ Vinyl Tape Converter) o al men Applications.
PASO 1
Una vez que inicie el software, ver la pantalla que se ilustra a la derecha.
Conecte un cable USB desde el dispositivo USB a un puerto USB
disponible de la computadora. (sta es la nica conexin de audio que
usted necesita para convertir sus vinilos o cintas usando este software.)
Una vez conectado el dispositivo USB, haga clic en Next (Siguiente).
Nota: Si se le indica que seleccione el dispositivo de reproduccin
(Turntable [Giradiscos] o Tape Player [Casetera]), marque la casilla
apropiada y haga clic en Next (Siguiente). Si seleccion Tape Player, se
le indicar que seleccione el formato de casete Normal o Chrome
(Cromo). (Los casetes normales son los ms comunes, tales como los que
se compran en las tiendas o los que se usan para grabaciones caseras.)
Nota: Si ve un mensaje que indica que EZ Vinyl/Tape Converter no puede inicializar su dispositivo USB, desconecte todos los
dems dispositivos USB (altavoces USB, interfaces de audio USB, etc.) de su computadora y haga clic en Next (Siguiente)
nuevamente.
PASO 2
Ver la pantalla ilustrada a la derecha.
Localice el comienzo de la seccin que desea grabar. Recomendamos
verificar los niveles antes de comenzar a grabar.
Si su dispositivo USB est equipado con un control de "ganancia", ajstelo
apropiadamente. Tambin puede ajustar el cursor de ganancia del
software que est junto al medidor de nivel de volumen (la parte de mayor
volumen del tema debe alcanzar la parte anaranjada del medidor).
Si an est insatisfecho con su nivel de ganancia incluso despus de
ajustar el cursor de ganancia del software, la mayora de los sistemas
operativos de computadora proporcionan un cursor de nivel de entrada de
grabacin que usted puede ajustar:
Windows XP: (no disponible)
Windows Vista: Haga clic en el men Start Control Panel (Inicio > Panel de control) (o Settings Control Panel
(Configuracin > Panel de control) en la vista clsica) Hardware and Sound Sound (Hardware y sonido > Sonido).
Haga clic en la pestaa Recording (Grabacin) y seleccione "USB Audio Codec" (Cdec de audio USB) como dispositivo
predeterminado. Haga clic en Properties (Propiedades). En la nueva ventana, haga clic en la pestaa Levels (Niveles) y
ajuste apropiadamente el cursor Microphone (Micrfono). Recomendamos ajustar el nivel a "4".
Windows 7: Haga clic en el men Start Control Panel Sound (Inicio > Panel de control > Sonido). Haga clic en la
pestaa Recording (Grabacin) y seleccione "USB Audio Codec" (Cdec de audio USB) como dispositivo
predeterminado. Haga clic en Properties (Propiedades). En la nueva ventana, haga clic en la pestaa Levels (Niveles) y
ajuste apropiadamente el cursor Microphone (Micrfono). Recomendamos ajustar el nivel a "4".
Mac: Haga clic en el icono superior izquierdo de la "manzana" y luego en System Preferences Sound (Preferencias del
sistema > Sonido). Haga clic en la pestaa Input (Entrada) y asegrese de que su dispositivo USB est resaltado. En el
men, seleccione su dispositivo de grabacin USB y ajuste apropiadamente el cursor Input Volume (Volumen de entrada).
El software divide automticamente las pistas cuando detecta silencio en la msica. Para obtener los mejores resultados,
asegrese de que sus niveles de volumen alcancen la parte anaranjada del medidor de volumen del software durante las
partes de mayor volumen del tema. Si su nivel de volumen es demasiado bajo, EZ Vinyl/Tape Converter puede tener
dificultades para detectar la diferencia entre sonido y silencio. Para dividir las pistas manualmente, deseleccione la casilla
rotulada Automatically split recording into separate tracks (Dividir automticamente la grabacin en pistas separadas) o "Split
recording into tracks" (Dividir la grabacin en pistas). (Esto se recomienda para msica popular tpica pero puede producir
resultados variados cuando se usa con otros gneros como msica clsica, palabra hablada, etc.)
Cuando est listo para comenzar a grabar, haga clic en Record (Grabar) y reproduzca inmediatamente su msica (pulse
"reproducir", coloque la pa sobre el disco, etc.).
Cuando est listo a comenzar la grabacin, haga clic en Record (Grabar) y reproduzca inmediatamente la msica.
PASO 3
De esta forma, ya est grabando. Debe escuchar el audio del dispositivo
por los altavoces de la computadora y ver que se mueven los instrumentos
medidores de audio.
Si elige dividir manualmente la grabacin en pistas, ver un botn "New
Track" (Nueva pista). Puede usarlo para demarcar el comienzo de una
nueva pista.
Cuando termine de grabar, haga clic en Next para continuar con el paso
siguiente.
10
PASO 4
Una vez que haya terminado de grabar, introduzca los ttulos
Artist, (Artista) Album (lbum) y Track (Pista) haciendo clic y
escribiendo en los campos correspondientes.
Para tener en cuenta: Si grab ms de 10 pistas, puede acceder
a la informacin de las pistas 11 a 20 haciendo clic en Next.
Cuando termine de rotular su grabacin, haga clic en Next.
El software exportar ahora su grabacin a iTunes. Espere que
termine el proceso de exportacin.
PASO 5
Una vez que el software haya exportado sus grabaciones a
iTunes, ver la pantalla que se ilustra a la derecha.
Elija Yes (S) si desea grabar nuevamente.
Elija No si no desea grabar ms.
Una vez que haya hecho su seleccin, haga clic en Next para
grabar nuevamente o salga de la aplicacin.
PASO 6
Puede acceder ahora a sus grabaciones a travs
de la biblioteca de iTunes. Cambie a la ventana de
iTunes (iTunes se abre automticamente una vez
que se hayan exportado sus pistas.) Haga clic en
la pestaa de la biblioteca Music (Msica) de la
izquierda y navegue a los ttulos de Artist (Artista),
Album (lbum) y Track (Pista) que introdujo para
su grabacin.
Para ver los temas agregados ms recientemente
a su biblioteca de iTunes, haga clic en el men
View (Vista), seleccione As List (Como en la lista),
luego haga clic derecho (o "ctrl" + clic en una Mac)
en la categora Name (Nombre) que est arriba de
la lista de pistas. En el men que aparece, marque
Date Added (Fecha del agregado) y haga clic en
OK (Aceptar). Arriba de la lista de pistas, haga clic
en la categora Date Added. Su tema ms reciente
aparece al tope de la lista. (Puede hacer clic en la
categora Name, Artist, Date Added, etc. toda vez que desee reordenar las pistas que se muestran en su
biblioteca de iTunes.)
Desde iTunes, puede incluso quemar sus grabaciones directamente en un CD o cargarlas en su iPod.
Para ms informacin sobre el uso de iTunes, consulte el men Help (Ayuda) de dicha aplicacin.
Tenga en cuenta que despus de transferir la msica a su computadora, es posible que necesite volver a
seleccionar la tarjeta de sonido de la computadora como dispositivo de reproduccin. De lo contrario, es
posible que no oiga ningn sonido cuando reproduzca el audio desde la computadora. Para ms
informacin, consulte la seccin Solucin de problemas.
11
SOLUCIN DE PROBLEMAS
PROBLEMA CAUSA SOLUCIN
El dispositivo USB no est
encendido.
Si su dispositivo cuenta con un botn de encendido, asegrese de que el
dispositivo USB est encendido.
El dispositivo USB no est
conectado a la computadora.
Asegrese de que el dispositivo USB est conectado a un puerto USB en
funcionamiento de la computadora. Si ya est conectado, pruebe desenchufando y
enchufando el dispositivo USB y reiniciando el software.
No escucho ningn
audio cuando grabo y
tampoco veo que se
muevan los medidores
de audio.
Cable o puerto USB
defectuosos.
Pruebe usando un cable USB diferente. Trate tambin de conectar el dispositivo
USB a un puerto USB diferente de la computadora.
Salida de audio configurada
incorrectamente.
Asegrese de que la tarjeta de sonido de la computadora est seleccionada como
dispositivos de reproduccin.
Windows XP: Haga clic en el men Start Control Panel (Inicio > Panel de
control ) (o Settings Control Panel (Configuracin > Panel de control) en la vista
clsica) Sound and Audio Devices (Dispositivos de sonido y audio). Haga clic
en la pestaa Audio y bajo Sound playback (Reproduccin de sonido), seleccione
la tarjeta de sonido de su computadora como dispositivo predeterminado.
Windows Vista: Haga clic en el men Start Control Panel (Inicio > Panel de
control) (o Settings Control Panel (Configuracin > Panel de control ) en la vista
clsica) Hardware and Sound Sound (Hardware y sonido > Sonido). Haga
clic en la pestaa Playback (Reproduccin y seleccione la tarjeta de sonido de su
computadora como dispositivo predeterminado.
Windows 7: Haga clic en el men Start Control Panel Sound (Inicio > Panel
de control > Sonido). Haga clic en la pestaa Playback (Reproduccin) y
seleccione la tarjeta de sonido de su computadora como dispositivo
predeterminado.
Mac: Haga clic en el icono superior izquierdo de la "manzana" y luego en System
Preferences Sound (Preferencias del sistema > Sonido). Haga clic en la
pestaa Output (Salida). En el men, seleccione Internal Speakers (Altavoces
internos) si va a usar los altavoces internos de la computadora o Headphones
(Auriculares) si va a usar altavoces o auriculares conectados a la salida para
auriculares de 1/8" de la computadora.
Los altavoces de la
computadora estn silenciados.
Active el volumen de los altavoces de la computadora.
La msica se
reproduce y veo que se
mueven los medidores
de audio, pero no
escucho el sonido.
Los altavoces de la
computadora no estn
conectados.
Si usa altavoces externos, asegrese de que estn conectados a la tarjeta de
sonido de la computadora.
La conexin de la cpsula no
es firme.
Si usa un giradiscos USB, la cpsula debe estar conectada firmemente al brazo de
tono toda vez que lo use.
El disco de vinilo est sucio o
rayado.
Si est transfiriendo grabaciones de vinilo, pruebe desempolvando y limpiando
suavemente la superficie del disco antes de reproducirlo.
Otras aplicaciones de software
estn interfiriendo con EZ
Vinyl/Tape Converter.
Cierre todas las aplicaciones, reinicie la computadora y ejecute solamente EZ Vinyl
/Tape Converter.
Experimento un sonido
de baja calidad.
Su pa puede haberse roto o
desgastado.
Giradiscos nicamente: Si su pa tiene ms de un ao de antigedad o se ha
usado intensamente, puede haberse roto o desgastado. Contacte al departamento
de repuestos de ION Audio para adquirir otra pa.
La grabacin suena
con alto volumen y
distorsionada.
El control de ganancia est
demasiado alto.
La grabacin apenas
se oye.
El nivel de ganancia es
demasiado bajo.
Si su dispositivo USB est equipado con un control de "ganancia", ajstelo
apropiadamente. Tambin puede ajustar el cursor de ganancia del software que
est junto al medidor de nivel de volumen (la parte de mayor volumen del tema
debe alcanzar la parte anaranjada del medidor).
Si an est insatisfecho con su nivel de ganancia incluso despus de ajustar el
cursor de ganancia del software, la mayora de los sistemas operativos de
computadora proporcionan un cursor de nivel de entrada de grabacin que usted
puede ajustar:
Windows XP: (no disponible)
Windows Vista: Haga clic en el men Start Control Panel (Inicio > Panel de
control) (o Settings Control Panel (Configuracin > Panel de control) en la vista
clsica) Hardware and Sound Sound (Hardware y sonido > Sonido). Haga
clic en la pestaa Recording (Grabacin) y seleccione "USB Audio Codec"
(Cdec de audio USB) como dispositivo predeterminado. Haga clic en Properties
(Propiedades). En la nueva ventana, haga clic en la pestaa Levels (Niveles) y
ajuste apropiadamente el cursor Microphone (Micrfono). Recomendamos ajustar
el nivel a "4".
Windows 7: Haga clic en el men Start Control Panel Sound (Inicio > Panel
de control > Sonido). Haga clic en la pestaa Recording (Grabacin) y seleccione
"USB Audio Codec" (Cdec de audio USB) como dispositivo predeterminado.
Haga clic en Properties (Propiedades). En la nueva ventana, haga clic en la
pestaa Levels (Niveles) y ajuste apropiadamente el cursor Microphone
(Micrfono). Recomendamos ajustar el nivel a "4".
Mac: Haga clic en el icono superior izquierdo de la "manzana" y luego en System
Preferences Sound (Preferencias del sistema > Sonido). Haga clic en la
pestaa Input (Entrada) y asegrese de que su dispositivo USB est resaltado. En
el men, seleccione su dispositivo de grabacin USB y ajuste apropiadamente el
cursor Input Volume (Volumen de entrada).
12
PROBLEMA CAUSA SOLUCIN
No puedo or mis
grabaciones una vez que
la transfer e intent
reproducirlas en mi
computadora.
Mientras el dispositivo
USB est conectado, no
puedo escuchar ninguna
msica desde mi
computadora.
Salida de audio de la
computadora configurada
incorrectamente.
Asegrese de que la tarjeta de sonido de la computadora est seleccionada como
dispositivos de reproduccin.
Windows XP: Haga clic en el men Start Control Panel (Inicio > Panel de
control ) (o Settings Control Panel (Configuracin > Panel de control) en la vista
clsica) Sound and Audio Devices (Dispositivos de sonido y audio). Haga clic
en la pestaa Audio y bajo Sound playback (Reproduccin de sonido), seleccione
la tarjeta de sonido de su computadora como dispositivo predeterminado.
Windows Vista: Haga clic en el men Start Control Panel (Inicio > Panel de
control) (o Settings Control Panel (Configuracin > Panel de control ) en la vista
clsica) Hardware and Sound Sound (Hardware y sonido > Sonido). Haga
clic en la pestaa Playback (Reproduccin y seleccione la tarjeta de sonido de su
computadora como dispositivo predeterminado.
Windows 7: Haga clic en el men Start Control Panel Sound (Inicio > Panel
de control > Sonido). Haga clic en la pestaa Playback (Reproduccin) y
seleccione la tarjeta de sonido de su computadora como dispositivo
predeterminado.
Mac: Haga clic en el icono superior izquierdo de la "manzana" y luego en System
Preferences Sound (Preferencias del sistema > Sonido). Haga clic en la
pestaa Output (Salida). En el men, seleccione Internal Speakers (Altavoces
internos) si va a usar los altavoces internos de la computadora o Headphones
(Auriculares) si va a usar altavoces o auriculares conectados a la salida para
auriculares de 1/8" de la computadora.
En Windows Vista o
Windows 7, mis
grabaciones son mono en
lugar de estreo.
Propiedades de entrada de
grabacin no configuradas a
"stereo" (estreo).
Es posible que sea necesario especificar manualmente "stereo" para la entrada de
grabacin.
Vaya a Start Control Panel Sound (Inicio Panel de Control Sonido)
en la vista clsica). Luego, haga clic en la pestaa Recording (Grabacin) y resalte
la entrada Microphone (USB Audio Codec). Haga clic en Properties (Propiedades)
para activar la configuracin de la entrada. Luego, haga clic en la pestaa
Advanced (Avanzadas) y seleccione "2 channel, 16 bit, 44100 Hz (CD quality)" (2
canales, 16 bits, 44100 Hz (calidad de CD)) en el men desplegable Default Format
(Formato por defecto). Finalmente, haga clic en Apply (Aplicar) para aceptar los
valores de configuracin.
En mi Mac, despus de
grabar un archivo,
aparece como "EZACT
Temp" en iTunes y no se
reproduce.
Es necesario ajustar los
parmetros de iTunes.
En iTunes, haga clic en el men iTunes de la parte superior izquierda y luego en
Preferences (Preferencias). Haga clic en la pestaa General y luego en el botn
Import Settings (Importar parmetros) y ajuste Import Using (Importar usando)
como MP3 Encoder (Codificador MP3). Luego, haga clic en la pestaa Playback
(Reproduccin) y deseleccione Sound Check (Verificacin de sonido) Sound
Enhancer (Mejorador de sonido) y Crossfade Songs (Crossfader de temas).
Cierre la ventana cuando termine.
El sonido de las salidas
de audio de mi dispositivo
USB est distorsionado o
lleno de esttica.
El conmutador de nivel de
lnea/fonogrfico puede no
estar colocado
correctamente.
Giradiscos nicamente: Si su dispositivo USB cuenta con un conmutador de nivel
de lnea/fonogrfico en su panel trasero, asegrese de que est colocado en el
nivel apropiado para las entradas a las que est conectado ("de lnea" o
"fonogrficas"). Si su dispositivo USB no tiene este conmutador, consulte la Gua
de inicio rpido provista con el producto para determinar si es de nivel de lnea o
fonogrfico.
Nota: No es necesario que conecte su dispositivo USB a un sistema de altavoces,
receptor, etc. para que EZ Vinyl/Tape Converter convierta su msica. Slo es
necesario que lo conecte a su computadora (mediante un cable USB).
PREGUNTAS FRECUENTES
Pregunta: Con qu sistemas operativos es compatible EZ Vinyl/Tape Converter?
Respuesta: Actualmente, EZ Vinyl/Tape Converter es compatible con los sistemas operativos Windows XP, Vista y 7 (de 32
64 bits), como tambin con el sistema operativos Mac OS X 10.4.11 (o superior).
Pregunta: A qu formato digital se convierten mis grabaciones?
Respuesta: Las grabaciones se convierten en archivos MP3 a la velocidad de bits que est seleccionada en Import Settings
(Configuracin de importacin) de su iTunes. Para ver o cambiar esta configuracin, en iTunes, haga clic en el men Edit
(Editar), seleccione Preferences (Preferencias), seleccione la pestaa General y haga clic en el botn Import Settings. Haga
clic en el men desplegable Import Using (Importar usando) y seleccione MP3 Encoder (Codificador MP3). De esta forma
podr seleccionar la velocidad de bits deseada en el men desplegable Setting (Ajustes) que est debajo del mismo.
Pregunta: Dnde se almacenan mis grabaciones en la computadora?
Respuesta: Sus grabaciones se almacenan en la carpeta iTunes Music (Msica de iTunes). Por defecto, esta carpeta se
encuentra en My Documents My Music iTunes iTunes Music (Mis documentos Mi msica iTunes Msica de
iTunes) en el sistema operativo Windows o en Music iTunes iTunes Music en el sistema operativo Mac, y el contenido
se organiza por nombre de artista.
Pregunta: Cmo quemo mis grabaciones en un CD?
Respuesta: Hay varias maneras diferentes de quemar su grabacin en un CD. Puede usar ya sea iTunes u otra aplicacin de
grabacin de CD. Para quemar CD usando iTunes, cree una nueva Playlist (Lista de reproduccin) y luego arrastre los temas
de su biblioteca normal a esta lista de reproduccin. Cuando haya agregado todas las pistas deseadas, haga clic en esa lista
de reproduccin y luego en el botn Burn Disc (Quemar disco).Para ms informacin consulte el men Help (Ayuda) de
iTunes o su aplicacin de alternativa.
Pregunta: Puedo escuchar mi msica por la computadora mientras grabo?
Respuesta: S, EZ Vinyl/Tape Converter monitorea automticamente el audio entrante a travs de la computadora a medida
que se transfiere su msica. Si est usando varios dispositivos de audio, recomendamos que desactive los que no desea usar
para el monitoreo. Para la mayora de los usuarios, sin embargo, ste no es un problema.
13
INTRODUCTION
Voici le EZ Vinyl/Tape Converter la faon la plus facile et rapide de transfrer vos enregistrements votre
ordinateur. Ces logiciels fonctionnent de pair avec iTunes, vous permettant de graver vos enregistrements
sur CD ou de les transfrer sur un appareil numrique portable. Nous esprons sincrement que ce produit
vous procure autant d'amusement que nous avons eu le crer pour vous.
INSTALLATION LOGICIEL PC
1. Insrez le CD d'installation fourni dans le lecteur CD de votre ordinateur.
2. Une fentre contextuelle devrait s'ouvrir automatiquement. Slectionnez votre langue.
3. Cliquez sur la touche EZ VINYL/TAPE CONVERTER afin de lancer le processus d'installation.
4. Suivez ensuite les instructions l'cran pour faire l'installation du EZ Vinyl/Tape Converter.
5. Une fois le EZ Vinyl/Tape Converter install correctement, cliquez sur la touche iTunes afin d'installer
iTunes.
Veuillez noter : Le EZ Vinyl/Tape Converter utilise iTunes afin d'importer vos enregistrements et doit
tre install sur votre ordinateur avant de lancer le EZ Vinyl/Tape Converter.
6. Suivez ensuite les consignes l'cran pour faire l'installation de iTunes.
7. Une fois iTunes install correctement, cliquez sur la touche QUITTER afin de quitter.
8. Les applications EZ Vinyl/Tape Converter et iTunes sont maintenant correctement installes sur votre
ordinateur.
INSTALLATION LOGICIEL MAC
1. Insrez le CD d'installation fourni dans le lecteur CD de votre ordinateur.
2. Accdez au contenu du CD et double-cliquez sur le fichier EZ Vinyl Tape Converter.Installer.pkg
pour lancer le processus d'installation.
3. Suivez ensuite les instructions l'cran pour faire l'installation du EZ Vinyl/Tape Converter.
4. Une fois l'installation termine, vous pourrez trouver l'application EZ Vinyl/Tape Converter dans le
dossier Applications.
14
TRANSFERT DE MUSIQUE SUR ORDINATEUR
Une fois le logiciel install, vous pouvez lancer l'enregistrement. Lancez le EZ Vinyl/Tape Converter en cliquant sur Dmarrer
Tous les programmes EZ Vinyl Tape Converter (PC) ou au menu Applications (Mac).
TAPE 1
Une fois l'application lance, la fentre de droite s'affiche.
Branchez un cble USB de l'appareil USB un port USB sur votre
ordinateur. (Ce logiciel ne requiert que cette connexion audio afin de
convertir vos enregistrements vinyles ou cassettes.)
Une fois l'appareil USB branch, cliquez sur Suivant.
Remarque : Si vous tes invit slectionner le dispositif de lecture audio
(Turntable (platine tourne-disque) ou Tape Player (lecteur cassettes)),
cochez la case approprie et cliquez sur Next. Si vous avez coch Tape
Player (lecteur cassettes), vous serez invit slectionner le format de
cassette, Normal ou Chrome. (Les cassettes normales sont le format le
plus populaire, incluant les cassettes prenregistres et les cassettes
d'enregistrement.)
Remarque : Si un message apparat vous indiquant que le EZ Vinyl/Tape Converter est incapable dinitialiser votre dispositif
USB, dbranchez tous les autres priphriques audio USB (haut-parleurs USB, interfaces audio USB, etc.) de votre ordinateur,
puis cliquez de nouveau sur Suivant.
TAPE 2
La fentre de droite s'affiche.
Reprez le dbut de la section que vous dsirez enregistrer. Nous vous
recommandons de contrler les niveaux.
Si votre priphrique USB est dot dune commande de gain, veuillez la
rgler adquatement. Vous pouvez galement rgler la barre de dfilement
dans le logiciel ct du vumtre du volume (les parties de la chanson o
le niveau du volume est plus lev devraient atteindre la section orange du
vumtre).
Si vous ntes toujours pas satisfait du niveau de gain aprs lajustement
du niveau de gain dand le logiciel, la plupart des systmes dexploitation
sont dots dune barre de dfilement pour le rglage du niveau
denregistrement :
Windows XP : (non disponible)
Windows Vista : Cliquez sur Dmarrer Panneau de configuration (ou Paramtres Panneau de configuration en
Affichage classique) Matriel et audio Son. Cliquez sur longlet Enregistrement et slectionnez USB audio
codec comme priphrique par dfaut. Slectionnez Proprits. Dans la nouvelle fentre, cliquez sur longlet Niveaux et
rglez la barre de dfilement Microphone en consquence. Nous recommandons le niveau 4 .
Windows 7 : Cliquez sur Dmarrer Panneau de configuration Son. Cliquez sur longlet Enregistrement et
slectionnez USB audio codec comme priphrique par dfaut. Slectionnez Proprits. Dans la nouvelle fentre,
cliquez sur longlet Niveaux et rglez la barre de dfilement Microphone en consquence. Nous recommandons le niveau
4 .
Mac : Cliquez sur la pomme (logo Apple) situe dans le coin suprieur gauche de lcran et slectionnez Prfrences
Systme Sons. Cliquez sur longlet Entre et veuillez vous assurer que le priphrique USB est en surbrillance. partir
du menu, slectionnez le priphrique denregistrement USB et rglez la barre du Volume dentre en consquence.
Le logiciel permet de sparer les pistes automatiquement en dtectant les priodes de silence dans la musique. Pour de
meilleurs rsultats, veuillez vous assurer que les parties de la chanson o le niveau du volume est plus lev devraient
atteindre la section orange du vumtre. Si le volume est trop faible, le EZ Vinyl/Tape Converter peut avoir plus de difficult
percevoir le son et les silences. Pour sparer les pistes manuellement, dcochez loption Automatically split recording into
separate tracks (Sparer automatiquement l'enregistrement en pistes). (Cette option est recommande pour la musique
populaire, cependant, les rsultats peuvent varier avec la musique classique, les crations parles, etc.)
Lorsque vous tes prt enregistrer, appuyez sur la touche Record, puis lancez immdiatement la musique (appuyez sur
Play , placez laiguille sur le disque, etc.).
TAPE 3
L'enregistrement est en cours. Les haut-parleurs de l'ordinateur devraient
diffuser le signal audio et les vumtres devraient indiquer qu'ils reoivent le
signal.
Si vous avez choisi de sparer les pistes manuellement, le bouton
Nouvelle piste devrait s'afficher. Vous pouvez utiliser ce bouton pour
marquer le dbut de chaque nouvelle piste.
Une fois l'enregistrement termin, cliquez sur Suivant pour passer
l'tape suivante.
15
TAPE 4
Une fois l'enregistrement termin, veuillez entrer le nom de l'artiste,
de l'album et de la piste en cliquant sur champs correspondants et en
y entrant le texte appropri.
Remarque: Si vous avez enregistr plus de 10 pistes, vous pouvez
accder l'information des pistes 11 20 en cliquant sur Suivante.
Lorsque vous avez termin l'tiquetage de vos enregistrements,
cliquez sur Suivante.
Le logiciel procdera l'exportation de vos enregistrements vers
iTunes. Veuillez attendre que l'exportation soit termine.
TAPE 5
Une fois que le logiciel a termin d'exporter vos enregistrements vers
iTunes, la fentre de droite s'affiche.
Cliquez sur Yes si vous dsirez faire un autre enregistrement.
Cliquez sur No si vous ne dsirez plus faire d'enregistrement.
Lorsque vous avez fait votre choix, cliquez sur Next pour faire un
autre enregistrement ou pour quitter l'application.
TAPE 6
Vous pourrez dsormais accder vos
enregistrements via votre bibliothque
iTunes. Basculez sur la fentre iTunes
(iTunes souvre automatiquement une fois
les pistes exportes.) Cliquez gauche sur
longlet Musique de la bibliothque et
parcourez les catgories Artiste, Album et
nom des morceaux que vous avez
slectionns pour votre enregistrement.
Afin de voir les morceaux rcemment
ajouts votre bibliothque iTunes, cliquez
sur le menu Prsentation, slectionnez
comme liste, puis faites un clic droit (ou
ctrl + sur un Mac) sur la catgorie Nom
au-dessus de la liste des morceaux. Dans la
nouvelle fentre, slectionnez Date de
lajout et cliquez sur OK. Au-dessus de la
liste des morceaux, cliquez sur la catgorie
Date de lajout. Votre morceau le plus
rcent sera en tte de liste. (Vous pouvez
cliquer sur la catgorie Nom, Artiste, Date de lajout, etc. - en tout temps si vous dsirez commander nouveau les
morceaux affichs dans votre bibliothque iTunes.)
partir de iTunes, vous pouvez galement graver vos enregistrements directement sur des CD ou les tlcharger
sur votre iPod.
Veuillez consulter les menus daide iTunes pour de plus amples informations sur lutilisation de iTunes.
Il se peut quaprs le transfert de musique sur votre l'ordinateur vous ayez reslectionner la carte son
comme priphrique par dfaut pour lappareil de lecture audio. Autrement, vous naurez pas de son lors de
la lecture de musique sur votre ordinateur. Consultez la section Dpannage pour plus dinformation.
16
GUIDE DE DPANNAGE
PROBLME CAUSE SOLUTION
L'appareil USB n'est pas
branche.
Si votre priphrique dispose dune touche dalimentation, veuillez vous
assurer quil est mis en marche.
L'appareil USB n'est pas
connecte l'ordinateur.
Veuillez vous assurer que l'appareil USB est connecte un port USB de
l'ordinateur qui fonctionne. Si elle est branche, essayez de la
dbrancher et de la rebrancher puis de relancer l'application.
Je n'entends pas de
signal audio lors de
l'enregistrement et les
vumtres ne
dmontrent aucune
activit.
Cble ou port USB
dfectueux.
Essayez avec un autre cble USB. Essayez galement de brancher le
cble un autre port USB de votre ordinateur.
Le signal audio n'est pas
achemin correctement.
Veuillez vous assurer que la carte de son de votre ordinateur est
slectionne comme appareil de lecture par dfaut.
Windows XP : Clicquez sur Dmarrer Panneau de configuration (ou
Paramtres Panneau de configuration en Affichage classique) Sons
et priphriques audio. Cliquez sur longlet Audio et slectionnez la
carte son de lordinateur comme priphrique de lecture audio par dfaut.
Windows Vista : Clicquez sur Dmarrer Panneau de configuration
(ou Paramtres Panneau de configuration en Affichage classique)
Matriel et audio Son. Cliquez sur l'onglet Lecture et slectionnez la
carte son de lordinateur comme priphrique de lecture audio par dfaut.
Windows 7 : Cliquez sur Dmarrer Panneau de configuration
Son. Cliquez sur l'onglet Lecture et slectionnez la carte son de
lordinateur comme priphrique de lecture audio par dfaut.
Mac : Cliquez sur la pomme (logo Apple) situe dans le coin suprieur
gauche de lcran et slectionnez Prfrences Systme Sons.
Cliquez sur longlet Sortie. partir du menu, slectionnez Haut-parleurs
internes si vous utilisez les haut-parleurs internes de lordinateur, ou
slectionnez couteurs si vous utilisez des haut-parleurs ou un casque
dcoute branchs la sortie casque (1/8 po) de votre ordinateur.
Les haut-parleurs de
l'ordinateur sont ferms.
Augmentez le volume des haut-parleurs de l'ordinateur.
La musique joue et je
vois les vumtres
s'activer, mais je
n'entends pas de
signal audio.
Les haut-parleurs de
l'ordinateur ne sont pas
branchs.
Si vous utilisez des haut-parleurs externes, assurez-vous qu'ils sont
connects la carte de son de l'ordinateur.
La cartouche n'est pas fixe
correctement.
Si vous utilisez une table tournante USB, assurez-vous que la cartouche
est bien fixe sur le bras de lecture chaque fois que la table tournante est
utilise.
Le vinyle est peut-tre sale
ou gratign.
Si vous faites le transfert d'un disque vinyle, dpoussirez-le doucement
avant de le faire jouer.
D'autres applications
interfrent avec le EZ
Vinyl/Tape Converter.
Fermez toutes les applications, redmarrez l'ordinateur et ne lancez que
le EZ Vinyl/Tape Converter lors de l'enregistrement.
Le son est de
mauvaise qualit.
Votre pointe de lecture
(aiguille) pourrait tre brise
ou use.
Platines tourne-disques seulement : Si votre pointe de lecture (aiguille)
a plus dun an ou a t utilise de manire intensive, elle pourrait tre
brise ou use. Si tel est le cas, veuillez contacter le service des pices
de rechange ION Audio afin de vous en procurer une nouvelle.
Le volume de
lenregistrement est
trop lev et il y a de
lcrtage.
Le niveau de gain est trop
lev.
Lenregistrement est
peine audible.
Le niveau de gain est trop
faible.
Si votre priphrique USB est dot dune commande de gain, veuillez la
rgler adquatement. Vous pouvez galement rgler la barre de
dfilement dans le logiciel ct du vumtre du volume (les parties de la
chanson o le niveau du volume est plus lev devraient atteindre la
section orange du vumtre).
Si vous ntes toujours pas satisfait du niveau de gain aprs lajustement
du niveau de gain dand le logiciel, la plupart des systmes dexploitation
sont dots dune barre de dfilement pour le rglage du niveau
denregistrement :
Windows XP : (non disponible)
Windows Vista : Cliquez sur Dmarrer Panneau de configuration
(ou Paramtres Panneau de configuration en Affichage classique)
Matriel et audio Son. Cliquez sur longlet Enregistrement et
slectionnez USB audio codec comme priphrique par dfaut.
Slectionnez Proprits. Dans la nouvelle fentre, cliquez sur longlet
Niveaux et rglez la barre de dfilement Microphone en consquence.
Nous recommandons le niveau 4 .
Windows 7 : Cliquez sur Dmarrer Panneau de configuration
Son. Cliquez sur longlet Enregistrement et slectionnez USB audio
codec comme priphrique par dfaut. Slectionnez Proprits. Dans
la nouvelle fentre, cliquez sur longlet Niveaux et rglez la barre de
dfilement Microphone en consquence. Nous recommandons le niveau
4 .
Mac : Cliquez sur la pomme (logo Apple) situe dans le coin suprieur
gauche de lcran et slectionnez Prfrences Systme Sons.
Cliquez sur longlet Entre et veuillez vous assurer que le priphrique
USB est en surbrillance. partir du menu, slectionnez le priphrique
denregistrement USB et rglez la barre du Volume dentre en
consquence.
17
PROBLME CAUSE SOLUTION
Je ne peux pas entendre
mes enregistrements sur
mon ordinateur une fois
que je les ai transfrs.
Lorsque le appareil USB
est branch, je n'entends
son provenant de mon
ordinateur.
La sortie audio n'est de
l'ordinateur n'est pas
rgl correctement.
Veuillez vous assurer que la carte de son de votre ordinateur est
slectionne comme appareil de lecture par dfaut.
Windows XP : Clicquez sur Dmarrer Panneau de configuration (ou
Paramtres Panneau de configuration en Affichage classique) Sons
et priphriques audio. Cliquez sur longlet Audio et slectionnez la
carte son de lordinateur comme priphrique de lecture audio par dfaut.
Windows Vista : Clicquez sur Dmarrer Panneau de configuration
(ou Paramtres Panneau de configuration en Affichage classique)
Matriel et audio Son. Cliquez sur l'onglet Lecture et slectionnez la
carte son de lordinateur comme priphrique de lecture audio par dfaut.
Windows 7 : Cliquez sur Dmarrer Panneau de configuration
Son. Cliquez sur l'onglet Lecture et slectionnez la carte son de
lordinateur comme priphrique de lecture audio par dfaut.
Mac : Cliquez sur la pomme (logo Apple) situe dans le coin suprieur
gauche de lcran et slectionnez Prfrences Systme Sons.
Cliquez sur longlet Sortie. partir du menu, slectionnez Haut-parleurs
internes si vous utilisez les haut-parleurs internes de lordinateur, ou
slectionnez couteurs si vous utilisez des haut-parleurs ou un casque
dcoute branchs la sortie casque (1/8 po) de votre ordinateur.
Sur Windows Vista ou
Windows 7, mes
enregistrements sont
mono au lieu d'tre en
stro.
Les paramtres d'entre
pour l'enregistrement ne
sont pas rgls
stro .
Il se peut que vous deviez rgler manuellement l'entre d'enregistrement
stro .
Allez Dmarrer Panneau de configuration Son (mode de
visualisation classique). Cliquez ensuite sur l'onglet Enregistrement et
mettez l'entre Microphone en surbrillance (USB Audio Codec). Cliquez
sur Proprits pour voir les paramtres d'entre. Cliquez ensuite sur
l'onglet Avanc et slectionnez 2 canaux, 16 bits, 44100 Hz (qualit
CD) dans le menu droulant Format par dfaut. Puis, cliquez sur
Appliquer pour confirmer les rglages.
Aprs avoir enregistr un
fichier sur mon Mac, le
fichier apparait comme
EZACT Temp dans
iTunes, mais je ne peux le
faire jouer.
Les paramtres de
iTunes doivent tre
rgls.
Dans iTunes, cliquez sur le menu suprieur gauche et cliquez sur
Prfrences. Cliquez sur l'onglet Gnral, puis sur le bouton Rglages
d'importation et rglez le champ Importez via Encodeur MP3. Cliquez
ensuite sur l'onglet Lecture et dcochez les champs Lecture en fondu,
Correcteur de son et galiseur de volume. Fermez la fentre.
Le son provenant des
sorties de mon
priphrique audio USB
est dform ou plein de
statique.
Le slecteur ligne/phono
peut tre incorrectement
rgl.
Platines tourne-disques seulement : Si votre priphrique USB dispose
dun slecteur ligne/phono sur son panneau arrire, veuillez vous assurer
quil est correctement rgl pour lentre laquelle il est branch (ligne ou
phono). Si votre priphrique ne dispose pas de slecteur, veuillez
consulter le guide dutilisation simplifi fourni avec le produit afin de
dterminer sil est niveau ligne ou phono.
Remarque : Vous navez pas brancher votre priphrique USB un
systme de sonorisation, un rcepteur, etc., pour que le EZ Vinyl/Tape
Converter convertisse votre musique. Vous navez qu le brancher
votre ordinateur en utilisant un cble USB.
FOIRE AUX QUESTIONS
Question : Avec quels systmes d'exploitation le EZ Vinyl/Tape Converter est-il compatible?
Rponse : Le EZ Vinyl/Tape Converter est actuellement compatible avec les systmes dexploitation Windows XP, Vista et 7
(32 bits ou 64 bits), ainsi que Mac OS X 10.4.11 et les versions ultrieures.
Question : En quel format mes enregistrements sont-ils convertis?
Rponse : Les enregistrements sont convertis en fichiers MP3 selon le dbit binaire slectionn dans les Rglages
dimportation de votre iTunes. Pour visionnez/modifier ces rglages partir de lapplication iTunes, cliquez sur le menu iTunes,
puis slectionnez Prfrences, sous longlet Gnral, cliquez sur le bouton Rglages dimportation... Cliquez sur le menu
droulant Importer via et slectionnez le format Encodeur MP3. Vous pourrez maintenant slectionner le dbit binaire dsir
partir du menu droulant Rglages.
Question : O mes enregistrements sont-ils sauvegards par dfaut sur mon ordinateur?
Rponse : Vos enregistrements sont sauvegards dans le dossier Musique de iTunes. Par dfaut, sur Windows, ce dossier est
situ dans Mes documents Ma musique iTunes iTunes Music, ou sur Mac Musique iTunes iTunes Music et
le contenu est organis par nom d'artiste.
Question : Comment faire pour graver mes enregistrements sur un CD?
Rponse : Il y a plusieurs faons de graver vos enregistrements sur un CD. Il est possible d'utiliser iTunes ou un autre logiciel
de gravure. Pour graver un CD partir de iTunes, vous devez crer une liste de lecture et glissez-dposez les chansons
(morceaux) de votre bibliothque dans cette liste. Lorsque vous avez ajout toutes les pistes voulues et vrifi quelles taient
toutes coches, cliquez sur la liste de lecture, puis sur le bouton Graver. Veuillez consulter le menu d'aide de iTunes ou du
logiciel de gravure que vous dsirez utiliser pour plus d'information.
Question : Puis-je couter mes enregistrements via mon ordinateur durant lenregistrement?
Rponse : Oui, le EZ Vinyl/Tape Converter contrlent automatiquement tout signal audio entrant par votre ordinateur en mme
temps que la musique est transfre. Si vous utilisez plusieurs appareils audio, nous vous recommandons de dsactiver les
appareils que vous ne dsirez pas utiliser en ce moment pour couter la musique. Pour la plupart des utilisateurs, ceci ne sera
pas un problme.
18
INTRODUZIONE
Benvenuti all'EZ Vinyl/Tape Converter il modo pi semplice di trasferire le vostre registrazioni al vostro
computer. Questo software funziona con iTunes, consentendo di masterizzare le proprie registrazioni su
CD o di trasferirle a un dispositivo media digitale portatile. Ci auguriamo che apprezzerete l'uso di questo
prodotto tanto quanto noi ci siamo divertiti a progettarlo per voi!
INSTALLAZIONE DEL SOFTWARE PC
1. Inserire il CD in dotazione nel lettore CD del computer.
2. Una finestra a pop up dovrebbe aprirsi automaticamente. Selezionare la tua lingua.
3. Cliccare sul tasto EZ VINYL/TAPE CONVERTER per lanciare il processo d'installazione.
4. Seguire le istruzioni su schermo per installare l'EZ Vinyl/Tape Converter.
5. Una volta che l'EZ Vinyl/Tape Converter stato installato con successo, fare clic sul pulsante iTunes
per installare iTunes.
Nota bene: l'EZ Vinyl/Tape Converter funziona con iTunes per convertire le tue registrazioni sul
computer. Prima di avviare il software EZ Vinyl/Tape Converter, occore installare iTunes sul computer.
6. Seguire le istruzioni su schermo per installare iTunes.
7. Una volta che l'installazione di iTunes stata completata con successo, fare clic sul pulsante EXIT per
uscire.
8. EZ Vinyl/Tape Converter e iTunes sono ora stati installati con successo sul vostro computer!
INSTALLAZIONE DEL SOFTWARE MAC
1. Inserire il CD in dotazione nel lettore CD del computer.
2. Aprire i contenuti del CD e fare doppio clic sul file EZ Vinyl Tape Converter.Installer.pkg per avviare il
processo di installazione.
3. Seguire le istruzioni su schermo per installare l'EZ Vinyl/Tape Converter.
4. Una volta completato il processo di installazione, l'applicazione EZ Vinyl/Tape Converter si trover
nella cartella Applicazioni.
19
TRASFERIMENTO DELLA MUSICA SUL COMPUTER
Una volta installato il software, si pu avviare la registrazione. Aprire l'EZ Vinyl/Tape Converter recandosi su Start Tutti i
programmi EZ Vinyl Tape Converter (PC) oppure al menu Applicazioni (Mac).
FASE 1
Una volta lanciato il software, apparir la schermata illustrata a destra.
Collegare il cavo USB dal dispositivo USB ad una porta USB disponibile
del computer. (Questo l'unico collegamento audio che occorre
effettuare per convertire vinili o nastri utilizzando questo software.)
Una volta che il dispositivo USB collegato, cliccare su Next.
Nota bene: se viene richiesto di selezionare il proprio dispositivo di
riproduzione (giradischi o lettore di nastri), spuntare la casella
adeguata e cliccare su Avanti. Se viene selezionato lettore di nastri,
verr richiesto di selezionare il formato del nastro tra, Normale o
Cromo. (I nastri normali sono i pi comuni e comprendono i nastri
acquistati in negozio e quelli registrati a casa.)
Nota bene: se viene visualizzato un messaggio che indica che l'EZ Vinyl/Tape Converter non in grado di inizializzare il vostro
dispositivo USB, scollegare qualsiasi altro dispositivo USB audio (casse USB, interfacce audio USB, ecc. dal computer, quindi
cliccare nuovamente su Next (avanti).
FASE 2
Apparir la schermata illustrata a destra.
Individuare l'inizio della sezione che si desidera registrare. Prima di
iniziare la registrazione, si raccomanda di verificare i livelli.
Se il dispositivo USB dotato di un controllo "gain", regolarlo
adeguatamente. anche possibile regolare il cursore gain nel software
accanto al misuratore del livello del volume (la parte pi rumorosa della
canzone deve raggiungere la parte arancione del misuratore).
Se non si soddisfatti del livello del gain anche dopo aver regolato il
cursore del gain del software, la maggior parte dei sistemi operativi dei
computer sono dotati di un cursore per il livello dell'ingresso di
registrazione, che regolabile:
Windows XP: (non disponibile)
Windows Vista: cliccare su Start Pannello di controllo (o Impostazioni Pannello di controllo in visualizzazione
classica) Hardware e suoni Audio. Cliccare sulla scheda Registrazione e selezionare "USB Audio Codec" come
periferica predefinita. Cliccare su Propriet. Nella finestra successiva, cliccare sulla scheda Livelli e regolare
adeguatamente il cursore Microfono. Si consiglia di impostare il livello su "4."
Windows 7: cliccare su Start Pannello di controllo Audio. Cliccare sulla scheda Registrazione e selezionare
"USB Audio Codec" come periferica predefinita. Cliccare su Propriet. Nella finestra successiva, cliccsre sulla scheda
Livelli e regolare adeguatamente il cursore Microfono. Si consiglia di impostare il livello su "4."
Mac: cliccare sull'icona della "mela" in alto a sinistra, quindi cliccare su Preferenze di sistema Audio. Cliccare sulla
scheda Input e assicurarsi che il dispositivo USB sia evidenziato. Nel menu, selezionare il dispositivo di registrazione
USB e regolare il cursore Input Volume adeguatamente.
Il software suddivider le tracce automaticamente quando individua parti silenziose nella musica. Per ottenere i migliori risultati,
assicurarsi che i livelli di volume raggiungano la parte arancione del misuratore di volume del software durante le parti pi
rumorose della canzone. Se il volume troppo basso, l'EZ Vinyl/Tape Converter pu avere difficolt a individuare la differenza
tra suono e silenzio. Per suddividere le tracce manualmente, togliere il segno di spunta dalla casella contrassegnata
"Suddivisione automatica della registrazione in tracce distinte (Automatically split recording into separate tracks) o "Suddividi
la registrazione in tracce" ("Split recording into tracks"). (Questo raccomandato per la musica pop tipica, ma pu produrre vari
risultati se utilizzato con altri generi quali musica classica, parlato, ecc.)
Quando si pronti a iniziare la registrazione, cliccare su Record (registra) e riprodurre immediatamente la musica (premere
"play", collocare la puntina sul disco, ecc.).
FASE 3
Ora state registrando. Si dovrebbe sentire l'audio proveniente dal
dispositivo attraverso le casse del computer e vedere i misuratori audio
che si muovono.
Se si sceglie di suddividere manualmente la registrazione in tracce,
apparir un tasto "New Track" (nuova traccia). Servirsi di tale tasto per
demarcare l'inizio di una nuova traccia.
Una volta finito di registrare, cliccare su Next per passare alla fase
successiva.
20
FASE 4
Una volta finito di registrare, inserire Artista, Album e Titolo della
traccia, cliccando e digitando le informazioni nei campi
corrispondenti.
Nota bene: se sono state registrate pi di 10 tracce, si pu
accedere alle informazioni relative alle tracce 11-20 cliccando su
Next.
Una volta terminato di etichettare le registrazioni, cliccare su Next.
Il software esporter ora le registrazioni su iTunes. Attendere che
il processo sia completato.
FASE 5
Una volta che il software ha esportato le registrazioni su iTunes,
apparir la schermata a destra.
Scegliere Yes se si desidera registrare ancora.
Scegliere No se non si desidera registrare altro.
Una volta effettuata la scelta, cliccare su Next per registrare
ancora o uscire dall'applicazione.
FASE 6
Da questo momento possibile accedere alle tue
registrazioni attraverso la libreria di iTunes.
Passare alla finestra di iTunes (iTunes si aprir
automaticamente una volta che le canzoni saranno
state esportate). Fare clic su Music (Musica) nel
tab libreria a sinistra e spostarsi attraverso i titoli
dell'artista, dell'album e della canzone che hai
inserito per la tua registrazione.
Per consultare le nuove canzoni aggiunte alla
libreria di iTunes, fare clic sul menu View (Vista),
selezionare As List (Come elenco), quindi fare clic
con il tasto destro del mouse (oppure con "ctrl" +
clic tasto Mac) sulla categoria Name (Nome) in
alto nell'elenco dei brani. Nel menu che appare
spuntare la voce Date Added (Data aggiunta) e
fare clic su OK. In alto sull'elenco dei brani, fare
clic sulla categoria Date Added (Data aggiunta).
Le nuove canzoni appariranno in cima all'elenco.
(Puoi fare clic sulla categoria -Nome, Artista, Data aggiunta, ecc- ogni volta che vuoi per riordinare le canzoni
visualizzate nella libreria iTunes).
Da iTunes, puoi masterizzare le tue registrazioni direttamente su CD oppure caricarle sul tuo iPod.
Si consiglia di consultare il menu Aiuto per maggiori informazioni su come usare iTunes.
bene notare che dopo aver trasferito la musica nel tuo computer, potrebbe essere necessario riselezionare
la scheda audio del tuo computer e la funzione playback. In caso contrario, non sarai in grado di sentire
alcun suono quando riproduci file audio del tuo computer. Per maggiori informazioni consultare il Manuale
utente.
21
RISOLUZIONE DI PROBLEMI
PROBLEMA CAUSA SOLUZIONE
Il dispositivo USB non
acceso.
Se il dispositivo USB dispone di un pulsante di accensione,
assicurarsi che sia acceso.
Il dispositivo USB non
collegato al computer.
Assicurarsi che il dispositivo USB sia collegato ad una porta USB
funzionante del computer. Se gi collegato, provare a ricollegare
il dispositivo e a riavviare il software.
Non si sente l'audio durante la
registrazione e non si vedono i
misuratori dell'audio muoversi.
Cattivo cavo USB o cattiva
porta USB.
Provare a servirsi di un cavo USB diverso. Provare a collegare il
dispositivo USB ad una diversa porta USB del computer.
L'uscita audio non
impostata correttamente.
Assicurarsi che la scheda audio del computer sia selezionata
quale dispositivo di riproduzione.
Windows XP: cliccare su Start Pannello di controllo (o
Impostazioni Pannello di controllo in visualizzazione classica)
Suoni e periferiche audio. Cliccare sulla scheda Audio e
sotto Riproduzione suoni, selezionare la scheda audio del
computer come periferica predefinita.
Windows Vista: cliccare su Start Pannello di controllo (o
Impostazioni Pannello di controllo in visualizzazione classica)
Hardware e suoni Audio. Cliccare sulla scheda
Riproduzione e selezionare la scheda audio del computer come
periferica predefinita.
Windows 7: cliccare su Start Pannello di controllo
Audio. Cliccare sulla scheda Riproduzione e selezionare la
scheda audio del computer come periferica predefinita.
Mac: cliccare sull'icona della "mela" in alto a sinistra, quindi
cliccare su Preferenze di sistema Audio. Fare clic sulla
linguetta Output . Nel menu, selezionare Casse interne se si
utilizzano le casse del computer e selezionare Headphones
(cuffie) se si stanno utilizzando casse o cuffie collegate all'uscita
cuffie da 1/8" del computer.
Le casse del computer sono
silenziate.
Alzare il volume delle casse.
La musica viene riprodotta e
vedo i misuratori audio che si
muovono, ma non sento alcun
audio.
Le casse del computer non
sono collegate.
Se si utilizzano casse esterne, assicurarsi che siano collegate
alla scheda audio del computer.
La cartuccia non ben
fissata.
Se si utilizza un giradischi USB, la cartuccia deve essere fissata
saldamente al braccio ogniqualvolta si utilizza il giradischi stesso.
Il disco in vinile sporco o
graffiato.
Se si trasferiscono vinili, provare a spolverare delicatamente con
un panno la superficie del disco prima di riprodurlo.
Altre applicazioni software
interferiscono con l'EZ
Vinyl/Tape Converter.
Chiudere tutte le applicazioni, riavviare il computer e lanciare
unicamente l'EZ Vinyl/Tape Converter durante la registrazione.
La qualit del suono scarsa.
La puntina potrebbe essere
rotta o usurata.
Solo giradischi: se la puntina ha pi di un anno o stata
utilizzata abbondantemente, potrebbe essere rotta o usurata.
Contattare il reparto parti di ricambio di ION Audio per acquistare
un'altra puntina.
Le registrazioni suonano alte e
distorte.
Il livello Gain troppo
elevato.
La registrazione appena
udibile.
Il livello gain troppo basso.
Se il dispositivo USB dotato di un controllo "gain", regolarlo
adeguatamente. anche possibile regolare il cursore gain nel
software accanto al misuratore del livello del volume (la parte pi
rumorosa della canzone deve raggiungere la parte arancione del
misuratore).
Se non si soddisfatti del livello del gain anche dopo aver
regolato il cursore del gain del software, la maggior parte dei
sistemi operativi dei computer sono dotati di un cursore per il
livello dell'ingresso di registrazione, che regolabile:
Windows XP: (non disponibile)
Windows Vista: cliccare su Start Pannello di controllo (o
Impostazioni Pannello di controllo in visualizzazione classica)
Hardware e suoni Audio. Cliccare sulla scheda
Registrazione e selezionare "USB Audio Codec" come
periferica predefinita. Cliccare su Propriet. Nella finestra
successiva, cliccare sulla scheda Livelli e regolare
adeguatamente il cursore Microfono. Si consiglia di impostare il
livello su "4."
Windows 7: cliccare su Start Pannello di controllo Audio.
Cliccare sulla scheda Registrazione e selezionare "USB Audio
Codec" come periferica predefinita. Cliccare su Propriet. Nella
finestra successiva, cliccsre sulla scheda Livelli e regolare
adeguatamente il cursore Microfono. Si consiglia di impostare il
livello su "4."
Mac: cliccare sull'icona della "mela" in alto a sinistra, quindi
cliccare su Preferenze di sistema Audio. Cliccare sulla
scheda Input e assicurarsi che il dispositivo USB sia evidenziato.
Nel menu, selezionare il dispositivo di registrazione USB e
regolare il cursore Input Volume adeguatamente.
22
PROBLEMA CAUSA SOLUZIONE
Non possibile ascoltare le
registrazioni una volta
trasferite, quando si cerca di
riprodurle sul computer.
Quando il giradischi
collegato non sento alcuna
musica dal mio computer
L'uscita audio del computer
non impostata
correttamente.
Assicurarsi che la scheda audio del computer sia selezionata
quale dispositivo di riproduzione.
Windows XP: cliccare su Start Pannello di controllo (o
Impostazioni Pannello di controllo in visualizzazione classica)
Suoni e periferiche audio. Cliccare sulla scheda Audio e
sotto Riproduzione suoni, selezionare la scheda audio del
computer come periferica predefinita.
Windows Vista: cliccare su Start Pannello di controllo (o
Impostazioni Pannello di controllo in visualizzazione classica)
Hardware e suoni Audio. Cliccare sulla scheda
Riproduzione e selezionare la scheda audio del computer come
periferica predefinita.
Windows 7: cliccare su Start Pannello di controllo
Audio. Cliccare sulla scheda Riproduzione e selezionare la
scheda audio del computer come periferica predefinita.
Mac: cliccare sull'icona della "mela" in alto a sinistra, quindi
cliccare su Preferenze di sistema Audio. Fare clic sulla
linguetta Output . Nel menu, selezionare Casse interne se si
utilizzano le casse del computer e selezionare Headphones
(cuffie) se si stanno utilizzando casse o cuffie collegate all'uscita
cuffie da 1/8" del computer.
Su Windows Vista o Windows
7, le mie registrazioni sono
mono anzich stereo.
Le propriet di ingresso di
registrazione non sono
impostate su "stereo".
Va specificato "stereo" per l'ingresso di registrazione.
Recarsi su Start Pannello di controllo Suono (in Visuale
Classica). Quindi, cliccare sulla linguetta Registrazione ed
evidenziare l'ingresso Microfono (USB Audio Codec). Cliccare su
Propriet per richiamare le impostazioni di ingresso. Quindi,
cliccare sulla linguetta Avanzate e selezionare "2 canali, 16 bit,
44100 Hz (qualit CD)" nel menu a tendina Formato predefinito.
Infine, cliccare su Applica per accettare le impostazioni.
Sul mio Mac, dopo aver
registrato un file, questo
compare come "EZACT
Temp" in iTunes e non viene
riprodotto.
Le impostazioni di iTunes
devono essere regolate.
In iTunes, cliccare sul menu iTunes situato nell'angolo
superioresinistro e quindi su Preferences. Cliccare sulla scheda
General, quindi sul pulsante Import Settings e impostare Import
Using su MP3 Encoder. Quindi cliccare sulla scheda Playback e
spuntare Sound Check, Sound Enhancer e Crossfade Songs.
Una volta terminato, chiudere la finestra.
Il suono proveniente dalle
uscite audio del mio
dispositivo USB distorto o
ricco di elettricit statica.
L'interruttore a livello di
linea/phono potrebbe non
essere impostato
correttamente.
Solo giradischi: se il dispositivo USB dispone di un interruttore
linea/phono a livello del pannello posteriore, assicurarsi che sia
impostato sul livello adeguato per gli ingressi cui collegato
("linea" o "phono"). Se il dispositivo USB non dispone di questo
interruttore, si veda la Guida rapida in dotazione con il prodotto
per stabilire se a livello di linea o phono.
Nota bene: non occorre collegare il dispositivo USB ad un
sistema di altoparlanti, ricevitori, ecc. affinch l'EZ Vinyl/Tape
Converter converta la vostra musica. Baster collegarlo al
computer (servendosi di un cavo USB).
DOMANDE FREQUENTI FAQ
Domanda: Con quali sistemi operativi compatibile l'EZ Vinyl/Tape Converter?
Risposta: EZ Vinyl/Tape Converter attualmente compatibile con i sistemi operativi Windows XP, Vista e 7 (a 32 o 64 bit),
oltre al sistema operativo Mac OS X 10.4.11 (o superiore).
Domanda: In quale formato digitale vengono convertite le mie registrazioni?
Risposta: Le registrazioni sono trasformate in file MP3 a qualsiasi bitrate venga selezionato in Import Settings di iTunes. Per
visualizzare/modificare queste impostazioni, in iTunes, cliccare sul menu Edit, selezionare Preferenze, selezionare la scheda
Generale e cliccare sul pulsante Import Settings (importa impostazioni). Cliccare sul menu a discesa Import Using e
selezionare MP3 Encoder. Sar ora possibile selezionare il bitrate desiderato dal menu a discesa Setting.
Domanda: Dove sono salvate le mie registrazioni sul computer?
Risposta: Le vostre registrazioni verranno salvate nella cartella Musica di iTunes. In via predefinita, questa cartella si trova in
Documenti Musica iTunes Musica iTunes su Windows OS, oppure in Musica iTunes Musica iTunes su Mac
OS e i contenuti sono organizzati per nome di Artista.
Domanda: Come si fa a masterizzare le registrazioni su CD?
Risposta: Vi sono molti modi diversi di masterizzare le registrazioni su un CD. Si pu utilizzare iTunes o un'altra applicazione
di masterizzazione CD. Per masterizzare un CD utilizzando iTunes, creare una nuova Playlist, trascinare le canzoni dalla
libreria normale a questa Playlist. Una volta aggiunte tutte le tracce desiderate, cliccare su quella Playlist, quindi cliccare sul
tasto Burn Disc (masterizza disco). Consultare il menu di Aiuto di iTunes o della vostra applicazione preferita per maggiori
informazioni.
Domanda: Posso ascoltare la musica sul computer mentre registro?
Risposta: S, l'EZ Vinyl/Tape Converter monitora automaticamente laudio in ingresso tramite il computer man mano che la
musica viene trasferita. Se si utilizza pi di un dispositivo audio, si raccomanda di disattivare qualsiasi dispositivo non si
desideri utilizzare per la riproduzione. Per la maggior parte degli utenti, tuttavia, questo non sar un problema.
23
EINFHRUNG
Herzlichen Glckwunsch zum Kauf des EZ Vinyl/Tape Converter dem leichtesten Weg, Ihre Aufnahmen
auf Ihren Computer zu bertragen. Diese Software funktioniert nahtlos mit iTunes und ermglicht es, alle
Ihre Aufnahmen auf CDs zu brennen oder auf ein tragbares Mediengert zu berspielen. Wir hoffen, dass
Sie bei der Verwendung dieses Produkts genau so viel Vergngen haben, wie wir bei dessen Entwicklung
hatten!
SOFTWARE-INSTALLATION AUF PC
1. Legen Sie die beiliegende CD in das CD-Laufwerk Ihres Computers ein.
2. Ein Dialogfenster sollte automatisch erscheinen. Whlen Sie bitte Deutsch, English oder French.
3. Klicken Sie auf EZ VINYL/TAPE CONVERTER, um mit der Installation zu beginnen.
4. Folgen Sie den Bildschirmanweisungen, um den EZ Vinyl/Tape Converter zu installieren.
5. Sobald der EZ Vinyl/Tape Converter erfolgreich installiert worden ist, klicken Sie auf iTunes, um
iTunes zu installieren.
Achtung: EZ Vinyl/Tape Converter arbeitet mit iTunes, um Ihre Aufnahmen auf Ihren Computer zu
bertragen.Bevor Sie die EZ Vinyl/Tape Converter Software starten, muss iTunes auf Ihrem Computer
installiert sein.
6. Folgen Sie den Bildschirmanweisungen, um iTunes zu installieren.
7. Sobald die Installation von iTunes erfolgreich abgeschlossen worden ist, klicken Sie auf EXIT, um das
Programm zu schlieen.
8. EZ Vinyl/Tape Converter und iTunes sind nun auf Ihrem Computer installiert!
SOFTWARE-INSTALLATION AUF MAC
1. Legen Sie die beiliegende CD in das CD-Laufwerk Ihres Computers ein.
2. ffnen Sie die CD und starten Sie die Installation mit einem Doppelklick auf die Datei EZ Vinyl Tape
Converter.Installer.pkg.
3. Folgen Sie den Bildschirmanweisungen, um den EZ Vinyl/Tape Converter zu installieren.
4. Sobald die Installation beendet ist, befinden sich das EZ Vinyl/Tape Converter-Programm in Ihrem
Applications-Verzeichnis.
24
MUSIK AUF COMPUTER BERTRAGEN
Ist das Programm installiert, kann mit der Aufnahme begonnen werden. Rufen Sie das Programm ber Start Alle
Programme EZ Vinyl Tape Converter (PC) auf oder indem Sie zum Men Programme (Mac) gehen.
SCHRITT 1
Sobald das Programm aufgerufen wird, erscheint der rechts gezeigte
Bildschirm.
Schlieen Sie ein USB-Gert ber ein USB-Kabel an einen freien USB-
Port an Ihren Computer an. (Dies ist die einzige Audio-Verbindung, die
Sie vornehmen mssen, um Ihre Schallplatten oder Kassetten mit dieser
Software zu konvertieren.)
Sobald das Gert angeschlossen ist, klicken Sie auf weiter.
Hinweis: Falls eine Aufforderung erscheint, die Wiedergabequelle
anzugeben (Plattenspieler oder Kassettenrekorder), das jeweilige
Kstchen markieren und dann auf Next klicken. Falls ein
Kassettenrekorder gewhlt wurde, erfolgt eine weitere Aufforderung,
das Kassettenformat zu whlen, Normal oder Chrome. (Normale
Kassetten sind am gebruchlichsten, einschlielich in Lden und zum privaten Aufnahmegebrauch gekaufter Kassetten.)
Hinweis: Wenn Sie die Meldung erhalten, dass EZ Vinyl/Tape Converter Ihr USB-Gert nicht initialisieren kann, trennen Sie
alle anderen USB-Audio-Gerte (USB-Lautsprecher, USB-Audio-Interfaces etc.) von Ihrem Computer und klicken dann Weiter.
SCHRITT 2
Der rechts gezeigte Bildschirm erscheint.
Finden Sie den Anfang des Stcks, welches aufgenommen werden soll.
Wir empfehlen, vor Beginn der Aufnahme die Lautstrkepegel zu
berprfen.
Wenn Ihr USB-Gert einen "Gain"-Regler hat, stellen Sie ihn
entsprechend ein. Sie knnen auch den Gain-Schieberegler in der
Software neben der Pegelanzeige einstellen (der lauteste Teil des Songs
sollte den orangen Bereich der Anzeige erreichen).
Wenn Sie selbst dann noch nicht mit Ihrem Pegel zufrieden sind, bieten
die meisten Computer-Betriebssysteme einen Aufnahme-
Eingangspegelregler, den Sie anpassen knnen:
Windows XP: (nicht verfgbar)
Windows Vista: Klicken Sie auf Startmen Systemsteuerung (oder Einstellungen Systemsteuerung in der
klassischen Ansicht) Hardware und Sound Ton. Klicken Sie auf die Registerkarte Aufnahme und whlen Sie "USB
Audio Codec" als Standard-Gert aus. Klicken Sie auf Eigenschaften. Im neuen Fenster klicken Sie auf die Registerkarte
Pegel und stellen den Schieberegler Mikrofon entsprechend ein. Wir empfehlen, den Pegel auf "4" einzustellen.
Windows 7: Whlen Sie Startmen Systemsteuerung Ton. Klicken Sie auf die Registerkarte Aufnahme und
whlen Sie "USB Audio Codec" als Standard-Gert aus. Klicken Sie auf Eigenschaften. Im neuen Fenster klicken Sie auf
die Registerkarte Pegel und stellen den Schieberegler Mikrofon entsprechend ein. Wir empfehlen, den Pegel auf "4"
einzustellen.
Mac: Klicken Sie auf das obere linke "Apfel"-Symbol und dann auf Systemeinstellungen Ton. Klicken Sie auf die
Registerkarte Eingang und stellen Sie sicher, dass Ihr USB-Gert markiert ist. Aus dem Men whlen Sie Ihr USB-
Aufnahmegert und passen den Schieberegler des Eingangspegels entsprechend an.
Die Software teilt die Tracks automatisch auf, sobald eine Pause in der Musik erkannt wird. Die besten Ergebnisse erzielen Sie,
wenn Sie dafr sorgen, dass der Lautstrkepegel beim lautesten Teil des Songs den orangen Bereich der Anzeige in Ihrer
Software erreicht. Wenn Ihre Lautstrke zu niedrig ist, kann EZ Vinyl/Tape Converter Schwierigkeiten haben, den Unterschied
zwischen Musik und Stille zu erkennen. So teilen Sie die Tracks manuell: Deaktivieren Sie das Kontrollkstchen "Aufnahme
automatisch in einzelne Tracks aufteilen" oder "Aufnahme in einzelne Tracks aufteilen." (Wir empfehlen dies fr typische
Popmusik. Es kann jedoch mglicherweise zu unterschiedlichen Ergebnissen kommen, wenn diese Funktion bei anderen
Genres wie Klassik, Spoken Word etc. verwendet wird).
Wenn Sie bereit sind, die Aufnahme zu starten, klicken Sie auf Aufnahme und spielen sofort Ihre Musik (drcken Sie
"Wiedergabe", setzen Sie die Nadel auf die Platte etc.).
SCHRITT 3
Jetzt luft die Aufnahme. Sie sollten Tne von Ihrem Gert ber die
Lautsprecher des Computers hren und die Lautstrkenmesser sollten
sich bewegen.
Falls Sie sich dafr entschieden haben, Ihre Aufnahme manuell in
einzelne Musikstcke aufzuteilen, werden Sie das Men New Track
sehen. Sie knnen ber dieses Men den Beginn eines neuen
Musikstcks markieren.
Ist die Aufnahme beendet, klicken Sie auf weiter, um zum nchsten
Schritt zu gelangen.
25
SCHRITT 4
Geben Sie nun in dieser Anzeige den Namen des Knstlers, das
Album und die Titelbezeichnung in die jeweiligen Felder ein.
Hinweis: Falls Sie mehr als 10 Titel aufgenommen, knnen Sie
die Titelinformationen fr die Titel 11-20 auf der nchsten Seite
eingeben. Klicken Sie auf weiter.
Wenn Sie mit dem Benennen Ihrer Titel fertig sind, klicken Sie auf
weiter.
Die Software exportiert nun Ihre Aufnahmen nach iTunes. Bitte
warten Sie, bis dieser Vorgang abgeschlossen wurde.
SCHRITT 5
Nachdem die Software Ihre Titel in iTunes importiert hat, sehen
Sie die hier rechts gezeigte Ansicht.
Mit ja beginnen Sie eine neue Aufnahme.
Whlen Sie nein, falls Sie keine neue Aufnahme machen
mchten.
Nachdem Sie Ihre Auswahl getroffen haben, klicken Sie auf
weiter, um entweder die nchste Aufnahme zu starten oder um
das Programm zu verlassen.
SCHRITT 6
Nun knnen Sie ber Ihre iTunes Bibliothek auf
Ihre Aufnahmen zugreifen. Wechseln Sie zu
Ihrem iTunes-Fenster (iTunes ffnet sich
automatisch, sobald Ihre Tracks exportiert
wurden.) Klicken Sie auf der linken Seite auf
die Registerkarte Musikbibliothek und
navigieren Sie zum Knstler, Album und zu den
Track-Titeln, die Sie fr Ihre Aufnahme
eingegeben haben.
Um die zuletzt hinzugefgten Songs Ihrer
iTunes Bibliothek anzuzeigen, klicken Sie auf
das Men Ansicht, whlen Als Liste und klicken
dann mit der rechten Maustaste (Mac: "Strg" +
Klick) auf die Namens-Kategorie oberhalb der
Track-Liste. Im nun angezeigten Men setzen
Sie ein Hkchen bei Hinzugefgt Am und
klicken auf OK. Oberhalb der Track-Liste
klicken Sie die Kategorie Hinzugefgt Am. Ihr
neuester Song steht in der Liste nun an erster
Stelle. (Sie knnen die Kategorie - Name, Knstler, Hinzugefgt Am etc. - jederzeit anklicken, wenn Sie die Tracks in
Ihrer iTunes Bibliothek neu ordnen mchten.)
Von iTunes knnen Sie Ihre Aufnahmen auch direkt auf eine CD brennen oder auf den iPod laden.
Bitte rufen Sie das iTunes-Hilfe-Men fr weitere Informationen zur Verwendung von iTunes auf.
Beachten Sie, dass nach dem bertragen von Musik auf Ihren Computer mglicherweise die Computer-
Soundkarte erneut als Wiedergabegert ausgewhlt werden muss. Andernfalls kann es sein, dass Sie beim
Abspielen von Audio auf Ihrem Computer keinen Ton hren knnen. Weitere Informationen finden Sie im
Abschnitt Fehlerbehebung.
26
FEHLERHILFE
PROBLEM URSACHE LSUNG
Keine Stromversorgung des
Gertes.
Wenn Ihr Gert ber eine Power-Taste verfgt, stellen Sie sicher,
dass das USB-Gert eingeschaltet ist.
Das Gert ist nicht am
Computer angeschlossen.
Stellen Sie sicher, dass das USB-Gert an Ihren Computer ber
einen funktionsfhigen USB-Port angeschlossen ist. Ist das Gert
bereits angeschIossen, versuchen Sie, das Gert erneut
anzuschlieen und das Programm erneut aufzurufen.
Ich hre kein Audiosignal
bei der Aufnahme und die
Aussteuerungsanzeigen
bewegen sich nicht.
Fehlerhaftes USB-Kabel oder
defekter USB Port.
Probieren Sie ein anderes USB-Kabel aus. Testen Sie auch einen
anderen USB-Port Ihres Computers.
Der Audioausgang ist nicht
richtig eingestellt.
berprfen Sie bitte, dass die Soundkarte Ihres Computers als
Wiedergabegert gewhlt wurde.
Windows XP: Klicken Sie auf Startmen Systemsteuerung
(oder Einstellungen Systemsteuerung in der klassischen
Ansicht) Sound und Audiogerte. Klicken Sie auf die
Registerkarte Audio und whlen unter Soundwiedergabe Ihre
Computer-Soundkarte als Standardgert.
Windows Vista: Klicken Sie auf Startmen Systemsteuerung
(oder Einstellungen Systemsteuerung in der klassischen
Ansicht) Hardware und Sound Ton. Klicken Sie auf die
Registerkarte Wiedergabe und whlen Sie Ihre Computer-
Soundkarte als Standardgert.
Windows 7: Whlen Sie Startmen Systemsteuerung Ton.
Klicken Sie auf die Registerkarte Wiedergabe und whlen Sie
Ihre Computer-Soundkarte als Standardgert.
Mac: Klicken Sie auf das obere linke "Apfel"-Symbol und klicken
dann auf Systemeinstellungen Ton. Klicken Sie auf die
Registerkarte Ausgabe. Aus dem Men whlen Sie Interne
Lautsprecher, wenn Sie die internen Computerlautsprecher
verwenden oder Kopfhrer, wenn Sie Lautsprecher oder
Kopfhrer verwenden, die ber den 1/8"-Kopfhrerausgang an den
Computer angeschlossen sind.
Die Computerlautsprecher
sind stumm geschaltet.
Drehen Sie die Lautstrke Ihrer Computerlautsprecher auf.
Die Musik wird abgespielt
und die Lautstrkeanzeiger
bewegen sich, aber ich
hre nichts.
Die Computerlautsprecher
sind nicht am Computer
angeschlossen.
Sollten Sie externe Lautsprecher verwenden, berprfen Sie, dass
diese an der Soundkarte des Computers angeschlossen sind.
Die Verbindung zum
Tonabnahmesystem ist lose.
Falls Sie einen USB-Plattenspieler verwenden, muss das
Steckmodul fest an den Tonarm angeschlossen sein, wann immer
Sie den Plattenspieler benutzen.
Die Schallplatte ist verkratzt
oder schmutzig.
Bei der Aufnahme von Schallplatten, versuchen Sie, diese vor
Abspielen abzustauben und die Plattenoberflche sanft
abzuwischen.
Andere Softwareprogramme
beeinflussen den EZ
Vinyl/Tape Converter.
Schlieen Sie alle Programme, starten Sie den Computer und
ffnen Sie nur die EZ Vinyl/Tape Converter Software zur
Aufnahme.
Die Soundqualitt ist
schlecht.
Ihre Nadel kann beschdigt
oder abgenutzt sein.
Nur fr Plattenspieler: Wenn Ihre Nadel lter als ein Jahr ist oder
oft verwendet wurde, kann sie beschdigt oder abgenutzt sein.
Kontaktieren Sie die ION Audio-Ersatzteilabteilung, um eine neue
Nadel zu kaufen.
Die Aufnahme klingt laut
und verzerrt.
Der Pegel ist zu hoch.
Die Aufnahme ist kaum
hrbar.
Der Pegel ist zu niedrig.
Wenn Ihr USB-Gert einen "Gain"-Regler hat, stellen Sie ihn
entsprechend ein. Sie knnen auch den Gain-Schieberegler in der
Software neben der Pegelanzeige einstellen (der lauteste Teil des
Songs sollte den orangen Bereich der Anzeige erreichen).
Wenn Sie selbst dann noch nicht mit Ihrem Pegel zufrieden sind,
bieten die meisten Computer-Betriebssysteme einen Aufnahme-
Eingangspegelregler, den Sie anpassen knnen:
Windows XP: (nicht verfgbar)
Windows Vista: Klicken Sie auf Startmen Systemsteuerung
(oder Einstellungen Systemsteuerung in der klassischen
Ansicht) Hardware und Sound Ton. Klicken Sie auf die
Registerkarte Aufnahme und whlen Sie "USB Audio Codec" als
Standard-Gert aus. Klicken Sie auf Eigenschaften. Im neuen
Fenster klicken Sie auf die Registerkarte Pegel und stellen den
Schieberegler Mikrofon entsprechend ein. Wir empfehlen, den
Pegel auf "4" einzustellen.
Windows 7: Whlen Sie Startmen Systemsteuerung Ton.
Klicken Sie auf die Registerkarte Aufnahme und whlen Sie "USB
Audio Codec" als Standard-Gert aus. Klicken Sie auf
Eigenschaften. Im neuen Fenster klicken Sie auf die
Registerkarte Pegel und stellen den Schieberegler Mikrofon
entsprechend ein. Wir empfehlen, den Pegel auf "4" einzustellen.
Mac: Klicken Sie auf das obere linke "Apfel"-Symbol und dann auf
Systemeinstellungen Ton. Klicken Sie auf die Registerkarte
Eingang und stellen Sie sicher, dass Ihr USB-Gert markiert ist.
Aus dem Men whlen Sie Ihr USB-Aufnahmegert und passen
den Schieberegler des Eingangspegels entsprechend an.
27
PROBLEM URSACHE LSUNG
Ich hre meine Aufnahmen
nach der Aufnahme auf
dem Computer nicht.
Wenn der Plattenspieler
angeschlossen ist, hre ich
keine Musik vom
Computer.
Der Audioausgang Ihres
Computers ist nicht richtig
eingestellt.
berprfen Sie bitte, dass die Soundkarte Ihres Computers als
Wiedergabegert gewhlt wurde.
Windows XP: Klicken Sie auf Startmen Systemsteuerung (oder
Einstellungen Systemsteuerung in der klassischen Ansicht)
Sound und Audiogerte. Klicken Sie auf die Registerkarte Audio
und whlen unter Soundwiedergabe Ihre Computer-Soundkarte als
Standardgert.
Windows Vista: Klicken Sie auf Startmen Systemsteuerung
(oder Einstellungen Systemsteuerung in der klassischen Ansicht)
Hardware und Sound Ton. Klicken Sie auf die Registerkarte
Wiedergabe und whlen Sie Ihre Computer-Soundkarte als
Standardgert.
Windows 7: Whlen Sie Startmen Systemsteuerung Ton.
Klicken Sie auf die Registerkarte Wiedergabe und whlen Sie Ihre
Computer-Soundkarte als Standardgert.
Mac: Klicken Sie auf das obere linke "Apfel"-Symbol und klicken dann
auf Systemeinstellungen Ton. Klicken Sie auf die Registerkarte
Ausgabe . Aus dem Men whlen Sie Interne Lautsprecher, wenn
Sie die internen Computerlautsprecher verwenden oder Kopfhrer,
wenn Sie Lautsprecher oder Kopfhrer verwenden, die ber den 1/8"-
Kopfhrerausgang an den Computer angeschlossen sind.
Unter Windows Vista oder
Windows 7 sind meine
Aufnahmen nur in Mono
anstatt in Stereo.
Aufnahmeeinstellungen
stehen nicht auf Stereo.
In Windows Vista oder Windows 7 mssen Sie mglicherweise fr den
Aufnahmeeingang den Stereo-Mode manuell auswhlen.
Gehen Sie auf Start Systemsteuerung Sound (in der
klassischen Ansicht). Klicken Sie dann auf den Aufnahme Tab und
whlen Sie den Mikrofon Eingang (USB Audio Codec) an. Klicken Sie
auf Eigenschaften.. Klicken Sie dann auf den Erweitert Tab und
whlen Sie 2 Kanal, 16 Bit, 44100 Hz (CD Qualitt) im
Standardformat Aufklappmen aus. Drcken Sie dann auf
bernehmen, um die nderung zu besttigen.
Nach Aufnahme einer Datei
erscheint diese auf meinem
Mac als "EZACT Temp" in
iTunes und es erfolgt keine
Wiedergabe.
Einstellungen in iTunes
inkorrekt.
In iTunes auf das oben links befindliche, mit iTunes bezeichnete Men
klicken und dann Preferences whlen. Den im Kartenreiter General
befindlichen Link Import Settings drcken und hier Import Using auf
MP3 Encoder einstellen. Dann den Kartenreiter Playback klicken und
die Optionen Sound Check, Sound Enhancer und Crossfade Songs
deaktivieren. Ist dies abgeschlossen,Dialogfenster schlieen.
Der Sound aus den Audio-
Ausgngen meines USB-
Gerts ist verzerrt oder
rauscht.
Der Schalter fr Line-
/Phono-Level ist
mglicherweise nicht
richtig eingestellt.
Nur fr Plattenspieler: Wenn Ihr USB-Gert ber einen Line-/Phono-
Schalter auf der Gerterckseite verfgt, stellen Sie sicher, dass der
eingestellte Pegel den verwendeten Eingngen ("Line" oder "Phono")
entspricht. Wenn Ihr USB-Gert ber keinen derartigen Schalter
verfgt, sehen Sie bitte in der Schnellstart-Anleitung nach, die mit dem
Produkt geliefert wurde, um festzustellen, ob es sich um Line- oder
Phono-Levels handelt.
Hinweis: Sie mssen Ihr USB-Gert nicht an ein Lautsprechersystem,
einen Empfnger etc. anschlieen, um Ihre Musik mit EZ Vinyl/Tape
Converter zu konvertieren. Sie mssen es nur (mit einem USB-Kabel)
an Ihren Computer anschlieen.
HUFIGE FRAGEN (FAQ)
Frage: Mit welchen Betriebssystemen ist EZ Vinyl/Tape Converter kompatibel?
Antwort: EZ Vinyl/Tape Converter ist derzeit kompatibel mit den Betriebssystemen Windows XP, Vista und 7 (32-Bit oder 64-Bit sowie
dem Betriebssystem Mac OS X 10.4.11 oder hher).
Frage: In welches digitale Format werden meine Aufnahmen verwandelt?
Antwort: Die Aufnahmen werden entsprechend jener Bitrate in MP3-Dateien konvertiert, die Sie in Ihren iTunes Import-Einstellungen
ausgewhlt haben. Um diese Einstellungen anzusehen/zu ndern whlen Sie in iTunes das Men Bearbeiten, Einstellungen, whlen
dann die Registerkarte Allgemein und klicken auf die Schaltflche Einstellungen importieren. Klicken Sie auf das Dropdown-Men
Import mit und whlen Sie MP3 Encoder. Sie werden nun in der Lage sein, die gewnschte Bitrate aus dem Dropdown-Men
Einstellung auszuwhlen.
Frage: Wo werden die Aufnahmen auf meinem Computer abgelegt?
Antwort: Ihre Aufnahmen werden in Ihrem iTunes Musikverzeichnis abgespeichert. Ab Werk ist dieses Verzeichnis beim Windows-
Betriebssystem unter My Documents My Music iTunes iTunes Music zu finden, beim Mac-Betriebssystem unter Music
iTunes iTunes Music, wobei die Inhalte in jedem Fall nach dem Namen des Knstlers geordnet sind.
Frage: Wie kann ich meine Aufnahmen auf eine CD brennen?
Antwort: Es gibt viele Mglichkeiten, Ihre Aufnahmen auf eine CD zu brennen. Sie knnen entweder iTunes oder ein anderes CD-
Brennprogramm verwenden. Um eine CD mit iTunes zu brennen, erstellen Sie eine neue Playlist und ziehen dann die Songs aus Ihrer
normalen Bibliothek in diese Wiedergabeliste. Wenn Sie alle gewnschten Titel hinzugefgt haben, klicken Sie auf die Wiedergabeliste und
dann auf die Taste CD Brennen. Lesen Sie weitere Informationen bitte im Hilfsmen von iTunes oder des von Ihnen gewhlten
Programms.
Frage: Kann ich meiner Musik whrend der Aufnahme zuhren?
Antwort: Jawohl, der EZ Vinyl/Tape Converter berwacht die ber Ihren Computer eingehenden Audiosignale automatisch whrend der
bertragung. Falls Sie mehrere Tongerte benutzen, empfehlen wir Ihnen, jene Gerte zu deaktivieren, die Sie nicht zur
berwachung verwenden mchten. Bei den meisten Anwendern besteht hier jedoch kein Problem .
28
INLEIDING
Welkom bij EZ Vinyl/Tape Converter de meest makkelijke manier om uw opnamen over te zetten naar uw
PC. Deze software werkt naadloos samen met iTunes
, waardoor u uw opnamen naar CD kunt branden of ze
over kunt zetten naar uw draagbare digitale media-apparaat. We hopen dat u net zo zult genieten van het
gebruik van dit product als wij deden bij het voor u ontwerpen.
SOFTWARE-INSTALLATIE PC
1. Plaats de bijgeleverde CD in het CD-station van uw PC.
2. Er hoort automatisch een pop-upscherm te verschijnen. Selecteer uw taal.
3. Klik op knop EZ VINYL/TAPE CONVERTER om het installatieproces te starten.
4. Volg de instructies op het scherm voor installatie van EZ Vinyl/Tape Converter.
5. Na succesvolle installatie van EZ Vinyl/Tape Converter klikt u op knop iTunes om iTunes te installeren.
Let op: EZ Vinyl/Tape Converter gebruikt iTunes om uw opnames om te zetten op uw computer.
iTunes moet op uw computer genstalleerd zijn vr de EZ Vinyl/Tape Converter Software wordt
opgestart.
6. Volg de instructies op het scherm voor installatie van iTunes
7. Na afronding van de installatie van iTunes klikt u op knop EXIT om af te sluiten.
8. EZ Vinyl/Tape Converter en iTunes zijn nu met succes op uw PC genstalleerd!
SOFTWARE-INSTALLATIE MAC
1. Plaats de bijgeleverde CD in het CD-station van uw PC.
2. Open de inhoud van de CD en dubbelklik op bestand EZ Vinyl Tape Converter.Installer.pkg om het
installatieproces te starten.
3. Volg de instructies op het scherm voor installatie van EZ Vinyl/Tape Converter.
4. Na afronding van het installatieproces kunt u de toepassing EZ Vinyl/Tape Converter vinden in de map
Toepassingen.
29
UW MUZIEK OVERBRENGEN NAAR UW PC
Na installatie van de software kunt u beginnen met opnemen. Open EZ Vinyl/Tape Converter door te gaan naar Start Alle
programma's EZ Vinyl Tape Converter (PC) of via menu Toepassingen (Mac).
STAP 1
Na het starten van de software ziet u het scherm zoals hier rechts
weergegeven.
Sluit het USB-apparaat met een USB-kabel aan op een beschikbare
USB-poort op uw PC. (Dit is de enige audio-aansluiting die u moet
maken om uw vinylplaten of cassettes om te zetten met deze software.)
Na aansluiting van het USB-apparaat klikt u op Next.
N.B.: Als u gevraagd wordt om uw afspeelapparaat te selecteren
(Draaitafel of Cassette recorder), selecteer dan het betreffende vakje
en klik op Volgende. Bij selectie van Cassetterecorder wordt gevraagd
het soort tape te selecteren, Normaal of Chroom. (Normale tapes
worden het meest gebruikt, inclusief gekochte en thuis opgenomen
cassettes.)
Opmerking: Als er een boodschap verschijnt dat EZ Vinyl/Tape Converter uw USB-apparaat niet kan initialiseren, ontkoppel
dan alle andere USB-audioapparaten (USB-luidsprekers, USB-geluidskaarten, enz.) van uw computer en klik daarna nogmaals
op Volgende.
STAP 2
U ziet het scherm zoals hier rechts weergegeven.
Lokaliseer het begin van de sectie die u wilt opnemen. Het wordt
aanbevolen de niveaus voor aanvang van het opnemen te controleren.
Als uw USB-apparaat is uitgerust met een gain-knop, pas hem dan
aan indien nodig. U kunt ook de gain-schuifknop in de software naast de
volumemeter aanpassen (het luidste deel van het nummer moet het
oranje deel van de meter bereiken).
Als u nog steeds ontevreden bent met het gain-niveau, zelfs na het
aanpassen van de schuifknop in de software, voorzien de meeste
besturingssystemen van computers een schuifknop voor het
ingangsniveau die u kunt aanpassen:
Windows XP: (niet beschikbaar)
Windows Vista: Klik op Start Bedieningspaneel (of Instellingen Bedieningspaneel in Klassieke weergave)
Hardware en geluid Geluid. Klik op het tabblad Opnemen en selecteer USB Audiocodec als standaardapparaat.
Klik op Kenmerken: Klik in het nieuwe venster op het tabblad Niveaus en pas de schuifknop Microfoon aan. Wij raden
aan het niveau in te stellen op 4.
Windows 7: Klik op Start Bedieningspaneel Geluid. Klik op het tabblad Opnemen en selecteer USB
Audiocodec als standaardapparaat. Klik op Kenmerken: Klik in het nieuwe venster op het tabblad Niveaus en pas de
schuifknop Microfoon aan. Wij raden aan het niveau in te stellen op 4.
Mac: Klik op het Apple-pictogram in de linkerbovenhoek en klik op Systeemvoorkeuren Geluid. Klik op het tabblad
Invoer en zorg ervoor dat uw USB-apparaat is gemarkeerd. Selecteer in het menu uw USB-opname-apparaat en pas de
schuifknop Ingangsvolume naar behoren aan.
De software splitst automatisch nummers bij het detecteren van stilte in de muziek. Voor het beste resultaat: zorg ervoor dat uw
volumeniveaus tijdens de luidste delen van de song het oranje deel van de volumemeter van de software bereiken. Als uw
volume te laag is, kan EZ Vinyl/Tape Converter moeite hebben met het detecteren van het verschil tussen geluid en stilte. Om
de nummers handmatig te splitsen moet u het vakje Automatisch opnames in afzonderlijke nummers splitsen of het vakje
Opname in nummers splitsen uitvinken (aanvinken is aanbevolen voor typische popmuziek, maar kan voor wisselende
resultaten zorgen met andere genres als klassiek, gesproken tekst, enz.)
Als u klaar bent om de opname te starten, klik dan op Opnemen en start tegelijkertijd het afspelen van uw muziek (druk op
spelen, plaats de naald op de plaat, enz.).
STAP 3
U bent nu aan het opnemen. U zou het geluid van het apparaat moeten
horen via de boxen van uw PC; de geluidsmeters moeten bewegen.
Als gekozen is voor handmatige scheiding van de opname in nummers,
is een knop "New Track" (nieuw nummer) zichtbaar. U kunt deze knop
gebruiken om het begin van een nieuw nummer aan te geven.
Als u klaar bent met opnemen klikt u op Next om door te gaan naar de
volgende stap.
30
STAP 4
Na het opnemen kunt u de artiest, het album en de titels van de
opgenomen nummers invullen door te klikken in de
corresponderende velden en hierin te typen.
N.B.: Als u meer dan 10 nummers opgenomen hebt, komt u na het
klikken op Next bij de informatie voor nummers 11-20.
Als u klaar bent met het labelen van uw opnamen klikt u op Next.
De software zal uw opnamen nu exporteren naar iTunes. Geef het
exportproces tijd voor afronding.
STAP 5
Nadat de software klaar is met het exporteren van uw opnamen
naar iTunes, ziet u het scherm zoals rechts weergegeven.
Kies Yes wanneer u nog meer wilt opnemen.
Kies No wanneer u niet meer wilt opnemen.
Nadat u uw selectie heeft gemaakt klikt u op Next om verder te
gaan met opnemen (stappen 2-6) of sluit de toepassing af.
STAP 6
U hebt nu toegang tot uw opnames vanuit uw
iTunes-bibliotheek. Schakel over naar uw
iTunes-venster (iTunes wordt automatisch
geopend zodra uw nummers zijn
overgeplaatst.) Klik links op het tabblad Music
(Muziek) en ga naar de titels Artiest, Album en
Nummer die u voor uw opname hebt ingevoerd.
Om de nieuwste nummers weer te geven die
zijn toegevoegd aan uw iTunes-bibliotheek,
klikt u op het menu View (Weergave), kiest u
de optie As List (Als lijst) en klikt u daarna met
de rechtermuisknop (of "ctrl" + klikken op een
Mac) op de categorie Name (Naam) bovenaan
de lijst met nummers. Vink in het menu dat
verschijnt Date Added (Datum toegevoegd)
aan en klik op OK. Klik bovenaan de lijst met
nummers op de categorie Date Added (Datum
toegevoegd). Uw nieuwste nummer wordt aan
de top van de lijst toegevoegd. (U kunt klikken
op de categorie Naam, Artiest, Datum toegevoegd, enz. telkens u de nummers in uw iTunes-bibliotheek wilt
herordenen.)
Van iTunes kunt u zelfs uw opnames direct op cd branden of opladen op uw iPod.
Raadpleeg het iTunes helpmenu voor meer informatie over het gebruik van iTunes.
Opgelet: na het overbrengen van muziek naar uw computer, moet u mogelijk de geluidskaart van uw
computer opnieuw selecteren als standaard afspeelapparaat. Anders hoort u mogelijk geen geluid bij het
afspelen van audio vanaf uw computer. Raadpleeg voor meer informatie het gedeelte Problemen oplossen.
31
PROBLEEMOPLOSSING
PROBLEEM OORZAAK OPLOSSING
USB-apparaat heeft geen
stroom.
Als uw apparaat over een aan/uitknop beschikt, zorg er dan voor dat het
USB-apparaat is ingeschakeld.
USB-apparaat niet aangeslo-
ten op de PC.
Zorg ervoor dat het USB-apparaat is aangesloten op een werkende USB-
poort van de PC. Als het apparaat al aangesloten is, probeer het dan
opnieuw aan te sluiten en start de software opnieuw.
Ik hoor geen geluid wanneer ik
aan het opnemen ben en ik
zie de geluidsmeters niet
bewegen.
Slechte USB-kabel of USB-
poort.
Probeer een andere USB-kabel. Probeer het USB-apparaat aan te sluiten
op een andere USB-poort van de PC.
Geluidsuitgang is niet juist
ingesteld.
Zorg ervoor dat de geluidskaart van de PC geselecteerd is als
afspeelapparaat.
Windows XP: Klik op Start Bedieningspaneel (of Instellingen
Bedieningspaneel in Klassieke weergave) Geluid en audio-apparaten.
Klik op het tabblad Geluid en selecteer onder Geluid afspelen de
geluidskaart van uw computer als standaardapparaat.
Windows Vista: Klik op Start Bedieningspaneel (of Instellingen
Bedieningspaneel in Klassieke weergave) Hardware en geluid
Geluid. Klik op het tabblad Afspelen en selecteer de geluidskaart van uw
computer als standaardapparaat.
Windows 7: Klik op Start Bedieningspaneel Geluid. Klik op het
tabblad Afspelen en selecteer de geluidskaart van uw computer als
standaardapparaat.
Mac: Klik op het Apple-pictogram in de linkerbovenhoek en klik op
Systeemvoorkeuren Geluid. Klik op het tabblad Uitvoer. Selecteer
Interne luidsprekers in het menu als u gebruik maakt van de interne
luidsprekers van uw computer of selecteer Hoofdtelefoon als u
luidsprekers of een hoofdtelefoon gebruikt die zijn aangesloten op de 1/8-
koptelefoonuitgang van de computer.
Volumeknop van de boxen
staat te laag.
Verhoog het volume van de boxen van de PC.
De muziek wordt afgespeeld
en ik zie de geluidsmeters
bewegen, maar ik hoor geen
geluid.
Boxen zijn niet aangesloten
op de computer.
Zorg er bij gebruik van externe boxen voor dat deze aangesloten zijn op
de geluidskaart van de PC.
Aansluiting van het element
is niet in orde.
Bij gebruik van een USB-draaitafel dient het element stevig bevestigd te
zijn aan de toonarm wanneer de draaitafel in gebruik is.
Vinyl plaat is vuil of bescha-
digd.
Probeer, bij het overzetten van platen, de plaat af te stoffen en veeg het
oppervlak voorzichtig schoon voordat de plaat afgespeeld wordt.
Andere toepassingen
hinderen EZ Vinyl/Tape
Converter.
Sluit alle toepassingen af, herstart de PC en gebruik alleen EZ Vinyl/Tape
Converter tijdens het opnemen.
De geluidskwaliteit is slecht.
Uw naald kan ze kapot of
versleten zijn.
Draaitafels alleen: als uw naald meer dan een jaar oud is of veelvuldig
wordt gebruikt, kan ze kapot of versleten zijn. Neem contact op met ION
Audio-onderdelen om een andere naald aan te schaffen.
De opname klinkt luid en
vervormd.
Het versterkingsniveau is te
hoog.
De opname is nauwelijks
hoorbaar.
Het versterkingsniveau is te
laag.
Als uw USB-apparaat is uitgerust met een gain-knop, pas hem dan aan
indien nodig. U kunt ook de gain-schuifknop in de software naast de
volumemeter aanpassen (het luidste deel van het nummer moet het oranje
deel van de meter bereiken).
Als u nog steeds ontevreden bent met het gain-niveau, zelfs na het
aanpassen van de schuifknop in de software, voorzien de meeste
besturingssystemen van computers een schuifknop voor het
ingangsniveau die u kunt aanpassen:
Windows XP: (niet beschikbaar)
Windows Vista: Klik op Start Bedieningspaneel (of Instellingen
Bedieningspaneel in Klassieke weergave) Hardware en geluid
Geluid. Klik op het tabblad Opnemen en selecteer USB Audiocodec als
standaardapparaat. Klik op Kenmerken: Klik in het nieuwe venster op het
tabblad Niveaus en pas de schuifknop Microfoon aan. Wij raden aan het
niveau in te stellen op 4.
Windows 7: Klik op Start Bedieningspaneel Geluid. Klik op het
tabblad Opnemen en selecteer USB Audiocodec als
standaardapparaat. Klik op Kenmerken: Klik in het nieuwe venster op het
tabblad Niveaus en pas de schuifknop Microfoon aan. Wij raden aan het
niveau in te stellen op 4.
Mac: Klik op het Apple-pictogram in de linkerbovenhoek en klik op
Systeemvoorkeuren Geluid. Klik op het tabblad Invoer en zorg ervoor
dat uw USB-apparaat is gemarkeerd. Selecteer in het menu uw USB-
opname-apparaat en pas de schuifknop Ingangsvolume naar behoren
aan.
32
PROBLEEM
OORZAAK OPLOSSING
Ik kan mijn opnamen niet
horen nadat ik ze naar de PC
heb overgezet en ze vanaf de
computer wil afspelen.
Wanneer het USB-apparaat is
aangesloten kan ik niet naar
muziek op mijn PC luisteren.
Geluidsuitgang van de PC is
niet juist ingesteld.
Zorg ervoor dat de geluidskaart van de PC geselecteerd is als
afspeelapparaat.
Windows XP: Klik op Start Bedieningspaneel (of Instellingen
Bedieningspaneel in Klassieke weergave) Geluid en audio-apparaten.
Klik op het tabblad Geluid en selecteer onder Geluid afspelen de
geluidskaart van uw computer als standaardapparaat.
Windows Vista: Klik op Start Bedieningspaneel (of Instellingen
Bedieningspaneel in Klassieke weergave) Hardware en geluid
Geluid. Klik op het tabblad Afspelen en selecteer de geluidskaart van uw
computer als standaardapparaat.
Windows 7: Klik op Start Bedieningspaneel Geluid. Klik op het
tabblad Afspelen en selecteer de geluidskaart van uw computer als
standaardapparaat.
Mac: Klik op het Apple-pictogram in de linkerbovenhoek en klik op
Systeemvoorkeuren Geluid. Klik op het tabblad Uitvoer. Selecteer
Interne luidsprekers in het menu als u gebruik maakt van de interne
luidsprekers van uw computer of selecteer Hoofdtelefoon als u
luidsprekers of een hoofdtelefoon gebruikt die zijn aangesloten op de 1/8-
koptelefoonuitgang van de computer.
Onder Windows Vista zijn mijn
opnamen mono in plaats van
stereo.
Ingangseigenschappen voor
opname onder Vista zijn niet
ingesteld op "stereo".
In Vista kan het nodig zijn handmatig "stereo" te selecteren voor opnemen.
Ga naar Start Configuratiescherm Geluid (in Klassieke weergave).
Klik dan op tab Opnemen en kies Microfoon-ingang (USB Audio Codec).
Klik op Eigenschappen om de ingangsinstellingen te tonen. Klik hierna op
tab Geavanceerd en selecteer "2 kanalen, 16 bit, 44100 Hz (CD-kwaliteit)"
in het keuzemenu Standaard opmaak. Als laatste klikt u op Toepassen
om de instellingen te bevestigen.
Op mijn Mac verschijnt een
bestand na opname in iTunes
als "EZACT Temp" en het
wordt niet afgespeeld.
De instellingen van iTunes
moeten worden aangepast.
Klik in iTunes op menu iTunes links bovenin en klik dan op Voorkeuren.
Klik op tab Algemeen, daarna op knop Instellingen importeren en stel
Importeren met in op MP3 Encoder. Klik hierna op tab Afspelen en vink
Soundcheck, Versterken geluid en Crossfaden af. Sluit het venster als
u klaar bent.
Het geluid uit de audio-
uitgangen van mijn USB-
apparaat is vervormd of vol
statische ruis.
De schakelaar lijn/phono is
mogelijk niet goed ingesteld.
Draaitafels alleen: Als uw USB-apparaat over een lijn/phono-schakelaar
beschikt op het achterpaneel, zorg er dan voor dat deze is ingesteld op het
juiste niveau voor de ingangen waarop het is aangesloten (lijn of
phono). Als uw USB-apparaat niet over deze schakelaar beschikt,
raadpleeg dan de beknopte handleiding bij het product om te bepalen of
het lijn- of phono-niveau is.
Opmerking: U hoeft uw USB-apparaat niet aan te sluiten op een
luidsprekersysteem, ontvanger, enz. om met EZ Vinyl/Tape Converter uw
muziek te converteren. U hoeft het alleen maar aan te sluiten op uw
computer (met behulp van een USB-kabel).
VEELGESTELDE VRAGEN
Vraag: Met welke besturingssystemen is EZ Vinyl/Tape Converter compatibel?
Antwoord: EZ Vinyl/Tape Converter is momenteel compatibel met Windows XP, Vista, Windows 7 (32-bits of 64-bits) en het
besturingssysteem Mac OS X 10.4.11 (of hoger).
Vraag: Naar welk digitaal formaat worden mijn opnamen overgezet?
Antwoord: De opnames worden omgezet in MP3-bestanden op de bitrate die is geselecteerd in de Importeerinstellingen in
iTunes. Om deze instellingen in iTunes te bekijken/wijzigen, klikt u op het menu Bewerken, selecteert u Voorkeuren, het
tabblad Algemeen en klikt u op de knop Importeerinstellingen. Klik op het vervolgkeuzemenu Importeer via en selecteer
MP3-coderingsprogramma. U zal nu in staat zijn om de gewenste bitrate te selecteren in de vervolgkeuzelijst Instelling
eronder.
Vraag: Waar op mijn PC worden mijn opnamen opgeslagen?
Antwoord: Uw opnamen worden opgeslagen in de Muziekmap van iTunes. Deze map bevindt zich standaard in Mijn
Documenten Mijn Muziek iTunes iTunes Muziek onder Windows of in Muziek iTunes iTunes Muziek onder
Mac OS en de inhoud wordt georganiseerd op naam van de artiest.
Vraag: Hoe brand ik mijn opnamen naar een CD?
Antwoord: Er zijn diverse manieren om uw opnamen op CD te branden. U kunt hiervoor iTunes of andere CD-brandsoftware
gebruiken. Voor het branden van een CD met behulp van iTunes, maak een nieuwe afspeellijst en sleep de nummers van uw
normale bibliotheek op deze afspeellijst. Wanneer u alle gewenste nummers hebt toegevoegd klikt u op die afspeellijst en klikt
u vervolgens op de knop Schijf branden. Raadpleeg het hulpmenu van iTunes of van het programma dat u gebruikt voor meer
informatie.
Vraag: Kan ik tijdens het opnemen luisteren naar de muziek via mijn computer ?
Antwoord: Ja, EZ Vinyl/Tape Converter zorgt tijdens de overdracht van uw muziek voor automatische monitoring via uw
computer van het binnenkomend geluidssignaal. Als u gebruik maakt van meerdere audio-apparaten, raden wij u aan alle
apparaten die u niet voor monitoring wenst te gebruiken uit te schakelen. Voor de meeste gebruikers zal dat echter geen
probleem zijn.
33
JOHDANTO
Tervetuloa kyttmn EZ vinyylilevy/nauha -muunninta, jotka ovat helpoin tapa siirt tallenteet
tietokoneelle. Tm ohjelmisto toimii saumattomasti iTunesin kanssa ja antaa sinulle mahdollisuuden
polttaa tallenteesi CD-levylle tai siirt ne siirrettvlle digitaaliselle tietovlineelle. Toivomme, ett nautit
tst tuotteesta yht paljon, kuin me olemme nauttineet sen suunnittelusta!
OHJELMISTON ASENNUS PC
1. Aseta mukana toimitettu CD-levy tietokoneesi CD-asemaan.
2. Ponnahdusikkuna aukeaa. Valitse kieli.
3. Napsauta EZ VINYL/TAPE CONVERTER (EZ VINYYLILEVY/NAUHA -MUUNNIN) -painiketta
aloittaaksesi asennustoiminnon.
4. Suorita EZ vinyylilevy/nauha -muuntimen asennus noudattamalla nytn ohjeita.
5. Kun EZ vinyylilevy/nauha -muunnin on asentunut onnistuneesti, napsauta iTunes-painiketta
asentaaksesi iTunesin.
Huomaa: EZ vinyylilevy/nauha -muunnin toimii yhdess iTunesin kanssa muuntaakseen tallenteet
tietokoneellesi. iTunesin tulee olla asennettuna tietokoneellesi ennen EZ vinyylilevy/nauha -muuntimen
kynnistmist.
6. Suorita iTunesin asennus noudattamalla nytn ohjeita.
7. Kun iTunesin asennus on suoritettu onnistuneesti, napsauta EXIT (POISTU) -painiketta lopettaaksesi.
8. EZ vinyylilevy/nauha -muunnin ja iTunes on asennettu tietokoneellesi onnistuneesti.
OHJELMISTON ASENNUS MAC
1. Aseta mukana toimitettu CD-levy tietokoneesi CD-asemaan.
2. Avaa CD-levyn sislt ja kaksoisnapsauta EZ Vinyl Tape Converter.Installer.pkg -tiedostoa
aloittaaksesi asennustoiminnon.
3. Suorita EZ Vinyl/Tape -muuntimen asennus noudattamalla nytn ohjeita.
4. Kun asennus on suoritettu loppuun, EZ Vinyl/Tape -muunnin lytyy Applications (Ohjelmat) -
kansiosta.
34
MUSIIKIN SIIRTMINEN TIETOKONEELLESI
Kun olet asentanut ohjelmiston, voit aloittaa tallentamisen. Avaa EZ vinyylilevy/nauha -muunnin siirtymll Start (Kynnist)
All Programs (Kaikki ohjelmat) EZ Vinyl Tape Converter (PC:ll) tai avaa Applications (Ohjelmat) -valikosta (Mac).
VAIHE 1
Kun kynnistt ohjelman, net oikealla nkyvn nytn.
Yhdist USB-laitteen USB-johto tietokoneen vapaaseen USB-porttiin. (Tm
on ainoa audioliitos, joka on suoritettava vinyylilevyjen tai nauhojen
muuntamiseksi tmn ohjelmiston avulla.)
Kun USB-laite on liitetty, napsauta Next (Seuraava).
Huomautus: Jos sinua kehotetaan valitsemaan toistolaite (Turntable
(Levysoitin) tai Tape (Nauha) Player (Soitin)), valitse oikea valintalaatikko
ja napsauta Next (Seuraava). Jos valitsit Tape Player (Kasettisoitin), sinua
pyydetn valitsemaan nauhan muoto, Normal (Normaali) tai Chrome
(Kromi). (Normaalit nauhat ovat yleisimpi, mukaan lukien kaupasta ostetut
nauhat ja kotinauhoitukset.)
Huomautus: Jos net viestin, ett EZ vinyylilevy/nauha -muunnin ei pysty alustamaan USB-laitetta, irrota kaikki muut USB-
audiolaitteet (USB-kaiuttimet, USB-audioliitnnt jne.) tietokoneestasi ja napsauta tmn jlkeen uudelleen Next (Seuraava) -
painiketta.
VAIHE 2
Net oikealla nkyvn nytn.
Etsi tallennettavan alueen alku. Suosittelemme, ett tarkastat tasot ennen
tallennuksen aloittamista.
Jos USB-laitteessa on gain (saanti) -ohjain, sd sit tarpeen mukaan. Voit
mys st gain (saanti) -liukusdint nenvoimakkuuden mittarin
vieress (kappaleen voimakkaimman kohdan tulee saavuttaa mittarin oranssi
kohta).
Jos et ole tyytyvinen gain (saanti) -tasoon ohjelmiston gain (saanti) -
sdint kytettysi, useissa tietokoneiden kyttjrjestelmiss on
tallennuksen tulotason sdin, jota voit st:
Windows XP: (ei saatavilla)
Windows Vista Napsauta Start Menu (Kynnist-valikko) Control Panel (Ohjauspaneeli) (tai Settings
(Asetukset) Control Panel (Ohjauspaneeli) Classic View (Perinteinen nkym)) Hardware and Sound (Laitteisto ja
ni) Sound (ni). Napsauta Recording (Tallennus) -vlilehte ja valitse "USB Audio Codec (USB-nen
pakkaus)" oletuslaitteeksi. Napsauta Properties (Ominaisuudet). Napsauta uudessa ikkunassa Levels (Tasot) -
vlilehte ja sd Microphone (Mikrofoni) -sdint tarpeen mukaan. Suosittelemme asettamaan tasoksi 4.
Windows 7: Napsauta Start Menu (Kynnist-valikko) Control Panel (Ohjauspaneeli) Sound (ni). Napsauta
Recording (Tallennus) -vlilehte ja valitse "USB Audio Codec (USB-nen pakkaus)" oletuslaitteeksi. Napsauta
Properties (Ominaisuudet). Napsauta uudessa ikkunassa Levels (Tasot) -vlilehte ja sd Microphone
(Mikrofoni) -sdint tarpeen mukaan. Suosittelemme asettamaan tasoksi 4.
Mac: Napsauta vasemman ylkulman apple-kuvaketta ja napsauta tmn jlkeen System Preferences (Jrjestelmn
ominaisuudet) Sound (ni). Napsauta Input (Tulo) -vlilehte ja varmistu, ett USB-laite on korostettuna. Valitse
valikosta USB-tallennuslaite ja sd Input Volume (Tulon nenvoimakkuus) -sdint tarpeen mukaan.
Ohjelmisto jakaa kappaleet automaattisesti, kun se havaitsee musiikissa tauon. Varmistu, ett nenvoimakkuuden taso
saavuttaa ohjelmiston nenvoimakkuuden mittarin oranssin tason kappaleiden nekkimmiss osissa parhaimman
lopputuloksen saamiseksi. Jos nenvoimakkuus on liian alhainen, EZ vinyylilevy/nauha -muuntimella saattaa olla vaikeuksia
nen ja tauon erottamisessa. Leikkaa kappaleet manuaalisesti poistamalla valinta kohdasta Automatically split recording into
separate tracks (Jaa tallenne automaattisesti kappaleisiin) tai Split recording into tracks (Jaa tallenne kappaleisiin). (Tt
suositellaan tavalliselle pop-musiikille, mutta se saattaa antaa vaihtelevia tuloksia, kun sit kytetn muiden lajityyppien, kuten
klassisen musiikin, puheen jne. kanssa)
Kun olet valmis aloittamaan tallentamisen, napsauta Record (Tallenna) ja aloita vlittmsti musiikin soittaminen (paina play
(toista), aseta neula levyn plle jne.).
VAIHE 3
Tallennus on aloitettu. Sinun tulisi kuulla laitteesta tuleva ni tietokoneen
kaiuttimista ja nhd nimittareiden liikkuvan. Jos et kuule musiikkia,
varmista, ett tietokoneesi nenvoimakkuus ei ole mykistettyn. (Jos et
vielkn kuule musiikkia, katso tmn ohjekirjan Vianmritys-luku.)
Jos valitsit, ett kappaleet jaetaan manuaalisesti, net New Track (Uusi
kappale) -painikkeen. Voit kytt tt painiketta uuden kappaleen alun
merkitsemiseen.
Kun olet lopettanut tallentamisen, napsauta Next (Seuraava) -painiketta
siirtyksesi seuraavaan vaiheeseen.
35
VAIHE 4
Kun olet lopettanut tallentamisen, kirjoita Artist (Esittj), Album
(Albumi) ja Track title (Kappaleen otsikko) napsauttamalla ja
kirjoittamalla vastaaviin kenttiin. (Jos tallennat eri esittji ja
albumeita, ne on ehk tallennettava erillisiss osissa.)
Huomautus: Jos olet tallentanut enemmn kuin 10 kappaletta,
voit nhd kappaleiden 1120 tiedot napsauttamalla Next
(Seuraava) -painiketta.
Kun olet lopettanut tallenteen merkitsemisen, napsauta Next
(Seuraava).
Ohjelmisto siirt tallenteet iTunesiin. Odota vientitoiminnon
pttymist.
VAIHE 5
Kun ohjelmisto on vienyt tallenteesi iTunesiin, net oikealla olevan
nytn.
Valitse Yes (Kyll), jos haluat tallentaa uudelleen.
Valitse No (Ei), jos et halua tallentaa lis.
Kun olet tehnyt valintasi, napsauta Next (Seuraava)-painiketta
tallentaaksesi uudelleen tai poistuaksesi ohjelmasta.
VAIHE 6
Nyt voit kytt tallenteitasi iTunes-kirjaston kautta.
Siirry iTunes-ikkunaan (iTunes avautuu
automaattisesti, kun kappaleet on viety.) Napsauta
kirjaston Music (Musiikki) -vlilehte vasemmalla
ja siirry esittjn, albumiin tai kappaleen nimeen,
jonka mrittelit tallenteellesi.
Nhdksesi uusimman iTunes-kirjastoon listyn
kappaleen napsauta View (Nyt) -valikkoa, valitse
As List (Luettelo) ja napsauta tmn jlkeen (tai
ctrl+napsauta Mac-tietokoneella) Name (Nimi) -
luokkaa kappaleiden luettelon ylpuolella. Valitse
avautuvasta valikosta Date Added
(Lisyspivmr) ja napsauta OK. Napsauta
kappaleiden luettelon ylpuolella Date Added
(Lisyspivmr) -luokkaa. Uusin kappale on
luettelon alussa. (Voit jrjest iTunes-kirjaston
kappaleet milloin tahansa uudelleen napsauttamalla
Name (Nimi)-, Artist (Esittj)-, Date Added
(Lisyspivmr) -luokkia)
Voit polttaa tallenteesi iTunesista suoraan CD-levylle tai ladata ne iPodille.
Katso listietoja iTunesin kyttmisest iTunesin ohjevalikosta.
Huomaa, ett musiikin siirtmisen jlkeen tietokoneellesi, sinun on ehk valittava tietokoneesi nikortti
uudelleen toistolaitteeksi. Muussa tapauksessa et ehk kuule nt, kun toistat nt tietokoneellasi. Katso
listietoja kohdasta Vianmritys.
36
VIANMRITYS
ONGELMA SYY RATKAISU
USB-laite ei ole pll. Jos laitteessasi on virtapainike, varmistu, ett USB-laite on pll.
USB-laite ei ole liitettyn
tietokoneeseen.
Varmistu, ett USB-laite on liitettyn toimivaan tietokoneesi USB-
porttiin. Jos se on jo liitettyn, yrit liitt laite uudelleen ja kynnist
ohjelmisto uudelleen.
En kuule mitn nt
nauhoittaessani enk ne
nimittareiden liikkuvan.
Viallinen USB-johto tai USB-portti.
Kokeile kytt toista USB-johtoa. Yrit mys yhdist USB-laite
tietokoneesi toiseen USB-porttiin.
nen lht ei ole asetettu oikein.
Varmistu, ett tietokoneesi nikortti on valittu toistolaitteeksi.
Windows XP: Napsauta Start Menu (Kynnist-valikko) Control
Panel (Ohjauspaneeli) (tai Settings (Asetukset) Control Panel
(Ohjauspaneeli) Classic View (Perinteinen nkym)) Sound and
Audio Devices (nilaitteet). Napsauta Audio (ni) -vlilehte ja
valitse Sound playback (nen toisto) -kohdan alta tietokoneesi
nikortti oletuslaitteeksi.
Windows Vista: Napsauta Start Menu (Kynnist-valikko) Control
Panel (Ohjauspaneeli) (tai Settings (Asetukset) Control Panel
(Ohjauspaneeli) Classic View (Perinteinen nkym)) Hardware and
Sound (Laitteisto ja ni) Sound (ni). Napsauta Playback
(Toisto) -vlilehte ja valitse tietokoneesi nikortti oletuslaitteeksi.
Windows 7: Napsauta Start Menu (Kynnist-valikko) Control
Panel (Ohjauspaneeli) Sound (ni). Napsauta Playback (Toisto)
-vlilehte ja valitse tietokoneesi nikortti oletuslaitteeksi.
Mac: Napsauta vasemman ylkulman apple-kuvaketta ja napsauta
tmn jlkeen System Preferences (Jrjestelmn ominaisuudet)
Sound (ni). Napsauta Output (Lht) -vlilehte. Valitse valikosta
Internal Speakers (Sisiset kaiuttimet), jos kytt tietokoneesi
sisisi kaiuttimia tai valitse Headphones (Kuulokkeet), jos kytt
tietokoneen 1/8"-kuulokeliitntn liitettyj kaiuttimia tai kuulokkeita.
Tietokoneen kaiuttimet on
mykistetty.
Sd tietokoneesi kaiuttimien nenvoimakkuutta yls.
Musiikkia toistetaan ja nen, ett
nimittarit liikkuvat, mutta en
kuule nt.
Tietokoneen kaiuttimia ei ole
liitetty.
Jos kytt ulkoisia kaiuttimia, varmistu, ett ne on liitetty tietokoneesi
nikorttiin.
nirasian liitos on huono.
Jos kytt USB-levysoitinta, nirasian on oltava tiukasti liitettyn
nivarteen levysoitinta kytettess.
Vinyylilevy on likainen tai siin on
naarmuja.
Jos siirrt vinyylilevylt, yrit pyyhki levyn pinta kevyesti ennen sen
soittamista.
Muut sovellukset hiritsevt EZ
vinyylilevy/nauha/ni -
muunninta.
Sulje kaikki sovellukset, kynnist tietokone uudelleen ja suorita
ainoastaan EZ vinyyli/nauha/ni-muunnin tallennuksen aikana.
nenlaatu on huono.
Levysoittimen neula saattaa olla
kulunut.
Ainoastaan levysoittimet: Jos levysoittimen neula on yli vuoden
vanha tai sit on kytetty runsaasti, se saattaa olla rikkoutunut tai
kulunut. Ota yhteytt IONin niosien osastoon hankkiaksesi uuden
levysoittimen neulan.
Tallenteen nenvoimakkuus on
suuri ja ni on epselv.
Gain (saanti) -taso on liian suuri.
Tallenne kuuluu heikosti.
Gain (saanti) -taso on liian
alhainen.
Jos USB-laitteessa on gain (saanti) -ohjain, sd sit tarpeen
mukaan. Voit mys st gain (saanti) -liukusdint
nenvoimakkuuden mittarin vieress (kappaleen voimakkaimman
kohdan tulee saavuttaa mittarin oranssi kohta).
Useimmissa kyttjrjestelmiss on sdettv tallennuksen tulotason
sdin:
Windows XP: (ei saatavilla)
Windows Vista: Napsauta Start Menu (Kynnist-valikko) Control
Panel (Ohjauspaneeli) (tai Settings (Asetukset) Control Panel
(Ohjauspaneeli) Classic View (Perinteinen nkym)) Hardware and
Sound (Laitteisto ja ni) Sound (ni). Napsauta Recording
(Tallennus) -vlilehte ja valitse "USB Audio Codec (USB-nen
pakkaus)" oletuslaitteeksi. Napsauta Properties (Ominaisuudet).
Napsauta uudessa ikkunassa Levels (Tasot) -vlilehte ja sd
Microphone (Mikrofoni) -sdint tarpeen mukaan. Suosittelemme
asettamaan tasoksi 4.
Windows 7: Napsauta Start Menu (Kynnist-valikko) Control
Panel (Ohjauspaneeli) Sound (ni). Napsauta Recording
(Tallennus) -vlilehte ja valitse "USB Audio Codec (USB-nen
pakkaus)" oletuslaitteeksi. Napsauta Properties (Ominaisuudet).
Napsauta uudessa ikkunassa Levels (Tasot) -vlilehte ja sd
Microphone (Mikrofoni) -sdint tarpeen mukaan. Suosittelemme
asettamaan tasoksi 4.
Mac: Napsauta vasemman ylkulman apple-kuvaketta ja napsauta
tmn jlkeen System Preferences (Jrjestelmn ominaisuudet)
Sound (ni). Napsauta Input (Tulo)-vlilehte. Valitse valikosta
USB-tallennuslaite ja sd Input Volume (Tulon nenvoimakkuus)
-sdint tarpeen mukaan.
37
ONGELMA SYY RATKAISU
En kuule tallenteita, kun olen
siirtnyt ne ja yritn toistaa niit
tietokoneellani.
En voi kuunnella mitn musiikkia
tietokoneeltani, kun USB-laite on
liitettyn.
Tietokoneen nen lht ei ole
asetettu oikein.
Varmistu, ett tietokoneesi nikortti on valittuna toistolaitteeksi.
Windows XP: Napsauta Start Menu (Kynnist-valikko) Control
Panel (Ohjauspaneeli) (tai Settings (Asetukset) Control Panel
(Ohjauspaneeli) Classic View (Perinteinen nkym)) Sound and
Audio Devices (nilaitteet). Napsauta Audio (ni) -vlilehte ja
valitse Sound playback (nen toisto) -kohdan alta tietokoneesi
nikortti oletuslaitteeksi.
Windows Vista: Napsauta Start Menu (Kynnist-valikko) Control
Panel (Ohjauspaneeli) (tai Settings (Asetukset) Control Panel
(Ohjauspaneeli) Classic View (Perinteinen nkym)) Hardware and
Sound (Laitteisto ja ni) Sound (ni). Napsauta Playback
(Toisto) -vlilehte ja valitse tietokoneesi nikortti oletuslaitteeksi.
Windows 7: Napsauta Start Menu (Kynnist-valikko) Control
Panel (Ohjauspaneeli) Sound (ni). Napsauta Playback (Toisto)
-vlilehte ja valitse tietokoneesi nikortti oletuslaitteeksi.
Mac: Napsauta vasemman ylkulman apple-kuvaketta ja napsauta
tmn jlkeen System Preferences (Jrjestelmn ominaisuudet)
Sound (ni). Napsauta Output (Lht) -vlilehte. Valitse valikosta
Internal Speakers (Sisiset kaiuttimet), jos kytt tietokoneesi
sisisi kaiuttimia tai valitse Line Output (Linjalht), jos kytt
kaiuttimia tai valitse Headphones (Kuulokkeet), jos kytt 1/8"-
liitntn liitettyj kuulokkeita.
Windows Vista- ja Windows 7 -
tietokoneella tallenteeni ovat
mono-muodossa stereo-muodon
sijaan.
Tallennuksen sytt-ominaisuutta
ei ole asetettu stereoksi.
Sinun on ehk asetettava manuaalisesti stereo-asetus tallennuksen
sytt-asetukseksi.
Valitse Start (Kynnist) Control Panel (Ohjauspaneeli) Sound
(ni) (perinteisess nkymss). Napsauta tmn jlkeen Recording
(Tallennus) -vlilehte ja korosta Microphone (Mikrofoni) -input
(sytt) (USB-nen pakkaus). Napsauta Properties (Ominaisuudet)
avataksesi syttasetukset. Napsauta seuraavaksi Advanced
(Lisasetukset) -vlilehte ja valitse 2 channel (kanavaa), 16 bit
(bitti), 44100 Hz CD quality (CD-laatu) Default Format
(Oletusmuoto) -pudotusvalikosta. Napsauta lopuksi Apply (Kyt)
hyvksyksesi asetukset.
Mac-tietokoneellani tallennettu
tiedosto nkyy nimell "EZACT
Temp" iTunesissa ja sit ei voi
toistaa.
iTunesin asetuksia on
muutettava.
Napsauta iTunesissa iTunes-valikkoa vasemmalla ylhll ja napsauta
Preferences (Asetukset). Napsauta General (Yleiset) -vlilehte,
Import Settings (Tuontiasetukset) -painiketta ja aseta Import Using
(Tuo kyttmll) asetukseksi MP3 Encoder (MP3-kooderi).
Napsauta tmn jlkeen Playback (Toisto) -vlilehte ja poista valinta
kohdista Sound Check (Soundcheck), Sound Enhancer (nen
tehostin) ja Crossfade Songs (Hivyt kappaleet). Sulje ikkuna
lopuksi.
USB-laitteeni nilht on
epselv tai siin on staattisia
hiriit.
Line/phono-tason kytkint ei ole
ehk asetettu oikein.
Ainoastaan levysoittimet: Jos USB-laitteessa on line/phono-kytkin
takapaneelissa, varmistu, ett se on asetettu oikealle tasolle sytille,
joihin se on liitetty (line tai phono). Jos USB-laitteessasi ei ole tt
kytkint, katso tuotteen mukana toimitetusta pikaohjeesta
mritellksesi onko se line- vai phono-taso.
Huomautus: Sinun ei tarvitse liitt USB-laitettasi kaiutinjrjestelmn,
vastaanottimeen jne. muuntaaksesi musiikkia EZ Vinyl/Tape Converter
-muuntimella. Se tytyy ainoastaan liitt tietokoneeseen (USB-
johdolla).
USEIN ESITETYT KYSYMYKSET
Kysymys: Mink kyttjrjestelmien kanssa EZ Vinyl/Tape Converter -muunnin on yhteensopiva?
Vastaus: EZ Vinyl/Tape Converter on tll hetkell yhteensopiva Windows XP -, Vista- ja 7 -kyttjrjestelmien kanssa (32- tai
64-bittinen sek Mac OS X 10.4.11 -kyttjrjestelm (tai uudempi).
Kysymys: Mihin digitaalisiin muotoihin tallenteeni muutetaan?
Vastaus: Tallenteet muunnetaan MP3-tiedostoiksi iTunesin tuontiasetuksissa mritetyll bittinopeudella.
Muuttaaksesi/katsoaksesi nit asetuksia iTunesissa napsauta Edit (Muokkaa) -valikkoa, valitse Preferences (Asetukset),
valitse General (Yleiset) -vlilehti ja napsauta Import Settings (Tuontiasetukset) -painiketta. Napsauta Import Using (Tuo
kyttmll) -pudotusvalikkoa ja valitse MP3 Encoder (MP3-kooderi). Voit valita halutun bittinopeuden tmn alapuolella
olevasta Setting (Asetus) -pudotusvalikosta.
Kysymys: Mihin tallenteet tallennetaan tietokoneellani?
Vastaus: Tallenteesi talletetaan iTunesin musiikkikansioon. Oletuksena tm kansio sijaitsee Windows-kyttjrjestelmss
My Documents (Omat asiakirjat) My Music (Oma musiikki) iTunes iTunes Music (iTunes musiikki) -kansiossa tai
Mac-kyttjrjestelmss Music (Musiikki) iTunes iTunes Music (iTunes-musiikki) -kansiossa ja sislt on jrjestetty
esittjn nimen mukaan.
Kysymys: Kuinka voin polttaa tallenteet CD-levylle?
Vastaus: Tallenteet voidaan polttaa CD-levylle useilla eri tavoilla. Voit kytt iTunesia tai jotakin muuta CD-levyjen poltto-
ohjelmaa. Polta CD-levy iTunesilla luomalla uusi Playlist (Soittolista), ja ved kappaleet kirjastosta thn soittolistaan. Kun olet
lisnnyt kaikki haluamasi kappaleet, napsauta kyseist soittolistaa ja napsauta tmn jlkeen Burn Disc (Polta levy) -
painiketta. Katso listietoa iTunesin (tai kyttmsi sovelluksen) ohjevalikosta.
Kysymys: Voinko kuunnella musiikkia tietokoneeltani tallentamisen aikana?
Vastaus:Kyll, EZ Vinyl/Tape Converter -muunnin valvoo automaattisesti tietokoneen lpi kulkevaa nt, kun musiikkia
siirretn. Jos kytt useampia nilaitteita, on suositeltavaa ottaa pois kytst kaikki laitteet, joita et halua kytt
valvontaan. Suurimmalle osalle kyttjist tm ei ole kuitenkaan ongelmallista.
38
INTRODUKTION
Vlkommen till EZ Vinyl/Tape Converter det enklaste sttet att verfra dina inspelningar till din dator p.
Denna programvara fungerar smidigt med iTunes och gr det mjligt att du kan brnna dina inspelningar p
en CD eller verfra dem till en portabel digital mediaenhet. Vi hoppas du kommer att gilla att anvnda
denna produkt lika mycket som vi gillade att designa den t dig!
PROGRAMVARUINSTALLATION PC
1. Stt in den medfljande CD:n i din dators CD-enhet.
2. Ett pop-up-fnster br visas automatiskt. Vlj ditt sprk.
3. Klicka p knappen EZ VINYL/TAPE CONVERTER fr att starta installationsprocessen.
4. Flj instruktionerna p skrmen fr att installera EZ Vinyl/Tape Converter.
5. Nr EZ Vinyl/Tape Converter har installerats, klicka p iTunes-knappen fr att installera iTunes.
Observera: EZ Vinyl/Tape Converter fungerar tillsammans med iTunes fr att konvertera dina
inspelningar till din dator. iTunes mste vara installerat p din dator innan programvaran EZ Vinyl/Tape
Converter startas.
6. Flj instruktionerna p skrmen fr att intallera iTunes.
7. Nr installationen av iTunes har slutfrts, klicka p knappen EXIT (Avsluta) fr att avsluta.
8. EZ Vinyl/Tape Converter och iTunes har nu installerats p din dator!
PROGRAMVARUINSTALLATION MAC
1. Stt in den medfljande CD:n i din dators CD-enhet.
2. ppna CD:ns innehll och dubbelklicka p filen EZ Vinyl Tape Converter.Installer.pkg fr att starta
installationsprocessen.
3. Flj instruktionerna p skrmen fr att installera EZ Vinyl/Tape Converter.
4. Nr installationsprocessen har avslutats, kan du hitta EZ Vinyl/Tape Converter-programmet i din
Applications-mapp (Programmapp).
39
VERFR MUSIK TILL DIN DATOR
Nr du har installerat programvaran kan du brja spela in. ppna EZ Vinyl/Tape Converter genom att g till Start All
Programs (Alla program) EZ Vinyl Tape Converter (PC), eller till Applications-menyn (Programmenyn) (Mac).
STEG 1
Nr du har startat programvaran ser du skrmen som visas till hger.
Anslut en USB-kabel frn USB-enheten till en tillgnglig USB-port i
datorn. (Detta r den enda ljudanslutning som du behver fr att
konvertera dina vinylskivor och kassetter med programvaran.)
Nr USB-enheten r ansluten, klicka p Next (Nsta).
Obs: Om du ombeds att vlja din uppspelningsenhet (Turntable
(skivspelare) eller Tape Player (kassettbandspelare), markera lmplig
ruta och klicka p Next (Nsta). Om du valde Tape Player ombeds du
att vlja kassettbandsformat, Normal eller Chrome (krom).
(Kassettbandsformatet Normal r vanligast, inklusive fabrikstillverkade
och kassettband fr heminspelning.)
Obs: Om du ser ett meddelande dr det str att EZ Vinyl/Tape
Converter inte kan initiera din USB-enhet, koppla d ifrn alla andra USB-ljudenheter (USB-hgtalare, USB-ljudgrnssnitt etc.)
frn datorn och klicka sedan p Next (Nsta) igen.
STEG 2
Nu ser du skrmen som visas till hger.
Lokalisera brjan av spret som du vill spela in. Vi rekommenderar att
du kontrollerar niverna innan du brjar inspelningen.
Om din USB-enhet r utrustad med en "frstrkar"-kontroll (gain),
justera den enligt behov. Du kan ven anvnda frstrkar-reglaget i
programvaran bredvid volymnivmtaren (den del av lten med den
hgsta volymen br n den orangefrgade delen p mtaren).
Om du fortfarande r missnjd med frstrkarnivn efter att du har
justerat programvarans frstrkar-reglage, s kan du justera
inspelningsingngens nivreglage, vilket de flesta OS-system har:
Windows XP: (ej tillgngligt)
Windows Vista: Klicka p Start Menu (Startmeny) Control
Panel (Kontrollpanel) (eller Settings (Instllningar) Control Panel in Classic View (Kontrollpanel i klassisk vy))
Hardware and Sound (Hrdvara och ljud) Sound (Ljud). Klicka p fliken Recording (Inspelning) och vlj "USB
Audio Codec" (USB-ljudcodec) som standardenhet. Klicka p Properties (Egenskaper). I det nya fnstret som visas,
klicka p fliken Levels (Niver) och justera Mikrofon-reglaget till lmplig niv. Vi rekommenderar att du stller in nivn
till "4".
Windows 7: Klicka p Start Menu (Startmeny) Control Panel (Kontrollpanel) Sound (Ljud). Klicka p fliken
Recording (Inspelning) och vlj "USB Audio Codec" (USB-ljudcodec) som standardenhet. Klicka p Properties
(Egenskaper). I det nya fnstret som visas, klicka p fliken Levels (Niver) och justera Mikrofon-reglaget till lmplig
niv. Vi rekommenderar att du stller in nivn till "4".
Mac: Klicka p "apple"-ikonen i det vre vnstra hrnet och klicka sedan p System Preferences (Systempreferenser)
Sound (Ljud). Klicka p fliken Input (Ingng) och se till att din USB-enhet r markerad. Vlj din USB-
inspelningsenhet frn menyn och justera Input Volume-reglaget (Ingngsvolymen).
Programvaran delar upp spren automatiskt nr den hittar tysta delar i lten. Fr bsta resultat, se till att dina volymniver nr
den orangefrgade delen p programvarans volymmtare under den del av lten som har den hgsta volymen. Om volymen r
fr lg, kan EZ Vinyl/Tape Converter ha svrt att urskilja skillnaden mellan ljud och tystnad. Fr att dela upp spren manuellt,
avmarkera rutan mrkt "Automatically split recording into separate tracks" (Dela automatiskt upp inspelningen till separata spr)
eller "Split recording into tracks" (Dela upp inspelningen till spr). (Detta rekommenderas fr typisk populrmusik, men kan
orsaka olika resultat nr det anvnds med andra musikstilar, ssom klassisk musik eller endast tal, etc.)
Nr du r redo att brja spela in, klicka p Record (Spela in) och spela omedelbart upp din musik genom att trycka p "play"
(spela) och stt pickupnlen p skivan, etc.).
STEG 3
Nu spelar du in. Du br hra ljudet frn enheten genom datorns
hgtalare och se ljudmtarna rra sig. Om du inte hr musiken, se till att
dators volym inte r avstngd. (Om du fortfarande inte kan hra
musiken, hnvisa till Felskningsavsnittet i denna manual.)
Om du vljer att manuellt dela upp spren fr din inspelning, kommer du
att se "New Track"-knappen (Nytt spr). Du kan anvnda denna knapp
fr att markera brjan av ett nytt spr.
Nr du har avslutat inspelningen, klicka p Next (Nsta) fr att fortstta
till nsta steg.
40
STEG 4
Nr du har avslutat inspelningen, fyll i Artist, Album och Track titles
(Lttitlar) genom att klicka i och skriva informationen i det
korresponderande fltet. (Om du spelar in ltar frn olika artister
och album, mste du spela in dem i separata omgngar.)
Obs: Om du har spelat in mer n 10 ltar, kan du f tkomst till
informationen fr ltarna 11-20 genom att klicka p Next (Nsta).
Nr du har fyllt i informationen fr din inspelning, klicka p Next
(Nsta).
Programvaran exporterar nu din inspelning till iTunes. Se till att
vnta tills exporteringsprocessen har avslutats.
STEG 5
Nr programvaran har exporterat dina inspelningar till iTunes, ser
du skrmen till hger.
Vlj Yes (Ja) om du vill spela in igen.
Vlj No (Nej) om du inte vill spela in mer.
Nr du har gjort ditt val, klicka p Next (Nsta) fr att fortstta
spela in eller fr att stnga programmet.
STEG 6
Nu kan du f tkomst till dina inspelningar
genom ditt iTunes-bibliotek. ndra till ditt
iTunes-fnster (iTunes ppnas automatiskt
nr dina ltar har exporterats.) Klicka p
Music-fliken till vnster och navigera till
Artist, Album och Track titles (Lttitlar) som
du fyllde i fr din inspelning.
Fr att se de nyaste ltarna som du la till i
ditt iTunes-bibliotek, klicka p View-menyn
(Visa) och vlj As List (Som lista) och
hgerklicka (eller "ctrl" + klicka fr Mac) p
Namn-kategorin ovanfr ltlistan. I menyn
som visas, markera Date Added (Datum
tillagt) och klicka p OK. Ovanfr ltlistan,
klicka p kategorin Date Added. Din nyaste
lt kommer att finnas verst p listan. (Du
kan klicka p kategorin Namn, Artist,
Datum tillagt, etc. nr som helst fr att
ndra ltordningen som visas i ditt iTunes-
bibliotek.)
Frn iTunes kan du ven brnna dina inspelningar direkt p en CD eller hmta ner dem p din iPod.
Hnvisa till iTunes Help menu (Hjlpmeny) fr mer information om hur man anvnder iTunes.
Observera, att efter att du har verfrt musiken till din dator, kanske du mste vlja din dators ljudkort igen
som teruppspelningsenhet. Annars kanske du inte hr ngot ljud nr du spelar upp musiken p datorn. Fr
mer information, hnvisa till Felskningsavsnittet.
41
FELSKNING
PROBLEM ORSAK LSNING
USB-enheten r inte pslagen.
Om din enhet har en AV- och P-knapp, se till att USB-enheten r
pslagen.
USB-enheten r inte ansluten till
datorn.
Se till att USB-enheten r ansluten till en fungerande USB-port i datorn.
Om den redan r ansluten, frsk att teransluta den och starta om
programvaran.
Jag hr inget ljud nr jag spelar in
och ljudmtarna rr sig inte.
USB-kabeln eller USB-porten
kan vara skadad.
Anvnd en annan USB-kabel. Anslut ven USB-enheten till en annan
USB-port i datorn.
Ljudutgngen r felaktigt
konfigurerad.
Se till att datorns ljudkort har valts som uppspelningsenhet.
Windows XP: Klicka p Start Menu (Startmeny) Control Panel
(Kontrollpanel) (eller Settings (Instllningar) Control Panel in Classic
View (Kontrollpanel i klassisk vy)) Sound and Audio Devices (Ljud
och ljudenheter). Klicka p fliken Audio (Ljud) och under Sound
playback (Ljuduppspelning), vlj din dators ljudkort som
standardenhet.
Windows Vista: Klicka p Start Menu (Startmeny) Control Panel
(Kontrollpanel) (eller Settings (Instllningar) Control Panel in Classic
View (Kontrollpanel i klassisk vy)) Hardware and Sound (Hrdvara
och ljud) Sound (Ljud). Klicka p fliken Playback (Uppspelning) och
vlj din dators ljudkort som standardenhet.
Windows 7: Klicka p Start Menu (Startmeny) Control Panel
(Kontrollpanel) Sound (Ljud). Klicka p fliken Playback
(Uppspelning) och vlj din dators ljudkort som standardenhet.
Mac: Klicka p "apple"-ikonen i det vre vnstra hrnet och klicka
sedan p System Preferences (Systempreferenser) Sound (Ljud).
Klicka p fliken Output (Utgng). Frn menyn, vlj Internal Speakers
(Interna hgtalare), om du anvnder datorns interna hgtalare eller vlj
Headphones (Hrlurar) om du anvnder hgtalare eller hrlurar som
r anslutna till dators 1/8"-hrlursutgng.
Datorns hgtalare r avstngda. Hj volymen fr dators hgtalare.
Musiken spelas och jag ser att
ljudmtarna rr sig, men jag hr
inget ljud.
Datorns hgtalare r inte
anslutna.
Om du anvnder externa hgtalare, se till att de r anslutna till datorns
ljudkort.
Pickupanslutningen sitter lst.
Om du anvnder en skivspelare med USB, s mste pickupen vara
ordentligt ansluten p tonarmen nr du anvnder skivspelaren.
Vinylskivan r smutsig eller
repad.
Om du verfr musik frn en vinylskiva, damma av den genom att
frsiktigt torka av ytan innan du spelar den.
Andra mjukvaruprogram str EZ
Vinyl/Tape Converter.
Stng alla program, starta om datorn och kr endast EZ Vinyl/Tape
Converter under inspelning.
Ljudkvaliteten r dlig.
Pickupnlen kanske r sliten.
Endast fr skivspelare: Om pickupnlen r ldre n ett r eller har
anvnts mycket, s kan nlen vara trasig eller sliten. Kontakta ION:s
avdelning fr ljuddelar fr att kpa en ny pickupnl.
Inspelningsljudet lter hgt och
frvrngt.
Frstrkarnivn r fr hg (gain).
Inspelningen r knappt hrbar. Frstrkarnivn r fr lg.
Om din USB-enhet r utrustad med en "frstrkar"-kontroll (gain),
justera den till en lmplig niv. Du kan ven justera ljudet med
frstrkarreglaget i programvaran bredvid volymnivmtaren (den del
av lten med den hgsta volymen br n den orangefrgade delen p
mtaren).
De flesta operativsystem tillhandahller ett nivreglage fr
inspelningsvolymen som du kan justera:
Windows XP: (ej tillgngligt)
Windows Vista: Klicka p Start Menu (Startmeny) Control Panel
(Kontrollpanel) (eller Settings (Instllningar) Control Panel in Classic
View (Kontrollpanel i klassisk vy)) Hardware and Sound (Hrdvara
och ljud) Sound (Ljud). Klicka p fliken Recording (Inspelning) och
vlj "USB Audio Codec" (USB-ljudcodec) som standardenhet. Klicka
p Properties (Egenskaper). I det nya fnstret, klicka p fliken Levels
(Niver) och justera Mikrofon-reglaget till lmplig niv. Vi
rekommenderat att nivn stlls in p "4".
Windows 7: Klicka p Start Menu (Startmeny) Control Panel
(Kontrollpanel) Sound (Ljud). Klicka p fliken Recording
(Inspelning) och vlj "USB Audio Codec" (USB-ljudcodec) som
standardenhet. Klicka p Properties (Egenskaper). I det nya fnstret,
klicka p fliken Levels (Niver) och justera Mikrofon-reglaget till
lmplig niv. Vi rekommenderat att nivn stlls in p "4".
Mac: Klicka p "apple"-ikonen i det vre vnstra hrnet och klicka
sedan p System Preferences (Systempreferenser) Sound (Ljud).
Klicka p fliken Input (Ingng). Frn menyn, vlj din USB-
inspelningsenhet och justera reglaget fr Input Volume
(Ingngsvolymen) till lmplig niv.
42
PROBLEM ORSAK LSNING
Jag kan inte hra mina
inspelningar nr jag har verfrt
dem och frsker spela dem p
datorn.
USB-enheten r ansluten, men
jag kan inte hra ngon musik p
datorn.
Datorns ljudutgng r felaktigt
instlld.
Se till att dators ljudkort r valt som din uppspelningsenhet.
Windows XP: Klicka p Start Menu (Startmeny) Control Panel
(Kontrollpanel) (eller Settings (Instllningar) Control Panel in Classic
View (Kontrollpanel i klassisk vy)) Sound and Audio Devices (Ljud
och ljudenheter). Klicka p fliken Audio (Ljud) och under Sound
playback (Ljuduppspelning), vlj dators ljudkort som standardenhet.
Windows Vista: Klicka p Start Menu (Startmeny) Control Panel
(Kontrollpanel) (eller Settings (Instllningar) Control Panel in Classic
View (Kontrollpanel i klassisk vy)) Hardware and Sound (Hrdvara
och ljud) Sound (Ljud). Klicka p fliken Playback (Uppspelning) och
vlj dators ljudkort som standardenhet.
Windows 7: Klicka p Start Menu (Startmeny) Control Panel
(Kontrollpanel) Sound (Ljud). Klicka p fliken Playback
(Uppspelning) och vlj datorns ljudkort som standardenhet.
Mac: Klicka p "apple"-ikonen i det vre vnstra hrnet och klicka
sedan p System Preferences (Systempreferenser) Sound (Ljud).
Klicka p fliken Output (Utgng). Frn menyn, vlj Internal Speakers
(Interna hgtalare), om du anvnder datorns interna hgtalare och
sedan Line Output (Linjeutgng) om du anvnder hgtalare, eller vlj
Headphones (Hrlurar), om du anvnder hrlurar anslutna till 1/8"-
utgngen.
Mina inspelningar r i mono
istllet fr i stereo p Windows
Vista och Windows 7.
Egenskaperna fr
inspelningsingngen r inte
instllda p "stereo".
Du kanske mste specificera "stereo" fr inspelningsingngen
manuellt.
G till Start Control Panel (Kontrollpanel) Sound (Ljud) (i
klassisk vy). Klicka sedan p fliken Recording (Inspelning) och
markera Mikrofon-ingngen (USB-ljudcodec). Klicka p Properties
(Egenskaper) fr att visa ingngsinstllningarna. Klicka sedan p fliken
Advanced (Avancerad) och vlj "2 channel, 16 bit, 44100 Hz (CD
quality)" (2 kanaler, 16 bitar, 44100 Hz (CD-kvalitet) i rullgardinsmenyn
Default Format (Standardformat). Klicka sedan p Apply (Verkstll)
fr att acceptera instllningarna.
Efter att jag har spelat in en fil p
min Mac, visas den som "EZACT
Temp" i iTunes och spelas inte
upp.
iTunes-instllningarna mste
justeras.
I iTunes, klicka p iTunes-menyn i det vre vnstra hrnet och klicka
p Preferences (Preferenser). Klicka p fliken General (Allmnt) och
sedan p knappen Import Settings (Importera instllningar) och stll
in Import Using (Importera med) till MP3 Encoder (Mp3-avkodare).
Klicka sedan p fliken Playback (Uppspelning) och avmarkera Sound
Check (Ljudkontroll), Sound Enhancer (Ljudfrbttring) och
Crossfade Songs (vertona mellan ltar). Stng fnstret nr du r
klar.
Ljudet frn min USB-enhets
ljudutgngar lter frvridet eller
statiskt.
Linje/phononiv-reglaget kanske
r felaktigt instllt.
Endast fr skivspelare: Om din USB-enhet har ett linje/phonoreglage
p den bakre panelen, se till att det r instllt p rtt niv fr
ingngarna som det r ansluten till ("line" (linje) eller "phono"). Om din
USB-enhet inte har ngot sdant reglage, hnivsa till
Snabbstartsguiden som medfljde produkten, fr att faststlla om det
r ett linje- eller phono-reglage.
Obs: Du bever inte ansluta din USB-enhet till ett hgtalarsystem, en
mottagare, etc. fr att EZ Vinyl/Tape Converter ska kunna konvertera
din musik. Du behver bara ansluta den till din dator (med en USB-
kabel).
ALLMNNA FRGOR OCH SVAR
Frga: Vilka operativsystem r EZ Vinyl/Tape Converter kompatibel med?
Svar: EZ Vinyl/Tape Converter r fr nrvarande kompatibel med operativsystemen Windows XP, Vista och 7 (32-bitars eller
64-bitars, samt med operativsystemet Mac OS X 10.4.11 (eller hgre).
Frga: Till vilket digitalt format konverteras mina inspelningar till?
Svar: Inspelningarna konverteras till MP3-filer och till det bitvrde som valts i Import Settings (Impotera instllningar) i iTunes.
Fr att visa/ndra dessa instllningar i iTunes, klicka p menyn Edit (Redigera) och vlj Preferences (Preferenser) och vlj
sedan fliken General (Allmnt) och klicka p knappen Import Settings (Importera instllningar). Klicka p rullgardinsmenyn
Import Using (Importera med) och vlj MP3 Encoder (MP3-avkodare). Nu kan du vlja nskat antal bitar under
rullgardingsmenyn Setting (Instllning).
Frga: Vart lagras mina inspelningar p datorn?
Svar: Dina inspelningar lagras i iTunes musikmapp (Music folder). Som standard finns denna mapp i My Documents (Mina
dokument) My Music iTunes iTunes Music p Windows OS, eller i Music iTunes iTunes Music p Mac OS
och innehllet r organiserat efter Artist.
Frga: Hur brnner jag mina inspelningar p en CD?
Svar: Det finns olika stt som du kan brnna dina inspelningar p en CD p. Du kan antingen anvnda iTunes eller ett annat
CD-brnnarprogram. Fr att brnna en CD med iTunes, skapa en ny Playlist (Spellista) och dra ltarna frn ditt vanliga
bibliotek till denna spellista. Nr du har lagt till de ltar som du vill ha, klicka p spellistan och p knappen Burn Disc (Brnn
CD). Hnvisa till iTunes hjlpmeny (eller ditt alternativa program) fr mer information.
Frga: Kan jag lyssna p musiken p min dator nr jag spelar in?
Svar: Ja. EZ Vinyl/Tape Converter spelar automatiskt upp inkommande ljud genom din dator nr musiken verfrs. Om du
anvnder flera ljudenheter, rekommenderar vi att du avaktiverar de enheter som du inte vill anvnda som monitorer. Fr de
flesta anvndare r detta inte ngot problem.
www.ionaudio.com
MANUAL VERSION 2.0
You might also like
- The Subtle Art of Not Giving a F*ck: A Counterintuitive Approach to Living a Good LifeFrom EverandThe Subtle Art of Not Giving a F*ck: A Counterintuitive Approach to Living a Good LifeRating: 4 out of 5 stars4/5 (5794)
- The Gifts of Imperfection: Let Go of Who You Think You're Supposed to Be and Embrace Who You AreFrom EverandThe Gifts of Imperfection: Let Go of Who You Think You're Supposed to Be and Embrace Who You AreRating: 4 out of 5 stars4/5 (1090)
- Never Split the Difference: Negotiating As If Your Life Depended On ItFrom EverandNever Split the Difference: Negotiating As If Your Life Depended On ItRating: 4.5 out of 5 stars4.5/5 (838)
- Hidden Figures: The American Dream and the Untold Story of the Black Women Mathematicians Who Helped Win the Space RaceFrom EverandHidden Figures: The American Dream and the Untold Story of the Black Women Mathematicians Who Helped Win the Space RaceRating: 4 out of 5 stars4/5 (895)
- Grit: The Power of Passion and PerseveranceFrom EverandGrit: The Power of Passion and PerseveranceRating: 4 out of 5 stars4/5 (588)
- Shoe Dog: A Memoir by the Creator of NikeFrom EverandShoe Dog: A Memoir by the Creator of NikeRating: 4.5 out of 5 stars4.5/5 (537)
- The Hard Thing About Hard Things: Building a Business When There Are No Easy AnswersFrom EverandThe Hard Thing About Hard Things: Building a Business When There Are No Easy AnswersRating: 4.5 out of 5 stars4.5/5 (344)
- Elon Musk: Tesla, SpaceX, and the Quest for a Fantastic FutureFrom EverandElon Musk: Tesla, SpaceX, and the Quest for a Fantastic FutureRating: 4.5 out of 5 stars4.5/5 (474)
- Her Body and Other Parties: StoriesFrom EverandHer Body and Other Parties: StoriesRating: 4 out of 5 stars4/5 (821)
- The Sympathizer: A Novel (Pulitzer Prize for Fiction)From EverandThe Sympathizer: A Novel (Pulitzer Prize for Fiction)Rating: 4.5 out of 5 stars4.5/5 (120)
- The Emperor of All Maladies: A Biography of CancerFrom EverandThe Emperor of All Maladies: A Biography of CancerRating: 4.5 out of 5 stars4.5/5 (271)
- The Little Book of Hygge: Danish Secrets to Happy LivingFrom EverandThe Little Book of Hygge: Danish Secrets to Happy LivingRating: 3.5 out of 5 stars3.5/5 (399)
- The World Is Flat 3.0: A Brief History of the Twenty-first CenturyFrom EverandThe World Is Flat 3.0: A Brief History of the Twenty-first CenturyRating: 3.5 out of 5 stars3.5/5 (2259)
- The Yellow House: A Memoir (2019 National Book Award Winner)From EverandThe Yellow House: A Memoir (2019 National Book Award Winner)Rating: 4 out of 5 stars4/5 (98)
- Devil in the Grove: Thurgood Marshall, the Groveland Boys, and the Dawn of a New AmericaFrom EverandDevil in the Grove: Thurgood Marshall, the Groveland Boys, and the Dawn of a New AmericaRating: 4.5 out of 5 stars4.5/5 (266)
- A Heartbreaking Work Of Staggering Genius: A Memoir Based on a True StoryFrom EverandA Heartbreaking Work Of Staggering Genius: A Memoir Based on a True StoryRating: 3.5 out of 5 stars3.5/5 (231)
- Team of Rivals: The Political Genius of Abraham LincolnFrom EverandTeam of Rivals: The Political Genius of Abraham LincolnRating: 4.5 out of 5 stars4.5/5 (234)
- On Fire: The (Burning) Case for a Green New DealFrom EverandOn Fire: The (Burning) Case for a Green New DealRating: 4 out of 5 stars4/5 (73)
- The Unwinding: An Inner History of the New AmericaFrom EverandThe Unwinding: An Inner History of the New AmericaRating: 4 out of 5 stars4/5 (45)
- Readme CrackDocument3 pagesReadme CrackM-Aulan Niam Aunim100% (1)
- Sñijf PDFDocument13 pagesSñijf PDFGermanNo ratings yet
- Are We Bodies or Souls - Reviews - Notre Dame Philosophical Reviews - University of Notre DameDocument8 pagesAre We Bodies or Souls - Reviews - Notre Dame Philosophical Reviews - University of Notre DameGermanNo ratings yet
- Episode 3 Handbook1Document121 pagesEpisode 3 Handbook1Evan KarahaliosNo ratings yet
- 1 Cor 10 13 and Will SettingDocument17 pages1 Cor 10 13 and Will SettingGermanNo ratings yet
- Simple Continuous Perfect Perfect ContinuousDocument1 pageSimple Continuous Perfect Perfect ContinuousGermanNo ratings yet
- 1 Cor 10 13 and Will SettingDocument17 pages1 Cor 10 13 and Will SettingGermanNo ratings yet
- OsfngDocument4 pagesOsfngGermanNo ratings yet
- Turretin Contents PDFDocument17 pagesTurretin Contents PDFGermanNo ratings yet
- Kline Grid PDFDocument1 pageKline Grid PDFGermanNo ratings yet
- T Depaho PDFDocument90 pagesT Depaho PDFGermanNo ratings yet
- Turretin Contents PDFDocument17 pagesTurretin Contents PDFGermanNo ratings yet
- David Farnell On NPPDocument55 pagesDavid Farnell On NPPCătălinBărăscuNo ratings yet
- TC PDFDocument16 pagesTC PDFGermanNo ratings yet
- T Depaho PDFDocument90 pagesT Depaho PDFGermanNo ratings yet
- JdhuyDocument11 pagesJdhuyGermanNo ratings yet
- OsfngDocument4 pagesOsfngGermanNo ratings yet
- OsfngDocument4 pagesOsfngGermanNo ratings yet
- FighDocument8 pagesFighGermanNo ratings yet
- SpfjigDocument7 pagesSpfjigGermanNo ratings yet
- SpfjigDocument7 pagesSpfjigGermanNo ratings yet
- Final Wts MDiv Gen Min 4yr 14-15Document1 pageFinal Wts MDiv Gen Min 4yr 14-15GermanNo ratings yet
- Final Wts MDiv Gen Min 4yr 14-15Document1 pageFinal Wts MDiv Gen Min 4yr 14-15GermanNo ratings yet
- Final Wts MDiv Gen Min 4yr 14-15Document1 pageFinal Wts MDiv Gen Min 4yr 14-15GermanNo ratings yet
- FJFHGSHDocument5 pagesFJFHGSHGermanNo ratings yet
- JdhuysfDocument10 pagesJdhuysfGermanNo ratings yet
- NPP DuncanDocument23 pagesNPP DuncanGermanNo ratings yet
- T500 RS User Manual PDFDocument286 pagesT500 RS User Manual PDFGermanNo ratings yet
- King of Fighters94 Moves PDFDocument7 pagesKing of Fighters94 Moves PDFGermanNo ratings yet
- King of Fighters95 Moves PDFDocument8 pagesKing of Fighters95 Moves PDFGermanNo ratings yet
- BF 810 Serial To USB ManualDocument23 pagesBF 810 Serial To USB Manualnikhita9No ratings yet
- 66184en-Fapt Fladder II Opretion Manual PDFDocument560 pages66184en-Fapt Fladder II Opretion Manual PDFCuốn Theo Chiều GióNo ratings yet
- Software Operating Instructions: Quadnet / Duonet OSP - V3.0xDocument88 pagesSoftware Operating Instructions: Quadnet / Duonet OSP - V3.0xamartins1974No ratings yet
- Icolor 540 & 550 Technical Hardware ManualDocument128 pagesIcolor 540 & 550 Technical Hardware ManualMichel GarciaNo ratings yet
- TLE10 ICT CSS Q1 M3 v3Document42 pagesTLE10 ICT CSS Q1 M3 v3Lucy MonkeyNo ratings yet
- Laserpro Spirit GX UsersguideDocument128 pagesLaserpro Spirit GX UsersguideDiana ArghirNo ratings yet
- NVIDIA Display Driver For Windows 2000/XP Version 185.85, 04/30/2009Document2 pagesNVIDIA Display Driver For Windows 2000/XP Version 185.85, 04/30/2009zezentNo ratings yet
- WinXP CodeDocument3 pagesWinXP CodeLouisSeahNo ratings yet
- Release Note - EnglishDocument2 pagesRelease Note - EnglishRoberto BernardiNo ratings yet
- Installing The Driver For The Plotter Wieplot 500 or Wieplot Basic Within Windows 7Document8 pagesInstalling The Driver For The Plotter Wieplot 500 or Wieplot Basic Within Windows 7algreatNo ratings yet
- Group Policy Object SettingsDocument27 pagesGroup Policy Object SettingsEthan SilocNo ratings yet
- Versant 4100 Customer Training Instructor GuideDocument307 pagesVersant 4100 Customer Training Instructor Guidelokanath BKNo ratings yet
- Go46 Es OmDocument29 pagesGo46 Es OmSilvio Alberto Garcia MartinezNo ratings yet
- XbasicDocument31 pagesXbasicrichanNo ratings yet
- Axis Media Control Users ManualDocument31 pagesAxis Media Control Users ManualSeikamNo ratings yet
- Asio Driver E2 1Document5 pagesAsio Driver E2 1deajust4uNo ratings yet
- Transistorized InverterDocument2 pagesTransistorized InverterShiva Patel DasariNo ratings yet
- Configuration of HUAWEI T1 ETS2288 Set For Internet (PDSN) : FWT Set SettingsDocument3 pagesConfiguration of HUAWEI T1 ETS2288 Set For Internet (PDSN) : FWT Set SettingsWealthNo ratings yet
- Industrial System 800xa: IT System Version 5.0 SP2 Rev E Installation InstructionDocument48 pagesIndustrial System 800xa: IT System Version 5.0 SP2 Rev E Installation Instructionanthony xaul maitan castroNo ratings yet
- ANSYS MpiDocument6 pagesANSYS MpiIvanripsNo ratings yet
- NVMS 1000 User Manual 202013-03-30Document55 pagesNVMS 1000 User Manual 202013-03-30nodasNo ratings yet
- BC8002 BrochureDocument8 pagesBC8002 Brochurearmand isakhNo ratings yet
- Arkv 16Document20 pagesArkv 16Mohamed BnNo ratings yet
- Windows XP - Tips & TricksDocument0 pagesWindows XP - Tips & TricksfunnyrokstarNo ratings yet
- Dataview: Data Analysis & Reporting SoftwareDocument88 pagesDataview: Data Analysis & Reporting SoftwareShahinAsadifardNo ratings yet
- Installation Guide: Hardware and Software RequirementsDocument20 pagesInstallation Guide: Hardware and Software RequirementsXimena GuillénNo ratings yet
- PCX924E.Manual 2 899808Document28 pagesPCX924E.Manual 2 899808Stjepan TomićNo ratings yet
- ReadmeDocument5 pagesReadmeVladimir AvramovicNo ratings yet
- VeriSTAR Hull Installation PDFDocument12 pagesVeriSTAR Hull Installation PDFBasem TamNo ratings yet