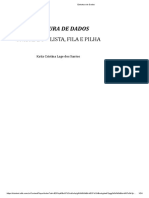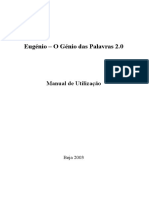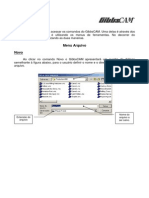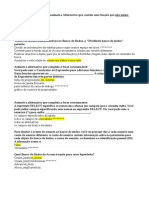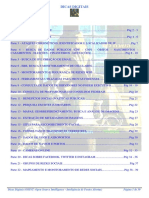Professional Documents
Culture Documents
Premiere
Uploaded by
Felipe Barroso Abdo0 ratings0% found this document useful (0 votes)
13 views10 pagesCopyright
© © All Rights Reserved
Available Formats
DOCX, PDF, TXT or read online from Scribd
Share this document
Did you find this document useful?
Is this content inappropriate?
Report this DocumentCopyright:
© All Rights Reserved
Available Formats
Download as DOCX, PDF, TXT or read online from Scribd
0 ratings0% found this document useful (0 votes)
13 views10 pagesPremiere
Uploaded by
Felipe Barroso AbdoCopyright:
© All Rights Reserved
Available Formats
Download as DOCX, PDF, TXT or read online from Scribd
You are on page 1of 10
Importar um workspace com um projeto
Selees Workspace e personalizaes feitas em um projeto so salvos no arquivo de projeto. Por
padro, o Premiere Pro abre projetos na rea de trabalho atual . No entanto, voc pode , em vez
abrir um projeto na rea de trabalho usado pela ltima vez com ele. Esta opo particularmente
til se voc costuma reorganizar o espao de trabalho para cada projeto.
Se voc importar um projeto e no espao de trabalho estiver vazia, feche o projeto. Desmarque
Import Workspace De Projetos. Importe o projeto novamente , e selecione um espao de
trabalho existente para o projeto.
Antes de abrir um projeto, selecione Janela> rea de Trabalho> Import Workspace De
Projetos.
Para o topo
Personalizar espaos de trabalho
sobre espaos de trabalho
Vdeo e udio aplicativos Adobe proporcionar um espao de trabalho personalizvel consistente.
Embora cada aplicao tem seu prprio conjunto de painis (como Projeto, Metadados e linha do
tempo) , voc se move e painis de grupo da mesma forma em todos os produtos .
A janela principal do programa a janela do aplicativo. Os painis so organizados nesta janela
em um arranjo chamado de espao de trabalho. A rea de trabalho padro contm grupos de
painis , bem como os painis que esto sozinhos.
Voc personaliza um espao de trabalho , organizando painis no layout que melhor se adapte ao
seu estilo de trabalho. Como voc reorganizar painis , os outros painis redimensionar
automaticamente para caber na janela . Voc pode criar e salvar vrias reas de trabalho
personalizadas para diferentes tarefas de exemplo para , um para edio e outra para visualizao.
Voc pode usar janelas flutuantes para criar um espao de trabalho mais como espaos de
trabalho em verses anteriores dos aplicativos da Adobe, ou para colocar painis em vrios
monitores .
exemplo de espao de trabalho
Painel painis A. Aplicao janela B. Agrupados C. Individual
Escolha um espao de trabalho
Cada vdeo Adobe e aplicao de udio inclui vrios espaos de trabalho predefinidos que
otimizam o layout de painis para tarefas especficas. Quando voc escolhe um desses espaos de
trabalho , ou quaisquer reas de trabalho personalizadas que voc salvou , o espao de trabalho
atual redesenhado de acordo.
Abra o projeto que voc quer trabalhar, escolha Janela > rea de Trabalho e selecione a rea
de trabalho desejada .
Painis Dock, em grupo, ou flutuador
Voc pode encaixar os painis juntos, mov-los para dentro ou fora de grupos e desencaixar -los
para que eles flutuam acima da janela do aplicativo . Conforme voc arrasta um painel, soltar
zonas de reas no qual voc pode se mover a tornar - painel destacou . A zona de rebaixamento
voc escolher determina onde est inserido o painel, e se docas ou grupos com outros painis.
zonas de acostagem
Zonas de ancoragem existem ao longo das bordas de um painel , grupo ou janela. Docking um
painel coloca ao lado do grupo existente , redimensionamento todos os grupos para acomodar o
novo painel.
Arrastando painel (A) para zona de encaixe (B) para encaix-lo (C)
zonas de agrupamento
Zonas de agrupamento existir no meio de um painel ou de grupo , e ao longo da rea do
separador de painis . Soltando um painel sobre uma zona de agrupamento empilha -lo com
outros painis.
Arrastando painel (A) para zona de agrupamento ( B) ao grupo com painis existentes (C)
Dock ou grupo de painis
Se o painel que voc deseja encaixar ou grupo no estiver visvel, selecione-o no menu Janela.
Execute uma das seguintes aes:
Para mover um painel individual, arraste a rea de pina no canto superior esquerdo da
guia do painel para a zona de arraste desejado .
Painel Arraste pina para mover um painel
Para mover todo um grupo , arraste a pina grupo no canto superior direita para a zona
de rebaixamento desejado .
Arraste grupo pina para mover grupo inteiro
As docas de aplicao ou grupos do painel, de acordo com o tipo de zona de rebaixamento.
Desencaixar um painel em uma janela flutuante
Quando voc desencaixar um painel em uma janela flutuante , voc pode adicionar painis para a
janela e modific-lo de forma semelhante a janela do aplicativo. Voc pode usar janelas
flutuantes para usar um monitor secundrio , ou para criar espaos de trabalho , como os
espaos de trabalho em verses anteriores de aplicativos da Adobe.
Selecione o painel que deseja desencaixar ( se no visvel, selecione-o no menu Janela) , e ,
em seguida, execute um dos seguintes procedimentos:
Escolha Painel Undock ou Undock Quadro no menu do painel . Desencaixar desencaixa
quadro do grupo de painis .
Mantenha a tecla Ctrl (Windows ) ou Command ( Mac OS ) e arraste o painel ou o
grupo a partir de sua localizao atual . Quando voc soltar o boto do mouse , o painel ou
grupo aparece em uma nova janela flutuante .
Arraste o painel ou grupo fora da janela do aplicativo . ( Se a janela da aplicao est
maximizada, arraste o painel de tarefas do Windows . )
Redimensionar grupos de painis
Quando voc posiciona o ponteiro sobre divisores entre grupos de painis , redimensionar cones.
Ao arrastar esses cones , todos os grupos que compartilham o divisor so redimensionadas . Por
exemplo, suponha que o seu espao de trabalho contm trs grupos de painis empilhados
verticalmente. Se voc arrastar o divisor entre a parte inferior dois grupos , eles so
redimensionados , mas o grupo superior no muda.
Para maximizar rapidamente um painel sob o ponteiro , pressione a tecla do acento. (No
pressione Shift. ) Pressione a tecla do acento novamente para voltar o painel ao seu tamanho
original .
Execute um dos seguintes procedimentos:
Para redimensionar horizontalmente ou verticalmente , posicione o ponteiro entre dois
grupos de painis . O ponteiro se transforma em uma seta dupla .
Para redimensionar em ambas as direes ao mesmo tempo , posicione o ponteiro na
interseo entre trs ou mais grupos de painis . O ponteiro se tornar uma seta de quatro vias .
Segure o boto do mouse e arraste para redimensionar os grupos de painis .
Arrastar divisor entre grupos de painis para redimension -los horizontalmente
A. grupo original com grupos de redimensionamento cone B. redimensionados
Abrir, fechar e v at os painis
Quando voc fecha um grupo de painis na janela do aplicativo , os outros grupos de
redimensionar a usar o espao recm- disponvel. Quando voc fecha uma janela flutuante , os
painis dentro dele fechar , tambm.
Para abrir um painel, selecione-o no menu Janela.
Para fechar um painel ou janela , pressione Control -W (Windows ) ou Command -W (Mac
OS) , ou clique no boto Fechar .
Para ver todas as abas do painel em um grupo de painis estreitos, arraste a barra de rolagem
horizontal.
Para trazer um painel frente de um grupo de painis , siga um dos seguintes procedimentos :
Clique na guia do painel que voc quer na frente .
Passe o cursor sobre a rea de guia , e gire o boto de rolagem do mouse. Rolagem traz
cada painel para a frente , um aps o outro .
Guias Arraste horizontalmente para mudar sua ordem.
Para revelar painis escondidos em um grupo de painis estreitos, arraste a barra de rolagem
acima do grupo de painis .
Arraste barra de rolagem horizontal para ver todos os painis em grupo restrito
Trabalhando com vrios monitores
Para aumentar o espao disponvel na tela , utilize vrios monitores. Quando voc trabalha com
vrios monitores, a janela do aplicativo aparece em um monitor, e voc colocar janelas flutuantes
no segundo monitor. Configuraes do monitor so armazenados na rea de trabalho.
Salve , redefinir ou excluir espaos de trabalho
Salvar uma rea de trabalho personalizada
Como voc personalizar um espao de trabalho, o aplicativo rastreia as alteraes, armazenar o
layout mais recente. Para armazenar um layout especfico de forma mais permanente , salvar um
espao de trabalho personalizado. reas de trabalho personalizadas salvas aparecem no menu
Workspace, onde voc pode retornar ao e redefini-las .
Organizar os quadros e painis , como desejado , em seguida, escolha Janela> rea de
Trabalho> Nova rea de Trabalho. Digite um nome para a rea de trabalho e clique em OK.
Nota :
( After Effects, Premiere Pro, Encore ) Se um projeto salvo com um espao de trabalho
personalizado aberto em outro sistema , o aplicativo procura por um espao de trabalho com
um nome correspondente . Se ele no puder encontrar uma correspondncia (ou a configurao
do monitor no corresponde ) , ele usa o atual espao de trabalho local.
Redefinio de um espao de trabalho
Repor o espao de trabalho atual para voltar ao seu original, salvo disposio de painis .
Escolha Janela > rea de Trabalho > Redefinir Nome da rea de trabalho .
Excluir um espao de trabalho
Escolha Janela> rea de Trabalho> Excluir rea de Trabalho .
Escolha a rea de trabalho que deseja excluir e clique em OK.
Nota :
Voc no pode excluir o espao de trabalho ativo no momento.
Para o topo
Clarear ou escurecer a interface
Voc pode diminuir o brilho , como quando se trabalha em uma sute de edio escurecido ou ao
fazer correes de cores . Alterar o brilho afeta painis , janelas e caixas de dilogo , mas no
afeta as barras de rolagem , barras de ttulo e menus que no so painis internos . Alm disso, a
alterao no afetar o fundo aplicativo no Windows .
Escolha Editar> Preferncias > Aparncia (Windows) ou Premiere Pro > Preferncias >
Aparncia (Mac OS).
Arraste o controle deslizante Brilho Interface do Usurio para a esquerda ou direita . Clique
em Padro para restaurar o nvel de brilho padro.
Para o topo
A edio de 2-up da rea de trabalho
No Premiere Pro, o espao de trabalho 2-up refere-se grande Fonte Monitor eo Monitor de
Programa encontrado na parte superior da interface. Esse arranjo permite que voc se concentre
mais nas imagens , e menos sobre a interface do usurio .
A edio de 2-up rea de trabalho e rea de visualizao
Voc pode visualizar a rea de visualizao , escolhendo no menu do painel > rea de
Visualizao no painel Project .
O espao de trabalho 2-up ea Media Browser
Na interface 2-up , o painel Projeto encobre o Media Browser , por isso no evidente que voc
pode arrastar itens da Media Browser no painel Project . Para arrastar a mdia do Media Browser
para o painel de Projeto, faa o seguinte:
Selecione os itens que deseja importar no Media Browser .
Arraste os itens para a guia Projeto.
Mdia ento importado para o painel Project .
Voc tambm pode importar itens da Media Browser pela seleo da mdia e , em seguida,
escolha Arquivo > Importar do Media Browser . Voc tambm pode escolher Importar no menu
de contexto.
You might also like
- Ebook Wordpress Na PráticaDocument30 pagesEbook Wordpress Na PráticaNADJA VILELANo ratings yet
- Como Funcionam Os Relógios de Pêndulo - Consertando FácilDocument4 pagesComo Funcionam Os Relógios de Pêndulo - Consertando FácilEng.SampaioNo ratings yet
- Listas POODocument13 pagesListas POOGabrielNo ratings yet
- Manual Da Central Digiplex NE Versão 1.1 PDFDocument48 pagesManual Da Central Digiplex NE Versão 1.1 PDFRAFAEL MANICA50% (2)
- Exercicíos de ExcelDocument5 pagesExercicíos de ExcelJosé MateusNo ratings yet
- Manual Formação Autocad Map 3D - 2012Document73 pagesManual Formação Autocad Map 3D - 2012pedroNo ratings yet
- Manual Sketchup em PortuguêsDocument35 pagesManual Sketchup em PortuguêsRui67% (3)
- A Evolução Da TI, Segundo KENN (1996, PGDocument4 pagesA Evolução Da TI, Segundo KENN (1996, PGTatiana Margo MarianoNo ratings yet
- VbaDocument38 pagesVbaDimitry PedrosaNo ratings yet
- Atividade - 2-Conceitos de Hardware e SoftwareDocument2 pagesAtividade - 2-Conceitos de Hardware e SoftwareJunior OliveiraNo ratings yet
- Apostila de Práticas Eletrônica Analógica e DigitalDocument99 pagesApostila de Práticas Eletrônica Analógica e DigitalVictor BittencourtNo ratings yet
- Apostila - Sistema SupervisórioDocument52 pagesApostila - Sistema Supervisóriorossi automaçãoNo ratings yet
- Manufatura Assistida Por Computador - Aula 01 - ApresentaçãoDocument175 pagesManufatura Assistida Por Computador - Aula 01 - Apresentaçãogadandrade10062002No ratings yet
- Estrutura de Dados - Cap 3Document24 pagesEstrutura de Dados - Cap 3Carolyne OliveiraNo ratings yet
- I29 - Molde CarrinhoDocument34 pagesI29 - Molde CarrinhoAmérico CostaNo ratings yet
- 5W2HDocument2 pages5W2HRoberto AleixoNo ratings yet
- Guia (Sistemas Operativos II)Document79 pagesGuia (Sistemas Operativos II)Jezreel MartinezNo ratings yet
- Manual Utilização EugénioDocument22 pagesManual Utilização EugénioCarlos Bruce FragataNo ratings yet
- Eusouandroid Com Download Picsart Photo Studio Verso AtualizDocument9 pagesEusouandroid Com Download Picsart Photo Studio Verso Atualizjhean.waggner2014No ratings yet
- Pdtic - UfrjDocument39 pagesPdtic - UfrjEdilonNo ratings yet
- Apostila Corel DrawDocument4 pagesApostila Corel DrawGustavo CarvalhoNo ratings yet
- Array JavascriptDocument1 pageArray Javascriptottosamuel01No ratings yet
- Manual de Programação - PanatermDocument8 pagesManual de Programação - PanatermRodrigo LimaNo ratings yet
- Lab-1.7.1-E1-Desafio de Integração de Habilidades-Introd Ao Packet Tracer PDFDocument4 pagesLab-1.7.1-E1-Desafio de Integração de Habilidades-Introd Ao Packet Tracer PDFJocênio Marquios EpaminondasNo ratings yet
- 2 - Menus GibbsCAM PDFDocument52 pages2 - Menus GibbsCAM PDFVictor GoncalvesNo ratings yet
- AccessDocument2 pagesAccesspedssmNo ratings yet
- DICAS DIGITAIS - OSINT - Open Source Intelligence - Inteligência de Fontes Abertas - 14 Jun 21Document39 pagesDICAS DIGITAIS - OSINT - Open Source Intelligence - Inteligência de Fontes Abertas - 14 Jun 21Danilo LimaNo ratings yet
- Manual de Navegação Na InternetDocument38 pagesManual de Navegação Na InternetElisabete SilvaNo ratings yet
- Perguntas para Teste 2 ScrumDocument2 pagesPerguntas para Teste 2 ScrumGUi9 FF67% (3)
- Caderno 3 Nocoes de InformaticaDocument233 pagesCaderno 3 Nocoes de InformaticaAdemarjr JuniorNo ratings yet