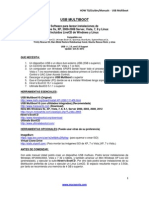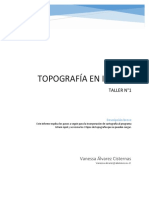Professional Documents
Culture Documents
Manual de Usuario
Uploaded by
Alan MartinezCopyright
Available Formats
Share this document
Did you find this document useful?
Is this content inappropriate?
Report this DocumentCopyright:
Available Formats
Manual de Usuario
Uploaded by
Alan MartinezCopyright:
Available Formats
1
Instituto Tecnolgico de
San Luis Potos
TOTSMAN S.C.
MANUAL DE USUARIO
Punto de Venta
2
NDICE
Temas Pg.
1. INTRODUCCIN ........................................................... 3
2. OBJETIVO DE ESTE MANUAL ........................................ 4
3. ESPECIFICACIONES TCNICAS .......................................
3.1 Hardware ...............................................................
3.2 Software ................................................................
5
5
5
4. INSTALACIN ...............................................................
4.1 Instalacin de SQL Server 2008 R2 ..........................
4.2 Restauracin de la base de datos ...........................
4.3 Creacin ODBC .......................................................
4.4 Instalacin sistema Punto de venta .....................
6
6
18
23
28
5. INSTRUCCIONES DE USO ..............................................
5.1 Catlogos ...............................................................
5.1 Productos ..........................................................
5.2 Personal ............................................................
5.3 Clientes..............................................................
5.4 Proveedores ......................................................
5.5 Localidades ........................................................
6. 5.2 Ventas ...................................................................
5.2.1 Venta ..............................................................
5.2.2 Devoluciones ..................................................
5.2.3 Reimpresin de formatos ................................
5.3 Configuraciones .....................................................
5.3.1 Usuarios .........................................................
5.3.2 Datos de la empresa........................................
5.4 Utilidades ..............................................................
5.4.1 Cdigos QR.....................................................
5.4.2 Credenciales ...................................................
30
31
31
34
36
39
41
45
45
49
51
53
53
55
56
56
59
3
1. INTRODUCCIN.
En el presente documento se detallarn los pasos a seguir para la instalacin
y uso correcto y eficiente del sistema Punto de venta.
Este sistema fue creado y diseado por TOTSMAN S.C. con la finalidad de
facilitar la administracin a los dueos y trabajadores de cualquier un
negocio mercantil, llevando el control de informacin sobre productos,
empleados, clientes, proveedores y ventas. Adems de proporcionar diversas
herramientas para elaborar los diferentes formatos que se puedan llegar a
utilizar como los son facturas, notas y credenciales.
Es importante que los usuarios lean este manual ya que en l se explica paso
a paso la instalacin correcta y el manejo del mismo y para su mejor
comprensin se han incluido capturas de pantalla del procedimiento.
4
2. OBJETIVO.
El objetivo principal de este manual es ayudar y guiar al usuario a utilizar el
sistema Punto de venta, por lo que los puntos importantes a aclarar en
este documento son:
Instalacin completa de los componentes del sistema.
Manejo adecuado de las diferentes acciones que se puede realizar en
los diversos catlogos que posee.
Elaboracin de ventas y formatos que ayudarn a realizar la misma.
Creacin de cdigos QR y credenciales para los trabajadores.
5
3. ESPECIFICACIONES TCNICAS.
3.1. Hardware.
Procesador a 1.5 GHz
256 Mb en Memoria RAM
250 Mb en Disco
Impresora de matriz de puntos, trmica o Impresora a Color.
Cmara Web
Conexin ADSL/DSL o similar para conexin a Internet
Router o Conmutador (conectividad en Red)
3.2. Software.
Windows XP SP2 o superior
SQL Server 2008 R2
OBDC
Controladores de Impresora y Cmara
.NET Framework 4
Microsoft Office 2007
Adobe Acrobat Reader
6
4. INSTALACIN.
4.1. Instalacin de SQL Server 2008 R2
Lo primero que procederemos a instalar en nuestra computadora
ser SQL Server 2008 R2 ya que como gestor de bases de datos es
donde tendremos nuestra base de datos y a donde se conectar
nuestro sistema Punto de venta. A continuacin se muestran los
pasos detallados a seguir para realizar una correcta instalacin de
SQL Server:
NOTA: Cabe aclarar antes de continuar que para poder trabajar correctamente con
SQL Server se deben instalar 2 programas el primero de ellos es SQL Server 2008 R2
SP2 Express (el cual es el motor de la base de datos) y SQL Server 2008 R2 SP2
Management Studio Express (el cual es el manejador e interfaz que nos permitir
trabajar de manera ms sencilla con nuestras bases de datos). Por lo que primero se
debe instalar el motor.
1. Descargar SQL Server 2008 R2 SP2 Express del siguiente enlace:
http://www.microsoft.com/es-mx/download/details.aspx?id=30438
7
2. Una vez descargado, proceda a ejecutar el instalador.
3. Ahora se abrir el centro de instalacin de SQL Server. Vaya a la opcin
Instalacin y seleccione Nueva Instalacin independiente de SQL Server o
agregar caractersticas a una instancia existente.
8
4. Se ejecutar un chequeo de soporte de instalacin. Asegrese de que no hay
errores o advertencias, pulse Aceptar.
5. El programa de instalacin de SQL Server 2008 aparecer ahora, en la pgina
de clave del producto; de clic en siguiente.
9
6. En la siguiente pantalla active la casilla de verificacin Acepto los trminos
de instalacin y haga clic en Siguiente.
7. Haga clic en Instalar para instalar los archivos de soporte para la instalacin.
10
8. Completada la instalacin de Archivos auxiliares del programa de
instalacin, Reglas auxiliares del programa de instalacin aparecer,
asegrese de que no hay errores o advertencias, haga clic en siguiente.
9. Ahora estar en la pgina de Seleccin de caractersticas,
seleccione Servicios de Motor de bases de datos y, a continuacin, haga clic
en Siguiente.
11
10. En la pgina de Configuracin de instancia, especifique en los
campos Instancia con nombre e Id. de instancia el nombre que desee
poner a su instancia o cuenta (se recomienda poner por default SQL Express
en ambos) y haga clic en siguiente.
12
11. En Requisitos de espacio en disco solamente damos clic en siguiente.
12. Ahora estar en la pgina Configuracin del servidor. Cambiar el nombre de
la cuenta SQL Server Database Engine a NT AUTHORITYSYSTEM y el tipo de
inicio de la cuenta SQL Server Browser a automtico, a continuacin, haga
clic en siguiente.
13
13. En la pgina de Configuracin del motor de base de datos, puede dejar
configurado para utilizar slo Modo Autenticacin de Windows (para que
inicie sesin con usuario y contrasea de Windows), o puede habilitar
el Modo Mixto (para adems de poder entrar con la autentificacin de
Windows se cree un nuevo usuario y contrasea para acceder).
14. En la siguiente pantalla damos clic en siguiente.
15. Ahora se encontrar en Reglas de Instalacin, asegrese de que no existan
errores o advertencias y, a continuacin, haga clic en Siguiente.
14
16. Finalmente haga clic en Instalar para proceder con la instalacin.
15
17. Cuando finalice el programa de instalacin, haga clic en Siguiente y, a
continuacin, Cerrar.
16
17
Con esto finaliza la instalacin del motor de base de datos. Ahora bien solo
resta por instalar el manejador de bases de datos, el cual descargaremos del
siguiente enlace:
http://www.microsoft.com/es-mx/download/details.aspx?id=7593
Y pues la instalacin del manejador es similar a la del motor por lo que le
recomendamos siga los mismos pasos.
En caso de presentar algn problema con los pasos a seguir, a continuacin
se deja el link de un video tutorial en internet que explica paso a paso la
instalacin tanto del motor de bases de datos como del manejador.
Para Windows xp:
http://www.youtube.com/watch?v=vEiCBTzoBII
Para Windows 7:
http://www.youtube.com/watch?v=OU7h5cI9yxo
18
4.2. Restauracin de la base de datos
La base de datos que procederemos a restaurar es aquella que
contiene nuestras tablas y consultas necesarias para que el sistema
Punto de venta pueda obtener la informacin de ah. El
procedimiento es el siguiente:
1. Vaya al botn de inicio, todos los programas, Microsoft SQL
Server 2008 R2 y ejecute SQL Server Management Studio.
2. Una vez abierto SQL Server Management Studio, seleccione
el servidor en el cual restaurar la base de datos y en
autentificacin selecciones Autentificacin de Windows.
Posteriormente de clic en conectar.
19
3. Ahora de clic derecho sobre la carpeta Bases de datos y
seleccione restaurar base de datos.
4. Se abrir una nueva ventana, habilite la opcin Desde
dispositivo y de clic en el botn para buscar la ubicacin del
archivo Ventas.bak que es el que contiene nuestra base de
datos.
20
5. Se abrir otra ventana en la cual deber dar clic en agregar y
posteriormente se abrir otra ventana donde deber buscar
la ubicacin exacta del archivo Ventas.bak y seleccionarlo y
dar clic en el botn aceptar y aceptar.
21
6. Ahora seleccione la base de datos que desea restaurar y
luego seleccione la ltima modificacin que sufri la base de
datos y haga clic en aceptar.
7. Aparecer una notificacin de que la base de datos se ha
restaurado correctamente, haga clic en aceptar, y cierre SQL
Server Management Studio.
22
Con esto finaliza la restauracin de nuestra base de datos. En caso de tener algn
problema, vea el siguiente video tutorial para verificar los pasos:
http://www.youtube.com/watch?v=TTtGvScS3ug
23
4.3. Creacin ODBC
Open Database Connectivity (ODBC), es un estndar de acceso a
Bases de Datos desarrollado por Microsoft, con el objetivo de hacer
posible el acceso a cualquier base de datos desde cualquier
aplicacin, sin importar qu Sistema Gestor de Bases de Datos.
Bsicamente lo que hace es traducir las consultas de datos de la
aplicacin en comandos que el Sistema Gestor de Bases de Datos
entienda.
En esta ocasin nos servir como interfaz que nos permitir
establecer una adecuada conexin entre la base de datos en SQL
Server y nuestro sistema Punto de venta.
El proceso para crear nuestra ODBC se muestra a continuacin:
1. Vaya a men inicio y escriba odbcad32 y de clic derecho
en ejecutar como administrador (Esto para el caso de tener
Windows 7), si tiene Windows xp lo que tiene que hacer es
ir a ejecutar y escribir lo mismo odbcad32 y dar clic en
ejecutar.
2. A continuacin se abrir una ventana, en la cual deber ir a
la pestaa DSN de sistema y dar clic en el botn agregar.
24
3. Se abrir una nueva ventana en la cual seleccionar SQL
Server y de clic en finalizar.
4. Se abrir otra ventana, en Nombre escriba Ventas y en Servidor seleccione
aquel en el que nuestra base de datos se encuentra almacenada. Damos clic
en siguiente.
25
5. De clic en siguiente.
6. Habilite la opcin Establecer la siguiente base de datos como
predeterminada y busque y seleccione la Base de datos llamada Ventas.
Haga clic en siguiente.
26
7. Habilite la opcin Establecer el siguiente idioma para los mensajes de SQL
Server y selecciones Spanish. Haga clic en finalizar.
8. Se abrir una nueva ventana en la cual daremos clic en Probar origen de
datos, posteriormente se le notificar que las pruebas se han completado
correctamente y damos clic en aceptar.
27
9. Ya para finalizar aceptamos 2 veces ms en las ventanas que quedaron
abiertas y listo.
En caso de presentar algn problema ver el siguiente video tutorial:
http://www.youtube.com/watch?v=VI2S0psY-MQ
28
4.4. Instalacin sistema Punto de venta
Ya por ltimo, lo nico que resta en cuanto a instalacin es instalar
el sistema Punto de venta. Los pasos a seguir son:
1. Ejecutar el instalador llamado Punto de venta.
2. Se abrir una ventana de bienvenida, damos clic en
siguiente.
3. Seleccione la opcin Everyone para instalar a todos los
usuarios del Windows y haga clic en siguiente.
29
4. Haga clic en siguiente y espere a que se instale.
5. Ya por ltimo haga clic en cerrar y listo ya puede usar el
software Punto de venta.
30
5. INSTRUCCIONES DE USO
Lo primero que debemos hacer es ejecutar el acceso directo llamado
Punto de venta que se ha creado en el escritorio. Posteriormente lo que
nos aparecer al iniciar nuestro programa ser una pantalla de Acceso al
sistema en la cual deberemos introducir un nombre de usuario y
contrasea para poder seguir (en caso de no contar con un usuario
registrado tendr que pedirle a un usuario registrado que lo d de alta).
Una vez autorizado el acceso disponemos de todas las herramientas que
nos proporciona el sistema y que se explican a continuacin.
La descripcin de cada una de las funciones que realiza el sistema se har
por medio de los mens que posee.
31
5.1. Catlogos
Al desplegar este men encontramos estas opciones
, , , y
.
5.1.1. Productos
Esta es nuestra interfaz
Productos cuenta con
dos pestaas y
.
En la pestaa
al darle un clic al botn
nuestra interfaz
cambia.
32
Para registrar un nuevo producto
tenemos que llenar los campos del
crculo rojo ya que si no aparecer
esta notificacin.
Al llenar todos los
campos le damos clic al
botn aparcera
esta notificacin
informndonos que se
ha guardado nuestro
producto.
33
En la pestaa podemos
ver los productos con los que
cuenta nuestro inventario.
Al darle clic al botn
bsqueda aparecen todos los
productos registrados.
Con este
podemos filtrar los productos por nombre.
34
5.2. Personal
Esta es la interfaz Personal
contamos con dos pestaas
y
En la pestaa al
darle un clic al botn
nuestra interfaz cambia.
Aparece una imagen en la cual captura la foto atreves de una webcam para
obtener la foto del empleado para anexarlo al registro.
Al cambiar nuestra interfaz
podemos registrar un nuevo
empleado, debemos de llenar
todos los campos en crculo
rojo.
Si no aparecer esta
notificacin
35
En la pestaa
podemos buscar los
empleados registrados con la
pestaa .
Y con
Filtramos los empleados por nombre.
36
5.3. Clientes
En esta interfaz Clientes
podemos registrar a los
clientes.
Cuenta con dos pestaas
y
En la pestaa al
darle clic al botn la
interfaz cambiara para registrar a un cliente
Se libera este campo para corroborar que
no exista un cliente con el mismo RFC al
darle clic a y si es correcto el RFC
pasara a cambiar la interfaz.
Con el botn cancelar podemos
cualquier operacin.
37
Llenamos los campos para
registrar a nuestro cliente
despus de llenar los campos le
damos clic al botn
guardar y aparece la siguiente
notificacin.
Podemos volver a usar el botn
con un RFC de un cliente
registrado podemos usar
para modificarlo o para
eliminarlo.
38
En la pestaa
podemos buscar los
empleados registrados.
Con podemos filtrar los
clientes por nombre.
39
5.4. Proveedores
Esta es la interfaz de
Proveedores cuenta con dos
pestaas y
.
En la pestaa al darle
clic al botn nuestra
interfaz cambia para poder
registrar un nuevo proveedor.
Con el botn cancelar podemos cualquier operacin.
Tenemos que llenar todos los campos
con el crculo rojo para registrar
nuestro proveedor si no aparecer
esta notificacin
40
Al tener completos los campos
le damos clic en el botn
guardar y aparecer la
siguiente notificacin.
En la pestaa al darle un clic al
botn bsqueda nos desplegara
todos los proveedores con los que
contamos.
Con
filtramos a los proveedores por nombre.
41
5.5. Localidades
Al desplegarlo contamos con
y
Al seleccionar nos aparecer
la siguiente interfaz
Al darle clic al botn
cambiara la interfaz para
agregar un nuevo estado.
42
Llenamos el campo
con el crculo rojo
y le damos clic al
botn guardar
Y aparecer una notificacin.
Al dar un clic con el
cursor a un
estado como se
seala con el crculo
rojo se habilitan los
botones para
realizar las
siguientes acciones.
43
Botn modificar podemos modificar el nombre de alguno de los
estados registrados.
Botn eliminar
podemos eliminar
alguno de los estados
registrados.
En podemos
registrar los
municipios.
Al darle clic al botn cambiara la interfaz para agregar un nuevo
estado.
44
Con desplegamos el estado el cual se va a
guardar el municipio, debemos llenar el campo con el crculo rojo con el
nombre del municipio despus le damos clic al botn guardar y
aparecer la siguiente notificacin
45
5.6. Ventas
5.6.1. Venta
En la opcin Venta del men Ventas, podremos registrar todos aquellos
datos (como los son productos y cliente) que son necesarios para realizar una
venta.
1. Lo primero que debemos hacer para realizar una venta es elegir al
cliente por lo cual seleccionaremos el botn buscar cliente.
46
2. Seleccionamos o buscamos un cliente registrado y damos clic en Ok.
NOTA: EN caso de no tener al cliente registrado dar clic en el botn Agregar
cliente y a continuacin llenar los datos del cliente. Si no se tiene al cliente
registrado no se le podr generar la factura.
47
3. Lo siguiente es agregar los productos que el cliente desea comprar,
para ello damos seleccionamos el producto que deseamos, escribimos
la cantidad de productos y le damos al botn agregar producto.
48
4. Una vez agregados todos los productos procedemos a cerrar la venta,
para ello damos clic en el botn Venta normal y con eso se registra
la venta, o tambin podemos seleccionar el botn Generar factura
para cerrar la venta.
49
5. Posteriormente al cerrar la venta se nos genera la factura
automticamente y podemos imprimirla para entregrsela al cliente.
5.2.2. Devoluciones
En la opcin devoluciones se puede deshacer una venta siempre y cuando se
tenga el nmero de folio de la venta.
NOTA: la devolucin se hace sobre toda la mercanca que se adquiri en la
compra.
50
1. Lo primero para realizar una devolucin es ingresar el nmero de folio
de la venta y dar clic en el botn buscar folio.
2. Ya realizada la bsqueda de la venta se procede a dar clic en el botn
realizar devolucin y ya con eso la devolucin de los productos a
quedado registrada.
51
5.2.3. Reimpresin de formatos
En esta opcin podremos generar tanto la factura como la nota de una venta
ya realizada con anterioridad, solo se necesita el nmero de folio y listo.
52
1. Para generar nuevamente una factura o una nota, lo primero que
debemos hacer es introducir el nmero de folio, despus
seleccionamos el tipo de formato que deseamos y finalmente damos
clic en el botn Generar formato.
2. Lo ltimo q resta por hacer es guardar o imprimir el formato
generado, para ello seleccionamos cualquier opcin de la barra de
tareas que se nos muestra.
53
5.3. Configuraciones
En el men configuraciones se podrn modificar tanto los datos de la
empresa o negocio en el que se est implementando el sistema Punto
de venta; como tambin los usuarios que tienen acceso a dicho
sistema.
5.3.1. Usuarios
Esta opcin bsicamente es otro catlogo, en la cual, al igual que en otros
catlogos se puede dar de alta, modificar y eliminar los usuarios que se
deseen.
NOTA: Solo los empleados registrados podrn registrar un usuario nuevo,
ya que para registrar un nuevo usuario es necesario autentificar el Id del
empleado.
Con podemos
registrar un usuario para el uso
de nuestro sistema cuenta con
54
dos pestaas y
En la pestaa al darle clic con el botn cambia
nuestra interfaz.
Ingresamos un ID el campo con el
crculo rojo para corroboramos al
dar clic con el botn si no
est registrado.
Si no est cambia la interfaz
Llenamos los campos para
registrar un nuevo
usuario.
Al tener llenos todos los
campos le damos clic al
botn y guardamos
nuestro usuario.
Se de recordar que la contrasea debe ser los suficientemente buena.
55
En la pestaa
podemos ver los usuarios que
tenemos registrados.
Con podemos filtrar los usuarios
por nmero de empleado.
5.3.2. Datos de la Empresa
En podemos
configurar los datos de la empresa.
Con el botn podemos agregar
el logo de la empresa y lo
seleccionamos de donde este
guardado.
Ya llenados todos los campos con el botn guardamos los cambios.
56
5.4. UTILIDADES
En este men encontraremos otras herramientas que nos ayudarn a
obtener un control ms slido en nuestro negocio, tales herramientas
son: credenciales para los trabajadores y cdigos QR para aplicar
descuentos y promociones a clientes.
5.4.1. Cdigos QR
En podemos
generar estos cdigos. Cuenta
con dos pestaas
y
En la pestaa
creamos los cdigos
En
ingresamos el texto que se va
a decodificar en un cdigo
QR.
Con el botn
generamos el cdigo.
57
Con el botn guardamos el cdigo en nuestra base de datos.
Con el botn imprimimos el cdigo.
Con el botn guardamos el cdigo en una imagen
Este es un ejemplo de los cdigos que se generan
En la Pestaa podemos
conocer el texto de algn cdigo QR
que se haya generado.
Con el botn podemos ingresar
una imagen de cdigo QR para
decodificar.
Con el botn decodificamos el
condigo y en
aparece el mensaje del cdigo.
Con el botn muestra los
registros de los cdigos QR que han sido generados aparece este cuadro
58
Para hacer la bsqueda de estos
mismos
Usando
59
5.4.2. Credenciales
En
podemos crear
una credencial
para nuestros
empleados.
Con
Desplegamos los
empleados para
crear su
credencial.
Con el botn cambiamos el color de fondo de la credencial.
Con el botn cambiamos el color de letra de la credencial
Y con el botn generamos la credencial del empleado.
You might also like
- Práctica 3 Como Crear MacrosDocument6 pagesPráctica 3 Como Crear MacrosAngelusDcemoneNo ratings yet
- Primer Grado - Sesion de Aprendizaje 02Document4 pagesPrimer Grado - Sesion de Aprendizaje 02Juan Vasquez Paisig100% (1)
- INTRODUCCIÓN Objetivos y Conclusiones y RecomendacionesDocument7 pagesINTRODUCCIÓN Objetivos y Conclusiones y RecomendacionesLeonardo Bazan VasquezNo ratings yet
- Guia Sadc DefinitivaDocument47 pagesGuia Sadc DefinitivaLois LopezNo ratings yet
- Manual SIEPRODDocument13 pagesManual SIEPRODGerardo RamirezNo ratings yet
- Camuflar Un RAR en Una ImagenDocument7 pagesCamuflar Un RAR en Una ImagenTareas Y Medios AudiovisualesNo ratings yet
- Manual Usb Multi Boot 10Document26 pagesManual Usb Multi Boot 10walter1959No ratings yet
- Unidad 5 Modelos de ImplementacionDocument9 pagesUnidad 5 Modelos de ImplementacionMauricioDeJesusOsozNo ratings yet
- Lineas de ProduccionDocument12 pagesLineas de ProduccionwilliamNo ratings yet
- SQL - Tutorial ETL - Parte 3Document29 pagesSQL - Tutorial ETL - Parte 3Daniel Sánchez OcampoNo ratings yet
- Curso Microsoft WordDocument29 pagesCurso Microsoft WordMarden Puerta ChoctalinNo ratings yet
- Ejercicios Batch 1Document9 pagesEjercicios Batch 1María del Carmen Camberos GarridoNo ratings yet
- Transmission Line ArresterDocument8 pagesTransmission Line ArresterJose Luis Ortega100% (1)
- Taller N°1 - Vanessa AlvarezDocument24 pagesTaller N°1 - Vanessa AlvarezVanne FormalhautNo ratings yet
- Tutorial de Statistix-Primera ParteDocument18 pagesTutorial de Statistix-Primera ParteErii ArNo ratings yet
- Baumgarten AestheticaDocument418 pagesBaumgarten AestheticacarlogalianoNo ratings yet
- Manual Tecnico - 1809047 - 4153787 - CRMSAP Web Service V1Document11 pagesManual Tecnico - 1809047 - 4153787 - CRMSAP Web Service V1Nor MoncadaNo ratings yet
- Hoja de Vida Maria Camila Leon Bertel PDFDocument4 pagesHoja de Vida Maria Camila Leon Bertel PDFCamii LeonNo ratings yet
- Arboles BinariosDocument42 pagesArboles Binariossaul_lopez_5No ratings yet
- Crónica Catalana - Ramón MuntanerDocument637 pagesCrónica Catalana - Ramón MuntanerSwabaharjaz90No ratings yet
- Mecanizado Parte 1 Univ Buenos AiresDocument110 pagesMecanizado Parte 1 Univ Buenos Airescarmelotomas100% (1)
- Lenguaje RDocument9 pagesLenguaje RLinno Quito ValleNo ratings yet
- Nuevo Zas HBB, Acceda A La TDT InteractivaDocument2 pagesNuevo Zas HBB, Acceda A La TDT InteractivaVEMATELNo ratings yet
- Driver PHP To SQLSERVERDocument15 pagesDriver PHP To SQLSERVERpabNo ratings yet
- Sistema Scada SiemensDocument12 pagesSistema Scada SiemenswilsonNo ratings yet
- Manual ProgramadorDocument19 pagesManual ProgramadorLuis PerezNo ratings yet
- Excepc I OnesDocument23 pagesExcepc I OnesVinicio JairNo ratings yet
- CV - Laura Guardo Arnedo.Document2 pagesCV - Laura Guardo Arnedo.Jose Daniel MazaNo ratings yet
- Apuntes CDocument191 pagesApuntes CMarco Antonio Sánchez PeribáñezNo ratings yet
- Ceballos: Programación Orientada A Objetos Con C++ 5edDocument128 pagesCeballos: Programación Orientada A Objetos Con C++ 5edFco. Javier Ceballos Sierra94% (71)