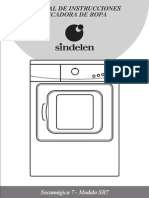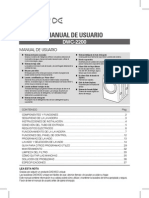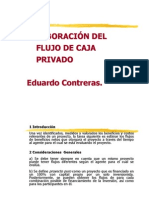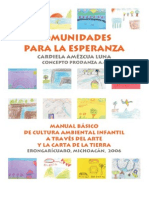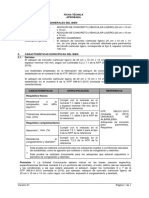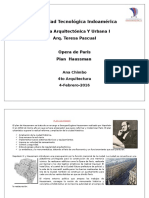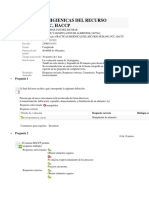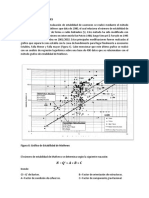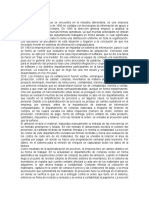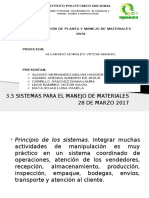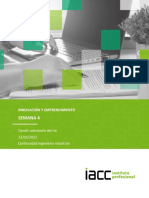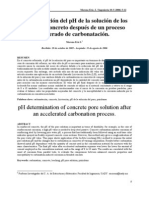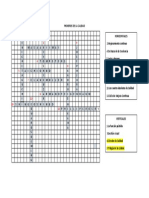Professional Documents
Culture Documents
Manual 3
Uploaded by
kremosoCopyright
Available Formats
Share this document
Did you find this document useful?
Is this content inappropriate?
Report this DocumentCopyright:
Available Formats
Manual 3
Uploaded by
kremosoCopyright:
Available Formats
MANUAL
CACTUSGEST 3.5
Programa desarrollado por:
PARDO Informtica
Lepanto, 36
46113 Moncada
VALENCIA
Tel. 96 130 06 83
Fax. 96 130 91 75
Distribuido por:
grupopardo.com
Lepanto, 36
46113 Moncada
VALENCIA
Tel. 96 130 06 83
Fax. 96 130 91 75
ndice
Que puede encontrar en este manual:
1. Introduccin
1.1 Que es CactusGest
1.2 Como instalar CactusGest?
1.3 Consejos tiles
1.4 Contacta con la empresa
2. Caractersticas Principales
2.1 Men principal.
2.2 Men Clientes
2.3 Proveedores
2.4 Productos
2.5 Introduccin de datos en presupuestos, albaranes y facturas
2.6 Presupuestos
2.7 Albaranes
2.8 Facturas
2.9 Movimientos almacn
2.10 Gastos
2.11 Recibos
2.12 Cartas
2.13 Preferencias.
2.14 Uso de un PDA con CactusGest.
3. Datos Adicionales.
3.1 Datos tcnicos del programa.
3.2 Soporte tcnico.
3.3 Limitacin de garanta y licencia.
4. Apndices.
4.1 Comandos de bsqueda.
1. Introduccin
1.1 Qu es CactusGest?
Es un programa de gestin empresarial destinado principalmente a la
gestin de PYMES y autnomos y Cubriendo un amplio abanico de sectores.
Desde Restaurantes a ferreteras pasando por peluqueras, libreras,
autoservicios y un largo etctera.
CactusGest integra control de clientes, proveedores, productos, control
de Stock, presupuestos, pedidos, albaranes, facturas, gastos, gestin de
cobros y pagos, emisin de recibos, gestin de correspondencia etc.
CactusGest esta disponible en versin mono empresa y multi empresa
Aunque la aplicacin cubre las necesidades principales de cualquier PYME,
si desea aadir alguna funcin o personalizar el programa contacte con
nosotros en la siguiente direccin:
asistencia@grupopardo.com
1.2 Cmo instalar CactusGest?
Para instalarlo, nicamente debe descomprimir el archivo cactusgest.zip o
cactusgestX.sit en un directorio que colocaremos en c:, buscar en su
interior el archivo CactusGest.exe y crear un acceso directo del mismo en
el escritorio.
No modifique los nombres de los archivos que aparecen en la carpeta ni
los cambie de directorio, el programa puede dejar de funcionar
adecuadamente.
1.3 Algunos consejos.
Debe leer este pequeo tutorial de CactusGest.
Es imprescindible realizar de forma habitual copias de seguridad.
Realizar una copia de seguridad no lleva ms de unos segundos,
mientras que recuperar la informacin que contienen los archivos puede
ser un objetivo imposible de conseguir.
1.4 Cmo contactar con nosotros.
PARDO Informtica somos una empresa dedicada a la programacin a medida
para las plataformas MAC y PC. Nuestros desarrollos estn basados en el
gestor de bases de datos FileMaker.
Nuestros servicios van desde la programacin a medida, desarrollo de CD-
ROM publicitarios, le asesoramos en como sacar mas partido de sus
instalaciones informticas, para que su tiempo delante de su ordenador
sea mas productivo.
Estamos a su disposicin:
PARDO Informtica
Lepanto, 36
46113 Moncada VALENCIA
Telf. 96 130 06 83
Fax 96 130 91 75
asistencia@grupopardo.com
Para cualquier consulta tcnica referente al programa puede usar los
foros que ponemos a su disposicin en la siguiente direccin:
http://foros.grupopardo.com
2. Principales Caractersticas
La aplicacin esta organizada en un sistema de mens que parten de uno
principal, desde donde podemos acceder a todos los mdulos del programa.
Esta estructura jerrquica facilita el aprendizaje de su funcionamiento y
nos permite aadir nuevos mdulos (si fuera necesario) sin que cambie
demasiado su apariencia.
CactusGest tiene una filosofa de uso donde algunos conceptos se repiten
en todos sus mdulos, en este manual intentaremos evitar la duplicidad de
conceptos.
2.1 Men principal.
Al ejecutar el programa y una vez se han cargado todos sus mdulos, La
primera pantalla que nos encontramos es el men principal que es una
especie de centro de mandos donde encontramos botones que nos permiten
navegar por los submens de las diferentes secciones.
Debemos recordar que para volver al men principal debemos usar el
siguiente botn.
Desde esta pantalla podemos acceder a las diferentes zonas. Clientes,
proveedores, productos, presupuestos, etc.
Despus tenemos dos botones en la parte inferior de la pantalla.
Como su nombre indica nos permite salir del programa.
Mediante este botn podemos acceder a la configuracin algunos
parmetros internos de la aplicacin, realizar un
mantenimiento de las listas de valores, introducir los datos e
incluso un logotipo de nuestra empresa para as personalizar
las presentaciones de nuestros albaranes, facturas,
presupuestos, ...
2.2 Clientes
Desde el men principal y pulsando sobre el botn clientes llegaremos al
men clientes donde tenemos cuatro botones que explicamos a continuacin:
Nuevo Cliente: Este botn nos lleva una pantalla para altas de
nuevos clientes.
Borrar clientes: Nos lleva a un formulario de bsqueda donde
especificaremos las caractersticas de los clientes que queremos
eliminar.
Buscar: Localizar clientes.
Listado: Listado de todos los clientes.
Algunos conceptos aqu explicados se van a repetir durante todo el
programa y sobre todo en proveedores y productos.
a) Nuevo cliente.
Aqu debemos rellenar los datos de los nuevos clientes, teniendo en
cuenta que los campos que contienen la palabra (oblig.) son
i m p r e s c i n d i b l e s y d e b e n c o n t e n e r a l g n v a l o r .
Una vez terminado el proceso pulsaremos el botn OK, si por el contrario
deseamos cancelar el alta pulsaremos en BORRAR.
A la derecha de los campos telfono y fax tenemos unos campos donde
podemos introducir comentarios.
b) Buscar Clientes:
En esta pantalla debemos rellenar los campos por los que deseamos
realizar una bsqueda y pulsar la tecla <Intro> o el botn <continue> a
la izquierda de la ventana, si deseamos cancelar la bsqueda pulsaremos
<Cancel> y el botn Men Cliente o Men Principal para volver a estos
mens.
Ejemplo de bsqueda.
Si deseamos buscar todos los clientes situados en la provincia de Madrid,
debemos escribir "Madrid" en el campo Provincia y pulsar <Intro> o el
botn <continue>.
Si deseramos buscar los clientes de Madrid que se llaman Juan
escribiremos en nombre fiscal Juan y en provincia Madrid.
Los resultados de las bsquedas se presentan en forma de lista como
podemos ver en la siguiente imagen.
Aprovecharemos en este punto para explicar algunos conceptos referentes a
los listados y que son comunes en todas las secciones de CactusGest.
Navegar por los listados:
Si estamos en un listado por ejemplo la lista clientes y queremos
visualizar mas detalles de uno de los elementos de lista simplemente
pulsaremos la LUPA que tiene a la derecha. Para regresar al listado otra
vez, tendremos que pulsar el botn VOLVER como podemos ver en la
siguiente imagen
Nota: Para una mayor potencia en sus bsquedas es necesario consultar al
final de este manual el apndice dedicado a comandos de bsqueda.
c) Borrar Clientes:
El botn borrar cliente nos lleva a la misma pantalla buscar donde
debemos introducir los criterios de bsqueda para localizar los registros
que queremos eliminar.
Los resultados de la bsqueda los mostrara en una lista donde nos dar la
opcin de borrar uno a uno todos los registros que deseemos.
Para borrar un elemento de esta lista simplemente pulsaremos la PAPELERA
que aparece a su derecha. Si deseamos visualizar mas datos de un cliente
en cuestin debemos pulsar sobre el nombre del cliente.
Si el cliente que pretendemos borrar tiene otros registros asociados.
Como facturas, albaranes, presupuestos, etc. No podremos borrarlo y antes
tendremos que eliminar estos registros dependientes.
d) Listado de clientes:
El botn listado nos llevara a una presentacin en forma de lista donde
encontraremos a los registros ordenador alfabticamente.
Para desde esta presentacin
visualizar todos los datos de
un cliente tendremos que
pulsar el botn
Si por contra deseamos
imprimir la lista de los
clientes utilizaremos para
ellos el botn IMPRIMIR
Desde las pestaas cliente y Pagos (en la pantalla visualizar cliente)
podemos acceder a las pantallas de visualizacin y modificacin de los
datos generales y de pago de los clientes. Para modificar los datos de
estas pantallas simplemente debemos pulsar el candado que podemos ver a
la derecha de la imagen siguiente.
Las pestaas Facturas y Albaranes nos muestran informacin de las
facturas y albaranes de cada cliente. Mediante el cuadro anyo podemos
seleccionar el ejercicio que queremos visualizar.
Desde la pestaa facturas podemos
acceder a un listado de la
facturacin de un cliente en
cuestin.
Desde la pestaa vehculos podemos
acceder a un listado de los
vehculos pertenecienes a este
cliente
En estos listados tenemos de un botn EDIT que al pulsarlo nos muestra
mas informacin sobre la factura o albaran.
En el listado facturas mediante el cuadro ANYO podemos filtrar las
facturas por ao de emisin.
2.3 Proveedores
El men proveedores tiene un funcionamiento muy similar al de clientes y
por tanto la explicacin del fichero clientes es totalmente valida para
este fichero.
2.4 Productos
Muchos de los conceptos explicados en clientes son validos aqu, por lo
tanto no volveremos a explicarlos.
El primer concepto interesante lo encontramos en la gestin de precios al
que accederemos pulsando sobre la pestaa tarifas.
En cada producto podemos definir 4 precios correspondientes a una
divisin segn el tipo de cliente.
Antes de nada explicaremos los campos de la pantalla siguiente,
correspondiente a productos.
Precio: Este campo debe contener el precio de tarifa de nuestro
proveedor: para un determinado producto.
Precio Compra: Aqu ira el precio al que nosotros compramos este
producto.
Precio venta: Como su nombre indica el precio base al que deseamos
venderlo.
En el cuadro siguiente dispondremos de cuatro tarifas correspondientes a
la divisin de los clientes en cuatro grupos que hace el programa. La
primera lnea corresponde al descuento que deseamos aplicar a cada grupo,
la segunda nos muestra los precios que quedaran si aplicramos este
descuento al precio de venta, en precios definitivos debemos insertar el
precio que realmente queremos cobrar por el producto a este cliente , si
este es el mismo que el de la fila precios podemos pulsar el botn
PRECIOS DEFINITIVOS y copia el contenido de las dos filas. Aunque podemos
rellenar manualmente la fila precios definitivos.
a) Comparativa de precios segn proveedor
Todo producto puede tener diferentes precios segn el proveedor. Mediante
la siguiente pantalla podemos introducir los diferentes precios para un
mismo producto en diferentes proveedores
Los precios aparecern ordenados de ms econmico a mas caro. As
tendremos la informacin de donde resulta ms interesante comprar un
determinado material.
b) Control de Stock.
Las entradas de productos provienen de los movimientos almacn, mientras
que las salidas de productos las conocemos a partir de los albaranes
emitidos.
Cantidad mnima: l nmero de productos limite a partir del cual el
programa nos indica que debemos reponer.
Explicacin de los diferentes botones de la pantalla:
Refresca la informacin que tenemos del stock. Para
asegurarnos que lo que nos muestra la pantalla es real
debemos pulsar este botn.
Nos lleva a una lista cuyo contenido son los productos que
debemos reponer por que su cantidad esta bajo mnimos.
Nos lleva a una lista que nos indica como va el stock
El botn INSERTAR DATOS DEL PDA nos permite recoger datos de un PDA
(ordenador de mano) que nos servirn para actualizar el stock. Si piensa
usar esta funcin le recomendamos leer el apartado. 2.14 Uso de un PDA
con CactusGest.
2.5 Introduccin de datos en pedidos, albaranes, facturas.
La creacin de presupuestos y albaranes tienen en comn muchos concepto
que explicaremos a continuacin.
La creacin de un nuevo presupuesto o albarn comienza con la
introduccin de los datos de cliente al que va dirigido.
La introduccin y el borrado de los datos de los clientes se realiza
mediante los siguientes botones.
Introducir datos de cliente
Borrado de datos de cliente
Si pulsamos el botn introducir
datos cliente visualizaremos el men
de la izquierda donde podremos
seleccionar el cliente del que
queremos introducir datos pulsando
sobre su nombre.
En el cuadro de texto que tenemos
sobre el listado sirve para
localizar mejor los clientes, ya que
podemos escribir una letra y nos
mostrara todos los clientes que
comienzan por dicha letra.
Si pulsamos la tecla <TODOS> la
lista nos muestra todos los
clientes.
<Nuevo> Nos lleva a una pantalla
donde aadir nuevos clientes.
b) Introduccin de los conceptos codificados:
Si seleccionamos la pestaa material en albaranes esta nos lleva a la
siguiente pantalla donde podremos introducir los conceptos que tenemos
codificados en el fichero de productos o conceptos libres que no tenemos
codificados.
Para la introduccin de productos que ya hemos dado de alta en el
programa debemos de seleccionarlos desde la lista de la izquierda. En
esta lista como pudimos ver en la imagen anterior existen dos
posibilidades de seleccin de los producto:
POR FAMILIAS
Si pulsamos la pestaa POR FAMILIAS.
Aparecen unos cuadros que nos
permiten seleccionar una familia para
que solo aparezcan en la lista los
productos miembros de la misma. El
cuadro stock nos da la posibilidad de
visualizar en la lista solo los
productos que tenemos en el almacn.
Si pulsamos la pestaa POR NOMBRE
aparecer un cuadro llamado TEXTO DE
BUSQUEDA. En el podremos escribir las
primeras seis letras del nombre del
producto que queramos y pulsaremos la
tecla tabulador, los productos de la
lista sern entonces los que tienen
un nombre que comienza por estas
letras.
Ahora pulsaremos sobre el producto que queramos seleccionar y una vez
hecho esto, veremos como el producto pasa a los cuadros de conceptos
codificados donde podremos realizar las modificaciones que estimemos
oportunas sobre estos datos, precio, concepto, etc. para luego pulsando
en el botn con forma de DISKETE introducirlos definitivamente en el
albarn.
Introducir datos en el albarn
borrar datos
Los productos que no tengamos codificados en nuestro fichero de productos
podemos incluirlos mediante los campos del grupo conceptos libres. En
estos cuadros se nos permite escribir el texto que deseemos.
Es muy importante que cuando demos de alta productos les asignemos una
familia ya que de lo contrario no podremos seleccionarlos.
Cuando deseemos eliminar una lnea de albarn simplemente debemos pulsar
en la PAPELERA que tiene a su derecha.
La funcin del botn PDA situado debajo del botn BORRAR, a explicamos
con todo lujo de detalles en la seccin 2.14 Uso de un PDA con
CactusGest.
c) Uso del programa como terminal de venta TPV.
Si usamos el programa como terminal de venta, debemos pulsar sobre la
pestaa TPV, CactusGest dispone de tres pantallas de venta que
describiremos a continuacin, usted debe seleccionar la que se ajuste mas
a las necesidades de su negocio.
Pantalla-1 ideal para el uso de lectores cdigos de barras
Esta pantalla es ideal para el uso de Lector de Cdigo de Barras, esta
tambin adaptada para utilizar pantallas tctiles.
La recomendamos especialmente para, Establecimientos Cash & Carry,
autoservicios, comercio en general.
Si disponemos de lector de cdigo de barras debe de ser de conexin PS2 o
USB y es importante que lo configuremos para que despus de cada lectura
simule la pulsacin de la tecla tabulador (de este modo despus de cada
lectura el cursor saltara automticamente a una nueva lnea del albarn).
Cuando hallamos introducido todos los artculos para que el programa nos
muestre el precio total de la compra debemos pulsar el botn AADIR.
Pantalla 2 Introduccin mediante texto de bsqueda
En la Pantalla 2 podemos ver en la imagen, esta pantalla de introduccin
de datos tiene una metodologa similar a la usada para filtrar a los
clientes.
EN el cuadro Texto de Bsqueda escribiremos las primeras letras del
nombre del producto y pulsaremos la tecla tabulador, veremos como debajo
aparecen los productos que empiezan por estas letras, para seleccionarlos
simplemente pulsaremos sobre ellos.
Pantalla 3 se debe usar a una resolucin de 1024x768
Este tercera pantalla esta totalmente destinada a la hostelera y
totalmente adaptada para el trabajo con pantalla tctil. Debemos de
configurar nuestro monitor para trabajar con una resolucin de 1024 x
768.
Desde la columna de la derecha (marcada con la letra A) seleccionaremos
la familia del producto en cuestin pulsando sobre el botn
correspondiente, una vez seleccionada la familia veremos como en la tabla
de la derecha (Marcada con la letra B) aparecen todos los productos
pertenecientes a esta familia.
Para insertar el producto en el albaran simplemente pulsaremos sobre el.
Y veremos como este producto pasa a la tabla de conceptos del albarn
(marcada con la letra C), una vez all podemos cambiar la cantidad
asignarle descuento .
Breve explicacin de los botones.
CAJON: Apertura del cajn portamonedas.
FACTURAR: Nos ofrece la posibilidad de facturar un albaran y imprimir
dicha factura sin salir de esta pantalla.
CERRAR TICKET: Permite cerrar manualmente tickets de venta
BUSCAR TICKET: Nos permite seleccionar nuestro ticket de todos los
tickets abiertos.
BORRAR: Este botn nos permite borrar lo que hallamos escrito en un campo
para ello nos situaremos en el campo que queramos borrar y pulsaremos el
citado botones
NUEVO: Crea un nuevo albaran
IMP. TICKT Imprime el ticket de compra.
IMPRIMIR. Impresin normal del albaran.
BOTONES NUMERICOS: Nos sirven como teclado numrico con la ayuda de una
pantalla tctil.
BOTON Q: Nos lleva al campo cantidad.
IVA: Nos sita en el campo IVA
D%: Nos lleva a descuento.
PRECIO: Nos lleva a precio.
FIN: Nos lleva al final de una lnea.
Los grupos de botones numerados con los nmeros del 1 al 3 nos permiten
desplazarnos por:
1 Tabla familia.
2 Tabla productos.
3 Tabla conceptos de albaran.
A continuacin realizamos una breve explicacin de la funcin de cada uno
de estos botones.
Primer elemento de la lista
Nos lleva al elemento anterior
Nos lleva ala elemento siguiente
Ultimo elemento de la lista
Disponemos de 2 cuadro llamados Mesa y Empleado:
a) Mesa hace referencia a la mesa en cuestin.
b) Empleado se refiere al camarero que sirve dicha mesa.
Si deseamos llevar un mantenimiento de las listas de mesas y camareros
debemos pulsar sobre el botn listas.
El botn CAMBIAR nos permite cambiar entre las diferentes pantallas de
TPV (Terminal punto de Venta). Tenemos la posibilidad de configurar por
defecto una pantalla para el modo de trabajo TPV. Esto lo haremos desde
preferencias numeracin en la opcin seleccionar la pantalla de TPV
deseada, podemos seleccionar la pantalla 1, 2, 3 segn nuestras
necesidades.
Explicadas las generalidades en la introduccin de clientes y conceptos,
pasamos a analizar en mas profundidad las secciones de presupuestos,
pedidos, albaranes, facturas, gastos y movimientos de almacn.
2.6 Presupuestos:
Para la creacin de presupuestos usaremos los conceptos explicados con
anterioridad.
El nico concepto digno de explicacin en este apartado es la creacin de
pedidos a partir de presupuestos.
Creacin de pedidos a partir de presupuestos
Los presupuestos que por aprobacin del cliente pasen a ser pedidos deben
de crearse mediante el botn CONFIRMAR situado en cualquiera de las
pantallas de Modificar Presupuesto.
Una vez que un presupuesto pasa a convertirse en pedido cualquier
modificacin que se realice en el pedido modificara tambin al
presupuesto.
Permite pasar de presupuesto a pedido.
2.7 Albaranes.
Para crear un albarn tenemos dos opciones, CREAR ALBARN A PARTIR DE UN
PEDIDO o NUEVO ALBARN.
Si seleccionamos la primera nos lleva a una ventana donde podemos
seleccionar el pedido que queremos transformar en albarn.
Una curiosidad del modulo albaranes es que permite facturar albaranes
directamente, esto podemos hacerlo mediante un botn FACTURAR DIRECTO.
Situado en la presentacin albaranes, este botn me crea una factura con
el contenido del albarn en cuestin.
2.8 Facturas:
En el men Facturas tenemos algunos conceptos nuevos que no aparecen en
presupuestos y albaranes.
Uno de ellos es el de la creacin de facturas:
Como hemos dicho las facturas pueden ser creadas directamente desde
albaranes o podemos hacerlo directamente, para ello desde el men
facturas pulsaremos sobre el botn NUEVA FACTURA.
Desde el men facturas
En nuevas facturas primeramente introducimos los datos del cliente.
(Debemos de aclarar que para crear una factura el cliente debe
tener un algn albarn pendiente de facturacin.).
Una vez introducidos los datos del cliente debemos pulsar el botn
FACTURAR y el programa nos llevara a una ventana donde podremos
seleccionar los albaranes pendientes de facturar que deseamos
introducir, para ello pulsaremos sobre el botn FACTURAR que tienen
a la derecha.
Una vez hemos terminado pulsaremos sobre la pestaa FACTURA para volver a
facturas. Antes de regresar el programa nos muestra un cuadro donde nos
indica si deseamos bloquear esta factura. Debemos bloquearla ya que de lo
contrario podramos por error introducir nuevos albaranes en la misma.
En el men facturas tenemos dos botones nuevos:
Es una forma de seleccionar las facturas vacas para
poder adjudicarlas a algn cliente. Esto nos permite
localizar fcilmente las facturas que por error se
han creado y no hemos usado.
Este botn nos lleva a poder buscar las facturas
pendientes de cobro de todos los clientes o de un
cliente en particular.
b) Buscar deudas
En este men podemos seleccionar
nuestro criterio de bsqueda para
las facturas pendientes de cobro o
si no elegimos ningn criterio nos
mostrara todas las deudas en forma
de lista.
Un ejemplo de bsqueda seria
seleccionar en el cuadro NIF un
cliente, pulsar la tecla INTRO.
CactusGest nos mostrara todas las
facturas pendientes de cobro de
dicho cliente
En esta lista de facturas pendientes de cobro tenemos varios botones que
pasamos a explicar a continuacin.
Este botn sirve para pagar una factura, aunque podemos hacer
pagos a cuenta escribiendo manualmente la cantidad percibida en
la columna Haber correspondiente a la factura.
Permite buscar todas las facturas pendientes de cobro
Selecciona todas las facturas pagadas y pendientes
Ordena la lista por el concepto que tiene a su izquierda
Imprime la los registros visualizados en la lista
Debemos apuntar que si queremos visualizar una factura en su vista
completa para acceder a ella desde la lista de pagos debemos pulsar el
cuadro azul que contiene l numero de la factura. Para volver otra vez a
la lista tendremos que pulsar sobre el botn volver como ya indicamos
anteriormente
2.9 Movimientos almacn
El men Movimientos almacn es muy similar al men albaranes.
Por ello simplemente nos limitaremos a explicar la utilidad que tiene
mantener al da el fichero de entradas almacn.
Como su nombre indica aqu se deben dar de alta todo el material que
entra en nuestro almacn para ser revendido.
Aunque parece sencillo debemos seguir unas reglas a la hora de introducir
estas entradas.
Nota: Solo debemos tener en cuenta dos consideraciones:
1. Cada entrada de almacn debe contener conceptos correspondientes a un
mismo proveedor y compradas en un mismo pedido.
2. Las entradas almacn no deben incluir servicios que nos han prestado
solamente material que tengamos que revender.
Los datos que introduzcamos en entradas almacn van a ser usados para en
control de stock por lo tanto es muy importante mantener estos ficheros
al da para un correcto funcionamiento de la aplicacin.
En ocasiones algunos productos que compramos no los podemos vender por
rotura o defecto y debemos devolverlos a nuestro proveedor, para que
estos movimientos de material que no corresponden a una venta no afecten
a nuestro stock, podemos definir movimientos de salida con cantidades
negativas.
2.10 Gastos
El men gastos es muy similar al men facturas
En Gastos debemos introducir todas las facturas que nos emiten nuestros
proveedores para as tener un conocimiento de los gastos que soporta
nuestra empresa. Tambin nos permitir llevar un control de los pagos de
los mismos ya que tiene un apartado de control de deudas.
Un concepto referente a gastos y que no ha sido explicado con
anterioridad es el de la asociacin de las entradas de almacn que
pertenecen con una factura de gatos.
Desde aqu podemos asociar a una factura de gastos las entradas a almacn
que han ocasionado los productos pertenecientes a la misma. (Esto no vale
para facturas de servicios que nos han prestado, solo de material para
revender).
Para desde la pantalla Visualizar Gastos pulsamos en la parte inferior el
botn AADIR ENTRADAS A LA FACTURA
Este botn nos lleva a una lista donde podemos elegir las entradas
correspondientes a este proveedor que deseamos asociar a esta factura de
gasto.
2.11 Emisin de recibos.
Esta utilidad nos permitir emitir recibos a nuestros clientes. En esta
como el las otras secciones de este manual se repiten conceptos y por
tanto nos limitaremos a explicar solamente las novedades que aporta esta
seccin al conjunto.
Primeramente desde el men recibos accedemos a nuevo recibo. Como podemos
ver en la imagen, En la lista de la derecha de la pantalla podemos
seleccionar el cliente al que va dirigido. Hay que recordar que para el
cuadro blanco que encontramos sobre la lista nos ayudara a localizar el
cliente ya que si escribimos las primeras letras del nombre del cliente y
pulsamos la tecla tabulador veremos como en la lista solo aparecen los
nombre que comienzan por dichas letras (El cuadro esta limitado a 6
caracteres).
Ejemplo:
Si tecleamos A y pulsamos tabulados veremos como en la lista aparecen
los nombre de (Angel, Alejandro, Ana, Anastasio, Andres, Abel, Adelino)
si por contra escribimos AN solo aparecern (Angel, Ana, Andres,
Anastasio) y si escribimos ANA aparecern (Ana y Anastasio).
Si deseamos que aparezcan todos los clientes simplemente pulsaremos el
botn TODOS.
Una vez tengamos localizado en la lista el cliente pulsaremos sobre el
p a r a i n s e r t a r s u s d a t o s e n e l r e c i b o .
A la derecha debemos rellenar los datos de FECHA DE LIBRAMIENTO, FECHA DE
VENCIMIENTO, IMPORTE, FACTURAS Y NUMERO DE CUENTA (Si fuera necesario).
Luego solo queda imprimir el recibo si lo deseamos.
2.12 Gestin de Correspondencia.
Hoy en da es necesario disponer de una utilidad que nos facilite la
creacin de correspondencia y nos permita llevar un histrico de la
misma. Tambin es importante tener siempre a mano los modelos o
plantillas de cartas comerciales que usamos normalmente.
En esta seccin vera como en CactusGest crear una carta es cuestin de
algunos clic de ratn.
Desde el men cartas pulsaremos el botn NUEVA CARTA.
Como podemos ver en la imagen desde la pestaa destino insertaremos los
datos del cliente o proveedor al que va dirigida la carta. Como podemos
ver a la derecha tenemos algunos campos para rellenar tipo A LA ATENCIN
DE, COMENTARIOS, etc. Estos datos son campos que aparecern en el cuerpo
de la carta a excepcin de el campo COMENTARIOS cuya funcin es
simplemente disponer de informacin interna de las cartas.
Si pulsamos ahora la pestaa carta en la pantalla como podemos ver existe
un cuadro donde podemos escribir el cuerpo de la carta tambin podemos
elegir crear plantillas de las cartas mas utilizadas, para luego
elegirlas desde INSERTAR CUERPO. Si deseamos crear nuevas plantillas
seleccionaremos TIPOS CARTAS
2.13 Preferencias del programa.
Aqu tiene los parmetros que van a permitir que el programa se adapte
todava mas a su empresa.
a) Preferencias general
La primera pantalla que se nos presenta es General que es donde debemos
introducir los datos de nuestra empresa que luego el programa usara en
las presentaciones de Facturas, albaranes, etc.
b) Preferencias Numeracin:
Desde esta pantalla podemos controlar la numeracin de cada uno de los
mdulos del programa. La numeracin de albaranes, facturas y
presupuestos se administra desde el modulo empresas.
c) Preferencias mensajes
La siguiente pantalla es la de mensajes, aqu podremos almacenar el
logotipo as como los mensajes que deseamos que aparezcan en la cabecera
y el pie de nuestros documentos (presupuestos, albaranes, facturas, etc.)
d)Preferencias listas.
Desde esta pantalla podemos hacer un mantenimiento de las listas de
valores que usaremos en las distintas secciones de la aplicacin.
En la imagen anterior vemos algunas listas que son necesarias para la
correcta utilizacin de la aplicacin.
- Familias de Productos:
Cada vez que damos de alta un nuevo producto es
obligatorio asignarle una familia, es por tanto muy
importante antes de dar de alta nuevos productos que las
familias a las que estos pertenecen este previamente en la
lista Familias de productos.
El cdigo de la familia debe de ser 3 caracteres como
mximo.
- Pago a:
Aqu se indica el modo de pago que tiene la empresa (15
das, 30 das, contado, ...).
- Pagado por:
Forma de pago de la factura (caja, banco, pagare,
transferencia, ...).
- Tipo de gastos:
Establecemos una lista para la divisin de los gastos.
(dietas, gasolina, ...)
- Relacin con la empresa.
Tipo de relacin que un cliente tiene con nuestra empresa.
- Tarifas.
El programa tiene posibilidad de diferenciar los clientes
en cuatro grupos de tarifas lo que nos permite asignar a
los productos un precio diferente dependiendo del grupo.
Los nombres de los grupos de esta lista pueden ser
modificados.
e) Preferencias utilidades.
En esta seccin encontramos varios botones.
- Recuperar archivos: Su utilidad es la recuperacin de archivos
corruptos.
- Copia de seguridad: Crea en la carpeta de la aplicacin una copia de
seguridad de los archivos de la misma (La extensin de los archivos de
la copia es *.SAV)
- Vaciar memoria cache: un vaciado de la memoria cache de vez en cuando
es necesario.
- Actualizar: Esta opcin nos va a permitir actualizar versiones
anteriores de la aplicacin.
- Reiniciar Valores: Este botn borra todos los registros de la
aplicacin y reinicia los valores para comenzar a usar el programa. NO
DEBE USARLO YA QUE PERDER TODOS LOS DATOS
f) Preferencias Registrar.
Nos va a permitir realizar un registro del programa, bien por email,
correo, fax.
Simplemente rellene sus datos y elija la modalidad.
2.14 Uso de un PDA en CactusGest.
Muchas veces puede que necesitemos trabajar lejos de nuestras
instalaciones informticas, si disponemos de un PDA este puede ser de
gran ayuda a la hora de tomar datos.
En CactusGest el PDA nos va ha permitir llevar un control de los
productos que vendemos, as como de los que entran en nuestro almacn o
los que devolvemos a nuestros proveedores.
De esta forma el PDA se convierte en una herramienta de gran ayuda en lo
que al control de stock se refiere.
Para usar esta funcin es necesario que dispongamos un dispositivo de
mano o PDA, debemos ejecutar el programa bajo la versin 6.0 de FileMaker
Pro e instalar el FileMaker Mobile 2.1.
Si trabajamos con la versin multiempresa de CactusGest debemos saber que
solo podremos usar el PDA en una de las empresas.
Antes de nada debemos saber con que productos queremos operar mediante el
PDA.
Para seleccionar dichos productos tenemos dos opciones como podemos ver
en las imgenes.
Listado productos Productos pestaa stock
Seleccin desde listado productos:
En listado producto podemos ver una columna cuyo titulo es PDA, esta
columna esta formada por unos cuadros rojos (producto seleccionado) o
verdes (producto no seleccionado). Para seleccionar o liberar un
producto simplemente pulsaremos sobre el cuadro y este cambiar su
estado. Si queremos cambiar el estado de todos los productos de la
lista pulsaremos sobre el titulo de la columna (sobre PDA).
Seleccin desde productos stock
Desde visualizar productos stock en la esquina inferior derecha
podemos observar Control mediante PDA si marcamos el cuadro
seleccionamos el producto.
Ya hemos designado los productos ahora para sincronizar con el PDA esta
nueva seleccin, podemos hacerlo desde el men productos pulsando el
botn ACTUALIZAR DATOS PDA o desde el men preferencias utilidades
pulsando ACTUALIZAR LOS PRODUCTOS DEL PDA. Despus de pulsar los citados
botones colocaremos el PDA en su cuna y sincronizaremos con el ordenador.
Si hemos estado insertando datos en el PDA debemos sincronizar estos
datos con el ordenador antes de llevar a cabo un proceso de actualizacin
de productos. De lo contrario podriamos perder datos.
Si conectamos el PDA por primera vez veremos que nos ha creado tres
archivos donde tendremos que apuntar las cantidades segn:
- pda_entradas.fp5 : Aqu debemos ir anotando las entradas de productos
al almacn.
- pda_salidas.fp5: Correspondiente a las salidas del almacn por
devolucin de productos.
- pda_ventas.fp5: Corresponiente a las salidas por venta de productos
Para que estas cantidades anotadas en el PDA nos actualicen el stock de
CactusGest debemos seguir los siguientes pasos:
1. Desde el men productos, pulsamos el botn INSERTAR DESDE PDA y el
nos indica que debemos ir haciendo.
2. Al pulsar nos muestra una ventana que nos pregunta si deseamos
pasar los datos de nuestro PDA al programa.
3. Si pulsamos si, el programas nos indica que coloquemos el PDA sobre
la cuna y sincronicemos los datos, si la transmisin de datos es
correcta pulsaremos CONTINUAR de lo contrario CANCELAR.
4. Si pulsamos CONTINUAR el programa nos indica que tenemos que volver
a sincronizar datos y si todo va bien pulsar CONTINUAR.
5. Despus de contestar esa pregunta y si las transmisiones entre el
PDA y nuestro ordenador se han realizado correctamente, podemos
decir los datos se encuentran ya en CactusGest.
Despus de estos pasos lo que se nos a creado son unas lneas que no
estn asociadas a ningn modulo pero si que cuentan para el stock. Lo
realmente interesante es asociar estos datos que acabamos de insertar a
albaranes en el caso de ventas o a movimientos de almacn.
Para ello debemos crear un nuevo albaran o un nuevo movimiento de almacn
al que queremos asociar los datos. Desde la pantalla material de ambos
podemos encontrar un botn llamado PDA que se encuentra cerca de BORRAR,
si pulsamos sobre el se nos traslada a la pantalla siguiente:
En la columna de la izquierda aparecen listados los conceptos que no
tienen asociado ningn albarn, si pulsamos sobre ellos veremos como
pasan a la columna de la derecha y se asocian por tanto a este albarn.
Si deseamos asociar todos los productos a este albaran pulsaremos sobre
el botn FLECHA que se encuentra en el medio de la pantalla. Para volver
a la pantalla material pulsaremos en VOLVER.
Como podemos ver existe tambin un botn INSERTAR DESDE PDA al igual que
en el men productos.
Esta es un breve explicacin de cmo podemos usar nuestro PDA con
CactusGest.
3. Datos adicionales
3.1 Datos tcnicos del Programa
Programado en FileMaker.
Autoejecutable (No requiere base de datos adicional).
Multiplataforma (Mac y Windows).
3.2 Soporte tcnico
a) Puede obtener soporte gratuito a travs de Internet mediante un
sistema de foros de ayuda a los que puede acceder desde la siguiente
direccin. (http://foros.grupopardo.com)
b) S e r v i c i o o p c i o n a l d e s o p o r t e t c n i c o :
Es un sistema mas personalizado y rpido que ofrecemos tambin a
travs de Internet o Telfono (Las llamadas corren a cargo del
cliente), esta modalidad tambin permite recibir las nuevas
actualizaciones. Para ms informacin, pngase en contacto con
nosotros.
3.3 Limitacin de Garanta y Licencia
El programa CactusGest esta registrado y es propiedad intelectual de
PARDO Informtica, Angel Pardo Ros con todos los derechos reservados. La
presente licencia permite la copia de dichos documentos slo bajo
cumplimiento de todos los requisitos anteriormente mencionados.
Independientemente de que PARDO Informtica haya comprobado el
funcionamiento del programa, ni PARDO Informtica ni la plataforma de
distribucin del programa, en su caso, ofrecen ninguna garanta, expresa
o implcita, en lo concerniente a la calidad, rendimiento o capacidad de
satisfacer cualquier propsito en particular, de CactusGest.
Por lo tanto el usuario acepta, al utilizar el programa, todos los
riesgos en cuanto a calidad y funcionamiento de los mismos. Ni PARDO
Informtica ni la plataforma de distribucin del programa, en su caso, se
responsabilizarn de ninguna manera de cualquier dao, ya fuera directo,
indirecto, incidental o consecuente, que resultara de cualquier defecto
del programa o del manual, aun cuando sean conscientes de la posibilidad
de que ocurran tales daos.
4. APENDICE
1. Comandos de Bsqueda.
A continuacin comentamos algunos comandos de bsqueda que van a
permitir que nuestras consultas sean mas potentes.
Antes de nada explicar como usar estos comandos y la mejor forma
de hacerlo es grficamente, con un ejemplo.
Supongamos que deseamos buscar todas las facturas entre dos fechas
de un cliente determinado, pues es sencillo simplemente seguir los
siguientes pasos:
Desde el men facturas seleccionamos el botn buscar.
Una vez en la pantalla de bsqueda seleccionamos el campo cdigo
cliente y escribimos el cdigo del cliente en cuestin y en el
campo fecha factura escribimos (Fecha Inicial ... Fecha Final) el
comando (...) le indica al programa que debe buscar las facturas
entre estas dos fechas y el cdigo de cliente nos limita la
bsqueda al cliente en cuestin.
Con este ejemplo ya hemos aprendido a buscar rangos de nmeros
fechas, etc.
A continuacin vamos a listar todos los comandos de bsqueda y a
explicarlos.
Nombre Simbolo Ejemplo Comentarios
Inferior a: < <100 Busca las facturas de menos de
100 euros
Inferior e igual a: <= <=100 Busca totales menores o iguales a
100 euros.
mayor a: > >100 Busca facturas con total mayor a
100
mayor a igual a: >= >=100 Busca facturas con total mayor o
igual a 100 euros
Igual a: = >=100 Busca a todas las facturas igual
100
Intervalo ... 12...15 busca todos los registros que se
encuentran dentro de este rango.
Registros duplicados ! Si escribimos este smbolo en una
campo busca todos los registros
que tengamos duplicados.
Fecha de hoy // Si en una busqueda insertamos
este smbolo en un campo de fecha
nos encuentra todos los registros
cuya fecha es la fecha de hoy.
? Busca fechas calculadas o
resltados de fecha no validos
Comodin para un
caracter desconocido
@ @str@ esta busqueda nos mostraria
registros como Ostra, astra,
astro, ...
Comodin para cadena
d e c a r a c t e r e s
desconocidos
* hi* Esta bsqueda mostrara hilo,
hielo, hijos, etc.
Texto exacto Martinez
Sanchez
Este formato de busqueda
encerrando entre comillas la
frase que queremos localizar. Nos
muestra todos los registros de
Martinez Sanchez, pero no muestra
los de Martinez Roldan, Martinez
Dominguez, etc...
Coincidencias
exactas
La bsqueda nos muestra los
registros que contienen ese
texto exactamente
mediante estos comandos o comodines de bsqueda siempre conseguir
los resultados deseados.
PARDO Informtica
Lepanto, 36
46113 Moncada (VALENCIA)
Telf. 961300683
Fax. 961309175
asistencia@grupopardo.com
You might also like
- Diagrama Diagnósticos Del Sistema de Control Electrónico International DT 466, DT 570 y HT 570A - Modelo Principios de 2004Document2 pagesDiagrama Diagnósticos Del Sistema de Control Electrónico International DT 466, DT 570 y HT 570A - Modelo Principios de 2004Scan Diesel91% (35)
- Codigos Detroit DdecIDocument10 pagesCodigos Detroit DdecIkremoso100% (1)
- Manual Fiat 600Document28 pagesManual Fiat 600kremoso33% (3)
- Programacion - de - Caja Allison PDFDocument1 pageProgramacion - de - Caja Allison PDFkremosoNo ratings yet
- Manual SindelenDocument32 pagesManual SindelenkremosoNo ratings yet
- DWC-2200 Manual Usuario PDFDocument38 pagesDWC-2200 Manual Usuario PDFkremosoNo ratings yet
- Caja Veloc, Pk5 y Pk6Document33 pagesCaja Veloc, Pk5 y Pk6Luis Arcos100% (1)
- Manual Caja Cambio ZF 16S 1650 EUROTECHDocument57 pagesManual Caja Cambio ZF 16S 1650 EUROTECHNachoBallesterosPadial83% (42)
- Manual Edicion de VideosDocument76 pagesManual Edicion de VideoskremosoNo ratings yet
- Codigos de Falla ActrosDocument84 pagesCodigos de Falla ActrosFabio Bernardo Castro Pietroboni88% (128)
- Motor D2866 de cuatro válvulasDocument40 pagesMotor D2866 de cuatro válvulasbeto0692% (13)
- Manual Frenos de Aire Bendix PDFDocument68 pagesManual Frenos de Aire Bendix PDFCalixto Obregón López100% (4)
- Paises y Sus Capitales en Os 5 ContinentesDocument52 pagesPaises y Sus Capitales en Os 5 ContinenteskremosoNo ratings yet
- As FaltoDocument37 pagesAs FaltokremosoNo ratings yet
- Codigos de Fallos TgaDocument288 pagesCodigos de Fallos TgaSebastian Gutierrez84% (25)
- Manual PDF CreatorDocument4 pagesManual PDF CreatorMiguel CañabateNo ratings yet
- Pautas Contrato Mantenimiento MinerosDocument1 pagePautas Contrato Mantenimiento MineroskremosoNo ratings yet
- A Capitales Del MundoDocument4 pagesA Capitales Del MundoMartha Ruiz MendozaNo ratings yet
- Eduardo Contreras Ev Privada IlpesDocument23 pagesEduardo Contreras Ev Privada IlpesDiego UrdapilletaNo ratings yet
- Curso Motores Br500 900 450 KauffmanDocument99 pagesCurso Motores Br500 900 450 Kauffmankremoso100% (6)
- Manual VolvoDocument25 pagesManual Volvokremoso100% (3)
- Calibracion de Motores CumminsDocument5 pagesCalibracion de Motores CumminsJorge Luis Cervantes Carrillo94% (36)
- Manual Comunidades para La EsperanzaDocument100 pagesManual Comunidades para La EsperanzaPaul MartinezNo ratings yet
- Pagid BalatasDocument8 pagesPagid BalatasFrancisco Martin GallegosNo ratings yet
- MANUAL DE CUENTAS Ver2Document386 pagesMANUAL DE CUENTAS Ver2Wilson AlexisNo ratings yet
- Manual PDF CreatorDocument4 pagesManual PDF CreatorMiguel CañabateNo ratings yet
- LE-065 Ley Organica Del CFIA y Reglamentos 2005 PDFDocument488 pagesLE-065 Ley Organica Del CFIA y Reglamentos 2005 PDFKeilyn CuberoNo ratings yet
- Elementos geométricos de la sección transversal de un canalDocument2 pagesElementos geométricos de la sección transversal de un canalDanny Staly Rudas ChavezNo ratings yet
- Analisis de RiesgosDocument52 pagesAnalisis de RiesgoscorinturNo ratings yet
- Adoquin de Concreto de 20x10x10 CMDocument1 pageAdoquin de Concreto de 20x10x10 CMWillian MazaNo ratings yet
- Opera de Paris Plan HaussmanDocument9 pagesOpera de Paris Plan HaussmanAniitaBelenNo ratings yet
- Fase 4 - Modelos GerencialesDocument6 pagesFase 4 - Modelos GerencialesafgarzonNo ratings yet
- Ética en El Ejercicio Profesional de La Ingeniería CivilDocument3 pagesÉtica en El Ejercicio Profesional de La Ingeniería CivilPauloMazziniNo ratings yet
- Grupo 3 Proyecto de PolipropilenoDocument53 pagesGrupo 3 Proyecto de PolipropilenoAAriel Calle Chavez100% (2)
- Prácticas Higienicas Del Recurso HumanoDocument5 pagesPrácticas Higienicas Del Recurso HumanoLuis Omar SanchezNo ratings yet
- Confiabilidad y Validez de Redes SocialesDocument12 pagesConfiabilidad y Validez de Redes SocialesWaldo Calderon BulnesNo ratings yet
- Estabilidad de CaseronesDocument4 pagesEstabilidad de CaseronesMatias Desubic' Urzua GallardoNo ratings yet
- 01 El Ciclo de Vida de Los ProcesosDocument5 pages01 El Ciclo de Vida de Los ProcesosjorgepinosmNo ratings yet
- Invenciones clave de los siglos XVIII-XXDocument2 pagesInvenciones clave de los siglos XVIII-XXGerson SisNo ratings yet
- Tarea 1Document6 pagesTarea 1ludwinNo ratings yet
- Sistemas para el manejo de materialesDocument10 pagesSistemas para el manejo de materialesAlberto Aquino ArenasNo ratings yet
- Semana 4 Innovacion y EmprendimentoDocument5 pagesSemana 4 Innovacion y EmprendimentoDaniel Esteban ValenzuelaNo ratings yet
- Htxfpadss-Xx.x-Xx.x-Herraje para Vanos Mayores A 300M (28-11-18)Document9 pagesHtxfpadss-Xx.x-Xx.x-Herraje para Vanos Mayores A 300M (28-11-18)gfcisneros480No ratings yet
- Ensayo Grandes Inventos de La HistoriaDocument2 pagesEnsayo Grandes Inventos de La HistoriaJosue Duron100% (2)
- Marianela - Curretys - M2 - Proceso de CostosDocument7 pagesMarianela - Curretys - M2 - Proceso de CostosMarianela CurretysNo ratings yet
- Planilla - Norma COVENIN 2500-93Document2 pagesPlanilla - Norma COVENIN 2500-93Samuel ZabalaNo ratings yet
- Introducción a las normas para el dibujo técnicoDocument19 pagesIntroducción a las normas para el dibujo técnicomarit2504No ratings yet
- Qg18de NissanDocument2 pagesQg18de Nissanisrael machicado calleNo ratings yet
- Foda AdanDocument7 pagesFoda AdanRodriguez GabyNo ratings yet
- IBM y BCP Firman Extensión de Alianza Estratégica - FinalDocument1 pageIBM y BCP Firman Extensión de Alianza Estratégica - FinalTecnología 21No ratings yet
- Determinacion PH en Poro Del ConcretoDocument8 pagesDeterminacion PH en Poro Del ConcretoCarolina CárdenasNo ratings yet
- Mario Cobos - ContenedoresDocument5 pagesMario Cobos - ContenedoresMario CobosNo ratings yet
- Proyecto INF-163Document14 pagesProyecto INF-163Andres SmitNo ratings yet
- Construcción de Buques, Tipos de Embarcaciones, Historia y Soldadura Usada en Las EmbarcacionesDocument10 pagesConstrucción de Buques, Tipos de Embarcaciones, Historia y Soldadura Usada en Las EmbarcacionesMiguel AlejandroNo ratings yet
- Pioneros de La Calidad - AlejandrayerenDocument1 pagePioneros de La Calidad - AlejandrayerenAlejandra YerénNo ratings yet
- Rac 21R1Document32 pagesRac 21R1JAVIERNo ratings yet