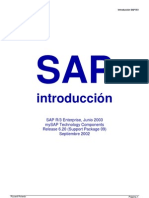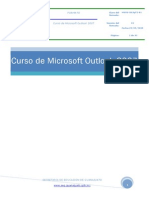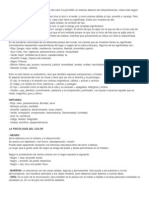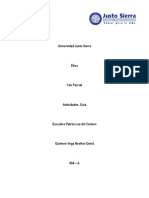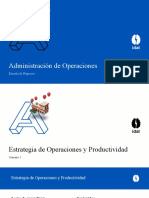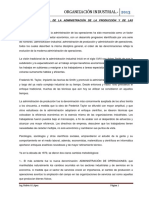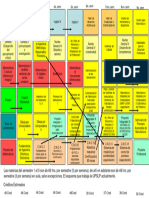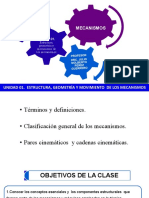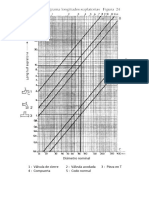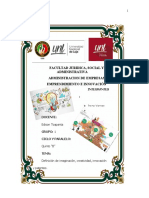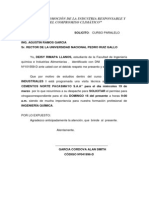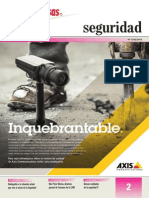Professional Documents
Culture Documents
Outlook 2007 PDF
Uploaded by
Nesthor QvOriginal Title
Copyright
Available Formats
Share this document
Did you find this document useful?
Is this content inappropriate?
Report this DocumentCopyright:
Available Formats
Outlook 2007 PDF
Uploaded by
Nesthor QvCopyright:
Available Formats
FORMATO
Clave del
formato:
MUSU-DGSyTI-01
Curso de Microsoft Outlook 2007
Versin del
formato:
01
Fecha:29/05/2009
Pgina: Pgina 1 de 91
SECRETARIA DE EDUCACION DE GUANAJUATO
www.seg.guanajuato.gob.mx
1
Curso de Microsoft Outlook 2007
FORMATO
Clave del
formato:
MUSU-DGSyTI-01
Curso de Microsoft Outlook 2007
Versin del
formato:
01
Fecha:29/05/2009
Pgina: Pgina 2 de 91
SECRETARIA DE EDUCACION DE GUANAJUATO
www.seg.guanajuato.gob.mx
2
CONTENIDO
1 ELEMENTOS BSICOS DE OUTLOOK 2007 ........................................................................... 6
1.1 INTRODUCCIN .......................................................................................................................... 6
1.1.1 DESCRIPCIN DE OUTLOOK 2007 ........................................................................................ 6
1.1.2 INICIAR Y CERRAR MS OUTLOOK 2007 ................................................................................ 7
1.1.3 INICIO AUTOMTICO .......................................................................................................... 8
1.1.4 PANTALLA INICIAL ............................................................................................................... 8
2 LISTA DE CONTACTOS..................................................................................................................... 9
2.1 INTRODUCCIN .......................................................................................................................... 9
2.2 CREAR UN CONTACTO ............................................................................................................... 10
2.3 MODIFICAR, AADIR Y ELIMINAR UN CONTACTO ...................................................................... 14
3 COMPONER Y ENVIAR CORREO .............................................................................................. 15
3.1 PARTES DE UN CORREO ............................................................................................................. 15
3.2 ENVIAR UN CORREO ELECTRNICO ........................................................................................... 19
3.3 AADIR ARCHIVOS ADJUNTOS AL CORREO ................................................................................ 21
3.4 FIRMAR EL CORREO ................................................................................................................... 21
3.5 FORMATEAR EL TEXTO .............................................................................................................. 25
3.6 INSERTAR ELEMENTOS GRFICOS .............................................................................................. 27
3.7 RECUPERAR UN CORREO YA ENVIADO ....................................................................................... 28
4 RECIBIR Y GESTIONAR EL CORREO....................................................................................... 29
FORMATO
Clave del
formato:
MUSU-DGSyTI-01
Curso de Microsoft Outlook 2007
Versin del
formato:
01
Fecha:29/05/2009
Pgina: Pgina 3 de 91
SECRETARIA DE EDUCACION DE GUANAJUATO
www.seg.guanajuato.gob.mx
3
4.1 INTRODUCCIN ........................................................................................................................ 29
4.2 BANDEJA DE ENTRADA .............................................................................................................. 29
4.3 RECIBIR NUEVOS CORREOS ....................................................................................................... 32
4.4 ACTIVAR PANEL DE LECTURA RPIDA ........................................................................................ 33
4.5 VISUALIZAR Y GUARDAR ARCHIVOS ADJUNTOS ......................................................................... 35
4.6 CONTESTAR O REENVIAR UN CORREO ELECTRNICO ................................................................. 37
4.7 ELIMINAR CORREOS .................................................................................................................. 38
4.8 CATEGORIZAR CORREOS ELECTRNICOS ................................................................................... 40
5 UTILIZAR LA LISTA DE CARPETAS. ....................................................................................... 43
5.1 INTRODUCCIN ........................................................................................................................ 43
5.2 CARPETAS ESTNDAR DE OUTLOOK .......................................................................................... 43
5.3 CREAR UNA NUEVA CARPETA .................................................................................................... 44
5.4 GESTIONAR CARPETAS .............................................................................................................. 46
5.5 REGLAS DE RECEPCIN .............................................................................................................. 47
5.6 CAMBIAR EL NOMBRE DE UNA REGLA ....................................................................................... 56
6 LISTAS DE DISTRIBUCIN .......................................................................................................... 58
6.1 INTRODUCCIN ........................................................................................................................ 58
6.2 CREAR LISTAS DE DISTRIBUCIN ................................................................................................ 58
6.3 AGREGAR INTEGRANTES ........................................................................................................... 59
6.4 ENVIAR MENSAJES A UNA LISTA DE DISTRIBUCIN .................................................................... 61
FORMATO
Clave del
formato:
MUSU-DGSyTI-01
Curso de Microsoft Outlook 2007
Versin del
formato:
01
Fecha:29/05/2009
Pgina: Pgina 4 de 91
SECRETARIA DE EDUCACION DE GUANAJUATO
www.seg.guanajuato.gob.mx
4
6.5 MODIFICAR UNA LISTA DE DISTRIBUCIN .................................................................................. 62
7 SEGURIDAD Y PRIVACIDAD EN EL CORREO. .................................................................... 62
7.1 VIRUS Y ARCHIVOS ADJUNTOS................................................................................................... 62
7.2 Mtodos ms utilizados DE ATAQUE.......................................................................................... 63
7.3 MEDIDAS PREVENTIVAS BSICAS PARA EVITAR VIRUS ............................................................... 63
7.4 SPAM O CORREO BASURA ......................................................................................................... 64
7.5 Medidas preventivas bsicas para evitar el Spam ...................................................................... 64
8 UTILIZAR EL CALENDARIO. ....................................................................................................... 65
8.1 INTRODUCCIN ........................................................................................................................ 65
8.2 PANTALLAS DEL CALENDARIO .................................................................................................... 65
8.3 CREAR UNA CITA ....................................................................................................................... 67
8.4 ELIMINAR UNA CITA .................................................................................................................. 72
8.5 CREAR CITA PERIDICA ............................................................................................................. 72
8.6 ELIMINAR CITAS PERIDICAS ..................................................................................................... 74
8.7 PERSONALIZAR LOS RECORDATORIOS........................................................................................ 75
8.8 COPIAR CITAS ............................................................................................................................ 76
8.9 CONFIGURAR OPCIONES DEL CALENDARIO ................................................................................ 78
8.11 IMPRIMIR EL CALENDARIO ........................................................................................................ 79
9 LISTA DE TAREAS. .......................................................................................................................... 81
9.1 INTRODUCCIN ........................................................................................................................ 81
FORMATO
Clave del
formato:
MUSU-DGSyTI-01
Curso de Microsoft Outlook 2007
Versin del
formato:
01
Fecha:29/05/2009
Pgina: Pgina 5 de 91
SECRETARIA DE EDUCACION DE GUANAJUATO
www.seg.guanajuato.gob.mx
5
9.2 PANTALLA DE LA LISTA DE TAREAS ............................................................................................ 82
9.3 CREAR UNA NUEVA TAREA ........................................................................................................ 83
9.4 ELIMINAR UNA TAREA SIN PERIODICIDAD.................................................................................. 87
9.5 CREAR UNA TAREA REPETITIVA ................................................................................................. 88
9.6 ELIMINAR UNA TAREA REPETITIVA ............................................................................................ 89
9.7 REGISTRAR AVANCE DE TAREA .................................................................................................. 90
10 GLOSARIO Y ABREVIACIONES .............................................................................................. 91
11 ANEXOS Y REFERENCIAS ........................................................................................................ 91
FORMATO
Clave del
formato:
MUSU-DGSyTI-01
Curso de Microsoft Outlook 2007
Versin del
formato:
01
Fecha:29/05/2009
Pgina: Pgina 6 de 91
SECRETARIA DE EDUCACION DE GUANAJUATO
www.seg.guanajuato.gob.mx
6
1 ELEMENTOS BSICOS DE OUTLOOK 2007
1.1 INTRODUCCIN
1.1.1 DESCRIPCIN DE OUTLOOK 2007
Microsoft Outlook es una aplicacin de gestin de correo, as como agenda
personal, que nos permite la comunicacin con miles de personas en todo
el mundo a travs de mensajes electrnicos.
El correo electrnico tiene las ventajas frente al correo tradicional de ser
fcil de utilizar, ms barato y mucho ms rpido. Por ejemplo puedes
redactar una carta para celebrar una fiesta y mandrsela en cuestin de
minutos a un centenar de amigos sin necesidad de hacer copias de la carta
y comprar multitud de sellos, simplemente con redactarla una vez, aadir
la lista de contactos y hacer clic en enviar. As de sencillo y rpido.
Otra de las virtudes del correo electrnico es la posibilidad de mandar no
solo texto en el mensaje, sino cualquier otro tipo de informacin, ya sea
imgenes, documentos, archivos de msica, aplicaciones, etc. (limitada por
el tamao del buzn de correo contratado con el servidor de correo).
Al igual que una carta convencional hace escalas en distintas oficinas de
correo, el correo electrnico (e-mail) hace tambin escalas de computador
a computador hasta llegar al servidor de correo contratado por el usuario.
Aunque todo este proceso se hace de forma transparente para el usuario.
Los correos electrnicos se almacenan en los servidores de correo
mientras el usuario no hace uso de ellos. Existen aplicaciones tipo clientes
de correo como puede ser MS Outlook, Thunderbird, IncrediMail, (adems
estos dos ltimos son gratuitos), son programas que instalas en tu
ordenador y te permiten el acceso a tu correo y descargarlo en tu
computador, pero tambin existen gestores de correo basados en Web
(webmail).
FORMATO
Clave del
formato:
MUSU-DGSyTI-01
Curso de Microsoft Outlook 2007
Versin del
formato:
01
Fecha:29/05/2009
Pgina: Pgina 7 de 91
SECRETARIA DE EDUCACION DE GUANAJUATO
www.seg.guanajuato.gob.mx
7
1.1.2 INICIAR Y CERRAR MS OUTLOOK 2007
Para abrir MS Outlook, existen diferentes formas.
Para cerrar MS Outlook 2007 le das clic primario en la equis (X), que se
encuentra en la parte superior-derecha, como cualquier otro programa.
Si lo que queremos es que nuestro MS Outlook permanezca minimizado en
la barra de tareas (en donde se encuentra el reloj y dems conos de
programas), lo que hacemos en minimizarlo, pero previo tenemos que
tener configurada la opcin Ocultar al estar minimizado.
FORMATO
Clave del
formato:
MUSU-DGSyTI-01
Curso de Microsoft Outlook 2007
Versin del
formato:
01
Fecha:29/05/2009
Pgina: Pgina 8 de 91
SECRETARIA DE EDUCACION DE GUANAJUATO
www.seg.guanajuato.gob.mx
8
1.1.3 INICIO AUTOMTICO
Para que nuestro MS Outlook 2007 inicie automticamente desde que
iniciamos windows, tenemos que copiar un acceso directo a Inicio ->
Todos los programas -> Inicio
As cada vez que encendamos nuestro equipo, estar abierto el programa
de MS Outlook 2007
1.1.4 PANTALLA INICIAL
Al arrancar Outlook aparece una pantalla inicial como sta. La pantalla que
se muestra a continuacin (y en general todas las de este documento)
puede no coincidir exactamente con la que ves en tu ordenador, ya que
cada usuario puede decidir qu elementos quiere que se vean.
FORMATO
Clave del
formato:
MUSU-DGSyTI-01
Curso de Microsoft Outlook 2007
Versin del
formato:
01
Fecha:29/05/2009
Pgina: Pgina 9 de 91
SECRETARIA DE EDUCACION DE GUANAJUATO
www.seg.guanajuato.gob.mx
9
2 LISTA DE CONTACTOS
2.1 INTRODUCCIN
En esta unidad vamos a ver lo que es la lista de contactos, la utilidad que
tiene y cmo gestionarla.
Hoy en da tenemos bastantes complicaciones y asuntos en los que pensar
y almacenar en nuestra limitada memoria como para almacenar y recordar
todos los datos (telfono fijo, telfono mvil, direccin particular, direccin
de correo, etc) de nuestros contactos, compaeros de trabajo y dems
afines.
Por esto Outlook nos ofrece una cmoda y sencilla manera de tener
organizada una "Agenda" de contactos donde podemos guardar, modificar
y eliminar a todos nuestros contactos.
FORMATO
Clave del
formato:
MUSU-DGSyTI-01
Curso de Microsoft Outlook 2007
Versin del
formato:
01
Fecha:29/05/2009
Pgina: Pgina 10 de 91
SECRETARIA DE EDUCACION DE GUANAJUATO
www.seg.guanajuato.gob.mx
10
Al pulsar sobre el acceso directo de Contactos , en el panel
de exploracin izquierdo, aparece el panel de Contactos, y en la zona
derecha de la pantalla aparece la lista de nuestros contactos.
Puede que la lista de tus contactos no la visualices de esta forma, existen
distintas vistas disponibles que se pueden seleccionar.
2.2 CREAR UN CONTACTO
Para crear un nuevo contacto debemos hacer clic sobre el botn
de la barra de contactos (superior-izquierda) o haciendo clic con el botn
derecho del ratn sobre el rea en blanco de la lista de contactos y
seleccionado la opcin Nuevo contacto.
Al hacer esto nos saldr una pantalla similar a la que vemos en la imagen
FORMATO
Clave del
formato:
MUSU-DGSyTI-01
Curso de Microsoft Outlook 2007
Versin del
formato:
01
Fecha:29/05/2009
Pgina: Pgina 11 de 91
SECRETARIA DE EDUCACION DE GUANAJUATO
www.seg.guanajuato.gob.mx
11
inferior, donde podemos rellenar los datos relacionados de nuestro
contacto.
Los distintos datos que podemos guardar de un contacto, aparecen
agrupados en la banda de opciones, en la seccin Mostrar
. Vamos a ver estas secciones:
En General encontramos los datos ms comunes.
FORMATO
Clave del
formato:
MUSU-DGSyTI-01
Curso de Microsoft Outlook 2007
Versin del
formato:
01
Fecha:29/05/2009
Pgina: Pgina 12 de 91
SECRETARIA DE EDUCACION DE GUANAJUATO
www.seg.guanajuato.gob.mx
12
FORMATO
Clave del
formato:
MUSU-DGSyTI-01
Curso de Microsoft Outlook 2007
Versin del
formato:
01
Fecha:29/05/2009
Pgina: Pgina 13 de 91
SECRETARIA DE EDUCACION DE GUANAJUATO
www.seg.guanajuato.gob.mx
13
En el primer campo podemos
escribir directamente el
nombre completo de nuestro
contacto (en este caso Outlook
considera la primera palabra
como el nombre y las dems
como los apellidos).
Si nuestro contacto tiene un
nombre compuesto o si
queremos definir mejor el
nombre completo, podemos
hacer clic en el botn
En este caso se abrir el cuadro
de dilogo de la derecha donde podremos rellenar los campos uno a uno e
incluir algn campo ms como por ejemplo el tratamiento: que queramos
asignar al contacto en nuestra correspondencia (D., Sr., Sra., Prof., etc).
Una vez rellenados los campos hacemos clic en Aceptar para volver.
Junto al nombre, podremos introducir datos sobre como la organizacin o
el cargo que ocupa en contacto en ella. Podremos incluso asociar una
imagen al contacto.
Debajo de estos datos, en la seccin Internet podremos agregar la
informacin relativa a esta rea, como las direcciones de correo
electrnico, pgina web del contacto o su direccin de Messenger.
Debajo de estos datos tenemos para introducir cuatro telfonos, con las
flechas negras podemos variar el tipo de telfono que escribiremos en el
cuadro de texto.
FORMATO
Clave del
formato:
MUSU-DGSyTI-01
Curso de Microsoft Outlook 2007
Versin del
formato:
01
Fecha:29/05/2009
Pgina: Pgina 14 de 91
SECRETARIA DE EDUCACION DE GUANAJUATO
www.seg.guanajuato.gob.mx
14
Tambin disponemos del
botn
que nos permite introducir
datos ms detallados sobre
las distintas direcciones de
nuestro contacto como por
ejemplo el hogar familiar,
el lugar de trabajo u otra
direccin de segunda
vivienda, etc.
Finalmente, en la parte derecha encontramos un rea de Notas, en la que
escribir comentarios personales acerca de ese contacto.
2.3 MODIFICAR, AADIR Y ELIMINAR UN CONTACTO
Para modificar un contacto es muy sencillo. Si queremos modificar los
datos que nos aparecen en la vista previa del contacto, simplemente
tenemos que hacer clic sobre el campo en cuestin y se pondr en modo
sobreescritura para que cambiemos los datos. Pero si queremos modificar
o aadir ms datos del contacto tendremos que hacer doble clic sobre la
ficha del contacto o hacer clic con el botn derecho del ratn sobre la ficha
y hacer clic en Abrir.
Tal vez tengamos en la Bandeja de entrada correos electrnicos de
personas que no tenemos en la lista de contactos y deseamos aadirlas.
Pues para hacerlo debemos seleccionar uno de los correos enviados por
esta persona, dar doble clic sobre el campo De y click en el botn
Agregar A Contactos como se explica en la siguiente imagen
FORMATO
Clave del
formato:
MUSU-DGSyTI-01
Curso de Microsoft Outlook 2007
Versin del
formato:
01
Fecha:29/05/2009
Pgina: Pgina 15 de 91
SECRETARIA DE EDUCACION DE GUANAJUATO
www.seg.guanajuato.gob.mx
15
Para eliminar un contacto de la carpeta de contactos debemos seleccionar
la ficha del contacto y pulsar la tecla Supr del teclado o bien hacer clic con
el botn derecho del ratn y pulsar sobre Eliminar. Ojo! en este caso
Outlook no pide confirmacin de borrado de la ficha, si pulsas para
eliminar la ficha, la elimina sin consultarte si realmente la quieres borrar.
Si no ests seguro(a) de querer borrar la ficha no lo hagas (si existe la
marcha atrs, pulsando sobre Deshacer en el men Edicin).
Si queremos eliminar a ms de un contacto podemos ir seleccionando los
contactos manteniendo la tecla Ctrl pulsada para as conseguir seleccionar
tantos contactos como deseemos. Despus hacemos la misma operacin
que antes, es decir, pulsar la tecla Supr del teclado y se eliminarn los
contactos seleccionados.
3 COMPONER Y ENVIAR CORREO
3.1 PARTES DE UN CORREO
FORMATO
Clave del
formato:
MUSU-DGSyTI-01
Curso de Microsoft Outlook 2007
Versin del
formato:
01
Fecha:29/05/2009
Pgina: Pgina 16 de 91
SECRETARIA DE EDUCACION DE GUANAJUATO
www.seg.guanajuato.gob.mx
16
En esta unidad vamos a ver las componentes que forman parte de la
pantalla de Redactar nuevo correo electrnico, cmo se compone un
correo y cmo se enva.
Lo primero que debemos hacer antes de componer y enviar un correo es
acceder a la pantalla de correo nuevo, para ello debemos pulsar sobre
o bien acceder por medio del Men Archivo -> Nuevo -> Mensaje.
O tambin podemos acceder mediante la combinacin de teclas Ctrl+U.
En seguida, nos aparecer una vista como la siguiente:
FORMATO
Clave del
formato:
MUSU-DGSyTI-01
Curso de Microsoft Outlook 2007
Versin del
formato:
01
Fecha:29/05/2009
Pgina: Pgina 17 de 91
SECRETARIA DE EDUCACION DE GUANAJUATO
www.seg.guanajuato.gob.mx
17
Ahora vamos a descomponer la pantalla principal Sin ttulo - Mensaje y
explicaremos todos los componentes y funcionalidades de cada uno de
ellos.
En la zona central tenemos el espacio reservado para el texto del mensaje,
el rea de escritura, donde podemos escribir el cuerpo del mensaje.
Adems disponemos de las diferentes barras, algunas ya conocidas:
En la barra de ttulo aparece el nombre del mensaje. En este caso estamos
creando un mensaje nuevo por lo que aparece Sin ttulo - Mensaje (HTML).
En la parte izquierda encontramos los controles tpicos de las aplicaciones
de Office 2007. La barra de acceso rpido, contiene las funciones ms
utilizadas, como guardar o deshacer, aunque estas son personalizables.
FORMATO
Clave del
formato:
MUSU-DGSyTI-01
Curso de Microsoft Outlook 2007
Versin del
formato:
01
Fecha:29/05/2009
Pgina: Pgina 18 de 91
SECRETARIA DE EDUCACION DE GUANAJUATO
www.seg.guanajuato.gob.mx
18
El botn Office, a la izquierda, nos permite acceder a las opciones del men
Archivo de Outlook.
Ahora, las distintas opciones y acciones que podemos realizar con nuestro
mensaje, se encuentran en las pestaas de la Barra de opciones:
Desde la pestaa Mensaje, podemos realizar las acciones ms frecuentes
a la hora de crear un mensaje: Elegir la fuente, tamao y color del texto;
acceder a nuestra libreta de direcciones, adjuntar archivos o revisar la
ortografa.
La pestaa Insertar recoge todos los elementos que podemos insertar en
el mensaje, como archivos adjuntos, tarjetas de presentacin, tablas,
imgenes, grficos, diagramas, enlaces, ttulos WordArt... etc.
En la pestaa de Opciones podemos cambiar caractersticas del mensaje,
como si se muestran los campos de copia oculta para rellenar en el
mensaje, el formato, si se enva como HTML o texto sin formato o qu
hacer con el correo tras su envo.
FORMATO
Clave del
formato:
MUSU-DGSyTI-01
Curso de Microsoft Outlook 2007
Versin del
formato:
01
Fecha:29/05/2009
Pgina: Pgina 19 de 91
SECRETARIA DE EDUCACION DE GUANAJUATO
www.seg.guanajuato.gob.mx
19
La pestaa Formato de texto contiene todas las opciones para formatear el
texto del mensaje, como si lo hicisemos desde el propio MS Word 2007.
En el campo debemos indicar a quien va dirigido el mensaje, puede
ser una nica direccin o pueden ser varias, separadas por el signo punto y
coma (;), incluso puede ser una lista de distribucin. Cabe indicar que este
campo es obligatorio, como mnimo el mensaje debe tener una direccin
destino.
El campo sirve para enviar una copia del mismo mensaje a ms de
una persona a parte del receptor indicado en el campo . Este campo
no es obligatorio rellenarlo.
En cada caso, pulsando sobre el botn, podremos elegir la direccin de
nuestra libreta de direcciones.
El campo sirve para indicar el motivo del correo, es decir, podemos
indicar un breve descripcin del tema del mensaje. Por ejemplo si es un
mensaje amistoso podemos escribir un saludo, etc. Este campo tampoco es
obligatorio rellenarlo.
3.2 ENVIAR UN CORREO ELECTRNICO
Vamos a ver el procedimiento a seguir para enviar un correo electrnico.
Lo primero tenemos que acceder a la pantalla de Redactar nuevo correo
electrnico como hemos visto anteriormente.
A continuacin redactamos el mensaje en el rea de escritura, tambin le
podemos dar formato y aadir otros elementos como veremos ms
adelante.
Rellenamos el campo con el texto explicativo del mensaje.
Rellenamos el campo con la direccin del destinatario de nuestro
mensaje, y si lo deseamos el campo para enviar el mensaje a ms
FORMATO
Clave del
formato:
MUSU-DGSyTI-01
Curso de Microsoft Outlook 2007
Versin del
formato:
01
Fecha:29/05/2009
Pgina: Pgina 20 de 91
SECRETARIA DE EDUCACION DE GUANAJUATO
www.seg.guanajuato.gob.mx
20
personas. Estos campos se pueden rellenar tecleando la direccin de los
destinatarios o bien eligiendo la direccin de nuestra lista de direcciones.
Al hacer clic sobre cualquiera de ellos, se nos muestra la ventana
Seleccionar nombres que vemos a continuacin:
Nos aparece en la parte superior de la ventana una lista con las direcciones
de nuestra libreta de direcciones o la lista de direcciones global, y en la
parte inferior de la ventana tenemos tres rectngulos con los botones Para,
CC y CCO para aadir las direcciones seleccionadas a las cajas de texto
respectivas, slo tenemos que hacer clic sobre la direccin de la lista de
direcciones (para seleccionarla) y a continuacin pulsar sobre el botn
Para->, CC-> o CCO-> para aadir la direccin a la lista correspondiente.
Si seleccionamos una lista de distribucin (por ejemplo Amigos de la
imagen anterior), el mensaje se enviar a todos los contactos de la lista de
distribucin.
CC y CCO sirven para enviar el mismo mensaje a ms de una direccin de
correo, pero existe una diferencia entre ambas, mientras que con CC (copia
de carbn) al enviar el mensaje a varios receptores, el receptor ve las
direcciones de los dems aparte de la suya propia, con CCO (copia de
carbn oculta) no pasa esto, las direcciones que no son la propia del
receptor permanecen Ocultas.
FORMATO
Clave del
formato:
MUSU-DGSyTI-01
Curso de Microsoft Outlook 2007
Versin del
formato:
01
Fecha:29/05/2009
Pgina: Pgina 21 de 91
SECRETARIA DE EDUCACION DE GUANAJUATO
www.seg.guanajuato.gob.mx
21
Muy bien, pues una vez redactado el mensaje y rellenado los campos
oportunos solo nos queda enviar el mensaje. Para hacer esto debemos
hacer Clic sobre el botn , de este modo se enviar el mensaje al
servidor de correo de los destinatarios.
Si salimos de la ventana de composicin del mensaje sin haberlo enviado,
Outlook nos preguntar si los queremos guardar. Si respondemos S,
Outlook colocar el mensaje redactado en la carpeta Borrador para que
posteriormente podamos completarlo y enviarlo.
3.3 AADIR ARCHIVOS ADJUNTOS AL CORREO
Existen ocasiones en las que adems del mensaje escrito tenemos la
necesidad de enviar a nuestro destinatario un archivo (archivos
comprimidos, un documento en Word, una presentacin en PowerPoint,
etc) bien, pues en Outlook tambin es posible hacerlo.
Simplemente tenemos que hacer clic sobre el botn para aadir el
archivo que deseemos.
Si pulsamos directamente sobre el clip nos aparece un cuadro de dilogo
para que busquemos en nuestro disco duro el archivo a insertar y
pulsemos en Insertar.
Cabe decir que podemos anexar ms de un archivo, uno detrs de otro
realizando la misma operacin que ya se ha comentado por cada uno de los
archivos a anexar.
Al lado del clip tenemos la opcin Adjuntar Elemento, nos permite adjuntar
un correo que tenamos almacenado o un contacto, etctera.
3.4 FIRMAR EL CORREO
Al igual que podemos firmar una carta estndar, con el correo electrnico
tambin podemos dejar nuestro "sello". Aunque evidentemente no
estamos hablando de firma digital tal y como se conoce hoy en da,
estamos hablando de dejar una tarjeta de identificacin, una firma simple.
Normalmente, si acostumbras a enviar correo electrnico con frecuencia
sueles dedicar una frase de despedida tpica en la mayora de correos
electrnicos. Bien pues lo que nos propone MS Outlook 2007 es hacerlo l
automticamente, dejndola como firma al final del correo.
FORMATO
Clave del
formato:
MUSU-DGSyTI-01
Curso de Microsoft Outlook 2007
Versin del
formato:
01
Fecha:29/05/2009
Pgina: Pgina 22 de 91
SECRETARIA DE EDUCACION DE GUANAJUATO
www.seg.guanajuato.gob.mx
22
Para crear un firma, los pasos son los siguientes:
1. En el Panel de navegacin de la izquierda, haga clic en Correo y, a
continuacin, en Nuevo para mostrar una ventana donde podr crear
un correo electrnico nuevo.
2. En la ficha Mensaje, en la seccin Incluir, haga clic en Firma y, a
continuacin, en Firmas.
FORMATO
Clave del
formato:
MUSU-DGSyTI-01
Curso de Microsoft Outlook 2007
Versin del
formato:
01
Fecha:29/05/2009
Pgina: Pgina 23 de 91
SECRETARIA DE EDUCACION DE GUANAJUATO
www.seg.guanajuato.gob.mx
23
Sugerencia: forma de la firma
La forma de la Firma cambia en funcin del tamao de la ventana. Puede tener forma de icono,
como se muestra en el paso 2, y la forma siguiente.
Se muestra el cuadro de dilogo Firmas y plantilla.
3. En la ficha Firma de correo electrnico, haga clic en Nueva.
FORMATO
Clave del
formato:
MUSU-DGSyTI-01
Curso de Microsoft Outlook 2007
Versin del
formato:
01
Fecha:29/05/2009
Pgina: Pgina 24 de 91
SECRETARIA DE EDUCACION DE GUANAJUATO
www.seg.guanajuato.gob.mx
24
Se muestra el cuadro de dilogo Nueva firma.
4. Escriba el nombre para la firma y, a continuacin, haga clic en
Aceptar.
Sugerencia: nombre de la firma
Puede crear varias firmas distintas para uso laboral y personal y usarlas en momentos distintos.
Se recomienda asignar a la firma un nombre fcil de comprender.
5. En el cuadro Editar firma, escriba la firma y, a continuacin, haga
clic en Aceptar.
FORMATO
Clave del
formato:
MUSU-DGSyTI-01
Curso de Microsoft Outlook 2007
Versin del
formato:
01
Fecha:29/05/2009
Pgina: Pgina 25 de 91
SECRETARIA DE EDUCACION DE GUANAJUATO
www.seg.guanajuato.gob.mx
25
Sugerencia: formato de la firma
Puede dar formato a la firma mediante el cuadro Fuente y el botn Negrita, ubicados en la
parte superior del cuadro Editar firma. Para obtener informacin acerca de la aplicacin de
formato al texto, vea Preparar y enviar un mensaje de correo electrnico.
Se crea la firma.
6. A continuacin, se agregar la firma creada a un correo electrnico.
En la ficha Mensaje, en Incluir, haga clic en Firma y, a continuacin,
en el nombre de la firma creada.
Se agrega la firma.
3.5 FORMATEAR EL TEXTO
Inicialmente, los mensajes de correo electrnico eran de texto plano, es
decir nicamente contenan texto sin formato.
Adems no tenan la interfaz grfica de la que se dispone hoy en da.
Afortunadamente hoy en da podemos mandar y recibir mensajes de correo
electrnico de diversos formatos, con multitud de coloridos, imgenes, etc.
Para dar formato al texto de un mensaje de correo debemos fijarnos
principalmente en la pestaa Formato del texto de la banda de opciones,
aunque tambin encontramos estos controles en la pestaa Mensaje.
FORMATO
Clave del
formato:
MUSU-DGSyTI-01
Curso de Microsoft Outlook 2007
Versin del
formato:
01
Fecha:29/05/2009
Pgina: Pgina 26 de 91
SECRETARIA DE EDUCACION DE GUANAJUATO
www.seg.guanajuato.gob.mx
26
Para aplicar algn formato al texto, se selecciona el texto a formatear, y
luego se utiliza el botn que se quiera.
Este botn nos sirve para aplicar un estilo predefinido o bien lo podemos
crear nosotros.
Este botn nos permite escoger la fuente del texto (el tipo de letra).
Este botn nos permite cambiar el tamao de la fuente del texto.
En esta serie de botones podemos poner en Negrita el texto, en Cursiva,
Subrayado, Tachado, Subndice, Superndice...
Estos botones nos sirven para justificar el texto, a la izquierda, centrado, a
la derecha o justificado.
Este botn nos sirve para decidir el interlineado del texto. Presionando
FORMATO
Clave del
formato:
MUSU-DGSyTI-01
Curso de Microsoft Outlook 2007
Versin del
formato:
01
Fecha:29/05/2009
Pgina: Pgina 27 de 91
SECRETARIA DE EDUCACION DE GUANAJUATO
www.seg.guanajuato.gob.mx
27
sobre la flechita nos muestra la multitud de opciones disponibles.
Esta lista de botones sirve para definir listas numeradas o con vietas,
reducir o ampliar sangra.
Este botn sirve para enmarcar elementos.
Con este botn podemos resaltar alguna parte del texto que consideremos
ms importante, pulsando sobre la flechita apuntando hacia abajo,
podemos elegir entre varios colores.
Este botn sirve para elegir el color del texto. Pulsando sobre la flechita
que est mirando hacia abajo podemos elegir entre varios colores.
3.6 INSERTAR ELEMENTOS GRFICOS
MS Outlook 2007 nos da la posibilidad de aadir elementos grficos al
correo a nuestro gusto, desde la pestaa Insertar.
Con el botn , podemos insertar tablas para organizar datos en el
mensaje.
FORMATO
Clave del
formato:
MUSU-DGSyTI-01
Curso de Microsoft Outlook 2007
Versin del
formato:
01
Fecha:29/05/2009
Pgina: Pgina 28 de 91
SECRETARIA DE EDUCACION DE GUANAJUATO
www.seg.guanajuato.gob.mx
28
Desde Ilustraciones podemos insertar grficos de varios tipos:
- Insertar una imagen del equipo
- Usar una imagen ya creada de una de la galera de Office.
- Desde el men formas, podemos crear dibujos partiendo de lneas,
formas geomtricas, y de otros tipos, ya creadas, que podemos deformar o
colorear.
- Tambin podemos crear organigramas y grficos.
Podemos tambin, desde las opciones de texto podemos insertar cuadros
de texto, la fecha del sistema o crear un ttulo WordArt.
Con este botn podemos dibujar una flecha.
3.7 RECUPERAR UN CORREO YA ENVIADO
Supongamos que acaba de hacer clic en Enviar y se da cuenta de que hay
un error en un detalle fundamental de su mensaje (por ejemplo, es posible
que escribiera "punta" en lugar de "junta" al explicar los resultados de la
ltima reunin de la junta directiva).
En estos casos nos gustara meternos a la cuenta de las personas que
enviamos el correo para borrarlo, pero esto es imposible, pero existe una
manera muy similar, llamada recuperar mensaje.
Es posible que pueda recuperar el mensaje que acaba de enviar. Si acta
antes de que el destinatario lea el mensaje, recuperarlo le permitir enviar
una versin corregida a esa persona y evitar posibles situaciones
embarazosas. Esto es lo que tiene que hacer:
FORMATO
Clave del
formato:
MUSU-DGSyTI-01
Curso de Microsoft Outlook 2007
Versin del
formato:
01
Fecha:29/05/2009
Pgina: Pgina 29 de 91
SECRETARIA DE EDUCACION DE GUANAJUATO
www.seg.guanajuato.gob.mx
29
Nos vamos a los correos ya enviados o elementos enviados para cambiar a
dicha carpeta.
En la carpeta Elementos enviados, haga doble clic en el mensaje que desea
recuperar para abrirlo.
En el mensaje abierto, haga clic en Otras acciones en el grupo Acciones y,
a continuacin, en Recuperar este mensaje.
Nota: Si no ve el comando Recuperar este mensaje, es probable que sea
debido a que no utiliza Microsoft Exchange Server para su correo
electrnico.
4 RECIBIR Y GESTIONAR EL CORREO.
4.1 INTRODUCCIN
En esta unidad vamos a ver la manera que tiene Outlook de gestionar los
correos entrantes, cmo recibirlos, cmo ordenarlos, cmo responder un
mensaje al remitente, cmo ver o descargar un archivo adjunto y cmo
podemos eliminar correos.
4.2 BANDEJA DE ENTRADA
Lo primero que debemos hacer antes de gestionar nuestro correo es saber
identificar las partes de la pantalla de la Bandeja de entrada.
FORMATO
Clave del
formato:
MUSU-DGSyTI-01
Curso de Microsoft Outlook 2007
Versin del
formato:
01
Fecha:29/05/2009
Pgina: Pgina 30 de 91
SECRETARIA DE EDUCACION DE GUANAJUATO
www.seg.guanajuato.gob.mx
30
Al crear una cuenta de correo se crean unas carpetas asociadas a esa
cuenta que son Bandeja de entrada, Bandeja de salida, Correo electrnico
no deseado, Elementos eliminados y Elementos enviados.
Los mensajes recibidos se almacenan normalmente en la Bandeja de
entrada, as pues para acceder a los mensajes recibidos debemos hacer clic
sobre esta carpeta en la lista de carpetas, o en la lista de accesos directos.
Una vez estamos en la Bandeja de entrada vamos a estudiar la pantalla,
para familiarizarnos con su entorno.
FORMATO
Clave del
formato:
MUSU-DGSyTI-01
Curso de Microsoft Outlook 2007
Versin del
formato:
01
Fecha:29/05/2009
Pgina: Pgina 31 de 91
SECRETARIA DE EDUCACION DE GUANAJUATO
www.seg.guanajuato.gob.mx
31
La barra de bandeja de entrada.
La barra de bandeja de entrada contiene las acciones ms comunes que se
utilizan con los mensajes recibidos. Por ejemplo el botn sirve
para contestar un correo al remitente, este botn nos abre la ventana de
composicin de mensaje con el destinatario ya insertado, el asunto y el
mensaje que nos haba enviado el remitente.
La cabecera de los mensajes.
La cabecera de los mensajes nos muestra de forma ordenada (ya veremos
segn qu criterios de ordenacin) la cabecera de los mensajes recibidos.
Junto al cono del sobre abierto o sobre cerrado , dependiendo de si
hemos ledo ya el mensaje o no, se muestra el nombre del remitente
(quien nos envi el correo electrnico). Bajo l, en color gris, el asunto. A
la derecha, la hora de envo, para los mensajes de hoy, y la fecha para
mensajes de otros das.
La barra de ordenacin.
Cuando el panel central sea muy grande, se mostrar una barra que nos
permite ordenar los mensajes por importancia, recibido, asunto,
adjuntos...
FORMATO
Clave del
formato:
MUSU-DGSyTI-01
Curso de Microsoft Outlook 2007
Versin del
formato:
01
Fecha:29/05/2009
Pgina: Pgina 32 de 91
SECRETARIA DE EDUCACION DE GUANAJUATO
www.seg.guanajuato.gob.mx
32
Slo basta con dar clic sobre el valor a ordenar, es decir, si quiero ordenar
alfabticamente de manera ascendente por Asunto, le doy clic al campo
Asunto en sta barra.
Si quiero ordenar en sentido contrario sobre el mismo campo, le doy un
segundo clic, es decir, si quiero ordenar alfabticamente de manera
descendente por Asunto, le doy el segundo clic al campo Asunto en sta
barra.
Y as sucesivamente.
El cuerpo del mensaje.
Para ver el mensaje en s, basta con seleccionar una cabecera. El mensaje
se mostrar en el Panel de lectura.
Nota: Si no se te muestra, puedes activarlo desde el men Ver->Panel de
lectura, eligiendo su posicin.
Tambin podemos ver el mensaje a pantalla completa haciendo doble clic
sobre la cabecera del mensaje.
4.3 RECIBIR NUEVOS CORREOS
Estando en la Bandeja de entrada, lo que ms nos interesa es poder recibir
los nuevos mensajes de correo.
Al ejecutar Outlook, si estamos conectados a internet, automticamente
hace un escaneo por las cuentas para ver si existen mensajes nuevos. Si
existen se almacenan en la bandeja de entrada de la cuenta de correo
correspondiente.
Pero si no tenemos activada la opcin o no estamos seguros de si ha ledo
correctamente todas las cuentas debemos hacer clic sobre el botn
FORMATO
Clave del
formato:
MUSU-DGSyTI-01
Curso de Microsoft Outlook 2007
Versin del
formato:
01
Fecha:29/05/2009
Pgina: Pgina 33 de 91
SECRETARIA DE EDUCACION DE GUANAJUATO
www.seg.guanajuato.gob.mx
33
de la barra de Bandeja de entrada. Al pulsar sobre este
botn nos aparece un cuadro de dilogo como el que vemos en la imagen
donde nos informa sobre las operaciones realizadas, si ha tenido xito la
descarga del servidor de correo o no.
Outlook incluye una utilidad de filtrado automtico para que determinados
mensajes pasen directamente a la carpeta de Correo electrnico no
deseado y no se almacenen en la bandeja de entrada. Si esperas un correo
de una determinada persona y no lo recibes en la bandeja de entrada,
comprueba que Outlook no te lo haya colocado en esta carpeta.
Tambin podemos definir nuestro propio filtrado para que
automticamente los mensajes que nos lleguen se coloquen en una carpeta
u otra, definiendo reglas de entrada, las cules veremos ms adelante.
4.4 ACTIVAR PANEL DE LECTURA RPIDA
Normalmente Outlook viene con la opcin de Panel de lectura activada que
permite ver en el panel central el cuerpo de los mensajes.
FORMATO
Clave del
formato:
MUSU-DGSyTI-01
Curso de Microsoft Outlook 2007
Versin del
formato:
01
Fecha:29/05/2009
Pgina: Pgina 34 de 91
SECRETARIA DE EDUCACION DE GUANAJUATO
www.seg.guanajuato.gob.mx
34
Esta opcin puede ser
desactivada o activada a
gusto del usuario
accediendo por el men Ver
en la opcin Panel de
lectura. Para ocultarlo,
seleccionamos Desactivado,
y par mostrarlo podemos
elegir entre dos posiciones,
a la Derecha o en la parte
Inferior.
En la siguiente imagen vemos un ejemplo del uso del Panel de Lectura, en
ste caso, ubicado en la parte derecha.
FORMATO
Clave del
formato:
MUSU-DGSyTI-01
Curso de Microsoft Outlook 2007
Versin del
formato:
01
Fecha:29/05/2009
Pgina: Pgina 35 de 91
SECRETARIA DE EDUCACION DE GUANAJUATO
www.seg.guanajuato.gob.mx
35
4.5 VISUALIZAR Y GUARDAR ARCHIVOS ADJUNTOS
Cuando recibimos correos electrnicos con archivos adjuntos,
normalmente existe la necesidad como mnimo de visualizarlos y en
ocasiones de poderlos guardar en nuestro disco duro para poderlos
consultar cuando deseemos, sin necesidad de estar conectados a Internet
y tampoco tener que ejecutar Outlook.
Para saber si el mensaje tiene un archivo adjunto, se ve un clip
dibujado en el encabezado del correo.
FORMATO
Clave del
formato:
MUSU-DGSyTI-01
Curso de Microsoft Outlook 2007
Versin del
formato:
01
Fecha:29/05/2009
Pgina: Pgina 36 de 91
SECRETARIA DE EDUCACION DE GUANAJUATO
www.seg.guanajuato.gob.mx
36
Para visualizar el contenido del adjunto sin necesidad de guardarlo,
primero abrimos el mensaje y nos vamos a la seccin de , sobre el
archivo adjunto hacemos clic secundario y damos clic primario en Abrir o
en Vista Previa y windows buscar la aplicacin correspondiente para
abrir el archivo adjunto.
Para guardarlo al disco duro pulsaremos sobre Guardar Como..., y a
continuacin le indicamos el lugar donde lo queremos almacenar en
nuestro disco duro.
FORMATO
Clave del
formato:
MUSU-DGSyTI-01
Curso de Microsoft Outlook 2007
Versin del
formato:
01
Fecha:29/05/2009
Pgina: Pgina 37 de 91
SECRETARIA DE EDUCACION DE GUANAJUATO
www.seg.guanajuato.gob.mx
37
Una advertencia de seguridad: Siempre que se abran o guarden archivos
adjuntos debemos tener la certeza de quien nos lo enva y qu puede
contener, no es recomendable en absoluto abrir o guardar cualquier
archivo adjunto, si no sabemos su procedencia ni contenido puesto que
puede guardar virus o cdigo daino para nuestro sistema, incluso si viene
de una direccin conocida.
4.6 CONTESTAR O REENVIAR UN CORREO ELECTRNICO
Hay varias maneras de contestar un correo electrnico, todas las opciones
nos mandan a crear un nuevo mensaje, con algunos campos llenos
automticamente, a continuacin se explica que campos se llenan
automticamente en cada opcin.
Opcin Responder, direccin del que te envi el correo electrnico,
escrita en el campo Para y el Asunto del mensaje completo con el
mismo texto que llevaba el asunto del mensaje original pero con el prefijo
RE: (de responder). En el cuerpo del mensaje aparece el texto del
mensaje original, pero sin los archivos adjuntos. En algunos casos es til
no borrar este texto para que la persona que reciba la contestacin sepa
inmediatamente a qu le contestamos.
Con el mensaje as preparado, solo nos queda agregar nuestro texto en el
cuerpo del mensaje o modificaciones a los campos auto llenados, en caso
de ser necesario, despus slo nos queda hacer clic en el botn Enviar.
FORMATO
Clave del
formato:
MUSU-DGSyTI-01
Curso de Microsoft Outlook 2007
Versin del
formato:
01
Fecha:29/05/2009
Pgina: Pgina 38 de 91
SECRETARIA DE EDUCACION DE GUANAJUATO
www.seg.guanajuato.gob.mx
38
Opcin Responder a todos, sta opcin es muy similar a la anterior con la
diferencia que manda la respuesta a todas las direcciones de correo que
hayan en los campos Para y CC del mensaje que t has recibido.
Opcin Reenviar, sta opcin es similar a la primera pero sta deja
vacos los campos de direcciones de correo electrnicos Para y CC,
pero en el cuerpo del mensaje conserva todo el contenido incluso archivos
adjuntos, y en el campo asunto lo completa con el mismo texto que
llevaba el asunto del mensaje original pero con el prefijo RV: (de
reenviar).
NOTA: Si un mensaje es reenviado ms de una vez, en algunos casos se
podra poner automticamente el prefijo FW: (de forward), en el campo
asunto.
Opcin Manual, sta opcin es simplemente crear un nuevo mensaje de la
manera tradicional, introduciendo todos los campos manualmente.
4.7 ELIMINAR CORREOS
Existen ocasiones en las que el correo puede llegar a inundar nuestra
Bandeja de entrada, como son los mensajes antiguos, correos repetidos,
spam. Y sentimos la necesidad de hacer "limpieza".
Podemos eliminar unos o varios correos al mismo tiempo. Para poder
eliminar correo(s) debemos seleccionarlo(s) en la cabecera y despus
tenemos varias opciones posibles para eliminarlo:
Hacer clic con el botn derecho sobre el mensaje y presionar sobre la
opcin Eliminar.
Pulsar la tecla Supr del teclado.
Pulsar la combinacin de teclas Ctrl + D.
O ir al men Edicin y pulsar en Eliminar.
FORMATO
Clave del
formato:
MUSU-DGSyTI-01
Curso de Microsoft Outlook 2007
Versin del
formato:
01
Fecha:29/05/2009
Pgina: Pgina 39 de 91
SECRETARIA DE EDUCACION DE GUANAJUATO
www.seg.guanajuato.gob.mx
39
Para seleccionar correos hay varias formas
Seleccin sin secuencia, Manteniendo pulsada la tecla Ctrl del teclado +
clic primario sobre cada uno de los encabezados de los correos deseados.
Seleccin en secuencia, clic primario sobre el encabezado del primer correo
deseado y manteniendo pulsada la tecla Shift del teclado + las flechas de
direccin del mismo teclado.
Seleccin total, clic primario sobre el encabezado del primer correo
deseado y pulsar la combinacin de teclas Ctrl + E del teclado, se
seleccionarn todos los correos.
FORMATO
Clave del
formato:
MUSU-DGSyTI-01
Curso de Microsoft Outlook 2007
Versin del
formato:
01
Fecha:29/05/2009
Pgina: Pgina 40 de 91
SECRETARIA DE EDUCACION DE GUANAJUATO
www.seg.guanajuato.gob.mx
40
4.8 CATEGORIZAR CORREOS ELECTRNICOS
Cuando tiene muchos mensajes en la Bandeja de entrada, no es fcil
encontrar el mensaje de correo electrnico que necesita.
A continuacin aprender a organizar la Bandeja de entrada y administrar
el correo electrnico.
Puede simplificar la bsqueda de mensajes si les asigna categoras de
colores, lo que agrega color a la lista de mensajes de la Bandeja de
entrada.
1. Haga clic en Correo en el Panel de navegacin izquierdo y, luego,
haga clic en Bandeja de entrada en Carpetas de correo.
FORMATO
Clave del
formato:
MUSU-DGSyTI-01
Curso de Microsoft Outlook 2007
Versin del
formato:
01
Fecha:29/05/2009
Pgina: Pgina 41 de 91
SECRETARIA DE EDUCACION DE GUANAJUATO
www.seg.guanajuato.gob.mx
41
2. Haga clic con el botn secundario en el mensaje al que desea asignar
una categora de color, seleccione Clasificar y haga clic en la
categora de color. En este ejemplo, haga clic en Categora naranja.
3. Se abrir el cuadro de dilogo Cambiar nombre de categora.
4. En este ejemplo, agregue el nombre "Familia" a la categora de color
para marcar el correo electrnico de su familia.
Escriba "Familia" en el cuadro Nombre y haga clic en S.
FORMATO
Clave del
formato:
MUSU-DGSyTI-01
Curso de Microsoft Outlook 2007
Versin del
formato:
01
Fecha:29/05/2009
Pgina: Pgina 42 de 91
SECRETARIA DE EDUCACION DE GUANAJUATO
www.seg.guanajuato.gob.mx
42
La categora de color naranja se establece como la categora "Familia" y se
asigna al correo electrnico, en este caso.
FORMATO
Clave del
formato:
MUSU-DGSyTI-01
Curso de Microsoft Outlook 2007
Versin del
formato:
01
Fecha:29/05/2009
Pgina: Pgina 43 de 91
SECRETARIA DE EDUCACION DE GUANAJUATO
www.seg.guanajuato.gob.mx
43
5 UTILIZAR LA LISTA DE CARPETAS.
5.1 INTRODUCCIN
La lista de carpetas nos ayuda a manipular el correo, almacenando los
mensajes enviados, los mensaje eliminados, entre otros. La lista de
carpetas ayuda a organizar y manejar los elementos de Outlook.
Outlook ya contiene carpetas estndar, es decir, que ya vienen de manera
predeterminada.
Pero tambin se pueden crear nuevas carpetas personalizadas.
5.2 CARPETAS ESTNDAR DE OUTLOOK
En la carpeta de Bandeja de entrada es donde se almacenan todos los
mensajes que llegan a nuestra cuenta.
En la carpeta de Bandeja de salida se van conservando todos los correos
en espera de enviarse, estos correos permanecen ah hasta que puedan
enviarse a travs de internet, los cuales pasara ahora a la carpeta de
Elementos enviados.
En la carpeta de Borradores se guardan todos los mensajes que dejamos
inconclusos, es decir, que escribimos pero no enviamos.
En la carpeta de Correo electrnico no deseado se guardan todos los
mensajes que llegaron a nuestra cuenta, pero que se auto-detect por
alguna razn (configuracin previa, listas negras, deteccin de correo
malicioso, spam) que puede ser no deseado para nosotros.
FORMATO
Clave del
formato:
MUSU-DGSyTI-01
Curso de Microsoft Outlook 2007
Versin del
formato:
01
Fecha:29/05/2009
Pgina: Pgina 44 de 91
SECRETARIA DE EDUCACION DE GUANAJUATO
www.seg.guanajuato.gob.mx
44
En la carpeta de Elementos enviados, como su nombre lo dice, se
almacenan todos los mensajes que hemos enviado y que ya salieron a
travs de internet.
En la carpeta de Fuentes RSS, guarda la informacin de canales RSS.
En Carpetas de bsqueda, no son carpetas como las dems, aunque las
usemos como tales. Realmente, al abrir una de estas carpetas, Outlook
buscar los elementos que cumplan las condiciones de cada bsqueda, y
slo listara esos elementos, dando el efecto de que estn contenidos en
una misma carpeta. Podemos crear nuestra propia bsqueda haciendo clic
derecho sobre Carpetas de bsqueda y eligiendo Nueva carpeta de
bsqueda. A continuacin, debemos de indicar los parmetros a buscar.
5.3 CREAR UNA NUEVA CARPETA
Podemos crearnos carpetas para almacenar correo de trabajo, otra para
crear correo familiar, otra para el correo de los amigos, etc. Y as cuantas
queramos, incluso podemos hacer una jerarqua de carpetas, es decir,
podemos crear carpetas dentro de otras carpetas. Por ejemplo si queremos
crear dentro de la carpeta de trabajo una por cada proyecto que llevemos
en marcha o por cada compaero de despacho, etc.
Para crear una nueva carpeta pulsamos el botn derecho del ratn sobre la
superficie de la lista de carpetas y pulsar sobre Nueva Carpeta.
FORMATO
Clave del
formato:
MUSU-DGSyTI-01
Curso de Microsoft Outlook 2007
Versin del
formato:
01
Fecha:29/05/2009
Pgina: Pgina 45 de 91
SECRETARIA DE EDUCACION DE GUANAJUATO
www.seg.guanajuato.gob.mx
45
Nos aparecer la siguiente pantalla.
FORMATO
Clave del
formato:
MUSU-DGSyTI-01
Curso de Microsoft Outlook 2007
Versin del
formato:
01
Fecha:29/05/2009
Pgina: Pgina 46 de 91
SECRETARIA DE EDUCACION DE GUANAJUATO
www.seg.guanajuato.gob.mx
46
Introducimos un nombre, para la nueva carpeta. Indicamos el Contenido
de la carpeta, es decir, si la carpeta contendr correos, notas, elementos
de calendario, etc. Elegimos tambin la ubicacin de la carpeta, es decir, si
es una carpeta o una subcarpeta de la que seleccionemos. Y pulsamos en
Aceptar
5.4 GESTIONAR CARPETAS
Ahora vamos a ver cmo utilizar la lista de carpetas para gestionarlas.
En la imagen podemos ver las opciones comunes que nos aparecen al
pulsar con el botn derecho sobre cualquiera de las carpetas disponibles
en la lista de carpetas.
Abrir muestra el contenido de la carpeta en el panel central, mientras que
Abrir en ventana nueva, abre una nueva ventana de Outlook.
Nueva carpeta... Nos permite crear una nueva carpeta dentro de la carpeta
en que estamos.
Agregar a Carpetas favoritas Nos crea un acceso directo en la zona de
Carpetas favoritas.
FORMATO
Clave del
formato:
MUSU-DGSyTI-01
Curso de Microsoft Outlook 2007
Versin del
formato:
01
Fecha:29/05/2009
Pgina: Pgina 47 de 91
SECRETARIA DE EDUCACION DE GUANAJUATO
www.seg.guanajuato.gob.mx
47
Marcar todos como ledos Marca como ledos todos los mensajes que
contenga la carpeta.
Propiedades Permite acceder y modificar las propiedades de la carpeta.
Para renombrar una carpeta disponemos de la opcin Cambiar nombre,
pero tambin desde el teclado seleccionando la carpeta que deseamos
renombrar y seguidamente pulsando la tecla F2 del teclado,
inmediatamente se pondr el nombre de la carpeta en resaltado para
poderlo sobrescribir.
Para copiar una carpeta a otra carpeta disponemos de varias opciones, una
de ellas es seleccionar la carpeta que deseamos copiar y seguidamente
pulsar la combinacin de teclas Ctrl+C del teclado, y despus para pegar
donde deseemos tendremos que pulsar la combinacin de teclas Ctrl+V.
Otra opcin es utilizando el men emergente de la lista de carpetas y
accediendo a Copiar.
Para mover una carpeta a otra carpeta disponemos de varias opciones, una
de ellas es seleccionar la carpeta que deseamos mover y seguidamente
pulsar la combinacin de teclas Ctrl+X del teclado, y despus para pegar
donde deseemos tendremos que pulsar la combinacin de teclas Ctrl+V.
Otra opcin es utilizando el men emergente de la lista de carpetas y
accediendo a Mover.
Para eliminar una carpeta disponemos de varias opciones, una de ellas es
seleccionar la carpeta que deseamos eliminar y seguidamente pulsar la
tecla Supr del teclado, nos aparecer un men contextual pidindonos
confirmacin de la eliminacin de la carpeta. Otra opcin es utilizando el
men emergente de la lista de carpetas y accediendo a Eliminar. Y tambin
podemos eliminar una carpeta utilizando el botn de la barra de
herramientas.
5.5 REGLAS DE RECEPCIN
Con el comando Reglas puede, entre otras cosas, mover el correo
electrnico entrante a cualquier carpeta de forma automtica o asignarle
una categora. Las reglas slo se aplican al correo sin abrir, no a los
mensajes abiertos.
Para este ejemplo, cree una regla que mueva a la carpeta "Contacto" el
correo con la palabra "Anuncio" en el Asunto.
FORMATO
Clave del
formato:
MUSU-DGSyTI-01
Curso de Microsoft Outlook 2007
Versin del
formato:
01
Fecha:29/05/2009
Pgina: Pgina 48 de 91
SECRETARIA DE EDUCACION DE GUANAJUATO
www.seg.guanajuato.gob.mx
48
1. Haga clic en Reglas y Alertas en el men Correo.
Se abrir el cuadro de dilogo Reglas y alertas.
2. Haga clic en Nueva regla.
FORMATO
Clave del
formato:
MUSU-DGSyTI-01
Curso de Microsoft Outlook 2007
Versin del
formato:
01
Fecha:29/05/2009
Pgina: Pgina 49 de 91
SECRETARIA DE EDUCACION DE GUANAJUATO
www.seg.guanajuato.gob.mx
49
Aparecer el Asistente para reglas.
3. Siga las instrucciones del asistente y cree la regla. Haga clic para
seleccionar la accin que desea ejecutar desde Mantenerse
organizado en Paso 1: seleccione una plantilla. Seleccione Mover a
una carpeta los mensajes que contengan palabras especficas en el
campo de asunto.
FORMATO
Clave del
formato:
MUSU-DGSyTI-01
Curso de Microsoft Outlook 2007
Versin del
formato:
01
Fecha:29/05/2009
Pgina: Pgina 50 de 91
SECRETARIA DE EDUCACION DE GUANAJUATO
www.seg.guanajuato.gob.mx
50
4. Haga clic en la parte subrayada en Paso 2: edite la descripcin de la
regla (haga clic en un valor subrayado). Primero, haga clic en cierto
texto.
FORMATO
Clave del
formato:
MUSU-DGSyTI-01
Curso de Microsoft Outlook 2007
Versin del
formato:
01
Fecha:29/05/2009
Pgina: Pgina 51 de 91
SECRETARIA DE EDUCACION DE GUANAJUATO
www.seg.guanajuato.gob.mx
51
Se abrir el cuadro de dilogo Buscar texto.
5. Escriba las palabras del asunto en Especifique las palabras o frases
que desea buscar en el asunto del mensaje y haga clic en Agregar.
Escriba "Anuncio" y haga clic en Agregar.
FORMATO
Clave del
formato:
MUSU-DGSyTI-01
Curso de Microsoft Outlook 2007
Versin del
formato:
01
Fecha:29/05/2009
Pgina: Pgina 52 de 91
SECRETARIA DE EDUCACION DE GUANAJUATO
www.seg.guanajuato.gob.mx
52
6. Se agregar "Anuncio" al cuadro Lista de bsqueda. Haga clic en
Aceptar.
7. Luego, haga clic en especificada.
FORMATO
Clave del
formato:
MUSU-DGSyTI-01
Curso de Microsoft Outlook 2007
Versin del
formato:
01
Fecha:29/05/2009
Pgina: Pgina 53 de 91
SECRETARIA DE EDUCACION DE GUANAJUATO
www.seg.guanajuato.gob.mx
53
Se abrir el cuadro de dilogo Reglas y alertas.
8. Seleccione con un clic la carpeta a la cual se deben mover los
mensajes en Elija una carpeta y haga clic en Aceptar. Seleccione la
carpeta "Contacto".
FORMATO
Clave del
formato:
MUSU-DGSyTI-01
Curso de Microsoft Outlook 2007
Versin del
formato:
01
Fecha:29/05/2009
Pgina: Pgina 54 de 91
SECRETARIA DE EDUCACION DE GUANAJUATO
www.seg.guanajuato.gob.mx
54
Sugerencia: carpetas de la Bandeja de entrada
Si la carpeta que cre no se muestra en la Bandeja de entrada, haga clic a la izquierda
de signo de suma Bandeja de entrada. Se mostrar la carpeta.
9. Haga clic en Finalizar.
FORMATO
Clave del
formato:
MUSU-DGSyTI-01
Curso de Microsoft Outlook 2007
Versin del
formato:
01
Fecha:29/05/2009
Pgina: Pgina 55 de 91
SECRETARIA DE EDUCACION DE GUANAJUATO
www.seg.guanajuato.gob.mx
55
Se crear la regla.
FORMATO
Clave del
formato:
MUSU-DGSyTI-01
Curso de Microsoft Outlook 2007
Versin del
formato:
01
Fecha:29/05/2009
Pgina: Pgina 56 de 91
SECRETARIA DE EDUCACION DE GUANAJUATO
www.seg.guanajuato.gob.mx
56
5.6 CAMBIAR EL NOMBRE DE UNA REGLA
La regla que cre recibe un nombre automticamente. Puede cambiarlo por
algo ms sencillo de recordar.
1. Haga clic en Cambiar regla en el cuadro de dilogo Reglas y alertas y
haga clic en Cambiar nombre de regla.
En el cuadro de dilogo que se abra podr cambiar el nombre de la regla..
FORMATO
Clave del
formato:
MUSU-DGSyTI-01
Curso de Microsoft Outlook 2007
Versin del
formato:
01
Fecha:29/05/2009
Pgina: Pgina 57 de 91
SECRETARIA DE EDUCACION DE GUANAJUATO
www.seg.guanajuato.gob.mx
57
2. Escriba el nombre en Nuevo nombre de la regla y haga clic en
Aceptar.
El nombre de la regla se modificar.
FORMATO
Clave del
formato:
MUSU-DGSyTI-01
Curso de Microsoft Outlook 2007
Versin del
formato:
01
Fecha:29/05/2009
Pgina: Pgina 58 de 91
SECRETARIA DE EDUCACION DE GUANAJUATO
www.seg.guanajuato.gob.mx
58
6 LISTAS DE DISTRIBUCIN
6.1 INTRODUCCIN
Una lista de distribucin es una coleccin de direcciones agrupados por
alguna caracterstica en comn, como pueda ser departamento, edificio de
trabajo, rea.
Con las listas de distribucin conseguimos la comodidad de poder mandar
el mismo correo electrnico a un grupo de personas con slo elegir la lista,
sin tener que ir eligiendo las direcciones de los contactos una por una.
Estas listas se guardarn junto a los contactos, como una entrada ms, de
forma que podamos seleccionarla fcilmente a la hora de enviar.
6.2 CREAR LISTAS DE DISTRIBUCIN
Para crear una nueva lista de distribucin podemos acceder al men Nuevo
y elegir Lista de distribucin.
Tambin encontramos esta opcin en el men emergente que obtenemos
al hacer clic derecho sobre la lista de contactos.
Se abrir as una ventana como la siguiente:
FORMATO
Clave del
formato:
MUSU-DGSyTI-01
Curso de Microsoft Outlook 2007
Versin del
formato:
01
Fecha:29/05/2009
Pgina: Pgina 59 de 91
SECRETARIA DE EDUCACION DE GUANAJUATO
www.seg.guanajuato.gob.mx
59
Esta es la ventana, se abrir tambin al hacer doble clic sobre una lista ya
creada. Pero ahora como es nueva, la lista aparece vaca.
Lo primero que vamos a introducir es el Nombre que indentificar a la lista,
escribindolo en el campo Nombre:
Ahora ya podramos guardar la lista, pulsando en .
No tiene mucho sentido guardar la lista vaca, as que en el siguiente
apartado, vamos a ver cmo aadir direcciones a esta lista.
6.3 AGREGAR INTEGRANTES
Se llama integrantes a cada una de las direcciones de la lista de
distribucin.
Podemos agregar integrantes de varias formas:
Cuando los integrantes tambin pertenecen a nuestra lista de contactos,
podemos pulsar en .
FORMATO
Clave del
formato:
MUSU-DGSyTI-01
Curso de Microsoft Outlook 2007
Versin del
formato:
01
Fecha:29/05/2009
Pgina: Pgina 60 de 91
SECRETARIA DE EDUCACION DE GUANAJUATO
www.seg.guanajuato.gob.mx
60
Se abrir una ventana con nuestros contactos, para que seleccionemos los
que deseemos.
Cuando queramos agregar nuevos integrantes, que no tengamos en la lista
de contactos, pulsamos en .
Se abrir la ventana Agregar nuevo integrante en la que introducir los
datos, como el nombre y la direccin de correo electrnico.
FORMATO
Clave del
formato:
MUSU-DGSyTI-01
Curso de Microsoft Outlook 2007
Versin del
formato:
01
Fecha:29/05/2009
Pgina: Pgina 61 de 91
SECRETARIA DE EDUCACION DE GUANAJUATO
www.seg.guanajuato.gob.mx
61
Si de paso, queremos aadir el nuevo integrante a los contactos, podemos
hacerlo marcando Agregar a contactos.
Una vez seleccionados los contactos, pulsamos en Integrantes,para
aadirlos a la caja de texto inferior, y luego en Aceptar.
Una vez introducidos los contactos, pulsamos en .
6.4 ENVIAR MENSAJES A UNA LISTA DE DISTRIBUCIN
En la pantalla para redaccin de un nuevo correo electrnico, lo hacemos
de la siguiente forma:
FORMATO
Clave del
formato:
MUSU-DGSyTI-01
Curso de Microsoft Outlook 2007
Versin del
formato:
01
Fecha:29/05/2009
Pgina: Pgina 62 de 91
SECRETARIA DE EDUCACION DE GUANAJUATO
www.seg.guanajuato.gob.mx
62
6.5 MODIFICAR UNA LISTA DE DISTRIBUCIN
(FALTA PONER IMAGEN)
7 SEGURIDAD Y PRIVACIDAD EN EL CORREO.
7.1 VIRUS Y ARCHIVOS ADJUNTOS
El enorme crecimiento en la adopcin del correo electrnico a lo largo de
los aos ha venido acompaado por el desarrollo de cdigo malicioso, es
decir, virus y ataques de correo. Las redes corporativas han sido
sembradas de gusanos y virus, as como de crackers, a travs del correo.
Un antivirus tpico no puede proteger contra tales ataques de correo
electrnico, simplemente porque no analiza el correo, ni su contenido.
Como los mensajes de correo pueden incluir archivos adjuntos, los hackers
pueden enviar archivos infectados y esperar que el destinatario lo abra.
Este mtodo utiliza ingeniera social (ofrecer confianza engaosa al
usuario) para impulsar al usuario final a ejecutar el archivo. Adems hay
FORMATO
Clave del
formato:
MUSU-DGSyTI-01
Curso de Microsoft Outlook 2007
Versin del
formato:
01
Fecha:29/05/2009
Pgina: Pgina 63 de 91
SECRETARIA DE EDUCACION DE GUANAJUATO
www.seg.guanajuato.gob.mx
63
otros mtodos que permiten a un experto, y posiblemente maligno cracker,
incluir cdigo en el correo y ejecutar automticamente aplicaciones a
medida, mientras el usuario final lee el texto del correo.
7.2 MTODOS MS UTILIZADOS DE ATAQUE
Archivos adjuntos con contenido malicioso
Se hace uso de la confianza existente entre amigos o conocidos. Si se
recibe un archivo adjunto de un amigo que dice que se abra, hay que tener
cuidado. Esto es lo que ocurre con muchos gusanos. Adems, tales gusanos
suelen enviarse a s mismos usando la libreta de direcciones de la vctima,
correos antiguos, pginas web almacenadas en la cach de la mquina
local, y mtodos similares, es decir, puede ser que tu ests enviando
correos con archivos adjuntos infectados, sin percatarse de lo sucedido, o
viceversa, puede una persona de confianza mandarte un virus sin ella
darse cuenta.
Los autores de virus ponen mucho nfasis en solicitar a la vctima la
ejecucin de los archivos adjuntos. En consecuencia, utilizan nombres
atractivos a los archivos, como SexPic.cmd y yo.pif.
Sobre todo hay que desconfiar de archivos que tengan la extensin .pif,
.exe, .scr, .cmd
7.3 MEDIDAS PREVENTIVAS BSICAS PARA EVITAR VIRUS
Lo ms importante para combatir los virus es disponer de un antivirus que
nos ofrezca garantas y ms importante an que est actualizado. De nada
nos sirve haber comprado el mejor antivirus el ao pasado si no podemos
actualizarlo, pues corremos un grave peligro de contaminacin.
Diariamente surgen nuevos virus o transformaciones de otros que estn en
vigor.
As pues, se recomienda disponer de un antivirus y lo ms actualizado
posible (como mnimo una vez por semana debera ser actualizado si no se
auto-actualiza diariamente), tener actualizado Windows con los paquetes
de seguridad que actualizan las vulnerabilidades. Para realizar esta
actualizacin debe ejecutar Windows Update que se encuentra en el Panel
FORMATO
Clave del
formato:
MUSU-DGSyTI-01
Curso de Microsoft Outlook 2007
Versin del
formato:
01
Fecha:29/05/2009
Pgina: Pgina 64 de 91
SECRETARIA DE EDUCACION DE GUANAJUATO
www.seg.guanajuato.gob.mx
64
de control de Windows. Adems de esto recomendamos los siguientes
puntos.
No abrir correos de desconocidos.
Incluso si es conocido desconfiar y fijarse bien en el Asunto, pues la
direccin del remitente es fcilmente falsificable.
Mucho cuidado con los adjuntos, si no tenemos idea de lo que puede ser no
abrirlos.
Y de los que creamos que no puedan ser dainos guardarlos al Disco Duro
y pasarles el antivirus antes de abrirlos.
Si tenemos la certeza de que estamos contaminados con un virus que se
propaga por nuestra libreta de direcciones, avisar lo antes posible a todos
nuestros contactos.
7.4 SPAM O CORREO BASURA
Spam es "correo electrnico con Informacin comercial no solicitada".
Puede ser muy nefasto estar viendo ste tipo de correos, tanto por el
tiempo invertido, como el espacio ocupado en nuestra cuenta.
Aunque las acciones a tomar realmente tienen que ver ms con la
personalidad de quien recibe el mensaje, el tiempo invertido en combatirlo
es completamente perdido, por lo tanto se sugiere que simplemente se
borre el mensaje del buzn y suponga que no se recibi. Muchos de estos
son distinguibles a simple vista porque incluyen o el signo del dlar, o
valores en el encabezado. Otros incluyen las palabras GRATIS o FREE
igualmente.
7.5 MEDIDAS PREVENTIVAS BSICAS PARA EVITAR EL SPAM
Se recomienda, no tener en cuenta estos mensajes y hacer lo que hacen el
55% de los usuarios de la red: borrarlos. En caso de que el volumen de
mensajes sea muy alto (10 o ms al da) se sugiere tomar otro tipo de
medidas que pueden ir desde la solicitud de ser borrados de las listas
hasta la difusin de la informacin del infractor.
Hay que tener presente que los autores del Spam cuentan con
herramientas muy sofisticadas para recolectar direcciones E-mail vlidas.
Por lo tanto:
Slo hay que dar la direccin E-mail a amigos y conocidos.
FORMATO
Clave del
formato:
MUSU-DGSyTI-01
Curso de Microsoft Outlook 2007
Versin del
formato:
01
Fecha:29/05/2009
Pgina: Pgina 65 de 91
SECRETARIA DE EDUCACION DE GUANAJUATO
www.seg.guanajuato.gob.mx
65
No publicar la direccin E-mail en pginas Web.
No rellenar formularios en los que se soliciten datos personales.
Nunca hay que contestar a un mensaje de Spam ya que en muchos casos la
direccin del remitente ser falsa y devuelven el mensaje y si no es falsa
sirve a la empresa de publicidad para saber que la direccin E-mail es
correcta.
En Outlook 2007 se dispone de una utilidad que permite enviar
directamente mensajes a la bandeja de correo no deseado o SPAM,
creando filtros.
De preferencia mandar correos con el campo CCO.
8 UTILIZAR EL CALENDARIO.
8.1 INTRODUCCIN
Con el ritmo de vida que llevamos hoy en da se hace imprescindible una
organizacin diaria o como mnimo semanal y siempre se nos olvida algo.
Por eso Outlook 2007 lleva incorporado un calendario a modo de agenda
personal.
Adems del manejo de mensajes, la segunda herramienta ms utilizada en
Outlook es el Calendario, pues te permite hacer anotaciones, como una
visita al dentista, la fecha de cumpleaos de un familiar, etc.
En este tema aprenders a utilizar el calendario, a crear y planificar
anotaciones y eventos, aadir un recordatorio y ver tu planificacin
utilizando varias vistas del calendario.
8.2 PANTALLAS DEL CALENDARIO
Lo primero que vamos a hacer es sealar las zonas ms destacadas de la
pantalla del calendario.
Al pulsar sobre el acceso directo , aparece la barra de
Calendario y la pantalla toma un aspecto similar al que vemos en la
imagen.
FORMATO
Clave del
formato:
MUSU-DGSyTI-01
Curso de Microsoft Outlook 2007
Versin del
formato:
01
Fecha:29/05/2009
Pgina: Pgina 66 de 91
SECRETARIA DE EDUCACION DE GUANAJUATO
www.seg.guanajuato.gob.mx
66
La barra del calendario.
La barra del calendario contiene las acciones ms comunes que se utilizan
para gestionar las citas del calendario. Por ejemplo el botn
sirve para crear una nueva cita en el calendario.
El men emergente del calendario.
FORMATO
Clave del
formato:
MUSU-DGSyTI-01
Curso de Microsoft Outlook 2007
Versin del
formato:
01
Fecha:29/05/2009
Pgina: Pgina 67 de 91
SECRETARIA DE EDUCACION DE GUANAJUATO
www.seg.guanajuato.gob.mx
67
Este es el men emergente del calendario, donde podemos encontrar las
operaciones ms utilizadas a la hora de planificar nuestras citas, eventos y
dems gestiones llevadas en una agenda.
Para acceder a l debemos situarnos sobre el planning del da y hacer clic
secundario.
Puede que la vista del Calendario no la visualices de esta forma, existen
distintas vistas disponibles que se pueden seleccionar desde la opcin Ver
Vista actual de la barra de mens
8.3 CREAR UNA CITA
Para aadir una cita, deberemos estar en la ventana de calendario, y
despus entrar a la ventana de Nueva cita, hay varias maneras de
hacerlo, en la siguiente imagen se ilustra una manera.
FORMATO
Clave del
formato:
MUSU-DGSyTI-01
Curso de Microsoft Outlook 2007
Versin del
formato:
01
Fecha:29/05/2009
Pgina: Pgina 68 de 91
SECRETARIA DE EDUCACION DE GUANAJUATO
www.seg.guanajuato.gob.mx
68
Otra manera de entrar a la ventana de Nueva cita es ilustrada en la
siguiente imagen.
FORMATO
Clave del
formato:
MUSU-DGSyTI-01
Curso de Microsoft Outlook 2007
Versin del
formato:
01
Fecha:29/05/2009
Pgina: Pgina 69 de 91
SECRETARIA DE EDUCACION DE GUANAJUATO
www.seg.guanajuato.gob.mx
69
La ventana de Cita
En la imagen de abajo podemos ver la pantalla de creacin de una nueva
cita, vamos a explicar un poco ms en detalle cada parte de la pantalla en
s misma.
FORMATO
Clave del
formato:
MUSU-DGSyTI-01
Curso de Microsoft Outlook 2007
Versin del
formato:
01
Fecha:29/05/2009
Pgina: Pgina 70 de 91
SECRETARIA DE EDUCACION DE GUANAJUATO
www.seg.guanajuato.gob.mx
70
La barra de botones
Comencemos con la barra de botones de creacin de una nueva cita. En
ella podemos encontrar botones como
FORMATO
Clave del
formato:
MUSU-DGSyTI-01
Curso de Microsoft Outlook 2007
Versin del
formato:
01
Fecha:29/05/2009
Pgina: Pgina 71 de 91
SECRETARIA DE EDUCACION DE GUANAJUATO
www.seg.guanajuato.gob.mx
71
que nos sirve, una vez terminada la redaccin de la cita, para guardarla y
cerrar la ventana.
Los datos de la cita se agrupan en la seccin Mostrar, entre Programacin
donde podemos definir, entre otros, la lista de asistentes, y Cita que
veamos ms arriba.
En este campo debemos indicar el tema de la cita. Por ejemplo
"Dentista".
En este campo especificamos donde ocurrir la cita prevista. Por
ejemplo "localidad o calle del dentista".
Aqu especificamos la fecha y la hora de Comienzo y Fin de la
cita. Existe un cuadro de verificacin para indicar si es Todo el
da y as no tener que rellenar las horas.
Aqu podemos indicar que nos avise con cierta
anticipacin, con el sonido predeterminado o pulsando sobre
podemos escoger el fichero de audio que deseemos se ejecute cuando
llegue el momento.
En podemos especificar cmo se mostrar la hora en el
calendario (libre, provisional, no disponible, fuera de oficina).
En podemos escoger el color o una clasificacin para la cita. En
un principio se muestran los nombres de los colores, pero podemos crear
nuestros propios nombres de categoras.
En la gran rea en blanco disponible podemos escribir un texto para
aclarar mejor las caractersticas de la cita. Siguiendo con el ejemplo del
dentista, podemos indicar cmo llegar a la consulta, o si tenemos que
llamar antes de asistir, etc.
Una vez completados todos los datos de la cita debemos pulsar sobre
para que quede registrada la cita y cerrar la ventana.
FORMATO
Clave del
formato:
MUSU-DGSyTI-01
Curso de Microsoft Outlook 2007
Versin del
formato:
01
Fecha:29/05/2009
Pgina: Pgina 72 de 91
SECRETARIA DE EDUCACION DE GUANAJUATO
www.seg.guanajuato.gob.mx
72
Aqu tenemos el resultado de la cita creada por este modo.
Las citas, tambin se mostrarn en la barra de Tareas pendientes.
8.4 ELIMINAR UNA CITA
Para eliminar una cita, porque nos hayamos equivocado o porque ya ha
pasado, tenemos diversas opciones:
Seleccionamos la cita y hacemos clic con el botn secundario del ratn
sobre ella y pulsamos sobre la opcin Eliminar.
Seleccionamos la cita y pulsamos sobre la tecla Supr del teclado.
Seleccionamos la cita y hacemos clic sobre el botn de la barra de
botones del calendario.
8.5 CREAR CITA PERIDICA
Una cita peridica es una cita que se repite con una frecuencia peridica de
tiempo, es decir, diariamente, semanalmente, mensualmente y
anualmente.
Para crear una cita peridica debemos seguir prcticamente los mismos
pasos vistos anteriormente para crear una cita normal a excepcin de que
adems de lo anteriormente explicado, en la barra de botones disponemos
del botn que nos abre una nueva ventana como podemos ver
en la imagen donde especificamos la periodicidad de la cita.
Aunque tambin se puede crear directamente una cita peridica haciendo
clic con el botn derecho del ratn sobre el intervalo de tiempo donde
deseemos anotar la cita y seleccionando del men emergente la opcin
.
En este caso vemos que hemos sealado una cita Diaria durante Todos los
FORMATO
Clave del
formato:
MUSU-DGSyTI-01
Curso de Microsoft Outlook 2007
Versin del
formato:
01
Fecha:29/05/2009
Pgina: Pgina 73 de 91
SECRETARIA DE EDUCACION DE GUANAJUATO
www.seg.guanajuato.gob.mx
73
das laborables desde las 13:30 h. a las 14:00 h. y hemos indicado Sin
fecha de finalizacin.
Al pulsar sobre el botn Aceptar guardamos y cerramos la ventana, y al
salir de esta ventana volvemos a la pantalla anterior donde redactamos la
cita. En la barra de ttulo ahora pone Cita peridica, y se ha sustituido la
zona donde se indicaba la hora de inicio y fin por una lnea de Periodicidad
donde se indica la periodicidad de la cita.
FORMATO
Clave del
formato:
MUSU-DGSyTI-01
Curso de Microsoft Outlook 2007
Versin del
formato:
01
Fecha:29/05/2009
Pgina: Pgina 74 de 91
SECRETARIA DE EDUCACION DE GUANAJUATO
www.seg.guanajuato.gob.mx
74
Una vez completada la cita para dejar registrada la cita peridica debemos
hacer igual que hacamos con los citas normales, pulsar sobre el botn
para almacenar la cita.
Aqu tenemos el resultado de realizar esta cita peridica.
8.6 ELIMINAR CITAS PERIDICAS
Hemos visto cmo podemos eliminar una cita sin periodicidad, y por
supuesto una cita peridica tambin puede ser eliminada. Se debe hacer
igual que con una cita normal, seleccionar la cita y darle a eliminar.
Pero este tipo de citas tiene dos opciones de borrado:
FORMATO
Clave del
formato:
MUSU-DGSyTI-01
Curso de Microsoft Outlook 2007
Versin del
formato:
01
Fecha:29/05/2009
Pgina: Pgina 75 de 91
SECRETARIA DE EDUCACION DE GUANAJUATO
www.seg.guanajuato.gob.mx
75
Eliminar esta repeticin: Elimina la cita seleccionada ese da en concreto,
pero mantiene el resto de citas que pertenezcan al mismo evento.
Eliminar la serie: Elimina la cita seleccionada y el resto de citas repetitivas
del mismo evento.
Una vez elegida la opcin de eliminacin debemos pulsar sobre Aceptar y
la cita peridica se habr eliminado.
8.7 PERSONALIZAR LOS RECORDATORIOS
Al crear una nueva cita hemos visto que se poda personalizar el sonido de
la alarma de aviso para la cita, pero no hemos explicado cmo podemos
hacerlo, pues bien ahora lo explicamos.
Hemos visto que pulsando el botn accedemos a la pantalla
para personalizar el sonido del aviso.
La pantalla que nos saldr al pulsar sobre este botn es un cuadro de
dilogo como el que vemos en la siguiente imagen
donde nos indica cul es el archivo de audio predefinido hasta el momento.
FORMATO
Clave del
formato:
MUSU-DGSyTI-01
Curso de Microsoft Outlook 2007
Versin del
formato:
01
Fecha:29/05/2009
Pgina: Pgina 76 de 91
SECRETARIA DE EDUCACION DE GUANAJUATO
www.seg.guanajuato.gob.mx
76
Si queremos cambiarlo por otro sonido en particular debemos pulsar el
botn Examinar...
Nos aparece una ventana como la que vemos en la imagen inferior donde
podemos seleccionar el archivo de audio buscando en nuestro disco duro.
Despus de indicar el fichero, cerramos la ventana pulsando el botn Abrir.
8.8 COPIAR CITAS
Copiar una cita puede ser bastante til, por ejemplo despus de haber
registrado una cita nos acordamos o nos surge que debemos repetirla otro
da de la semana o del mes, pero no queremos hacer una cita peridica ni
volver a redactarla. Pues simplemente la copiamos y listo.
FORMATO
Clave del
formato:
MUSU-DGSyTI-01
Curso de Microsoft Outlook 2007
Versin del
formato:
01
Fecha:29/05/2009
Pgina: Pgina 77 de 91
SECRETARIA DE EDUCACION DE GUANAJUATO
www.seg.guanajuato.gob.mx
77
Pero antes de hacer algo, debemos cambiar la vista
del calendario para poder ver el mes completo.
Para hacer esto debemos ir al calendario del mes que deseemos (situado
en la parte izquierda) y pulsar sobre la fila de los das de la semana (la
primera fila donde aparecen las iniciales de los das de la semana)
Al hacer esto vemos que el calendario cambia de forma que ahora podemos
ver el mes completo en recuadros, con las citas previstas para cada da del
mes.
Bien ahora que ya tenemos acceso a todos los das del mes podemos hacer
una copia de la cita que tenemos el da 18 con el dentista.
Vamos a copiarla tambin el da 26, para hacer esto debemos seleccionar
la cita y pulsamos la combinacin de teclas Ctrl + C del teclado, y luego
seleccionamos el da 26, para dar la combinacin de teclas Ctrl + V del
teclado.
FORMATO
Clave del
formato:
MUSU-DGSyTI-01
Curso de Microsoft Outlook 2007
Versin del
formato:
01
Fecha:29/05/2009
Pgina: Pgina 78 de 91
SECRETARIA DE EDUCACION DE GUANAJUATO
www.seg.guanajuato.gob.mx
78
As duplicamos la cita.
8.9 CONFIGURAR OPCIONES DEL CALENDARIO
El calendario de Outlook viene con una configuracin predeterminada, pero
esta configuracin puede ser adaptable a tu horario laboral.
Para acceder a las opciones de configuracin del calendario debes acceder
mediante la barra de mens en Herramientas -> Opciones -> Opciones del
Calendario..., hacer nuestros cambios y despus clic en el botn Aceptar.
FORMATO
Clave del
formato:
MUSU-DGSyTI-01
Curso de Microsoft Outlook 2007
Versin del
formato:
01
Fecha:29/05/2009
Pgina: Pgina 79 de 91
SECRETARIA DE EDUCACION DE GUANAJUATO
www.seg.guanajuato.gob.mx
79
En la primera seccin de esta pantalla podemos especificar la Semana
laboral del Calendario desde los das que se trabajan (marcando su casilla
de verificacin) hasta el horario.
En la segunda seccin podemos entre otros, cambiar el color de fondo del
calendario, agregar los das no laborables de un pas en concreto.
La tercera seccin son Opciones avanzadas que sirven por ejemplo para
indicar la zona horaria, activar un calendario alternativo.
8.11 IMPRIMIR EL CALENDARIO
FORMATO
Clave del
formato:
MUSU-DGSyTI-01
Curso de Microsoft Outlook 2007
Versin del
formato:
01
Fecha:29/05/2009
Pgina: Pgina 80 de 91
SECRETARIA DE EDUCACION DE GUANAJUATO
www.seg.guanajuato.gob.mx
80
Para imprimir una cita en concreto debemos hacer clic sobre la cita con el
botn derecho del ratn y pulsar sobre la opcin Imprimir, directamente
mandar la cita a la impresora que tengamos conectada a nuestro equipo.
Si queremos imprimir el calendario completo de nuestras citas, por
semanas, meses o de otra organizacin debemos situarnos en el calendario
y pulsar sobre de la barra de herramientas, nos aparecer una ventana
como la que vemos en la imagen inferior, en la que podemos seleccionar el
estilo de la impresin entre otras caractersticas de impresin.
Si tenemos varias impresoras conectadas a nuestro ordenador, en
Nombre: podemos elegir la impresora donde queremos que escriba.
En el botn Propiedades podemos por ejemplo indicar si queremos que
escriba en color o Banco y negro, o podemos elegir la calidad de la letra.
FORMATO
Clave del
formato:
MUSU-DGSyTI-01
Curso de Microsoft Outlook 2007
Versin del
formato:
01
Fecha:29/05/2009
Pgina: Pgina 81 de 91
SECRETARIA DE EDUCACION DE GUANAJUATO
www.seg.guanajuato.gob.mx
81
Tambin podemos seleccionar el Estilo de impresin entre otras
caractersticas de impresin.
En el botn Configurar pgina podemos definir con ms detalle el estilo de
impresin, podemos definir el tipo de papel que se va a utilizar, definir
mrgenes y encabezados, etc...
Antes de imprimir podemos obtener una vista previa de las pginas que
vamos a imprimir pulsando sobre el botn Vista previa y nos aparece una
pantalla con el formato de impresin seleccionado, dependiendo de la
periodicidad del calendario (diario, semanal, mensual..) tendr un formato
u otro.
Por defecto en la vista previa se ve la hoja de impresin completa con las
opciones tpicas de vista previa como Configurar pgina, Imprimir, Cerrar,
etc.
Para salir de la vista previa y volver al cuadro de dilogo Imprimir
hacemos clic en el botn Cerrar.
Una vez completada la configuracin de impresin, para que imprima
debemos pulsar sobre Aceptar.
9 LISTA DE TAREAS.
9.1 INTRODUCCIN
Si eres una persona muy ocupada que siempre tiene multitud de cosas que
hacer, dispondrs de una libreta de anotaciones o tendrs la mesa del
escritorio llena de Post-it por todos lados para que no se te olviden las
tareas a realizar. El problema de estos mtodos es que se pueden perder o
no acordarse de dnde se haba dejado la libreta.
FORMATO
Clave del
formato:
MUSU-DGSyTI-01
Curso de Microsoft Outlook 2007
Versin del
formato:
01
Fecha:29/05/2009
Pgina: Pgina 82 de 91
SECRETARIA DE EDUCACION DE GUANAJUATO
www.seg.guanajuato.gob.mx
82
En Outlook 2007 dispones de una lista de tareas la cual es bastante difcil
de perder, salvo problemas tcnicos con tu computadora.
En este tema aprenders a utilizar la lista de tareas, cmo crear y
planificar las tareas cotidianas, cmo aadir tareas repetitivas y cmo ver
tu planificacin utilizando varias vistas de la lista de tareas.
9.2 PANTALLA DE LA LISTA DE TAREAS
Lo primero que vamos a hacer es sealar las zonas ms destacadas de la
pantalla de la lista de tareas.
Al pulsar sobre el acceso directo , aparece una imagen, en la
parte derecha de la pantalla, similar a la que vemos en la siguiente imagen
y la barra de herramientas se sustituye por la barra de botones de la lista
de tareas.
La barra de la lista de tareas.
La barra de la lista de tareas contiene las acciones ms comunes que se
utilizan para tomar anotaciones en la lista de tareas. Por ejemplo el botn
sirve para crear una nueva tarea y aadirla a la lista.
El men emergente de la lista de tareas.
FORMATO
Clave del
formato:
MUSU-DGSyTI-01
Curso de Microsoft Outlook 2007
Versin del
formato:
01
Fecha:29/05/2009
Pgina: Pgina 83 de 91
SECRETARIA DE EDUCACION DE GUANAJUATO
www.seg.guanajuato.gob.mx
83
Este es el men emergente de la lista de tareas, donde podemos encontrar
las operaciones ms utilizadas a la hora de planificar nuestras tareas.
Para acceder a l debemos situarnos sobre la lista de tareas y hacer clic
con el botn secundario del ratn.
La lista de tareas tiene distintas vistas disponibles que se pueden
seleccionar desde la opcin, de la barra de mens o panel de exploracin,
Ver -> Vista actual.
9.3 CREAR UNA NUEVA TAREA
Para crear una nueva tarea, con la cual podemos agregar alarma, con
prioridad y si queremos asignrsela a alguien, etctera, deberemos entrar
en la ventana de Nueva Tarea, para ello tenemos varias opciones, en la
siguiente imgenes ilustra una de ellas.
FORMATO
Clave del
formato:
MUSU-DGSyTI-01
Curso de Microsoft Outlook 2007
Versin del
formato:
01
Fecha:29/05/2009
Pgina: Pgina 84 de 91
SECRETARIA DE EDUCACION DE GUANAJUATO
www.seg.guanajuato.gob.mx
84
Otra manera es como se ilustra en la siguiente imagen
FORMATO
Clave del
formato:
MUSU-DGSyTI-01
Curso de Microsoft Outlook 2007
Versin del
formato:
01
Fecha:29/05/2009
Pgina: Pgina 85 de 91
SECRETARIA DE EDUCACION DE GUANAJUATO
www.seg.guanajuato.gob.mx
85
Otra manera es simplemente pulsar sobre el botn .
En la siguiente imagen podemos ver la ventana Tarea, vamos a explicar un
poco ms en detalle cada parte de la pantalla en s misma.
FORMATO
Clave del
formato:
MUSU-DGSyTI-01
Curso de Microsoft Outlook 2007
Versin del
formato:
01
Fecha:29/05/2009
Pgina: Pgina 86 de 91
SECRETARIA DE EDUCACION DE GUANAJUATO
www.seg.guanajuato.gob.mx
86
La barra de opciones
Comencemos con la barra de opciones de creacin de una nueva tarea. En
ella podemos encontrar botones como
FORMATO
Clave del
formato:
MUSU-DGSyTI-01
Curso de Microsoft Outlook 2007
Versin del
formato:
01
Fecha:29/05/2009
Pgina: Pgina 87 de 91
SECRETARIA DE EDUCACION DE GUANAJUATO
www.seg.guanajuato.gob.mx
87
que nos sirve una vez terminada de redactar la tarea guardarla y cerrar la
ventana, tambin vemos el botn que nos sirve para imprimir la tarea, el
botn sirve para crear una tarea y asignrsela a algn contacto, ms
adelante veremos algunos ms de la barra de botones.
Los campos de la tarea
Veamos los campos de la pantalla que disponemos para rellenar la tarea.
En estos campos podemos especificar el Inicio y el Vencimiento de la tarea
en cuestin.
En estos campos especificamos el Estado de la tarea (No comenzada, en
curso, etc) y la Prioridad de la misma (Baja, Normal, Alta).
Aqu podemos indicar que nos avise con el sonido predeterminado o
pulsando sobre podemos escoger el fichero de audio que deseemos se
ejecute cuando llegue el momento.
En el rea en blanco disponible podemos escribir un texto para aclarar
mejor las caractersticas de la tarea a realizar.
En la seccin Detalles, en Mostrar podemos apuntar la fecha de
finalizacin, las horas empleadas en la tarea, el kilometraje, y otros
detalles.
Una vez completados todos los datos de la tarea debemos pulsar sobre
para que quede registrada y la aada a la lista.
9.4 ELIMINAR UNA TAREA SIN PERIODICIDAD
FORMATO
Clave del
formato:
MUSU-DGSyTI-01
Curso de Microsoft Outlook 2007
Versin del
formato:
01
Fecha:29/05/2009
Pgina: Pgina 88 de 91
SECRETARIA DE EDUCACION DE GUANAJUATO
www.seg.guanajuato.gob.mx
88
Para eliminar una tarea simple, porque nos hayamos equivocado o porque
ya haya pasado tenemos diversas opciones:
Hacemos clic secundario sobre ella y pulsamos sobre Eliminar.
Seleccionamos la tarea sobre la parte ms izquierda de la lnea de la tarea
y pulsamos sobre la tecla Supr del teclado.
Seleccionamos la tarea y hacemos clic sobre el botn de la barra de
botones de la lista de tareas.
9.5 CREAR UNA TAREA REPETITIVA
Para crear una tarea repetitiva debemos seguir los mismos pasos vistos
anteriormente para crear una tarea normal. A excepcin de que adems de
lo anteriormente explicado, en la barra de botones disponemos del botn
que nos abre una nueva ventana como podemos ver en la
siguiente imagen, donde especificamos la periodicidad de la tarea.
En este caso hemos sealado una tarea Semanal que se repite los lunes,
jueves y viernes; y adems hemos indicado Sin fecha de finalizacin.
FORMATO
Clave del
formato:
MUSU-DGSyTI-01
Curso de Microsoft Outlook 2007
Versin del
formato:
01
Fecha:29/05/2009
Pgina: Pgina 89 de 91
SECRETARIA DE EDUCACION DE GUANAJUATO
www.seg.guanajuato.gob.mx
89
Al pulsar sobre el botn Aceptar guardamos y cerramos la ventana, y al
salir de esta ventana volvemos a la pantalla anterior donde redactamos la
tarea.
Una vez completada la tarea repetitiva para dejarla registrada debemos
hacer igual que hacamos con los tereas normales, pulsar sobre el botn
para almacenar la tarea en la lista.
9.6 ELIMINAR UNA TAREA REPETITIVA
Ya hemos visto cmo podemos eliminar una tarea simple, y por supuesto
una repetitiva tambin puede ser eliminada. Se debe hacer igual que con
una tarea normal, seleccionar la tarea y darle a eliminar de una de las tres
formas que hemos visto con las tareas normales. La diferencia es que
antes de eliminar la tarea, Outlook nos pregunta si queremos eliminar
todas las repeticiones o slo la tarea en la que estamos.
FORMATO
Clave del
formato:
MUSU-DGSyTI-01
Curso de Microsoft Outlook 2007
Versin del
formato:
01
Fecha:29/05/2009
Pgina: Pgina 90 de 91
SECRETARIA DE EDUCACION DE GUANAJUATO
www.seg.guanajuato.gob.mx
90
Eliminar todas: Elimina la tarea seleccionada para ese da en concreto, y
tambin el resto de repeticiones de las que posea esa misma tarea.
Eliminar esta: Elimina la tarea seleccionada pero mantiene el resto de
repeticiones de la misma tarea.
Una vez elegida la opcin de eliminacin debemos pulsar sobre Aceptar y
la tarea repetitiva se habr eliminado.
9.7 REGISTRAR AVANCE DE TAREA
En la siguiente imagen nos muestra, como registrar un porcentaje de
avance en la tarea.
Si la tarea se encuentra con el campo % completado en 0% y el campo
Estado como No comenzada, al modificarle el porcentaje a cualquier
valor mayor a 0% y menor a 100%, se modificar automticamente el
campo de Estado con el valor En curso. Pero si el porcentaje se
modifica a 100%, el campo de Estado se auto-modificar a
completada.
FORMATO
Clave del
formato:
MUSU-DGSyTI-01
Curso de Microsoft Outlook 2007
Versin del
formato:
01
Fecha:29/05/2009
Pgina: Pgina 91 de 91
SECRETARIA DE EDUCACION DE GUANAJUATO
www.seg.guanajuato.gob.mx
91
Cuando una tarea se encuentra como completada, aparece en el listado con
una lnea atravesando toda la tarea, indicando que ya fue terminada, vase
la siguiente imagen.
Nota: Si la fecha de vencimiento es anterior a la fecha actual y adems la
tarea no est completada al 100%, se pone la tarea de color rojo.
10 GLOSARIO Y ABREVIACIONES
MS Outlook: MicroSoft Outlook
Spam: Correo electrnico basura que nunca fue solicitado, con fines
comerciales.
11 ANEXOS Y REFERENCIAS
http://office.microsoft.com/training/Training.aspx?AssetID=RC10115358
3082&CTT=6&Origin=RC101153583082
http://www.aulaclic.es/outlook2007/index.htm
12 REALIZ/AUTORIZ
Realiz: Moiss Augusto Lpez Caldern
AFTM - Calidad de Software
Secretara de Educacin de Guanajuato (SEG)
Tels (473) 735 1291 al 1293 y (473) 735 1056
Ext. 1291 al 1293 y 1056
MSN Messenger (hotmail): m_lopezc@seg.guanajuato.gob.mx
Correo Institucional: m_lopezc@seg.guanajuato.gob.mx
You might also like
- Manual de Sap r3 Enterprise Caste Llano)Document58 pagesManual de Sap r3 Enterprise Caste Llano)freedu8267% (3)
- Organizador de ProyectosDocument9 pagesOrganizador de ProyectosNesthor QvNo ratings yet
- Manual de Sap r3 Enterprise Caste Llano)Document58 pagesManual de Sap r3 Enterprise Caste Llano)freedu8267% (3)
- Outlook 2007 PDFDocument91 pagesOutlook 2007 PDFNesthor QvNo ratings yet
- Gestion Del ConocimientoDocument236 pagesGestion Del ConocimientoJaime Abraham HuayhuacaNo ratings yet
- Normas APA ActualizadasDocument12 pagesNormas APA ActualizadasJessica MasenNo ratings yet
- ColoresDocument2 pagesColoresNatik MorenoNo ratings yet
- Micro Pequeña Mediana y Gran Empresa PDFDocument168 pagesMicro Pequeña Mediana y Gran Empresa PDFJoseth Payeras FontalvoNo ratings yet
- BDDocument6 pagesBDNesthor QvNo ratings yet
- Manual de Usuario Outlook 2010Document44 pagesManual de Usuario Outlook 2010Bryan Esteven TejedaNo ratings yet
- B4 FranqueoDocument16 pagesB4 FranqueoNesthor QvNo ratings yet
- Origen Del Riesgo TecnológicoDocument5 pagesOrigen Del Riesgo TecnológicoNesthor QvNo ratings yet
- BDDocument6 pagesBDNesthor QvNo ratings yet
- EticaDocument1 pageEticaNesthor QvNo ratings yet
- Magnitudes de La FísicaDocument9 pagesMagnitudes de La FísicaNesthor QvNo ratings yet
- DefinicionesDocument2 pagesDefinicionesNesthor QvNo ratings yet
- El Factor Humano: Resistencia A La Innovación TecnológicaDocument12 pagesEl Factor Humano: Resistencia A La Innovación TecnológicaManuel Gross100% (7)
- Una Nueva Cámara Digital Imita Los Ojos de Los Insectos - Noticias de La Ciencia y La Tecnología (Amazings® - NCYT®)Document2 pagesUna Nueva Cámara Digital Imita Los Ojos de Los Insectos - Noticias de La Ciencia y La Tecnología (Amazings® - NCYT®)Nesthor QvNo ratings yet
- 01 Historia de La Inteligencia Artificial PDFDocument20 pages01 Historia de La Inteligencia Artificial PDFjogatuzoNo ratings yet
- Guia EticaDocument4 pagesGuia EticaNesthor QvNo ratings yet
- Chips Capaces de Guiar A La Luz - Noticias de La Ciencia y La Tecnología (Amazings® - NCYT®)Document2 pagesChips Capaces de Guiar A La Luz - Noticias de La Ciencia y La Tecnología (Amazings® - NCYT®)Nesthor QvNo ratings yet
- Tema 1Document26 pagesTema 1Cesar TrebejoNo ratings yet
- Partes Del ComputadorDocument8 pagesPartes Del ComputadorAlejandra Acevedo MNo ratings yet
- Texto 1. IntroducciónDocument8 pagesTexto 1. IntroducciónLaura Jimena OcamposNo ratings yet
- Portafolio Partida MotoresDocument11 pagesPortafolio Partida MotoresHans Henry SeguelNo ratings yet
- Como Diseñar Un Modulador de AmplitudDocument10 pagesComo Diseñar Un Modulador de AmplitudFranklin Cardeñoso FernándezNo ratings yet
- Expediente de Dia AcopampaDocument154 pagesExpediente de Dia AcopampaKevin Will ChavezNo ratings yet
- Guía de Actividades y Rúbrica de Evaluación - Tarea 6 Presentación de ResultadosDocument11 pagesGuía de Actividades y Rúbrica de Evaluación - Tarea 6 Presentación de ResultadosAlvaro FabianNo ratings yet
- Corporacion AdcDocument16 pagesCorporacion Adcjuan cha ticona naniNo ratings yet
- BAP Technical Resources Diesel Folleto Inyectores Diesel 2013 (LR)Document12 pagesBAP Technical Resources Diesel Folleto Inyectores Diesel 2013 (LR)David Carlos Dady100% (1)
- AAI TIDC25 01 TIDC25 Guia ABPro4Document5 pagesAAI TIDC25 01 TIDC25 Guia ABPro4GonNo ratings yet
- Implementación de Un Sistema de Información para La Red Nacional de Planes Ambientales (Renapai)Document57 pagesImplementación de Un Sistema de Información para La Red Nacional de Planes Ambientales (Renapai)Memo ChessaniNo ratings yet
- Matriz Curricular ITMADocument1 pageMatriz Curricular ITMAarieljaimechNo ratings yet
- Informe Afilado de CuchillasDocument6 pagesInforme Afilado de Cuchillaspiojito87No ratings yet
- Pares y Cadenas CinematicasDocument41 pagesPares y Cadenas CinematicasFran LeonesNo ratings yet
- Osinergmin 232 2017 OS CDDocument38 pagesOsinergmin 232 2017 OS CDJesus Delzo EspinozaNo ratings yet
- NomogramaDocument21 pagesNomogramaAlexandra SotoNo ratings yet
- Clase 1Document39 pagesClase 1franco100% (3)
- UNIDAD 3 Innovacion y Tecnologia.Document50 pagesUNIDAD 3 Innovacion y Tecnologia.Sergio A. Panti SalvadorNo ratings yet
- Catalogo Rotativo Jun 21 MEDocument28 pagesCatalogo Rotativo Jun 21 MEjesus blancoNo ratings yet
- Guía Actividad 2 VideoDocument6 pagesGuía Actividad 2 Videojenipaodavila0524No ratings yet
- Conceptos Básicos Neumática HidráulicaDocument15 pagesConceptos Básicos Neumática HidráulicaMark Valvas RoblesNo ratings yet
- LABORATORIO 1 - NCh151 - Nch152Document6 pagesLABORATORIO 1 - NCh151 - Nch152ENRIQUE ESTEFAN VILLARROELNo ratings yet
- Caracteristicas CobitDocument10 pagesCaracteristicas Cobitpierral27No ratings yet
- Definición de Imaginación, Creatividad e Innovación y PatentesDocument49 pagesDefinición de Imaginación, Creatividad e Innovación y PatentesVictor Hugo Vargas GuajalaNo ratings yet
- Promoción industria responsableDocument9 pagesPromoción industria responsableDeyni Darline BelNo ratings yet
- Go-pr.01-Fr.15 Ficha Tecnica AtraccionesDocument1 pageGo-pr.01-Fr.15 Ficha Tecnica AtraccionesTARDES CALEÑASNo ratings yet
- Evaluacion DosDocument4 pagesEvaluacion DosYeSsIcA cOrReA SaLcEdONo ratings yet
- Perfil Del Proyecto Apron FeederDocument3 pagesPerfil Del Proyecto Apron FeederWilliam Rojas MoralesNo ratings yet
- SG2Document84 pagesSG2jokin mendiolaNo ratings yet
- Almacenar, Clasificar y Compartir Enlaces: DeliciousDocument10 pagesAlmacenar, Clasificar y Compartir Enlaces: DeliciousAldo Velásquez Huerta100% (3)