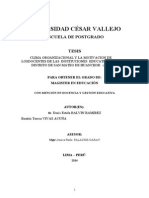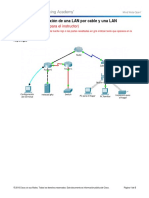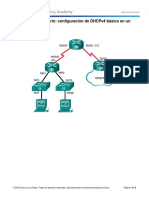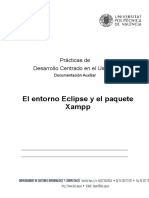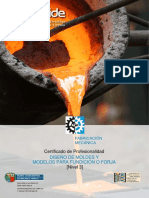Professional Documents
Culture Documents
Adminitrativos en Word
Uploaded by
anon_942037116Original Title
Copyright
Available Formats
Share this document
Did you find this document useful?
Is this content inappropriate?
Report this DocumentCopyright:
Available Formats
Adminitrativos en Word
Uploaded by
anon_942037116Copyright:
Available Formats
[REDACCION DE DOCUMENTOS ADMINISTRATIVOS] MICROSOFT WORD 2007
PRACTICA N 01
Mi primer documento
Arrancar Word 2007
Lo primero que hay que hacer para trabajar con Word 2007 es, obviamente, arrancar el programa. Podemos
hacerlo de varias formas, Dede e! men" Inicio#
Al colocar el cursor y hacer clic sobre el botn se despliega un men C!ic/ Todo !o
pro$rama/ arpeta !icrosoft "ffice/ !icrosoft "ffice #ord $%%& y arranca el programa.
%! primer te&to
Al arrancar #ord $%%& aparece una pantalla inicial como 'sta.
LIC. CISNEROS VALENTIN YON RICHARD Pgina 1
[REDACCION DE DOCUMENTOS ADMINISTRATIVOS] MICROSOFT WORD 2007
(n la parte superior esta, en color celeste, la barra del t)tulo, en la que aparece el nombre del documento sobre
el que estamos trabajando. uando arrancamos #ord $%%& sin abrir ningn documento, por defecto nos abre
un documento en blanco y le asigna el nombre inicial Documento1.
uando guardemos el documento le cambiaremos el nombre.
Al escribir un te*to hay que
teclearlo sin pulsar la tecla +,-."/
cuando llegues al final de la l)nea,
observar0s cmo salta
autom0ticamente de l)nea. 1La tecla
+,-." tambi'n se llama (,-(. o
retorno de carro/ en el teclado la
imagen es as) .
"bservar0s que hay una peque2a barra vertical parpadeante que va avan3ando segn vas escribiendo, se
llama punto de insercin, y nos sirve para saber dnde se va a escribir la siguiente letra que tecleemos. ,o
confundas el punto de insercin con el puntero del ratn que tiene esta forma cuando est0 dentro del 0rea
de te*to y esta otra cuando est0 encima de los mens, e incluso puede tomar otras formas.
La tecla suprimir 14(L o 56P.7 tambi'n borra una letra, pero la que queda a la derecha del punto de insercin.
'uardar un documento
Lo que se escribe se va almacenando en la memoria de tu ordenador/ si apagases el ordenador, se perder)a y
no lo podr)as recuperar. on el comando 8uardar quedar0 grabado en el disco duro del ordenador 1o en un
disquete7 de forma permanente.
Pulsa en el icono 8uardar y aparecer0 una ventana como 'sta.
Para guardar un documento debes indicar el nombre con el que lo quieres guardar, el tipo de documento que
est0s guardando y la carpeta que contendr0 tu documento. (l nombre lo indicamos en el campo ,ombre de
archivo, donde ahora pone El da amaneci triste, teclea Primero, que es el nombre que le vamos a dar a
nuestro primer documento.
LIC. CISNEROS VALENTIN YON RICHARD Pgina 2
[REDACCION DE DOCUMENTOS ADMINISTRATIVOS] MICROSOFT WORD 2007
Los documentos dentro del disco duro est0n organi3ados en carpetas. La carpeta se indica en el campo
8uardar en/ la carpeta en la que se guardan los documentos de #ord, por defecto, es !is documentos, que
ser0 la que debe aparecer en la ventana de tu ordenador. 5i no fuese as), ha3 clic en el icono !is
documentos que hay en la parte i3quierda de la ventana.
Cerrar documento
4espu's de guardar un documento, 'ste contina en nuestra pantalla y podemos seguir trabajando con 'l.
6na ve3 que hemos acabado de trabajar con un documento debemos cerrarlo/ al cerrarlo no lo borramos del
disco, simplemente dejamos de utili3arlo y liberamos la memoria que estaba utili3ando.
Para cerrar un documento hacer clic en el (ot)n O**ice , y luego hacer clic en Cerrar. 15i hemos hecho
alguna modificacin en el documento desde la ltima ve3 que lo guardamos, nos preguntar0 si queremos
guardar los cambios/ contestar que S+7. Al cerrar el documento veremos cmo 'ste desaparece de la pantalla.
Al cerrar #ord tambi'n se cierran los documentos que tengamos abiertos.
A,rir un documento
Para utili3ar un documento que tenemos guardado, primero, hemos de abrirlo. Para ello hacer clic en el icono
del (ot)n O**ice y luego seleccionar la opcin A,rir, aparecer0 una ventana similar a la que vemos
aqu). Para abrir un documento de los que se muestran en la ventana basta seleccionarlo -aciendo c!ic o,re
.! 1veremos como su nombre cambia de color7 y luego pulsar en el ,ot)n A,rir. "tra forma m0s r0pida de
abrir el documento es haciendo doble clic sobre 'l. +nmediatamente el documento aparecer0 en nuestra
pantalla. (n esta ventana se ven todos los documentos que est0n dentro de la carpeta que aparece en el
campo (ucar en/ 4entro de una carpeta hay documentos pero tambi'n puede haber otras carpetas, las
carpetas se reconocen porque tienen delante un icono amarillo.
Cerrar Word2007
6na ve3 hemos acabado de trabajar con #ord debemos cerrarlo haciendo clic en el icono cerrar de la
esquina superior derecha de la pantalla o en el (ot)n O**ice elegir Sa!ir de Word.
PRACTICA N 01 MI PRIM%R DOC0M%NTO
LIC. CISNEROS VALENTIN YON RICHARD Pgina 3
[REDACCION DE DOCUMENTOS ADMINISTRATIVOS] MICROSOFT WORD 2007
,"!9.(5 : AP(LL+4"5;<<<<<<<<<<<<<<<<<<<<<<<<<<<<<<<<<<<<<<
8.A4" : 5(+=,; <<< >(?A;<./<./$%@A 6.5"; "!P6-A+", ( +,>".!A-+A ,"-A;<<<<
@. Bmo sabemos el nombre del documento que tenemos abiertoC
a. !ir0ndolo con el (*plorador de #indoDs.
b. 5i no lo hemos guardado, no podemos saberlo.
b. >igura en la barra de t)tulo.
$. Podemos elegir libremente el nombre con el que queremos guardar un documento.
a. Eerdadero.
b. >also.
A. (l punto de insercin es lo mismo que el puntero del ratn.
a. Eerdadero.
b. >also.
F. (l punto de insercin y el puntero del ratn est0n ...
a. ... siempre en posiciones distintas.
b. ... pueden estar en distintas posiciones.
c. ... pueden estar en distintas posiciones.
G. Para borrar letras podemos usar ...
a. La tecla H5uprH.
b. La tecla H9acIspaceH.
c. Las dos anteriores respuestas son correctas.
J. 4esarrolla el pupiletras de mi primer documento
LIC. CISNEROS VALENTIN YON RICHARD Pgina 4
[REDACCION DE DOCUMENTOS ADMINISTRATIVOS] MICROSOFT WORD 2007
PRACTICA N1 02 %2%M%NTOS D% WORD 2007
D%SCRIPCION D% 2A PANTA22A PRINCIPA2
La banda de opciones. Desde las pestaas de esta barra se pueden ejecutar todos los
comandos de Word2007. En Word2007 la banda de opciones tiene un comportamiento
"inteligente", que consiste, bsicamente, en mostrar slo los comandos ms importantes y
los que el usuario va utiliando
La pestaa Inicio contiene las operaciones ms comunes sobre copiar, cortar y pe!ar,
adems de las operaciones de Fuente, Prrafo, Estilo y Edicin.
En Word2007 la pestaa Inicio se encuentra dividida en " secciones que contienen las
operaciones correspondientes al Portapapeles, Fuente #tamao de letra, tipo de letra, etc.$,
Prrafo #alineacin de te%to, separacin entre l&neas, san!r&a, etc.$, Estilo y Edicin
#buscar te%to, reemplaar, etc.$, no como en anteriores versiones de Word donde cada parte
LIC. CISNEROS VALENTIN YON RICHARD Pgina 5
[REDACCION DE DOCUMENTOS ADMINISTRATIVOS] MICROSOFT WORD 2007
de las reci'n nombradas, ocupaban una barra de (erramientas aparte.
,# INS%RTAR; Lo que antes sol)a llamarse el men +nsertar, ahora es una pesta2a que contiene grupos de
herramientas de acceso r0pido.
Para la pesta2a +nsertar, ubicamos los grupos de herramientas correspondientes a; P3$ina Ta,!a I!utracione
4+ncu!o %nca,e5ado 6 pie de p3$ina Te&to S+m,o!o
DIS%7O D% P8'INA/ -ambi'n se puede acceder a sus opciones presionando Alt K 9!etra o con:unto de !etra;#
%n !a i$uiente <entana e muetran !a !etra =ue e acompa2an para cada opcin
Para la pesta2a 4ise2o de p0gina, ubicamos las herramientas correspondientes a;
Tema Con*i$urar p3$ina Fondo de p3$ina P3rra*o Or$ani5ar
R%'2%TA#> (s la que refleja de referencia para el manejo del te*to. on ella podemos definir y medir distancias
dentro de la hoja.
(ARRA D% %STADO
(s una descripcin del lugar y posicin del curso y de la hoja y el documento. +ncluye la seccin, la altura, pagina
2# 2a ,arra de -erramienta de acceo r3pido ontiene iconos para ejecutar de forma inmediata algunos de
los comandos m0s habituales, como; 8uardar, 4eshacer, "rtograf)a y 8ram0tica
(n la imagen ves la barra de herramientas de acceso r0pido y el 9otn "ffice 1el primero a la i3quierda7, lo que antes era el men
Archivo.
a. '0ARDAR (sta opcin permite al usuario guardar en la memoria del ordenador el archivo que hemos trabajado. (n la barra de
acceso r0pido ubica el icono o tambi'n puedes utili3ar los comandos; 8uardar y 8uardar como... del 9otn "ffice
b. '0ARDAR COMO, #ord mostrar0 un cuadro de dialogo como el que ves a continuacin que te permite cambiar el nombre del
archivo, el tipo y la carpeta que lo contiene.
LIC. CISNEROS VALENTIN YON RICHARD Pgina 6
[REDACCION DE DOCUMENTOS ADMINISTRATIVOS] MICROSOFT WORD 2007
PRACTICA N1 02 %2%M%NTOS D% WORD 2007
,"!9.(5 : AP(LL+4"5;<<<<<<<<<<<<<<<<<<<<<<<<<<<<<<<<<<<<<<
8.A4" : 5(+=,; <<< >(?A;<./<./$%< 6.5"; "!P6-A+", ( +,>".!A-+A ,"-A;<<<<
@. +dentifica los elementos de la pantalla principal
2.- Pupiletras de elementos de Word
LIC. CISNEROS VALENTIN YON RICHARD Pgina 7
[REDACCION DE DOCUMENTOS ADMINISTRATIVOS] MICROSOFT WORD 2007
)*+,-.,+ /0 01 ED.,.2/ 345.,+
Aprenderemos lo necesario para editar documentos. 4espla3arnos, seleccionar, eliminar, copiar, pegar y deshacer.
-ambi'n veremos cmo buscar y reempla3ar palabras/ y diferentes formas de ver un mismo documento.
Dep!a5are por un documento
6na de las ventajas que han aportado los procesadores de te*to es la facilidad para modificar y corregir. (l primer paso
en ese proceso es colocarnos en el lugar donde vamos a efectuar la modificacin. Por otra parte, cuando estamos viendo
un documento #ord que no cabe en una pantalla, necesitaremos movernos por el documento para colocarnos en la parte
que nos interese. -anto en un caso como en otro ser0 interesante conocer todas las formas que e*isten para despla3arse
por el documento, y as) poder elegir la m0s til en cada momento. .ecordar que el elemento que define la posicin dentro
de un documento #ord es el punto de inerci)n , que es una l)nea vertical parpadeante y nos indica dnde se va a
escribir la pr*ima letra que tecleemos.
Dep!a5amiento corto dentro de una mima panta!!a/
Con e! rat)n# 4espla3ar el cursor del ratn hasta el punto elegido y hacer c!ic, el punto de insercin se colocar0 en
ese lugar.
Con !a tec!a de direcci)n# Las teclas i5=uierda?derec-a despla3an el punto de insercin una posicin a la
i3quierda/derecha, y las tec!a arri,a?a,a:o despla3an el punto de insercin una l)nea arriba/abajo. La tec!a Fin nos lleva
al final de la l)nea y la tec!a Inicio al principio de la l)nea.
Combinacin de teclas.
Para dep!a5are Preione !a tec!a
6na palabra a la
i3quierda
Crt! @ *!ec-a i5=uierda
6na palabra a la
derecha
Crt! @ *!ec-a derec-a
6n p0rrafo arriba Crt! @ *!ec-a arri,a
6n p0rrafo abajo Crt! @ *!ec-a a,a:o
Dep!a5amiento a !o !ar$o de todo e! documento/
-eclas A<P3$ y ReP3$. (stas teclas a<an5an 6 retroceden una panta!!a comp!eta. "bservad que no es lo mismo
una pantalla que una p0gina. (l tama2o de la pantalla lo limita el monitor mientras que la longitud de la p0gina la
definimos nosotros.
Combinacin de teclas.
Para dep!a5are Preione !a tec!a
6na p0gina adelante Crt! @ A<P3$#
6na p0gina atr0s Crt! @ ReP3$.
Al principio del documento Crt! @ Inicio
Al final del documento Crt! @ Fin
Nota/ (n los teclados en ingles las teclas tienen otros nombres; +nicioL?ome, >inL(nd, AvP0gLPup, .eP0gLPdn
Mediante !a (arra de dep!a5amiento#
Las barras de despla3amiento permiten movernos a lo largo y ancho del documento de forma gr0fica. 2a !on$itud
de ,arra de despla3amiento vertical repreenta !a !on$itud de! documento y e! cuadrado peque2o que hay en su
interior representa la posicin actual del punto de insercin. Podemos despla3arnos de las siguientes formas;
M ?aciendo clic en cualquier posicin por encima?de,a:o del cuadro nos despla3aremos una panta!!a -acia
arri,a?de,a:o del documento.
M Arrastrando el cuadro no dep!a5aremo proporciona!mente a la posicin en la que lo movamos, por
ejemplo, en un documento de $% p0ginas si arrastramos el cuadro hacia la mitad de la barra nos colocaremos
en la p0gina @% apro*imadamente.
M !ediante las flechas. 5i hacemos c!ic en !a *ec-a o tri0ngulo de la parte superior/inferior nos
despla3aremos una !+nea -acia arri,a?a,a:o. 5i mantenemos pulsada la flecha nos despla3aremos l)nea a
l)nea de forma r0pida hasta que la soltemos.
LIC. CISNEROS VALENTIN YON RICHARD Pgina 8
[REDACCION DE DOCUMENTOS ADMINISTRATIVOS] MICROSOFT WORD 2007
M !ediante objetos de bsqueda. Las dobles flechas de la parte inferior de la barra de despla3amiento nos
permiten dep!a5arno de acuerdo con e! o,:eto =ue -a6amo e!eccionado, este objeto por defecto es la
p0gina, de forma que al hacer clic en la doble flecha superior/inferior nos despla3aremos una p0gina
arriba/abajo.
?aciendo clic en el botn central del c)rculo podemos cambiar el objeto p0gina por otros, como por ejemplo, notas
al pie, comentarios, palabras, etc.
Mapa de! documento#
(n el men 4ita tenemos la opcin Mapa de! documento que
nos muestra una especie de )ndice en la parte i3quierda de la
p0gina. ?aciendo c!ic en !a !+nea de ee +ndice nos
despla3aremos a la parte del documento que contiene dicha l)nea.
2a ,arra de dep!a5amiento -ori5onta!.
Permiten movernos de forma similar a como acabamos de ver con la barra vertical pero en sentido hori3ontal, es decir,
permiten dep!a5ar e! documento -acia !a derec-a 6 -acia !a i5=uierda. 5e utili3an menos porque es menos
frecuente que el documento sea m0s ancho de lo que cabe en una pantalla.
Puedes ver c)mo dep!a5are con m0s detalle aqu), as) como tambi'n cmo uti!i5ar un rat)n con rueda
9Inte!!iMoue;
PRACTICA ! "# E$CRI%E EL &I'( ACI(AL
,6*6
5omos libres, semoslo siempre
y antes nie!ue sus luces el sol,
que 7altemos al voto solemne
que la patria al Eterno elev.
Estrofa I
8ar!o tiempo el peruano oprimido
la ominosa cadena arrastr9
condenado a una cruel servidumbre
lar!o tiempo en silencio !imi.
:as apenas el !rito sa!rado
;8ibertad< En sus costas se oy,
la indolencia de esclavo sacude,
la (umillada cervi levant.
Estrofa II
=a el estruendo de broncas cadenas
que escuc(amos tres si!los de (orror,
de los libres al !rito sa!rado
que oy atnito el mundo, ces.
)or doquier 5an :art&n in7lamado,
8ibertad, libertad, pronunci,
y meciendo su base los +ndes
lo anunciaron, tambi'n a una vo.
Estrofa III
,on su in7lujo los pueblos despiertan
y cual rayo corri la opinin9
desde el istmo a las tierras del 7ue!o
desde el 7ue!o a la (elada re!in.
-odos juran romper el enlace
que natura a ambos mundos ne!,
y quebrar ese cetro que Espaa,
reclinaba or!ullosa en los dos.
Estrofa I)
8ima, cumple ese voto solemne,
y, severa, su enojo mostr,
al tirano impotente lanando,
que intentaba alar!ar su opresin.
+ su es7uero sellaron los !rillos
y los surcos que en s& repar,
le atiaron el odio y ven!ana
que (eredara de su .nca y 5eor.
Estrofa )
,ompatriotas, no ms verla esclava
si (umillada tres si!los !imi,
para siempre jur'mosla libre
manteniendo su propio esplendor.
/uestros braos, (asta (oy desarmados
est'n siempre cebando el can,
que al!>n d&a las playas de .beria
sentirn de su estruendo el terro
PRACTICA N1 0A %DICION (ASICA
,"!9.(5 : AP(LL+4"5;<<<<<<<<<<<<<<<<<<<<<<<<<<<<<<<<<<<<<<
LIC. CISNEROS VALENTIN YON RICHARD Pgina 9
[REDACCION DE DOCUMENTOS ADMINISTRATIVOS] MICROSOFT WORD 2007
8.A4" : 5(+=,; <<< >(?A;<./<./$%< 6.5"; "!P6-A+", ( +,>".!A-+A ,"-A;<<<<
1. Rellena las pupiletras
2. *ellena cruci!rama
)*+,-.,+ /0 0?. @ormatos
>ormato de un te*to
uando hablamos del formato de un te*to nos estamos refiriendo a las cuestiones que tienen que ver con el aspecto
del te*to, con la forma de presentar el te*to.
Por ejemplo; poner una palabra en curi<a, alinear un p0rrafo a la i3quierda o colocar un borde sombreado a una
tabla son operaciones t)picas de formato que slo afectan a la forma en cmo vemos el te*to, pero no al propio contenido
del te*to.
Aunque lo fundamental cuando escribimos un te*to es lo que se dice en 'l, la forma en la que lo vemos tambi'n tiene
mucha importancia.
6n te*to con un buen contenido pero mal formateado pierde mucha calidad. Afortunadamente, es muy f0cil dar un
formato atractivo con #ord$%%&. on un poco de trabajo adicional para formatear un te*to se consiguen resultados
espectaculares, incluso puedes dar tu toque de dise2o de forma que tus documentos se diferencien del resto.
(n #ord podemos clasificar las acciones que tienen que ver con el formato en tres grandes grupos.
@. Formato car3cter. Afectan a los caracteres en s) mismos como el tipo de letra o fuente,
tama2o, color, etc.
$. Formato p3rra*o. Afecta a grupos de caracteres como l)neas y p0rrafos, por ejemplo
alineacin y sangr)as.
A. Otro *ormato# Aqu) incluimos el resto de acciones que se pueden hacer sobre el formato
como tabulaciones, cambio a maysculas, numeracin y vi2etas, bordes y sombreados, etc.
LIC. CISNEROS VALENTIN YON RICHARD Pgina 10
[REDACCION DE DOCUMENTOS ADMINISTRATIVOS] MICROSOFT WORD 2007
>ormato car0cter. >uentes
Los caracteres son todas las letras, nmeros, signos de puntuacin y s)mbolos que se escriben como te*to. Las
letras incluidas en im0genes, no se consideran caracteres a estos efectos y no se les pueden aplicar los formatos que
vamos a estudiar.
Eamos a ver las posibilidades m0s comunes para variar el aspecto de los
caracteres que est0n disponibles en la pesta2a Inicio dentro del grupo de
herramientas Fuente.
-ambi'n aparecen las herramientas de formato autom0ticamente al seleccionar una
palabra o frase para poder modificar, *uente, tamaBo y eti!o de fuente,etc.
Fuente
6n apartado a elegir con cuidado es la fuente del te*to ya que
determinar0 en gran medida el aspecto del te*to.
Para cambiar el tipo de letra o fuente lo primero que tenemos que
hacer es seleccionar los caracteres, palabras o l)neas sobre los que
queremos reali3ar el cambio. A continuacin hacer clic sobre el
peque2o tri3n$u!o que hay al lado de la fuente actual, esto har0 que
se abra una ventana con las fuentes disponibles.
"bserva que el propio nombre de la fuente est0 representado
en ese tipo de fuente, de forma que podemos ver el aspecto que
tiene antes de aplicarlo.
(l men despegable tiene dos 3onas separadas por una doble
l)nea hori3ontal, en la parte superior est0n las ltimas fuentes
utili3adas y en la parte inferior todas las disponibles.
Podemos hacer clic en las flechas arriba y abajo de la barra de
despla3amiento de la derecha para que vayan apareciendo todos
los tipos de letra disponibles, tambi'n podemos despla3ar el botn
central para movernos m0s r0pidamente.
6na ve3 hemos encontrado la fuente que buscamos basta con
hacer c!ic sobre ella para ap!icar!a.
(n lugar de despla3arnos por el men despegable para buscar
la fuente podemos, si conocemos el nombre, hacer clic sobre el
recuadro y teclearlo directamente.
Las fuentes -rue-ype aparecen con una doble T delante. (ste tipo de fuente se ver0 igual en la pantalla que en la
impresora.
TamaBo
4e forma parecida podemos cambiar el tama2o de la fuente. 5eleccionar el te*to y hacer c!ic en el tri3n$u!o
para buscar el tama2o que deseemos, o ecri,ir!o directamente.
La unidad de medida es el punto 1&$ puntos L @ pulgada L $,GF cm7, los tama2os m0s utili3ados son @% y @$
puntos.
%ti!o
6na ve3 fijada la fuente y el tama2o podemos cambiar el estilo a uno de los tres disponibles; ne$rita,
cursiva y subrayado . 9asta seleccionar el te*to y hacer clic en el botn correspondiente.
"bservar como al aplicar un estilo, el botn correspondiente queda presionado 1se ve en un tono
anaranjado7. Para quitar un estilo que hemos aplicado previamente, seleccionar el te*to y volver a hacer clic
sobre el estilo.
Para practicar estos formatos te aconsejamos reali3ar este ejercicio paso a paso 6tili3ar fuente, tama2o y estilo
(jercicio Paso a Paso. >uente, tama2o y estiloEamos a practicar modificando la *uente, el tamaBo y el eti!o en
un documento #ord.
E*ercicio ! "+
LIC. CISNEROS VALENTIN YON RICHARD Pgina 11
[REDACCION DE DOCUMENTOS ADMINISTRATIVOS] MICROSOFT WORD 2007
Estos son los pasos a se!uirA
,. )rimero (ay que escribir el te%to sin 7ormato.
+(ora iremos dando 7ormato a cada l&nea.
+. 5elecciona la primera l&nea. ,oloca el cursor en el mar!en iquierdo, en
7rente de la primera l-nea y cuando tome 7orma de 7lec(a, (a clic y la l&nea
quedar seleccionada, como siempre que seleccionamos te%to veremos como el
7ondo de la l&nea est en color ne!ro y las letras en blanco.
#. )ara cambiarle el tamao a BC puntos (a clic en el trin!ulo del tamao de
la barra de 7ormato y eli!e ,. en el men>
despe!able.
/. )ara cambiar la 7uente a +rial, (a
clic en el trin!ulo Fuente del !rupo de
(erramientas Fuente y en la lista
despe!able (a clic en Arial.
0. 5elecciona la se!unda l&nea. )ara
cambiar el estilo a cursiva (a clic en el
icono cursi1a de la barra de 7ormato.
.. 5elecciona las palabras Supercopa
de Espaa de la tercera l&nea. )ara
cambiarles el estilo a negrita (a clic en el
icono negrita de la barra de 7ormato.
2. 5elecciona la palabra Fecha de la
cuarta l&nea. )ara cambiarle el estilo a subra3ado (a clic en el icono subra3ado de la
barra de 7ormato.
4. 5elecciona la palabra Estadio de la quinta l&nea. )ara cambiarle el estilo a
subra3ado (a clic en el icono subra3ado de la barra de 7ormato.
5. 5elecciona la se%ta l&nea. )ara cambiar la 7uente a )erdana, (a clic en el trin!ulo
Fuente del !rupo de (erramientas Fuente y en la lista despe!able (a clic en )erdana.
5in dejar de seleccionar la l&nea pasar al paso si!uiente.
,". ,ambiale el tamao a B? puntos, (a clic en el trin!ulo del tamao en el !rupo
de (erramientas @uente y seleccionar ,/ en el men> despe!able.
,,. 5elecciona la palabra Equipos: de la se%ta l&nea. )ara cambiarle el tamao a B2
puntos (a clic en el trin!ulo del tamao y ele!ir ,+.
Duarda el documento puesto que lo utiliaremos en el si!uiente ejercicio paso a paso.
E*ercicio ! "#
Se sentaban en taburetes alrededor del fuego, fascinados por la abombada caldera, ambos absortos,
aunque por motivos bien diferentes. Baldini gozaba viendo las brasas del fuego y el roo cimbreante
LIC. CISNEROS VALENTIN YON RICHARD Pgina 12
En el texto anterior realiza las siguientes tareas:
1er p!rrafo"
#lineaci$n ustificada.
Sangr%a &erec'a 1,( cm
Sangr%a Primera l%nea" 1,) cm.
Bordes y sombreado" sombreado gris 2)*
+#lrededor del fuego, " -uente" .fectos" /ersales.
20 p!rrafo"
#lineaci$n" 1entrada.
Sangr%a 2zquierda 2 cm.
Sangr%a &erec'a 1,( cm .
Bordes y sombreado" cuadro con sombra con estilo de l%nea doble
(0 p!rrafo"
#lineaci$n ustificada.
Sangr%a Primera l%nea" 1,) cm.
2nterlineado" 1,)
Bordes y sombreado: cuadro personalizado, lnea superior e inferior doble de 1 ,
lnea izquierda y derecha de 3 pto, color automtico, sombreado 25!
[REDACCION DE DOCUMENTOS ADMINISTRATIVOS] MICROSOFT WORD 2007
de las llamas y el cobre y le gustaba o%r el cruido de la le3a encendida y el gorgoteo del alambique,
porque era como volver al pasado.
4.ntonces s% que 'ab%a de qu5 entusiasmarse6. 2ba a buscar una botella de vino a la tienda, porque el
calor le daba sed, y beber vino tambi5n le recordaba el pasado. 7 pronto empezaba a contar 'istorias
de antes, interminables.
&e la 8uerra de Sucesi$n espa3ola, en la cual 'ab%a participado, luc'ando contra los austr%acos9 de
los camisards, a quienes 'ab%a ayudado a 'acer insegura la regi$n de 15vennes9 de la 'ia de un
'ugonote de .sterel, que se le 'ab%a entregado, seducida por la fragancia del espliego9 de un
incendio forestal que 'ab%a estado a punto de provocar y que se 'abr%a e:tendido por toda la
Provenza, m!s de prisa que el am5n en la iglesia, porque soplaba un furioso mistral9 y tambi5n
'ablaba de las destilaciones, una y otra vez, de noc'e y a la intemperie, a la luz de la luna, con vino y
el canto de las cigarras, y de una esencia de espliego que 'ab%a destilado, tan fina y olorosa, que se
la pesaron con plata9 de su aprendizae en 85nova, de sus a3os de vagabundeo y de la ciudad de
8rasse, donde 'ab%a tantos perfumistas como zapateros en otros lugares, y tan ricos que viv%an como
pr%ncipes en magn%ficas casas de terrazas y ardines sombreados y comedores revestidos de madera
donde com%an en platos de porcelana con cubiertos de oro, etc5tera.
E*ercicio ! "/
Por qu5 contamos las cosas en grupos de cinco;
LIC. CISNEROS VALENTIN YON RICHARD Pgina 13
En el texto anterior realiza las siguientes tareas:
"tulo
1. #lineaci$n" 1entrada
2. <ipo de letra" 1omic Sans 1=, color roo >si no estuviera este tipo de
letra, escoger otro?
#eparar los prrafos pulsando $%"&' despu(s de la palabra )B(isbol*
1er p!rrafo
1. Sangrado 1@ l%nea, 2 cm
2. #lineaci$n" Austificaci$n
(. Besaltar +suficiente cosas, en azul
=. Subrayado doble +cuatro litros de capacidad,
). <ipo de letra" BooC #ntigua 12, negrita
20 p!rrafo
1. Sangr%a izquierda 2 cm
2. Detra capital
(. Subrayar +una l%nea recta,
=. Besaltar +las ondas de televisi$n, en amarillo
). <ipo de letra" #rrus B< 12, cursiva
%ombre del autor
#lineaci$n a la derec'a, negrita y cursiva.
[REDACCION DE DOCUMENTOS ADMINISTRATIVOS] MICROSOFT WORD 2007
1uando la gente aprendi$ a contar muc'as cosas, las asociaron con los dedos. Primero contaron
suficientes cosas para ocupar los dedos de ambas manos. &espu5s pusieron esas cosas en una
botella de litro. Ena gigantesca botella de cuatro litros de capacidad es un nFmero de tres cifras. En
d%gito toma su valor de la superficie de una acera que es recta, y l%neas rectas limitan la pista de tenis
y el diamante del b5isbol. &ibuando una l%nea recta sin la ayuda de una casa o mesa, Gse elegir! una
copia con preferencia a la otra; Supongamos que 'aya +una probabilidad entre )26, +Gy alta;, dio
ella. .l ingeniero efe sonri$. +Das ondas de televisi$n se curvan tanto como las de la radio,, dio,
+pesqu5 12 peces,. .lla supo inmediatamente que 5l ten%a ese nFmero. .lla no tuvo que baar a su
barca a ver si 'ab%a cogido un mont$n o solo unos pocos...
1omentarios matem!ticos de HarC /. S'aney
>HarC /. S'aney es un programa de ordenador que genera frases?
E*ercicio ! 0
# fuerza de repetirse a s% mismo, pensando en sus enemigos, que la tranquilidad se 'alla en la
muerte, se de$ dominar por la idea del suicidio. 4&esgraciado el 'ombre que abrumado por la
desgracia se fia en tan 'orrible pensamiento6.
LIC. CISNEROS VALENTIN YON RICHARD Pgina 14
En el texto anterior realiza las siguientes tareas:
1er p!rrafo"
Sangr%a francesa 1cm
Sangr%a izquierda 2cm
#an+ra derecha 1,1cm
<ipo de letra" BooC #ntiqua 12, negrita
#lineaci$n" Austificada
Subrayado en +mismo,
Subrayado solo palabras en +desgraciado el 'ombre,
.spaciado entre caracteres" escala )I*, espacio comprimido de 1 pto.
Bordes y sombreado" estilo de l%nea ( pto, azul, izquierda.
20 p!rrafo"
Sangr%a francesa 1cm
Sangr%a izquierda 2cm
#an+ra derecha 11cm
<ipo de letra " BooC #ntiqua 12, azul
#lineaci$n" Austificada
Subrayado, cursiva, negrita y color de la letra negro en +mares muertos,
2nterlineado 1,)
Besaltar en amarillo +en esta cr%tica situaci$n,
Bordes y sombreado: estilo de lnea 3 pto, azul, izquierda
[REDACCION DE DOCUMENTOS ADMINISTRATIVOS] MICROSOFT WORD 2007
.s uno de esos mares muertos cuyas olas tienen la apariencia de un mar puro y tranquilo, pero en
los cuales el nadador siente escurrir sus pies cada vez m!s 'acia el fondo, atra%dos y suetos por el
cieno. .n esta cr%tica situaci$n, si el au:ilio divino no viene en su ayuda, todo se acab$9 cada esfuerzo
que 'ace 'unde m!s y le arrastra m!s a la muerte.
LIC. CISNEROS VALENTIN YON RICHARD Pgina 15
[REDACCION DE DOCUMENTOS ADMINISTRATIVOS] MICROSOFT WORD 2007
,uando estamos escribiendo en un documento Word es como si lo (ici'ramos en una (oja
de papel que lue!o puede ser impresa. )or lo tanto, e%iste un rea en la cual podemos
escribir y unos mr!enes los cuales no podemos sobrepasar.E%isten dos 7ormas bsicas de
revisar la orto!ra7&a, revisar una ve concluida la introduccin del te%to o revisar mientras se
va escribiendo el te%to. Eamos a ver a(ora la primera 7orma. Enidad J. Krtograf%a y gram!tica
Estos mr!enes se de7inen en la pestaa 6iseo de pgina, en el !rupo de
(erramientas Configurar pgina7 se nos muestra las (erramientas con las que se
puede modi7icar 'rgenes, (rientacin, $altos de pgina, Tamao, 8meros de
l-nea, Columnas y 9uiones.
+l (acer clic sobre el botn 'rgenes,
aparecen unos mr!enes predeterminados
que se pueden utiliar para a!iliar la tarea.
5i nin!uno de esos mr!enes es correcto
para el documento que est realiando,
entonces se puede personaliar (aciendo
clic en la opcin 'rgenes
Personali:ados.
LIC. CISNEROS VALENTIN YON RICHARD Pgina 16
[REDACCION DE DOCUMENTOS ADMINISTRATIVOS] MICROSOFT WORD 2007
-ambi'n se puede modi7icar el tamao de
la (oja, en la cual saldr impreso el
documento. +l (acer clic en el botn
Tamao, se abre una lista de Tamaos
predeterminados. )ero, al i!ual que en los
mr!enes, aqu& tambi'n se puede
personaliar el tamao de la (oja, (aciendo
clic en la opcin 's tamaos de papel;
EJERCCIO N 06
EJERCCIO N 07
Fnidad G. -ablas
,on7i!urar p!ina
Re1isar al finali:ar;
LIC. CISNEROS VALENTIN YON RICHARD Pgina 17
[REDACCION DE DOCUMENTOS ADMINISTRATIVOS] MICROSOFT WORD 2007
)ara establecer esta 7orma de revisin debemos ir al %otn (ffice , (acer clic en el
botn (pciones de <ord y all& seleccionar Re1isin.
+parecer un cuadro de dilo!o como este, debemos dejar sin marcar la casilla
Re1isar ortograf-a mientras escribe.
Fna ve (emos introducido todo o parte de nuestro documento y queremos revisar la
orto!ra7&a podemos (acerlo de una de estas 7ormasA
B.H Iaciendo clic en la pestaa Re1isar y lue!o sobre el icono de la
barra de (erramientas de acceso rpido.
2.H )ulsando F2.
Word comenar a e7ectuar la revisin orto!r7ica y cuando encuentre un posible
error se detendr y nos mostrar una ventana in7ormndonos de ello.
Fnidad 7. Diseo de p!ina
Da revisi$n ortogr!fica y gramatical es otra de las grandes aportaciones de los procesadores
de te:to. Word2IIL dispone de potentes 'erramientas en este campo que 'an sido meoradas
notablemente desde las primeras versiones.8as tablas permiten or!aniar la in7ormacin en
7ilas y columnas, de 7orma que se pueden realiar operaciones y tratamientos sobre las
7ilas y columnas. )or ejemplo, obtener el valor medio de los datos de una columna o para
ordenar una lista de nombres.
6tra utilidad de las tablas es su uso para mejorar el diseo de los documentos ya que
7acilitan la distribucin de los te%tos y !r7icos contenidos en sus casillas. Esta
caracter&stica se emplea sobre todo en la construccin de p!inas Web para .nternet.
Eemos, pues, que esta 7orma de or!aniar los datos es muc(o ms potente que
utiliando las tabulaciones u otros m'todos.
Fna tabla est 7ormada por celdas o casillas, a!rupadas por filas y columnas, en
cada casilla se puede insertar te%to, n>meros o !r7icos.
1reaci$n de tablas
5e puede crear una tabla de tres 7ormas equivalentes,
todas estn en la pestaa Insertar, seleccionar dentro de
una cuadr&cula las 7ilas o columnas, de7inirla usando
numeros para especi7icar cuantas 7ilas y columnas se
necesitan o dibujndola con el ratn, se!>n el tipo de tabla
ser ms >til un m'todo u otro, vamos a ver los tres.
)ara insertar una tabla debemos (acer clic en la pestaa
Insertar y seleccionar el botn Tabla, all& se muestra una
LIC. CISNEROS VALENTIN YON RICHARD Pgina 18
[REDACCION DE DOCUMENTOS ADMINISTRATIVOS] MICROSOFT WORD 2007
ventana con las tres opciones;
B. Fna de las 7ormas es utili:ar el un cuadriculado =ue simula una
tabla, cada cuadrado ser&a una celda de la misma.
2. 8a se!unda opcin es (aciendo clic en Insertar Tabla, este v&nculo
abre una ventana que permite determinar la cantidad de 7ilas y columnas
para la tabla.
1. 8a tercer opcin es usar el v&nculo 6ibu*ar Tabla, aqu& se dimensiona
la tabla dibujndola con el mouse
Ejercicio N 08
Ejercicio N 0
)ara acceder a los Estilos podemos
(acerlo desde la pestaa Inicio en el
!rupo de (erramientas Estilo. Desde all&
tambi'n se puede acceder al cuadro de
dilo!o Estilo.Enidad M. .stilos
.ntroduccin
Para acceder al cuadro de
dilogo Estilo, (acer clic en el
botn inicialiador del cuadro de
dilo!o Estilo , que se encuentra
en la parte in7erior del grupo de
>erramientas Estilo #pestaa
Inicio$.
En el !rupo de (erramientas,
aparecen Estilos predeterminados
que 7acilitan la tarea, simplemente
selecciona el te%to que deseas
modi7icar y lue!o (a clic en el Estilo
deseado. 5i (aces clic en el botn ,
LIC. CISNEROS VALENTIN YON RICHARD Pgina 19
[REDACCION DE DOCUMENTOS ADMINISTRATIVOS] MICROSOFT WORD 2007
puedes ver la totalidad de estilos
prede7inidos.
)ara
aplicar
un
estilo a
un te%to
de
nuestro
documento desde el cuadro de
dilo!o Estilos slo tienes que
seleccionar el te%to y (acer clic en
uno de los estilos que se muestran
en el panel Estilos.
5i (aces clic en %orrar todo, el
te%to seleccionado volver al estado
ori!inal, es decir, sin nin!>n tipo de
7ormato.
5i antes de aplicar un estilo no
(emos seleccionado un te%to, se
aplicar el estilo al te%to que
insertemos partir de ese punto (asta
que volvamos a cambiar el estilo.
8os propios elementos de la lista
muestran el estilo que representan,
de esta 7orma se puede ver el e7ecto
que tiene el estilo que vamos a
aplicar sobre el te%to, para ello (acer
clic en el cuadro de veri7icacin
LIC. CISNEROS VALENTIN YON RICHARD Pgina 20
[REDACCION DE DOCUMENTOS ADMINISTRATIVOS] MICROSOFT WORD 2007
'ostrar 1ista pre1ia.
El
botn
Inspector de Estilos abre un
cuadro de dilo!o que permite
observar el estilo aplicado (aciendo
clic sobre cualquier parte del te%to.
Debajo puede observarse el botn
'ostrar Formato ,
LIC. CISNEROS VALENTIN YON RICHARD Pgina 21
[REDACCION DE DOCUMENTOS ADMINISTRATIVOS] MICROSOFT WORD 2007
En este panel se ven todos los
elementos que componen el estilo,
como el tipo de alineacin, el
tamao de la 7uente, etc. -ambi'n
podemos ver los atributos re7erentes
al )rra7o, como la alineacin, nivel
de esquema, etc.
)ara practicar estas
operaciones puedes realiar
este ejercicio paso a paso
+plicar estilos
+qu& puedes realiar un
e*ercicio paso a paso interacti1o
para practicar cmo aplicar estilos
Ejercicio N !0
&igite el documento y aplique el
estilo "#itulo $el li%ro&'
LIC. CISNEROS VALENTIN YON RICHARD Pgina 22
[REDACCION DE DOCUMENTOS ADMINISTRATIVOS] MICROSOFT WORD 2007
Fnidad B0. )lantillas
En estilo es un conjunto $e (or)atos identificados por un nombre. Da principal ventaa de
utilizar estilos es que con un solo clic aplicamos varias caracter%sticas de formato a la vez. Fna
plantilla es un modelo o patrn para crear nuevos documentos. En una plantilla se !uarda
internamente el 7ormato utiliado, es decir, el estilo de la 7uente, el tamao, etc., de todo el
documento, as& como los 7ormatos de las tablas, las tabulaciones incluidas, la con7i!uracin
de n>meros de p!ina, cabeceras y pies de p!ina.
Fna plantilla puede sernos >til cuando usamos muc(as veces un documento con la
misma estructura. )or ejemplo, para mandar 7a%es, el documento ser siempre muy
parecido, ya que tendr t&tulos para identi7icar al autor, la direccin, el remitente, el asunto,
etc.
Fn ejemplo de plantilla es ormal;dot?. ,ada ve que abrimos un documento nuevo
estamos utiliando la plantilla ormal;dot?.
Word 2007 asi!na la plantilla ormal;dot? automticamente al crear un nuevo
documento. Esta plantilla es la que contiene la in7ormacin del tipo de letra, estilo, tamao,
etc. que tienen por de7ecto los documentos nuevos.
)ara modi7icar la plantilla ormal;dot?, primero debemos abrirla, (acer los cambios que
deseemos y posteriormente !uardarla.
5i por cualquier motivo (emos realiados demasiados cambios y no nos acordamos
cmo estaba en su estado ori!inal podemos volver a tener la plantilla ori!inal borrndola,
es decir eliminar el arc(ivo ormal;dot? de nuestro disco duro. 8a pr%ima ve que
abramos Word con un documento nuevo se crear automticamente.
Word 2007 dispone de otras muc(as plantillas para escribir ,artas, @a%es, .n7ormes, etc.
vamos a aprender a utiliarlas y posteriormente veremos cmo podemos modi7icarlas para
adaptarlas a nuestras
necesidades, y tambi'n
cmo crear plantillas
nuevas a partir de un
documento Word.
Ftiliacin de las
plantillas de Word
-ambi'n se pueden
crear plantillas basadas
en 7ormularios de
introduccin de datos
con controles ms
complejos, los veremos
en el tema Compartir
documentos.
LIC. CISNEROS VALENTIN YON RICHARD Pgina 23
[REDACCION DE DOCUMENTOS ADMINISTRATIVOS] MICROSOFT WORD 2007
)ara utiliar las plantillas (ay que abrir un documento ue1o desde del botn (ffice,
como puedes ver en esta ima!en.
5i lo (acemos de la primera 7orma se abrir el panel ue1o documento que puedes
ver en esta ima!en.
El panel ue1o documento permite realiar al!unas de las cosas ms (abituales
cuando estamos creando un nuevo documento, como abrir un documento nuevo en
blanco o abrir un nuevo documento a partir de otro ya e%istente. -ambi'n nos permite
crear un documento nuevo a partir de una plantilla, que es lo que vamos a ver a
continuacin.
,omo puedes ver en la ima!en (ay varias posibilidades a la (ora de ele!ir una
plantillaA
Plantillas desde 'icrosoft (ffice (nline, con esta opcin accedemos al sitio Jeb de
:icroso7t dnde (ay varias plantillas que se pueden utiliar, desde esta p!ina Web
podemos descar!arnos las plantillas que deseemos.
Plantillas instaladas, es la opcin que permite abrir las
plantillas disponibles en el disco duro del ordenador.
6estacado te permite ele!ir entre las plantillas ms usadas en
el ordenador.
'is plantillas, donde aparecern las que (ayamos creado.
Este cuadro de dilo!o nos muestra las plantillas disponibles
sobre el tema Carta elegante. Iacer doble clic en la plantilla que
nos interese.
+se!urarse que est marcado 6ocumento en la parte in7erior
derec(a del cuadro de dilo!o, puesto que a(ora queremos crear
un documento de Word utiliando la plantilla, y no deseamos
modi7icar la plantilla.
LIC. CISNEROS VALENTIN YON RICHARD Pgina 24
[REDACCION DE DOCUMENTOS ADMINISTRATIVOS] MICROSOFT WORD 2007
Ejercicio N !!
Fnidad BB. .m!enes y !r7icos
.ntroduccin
Ioy en d&a un documento para que sea considerado como un buen documento debe
incluir, siempre que sea necesario, !r7icos o im!enes, sobre todo si se va a distribuir
por .nternet.
Fn e%celente procesador de te%tos como es Word2007 no pod&a dejar de tener en
cuenta que la ima!en cada ve est ms inte!rada con el te%to. ,ada nueva versin del
pro!rama incorpora mejoras en este aspecto como vamos a ir viendo.
En Word se puede trabajar con di7erentes tipos de !r7icos, vamos a enumerar estos
di7erentes tipos para saber a que nos re7erimos con cada t'rmino a lo lar!o del resto de
este tema. )odr&amos clasi7icar los elementos !r7icos utiliados en Word en dos
!randes !rupos con al!unas subdivisiones, im!enes y !r7icosA
I'@9EE$.
Imgenes 1ectoriales o prediseadas. .m!enes prediseadas procedentes de las
librer&as que Word tiene or!aniadas por temas. Estas im!enes estn construidas
utiliando vectores, lo que permite (acerlas ms !randes o pequeas sin p'rdida de
resolucin. -ambi'n se pueden desa!rupar en los elementos que las 7orman, introducir
cambios y volverlas a a!rupar. En realidad, podr&amos considerar estas im!enes como
un conjunto de objetos !r7icos. 8os !r7icos creados con las (erramientas de Word para
dibujar tambi'n son im!enes vectoriales.
LIC. CISNEROS VALENTIN YON RICHARD Pgina 25
[REDACCION DE DOCUMENTOS ADMINISTRATIVOS] MICROSOFT WORD 2007
Imgenes no 1ectoriales o de mapa de bits. .m!enes 7oto!r7icas procedentes de
cmaras di!itales, de .nternet, de pro!ramas como )(otos(op, @ireJorKs, )aint5(op)ro,
etc. 5uelen ser de tipo L)D o D.@. 5obre estas im!enes se pueden realiar al!unas
operaciones como cambiar el tamao, el brillo,..., pero no se pueden desa!rupar en los
elementos que las 7orman. Estn 7ormadas por puntos o pi%els que tienen cada uno un
color y una posicin pero no estn relacionados unos con otros. Estas im!enes admiten
cambios de tamaos, pero en ocasiones, si las reducimos y posteriormente intentamos
ampliarlas de nuevo pueden perder resolucin. ,uando (ablemos de im!enes, en
!eneral, nos estaremos re7iriendo a este tipo de im!enes no 1ectoriales.
9R@FIC($.
6ibu*os creados con <ord. :ediante auto7ormas, l&neas, rectn!ulos, elipses, etc.
<ordArt. *tulos disponibles de una !aler&a que se pueden personaliar con
diversas opciones.
$martArt. *epresentacin de datos en 7orma de or!ani!ramas.
9rficos. *epresentacin de datos en 7orma !r7ica.
Iay al!unos objetos ms que podr&an ampliar esta relacin, como el sonido y los
v&deos di!itales, aunque esto lo trataremos en la pr%ima ampliacin de este curso.
5obre las im!enes y los !r7icos pueden realiarse multitud de operaciones, como
mover, copiar, cambiar el tamao, variar la intensidad, etc. )ara ello disponemos de
varias pestaas que vamos a ir viendo a continuacin, 7undamentalmente la pestaa
Formato para las im!enes y las pestaas 6iseo y Presentacin para los !r7icos.
,on todos estos elementos no (ay e%cusa para no disear documentos Word con una
componente !r7ica atractiva.
-ipos de arc(ivos !r7icos
E%isten multitud de formatos grficos, vamos a e%plicar brevemente las
caracter&sticas de los ms utiliados. Fn 7ormato !r7ico se identi7ica por el tipo de
arc>i1o, y se reconoce por la e%tensin del arc(ivo, por ejemplo un arc(ivo llamado
motocicleta.jpg tiene e%tensin o tipo *pg.
Imgenes no 1ectoriales o de mapa de bits.
AP9 o APE9. Es un 7ormato que permite distintos niveles de compresin. 5e utilia
muc(o en .nternet, sobre todo para im!enes 7oto!r7icas con muc(os tonos.
LIC. CISNEROS VALENTIN YON RICHARD Pgina 26
[REDACCION DE DOCUMENTOS ADMINISTRATIVOS] MICROSOFT WORD 2007
9IF. Es el ms utiliado en .nternet, permite una buena compresin con im!enes de
pocos tonos, tipo iconos y botones. -ambi'n permite crear !r7icos animados.
%'P. /o admite compresin por lo que estas im!enes ocupan muc(o espacio. 5e
utilia, por ejemplo, en la ima!en tapi de WindoJs.
P9. :oderno 7ormato que permite compresin.
Imgenes 1ectoriales o prediseadas.
<'F. @ormato de las im!enes prediseadas de Word.
6tros tipos de arc(ivos sonA '() y A)I para los arc(ivos de v&deo di!ital. <A) y 'P#
para los de sonido
Ejercicio N !*
Ejercicio N !+
LIC. CISNEROS VALENTIN YON RICHARD Pgina 27
[REDACCION DE DOCUMENTOS ADMINISTRATIVOS] MICROSOFT WORD 2007
Fnidad B2. .mpresin
5e puede imprimir de dos 7ormasA
a$ Desde la
opcin de men>
Impresin
rpida que se
encuentra
dentro del men>
Imprimir del
%otn (ffice.
5e utilia
cuando no
queremos
cambiar
nin!una
caracter&stica
de impresin.
b$ Desde la
opcin de men>
Imprimir
#CTRLBP$ que
se encuentra en el %otn (ffice.
,uando queremos cambiar al!una caracter&stica de impresin. )or
ejemplo, el n>mero de copias, imprimir slo al!una p!ina del documento,
etc...
LIC. CISNEROS VALENTIN YON RICHARD Pgina 28
[REDACCION DE DOCUMENTOS ADMINISTRATIVOS] MICROSOFT WORD 2007
E%isten muc(os estilos 3a definidos #o prede7inidos$ en Word2007, por ejemplo, el
estilo Titulo , est compuesto por tamao de letra de BC puntos, 7uente M+rialM, ne!rita y
prra7o alineado a la iquierda. )ero, adems, se pueden crear estilos personales, con
las caracter&sticas de 7ormato que deseemos.
)or ejemplo, podemos de7inir un estilo para aplicar a los t&tulos de nuestros
documentos, otro estilo para escribir las direcciones de correo, otro estilo para cuando
queremos resaltar al!o importante del te%to, etc.
De7inir estilos personales ayuda a que nuestros documentos ten!an un diseo propio
y nos permite trabajar ms e7icientemente.
+plicar estilos
Evitar que (ayan errores en nuestros te%tos es a(ora muc(o ms 7cil. /o obstante
conviene saber que revisar un documento y que Word no encuentre nin!>n error no
quiere decir que, necesariamente, sea as&. =a que (ay errores que Word no puede
detectar puesto que dependen del conte%to.
8a 7orma que tiene Word para detectar las palabras errneas es comprobar si las
palabras de nuestro documento e%isten en el diccionario que lleva incorporado, junto con
al!unas re!las !ramaticales. 8o que no es capa de (acer Word, por el momento, es
discernir el si!ni7icado de las palabras en cada conte%to.
)or ejemplo, si escribimos La bibliografa del gran escritor Miguel elibes es mu!
basta y "#asta !a de gritar$. Word no detectar nin!>n error puesto que tanto MbastaM
como M%astaM son palabras correctas que e%isten en el diccionario, aunque en el primer
caso la palabra correcta es M%astaM y en el se!undo caso MbastaM.
8a re1isin ortogrfica consiste en comprobar que las palabras de nuestro te%to no
son errneas y la re1isin gramatical trata de que las frases no conten!an errores
!ramaticales como por ejemplo MLos libros son buenasM9 donde no concuerdan el
!enero del sujeto y del adjetivo.
,on Word podemos realiar una revisin orto!r7ica o una revisin !ramatical o
ambas a la ve, como veremos a continuacin.
*evisin orto!r7ica
LIC. CISNEROS VALENTIN YON RICHARD Pgina 29
You might also like
- Informe Tecnico Padagogico Fccc2013Document3 pagesInforme Tecnico Padagogico Fccc2013anon_942037116No ratings yet
- Implementacion Del Centro Computo I e Privada Divino MaestroDocument8 pagesImplementacion Del Centro Computo I e Privada Divino Maestroanon_942037116No ratings yet
- Proyecto de Innovacion-1Document6 pagesProyecto de Innovacion-1anon_942037116No ratings yet
- PEI 2007-2010 - DefinitivoDocument98 pagesPEI 2007-2010 - Definitivoanon_942037116No ratings yet
- Sustentacion de Tesis 01 de AgostoDocument30 pagesSustentacion de Tesis 01 de Agostoanon_942037116No ratings yet
- Pei Final Jlbust RiveroDocument108 pagesPei Final Jlbust Riveroanon_942037116No ratings yet
- T - ClimaOrg-Motivacion (1) Balvin - Corregido de La DoctoraDocument110 pagesT - ClimaOrg-Motivacion (1) Balvin - Corregido de La Doctoraanon_942037116No ratings yet
- Tesis de Doris2014Document51 pagesTesis de Doris2014anon_942037116No ratings yet
- Sustentacion Final OkDocument22 pagesSustentacion Final Okanon_942037116No ratings yet
- Bases de DatosDocument9 pagesBases de DatosDiego AndreeNo ratings yet
- TAREA 3 Carlos Daney MancillaDocument15 pagesTAREA 3 Carlos Daney MancillacdmancillaNo ratings yet
- Problema Al Instalar Windows XP Desde USB - ForoCochesDocument5 pagesProblema Al Instalar Windows XP Desde USB - ForoCochesReinaldo PericoNo ratings yet
- JavascriptDocument100 pagesJavascriptnatmartiNo ratings yet
- Laboratorio de Microcontroladores: Universidad Autónoma de Nuevo LeónDocument7 pagesLaboratorio de Microcontroladores: Universidad Autónoma de Nuevo LeónMiguel RiveraNo ratings yet
- Clase DSW 3SDocument58 pagesClase DSW 3SwohavNo ratings yet
- GGHJJDocument7 pagesGGHJJrichard avalosNo ratings yet
- RESUMENDocument2 pagesRESUMENYahir OrozcoNo ratings yet
- 4.2.4.4 Packet Tracer - Connecting A Wired and Wireless LAN - ILMDocument8 pages4.2.4.4 Packet Tracer - Connecting A Wired and Wireless LAN - ILMRafael Pajaro0% (1)
- Alberto Gallardo C.S.4Document6 pagesAlberto Gallardo C.S.4Gallardito GuiñezNo ratings yet
- Quick Start Guide Guía de Inicio Rápido: TH-42PZ700U TH-50PZ700U TH-58PZ700UDocument58 pagesQuick Start Guide Guía de Inicio Rápido: TH-42PZ700U TH-50PZ700U TH-58PZ700UdewosgalaxyminiNo ratings yet
- mc3390r Spec Sheet Es Es PDFDocument4 pagesmc3390r Spec Sheet Es Es PDFpppzpppNo ratings yet
- Lectura 02 - CT - 1ero.Document3 pagesLectura 02 - CT - 1ero.Jorge Gabriel Carranza PinedoNo ratings yet
- 8.1.2.4 Lab - Configuring Basic DHCPv4 On A RouterDocument8 pages8.1.2.4 Lab - Configuring Basic DHCPv4 On A RouterAndrésArmandoJaramilloMontañoNo ratings yet
- Manual Simulador Motor Adaptacion Programacion Puesta Punto Hardware Estudio ModeloDocument97 pagesManual Simulador Motor Adaptacion Programacion Puesta Punto Hardware Estudio ModeloJhonny CastilloNo ratings yet
- Magix Web Designer 7 Premium Ventajas EsDocument3 pagesMagix Web Designer 7 Premium Ventajas EsAlex Prieto SaavedraNo ratings yet
- Manual PLCDocument474 pagesManual PLCIreiRastaman LLera100% (1)
- Eclipse Xampp DCUDocument6 pagesEclipse Xampp DCUmcgmcNo ratings yet
- CV Jordany Agosto 22Document1 pageCV Jordany Agosto 22Majo CancinoNo ratings yet
- Divisiones de La Informatica JuridicaDocument11 pagesDivisiones de La Informatica Juridicajaimevalencia4No ratings yet
- Tutorial para Principiantes de SQLDocument114 pagesTutorial para Principiantes de SQLJosé AlvaradoNo ratings yet
- Programacion de Moldes en Ingenieria de FundicionDocument34 pagesProgramacion de Moldes en Ingenieria de FundicionRuddy Oscar Alanoca ColqueNo ratings yet
- Tad - Como Gestionar El Apodermiento de Una Persona HumanaDocument10 pagesTad - Como Gestionar El Apodermiento de Una Persona HumanaedgarNo ratings yet
- Aplicacion Exel IngenieriaDocument120 pagesAplicacion Exel IngenieriaYessica Aylen GFNo ratings yet
- TVCABLEDocument26 pagesTVCABLEFer CarrascoNo ratings yet
- Sistemas de Controlador ProporcionalDocument5 pagesSistemas de Controlador ProporcionalRoberto Squertz LiveNo ratings yet
- Certilap ManualDocument23 pagesCertilap ManualMaria RodriguezNo ratings yet
- Tarea N1-Consolidado 1Document4 pagesTarea N1-Consolidado 1ANTHONY JEFFERSON ZEGARRA COAILANo ratings yet
- Lineamientos Tecnologicos Reconv - Monetaria BCVDocument19 pagesLineamientos Tecnologicos Reconv - Monetaria BCVOscar IbarraNo ratings yet
- Examen ExcelDocument21 pagesExamen ExcelArturo BenitesNo ratings yet