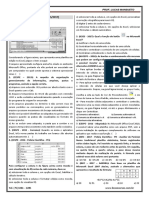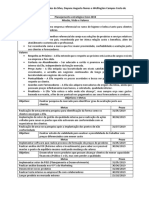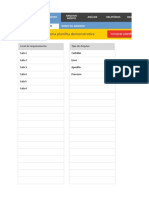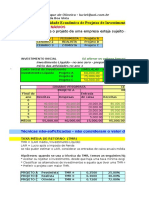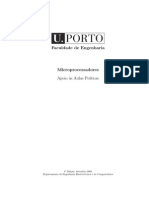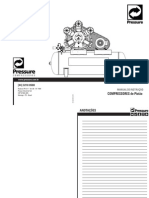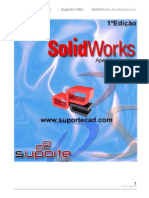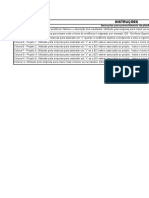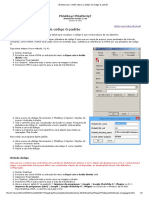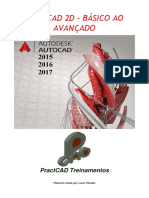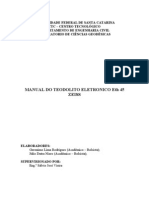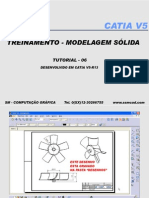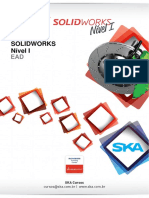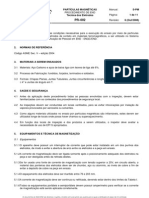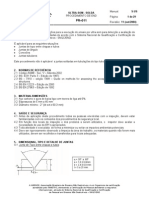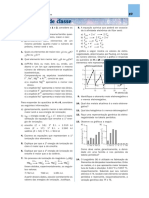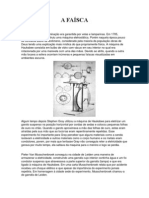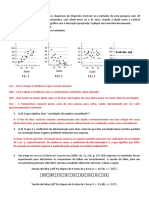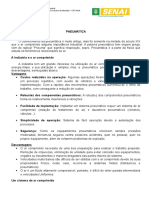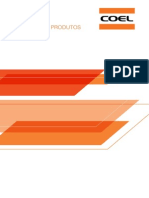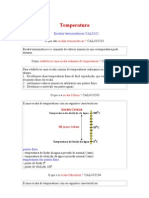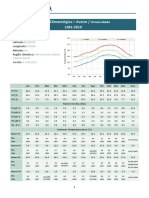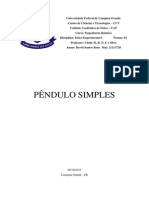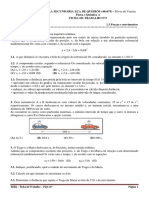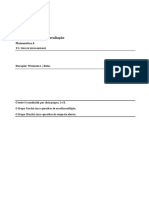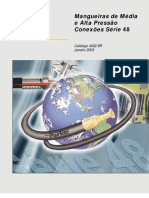Professional Documents
Culture Documents
Apostila Microstation 3d
Uploaded by
Rodrigo Fontenelle0 ratings0% found this document useful (0 votes)
110 views15 pagesOriginal Title
Apostila_Microstation_3d
Copyright
© © All Rights Reserved
Available Formats
PDF, TXT or read online from Scribd
Share this document
Did you find this document useful?
Is this content inappropriate?
Report this DocumentCopyright:
© All Rights Reserved
Available Formats
Download as PDF, TXT or read online from Scribd
0 ratings0% found this document useful (0 votes)
110 views15 pagesApostila Microstation 3d
Uploaded by
Rodrigo FontenelleCopyright:
© All Rights Reserved
Available Formats
Download as PDF, TXT or read online from Scribd
You are on page 1of 15
MICROSTATION 3D
Prof. Andra Bencio de Moraes andrea@upe.poli.br
1
Criando um arquivo novo 3d
Organizao da rea de trabalho
Eixos cartesianos posies e rotaes
Barras de ferramentas principais
Slidos primitivos
Slidos e superfcies
Construo, operao e modificao
Slidos e superfcies
Construo, operao e modificao
1. ABRINDO O MICROSTATION:
Iniciar programas MicroStation V8
Criando um arquivo novo 3d
File NEW
Nomear: aula 1_nome
Diretrio: C: documents and settings / aluno
File type: *.dgn
Drive C
Seed file: select
3d metric general ou seed3d
ok ok
2. LIGANDO AS BARRAS DE FERRAMENTAS:
TOOLS ligue uma a uma
Attributes, Standard, Primary tools, main, 3d main
Em Primary tools ligue o AccuDraw
Em window views ligue dialog
3. CONSTRUINDO UM PRISMA:
(place slab) Na janela Isometric (geralmente a 2) observe os eixos
cartesianos.
Partindo de 0,0,0 (ative o AccuDraw e digite P de point) Enter
Para fornecer a medida das arestas...Observe: preciso girar o AccuDraw !
Digite: T top; F front; S side; E todas as posies anteriores;
V view
MICROSTATION 3D
Prof. Andra Bencio de Moraes andrea@upe.poli.br
2
Prisma: Largura 40, profundidade 30 e altura 20mm.
Clique em place slab nas ferramentas 3d main
Digite P e d as coordenadas do ponto inicial: (0,0,0) Enter.
Gire o AccuDraw digitando T e fornea a largura no eixo X (40) confirme no
Data Point do mouse.
Fornea a profundidade no eixo Y (30) confirme. Finalmente, digite a altura em
Z (20) e confirme.
Voc pode digitar as medidas tambm na caixa de dilogo Place slab, antes
de fornecer o ponto inicial.
4. ORGANIZANDO AS JANELAS DE TRABALHO NA TELA:
Ligue em view groups aquelas que quer deixar na tela (escolha entre as 8
disponveis).
Exemplo da figura anterior:
J anela 1 vista de topo; janela 2 isomtrica e 3 frontal.
Deixe as vistas mais ou menos organizadas nos locais que quer ancorar e v a
Window Arrange.
D um fit view em todas que ficaram na tela. O que fit view????
MICROSTATION 3D
Prof. Andra Bencio de Moraes andrea@upe.poli.br
3
5. FERRAMENTAS DE VISUALIZAO:
Fit view uma das ferramentas de visualizao que ficam embaixo de cada
janela de trabalho. Caso no aparea, ligue-a em Window Scroll Bars.
L ficam o Update view, o zoom +,
zoom -, window area, fit view, rotate
view e pan.
Fit view ajusta todo o desenho na janela.
Experimente girar seu prisma: clique em rotate view e rotacione-o livremente
utilizando dynamic display. Para voltar a posio inicial s escolher a
posio da vista em method ou use o view previous.
6. BARRA DE FERRAMENTAS 3D MAIN
Ligue em TOOLS 3D main
6.1.CONSTRUINDO SLIDOS PRIMITIVOS:
Primeira caixa: clique e segure:
Prismas, esferas, cilindros, cones, torides e
cunhas.
Exemplo 1:
Vamos construir a figura abaixo utilizando place slab, place sphere, place
cylinder e place block.
MICROSTATION 3D
Prof. Andra Bencio de Moraes andrea@upe.poli.br
4
Desenhe o plano de base com place block (ferramenta retngulo na barra
main).
Ponha o primeiro ponto na origem (0,0,0). Dimenses 200 x 100 mm.
Para a construo dos slidos, utilize as ferramentas da barra 3d main.
Construa o cubo (30mm de aresta) na posio pedida, ou em qualquer posio
e em seguida mova-o. Fornea o ponto inicial e a dimenso das arestas com a
ferramenta place slab. Use solid, points e orthogonal. Copie o cubo e cole-o na
posio indicada.
Para construir o cilindro, use place cylinder. Como o cilindro est no centro do
retngulo, digite C (centro) e passe o cursor nas arestas do retngulo. Quando
o centro for indicado, confirme. Fornea o raio e finalmente a altura.
A esfera tem raio 50mm. Deve-se indicar o centro primeiro e em seguida o raio.
Como o centro est fora do retngulo, utilize O (origem) do accudraw.
Exemplo 2:
Experimente construir prismas e cilindros desmarcando o orthogonal na caixa
de dilogo.
Exemplo 3:
Vamos construir a figura abaixo utilizando place cone, place torus, place wedge
e place block.
MICROSTATION 3D
Prof. Andra Bencio de Moraes andrea@upe.poli.br
5
Construa o plano com place block, para posicionar os slidos.
Inicie a construo do cone em place cone, fornecendo o centro da base.
Utilizando a origem O posicione o centro conforme as medidas e confirme.
Fornea o raio da base, a altura e em seguida o raio da base superior.
Para a construo do toro, clique em place torus. Fornea o raio primrio, o
raio secundrio e o ngulo. Pode-se fornecer na caixa de dilogo ou com o
accudraw.
A cunha, que parece uma fatia de bolo, feita com a ferramenta place wedge.
Clique no ponto inicial e no centro para fornecer o raio, ou indique na janela de
dilogo. Em seguida fornea o ngulo e a altura.
6.2. CONSTRUINDO SLIDOS E SUPERFCIES:
Na barra de ferramentas 3D main, encontramos a
3D construct.
6.2.1. GERANDO SUPERFCIES OU SLIDOS POR EXTRUSO:
A primeira delas a extrude.
Extrudar significa forar a passagem de um material atravs de matrizes por
presso, para formar tubos.
Podemos fazer o mesmo se a partir de um perfil, utilizando a ferramenta
extrude gerarmos slidos ou superfcies como o exemplo a seguir:
Clique no perfil
e extrude
ortogonalmente ou utilize um ngulo qualquer, como mostram as figuras.
MICROSTATION 3D
Prof. Andra Bencio de Moraes andrea@upe.poli.br
6
A extruso tambm pode ser feita em duas direes ao mesmo tempo (both
directions). Keep profile deixa o perfil utilizado junto ao slido.
******Observao: O perfil pode ser construdo com linhas, retngulos,
elipses... Mas precisa ser um nico elemento, ou seja, uma poligonal.
Caso seu desenho em 2D tenha elementos independentes voc precisa criar
essa poligonal. Para isso, procure na barra main as ferramentas groups. A
primeira Drop element, quebra os elementos. J a create complex chain e a
create complex shape criam poligonais abertas e fechadas. As poligonais
abertas permitem a extruso de superfcies e as fechadas, slidos.
6.2.2. GERANDO SUPERFCIES OU SLIDOS POR REVOLUO:
A segunda ferramenta da barra 3D construct a construct revolution.
Podemos gerar uma superfcie ou slido a partir do giro de um perfil, poligonal
aberta ou fechada, em trono de um eixo de referncia (de 0 a 360).
6.2.3. GERANDO SUPERFCIES OU SLIDOS POR EXTRUSO AO
LONGO DE UM CAMINHO:
Com a ferramenta Extrude along path da
barra 3D construct podemos construir
slidos gerados a partir de perfis circulares
ou no. Como tubos, sancas, etc.
A partir de um caminho (path), determine
como deve ser o perfil.
Desenhe o caminho e o perfil.
Ligue a ferramenta, indique o caminho e
em seguida o perfil. Aceite com o data
point. Veja no exemplo, dois caminhos
diferentes para o mesmo perfil.
Para perfis circulares, basta ligar a opo
profile is circular, e fornecer os raios interno e externo.
MICROSTATION 3D
Prof. Andra Bencio de Moraes andrea@upe.poli.br
7
6.2.4. CRIANDO CONCAVIDADES EM SLIDOS:
Com Shell solid (slido concha)
podemos criar concavidades nos
slidos fornecendo a espessura e
indicando a direo.
Se Shell outward estiver ligado a
espessura ser para o lado de fora do
slido.
6.2.5. GERANDO ESPESSURAS EM SUPERFCIES PARA CRIAR
SLIDOS:
Com a ferramenta Thicken to
solid, uma superfcie pode
gerar um slido com direo e
espessura fornecida na caixa de
ferramentas ou no accudraw.
Pode-se ainda indicar ambas as
direes.
MICROSTATION 3D
Prof. Andra Bencio de Moraes andrea@upe.poli.br
8
6.3. MODIFICANDO E EDITANDO SLIDOS: 3D MODIFY
Na barra de ferramentas 3D main, encontramos a 3D modify (1 coluna,
embaixo):
Os slidos podem ter suas dimenses alteradas com a ferramenta Modify
Solid.
Indique a face que ser modificada e uma seta aparecer dando a opo da
direo. Fornea a distancia e confirme.
A segunda ferramenta Remove Faces criadas a partir de cortes,
concavidades, arredondamentos ou chanfros.
Para remover o arredondamento e a face
selecionada na figura, use o mtodo faces.
Selecione o slido, a face e confirme.
J o furo, trata-se de um slido negativo. Para
este, use Logical groups.
Para inclinar uma face, use Taper solid surface. Identifique o slido, a face e
em seguida d a direo e ngulo para a inclinao. Caso queira inclinar faces
adjacentes, use Add smooth faces.
A construo do slido poder interferir no resultado, quanto composio de
slidos primitivos ou edies.
MICROSTATION 3D
Prof. Andra Bencio de Moraes andrea@upe.poli.br
9
Para unir, subtrair e determinar a interseo de slidos, utilizamos as
ferramentas para operaes booleanas (4, 5 e 6).
Para furar um slido, use cut solid (7). Desenhe um perfil (poligonal fechada).
Indique a direo e a profundidade na caixa de dilogo. Clique no slido, no
perfil e verifique se a seta que aparece est na posio desejada. Altere na
caixa de dilogo se necessrio e confirme.
Com a ltima ferramenta desta barra, Edit 3D primitive, possvel alterar as
propriedades dos slidos, mas apenas dos primitivos, como raios, alturas...
6.4. 3D UTILITY
Na barra de ferramentas 3D main, a ltima caixa.
Para alinhar slidos use Align faces.
Clique no slido a ser alinhado, na sua face.
D a direo com o accudraw ou com trs pontos
conforme o mtodo indicado na caixa. Clique no slido
que servir de base, e na sua face. Confirme.
Obs. Para visualizar melhor, use mais de uma janela.
Extract faces or edges a terceira ferramenta. Com ela voc pode extrair a
face de um slido e mov-la depois. Identifique a face e confirme. Deixe-a de
outra cor para perceber melhor. Em seguida mova-a.
Para achar a interseo (mesmo em wireframe) de slidos com outros
elementos use Intersect solid/surface with curve.
Construct facet serve para facetar slidos. Construa duas esferas iguais.
Aplique numa delas e perceba a diferena.
MICROSTATION 3D
Prof. Andra Bencio de Moraes andrea@upe.poli.br
10
7. RENDERIZAO
Renderizao o efeito que se d
imagem de um objeto 3D pelo tratamento
da exibio de suas superfcies.
Em change view display mode (raio amarelo), em display mode, pode-se
mudar o modo de visualizao, escolhendo uma das opes e clicando na tela.
A primeira, wireframe (armao de arame) permite mais facilidade na
construo dos objetos. Com graphics acceleration, pode se ter uma melhor
qualidade e ainda girar o objeto. ***No recomendado se trabalhar com este
recurso ligado.
Em Tolls Visualization Render
ligue a barra de ferramentas Rendering
Tools.
Para usar o Render (7 ferramenta),
escolha view, phong e normal na caixa de
dilogo. Em seguida clique na vista que
quer renderizar. Teste outras
possibilidades como Filled hidden line.
Volte ao normal com a tecla F8.
As imagens ao lado so de um cilindro e
de um tubo apresentados em trs formas
de visualizao: wireframe em cima,
phong esquerda e filled hidden line
embaixo.
7.1 APLICAO DE MATERIAIS
Pode-se atribuir materiais aos objetos em Assign Materials na mesma barra
acima (5 ferramenta). Na caixa de dilogo, v a File Open palette e
escolha o material. Em Tools Assign by selections, clique no objeto.
Renderize para verificar.
7.2 ILUMINAO
Em Define Light, (1 ferramenta), use, por exemplo:
mode create ; type spot light ; name incandescent
Defina a posio da lmpada, clicando, e clique num ponto para onde ela est
iluminando. Na figura a seguir, a lmpada est em cima de um poste e est
apontando para um ponto na figura. Renderize para verificar.
No local da lmpada, aparece uma mensagem minscula, com todos os dados
referentes ao ponto de luz.
MICROSTATION 3D
Prof. Andra Bencio de Moraes andrea@upe.poli.br
11
Experimente outros tipos de luminria, lmpadas e intensidades. Para modificar
algo no ponto de luz, escolha Modify em mode. Selecione seu ponto de luz
direita e em method escolha entre as opes apresentadas (edit, delet,
move...).
Em Global, experimente ligar e desligar a iluminao ambiente e as outras
apresentadas na janela Global Lighting, tambm acessvel no solzinho da
barra rendering tolls (2 ferramenta).
Para mudar a posio do sol, desmarque o lock a direita de solar direction
vector. Em location clique em map, e ao abrir o mapa, na cidade desejada.
Em GMT, use 3 para Recife. Indique a hora do dia. A princpio o Norte no Y.
Desligue as outras iluminaes e renderize para ver o efeito.
MICROSTATION 3D
Prof. Andra Bencio de Moraes andrea@upe.poli.br
12
8. APRESENTAO DA FOLHA DE DESENHO TCNICO:
A rea que desenhamos chamada de Model. Podemos criar vrias reas de
desenho, cada uma com objetos diferentes, 2D ou 3D, como se fossem sub
arquivos. Podemos criar tambm reas apenas para organizarmos a folha de
desenho, sheet.
As vistas da pea em 3d podem ser anexadas como referncias numa folha
criada como um sub-arquivo e trabalhada para sua apresentao (estilo das
linhas, cotas, textos, formato da prancha e margens).
Aps desenhar uma pea em 3d, crie uma folha:
V a File Models Create a new model (cone com folha em branco).
Na janela Create Model sheet 2D
D um nome para sua prancha e faa uma
descrio qualquer. Veja na figura:
Aps o OK, voc j estar na rea folha. Obs. Normalmente a cor da rea da
folha branca, para diferenciar da rea de desenho Model (normalmente
preta).
Para alternar as reas de desenho (model) e
a folha, use a janela View groups em
Windows Views Dialogue.
Desenhe a folha, faa as margens e a legenda, utilizando as ferramentas de
desenho e texto que j conhece.
8.1. ANEXANDO REFERNCIAS:
As referncias so como imagens do model. Podem ser anexadas de qualquer
outro arquivo, inclusive que esteja em outro drive. S deve se tomar o cuidado
de no a pagar ou renomear o arquivo origem. Sempre mant-lo acessvel, por
exemplo, ao enviar por e-mail.
Para abrir a janela de referncias, v a file references
Para facilitar, diminua a janela passando o cursor na extremidade inferior at
aparecer uma seta dupla, em seguida, clique e arraste para cima.
MICROSTATION 3D
Prof. Andra Bencio de Moraes andrea@upe.poli.br
13
Para anex-las v a Tools attach e numa nova janela, a attach reference,
localize o arquivo de origem da pea.
Na janela attach reference settings
indique:
O model (sub-arquivo da sua pea)
A vista que quer anexar, em orientation.
Se deixar coincidente, a vista ser a de
topo e ser posicionada com a mesma
coordenada que foi desenhada no model.
Para posicionar clicando na folha, basta
escolher a vista (top, front, left, isometric
ou outra).
Em scale, escolha a escala para a
referncia ser anexada. No exemplo: 1:2,
significa que a referncia vir com suas
medidas divididas por 2, ou seja, metade
do original.
D OK, e clique na tela onde quer anexar a imagem.
Repita os passos para cada vista que quiser anexar.
Para fazer modificaes na pea preciso ir para o arquivo original, Model. Se
a atualizao no for automtica, clique em Reload.
Na folha, sheet, s se pode manipular as referncias, ou seja, copiar, mover,
esconder trechos, escalonar, utilizando as ferramentas ca caixa referncias.
Veja as opes:
Ao selecionar na janela, uma das referncias, outros cones ficam ativos.
Passe o cursor por cima e veja o nome das ferramentas.
MICROSTATION 3D
Prof. Andra Bencio de Moraes andrea@upe.poli.br
14
Attach reference - anexa referncias
Clip reference - corta um trecho da referncia selecione a rea que quer
deixar, com um elemento ou fence.
Mask reference - esconde o trecho selecionado por uma fence.
Delet clip desfaz o corte feito.
Reload reference atualiza na folha modificaes feitas no Model.
As referncias podem ser configuradas para apresentao, como tipo, cor e
espessura de linhas. Primeiro selecione as vistas superior, frontal e lateral (top,
front e left) e clique em set reference presentation, escolha true hidden line e
presentation e clique na lupa que aparece ao lado.
Em Hidden ative e configure as linhas escondidas. Indique a cor, estilo e
espessura. Faa o mesmo para as linhas visveis. Clique na tela e pronto!
Selecione a perspectiva e escolha como que apresent-la. Experimente Phong,
filled hidden line
You might also like
- Apostila de Solidworks (Português)Document46 pagesApostila de Solidworks (Português)morph_euNo ratings yet
- Módulo 2Document22 pagesMódulo 2Alessandro OliveiraNo ratings yet
- 002 Com - Planilha de Formacao de Precos001Document11 pages002 Com - Planilha de Formacao de Precos001Douglas Salvador0% (1)
- Exercícios Excel 02-05-2017Document2 pagesExercícios Excel 02-05-2017Lucas MansuetoNo ratings yet
- Planejamento FMEA Sistema de CorteDocument24 pagesPlanejamento FMEA Sistema de CorteAltair BrederNo ratings yet
- Ajuste de faróis SHA 700Document2 pagesAjuste de faróis SHA 700Simone Peixoto100% (1)
- Missão Visão Valores ELLA Planejamento EstratégicoDocument2 pagesMissão Visão Valores ELLA Planejamento Estratégicokalytek LopesNo ratings yet
- Manual GarantiaDocument8 pagesManual GarantiaCarlos HenriqueNo ratings yet
- Planejamento pessoal e carreiraDocument3 pagesPlanejamento pessoal e carreiraTurma Recursos HumanosNo ratings yet
- Planilha de Controle de Arquivo Morto 4.0 - DeMODocument231 pagesPlanilha de Controle de Arquivo Morto 4.0 - DeMOAndriw Kevin Ramos da Silva - ALMOXARIFADONo ratings yet
- APOSTILA MICROSTATION V8: GUIA COMPLETO PARA INICIAÇÃODocument37 pagesAPOSTILA MICROSTATION V8: GUIA COMPLETO PARA INICIAÇÃOThiago PortoNo ratings yet
- Áreas e responsáveis da empresaDocument77 pagesÁreas e responsáveis da empresadmarksNo ratings yet
- Gestão completa de manutenção de ferramentasDocument16 pagesGestão completa de manutenção de ferramentasLaurecir SantosNo ratings yet
- Ferramentas Phlatboyz SketchUcamDocument21 pagesFerramentas Phlatboyz SketchUcamJair ArmandoNo ratings yet
- Análise de Viabilidade Econômica de Projetos de InvestimentoDocument10 pagesAnálise de Viabilidade Econômica de Projetos de InvestimentoHermenegildo chitumbaNo ratings yet
- Crackeando Um Dongle PROTEQ C50032 Com Uso de Uma DLL - Por RUMBLEDocument8 pagesCrackeando Um Dongle PROTEQ C50032 Com Uso de Uma DLL - Por RUMBLEGuto GtturboNo ratings yet
- Programação em Assembly da Família Intel 8051Document11 pagesProgramação em Assembly da Família Intel 8051RoklenNo ratings yet
- Guia en 17020Document12 pagesGuia en 17020w0lf3nst3inNo ratings yet
- Autocad 2009 2d Desenhos de Projetos ArquitetonicosDocument102 pagesAutocad 2009 2d Desenhos de Projetos ArquitetonicosroneybaymaNo ratings yet
- Introdução ao Controle Numérico e Programação CNCDocument14 pagesIntrodução ao Controle Numérico e Programação CNCHigino MaininiNo ratings yet
- Ee0421 Bancada de Combustao Interna de 4 TemposDocument24 pagesEe0421 Bancada de Combustao Interna de 4 TemposAldair BolzanNo ratings yet
- Manual Compressores de PistaoDocument12 pagesManual Compressores de PistaoLuiz JesusNo ratings yet
- Apontamentos de AutocadDocument39 pagesApontamentos de AutocadAUTOCARRONo ratings yet
- FAQ CTR2000Document3 pagesFAQ CTR2000Gerson AraujoNo ratings yet
- Diagnóstico empresarial e inovaçãoDocument28 pagesDiagnóstico empresarial e inovaçãoEric Lúcio Silva RodriguesNo ratings yet
- Navisworks Parte 05Document454 pagesNavisworks Parte 05Márcio Cardoso Proj IndNo ratings yet
- Solidworks - AperfeiçoamentoDocument317 pagesSolidworks - AperfeiçoamentoAnderson GiovanellaNo ratings yet
- Desenho Assistido Por ComputadorDocument4 pagesDesenho Assistido Por ComputadorLuanaSNo ratings yet
- Rotina de trabalho de um escritório de engenharia desde o primeiro contato com o cliente até a execução da obraDocument3 pagesRotina de trabalho de um escritório de engenharia desde o primeiro contato com o cliente até a execução da obraAline Dezordi CasarinNo ratings yet
- Manual do usuário cond. ar TCLDocument40 pagesManual do usuário cond. ar TCLFagner MenezesNo ratings yet
- Relatório - Projeto FinalDocument26 pagesRelatório - Projeto FinalPedro Meireles100% (1)
- NBR NM-IsO 6484 - 2001 - Maquinas Rodoviarias - Escreiperes Autocarregaveis - Capacidades NominaiDocument12 pagesNBR NM-IsO 6484 - 2001 - Maquinas Rodoviarias - Escreiperes Autocarregaveis - Capacidades Nominaicarlosfilipegomes3994No ratings yet
- Tamanho de amostra e intervalos de confiança para Cp e CpkDocument6 pagesTamanho de amostra e intervalos de confiança para Cp e CpkMarcus MenezesNo ratings yet
- Tutorial de CorelDRAW 12 - Planta humanizadaDocument24 pagesTutorial de CorelDRAW 12 - Planta humanizadaalenorato1985No ratings yet
- Autorização para Inicio de ConstruçaoDocument8 pagesAutorização para Inicio de Construçaokso_01No ratings yet
- 4.planilha de IndicadoresDocument452 pages4.planilha de IndicadoresArthur Oliveira0% (1)
- Menus da Estação Total Topcon GTS-230WDocument4 pagesMenus da Estação Total Topcon GTS-230WRicardo de SouzaNo ratings yet
- Como alterar o visualizador de código G padrão no SketchUcamDocument2 pagesComo alterar o visualizador de código G padrão no SketchUcamNilson BottiNo ratings yet
- Autocad TopografiaDocument45 pagesAutocad TopografiaGuilhermino GomesNo ratings yet
- Apostila Prática Autocad 2D PDFDocument30 pagesApostila Prática Autocad 2D PDFalemaneto1056100% (1)
- Excel Vba Exporta Importa Modulo Add Plan LoopDocument9 pagesExcel Vba Exporta Importa Modulo Add Plan LoopErickNo ratings yet
- CC MBDocument55 pagesCC MBtrogisreNo ratings yet
- 139871-Manual Do Teodolito Digital Eth 50 ZeissDocument6 pages139871-Manual Do Teodolito Digital Eth 50 ZeissSadie DixonNo ratings yet
- Apostila PROMODELDocument39 pagesApostila PROMODELHélder Oliveira SantosNo ratings yet
- Manual Omniwin - Traduzido PTDocument641 pagesManual Omniwin - Traduzido PTNaiara MendesNo ratings yet
- CEG228 Apostila SketchUp 8 Prof Marcio Carboni1 PDFDocument103 pagesCEG228 Apostila SketchUp 8 Prof Marcio Carboni1 PDFChris STefani100% (1)
- TUTORIAL-06 HéliceDocument105 pagesTUTORIAL-06 HéliceVictor Hugo100% (1)
- Modelo de programação linear para minimizar perdas na produção de tiras metálicasDocument182 pagesModelo de programação linear para minimizar perdas na produção de tiras metálicasGuido PaNo ratings yet
- Autolaser Manual PT PDFDocument180 pagesAutolaser Manual PT PDFJuscelino SaraivaNo ratings yet
- Apostila de Excel Básico para Planilha de Inventário Autor Prefeitura Municipal de MacaéDocument19 pagesApostila de Excel Básico para Planilha de Inventário Autor Prefeitura Municipal de MacaéSIDNEYNo ratings yet
- Variáveis do AutoCADDocument80 pagesVariáveis do AutoCADEngenharia CivilNo ratings yet
- Manejo integrado de variedades de cana-de-açúcarDocument114 pagesManejo integrado de variedades de cana-de-açúcarPelicanoJahuNo ratings yet
- Obter Outlook AndroidDocument2 pagesObter Outlook AndroidSimone PeixotoNo ratings yet
- Manual PortuguesDocument350 pagesManual PortuguesGerson Araujo100% (1)
- Notas de aula sobre metrologia e instrumentos de mediçãoDocument57 pagesNotas de aula sobre metrologia e instrumentos de mediçãojefersonpimentelNo ratings yet
- Introdução ao Microstation 3DDocument15 pagesIntrodução ao Microstation 3DVini MotaNo ratings yet
- Criação de sólidos em computação gráficaDocument66 pagesCriação de sólidos em computação gráficaLuísAlbertoNo ratings yet
- Desenho 2D a partir de 3DDocument8 pagesDesenho 2D a partir de 3DRennie Dourado PlateroNo ratings yet
- Modelagem básica de peças no SOLIDWORKSDocument38 pagesModelagem básica de peças no SOLIDWORKSAndreNo ratings yet
- Apostila SolidWorks Nível I - 2010Document76 pagesApostila SolidWorks Nível I - 2010Maikon FernandesNo ratings yet
- Apostila Ultrasson AbendiDocument103 pagesApostila Ultrasson AbendiAinhoa Soriano MartinezNo ratings yet
- Andreucci Ultra Som - 2018 PDFDocument106 pagesAndreucci Ultra Som - 2018 PDFKatia LuxmarNo ratings yet
- RA Aneel Chesf 2012Document123 pagesRA Aneel Chesf 2012Rodrigo FontenelleNo ratings yet
- PR 003Document15 pagesPR 003gringo73234No ratings yet
- Ensaio Visual - AlunoDocument25 pagesEnsaio Visual - AlunodeividmichelNo ratings yet
- Procedimentos de EndDocument11 pagesProcedimentos de EndFrancisco ReginaldoNo ratings yet
- 2014-1-EM1 - Item - 05 - Estudo de Fadiga PDFDocument50 pages2014-1-EM1 - Item - 05 - Estudo de Fadiga PDFRodrigo FontenelleNo ratings yet
- Edj102 PDFDocument114 pagesEdj102 PDFMarcos AraujoNo ratings yet
- Ultrassom - ProcedimentoDocument29 pagesUltrassom - ProcedimentoLino Alves InácioNo ratings yet
- Confirmando a 1a Lei de Newton e Força de AtritoDocument4 pagesConfirmando a 1a Lei de Newton e Força de AtritoFabiana VolpatoNo ratings yet
- Qualidades Fisiológicas Do Som e Efeito Doppler - FIDocument4 pagesQualidades Fisiológicas Do Som e Efeito Doppler - FIKézia Cristina Silva FerreiraNo ratings yet
- Ficha Recuperacao 1 Cap1Document6 pagesFicha Recuperacao 1 Cap1idalia lisboaNo ratings yet
- Tabela periódica - Energias de ionização e eletronegatividadeDocument3 pagesTabela periódica - Energias de ionização e eletronegatividadeJean FranciscoNo ratings yet
- TopografiaDocument7 pagesTopografiaRaquel OtoshiNo ratings yet
- Trabalho - Historia Da EletricidadeDocument13 pagesTrabalho - Historia Da EletricidadeAna Cristina Rodrigues SousaNo ratings yet
- Exercícios Resolvidos (Teste de Hipotese e Intervalo de Confiança)Document3 pagesExercícios Resolvidos (Teste de Hipotese e Intervalo de Confiança)Daniela SoaresNo ratings yet
- Experimento 1 - Pêndulo SimplesDocument3 pagesExperimento 1 - Pêndulo Simplesciny001No ratings yet
- P001392SDocument8 pagesP001392SAlexssandroFerrazDosSantosNo ratings yet
- Definição de Alta Tensão PDFDocument2 pagesDefinição de Alta Tensão PDFKilamu PedroNo ratings yet
- Pneumática e Sistemas de Ar ComprimidoDocument54 pagesPneumática e Sistemas de Ar ComprimidodanielfortalNo ratings yet
- Catálogo de produtos Coel para controle de temperaturaDocument23 pagesCatálogo de produtos Coel para controle de temperaturachristiansouzaNo ratings yet
- Apostila ArgamassaDocument16 pagesApostila ArgamassaJuliana BellmonteNo ratings yet
- Ficha de segurança química acetato de sódioDocument4 pagesFicha de segurança química acetato de sódioRobson de Freitas WerlingNo ratings yet
- 16 - Plano de Manutenção Prev e Preditiva Part 2Document2 pages16 - Plano de Manutenção Prev e Preditiva Part 2ra_ssaNo ratings yet
- Dimensionamento e Quantificação Dos Materiais Do SPDADocument4 pagesDimensionamento e Quantificação Dos Materiais Do SPDAAndré SilvaNo ratings yet
- 3 Infancia-Desenvolvimento HumanoDocument9 pages3 Infancia-Desenvolvimento Humanotiagogodside100% (1)
- Resumo TampãoDocument2 pagesResumo TampãojessicaderossoNo ratings yet
- Relação entre escalas termométricas Celsius, Kelvin, Fahrenheit e RankineDocument8 pagesRelação entre escalas termométricas Celsius, Kelvin, Fahrenheit e RankineJaison MatteiNo ratings yet
- Normal Climatológica Aveiro 1981-2010Document3 pagesNormal Climatológica Aveiro 1981-2010phtavaresNo ratings yet
- Fórum Avaliativo - Mecânica Do Sólidos IDocument3 pagesFórum Avaliativo - Mecânica Do Sólidos IIgor Nogueira100% (1)
- Determinação da gravidade com pêndulo simplesDocument9 pagesDeterminação da gravidade com pêndulo simplesDavi RosaNo ratings yet
- Ficha Trabalho Nº3Document4 pagesFicha Trabalho Nº3Alecssia PenaNo ratings yet
- Dominando a compressãoDocument60 pagesDominando a compressãoThiago Baphomet100% (1)
- Proposta de Teste de Avaliação - Matemática A, 11.º AnoDocument11 pagesProposta de Teste de Avaliação - Matemática A, 11.º AnoAna CristinaNo ratings yet
- Mangueiras e Conexão PARKERDocument40 pagesMangueiras e Conexão PARKERQualidade1 viaNo ratings yet
- Reforço EstruturalDocument21 pagesReforço EstruturalErivelton MirandaNo ratings yet
- Fórmulário Signofobia 1 - 2023Document9 pagesFórmulário Signofobia 1 - 2023Marcus ViniciusNo ratings yet
- Projeto Conseguir M Dulo 1 1 SegmentoDocument68 pagesProjeto Conseguir M Dulo 1 1 SegmentoederbarachoNo ratings yet
- Relatório Visita EmpresaDocument11 pagesRelatório Visita EmpresaLucas Bomfim100% (1)