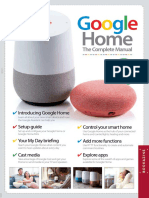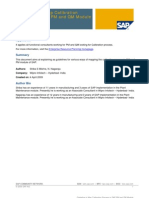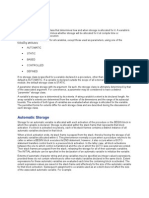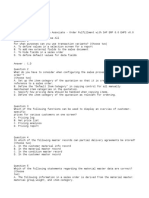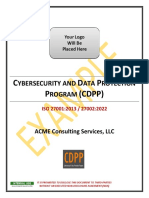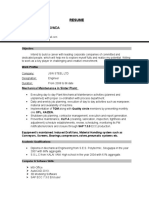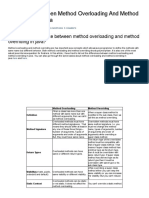Professional Documents
Culture Documents
Solid Edge 3
Uploaded by
Mohd Basri Abdullah0 ratings0% found this document useful (0 votes)
150 views8 pagesSolid Edge 2d Drafting is a full functioning and fully associative 2D Drafting software package created by UGS - Solid Edge. The download time is dependant on your Internet connection speed. Solid Edge 2D Drafting is downloaded as a self extracting executable and is about 250MB in size. When the executable is run you will need an additional 250MB of temporary space for installation and the installed product size is about 600MB.
Original Description:
Copyright
© © All Rights Reserved
Available Formats
PDF, TXT or read online from Scribd
Share this document
Did you find this document useful?
Is this content inappropriate?
Report this DocumentSolid Edge 2d Drafting is a full functioning and fully associative 2D Drafting software package created by UGS - Solid Edge. The download time is dependant on your Internet connection speed. Solid Edge 2D Drafting is downloaded as a self extracting executable and is about 250MB in size. When the executable is run you will need an additional 250MB of temporary space for installation and the installed product size is about 600MB.
Copyright:
© All Rights Reserved
Available Formats
Download as PDF, TXT or read online from Scribd
0 ratings0% found this document useful (0 votes)
150 views8 pagesSolid Edge 3
Uploaded by
Mohd Basri AbdullahSolid Edge 2d Drafting is a full functioning and fully associative 2D Drafting software package created by UGS - Solid Edge. The download time is dependant on your Internet connection speed. Solid Edge 2D Drafting is downloaded as a self extracting executable and is about 250MB in size. When the executable is run you will need an additional 250MB of temporary space for installation and the installed product size is about 600MB.
Copyright:
© All Rights Reserved
Available Formats
Download as PDF, TXT or read online from Scribd
You are on page 1of 8
Solid Edge 2D Drafting
Frequently asked questions
FAQ
www.solidedge.com UGS
General questions
What is Solid Edge 2D Drafting?
Solid Edge
2D Drafting is a full functioning and fully associative 2D Drafting software package
created by UGS Solid Edge.
How long does it take to download Solid Edge 2D Drafting from the
download web page?
The download time is dependant on your internet connection speed. Solid Edge 2D Drafting is
downloaded as a self extracting executable and is about 250MB in size. It is suggested that you
have a fast internet connection to download the product.
How much disk space do I need to download and install Solid Edge 2D Drafting?
Solid Edge 2D Drafting is a self extracting executable that you download. The size of the downloaded executable is
about 250MB. When the executable is run you will need an additional 250MB of temporary space for installation and
the installed product size is about 600MB.
Does Solid Edge 2D Drafting use associative geometry and dimensions?
Solid Edge 2D Drafting is fully associative. The associativity can be turned on and off. With the
associativity turned on, making changes to geometry and dimensions will modify connected
dimensions and geometry accordingly. The drawing does not fall apart when modifying the
geometry. To turn on the associativity, click on Maintain Relationships from the Tools menu.
Ensure that there is a check mark beside Maintain Relationships. See the following image.
I create schematic drawings. Does Solid Edge 2D Drafting provide a library
of schematic symbols I can use to produce these drawings?
Solid Edge 2D Drafting comes equipped with hundreds of standard symbols for creating
schematic drawings for electrical, mechanical (fluid power) and piping purposes. These symbols are delivered as blocks
in the Sample block folder under the Solid Edge 2D Drafting program folder. This sample block library is one of the
most comprehensive set of schematic blocks you will find. These blocks adhere to common standards such as IEEE
315-1975 (R1993), IEEE 91/91a-1991, IEC 617, IEC 117, ANSI Y32.10-1967 (R1994), Y32.9-1972, ANSI Y32.2.4-1949
(R1998) and Y32.2.3-1949 (R1999). Solid
Edge 2D Drafting also provides a smart
connector object that allows you to easily
draw the paths between the blocks you
place on the drawing.
Someone has asked me to download Solid Edge 2D Drafting so they can send drawings they
create with the Solid Edge Drafting software. Can I open the files they send to me and can I see
all the geometry?
Solid Edge 2D Drafting has been
designed with collaboration in mind.
You may receive information from a
company that uses Solid Edge for
3D design and drawing creation.
You can open the drawings they
produce from 3D models with the
Solid Edge drafting software. Solid
Edge and Solid Edge 2D Drafting
use the same file format for the
draft (.dft) files. You can open the
files and perform the same 2D
geometry creation as you do with
the files you create initially in Solid
Edge 2D Drafting. Once you have
made modifications to the files, you
can send the files back to the
provider where they can open the
same file to see your changes. This
is far superior to receiving
translated files. When there no
translation is required, there is no risk of loss of data because of translating the files from one file format to another
file format. You can also open the draft files and print the drawings easily. The image shows a simple drawing created
from a 3D model in Solid Edge Draft and opened in Solid Edge 2D Drafting.
FAQ
FAQ
Are there any exercises I can work through to help me get started using Solid Edge 2D Drafting?
Solid Edge 2D Drafting has simple
tutorials that help a new user quickly
get started using the product. With
Solid Edge 2D Drafting running, click
on View all Solid Edge tutorials. See
the following image. The topic is
circled in the image.
This displays the Solid Edge tutorials dialog. Click on
Creating 2D Drawings with Solid Edge under the Draft
Tutorials. This will run the tutorial. Follow through the
steps in the tutorial. You can then return to this dialog
and run another tutorial.
Questions from AutoCAD users
I am an AutoCAD user. How difficult is Solid Edge 2D Drafting to learn?
Solid Edge 2D Drafting is very easy to learn. Icons on buttons and commands are similar to AutoCAD. Also, as an
AutoCAD user you will find terms and functionality that is familiar to you.
One example is the use of the 2D Model environment. This is much the
same as the Model environment in AutoCAD. To get to the 2D Model
environment in Solid Edge 2D Drafting, click on 2D Model Sheet in the View
menu. See the following image. This adds 2D Model into the sheet tab tray at
the bottom of the application. Select 2D Model.
Where AutoCAD uses Layouts, Solid Edge 2D Drafting uses Sheets for the
drawings. There are many other terms you will already be familiar with such
as blocks, layers and styles.
FAQ
I currently use AutoCAD.
Where can I get more
information about using Solid
Edge 2D Drafting in terms I
can understand?
Solid Edge 2D Drafting has excellent
help topics specifically designed for
you the AutoCAD user. With Solid
Edge 2D Drafting running, click on
Solid Edge 2D Drafting Help from
the Help menu. See the following
image. Read through the help topics
for valuable information about getting
started using Solid Edge 2D Drafting.
Solid Edge 2D Drafting help
Can I open my existing AutoCAD files In
Solid Edge 2D Drafting?
Solid Edge 2d Drafting has a built in AutoCAD
translator. AutoCAD FILES (.DWG and .DXF) can be
opened by selecting the file in the Open File dialog.
Options can be set with the AutoCAD to Solid Edge
Translation Wizard which control how the AutoCAD
file is opened in Solid Edge 2D Drafting.
Open file dialog
AutoCAD to Solid Edge translation Wizard
FAQ
I have many libraries of blocks I have created in AutoCAD. Can I use my existing block libraries
in Solid Edge 2D Drafting?
AutoCAD blocks and block libraries
can be used directly in Solid Edge. All
you have to do is select the block
library (.DWG or .DXF) file in the
Solid Edge 2D Drafting Edge Bar. Then
drag and drop the AutoCAD block
into the Draft file. In this image, the
AutoCAD file Drawing1.dwg has been
selected. There are four blocks in this
file. When you click on the block
names, the image below the name will
change to display the AutoCAD block
selected. Once you have selected the
correct block, drag and drop the
AutoCAD block into the draft file. The
AutoCAD block will be placed in the
draft file at the drop location.
Use AutoCAD blocks directly in
Solid Edge 2D Drafting
How can I set up Solid Edge 2D Drafting to display more like AutoCAD?
Solid Edge 2D Drafting can be easily configured to display more like AutoCAD. AutoCAD uses a black background by
default. Solid Edge 2D Drafting uses a white background by default. Solid Edge 2D Drafting has options built in so that
the display very closely resembles AutoCAD. If you want to operate in this mode, there are a couple of simple things
you need to do.
First, click on Options from the Tools menu and click on
the Color tab on the Options dialog. On this tab change
the Color Scheme to AutoCAD Model. Notice that the
colors change in the preview. See the following images.
This should be done on both the working sheet (Sheet1)
ad the 2D Model sheet. Now the colors are set to the
AutoCAD type colors. This sets up the environment
display. If you want to change back to the standard Solid
Edge 2D Drafting display, change the Color Scheme back
to Solid Edge Default.
Second, you need to set up the object display for AutoCAD looking objects.
When you changed the background display, most of the objects disappeared. Most likely the
draft template you used to create the current draft file has standard Solid Edge object colors.
Close the current file and create a new draft file using by clicking on New from the File menu.
Tools-options-
color tab
FAQ
Click on the More tab in the New file dialog. There will
be draft templates you can use to create draft files that
display properly on black backgrounds. These template files
have black_background in their names. Click on
Normeng_black_background.dft and click the OK button.
New file dialog
Now when you place geometry, it will look more like the
AutoCAD display. See the following image.
Solid Edge 2D Drafting
configured for AutoCAD
like display
When I open an AutoCAD file (.DWG or .DXF) in Solid Edge 2D Drafting I cannot easily see all
the geometry. What can I do to see all the geometry?
Solid Edge 2D Drafting can be easily configured to display more like AutoCAD. AutoCAD uses a black background by
default. Solid Edge 2D Drafting uses a white background by default. Solid Edge 2D Drafting has options built in so that
the display very closely resembles AutoCAD. If you want to operate in this mode, there are a couple of simple things
you need to do.
FAQ
The following is an image of an AutoCAD file opened in Solid Edge 2D Drafting. It uses all the default Solid Edge 2D
Drafting display settings. Notice that the original AutoCAD colors are not easily seen on the default Solid Edge 2D
Drafting white background.
To configure Solid Edge 2D Drafting,
first see the Q&A topic How can I
set up Solid Edge 2D Drafting to look
more like AutoCAD?. This topic
will help you configure the display of
Solid Edge 2D Drafting for an
AutoCAD appearance.
Next, you need to use a draft
template that is specifically created
for the translation of the AutoCAD
(.DWG or .DXF) files. These
templates are provided with Solid
Edge 2D Drafting. To use one of
these templates when opening an
AutoCAD file, click the AutoCAD
file you wish to open in the Open File
dialog. Click on the Options button
at the bottom of the Open File
dialog. This will open the AutoCAD
to Solid Edge Translation Wizard.
Click on the Next button at the bottom of the dialog. This will present the dialog shown in the following image.
Notice that normal.DFT is the Solid Edge template currently
used to translate the AutoCAD file. Change the template by
clicking on the Browse button. This will present an Open
dialog. Double click on the More folder in the file list. Click on
Normeng_black_ background.dft as the template file as shown
in the following image.
Click on the Open
button at the bottom
right hand side of the
dialog. Notice that the
Solid Edge template has
changed to the file you
selected. Click on the
Finish button at the
bottom right hand of the
dialog. You may get a
warning stating that you
FAQ
UGS, NX, Teamcenter, Parasolid, Solid Edge, Femap, I-deas, Tecnomatix, UGS Velocity Series, Geolus and Transforming the process of innovation are registered marks or
trademarks of UGS Corp. or its subsidiaries in the US and in other countries. All other logos, trademarks or service marks used herein are the property of their respective
owners. 2006 UGS Corp. All rights reserved. 9/06
cannot overwrite the default Configuration file. Click on
OK. Click on the Create a new configuration file
radio button and then click on the Copy To button.
Change the File Name from seacad.ini to seacad2.ini and
click on the Save button. Click on the Finish button. You
have just created your own custom configuration for
translating your AutoCAD files. With the AutoCAD file still
selected, click on the Open button on the Open File dialog.
Now when you open your AutoCAD files in Solid Edge 2D
Drafting, they will display more like they did in AutoCAD.
See the following image.
Contact Solid Edge
Americas 800 807 2200
Europe +44 (0) 1202 243455
Asia-Pacific 852 2230 3333
www.solidedge.com
You might also like
- The Subtle Art of Not Giving a F*ck: A Counterintuitive Approach to Living a Good LifeFrom EverandThe Subtle Art of Not Giving a F*ck: A Counterintuitive Approach to Living a Good LifeRating: 4 out of 5 stars4/5 (5783)
- The Yellow House: A Memoir (2019 National Book Award Winner)From EverandThe Yellow House: A Memoir (2019 National Book Award Winner)Rating: 4 out of 5 stars4/5 (98)
- Never Split the Difference: Negotiating As If Your Life Depended On ItFrom EverandNever Split the Difference: Negotiating As If Your Life Depended On ItRating: 4.5 out of 5 stars4.5/5 (838)
- Shoe Dog: A Memoir by the Creator of NikeFrom EverandShoe Dog: A Memoir by the Creator of NikeRating: 4.5 out of 5 stars4.5/5 (537)
- The Emperor of All Maladies: A Biography of CancerFrom EverandThe Emperor of All Maladies: A Biography of CancerRating: 4.5 out of 5 stars4.5/5 (271)
- Hidden Figures: The American Dream and the Untold Story of the Black Women Mathematicians Who Helped Win the Space RaceFrom EverandHidden Figures: The American Dream and the Untold Story of the Black Women Mathematicians Who Helped Win the Space RaceRating: 4 out of 5 stars4/5 (890)
- The Little Book of Hygge: Danish Secrets to Happy LivingFrom EverandThe Little Book of Hygge: Danish Secrets to Happy LivingRating: 3.5 out of 5 stars3.5/5 (399)
- Team of Rivals: The Political Genius of Abraham LincolnFrom EverandTeam of Rivals: The Political Genius of Abraham LincolnRating: 4.5 out of 5 stars4.5/5 (234)
- Grit: The Power of Passion and PerseveranceFrom EverandGrit: The Power of Passion and PerseveranceRating: 4 out of 5 stars4/5 (587)
- Devil in the Grove: Thurgood Marshall, the Groveland Boys, and the Dawn of a New AmericaFrom EverandDevil in the Grove: Thurgood Marshall, the Groveland Boys, and the Dawn of a New AmericaRating: 4.5 out of 5 stars4.5/5 (265)
- A Heartbreaking Work Of Staggering Genius: A Memoir Based on a True StoryFrom EverandA Heartbreaking Work Of Staggering Genius: A Memoir Based on a True StoryRating: 3.5 out of 5 stars3.5/5 (231)
- On Fire: The (Burning) Case for a Green New DealFrom EverandOn Fire: The (Burning) Case for a Green New DealRating: 4 out of 5 stars4/5 (72)
- Elon Musk: Tesla, SpaceX, and the Quest for a Fantastic FutureFrom EverandElon Musk: Tesla, SpaceX, and the Quest for a Fantastic FutureRating: 4.5 out of 5 stars4.5/5 (474)
- The Hard Thing About Hard Things: Building a Business When There Are No Easy AnswersFrom EverandThe Hard Thing About Hard Things: Building a Business When There Are No Easy AnswersRating: 4.5 out of 5 stars4.5/5 (344)
- The Unwinding: An Inner History of the New AmericaFrom EverandThe Unwinding: An Inner History of the New AmericaRating: 4 out of 5 stars4/5 (45)
- The World Is Flat 3.0: A Brief History of the Twenty-first CenturyFrom EverandThe World Is Flat 3.0: A Brief History of the Twenty-first CenturyRating: 3.5 out of 5 stars3.5/5 (2219)
- The Gifts of Imperfection: Let Go of Who You Think You're Supposed to Be and Embrace Who You AreFrom EverandThe Gifts of Imperfection: Let Go of Who You Think You're Supposed to Be and Embrace Who You AreRating: 4 out of 5 stars4/5 (1090)
- The Sympathizer: A Novel (Pulitzer Prize for Fiction)From EverandThe Sympathizer: A Novel (Pulitzer Prize for Fiction)Rating: 4.5 out of 5 stars4.5/5 (119)
- Her Body and Other Parties: StoriesFrom EverandHer Body and Other Parties: StoriesRating: 4 out of 5 stars4/5 (821)
- Disaster Recovery Plan 2010Document59 pagesDisaster Recovery Plan 2010roseNo ratings yet
- PROGRAM ECAI 2023 Web Lj9saspaDocument36 pagesPROGRAM ECAI 2023 Web Lj9saspaAndrei GheorghiuNo ratings yet
- BIM Execution Plan (PDFDrive)Document276 pagesBIM Execution Plan (PDFDrive)BranZzZzZ100% (1)
- The Complete Manual: "OK Google, How Do I... ?"Document132 pagesThe Complete Manual: "OK Google, How Do I... ?"Topan PermataNo ratings yet
- Info Tech Word AssignmentDocument9 pagesInfo Tech Word Assignmentnyasha gundaniNo ratings yet
- Flowchart of NCR Via AconexDocument1 pageFlowchart of NCR Via AconexCristian GiurgeaNo ratings yet
- R1 6a Training r2Document95 pagesR1 6a Training r2dot16eNo ratings yet
- Guideline To Map Calibration Process in SAP PM and QM ModuleDocument23 pagesGuideline To Map Calibration Process in SAP PM and QM ModuleNitin Kolwadkar88% (8)
- ReleaseNotes 5.11.02.217Document5 pagesReleaseNotes 5.11.02.217bartusdarNo ratings yet
- Design and Implementation of Computerized Child Care Information SystemDocument40 pagesDesign and Implementation of Computerized Child Care Information Systemchukwu solomon33% (3)
- Managing Templates in IserverDocument7 pagesManaging Templates in IserverNithya MarimuthuNo ratings yet
- Chapter 8: Central Processing Unit: Cpe 252: Computer Organization 1Document30 pagesChapter 8: Central Processing Unit: Cpe 252: Computer Organization 1Tanvi SharmaNo ratings yet
- Storage Classes in PL1Document12 pagesStorage Classes in PL1Shaswata Choudhury100% (1)
- EXAM PREP: SAP Sales and Distribution CertificationDocument24 pagesEXAM PREP: SAP Sales and Distribution CertificationHanry KumalaNo ratings yet
- Example Iso 27001 27002 Policies StandardsDocument23 pagesExample Iso 27001 27002 Policies StandardsSudhanshu Kumar Sinha100% (1)
- VoyagerPlanningStation FullUserGuideDocument95 pagesVoyagerPlanningStation FullUserGuideAggelos KarantonisNo ratings yet
- Notes On Counters (Digital Electronics)Document44 pagesNotes On Counters (Digital Electronics)wooDefyNo ratings yet
- Aveva E3d Pipe Router Chapter 1 PDFDocument4 pagesAveva E3d Pipe Router Chapter 1 PDFAjizul Rohim AkbarNo ratings yet
- An Rep0405engDocument125 pagesAn Rep0405engSudhir JyothulaNo ratings yet
- R20 3-1 Cce Unit - 1Document14 pagesR20 3-1 Cce Unit - 1vishnucharanbondalapatiNo ratings yet
- Arduino pulse control functionsDocument40 pagesArduino pulse control functionsRaineeSharmaNo ratings yet
- Solved Question Paper Computer Operator 2011 Samsad SewaDocument13 pagesSolved Question Paper Computer Operator 2011 Samsad SewaksunilbNo ratings yet
- Cdrom File System For Vxworks 5.5.1Document13 pagesCdrom File System For Vxworks 5.5.1Nitesh SinghNo ratings yet
- Android Kotlin Developer: Nanodegree Program SyllabusDocument18 pagesAndroid Kotlin Developer: Nanodegree Program SyllabushydyrSNo ratings yet
- AWS Certified Cloud Practitioner Cheat Sheet GuideDocument12 pagesAWS Certified Cloud Practitioner Cheat Sheet GuideRam Mai100% (4)
- HikCentral Web Client ManualDocument961 pagesHikCentral Web Client ManualArmel SimoNo ratings yet
- CV VeeraBhadraDocument2 pagesCV VeeraBhadraAnish Kumar DhirajNo ratings yet
- Algo 09Document39 pagesAlgo 09arunenggeceNo ratings yet
- Method Overloading and Method Overriding in JavaDocument3 pagesMethod Overloading and Method Overriding in JavatitobesaleelNo ratings yet
- Servicenow ResumeDocument5 pagesServicenow Resumepkhdyfdjd100% (2)