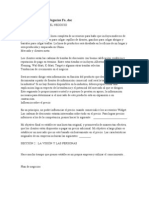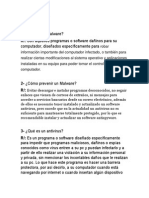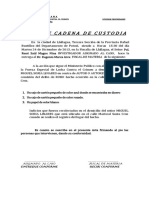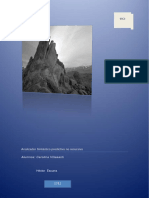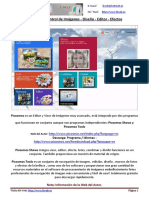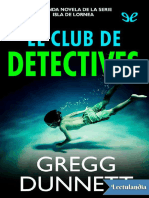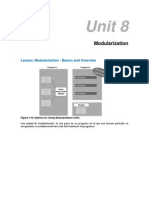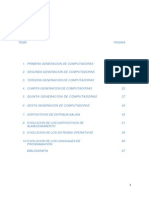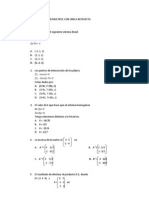Professional Documents
Culture Documents
Instructivo Permiso Funcionamiento
Uploaded by
ands010Copyright
Available Formats
Share this document
Did you find this document useful?
Is this content inappropriate?
Report this DocumentCopyright:
Available Formats
Instructivo Permiso Funcionamiento
Uploaded by
ands010Copyright:
Available Formats
Ilustracin 2.Barra de herramientas del Sistema para Permisos de Funcionamiento.
Introduccin:
El presente instructivo tiene la finalidad de explicar el funcionamiento del sistema informtico al
usuario externo, guiando paso a paso la obtencin del Permiso de Funcionamiento a fin de poder
agilizar y optimizar el proceso.
Pantalla de bienvenida
Una vez haya ingresado su nombre de usuario y contrasea, aparecer la pantalla de bienvenida
donde se da una breve descripcin del proceso de obtencin del Permiso de Funcionamiento,
adems, se presenta la opcin de descargar el presente instructivo para realizar correctamente el
proceso de obtencin del Permiso de Funcionamiento como se muestra a continuacin.
Ilustracin 1. Ventana de Ingreso al Sistema
El sistema presenta la siguiente barra de herramientas:
a. Mis trmites.-En sta opcin permite crear Solicitud Nueva para obtener el Permiso de
Funcionamiento, Editar Solicitud, Visualizar Solicitud y Cancelar Solicitud
b. Inicio. sta opcin direcciona a la bandeja de inicio del Sistema para Permisos de
Funcionamiento.
c. Datos del usuario. Esta opcin permite actualizar los datos del usuario.
d. Acceso al portal web. En sta opcin el ciudadano puede ingresar directamente a la pgina
web de ARCSA.
e. Salir del Sistema. En sta opcin el ciudadano puede salir del Sistema.
Ilustracin 3. Barra de herramientas
Obtener Permiso de Funcionamiento
1. Para obtener el Permiso de Funcionamiento debe hacer clic en el icono Mis trmites
Se desplegara la siguiente pantalla:
Ilustracin 4. Pgina para realizar tramites
2. Hacer Clic en Crear solicitud
Se desplegar la siguiente pantalla.
Ilustracin 6. Pgina de Ingreso de datos
El proceso que usted va a realizar es: en esta ocasin el proceso para todos los establecimientos
ser Nuevo Permiso de Funcionamiento, no habr otras opciones.
Ilustracin 5. Barra de Herramientas de Mis trmites
3. El ciudadano debe ingresar su nmero de cdula, debe hacer clic en el siguiente icono
(lupa) y el sistema completara de manera automtica sus nombres y apellidos
completos y su gnero.
Ilustracin 7. Campo de ingreso de nmero de Cdula
Nota: En caso de que no se desplieguen los Nombres, Apellidos y Gnero, enviar un correo
electrnico a soporte.permisos@controlsanitario.gob.ec
4. El ciudadano debe ingresar en la opcin Ingrese los datos del establecimiento el RUC o
RISE y en la opcin Nmero de Establecimiento colocar el nmero de establecimiento
que se indica en el RUC o RISE, y hacer clic en la opcin Validar establecimiento y el
sistema automticamente completara los campos Razn Social y Nombre Comercial.
5. Completar los campos de Calle principal, N de lote o nomenclatura, Calle secundaria y
sector de acuerdo a la ubicacin de su establecimiento.
6. Escoger la Provincia, Cantn y Parroquia de acuerdo a la ubicacin de su establecimiento.
Ilustracin 8. Pgina de ingreso de datos
Ilustracin 9. Validar establecimiento
Nota: Debe tener en cuenta que los campos de Zona, Distrito y Circuito son obligatorios para
Farmacias.
7. Seleccionar la Actividad principal del establecimiento
Ilustracin 10. Actividad principal del establecimiento
Nota: En caso de tener en el mismo establecimiento (direccin o ubicacin) ms de una actividad
comercial deber ingresar en el sistema todas las actividades adicionales registradas en el SRI o
RISE. En caso que las actividades comerciales se realicen en otro establecimiento (otra direccin o
ubicacin) deber solicitar otro permiso de funcionamiento.
Para escoger una o ms actividades secundarias del establecimiento se debe dar clic en Nueva
Actividad.
Ilustracin 11. Seleccin de Nueva Actividad.
Se debe escoger la actividad secundaria del establecimiento y repetir este procedimiento para
escoger las otras actividades secundarias en caso que sea requerido.
En caso de haber escogido mal la actividad del establecimiento el ciudadano debe dar clic en la
opcin Eliminar actividad
Ilustracin 12. Opcin de Eliminar Actividad
Cuando el establecimiento requiera de un Tcnico Responsable, al momento de escoger la actividad
del establecimiento aparecer la opcin Cdula del Responsable Tcnico donde deber ingresar
el nmero de cdula, el tcnico deber estar registrado en el Ministerio de Salud Pblica. El cual
ser verificado en lnea, en caso de no estar registrado no podr seguir con el trmite de obtencin
del permiso de funcionamiento en la respectiva Cartera de Estado.
Ilustracin 13. Ingreso de nmero de cdula del responsable tcnico
Una vez llenados todos los campos requeridos debe hacer clic en Guardar y continuar.
Ilustracin 14.Opcin Guardar y continuar
En caso que alguno de los datos ingresados estn incorrectos aparecer el siguiente mensaje con
letras rojas en la pantalla especificando cual es el error, para lo cual deber corregir los datos para
continuar.
Ilustracin 15. Mensaje de error
Una vez corregidos los campos requeridos debe hacer clic en Guardar y continuar.
8. El usuario deber adjuntar en formato PDF los requisitos especficos de cada
establecimiento (ver instructivo de requisitos para la obtencin de permisos de
funcionamiento).
Para subir el archivo requerido debe dar clic en la opcin seleccionar archivo
Ilustracin 16. Pgina para adjuntar los requisitos
Ilustracin 17. Pgina para adjuntar los requisitos
El usuario previamente deber escanear los requisitos y guardarlos en su computador para poder
adjuntar los requisitos que le solicite es sistema, el ciudadano para anexar lo solicitado deber dar
clic en la opcin abrir
Ilustracin 18. Pgina para subir archivos PDF.
Una vez subidos los requisitos requeridos debe hacer clic en Guardar y continuar.
Ilustracin 19. Opcin de Guardar y continuar.
Nota: En caso de que no pueda adjuntar los archivos requeridos enviar un correo electrnico a la
soporte.permisos@controlsanitario.gob.ec
9. Se desplegar una pantalla de se podr visualizar la SOLICITUD DE PERMISO DE
FUNCIONAMIENTO donde el ciudadano podr corroborar la informacin que ingreso del
representante legal y el establecimiento , en caso de que exista algn error podr hacer clic
en la opcin Regresar hasta llegar a la pantalla REGSITRAR DATOS DEL
ESTABLECIMIENTO.
Ilustracin 20. Datos ingresados
El ciudadano debe hacer clic en la opcin Haga clic en este enlace para leer los trminos y
condiciones de uso de la aplicacin para visualizar los trminos y condiciones
Ilustracin 21. Pgina verificacin de datos
Se despliega los trminos y condiciones de uso del sistema.
Ilustracin 22. Declaracin Juramentada de Veracidad de la informacin Proporcionada a la ARCSA y responsabilidad uso
de medios electrnicos
Despus de leer los trminos y condiciones del sistema debe hacer un clic en Acepto los trminos
y condiciones de uso expuestas en el documento del enlace precedente
Ilustracin 23. Lugar donde se debe hacer Clic para aceptar condiciones
Despus debe hacer clic en la opcin solicitar permiso de funcionamiento
10. Se desplegar la pantalla Mis trmites en donde se debe seleccionar la solicitud haciendo
clic sobre ella y despus haga clic en visualizar solicitud
Ilustracin 24. Icono donde se solicita el Permiso de Funcionamiento
Ilustracin 25. Pantalla Mis trmites
Aparecer la siguiente pantalla donde se encuentran los datos ingresados.
Ilustracin 26. Pantalla de Datos ingresados
En caso de haber errores en los datos ingresados el ciudadano tiene la opcin de corregir los datos
haciendo clic en la opcin Editar solicitud, tambin el ciudadano puede cancelar la solicitud al
hacer clic en Cancelar solicitud previa seleccin del trmite que desea editar o cancelar.
De estar correctos los datos ingresados de la ilustracin 26 el ciudadano debe hacer clic en Orden
de pago.
Nota: Los establecimientos que no requieren pago se emitir inmediatamente el permiso de
funcionamiento para que sea impreso por el ciudadano.
11. Aparecer una pantalla en la que se visualiza la orden de pago donde consta el valor a pagar,
los nmeros de cuenta del Banco del Pacfico o Banco de Fomento donde podr realizar el
pago.
Ilustracin 27. Opciones de "Editar solicitud" y "Cancelar solicitud"
Ilustracin 28. Visualizar orden de pago
Ilustracin 29. Ejemplo de orden de pago
El ciudadano debe imprimir la orden de pago y realizar el pago correspondiente en cualquiera de
los dos Bancos autorizados.
12. Una vez realizado en pago el ciudadano debe subir el comprobante del pago en formato
PDF haciendo clic en Registrar pago.
Ilustracin 30. Pantalla para registrar pago
Aparecer la siguiente pantalla donde deber subir el comprobante de pago, la fecha de
depsito, el banco donde realiz la transaccin, referencia del depsito; finalmente debe
hacer clic en la opcin Registrar pago
Ilustracin 31. Registro de pago
Una vez registrado el pago el ciudadano tendr que esperar 72 horas (confirmar con financiero)
para que se valide el pago con el departamento financiero del ARCSA.
Para poder Visualizar el estado de la solicitud se debe ingresar al sistema en la pantalla LISTA DE
SOLICITUDES seleccionar la solicitud que se pintar de amarillo, hacer un clic en el smbolo + y se
desplegar el estado de las tareas y una vez que este validado el pago se deber escoger en la misma
pantalla la opcin Visualizar solicitud.
Una vez visualizada la solicitud y validado el pago, el ciudadano podr imprimir el permiso de
funcionamiento y su respectiva factura haciendo clic en:
Ilustracin 32.Ejemplo de Permiso de Funcionamiento
Para crear una nueva solicitud el usuario debe ingresar a la opcin Mis trmites y crear solicitud.
You might also like
- Universidades CerradasDocument1 pageUniversidades Cerradasands010No ratings yet
- 1-Obtencion de Pulpas de FrutasDocument37 pages1-Obtencion de Pulpas de FrutasReinaldo Morales Forero95% (19)
- Listado activas con saldo por sección 0221 campaña 201108Document21 pagesListado activas con saldo por sección 0221 campaña 201108ands010No ratings yet
- Pito LocoDocument1 pagePito Locoands010No ratings yet
- Derechos ConstitucionalesDocument3 pagesDerechos Constitucionalesands010No ratings yet
- Modelo de Plan de Negocios FaDocument68 pagesModelo de Plan de Negocios Faands010No ratings yet
- Taller MalwareDocument5 pagesTaller MalwareAndresFelipeBedoyaGiraldoNo ratings yet
- Revista02 - Revista Canonistas - Com MacrofotografiaDocument86 pagesRevista02 - Revista Canonistas - Com MacrofotografiaNika Benito CortésNo ratings yet
- A C T A D e C A D e N A D e C U S T o D I ADocument6 pagesA C T A D e C A D e N A D e C U S T o D I ARonald BustosNo ratings yet
- Marco Teorico de Mat Edwin Valdes 9cDocument9 pagesMarco Teorico de Mat Edwin Valdes 9capi-265686260No ratings yet
- MANUAL RENOVEFRE v4 PLAN-DE-MANTENIMIENTO-2016 PDFDocument46 pagesMANUAL RENOVEFRE v4 PLAN-DE-MANTENIMIENTO-2016 PDFJorge Arevalo PerezNo ratings yet
- Análisis Sintáctico Predictivo no Recursivo con Cup y JlexDocument6 pagesAnálisis Sintáctico Predictivo no Recursivo con Cup y JlexAlberto Jimenez PalaciosNo ratings yet
- Pi Cosmos ToolsDocument26 pagesPi Cosmos ToolsErickHernándezAscencioNo ratings yet
- El Club de Detectives - Gregg DunnettDocument290 pagesEl Club de Detectives - Gregg DunnettdanielNo ratings yet
- Ciudadanía DigitalDocument52 pagesCiudadanía DigitalSaidy ArguetaNo ratings yet
- 10.4.1.2 Packet Tracer Multiuser - Tutorial - Server SideDocument7 pages10.4.1.2 Packet Tracer Multiuser - Tutorial - Server SideAdriana Romero RamirezNo ratings yet
- FuncionesDocument3 pagesFuncionesIsaac DocNo ratings yet
- Programación lineal aplicaciones bancos preguntas vitamina costesDocument6 pagesProgramación lineal aplicaciones bancos preguntas vitamina costesTheLiga BoOyNo ratings yet
- Map SourceDocument3 pagesMap SourcehenrypompilioNo ratings yet
- Ficha de Trabajo 2Document5 pagesFicha de Trabajo 2gelitochessNo ratings yet
- Capítulo 2. Análisis de VulnerabilidadesDocument33 pagesCapítulo 2. Análisis de VulnerabilidadesJorge EspinozaNo ratings yet
- ISO 27001 Dominios y ControlesDocument3 pagesISO 27001 Dominios y ControlesCarlos Antonio Ochoa GrijalvaNo ratings yet
- Poka YokeDocument4 pagesPoka YokeLeo Castillo RecillasNo ratings yet
- SEGURIDAD INFORMÁTICA III Trimestre 10°Document5 pagesSEGURIDAD INFORMÁTICA III Trimestre 10°Jesús MedinaNo ratings yet
- Modularizacion SAPDocument45 pagesModularizacion SAPealvarado_25No ratings yet
- Manual poWER POINTDocument30 pagesManual poWER POINTJose ArayaNo ratings yet
- Evaluación Excel Fórmulas FuncionesDocument2 pagesEvaluación Excel Fórmulas FuncionesLic MAriuxi BayasNo ratings yet
- Informatica Forense Investigaciones Judiciales EiidiDocument11 pagesInformatica Forense Investigaciones Judiciales EiidiLuisa Fernanda Ospina HenaoNo ratings yet
- Happy SlappingDocument28 pagesHappy SlappingSara SilvanaNo ratings yet
- Introducción A La Historia de La ComputaciónDocument68 pagesIntroducción A La Historia de La ComputacióndricardocanNo ratings yet
- (INF312) Base de Datos (PROGRAMA ANALÍTICO)Document8 pages(INF312) Base de Datos (PROGRAMA ANALÍTICO)Kevin BarjaNo ratings yet
- Estructuras LabviewDocument96 pagesEstructuras LabviewAlan GrajedaNo ratings yet
- Iconos en La Barra de Herramientas y Su FunciónDocument3 pagesIconos en La Barra de Herramientas y Su FunciónAngel Hernández PérezNo ratings yet
- Preguntas de Selección Multiple Con Unica RespuestaDocument4 pagesPreguntas de Selección Multiple Con Unica Respuestaemskym100% (2)
- Métodos Numéricos en Ecuaciones Diferenciales OrdinariasDocument20 pagesMétodos Numéricos en Ecuaciones Diferenciales OrdinariasjesuredoNo ratings yet
- CUESTIONARIODocument2 pagesCUESTIONARIOAlexTicona67% (3)