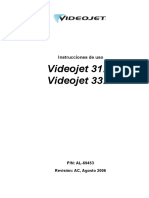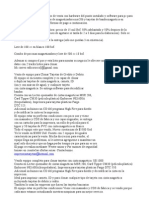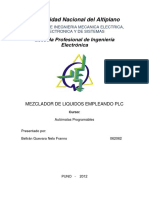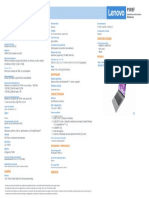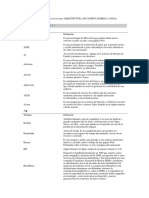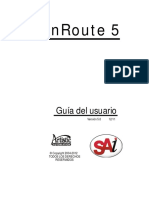Professional Documents
Culture Documents
Manual Xerox WC 3550
Uploaded by
fsogreCopyright
Available Formats
Share this document
Did you find this document useful?
Is this content inappropriate?
Report this DocumentCopyright:
Available Formats
Manual Xerox WC 3550
Uploaded by
fsogreCopyright:
Available Formats
Version 1.
0
03/10
Xerox
WorkCentre 3550
Gua de administracin del sistema
2010 Xerox Corporation. Reservados todos los derechos. Derechos de obra no publicada reservados conforme a las leyes de
propiedad intelectual de Estados Unidos. El contenido de esta obra no puede reproducirse en forma alguna sin el permiso de Xerox
Corporation.
Xerox
y el diseo de la esfera de conectividad son marcas comerciales de Xerox Corporation en los Estados Unidos y/o en otros
pases.
Versin del documento 1.0: Marzo 2010
NDICE
Gua de administracin del sistema Xerox WorkCentre 3550 i
1 Introduccin.................................................................................................................... 1
Quin debe usar esta gua?. . . . . . . . . . . . . . . . . . . . . . . . . . . . . . . . . . . . . . . . . . . . . . . . 1
Modelos de mquinas . . . . . . . . . . . . . . . . . . . . . . . . . . . . . . . . . . . . . . . . . . . . . . . . . . . . . 1
Xerox WorkCentre 3550 . . . . . . . . . . . . . . . . . . . . . . . . . . . . . . . . . . . . . . . . . . . . . . . . . . . . . . 2
Descripcin general del panel de control . . . . . . . . . . . . . . . . . . . . . . . . . . . . . . . . . . . . 3
2 Conexin de la mquina............................................................................................. 5
Puertos de conexin . . . . . . . . . . . . . . . . . . . . . . . . . . . . . . . . . . . . . . . . . . . . . . . . . . . . . . . 5
Vista frontal . . . . . . . . . . . . . . . . . . . . . . . . . . . . . . . . . . . . . . . . . . . . . . . . . . . . . . . . . . . . . . . . 5
Vista posterior . . . . . . . . . . . . . . . . . . . . . . . . . . . . . . . . . . . . . . . . . . . . . . . . . . . . . . . . . . . . . . 6
Puertos de interfaz . . . . . . . . . . . . . . . . . . . . . . . . . . . . . . . . . . . . . . . . . . . . . . . . . . . . . . . . . . 7
Parte delantera . . . . . . . . . . . . . . . . . . . . . . . . . . . . . . . . . . . . . . . . . . . . . . . . . . . . . . . . . . . . 7
Parte posterior . . . . . . . . . . . . . . . . . . . . . . . . . . . . . . . . . . . . . . . . . . . . . . . . . . . . . . . . . . . . 7
Conexin inicial . . . . . . . . . . . . . . . . . . . . . . . . . . . . . . . . . . . . . . . . . . . . . . . . . . . . . . . . . . . . . 7
Asistente para la instalacin . . . . . . . . . . . . . . . . . . . . . . . . . . . . . . . . . . . . . . . . . . . . . . . . . 8
Acceso del administrador . . . . . . . . . . . . . . . . . . . . . . . . . . . . . . . . . . . . . . . . . . . . . . . . . . . . 9
Configuracin de las opciones de Ethernet . . . . . . . . . . . . . . . . . . . . . . . . . . . . . . . . . . . 10
Configuracin de la velocidad Ethernet en la mquina . . . . . . . . . . . . . . . . . . . . . 10
Servicios de Internet de CentreWare . . . . . . . . . . . . . . . . . . . . . . . . . . . . . . . . . . . . . . . 11
Configuracin del sistema . . . . . . . . . . . . . . . . . . . . . . . . . . . . . . . . . . . . . . . . . . . . . . . . 11
Acceso a Servicios de Internet . . . . . . . . . . . . . . . . . . . . . . . . . . . . . . . . . . . . . . . . . . . . 11
Configuracin de HTTP . . . . . . . . . . . . . . . . . . . . . . . . . . . . . . . . . . . . . . . . . . . . . . . . . . 11
Cambiar la clave de administrador . . . . . . . . . . . . . . . . . . . . . . . . . . . . . . . . . . . . . . . . 12
Configuracin de la velocidad Ethernet utilizando Servicios de Internet . . . . . 13
Impresin de un informe de configuracin . . . . . . . . . . . . . . . . . . . . . . . . . . . . . . . . . . . 14
Impresin de un informe de configuracin . . . . . . . . . . . . . . . . . . . . . . . . . . . . . . . . 14
3 Instalacin de red .......................................................................................................15
Prueba de PING de red . . . . . . . . . . . . . . . . . . . . . . . . . . . . . . . . . . . . . . . . . . . . . . . . . . . 15
Procedimiento . . . . . . . . . . . . . . . . . . . . . . . . . . . . . . . . . . . . . . . . . . . . . . . . . . . . . . . . . . . 15
TCP/IP16
Configuracin de la direccin esttica IPv4 utilizando la interfaz del usuario
de la mquina . . . . . . . . . . . . . . . . . . . . . . . . . . . . . . . . . . . . . . . . . . . . . . . . . . . . . . . . . . . . . . 16
Lista de comprobacin de la informacin . . . . . . . . . . . . . . . . . . . . . . . . . . . . . . . . . 16
Procedimiento . . . . . . . . . . . . . . . . . . . . . . . . . . . . . . . . . . . . . . . . . . . . . . . . . . . . . . . . . . . 16
Configuracin de la direccin dinmica IPv4 utilizando la interfaz del usuario
de la mquina . . . . . . . . . . . . . . . . . . . . . . . . . . . . . . . . . . . . . . . . . . . . . . . . . . . . . . . . . . . . . . 17
Lista de comprobacin de la informacin . . . . . . . . . . . . . . . . . . . . . . . . . . . . . . . . . 17
Procedimiento . . . . . . . . . . . . . . . . . . . . . . . . . . . . . . . . . . . . . . . . . . . . . . . . . . . . . . . . . . . 17
Configuracin de opciones de TCP/IP utilizando Servicios de Internet . . . . . . . . . . 18
IPv4 . . . . . . . . . . . . . . . . . . . . . . . . . . . . . . . . . . . . . . . . . . . . . . . . . . . . . . . . . . . . . . . . . . . . 18
IPv6 . . . . . . . . . . . . . . . . . . . . . . . . . . . . . . . . . . . . . . . . . . . . . . . . . . . . . . . . . . . . . . . . . . . . 19
Prueba de acceso . . . . . . . . . . . . . . . . . . . . . . . . . . . . . . . . . . . . . . . . . . . . . . . . . . . . . . . . 21
AppleTalk. . . . . . . . . . . . . . . . . . . . . . . . . . . . . . . . . . . . . . . . . . . . . . . . . . . . . . . . . . . . . . . . 21
Lista de comprobacin de la informacin . . . . . . . . . . . . . . . . . . . . . . . . . . . . . . . . . . . . . 21
Procedimiento . . . . . . . . . . . . . . . . . . . . . . . . . . . . . . . . . . . . . . . . . . . . . . . . . . . . . . . . . . . . . 21
Configuracin de AppleTalk utilizando Servicios de Internet . . . . . . . . . . . . . . . . 21
NDICE
ii Gua de administracin del sistema Xerox WorkCentre 3550
Netware. . . . . . . . . . . . . . . . . . . . . . . . . . . . . . . . . . . . . . . . . . . . . . . . . . . . . . . . . . . . . . . . . 23
NDPS/NEPS . . . . . . . . . . . . . . . . . . . . . . . . . . . . . . . . . . . . . . . . . . . . . . . . . . . . . . . . . . . . . . . . 23
NWAdmin . . . . . . . . . . . . . . . . . . . . . . . . . . . . . . . . . . . . . . . . . . . . . . . . . . . . . . . . . . . . . . . . . 23
Lista de comprobacin de la informacin . . . . . . . . . . . . . . . . . . . . . . . . . . . . . . . . . .23
Procedimiento . . . . . . . . . . . . . . . . . . . . . . . . . . . . . . . . . . . . . . . . . . . . . . . . . . . . . . . . . . .23
Unix . . . . . . . . . . . . . . . . . . . . . . . . . . . . . . . . . . . . . . . . . . . . . . . . . . . . . . . . . . . . . . . . . . . . 25
Cliente HP-UX (Versin 10.x) . . . . . . . . . . . . . . . . . . . . . . . . . . . . . . . . . . . . . . . . . . . . . . . . 25
Lista de comprobacin de la informacin . . . . . . . . . . . . . . . . . . . . . . . . . . . . . . . . . .25
Procedimiento . . . . . . . . . . . . . . . . . . . . . . . . . . . . . . . . . . . . . . . . . . . . . . . . . . . . . . . . . . .25
Configuracin de cliente . . . . . . . . . . . . . . . . . . . . . . . . . . . . . . . . . . . . . . . . . . . . . . . . . .25
Solaris 2.x . . . . . . . . . . . . . . . . . . . . . . . . . . . . . . . . . . . . . . . . . . . . . . . . . . . . . . . . . . . . . . . . . 27
Lista de comprobacin de la informacin . . . . . . . . . . . . . . . . . . . . . . . . . . . . . . . . . .27
Procedimiento . . . . . . . . . . . . . . . . . . . . . . . . . . . . . . . . . . . . . . . . . . . . . . . . . . . . . . . . . . .27
SCO . . . . . . . . . . . . . . . . . . . . . . . . . . . . . . . . . . . . . . . . . . . . . . . . . . . . . . . . . . . . . . . . . . . . . . . 28
Lista de comprobacin de la informacin . . . . . . . . . . . . . . . . . . . . . . . . . . . . . . . . . .28
Procedimiento . . . . . . . . . . . . . . . . . . . . . . . . . . . . . . . . . . . . . . . . . . . . . . . . . . . . . . . . . . .29
CUPS de Linux . . . . . . . . . . . . . . . . . . . . . . . . . . . . . . . . . . . . . . . . . . . . . . . . . . . . . . . . . . . . . 30
Direccionamiento esttico . . . . . . . . . . . . . . . . . . . . . . . . . . . . . . . . . . . . . . . . . . . . . . . .30
Direccionamiento dinmico . . . . . . . . . . . . . . . . . . . . . . . . . . . . . . . . . . . . . . . . . . . . . . .31
LPR de Linux con PrintTool . . . . . . . . . . . . . . . . . . . . . . . . . . . . . . . . . . . . . . . . . . . . . . . . . . 31
Direccionamiento esttico . . . . . . . . . . . . . . . . . . . . . . . . . . . . . . . . . . . . . . . . . . . . . . . .31
Direccionamiento dinmico . . . . . . . . . . . . . . . . . . . . . . . . . . . . . . . . . . . . . . . . . . . . . . .32
LPRng de Linux . . . . . . . . . . . . . . . . . . . . . . . . . . . . . . . . . . . . . . . . . . . . . . . . . . . . . . . . . . . . 33
Direccionamiento esttico . . . . . . . . . . . . . . . . . . . . . . . . . . . . . . . . . . . . . . . . . . . . . . . .33
Direccionamiento dinmico . . . . . . . . . . . . . . . . . . . . . . . . . . . . . . . . . . . . . . . . . . . . . . .33
Clonacin. . . . . . . . . . . . . . . . . . . . . . . . . . . . . . . . . . . . . . . . . . . . . . . . . . . . . . . . . . . . . . . . 34
Procedimiento . . . . . . . . . . . . . . . . . . . . . . . . . . . . . . . . . . . . . . . . . . . . . . . . . . . . . . . . . . . . . 34
Comprobacin de la versin de software . . . . . . . . . . . . . . . . . . . . . . . . . . . . . . . . . . . . . 34
Clonacin de una mquina . . . . . . . . . . . . . . . . . . . . . . . . . . . . . . . . . . . . . . . . . . . . . . . . . . 34
Instalacin del archivo de clonacin en otro dispositivo . . . . . . . . . . . . . . . . . . . . . . . 35
4 Controladores de impresora .................................................................................... 37
Windows - Instalacin del controlador . . . . . . . . . . . . . . . . . . . . . . . . . . . . . . . . . . . . . 37
Lista de comprobacin de la informacin . . . . . . . . . . . . . . . . . . . . . . . . . . . . . . . . . .37
Procedimiento . . . . . . . . . . . . . . . . . . . . . . . . . . . . . . . . . . . . . . . . . . . . . . . . . . . . . . . . . . .37
Macintosh - Instalacin del controlador. . . . . . . . . . . . . . . . . . . . . . . . . . . . . . . . . . . . 39
Lista de comprobacin de la informacin . . . . . . . . . . . . . . . . . . . . . . . . . . . . . . . . . .39
Procedimiento . . . . . . . . . . . . . . . . . . . . . . . . . . . . . . . . . . . . . . . . . . . . . . . . . . . . . . . . . . .39
Linux - Instalacin de controladores . . . . . . . . . . . . . . . . . . . . . . . . . . . . . . . . . . . . . . . 41
Procedimiento para instalar Linux Unified Driver . . . . . . . . . . . . . . . . . . . . . . . . . . .41
Instalacin de SmartPanel . . . . . . . . . . . . . . . . . . . . . . . . . . . . . . . . . . . . . . . . . . . . . . . . . . 41
Instalacin de la Utilidad de configuracin de impresora . . . . . . . . . . . . . . . . . . . . . . 42
Compartir el dispositivo de manera local . . . . . . . . . . . . . . . . . . . . . . . . . . . . . . . . . . . 42
Windows . . . . . . . . . . . . . . . . . . . . . . . . . . . . . . . . . . . . . . . . . . . . . . . . . . . . . . . . . . . . . . . . . . 43
Configuracin del equipo host . . . . . . . . . . . . . . . . . . . . . . . . . . . . . . . . . . . . . . . . . . . . .43
Configuracin del equipo cliente . . . . . . . . . . . . . . . . . . . . . . . . . . . . . . . . . . . . . . . . . .43
Macintosh . . . . . . . . . . . . . . . . . . . . . . . . . . . . . . . . . . . . . . . . . . . . . . . . . . . . . . . . . . . . . . . . . 44
Configuracin del equipo host . . . . . . . . . . . . . . . . . . . . . . . . . . . . . . . . . . . . . . . . . . . . .44
NDICE
Gua de administracin del sistema Xerox WorkCentre 3550 iii
Configuracin del equipo cliente . . . . . . . . . . . . . . . . . . . . . . . . . . . . . . . . . . . . . . . . . . 44
Impresin en Windows . . . . . . . . . . . . . . . . . . . . . . . . . . . . . . . . . . . . . . . . . . . . . . . . . . . 45
Impresin LPR . . . . . . . . . . . . . . . . . . . . . . . . . . . . . . . . . . . . . . . . . . . . . . . . . . . . . . . . . . . . . 45
Asegrese de que la funcin Servicios de impresin para Unix est
habilitada . . . . . . . . . . . . . . . . . . . . . . . . . . . . . . . . . . . . . . . . . . . . . . . . . . . . . . . . . . . . . . . 45
Instalacin del controlador de impresin . . . . . . . . . . . . . . . . . . . . . . . . . . . . . . . . . . 47
Puerto IPP (Protocolo de impresin en Internet) . . . . . . . . . . . . . . . . . . . . . . . . . . . . . . 49
Impresin TCP/IP sin procesar (Puerto 9100) . . . . . . . . . . . . . . . . . . . . . . . . . . . . . . . . . 51
Impresin con AppleTalk . . . . . . . . . . . . . . . . . . . . . . . . . . . . . . . . . . . . . . . . . . . . . . . . . . . .52
Lista de comprobacin de la informacin . . . . . . . . . . . . . . . . . . . . . . . . . . . . . . . . . 52
Instalacin del controlador de impresora . . . . . . . . . . . . . . . . . . . . . . . . . . . . . . . . . . 53
Impresin USB (Windows XP/2000/2003) . . . . . . . . . . . . . . . . . . . . . . . . . . . . . . . . . . . . 55
Lista de comprobacin de la informacin . . . . . . . . . . . . . . . . . . . . . . . . . . . . . . . . . 55
Procedimiento . . . . . . . . . . . . . . . . . . . . . . . . . . . . . . . . . . . . . . . . . . . . . . . . . . . . . . . . . . . 55
Configuracin del controlador de impresora de Windows . . . . . . . . . . . . . . . . . . . . 56
Configuracin manual del controlador de impresin . . . . . . . . . . . . . . . . . . . . . . . . . . 56
Asistencia bidireccional . . . . . . . . . . . . . . . . . . . . . . . . . . . . . . . . . . . . . . . . . . . . . . . . . . 56
Apple Mac . . . . . . . . . . . . . . . . . . . . . . . . . . . . . . . . . . . . . . . . . . . . . . . . . . . . . . . . . . . . . . . 57
Impresin TCP/IP (OSX) . . . . . . . . . . . . . . . . . . . . . . . . . . . . . . . . . . . . . . . . . . . . . . . . . . . . . 57
Lista de comprobacin de la informacin . . . . . . . . . . . . . . . . . . . . . . . . . . . . . . . . . 57
Instale el Controlador de impresin . . . . . . . . . . . . . . . . . . . . . . . . . . . . . . . . . . . . . . . 57
Configuracin del controlador de impresin de Apple Mac . . . . . . . . . . . . . . . . . . . . . 59
Lista de comprobacin de la informacin . . . . . . . . . . . . . . . . . . . . . . . . . . . . . . . . . 59
Procedimiento - Cambio de la configuracin de la impresora . . . . . . . . . . . . . . . 59
UNIX . . . . . . . . . . . . . . . . . . . . . . . . . . . . . . . . . . . . . . . . . . . . . . . . . . . . . . . . . . . . . . . . . . . . . . 60
Activar/Desactivar portada . . . . . . . . . . . . . . . . . . . . . . . . . . . . . . . . . . . . . . . . . . . . . . . 61
En la mquina . . . . . . . . . . . . . . . . . . . . . . . . . . . . . . . . . . . . . . . . . . . . . . . . . . . . . . . . . . . 61
5 Escanear a servidor .....................................................................................................63
Descripcin general . . . . . . . . . . . . . . . . . . . . . . . . . . . . . . . . . . . . . . . . . . . . . . . . . . . . . . 63
Lista de comprobacin de la informacin . . . . . . . . . . . . . . . . . . . . . . . . . . . . . . . . . . . . . 63
Configuracin de un depsito . . . . . . . . . . . . . . . . . . . . . . . . . . . . . . . . . . . . . . . . . . . . . 64
Protocolo de transferencia de archivos (FTP) . . . . . . . . . . . . . . . . . . . . . . . . . . . . . . . . . . 64
Lista de comprobacin de la informacin . . . . . . . . . . . . . . . . . . . . . . . . . . . . . . . . . 64
Procedimiento . . . . . . . . . . . . . . . . . . . . . . . . . . . . . . . . . . . . . . . . . . . . . . . . . . . . . . . . . . . 64
Configuracin general . . . . . . . . . . . . . . . . . . . . . . . . . . . . . . . . . . . . . . . . . . . . . . . . . . . 65
Server Message Block (SMB) . . . . . . . . . . . . . . . . . . . . . . . . . . . . . . . . . . . . . . . . . . . . . . . . 66
Lista de comprobacin de la informacin . . . . . . . . . . . . . . . . . . . . . . . . . . . . . . . . . 66
Procedimiento . . . . . . . . . . . . . . . . . . . . . . . . . . . . . . . . . . . . . . . . . . . . . . . . . . . . . . . . . . . 67
Configuracin general . . . . . . . . . . . . . . . . . . . . . . . . . . . . . . . . . . . . . . . . . . . . . . . . . . . 68
Importacin/exportacin de la lista de servidores . . . . . . . . . . . . . . . . . . . . . . . . . . . . . 69
Procedimiento . . . . . . . . . . . . . . . . . . . . . . . . . . . . . . . . . . . . . . . . . . . . . . . . . . . . . . . . . . . . . 69
Borrar un destino . . . . . . . . . . . . . . . . . . . . . . . . . . . . . . . . . . . . . . . . . . . . . . . . . . . . . . . . 70
Exportar la lista de servidores . . . . . . . . . . . . . . . . . . . . . . . . . . . . . . . . . . . . . . . . . . . . . 70
NDICE
iv Gua de administracin del sistema Xerox WorkCentre 3550
6 Escaneado a PC de red .............................................................................................. 71
Para agregar una impresora a su PC . . . . . . . . . . . . . . . . . . . . . . . . . . . . . . . . . . . . . . . . . 71
Para editar datos del escner . . . . . . . . . . . . . . . . . . . . . . . . . . . . . . . . . . . . . . . . . . . . . . . . 72
Escaneado de originales y envo a la estacin de trabajo (Escanear a PC) . . . . . . . 72
Para un equipo conectado mediante USB . . . . . . . . . . . . . . . . . . . . . . . . . . . . . . . . . .72
Para una mquina conectada a red . . . . . . . . . . . . . . . . . . . . . . . . . . . . . . . . . . . . . . . .73
7 Fax interno..................................................................................................................... 75
Descripcin general . . . . . . . . . . . . . . . . . . . . . . . . . . . . . . . . . . . . . . . . . . . . . . . . . . . . . . 75
Lista de comprobacin de la informacin . . . . . . . . . . . . . . . . . . . . . . . . . . . . . . . . . . 75
Activacin de Fax interno desde la mquina. . . . . . . . . . . . . . . . . . . . . . . . . . . . . . . . 75
Prueba del Fax interno . . . . . . . . . . . . . . . . . . . . . . . . . . . . . . . . . . . . . . . . . . . . . . . . . . . . . . 76
Valores prefijados de fax a travs de Servicios de Internet. . . . . . . . . . . . . . . . . . . 76
Ajuste de las opciones del documento en la mquina . . . . . . . . . . . . . . . . . . . . . . . 78
Resolucin . . . . . . . . . . . . . . . . . . . . . . . . . . . . . . . . . . . . . . . . . . . . . . . . . . . . . . . . . . . . . . .78
Agenda telefnica de fax . . . . . . . . . . . . . . . . . . . . . . . . . . . . . . . . . . . . . . . . . . . . . . . . . 79
Otras funciones . . . . . . . . . . . . . . . . . . . . . . . . . . . . . . . . . . . . . . . . . . . . . . . . . . . . . . . . . . 79
Reenvo de faxes . . . . . . . . . . . . . . . . . . . . . . . . . . . . . . . . . . . . . . . . . . . . . . . . . . . . . . . . . . . 79
Procedimiento . . . . . . . . . . . . . . . . . . . . . . . . . . . . . . . . . . . . . . . . . . . . . . . . . . . . . . . . . . .79
Fax a e-mail . . . . . . . . . . . . . . . . . . . . . . . . . . . . . . . . . . . . . . . . . . . . . . . . . . . . . . . . . . . . . . . . 80
Procedimiento mediante Servicios de Internet . . . . . . . . . . . . . . . . . . . . . . . . . . . . . .80
Procedimiento en la mquina . . . . . . . . . . . . . . . . . . . . . . . . . . . . . . . . . . . . . . . . . . . . .81
Reenviar a servidor . . . . . . . . . . . . . . . . . . . . . . . . . . . . . . . . . . . . . . . . . . . . . . . . . . . . . . . . . 82
Procedimiento - Mediante Servicios de Internet . . . . . . . . . . . . . . . . . . . . . . . . . . . .82
Procedimiento en la mquina . . . . . . . . . . . . . . . . . . . . . . . . . . . . . . . . . . . . . . . . . . . . .83
Reenviar a fax . . . . . . . . . . . . . . . . . . . . . . . . . . . . . . . . . . . . . . . . . . . . . . . . . . . . . . . . . . . . . 84
Procedimiento en la mquina . . . . . . . . . . . . . . . . . . . . . . . . . . . . . . . . . . . . . . . . . . . . .84
8 Fax desde el equipo.................................................................................................... 85
Lista de comprobacin de la informacin . . . . . . . . . . . . . . . . . . . . . . . . . . . . . . . . . . 85
Instalacin del software PC-Fax . . . . . . . . . . . . . . . . . . . . . . . . . . . . . . . . . . . . . . . . . . . . . 85
Configuracin de fax desde el equipo . . . . . . . . . . . . . . . . . . . . . . . . . . . . . . . . . . . . . . . . 86
Para enviar un fax desde el PC . . . . . . . . . . . . . . . . . . . . . . . . . . . . . . . . . . . . . . . . . . . . . . . 86
9 Unidad de memoria USB.......................................................................................... 87
Descripcin general . . . . . . . . . . . . . . . . . . . . . . . . . . . . . . . . . . . . . . . . . . . . . . . . . . . . . . 87
Lista de comprobacin de la informacin . . . . . . . . . . . . . . . . . . . . . . . . . . . . . . . . . .87
Activacin de parmetros del puerto USB . . . . . . . . . . . . . . . . . . . . . . . . . . . . . . . . . . 88
Administracin de la memoria USB. . . . . . . . . . . . . . . . . . . . . . . . . . . . . . . . . . . . . . . . 88
Borrado de un archivo de imagen . . . . . . . . . . . . . . . . . . . . . . . . . . . . . . . . . . . . . . . . . . . . 88
Formateado de una unidad de memoria USB . . . . . . . . . . . . . . . . . . . . . . . . . . . . . . . . . 89
Visualizar el estado de la memoria USB . . . . . . . . . . . . . . . . . . . . . . . . . . . . . . . . . . . .89
NDICE
Gua de administracin del sistema Xerox WorkCentre 3550 v
10 E-mail ...............................................................................................................................91
Descripcin general . . . . . . . . . . . . . . . . . . . . . . . . . . . . . . . . . . . . . . . . . . . . . . . . . . . . . . 91
Direcciones de e-mail . . . . . . . . . . . . . . . . . . . . . . . . . . . . . . . . . . . . . . . . . . . . . . . . . . . . . . . 91
Lista de comprobacin de la informacin. . . . . . . . . . . . . . . . . . . . . . . . . . . . . . . . . . . 92
Configuracin de SMTP . . . . . . . . . . . . . . . . . . . . . . . . . . . . . . . . . . . . . . . . . . . . . . . . . . . . . 92
Configuracin de la funcin . . . . . . . . . . . . . . . . . . . . . . . . . . . . . . . . . . . . . . . . . . . . . . . . . 93
Libretas de direcciones . . . . . . . . . . . . . . . . . . . . . . . . . . . . . . . . . . . . . . . . . . . . . . . . . . . . . . 95
11 Configuracin de LDAP y libretas de direcciones .............................................97
Descripcin general . . . . . . . . . . . . . . . . . . . . . . . . . . . . . . . . . . . . . . . . . . . . . . . . . . . . . . 97
Lista de comprobacin de la informacin . . . . . . . . . . . . . . . . . . . . . . . . . . . . . . . . . . . . . 98
Configuracin de LDAP . . . . . . . . . . . . . . . . . . . . . . . . . . . . . . . . . . . . . . . . . . . . . . . . . . . 98
Opciones generales . . . . . . . . . . . . . . . . . . . . . . . . . . . . . . . . . . . . . . . . . . . . . . . . . . . . . . 98
Comprobacin de las opciones de LDAP . . . . . . . . . . . . . . . . . . . . . . . . . . . . . . . . . . 100
Creacin de un libro de direcciones local utilizando Servicios de Internet . . . . 100
Descripcin general . . . . . . . . . . . . . . . . . . . . . . . . . . . . . . . . . . . . . . . . . . . . . . . . . . . . . . . 100
Procedimiento . . . . . . . . . . . . . . . . . . . . . . . . . . . . . . . . . . . . . . . . . . . . . . . . . . . . . . . . . . . 101
Agregar una direccin o nmero nuevos . . . . . . . . . . . . . . . . . . . . . . . . . . . . . . . . . 102
Eliminar una direccin o nmero . . . . . . . . . . . . . . . . . . . . . . . . . . . . . . . . . . . . . . . . 102
Exportar Libro de direcciones local o Agenda telefnica de fax . . . . . . . . . . . . . 103
Creacin de un libro de direcciones de grupos utilizando Servicios de
Internet . . . . . . . . . . . . . . . . . . . . . . . . . . . . . . . . . . . . . . . . . . . . . . . . . . . . . . . . . . . . . . . . 103
Eliminar una direccin . . . . . . . . . . . . . . . . . . . . . . . . . . . . . . . . . . . . . . . . . . . . . . . . . . 103
Creacin de Marcacin por grupos utilizando Servicios de Internet. . . . . . . . . . 104
Eliminar una direccin . . . . . . . . . . . . . . . . . . . . . . . . . . . . . . . . . . . . . . . . . . . . . . . . . . 104
Creacin de una libreta de direcciones en la mquina . . . . . . . . . . . . . . . . . . . . . . . 105
Nmero de marcacin rpida . . . . . . . . . . . . . . . . . . . . . . . . . . . . . . . . . . . . . . . . . . . 105
Nmeros de marcacin de grupo . . . . . . . . . . . . . . . . . . . . . . . . . . . . . . . . . . . . . . . . 106
Buscar una entrada en la Libreta de direcciones . . . . . . . . . . . . . . . . . . . . . . . . . . 107
12 SMart eSolutions ...................................................................................................... 109
Descripcin general . . . . . . . . . . . . . . . . . . . . . . . . . . . . . . . . . . . . . . . . . . . . . . . . . . . . . 109
Lista de comprobacin de la informacin. . . . . . . . . . . . . . . . . . . . . . . . . . . . . . . . . . 109
SMart eSolutions. . . . . . . . . . . . . . . . . . . . . . . . . . . . . . . . . . . . . . . . . . . . . . . . . . . . . . . . 110
Estado de la comunicacin del dispositivo . . . . . . . . . . . . . . . . . . . . . . . . . . . . . . . . 110
Meter Assistant. . . . . . . . . . . . . . . . . . . . . . . . . . . . . . . . . . . . . . . . . . . . . . . . . . . . . . . . 112
Para activar Meter Assistant: Alerta de contador por e-mail . . . . . . . . . . . . . . . . 112
Supplies Assistant. . . . . . . . . . . . . . . . . . . . . . . . . . . . . . . . . . . . . . . . . . . . . . . . . . . . . 113
13 Seguridad.................................................................................................................... 115
Seguridad en Xerox . . . . . . . . . . . . . . . . . . . . . . . . . . . . . . . . . . . . . . . . . . . . . . . . . . . . . . . 115
Opciones de seguridad . . . . . . . . . . . . . . . . . . . . . . . . . . . . . . . . . . . . . . . . . . . . . . . . . . . . 115
Cuentas de administrador . . . . . . . . . . . . . . . . . . . . . . . . . . . . . . . . . . . . . . . . . . . . . . . 115
Derechos de acceso . . . . . . . . . . . . . . . . . . . . . . . . . . . . . . . . . . . . . . . . . . . . . . . . . . . . . 116
Autenticacin estndar . . . . . . . . . . . . . . . . . . . . . . . . . . . . . . . . . . . . . . . . . . . . . . . . . . 117
Descripcin general . . . . . . . . . . . . . . . . . . . . . . . . . . . . . . . . . . . . . . . . . . . . . . . . . . . . . . . 117
NDICE
vi Gua de administracin del sistema Xerox WorkCentre 3550
Autenticacin abierta . . . . . . . . . . . . . . . . . . . . . . . . . . . . . . . . . . . . . . . . . . . . . . . . . . . 117
Autenticacin de red . . . . . . . . . . . . . . . . . . . . . . . . . . . . . . . . . . . . . . . . . . . . . . . . . . . 118
Autenticacin local . . . . . . . . . . . . . . . . . . . . . . . . . . . . . . . . . . . . . . . . . . . . . . . . . . . . . 118
Acceso de invitado . . . . . . . . . . . . . . . . . . . . . . . . . . . . . . . . . . . . . . . . . . . . . . . . . . . . . 118
Interfaz de dispositivo de otro fabricante (FDI) . . . . . . . . . . . . . . . . . . . . . . . . . . . 118
Autenticacin y contabilidad . . . . . . . . . . . . . . . . . . . . . . . . . . . . . . . . . . . . . . . . . . . . 119
Tipo de autenticacin . . . . . . . . . . . . . . . . . . . . . . . . . . . . . . . . . . . . . . . . . . . . . . . . . . 119
Lista de comprobacin de la informacin . . . . . . . . . . . . . . . . . . . . . . . . . . . . . . . . . . . .119
Configuracin de Autenticacin de red - Kerberos (Unix/Linux) . . . . . . . . . . . . . . . .120
Configuracin de Autenticacin de red - Kerberos (Windows ADS) . . . . . . . . . . . . .121
Configure Autenticacin de red - SMB (Windows NT 4) . . . . . . . . . . . . . . . . . . . . . . .122
Configuracin de Autenticacin de red - SMB (Windows ADS) . . . . . . . . . . . . . . . .123
Configuracin de Autentificacin de red - LDAP . . . . . . . . . . . . . . . . . . . . . . . . . . . . . .124
Procedimiento . . . . . . . . . . . . . . . . . . . . . . . . . . . . . . . . . . . . . . . . . . . . . . . . . . . . . . . . . 124
Compruebe que se ha activado la Autenticacin de LDAP en la mquina . . . 125
Configuracin de Autenticacin local . . . . . . . . . . . . . . . . . . . . . . . . . . . . . . . . . . . . . . .125
Lista de comprobacin de la informacin . . . . . . . . . . . . . . . . . . . . . . . . . . . . . . . . 125
Procedimiento . . . . . . . . . . . . . . . . . . . . . . . . . . . . . . . . . . . . . . . . . . . . . . . . . . . . . . . . . 125
Creacin de cuentas de usuario . . . . . . . . . . . . . . . . . . . . . . . . . . . . . . . . . . . . . . . . . 126
Comprobacin de que se ha activado la autenticacin local en la mquina: 127
Autenticacin de 802.1X. . . . . . . . . . . . . . . . . . . . . . . . . . . . . . . . . . . . . . . . . . . . . . . . . 127
Descripcin general . . . . . . . . . . . . . . . . . . . . . . . . . . . . . . . . . . . . . . . . . . . . . . . . . . . . . . .127
Lista de comprobacin de la informacin . . . . . . . . . . . . . . . . . . . . . . . . . . . . . . . . . . . .128
Activacin de 802.1X . . . . . . . . . . . . . . . . . . . . . . . . . . . . . . . . . . . . . . . . . . . . . . . . . . . . . .128
Activacin de 802.1X mediante Servicios de Internet . . . . . . . . . . . . . . . . . . . . . 128
Filtrado IP . . . . . . . . . . . . . . . . . . . . . . . . . . . . . . . . . . . . . . . . . . . . . . . . . . . . . . . . . . . . . . 130
Descripcin general . . . . . . . . . . . . . . . . . . . . . . . . . . . . . . . . . . . . . . . . . . . . . . . . . . . . . . .130
Activacin del filtrado IP . . . . . . . . . . . . . . . . . . . . . . . . . . . . . . . . . . . . . . . . . . . . . . . . 130
IP Sec . . . . . . . . . . . . . . . . . . . . . . . . . . . . . . . . . . . . . . . . . . . . . . . . . . . . . . . . . . . . . . . . . . 131
Activacin de IP Sec . . . . . . . . . . . . . . . . . . . . . . . . . . . . . . . . . . . . . . . . . . . . . . . . . . . . 131
Gestin de certificados digitales de la mquina. . . . . . . . . . . . . . . . . . . . . . . . . . . . 132
Descripcin general . . . . . . . . . . . . . . . . . . . . . . . . . . . . . . . . . . . . . . . . . . . . . . . . . . . . . 132
Lista de comprobacin de la informacin . . . . . . . . . . . . . . . . . . . . . . . . . . . . . . . . 133
Acceso a la pantalla de gestin de certificados digitales de la mquina . . . . 133
Creacin de una solicitud de un certificado firmado por una autoridad de
certificacin confianza . . . . . . . . . . . . . . . . . . . . . . . . . . . . . . . . . . . . . . . . . . . . . . . . . . 134
Activacin de HTTP (SSL) seguro . . . . . . . . . . . . . . . . . . . . . . . . . . . . . . . . . . . . . . . . 135
SNMP . . . . . . . . . . . . . . . . . . . . . . . . . . . . . . . . . . . . . . . . . . . . . . . . . . . . . . . . . . . . . . . . . . 136
SNMPv3. . . . . . . . . . . . . . . . . . . . . . . . . . . . . . . . . . . . . . . . . . . . . . . . . . . . . . . . . . . . . . . . 138
Mostrar opciones de red . . . . . . . . . . . . . . . . . . . . . . . . . . . . . . . . . . . . . . . . . . . . . . . . . 139
14 Servicios de Internet de CentreWare (Servicios de Internet) ................... 141
Descripcin general . . . . . . . . . . . . . . . . . . . . . . . . . . . . . . . . . . . . . . . . . . . . . . . . . . . . . . .141
Lista de comprobacin de la informacin . . . . . . . . . . . . . . . . . . . . . . . . . . . . . . . . . . . .141
Activacin de HTTP desde la interfaz local del usuario . . . . . . . . . . . . . . . . . . . . . . .142
Acceso a Servicios de Internet . . . . . . . . . . . . . . . . . . . . . . . . . . . . . . . . . . . . . . . . . . . . . .142
Estado general . . . . . . . . . . . . . . . . . . . . . . . . . . . . . . . . . . . . . . . . . . . . . . . . . . . . . . . . . . . .143
Suministros . . . . . . . . . . . . . . . . . . . . . . . . . . . . . . . . . . . . . . . . . . . . . . . . . . . . . . . . . . . . . . .144
NDICE
Gua de administracin del sistema Xerox WorkCentre 3550 vii
Trabajos activos. . . . . . . . . . . . . . . . . . . . . . . . . . . . . . . . . . . . . . . . . . . . . . . . . . . . . . . . . 144
Imprimir. . . . . . . . . . . . . . . . . . . . . . . . . . . . . . . . . . . . . . . . . . . . . . . . . . . . . . . . . . . . . . . . 145
Imprimir pginas de configuracin . . . . . . . . . . . . . . . . . . . . . . . . . . . . . . . . . . . . . . 145
Descargar archivo . . . . . . . . . . . . . . . . . . . . . . . . . . . . . . . . . . . . . . . . . . . . . . . . . . . . . . 145
Propiedades . . . . . . . . . . . . . . . . . . . . . . . . . . . . . . . . . . . . . . . . . . . . . . . . . . . . . . . . . . . . 146
Acerca de la impresora . . . . . . . . . . . . . . . . . . . . . . . . . . . . . . . . . . . . . . . . . . . . . . . . . . . . 146
Valores prefijados de la impresora . . . . . . . . . . . . . . . . . . . . . . . . . . . . . . . . . . . . . . . . . 147
Procedimiento . . . . . . . . . . . . . . . . . . . . . . . . . . . . . . . . . . . . . . . . . . . . . . . . . . . . . . . . . . 147
Configuracin del papel . . . . . . . . . . . . . . . . . . . . . . . . . . . . . . . . . . . . . . . . . . . . . . . . . . . 148
Procedimiento . . . . . . . . . . . . . . . . . . . . . . . . . . . . . . . . . . . . . . . . . . . . . . . . . . . . . . . . . . 148
Configuracin de copia . . . . . . . . . . . . . . . . . . . . . . . . . . . . . . . . . . . . . . . . . . . . . . . . . . . 149
Procedimiento . . . . . . . . . . . . . . . . . . . . . . . . . . . . . . . . . . . . . . . . . . . . . . . . . . . . . . . . . . 149
Notificacin de alertas . . . . . . . . . . . . . . . . . . . . . . . . . . . . . . . . . . . . . . . . . . . . . . . . . . . . 150
Alertas generales del equipo . . . . . . . . . . . . . . . . . . . . . . . . . . . . . . . . . . . . . . . . . . . . 150
Restablecimientos . . . . . . . . . . . . . . . . . . . . . . . . . . . . . . . . . . . . . . . . . . . . . . . . . . . . . . . . 151
Reinicio de la mquina . . . . . . . . . . . . . . . . . . . . . . . . . . . . . . . . . . . . . . . . . . . . . . . . . . 151
Restaurar valores prefijados . . . . . . . . . . . . . . . . . . . . . . . . . . . . . . . . . . . . . . . . . . . . . 151
Opciones de imagen . . . . . . . . . . . . . . . . . . . . . . . . . . . . . . . . . . . . . . . . . . . . . . . . . . . . . . 152
Interfaces . . . . . . . . . . . . . . . . . . . . . . . . . . . . . . . . . . . . . . . . . . . . . . . . . . . . . . . . . . . . . . . 152
Servidor web . . . . . . . . . . . . . . . . . . . . . . . . . . . . . . . . . . . . . . . . . . . . . . . . . . . . . . . . . . . . . 153
Asistencia . . . . . . . . . . . . . . . . . . . . . . . . . . . . . . . . . . . . . . . . . . . . . . . . . . . . . . . . . . . . . . 154
Para modificar los datos de informacin de contacto . . . . . . . . . . . . . . . . . . . . . . . . 154
15 Actualizacin de software..................................................................................... 155
Descripcin general . . . . . . . . . . . . . . . . . . . . . . . . . . . . . . . . . . . . . . . . . . . . . . . . . . . . . . . 155
Cundo debo actualizar el software? . . . . . . . . . . . . . . . . . . . . . . . . . . . . . . . . . . . . . . 155
Cmo puedo llevar a cabo la actualizacin del software? . . . . . . . . . . . . . . . . . . . 155
1. Actualizacin manual utilizando Servicios de Internet CentreWare . . . . . . 155
2. Actualizacin manual utilizando una unidad de memoria USB . . . . . . . . . . 156
Actualizacin manual utilizando Servicios de Internet . . . . . . . . . . . . . . . . . . . . . . . 156
Lista de comprobacin de la informacin . . . . . . . . . . . . . . . . . . . . . . . . . . . . . . . . 156
Procedimiento . . . . . . . . . . . . . . . . . . . . . . . . . . . . . . . . . . . . . . . . . . . . . . . . . . . . . . . . . . 156
Actualizacin manual utilizando una unidad de memoria USB . . . . . . . . . . . . . . . 157
Lista de comprobacin de la informacin . . . . . . . . . . . . . . . . . . . . . . . . . . . . . . . . 157
Procedimiento . . . . . . . . . . . . . . . . . . . . . . . . . . . . . . . . . . . . . . . . . . . . . . . . . . . . . . . . . . 157
16 Solucin de problemas............................................................................................ 159
Procedimiento de solucin de problemas . . . . . . . . . . . . . . . . . . . . . . . . . . . . . . . . . . 159
Escanear a servidor . . . . . . . . . . . . . . . . . . . . . . . . . . . . . . . . . . . . . . . . . . . . . . . . . . . . . . 160
LDAP . . . . . . . . . . . . . . . . . . . . . . . . . . . . . . . . . . . . . . . . . . . . . . . . . . . . . . . . . . . . . . . . . . . 162
Fax interno . . . . . . . . . . . . . . . . . . . . . . . . . . . . . . . . . . . . . . . . . . . . . . . . . . . . . . . . . . . . . 163
Impresin . . . . . . . . . . . . . . . . . . . . . . . . . . . . . . . . . . . . . . . . . . . . . . . . . . . . . . . . . . . . . . 164
Conectividad. . . . . . . . . . . . . . . . . . . . . . . . . . . . . . . . . . . . . . . . . . . . . . . . . . . . . . . . . . . . 165
Conectividad inalmbrica . . . . . . . . . . . . . . . . . . . . . . . . . . . . . . . . . . . . . . . . . . . . . . . . 167
Descripcin general . . . . . . . . . . . . . . . . . . . . . . . . . . . . . . . . . . . . . . . . . . . . . . . . . . . . . . . 167
Red inalmbrica 802.11 . . . . . . . . . . . . . . . . . . . . . . . . . . . . . . . . . . . . . . . . . . . . . . . . . . . 167
Adaptador inalmbrico 802.11 . . . . . . . . . . . . . . . . . . . . . . . . . . . . . . . . . . . . . . . . . . . . 167
NDICE
viii Gua de administracin del sistema Xerox WorkCentre 3550
Base de datos de informacin de administracin (MIB) . . . . . . . . . . . . . . . . . . . . 168
Valores del temporizador de la mquina . . . . . . . . . . . . . . . . . . . . . . . . . . . . . . . . . . 168
En la mquina . . . . . . . . . . . . . . . . . . . . . . . . . . . . . . . . . . . . . . . . . . . . . . . . . . . . . . . . . 168
Gua de administracin del sistema Xerox WorkCentre 3550 1
1 INTRODUCCIN
Bienvenido a la familia de productos Xerox WorkCentre.
Quin debe usar esta gua?
Esta gua se ha escrito para los administradores de sistemas que deben instalar, configurar
y administrar impresoras y otros servicios en la red.
Para utilizar los procedimientos de esta gua de forma efectiva, los administradores de
sistemas deben tener experiencia de trabajo con entornos de red y poseer derechos de red
de supervisor, administrador, operador de cuenta u otros equivalentes. Tambin deben
tener conocimientos sobre cmo crear y administrar cuentas de usuario de red.
Modelos de mquinas
Xerox WorkCentre 3550 es un dispositivo multifuncin capaz de realizar copias, impresiones,
envos de fax y de e-mails, y escanear. Las caractersticas y funciones disponibles en la
mquina dependen del modelo que haya adquirido.
1 Introduccin
2 Gua de administracin del sistema Xerox WorkCentre 3550
Xerox WorkCentre 3550
La mquina puede escanear a una unidad de memoria USB o imprimir desde dicha unidad.
Copia e imprime 35 pginas por minuto.
Cuenta tambin con un alimentador de documentos a dos caras, bandeja de papel y
bandeja especial. Adems, es capaz de copiar e imprimir a 2-caras.
NOTA: El tipo de base disponible depende de la configuracin.
Funciones
Xerox WorkCentre
3550
Alimentador de documentos (60 hojas) Estndar
Bandeja de papel 1 (500 hojas) Estndar
Bandeja especial (50 hojas) Estndar
Copia digital Estndar
Impresin en red Estndar
Escaneado de red y e-mail Estndar
Fax interno Estndar
Unidad del dispositivo de memoria USB Estndar
Configuracin de memoria de 256 MB Estndar
Memoria de 256 MB (mx. 512) Opcional
Bandeja de papel 2 (500 hojas) Opcional
Base Opcional
Dispositivo de interfaz de otro fabricante Opcional
Descripcin general del panel de control
Gua de administracin del sistema Xerox WorkCentre 3550 3
Descripcin general del panel de control
1
2
3
4
5
6
7
8
9
10
12
11
13
15
14
16 17
18
19
20
21
22
23
Copia: activa el modo de copia.
Correo electrnico: activa el modo de E-mail.
Fax: activa el modo de fax.
Escaneo: activa el modo de escaneo.
Suministro de papel: se utiliza para seleccionar una bandeja de papel para el trabajo de copia.
A 2 caras: se utiliza para seleccionar si se deben escanear una o dos caras del original o para producir
una salida de 1 cara o 2 caras.
Estado del trabajo: muestra informacin del progreso del trabajo.
Estado de la mquina: se utiliza para acceder a la informacin de la mquina, informacin del estado,
el nmero de serie de la mquina y para imprimir informes.
Pantalla: muestra y selecciona todas las funciones de programacin disponibles, adems de
informacin general de la mquina.
Men: entra en el modo de men y le permite acceder a opciones y configuracin.
Flechas: las flechas arriba/abajo, derecha/izquierda permiten desplazarse por las opciones disponibles
del men seleccionado y aumentar o reducir los valores.
OK: confirma la seleccin de la pantalla.
Regresar: regresa al nivel de men superior.
Libreta de direcciones: permite buscar los nmeros de fax y las direcciones de correo electrnico
guardados.
Marcacin manual + .com: en el modo de fax este botn abre la lnea de fax. En el modo de correo
electrnico este botn proporciona acceso al texto de la direccin de E-mail ms utilizado, por ejemplo
.com o .org. El texto disponible puede personalizarse utilizando los Servicios de Internet de CentreWare.
Pausa/Remarcacin: en modo de espera, vuelve a marcar el ltimo nmero. En el modo de edicin,
inserta una pausa en un nmero de fax.
Correccin "C": cancela la ltima entrada realizada en el teclado.
Teclado: se usa para introducir caracteres alfanumricos.
Interrumpir impresin: se utiliza para interrumpir el trabajo actual y ejecutar un trabajo ms urgente.
Borrar todo: se pulsa para borrar las ltimas selecciones realizadas.
Ahorro de energa: enva la mquina al modo de ahorro de energa o al modo de energa. Vuelva a
pulsar el botn para volver a encender una mquina apagada.
1
2
3
4
5
6
7
8
9
10
11
12
13
14
15
16
17
18
19
20
21
1 Introduccin
4 Gua de administracin del sistema Xerox WorkCentre 3550
Parar: al pulsar el botn de parada una vez se muestra un mensaje de confirmacin pero no se para la
mquina. Vuelva a pulsar Parar para parar el trabajo en curso. Al pulsar parar tambin se sale del modo
de men. Si se ha conectado para utilizar la mquina, al pulsar Parar aparecer la opcin de
desconexin.
Iniciar: se usa para activar un trabajo.
22
23
Gua de administracin del sistema Xerox WorkCentre 3550 5
2 CONEXIN DE LA MQUINA
En este captulo se explica cmo conectar la mquina a red y cmo configurar las opciones
de Ethernet.
Puertos de conexin
Vista frontal
1
2
3
4
5
6
8
9
10
11
12
13
14
15
16
17
18
19
7
Cubierta del alimentador de
documentos
Indicador del nivel de papel
Guas de anchura del alimentador de
documentos
Puerta frontal
Bandeja de entrada del alimentador de
documentos
Asa
Bandeja de salida del alimentador de
documentos
Cartucho de impresin
Panel de control Extensin de la bandeja especial
Bandeja de salida Guas de anchura de papel de la bandeja
especial
Puerto de memoria USB Cubierta del cristal de exposicin
Bandeja especial Cristal de exposicin
Bandeja 1 Interruptor del escner
Bandeja 2 (opcional)
1 11
2 12
3 13
4 14
5 15
6 16
7 17
8 18
9 19
10
2 Conexin de la mquina
6 Gua de administracin del sistema Xerox WorkCentre 3550
Vista posterior
4
3
2
5
6
1
8
7
10
9
Puerto de interfaz de otro fabricante Toma de telfono auxiliar (EXT)
Ranura del lector de la llave de
activacin del producto
Interruptor de encendido
Puerto USB Toma de alimentacin
Puerto de red Cubierta posterior
Toma de lnea telefnica Unidad de impresin a dos caras
1 6
2 7
3 8
4 9
5 10
Puertos de conexin
Gua de administracin del sistema Xerox WorkCentre 3550 7
Puertos de interfaz
Parte delantera
Puerto de memoria USB
Este puerto permite conectar una unidad de memoria USB y se usa como puerto de entrada
para imprimir trabajos, guardarlos y realizar actualizaciones de software.
Parte posterior
Puerto de red
Este puerto se utiliza para conectar la mquina a la red.
Puerto USB
Este puerto se utiliza para imprimir directamente y el tcnico de servicio lo utiliza para
realizar diagnsticos.
Ranura del lector de la llave de activacin del producto
Este puerto se utiliza para insertar la llave de activacin del producto y permite instalarse
completamente ciertas funciones o servicios.
Puerto de interfaz de otro fabricante
Este puerto permite conectar un dispositivo de interfaz de otro fabricante a la mquina.
Son dispositivos de acceso y contabilidad, como contadores, lectores de tarjetas o
dispositivos que funcionan con monedas.
Toma de lnea telefnica
Este puerto se utiliza para conectar la mquina a una lnea de telfono o fax.
Toma de telfono auxiliar (puerto externo)
Este puerto se usa para conectar un auricular a la mquina.
Conexin inicial
Siga estos pasos para conectar fsicamente la mquina a la red:
El interruptor de encendido/apagado y la toma de corriente se encuentran en la parte
posterior de la mquina.
1. Conecte el cable de alimentacin a la mquina y a una toma de corriente adecuada.
El cable de alimentacin debe enchufarse a una toma de corriente con toma de
tierra.
2. Conecte el cable de red.
3. Para permitir los envos por fax, conecte la lnea de telfono al conector de lnea
(LINE).
4. Introduzca la llave de activacin del producto:
a) Extraiga la tarjeta de la llave de activacin del producto del tubo.
b) Extraiga la llave de la tarjeta.
c) Introduzca la llave en la ranura del lector correspondiente.
2 Conexin de la mquina
8 Gua de administracin del sistema Xerox WorkCentre 3550
5. Coloque el interruptor de encendido/apagado en la posicin de encendido (I).
Los indicadores luminosos de la llave de activacin del producto se encendern
(primero en color rojo, destellarn en verde y luego pasarn a verde de forma
permanente).
6. Complete los pasos del asistente para la instalacin.
Cuando se enciende la mquina por primera vez, se ejecuta el Asistente para la
instalacin.
Asistente para la instalacin
1. Cuando se enciende por primera vez, se ejecuta el Asistente para la instalacin.
Aparece el men Choose Language (Seleccionar idioma).
2. Pulse las flechas arriba/abajo para seleccionar el idioma necesario y pulse
<Aceptar>.
3. Pulse <OK> para realizar el procedimiento de configuracin del dispositivo. Aparece
el men 1/6 Clave de producto.
4. Pulse las flechas arriba/abajo para seleccionar una de las siguientes opciones y pulse
<OK>:
Clave disponible
Clave no disponible: vaya al paso 8
5. Si se selecciona Clave disponible:
a) Extraiga la tarjeta de la llave de activacin del producto (PEK) del tubo.
b) Extraiga la llave de la tarjeta.
c) Introduzca la llave en la ranura del lector correspondiente.
Los indicadores luminosos de la ranura del lector se encendern (primero en color
rojo, parpadearn en verde y luego permanecern en verde).
d) Retire la llave de activacin del producto cuando el indicador luminoso deje de
parpadear y pase a verde de forma permanente.
e) Pulse <Aceptar>.
6. Aparece el men 2/6 Cd. PagePack, pulse las flechas arriba/abajo para seleccionar
una de las siguientes opciones y pulse <OK>:
Introduccin del cdigo PagePack
Posponer hasta 50 impresiones: vaya al paso 8
7. Si se selecciona Intr. cdigo PagePack, introduzca el cdigo PagePack y pulse <OK>.
8. Aparece el men 3/6 Formato de fecha. Pulse las flechas arriba/abajo para
seleccionar una de las siguientes opciones y pulse <OK>:
MM/DD/AAAA
DD/MM/AAAA
AAAA/MM/DD
Puertos de conexin
Gua de administracin del sistema Xerox WorkCentre 3550 9
a) Aparece el men de formato de fecha. Pulse las flechas arriba/abajo para
aumentar o reducir el valor, pulse las flechas izquierda/derecha para moverse de
una seccin a otra de la fecha. Pulse <OK>.
b) Aparece el men Fijar formato 12/24 horas. Pulse las flechas arriba/abajo para
aumentar o reducir el valor, pulse las flechas izquierda/derecha para moverse de
una seccin a otra. Pulse <OK>.
9. Aparece el men 5/6 Papel prefijado. Pulse las flechas arriba/abajo para seleccionar
una de las siguientes opciones y pulse <OK>:
8.5 x 11
A4
10. Aparece el men 6/6 Prefijados mtricos. Pulse las flechas arriba/abajo para
seleccionar una de las siguientes opciones y pulse <OK>:
Pulgadas
mm
11. Aparece el men Config. de fax opcional. Pulse las flechas arriba/abajo para
seleccionar una de las siguientes opciones y pulse <OK>.
Continuar config. de fax
Omitir config. de fax: vaya a 15.
12. Aparece el men 1/3 N telfono del fax. Introduzca el n de fax de la mquina con
el teclado alfanumrico y pulse <OK>.
13. Aparece el men 2/3 ID del fax. Introduzca la ID del fax de la mquina con el
teclado alfanumrico y pulse <OK>.
14. Aparece el men 3/3 Pas. Pulse las flechas arriba/abajo para seleccionar uno de los
pases y pulse <OK>.
15. Aparece la pantalla Instalacin completada, pulse <OK>.
Acceso del administrador
Ciertas funciones a las que puede accederse en la mquina necesitarn acceso del
administrador para cambiar opciones.
El acceso a Prefijados de copia, Prefijados de e-mail, Prefij. de escaneado, Conf. sistema
y Opciones de red est protegido con una clave.
1. Pulse el botn <Estado de la mquina> en el panel de control.
2. Pulse las flechas arriba/abajo para seleccionar la opcin necesaria.
3. Pulse <OK>.
4. Introduzca la clave del administrador con el teclado alfanumrico. El valor prefijado
es 1111.
NOTA: Es posible que tenga que seleccionar la tecla 1 varias veces para introducir el
1.
2 Conexin de la mquina
10 Gua de administracin del sistema Xerox WorkCentre 3550
Despus de introducir un carcter, pulse la flecha Derecha para introducir el siguiente
carcter o espere 2 segundos entre una pulsacin y otra.
Contine introduciendo caracteres hasta que se haya introducido la clave completa.
5. Pulse el botn <OK> en el panel de control. Una vez que se ha verificado la clave, se
muestra el men de opciones seleccionado.
Configuracin de las opciones de Ethernet
La interfaz Ethernet detectar automticamente la velocidad de la red. La mquina admite
velocidades de concentrador/conmutador:
Automtico
10 Mbps dplex completo
100 Mbps dplex completo
10 Mbps semidplex
100 Mbps semidplex
Establezca en el dispositivo la misma velocidad Ethernet establecida en el concentrador o
conmutador:
Configuracin de la velocidad Ethernet en la mquina
1. Pulse el botn <Estado de la mquina>.
2. Pulse las flechas arriba/abajo para seleccionar Opciones de red y pulse <OK>.
3. Introduzca la clave del administrador con el teclado alfanumrico. El valor prefijado
es 1111. Consulte Acceso del administrador en la pgina 9.
4. Pulse las flechas arriba/abajo para seleccionar Velocidad de Ethernet y pulse
<Aceptar>.
5. Pulse las flechas arriba/abajo para seleccionar una de las siguientes velocidades:
Automtico
10 Mbps semidplex
10 Mbps dplex completo
100 Mbps semidplex
100 Mbps dplex completo
6. Pulse <Aceptar>. Se muestra la pantalla Guardar seguida del mensaje Es necesario
reiniciar.
Para establecer la velocidad de Ethernet utilizando Servicios de Internet, consulte
Configuracin de la velocidad Ethernet utilizando Servicios de Internet en la pgina 13.
Servicios de Internet de CentreWare
Gua de administracin del sistema Xerox WorkCentre 3550 11
Servicios de Internet de CentreWare
Servicios de Internet de CentreWare (Servicios de Internet) es la aplicacin de servidor HTTP
integrado que reside en el dispositivo. Los Servicios de Internet permiten a los
administradores cambiar en el dispositivo los valores de la red y del sistema, cmodamente
desde sus escritorios.
Muchas funciones disponibles en la mquina se debern configurar en la mquina y en
Servicios de Internet de CentreWare.
Muchas de las funciones disponibles en Servicios de Internet CentreWare requieren el
nombre de usuario y la clave del administrador. El nombre de usuario prefijado es admin y
la clave prefijada es 1111.
Configuracin del sistema
Para utilizar Servicios de Internet de CentreWare, debe habilitar tanto TCP/IP como HTTP
en la mquina. Consulte Configuracin de la direccin esttica IPv4 utilizando la interfaz del
usuario de la mquina en la pgina 16 o Configuracin de la direccin dinmica IPv4
utilizando la interfaz del usuario de la mquina en la pgina 17.
Acceso a Servicios de Internet
Para ver la pantalla [Pgina de inicio de Servicios de Internet] siga estos pasos.
1. Abra el navegador web en la estacin de trabajo e introduzca la direccin IP de la
mquina en la barra de direcciones.
2. Pulse <Intro>.
Configuracin de HTTP
La pantalla HTTP de Servicios de Internet permite al administrador del sistema especificar
los valores de las funciones de Tiempo de espera de mantener activo, Nmero mximo de
conexiones, Nmero de puerto y HTTP protegido (SSL).
1. Abra el navegador web en la estacin de trabajo e introduzca la direccin IP de la
mquina en la barra de direcciones.
2. Pulse <Intro>.
3. Haga clic en [Propiedades].
4. Si se le indica, introduzca el nombre de usuario [admin] y la clave [1111] del
administrador del sistema y haga clic en [Aceptar].
5. Haga clic en el enlace [Protocolos].
6. Haga clic en el enlace [HTTP] del rbol de directorios. Aparece la pgina HTTP.
7. En el rea Configuracin de HTTP:
a) En Protocolo, marque la casilla [Activar] para activar el protocolo.
b) Introduzca la cantidad de tiempo en segundos (1 - 60) en el campo [Tiempo de
espera de mantener activo].
2 Conexin de la mquina
12 Gua de administracin del sistema Xerox WorkCentre 3550
c) Introduzca el nmero mximo de conexiones en el campo [Nmero mximo de
conexiones].
8. Si es necesario introduzca el puerto HTTP en el campo [Nmero de puerto]. El valor
prefijado es 80.
9. Seleccione la opcin [Solicitar SSL] del men desplegable [Modo de seguridad de
HTTP].
10. Haga clic en [Guardar cambios] para guardar los cambios.
Si se le indica, introduzca el nombre de usuario [admin] y la clave [1111] del
administrador del sistema y haga clic en [Aceptar].
NOTA: La mquina debe tener configurado un certificado digital para activar HTTP
protegido; consulte Gestin de certificados digitales de la mquina en la pgina 132
11. Haga clic en [Guardar cambios] para guardar los cambios.
12. Haga clic en [Aceptar] cuando aparezca el mensaje de confirmacin.
Cambiar la clave de administrador
Se recomienda cambiar la clave de administrador prefijada a una clave ms segura para no
poner en peligro esta mquina de Xerox.
Para cambiar el ajuste de la clave del administrador:
1. Abra el navegador web en la estacin de trabajo e introduzca la direccin IP de la
mquina en la barra de direcciones.
2. Pulse <Intro>.
3. Haga clic en el icono [Propiedades].
4. Si se le indica, introduzca el nombre de usuario [admin] y la clave [1111] del
administrador del sistema y haga clic en [Aceptar].
5. Haga clic en el enlace [Seguridad].
6. Haga clic en el enlace [Parmetros de seguridad], aparece la pgina Parmetros de
seguridad.
7. En el rea Parmetros del administrador:
a) En el campo [Lista de acceso a host], introduzca la direccin IP de la mquina.
b) En el campo [Nombre de conexin], introduzca un nuevo nombre de conexin.
c) En el campo [Clave], introduzca una nueva clave numrica.
d) Introduzca de nuevo la clave en el campo [Verificar clave].
IMPORTANTE: No olvide la clave o podra quedarse completamente desconectado
del sistema y necesitara la asistencia de un tcnico de servicio.
8. Haga clic en [Guardar cambios] para guardar los cambios.
9. Haga clic en [Aceptar] cuando aparezca el mensaje de confirmacin.
Si desea ms informacin, consulte Captulo 13, Opciones de seguridad, Cuentas de
administrador en la pgina 115.
Servicios de Internet de CentreWare
Gua de administracin del sistema Xerox WorkCentre 3550 13
Configuracin de la velocidad Ethernet utilizando Servicios de Internet
1. Abra el navegador web en la estacin de trabajo e introduzca la direccin IP de la
mquina en la barra de direcciones.
2. Pulse <Intro>.
3. Haga clic en el icono [Propiedades].
4. Si se le indica, introduzca el nombre de usuario [admin] y la clave [1111] del
administrador del sistema y haga clic en [Aceptar].
5. Haga clic en el enlace [Interfaces]. Aparece la pgina Interfaces.
6. En el rea Parmetros de la interfaz de Ethernet:
a) En el men desplegable Velocidad, seleccione una de las siguientes velocidades:
Automtico
10 Mbps (semidplex)
10 Mbps (dplex completo)
100 Mbps (semidplex)
100 Mbps (dplex completo)
b) Se muestra la siguiente informacin:
Velocidad actual: muestra la velocidad actual del dispositivo.
Direccin de la mquina: muestra la direccin IP.
Conector: muestra el tipo de conector.
7. Haga clic en [Guardar cambios] para guardar los cambios.
8. Haga clic en [Aceptar] cuando aparezca el mensaje de confirmacin.
2 Conexin de la mquina
14 Gua de administracin del sistema Xerox WorkCentre 3550
Impresin de un informe de configuracin
Se puede imprimir un informe de configuracin. El informe de configuracin detalla las
versiones de software del dispositivo y las opciones de red configuradas para el dispositivo.
Impresin de un informe de configuracin
1. Pulse el botn <Estado de la mquina>.
2. Pulse las flechas arriba/abajo para seleccionar Pginas de informacin y pulse
<OK>.
3. Pulse las flechas arriba/abajo para seleccionar Pgina de configuracin y pulse
<OK>.
4. Pulse las flechas izquierda/derecha para seleccionar S y pulse <OK>.
Aparece la pantalla Imprimindose y se imprimir la pgina de configuracin.
El informe de configuracin tambin se puede imprimir desde Servicios de Internet.
Consulte Captulo 14, Suministros, Imprimir pginas de configuracin en la pgina 145.
Gua de administracin del sistema Xerox WorkCentre 3550 15
3 INSTALACIN DE RED
En este captulo se incluyen los temas siguientes:
Prueba de PING de red en la pgina 15
TCP/IP en la pgina 16
AppleTalk en la pgina 21
Netware en la pgina 23
Unix en la pgina 25
Clonacin en la pgina 34
Prueba de PING de red
Ping es una utilidad de administracin de red del equipo que se utiliza para comprobar si se
puede acceder a un host concreto a travs de una red con protocolo de Internet (IP) y para
medir el tiempo de ida y vuelta de paquetes enviados desde el host local a un equipo de
destino, incluidos los propios interfaces del host local.
Procedimiento
1. Pulse el botn <Estado de la mquina> en el panel de control.
2. Pulse las flechas arriba/abajo para seleccionar Opciones de red y pulse <OK>.
3. Introduzca la clave del administrador con el teclado alfanumrico. El valor prefijado
es 1111. Consulte Acceso del administrador en la pgina 9.
4. Pulse el botn <OK>, aparece el men Opciones de red.
5. Pulse las flechas arriba/abajo para seleccionar Prueba de Ping de red y pulse <OK>.
6. Pulse las flechas arriba/abajo para seleccionar Direccin IPv4, Direccin IPv6 o
Nombre de host y pulse <OK>.
7. Introduzca la direccin a la que se va a hacer un ping con el teclado alfanumrico y
pulse <OK>.
8. Aparece la pantalla Haciendo ping. Una vez que haya finalizado la prueba,
aparecer la pantalla Estadstica de ping.
3 Instalacin de red
16 Gua de administracin del sistema Xerox WorkCentre 3550
TCP/IP
En estas instrucciones se muestra cmo configurar las siguientes opciones mediante
Servicios de Internet:
TCP/IP v4 y v6
Nombre del dominio
DNS
Conexin de red de configuracin cero
Esta mquina es compatible con las versiones 4 y 6 de TCP/IP. Se puede utilizar IPv6 en vez
de IPv4 o adems de este.
Las opciones de IPv4 se pueden configurar directamente en la interfaz de usuario de la
mquina o remotamente con un navegador web utilizando Servicios de Internet. IPv6 solo
se puede configurar utilizando Servicios de Internet. Para configurar las opciones de TCP/IP
utilizando Servicios de Internet, consulte Configuracin de opciones de TCP/IP utilizando
Servicios de Internet en la pgina 18.
Configuracin de la direccin esttica IPv4 utilizando la interfaz del usuario
de la mquina
Lista de comprobacin de la informacin
Antes de comenzar, asegrese de que estn disponibles los siguientes elementos o se hayan
llevado a cabo las siguientes tareas:
Red operativa que utilice el protocolo TCP/IP.
Asegrese de que la mquina est conectada a la red.
Direccin IP esttica de la mquina.
Direccin de mscara de subred para la mquina.
Direccin de puerta de enlace de la mquina.
Nombre de host de la mquina.
Procedimiento
Introducir una direccin IP esttica
1. Pulse el botn <Estado de la mquina> en el panel de control.
2. Pulse las flechas arriba/abajo para seleccionar Opciones de red y pulse <OK>.
3. Introduzca la clave del administrador con el teclado alfanumrico. El valor prefijado
es 1111. Consulte Acceso del administrador en la pgina 9.
4. Pulse el botn <OK>, aparece el men Opciones de red.
5. Pulse las flechas arriba/abajo para seleccionar TCP/IPv4 y pulse <OK>.
TCP/IP
Gua de administracin del sistema Xerox WorkCentre 3550 17
6. Pulse las flechas arriba/abajo para seleccionar Esttica y pulse <OK>.
7. Pulse las flechas arriba/abajo para seleccionar Direccin IP y pulse <OK>.
8. Introduzca la direccin IP con el teclado alfanumrico y pulse <OK>.
9. Introduzca los datos para Mscara de subred con el teclado alfanumrico y pulse
<OK>.
10. Introduzca los datos para Puerta de acceso con el teclado alfanumrico y pulse
<OK>.
11. Aparecer la pantalla Guardar y se regresar al men Opciones de red.
Configuracin DNS
12. En el men Opciones de red, pulse las flechas <arriba/abajo> para seleccionar
TCP/IP4 y pulse <OK>.
13. Pulse las flechas arriba/abajo para seleccionar Esttica y pulse <OK>.
14. Pulse las flechas arriba/abajo para seleccionar DNS principal y pulse <OK>.
15. Introduzca los datos para DNS principal con el teclado numrico y pulse <OK>.
Aparecer la pantalla Guardar y se regresar al men Opciones de red.
16. En el men Opciones de red, pulse las flechas <arriba/abajo> para seleccionar
TCP/IP4 y pulse <OK>.
17. Pulse las flechas arriba/abajo para seleccionar Esttica y pulse <OK>.
18. Pulse las flechas arriba/abajo para seleccionar DNS secundario y pulse <OK>.
19. Introduzca los datos para DNS principal con el teclado numrico y pulse <OK>.
Aparecer la pantalla Guardar y se regresar al men Opciones de red.
Configuracin de la direccin dinmica IPv4 utilizando la interfaz del usuario
de la mquina
Lista de comprobacin de la informacin
Antes de comenzar, asegrese de que estn disponibles los siguientes elementos o se hayan
llevado a cabo las siguientes tareas:
Red operativa que utilice el protocolo TCP/IP.
Servidor DHCP o BOOTP disponible en la red.
Asegrese de que la mquina est conectada a la red.
Procedimiento
Instalacin a travs de DHCP (Protocolo de configuracin de host dinmico)
La mquina activa DHCP de forma prefijada. Si la mquina est conectada a la red, los
datos de TCP/IP se configurarn cuando se conecte la mquina y no ser necesaria ninguna
otra configuracin.
3 Instalacin de red
18 Gua de administracin del sistema Xerox WorkCentre 3550
1. Imprima un informe de configuracin para verificar que la informacin se haya
asignado correctamente. Consulte Impresin de un informe de configuracin en el
captulo Conexin de la mquina en la pgina 14.
Instalacin a travs de BOOTP o DHCP
Asegrese de que la mquina est conectada a la red con el cable Ethernet.
1. Pulse el botn <Estado de la mquina> en el panel de control.
2. Pulse las flechas arriba/abajo para seleccionar Opciones de red y pulse <OK>.
3. Introduzca la clave del administrador con el teclado alfanumrico. El valor prefijado
es 1111. Consulte Acceso del administrador en la pgina 9.
4. Pulse el botn <OK>, aparece el men Opciones de red.
5. Pulse las flechas arriba/abajo para seleccionar TCP/IPv4 y pulse <OK>.
6. Pulse las flechas arriba/abajo para seleccionar DHCP y pulse <OK>.
7. Aparecer la pantalla Guardar y se regresar al men Opciones de red.
Configuracin de opciones de TCP/IP utilizando Servicios de Internet
IPv4
1. Abra el navegador web en la estacin de trabajo e introduzca la direccin IP de la
mquina en la barra de direcciones.
2. Pulse <Intro>.
3. Haga clic en el icono [Propiedades].
4. Si se le indica, introduzca el nombre de usuario [admin] y la clave [1111] del
administrador del sistema y haga clic en [Aceptar].
5. Haga clic en el enlace [Protocolos].
6. Seleccione [TCP/IP] en el rbol de directorios. Aparece la pgina TCP/IP.
7. En el rea Parmetros de BOOTP/DHCP para [BOOTP/DHCP], seleccione una de las
siguientes opciones del men desplegable.
Desactivado: permite ajustar la configuracin del rea de las opciones de TCP/IP
manualmente.
BOOTP
DHCP
NOTA: Al cambiar el parmetro BOOTP/DHCP de la mquina se puede perder la
conexin con la impresora.
8. Si se selecciona [Desactivado], en el rea Configuracin de TCP/IP introduzca los
datos de la mquina en los siguientes campos:
a) Direccin IP
b) Mscara de red
TCP/IP
Gua de administracin del sistema Xerox WorkCentre 3550 19
c) Direccin de enrutador/puerta de enlace
NOTA: Si se ha seleccionado el modo de BOOTP o DHCP, no se puede cambiar la
direccin IP, la mscara red o la direccin de enrutador/puerta de enlace.
La nueva configuracin no se aplicar hasta que se haya reiniciado la mquina.
Al cambiar la configuracin TCP/IP de la mquina se puede perder la conexin con la
mquina.
9. En el rea Parmetros de DNS/DDNS:
a) Introduzca un nombre de dominio en el campo [Nombre de dominio].
b) Introduzca una direccin IP para el campo [Direccin IP del servidor de
nombres primario] y [Direccin IP del servidor de nombres secundario].
c) Seleccione [Activado] o [Desactivado] en el men desplegable [DDNS].
NOTA: Si su servidor DNS no es compatible con las actualizaciones dinmicas, no es
necesario seleccionar [Activado] en el men desplegable DDNS.
10. En el rea Parmetros WINS, introduzca los datos en los siguientes campos:
a) Servidor WINS primario
b) Servidor WINS secundario
11. En el rea Parmetros Plug and Play universal (UPnP):
a) En Activar IP automtica, seleccione [Activado] en el men desplegable para
permitir que la mquina se asigne a s misma una direccin IP 169.254.x.x.
Esta opcin es til cuando la mquina no puede conectarse al servidor DHCP para
obtener una direccin IP.
b) En Activar DNS multidifusin, seleccione [Activado] en el men desplegable si
desea que la mquina realice consultas de DNS sobre la direccin IP de
multidifusin. Esto es esencial para que el protocolo Apple Bonjour asigne un
nombre del host a una direccin IP, que se utiliza para anunciar los servicios de la
mquina.
12. Desplcese hacia la parte inferior de la pgina y haga clic en [Guardar cambios]
para guardar los cambios.
13. Haga clic en [Aceptar] cuando aparezca el mensaje de confirmacin.
IPv6
1. Abra el navegador web en la estacin de trabajo e introduzca la direccin IP de la
mquina en la barra de direcciones.
2. Pulse <Intro>.
3. Haga clic en el icono [Propiedades].
4. Si se le indica, introduzca el nombre de usuario [admin] y la clave [1111] del
administrador del sistema y haga clic en [Aceptar].
5. Haga clic en el enlace [Protocolos].
6. Seleccione [TCP/IP] en el rbol de directorios.
3 Instalacin de red
20 Gua de administracin del sistema Xerox WorkCentre 3550
7. Desplcese hacia la parte inferior de la pgina hasta llegar al rea TCP/IPv6. En el
rea Opciones generales, para Protocolo haga clic en la casilla [Activado].
La Direccin de vnculo local se rellena automticamente en las Direcciones sin
estado.
8. Cuando se enciende, la mquina configura la direccin DHCPv6 automticamente.
Esto se utiliza para el descubrimiento de vecinos y la resolucin de direcciones en la
subred local IPv6.
Sin embargo, se puede elegir usar la configuracin manual, automtica o una
combinacin de ambas.
En el rea Protocolo de configuracin de host dinmico prefijado, seleccione una
de las siguientes opciones:
Utilizar DHCP dirigido por un enrutador: esta opcin es completamente
automtica. Se obtendr la direccin DHCPv6 y se mostrar en la pantalla.
Siempre activar DHCP: esta opcin es completamente automtica. Se obtendr
la direccin DHCPv6 y se mostrar en la pantalla.
No utilizar nunca DHCP: cuando seleccione esta opcin, se deben configurar las
opciones de direccin manual y el DNS por separado.
9. Se puede configurar esta mquina con 4 direcciones IPv6 manuales como mximo.
En el rea Opciones de direccin manual:
a) Si es preciso, haga clic en la casilla [Activado] para activar Direccin manual.
b) El Prefijo de enrutador se deriva de los anuncios del enrutador. Seleccione un
prefijo de la direccin del enrutador de la lista suministrada en el men
desplegable [Prefijo de enrutador].
c) Haga clic en [Agregar] para rellenar el prefijo para la introduccin manual de la
direccin.
d) Introduzca la direccin IPv6 manual (interfaz de ID) para anexar el prefijo del
enrutador.
10. En el rea DNSv6:
a) Introduzca los datos vlidos en el campo [Nombre de dominio IPv6].
b) Introduzca una direccin IP para [Direccin de servidor DNSv6 primario] y
[Direccin de servidor DNSv6 secundario].
c) Seleccione la casilla [Registro del DNSv6 dinmico] para activar la opcin.
NOTA: Si su servidor DNS no es compatible con las actualizaciones dinmicas, no es
necesario activar DDNS.
11. Desplcese hacia la parte inferior de la pgina y haga clic en [Guardar cambios]
para guardar los cambios.
12. Haga clic en [Aceptar] cuando aparezca el mensaje de confirmacin.
NOTA: El protocolo TCP/IPv6 se activar o desactivar despus de que se haya reiniciado el
sistema.
La activacin o desactivacin de TCP/IPv6 afectar a otros protocolos, por ejemplo
LPR/LPD, SNMP, Impresin TCP/IP sin procesar y DHCPv6 por TCP/IPv6.
AppleTalk
Gua de administracin del sistema Xerox WorkCentre 3550 21
Prueba de acceso
1. Abra el navegador web en la estacin de trabajo e introduzca la direccin TCP/IP de
la mquina en la barra de direcciones. Pulse <Intro>.
Si utiliza el nombre del dominio para especificar la mquina, utilice el formato
siguiente.
http://mihost.ejemplo.com
Si utiliza la direccin IP para especificar la mquina, utilice uno de los formatos
siguientes dependiendo de la configuracin de la mquina. El formato IPv6 slo es
vlido para Windows Vista. La direccin IPv6 debe incluirse entre corchetes.
IPv4: http://xxx.xxx.xxx.xxx
IPv6: http://[xxxx:xxxx:xxxx:xxxx:xxxx:xxxx:xxxx:xxxx]
NOTA: Si ha cambiado el nmero de puerto prefijado 80, agregue el nmero a la
direccin de Internet como se indica a continuacin. En los siguientes ejemplos, el
nmero de puerto es 8080.
Nombre del dominio: http://mihost.ejemplo.com:8080
IPv4: http://xxx.xxx.xxx.xxx:8080
IPv6: http://[xxxx:xxxx:xxxx:xxxx:xxxx:xxxx:xxxx:xxxx]:8080
2. Verifique que aparece la pgina de inicio de Servicios de Internet.
El proceso de instalacin de Servicios de Internet se ha completado.
NOTA: Si el acceso a Servicios de Internet est cifrado, introduzca https:// seguido de la
direccin de Internet, en lugar de http://.
AppleTalk
Lista de comprobacin de la informacin
Antes de comenzar, asegrese de que estn disponibles los siguientes elementos o se hayan
llevado a cabo las siguientes tareas:
Red AppleTalk operativa existente.
El nombre AppleTalk que desea asignarle a la impresora.
La zona AppleTalk (si se usa) en la que residir la impresora.
Procedimiento
Configuracin de AppleTalk utilizando Servicios de Internet
1. Abra el navegador web en la estacin de trabajo e introduzca la direccin IP de la
mquina en la barra de direcciones.
2. Pulse <Intro>.
3 Instalacin de red
22 Gua de administracin del sistema Xerox WorkCentre 3550
3. Haga clic en el icono [Propiedades].
4. Si se le indica, introduzca el nombre de usuario [admin] y la clave [1111] del
administrador del sistema y haga clic en [Aceptar].
5. Haga clic en el enlace [Protocolos].
6. Seleccione [EtherTalk] en el rbol de directorios. Aparece la pgina EtherTalk.
7. En el rea EtherTalk:
a) En el men desplegable EtherTalk seleccione la opcin [Activado] o
[Desactivado].
b) Escriba un nombre para la mquina en el campo [Nombre de la impresora].
c) Introduzca el tipo de mquina en el campo [Tipo de impresora].
d) Introduzca un nombre de rea en el campo [Zona].
NOTA: Introduzca el nombre del rea deseado mediante el teclado de la pantalla
tctil (el valor prefijado de la impresora es *, lo que significa que la mquina
aparecer en la zona TODOS).
8. Haga clic en [Guardar cambios] para guardar los cambios.
9. Haga clic en [Aceptar] cuando aparezca el mensaje de confirmacin.
Netware
Gua de administracin del sistema Xerox WorkCentre 3550 23
Netware
NDPS/NEPS
Novell
Distributed Print Services (NDPS)/Novell
Enterprise Print Services (NEPS) permiten
a los administradores gestionar de forma centralizada recursos de impresin desde
cualquier lugar de la red.
La solucin NDPS/NEPS de Xerox permite utilizar Novell NDPS/NEPS con muchos de los
modelos de impresoras de Xerox.
En www.xerox.com puede consultar procedimientos de instalacin y descargar la Solucin
NDPS de Xerox.
NWAdmin
Lista de comprobacin de la informacin
Antes de comenzar, asegrese de que estn disponibles los siguientes elementos o se hayan
llevado a cabo las siguientes tareas:
Red NetWare operativa existente.
Conctese con un rbol/servidor de archivos NetWare como Supervisor/Administrador
u obtenga privilegios equivalentes.
Asegrese de que la mquina est conectada a la red.
Configure un objeto de servidor de impresin mediante NWADMIN. Consulte la
documentacin suministrada por Novell para llevar a cabo esta tarea. Registre con
precisin (maysculas, minsculas, puntos, etc) el rbol NDS, el nombre del contexto
NDS, el tipo de estructura, el nombre del servidor de impresin y la clave de acceso del
servidor de impresin asignados. Si la impresora va a manipular colas de impresin en
mltiples servidores de archivos, el nombre y la clave de acceso del servidor de
impresin deben ser los mismos en todos los servidores de archivos.
Procedimiento
1. Abra el navegador web en la estacin de trabajo e introduzca la direccin IP de la
mquina en la barra de direcciones.
2. Pulse <Intro>.
3. Haga clic en el icono [Propiedades].
4. Si se le indica, introduzca el nombre de usuario [admin] y la clave [1111] del
administrador del sistema y haga clic en [Aceptar].
5. Haga clic en el enlace [Protocolos].
6. Haga clic en [NetWare] en el rbol de directorios. Aparece la pgina NetWare.
7. En el rea General:
a) En Protocolo, marque la casilla [Activar] para activar la opcin.
3 Instalacin de red
24 Gua de administracin del sistema Xerox WorkCentre 3550
b) En el men desplegable Tipo de marco, seleccione uno de los siguientes:
Automtico
Ethernet 802.2
Ethernet 802.3
Ethernet II
c) En el campo [Intervalo de sondeo de cola], escriba una frecuencia de sondeo
entre 1 y 240 segundos para el servidor de impresin. El valor prefijado es de
cinco segundos.
d) Escriba un nombre para el servidor de impresin en el campo [Nombre del
servidor de impresin].
e) Escriba una clave del servidor de impresin en los campos [Clave de servidor de
impresin nueva] y [Vuelva a escribir la clave de servidor de impresin nueva].
f) Seleccione la casilla [Seleccionar para guardar la nueva clave].
Servicios de directorios NetWare (NDS)
NDS es una base de datos jerrquica y orientada al objeto que representa todos los activos
de una organizacin en una estructura de rbol lgica. Los activos pueden incluir impresoras,
servidores, equipos, personas, organizaciones, etc.
8. En el rea Servicios de directorios NetWare (NDS):
a) Escriba un nombre para el rbol NDS en el campo [rbol NDS]. La entrada
prefijada para este campo es Xerox_DS_Tree. Si est utilizando el modo Bindery,
deje este campo en blanco.
b) Escriba un contexto en el campo [Contexto NDS]. La entrada prefijada para este
campo es O=Xerox_DS_Context. Si est utilizando el modo Bindery, deje este
campo en blanco.
Configuracin de Bindery
NetWare puede utilizar los servicios Bindery para la autenticacin. Los servicios Bindery son
un sistema de base de datos autonmo que incluye informacin del usuario y datos de
seguridad.
Si est utilizando NetWare en modo Bindery, en Configuracin de Bindery, escriba los
nombres de hasta cuatro servidores de archivos primarios en los campos Servidor de
archivos.
NOTA: Si la impresora utiliza el modo Bindery, los campos [rbol NDS] y [Contexto NDS]
se dejan en blanco.
9. En el rea Configuracin de Bindery, introduzca los datos del servidor en el campo
[Servidor de archivos primario].
Protocolo de anuncio de servicios (SAP)
SAP permite aadir y eliminar de forma dinmica los servicios en un trabajo de internet IPX.
Debido a que los servidores arrancan y se desconectan, pueden notificar y cancelar sus
servicios mediante SAP.
Unix
Gua de administracin del sistema Xerox WorkCentre 3550 25
10. En el rea Protocolo de anuncio de servicios (SAP):
a) En Protocolo, marque la casilla [Activar] para activar el protocolo.
b) Escriba la frecuencia SAP entre 15 y 300 segundos o escriba 0 para ninguno en el
campo [Frecuencia SAP]. El valor prefijado es 60 segundos.
11. Haga clic en [Guardar cambios] para guardar los cambios.
12. Haga clic en [Aceptar] cuando aparezca el mensaje de confirmacin.
Unix
Cliente HP-UX (Versin 10.x)
Las estaciones de trabajo HP-UX requieren pasos de instalacin especficos para
comunicarse con la mquina. La mquina es una impresora UNIX de tipo BSD, mientras que
HP-UX es una impresora UNIX de tipo System V.
IMPORTANTE: todos los comandos UNIX distinguen entre maysculas y minsculas, por lo
tanto, introduzca los comandos tal y como se han escrito.
Lista de comprobacin de la informacin
Antes de comenzar, asegrese de que estn disponibles los siguientes elementos o se hayan
llevado a cabo las siguientes tareas:
Red operativa que utilice el protocolo TCP/IP.
Asegrese de que la mquina est conectada a la red.
Direccin IP esttica para la mquina.
Direccin de mscara de subred para la mquina.
Direccin de puerta de enlace para la mquina.
Nombre de host para la mquina.
Procedimiento
1. Siga los pasos del captulo 3, Configuracin de la direccin esttica IPv4 utilizando la
interfaz del usuario de la mquina, Procedimiento en la pgina 16 y despus vuelva a
esta pgina.
Configuracin de cliente
1. Agregue el Nombre de Host de la mquina al archivo etc/hosts en la estacin de
trabajo HP-UX.
2. Asegrese de que puede enviar un comando ping a la mquina desde la estacin de
trabajo HP-UX.
3. Utilice el mtodo de interfaz de usuario grfica (GUI) o el mtodo TTY de esta
manera:
3 Instalacin de red
26 Gua de administracin del sistema Xerox WorkCentre 3550
Mtodo de interfaz de usuario grfica (GUI)
1. Abra una ventana de [Comand] en el escritorio.
2. Escriba su para acceder al modo de sper usuario.
3. Escriba sam para iniciar System Administrator Manager (SAM).
4. Haga clic en el icono [Printers and Plotters].
5. Haga clic en la cola de impresin [lp].
6. Haga clic en [Printers and Plotters].
7. Haga clic en [Actions: Add Remote Printer/Plotter...].
8. Introduzca la siguiente informacin en el formulario [Add Remote Printer/Plotter]:
a) Nombre de la impresora: nombre de la impresora.
Donde printer name es el nombre de la cola que se est creando.
b) Remote System Name: nombre del host.
Donde hostname es el nombre del host de la mquina en el archivo /etc/hosts.
c) Haga clic en [Remote Printer is on a BSD System].
d) Haga clic en [Aceptar] para finalizar el formulario.
9. Pulse [Yes] en la pantalla [Configure HP UX Printers Subpanel]. Esta pantalla puede
estar oculta bajo el formulario [Add Remote Printer/Plotter].
10. Haga clic en [File: Exit].
11. Haga clic en [File: Exit Sam].
12. Escriba Exit para salir del modo Super User.
13. Pruebe la cola creada introduciendo el comando:
[lp -d nombredelacola /etc/hosts].
14. Verifique que el trabajo se imprime en la mquina.
Mtodo TTY
1. Escriba su para acceder al modo de sper usuario.
2. Escriba sh para ejecutar el shell Bourne.
3. Escriba lpshut para parar el servicio de impresin.
4. Cree la cola de impresin escribiendo (en la misma lnea de comando):
lpadmin -pqueuename> -v/dev/null -mrmodel -ocmrcmodel -osmrsmodel -ob3 -orc -
ormhostname -orplp
Donde queuename es el nombre de la cola de impresin que se est creando y
hostname es el nombre del host de la mquina.
5. Escriba lpsched para comenzar el servicio de impresin.
6. Escriba activar queuename para activar la cola e imprimir en la mquina.
7. Escriba accept queuename para la cola que aceptar trabajos desde la estacin de
trabajo HP-UX.
Unix
Gua de administracin del sistema Xerox WorkCentre 3550 27
8. Escriba Exit para salir del shell Bourne.
9. Escriba Exit para salir del modo Super User.
10. Pruebe la cola creada introduciendo el comando:
[lp -d nombredelacola /etc/hosts].
11. Verifique que el trabajo se imprime en la mquina.
Solaris 2.x
Lista de comprobacin de la informacin
Antes de comenzar, asegrese de que estn disponibles los siguientes elementos o se hayan
llevado a cabo las siguientes tareas:
Red operativa que utilice el protocolo TCP/IP.
Asegrese de que la mquina est conectada a la red.
Direccin IP esttica para la mquina.
Direccin de mscara de subred para la mquina.
Direccin de puerta de enlace para la mquina.
Nombre de host para la mquina.
Procedimiento
Siga los pasos del captulo 3, Configuracin de la direccin esttica IPv4 utilizando la
interfaz del usuario de la mquina, Procedimiento en la pgina 16 y despus vuelva a esta
pgina.
Configuracin de cliente
1. Agregue el Nombre de host de la impresora al archivo etc/hosts.
2. Asegrese de que puede ejecutar un comando ping a la mquina.
3. Use el mtodo de interfaz de usuario grfica (GUI) o el mtodo TTY del siguiente
modo:
Mtodo GUI
1. Abra una ventana de [Comand] en el escritorio.
2. Escriba su para acceder al modo de sper usuario.
3. Escriba admintool para ejecutar System Administrator Tool (Herramienta del
administrador del sistema).
4. Seleccione [Browse:Printers].
5. Haga clic en [Edit:Add:Access to Printer...].
6. Introduzca la siguiente informacin en el formulario [Access to Remote Printer]:
a) Nombre de impresora: queuename.
Siendo queuename el nombre de la cola que se est creando.
3 Instalacin de red
28 Gua de administracin del sistema Xerox WorkCentre 3550
b) Servidor de impresin: hostname.
Donde hostname es el nombre del host de la mquina en el archivo /etc/hosts.
c) Haga clic en [Aceptar] para finalizar el formulario.
7. Escriba sh para ejecutar el shell Bourne.
8. Escriba el comando: [lpadmin -p queuename -s hostname!lp] para modificar el
nombre de la cola remota.
9. Escriba Salir para salir del shell Bourne.
10. Escriba Exit para salir del modo Super User.
11. Pruebe la cola creada introduciendo el comando:
lp -d queuename /etc/hosts.
12. Verifique que el trabajo se imprime en la mquina.
Mtodo TTY
1. Escriba su para acceder al modo de sper usuario.
2. Escriba sh para ejecutar el shell Bourne.
3. Defina la mquina como una impresora tipo BSD, introduciendo el comando:
lpsystem -t bsd hostname
Donde hostname es el nombre del host de la mquina en el archivo /etc/hosts.
4. Cree la cola introduciendo el comando:
lpadmin -p queuename -s hostname -T unknown -I any
Donde queuename es el nombre de la cola que se est creando.
5. Escriba Exit para salir del shell Bourne.
6. Escriba Exit para salir del modo Super User.
7. Pruebe la cola creada introduciendo el comando:
lp -d queuename /etc/hosts.
8. Verifique que el trabajo se imprime en la mquina.
SCO
Las estaciones de trabajo SCO UNIX requieren pasos de instalacin especiales para
comunicarse con la mquina. La mquina es una impresora UNIX de tipo BSD, mientras que
SCO es una impresora UNIX de tipo System V.
Lista de comprobacin de la informacin
Antes de comenzar, asegrese de que estn disponibles los siguientes elementos o se hayan
llevado a cabo las siguientes tareas:
Red operativa que utilice el protocolo TCP/IP.
Asegrese de que la mquina est conectada a la red.
Direccin IP esttica para la mquina.
Unix
Gua de administracin del sistema Xerox WorkCentre 3550 29
Direccin de mscara de subred para la mquina.
Direccin de puerta de enlace para la mquina.
Nombre de host para la mquina.
Procedimiento
Siga los pasos del captulo 3, Configuracin de la direccin esttica IPv4 utilizando la
interfaz del usuario de la mquina, Procedimiento en la pgina 16 y despus vuelva a esta
pgina.
Configuracin de cliente
1. Agregue el Nombre de Host de la impresora al archivo etc/hosts en la estacin de
trabajo SCO.
2. Asegrese de que puede ejecutar un comando ping a la mquina desde la estacin
de trabajo SCO.
Lleve a cabo los siguientes pasos para crear una cola de impresin de la mquina en
una estacin de trabajo SCO UNIX, usando el mtodo de interfaz de usuario grfica
(GUI) o el mtodo TTY.
Mtodo de interfaz de usuario grfica (GUI)
1. Inicie una sesin como raz.
2. Desde el escritorio principal, seleccione los iconos: [System Administration: Printers:
Printer Manager].
3. Haga clic en [Printer: Add Remote: UNIX...].
4. Introduzca la siguiente informacin en el formulario [Add Remote UNIX Printer]:
a) Host: hostname.
Donde hostname es el nombre del host de la mquina en el archivo /etc/hosts.
b) Printer: nombre de la cola que se est creando.
Por ejemplo: dc xxxq.
c) Haga clic en [Aceptar] para finalizar el formulario.
5. Haga clic en [Aceptar] y cierre la ventana [Message].
6. Haga clic en [Host:Exit].
7. Haga clic en [File: Close this directory].
8. Haga clic en [File: Close this directory].
9. Haga clic en [Save] en la ventana [Warning Confirmation].
10. Escriba Exit para desconectarse de la cuenta root.
11. Abra la ventana Unix.
Mtodo TTY
1. Escriba su para acceder al modo de sper usuario.
2. Introduzca [rlpconf] para crear una impresora.
3 Instalacin de red
30 Gua de administracin del sistema Xerox WorkCentre 3550
3. Introduzca la siguiente informacin:
a) Nombre de impresora: queuename
b) Impresora remota: r
c) Nombre de Host: hostname.
d) Si la informacin se introdujo correctamente, introduzca y.
4. Haga clic en [Intro] para aceptar el valor prefijado de una impresora remota que no
es SCO.
5. Haga clic en [Intro] para aceptar el valor prefijado de una impresora que no est
prefijada.
6. Haga clic en [Intro] para comenzar a agregar colas.
7. Escriba q para salir del programa rlconf.
CUPS de Linux
Direccionamiento esttico
Lista de comprobacin de la informacin
Antes de comenzar, asegrese de que est disponible el siguiente elemento o se haya
llevado a cabo la siguiente tarea:
Sistema operativo Linux que admite printtool.
Procedimiento
Siga los pasos del Captulo 3, Configuracin de la direccin esttica IPv4 utilizando la
interfaz del usuario de la mquina, Procedimiento en la pgina 16 y despus vuelva a esta
pgina.
Crear la cola de impresin
1. Asegrese de que CUPS (Common UNIX Printing System) est instalado y se haya
iniciado en el cliente.
NOTA: La versin ms reciente de CUPS est disponible en cups.org.
2. Abra el navegador web en la estacin de trabajo.
3. Por ejemplo, introduzca http://127.0.0.1:631/impresoras en la barra de direcciones.
4. Pulse <Intro>.
5. Haga clic en [Add Printer].
6. Aparecer el cuadro de dilogo Authorization.
7. Introduzca root y la clave de root.
8. En la pantalla [Add New Printer] introduzca un nombre para la impresora.
9. Introduzca una ubicacin y descripcin para la impresora (opcional).
10. Haga clic en [Continue].
Unix
Gua de administracin del sistema Xerox WorkCentre 3550 31
11. En el men [Device], haga clic en [Protocolo de impresin en Internet].
12. Haga clic en [Continue].
13. Introduzca ipp://hostname/ipp/printername.
Donde hostname es el nombre del host de la mquina Xerox y printername es el
nombre de la impresora de la mquina Xerox.
14. Haga clic en [Continue].
15. Haga clic en [Xerox] en el men [Make].
16. Haga clic en [Continue].
17. Seleccione el controlador correcto en el men [Driver].
18. Haga clic en [Continue].
19. Aparece el mensaje Impresora agregada con xito.
Direccionamiento dinmico
Procedimiento
Siga los pasos del captulo 3, Configuracin de la direccin dinmica IPv4 utilizando la
interfaz del usuario de la mquina, Lista de comprobacin de la informacin en la pgina 17
y despus vuelva a esta pgina.
IMPORTANTE: seleccione [BOOTP] en el paso 6.
Creacin de la cola de impresin
Siga los pasos para Creacin de la cola de impresin en la pgina 31.
LPR de Linux con PrintTool
Direccionamiento esttico
Lista de comprobacin de la informacin
Antes de comenzar, asegrese de que est disponible el siguiente elemento o se haya
llevado a cabo la siguiente tarea:
Sistema operativo Linux que admita PrintTool.
Procedimiento
1. Siga los pasos del captulo 3, Configuracin de la direccin esttica IPv4 utilizando la
interfaz del usuario de la mquina, Procedimiento en la pgina 16 y despus vuelva a
esta pgina.
Creacin de la cola de impresin
2. Conctese, en el cliente Linux, como root en una terminal.
3. Escriba printtool.
3 Instalacin de red
32 Gua de administracin del sistema Xerox WorkCentre 3550
4. Se iniciar Red Hat Linux Print System Manager.
5. Haga clic en [Add].
6. Aparecer la ventana [Add a Printer Entry].
7. Haga clic en [Remote Unix (lpd) Queue].
8. Haga clic en [Aceptar].
9. Aparecer la ventana [Edit Remote Unix (lpd) Queue Entry].
10. Introduzca el nombre de su Print Queue en el rea [Names].
11. El directorio Spool es el directorio en el que se guardan los trabajos de impresin y es
un subdirectorio de /var/spool/lpd. Agregue el nombre de la cola de impresin al
final de la ruta del subdirectorio.
12. Asegrese de que el [File Limit] es 0.
13. En el rea [Remote Host] introduzca la direccin IP de la mquina Xerox.
14. En el rea [Remote Queue], introduzca el Print Queue Name del paso 9.
15. NO haga clic en la opcin [Input Filter].
16. No cambie el valor prefijado de [Suppress Headers].
17. Haga clic en [Aceptar].
18. Ahora la impresora debera aparecer en la ventana Red Hat Linux Print System
Manager. Haga clic en el men [lpd].
19. Haga clic en [Restart lpd].
20. Haga clic en el men [PrintTool].
21. Haga clic en [Exit] para cerrar el programa.
22. Para poder acceder a la impresora, edite la tabla /etc/hosts para que incluya el
sistema de Client.
23. Edite y cree el archivo [/etc/hosts.lpd] para que incluya el sistema cliente.
Direccionamiento dinmico
Procedimiento
Siga los pasos del captulo 3, Configuracin de la direccin dinmica IPv4 utilizando la
interfaz del usuario de la mquina, Procedimiento en la pgina 17 y despus vuelva a esta
pgina.
IMPORTANTE: seleccione [BOOTP] en el paso 6.
Creacin de la cola de impresin
Siga los pasos para Creacin de la cola de impresin en la pgina 31.
Unix
Gua de administracin del sistema Xerox WorkCentre 3550 33
LPRng de Linux
Direccionamiento esttico
Lista de comprobacin de la informacin
Antes de comenzar, asegrese de que est disponible el siguiente elemento o se haya
llevado a cabo la siguiente tarea:
Sistema operativo Linux que admita PrintTool.
Procedimiento
Siga los pasos del captulo 3, Configuracin de la direccin esttica IPv4 utilizando la
interfaz del usuario de la mquina, Procedimiento en la pgina 16 y despus vuelva a esta
pgina.
Creacin de la cola de impresin
1. Abra LPRngTool de Linux Client.
2. Haga clic en [Add].
3. En el rea [Names], escriba un nombre para la cola de impresin.
4. El directorio de spool es el directorio en que se guardan los trabajos de impresin y es
un subdirectorio de /var/spool/lpd. Agregue el nombre de la cola de impresin al
final de la ruta del subdirectorio.
5. En el rea [Hostname/IP of Printer] introduzca el nombre de host o la direccin IP
de la mquina Xerox.
6. Haga clic en [Aceptar].
7. Haga clic en [Exit] para cerrar el programa.
8. Para poder acceder a la impresora, edite la tabla /etc/hosts para que incluya el
sistema cliente.
9. Edite y cree el archivo [/etc/hosts.lpd] para que incluya el sistema cliente.
Direccionamiento dinmico
Procedimiento
1. Siga los pasos del captulo 3, Configuracin de la direccin dinmica IPv4 utilizando
la interfaz del usuario de la mquina, Lista de comprobacin de la informacin en la
pgina 17 y despus vuelva a esta pgina.
IMPORTANTE: seleccione [BOOTP] en el paso 6.
2. Siga los pasos para Creacin de la cola de impresin en la pgina 33.
3 Instalacin de red
34 Gua de administracin del sistema Xerox WorkCentre 3550
Clonacin
La clonacin permite copiar las opciones y las plantillas de escaneado de una mquina y
transferirlas a otra mquina con la misma versin de software instalada. Pueden clonarse
grupos de opciones pero no es posible instalar un servicio a travs del proceso de clonacin.
Procedimiento
1. Verifique la versin de software: para todas las mquinas implicadas en la
clonacin.
2. Clone una mquina: seleccione y guarde las funciones u opciones.
Se crea un archivo de clonacin de configuracin que se guarda con la extensin
.dlm (mdulo descargable).
3. Instale el archivo de clonacin en otra mquina: mediante Servicios de Internet.
Las funciones y opciones se transfieren y aplican en la mquina receptora.
NOTA: Todas las mquinas implicadas en el procedimiento de clonacin deben tener
la misma versin de software del sistema.
Comprobacin de la versin de software
1. Abra el navegador web en la estacin de trabajo e introduzca la direccin IP de la
mquina en la barra de direcciones.
2. Pulse <Intro>.
3. Haga clic en el icono [Propiedades].
4. Si se le indica, introduzca el nombre de usuario [admin] y la clave [1111] del
administrador del sistema y haga clic en [Aceptar].
5. Haga clic en el enlace [Acerca de la impresora].
6. En el rea Informacin sobre la versin, se puede consultar Versin del software
del sistema. Compruebe que todas las mquinas implicadas en el procedimiento de
clonacin tengan la misma versin de software del sistema.
NOTA: No cierre el navegador de web.
Clonacin de una mquina
1. Haga clic en el enlace [General].
2. Haga clic en el enlace [Clonacin]. Aparece la pgina Clonacin.
3. Seleccione una de las siguientes opciones de clonacin:
a) Todas las funciones: NO anule la seleccin de ninguna casilla.
b) Funciones especficas: anule la seleccin de las casillas junto a las funciones que
NO desea clonar.
Clonacin
Gua de administracin del sistema Xerox WorkCentre 3550 35
4. Haga clic en [Clonar].
Si se le indica, introduzca el nombre de usuario [admin] y la clave [1111] del
administrador del sistema y haga clic en [Aceptar].
5. Aparecer el enlace [Cloning.dlm]. Haga clic con el botn derecho del ratn en el
enlace y seleccione [Guardar destino como].
6. Se abre un cuadro de dilogo donde se debe indicar un nombre y una ubicacin para
el archivo clonado. Asegrese de que la extensin sea .dlm.
NOTA: Puede guardar el archivo de clonacin en un equipo porttil o PC.
7. Pulse [Guardar]. Ahora puede usar el archivo .dlm para clonar otras mquinas.
Instalacin del archivo de clonacin en otro dispositivo
NOTA: este procedimiento obliga a reiniciar la mquina. La mquina no estar disponible
en la red durante varios minutos.
1. Abra el navegador web en la estacin de trabajo e introduzca la direccin IP de la
mquina en la barra de direcciones.
2. Pulse <Intro>.
3. Haga clic en el icono [Propiedades].
4. Si se le indica, introduzca el nombre de usuario [admin] y la clave [1111] del
administrador del sistema y haga clic en [Aceptar].
5. Haga clic en el enlace [General].
6. Haga clic en el enlace [Clonacin].
7. En el rea de instrucciones de clonacin, haga clic en el botn [Examinar].
Si se le indica, introduzca el nombre de usuario [admin] y la clave [1111] del
administrador del sistema y haga clic en [Aceptar].
8. Haga clic en el archivo de clonacin .dlm ubicado en el equipo porttil o PC.
9. Haga clic en [Abrir].
10. Haga clic en el botn [Instalar] para enviar el archivo a la mquina.
La mquina se reiniciar al final del proceso de clonacin y no estar disponible en la red
durante varios minutos.
3 Instalacin de red
36 Gua de administracin del sistema Xerox WorkCentre 3550
Gua de administracin del sistema Xerox WorkCentre 3550 37
4 CONTROLADORES DE IMPRESORA
Este captulo explica cmo instalar los controladores de impresora en su equipo.
La mquina admite los siguientes sistemas operativos:
Windows
Windows 2000
Windows XP
Windows Server 2003
Windows Vista
Windows Server 2008
Windows 7
Macintosh
Mac OS X 10.3 ~ 10.4
Mac OS X 10.5
Mac OS X 10.6
Linux
Windows - Instalacin del controlador
Puede instalar el software de la impresora con el mtodo estndar o personalizado.
Los pasos que se indican a continuacin estn recomendados para la mayora de los
usuarios que utilizan una mquina conectada directamente a la estacin de trabajo.
Se instalarn todos los componentes necesarios para las operaciones de la mquina.
Lista de comprobacin de la informacin
Antes de comenzar, asegrese de que estn disponibles los siguientes elementos o se hayan
llevado a cabo las siguientes tareas:
Asegrese de que la mquina est conectada al equipo y encendida.
Si aparece la ventana del asistente para hardware nuevo encontrado durante el
procedimiento de instalacin, haga clic en la esquina superior derecha del cuadro
para cerrar la ventana o haga clic en Cancelar.
Procedimiento
1. Introduzca el Software and Documentation CD (CD de software y documentacin)
suministrado en la unidad de CD-ROM.
4 Controladores de impresora
38 Gua de administracin del sistema Xerox WorkCentre 3550
El Software and Documentation CD (CD de software y documentacin) se ejecutar
automticamente y aparecer en pantalla la ventana de instalacin.
a) Si no aparece la ventana de instalacin:
Haga clic en [Iniciar] y, a continuacin, haga clic en [Ejecutar].
Escriba X:\Setup.exe, pero reemplace X por la letra de la unidad. Haga clic
en [Aceptar].
Si utiliza Windows Vista, Windows 7 y Windows 2008 Server R2, haga clic
en [Inicio] > [Programas] > [Accesorios] > [Ejecutar].
Escriba X:\Setup.exe pero reemplace X por la letra de la unidad y haga clic
en [Aceptar].
b) Si aparece la ventana Reproduccin automtica en Windows Vista, Windows 7
y Windows 2008 Server R2, haga clic en [Ejecutar Setup.exe] en el campo
Instalar o ejecutar el programa.
c) En la ventana Control de cuentas de usuario , haga clic en [Continuar] o [S].
2. Si es necesario, en el men desplegable [Select a language from the list below]
(Seleccione un idioma de la siguiente lista), seleccione el idioma preferido y haga clic
en [Siguiente].
3. En la ventana Seleccionar el tipo de instalacin, seleccione [Instalacin tpica para
una impresora local] y haga clic en [Siguiente].
NOTA: Si su mquina no est conectada al equipo, se abrir la ventana Conectar
dispositivo.
Una vez conectada la mquina, haga clic en [Siguiente].
Si no desea conectar la mquina en este momento, haga clic en [Siguiente].
Haga clic en [No] en la pantalla siguiente. Comenzar la instalacin pero la
pgina de prueba no se imprimir al final de la instalacin.
4. Una vez completada la instalacin, se abrir una ventana que le solicitar que
imprima una pgina de prueba. Si desea imprimir una pgina de prueba, marque
esta casilla y haga clic en [Siguiente]. De lo contrario, haga clic en [Siguiente] y
omita el paso.
5. Si la pgina de prueba se imprime correctamente, haga clic en [S]. En caso contrario,
haga clic en [No] para volver a imprimirla.
6. Para registrarse como usuario de la mquina y recibir informacin de Xerox, marque
esta casilla y haga clic en [Finalizar].
Ahora estar registrado en el sitio web de Xerox.
7. Si no desea registrarse, haga clic en [Finalizar].
Si el controlador de la impresora no funciona
Si el controlador de la impresora no funciona correctamente, desinstlelo y vuelva a
instalarlo.
En Windows, siga los pasos siguientes para desinstalar el controlador.
1. Asegrese de que la mquina est conectada al equipo y encendida.
Macintosh - Instalacin del controlador
Gua de administracin del sistema Xerox WorkCentre 3550 39
2. Desde el men Inicio, seleccione [Programas] o [Todos los programas] > [el nombre
del controlador de la impresora] > [Mantenimiento].
3. Seleccione [Eliminar] y haga clic en [Siguiente].
Aparecer una lista para que pueda eliminar cualquier componente individualmente.
4. Seleccione los componentes que desea eliminar y, a continuacin, haga clic en
[Siguiente].
5. Cuando el equipo le solicite que confirme la seleccin, haga clic en [S].
Se eliminarn del equipo el controlador de la impresora seleccionado y todos sus
componentes.
6. Una vez eliminado el software, haga clic en [Finalizar].
Si desea volver a instalar el controlador encima del controlador instalado actual mediante
el Software and Documentation CD (CD de software y documentacin) que se facilita,
introduzca el CD y, a continuacin, aparecer la ventana con el mensaje de confirmacin de
la sobreescritura. Solo es necesario que confirme para ir al siguiente paso. Los pasos
siguientes son los mismos que en la primera instalacin que ha realizado.
Tambin se incluye el controlador TWAIN para escanear en equipos Macintosh.
Macintosh - Instalacin del controlador
El Software and Documentation CD (CD de software y documentacin) que se suministra
con la mquina incluye los archivos del controlador que permiten usar el controlador CUPS
o el controlador PostScript (disponible nicamente cuando se utiliza un dispositivo que
admite el controlador PostScript) para imprimir en un equipo Macintosh.
Tambin se incluye el controlador TWAIN para escanear en equipos Macintosh.
Lista de comprobacin de la informacin
Antes de comenzar, asegrese de que est disponible el siguiente elemento o se haya
llevado a cabo la siguiente tarea:
Asegrese de que la mquina est conectada al equipo y encendida.
Procedimiento
1. Introduzca el Software and Documentation CD (CD de software y documentacin)
suministrado en la unidad de CD-ROM.
2. Haga doble clic en el icono de CD-ROM que aparece en el escritorio del Macintosh.
3. Haga doble clic en la carpeta [MAC_Installer].
4. Haga doble clic en el icono [Instalador].
5. Introduzca la clave y haga clic en [OK].
6. Se abrir la ventana del instalador de Xerox. Haga clic en [Continuar].
7. Seleccione [Instalacin simple] y haga clic en [Instalar]. Se recomienda la
Instalacin simple para la mayora de los usuarios. Se instalarn todos los
componentes necesarios para las operaciones del dispositivo.
4 Controladores de impresora
40 Gua de administracin del sistema Xerox WorkCentre 3550
Si selecciona [Instalacin personalizada], puede elegir componentes individuales
para instalar.
8. Cuando aparezca el mensaje que advierte que se cerrarn todas las aplicaciones de
su equipo, haga clic en [Continuar].
9. Una vez finalizada la instalacin, haga clic en [Salir].
NOTA: Si se ha instalado el controlador del escner, haga clic en [Reiniciar].
10. Abra la carpeta [Aplicaciones] > [Utilidades] > [Utilidad Configuracin
Impresoras].
En Mac OS X 10.5~10.6, abra la carpeta [Aplicaciones] > [Preferencias del
Sistema] y haga clic en [Impresin y Fax].
11. Haga clic en [Agregar] en la Lista de impresoras.
En Mac OS X 10.5~10.6, pulse el icono +; aparecer una ventana emergente.
12. En Mac OS X 10.3, seleccione la ficha [USB].
En Mac OS X10.4, haga clic en [Navegador por omisin] y busque la conexin
USB.
En Mac OS X 10.5~10.6, haga clic en [Predeterminado] y busque la conexin
USB.
13. En Mac OS X 10.3, si la Seleccin automtica no funciona correctamente,
seleccione [Xerox] en Modelo de impresora y el nombre de la impresora en Nombre
del modelo.
En Mac OS X 10.4, si la Seleccin automtica no funciona correctamente,
seleccione [Xerox] en Imprimir con y el nombre de su dispositivo en Modelo.
En Mac OS X 10.5~10.6, si Seleccin automtica no funciona correctamente,
seleccione [Seleccionar el driver que se utilizara...] y el nombre de la impresora
en Imprimir con.
El dispositivo aparecer en la Lista de impresoras y quedar configurado como
predeterminado.
14. Haga clic en [Aadir].
Si el controlador de la impresora no funciona correctamente
Desinstale el controlador y vuelva a instalarlo.
Siga estos pasos para desinstalar el controlador desde un Macintosh.
1. Asegrese de que el dispositivo est conectado al equipo y encendido.
2. Introduzca el Software and Documentation CD (CD de software y documentacin)
suministrado en la unidad de CD-ROM.
3. Haga doble clic en el icono [CD-ROM] que aparece en el escritorio del Macintosh.
4. Haga doble clic en la carpeta [MAC_Installer].
5. Haga doble clic en el icono [Instalador].
6. Introduzca la clave y haga clic en [OK].
7. Se abrir la ventana del instalador de Xerox. Haga clic en [Continuar].
Linux - Instalacin de controladores
Gua de administracin del sistema Xerox WorkCentre 3550 41
8. Seleccione [Desinstalar] y haga clic en [Desinstalar].
9. Cuando aparezca el mensaje que advierte que se cerrarn todas las aplicaciones de
su equipo, haga clic en [Continuar].
10. Cuando la desinstalacin haya finalizado, haga clic en [Salir].
Linux - Instalacin de controladores
Debe descargar el paquete de software de Linux desde el sitio web de Xerox para instalar el
software de la impresora.
Procedimiento para instalar Linux Unified Driver
1. Asegrese de que la mquina est conectada al equipo y encendida.
Para instalar el software del dispositivo, debe acceder al sistema como superusuario
(root). Si no tiene estos privilegios, consulte al administrador del sistema.
2. Cuando aparezca la ventana Administrator Login , escriba root en el campo Login
e introduzca la clave del sistema.
3. Desde el sitio web de Xerox, descargue el paquete Unified Linux Driver en su equipo.
4. Haga clic con el botn derecho en el paquete Unified Linux Driver y extrigalo.
5. Haga doble clic en [cdroot > autorun].
6. Cuando aparezca la pantalla de bienvenida, haga clic en [Siguiente].
7. Una vez completada la instalacin, haga clic en [Finalizar].
El programa de instalacin agregar el icono Unified Driver Configurator al escritorio y el
grupo Unified Driver al men del sistema para mayor comodidad. Si tiene alguna dificultad,
consulte la ayuda de la pantalla que est disponible en el men del sistema o a la que puede
acceder desde las aplicaciones de Windows del paquete del controlador, tal como Unified
Driver Configurator o Image Manager.
Instalacin de SmartPanel
1. Asegrese de que la mquina est conectada al equipo y encendida.
2. Cuando aparezca la ventana Administrator Login , escriba root en el campo
[Login] e introduzca la clave del sistema.
NOTA: Para instalar el software del dispositivo, debe acceder al sistema como superusuario
(root). Si no tiene estos privilegios, consulte al administrador del sistema.
3. Desde el sitio web de Xerox, descargue el paquete Smart Panel en su equipo.
4. Haga clic con el botn derecho en el paquete [Smart Panel] y extrigalo.
5. Haga doble clic en [cdroot] > [Linux] > [smartpanel] > [install.sh].
4 Controladores de impresora
42 Gua de administracin del sistema Xerox WorkCentre 3550
Instalacin de la Utilidad de configuracin de impresora
1. Asegrese de que la mquina est conectada al equipo y encendida.
2. Cuando aparezca la ventana Administrator Login , escriba root en el campo
[Login] e introduzca la clave del sistema.
NOTA: Para instalar el software del dispositivo, debe acceder al sistema como superusuario
(root). Si no tiene estos privilegios, consulte al administrador del sistema.
3. Desde el sitio web de Xerox, descargue el paquete Printer Setting Utility (Utilidad de
configuracin de impresora) en su equipo.
4. Haga clic con el botn derecho en el paquete [Utilidad de configuracin de
impresora] (Utilidad de configuracin de impresora) y extrigalo.
5. Haga doble clic en [cdroot] > [Linux] > [psu] > [install.sh].
Si el controlador de la impresora no funciona correctamente
Desinstale el controlador y vuelva a instalarlo.
Siga estos pasos para desinstalar el controlador desde Linux.
1. Asegrese de que la mquina est conectada al equipo y encendida.
2. Cuando aparezca la ventana Administrator Login , escriba root en el campo Login
e introduzca la clave del sistema.
Para desinstalar el controlador de la impresora, debe acceder al sistema como
superusuario (root). Si no tiene estos privilegios, consulte al administrador del
sistema.
3. Haga clic en el icono que se encuentra en la parte inferior del escritorio. Cuando
aparezca la pantalla Terminal, escriba:
[root@localhost root]#cd /opt/Xerox/mfp/uninstall/
[root@localhost uninstall]#./uninstall.sh
4. Haga clic en [Desinstalar].
5. Haga clic en [Siguiente].
6. Haga clic en [Finalizar].
Compartir el dispositivo de manera local
Siga los pasos siguientes para configurar los equipos para compartir el dispositivo de manera local.
Si el equipo host est conectado directamente al dispositivo mediante un cable USB y tambin est
conectado a un entorno de red local, el equipo cliente que est conectado a la red local puede utilizar el
dispositivo compartido para imprimir, a travs del equipo host.
Compartir el dispositivo de manera local
Gua de administracin del sistema Xerox WorkCentre 3550 43
Windows
Configuracin del equipo host
1. Instale el controlador de impresora. Consulte Windows - Instalacin del controlador
en la pgina 37.
2. Desde el men de Inicio de Windows.
En Windows 2000, seleccione [Configuracin] > [Impresoras].
En Windows XP/2003, seleccione [Impresoras y faxes].
En Windows 2008/Vista, seleccione [Panel de control] > [Hardware y sonido]
> [Impresoras].
En Windows 7, seleccione [Panel de control] > [Hardware y sonido] >
[Dispositivos e impresoras].
En Windows Server 2008 R2, seleccione [Panel de control] > [Hardware] >
[Dispositivos e impresoras].
3. Haga clic con el botn derecho del ratn en el icono de la impresora.
En Windows XP/2003/2008/Vista/7, haga clic en [Propiedades].
En Windows Server 2008 R2, en los mens Contexto, seleccione[Propiedades
de impresora].
NOTA: Si el elemento Propiedades de impresora tiene el signo ?, puede seleccionar
otros controladores de impresora conectados con la impresora seleccionada.
4. Haga clic en la ficha [Compartir].
5. Haga clic en la casilla [Cambiar opciones de uso compartido].
6. Haga clic en la casilla [Compartir esta impresora].
7. Introduzca los datos en el campo [Nombre de recurso compartido].
8. Haga clic en [Aceptar] o [Siguiente].
Configuracin del equipo cliente
1. Instale el controlador de impresora. Consulte Windows - Instalacin del controlador
en la pgina 37.
2. Desde el men de Inicio de Windows.
3. Seleccione [Todos los programas] > [Accesorios] > [Windows Explorer].
4. Introduzca la direccin IP del equipo host y pulse la tecla <Intro>.
5. Si el equipo host requiere un nombre de usuario y una clave, introduzca los datos en
el campo [ID de usuario] y [contrasea] de la cuenta del equipo host.
6. Haga clic con el botn derecho en el icono de la impresora que desee compartir y
seleccione [Conectar].
Si aparece un mensaje de confirmacin, haga clic en [Aceptar].
7. Abra el archivo que desee imprimir y comience a imprimirlo.
4 Controladores de impresora
44 Gua de administracin del sistema Xerox WorkCentre 3550
Macintosh
Los pasos siguientes son para Mac OS X 10.5 y 10.6. Consulte la Ayuda de Mac para otras versiones de OS.
Configuracin del equipo host
1. Instale el controlador de impresora. Consulte Macintosh - Instalacin del controlador
en la pgina 39.
2. Abra la carpeta Aplicaciones > [Preferencias del Sistema] y haga clic en [Impresin
y Fax].
3. Seleccione la impresora que desea utilizar en la Lista de impresoras.
4. Seleccione [Compartir esta impresora].
Configuracin del equipo cliente
1. Instale el controlador de impresora. (Consulte Macintosh - Instalacin del
controlador en la pgina 39.)
2. Abra la carpeta Aplicaciones, seleccione [Preferencias del Sistema] y haga clic en
[Impresin y Fax].
3. Pulse el icono +.
Aparecer una ventana con el nombre de la impresora compartida.
4. Seleccione el dispositivo y haga clic en [Aadir].
Impresin en Windows
Gua de administracin del sistema Xerox WorkCentre 3550 45
Impresin en Windows
Impresin LPR
Asegrese de que la funcin Servicios de impresin para Unix est habilitada
Siga los pasos necesarios especficos para su sistema operativo:
Windows XP
1. Desde su estacin de trabajo, introduzca el Software and Documentation CD (CD de
software y documentacin) en la unidad de CD. Si el CD se ejecuta
automticamente, haga clic en [Salir].
2. Verifique que Servicios de impresin para Unix est cargado
3. Haga clic en [Inicio].
4. Haga clic en [Panel de control].
5. Haga doble clic en [Agregar o quitar programas].
6. Haga clic en [Agregar o quitar componentes de Windows] en la columna izquierda.
7. Desplcese hasta [Otros servicios de impresin y archivo de red] y haga clic en la
casilla para seleccionarla.
8. Haga clic en [Detalles].
9. Si no est seleccionada, haga clic en la casilla [Servicios de impresin para Unix]
10. Haga clic en el botn [Aceptar].
11. Haga clic en el botn [Siguiente].
NOTA: Si Servicios de impresin para Unix no est instalado, consulte las
instrucciones de Microsoft para instalar este servicio. Cuando haya terminado, vuelva
a esta pgina.
12. Haga clic en el botn [Finalizar].
Windows 2000/2003
1. En el escritorio, haga clic con el botn derecho del ratn en el icono [Mis sitios de
red] y seleccione [Propiedades].
2. Haga clic con el botn derecho del ratn en el icono [Conexin de rea local] y
seleccione [Propiedades].
3. Verifique que el [Protocolo de Internet (TCP/IP)] se haya cargado. Si no estuviera,
instlelo utilizando la documentacin suministrada por Microsoft. Cuando haya
terminado, vuelva a esta pgina.
4. Verifique que est cargado Servicios de impresin para Unix:
a) Haga clic en [Inicio], [Configuracin] despus en [Panel de Control].
b) Haga doble clic en el icono [Agregar o quitar programas].
4 Controladores de impresora
46 Gua de administracin del sistema Xerox WorkCentre 3550
c) Haga clic en [Agregar o quitar componentes de Windows] en la columna del
extremo izquierdo.
d) Haga clic en [Otros servicios de impresin y archivo de red].
e) Haga clic en [Detalles].
f) Haga clic en la casilla [Servicios de impresin para Unix]. Si Servicios de
impresin para Unix no est instalado, consulte las instrucciones de Microsoft
para instalar este servicio. Cuando haya terminado, vuelva a esta pgina.
5. Haga clic en el botn [Aceptar].
6. Haga clic en el botn [Siguiente].
7. Haga clic en el botn [Finalizar].
8. Cierre la ventana [Agregar o quitar programas].
Windows Vista
1. Haga clic en [Inicio], [Panel de control], [Programas] y haga clic en [Programas y
caracterstcas].
2. Haga clic en [Activar o desactivar las caractersticas de Windows].
3. En la ventana [Caractersticas de Windows], expanda el men [Servicios de
impresin].
4. Haga clic en la casilla [Monitor de puerto de LPR ] para activar el servicio.
5. Haga clic en el botn [Aceptar]. Es posible que tenga que reiniciar su equipo.
Windows 7
1. Haga clic en [Inicio], despus en [Panel de control].
2. Haga clic en [Hardware y sonido], despus en [Programas].
3. Haga clic en [Programas y caractersticas].
4. Haga clic en [Activar o desactivar las caractersticas de Windows] en el men de la
izquierda.
5. Se muestra un cuadro de dilogo de Caractersticas de Windows. Haga clic en el signo
+ para [Servicios de impresin y documentos].
6. Haga clic en la casilla [Monitor de puerto de LPR ] para activar el servicio.
7. Haga clic en el botn [Aceptar]. Es posible que tenga que reiniciar su equipo.
Windows 2008
1. Haga clic en [Inicio], despus en [Herramientas administrativas].
2. Haga doble clic en [Administracin de impresin].
3. Haga clic en el signo + para [Servidores de impresin]. Haga clic con el botn
derecho en el servidor de impresin al que quiere agregar la impresora y seleccione
[Agregar impresora].
4. Haga clic en la casilla [Monitor de puerto de LPR ] para activar el servicio.
5. Haga clic en el botn [Aceptar]. Es posible que tenga que reiniciar su equipo.
Impresin en Windows
Gua de administracin del sistema Xerox WorkCentre 3550 47
Instalacin del controlador de impresin
1. Desde el men [Inicio] de Windows
En Windows 2000/2003, haga clic en [Configuracin] a continuacin en
[Impresoras].
En Windows XP, haga clic en [Impresoras y faxes]. Si no ve esta opcin en el
men [Inicio], haga clic primero en [Inicio], seguido de [Panel de control].
En Windows Vista, haga clic en [Panel de control] y luego en [Impresoras].
En Windows 7, haga clic en [Hardware y sonido] y luego en [Dispositivos e
impresoras].
En Windows 2008, haga clic en [Panel de control] y luego en [Impresoras].
En el men desplegable [Archivo], seleccione [Ejecutar como administrador].
2. En:
Windows XP/2000/2003:
a) Haga clic en [Agregar impresora] en la columna del extremo izquierdo.
b) Haga clic en el botn [Siguiente].
Windows Vista:
a) Haga clic en [Agregar impresora].
Windows 7:
a) Haga clic en [Agregar una impresora].
Windows 2008:
a) Seleccione [Agregar impresora].
3. En:
Windows 2000, haga clic en [Impresora local].
Windows XP/2003/2008, haga clic en [Impresora local conectada a este
equipo].
NOTA: Si ya estaba seleccionado, haga clic en [Detectar e instalar mi
impresora Plug and Play automticamente] para anular la seleccin.
Windows Vista, haga clic en [Una impresora acoplada a mi equipo].
Windows 7, haga clic en [Agregar una impresora local].
4. Haga clic en el botn [Siguiente].
5. Seleccione [Crear nuevo puerto].
6. Seleccione la opcin siguiente en el men desplegable Tipo de puerto:
En Windows 2000/2003, seleccione [LPR].
En Windows XP/Vista/7, seleccione [Puerto LPR].
7. Haga clic en el botn [Siguiente].
8. Introduzca la Direccin IP de la impresora.
9. Introduzca los datos en:
4 Controladores de impresora
48 Gua de administracin del sistema Xerox WorkCentre 3550
Nombre de impresora en Windows XP/2000/2003/2008.
Nombre de la cola de impresin en Windows Vista.
Nombre del puerto en Windows 7.
10. Haga clic en el botn [Aceptar].
11. Se le solicitar un controlador de impresora. Haga clic en [Utilizar disco].
12. Haga clic en el botn [Examinar].
13. Localice la carpeta Controladores en el CD y seleccione el archivo necesario del
controlador de impresora [.inf].
14. Haga clic en el botn [Abrir].
15. Haga clic en el botn [Aceptar].
16. Seleccione de la lista Modelo de impresora.
17. Haga clic en el botn [Siguiente].
18. Aparecer la pantalla [Dar un nombre a su impresora].
19. Para configurar las opciones:
a) Introduzca los datos en el campo [Nombre de impresora].
b) Si desea configurar esta impresora como su impresora prefijada, haga clic en
[Establecer como predeterminado]. En Windows Vista, vaya al paso 25.
20. Haga clic en el botn [Siguiente].
21. Aparece la pantalla [Compartir impresora].
Si va a compartir esta impresora con otros clientes, entonces:
a) Seleccione:
[Compartir como:] en Windows 2000.
[Nombre compartido] en Windows XP/2003/Vista/7.
b) Introduzca los datos en el campo [Nombre compartido].
22. Haga clic en el botn [Siguiente].
23. Introduzca un nombre de Ubicacin (y Comentario, si fuera necesario).
24. Haga clic en el botn [Siguiente].
25. Haga clic en [S] o [Imprimir pgina de prueba] para imprimir una pgina de
prueba.
26. Haga clic en el botn [Siguiente] para cerrar la ventana [Pgina de prueba].
27. Haga clic en el botn [Finalizar]. Se instalar el controlador de impresora.
28. Verifique que la pgina de prueba se imprima en la mquina.
Impresin en Windows
Gua de administracin del sistema Xerox WorkCentre 3550 49
Puerto IPP (Protocolo de impresin en Internet)
El Protocolo de impresin en Internet (IPP) define un protocolo estndar para imprimir y
administrar trabajos de impresin, tamaos de material impresin, la resolucin, etc. IPP se
puede utilizar localmente o por Internet y tambin admite control de acceso, autenticacin
y codificacin, lo que hace que sea una solucin de impresin mucho ms efectiva y segura
que las anteriores.
La impresin IPP est activada de forma prefijada.
Cmo activar el puerto IPP
1. Abra el navegador web en la estacin de trabajo e introduzca la direccin IP de la
mquina en la barra de direcciones.
2. Pulse <Intro>.
3. Haga clic en el icono [Propiedades].
4. Si se le indica, introduzca el nombre de usuario [admin] y la clave [1111] del
administrador del sistema y haga clic en [Aceptar].
5. Haga clic en el enlace [Protocolos].
6. Seleccione [IPP] en el rbol de directorios.
7. En el rea Opciones de IPP:
a) En Protocolo, seleccione [Activado] en el men desplegable. La Ruta de red
mostrar la direccin IP http:// y la direccin IP ipp:// de la mquina.
b) En el men desplegable Programa de autenticacin, seleccione uno de los
siguientes tipos de programas de autenticacin que se va a utilizar al imprimir
con IPP. Estos programas solo se utilizan si la impresora incluye tanto un nombre
de usuario como una clave para IPP:
Ninguno
Bsico: este programa requiere que la impresora autentique a la persona
que enva el trabajo de impresin. La impresora solo permite la solicitud si el
nombre y la clave proporcionadas por el usuario coinciden con los valores
guardados en la impresora.
Digest : este programa requiere que la impresora autentique a la persona
que enva el trabajo de impresin mediante un sencillo programa de suma
de control de clave. La impresora solo permite la solicitud si el nombre y la
clave proporcionadas por el usuario coinciden con los valores guardados en
la impresora.
c) En el campo [Nombre de usuario], introduzca el nombre de usuario para la
impresora.
d) Introduzca la clave en los campos [Clave] y [Verificar clave].
8. Haga clic en [Guardar cambios] para guardar los cambios.
4 Controladores de impresora
50 Gua de administracin del sistema Xerox WorkCentre 3550
Instalacin del controlador de impresin
1. Siga los pasos de ms abajo que sean especficos para su sistema operativo:
Windows XP
En su estacin de trabajo:
a) Haga clic en [Inicio].
b) Haga clic en [Conexiones de red].
Windows 2000/2003
En su estacin de trabajo:
a) Haga clic con el botn derecho del ratn en el icono [Mis sitios de red].
b) Haga clic en [Propiedades].
Windows 7
En su estacin de trabajo:
a) Haga clic en [Inicio].
b) Haga clic en [Red e Internet].
c) Haga clic en [Centro de redes y recursos compartidos]. Vaya al paso 4.
Windows 2008
En su estacin de trabajo:
a) Haga clic en [Inicio], despus en [Panel de control].
b) Haga clic en [Impresoras].
c) Seleccione [Archivo], haga clic en [Ejecutar como administrador]. Vaya al paso
6.
2. Haga clic con el botn derecho del ratn en el icono [Conexin de rea local].
3. Haga clic en [Propiedades].
4. Verifique que el [Protocolo de Internet (TCP/IP)] se haya cargado y que la casilla se
haya seleccionado.
5. En:
Windows 2000/2003, haga clic en [Configuracin] a continuacin en
[Impresoras].
Windows XP, haga clic en [Impresoras y faxes]. Si no ve esta opcin en el men
[Inicio], haga clic primero en [Inicio], seguido de [Panel de control].
Windows Vista, haga clic en [Agregar una impresora local].
Windows 7, haga clic en [Inicio], despus en [Panel de control], [Hardware y
sonido] y [Dispositivos e impresoras].
6. Haga clic en [Agregar impresora] en la columna del extremo izquierdo.
En Windows 7, haga clic en [Agregar una impresora de red, inalmbrica o
Bluetooth].
7. Aparecer la ventana [Asistente para agregar impresoras]. Haga clic en el botn
[Siguiente].
Impresin en Windows
Gua de administracin del sistema Xerox WorkCentre 3550 51
8. En la Impresora local o de red, asegrese de que se haya seleccionado [Una
impresora de red o una impresora conectada a otro equipo] y haga clic en el botn
[Siguiente].
9. Aparecer la pantalla siguiente:
Localice su impresora en Windows 2000/2003.
Especifique una impresora en Windows XP.
10. Para crear una impresora IPP, haga clic en [Conectarse a una impresora en
Internet...].
11. Escriba [HTTP:// seguido del nombre de dominio completo de la impresora o la
direccin IP] en el campo URL. El Nombre de la impresora puede ser el Nombre del
host o el Nombre del host SMB, tal como aparece en el informe de configuracin de
la mquina, segn la resolucin de nombres que utilice la red (WINS o DNS).
12. Haga clic en el botn [Siguiente].
13. Haga clic en el botn [Aceptar] para instalar el controlador de impresora.
14. Haga clic en el botn [Utilizar disco] y vaya a la ubicacin donde se encuentra el
controlador de impresora y haga clic en el botn [Aceptar].
15. Seleccione el Modelo de impresora y haga clic en el botn [Aceptar].
16. Haga clic en [S] si desea que esta impresora sea la prefijada.
17. Haga clic en el botn [Siguiente].
18. Haga clic en el botn [Finalizar].
Impresin TCP/IP sin procesar (Puerto 9100)
TCP/IP sin procesar es un protocolo de impresin parecido a la impresin LPR. Tambin se
conoce como conexin TCP/IP o interfaz de "sockets" y enva la informacin directamente a
la mquina sin necesidad de LPD. La ventaja es que las conexiones permanecen abiertas
para varios archivos de impresin y no es preciso hacer spool, por lo que la impresin es ms
rpida y fiable que con la impresin LPD. Windows 2000 y otras aplicaciones de otros
fabricantes incluyen impresin TCP/IP sin procesar.
La impresin TCP/IP sin procesar est activada para el puerto 9100.
Lista de comprobacin de la informacin
Consulte el Captulo 3, Configuracin de la direccin esttica IPv4 utilizando la interfaz del
usuario de la mquina, Lista de comprobacin de la informacin en la pgina 16.
Cmo configurar el puerto 9100
1. Abra el navegador web en la estacin de trabajo e introduzca la direccin IP de la
mquina en la barra de direcciones.
2. Pulse <Intro>.
3. Haga clic en el icono [Propiedades].
4. Si se le indica, introduzca el nombre de usuario [admin] y la clave [1111] del
administrador del sistema y haga clic en [Aceptar].
4 Controladores de impresora
52 Gua de administracin del sistema Xerox WorkCentre 3550
5. Haga clic en el enlace [Protocolos].
6. Seleccione [Impresin TCP/IP RAW] en el rbol de directorios.
7. En el rea Opciones de impresin Raw TCP/IP:
a) Seleccione [Activado] en el men desplegable Protocolo para activar el
protocolo.
b) En [Nmero de puerto], introduzca el nmero de puerto deseado (1 - 65535).
8. Haga clic en [Guardar cambios] para guardar los cambios o [Deshacer] para asignar
los valores anteriores a las opciones.
NOTA: Las opciones no se aplicarn hasta que no se haya reiniciado la mquina.
Instalacin del controlador de impresora
Consulte Windows - Instalacin del controlador en la pgina 37.
Impresin con AppleTalk
La pgina de AppleTalk
en Servicios de Internet permite configurar la mquina para que
sea compatible con AppleTalk
.
Lista de comprobacin de la informacin
Antes de comenzar, asegrese de que estn disponibles los siguientes elementos o se hayan
llevado a cabo las siguientes tareas:
Las opciones de AppleTalk deben estar configuradas correctamente en la mquina.
Localice el Software and Documentation CD (CD de software y documentacin) que
se entrega con la mquina.
Configuracin de AppleTalk
1. Abra el navegador web en la estacin de trabajo e introduzca la direccin IP de la
mquina en la barra de direcciones.
2. Pulse <Intro>.
3. Haga clic en el icono [Propiedades].
4. Si se le indica, introduzca el nombre de usuario [admin] y la clave [1111] del
administrador del sistema y haga clic en [Aceptar].
5. Haga clic en el enlace [Protocolos].
6. Seleccione [EtherTalk] en el rbol de directorios.
7. En el rea EtherTalk:
a) En el men desplegable Ethernet, seleccione [Activado] para activar el
protocolo.
b) Escriba un nombre para la mquina en el campo [Nombre de la impresora].
c) Introduzca el tipo de impresora en el campo [Tipo de impresora].
Impresin en Windows
Gua de administracin del sistema Xerox WorkCentre 3550 53
d) En el campo [Zona], introduzca la zona AppleTalk de la impresora. La zona debe
tener 32 caracteres o menos. No se pueden utilizar caracteres nulos. La zona
introducida debe ser una zona en la que la impresora est activada.
8. Haga clic en [Guardar cambios] para guardar los cambios.
Si se le indica, introduzca el Nombre de usuario [admin] y la clave [1111] del
administrador del sistema y haga clic en [Conexin].
NOTA: Las opciones no se aplicarn hasta que no se haya reiniciado la mquina.
Instalacin del controlador de impresora
1. Siga los pasos de ms abajo que sean especficos para su sistema operativo:
Windows 2000/2003
En el escritorio:
a) Haga clic con el botn derecho del ratn en el icono [Mis sitios de red].
b) Haga clic en [Propiedades].
2. Haga clic con el botn derecho del ratn en la conexin de red en la que desea
configurar AppleTalk y haga clic en [Propiedades].
3. Se abre el cuadro de dilogo [Propiedades de conexin].
4. En la ficha [General], si el protocolo AppleTalk est en la lista de protocolos
instalados, asegrese de que est seleccionado. Si el protocolo AppleTalk no aparece
en la lista, instlelo usando la documentacin proporcionada por Microsoft.
5. Siga los pasos de ms abajo que sean especficos para su sistema operativo:
Windows 2000/2003
a) Haga clic en [Inicio], ([Opciones]).
b) Haga clic en [Impresoras].
c) Haga doble clic en [Agregar impresora].
6. Aparecer el Asistente para agregar impresoras. Haga clic en el botn [Siguiente].
7. Haga clic en la opcin correspondiente:
En Windows 2000, haga clic en [Impresora local].
En Windows 2003, haga clic en [Impresora local conectada a este equipo].
Si ya estaba seleccionado, haga clic en [Detectar e instalar mi impresora Plug and
Play automticamente] para anular la seleccin.
8. Haga clic en el botn [Siguiente].
9. Haga clic en [Crear nuevo puerto].
10. Haga clic en [Dispositivos de impresin de AppleTalk].
11. Haga clic en el botn [Siguiente].
12. En el cuadro [Dispositivos de impresin de AppleTalk disponibles], haga clic en la
impresora a la que desea conectarse. Es posible que tenga que hacer doble clic en la
zona que se requiera para localizar la impresora. Haga clic en el botn [Aceptar].
4 Controladores de impresora
54 Gua de administracin del sistema Xerox WorkCentre 3550
NOTA: le pueden preguntar si desea capturar el dispositivo de impresin de
AppleTalk. Si se le indica que haga esto y no est seguro de cmo debe responder,
haga clic en [Ayuda] y lea la explicacin en el archivo de ayuda.
IMPORTANTE: la captura de la impresora puede impedir a otras estaciones de
trabajo imprimir en esta impresora. Si precisa ms informacin, consulte a Microsoft
Support.
13. Haga clic en [Utilizar disco]. Cargue el Software and Documentation CD (CD de
software y documentacin) en su unidad de CD.
14. Haga clic en [Examinar] y localice la unidad de CD.
15. Localice la carpeta que contiene los controladores de impresora en el CD y seleccione
el controlador de impresora de Windows.
16. Haga clic en [Abrir] (y [Abrir] otra vez, si es preciso).
17. Haga clic en el botn [Aceptar].
18. Seleccione su Modelo de impresora de la lista y haga clic en el botn [Siguiente].
19. Introduzca el nombre en el campo [Nombre de impresora].
20. Haga clic en el botn [Siguiente].
21. Si desea que esta sea su impresora prefijada, haga clic en [S].
22. Haga clic en el botn [Siguiente].
23. Aparece la pantalla [Compartir impresora] .
Si va a compartir esta impresora con otros clientes, entonces:
a) Seleccione:
[Compartir como:] en Windows 2000.
[Nombre de recurso compartido] en Windows 2003.
b) Introduzca los datos en el campo [Nombre de recurso compartido].
c) Haga clic en el botn [Siguiente].
24. Introduzca los datos en el campo [Ubicacin]. Aada un comentario si fuera
necesario.
25. Haga clic en el botn [Siguiente].
26. Haga clic en [S] para imprimir una pgina de prueba. Cierre la ventana [Pgina de
prueba], si es necesario.
27. Haga clic en el botn [Siguiente].
28. Haga clic en el botn [Finalizar]. Se instalar el controlador de impresora.
29. Verifique que la pgina de prueba se imprima en la mquina.
Impresin en Windows
Gua de administracin del sistema Xerox WorkCentre 3550 55
Impresin USB (Windows XP/2000/2003)
Lista de comprobacin de la informacin
Antes de comenzar, asegrese de que estn disponibles los siguientes elementos o se hayan
llevado a cabo las siguientes tareas:
Un cable perifrico USB estndar.
Una estacin de trabajo o un ordenador porttil que admita la conectividad USB.
Un controlador de impresin instalado y adecuado para el modelo de impresora Xerox
WorkCentre 3550.
Procedimiento
1. Conecte el cable USB a la mquina y, el otro extremo, a la estacin de trabajo o al
porttil.
2. Windows detectar automticamente el nuevo hardware e instalar el controlador
apropiado.
3. Haga clic en [Siguiente].
4. Asegrese de seleccionar el botn de radio junto a [Buscar un controlador
apropiado].
5. Haga clic en el botn [Siguiente].
6. Marque la casilla junto a [Especificar una ubicacin].
7. Haga clic en el botn [Siguiente].
8. Haga clic en el botn [Examinar] para buscar los controladores de impresora.
9. Inserte el CD de controladores de impresin en la unidad de CD.
10. Seleccione el controlador de impresora USB apropiado y seleccione el modelo de
impresora correcto de la lista.
11. Haga clic en el botn [Siguiente]. Se instalar el controlador de impresora.
12. Haga clic en el botn [Finalizar].
4 Controladores de impresora
56 Gua de administracin del sistema Xerox WorkCentre 3550
Configuracin del controlador de impresora de Windows
Configuracin manual del controlador de impresin
Para configurar el controlador de impresin sin utilizar comunicacin bidireccional:
Siga los pasos de ms abajo que sean especficos para su sistema operativo:
1. Haga clic en el men Inicio de Windows.
2. Seleccione una de las siguientes opciones para su sistema operativo:
3. En:
Windows 2000, seleccione [Configuracin] > [Impresoras].
Windows XP/2003, seleccione [Impresoras y faxes].
Windows 2008/Vista, seleccione [Panel de control] > [Hardware y sonido] >
[Impresoras].
Windows 7, seleccione [Panel de control] > [Hardware y sonido] > [Dispositivos
e impresoras].
Windows Server 2008 R2, seleccione [Panel de control] > [Hardware] >
[Dispositivos e impresoras].
Windows 7 y Server 2008 R2, en los mens contextuales, seleccione
[Propiedades de impresora].
4. Haga clic con el botn derecho del ratn en el icono de la impresora y seleccione
[Preferencias].
En Windows XP/2003/2008/Vista, haga clic en [Preferencias].
5. Haga clic en cada ficha y cambie cualquiera de las opciones prefijadas de la
impresora, si es necesario.
6. Haga clic en [Aplicar].
7. Haga clic en [Aceptar].
Para ver ms opciones de impresin, consulte la Gua del usuario.
Asistencia bidireccional
Siga los pasos de ms abajo que sean especficos para su sistema operativo:
1. Haga clic en el men Inicio de Windows.
2. Seleccione una de las siguientes opciones para su sistema operativo:
3. En:
Windows 2000/2003, seleccione [Configuracin] > [Impresoras].
Windows XP/2008, seleccione [Impresoras y faxes].
Windows Vista, seleccione [Panel de control] > [Hardware y sonido] >
[Impresoras].
Apple Mac
Gua de administracin del sistema Xerox WorkCentre 3550 57
Windows 7, seleccione [Panel de control] > [Hardware y sonido] > [Dispositivos
e impresoras].
Windows Server 2008 R2, seleccione [Panel de control] > [Hardware] >
[Dispositivos e impresoras].
4. En Windows XP/2003/2008/Vista, haga clic con el botn derecho del ratn en el
icono de la impresora y seleccione [Propiedades].
En Windows 7 seleccione [Propiedades de impresora].
5. Haga clic en la ficha [Puerto].
6. Haga clic en la casilla [Habilitar compatibilidad bidireccional].
La comunicacin bidireccional actualiza automticamente el controlador de
impresin con las opciones instaladas de la impresora. Las preferencias de impresin
del controlador proporcionarn informacin sobre el estado de funcionamiento de la
impresora, los trabajos activos, los trabajos terminados y el estado del papel.
7. Haga clic en [Aplicar] y [Aceptar].
Apple Mac
Impresin TCP/IP (OSX)
Lista de comprobacin de la informacin
Antes de comenzar, asegrese de que estn disponibles los siguientes elementos o se hayan
llevado a cabo las siguientes tareas:
La configuracin de TCP/IP debe estar configurada correctamente en la mquina.
Localice el CD de controladores de impresin y fax suministrado con la mquina.
Instale el Controlador de impresin
1. Coloque el CD Controladores de impresin y fax en la unidad de CD.
2. Abra el CD y seleccione el idioma que se requiera, si es necesario.
3. Haga doble clic en la carpeta [Controladores].
4. Haga doble clic en la carpeta [Mac].
5. Haga doble clic en la carpeta que contiene los controladores para su versin de Mac
OS.
6. Haga doble clic en el archivo [modelo de la mquina.dmg].
7. Haga doble clic para abrir el archivo [modelo de la mquina.pkg].
8. Se muestra el cuadro de dilogo [Bienvenido al instalador].
9. Haga clic en [Continuar].
10. Pulse [Continuar] y luego [OK] para aceptar el Acuerdo de licencia.
11. Seleccione el Volumen donde desea instalar la impresora (si es necesario). Haga clic
en [Continuar].
4 Controladores de impresora
58 Gua de administracin del sistema Xerox WorkCentre 3550
12. Haga clic en el botn [Instalar].
13. Haga clic en el botn [Cerrar].
14. Haga clic en la [Utilidad Configuracin Impresoras] en la Base de acople.
15. Haga doble clic en el icono del disco duro del escritorio.
16. Haga doble clic para abrir [Aplicaciones].
17. Haga doble clic para abrir [Utilidades].
18. Haga doble clic para abrir [Utilidad Configuracin Impresoras].
19. Para agregar una impresin nueva, haga clic en:
[Agregar].
o
Men [Impresoras] y despus [Agregar impresora].
20. Haga clic en [Impresin IP] del men de la parte superior.
21. Haga clic en [Protocolo de impresin en Internet] o en [Impresin LPD/LPR] en el
men siguiente.
22. Introduzca la Direccin IP de la impresora.
23. Introduzca el Nombre de la cola de impresin. (Puede dejar este en blanco).
24. Haga clic en [Xerox] en la lista Modelo de impresora.
25. Seleccione su Modelo de impresora en la lista.
26. Haga clic en [Agregar]. La mquina aparecer en la Lista de impresoras.
27. Seleccione la impresora y haga clic en [Mostrar Informacin].
28. Haga clic en [Opciones instalables].
29. Seleccione las opciones tal como estn instaladas en la mquina.
NOTA: Si desea utilizar la funcin Guardar trabajos para reimprimir, asegrese de
que Almacenamiento de trabajos se haya configurado como [Instalado].
30. Haga clic en [Aplicar cambios].
31. Cierre el cuadro [Informacin de la impresora].
32. Imprima un documento para verificar que la impresora se ha instalado
correctamente.
Apple Mac
Gua de administracin del sistema Xerox WorkCentre 3550 59
Configuracin del controlador de impresin de Apple Mac
Lista de comprobacin de la informacin
Antes de comenzar, asegrese de que est disponible el siguiente elemento o se haya
llevado a cabo la siguiente tarea:
El controlador de impresora est instalado en el sistema operativo Macintosh.
Procedimiento - Cambio de la configuracin de la impresora
Pueden utilizarse las funciones de impresin avanzadas del dispositivo.
Abra una aplicacin y seleccione [Imprimir] en el men [Archivo]. El nombre del dispositivo
que aparece en la ventana de propiedades puede variar segn el dispositivo que se utilice.
La composicin de la ventana de propiedades de la impresora es similar, salvo por el nombre,
a la siguiente.
NOTA: Las opciones de configuracin pueden variar en funcin de las impresoras y la
versin de Mac OS.
Disposicin
La ficha Disposicin contiene opciones para determinar cmo quedar el documento
impreso en la pgina. Puede imprimir varias pginas en una sola hoja. Seleccione
[Disposicin] en el men desplegable Orientacin para acceder a las opciones que se
muestran a continuacin:
Pginas por hoja: esta opcin determina la forma en que se imprimen muchas hojas
en una pgina.
Orientacin: esta opcin permite seleccionar la direccin de impresin en una pgina
similar a los ejemplos de la interfaz de usuario.
Borde: esta opcin permite imprimir un borde en las pginas.
A doble cara: esta opcin permite imprimir en las dos caras del papel.
Invertir orientacin de la pgina: permite girar el papel 180 grados.
Grficos
La ficha Grficos proporciona opciones para seleccionar la Resolucin. Seleccione
[Grficos] en el men desplegable Orientacin para acceder a las opciones grficas:
Resolucin: esta opcin permite seleccionar la resolucin de impresin. Cuanto
mayor sea la resolucin, ms ntidos sern los caracteres y los grficos de la copia
impresa. Si selecciona una resolucin alta, es posible que la impresora tarde ms
tiempo en imprimir un documento.
Papel
Configure Tipo de papel de modo que se corresponda con el papel cargado en la bandeja
desde la que desea imprimir. De este modo, conseguir la mejor calidad de impresin. Si
introduce un material de impresin distinto, seleccione el tipo de papel que corresponda.
4 Controladores de impresora
60 Gua de administracin del sistema Xerox WorkCentre 3550
Caractersticas de la impresora
La ficha Caractersticas contiene las opciones Impresin dplex inversa y Ajustar a
pgina. Seleccione [Caractersticas] en el men desplegable Orientacin para acceder a
las opciones que se muestran a continuacin:
Impresin dplex inversa: esta opcin permite seleccionar el orden general de
impresin frente a al orden de impresin dplex. Si esta opcin no aparece significa
que el dispositivo no incorpora dicha funcin.
Ajustar a pgina: esta opcin permite ampliar o reducir el trabajo de impresin al
tamao del papel seleccionado, independientemente del tamao del documento.
Esto puede resultar de gran utilidad si se desea revisar determinados detalles de un
documento de pequeo tamao.
Modo de ahorro de tner
Si selecciona esta opcin, aumentar la duracin del cartucho de tner y disminuir el coste
por pgina, sin reducir demasiado la calidad de la impresin.
Configuracin de la impresora: seleccione esta opcin para que las opciones de tner se
configuren de acuerdo con la opcin indicada en el panel de control de la impresora.
Activado: seleccione esta opcin para reducir el consumo de tner de la impresora en cada
pgina.
Desactivado: seleccione esta opcin si no necesita ahorrar tner cuando imprime un
documento.
Impresin de varias pginas en una sola hoja
Puede imprimir ms de una pgina en una nica hoja de papel. Esta funcin proporciona un
modo econmico de imprimir borradores.
Seleccione [Disposicin] en el men desplegable Orientacin. En el men
desplegable Pginas por hoja, seleccione la cantidad de pginas que desea imprimir
en una sola hoja.
Impresin por las dos caras del papel
Puede imprimir las dos caras del papel. Antes de imprimir a doble cara, elija el margen de
encuadernacin del documento final. Las opciones de encuadernacin son las siguientes:
Encuadernacin de borde largo: esta opcin es el diseo convencional que se utiliza
en la encuadernacin de documentos impresos.
Encuadernacin de borde corto: es el tipo de diseo que se utiliza en la impresin
de calendarios.
Seleccione [Disposicin] en el men desplegable Orientacin. Elija una orientacin
de encuadernacin en la opcin Impresin a doble cara.
UNIX
Los controladores de impresin de Unix se encuentran en el CD de Controladores de
impresin y fax que se suministra con la mquina. Consulte ms instrucciones en la
documentacin que contiene el CD.
Activar/Desactivar portada
Gua de administracin del sistema Xerox WorkCentre 3550 61
Activar/Desactivar portada
En la mquina
1. Pulse el botn <Estado de la mquina> en el panel de control.
2. Pulse las flechas arriba/abajo para seleccionar Config. de sistema, pulse <OK>.
3. Introduzca la clave del administrador con el teclado alfanumrico. El valor prefijado
es 1111. Consulte Acceso del administrador en la pgina 9.
4. Pulse el botn <OK>, aparece el men Config. de sistema.
5. Pulse las flechas <arriba/abajo> para seleccionar Opciones de la mquina y pulse
<OK>.
6. Pulse las flechas <arriba/abajo> para seleccionar Portadas y pulse <OK>.
7. Pulse las flechas <arriba/abajo> para seleccionar Activar o Desactivar y pulse <OK>.
8. Aparecer la pantalla Guardar y se regresar al men Opciones de la mquina.
9. Pulse el botn <Parar>.
4 Controladores de impresora
62 Gua de administracin del sistema Xerox WorkCentre 3550
Gua de administracin del sistema Xerox WorkCentre 3550 63
5 ESCANEAR A SERVIDOR
En este captulo se describe cmo configurar un servidor para permitir el escaneado a los
servidores FTP o SMB.
La funcin Escanear a servidor permite a los usuarios convertir sus documentos impresos en
archivos electrnicos y recuperarlos de un servidor o una estacin de trabajo de la red.
Para obtener informacin sobre cmo utilizar las funciones de Escanear a servidor, consulte
la Gua del usuario suministrada con la mquina.
En este captulo se incluyen los temas siguientes:
Descripcin general en la pgina 63
Lista de comprobacin de la informacin en la pgina 63
Configuracin de un depsito en la pgina 64
Protocolo de transferencia de archivos (FTP) en la pgina 64
Server Message Block (SMB) en la pgina 66
Importacin/exportacin de la lista de servidores en la pgina 69
Descripcin general
El usuario escanea un documento en la mquina y este se guarda en un servidor de archivos
o estacin de trabajo de la red que se conoce como depsito de escaneado. El usuario
puede recuperar manualmente el documento del depsito de escaneado o puede utilizar
una aplicacin para recuperar automticamente los documentos escaneados. Las
instrucciones de las pginas siguientes describen cmo configurar Escanear a servidor
mediante Servicios de Internet.
Lista de comprobacin de la informacin
Antes de comenzar, asegrese de que estn disponibles los siguientes elementos o se hayan
llevado a cabo las siguientes tareas:
Asegrese de que la mquina funcione correctamente en la red.
Los protocolos TCP/IP y HTTP deben estar activados en la mquina de modo que se
pueda acceder al navegador web de la mquina.
5 Escanear a servidor
64 Gua de administracin del sistema Xerox WorkCentre 3550
Configuracin de un depsito
La funcin Escanear a servidor con la mquina se realiza a travs de un depsito de red.
El depsito es una carpeta de un servidor o una estacin de trabajo, a la que tiene acceso la
mquina. Cuando un usuario escanea un documento, la mquina coloca la imagen en el
depsito. Para configurar Escanear a servidor, deber configurar en la mquina la ruta de
acceso al depsito.
La mquina puede transferir una imagen escaneada al depsito de 2 formas distintas:
FTP (Protocolo de transferencia de archivos): consulte Protocolo de transferencia de
archivos (FTP) en la pgina 64.
Se utiliza para escanear a un equipo que est configurado con los servicios FTP.
SMB (Server Message Block): consulte Server Message Block (SMB) en la pgina 66.
Se utiliza para escanear a un equipo compatible con el protocolo SMB.
Protocolo de transferencia de archivos (FTP)
Lista de comprobacin de la informacin
Antes de comenzar, asegrese de que estn disponibles los siguientes elementos o se hayan
llevado a cabo las siguientes tareas:
Asegrese de que los servicios del protocolo de transferencia de archivos (FTP)
estn funcionando en el servidor o en la estacin de trabajo donde se almacenarn
las imgenes escaneadas en la mquina.
Tome nota de la direccin IP o del nombre del host.
Cree una carpeta en la raz de FTP. Este es el Depsito de escaneado.
Tome nota de la estructura de la ruta del directorio.
Cree una cuenta de usuario y una clave que tengan acceso de lectura y escritura a
la carpeta de la raz de FTP.
Tome nota de los detalles del nombre y la clave de conexin.
Compruebe la conexin FTP; para ello, conctese al directorio del depsito de
escaneado desde un PC, con la cuenta de usuario y la clave:
a) Cree una carpeta nueva en el directorio
b) Elimine la carpeta.
NOTA: Si no puede realizar los pasos descritos, compruebe los derechos de acceso del
usuario de la cuenta.
Procedimiento
1. Abra el navegador web en la estacin de trabajo e introduzca la direccin IP de la
mquina en la barra de direcciones.
2. Pulse <[Intro]>.
Configuracin de un depsito
Gua de administracin del sistema Xerox WorkCentre 3550 65
3. Haga clic en el icono [Propiedades].
4. Haga clic en el enlace [FTP].
5. Haga clic en [Lista de servidores] en el rbol de directorios, aparece la pgina
Configuracin de FTP.
6. En el rea Lista de servidores FTP, haga clic en el botn [Agregar].
7. En el rea Entrada de la lista de servidores FTP:
a) En el men desplegable [ndice], seleccione la posicin de la lista en la que desee
que est el destino.
b) Introduzca un nombre que describa el Destino de archivo en el campo [Alias
para la configuracin].
8. En el rea Configuracin del servidor FTP:
a) Haga clic en [Direccin IP] o [Nombre de host].
b) Introduzca los datos de la ubicacin de FTP en el campo [Direccin y puerto del
servidor].
c) Introduzca el nmero de puerto FTP. El valor prefijado es 21.
NOTA: Se recomienda que se use la configuracin prefijada del puerto.
9. En el rea Conexin:
a) Compruebe la casilla [Annima] para permanecer annimo.
b) Si desea seguridad, introduzca los datos en el campo [Nombre de conexin].
c) Introduzca la clave en los campos [Clave de conexin] y [Verificar clave].
d) Seleccione la casilla [Seleccionar para guardar la nueva clave].
10. En el rea Detalles de archivo escaneado, introduzca los datos en los siguientes
campos si necesita que el servidor FTP escanee los archivos con ciertos datos:
Carpeta para archivos escaneados
Nombre de archivo escaneado
Mtodo de archivado: en el men desplegable seleccione [Cambiar el nombre],
[Reemplazar] o [Cancelar].
11. Haga clic en [Guardar cambios] para guardar los cambios.
Si se le indica, introduzca el nombre de usuario [admin] y la clave [1111] del
administrador del sistema y haga clic en [Aceptar].
Configuracin general
1. Abra el navegador web en la estacin de trabajo e introduzca la direccin IP de la
mquina en la barra de direcciones.
2. Pulse <[Intro]>.
3. Haga clic en el icono [Propiedades].
4. Haga clic en el enlace [FTP].
5. Haga clic en [Configuracin general] en el rbol de directorios, aparece la pgina
Configuracin de FTP.
5 Escanear a servidor
66 Gua de administracin del sistema Xerox WorkCentre 3550
6. En el rea Configuracin general de FTP:
a) Haga clic en la casilla [Protocolo FTP] para activar el protocolo.
b) Introduzca el tiempo en segundos en el campo [Tiempo de espera de conexin
al servidor].
c) En el men desplegable Tipo de original prefijado, seleccione una de las
siguientes opciones para definir el tipo de contenido que se est escaneando:
Texto
Foto y texto
Foto
d) En el men desplegable Resolucin de escaneado prefijado, seleccione una de
las siguientes resoluciones para el contenido que se est escaneando:
100 ppp
200 ppp
300 ppp
e) En el men desplegable Color de escaneado prefijado, seleccione una de las
opciones siguientes:
Color
Blanco y negro
Escala de grises
f) En el men desplegable Formato de imagen prefijado, seleccione uno de los
siguientes formatos para la imagen escaneada:
PDF
TIFF
TIFF multipgina
JPEG
7. Haga clic en [Guardar cambios] para guardar los cambios.
8. Haga clic en [Aceptar] cuando aparezca el mensaje de confirmacin.
Server Message Block (SMB)
Lista de comprobacin de la informacin
Antes de comenzar, asegrese de que estn disponibles los siguientes elementos o se hayan
llevado a cabo las siguientes tareas:
Cree una carpeta compartida que se utilizar como ubicacin (depsito) de Escanear
a servidor para los documentos escaneados.
Anote el nombre de la carpeta compartida, la direccin IP o el nombre de host y
el dominio.
Cree una cuenta de usuario y una clave para la mquina que tenga acceso de
lectura/escritura al directorio de escaneado.
Configuracin de un depsito
Gua de administracin del sistema Xerox WorkCentre 3550 67
Tome nota de los detalles de la cuenta de usuario y de la clave.
Compruebe sus opciones; para ello, acceda al directorio de escaneado desde un PC
con la cuenta de usuario y la clave.
a) Cree una carpeta nueva en el directorio.
b) Elimine la carpeta.
NOTA: Si no puede realizar los pasos descritos, compruebe los derechos de acceso del
usuario de la cuenta.
Procedimiento
1. Abra el navegador web en la estacin de trabajo e introduzca la direccin IP de la
mquina en la barra de direcciones.
2. Pulse <Intro>.
3. Haga clic en el icono [Propiedades].
4. Haga clic en el enlace [SMB].
5. Haga clic en [Lista de servidores] en el rbol de directorios, aparece la pgina
Configuracin de SMB.
6. En el rea Lista de servidores SMB, haga clic en el botn [Agregar].
7. En el rea Entrada de la lista de servidores SMB:
a) En el men desplegable [ndice], seleccione la posicin de la lista en la que desee
que est el destino.
b) Introduzca un nombre que describa el Destino de archivo en el campo [Alias
para la configuracin].
8. En el rea Configuracin del servidor SMB:
a) Seleccione [Direccin IP] o [Nombre de host].
b) Introduzca los datos de la ubicacin del SMB en el campo [Direccin y puerto del
servidor].
c) Introduzca el Nmero de puerto SMB. El valor prefijado es 139.
NOTA: Se recomienda que se use la configuracin prefijada del puerto.
d) Introduzca los datos en el campo [Nombre compartido].
9. En el rea Cuenta de usuario:
a) Compruebe la casilla [Annima] para permanecer annimo.
b) Si desea seguridad, introduzca los datos en el campo [Nombre de usuario].
c) Introduzca la clave en los campos [Clave de usuario] y [Verificar clave].
d) Seleccione la casilla [Seleccionar para guardar la nueva clave].
e) Introduzca un dominio en el campo [Dominio de usuario].
10. En el rea Detalles de archivo escaneado, introduzca los datos en los siguientes
campos si necesita que el servidor SMB escanee los archivos con ciertos datos:
Carpeta para archivos escaneados
5 Escanear a servidor
68 Gua de administracin del sistema Xerox WorkCentre 3550
Nombre de archivo escaneado
Mtodo de archivado: en el men desplegable seleccione [Cambiar el nombre],
[Reemplazar] o [Cancelar].
11. Haga clic en [Guardar cambios] para guardar los cambios.
Si se le indica, introduzca el nombre de usuario [admin] y la clave [1111] del
administrador del sistema y haga clic en [Aceptar].
Configuracin general
1. Abra el navegador web en la estacin de trabajo e introduzca la direccin IP de la
mquina en la barra de direcciones.
2. Pulse <Intro>.
3. Haga clic en el icono [Propiedades].
4. Haga clic en el enlace [SMB].
5. Haga clic en [Configuracin general] en el rbol de directorios, aparece la pgina
Configuracin de SMB.
6. En el rea Configuracin general de SMB:
a) Haga clic en la casilla [Protocolo SMB] para activar el protocolo.
b) Introduzca el tiempo en segundos en el campo [Tiempo de espera de conexin
al servidor].
c) En el men desplegable Tipo de original prefijado, seleccione una de las
siguientes opciones para definir el tipo de contenido que se est escaneando:
Texto
Foto y texto
Foto
d) En el men desplegable Resolucin de escaneado prefijado, seleccione una de
las siguientes resoluciones para el contenido que se est escaneando:
100 ppp
200 ppp
300 ppp
e) En el men desplegable Color de escaneado prefijado, seleccione una de las
opciones siguientes:
Color
Blanco y negro
Escala de grises
f) En el men desplegable Formato de imagen prefijado, seleccione uno de los
siguientes formatos para la imagen escaneada:
PDF
TIFF
TIFF multipgina
Configuracin de un depsito
Gua de administracin del sistema Xerox WorkCentre 3550 69
JPEG
7. Haga clic en [Guardar cambios] para guardar los cambios.
8. Haga clic en [Aceptar] cuando aparezca el mensaje de confirmacin.
Importacin/exportacin de la lista de servidores
La pantalla de configuracin de FTP o SMB de Servicios de Internet permite importar una
lista de servidores que pueden aadirse a la lista de servidores en la mquina.
La lista de servidores consiste en un archivo de texto con formato .CSV (Valores separados
por comas). La mayora de los paquetes de tratamiento de texto u hojas de clculo permiten
crear un archivo .CSV.
Procedimiento
1. Abra una aplicacin que admita archivos .CSV (por ejemplo, Microsoft Excel).
2. Cree una lista de destinos con la siguiente informacin: alias, direccin del servidor,
puerto y datos de conexin.
3. Por ejemplo:
4. El orden en que se muestran las entradas de la pantalla de configuracin (FTP o
SMB) del servidor en la mquina depende de la clasificacin de las entradas en el
archivo CSV.
5. Guarde el archivo como *.CSV.
NOTA: Se recomienda guardar una copia del archivo .CSV una vez que lo haya
creado.
6. Abra el navegador web en la estacin de trabajo e introduzca la direccin IP de la
mquina en la barra de direcciones.
7. Pulse <Intro>.
8. Haga clic en el icono [Propiedades].
9. Haga clic en el enlace [FTP] o [SMB].
10. Haga clic en el enlace [Lista de servidores] en el rbol de directorios. Aparece la
pgina Configuracin de FTP o Configuracin de SMB.
11. En el rea Lista de servidores FTP o Lista de servidores SMB, haga clic en el botn
[Importar].
Alias
Tipo
de IP
Direccin de
servidor
Nmero
de
puerto
Annima
Nom-
bre de
conex-
in
Clave de
conexin
Carpeta
para
archivos
escanea-
dos
Nombre
de
archivo
escan-
eado
Mtodo
de archi-
vado
Ser_1 1 14.200.21.7 21 1 DOC 3
ID 1 12.111.12.71 21 1 DOC 2
5 Escanear a servidor
70 Gua de administracin del sistema Xerox WorkCentre 3550
12. En el rea Cargar lista de servidores FTP o Cargar lista de servidores SMB, haga clic
en [Examinar] a la ubicacin de la lista de servidores *.CSV.
13. Resalte el archivo *.CSV y haga clic en [Abrir] en la ventana [Elegir archivo].
14. Haga clic en [Guardar cambios] para guardar los cambios.
15. Haga clic en [Aceptar] cuando aparezca el mensaje "Est seguro de que desea
importar la lista de servidores?".
16. Haga clic en [Aceptar].
Borrar un destino
1. En el rea Lista de servidores FTP o Lista de servidores SMB, marque la casilla del
destino que desea eliminar.
2. Haga clic en el botn [Eliminar].
3. Haga clic en el botn [Aceptar] cuando aparezca el mensaje "Desea borrar los
elementos seleccionados?".
Exportar la lista de servidores
1. En el rea Lista de servidores FTP o Lista de servidores SMB, haga clic en el botn
[Exportar].
2. Haga clic en el botn [Guardar].
3. Introduzca un nombre de archivo para la lista del servidor.
4. Haga clic en el botn [Guardar].
5. La lista de direcciones se copiar en el PC.
Gua de administracin del sistema Xerox WorkCentre 3550 71
6 ESCANEADO A PC DE RED
En este captulo se explica cmo escanear originales y enviarlos al PC conocido como
Escanear a PC.
Si ha instalado el controlador de la impresora, consulte Controladores de impresora en la
pgina 37, el programa Gestor de Escaneado por Red Xerox tambin se ha instalado
automticamente. Con este programa, podr cambiar la configuracin de escaneado, y
agregar o eliminar las carpetas donde estn guardados los documentos escaneados en el
equipo.
NOTA: El programa Gestor de Escaneado por Red Xerox solo puede usarse en un sistema
Windows.
Para agregar una impresora a su PC
1. En la estacin de trabajo, en el men Inicio, seleccione Todos los programas > Xerox
> Escaneado por Red > Escaneado por Red.
2. Aparece la pantalla Gestor de Escaneado por Red Xerox. Seleccione la mquina
apropiada o para agregar una impresora, haga clic en [Agregar dispositivo].
3. Aparece la pantalla Asistente Agregar Dispositivo. Haga clic en [Siguiente].
4. Aparece la pantalla Especificacin de un escner de red:
a) Seleccione la opcin [Conexin a este escner].
b) Introduzca los datos en el campo [Direccin IP].
c) Haga clic en [Siguiente].
5. Aparece la pantalla Bsqueda de un escanear, la impresora detectada se mostrar
en la Lista de dispositivos detectados, seleccione la impresora deseada:
a) Introduzca los datos en el siguiente campo:
Nombre del escner de red
ID (8 caracteres mx.): esto le ayuda a identificar el PC al realizar el
escaneado de red.
PIN (4 dgitos, 0-9)
Confirmar PIN
b) Haga clic en [Siguiente].
6. Haga clic en [Finalizar].
7. Aparece la pantalla Gestor de Escaneado por Red Xerox. Haga clic en [Cerrar].
6 Escaneado a PC de red
72 Gua de administracin del sistema Xerox WorkCentre 3550
Para editar datos del escner
Puede editar los datos de la impresora desde la ficha Preferencias.
1. En la pantalla Gestor de Escaneado por Red Xerox, seleccione la impresora y haga
clic en [Preferencias]. Esto le permite cambiar la configuracin de escaneado y de
destino de almacenamiento, adems de agregar o eliminar los archivos de formato y
de programa de la aplicacin.
2. Aparece la pantalla Network Scan Properties (Propiedades de escaneado de red)
con la ficha Preferencias.
3. En el rea Lista de destinos de escaneado, se muestran las siguientes opciones:
Lista de destinos disponibles: muestra la lista de aplicaciones enlazada
actualmente a las imgenes escaneadas en el registro del PC. Seleccione el
programa que desea utilizar, haga clic en la flecha derecha y adalo a Lista de
destinos del panel frontal.
Lista de destinos del panel frontal: muestra la lista de aplicaciones que se
pueden utilizar para abrir los documentos escaneados.
Agregar aplicacin: permite agregar la aplicacin que desea utilizar a la Lista de
destinos disponibles.
Eliminar aplicacin: permite eliminar un elemento aadido por el usuario en la
Lista de destino disponible.
4. En el rea Propiedades de escaneado, est disponible la siguiente opcin:
Ubicacin pred.: permite elegir la ubicacin de la carpeta predeterminada
donde se guardarn las copias.
Tam. escaneado: permite seleccionar el tamao de escaneado.
Color escaneado: permite seleccionar el color de escaneado.
Resolucin: permite seleccionar la resolucin de escaneado.
Tipo de archivo: permite guardar los archivos como formato JPEG, TIFF o PDF.
Valores predeterminados: permite volver a las opciones prefijadas.
5. Seleccione las opciones necesarias y haga clic en [Aplicar].
6. Haga clic en [Aceptar] para volver a la pantalla Gestor de Escaneado por Red Xerox.
7. Haga clic en [Cerrar].
Escaneado de originales y envo a la estacin de trabajo (Escanear a PC)
Para un equipo conectado mediante USB
Asegrese de que el controlador de la impresora est instalado en la estacin de trabajo
mediante el Software and Documentation CD (CD de software y documentacin), consulte
Controladores de impresora en la pgina 37.
Este es el mtodo de escaneado bsico para dispositivos conectados mediante USB.
1. Asegrese de que la mquina est conectada al equipo y encendido.
Gua de administracin del sistema Xerox WorkCentre 3550 73
2. Coloque los originales con la cara de impresin hacia arriba en el alimentador de
documentos o coloque un original de una hoja con la cara de impresin hacia abajo
en el cristal del escner.
3. Pulse <Escanear> en el panel de control.
4. Pulse las flechas arriba/abajo para seleccionar PC local y pulse <OK>.
5. Aparece la pantalla Destino de escaneado, pulse las flechas arriba/abajo para
seleccionar el destino deseado y pulse <OK>. La configuracin predeterminada es
Mis documentos.
6. Para el siguiente men, pulse las flechas arriba/abajo hasta que aparezca la opcin
que desee seleccionar y pulse <OK>.
Puede configurar las siguientes opciones:
Resolucin: establece la resolucin de la imagen.
Color de escaneado: establece el modo de color.
Formato escaneado: establece el formato de archivo en el que se guardar la
imagen.
NOTA: Formato escaneado solo aparece al seleccionar el Destino de escaneado para
que sea Mis documentos.
7. Si desea escanear desde la configuracin prefijada, pulse <Iniciar>.
8. Comenzar el escaneado.
La imagen escaneada se guarda en la carpeta del equipo Mis documentos.
Para una mquina conectada a red
Puede escanear una imagen en la mquina a travs del programa Gestor de Escaneado por
Red Xerox que est instalado en el equipo conectado a red.
Asegrese de que se instala el controlador de la impresora en su equipo mediante el CD de
software, ya que este incluye el programa Gestor de Escaneado por Red Xerox, consulte
Controladores de impresora en la pgina 37.
1. Asegrese de que la mquina y el equipo estn conectados a una red, y que el
programa Gestor de Escaneado por Red Xerox est instalado en el equipo.
2. Cargue los originales con la cara de impresin hacia arriba en el alimentador de
documentos o coloque un original de una hoja con la cara de impresin hacia abajo
en el cristal del escner.
3. Pulse <Escaneo> en el panel de control.
4. Pulse las flechas arriba/abajo para seleccionar PC de red y pulse <OK>.
NOTA: Si ve el mensaje No disponible, verifique la conexin de puerto.
5. Aparece la pantalla ID de conexin, pulse las flechas arriba/abajo para seleccionar
el ID del equipo registrado y pulse <OK>.
6. Introduzca la Clave en caso necesario, pulse <Aceptar>.
6 Escaneado a PC de red
74 Gua de administracin del sistema Xerox WorkCentre 3550
NOTA: ID es el mismo ID que el ID del equipo registrado para Gestor de Escaneado
por Red Xerox.
Clave es el nmero de cuatro dgitos de la Clave registrada para Gestor de
Escaneado por Red Xerox.
7. Aparece la pantalla Destino de escaneado, pulse las flechas arriba/abajo para
seleccionar la carpeta deseada y pulse <Aceptar>.
La configuracin predeterminada es Mis documentos.
NOTA: Para agregar o eliminar la carpeta donde est guardado el archivo escaneado,
agregue o elimine el programa de la aplicacin en Gestor de Escaneado por Red
Xerox> Propiedades> Set Scan Button (Definir el botn Escanear).
8. Para el siguiente men, pulse las flechas arriba/abajo hasta que aparezca la opcin
que desee seleccionar y pulse <OK>.
Puede configurar las siguientes opciones:
Resolucin: establece la resolucin de la imagen.
Color de escaneado: establece el modo de color.
Formato escaneado: establece el formato de archivo en el que se guardar la
imagen.
NOTA: Formato escaneado aparece solo si selecciona Destino de escaneado en Mis
documentos.
9. Si desea escanear desde la configuracin prefijada, pulse <Iniciar>.
10. Comenzar el escaneado. La imagen escaneada se guarda en la carpeta de la
estacin de trabajo Mis documentos.
Gua de administracin del sistema Xerox WorkCentre 3550 75
7 FAX INTERNO
En este captulo se explica cmo configurar la funcin Fax interno de la mquina.
En este captulo se incluyen los temas siguientes:
Descripcin general en la pgina 75
Lista de comprobacin de la informacin en la pgina 75
Activacin de Fax interno desde la mquina en la pgina 75
Valores prefijados de fax a travs de Servicios de Internet en la pgina 76
Ajuste de las opciones del documento en la mquina en la pgina 78
Agenda telefnica de fax en la pgina 79
Otras funciones en la pgina 79
Descripcin general
Fax interno permite a los usuarios enviar documentos impresos a otro dispositivo de fax (o
a varios) a travs de una conexin telefnica exclusiva.
Lista de comprobacin de la informacin
Antes de comenzar, asegrese de que estn disponibles los siguientes elementos o se hayan
llevado a cabo las siguientes tareas:
Asegrese de que la mquina funciona en su configuracin actual.
Asegrese de que la mquina tenga acceso a una conexin telefnica.
Obtenga el nmero de telfono que desea configurar como nmero de fax de la
mquina.
Compruebe la funcin Fax interno instalada en su mquina.
Conecte el cable o cables del telfono al puerto o puertos de fax de la mquina.
Activacin de Fax interno desde la mquina
1. Pulse el botn <Estado de la mquina>.
2. Pulse las flechas arriba/abajo para seleccionar Configuracin de fax y pulse <OK>.
7 Fax interno
76 Gua de administracin del sistema Xerox WorkCentre 3550
3. Pulse las flechas arriba/abajo para seleccionar Activado y pulse <OK>.
Aparecer la pantalla Guardar y se regresar al men Configuracin de fax.
Prueba del Fax interno
1. En la mquina, pulse el botn <Fax> en el panel de control.
2. Con el teclado alfanumrico, introduzca el nmero de un dispositivo de fax cercano.
3. Coloque un documento en el alimentador de documentos y pulse el botn <Iniciar>.
4. Compruebe que se reciban los documentos en el otro dispositivo de fax.
Valores prefijados de fax a travs de Servicios de Internet
1. Abra el navegador web en la estacin de trabajo e introduzca la direccin IP de la
mquina en la barra de direcciones.
2. Pulse <Intro>.
3. Haga clic en el icono [Propiedades].
4. Si se le indica, introduzca el Nombre de usuario [admin] y la clave [1111] del
administrador del sistema y haga clic en [Aceptar].
5. Haga clic en el enlace [Fax].
6. Haga clic en el enlace [Valores prefijados de fax]. Aparece la pgina Valores
prefijados de fax.
7. En el rea ID y nmero de fax de la mquina:
a) Introduzca los datos de ID en el campo [ID de la mquina].
b) Introduzca el nmero de fax en el campo [Nmero de fax de la mquina].
8. En el rea Cambiar prefijado:
a) En el men desplegable [Resolucin], seleccione una de las opciones siguientes:
Estndar - Este modo es el ms apropiado para documentos e imgenes
estndar de oficina.
Fina - En este modo se produce mejor calidad de imagen para documentos
e imgenes fotogrficas.
Superfina - Este modo es el ms apropiado para imgenes fotogrficas de
alta calidad.
b) En el men desplegable [Ms claro/Ms oscuro], seleccione una de las opciones
siguientes:
Ms claro
Ms claro
Normal (prefijado)
Ms oscuro
Ms oscuro
Valores prefijados de fax a travs de Servicios de Internet
Gua de administracin del sistema Xerox WorkCentre 3550 77
c) Marque la casilla [Informe automtico] para activar el informe automtico.
d) En el men desplegable [Recepcin protegida], seleccione una de las siguientes
opciones para que la mquina guarde el fax interno recibido en la cola de
trabajos como trabajo de fax de "Recepcin protegida". Los faxes guardados se
mantendrn en la cola y solo se liberarn cuando el usuario introduzca la
contrasea de liberacin:
Desactivado
Activado: para esta opcin es necesario que introduzca una contrasea de
"Recepcin protegida".
Imprimir
9. En el rea Enviando:
a) En el men desplegable [Remarcaciones], seleccione la cantidad de veces que
desea que la mquina marque el nmero de nuevo.
b) En el men desplegable [Plazo remarcacin], seleccione los minutos que desea
que trancurren entre cada remarcacin.
c) Si su sistema telefnico requiere la introduccin de un prefijo delante de los
nmeros de fax, introduzca los datos de marcacin de prefijo en el campo
[Prefijo de llamada].
d) Marque la casilla [Modo ECM] para activar el Modo de correccin de errores.
e) En el men desplegable [Informe de envo de faxes], seleccione una de las
opciones de informe de envo:
Desactivado
Activado: se imprime un informe cuando se ha enviado un fax.
Activado: Error: se imprime un informe cuando se produce un error.
10. En el rea Recepcin:
a) En el men desplegable [Modo de recepcin], seleccione la opcin que se
requiere para la lnea:
TEL: se recibe un fax descolgando el auricular.
Fax: responde una llamada de fax entrante y pasa inmediatamente al modo
de recepcin de fax.
Contest./Fax: se selecciona cuando hay un contestador conectado a la
mquina.
b) En el men desplegable [Timbre para responder], seleccione el nmero de veces
que debe sonar el timbre de la mquina antes de responder.
c) Marque la casilla [Incluir nombre receptor] para que la mquina imprima un
nombre en el fax.
d) Marque la casilla [Reduccin automtica] para reducir automticamente los
documentos grandes para que se adapten al tamao del papel de fax de la
mquina.
e) En el campo [Omitir tamao], introduzca los datos de tamao de fax que se
pueden omitir.
7 Fax interno
78 Gua de administracin del sistema Xerox WorkCentre 3550
f) Marque la casilla [Ahorro en llamada] para que el usuario pueda enviar faxes en
horario de tarifa reducida.
g) Si ha seleccionado Ahorro en llamada, introduzca la hora de inicio y final del
horario de tarifa reducida en los campos siguientes:
Hora inicial de ahorro en llamada
Hora final de ahorro en llamada
h) En el men desplegable [Fax a 2 caras] seleccione una de las siguientes opciones
para imprimir en las dos caras de la pgina:
Desactivado
Borde largo: se imprime por las dos caras por el borde largo de la pgina.
Borde corto: se imprime por las dos caras por el borde corto de la pgina.
11. Haga clic en [Guardar cambios] para guardar los cambios.
Si se le indica, introduzca el Nombre de usuario [admin] y la clave [1111] del
administrador del sistema y haga clic en [Aceptar].
12. Haga clic en [OK] cuando aparezca el mensaje de confirmacin.
Ajuste de las opciones del documento en la mquina
Antes empezar a enviar un fax, modifique las opciones siguientes segn el estado del
original para obtener la mejor calidad.
Resolucin
Cuando se utilizan documentos de texto tpicos, se consiguen buenos resultados con las
opciones de documento prefijadas. No obstante, si enva originales de baja calidad o
documentos que contengan fotografas, podr ajustar la resolucin para obtener un fax de
calidad superior.
1. Pulse el botn <Fax> en el panel de control.
2. Pulse el botn <Men> en el panel de control.
3. Pulse las flechas arriba/abajo para seleccionar Funcin de fax y pulse <OK>.
4. Pulse las flechas arriba/abajo para seleccionar Resolucin y pulse <OK>.
5. Pulse las flechas arriba/abajo hasta que aparezca la opcin que desee seleccionar y
pulse <OK>.
Las opciones disponibles son:
Estndar: originales que contengan caracteres de tamao normal.
Fina: originales que contengan caracteres pequeos o trazos finos, o que se
impriman en una impresora matricial.
Superfina: originales que contengan detalles extremadamente precisos.
El modo Superfina slo se activa si la mquina con la que se est comunicando
tambin admite la resolucin Superfina.
Agenda telefnica de fax
Gua de administracin del sistema Xerox WorkCentre 3550 79
Si se emplea la resolucin Superfina y el equipo de fax con el que se est
comunicando no admite la resolucin Superfina, se transmitir con el modo
de resolucin ms alto que admita el otro equipo.
6. Pulse el botn <Parar> para volver al modo listo del dispositivo.
Agenda telefnica de fax
Consulte Configuracin de LDAP y libretas de direcciones en la pgina 97.
Otras funciones
Reenvo de faxes
Esta funcin permite que los faxes entrantes o salientes se reenven automticamente a un
destinatario de fax annimo con fines de contabilidad.
Puede seleccionar las opciones siguientes:
Solo faxes enviados
Solo faxes recibidos
Todo
Procedimiento
1. Abra el navegador web en la estacin de trabajo e introduzca la direccin IP de la
mquina en la barra de direcciones.
2. Pulse <Intro>.
3. Haga clic en el icono [Propiedades].
4. Si se le indica, introduzca el Nombre de usuario [admin] y la clave [1111] del
administrador del sistema y haga clic en [Aceptar].
5. Haga clic en el enlace [Servicios].
6. Haga clic en el enlace [Reenvo de fax].
7. Haga clic en el enlace [Configuracin general] en el rbol de directorios. Aparece la
pgina Configuracin de reenvo de fax.
8. En el rea Configuracin de reenvo de fax:
a) En el men desplegable [Reenvo de fax], seleccione una de las opciones
siguientes:
Desactivado
Solo faxes enviados
Solo faxes recibidos
Todo
7 Fax interno
80 Gua de administracin del sistema Xerox WorkCentre 3550
b) En Reenviar fax a seleccione el destinatario al que debe reenviarse el fax:
E-mail: configure las opciones de Fax a e-mail.
Servidor: configure las opciones de Fax a servidor.
c) En el men desplegable [Tipo de archivo adjunto prefijado] seleccione el tipo
de archivo adjunto:
PDF: Portable Document Format
TIFF: Tagged-Image File Format
d) En el men desplegable Imprimir copia local seleccione la opcin [Activado] o
[Desactivado].
NOTA: Esta opcin permite que el fax reenviado se imprima en la mquina como una
copia local.
e) En el men desplegable [Imprimir hoja de confirmacin], seleccione una de las
opciones siguientes:
Activado: Error: se imprime un informe de confirmacin cuando se produce
un error.
Siempre: se imprime un informe de confirmacin cuando se ha reenviado un
fax.
Nunca.
9. Haga clic en [Guardar cambios] para guardar los cambios.
Si se le indica, introduzca el Nombre de usuario [admin] y la clave [1111] del
administrador del sistema y haga clic en [Conexin].
10. Haga clic en [Aceptar] cuando aparezca el mensaje de confirmacin.
Fax a e-mail
Esta funcin permite que los faxes entrantes o salientes se reenven a otro destinatario de
e-mail.
Puede seleccionar las opciones siguientes:
Solo faxes enviados
Solo faxes recibidos
Todo
Cuando reenve a un destinatario de e-mail, puede elegir entre los siguientes formatos de
salida:
PDF: Portable Document Format
TIFFD: Tagged-Image File Format
Procedimiento mediante Servicios de Internet
1. Abra el navegador web en la estacin de trabajo e introduzca la direccin IP de la
mquina en la barra de direcciones.
Otras funciones
Gua de administracin del sistema Xerox WorkCentre 3550 81
2. Pulse <Intro>.
3. Haga clic en el icono [Propiedades].
4. Si se le indica, introduzca el Nombre de usuario [admin] y la clave [1111] del
administrador del sistema y haga clic en [Aceptar].
5. Haga clic en el enlace [Servicios].
6. Haga clic en el enlace [Reenvo de fax].
7. Haga clic en el enlace [Fax a e-mail] en el rbol de directorios. Aparece la pgina Fax
a e-mail.
8. En el rea Fax a e-mail:
a) En el campo [Direccin [De:] prefijada] introduzca la direccin de e-mail.
b) En el campo [Direccin del destinatario], introduzca varias direcciones de
destinatarios.
9. Haga clic en [Guardar cambios] para guardar los cambios.
Si se le indica, introduzca el Nombre de usuario [admin] y la clave [1111] del
administrador del sistema y haga clic en [Conexin].
10. Haga clic en [Aceptar] cuando aparezca el mensaje de confirmacin.
Procedimiento en la mquina
Reenvo por correo electrnico de un fax enviado a otro destino
1. Pulse el botn <Fax> en el panel de control.
2. Pulse el botn <Men> en el panel de control. Aparece la pgina Funcin de fax.
3. Pulse las flechas arriba/abajo para seleccionar Reenviar y pulse <OK>.
4. Pulse las flechas arriba/abajo para seleccionar E-mail y pulse <OK>.
5. Pulse las flechas arriba/abajo para seleccionar Reenviar envo y pulse <OK>.
6. Pulse las flechas arriba/abajo para seleccionar Activado y pulse <OK>.
7. Aparece la pantalla Introd. direccin De:. Introduzca su direccin de e-mail con el
teclado alfanumrico y pulse <OK>.
8. Aparece la pantalla Introducir direcciones A:. Introduzca la direccin de e-mail
donde deben enviarse los faxes con el teclado alfanumrico y pulse <OK>.
9. Aparece la pantalla Otra direccin?.
Para introducir otra direccin, pulse la flecha derecha/izquierda para seleccionar
[S] y pulse <OK>. Repita el paso 8.
Si no es necesario introducir otra direccin, pulse la flecha derecha/izquierda
para seleccionar [No] y pulse <OK>.
10. Aparece la pantalla Guardado y se vuelve al men de e-mail.
11. Pulse el botn <Parar> para volver al modo listo del dispositivo.
Los faxes que enve posteriormente se reenviarn a la direccin o direcciones de
correo electrnico especificada(s).
7 Fax interno
82 Gua de administracin del sistema Xerox WorkCentre 3550
Reenvo por correo electrnico de un fax recibido a otro destino
1. Pulse el botn <Fax> en el panel de control.
2. Pulse el botn <Men> en el panel de control. Aparece la pgina Funcin de fax.
3. Pulse las flechas arriba/abajo para seleccionar Reenviar y pulse <OK>.
4. Pulse las flechas arriba/abajo para seleccionar E-mail y pulse <OK>.
5. Pulse las flechas arriba/abajo para seleccionar Reenviar recepcin y pulse <OK>.
6. Pulse las flechas arriba/abajo para seleccionar Reenviar y pulse <OK>.
Para configurar el dispositivo para que imprima un fax al finalizar el reenvo,
seleccione [Reenviar e imprimir].
7. Aparece la pantalla Introd. direccin De:. Introduzca su direccin de e-mail con el
teclado alfanumrico y pulse <OK>.
8. Aparece la pantalla Introducir direcciones A:. Introduzca la direccin de e-mail
donde deben enviarse los faxes con el teclado alfanumrico y pulse <OK>.
9. Aparece la pantalla Otra direccin?.
Para introducir otra direccin, pulse la flecha derecha/izquierda para seleccionar
[S] y pulse <OK>. Repita el paso 8.
Si no es necesario introducir otra direccin, pulse la flecha derecha/izquierda
para seleccionar [No] y pulse <OK>.
10. Aparece la pantalla Guardado y se vuelve al men de e-mail.
11. Pulse el botn <Parar> para volver al modo listo del dispositivo.
Los faxes que reciba posteriormente se reenviarn a la direccin de correo electrnico
especificada.
Reenviar a servidor
Esta funcin permite que los faxes entrantes o salientes se reenven a un servidor, se pueden
configurar hasta cinco servidores.
Procedimiento - Mediante Servicios de Internet
1. Abra el navegador web en la estacin de trabajo e introduzca la direccin IP de la
mquina en la barra de direcciones.
2. Pulse <Intro>.
3. Haga clic en el icono [Propiedades].
4. Si se le indica, introduzca el Nombre de usuario [admin] y la clave [1111] del
administrador del sistema y haga clic en [Aceptar].
5. Haga clic en el enlace [Servicios].
6. Haga clic en el enlace [Reenvo de fax].
7. Haga clic en el enlace [Fax a servidor] en el rbol de directorios. Aparece la pgina
Fax a servidor.
8. Haga clic en [Agregar]. Aparece la pgina Configuracin de reenvo de fax.
Otras funciones
Gua de administracin del sistema Xerox WorkCentre 3550 83
9. En el rea Entrada de la lista de servidores:
a) En el men desplegable [Protocolo], seleccione el tipo de protocolo. Seleccione
[FTP] o [SMB].
b) Introduzca los datos de configuracin en el campo [Alias para la configuracin].
10. En el rea Configuracin del servidor:
a) En Direccin IP o nombre del host seleccione [Direccin IP] o [Nombre del
host].
b) Introduzca los datos del servidor en los campos [Direccin y puerto del servidor].
11. En el rea Conexin:
a) En Escribir nombre de usuario, seleccione uno de los siguientes:
Annima: si la autentizacin no es necesaria.
Credenciales del sistema: seleccione esta opcin para que la mquina
pueda autenticarse mediante los datos de conexin proporcionados.
b) Introduzca los datos en el campo [Nombre de conexin].
c) Introduzca los datos en el campo [Clave de conexin].
12. En el rea Detalles de archivo escaneado, introduzca los datos en el campo
[Carpeta para archivos escaneados].
13. Haga clic en [Guardar cambios] para guardar los cambios.
Si se le indica, introduzca el Nombre de usuario [admin] y la clave [1111] del
administrador del sistema y haga clic en [Aceptar].
14. Haga clic en [Aceptar] cuando aparezca el mensaje de confirmacin.
15. Aparece la pgina Fax a servidor, haga clic en [Aplicar].
Procedimiento en la mquina
Reenvo de un fax enviado a otro servidor de destino
1. Pulse el botn <Fax> en el panel de control.
2. Pulse el botn <Men> en el panel de control. Aparece la pgina Funcin de fax.
3. Pulse las flechas arriba/abajo para seleccionar Reenviar y pulse <OK>.
4. Pulse las flechas arriba/abajo para seleccionar Servidor y pulse <OK>.
5. Pulse las flechas arriba/abajo para seleccionar Reenviar envo y pulse <OK>.
6. Pulse las flechas arriba/abajo para seleccionar Activado y pulse <OK>.
7. Pulse el botn <Parar> para volver al modo listo del dispositivo.
Los faxes que enve posteriormente se reenviarn al servidor especificado.
Reenvo de un fax recibido a otro servidor de destino
1. Pulse el botn <Fax> en el panel de control.
2. Pulse el botn <Men> en el panel de control. Aparece la pgina Funcin de fax.
3. Pulse las flechas arriba/abajo para seleccionar Reenviar y pulse <OK>.
7 Fax interno
84 Gua de administracin del sistema Xerox WorkCentre 3550
4. Pulse las flechas arriba/abajo para seleccionar Servidor y pulse <OK>.
5. Pulse las flechas arriba/abajo para seleccionar Reenviar recepcin y pulse <OK>.
6. Pulse las flechas arriba/abajo para seleccionar Reenviar y pulse <OK>.
Para configurar el dispositivo para que imprima un fax al finalizar el reenvo,
seleccione [Reenviar e imprimir].
7. Pulse el botn <Parar> para volver al modo listo del dispositivo.
Los faxes que reciba posteriormente se reenviarn al servidor especificado.
Reenviar a fax
Esta funcin permite que los faxes entrantes o salientes se reenven a otro dispositivo de fax.
Procedimiento en la mquina
Reenvo de un fax enviado a otro dispositivo de fax
1. Pulse el botn <Fax> en el panel de control.
2. Pulse el botn <Men> en el panel de control. Aparece la pgina Funcin de fax.
3. Pulse las flechas arriba/abajo para seleccionar Reenviar y pulse <OK>.
4. Pulse las flechas arriba/abajo para seleccionar Fax y pulse <OK>.
5. Pulse las flechas arriba/abajo para seleccionar Reenviar envo y pulse <OK>.
6. Pulse las flechas arriba/abajo para seleccionar Activado y pulse <OK>.
7. Introduzca el nmero de fax de destino con el teclado alfanumrico y pulse <OK>.
8. Pulse el botn <Parar> para volver al modo listo del dispositivo.
Los faxes que reciba posteriormente se reenviarn al servidor especificado.
Reenvo de un fax recibido a otro dispositivo de fax
1. Pulse el botn <Fax> en el panel de control.
2. Pulse el botn <Men> en el panel de control. Aparece la pgina Funcin de fax.
3. Pulse las flechas arriba/abajo para seleccionar Reenviar y pulse <OK>.
4. Pulse las flechas arriba/abajo para seleccionar Fax y pulse <OK>.
5. Pulse las flechas arriba/abajo para seleccionar Reenviar recepcin y pulse <OK>.
6. Pulse las flechas arriba/abajo para seleccionar Reenviar y pulse <OK>.
Para configurar el dispositivo para que imprima un fax al finalizar el reenvo,
seleccione [Reenviar e imprimir]. Introduzca el nmero de fax de destino con el
teclado alfanumrico y pulse <OK>.
7. Introduzca el nmero de fax de destino con el teclado alfanumrico y pulse <OK>.
8. Aparece la pantalla Hora de inicio. Introduzca la hora de inicio con las flechas
arriba/abajo/derecha/izquierda o el teclado numrico y pulse <OK>.
9. Aparece la pantalla Hora terminacin. Introduzca la hora final con las flechas
arriba/abajo/derecha/izquierda o el teclado numrico y pulse <OK>.
10. Pulse el botn <Parar> para volver al modo listo del dispositivo.
Los faxes que reciba posteriormente se reenviarn al servidor especificado.
Gua de administracin del sistema Xerox WorkCentre 3550 85
8 FAX DESDE EL EQUIPO
Es posible enviar un fax desde el equipo sin tener que utilizar la impresora multifuncin.
Para enviar un fax desde el equipo, es necesario instalar el software PC-Fax y personalizar
las opciones de software.
En este captulo se incluyen los temas siguientes:
Lista de comprobacin de la informacin en la pgina 85
Instalacin del software PC-Fax en la pgina 85
Configuracin de fax desde el equipo en la pgina 86
Para enviar un fax desde el PC en la pgina 86
Lista de comprobacin de la informacin
Antes de comenzar, asegrese de que estn disponibles los siguientes elementos o se hayan
llevado a cabo las siguientes tareas:
Asegrese de que la mquina funciona correctamente en su configuracin actual.
La opcin Fax interno debe estar activada en la mquina.
El controlador de impresora WorkCentre 3550 debe estar instalado en su estacin de
trabajo. Para obtener instrucciones detalladas, consulte el Captulo 4, Controladores
de impresora en la pgina 37.
Instalacin del software PC-Fax
1. Para instalar el PC-Fax, introduzca el Software and Documentation CD (CD de
software y documentacin).
2. El CD-ROM se ejecutar automticamente y aparecer en pantalla la ventana de
instalacin.
3. Cuando aparezca la ventana de seleccin de idioma, seleccione el idioma apropiado
y haga clic en Install Software (Instalar software). Aparece la pantalla Seleccionar
el tipo de instalacin.
4. Seleccione [Custom Installation] (Instalacin personalizada) y haga clic en
[Siguiente]. Aparece la pantalla Select Printer Port (Seleccionar puerto de
impresora).
5. Realice la seleccin necesaria y haga clic en [Next] (Siguiente). Aparece la pantalla
Connect Device (Conectar dispositivo).
a) Conecte la mquina al equipo.
8 Fax desde el equipo
86 Gua de administracin del sistema Xerox WorkCentre 3550
b) Encienda la mquina.
c) Si aparece el asistente para hardware nuevo encontrado, cirrelo.
d) Haga clic en [Next] (Siguiente).
6. Haga clic en [Next] (Siguiente). Aparece la pantalla Select components that you
would like to install (Seleccionar los componentes que desee instalar).
7. Si todava no se ha seleccionado, seleccione la casilla [PC-Fax] y haga clic en [Next]
(Siguiente).
8. Aparece la pantalla Setup Completed (Configuracin finalizada), haga clic en Finish
(Finalizar).
Se ha instalado PC-Fax.
Configuracin de fax desde el equipo
1. En el men Inicio, seleccione Programas o Todos los programas> el nombre del
controlador de la impresora > Configure PC Fax (Configurar fax desde el PC).
2. Introduzca su nombre y el nmero de fax.
3. Seleccione la libreta de direcciones que va a utilizar.
4. Seleccione la impresora multifuncin que va a utilizar seleccionando Local o Red.
5. Si selecciona [Red], haga clic en [Examinar] y busque la impresora multifuncin que
va a utilizar.
6. Haga clic en [Aceptar].
Para enviar un fax desde el PC
1. Abra el documento que desee enviar.
2. Seleccione [Imprimir] en el men Archivo.
Aparecer la ventana Imprimir. El aspecto puede variar ligeramente segn la
aplicacin.
3. Seleccione [Xerox PC-Fax] en el men desplegable Nombre. Haga clic en
[Propiedades].
4. Aparece la pantalla Opciones de fax.
a) Marque la casilla [Usar portada] para agregar una portada.
b) Introduzca los datos en los campos [Para:] y [De:].
c) Haga clic en el botn [Agregar] para introducir el nombre y nmeros del
destinatario.
d) Haga clic en [Vista previa] para ver el fax que se va a enviar.
5. Haga clic en [Enviar] para enviar el fax.
El PC comienza a enviar los datos de fax a la impresora multifuncin que a
continuacin enva el fax.
Gua de administracin del sistema Xerox WorkCentre 3550 87
9 UNIDAD DE MEMORIA USB
En este captulo se explica cmo utilizar un puerto de memoria USB que permite a los
usuarios guardar documentos en una unidad de memoria USB.
En este captulo se incluyen los temas siguientes:
Descripcin general en la pgina 87
Activacin de parmetros del puerto USB en la pgina 88
Administracin de la memoria USB en la pgina 88
Descripcin general
Los dispositivos de memoria USB tienen distintas capacidades de memoria que
proporcionan espacio suficiente para almacenar documentos, presentaciones, msica y
vdeos, fotografas de alta resolucin o cualquier otro archivo que desee almacenar o mover.
Con una unidad de memoria USB, puede realizar lo siguiente en la mquina:
Escanear documentos y guardarlos en una unidad de memoria USB.
Imprimir datos almacenados en una unidad de memoria USB.
Formatear la unidad de memoria USB.
La mquina admite unidades de memoria USB con FAT16/FAT32 y tamao de sector de
512 bytes. Compruebe el sistema de archivos de la unidad de memoria USB de su
distribuidor. Utilice nicamente las unidades de memoria USB autorizadas con un conector
tipo A.
Utilice nicamente una unidad de memoria USB con conector de metal.
NOTA: Para obtener instrucciones sobre cmo utilizar estas funciones, consulte la Gua del
usuario que se entrega con la mquina.
Lista de comprobacin de la informacin
Antes de comenzar, asegrese de que est disponible el siguiente elemento o se haya
llevado a cabo la siguiente tarea:
Asegrese de que la mquina funciona correctamente en su configuracin actual.
9 Unidad de memoria USB
88 Gua de administracin del sistema Xerox WorkCentre 3550
Activacin de parmetros del puerto USB
1. Abra el navegador web en la estacin de trabajo e introduzca la direccin IP de la
mquina en la barra de direcciones.
2. Pulse <Intro>.
3. Haga clic en el icono [Propiedades].
4. Si se le indica, introduzca el nombre de usuario [admin] y la clave [1111] del
administrador del sistema y haga clic en [Aceptar].
5. Haga clic en el enlace [Interfaces]. Aparece la pgina Interfaces.
6. En el rea Parmetros del puerto USB:
a) En el men desplegable Puerto frontal, seleccione [Activado] para activar el
puerto USB frontal.
b) En el men desplegable Puerto posterior, seleccione [Activado] para activar el
puerto USB posterior.
NOTA: Si los puertos host USB estn desactivados, su proveedor de servicio no podr
actualizar el software de la mquina.
7. Desplcese hacia la parte inferior de la pgina y haga clic en [Guardar cambios]
para guardar los cambios.
8. Haga clic en [Aceptar] cuando aparezca el mensaje de confirmacin.
Administracin de la memoria USB
Puede borrar archivos de imagen guardados en una unidad de memoria USB de uno en uno
o todos de una vez reformateando el dispositivo.
PRECAUCIN: Despus de borrar los archivos o de reformatear una unidad de memoria
USB, no podr restaurar los archivos. Por lo tanto, asegrese de que no necesitar los
datos antes de borrarlos.
Borrado de un archivo de imagen
1. Introduzca una unidad de memoria USB en el puerto de memoria USB de la
mquina.
2. Pulse las flechas arriba/abajo para seleccionar Administrar archivos y pulse <OK>.
3. Pulse las flechas arriba/abajo para seleccionar Eliminar y pulse <OK>.
4. Pulse las flechas arriba/abajo hasta que aparezca la carpeta o archivo que desee
seleccionar y pulse <OK>.
Si ve una + delante del nombre de una carpeta, significa que hay uno o ms archivos
o carpetas dentro de la carpeta seleccionada.
Si selecciona un archivo, se mostrar el tamao del archivo en la pantalla durante
aproximadamente 2 segundos.
Administracin de la memoria USB
Gua de administracin del sistema Xerox WorkCentre 3550 89
Si seleccion una carpeta, pulse la flecha arriba/abajo hasta que aparezca
seleccionado el archivo que desea eliminar y pulse <Aceptar>.
5. Para eliminar el archivo, pulse las flechas arriba/abajo para seleccionar S y pulse
<Aceptar>.
6. Pulse <Parar> para volver al modo listo.
Formateado de una unidad de memoria USB
1. Introduzca una unidad de memoria USB en el puerto de memoria USB de la
mquina.
2. Pulse las flechas arriba/abajo para seleccionar Administrar archivos y pulse <OK>.
3. Pulse las flechas arriba/abajo para seleccionar Formatear y pulse <OK>.
4. Para formatear la unidad de memoria USB, pulse las flechas arriba/abajo para
seleccionar S y pulse <OK>.
5. Pulse <Parar> para volver al modo listo.
Visualizar el estado de la memoria USB
1. Introduzca una unidad de memoria USB en el puerto de memoria USB de la
mquina.
2. Pulse las flechas arriba/abajo para seleccionar Espacio disponible y pulse <OK>.
El espacio disponible en la memoria aparecer en la pantalla.
PRECAUCIN: Pulse <Parar> para volver al modo listo.
9 Unidad de memoria USB
90 Gua de administracin del sistema Xerox WorkCentre 3550
Gua de administracin del sistema Xerox WorkCentre 3550 91
10E-MAIL
En este captulo se explica cmo configurar la funcin E-mail de la mquina.
En este captulo se incluyen los temas siguientes:
Descripcin general en la pgina 91
Lista de comprobacin de la informacin en la pgina 92
Configuracin de SMTP en la pgina 92
Configuracin de la funcin en la pgina 93
Libretas de direcciones en la pgina 95
Descripcin general
La funcin E-mail permite al usuario escanear documentos en papel, convirtindolos a
formato electrnico, para enviarlos a uno o varios destinatarios de e-mail.
Se puede activar la autenticacin (control de acceso al servicio) en la mquina para evitar
el acceso no autorizado a las opciones de la red. Si se activa la autenticacin, al usuario se
le pedir que introduzca los datos de la cuenta de usuario antes de poder acceder a la
funcin E-mail. La autenticacin evita que un usuario enve un mensaje de e-mail annimo
desde la mquina.
Direcciones de e-mail
Se pueden agregar direcciones de destinatarios utilizando cualquiera de los mtodos
siguientes:
Introduzca la direccin del destinatario manualmente en la pantalla del teclado de
e-mail, por ejemplo, nombre@compaa.com.
Busque la direccin del destinatario utilizando LDAP (Lightweight Directory Access
Protocol) o realice una bsqueda en el libro de direcciones local. LDAP proporciona
acceso al libro de direcciones global o de la empresa. Consulte Configuracin de LDAP
y libretas de direcciones en la pgina 97.
Introduzca un destinatario utilizando la tecla .com (tecla rpida). La tecla rpida se
puede programar para introducir una direccin de e-mail completa, por ejemplo,
nombre@compaa.com, o para adjuntar una direccin del dominio, por ejemplo,
@compaa.com. El usuario final puede introducir parte de la direccin de e-mail y
luego pulsar la tecla .com para adjuntar la direccin del dominio a la entrada.
10 E-mail
92 Gua de administracin del sistema Xerox WorkCentre 3550
Lista de comprobacin de la informacin
Antes de comenzar, asegrese de que estn disponibles los siguientes elementos o se hayan
llevado a cabo las siguientes tareas:
Asegrese de que la mquina funcione correctamente en la red antes de activar
E-mail.
Los protocolos TCP/IP y HTTP deben estar activados en la mquina de modo que se
pueda acceder al navegador web de la mquina. Compruebe que las opciones DNS
estn configuradas correctamente.
Obtenga la direccin de un servidor de correo SMTP (Simple Mail Transfer Protocol)
que funcione correctamente y que acepte el trfico de correo entrante.
Cree una cuenta de e-mail que la mquina usar como direccin "De:" prefijada.
Pruebe la cuenta de e-mail enviando un mensaje de e-mail a la cuenta de la mquina.
Esta tarea debe realizarse en un cliente de correo de la red que admita SMTP y POP3
(Post Office Protocol 3).
Configuracin de SMTP
1. Abra el navegador web en la estacin de trabajo e introduzca la direccin IP de la
mquina en la barra de direcciones.
2. Pulse <Intro>.
3. Haga clic en el icono [Propiedades].
4. Si se le indica, introduzca el nombre de usuario [admin] y la clave [1111] del
administrador del sistema y haga clic en [Aceptar].
5. Haga clic en el enlace [Protocolos].
6. Haga clic en el enlace [Servidor SMTP] y aparecer la pgina Servidor SMTP.
7. En el rea Configuracin del servidor SMTP:
a) Marque la casilla [Activar] para activar Deteccin automtica del servidor
SMTP.
La mquina intentar detectar el servidor de correo SMTP. Si lo consigue, el
campo Nombre del host incluir el servidor de correo detectado. Vaya al paso 8.
Si no lo consigue, se mostrar en un mensaje de error.
8. Si se muestra un mensaje de error, en el rea Configuracin del servidor SMTP:
a) Introduzca un nombre de dominio en el campo [Nombre de dominio].
b) En Direccin IP o nombre del host seleccione [Direccin IP] o [Nombre del
host].
c) Introduzca los datos del servidor en el campo [Servidor y puerto SMTP]. El
campo Puerto puede incluir un valor entre 1 y 65535. El puerto prefijado es 25.
d) Marque la casilla [SMTP requiere autenticacin] si el servidor de correo requiere
que la mquina inicie una sesin.
Lista de comprobacin de la informacin
Gua de administracin del sistema Xerox WorkCentre 3550 93
e) Introduzca los datos en los campos [Inicio de sesin en el servidor SMTP] y en
[Clave del servidor SMTP] necesarios para que la mquina se autentique en el
servidor de correo.
f) Introduzca la clave en el campo [Verificar clave].
g) Introduzca un valor para el tiempo de espera de conexin del servidor en el
campo [Tiempo de espera de la conexin del servidor SMTP]. El intervalo es de
30 a 120 segundos y el valor prefijado es 30 segundos.
h) En el men desplegable [Tamao mximo del mensaje], seleccione un valor
entre 1 MB y 10 MB.
NOTA: Los archivos escaneados ms grandes se dividirn al terminar las pginas y se
enviarn en varios mensajes de e-mail.
9. Haga clic en [Guardar cambios] para guardar los cambios.
Si se le indica, introduzca el nombre de usuario [admin] y la clave [1111] del
administrador del sistema y haga clic en [Aceptar].
10. Haga clic en [Aceptar] cuando aparezca el mensaje de confirmacin.
Configuracin de la funcin
Esta funcin permite configurar los valores prefijados para los trabajos de e-mail.
1. Abra el navegador web en la estacin de trabajo e introduzca la direccin IP de la
mquina en la barra de direcciones.
2. Pulse <Intro>.
3. Haga clic en el icono [Propiedades].
4. Si se le indica, introduzca el nombre de usuario [admin] y la clave [1111] del
administrador del sistema y haga clic en [Aceptar].
5. Haga clic en el enlace [E-mail].
6. Haga clic en el enlace [Configuracin de e-mail]. Aparece la pgina Configuracin
de e-mail.
7. En el rea Configuracin cliente SMTP:
a) Seleccione uno de los siguientes tipos de e-mail en el men desplegable [Tipo de
original prefijado]:
Texto
Foto y texto
Foto
b) Seleccione una de las siguientes resoluciones de escaneado necesarias en el
men desplegable [Resolucin de escaneado prefijado]:
100 ppp
200 ppp
300 ppp
10 E-mail
94 Gua de administracin del sistema Xerox WorkCentre 3550
c) Seleccione uno de los siguientes tipos formato de archivo adjunto de e-mail en el
men desplegable [Tipo de archivo adjunto prefijado]:
PDF
TIFF multipgina
TIFF
JPEG
d) Seleccione uno de los siguientes tipos de color de escaneado en el men
desplegable [Color de escaneado prefijado]:
Blanco y negro
Escala de grises
Color
e) En Mensaje de configuracin de formato de archivo marque la casilla
[Mostrar siempre un mensaje para configurar el formato del archivo antes de
escanear?].
f) Introduzca una direccin de e-mail vlida en el campo [Direccin [De:]
prefijada].
NOTA: Se recomienda cuando la autenticacin de usuarios no est activada y es
obligatorio cuando est activado el acceso de invitados.
g) Seleccione una de las opciones de seguridad siguientes para Opciones de
seguridad del campo "De:":
Sin restriccin
Restringir los destinatarios a los libros de direcciones
Restringir a solo el remitente
h) Marque la casilla [Autoenviar] para agregar automticamente la direccin [De:]
de los remitentes a la lista de destinatarios.
i) Introduzca la informacin relacionada en el campo [Asunto prefijado].
j) Marque la casilla [Activar texto de mensaje prefijado] para activar el texto de
mensaje prefijado.
k) Introduzca el texto que desee que aparezca en el cuerpo del e-mail enviado
desde la mquina en el campo [Texto del cuerpo prefijado].
l) En los campos [Direccin de la tecla rpida #1] - [Direccin de la tecla rpida
#6] introduzca los datos fijos prefijados para cada tecla numrica.
m) Seleccione una opcin en el men desplegable [Hoja de confirmacin] :
Desactivado: con este valor no se imprime una hoja de confirmacin.
Siempre: con este valor se imprime una hoja de confirmacin que incluye
informacin de errores y una indicacin de que el trabajo ha llegado a los
destinatarios.
Solo con errores: con este valor se imprime una hoja de confirmacin slo
cuando se incluye informacin de errores.
Lista de comprobacin de la informacin
Gua de administracin del sistema Xerox WorkCentre 3550 95
8. Haga clic en [Guardar cambios] para guardar los cambios.
Si se le indica, introduzca el Nombre de usuario [admin] y la clave [1111] del
administrador del sistema y haga clic en [Aceptar].
9. Haga clic en [Aceptar] cuando aparezca el mensaje de confirmacin.
Libretas de direcciones
Siga los pasos del captulo 11, Configuracin de LDAP y libretas de direcciones en la pgina
97.
10 E-mail
96 Gua de administracin del sistema Xerox WorkCentre 3550
Gua de administracin del sistema Xerox WorkCentre 3550 97
11CONFIGURACIN DE LDAP Y
LIBRETAS DE DIRECCIONES
En este captulo se explica cmo instalar y configurar las libretas de direcciones.
En este captulo se incluyen los temas siguientes:
Descripcin general en la pgina97.
Lista de comprobacin de la informacin en la pgina 98
Configuracin de LDAP en la pgina 98
Creacin de un libro de direcciones local utilizando Servicios de Internet en la
pgina 100
Creacin de un libro de direcciones de grupos utilizando Servicios de Internet en la
pgina 103
Creacin de Marcacin por grupos utilizando Servicios de Internet en la pgina 104
Descripcin general
La mquina admite 2 tipos de libretas de direcciones:
Global
Una libreta de direcciones global proporcionada por los servicios LDAP (Lightweight
Directory Access Protocol) almacenada en un servidor remoto.
Local
Una libreta de direcciones creada a partir de una lista de direcciones guardada en un
archivo .CSV (valores separados por comas) almacenada de forma local en la
mquina.
Ambos tipos de libreta de direcciones pueden configurarse para uso en la mquina al mismo
tiempo.
La pgina LDAP de Servicios de Internet permite configurar informacin de LDAP.
LDAP se utiliza para acceder a la libreta de direcciones corporativa para localizar direcciones
de e-mail y otro tipo de informacin que se utilizar en muchos de los servicios.
11 Configuracin de LDAP y libretas de direcciones
98 Gua de administracin del sistema Xerox WorkCentre 3550
Lista de comprobacin de la informacin
Antes de comenzar, asegrese de que estn disponibles los siguientes elementos o se hayan
llevado a cabo las siguientes tareas:
Asegrese de que su red admita los servicios LDAP.
Obtenga la direccin IP o el nombre del host de su servidor de LDAP. Tambin puede
que la mquina necesite un nombre y clave de conexin, en caso de que el servidor
LDAP no est configurado para aceptar una conexin annima.
Utilice un cliente LDAP para confirmar las opciones antes de introducirlas en los
mens de Servicios de Internet. Los clientes LDAP incluyen Microsoft Outlook Express,
Microsoft Outlook y Lotus Notes, adems de otros clientes de e-mail.
Para usar nombres de host, debe configurarse DNS en la mquina.
Configuracin de LDAP
Opciones generales
1. Abra el navegador web en la estacin de trabajo e introduzca la direccin IP de la
mquina en la barra de direcciones.
2. Pulse <Intro>.
3. Haga clic en el icono [Propiedades].
4. Si se le indica, introduzca el nombre de usuario [admin] y la clave [1111] del
administrador del sistema y haga clic en [Aceptar].
5. Haga clic en el enlace [Protocolos].
6. Haga clic en [Directorio LDAP] en el rbol de directorios. Aparece la pgina
Directorio LDAP.
7. En el rea Informacin del servidor:
a) En Nombre o direccin IP seleccione [Direccin IP] o [Nombre del host].
b) Introduzca los datos correspondientes en los campos [Direccin IP y puerto] o
[Nombre del host y puerto] del servidor LDAP.
c) Si es necesario, introduzca los datos de un servidor LDAP de reserva en el rea de
puerto y direccin IP de reserva o puerto y nombre del host de reserva.
8. Introduzca la informacin correspondiente en el campo de acceso a LDAP:
Raz del directorio de bsqueda: permite restringir la bsqueda de LDAP
introduciendo la ubicacin del servidor donde se guarda la informacin de los
usuarios.
Credenciales de conexin para acceder al servidor LDAP: seleccione [Sistema]
o [Usuario autenticado] para tener acceso al servidor LDAP.
9. En el rea [Enlace LDAP]:
a) para Mtodo de enlace seleccione una de las opciones siguientes:
Configuracin de LDAP
Gua de administracin del sistema Xerox WorkCentre 3550 99
Annimo: mtodo de enlace que no requiere una conexin ni una clave
vlidas para tener acceso a los directorios LDAP para realizar bsquedas.
Simple: mtodo de enlace que requiere una conexin y una clave vlidas
para tener acceso a los directorios LDAP para realizar bsquedas.
b) Si se selecciona un enlace simple, introduzca los datos en los campos [Nombre
de conexin], [Clave] y [Reescribir la clave].
c) Seleccione la casilla [Seleccionar para guardar la nueva clave].
d) Si seleccion Usuario autenticado para Credenciales de conexin para acceder
al servidor LDAP, puede seleccionar la casilla [Activar] para Anexar a DN base.
Si est activado, el enlace anexar la cadena Raz para agregar para autenticar
el ID de conexin de los usuarios. Debe activarse cuando el atributo de inicio de
sesin de Windows sea el nombre principal del usuario. Una Raz que se va a
anexar tpica puede parecerse a @sucompaa.com.
NOTA: Muchos servidores LDAP Unix/Linux requieren que se asigne este atributo,
que se utiliza con frecuencia cuando en Credenciales de conexin para acceder al
servidor LDAP se selecciona [Usuario autenticado].
10. En el rea Conexin LDAP segura, seleccione la casilla [Activar] para activarLDAP
seguro mediante SSL.
11. En el rea Criterio de bsqueda:
a) El Orden de nombres de bsqueda proporciona 3 maneras de buscar en la lista
de direcciones, segn la sintaxis del nombre que utiliza el entorno. Seleccione uno
de los siguientes tipos de bsqueda:
Apellido y nombre: los nombres se indican por apellido y nombre.
Direccin de e-mail: los nombres se indican por direcciones de e-mail.
Nombre comn:los nombres aparecen como atributo LDAP de nombre
comn.
NOTA: Apellido y nombre es la opcin prefijada.
La opcin Orden de nombres de bsqueda ayuda a controlar las respuestas
permitiendo que la bsqueda LDAP sea por Nombre comn o Apellido. Por lo
general, Lotus Domino requiere que la opcin se defina en Apellido para permitir
respuestas del tipo "apellido, nombre".
b) En Nmero mximo de resultados de la bsqueda, introduzca una cantidad
entre 5-100. Es el nmero mximo de direcciones que aparecern y que
coincidirn con el criterio de bsqueda seleccionado por el usuario. Fije los
resultados de la bsqueda en uno menos que los que permite el servidor. Por
ejemplo, si el servidor LDAP tiene un lmite de 75, establezca en 74, o menos, los
resultados de la bsqueda. Si se establece en cero, aparecern todos los
resultados de la bsqueda.
c) En Tiempo de espera de la bsqueda hay dos opciones. Puede dejar que el
servidor utilice su tiempo lmite y seleccionar [Espere al lmite del servidor
LDAP] o especificar el nmero de segundos que desea que dure la bsqueda
(entre 5 y 100). Si la bsqueda lleva ms tiempo que el indicado en la casilla
11 Configuracin de LDAP y libretas de direcciones
100 Gua de administracin del sistema Xerox WorkCentre 3550
[Esperar... segundos] el usuario recibir un mensaje indicando que la bsqueda
fall.
d) Si el servidor LDAP primario est conectado a otros servidores, seleccione la
casilla [Referencias LDAP] para que la bsqueda incluya dichos servidores.
12. Haga clic en [Guardar cambios] para guardar los cambios.
Si se le indica, introduzca el nombre de usuario [admin] y la clave [1111] del
administrador del sistema y haga clic en [Aceptar].
13. Haga clic en [Aceptar] cuando aparezca el mensaje de confirmacin.
Comprobacin de las opciones de LDAP
1. Pulse el botn <E-mail> en el panel de control.
2. Aparece la pantalla Introd. direccin De:. Introduzca su direccin de e-mail con el
teclado alfanumrico.
3. Pulse <Aceptar>.
4. Aparece la pantalla Introducir direcciones A:. Pulse el botn <Libreta de
direcciones>.
5. Pulse las flechas arriba/abajo para seleccionar la E-mail global.
6. Pulse las flechas arriba/abajo y seleccione el nombre necesario.
7. Pulse <OK>. La direccin aparecer en la lista de destinatarios.
8. Coloque un documento en el alimentador de documentos y pulse el botn <Iniciar>.
9. Compruebe que el destinatario reciba el documento escaneado en la bandeja de
entrada de e-mail.
Creacin de un libro de direcciones local utilizando Servicios de
Internet
Descripcin general
La pantalla del libro de direcciones local de Servicios de Internet permite cargar una lista de
nombres y direcciones de e-mail a la que puede tenerse acceso mediante el libro de
direcciones local de la mquina.
El libro de direcciones local consiste en un archivo de texto con formato .CSV (valores
separados por comas). La mayora de los paquetes de tratamiento de texto u hojas de
clculo permiten crear un archivo .CSV. Algunas aplicaciones de e-mail tambin permiten
exportar una lista de usuarios en un formato archivo .CSV. En la web hay varios paquetes de
conversin disponibles.
Para tener acceso al libro de direcciones local, el servicio de e-mail debe estar activado en la
mquina.
Creacin de un libro de direcciones local utilizando Servicios de Internet
Gua de administracin del sistema Xerox WorkCentre 3550 101
Procedimiento
1. Abra una aplicacin que admita archivos .CSV (por ejemplo, Microsoft Excel).
2. Cree una lista de direcciones con los siguientes encabezamientos:
En E-mail: Nombre y Direccin de e-mail.
En Fax: Nombre y Nmero de telfono o Nmero de grupo.
3. Por ejemplo:
a) En E-mail:
b) En Fax:
4. El orden en que se muestran las entradas del libro de direcciones local en la mquina
depende de la clasificacin de las entradas en el archivo CSV.
5. Guarde el archivo como *.CSV.
NOTA: Se recomienda guardar una copia del archivo .CSV una vez que lo haya
creado.
6. Abra el navegador web en la estacin de trabajo e introduzca la direccin IP de la
mquina en la barra de direcciones.
7. Pulse <Intro>.
8. Haga clic en el icono [Propiedades].
9. Si se le indica, introduzca el nombre de usuario [admin] y la clave [1111] del
administrador del sistema y haga clic en [Aceptar].
10. Haga clic en el enlace [Fax] o [E-mail].
11. En Fax, haga clic en el enlace [Agenda telefnica de fax] o en E-mail, haga clic en
[Libro de direcciones local].
12. En el rea Libro de direcciones local o Agenda telefnica de fax, haga clic en el
botn [Importar].
Nombre Direccin de e-mail
nombre1 nombre.apellido@compaa1.com
nombre2 nombre.apellido@compaa2.com
nombre3 nombre.apellido@compaa3.com
ndice
alfabtico
Nombre
Nmero de telfono/Nmero
de grupo
S000 nombre1 T01234567890
S001 nombre2 T01231231230
S002 nombre3 T01234123412
11 Configuracin de LDAP y libretas de direcciones
102 Gua de administracin del sistema Xerox WorkCentre 3550
13. En el rea Libro de direcciones local o Cargar agenda telefnica, haga clic en
[Examinar].
14. Seleccione el archivo *.CSV y haga clic en [Abrir] en la ventana Seleccionar archivo.
15. Haga clic en [Guardar cambios] para guardar los cambios.
16. Haga clic en [Aceptar] cuando aparezca el mensaje " Est seguro de que desea
cargar el libro de direcciones?".
17. Haga clic en [Aceptar].
Si ya se ha establecido la libreta de direcciones o la agenda telefnica, puede ver un
aviso de que existen entradas duplicadas y que se ignorarn las nuevas.
Agregar una direccin o nmero nuevos
En E-mail
1. En el rea Libro de direcciones local, haga clic en el botn [Agregar].
2. En el rea Agregar e-mail:
a) En el men desplegable [ndice], seleccione la posicin en la que desee que est
el nuevo destinatario.
b) Introduzca un nombre en el campo [Nombre de usuario].
c) Introduzca la direccin de e-mail del usuario en el campo [Direccin de e-mail].
3. Haga clic en [Guardar cambios] para guardar los cambios y volver a la pgina Libro
de direcciones local.
En Fax
1. En el rea Agenda telefnica de fax, haga clic en el botn [Agregar].
2. En el rea Agregar un nmero de telfono de marcacin rpida:
a) En el men desplegable [ndice], seleccione la posicin en la que desee que est
el nuevo destinatario.
b) Introduzca el nombre en el campo [Nombre].
c) Introduzca el nmero de telfono del fax en el campo [Nmero de telfono].
3. Haga clic en [Guardar cambios] para guardar los cambios y volver a la pgina
Agenda telefnica de fax.
Eliminar una direccin o nmero
1. En el rea Libro de direcciones local o Agenda telefnica de fax, seleccione la
casilla de la direccin que desee eliminar.
2. Haga clic en el botn [Eliminar].
3. Haga clic en el botn [Aceptar] cuando aparezca el mensaje "Desea borrar los
elementos seleccionados?".
Creacin de un libro de direcciones de grupos utilizando Servicios de Internet
Gua de administracin del sistema Xerox WorkCentre 3550 103
Exportar Libro de direcciones local o Agenda telefnica de fax
1. En el rea Libro de direcciones local o Agenda telefnica de fax, haga clic en el
botn [Exportar].
2. Haga clic en el botn [Guardar].
3. Introduzca un nombre de archivo para las entradas de la libreta de direcciones o de la
agenda telefnica de fax.
4. Haga clic en el botn [Guardar].
5. El libro de direcciones local o la agenda telefnica de fax se copiar en el PC.
Creacin de un libro de direcciones de grupos utilizando Servicios de
Internet
Puede compilarse una lista de direcciones en un libro de direcciones de grupos.
NOTA: Asegrese de que ha configurado un libro de direcciones local antes de compilar un
libro de direcciones de grupos.
1. Abra el navegador web en la estacin de trabajo e introduzca la direccin IP de la
mquina en la barra de direcciones.
2. Pulse <Intro>.
3. Haga clic en el icono [Propiedades].
4. Si se le indica, introduzca el nombre de usuario [admin] y la clave [1111] del
administrador del sistema y haga clic en [Aceptar].
5. Haga clic en el enlace [E-mail].
6. Seleccione el enlace [Libro de direcciones de grupos].
7. En el rea Libro de direcciones de grupos, haga clic en el botn [Agregar].
8. En el men desplegable [Grupo #], seleccione la posicin en la que desee que est el
grupo.
9. En el rea Agregar grupo, introduzca un nombre en el campo [Nombre de grupo].
10. En el rea Seleccionar miembros, seleccione las casillas de direcciones individuales
que desee agregar al grupo.
11. Haga clic en [Guardar cambios] para guardar los cambios y volver a la pgina Libro
de direcciones de grupos.
Si ya se ha establecido la libreta de direcciones, puede ver un aviso de que existen
entradas duplicadas y que se ignorarn las nuevas.
Eliminar una direccin
1. En el rea Libro de direcciones de grupos, seleccione la casilla del grupo que desee
eliminar.
2. Haga clic en el botn [Eliminar].
11 Configuracin de LDAP y libretas de direcciones
104 Gua de administracin del sistema Xerox WorkCentre 3550
3. Haga clic en el botn [Aceptar] cuando aparezca el mensaje "Desea borrar los
elementos seleccionados?".
Creacin de Marcacin por grupos utilizando Servicios de Internet
Puede compilarse una lista de direcciones en una Marcacin por grupos.
NOTA: Asegrese de que ha configurado una agenda telefnica de fax antes de compilar
una Marcacin por grupos.
1. Abra el navegador web en la estacin de trabajo e introduzca la direccin IP de la
mquina en la barra de direcciones.
2. Pulse <Intro>.
3. Haga clic en el icono [Propiedades].
4. Si se le indica, introduzca el nombre de usuario [admin] y la clave [1111] del
administrador del sistema y haga clic en [Aceptar].
5. Haga clic en el enlace [Fax].
6. Haga clic en el enlace [Agenda telefnica de fax].
7. En el rea Configuracin de la agenda telefnica, seleccione [Marcacin por
grupos].
8. Haga clic en [Agregar].
9. En el rea Agregar nmero de marcacin por grupo:
a) En el men desplegable [ndice], seleccione la posicin en la que desee que est
la marcacin por grupo.
b) Introduzca el nombre en el campo [Nombre].
10. En el rea Seleccionar miembros, seleccione las casillas de los miembros individuales
que desee agregar al grupo.
11. Haga clic en [Guardar cambios] para guardar los cambios y volver a la pgina
Agenda telefnica de fax.
Si ya se ha establecido la libreta de direcciones, puede ver un aviso de que existen
entradas duplicadas y que se ignorarn las nuevas.
Eliminar una direccin
1. En el rea Agenda telefnica de fax, seleccione la casilla del grupo que desee
eliminar.
2. Haga clic en el botn [Eliminar].
3. Haga clic en el botn [Aceptar] cuando aparezca el mensaje "Desea borrar los
elementos seleccionados?".
Creacin de Marcacin por grupos utilizando Servicios de Internet
Gua de administracin del sistema Xerox WorkCentre 3550 105
Creacin de una libreta de direcciones en la mquina
Puede configurar la Libreta de direcciones con los nmeros de fax que usa con ms
frecuencia. La mquina proporciona las siguientes funciones para configurar la Libreta de
direcciones.
Antes de empezar a almacenar nmeros de fax, asegrese de que la mquina se encuentra
en el modo de Fax.
Nmero de marcacin rpida
Puede almacenar los nmeros de fax ms utilizados, hasta un mximo de 200, como
nmeros de marcacin rpida.
Registro de un nmero de marcacin rpida
1. Pulse el botn <Fax> en el panel de control.
2. Pulse el botn <Libreta de direcciones> en el panel de control.
3. Pulse las flechas arriba/abajo para seleccionar [Nuevo y editar] y pulse <OK>.
4. Pulse las flechas arriba/abajo para seleccionar [Marcacin rpida] y pulse <OK>.
5. Introduzca un nmero de marcacin rpida entre 0 y 199 con el teclado
alfanumrico y pulse <OK>.
Si ya hay una entrada guardada en el nmero seleccionado, la pantalla mostrar el
mensaje para que pueda modificarlo. Para usar otro nmero de marcacin rpida,
pulse el botn <Regresar>.
6. Introduzca el nombre que desee con el teclado alfanumrico y pulse <OK>.
7. Introduzca el n de fax que desee con el teclado alfanumrico y pulse <OK>.
8. Pulse el botn <Parar> para volver al modo listo.
Edicin de nmeros de marcacin rpida
1. Pulse el botn <Fax> en el panel de control.
2. Pulse el botn <Libreta de direcciones> en el panel de control.
3. Pulse las flechas arriba/abajo para seleccionar Nuevo y editar y pulse <OK>.
4. Pulse las flechas arriba/abajo para seleccionar Marcacin rpida y pulse <OK>.
5. Introduzca el nmero de marcacin rpida que desee modificar con el teclado
alfanumrico y pulse <OK>.
6. Cambie el nombre que desee con el teclado alfanumrico y pulse <OK>.
7. Cambie el n de fax que desee con el teclado alfanumrico y pulse <OK>.
8. Cambie el nombre y pulse <OK>.
9. Pulse el botn <Parar> para volver al modo listo.
11 Configuracin de LDAP y libretas de direcciones
106 Gua de administracin del sistema Xerox WorkCentre 3550
Uso de los nmeros de marcacin rpida
Cuando se le solicita que introduzca un nmero de destino al enviar un fax, introduzca el
nmero de marcacin rpida en el que ha almacenado el nmero.
Para un nmero de marcacin rpida de un dgito (0-9), mantenga pulsado el botn
del dgito correspondiente en el teclado numrico.
Para un nmero de marcacin rpida de dos o tres dgitos, pulse el botn del primer
dgito (y del segundo, si corresponde), y mantenga pulsado el botn del ltimo dgito.
Tambin puede buscar en la memoria una entrada pulsando el botn <Libreta de
direcciones>.
Nmeros de marcacin de grupo
Si suele enviar un mismo documento a varios destinos, puede agrupar dichos destinos y
asignarles un nmero de marcacin de grupo. Luego, podr utilizar un nmero de marcacin
de grupo para enviar un documento a todos los destinos del grupo. Puede configurar hasta
100 (0 - 99) nmeros de marcacin de grupo mediante los nmeros de marcacin rpida de
destino existentes.
Registro de un nmero de marcacin de grupo
1. Pulse el botn <Fax> en el panel de control.
2. Pulse el botn <Libreta de direcciones> en el panel de control.
3. Pulse las flechas arriba/abajo para seleccionar Nuevo y editar y pulse <OK>.
4. Pulse las flechas arriba/abajo para seleccionar Marcacin de grupo y pulse <OK>.
5. Introduzca un nmero de marcacin de grupo entre 0 y 99 con el teclado
alfanumrico y pulse <OK>.
Si ya hay una entrada guardada en el nmero seleccionado, la pantalla mostrar el
mensaje para que pueda modificarlo.
6. Introduzca el nombre que desee con el teclado alfanumrico y pulse <OK>.
7. Escriba las primeras letras del nombre de marcacin rpida que est buscando con el
teclado alfanumrico.
8. Pulse las flechas arriba/abajo hasta que aparezcan el nombre y el nmero que desee
seleccionar y pulse <OK>.
9. Pulse <OK> cuando aparezca [S] en el men Agregar otro?
10. Repita los pasos 7 a 9 para incluir otros nmeros de marcacin rpida en el grupo.
11. Cuando haya terminado, pulse las flechas izquierda/derecha para seleccionar [No]
cuando aparezca el mensaje Agregar otro? y pulse <OK>.
12. Pulse el botn <Parar> para volver al modo listo del dispositivo.
Edicin de un nmero de marcacin de grupo
1. Pulse el botn <Fax> en el panel de control.
2. Pulse el botn <Libreta de direcciones> en el panel de control.
3. Pulse las flechas arriba/abajo para seleccionar Nuevo y editar y pulse <OK>.
Creacin de Marcacin por grupos utilizando Servicios de Internet
Gua de administracin del sistema Xerox WorkCentre 3550 107
4. Pulse las flechas arriba/abajo para seleccionar Marcacin de grupo y pulse <OK>.
5. Introduzca el nmero de marcacin por grupo que desee modificar con el teclado
alfanumrico y pulse <OK>.
6. Introduzca el nombre que desee editar con el teclado alfanumrico y pulse <OK>.
7. Escriba con el teclado alfanumrico las primeras letras del nombre de marcacin
rpida que desea aadir o eliminar.
8. Pulse las flechas arriba/abajo hasta que aparezcan el nombre y el nmero que desee
seleccionar y pulse <OK>.
Si introduce un nmero de marcacin rpida nuevo con el teclado alfanumrico,
aparece Agregar?
Si introduce un nmero de marcacin rpida almacenado en el grupo, aparece
Eliminar?
9. Pulse <OK> para agregar o eliminar el nmero.
10. Pulse <OK> cuando aparezca [S] para agregar o eliminar ms nmeros y repita los
pasos 7 y 8.
11. Cuando haya terminado, pulse las flechas izquierda/derecha para seleccionar [No]
en Otro nmero? y pulse <OK>.
12. Pulse <Parar> para volver al modo listo.
Uso de los nmeros de marcacin de grupo
Para utilizar una entrada de marcacin de grupo, deber buscarla y seleccionarla en la
memoria. Cuando se le solicita que introduzca un nmero de fax al enviar un fax, pulse
Libreta de direcciones. Consulte ms abajo.
Buscar una entrada en la Libreta de direcciones
Existen dos procedimientos para buscar un nmero en la memoria. Puede realizar una
bsqueda secuencial de la A a la Z. O bien, buscar el nombre asociado al nmero
introduciendo las primeras letras del nombre.
Bsqueda secuencial en la memoria
1. Pulse el botn <Fax> en el panel de control.
2. Pulse el botn <Libreta de direcciones> en el panel de control.
3. Pulse las flechas arriba/abajo para seleccionar Buscar y marcar y pulse <OK>.
4. Pulse las flechas arriba/abajo para seleccionar Marcacin de grupo y pulse <OK>.
5. Pulse las flechas arriba/abajo para seleccionar Todo y pulse <OK>.
6. Pulse las flechas arriba/abajo hasta que aparezca el nombre y el nmero que desee.
Puede buscar hacia adelante o hacia atrs en la memoria en orden alfabtico.
Bsqueda en la memoria mediante Buscar ID
1. Pulse el botn <Fax> en el panel de control.
2. Pulse el botn <Libreta de direcciones> en el panel de control.
11 Configuracin de LDAP y libretas de direcciones
108 Gua de administracin del sistema Xerox WorkCentre 3550
3. Pulse las flechas arriba/abajo para seleccionar Buscar y marcar y pulse <OK>.
4. Pulse las flechas arriba/abajo para seleccionar Marcacin de grupo y pulse <OK>.
5. Pulse las flechas arriba/abajo para seleccionar Buscar ID y pulse <OK>.
6. Escriba las primeras letras del nombre que busca con el teclado alfanumrico.
7. Pulse las flechas arriba/abajo hasta que aparezca el nombre de marcacin de grupo
y el nmero que desee.
Eliminacin de una entrada de la Libreta de direcciones
1. Pulse el botn <Fax> en el panel de control.
2. Pulse el botn <Libreta de direcciones> en el panel de control.
3. Pulse las flechas arriba/abajo para seleccionar Eliminar y pulse <OK>.
4. Pulse las flechas arriba/abajo hasta que aparezca la opcin de eliminacin que
desee seleccionar y pulse <OK>.
5. Pulse las flechas arriba/abajo hasta que aparezca el mtodo de bsqueda que desee
seleccionar y pulse <OK>.
6. Seleccione Buscar todos para buscar una entrada de la Libreta de direcciones.
7. Seleccione Buscar ID para buscar una entrada por las primeras letras del nombre.
8. Pulse las flechas arriba/abajo hasta que aparezca el nombre que desee seleccionar y
pulse <OK>.
O bien, introduzca las primeras letras con el teclado alfanumrico. Pulse las flechas
arriba/abajo hasta que aparezca el nombre que desee seleccionar y pulse <OK>.
9. Pulse <OK> cuando aparezca [S] para confirmar que desea borrar la entrada.
10. Pulse el botn <Parar> para volver al modo listo del dispositivo.
Gua de administracin del sistema Xerox WorkCentre 3550 109
12SMART ESOLUTIONS
En este captulo se explica cmo configurar SMart eSolutions de la mquina.
En este captulo se proporciona la informacin siguiente:
Descripcin general en la pgina 109
Lista de comprobacin de la informacin en la pgina 109
SMart eSolutions en la pgina 110
Meter Assistant en la pgina 112
Supplies Assistant en la pgina 113
Descripcin general
SMart eSolutions da la posibilidad de enviar automticamente datos de facturacin (Meter
Assistant) y de reposicin de tner (Supplies Assistant) a Xerox.
SMart eSolutions proporciona las funciones siguientes:
Meter Assistant: enva automticamente la lectura de los contadores a Xerox desde
mquinas en red. De este modo ya no es necesario recopilar y registrar manualmente
la informacin de lectura de contadores.
Supplies Assistant: administra los suministros de tner para equipos en red adems
de controlar el uso real.
Existen tres formas de registrar una mquina con SMart eSolutions:
Registro directo del cliente (predeterminada)
SMart eSolutions Windows Client
CentreWare Web
Para obtener una descripcin completa de SMart eSolutions y descargar las aplicaciones
(SMart eSolutions Windows Client o CentreWare Web), consulte la pgina
www.xerox.com/smartesolutions.
Lista de comprobacin de la informacin
Antes de registrar las mquinas con Meter Assistant, realice las siguientes tareas:
Asegrese de que la mquina funcione correctamente en la red.
Los protocolos TCP/IP y HTTP deben estar activados en la mquina de modo que se
pueda acceder al navegador web de la mquina (Device Direct).
12 SMart eSolutions
110 Gua de administracin del sistema Xerox WorkCentre 3550
Active SNMP (SMart eSolutions Client y CentreWare Web). Si desea utilizar SMart
eSolutions Windows Client o CentreWare Web, visite
www.xerox.com/smartesolutions.
SMart eSolutions
Estado de la comunicacin del dispositivo
1. Abra el navegador web en su estacin de trabajo e introduzca la direccin IP de la
mquina en la barra de direcciones.
2. Pulse <Intro>.
3. Haga clic en el icono [Estado].
4. Haga clic en [SMart eSolutions].
5. La seccin Estado de la comunicacin del dispositivo indica si la mquina se est
comunicando correctamente con Xerox. Aparecer uno de los mensajes siguientes:
Comunicacin Error
Customer Not Enrolled (Cliente no inscrito)
Configuracin completa y Comunicacin con Xerox
6. Si se produce un error en la comunicacin, la seccin muestra "Comunicacin Error";
haga clic en el botn [Opciones]. Aparece la pgina Configuracin de SMart
eSolutions.
Configuracin de SMart eSolutions: inscripcin
1. En el rea Inscripcin:
a) En Inscripcin de SMart eSolutions, hay dos opciones:
Inscrito: la comunicacin con Xerox est activada. Este es el estado
prefijado de la impresora.
No inscrito: la comunicacin con Xerox est desactivada. Seleccione esta
opcin para detener la comunicacin con Xerox. Cuando seleccione [No
inscrito], aparecer una ventana para que confirme que desea desactivar la
inscripcin en SMart eSolutions.
Seleccione [Inscrito] y, despus, haga clic en [Guardar cambios] para guardar los
cambios.
Nmero de serie de la mquina muestra el nmero de serie de la impresora.
b) Haga clic en [Aceptar] cuando aparezca el mensaje de confirmacin.
Configuracin de SMart eSolution: configuracin de la comunicacin
1. En el rea Configuracin de comunicacin:
a) En Hora de transaccin diaria especifique la hora de inicio (hora y minuto) en la
que se produce la comunicacin de SMart eSolutions con Xerox.
SMart eSolutions
Gua de administracin del sistema Xerox WorkCentre 3550 111
b) En Servidor proxy HTTP se muestra una de las siguientes:
Configuracin completa
Sin configurar
Si aparece "Sin configurar" o desea editar la configuracin actual, haga clic en
[Configurar] y consulte Servidor proxy en la pgina111.
2. Para comprobar la comunicacin, haga clic en el botn [Probar la comunicacin
ahora]. Aparecer
"Espere" mientras la impresora comprueba la comunicacin y muestra uno de los
resultados siguientes:
Test Communication Pass (Pas la prueba de comunicacin)
Test Communication Fail (Fall la prueba de comunicacin)
3. Haga clic en [Aceptar].
4. Haga clic en [Guardar cambios] para guardar los cambios.
Servidor proxy
NOTA: La pgina Servidor proxy aparece cuando hace clic en el botn [Configurar]
en Servidor proxy HTTP en el rea Configuracin de comunicacin.
1. En el rea HTTP de la pgina Servidor proxy:
a) Para detectar los ajustes del servidor proxy HTTP automticamente, marque la
casilla [Activado] en Detectar automticamente opciones del proxy.
NOTA: La deteccin automtica de ajustes proxy puede sustituir a los ajustes
manuales. Desactive la deteccin automtica de opciones de proxy para asegurarse
de que se utilizan los ajustes manuales.
El proceso de deteccin automtica utiliza en primer lugar la configuracin manual
para acceder a Internet. Si no se consigue la comunicacin, entonces utiliza WPAD
para detectar automticamente las opciones del proxy. Solo intenta realizar una
conexin directa si falla WPAD.
2. Marque la casilla [Activar] en Servidor proxy HTTP para designar un servidor.
a) En Nombre o direccin IP seleccione [Direccin IP] o [Nombre del host].
b) Introduzca los datos correspondientes en los campos direccin IP y el puerto o
nombre del host y el puerto.
c) Introduzca los datos en el campo [Lista de excepciones].
3. Haga clic en [Guardar cambios] para guardar los cambios.
4. Haga clic en [Aceptar] cuando aparezca el mensaje de confirmacin.
12 SMart eSolutions
112 Gua de administracin del sistema Xerox WorkCentre 3550
Meter Assistant
Meter Assistant es un componente de SMart eSolutions. La ficha [Meter Assistant] en la
pgina SMart eSolutions ofrece informacin detallada sobre fechas, horas y nmero de
impresiones enviadas en la ltima transmisin de contadores de facturacin.
Los datos de contadores se registran en el sistema de administracin de servicios de Xerox.
Esta informacin se utiliza en la facturacin de acuerdos de servicios contabilizados y a la
hora de evaluar el uso de consumibles respecto del rendimiento de la impresora. La recogida
automtica de la lectura de los contadores asegura la calidad y fiabilidad de la informacin
que utilizamos para gestionar los acuerdos de servicio.
Para activar Meter Assistant: Alerta de contador por e-mail
1. Abra el navegador web en la estacin de trabajo e introduzca la direccin IP de la
mquina en la barra de direcciones.
2. Pulse <Intro>.
3. Haga clic en el icono [Estado].
4. Haga clic en [SMart eSolutions]. Aparece la pgina SMart eSolutions.
5. Haga clic en la ficha [Meter Assistant].
6. En el rea Meter Assistant aparece la informacin siguiente:
La ltima comunicacin fue:
Informacin del contador de facturacin enviada en la ltima transmisin
7. En Alerta de contador por e-mail se muestra una de las opciones siguientes:
Sin configurar
Configuracin completa
8. Haga clic en [Opciones] para configurar Alerta de contador por e-mail.
a) Aparece la pgina Notificacin de alerta. En el rea Lista de destinatarios
escriba la direccin de e-mail en los campos siguientes para recibir notificaciones
de alertas de e-mail.
Direccin de e-mail del administrador del sistema
Direccin de e-mail de usuario principal
Direccin de e-mail del servicio tcnico
NOTA: Para recibir las notificaciones de alertas, asegrese de que la informacin del
administrador del sistema se ha aadido en el campo [Datos de contacto] en la
pgina Asistencia.
b) En el rea Condiciones de destinatarios marque la casilla de alertas especficas
que desea que reciba cada destinatario.
c) En el rea Notificacin de alerta, en Alerta de SMart eSolutions seleccione las
alertas siguientes que necesite:
Supplies Assistant
Gua de administracin del sistema Xerox WorkCentre 3550 113
Lecturas suministradas del contador de facturacin: se genera una alerta
cuando se realiza la lectura de los contadores de facturacin. Puede
configurar la mquina para que suministre automticamente las lecturas de
contadores cuando el servidor de comunicaciones de Xerox las solicite.
Inscripcin de SMart eSolutions cancelada: se genera una alerta cuando el
estado cambia de "Inscrito" a "No inscrito".
Se ha producido un error de comunicacin de SMart eSolutions: se genera
una alerta cuando se produce un error de comunicacin.
9. Haga clic en [Guardar cambios] para guardar los cambios.
10. Haga clic en [Aceptar] cuando aparezca el mensaje de confirmacin.
Supplies Assistant
Las mquinas que cumplan los requisitos sern activadas automticamente en Supplies
Assistant cuando las mquinas estn registradas con Xerox. Supplies Assistant gestiona
el pedido de suministros para garantizar que se reciben los suministros correctos en el
momento adecuado.
Para configurar Supplies Assistant, vaya a www.xerox.com/smartesolutions.
1. Abra el navegador web en su estacin de trabajo e introduzca la direccin IP de la
mquina en la barra de direcciones.
2. Pulse <Intro>.
3. Haga clic en el icono [Estado].
4. Haga clic en [SMart eSolutions]. Aparece la pgina SMart eSolutions.
5. Haga clic en la ficha [Asistente de suministros].
6. En el rea Asistente de suministros aparece la informacin siguiente:
La ltima comunicacin fue: (fecha y hora)
Informacin sobre datos de suministro enviada en la ltima transmisin
12 SMart eSolutions
114 Gua de administracin del sistema Xerox WorkCentre 3550
Gua de administracin del sistema Xerox WorkCentre 3550 115
13SEGURIDAD
En este captulo se describe cmo configurar las funciones de seguridad de la mquina.
En este captulo se incluyen los temas siguientes:
Seguridad en Xerox en la pgina 115
Opciones de seguridad en la pgina 115
Autenticacin estndar en la pgina 117
Autenticacin de 802.1X en la pgina 127
Filtrado IP en la pgina 130
IP Sec en la pgina 131
Gestin de certificados digitales de la mquina en la pgina 132
SNMP en la pgina 136
SNMPv3 en la pgina 138
Mostrar opciones de red en la pgina 139
Seguridad en Xerox
Para obtener informacin actualizada sobre la instalacin, configuracin y funcionamiento
seguro de la mquina, consulte el sitio web sobre informacin de seguridad de Xerox, en
www.xerox.com/security.
Opciones de seguridad
Para evitar que puedan realizarse cambios no autorizados en la configuracin de la
impresora, introduzca un nombre de conexin y la clave y/o lista de hosts en el rea
Parmetros del administrador. Una vez configurados los Parmetros del administrador,
puede cambiar las Opciones de usuario principal y los Parmetros de autorizacin de
funciones (derechos de acceso).
Cuentas de administrador
1. Abra el navegador web en la estacin de trabajo e introduzca la direccin IP de la
mquina en la barra de direcciones.
2. Pulse <Intro>.
3. Haga clic en el icono [Propiedades].
4. Si se le indica, introduzca el nombre de usuario [admin] y la clave [1111] del
administrador del sistema y haga clic en [Aceptar].
5. Haga clic en el enlace [Seguridad].
13 Seguridad
116 Gua de administracin del sistema Xerox WorkCentre 3550
6. Haga clic en el enlace [Parmetros de seguridad] en el rbol de directorios. Aparece
la pgina Parmetros de seguridad.
7. Haga clic en la ficha [Cuentas de administrador]. En el rea Parmetros del
administrador:
a) En el campo [Lista de acceso a host], introduzca las direcciones IP de todos los
equipos host que pueden utilizar las cuentas del administrador y/o del usuario
principal para acceder y utilizar los Servicios de Internet.
Se puede introducir una direccin IP individual o una serie de direcciones IP.
Introduzca la direccin IP o la serie de direcciones IP utilizando un asterisco (*)
como comodn de caracteres; por ejemplo:
192.246.238.* se utiliza para hacer referencia a una subred de direcciones
del host.
192.246.* se utiliza para hacer referencia a una subred ms amplia de
direcciones del host.
192.* se utiliza para hacer referencia a la subred ms amplia de direcciones
del host.
b) Introduzca los datos en el campo [Nombre de conexin]. El valor prefijado es
"Admin".
c) Introduzca los datos en el campo [Clave]. El valor prefijado es "1111".
d) Introduzca de nuevo la clave en el campo [Verificar clave].
8. En el rea Opciones de usuario principal:
a) Introduzca los datos en el campo [Lista de acceso a host].
b) Introduzca los datos en el campo [Nombre de conexin]. El valor prefijado es
"Usuario principal".
c) Introduzca los datos en el campo [Clave]. El valor prefijado es "1234".
d) Introduzca de nuevo la clave en el campo [Verificar clave].
9. Haga clic en [Guardar cambios] para guardar los cambios.
10. Haga clic en [Aceptar] cuando aparezca el mensaje de confirmacin.
Derechos de acceso
1. Abra el navegador web en la estacin de trabajo e introduzca la direccin IP de la
mquina en la barra de direcciones.
2. Pulse <Intro>.
3. Haga clic en el icono [Propiedades].
4. Si se le indica, introduzca el nombre de usuario [admin] y la clave[1111] del
administrador del sistema y haga clic en [Aceptar].
5. Haga clic en el enlace [Seguridad].
6. Haga clic en el enlace [Parmetros de seguridad] , aparece la pgina Parmetros de
seguridad.
Autenticacin estndar
Gua de administracin del sistema Xerox WorkCentre 3550 117
7. Haga clic en la ficha [Derechos de acceso]. En el rea Derechos de acceso de
IUWeb, marque la casilla de acceso especfico en Usuario principal y Cualquier
Usuario. Las opciones de acceso son:
Solicitar a cualquier usuario para conectarse a las pginas de IUWeb
Permitir restablecer valores prefijados de fbrica y reiniciar
Ver pgina de propiedades
Modificar (secciones general y emulaciones de impresin)
Modificar (todo)
Pgina de acceso a envo de trabajos
Permitir descargas de Firmware
8. En el rea Derechos de acceso de la interfaz local del usuario, marque la casilla de
acceso especfico en Usuario principal y Cualquier Usuario. Las opciones de acceso
son:
Acceso a los mens Valores prefijados/Configuracin de interfaz local del
usuario
Acceso a la configuracin de red
Permitir la impresin de pginas de informacin
Acceso al men Acerca de esta impresora
Acceso al men Escanear/Imprimir desde USB
Acceso al men Trabajos activos
NOTA: El administrador de sistemas (Admin) tiene acceso a todo el men.
9. Haga clic en [Guardar cambios] para guardar los cambios.
10. Haga clic en [Aceptar] cuando aparezca el mensaje de confirmacin.
Autenticacin estndar
Descripcin general
Los administradores pueden configurar la mquina de manera que los usuarios tengan que
ser autenticados y autorizados antes de que puedan acceder a servicios o reas especficas.
Cuando se configure LDAP, la mquina recuperar automticamente la direccin de e-mail
del usuario autenticado.
Autenticacin abierta
Cuando no se activa ningn servicio de autenticacin, los usuarios pueden acceder a las
funciones sin ningn tipo de restriccin. Autenticacin abierta es la configuracin prefijada
de la mquina.
13 Seguridad
118 Gua de administracin del sistema Xerox WorkCentre 3550
Autenticacin de red
La autenticacin se usa para verificar si el usuario que accede a la mquina es un usuario
vlido. Los detalles de autenticacin del usuario se verifican a distancia, con un servidor de
autenticacin de red, de forma local, con una base de datos interna guardada en la
mquina, o con un lector de tarjetas o solucin de autenticacin con la funcin Acceso
seguro de Xerox.
Para proporcionar autenticacin en la red, el administrador puede seleccionar uno de estos
entornos:
Kerberos (Unix/Linux)
Kerberos (Windows ADS)
SMB (Windows NT 4)
SMB (Windows ADS)
LDAP
Los usuarios deben introducir al menos un nombre de usuario y una clave basada en el
entorno de autenticacin.
Autenticacin local
El administrador del sistema puede crear una lista de cuentas de usuario definidas de forma
local en la mquina.
Acceso de invitado
El administrador del sistema puede definir una clave que los usuarios introducirn en la
mquina para acceder a ella. Es posible activar el acceso de invitado con la autenticacin de
red.
Interfaz de dispositivo de otro fabricante (FDI)
A la mquina puede incorporarse un dispositivo de acceso y contabilidad de otro fabricante,
por ejemplo, un dispositivo que funcione con monedas o un lector de tarjetas. Para activar
esta opcin, es necesario instalar el kit de interfaz de dispositivo de otro fabricante. Siga las
instrucciones de instalacin incluidas en el kit.
Una vez que se ha instalado el kit FDI, el administrador debe activarlo en el panel de control
(interfaz local del usuario).
Procedimiento
1. Seleccione el botn <Estado de la mquina> en el panel de control de la mquina.
2. Pulse las flechas arriba/abajo para seleccionar Config. sistema y pulse <OK>.
3. Introduzca la contrasea del administrador con el teclado alfanumrico. El valor
prefijado es 1111. Consulte Acceso del administrador en la pgina 9.
4. Pulse el botn <OK>, aparece el men Config. sistema.
5. Pulse las flechas arriba/abajo para seleccionar Opciones de la mquina y pulse
<OK>.
Autenticacin estndar
Gua de administracin del sistema Xerox WorkCentre 3550 119
6. Pulse las flechas arriba/abajo para seleccionar Opciones FDI y pulse <OK>.
7. Pulse las flechas arriba/abajo para seleccionar Activar FDI y pulse <OK>.
8. Pulse las flechas arriba/abajo para seleccionar Activar y pulse <OK>.
9. Pulse el botn <Parar> para volver al modo listo del dispositivo.
Autenticacin y contabilidad
La autenticacin es independiente de cualquier tipo de acceso de contabilidad activado en
la mquina. Si una funcin de contabilidad requiere que el usuario introduzca los datos de
su cuenta, se le pedir que lo haga, independientemente del servicio de autenticacin que
se haya activado.
Tipo de autenticacin
Este men especifica el mtodo que usar para autenticar a los usuarios. Las 2 opciones son:
Solicitar autenticacin de red.
Solicitar autenticacin local.
Lista de comprobacin de la informacin
Antes de comenzar, asegrese de que estn disponibles los siguientes elementos o se hayan
llevado a cabo las siguientes tareas:
Asegrese de que la mquina Xerox funcione correctamente en la red.
Para poder tener acceso a Servicios de Internet, tienen que configurarse los protocolos
TCP/IP y HTTP.
Asegrese de que el servidor de autenticacin que se va a utilizar est funcionando en
la red. Consulte la documentacin del fabricante si necesita instrucciones para
realizar esta tarea.
La configuracin de la autenticacin de red consta de 3 pasos:
1. Active la Autenticacin de red o la Autenticacin de red con acceso de invitado.
2. Configure la mquina con los datos del servidor que utilizar para la autenticacin.
3. Para obtener ms instrucciones, consulte la pgina correspondiente para seleccionar
el entorno de servidor que se utilizar para autenticar usuarios.
Kerberos (Unix/Linux) en pgina 120
Kerberos (Windows ADS) en pgina 121
SMB (Windows NT 4) en pgina 123
SMB (Windows ADS) en pgina 122
LDAP (Lightweight Directory Application Protocol) en pgina 124
13 Seguridad
120 Gua de administracin del sistema Xerox WorkCentre 3550
Configuracin de Autenticacin de red - Kerberos (Unix/Linux)
1. Abra el navegador web en la estacin de trabajo e introduzca la direccin IP de la
mquina en la barra de direcciones.
2. Pulse <Intro>.
3. Haga clic en el icono [Propiedades].
4. Si se le indica, introduzca el nombre de usuario [admin] y la clave [1111] del
administrador del sistema y haga clic en [Aceptar].
5. Haga clic en el enlace [Seguridad].
6. Haga clic en el enlace [Autenticacin].
7. Haga clic en el enlace [Autenticacin]. Aparece la pgina Autenticacin.
8. En el rea Configuracin, seleccione [Solicitar autenticacin de red].
9. Para que los invitados puedan tener acceso a la mquina, en el rea Acceso de
invitado marque la casilla [Permitir el acceso de invitados] e introduzca la
[Contrasea] para la cuenta del invitado.
NOTA: La contrasea no puede dejarse en blanco.
10. En el rea General, en Tipo de autenticacin seleccione [Kerberos (Unix, Linux)].
11. Si aparece un mensaje de alerta, haga clic en el botn [Aceptar].
12. En el rea Informacin necesaria:
a) Introduzca los datos en el campo [Territorio prefijado].
b) En Nombre o direccin IP seleccione [Direccin IP] o [Nombre del host].
c) Introduzca los datos correspondientes en los campos [IP Address and Port]
(Direccin IP y puerto) o [Host Name and Port] (Nombre del host y puerto).
13. En el rea Informacin adicional:
a) Introduzca los datos en el campo [Territorio de reserva].
b) En Nombre o direccin IP seleccione [Direccin IP] o [Nombre del host].
c) Introduzca los datos correspondientes en los campos [IP Address and Port]
(Direccin IP y puerto) o [Host Name and Port] (Nombre del host y puerto).
14. Si est disponible el botn [Alternativas...], introduzca los datos de los territorios
alternativos adicionales que el sistema debe usar para la autenticacin.
15. En el rea Recordatorio de fin de sesin, si desea activar este servicio, marque la
casilla [Mostrar siempre un mensaje para desconectarse despus de un trabajo de
escaneado].
16. Haga clic en [Guardar cambios] para guardar los cambios.
Si se le indica, introduzca el Nombre de usuario [admin] y la clave [1111] del
administrador del sistema y haga clic en [Aceptar].
17. Haga clic en [Aceptar] cuando aparezca el mensaje de confirmacin.
Autenticacin estndar
Gua de administracin del sistema Xerox WorkCentre 3550 121
18. Realice el procedimiento Compruebe que se ha activado la Autenticacin de LDAP en
la mquina en la pgina 125 para comprobar que ha configurado correctamente la
autenticacin.
Configuracin de Autenticacin de red - Kerberos (Windows ADS)
1. Abra el navegador web en la estacin de trabajo e introduzca la direccin IP de la
mquina en la barra de direcciones.
2. Pulse <Intro>.
3. Haga clic en el icono [Propiedades].
4. Si se le indica, introduzca el nombre de usuario [admin] y la clave [1111] del
administrador del sistema y haga clic en [Aceptar].
5. Haga clic en el enlace [Seguridad].
6. Haga clic en el enlace [Autenticacin].
7. Haga clic en el enlace [Autenticacin]. Aparece la pgina Autenticacin.
8. En el rea Configuracin, seleccione [Solicitar autenticacin de red].
9. Para que los invitados puedan tener acceso a la mquina, en el rea Acceso de
invitado marque la casilla [Permitir el acceso de invitados] e introduzca la
[Contrasea] para la cuenta del invitado.
NOTA: La contrasea no puede dejarse en blanco.
10. En el rea General, en Tipo de autenticacin seleccione [Kerberos (Windows ADS)].
11. Si aparece un mensaje de alerta, haga clic en el botn [Aceptar].
12. En el rea Informacin necesaria:
a) Introduzca los datos en el campo [Territorio prefijado].
b) En Nombre o direccin IP seleccione [Direccin IP] o [Nombre del host].
c) Introduzca los datos correspondientes en los campos [IP Address and Port]
(Direccin IP y puerto) o [Host Name and Port] (Nombre del host y puerto).
13. En el rea Informacin adicional:
a) Introduzca los datos en el campo [Territorio de reserva].
b) En Nombre o direccin IP seleccione [Direccin IP] o [Nombre del host].
c) Introduzca los datos correspondientes en los campos [IP Address and Port]
(Direccin IP y puerto) o [Host Name and Port] (Nombre del host y puerto).
14. Si est disponible el botn [Alternativas...], introduzca los datos de los territorios
alternativos adicionales que el sistema debe usar para la autenticacin.
15. En el rea Recordatorio de fin de sesin, si desea activar este servicio, marque la
casilla [Mostrar siempre un mensaje para desconectarse despus de un trabajo de
escaneado].
16. Haga clic en [Guardar cambios] para guardar los cambios.
Si se le indica, introduzca el Nombre de usuario [admin] y la clave [1111] del
administrador del sistema y haga clic en [Aceptar].
13 Seguridad
122 Gua de administracin del sistema Xerox WorkCentre 3550
17. Haga clic en [Aceptar] cuando aparezca el mensaje de confirmacin.
18. Realice el procedimiento Compruebe que se ha activado la Autenticacin de LDAP en
la mquina en la pgina 125 para comprobar que ha configurado correctamente la
autenticacin.
Configure Autenticacin de red - SMB (Windows NT 4)
1. Abra el navegador web en la estacin de trabajo e introduzca la direccin IP de la
mquina en la barra de direcciones.
2. Pulse <Intro>.
3. Haga clic en el icono [Propiedades].
4. Si se le indica, introduzca el nombre de usuario [admin] y la clave [1111] del
administrador del sistema y haga clic en [Aceptar].
5. Haga clic en el enlace [Seguridad].
6. Haga clic en el enlace [Autenticacin].
7. Haga clic en el enlace [Autenticacin]. Aparece la pgina Autenticacin.
8. En el rea Configuracin, seleccione [Solicitar autenticacin de red].
9. Para que los invitados puedan tener acceso a la mquina, en el rea Acceso de
invitado marque la casilla [Permitir el acceso de invitados] e introduzca la
[Contrasea] para la cuenta del invitado.
NOTA: La contrasea no puede dejarse en blanco.
10. En el rea General, en Tipo de autenticacin seleccione [SMB (Windows NT 4)].
11. Si aparece un mensaje de alerta, haga clic en el botn [Aceptar].
12. En el rea Informacin necesaria:
a) Introduzca los datos en el campo [Dominio prefijado].
NOTA: Si el controlador de dominio principal en el que se deben autenticar los
usuarios reside en una subred diferente a la de la mquina, seleccione la casilla de
verificacin Informacin opcional e introduzca la direccin IP o el nombre del host
del controlador de dominio principal. Esto se hace porque la difusin SMB no puede
pasar a travs de un encaminador a menos que el encaminador est configurado
para permitirlo. Si introduce una direccin IP o un nombre de host, permitir la
solicitud de autenticacin a travs del encaminador.
b) En Nombre o direccin IP seleccione [Direccin IP] o [Nombre del host].
c) Introduzca los datos correspondientes en los campos [IP Address and Port]
(Direccin IP y puerto) o [Host Name and Port] (Nombre del host y puerto).
13. En el rea Informacin adicional:
a) Introduzca los datos en el campo [Dominio de reserva].
b) En Nombre o direccin IP seleccione [Direccin IP] o [Nombre del host].
c) Introduzca los datos correspondientes en los campos [IP Address and Port]
(Direccin IP y puerto) o [Host Name and Port] (Nombre del host y puerto).
Autenticacin estndar
Gua de administracin del sistema Xerox WorkCentre 3550 123
14. Seleccione la opcin Mostrar siempre un mensaje para desconectarse despus de
un trabajo de escaneado, en el rea [Recordatorio de fin de sesin] si desea activar
esta funcin.
15. Haga clic en [Guardar cambios] para guardar los cambios.
Si se le indica, introduzca el Nombre de usuario [admin] y la clave [1111] del
administrador del sistema y haga clic en [Aceptar].
16. Haga clic en [Aceptar] cuando aparezca el mensaje de confirmacin.
17. Realice el procedimiento Compruebe que se ha activado la Autenticacin de LDAP en
la mquina en la pgina 125 para comprobar que ha configurado correctamente la
autenticacin.
Configuracin de Autenticacin de red - SMB (Windows ADS)
1. Abra el navegador web en la estacin de trabajo e introduzca la direccin IP de la
mquina en la barra de direcciones.
2. Pulse <Intro>.
3. Haga clic en el icono [Propiedades].
4. Si se le indica, introduzca el nombre de usuario [admin] y la clave [1111] del
administrador del sistema y haga clic en [Aceptar].
5. Haga clic en el enlace [Seguridad].
6. Haga clic en el enlace [Autenticacin].
7. Haga clic en el enlace [Autenticacin]. Aparece la pgina Autenticacin.
8. En el rea Configuracin, seleccione [Solicitar autenticacin de red].
9. Para que los invitados puedan tener acceso a la mquina, en el rea Acceso de
invitado marque la casilla [Permitir el acceso de invitados] e introduzca la
[Contrasea] para la cuenta del invitado.
NOTA: La contrasea no puede dejarse en blanco.
10. En el rea General, en Tipo de autenticacin seleccione [SMB (Windows ADS)].
11. Si aparece un mensaje de alerta, haga clic en el botn [Aceptar].
12. En el rea Informacin necesaria:
a) Introduzca los datos en el campo [Dominio prefijado].
NOTA: Si el controlador de dominio principal en el que se deben autenticar los
usuarios reside en una subred diferente a la de la mquina, seleccione la casilla de
verificacin Informacin opcional e introduzca la direccin IP o el nombre del host
del controlador de dominio principal. Esto se hace porque la difusin SMB no puede
pasar a travs de un encaminador a menos que el encaminador est configurado
para permitirlo. Si introduce una direccin IP o un nombre de host, permitir la
solicitud de autenticacin a travs del encaminador.
b) En Nombre o direccin IP seleccione [Direccin IP] o [Nombre del host].
c) Introduzca los datos correspondientes en los campos [IP Address and Port]
(Direccin IP y puerto) o [Host Name and Port] (Nombre del host y puerto).
13 Seguridad
124 Gua de administracin del sistema Xerox WorkCentre 3550
13. En el rea Informacin adicional:
a) Introduzca los datos en el campo [Dominio de reserva].
b) En Nombre o direccin IP seleccione [Direccin IP] o [Nombre del host].
c) Introduzca los datos correspondientes en los campos [IP Address and Port]
(Direccin IP y puerto) o [Host Name and Port] (Nombre del host y puerto).
14. Seleccione la opcin Mostrar siempre un mensaje para desconectarse despus de
un trabajo de escaneado, en el rea [Recordatorio de fin de sesin] si desea activar
esta funcin.
15. Haga clic en [Guardar cambios] para guardar los cambios.
Si se le indica, introduzca el Nombre de usuario [admin] y la clave [1111] del
administrador del sistema y haga clic en [Aceptar].
16. Haga clic en [Aceptar] cuando aparezca el mensaje de confirmacin.
17. Realice el procedimiento Compruebe que se ha activado la Autenticacin de LDAP en
la mquina en la pgina 125 para comprobar que ha configurado correctamente la
autenticacin.
Configuracin de Autentificacin de red - LDAP
La autenticacin para LDAP requiere que se configure la informacin del servidor LDAP en
la mquina. Para instrucciones, consulte el Captulo 11, Creacin de un libro de direcciones
local utilizando Servicios de Internet en la pgina 100.
Procedimiento
1. Abra el navegador web en la estacin de trabajo e introduzca la direccin IP de la
mquina en la barra de direcciones.
2. Pulse <Intro>.
3. Haga clic en el icono [Propiedades].
4. Si se le indica, introduzca el nombre de usuario [admin] y la clave [1111] del
administrador del sistema y haga clic en [Aceptar].
5. Haga clic en el enlace [Seguridad].
6. Haga clic en el enlace [Autenticacin].
7. Haga clic en el enlace [Autenticacin].
8. En el rea Configuracin, seleccione [Solicitar autenticacin de red].
9. Para que los invitados puedan tener acceso a la mquina, en el rea Acceso de
invitado marque la casilla [Permitir el acceso de invitados] e introduzca la
[Contrasea] para la cuenta del invitado.
NOTA: La contrasea no puede dejarse en blanco.
10. En el rea General, en Tipo de autenticacin seleccione [LDAP].
11. Seleccione la opcin [Mostrar siempre un mensaje para desconectarse despus de
un trabajo de escaneado], en el rea Recordatorio de fin de sesin si desea activar
este servicio.
Autenticacin estndar
Gua de administracin del sistema Xerox WorkCentre 3550 125
12. Haga clic en el botn [Aplicar] para guardar los cambios.
Si se le indica, introduzca el Nombre de usuario [admin] y la clave [1111] del
administrador del sistema y haga clic en [Aceptar].
13. Haga clic en [Aceptar] cuando aparezca el mensaje de confirmacin.
Compruebe que se ha activado la Autenticacin de LDAP en la mquina
1. Pulse el botn <E-mail>.
2. Se le indicar que introduzca el nombre de usuario y la clave. Introduzca una clave
con el teclado alfanumrico que sea vlida en el servidor de autenticacin.
3. Pulse <OK>. Ahora debera poder acceder a la funcin E-mail.
Configuracin de Autenticacin local
Lista de comprobacin de la informacin
Antes de comenzar, asegrese de que estn disponibles los siguientes elementos o se hayan
llevado a cabo las siguientes tareas:
1. Asegrese de que la mquina funcione correctamente en la red.
2. Asegrese de que se hayan configurado los protocolos TCP/IP y HTTP en la mquina
y que funcionen correctamente. Esto es necesario para acceder a los Servicios de
Internet y configurar la Autenticacin de red. A travs del servidor HTTP interno de la
mquina se puede acceder a la funcin Servicios de Internet que permite a los
administradores del sistema configurar las opciones de autenticacin por medio de
un navegador web.
Procedimiento
1. Abra el navegador web en la estacin de trabajo e introduzca la direccin IP de la
mquina en la barra de direcciones.
2. Pulse <Intro>.
3. Haga clic en el icono [Propiedades].
4. Si se le indica, introduzca el nombre de usuario [admin] y la clave [1111] del
administrador del sistema y haga clic en [Aceptar].
5. Haga clic en el enlace [Seguridad].
6. Haga clic en el enlace [Autenticacin].
7. Haga clic en el enlace [Autenticacin]. Aparece la pgina Autenticacin.
8. En el rea Configuracin, seleccione [Solicitar autenticacin local].
9. Desplace el cursor por la pgina y haga clic en [Mostrar siempre un mensaje para
desconectarse despus de un trabajo de escaneado], en el rea [Recordatorio de
fin de sesin] si desea activar este servicio.
10. Haga clic en [Guardar cambios] para guardar los cambios.
11. Haga clic en [Aceptar] cuando aparezca el mensaje de confirmacin.
13 Seguridad
126 Gua de administracin del sistema Xerox WorkCentre 3550
Creacin de cuentas de usuario
1. En el men de autenticacin, a la izquierda de la pantalla Servicios de Internet, haga
clic en el enlace [Usuarios de autenticacin local]. Aparece la pgina Autenticacin
local.
2. En el rea Usuarios de autenticacin local, haga clic en [Agregar nueva] para crear
una nueva cuenta de usuario. Aparece la pgina Agregar usuarios de autenticacin
local.
3. En el rea Agregar usuarios de autenticacin local:
a) En el men desplegable [N. ], seleccione el nmero de usuarios asignados.
Se pueden aadir hasta 50 usuarios.
b) En el campo [Nombre de usuario] introduzca un nombre que identifique al
usuario.
c) En el campo [Nombre de conexin del usuario] introduzca el nombre de
conexin para el usuario.
d) Introduzca la clave para el usuario en el campo [Clave].
e) Vuelva a escribir la clave en el campo [Reescribir la clave].
f) Introduzca la direccin de e-mail del usuario en el campo [Direccin de e-mail].
4. Haga clic en [Guardar cambios] para agregar el usuario nuevo y volver a la pgina
Autenticacin local.
5. Puede exportar la lista de cuentas de usuario a su equipo y luego abrir y efectuar
cambios en el archivo en una aplicacin que admita archivos .CSV con valores
separados por comas, por ejemplo, Microsoft Excel:
a) Haga clic en el botn [Exportar a archivo] en el rea [Cuenta de usuario].
b) Seleccione el lugar donde desea guardar la lista en su equipo. Es conveniente que
guarde la lista de cuentas de usuario, por si hay algn problema con la mquina.
c) Pulse [Guardar].
d) Abra el archivo [.csv] para editar la lista de cuentas de usuario. Pueden crearse
hasta 50 cuentas de usuario.
6. Para cargar la lista corregida en la mquina:
a) Haga clic en el botn [Importar desde archivo] en el rea [Cuenta de usuario].
b) En el rea [Cargar usuarios de autenticacin], haga clic en [Examinar].
Desplcese al lugar en que est la lista y haga clic en [Abrir].
c) Haga clic en [Guardar cambios] para guardar los cambios. La lista llenar el rea
Usuarios de autenticacin local.
Para modificar informacin del usuario
1. En el rea Usuarios de autenticacin local, haga clic en el enlace [Modificar]
correspondiente al usuario cuyos datos desea modificar. Aparece la pgina Editar
usuario de autenticacin local.
Autenticacin de 802.1X
Gua de administracin del sistema Xerox WorkCentre 3550 127
2. En el rea Editar usuario de autenticacin local cambie los datos que corresponda y
haga clic en [Guardar cambios] para guardar los cambios y volver a la pgina
Autenticacin local.
Para eliminar cuentas de usuario
1. En el rea Usuarios de autenticacin local, haga clic en el enlace [Eliminar]
correspondiente al usuario cuya cuenta desea eliminar.
2. Haga clic en [Aceptar] cuando aparezca el mensaje "Est seguro de que desea
eliminar este usuario?".
Comprobacin de que se ha activado la autenticacin local en la mquina:
1. Pulse el botn <E-mail>.
2. Introduzca una cuenta de usuario local y la clave.
3. Pulse <OK>.
Autenticacin de 802.1X
Siga este procedimiento para instalar y configurar la autenticacin de 802.1X:
Descripcin general en la pgina 127
Lista de comprobacin de la informacin en la pgina 128
Activacin de 802.1X en la pgina 128
Descripcin general
La mquina Xerox admite la autenticacin de IEEE 802.1X a travs del protocolo EAP
(Extensible Authentication Protocol). IEEE 802.1X se asegura de que todas las mquinas de
la red se han autenticado y autorizado para usar la red. 802.1X puede activarse para
mquinas conectadas a travs de redes Ethernet almbricas.
El administrador puede configurar la mquina para usar un tipo de EAP. Los tipos de EAP que
admite la mquina Xerox son:
EAP-MD5
PEAP
EAP-MSCHAPv2
EAP-TLS
13 Seguridad
128 Gua de administracin del sistema Xerox WorkCentre 3550
Lista de comprobacin de la informacin
Antes de comenzar, asegrese de que estn disponibles los siguientes elementos o se hayan
llevado a cabo las siguientes tareas:
En la red donde se conecten las mquinas Xerox debe admitirse la autenticacin de
802.1X.
Asegrese de que el servidor de autenticacin 802.1X y el autenticador estn
disponibles en la red.
Cree un nombre de usuario y una clave en el servidor de autenticacin que se usarn
para autenticar la mquina.
NOTA: Escriba el nombre de usuario y la clave y gurdelos en un lugar seguro.
Activacin de 802.1X
1. Seleccione el botn <Estado de la mquina> en el panel de control de la mquina.
2. Pulse las flechas arriba/abajo para seleccionar Opciones de red y pulse <OK>.
3. Introduzca la contrasea del administrador con el teclado alfanumrico. El valor
prefijado es 1111. Consulte Acceso del administrador en la pgina 9.
4. Pulse el botn <OK>, aparece el men Opciones de red.
5. Pulse las flechas arriba/abajo para seleccionar 802.1x y pulse <OK>.
6. Pulse las flechas arriba/abajo para seleccionar Activado y pulse <OK>.
7. Pulse las flechas arriba/abajo para seleccionar uno de los siguientes mtodos de
autenticacin:
EAP/TLS
EAP-MSCHAPv2
PEAP
EAP-MD
8. Pulse <Aceptar>.
9. Introduzca el nombre de usuario con el teclado alfanumrico y pulse <OK>.
10. Introduzca la Contrasea con el teclado alfanumrico y pulse <OK>.
11. Aparece la pantalla Guardado y se reinicia la mquina.
Activacin de 802.1X mediante Servicios de Internet
1. Abra el navegador web en la estacin de trabajo e introduzca la direccin IP de la
mquina en la barra de direcciones.
2. Pulse <Intro>.
3. Haga clic en el icono [Propiedades].
4. Si se le indica, introduzca el nombre de usuario [admin] y la clave [1111] del
administrador del sistema y haga clic en [Aceptar].
Autenticacin de 802.1X
Gua de administracin del sistema Xerox WorkCentre 3550 129
5. Haga clic en el enlace [Seguridad].
6. Seleccione [802.1X] en el rbol de directorios. Aparece la pgina de configuracin
de 802.1x.
7. En el rea 802.1x:
a) En 802.1x, marque la casilla [Activar] para activarlo.
b) En el men desplegable [Mtodo de autenticacin], seleccione uno de los
mtodos siguientes:
EAP-MD5
PEAP
EAP-MSCHAPv2
EAP-TLS
8. En el rea Credenciales, rellene los campos [Nombre de usuario] y [Clave].
9. Si selecciona [EAP-TLS] en el men desplegable Mtodo de autenticacin se carga
un certificado raz y un certificado de cliente. En el rea Configuracin del
certificado raz:
a) En Cargar certificado raz haga clic en el botn [Examinar].
b) Seleccione el archivo de certificado raz (*.cer) y haga clic en [Abrir].
c) Haga clic en [Descargar] para descargar el certificado raz.
NOTA: Para que un certificado raz se pueda instalar en servidores de impresin debe
estar codificado con el formato Base64 Encoded X.509 con extensin .cer y tener
menos de 3072 bytes.
10. En el rea Configuracin de certificado de cliente:
a) En Cargar certificado de cliente haga clic en el botn [Examinar].
b) Seleccione el archivo de certificado de cliente (*.pfx) y haga clic en [Abrir].
c) Haga clic en [Descargar] para descargar el certificado de cliente.
NOTA: Para que un certificado de cliente se pueda instalar en el servidor de
impresin debe estar codificado con el formato PKCS #12 con extensin .pfx
(Personal Information Exchange) y tener menos de 3072 bytes.
11. Haga clic en el botn [Aplicar] para guardar los cambios.
Si se le indica, introduzca el Nombre de usuario [admin] y la clave [1111] del
administrador del sistema y haga clic en [Aceptar].
12. Haga clic en [Aceptar] cuando aparezca el mensaje de confirmacin.
13 Seguridad
130 Gua de administracin del sistema Xerox WorkCentre 3550
Filtrado IP
Descripcin general
Filtrado IP es una funcin de seguridad que permite controlar el acceso a Servicios de
Internet. Filtrado IP permite evitar el acceso no autorizado por TCP/IP (Transmission Control
Protocol/Internet Protocol).
La funcin Filtrado IP proporciona seguridad a la mquina, porque puede registrar las
direcciones IP que se permiten comunicar con la mquina.
Activacin del filtrado IP
1. Abra el navegador web en la estacin de trabajo e introduzca la direccin IP de la
mquina en la barra de direcciones.
2. Pulse <Intro>.
3. Haga clic en el icono [Propiedades].
4. Si se le indica, introduzca el nombre de usuario [admin] y la clave [1111] del
administrador del sistema y haga clic en [Aceptar].
5. Haga clic en el enlace [Seguridad].
6. Seleccione [Filtrado IP] en el rbol de directorios. Aparece la pgina Filtrado IP.
Para Filtrado IPv4
7. Marque la casilla [Filtrado IPv4 activado].
8. Introduzca las direcciones IP a las que se permite tener acceso a la mquina en la
tabla de direcciones que aparece a continuacin.
Introduzca la direccin IP o la serie de direcciones IP utilizando un asterisco (*) como
comodn de caracteres; por ejemplo:
192.246.238.* se utiliza para hacer referencia a una subred de direcciones del
host.
192.246.* se utiliza para hacer referencia a una subred ms amplia de
direcciones del host.
192.* se utiliza para hacer referencia a la subred ms amplia de direcciones del
host.
9. Haga clic en [Guardar cambios] para guardar los cambios.
Si se le indica, introduzca el Nombre de usuario [admin] y la clave [1111] del
administrador del sistema y haga clic en [Aceptar].
10. Haga clic en [Aceptar] cuando aparezca el mensaje de confirmacin.
Para Filtrado IPv6
11. Marque la casilla [Filtrado IPv6 activado].
12. Introduzca las direcciones IP a las que se permite tener acceso a la mquina en la
tabla de direcciones que aparece a continuacin.
IP Sec
Gua de administracin del sistema Xerox WorkCentre 3550 131
Introduzca la direccin IPv6 siguiendo las convenciones de CIDR. El prefijo indica el
nmero de bits a la izquierda a los que se hace referencia.
Por ejemplo:
2001:DB8:1234:215:215:99FF:FE04:D345 / 128 se utiliza para hacer referencia
a una direccin completa.
2001:DB8:1234:215:215:99FF:FE04:D345 / 64 se utiliza para hacer referencia a
solo los 64 bits a la izquierda de una direccin.
2001:DB8:1234:215:215:99FF:: / 80 se utiliza para hacer referencia a solo los 80
bits a la izquierda de una direccin.
13. Haga clic en [Guardar cambios] para guardar los cambios.
Si se le indica, introduzca el Nombre de usuario [admin] y la clave [1111] del
administrador del sistema y haga clic en [Aceptar].
14. Haga clic en [Aceptar] cuando aparezca el mensaje de confirmacin.
NOTA: Estas opciones se utilizan para evitar que usuarios no autorizados accedan a la
impresin TCP (impresin TCP/IP sin procesar, protocolo de impresin LPR y Xerox).
IP Sec
IP Sec (seguridad IP) consta de los protocolos AH (Authentication Header) y EPS
(Encapsulating Security Payload) que hacen seguras las comunicaciones en la capa de red
de la pila de protocolos, mediante el uso de tcnicas de autenticacin y de cifrado de datos.
La capacidad de enviar datos cifrados por IP Sec a la impresora se debe al uso de una clave
de cifrado pblica, tras una sesin de comunicacin de red entre el iniciador de la
comunicacin (la estacin de trabajo cliente) y el receptor (la impresora o el servidor). Para
enviar datos cifrados a la impresora, la estacin de trabajo y la impresora deben establecer
una asociacin de seguridad mutua comprobando la clave de asociacin de cada una
(secreto compartido). Si la autenticacin se realiza correctamente, se utilizar una clave
pblica de sesin para enviar datos cifrados de IP Sec por la red TCP/IP a la impresora.
Los protocolos SSL (Secure Sockets Layer) proporcionan seguridad adicional en el proceso de
comunicacin y adems se utilizan para comprobar las identidades de las partes con firmas
digitales (suma de comprobacin individualizada que verifica la integridad de los datos),
evitando que los espas de red adivinen las contraseas.
Activacin de IP Sec
En este procedimiento se requiere que tenga un secreto compartido disponible.
IP Sec no puede activarse hasta que se active SSL (Secure Sockets Layer) en la mquina.
1. Abra el navegador web en la estacin de trabajo e introduzca la direccin IP de la
mquina en la barra de direcciones.
2. Pulse <Intro>.
3. Haga clic en el icono [Propiedades].
4. Si se le indica, introduzca el nombre de usuario [admin] y la clave [1111] del
administrador del sistema y haga clic en [Aceptar].
13 Seguridad
132 Gua de administracin del sistema Xerox WorkCentre 3550
5. Haga clic en el enlace [Seguridad].
6. Seleccione [IP Sec] en el rbol de directorios. Aparece la pgina IP Sec.
7. En el rea Configurar IP Sec:
a) Antes de activar el protocolo, se debe crear el secreto compartido.
b) En Protocolo, marque la casilla [Activado] para activar el protocolo.
8. En el rea Configuracin de secreto compartido, rellene los campos [Secreto
compartido] y [Verificar secreto compartido].
9. Marque la casilla [Seleccionar para guardar el nuevo secreto compartido].
10. Haga clic en [Guardar cambios] para guardar la configuracin.
Si se le indica, introduzca el Nombre de usuario [admin] y la clave [1111] del
administrador del sistema y haga clic en [Aceptar].
11. Haga clic en [Aceptar] cuando aparezca el mensaje de confirmacin.
Gestin de certificados digitales de la mquina
En esta seccin se incluyen los temas siguientes:
Descripcin general en la pgina 132
Lista de comprobacin de la informacin en la pgina 133
Acceso a la pantalla de gestin de certificados digitales de la mquina en la
pgina 133
Creacin de un certificado autofirmado en la pgina 133
Creacin de una solicitud de un certificado firmado por una autoridad de certificacin
confianza en la pgina 134
Activacin de HTTP (SSL) seguro en la pgina 135
Descripcin general
La mquina puede configurarse para acceso seguro con el protocolo SSL (Secure Socket
Layer) mediante certificados digitales. SSL permite el acceso seguro a la mquina.
Las solicitudes de SSL son:
Administracin de la mquina a travs de Servicios de Internet.
Impresin a travs de Servicios de Internet.
Configuracin de Contabilidad de red.
Para activar SSL en una mquina, esta debe tener su propio certificado digital. Cuando la
mquina recibe una solicitud de clientes, se exporta el certificado para proporcionar un
canal cifrado.
Para obtener un certificado de servidor para la mquina existen 2 opciones:
Hacer que la mquina cree un certificado autofirmado
Gestin de certificados digitales de la mquina
Gua de administracin del sistema Xerox WorkCentre 3550 133
Crear una solicitud para que una autoridad de certificacin firme un certificado que
pueda cargarse en la mquina.
Un certificado autofirmado significa que la mquina firma su propio certificado como fiable
y crea una clave pblica para que el certificado se use en cifrado SSL.
En la mquina puede cargarse un certificado de una autoridad de certificacin o de un
servidor haciendo las veces de autoridad de certificacin (por ejemplo, Windows 2000
ejecutando Servicios de certificacin).
NOTA: Para cada mquina Xerox, se requiere una solicitud por separado.
Lista de comprobacin de la informacin
Asegrese de que la mquina se configure con los siguientes elementos:
Una direccin IP o nombre de host.
Active y configure DNS.
NOTA: Esto se usa para ajustar el tiempo de inicio de todos los certificados
autofirmados.
Acceso a la pantalla de gestin de certificados digitales de la mquina
1. Abra el navegador web en la estacin de trabajo e introduzca la direccin IP de la
mquina en la barra de direcciones.
2. Pulse <Intro>.
3. Haga clic en el icono [Propiedades].
4. Si se le indica, introduzca el nombre de usuario [admin] y la clave [1111] del
administrador del sistema y haga clic en [Aceptar].
5. Haga clic en el enlace [Seguridad].
6. Haga clic en el enlace [Certificado digital de la mquina]. Aparece la pgina
Gestin de certificados digitales de la mquina.
7. Haga clic en [Crear nuevo certificado].
Podr optar por crear un certificado autofirmado para la mquina o por descargar una
solicitud de un certificado firmado por una autoridad de certificacin.
Creacin de un certificado autofirmado
1. En el rea Crear nuevo certificado seleccione [Certificado autofirmado].
2. Haga clic en [Continuar].
3. En el rea Certificado autofirmado:
a) En el campo [Cdigo de pas de 2 letras] introduzca el cdigo de pas que
corresponda al pas en el que se encuentra la mquina. El cdigo de pas debe
introducirse como un cdigo de pas ISO 3166 de dos caracteres.
b) Si es necesario, rellene los siguientes campos:
Nombre de estado/provincia
Nombre de localidad
13 Seguridad
134 Gua de administracin del sistema Xerox WorkCentre 3550
Nombre de organizacin
Unidad de organizacin
La informacin introducida para estas opciones debe describir la mquina segn
el esquema de directorio de X500, pero puede tratarse de cualquier valor que
tenga significado para el cliente con el fin de identificar la mquina.
NOTA: El nombre comn se toma del nombre de host/direccin IP y nombre de
dominio de la mquina.
c) Introduzca la [Direccin de e-mail] del administrador responsable de la
administracin segura de la mquina.
d) En la casilla [Das de validez], introduzca el nmero de das que el certificado
tendr validez. Una vez transcurridos los das especificados, el certificado
caducar.
NOTA: La hora de inicio est basada en la hora actual del sistema de la mquina, por
lo que es importante que est ajustada correctamente la hora en la mquina.
4. Haga clic en el botn [Aplicar] para guardar los cambios.
Si se le indica, introduzca el Nombre de usuario [admin] y la clave [1111] del
administrador del sistema y haga clic en [Aceptar].
5. Si el proceso es correcto, en el rea Estado actual aparecer el mensaje "Esta
mquina tiene establecido un certificado autofirmado".
6. Realice el procedimiento Activacin de HTTP (SSL) seguro en la pgina 135.
Creacin de una solicitud de un certificado firmado por una autoridad de certificacin
confianza
1. En el rea Crear nuevo certificado seleccione [Solicitud de firma de certificado].
2. Haga clic en [Continuar].
3. En el rea Solicitud de firma de certificado:
a) En el campo [Cdigo del pas de 2 letras] introduzca el cdigo de pas que
corresponda al pas en el que se encuentra la mquina. El cdigo de pas debe
introducirse como un cdigo de pas ISO 3166 de dos caracteres.
b) Si es necesario, rellene los siguientes campos:
Nombre de estado/provincia
Nombre de localidad
Nombre de organizacin
Unidad de organizacin
La informacin introducida para estas opciones debe describir la mquina segn
el esquema de directorio de X500, pero puede tratarse de cualquier valor que
tenga significado para el cliente con el fin de identificar la mquina.
NOTA: El nombre comn se toma del nombre de host/direccin IP y nombre de
dominio de la mquina.
Gestin de certificados digitales de la mquina
Gua de administracin del sistema Xerox WorkCentre 3550 135
4. Introduzca la [Direccin de e-mail] del administrador responsable de la
administracin segura de la mquina.
5. Haga clic en el botn [Aplicar] para guardar los cambios.
Si se le indica, introduzca el Nombre de usuario [admin] y la clave [1111] del
administrador del sistema y haga clic en [Aceptar].
6. Aparecer el formulario Solicitud de firma de certificado (CSR). En el rea Solicitud
de firma de certificado (CSR):
a) Haga clic en el botn [Guardar como...].
b) En el rea Guardar como, seleccione [X.509] o [DER].
c) Pulse [Guardar].
7. Haga clic en [Guardar] y guarde el archivo en su equipo. El archivo guardado es un
archivo simple de texto denominado csr.pem (Privacy Enhanced Mail).
8. Enve el archivo a la autoridad de certificacin para obtener la firma digital.
9. Cuando reciba el certificado firmado de la autoridad de certificacin, cargue el
certificado en la mquina:
a) Vuelva a la pantalla Gestin de certificados digitales de la mquina en el men
Seguridad de servicios de Internet.
b) Haga clic en [Cargar certificado firmado].
c) En el rea Cargar certificado digital de la mquina, haga clic en [Examinar].
d) En el equipo, desplcese hasta el archivo del certificado firmado y haga clic en el
botn [Abrir].
e) Haga clic en el botn [Cargar certificado].
f) Si el proceso es correcto, en Estado actual aparecer el mensaje "Este equipo
tiene establecido un certificado autofirmado".
NOTA: Para que el proceso sea correcto, el certificado firmado debe coincidir con el
CSR creado por la mquina y sta debe admitir su formato.
Activacin de HTTP (SSL) seguro
Una vez que la mquina tiene un certificado de servidor, podr activar HTTP seguro.
1. Haga clic en el enlace [Protocolos].
2. Haga clic en el enlace [HTTP]. Aparece la pgina HTTP.
3. En el rea Configuracin de HTTP:
a) En Protocolo, marque la casilla [Activar] para activar el protocolo.
b) Introduzca la cantidad de tiempo en segundos (1 - 60) en el campo [Tiempo de
espera de mantener activo].
c) Introduzca el nmero mximo de conexiones en el campo [Nmero mximo de
conexiones].
4. Si es necesario, introduzca el [Nmero de puerto] HTTP. El valor prefijado es 80.
5. Seleccione la opcin [Solicitar SSL] en el men desplegable [Modo de seguridad de
HTTP].
13 Seguridad
136 Gua de administracin del sistema Xerox WorkCentre 3550
6. Haga clic en [Guardar cambios] para guardar los cambios.
Si se le indica, introduzca el Nombre de usuario [admin] y la clave [1111] del
administrador del sistema y haga clic en [Aceptar].
7. Cierre el navegador web y vuelva a acceder a la pantalla Servicios de Internet. Se
mostrar el aviso de seguridad. Los certificados autofirmados hacen que los
navegadores muestren mensajes que cuestionan la fiabilidad del certificado. Haga
clic en el botn [Aceptar] para continuar.
SNMP
Las opciones de SNMP (Simple Network Management Protocol) pueden configurarse
mediante Servicios de Internet.
1. Abra el navegador web en la estacin de trabajo e introduzca la direccin IP de la
mquina en la barra de direcciones.
2. Pulse <Intro>.
3. Haga clic en el icono [Propiedades].
4. Si se le indica, introduzca el nombre de usuario [admin] y la clave [1111] del
administrador del sistema y haga clic en [Aceptar].
5. Haga clic en el enlace [Protocolos].
6. Haga clic en el enlace [SNMP]. Aparece la pgina SNMP.
7. En el rea Propiedades SNMP:
a) En Protocolo, marque la casilla [Activar] para activar el protocolo.
b) En Editar propiedades SNMP haga clic en el botn [Modificar] para modificar el
protocolo SNMP.
c) En el rea Nombres de comunidad, rellene los siguientes campos:
Nombre de comunidad Get y Verifique el nombre de comunidad Get.
Nombre de comunidad Set y Verifique el nombre de comunidad Set.
NOTA: Las modificaciones realizadas en los nombres Get o Set de esta mquina
debern realizarse igualmente en los nombres Get o Set correspondientes a cada
aplicacin que utilice el protocolo SNMP para comunicarse con esta mquina (por ej.
Xerox CentreWare Web, cualquier aplicacin de gestin de redes de otros fabricantes,
etc).
d) En el rea Nombre de comunidad TRAP prefijado, introduzca un nombre para
los datos prefijados en [Nombre de comunidad TRAP]. El valor prefijado es
SNMP_trap. El nombre prefijado de la comunidad TRAP se utiliza para especificar
el nombre de comunidad prefijado para todas las capturas generadas por esta
mquina. Una captura es la notificacin de un evento.
e) Rellene el campo [Verifique el nombre de comunidad TRAP].
f) Haga clic en [Guardar cambios] para guardar los cambios.
g) Haga clic en [Aceptar] cuando aparezca el mensaje de confirmacin.
SNMP
Gua de administracin del sistema Xerox WorkCentre 3550 137
h) Haga clic en [Volver].
8. En Capturas genricas de error de autenticacin, marque la casilla [Activar] para
activar la opcin.
Cuando la opcin Capturas genricas de error de autenticacin est activada, la
mquina generar una captura por cada solicitud SNMP que reciba con un nombre
de comunidad que no sea vlido.
9. Haga clic en [Guardar cambios] para guardar los cambios o haga clic en [No
guardar cambios] para restablecer las opciones a los valores anteriores y volver a la
pantalla Propiedades de SNMP.
Direcciones de destino de captura
Puede especificar las direcciones de destino de captura.
1. En la pgina SNMP, en el rea Direcciones de destino de captura haga clic en
[Agregar direccin IP].
2. En el rea Direccin de destino de capturas de IP, rellene los campos [Direccin IP]
y [Nmero de puerto].
3. En el rea Eventos (traps), escriba el nombre en el campo [Nombre de comunidad
TRAP].
4. En Capturas que se recibirn marque las casillas correspondientes a:
Capturas de impresora.
Capturas genricas de inicio en fro.
Capturas genricas de inicio en caliente.
Capturas genricas de errores de autenticacin.
NOTA: Cuando la opcin Capturas genricas de error de autenticacin est
activada, la mquina generar una captura por cada solicitud SNMP que reciba con
un nombre de comunidad que no sea vlido.
5. Haga clic en [Guardar cambios] para guardar los cambios.
Si se le indica, introduzca el Nombre de usuario [admin] y la clave [1111] del
administrador del sistema y haga clic en [Aceptar].
6. Haga clic en [Guardar cambios] para guardar los cambios.
7. Haga clic en [Aceptar] cuando aparezca el mensaje de confirmacin.
Para modificar direcciones de destino de capturas
1. En la pgina SNMP, en el rea Direcciones de destino de captura seleccione la
direccin que desea modificar.
2. Haga clic en [Editar].
3. Modifique las opciones que sea necesario cambiar y haga clic en [Guardar cambios]
para guardar los cambios.
13 Seguridad
138 Gua de administracin del sistema Xerox WorkCentre 3550
Para eliminar direcciones de destino de capturas
1. En la pgina SNMP, en el rea Direcciones de destino de captura seleccione la
direccin que sea eliminar.
2. Haga clic en [Eliminar].
3. Haga clic en [Aceptar].
SNMPv3
SNMPv3 puede activarse para crear un canal cifrado para asegurar la administracin de la
mquina.
1. Abra el navegador web en la estacin de trabajo e introduzca la direccin IP de la
mquina en la barra de direcciones.
2. Pulse <Intro>.
3. Haga clic en el icono [Propiedades].
4. Si se le indica, introduzca el nombre de usuario [admin] y la clave [1111] del
administrador del sistema y haga clic en [Aceptar].
5. Haga clic en el enlace [Protocolos].
6. Haga clic en el enlace [SNMPv3]. Aparece la pgina SNMPv3.
7. En el rea Configuracin:
a) En Protocolo, marque la casilla [Activar] para activar la opcin.
b) Rellene el campo [Nombre de usuario].
c) Introduzca la clave en el campo [Contrasea de autenticacin].
d) Introduzca de nuevo la clave en el campo [Verificar clave].
e) Seleccione la casilla [Seleccionar para guardar la nueva clave].
f) En Algoritmo, seleccione [MD5] o [SHA].
g) Introduzca la clave en el campo [Clave de privacidad].
h) Introduzca la clave en el campo [Verificar clave].
i) Seleccione la casilla [Seleccionar para guardar la nueva clave].
8. Haga clic en [Guardar cambios] para guardar los cambios.
Si se le indica, introduzca el Nombre de usuario [admin] y la clave [1111] del
administrador del sistema y haga clic en [Aceptar].
9. Haga clic en [Aceptar] cuando aparezca el mensaje de confirmacin.
NOTA: Al activarse SNMPv3 se desactiva SNMPv1/v2C automticamente por motivos de
seguridad.
Mostrar opciones de red
Gua de administracin del sistema Xerox WorkCentre 3550 139
Mostrar opciones de red
Esta funcin permite establecer si desea que la informacin de red aparezca en la pantalla
de la mquina en el nivel superior.
1. Abra el navegador web en la estacin de trabajo e introduzca la direccin IP de la
mquina en la barra de direcciones.
2. Pulse <Intro>.
3. Haga clic en el icono [Propiedades].
4. Si se le indica, introduzca el nombre de usuario [admin] y la clave[1111] del
administrador del sistema y haga clic en [Aceptar].
5. Haga clic en el enlace [Seguridad].
6. Haga clic en el enlace [Mostrar opciones de red] en el rbol de directorios. Aparece
la pgina Mostrar opciones de red.
7. En el rea Opciones, seleccione una de las siguientes opciones:
Ocultar informacin de red
Mostrar direccin IPV4
Mostrar nombre del host
8. Haga clic en [Guardar cambios] para guardar los cambios.
9. Haga clic en [Aceptar] cuando aparezca el mensaje de confirmacin.
13 Seguridad
140 Gua de administracin del sistema Xerox WorkCentre 3550
Gua de administracin del sistema Xerox WorkCentre 3550 141
14SERVICIOS DE INTERNET DE
CENTREWARE (SERVICIOS DE
INTERNET)
En este captulo se explica cmo activar y utilizar la funcin Servicios de Internet de
CentreWare (Servicios de Internet) de la mquina.
En este captulo se incluyen los temas siguientes:
Descripcin general en la pgina 141
Lista de comprobacin de la informacin en la pgina 141
Activacin de HTTP desde la interfaz local del usuario en la pgina 142
Acceso a Servicios de Internet en la pgina 142
Estado general en la pgina 143
Suministros en la pgina 144
Trabajos activos en la pgina 144
Imprimir en la pgina 145
Propiedades en la pgina 146
Asistencia en la pgina 154
Descripcin general
Servicios de Internet utiliza el servidor HTTP incorporado en la mquina. Esto permite
comunicarse con la mquina a travs de un navegador web y proporciona acceso a Internet
o a una intranet.
Para obtener acceso directo a la mquina, introduzca direccin IP de la misma en el campo
URL (Universal Resource Locator) del navegador.
Servicios de Internet no solo permite cambiar las opciones bsicas, sino que tambin
permite modificar opciones ms especializadas de la mquina.
Lista de comprobacin de la informacin
Antes de comenzar, asegrese de que estn disponibles los siguientes elementos o se hayan
llevado a cabo las siguientes tareas:
La mquina debe estar conectada fsicamente a la red con TCP/IP activado para
poder acceder a Servicios de Internet desde un navegador web.
Se necesita una estacin de trabajo operativa con accesibilidad TCP/IP a Internet o a
una red interna.
14 Servicios de Internet de CentreWare (Servicios de Internet)
142 Gua de administracin del sistema Xerox WorkCentre 3550
HTTP (Hyper Text Transfer Protocol) debe estar activado en la mquina. HTTP est
activado de forma prefijada. Si necesita activar HTTP, ver Activacin de HTTP desde
la interfaz local del usuario en la pgina 142.
Activacin de HTTP desde la interfaz local del usuario
El protocolo HTTP (Hyper Text Transfer Protocol) debe estar activado en la mquina para
poder acceder a las pginas web internas.
El protocolo de transferencia de hipertexto HTTP es un protocolo (que utiliza TCP) para
transferir solicitudes de hipertexto e informacin entre clientes y servidores.
1. Pulse el botn <Estado de la mquina> en el panel de control.
2. Pulse las flechas arriba/abajo para seleccionar Opciones de red y pulse <OK>.
3. Si es necesario, introduzca la contrasea del administrador o usuario principal con el
teclado alfanumrico. El valor prefijado es 1111. Consulte Acceso del administrador
en la pgina 9.
4. Pulse el botn <OK>, aparece el men Opciones de red.
5. Pulse las flechas arriba/abajo para seleccionar Network Services (Servicios de red) y
pulse <OK>.
6. Pulse las flechas arriba/abajo para seleccionar HTTP y pulse <OK>.
7. Pulse las flechas arriba/abajo para seleccionar Activado y pulse <OK>.
Aparecer la pantalla Guardar y se regresar al men Network Settings (Opciones
de red).
Acceso a Servicios de Internet
Utilice estas instrucciones para acceder a Servicios de Internet: las pginas web internas
residentes en la mquina.
1. Abra el navegador web en la estacin de trabajo.
2. En el campo URL, introduzca http:// seguido de la direccin IP de la mquina.
Por ejemplo: si la direccin IP es 192.168.100.100, introduzca lo siguiente en el
campo URL: 192.168.100.100.
3. Pulse <[Intro]> para ver la pgina de inicio.
4. Haga clic en un icono para acceder a la pgina que desee o haga clic en el icono
ndice en la parte superior de la pgina web de la mquina para acceder al ndice y a
la lista de contenidos.
Gua de administracin del sistema Xerox WorkCentre 3550 143
Estado general
La pgina General permite ver el nombre, la direccin IP, la direccin DNS y los datos de
contacto y ubicacin de la mquina. Adems muestra informacin sobre bandejas de papel,
recuento de pginas y intervalo de sondeo.
1. Abra el navegador web en su estacin de trabajo e introduzca la direccin IP de la
mquina en la barra de direcciones.
2. Pulse <Intro>.
3. Haga clic en el icono [Estado]. Aparece la pgina Estado general.
En el lado izquierdo de la pgina aparece la informacin siguiente:
Grfico de la intefaz local
Nombre
Direccin DNS
Direccin IP
Contacto
Localizacin
NOTA: Toda la informacin que aparece en la pantalla de interfaz local aparece
tambin en CWIS. Esto incluye las direcciones de e-mail, nmeros de telfono y
claves introducirlas. Si esto representa un problema de seguridad, Xerox
recomienda activar la funcin de seguridad Filtrado IP para controlar el acceso
remoto a la mquina. Consulte Filtrado IP en el captulo Seguridad en la pgina
130.
En el rea Bandeja(s) de papel, aparece informacin sobre las bandejas de
papel, incluidos los datos de impresiones y el nivel de papel de las bandejas.
En el rea Recuento de pginas aparece el total de impresiones.
En el rea Intervalo de sondeo aparece el ajuste de tiempo para Retardo de
actualizacin del estado de CentreWare IS.
4. Si desea cambiar la hora de actualizacin de los Servicios de Internet, en el rea
Intervalo de sondeo:
a) En el men desplegable [Retardo de actualizacin del estado de CentreWare
IS] seleccione el ajuste de tiempo que se requiere en segundos.
b) Haga clic en [Cambiar comportamiento de actualizacin].
c) Haga clic en [Aceptar] cuando aparezca el mensaje de confirmacin.
14 Servicios de Internet de CentreWare (Servicios de Internet)
144 Gua de administracin del sistema Xerox WorkCentre 3550
Suministros
La pgina Consumibles permite ver el estado de las unidades sustituibles por el cliente (URC)
en la mquina.
1. Abra el navegador web en su estacin de trabajo e introduzca la direccin IP de la
mquina en la barra de direcciones.
2. Pulse <Intro>.
3. Haga clic en el icono [Estado]. Aparece la pgina Estado general.
4. Haga clic en el enlace [Suministros]. Aparece la pgina Estado de los consumibles.
5. En el rea Duracin de consumibles aparece la informacin siguiente:
Unidad sustituible
Nivel
En cada unidad sustituible, en Nivel aparece "% de duracin restante". En este apartado
aparece el nivel actual del suministro en forma de porcentaje.
Trabajos activos
La pgina Trabajos activos muestra informacin sobre la lista de trabajos activos de la
mquina.
1. Abra el navegador web en su estacin de trabajo e introduzca la direccin IP de la
mquina en la barra de direcciones.
2. Pulse <Intro>.
3. Haga clic en el icono [Trabajos]. Aparece la pgina Trabajos activos.
4. Haga clic en el botn [Actualizar] para actualizar la informacin de la tabla.
Se muestra la informacin siguiente:
Nombre del trabajo: ttulo del trabajo de impresin.
Propietario: persona que enva el trabajo.
Estado: estado actual del trabajo
Tipo: muestra si es un trabajo de impresin, escaneado o fax.
Recuento de copias: muestra el nmero de copias solicitado para el trabajo
5. Haga clic en el botn [Eliminar] para eliminar un trabajo activo.
Imprimir
Gua de administracin del sistema Xerox WorkCentre 3550 145
Imprimir
Imprimir pginas de configuracin
Se pueden imprimir pginas de configuracin en la pgina Print de Servicios de Internet.
Se pueden imprimir las pginas de configuracin siguientes:
Pgina de configuracin de la impresora
Pgina de configuracin de red
1. Abra el navegador web en su estacin de trabajo e introduzca la direccin IP de la
mquina en la barra de direcciones.
2. Pulse <Intro>.
3. Haga clic en el icono [Imprimir]. Aparece la pgina Imprimir pginas de
configuracin.
4. En el rea Imprimir en el lado izquierdo, haga clic en el enlace [Pgina de
configuracin de la impresora].
5. En el rea Imprimir pginas de configuracin seleccione [Pgina de configuracin
de impresora] o [Pgina de configuracin de red].
6. Haga clic en el botn azul para imprimir la pgina.
Descargar archivo
Los documentos listos para imprimir pueden ser enviados a impresin de manera rpida y
fcil utilizando la pgina de envo de trabajos.
Un archivo listo para imprimir es un archivo que se ha formateado y guardado para imprimir
desde la aplicacin en que se cre o se seleccion la casilla Imprimir a archivo en la pantalla
del controlador de impresin.
Desde la pgina de envo de trabajos se pueden imprimir los siguientes formatos:
PCL
PostScript
Texto sin formato
Los trabajos de impresin extensos necesitan bastante espacio en el disco duro cuando se
imprimen a travs de Servicios de Internet.
1. Abra el navegador web en su estacin de trabajo e introduzca la direccin IP de la
mquina en la barra de direcciones.
2. Pulse <Intro>.
3. Haga clic en el icono [Imprimir]. Aparece la pgina Imprimir pginas de
configuracin.
4. En el rea Imprimir, haga clic en el enlace [Descargar archivo]. Aparece la pgina
Descargar archivo.
5. En el rea Impresin protegida:
14 Servicios de Internet de CentreWare (Servicios de Internet)
146 Gua de administracin del sistema Xerox WorkCentre 3550
a) Marque la casilla [Impresin protegida] para que el usuario deba ser
autenticado como propietario de un trabajo de impresin mediante una
contrasea.
Deber introducir un nmero de 4-10 dgitos, que utilizar en el panel de control
de la mquina para liberar la impresin del documento.
b) En el campo [Introducir ID de impresin protegida], introduzca un nmero de
4-10 dgitos.
c) En el campo [Confirmar ID de impresin protegida], introduzca el cdigo para
confirmarlo.
6. En el rea Descargar archivo:
a) Haga clic en [Examinar].
b) Seleccione el archivo listo para imprimir y haga clic en [Aceptar].
7. Haga clic en el botn azul para imprimir el documento.
Propiedades
Acerca de la impresora
La pgina Acerca de la impresora muestra la informacin siguiente:
Informacin sobre la versin
Memoria
Opciones instaladas
1. Abra el navegador web en su estacin de trabajo e introduzca la direccin IP de la
mquina en la barra de direcciones.
2. Pulse <Intro>.
3. Haga clic en el icono [Propiedades].
4. Si se le indica, introduzca el nombre de usuario [admin] y la clave [1111] del
administrador del sistema y haga clic en [Aceptar].
5. Aparece la pgina Acerca de la impresora. En el rea Informacin sobre la versin
aparece la informacin siguiente:
Modelo de impresora
Nmero de serie de la impresora
Direccin de la mquina (Direccin MAC)
Versin del software del sistema
Controlador principal
Redes
Versin del software de IP
Terminal de salida de imgenes
Propiedades
Gua de administracin del sistema Xerox WorkCentre 3550 147
PCL5E
PCL6
PS3
PDF
TIFF
6. En el rea Memoria aparece la informacin siguiente:
Tamao de RAM
7. En el rea Opciones instaladas aparece el hardware opcional instalado en la
mquina.
Valores prefijados de la impresora
En la pgina Valores prefijados de la impresora el usuario puede cambiar las preferencias
siguientes:
Modo Reloj
Fecha y hora
Establecer el idioma del panel de control
Ahorro de energa
Tiempo de espera de la mquina
Informacin sobre la impresora local
Configuracin del sonido/volumen
Procedimiento
1. Abra el navegador web en su estacin de trabajo e introduzca la direccin IP de la
mquina en la barra de direcciones.
2. Pulse <Intro>.
3. Haga clic en el icono [Propiedades].
4. Si se le indica, introduzca el nombre de usuario [admin] y la clave [1111] del
administrador del sistema y haga clic en [Aceptar].
5. Haga clic en el enlace [General].
6. Haga clic en el enlace [Valores prefijados de la impresora] en el rbol de directorios.
Aparece la pgina Valores prefijados de la impresora.
7. En el rea Preferencias de usuario:
a) En el men desplegable Modo Reloj seleccione [12 horas] o [24 horas].
b) Introduzca la fecha y hora en el campo [Fecha y hora] en el formato siguiente
AAAA-MM-DD HH:MM.
c) En el men desplegable [Establecer el idioma del panel de control ] seleccione
el idioma que prefiera.
14 Servicios de Internet de CentreWare (Servicios de Internet)
148 Gua de administracin del sistema Xerox WorkCentre 3550
d) En el men desplegable [Ahorro de energa] seleccione la hora a la que desea
que la maquina entre en modo de ahorro de energa.
e) En el men desplegable [Tiempo de espera de la mquina] seleccione el tiempo
de espera que se requiere.
8. En el rea Informacin sobre la impresora local, introduzca los datos en los
siguientes campos:
Nombre de impresora (Nombre del sistema SNMP)
Ubicacin de la impresora (Ubicacin del sistema SNMP)
Contacto de la impresora (Contacto del sistema SNMP)
Nmero de inventario de Xerox
Nmero de inventario del cliente
9. En el rea Configuracin del sonido/volumen:
a) Marque la casilla [Sonido de teclas] para activar el sonido al pulsar las teclas del
panel de control.
b) En el men desplegable [Sonido de alarma] seleccione la opcin [Activado] o
[Desactivado].
c) En el men desplegable [Altavoz] seleccione la opcin [Activado] o
[Desactivado].
d) En el men desplegable [Timbre] seleccione el volumen deseado para el sonido
del timbre.
10. Haga clic en [Guardar cambios] para guardar los cambios.
11. Haga clic en [Aceptar] cuando aparezca el mensaje de confirmacin.
Configuracin del papel
En la pgina Configuracin del papel el usuario puede configurar las opciones siguientes:
Tamao del papel
Tipo de papel
Origen del papel
Procedimiento
1. Abra el navegador web en su estacin de trabajo e introduzca la direccin IP de la
mquina en la barra de direcciones.
2. Pulse <Intro>.
3. Haga clic en el icono [Propiedades].
4. Si se le indica, introduzca el nombre de usuario [admin] y la clave [1111] del
administrador del sistema y haga clic en [Aceptar].
5. Haga clic en el enlace [General].
6. Haga clic en el enlace [Configuracin del papel] en el rbol de directorios. Aparece
la pgina Configuracin del papel.
Propiedades
Gua de administracin del sistema Xerox WorkCentre 3550 149
7. En el rea Tamao del papel, en los mens desplegables siguientes seleccione las
opciones de tamao de papel que se requieren:
Bandeja 1
Bandeja especial
8. En el rea Tipo de papel, en los mens desplegables siguientes seleccione las
opciones de tipo de papel que se requieren:
Bandeja 1
Bandeja especial
9. En el rea Origen del papel, en los mens desplegables siguientes seleccione las
opciones de origen del papel que se requieren:
Bandeja de copia
Bandeja de fax
10. Haga clic en [Guardar cambios] para guardar los cambios.
11. Haga clic en [Aceptar] cuando aparezca el mensaje de confirmacin.
Configuracin de copia
En la pgina Configuracin de copia se pueden configurar las opciones prefijadas de copia.
Procedimiento
1. Abra el navegador web en su estacin de trabajo e introduzca la direccin IP de la
mquina en la barra de direcciones.
2. Pulse <Intro>.
3. Haga clic en el icono [Propiedades].
4. Si se le indica, introduzca el nombre de usuario [admin] y la clave [1111] del
administrador del sistema y haga clic en [Aceptar].
5. Haga clic en el enlace [General].
6. Haga clic en el enlace [Configuracin de copia] en el rbol de directorios. Aparece la
pgina Configuracin de copia.
7. En el rea Cambiar prefijado:
a) En el men desplegable [Reducir/Ampliar] seleccione el tamao que se requiere.
Si selecciona Personalizado introduzca los datos correspondientes en
[Personalizado].
b) En el men desplegable [Oscuridad] seleccione el nivel de oscuridad que se
requiere.
c) En el men desplegable [Tipo de original], seleccione uno de los siguientes:
Texto
Texto/Fotografa
Foto
14 Servicios de Internet de CentreWare (Servicios de Internet)
150 Gua de administracin del sistema Xerox WorkCentre 3550
8. En el men desplegable [Borrar fondo], seleccione [Activado] para evitar la
reproduccin de una imagen, sombreado o calcado de la cara opuesta del original.
9. Haga clic en [Guardar cambios] para guardar los cambios.
10. Haga clic en [Aceptar] cuando aparezca el mensaje de confirmacin.
Notificacin de alertas
Los clientes pueden configurar la mquina para que notifique al usuario o a los operadores
sobre los problemas cuando ocurran en la mquina. La notificacin de alertas se configura
a travs de Servicios de Internet.
Alertas generales del equipo
1. Abra el navegador web en su estacin de trabajo e introduzca la direccin IP de la
mquina en la barra de direcciones.
2. Pulse <Intro>.
3. Haga clic en el icono [Propiedades].
4. Si se le indica, introduzca el nombre de usuario [admin] y la clave [1111] del
administrador del sistema y haga clic en [Aceptar].
5. Haga clic en el enlace [General].
6. Haga clic en el enlace [Notificacin de alerta]. Aparece la pgina Notificacin de
alerta.
7. En el rea Lista de destinatarios, introduzca la direccin de e-mail en el campo que
aparece a continuacin para la persona que desea que reciba las notificaciones sobre
problemas de la mquina:
Direccin de e-mail del administrador del sistema
Direccin de e-mail de usuario principal
Direccin de e-mail del servicio tcnico
Se pueden introducir varias direcciones para cada categora de usuario; las
direcciones de e-mail deben separarse mediante punto y coma.
8. En el rea Condiciones de destinatarios, seleccione las opciones siguientes que se
requieren para cada usuario segn corresponda:
Aviso de nivel bajo en consumibles
Informe de estado de consumibles
Error del sistema de alerta
9. Segn las opciones seleccionadas en Condiciones de destinatarios, en el rea
Seleccionar notificaciones:
a) En el men desplegable [Aviso de nivel bajo en consumibles] seleccione la
opcin [Activado] o [Desactivado].
b) Introduzca una cantidad en el campo [Informe de estado de consumibles].
Por ejemplo, si introduce 1000, se genera un informe que se enviar cada 1000
pginas.
Propiedades
Gua de administracin del sistema Xerox WorkCentre 3550 151
c) En Error del sistema de alerta marque la casilla para el error de sistema que se
requiere.
10. Haga clic en [Guardar cambios] para guardar los cambios.
11. Haga clic en [Aceptar] cuando aparezca el mensaje de confirmacin.
La pgina de Asistencia de Servicios de Internet ofrece un acceso sencillo al sitio web de
Xerox.
Restablecimientos
En la pgina Restablecimientos se puede reiniciar la impresora y restaurar los valores
prefijados de red.
Reinicio de la mquina
Es posible reiniciar la mquina desde Servicios de Internet.
NOTA: Al reiniciar la mquina, el controlador de red tardar algn tiempo en reiniciarse.
No dispondr de conexin a red durante ese tiempo.
1. Abra el navegador web en su estacin de trabajo e introduzca la direccin IP de la
mquina en la barra de direcciones.
2. Pulse <Intro>.
3. Haga clic en el icono [Propiedades].
4. Si se le indica, introduzca el nombre de usuario [admin] y la clave [1111] del
administrador del sistema y haga clic en [Aceptar].
5. Haga clic en el enlace [General].
6. Haga clic en el enlace [Restablecimientos] en el rbol de directorios. Aparece la
pgina Restablecimientos.
7. En el rea Reiniciar impresora, haga clic en el botn [Reiniciar impresora] para
reiniciar la impresora.
8. Haga clic en [Aceptar] cuando aparezca el mensaje de confirmacin.
NOTA: Puede tardar unos 30 segundos en reiniciarse.
Restaurar valores prefijados
Se pueden restaurar los valores prefijados de red de la mquina.
1. Abra el navegador web en su estacin de trabajo e introduzca la direccin IP de la
mquina en la barra de direcciones.
2. Pulse <Intro>.
3. Haga clic en el icono [Propiedades].
4. Si se le indica, introduzca el nombre de usuario [admin] y la clave [1111] del
administrador del sistema y haga clic en [Aceptar].
5. Haga clic en el enlace [General].
14 Servicios de Internet de CentreWare (Servicios de Internet)
152 Gua de administracin del sistema Xerox WorkCentre 3550
6. Haga clic en el enlace [Restablecimientos] en el rbol de directorios. Aparece la
pgina Restablecimientos.
7. En el rea Restaurar valores prefijados, haga clic en el botn [Restaurar valores
prefijados] para restaurar los valores prefijados de red.
8. Haga clic en [Aceptar] cuando aparezca el mensaje de confirmacin.
NOTA: Los valores prefijados de red se aplicarn al reiniciar la mquina.
Opciones de imagen
La pantalla Opciones de imagen permite establecer las preferencias de compresin. De la
opcin seleccionada en la pantalla Opciones de imagen depender el tiempo de transmisin
y el tamao de los archivos creados con las funciones E-mail, Escanear a FTP o Escanear a
SMB en la mquina.
1. Abra el navegador web en su estacin de trabajo e introduzca la direccin IP de la
mquina en la barra de direcciones.
2. Pulse <Intro>.
3. Haga clic en el icono [Propiedades].
4. Si se le indica, introduzca el nombre de usuario [admin] y la clave [1111] del
administrador del sistema y haga clic en [Aceptar].
5. Haga clic en el enlace [Configuracin general].
6. Haga clic en el enlace [Opciones de imagen]. Aparece la pgina Opciones de
imagen.
7. En el rea Opciones de TIFF, seleccione bien [Suplemento 2 de la especificacin
TIFF (nuevo JPEG)] o [LZW]. La opcin prefijada es Suplemento 2 de la
especificacin TIFF (nuevo JPEG).
NOTA: Algunas aplicaciones no pueden leer la salida prefijada de TIFF. Si se necesita
esta funcin, haga clic en [LZW]. LZW es una compresin de propsito general sin
prdida de datos, utilizada para imgenes TIFF en color y en escala de grises. LZW
crea archivos de mayor tamao que la opcin Suplemento 2 de la especificacin
TIFF (nuevo JPEG).
8. Haga clic en [Guardar cambios] para guardar los cambios.
9. Haga clic en [Aceptar] cuando aparezca el mensaje de confirmacin.
Interfaces
La pgina Interfaces permite activar o desactivar los puertos USB de la impresora y cambiar
la velocidad de la interfaz Ethernet.
1. Abra el navegador web en su estacin de trabajo e introduzca la direccin IP de la
mquina en la barra de direcciones.
2. Pulse <Intro>.
3. Haga clic en el icono [Propiedades].
Propiedades
Gua de administracin del sistema Xerox WorkCentre 3550 153
4. Si se le indica, introduzca el nombre de usuario [admin] y la clave [1111] del
administrador del sistema y haga clic en [Aceptar].
5. Haga clic en el enlace [Interfaces]. Aparece la pgina Interfaces.
6. En el rea Parmetros del puerto USB en el men desplegable siguiente seleccione
[Activado] o [Desactivado] en:
Puerto frontal
Puerto posterior
NOTA: Si los puertos host USB estn desactivados, el proveedor de servicios no podr
actualizar el software de la mquina.
7. En el rea Parmetros de la interfaz de Ethernet:
a) En el men desplegable Velocidad, seleccione una de las siguientes velocidades:
Automtico
10 Mbps (semidplex)
10 Mbps (dplex completo)
100 Mbps (semidplex)
100 Mbps (dplex completo)
b) Se muestra la siguiente informacin:
Velocidad actual - Muestra la velocidad actual de la mquina.
Direccin de la mquina - Muestra la direccin IP.
Conector - Muestra el tipo de conector.
8. Haga clic en [Guardar cambios] para guardar los cambios.
9. Si aparece un cuadro de dilogo con un mensaje de confirmacin, haga clic en el
botn [Aceptar].
Servidor web
La pgina Vnculos con la Web contiene enlaces especiales a sitios de Internet de Xerox,
para poder acceder fcilmente a la documentacin, servicio y suministros de las impresoras.
1. Abra el navegador web en su estacin de trabajo e introduzca la direccin IP de la
mquina en la barra de direcciones.
2. Pulse <Intro>.
3. Haga clic en el icono [Propiedades].
4. Si se le indica, introduzca el nombre de usuario [admin] y la clave [1111] del
administrador del sistema y haga clic en [Aceptar].
5. Haga clic en el enlace [Servidor web].
6. Haga clic en el enlace [Vnculos con la Web] en el rbol de directorios. Aparece la
pgina Vnculos con la Web.
7. En el rea Vnculos con el software haga clic en el enlace [Controladores de
impresora] para acceder a la pgina web de software.
14 Servicios de Internet de CentreWare (Servicios de Internet)
154 Gua de administracin del sistema Xerox WorkCentre 3550
8. En el rea Vnculos con la documentacin, haga clic en el enlace [Manual del
usuario] para acceder a la pgina web de manuales de usuario.
9. En el rea Vnculos de asistencia haga clic en el enlace [Suministros] para acceder a
la pgina web de suministros.
10. En el rea Servidor principal, rellene los siguientes campos:
Nombre del servidor principal
URL del servidor principal
11. Haga clic en [Guardar cambios] para guardar los cambios.
12. Haga clic en [Aceptar] cuando aparezca el mensaje de confirmacin.
Asistencia
Para modificar los datos de informacin de contacto
1. Abra el navegador web en su estacin de trabajo e introduzca la direccin IP de la
mquina en la barra de direcciones.
2. Pulse <Intro>.
3. Haga clic en el icono [Asistencia]. Aparece la pgina Asistencia.
4. En el rea Datos de contacto: Administrador del sistema, introduzca o modifique
los datos en los campos siguientes:
Nombre
Nmero de telfono
Ubicacin
Direccin de e-mail
5. Haga clic en [Guardar cambios] para guardar los cambios.
6. Haga clic en [Aceptar] cuando aparezca el mensaje de confirmacin.
Gua de administracin del sistema Xerox WorkCentre 3550 155
15ACTUALIZACIN DE SOFTWARE
Descripcin general
La funcin Actualizacin de software permite que el cliente actualice el software de la
mquina segn las indicaciones del personal del Centro de Asistencia al Cliente de Xerox, sin
que un tcnico de servicio tenga que estar presente.
Cundo debo actualizar el software?
Xerox busca continuamente mejorar sus productos y una revisin de software puede estar
disponible para mejorar el funcionamiento de la mquina. El personal del Centro de
Asistencia al Cliente le informar de que es necesario actualizar la mquina.
Cmo puedo llevar a cabo la actualizacin del software?
IMPORTANTE: todos los trabajos en la cola deben completarse o eliminarse antes de
comenzar la actualizacin del software.
Existen 2 mtodos para actualizar el software en la mquina:
Actualizacin manual mediante una conexin de red utilizando Servicios de Internet
de CentreWare (a travs de un envo de impresiones).
Actualizacin manual directamente en la mquina con una unidad de memoria USB
conectada al puerto USB en la parte frontal o lateral de la mquina.
1. Actualizacin manual utilizando Servicios de Internet CentreWare
Cuando la mquina est conectada a la red, el software se puede actualizar a travs de
Servicios de Internet CentreWare. La mquina tendr que configurarse para TCP/IP y HTTP.
Determinacin de si su mquina dispone de una conexin de red
1. Pulse el botn <Estado de la mquina> en el panel de control.
2. Pulse las flechas arriba/abajo para seleccionar [Pginas de informacin] y pulse
<OK>.
3. Pulse las flechas arriba/abajo para seleccionar [Pgina de configuracin] y pulse
<OK>.
4. Aparecer el mensaje Imprimir, pulse la flecha derecha/izquierda para seleccionar
[S] y pulse <OK>.
5. Pulse el botn <Regresar>.
6. Pulse el botn <Parar> para volver al modo listo del dispositivo.
15 Actualizacin de software
156 Gua de administracin del sistema Xerox WorkCentre 3550
Para obtener ms informacin sobre la actualizacin usando Servicios de Internet, consulte
Actualizacin manual utilizando Servicios de Internet en la pgina 156.
2. Actualizacin manual utilizando una unidad de memoria USB
Si la mquina no tiene una conexin de red, para actualizar el software es necesario
conectar una unidad de memoria USB al puerto USB en la parte frontal o lateral de la
mquina; para ms instrucciones consulte Actualizacin manual utilizando una unidad de
memoria USB en la pgina 157.
Actualizacin manual utilizando Servicios de Internet
NOTA: Es necesario completar o eliminar todos los trabajos en la cola antes de comenzar la
actualizacin del software. Este procedimiento impedir que se reciban ms trabajos hasta
que finalice la actualizacin. Despus del proceso de actualizacin del software la mquina
conservar todas las opciones de red configuradas e instaladas.
Lista de comprobacin de la informacin
Antes de comenzar, asegrese de que estn disponibles los siguientes elementos o se hayan
llevado a cabo las siguientes tareas:
Obtenga el nuevo archivo de actualizacin del software para su mquina en el sitio
web www.xerox.com o a travs de su Centro de Asistencia al Cliente de Xerox.
El archivo de actualizacin tendr la extensin [.hd]. Descargue el archivo de
actualizacin en una unidad local o de red. Podr eliminar el archivo despus de
realizar el procedimiento de actualizacin.
Es importante conseguir el archivo de actualizacin correcto para su modelo de
mquina.
Si necesita instrucciones para determinar el modelo de su mquina, consulte Acerca
de la impresora en la pgina 146.
Los protocolos TCP/IP y HTTP deben estar activados en la mquina de modo que se
pueda acceder al navegador web de la mquina.
Procedimiento
1. Abra el navegador web en su estacin de trabajo e introduzca la direccin IP de la
mquina en la barra de direcciones.
2. Pulse <Intro>.
3. Haga clic en el icono [Imprimir]. Aparece la pgina Imprimir pginas de
configuracin.
4. En el rea Imprimir, haga clic en el enlace [Pgina de configuracin de la
impresora].
5. Haga clic en el icono [Imprimir]. Aparece la pgina Imprimir pginas de
configuracin.
6. En el rea Imprimir, haga clic en el enlace [Descargar archivo]. Aparece la pgina
Descargar archivo.
Gua de administracin del sistema Xerox WorkCentre 3550 157
7. En el rea Descargar archivo:
a) Haga clic en [Examinar].
b) Localice y seleccione el archivo [.hd] de actualizacin de software que ha
obtenido recientemente.
c) Haga clic en [Abrir].
8. Haga clic en el botn azul para enviar el archivo a la mquina.
9. El archivo se enviar a la impresora y desactivar la funcin de impresin.
El navegador de web estar inactivo y no podr acceder a la mquina mediante este
mtodo hasta que haya finalizado la actualizacin y la mquina se haya reiniciado.
La actualizacin no debe tardar ms de 30 minutos.
10. Una vez finalizada la actualizacin, la mquina se reiniciar automticamente.
Se imprimir el informe de configuracin (si est habilitado). Revise el informe de
configuracin para verificar que el nivel del software haya cambiado.
Actualizacin manual utilizando una unidad de memoria USB
En esta seccin se proporcionan instrucciones para actualizar el software de la mquina
mediante un archivo de actualizacin de software almacenado en una unidad de memoria
USB.
NOTA: Para este procedimiento se usar la cola de impresin, de modo que no se impriman
ms trabajos hasta que la actualizacin haya terminado.
Todos los parmetros de red configurados y las opciones instaladas se conservarn en la
mquina despus del proceso de actualizacin del software.
Lista de comprobacin de la informacin
Antes de comenzar, asegrese de que estn disponibles los siguientes elementos o se hayan
llevado a cabo las siguientes tareas:
Obtenga el archivo de actualizacin de software en www.xerox.com o de su tcnico de
servicio. El archivo tendr la extensin [.hd].
IMPORTANTE: Es importante conseguir la actualizacin correcta para su modelo de
mquina especfico. Xerox recomienda que el archivo se almacene en un subdirectorio
en la unidad de memoria USB para que sea fcil localizarlo desde la interfaz de
usuario de la mquina.
Si va a actualizar una mquina que est conectada a la red (impresora conectada),
antes de continuar, asegrese de que la mquina est en lnea.
Procedimiento
1. Introduzca un dispositivo de memoria USB en el puerto de memoria USB de la
mquina.
2. Pulse las flechas arriba/abajo para seleccionar Imprimir desde USB y pulse <OK>.
El equipo detectar automticamente el dispositivo y leer los datos almacenados en
l.
15 Actualizacin de software
158 Gua de administracin del sistema Xerox WorkCentre 3550
3. Pulse las flechas arriba/abajo hasta que aparezca seleccionado el archivo [.hd] de
actualizacin que desee y pulse <OK>.
Si ve una + delante del nombre de una carpeta, significa que hay uno o ms archivos
o carpetas dentro de la carpeta seleccionada.
Si seleccion una carpeta, pulse la flecha arriba/abajo hasta que aparezca
seleccionado el archivo que desea y pulse <OK>.
4. Pulse el botn verde <Iniciar> para enviar el archivo a la mquina y comenzar el
proceso de actualizacin.
5. La interfaz de usuario indicar el estado de la actualizacin y la mquina se reiniciar
cuando haya terminado.
Gua de administracin del sistema Xerox WorkCentre 3550 159
16SOLUCIN DE PROBLEMAS
En este captulo se explica el procedimiento para solucionar problemas y obtener ayuda
adicional. Para obtener ms informacin, consulte las siguientes secciones.
Procedimiento de solucin de problemas en la pgina 159
Escanear a servidor en la pgina 160
LDAP en la pgina 162
Fax interno en la pgina 163
Impresin en la pgina 164
Conectividad en la pgina 165
Procedimiento de solucin de problemas
Esta seccin le permitir identificar los problemas de la mquina relacionados con la red.
Siga estos pasos para identificar y solucionar el problema. Si el problema no est
relacionado con la red, consulte la Gua del usuario para conocer la accin correctora.
1. Resuelva primero los problemas del fax o de la copiadora local. Realice la accin
correctora sugerida en la Gua del usuario. No intente resolver los problemas de red si
las funciones de fax y copiadora local no estn funcionando correctamente.
2. Compruebe que la mquina tenga corriente y est encendida.
3. Compruebe que el cable de red est conectado a la mquina.
4. Compruebe que el cable de red est conectado a la estacin de trabajo.
5. Compruebe que se haya seleccionado el controlador de impresin correcto para la
mquina en la estacin de trabajo.
6. Compruebe que la aplicacin de software empleada para enviar los trabajos de
impresin se haya configurado correctamente.
7. Si algunos documentos de impresin o de fax no estn disponibles en una estacin
de trabajo, vuelva a instalar el controlador de impresin en dicha estacin de trabajo.
8. Llame al Centro de Asistencia de Xerox local, donde un tcnico le ayudar a
diagnosticar y solucionar el problema.
16 Solucin de problemas
160 Gua de administracin del sistema Xerox WorkCentre 3550
Escanear a servidor
Problema Accin
No puedo escanear en la mquina. 1. Si se crea un informe de confirmacin de escaneado, compruebe los
datos.
2. Asegrese de que la ubicacin de archivado de escaneados, la cuenta
de usuario y la clave estn configurados correctamente en la
mquina.
3. Asegrese de que la cuenta de usuario tiene acceso de lectura y
escritura a la ubicacin de archivado de escaneados.
4. En una estacin de trabajo de la red, conctese a la ubicacin de
archivado de escaneados con la cuenta de usuario y copie un archivo
en dicha ubicacin. Si no puede hacerlo, la mquina Xerox no podr
escanear a dicha ubicacin.
Escanear a servidor
Gua de administracin del sistema Xerox WorkCentre 3550 161
No puedo escanear a un sitio FTP. Si utiliza un sitio FTP para archivar imgenes escaneadas, siga estas
instrucciones para verificar que el servicio est configurado correctamente:
1. Abra una ventana del smbolo del sistema desde la estacin de
trabajo:
a) Haga clic en [Inicio].
b) Haga clic en [Ejecutar].
c) Introduzca cmd.
d) Haga clic en el botn [Aceptar].
2. En la ventana del [smbolo del sistema], escriba ftp, deje un espacio,
y luego escriba la direccin IP del servidor FTP. Por ejemplo: C:\>ftp
192.221.13.4 (donde la direccin IP del servidor FTP es
192.221.13.4).
3. Pulse <Intro> en el teclado.
4. Cuando se le solicite el "Usuario" introduzca el nombre_de_usuario de
la cuenta que cre para el escner.
Por ejemplo: Usuario <192.221.13.4:<ninguno>>: xerox (donde el
nombre de usuario es xerox).
5. Cuando se le solicite la "Clave", introduzca la clave de la cuenta que
cre para el escner. Por ejemplo: Clave: mquina (donde la clave
para la cuenta es "mquina").
6. La respuesta "Usuario Nombre_de_usuario conectado" aparecer en
el servidor FTP si est configurado correctamente. Si no puede
conectarse, abra la configuracin del servidor FTP y verifique que los
cuadros de lectura y escritura estn activados, si procede. Si hay un
cuadro de "slo lectura", asegrese de que no est activado.
7. Compruebe que la cuenta de usuario y la clave estn configuradas
correctamente.
8. Compruebe que la cuenta de usuario tenga los derechos adecuados
acceder al directorio donde se almacenan los archivos escaneados.
Si puede conectarse al servidor FTP, intente crear un directorio en el directorio
de escaneado para comprobar el acceso de escritura. Para ello:
1. En la pantalla del smbolo del sistema, conctese al servidor FTP
siguiendo los pasos indicados anteriormente.
2. Escriba mkdir xerox para crear un directorio denominado xerox.
3. Si el directorio se cre correctamente, se mostrar una respuesta
indicando que el comando MKD ha tenido xito. Si aparece "Se le
niega el permiso", asegrese de que la cuenta de usuario tenga
derechos de acceso de lectura y escritura completos para el directorio
de escaneado (depsito).
4. Escriba rm xerox para eliminar el directorio denominado xerox.
5. Escriba quit para finalizar la sesin FTP.
6. Escriba exit para cerrar la ventana del smbolo del sistema.
Problema Accin
16 Solucin de problemas
162 Gua de administracin del sistema Xerox WorkCentre 3550
LDAP
Problema Accin
No puedo acceder a la libreta de
direcciones LDAP.
Asegrese de que la informacin del servidor LDAP est configurada
correctamente en Servicios de Internet.
El tiempo necesario para realizar
una bsqueda supera el lmite
mximo.
La mquina contact con el servidor LDAP, pero el tiempo necesario
para realizar una bsqueda supera el lmite mximo de tiempo de
bsqueda definido por el administrador.
1. Introduzca en la mquina un nombre ms especfico para
afinar la bsqueda.
2. Aumente la cantidad en el cuadro [Esperar... segundos] para
aumentar el tiempo de bsqueda. Se encuentra en la pantalla
de Servicios de Internet LDAP.
3. Verifique que no haya problemas de comunicacin con el
servidor LDAP.
La cantidad de resultados de la
bsqueda excede el lmite
establecido en el servidor LDAP.
La cantidad de resultados de la bsqueda excede el lmite establecido
en el servidor LDAP.
1. Introduzca en la mquina un nombre ms especfico para
afinar la bsqueda.
2. Aumente la cantidad en Nmero mximo de resultados de la
bsqueda. Esta es la cantidad mxima de direcciones que
aparecern y que coincidirn con los criterios de bsqueda
seleccionados por el usuario. Establezca el nmero mximo en
una unidad menos de lo que permite el servidor LDAP. Por
ejemplo, si el servidor LDAP tiene un lmite de 75, establezca en
74, o menos, los resultados de la bsqueda. Este valor se
encuentra en la pantalla de Servicios de Internet LDAP.
Ninguna entrada LDAP se ajusta
a los criterios de bsqueda
introducidos por el usuario.
Verifique que el Orden de nombres de bsqueda est configurado
para que coincida con la sintaxis del nombre utilizado en su entorno.
Este valor se encuentra en la pantalla de Servicios de Internet LDAP.
Fax interno
Gua de administracin del sistema Xerox WorkCentre 3550 163
Fax interno
Problema Accin
No puedo utilizar esta funcin en
la mquina.
Asegrese de que los valores de fax estn configurados
correctamente.
1. Pulse el botn <Estado de la mquina>.
2. Pulse las flechas arriba/abajo para seleccionar Configuracin
de fax y pulse <OK>.
3. Pulse las flechas arriba/abajo para seleccionar Activar y pulse
<OK>.
Verifique que Configuracin de fax se haya configurado
correctamente. Si necesita ms informacin sobre las pantallas de
Configuracin de fax, consulte la Gua del usuario que se entrega con
la mquina.
16 Solucin de problemas
164 Gua de administracin del sistema Xerox WorkCentre 3550
Impresin
Problema Accin
No puedo imprimir en la mquina. 1. Asegrese de que no hay ningn problema de conectividad de
red con la mquina Xerox.
2. Para comprobar la conectividad, imprima en la mquina una
pgina de prueba desde el controlador de impresin de Xerox.
3. Asegrese de que el servidor de impresin est funcionando.
4. Imprima en la mquina Xerox un informe de configuracin
para asegurarse de que la informacin sobre direccin de red
est configurada correctamente.
5. Asegrese de que el controlador de impresin correcto est
instalado en la estacin de trabajo del usuario.
La mquina imprime despacio. 1. Configure la mquina Xerox para que coincida con la velocidad
Ethernet establecida en el concentrador o conmutador.
2. Asegrese de que el controlador de impresin correcto est
instalado en la estacin de trabajo del usuario.
Mis trabajos no se estn
imprimiendo en el papel correcto.
1. Asegrese de que est cargado el papel que necesita en la
mquina y que las guas toquen el borde del papel.
2. Cierre la bandeja de papel. La pantalla de seleccin de papel
aparecer en la pantalla de interfaz del usuario.
3. Seleccione las opciones de acuerdo con el papel cargado en la
bandeja.
4. En su controlador de impresin, seleccione el tipo de papel de
acuerdo con los valores con los que program la bandeja de
papel.
Conectividad
Gua de administracin del sistema Xerox WorkCentre 3550 165
Conectividad
Problema Accin
La mquina no est disponible en
la red.
Conectividad de red
1. Imprima en la mquina un informe de configuracin para
asegurarse de que la informacin sobre la direccin de red est
configurada correctamente.
2. Asegrese de que la mquina est en lnea.
3. Conctese con la direccin IP de la mquina.
4. Asegrese de que la mquina est configurada con una
velocidad Ethernet que coincida con la de su concentrador o
conmutador.
5. Compruebe que el cable Ethernet de la mquina est
correctamente encaminado en el concentrador/conmutador.
6. Asegrese de que el cable Ethernet de la mquina est
funcionando.
7. Asegrese de que los otros equipos de su red se puedan
comunicar.
La mquina tiene una direccin IP
incorrecta.
Pruebe la conectividad TCP/IP
1. Ejecute un comando ping a la direccin de la mquina desde
una ventana del smbolo del sistema.
2. Si obtiene respuesta, es posible que la mquina est
configurada con una direccin IP repetida. Desconecte el cable
Ethernet de la mquina y ejecute el comando ping de nuevo a
la direccin IP. Si an recibe una respuesta, vuelva a conectar el
cable Ethernet.
3. Si no recibe respuesta al ejecutar el comando ping para la
direccin IP de la mquina, compruebe los cables de red en la
mquina y en el equipo que est usando para ejecutar este
comando.
4. Configure la mquina Xerox para que coincida con la velocidad
Ethernet establecida en el concentrador o conmutador.
5. Compruebe que el cable Ethernet est correctamente
encaminado en el concentrador/conmutador.
6. Pruebe con otro cable Ethernet en la mquina.
7. Compruebe que otras mquinas/equipos pueden comunicarse
a travs de la red.
16 Solucin de problemas
166 Gua de administracin del sistema Xerox WorkCentre 3550
Direccin IP incorrecta
En algunos casos descubrir que la mquina est configurada con una
direccin IP incorrecta o que muestra un error de red. Existen varias
causas posibles:
1. Cuando la mquina se inicia, detecta que ha sido configurada
con una direccin IP que pertenece a otra mquina.
Solucin: configure la mquina con una direccin IP exclusiva.
2. La mquina no puede conectarse con el servidor DHCP o BootP.
La mquina utilizar la IP automtica para establecer una
direccin.
Solucin: compruebe si el servidor DHCP o BootP funciona
correctamente. Configure la impresora con una direccin IP esttica.
3. La direccin IP de la impresora es 169.254.x.x.
Solucin: la mquina no puede conectarse con el servidor DHCP o
BootP. La mquina ha utilizado la IP automtica para establecer una
direccin. Compruebe si el servidor DHCP o BootP funciona
correctamente. Configure la impresora con una direccin IP esttica.
NOTA: IP automtica (Redes automticas) Si DHCP o BootP estn
activados en la mquina, IP automtica se activa automticamente.
Si un servidor DHCP o BootP no responde con una direccin IP, la
mquina utilizar la IP automtica para configurar su propia
direccin IP en el intervalo 169.254.0.0.
Cuando una mquina se conecta con el servidor DHCP o BootP,
normalmente obtendr una direccin IP dinmica.
Si la mquina est configurada con una direccin IP esttica, no
utilizar la IP automtica.
No puedo acceder a Servicios de
Internet.
1. Asegrese de que la mquina Xerox est configurada con una
direccin IP vlida.
2. Asegrese de que HTTP est activado en el rea de
herramientas de la pantalla de interfaz de usuario (IU).
3. Asegrese de que la mquina est en lnea.
4. En su navegador web, establezca la opcin de omitir el servidor
proxy para las direcciones locales.
Problema Accin
Gua de administracin del sistema Xerox WorkCentre 3550 167
APNDICE A
Conectividad inalmbrica
Descripcin general
Cuando se usa con un adaptador inalmbrico externo de puente ethernet 802.11, la
mquina Xerox es compatible con redes inalmbricas 802.11 (Wi-Fi
).
Red inalmbrica 802.11
La ubicacin donde se instale la mquina debe estar cubierta por una red inalmbrica
802.11. Normalmente lo proporciona un punto de acceso o encaminador inalmbrico
conectado fsicamente a la Ethernet con cable que proporciona el servicio al edificio.
Adaptador inalmbrico 802.11
El adaptador inalmbrico (llamado tambin puente de inalmbrico a Ethernet) es un
dispositivo que se conecta en el puerto Ethernet de la mquina con un cable Ethernet y
funciona como un convertidor Ethernet de inalmbrico a cableado.
Para configurar y conectar el adaptador inalmbrico, consulte las instrucciones en la
documentacin del fabricante. Cuando el adaptador inalmbrico se haya conectado a la
mquina Xerox: Realice el procedimiento del captulo 3, Instalacin de red en la pgina 15,
y Captulo 4, Controladores de impresora en la pgina 37 para configurar la conectividad de
red de la mquina Xerox.
En www.xerox.com encontrar ms informacin sobre adaptadores inalmbricos
compatibles.
Mquina
Xerox
Adaptador
inalmbrico
Punto acceso
/Encaminador
inalmbrico
A
Ethernet
del
edificio
Cable
Ethernet
Apndice A
168 Gua de administracin del sistema Xerox WorkCentre 3550
Base de datos de informacin de administracin (MIB)
Una MIB (Base de datos de informacin de administracin) es una base de datos de objetos
a los que se puede acceder mediante un sistema de administracin de red.
Las MIB pblicas de Xerox se encuentran en http://ftp.xerox.com/pub/drivers/MIBs/
Los clientes pueden descargar las MIB y utilizar la herramienta SNMP para obtener la
informacin necesaria.
NOTA: Toda la informacin que aparece en la pantalla de interfaz local aparece tambin en
la MIB. Esto incluye las direcciones de e-mail, nmeros de telfono y claves introducidas.
Si esto representa un problema de seguridad, Xerox recomienda activar SNMPv3 o la
funcin de seguridad Filtrado IP para controlar el acceso remoto al dispositivo.
Para obtener informacin sobre SNMPv3, consulte SNMPv3 en el captulo Seguridad en la
pgina 138 y sobre Filtrado IP, consulte Filtrado IP en el captulo Seguridad en la pgina
130.
Valores del temporizador de la mquina
Realice el procedimiento indicado a continuacin para desactivar o modificar los valores
del temporizador de la mquina de alguna de las opciones siguientes:
Tiempo espera de men
Tiem. esp. trab. reten.
En la mquina
1. Pulse el botn <Estado de la mquina> en el panel de control.
2. Pulse las flechas arriba/abajo para seleccionar Config. sistema, pulse <OK>.
3. Introduzca la contrasea del administrador con el teclado alfanumrico. El valor
prefijado es 1111. Consulte Acceso del administrador en la pgina 9.
4. Pulse el botn <OK>, aparece el men de ajustes del sistema.
5. Pulse las flechas arriba/abajo para seleccionar Opciones de la mquina y pulse
<OK>. Aparece el men Opciones de la mquina.
Para modificar el tiempo de espera para men
6. Pulse las flechas arriba/abajo para seleccionar Tiempo espera de men y pulse
<OK>.
7. Aparece el men Tiempo espera de men. Pulse las fechas arriba/abajo para
seleccionar la opcin que se requiere (Ninguna, 15 segundos, 30 segundos, 60
segundos, 120 segundos o 180 segundos).
8. Pulse <OK> para volver al men Opciones de la mquina.
Valores del temporizador de la mquina
Gua de administracin del sistema Xerox WorkCentre 3550 169
Para activar o desactivar el tiempo de espera de trabajo retenido
9. Pulse las flechas arriba/abajo para seleccionar Tiem. esp. trab. reten. y pulse <OK>.
10. Aparece el men Tiem. esp. trab. reten.. Pulse las flechas arriba/abajo para
seleccionar la opcin que se requiere (Activar o Desactivar) y pulse <OK>.
11. Si selecciona Activar, aparece el men Hora-Horas. Pulse las flechas arriba/abajo
para seleccionar el valor que se requiere (1-120 horas) y pulse <OK>.
12. Aparece el men Hora-Minutos. Pulse las flechas arriba/abajo para seleccionar el
valor que se requiere (1-59 minutos) y pulse <OK>.
13. Pulse <Parar>.
Apndice A
170 Gua de administracin del sistema Xerox WorkCentre 3550
Gua de administracin del sistema Xerox WorkCentre 3550 171
ndice
alfabtico
Smbolos
Quin debe usar esta gua? 1
Nmeros
802.11
puente ethernet 167
802.1X
activar 128
autenticacin 127
descripcin general 127
A
Acceso a CWIS 142
acceso a CWIS 142
Acceso a Servicios de Internet 142
Acceso de invitado 118
Acceso del administrador 9
Acerca de la impresora 146
Actualizacin
mediante una unidad de memoria USB 157
Actualizacin de software 155
Actualizacin manual 156
Descripcin general 155
Adaptador inalmbrico 802.11 167
administracin de la memoria USB 88
Agenda telefnica de fax 79
Agregar
direccin nueva 102
Agregar impresora 47
Alimentador de documentos
bandeja de entrada 5
Cubierta 5
guas de anchura 5
Apndice A 167
Apple Mac 57
TCP/IP
instalar el controlador de impresin 57
TCP/IP (OSX) 57
AppleTalk 21
Archivo CSV 97, 100
Asistencia 151, 154
Asistente de contadores 109, 112
Asistente de suministros 113
Asistente para la instalacin 8
Autenticacin abierta 117
Autenticacin de 802.1X 127
Autenticacin de Kerberos (UNIX/Linux)
configurar 121
autenticacin de Kerberos (UNIX/Linux)
configurar 120
Autenticacin de LDAP 125
comprobar la activacin 125
configurar 124
procedimiento 124
Autenticacin de red 118
Autenticacin de SMB
configurar 122, 123
Autenticacin estndar 117
descripcin general 117
Autenticacin local 118
configurar 125
Autenticacin y contabilidad 119
B
Bandeja 1 5
Bandeja 2 (opcional) 5
Bandeja de salida 5
Bandeja especial 5
Base de datos de informacin de
administracin 168
BOOTP 18
botn de parada 4
botn Iniciar 4
C
Cable USB
cmo escanear 88
Certificado autofirmado 133
ndice alfabtico
172 Gua de administracin del sistema Xerox WorkCentre 3550
Clave de administrador
cambiar 12
Cliente HP-UX (Versin 10.x) 25
Clonacin 34
archivo 35
Clonacin de una mquina 34
Cola de impresin
CUPS de Linux
direccionamiento dinmico 31
Compartir el dispositivo de manera local 42
Comprobacin
activacin de la autenticacin de LDAP 125
autenticacin local activada 127
opciones de LDAP 100
versin de software 34
Conectividad inalmbrica 167
Conexin de la mquina 5
Conexin inicial 7
Configuracin
AppleTalk 21
autenticacin de kerberos (UNIX/Linux) 120,
121
autenticacin de LDAP 124
comprobar la activacin 125
autenticacin de red
procedimiento 124
autenticacin de SMB 122, 123
autenticacin local 125
comprobar la activacin 127
procedimiento 125
controlador de impresin de Apple Mac 59
depsito de escaneado 64
direccionamiento esttico 16
e-mail 93
LDAP 98
libretas de direcciones 95
NDPS/NEPS 23
Netware 23
NWAdmin 23
opciones de fax 76
SMTP 92
Solaris 2.x
cliente
mtodo de interfaz de usuario grfica
(GUI) 27
Mtodo TTY 28
Unix
cliente HP-UX 25
cliente Solaris 27
SCO 28
Solaris 2.x 27
Configuracin de copia 149
Configuracin de HTTP 11
Configuracin de la direccin IP esttica 16
Configuracin de las opciones de Ethernet 10
Configuracin de LDAP 97, 98
Configuracin de un depsito 64
Configuracin del papel 148
Configuracin manual del controlador de
impresin 56
Controlador de impresin
instalar para TCP/IP (Apple Mac) 57
Controladores de impresin 37
Apple Mac 57
TCP/IP (OSX) 57
configurar
controlador de impresin de Apple Mac
59
Impresin en Windows
Impresin LPR 45
impresin USB (Windows XP/2000/2003) 55
UNIX 60
Windows
impresin con AppleTalk 52
impresin TCP/IP sin procesar (Puerto
9100) 51
Controladores de impresora 37
cola de impresin nueva 45
Controladores de impresora de Windows
configurar 56
copias de seguridad de datos 88
Creacin
certificado autofirmado 133
libro de direcciones de grupos 103
libro de direcciones local 100
solicitud de firma de certificado 134
Creacin de una cola de impresin nueva desde
su estacin de trabajo 45
Cristal de exposicin 5
cubierta 5
Cuentas de administrador 115
CUPS 30
CUPS de Linux
direccionamiento dinmico 31
direccionamiento esttico 30
CWIS 11, 141
Gua de administracin del sistema Xerox WorkCentre 3550 173
ndice alfabtico
D
Depsito
Protocolo de transferencia de archivos (FTP)
64
Server Message Block (SMB) 66
Derechos de acceso 116
Descargar archivo 145
Descripcin general
panel de control 3
DHCP 17, 18
Direccin
agregar nuevo 102
Direccin IP esttica
Configuracin 16
Direccionamiento dinmico
CUPS de Linux 31
Direccionamiento esttico
CUPS de Linux 30
E
E-mail 91
configurar la funcin 93
configurar libretas de direcciones 95
configurar SMTP 92
descripcin general 91
direcciones 91
envo por fax
ajuste de resolucin 78
marcacin de grupo 106
Escaneado a PC de red 71
Escaneado de red
activar 64
Escanear a servidor 63
Estado general 143
Exportar
libro de direcciones local 70, 103
EXT 7
F
Fax a e-mail 80
Fax desde el equipo 85
configuracin 86
Fax desde el PC
instalacin del software PC-Fax 85
Fax interno 75
activacin 75
descripcin general 75
FDI 118
Filtrado IP 130
descripcin general 130
Filtrado IPv4 130
Filtrado IPv6 130
FTP 64
G
General 143
Gestin de certificados digitales de la mquina
132
crear
solicitud de firma de certificado 134
acceder 133
crear
certificado autofirmado 133
descripcin general 132
Gestin de certificados digitales del equipo
132
H
HTTP 135
activar SSL 135
HTTP (SSL) seguro 135
I
Importacin/exportacin de la lista de
servidores 69
Impresin de informe de configuracin 14
Impresin en Windows 45
Impresin USB (Windows XP/2000/2003) 55
Imprimir 145
Indicador del nivel de papel 5
Informacin sobre SMart eSolutions 110
Instalacin
archivo de clonacin 35
controlador de impresin para TCP/IP (Apple
Mac) 57
ndice alfabtico
174 Gua de administracin del sistema Xerox WorkCentre 3550
controlador de impresin para TCP/IP sin
procesar/Puerto 9100 (Windows) 52
Instalacin de red 15
Instalacin de SmartPanel 41
Instalacin del controlador de impresin 47
Interfaces 152
Interfaz de dispositivo de otro fabricante 118
Interruptor del escner 5
Introduccin 1
IP Sec 131
activacin 131
IPv4 18
IPv6 19
K
Kerberos
autenticacin de red 120, 121
L
LDAP 97, 98
autenticacin de red 124
comprobacin de opciones 100
configurar 97
cuentas de usuario 126
opciones generales 98
Libretas de direcciones 97
Libro de direcciones de grupos
creacin 103
Libro de direcciones local
creacin 100
descripcin general 100
exportar 103
Linux
CUPS 30
Linux - Instalacin de controladores 41
LPR de Linux con PrintTool 31
LPRng de Linux 33
M
Macintosh 44
Macintosh - Instalacin del controlador 39
marcacin manual
hardware 3
memoria USB
cmo administrar 88
Meter Assistant 112
mtodo de interfaz de usuario grfica (GUI) 27
Mtodo TTY 28
MIB 168
Modelos de mquinas 1
Mostrar opciones de red 139
N
NDPS/NEPS 23
Netware 23
Notificacin de alertas 150
Nmero de marcacin rpida 105
Nmero de serie 110
NWAdmin 23
O
Opciones de imagen 152
Opciones de seguridad 115
Otras funciones 79
P
Panel de control 5
Portada 61
Propiedades 146
Protocolo de transferencia de archivos 64
Prueba de acceso 21
Prueba de PING de red 15
Puerta frontal 5
Puerto de memoria USB 5
Puerto IPP (Protocolo de impresin en Internet)
49
Puertos
EXT 7
USB (parte delantera) 7
Puertos de conexin 5
Puertos de interfaz 7
parte delantera 7
parte trasera 7
Gua de administracin del sistema Xerox WorkCentre 3550 175
ndice alfabtico
R
Red inalmbrica 802.11 167
Reenviar a fax 84
Reenviar a servidor 82
Reenvo de faxes 79
Reinicio de la mquina 151
resolucin
envo por fax 78
Restablecimientos 151
Restaurar valores prefijados 151
S
SCO 28
Seguridad 115
Seguridad en Xerox 115
Server Message Block 64, 66
Servicios de Internet de CentreWare 141
acceder a CWIS 142
acceso 11
activar HTTP 142
asistencia 151
descripcin general 141
general 143
imprimir 145
notificacin de alertas 150
opciones de imagen 152
trabajos activos 144
Servidor web 153
SMart e-Solutions 109
descripcin general 109
SMart eSolutions 109, 110
SMB 64, 66, 122, 123
autenticacin de red 122, 123
SMTP
configurar 92
SNMP 136
SNMPv3 138
Solaris 2.x 27
Solucin de problemas 159
escanear a servidor 160
impresin 164
LDAP 162
Suministros 144
Supplies Assistant 113
T
TCP/IP 16
TCP/IP (Windows) 16
TCP/IP de Windows 16
Tipo de autenticacin 119
Trabajos activos 144
U
Unidad de memoria USB 87
administracin 88
formateado 89
UNIX 60
Unix 25
SCO 28
Solaris 2.x 27
configuracin 27
configurar cliente 27
mtodo de interfaz de usuario grfica
(GUI) 27
Mtodo TTY 28
Unix/Linux 120
USB 7
V
Valores del temporizador de la mquina 168
Valores prefijados de fax 76
Valores prefijados de la impresora 147
Vista posterior 6
W
Windows
compartir el dispositivo de manera local 43
Windows - Instalacin del controlador 37
Windows ADS 121, 122, 123
X
Xerox WorkCentre 3550 2
ndice alfabtico
176 Gua de administracin del sistema Xerox WorkCentre 3550
V1 03/10
You might also like
- AL-69453-AC Manual Videojet 3120-3320 SpaDocument120 pagesAL-69453-AC Manual Videojet 3120-3320 Spawmp8611024213100% (1)
- Programacion de Microcontroladores en MikrobasicDocument274 pagesProgramacion de Microcontroladores en MikrobasicAlexander Alvarez100% (1)
- Manual Convert Id orDocument11 pagesManual Convert Id orAnGelo Sanchez100% (2)
- COMPONENTESDocument13 pagesCOMPONENTESJHONN SEBASTIAN RODRIGUEZ MONTOYANo ratings yet
- CVX200 CVX100Document48 pagesCVX200 CVX100Miguel HNo ratings yet
- Amigos Tengo A La Venta Puntos de Venta Con Hardware Del Punto Instalado y Software para PC para La Clonacion de Tarjetas Ademas de Magnetizadora Msr206 y Tarjetas de Banda Magnetica en BlancoDocument2 pagesAmigos Tengo A La Venta Puntos de Venta Con Hardware Del Punto Instalado y Software para PC para La Clonacion de Tarjetas Ademas de Magnetizadora Msr206 y Tarjetas de Banda Magnetica en Blancobalistic272No ratings yet
- Curso de PLC PDFDocument42 pagesCurso de PLC PDFDECANo ratings yet
- Hoja Datos Pce HT 71nDocument4 pagesHoja Datos Pce HT 71nMiguel TitoNo ratings yet
- Tier List de DoKa de Fuentes de PoderDocument11 pagesTier List de DoKa de Fuentes de PoderCarlos QuinteroNo ratings yet
- Recursos Del PIC. Uso de La Memoria EEPROM InternaDocument3 pagesRecursos Del PIC. Uso de La Memoria EEPROM InternaValeria Cristina Gonzalez PachecoNo ratings yet
- Protocolo de Uso de Recursos Tecnologicos Julissa.Document12 pagesProtocolo de Uso de Recursos Tecnologicos Julissa.Julissa GutierrezNo ratings yet
- PoemaDocument1 pagePoemaCarlos Alvarez BcNo ratings yet
- Informe Sitemas Operativos Manjaro LinuxDocument8 pagesInforme Sitemas Operativos Manjaro LinuxDavid DiazNo ratings yet
- MMQDocument24 pagesMMQRodrigo CastilloNo ratings yet
- Arquitectura InformáticaDocument27 pagesArquitectura Informáticaomval88No ratings yet
- Mad WifiDocument2 pagesMad WifiGiltz GutNo ratings yet
- Clase 8 - I2C en Raspberry PiDocument18 pagesClase 8 - I2C en Raspberry PiFernando Hermosillo ReynosoNo ratings yet
- Formateo de PCDocument6 pagesFormateo de PCadizonNo ratings yet
- Introducción A La RobóticaDocument26 pagesIntroducción A La RobóticaFernando Rengel AlconiniNo ratings yet
- Guia de Laboratorio Arquitectura de Maq 1Document5 pagesGuia de Laboratorio Arquitectura de Maq 1David Alexander GutierrezNo ratings yet
- Dia 03Document17 pagesDia 03sikuripNo ratings yet
- Triptico ticIIIDocument2 pagesTriptico ticIIIANGEL GARCIANo ratings yet
- Laptop Lenovo Ideapad 5 15itl05 - 82FG01QNLMDocument1 pageLaptop Lenovo Ideapad 5 15itl05 - 82FG01QNLMWagner BancesNo ratings yet
- Dispositivos Externos de Entrada y SalidaDocument2 pagesDispositivos Externos de Entrada y SalidaKevin alexander nuñez paulinoNo ratings yet
- Arquitectura de Computadores GlosarioDocument6 pagesArquitectura de Computadores GlosarioNataly Falla ValderramaNo ratings yet
- GTAV InstalaciónDocument12 pagesGTAV InstalaciónArtemio Saucedo CalderónNo ratings yet
- Diagrama de Despliegue Ing. PariascaDocument27 pagesDiagrama de Despliegue Ing. PariascaGisela LeonNo ratings yet
- Tarea 4Document8 pagesTarea 4Temporal UserNo ratings yet
- Sistemas Operativos de La Informacion de Los Órganos de La Seguridad Ciudadana y El Sistema Penitenciario.Document4 pagesSistemas Operativos de La Informacion de Los Órganos de La Seguridad Ciudadana y El Sistema Penitenciario.Hendry Rodríguez100% (1)
- EnRoute 4 - CNC Software PDFDocument444 pagesEnRoute 4 - CNC Software PDFAprAlbino100% (2)