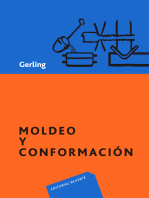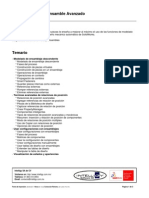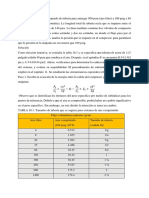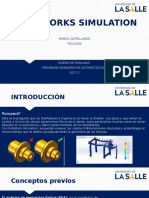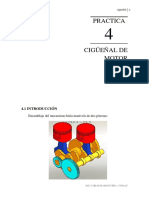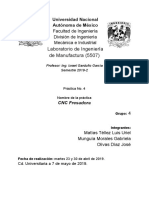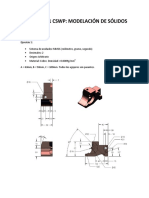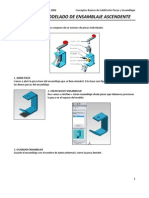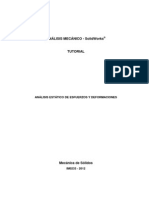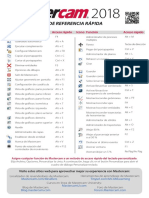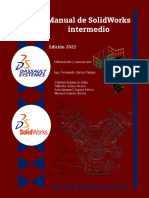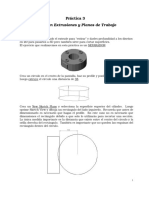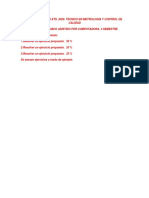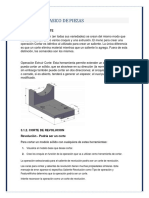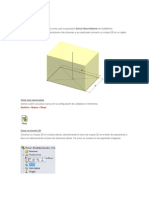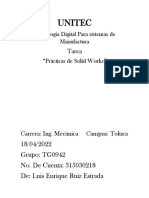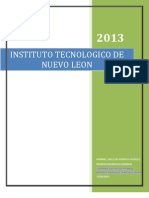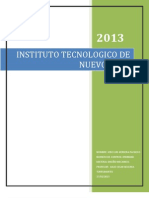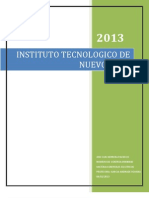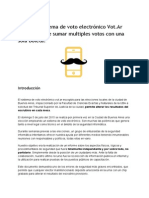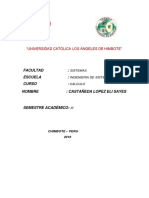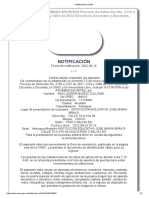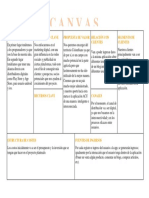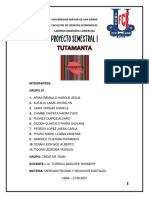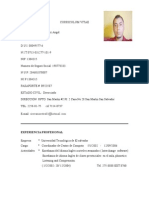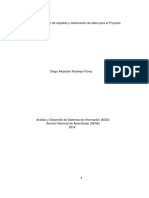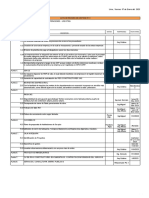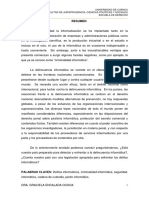Professional Documents
Culture Documents
Manual de Practicas en Solidworks 1
Uploaded by
Luis PachecoCopyright
Available Formats
Share this document
Did you find this document useful?
Is this content inappropriate?
Report this DocumentCopyright:
Available Formats
Manual de Practicas en Solidworks 1
Uploaded by
Luis PachecoCopyright:
Available Formats
INSTITUTO TECNOLOGICO DE NUEVO LEON
INGENIERA ELECTROMECNICA
DISEO EN INGENIERIA ASISTIDO POR
COMPUTADORA
MANUAL DE DISEO
INDICE
PRACTICA # 1 MODELADO DE UNA PLACA
PRACTICA # 2 MODELADO DE UNA OREJA
PRACTICA # 3 MODELADO DE UN MOLDE
PRACTICA # 4 MODELADO DE UN CANDADO
PRACTICA # 5 MODELADO DE UN ENSAMBLE
PRACTICA # 6 SIMULACION DE UN ENSAYO DE COMPRESION
PRACTICA # 7 SIMULACION DE UN ENSAYO DE TENSION
PRACTICA # 8 SIMULACION DE UN ANALISIS DE UN ANALISIS DE
ESFUERZOS A U N RESORTE
PRACTICA # 9 SIMULACION DE UN ANALISIS DE TORQUE A UN
TORNILLO
PRACTICA # 10 SIMULACION DE LOS MODOS DE VIBRACION EN UNA
VIGA
PRACTICA # 11 FORMULACION RESIDUAL
PRACTICA # 12 FORMULACION RESIDUAL DE UNA VIGA CON CARGA
DISTRIBUIDA
PRACTICA # 13 FORMULACION RESIDUAL DE UNA VIGA CALIBER
PRACTICA # 14 ASTA
PRACTICA #1
MODELAJE DE UNA PLACA
------------------------------------------------------------------------------------------------------------------
Figura 1.- Modelo Final de la Placa
Objetivo: El alumno se familiarizara con el entorno del programa Solid Works
a partir de la realizacin de una pieza simple.
Dimensiones: el prisma mide 10 x 5 x 4 pulgadas. El orificio tiene un radio de
1.5 pulgadas y un corte a travs de toda la pieza.
Redondeo: 1 pulgada de radio en cada esquina.
Secuencia:
Abrir Solid Works, activar el men Archivo Nuevo , escoger la opcin Pieza
debido a que se realizara una pieza sencilla y no un ensamblaje.
Al abrir
la opcin
Pieza
aparecer
el
entorno
del
program
a:
Figura 2.- Entorno de Solid Works.
Lo primero que se har es escoger el plano en el
que se trabajara, ser por conformidad el plano
1(Alzado) ya que de esta forma veremos la pieza
desde una vista frontal. Despus se activara el
icono Croquis, para que as se active la barra de
herramientas.
1.- En primer lugar se activara el icono de rectngulo y abriremos un rectngulo
de medidas de 10 x 5 a partir del origen, en el primer cuadrante, como se muestra a
continuacin:
Figura 3.- trazado inicial del
rectngulo.
2.- Adems, una vez que se realice el rectngulo ser necesario especificar las
dimensiones de acuerdo alas requeridas desde el principio de la prctica. Esto se
logra dando un clic ala lnea inferior, para especificar una dimensin 10 pulgadas en el
recuadro de la izquierda, para despus hacer lo mismo en la lnea izquierda
especificando una dimensin 5 pulgadas aclarando que la lnea seleccionada se
pondr de color celeste.
Figura 4.- Dimensionando el rectngulo.
3.-
Una
vez
esp
ecifi
cad
as las dimensiones, se proceder a darle profundidad ala pieza, esto se lograra con
el comando Extruir saliente/base, el cual abrir la siguiente ventana:
Figura 5.- ventana de extrusin.
En esta ventana se especifica la profundidad igual a 4 pulgadas.
4.- Una vez obtenido el prisma, se proceder a hacer el orificio, para esto se
seleccionara primeramente la cara en el cual se har el circulo, activar el icono
croquis y a continuacin se seleccionara el icono de circulo trazndose uno
arbitrariamente en dicha cara, para despus especificar las coordenadas X:5, Y:2.5
para lograr que el circulo este centrado.
Figura 6.-
trazado de
orificio.
5.- Una vez
que se hizo
el circulo, se
especifico su radio y su centro, se proceder a realizar el orificio ayudndonos con el
icono Extruir corte, el cual abrir la siguiente ventana en la que se ha de
especificar la profundidad del mismo la cual es de 4 pulgadas, o en su defecto en la
ventana, especificaremos la direccin a travs de todo).
Figura 7.- ventana de corte.
6.- Por ultimo, se harn los Redondeos a cada uno de los bordes laterales de la pieza ,
al activar el icono aparecern en la ventana los siguientes requerimientos:
Se debe especificar un lado de 1 pulgada, adems seleccionar cada una de las esquinas
que se deseen redondear, los cuales se enlistan en las casilla Elementos a redondear.
7.- Para guardar los trabajos efectuados se proceder a ir al men seleccionar la opcin
Guardar como , guardando el archivo con el nombre placa y especificando la ubicacin
en donde se desee guardar el archivo.
Practica practica 2
Modelaje de una oreja
-----------------------------------------------------------------------------------------------------------------
Se da inicio en el programa Solid Works y se depliega la siguiente pantalla:
Se da click en el icono de Nuevo ,y sobre la pantalla escogemos la opcin Pieza y se
da click en Aceptar.
Enseguida se despliega la siguiente pantalla donde se escoge el plano en el que se
desea trabajar, en este caso utilizaremos el plano Planta.
Para nuestro ejemplo desplegaremos el icono Croquis, despliega la opcin de
Rectangulo, se da click y en pantalla se muestra un rectngulo al que se le dan las
medidas de 15 x 4 el arco tiene una altura de 7 pulgadas y un radio de 2.5 pulgadas ,
el orificio tiene un radio de 1.5 pulgadas y un corte a travs de toda la pieza.
A continuacin se activara el icono de Operaciones y se activa el icono de Extruir
saliente/base este comando tiene la finalidad de darle volumen a nuestra
pieza , en la misma ventana se especifica la medida de el volumen que en nuestro
caso es 7 pulgadas .
A continuacin se coloca nuestro dibujo en la posicin de FRENTE utilizando los
iconos colocados en la parte superior de nuestro dibujo.
El proposito de tener de frente esta cara es poder dibujar lineas de dibujo activando el
icono Croquis , se trazan las lineas desde la parte inferior de del rectangulo hacia
arriba estableciendo una dimension de 7 pulgadas posicionandolas a una medida de 5
pulgadas con respecto de las esquinas de el rectangulo
Acontinuacion se trazara el arco con el icono Arco Tangente seleccionando el extremo
superior de la linea antes trazada y arrastrandola al otro extremo a un angulo de 180
grados y estableciendo un radio de 2.5 pulgadas .
Se activa el icono Circulo e el icono Croquis y se traza un circulo en la parte central
del radio antes marcado con un radio de 1.5 pulgadas.
Se selecciona la cara frontal del dibujo ,se selecciona toda la cara y se selecciona el
icono Extruir saliente/base y en la tabla de la parte izquierda se selecciona
la direccin y Hasta Profundidad
Se activa el icono REDONDEO , y se da la medida de 1 pulgada , se selecciona todos
los vrtices que se desean redondear y se da click en aceptar.
Ya por ltimo se da click en el Guardar como para guardar el dibujo.
Practica 3
MODELADO DE UN MOLDE
--------------------------------------------------------------------------------------------------------------------
Objetivo:
El alumno aprender a realizar moldes con la ayuda de comandos ya conocidos
Dimensiones: la placa base es de 80 x 80 x 20 pulgadas, el los radios diferentes ejes
r1:30pulga gas r2:20pulgadas, r3:10 pulgadas, cada uno con una extruccion de 25
pulgadas y con un agujero central de 5 pulgadas y un corte de 75 pulgadas .
Secuencia
Abrir Solid Works, activar el men Archivo Nuevo, escoger la opcin Pieza debido a
que se realizara una pieza sencilla y no un ensamblaje.
4-se escoger e el plano en el que se trabajara, este ser por la comodidad el Pano
1(Alzado) ya que se ver la pieza desde una vista Fontal
5-Activar el croquis
6-En primer lugar se activara el icono rectagle y se har
un cuadrado de medidas de 80 x 80 a partir
del origen en el cuadrante positivo como se muestra a
continuacin
7-ademas una vez que se realice el cuadrado ser necesario especificar las
dimensiones de acuerdo a las requeridas desde el principi de la practica
Esto se logra dando un click ala lnea inferior , para especificar la dimensin 80
pulgadas y despus se hara lo mismo en la , lnea izquierda ,aclarando que la lnea
seleccionada se podr de un color verde
8- una vez especificar las dimensiones, se proceder a darle profundidad a la pieza,
esto se logra con el comando extruir saliente/ base el cual abrir una
ventana como se muestra en al figura
En la ventana se especificara una profundidad igual a 20 pulgadas y tipo de
extruccion Ext
ruir saliente base a 20 pulgadas
9-una vez que se ha extruido el cuadrado se proceder a realizar el primer circulo
la siguiente Manera: se seleccionara el icono de circulo trazndose uno
arbitrariamente en dicha cara, para despus especificar las coordenadas X:40, Y:40
para lograr que el circulo este centrado.
10-Siguiente seleccionar la cara del circulo ya realizado y trazar un circulo de radio 20
pulg y especificar los parmetros X:40,Y:40 para centrarlo y extruirlo a 25 pulg, una
vez hecho esto se trazara igual un circulo con radio 10 pulg y extruirlo a 25 pulg.
11.- En este punto se realizara un circulo de 5 pulg de radio en la parte superior del
molde, este servir para hacer el agujero de la pieza y tendr una profundidad de 75
pulg
12-Siguiente operacin Seleccionar la base del molde
Dar clic en el icono de vaciado con el icono
14-Aplicar el redondeo de 5 pulgadas Con el icono
Aplicar el redondeo de la base del molde
Y la pieza quedara de la siguiente manera
Practica 4
MODELADO DE UN CANDADO
--------------------------------------------------------------------------------------------------------------------
Secuencia:
Ara crear la viga se har lo siguiente: abrir Solid Works, Nuevo, Pieza, dado que no
se esta realizando un ensamblaje.
Lo primero que se debe hacer es escoger el
plano en el que se trabajara, este ser por
comodidad el plano Planta ya que se ver la
pieza desde una vista superior. Despus
activaremos el icono Croquis para que se active
la barra de herramientas.
1.-En primer lugar hay que activar el icono lnea trazando una lnea vertical de 7
pulg. Partiendo del origen, enseguida se trazara un Arco tangente con el icono
de arco, se trazara partir del ltimo punto de la lnea antes definida.
Y por ultimo trazar una lnea que cierre el arco
2.- Ya que se realizo el arco se cambiara de plano seleccionando salir del croquis
o seleccionando en la parte superior derecha de la pieza, para poder
hacer el cambio de plano al plano Planta, que nos ayudara como gua para realizar la
base del arco extruido.
3.- Activaremos nuevamente el icono Croquis
para que se active la barra de herramientas.
Se trazara un circulo con un radio de 1 pulg. En el
origen.
Una vez hecho esto se tendr que salir del croquis.
4.- a continuacin se
realizara una extrucion del circulo por el contornno del
arco, a esta operacin se le conoce como barrido y para
hacerlo se utilizara el comando Saliente/Base barrido
el cual abrir la siguiente ventana
Ya abierta la ventana se seleccionara el perfil (que en este caso es el circulo) y la
trayectoria o ruta (en este caso el arco)
Daremos clic en y la figura nos quedara de la siguiente manera
5.-Ahora crearemos la parte inferior del candado, activamos el icono
seleccionamos vista inferior, para empezar a croquizar seleccionamos la cara inferior
circular y activamos nuevamente las herramientas de croquis, trazaremos un
rectngulo sin importar las medidas ya que lo centraremos y le daremos las medidas
correspondientes usando cotas inteligentes
6.-Ahora centraremos y le daremos medidas al rectngulo. Damos clic en
Y seleccionamos la lnea superior del rectngulo y le modificamos la
medida a 9 pulg. Y lo mismo para la lnea izquierda de 3 pulg.
Para centrar con cotas seleccionamos nuevamente
Y lo que se hara es dar clic la lnea superior del rectngulo y enseguida en el centro de
la cara circular y modifixcamos la distancia a 1.5 pulg. Luego lo mismo para la lnea
izquierda del rectngulo a una distancia de 1.5 pulg.
7.-En este paso se realizaran unos redondeos de 0.7 pulg con el comando redondeo
Despues seleccionamos las lneas que se quieren redondear
8.- Por ultimo se hara la extrusin del rectngulo ya realizado con el
comando Extruir Saliente/Base especificando en la ventana una la direccin
y una profundidad de 9 pulg. Y la figura terminada queda de la siguiente
manera
PRACTICA # 5
MODELAJE DE UN ENSAMBLE
Figura 1.-Modelo final del ensamblaje
DIMENSIONES: La placa es un tetraedro de 10 x 5 x 7 pulg. , con un vaciado de radio
1.5 pulg. , mientras que el cilindro tiene un radio de 1.5 pulg. y 10 pulgadas de
longitud.
En esta prctica se trabajara con una placa que se realizo anteriormente, por lo tanto
no se especifican las medidas ni el procedimiento para realizar dicha pieza, de tal
forma que solo se especifica la manera de realizar el cilindro que nos servir para
realizar el ensamblaje.
OBJETIVO: El alumno aprender a realizar ensamblajes en base a operaciones
sencillas.
SECUENCIA: Para crear el cilindro se har lo siguiente: abrir Solid Works, Nuevo,
Pieza, dado que no se esta realizando un ensamblaje.
Lo primero que se debe hacer es escoger el plano
en el que se trabajara, este ser por comodidad el
plano Alzado ya que veremos nuestra pieza desde
una vista frontal. Despus activaremos el icono
Croquis para que se active la barra de
herramientas.
1.- Al comenzar a dibujar el cilindro nos vamos a la pestaa de croquis y se elige el
crculo.
Lo trazaremos en el origen con un radio de 1.5 pulg y lo extruiremos a una
profundidad de10 pulg con el comando Extruir Saliente/Base especificando
en la ventana una la direccin y la profundidad
Una ves terminada la pieza podemos guardarla con el nombre de cilindro
Para hacer el ensamblaje se siguen los siguirntes pasos
ENSAMBLAJE: Abrir el Solid Works, se abre un archivo nuevo y se elige
ensamblaje, y en el lado izquierdo tenemos la opcin para abrir los archivos guardados
con anterioridad, primero se elige la pieza que deseamos que sea fija, que en este
caso ser la placa.
Ya teniendo la placa, lo siguiente es abrir el archivo del cilindro, esto se hace dando
click en insertar componentes y se repite el paso anterior soltando el cilindro al lado de
la placa.
Cuando tenemos las dos piezas lo siguiente es dar click en relacin de posicin y
enseguida seleccionamos la cara interior del agujero de la placa y posteriormente el
cilindro, con esto las piezas se juntaran como se muestra
Aparecer el siguiente recuadro
Y para nuestro caso se elige la opcin concntrica y aceptar, esto permitir que las
dos piezas estn alineadas y unidas.
PRACTICA # 6
Simulacin de un Ensayo de Compresin
--------------------------------------------------------------------------------------------------------------------
Figura 1.- Simulacin del Ensayo de Compresin
Objetivo: El alumno aprender a utilizar el software de simulacin SimulationXpress
de esfuerzos por medio del mtodo de elementos mediantes la simulacin de un
ensayo de compresin.
Dimensiones: La probeta tiene un radio de 1 pulgada y una profundidad de 2
pulgadas.
Para realizar este ensayo se realizara una probeta con la ayuda del programa Solid
Works, se guardara en el disco duro, para realizar la simulacin del ensayo en
SimulationExpress.
Secuencia:
Para crear la probeta se hara lo siguiente: abrir Solid Works :
Lo primero que se hace es escoger el plano donde se trabajara para realizar la pieza,
en esta ocasin utilizaremos plano Alzado por comodidad.
1.- Activar el icono circulo con un radio de 1 pulg. Partiendo del origen
(icono del radio del circulo)
2.- Ya hecho el crculo partiendo del origen del plano que muestra el plano, lo
siguiente es extruir el circulo con el icono estableciendo una profundidad
de 2 pulg.
3.- Ya una vez terminada la figura se procede a guardar la pieza con el nombre de
probeta, seleccionando la ubicacin en el disco para finalizar, esto es importante el
guardar la pieza para que acceda la simulacin del ensayo.
NOTA: si el archivo no se guarda no se podr acceder a la simulacin.
4.- Ya realizado el paso anterior (guardar el archivo) se inicia la simulacin, en la barra
de herramientas, se van a la pestaa que dice Calcular y buscar el icono
SimulationXpress
Tardara pocos segundos para que arranque e inicie la simulacin.
Ya cargado SimulationXpress se abre una ventana del lado derecho como se muestra
en la figura, donde se indica los respectivos pasos a seguir para realizar la simulacin.
Antes de iniciar con el primer paso es recomendable ir a opciones para verificar las
unidades que utilizaremos y obviamente que unidades nos arrojara los resultados
obtenidos.
Ya concluido todo esto ahora si dar clic en siguiente para dar inicio la simulacin.
5.- El primer paso1 Sujeciones. Esto quiere decir aplicar una sujecin en alguna cara
de la figura para evitar que la pieza se mueva cuando se apliquen las cargas.
Se le da clic Agregar sujecin para as seleccionar la cara la cual ser aplicada la
sujecin, en lado izquierdo como se ve en la figura viene una ventana con el nombre
de sujecin, ya elegida la cara de la figura dar clic en la palomita (ok).
6.- El siguiente paso 2 Cargas. Esto quiere decir simular los efectos de una carga de
una pieza, ya sean fuerzas, presiones o ambas.
En este punto se presentan 2 opciones a elegir las tipos de cargas que deseamos:
En este caso utilizaremos fuerza
Ya elegida la opcin de fuerza se abre el men del lado izquierdo igual como cuando
se realizo el paso de sujecin pero a diferencia que esta vez se trata de fuerzas.
Se elige la cara donde se aplicaran las fuerzas, ya seleccionada la cara nos vamos a
la ventana del lado izquierdo para especificar nuevamente las unidades y el valor de la
fuerza aplicada.
En nuestro caso aplicaremos una fuerza de 100 000 lb.
En este men tambin nos da la opcin de invertir las
fuerzas (flechas presentadas en la figura) ah a
consideracin del problema que se considere.
Para finalizar este paso se le da clic ala palomita (ok)
7.- El siguiente paso en la simulacin es elegir el material
que asignaremos a nuestra pieza.
Le damos clic ala opcin de elegir material
Al dar clic en la opcin elegir material nos aparecer un men que se muestra en la
siguiente figura donde nos da un listado de diferentes materiales con sus respetivos
valores.
A continuacin se muestra la ventana con la lista de diferentes materiales, nosotros
elegiremos AISI 1020.
En la barra donde se manejan las unidades elegir el sistema de unidades que
queramos manejar.
Al final ya seleccionado el material se le da clic en el botn aplicar y cerrar.
8.- Ya el siguiente paso es ejecutar.
Antes de ejecutar la simulacin se aplicara un mallado a la pieza, esto se realiza
dando clic en la opcin Cambiar la configuracin y como siguiente Cambiar la
densidad de malla.
Se abrir la ventana del lado izquierdo con las especificaciones de la malla a aplicar,
asignaremos una malla de valor intermedio.
Al final se da clic en la palomita (ok).
Ya finalizado y aplicada la malla ahora si procede a ejecutar la simulacion
Tardara algunos segundos, el tiempo vara dependiendo de la densidad de la malla.
Ya cargado la ejecucin se inicia una animacin de la simulacin del ensayo de la
pieza y se presentan 2 opciones para reproducir y detener animacin.
La animacin solo se reproduce un pequeo instante y se detiene para asi leer los
resultados obtenidos.
Los resultados obtenidos del ensayo se localizan del lado izquierdo con el nombre
resultados, donde se presentan los diferentes resultados de diferentes estudios:
Esfuerzo
Desplazamiento
Deformacin
Factor de seguridad
En la figura posterior se muestra el estudio de Esfuerzo, los resultados obtenidos se
muestran en una pequea grafica del lado derecho con una tira de colores donde
muestra los diferentes valores de esfuerzos localizados en la pieza con sus colores
respectivos en la grafica.
El valor de Esfuerzo Mximo segn la escala Von misses es de 48702.2 psi.
Este es el segundo estudio arrojado por nuestra simulacin donde ahora se muestra el
desplazamiento que experimenta la probeta debido a la carga.
El valor de desplazamiento obtenido fue de 20.166 x10- pulg
Ahora se presenta el estudio de deformacin que se experimenta la probeta debido al
sometimiento de la carga.
Este es el ultimo estudio que arroja la simulacion del Factor de Seguridad.
Que en este caso la pieza se pintara de color azul por el resultado del factor de
seguridad.
RESUMIENDO: la carga de 100 000 lbf a la que es sometida a la probeta de
dimensiones antes especificadas y con un material AISI 1020 NO presentara alguna
fractura por efecto a la compresion a la que se le incide.
9.- Ya por ultimo el analisis efectuado se pasara a guardar con el nombre de la
practica.
PRACTICA # 7
Simulacin de un Ensayo de Tensin
--------------------------------------------------------------------------------------------------------------------
Figura 1.- Simulacin del Ensayo de Tensin
Objetivo: El alumno aprender a utilizar el software de simulacin SimulationXpress
de esfuerzos por medio del mtodo del elemento finito, mediante la simulacin de un
ensayo de tensin.
Para analizar este ensayo se realizara una probeta con ayuda del software
SolidWorks 2010, se guardara en el disco duro, para realizar despus el ensayo en
el SimulationXpress.
SECUENCIA:
Para crear la probeta se hara lo siguiente: Abrir el SolidWorks, Nuevo, Pieza y
Aceptar.
Lo primero que se hara ser seleccionar el plano en que es mas conveniente
trabajar, que en este caso ser en el plano Frontal.
1.- En primer lugar se seleccionara el icono Linea y se tazara la figura
mostrada en la parte inferior, partiendo del origen, partiendo del cuadrante; con las
dimensiones que se muestran a continuacin, adems de hacer unos redondeos de
radio de 0.3 pulgadas y de 0.7 pulgadas con el icono Redondeo.
Figura 2.- Trazado del Perfil de la Probeta
2.- Enseguida se trazara una lnea auxiliar de extremo a extremo de la figura antes
realizadacon el icono Linea Constructiva. Para terminar esta pieza se hara una
extrucion con el icono Revolucion de Saliente Base.
Y para terminar se harauna revolucin de 360 grados.
Figura 3.- Trazado de Linea Constructiva y Revolucion
3.- Una vez terminado esto guardaremos la pieza con el nombre de
probtension.sldprt para poder realizar nuestra simulacin, de lo contrario al no
haberla guardado no nos permitir realizar la simulacin y no podremos continuar.
Figura 4.- Probeta de Tension
4.- Dar clic en el botn Calcular en la barra superior de tareas de SolidWorks
y posteriormente seleccionar
SimulationXpress
el cual abrir una ventana como la siguiente.
5.- Dar clic en el botn Siguiente y luego dar clic en
Agregar una sujecin y hacerla de la siguiente manera
como se muestra en la figura en la cara inferior de la
Probeta y dar Aceptar.
6.- A copntinuacion de se agregara una fuerza a la Probeta de 100,000 lbs en la cara
superior tal y como se muestra en la siguiente figura.
7.- Ahora se hara el Mallado de la pieza con las medidas que se muestran en
la siguiente figura
9.- Despues de haber seleccionado el mallado de la anterior figura nos mostrara una
figura como la siguiente.
10.- Posteriormente ya mallada nuestra Probeta se seleccionara el tipo de
material el cual ser de Cobre y se le aplicara a nuestra Probeta como se muestra a
continuacin.
11.- Se activara la simulacin para conocer nuestros resultados de esfuerzo y
tensin sobre nuestra Probeta.
RESULTADOS
Tension de Von Mises
Desplazamiento
Tension Maxima de Von Mises
PRACTICA #8.
SIMULACION DE ESFUERZOS A UN RESORTE.
1.- Se selecciona NUEVO para un nuevo
diseo.
2.- Se selecciona la opcin PIEZA
3D para su nuevo diseo.
3.- En el icono se despliega lo siguiente y se
selecciona OPCIONES.
4.- En la siguiente ventana se selecciona
PROPIEDADES DEL DOCUMENTO, y la opcin UNIDADES, seleccionando la
opcin milmetros.
5.- Al iniciar selecciona la opcin PLANTA.
6.- Selecciona la opcin circle, y traza
un circulo de 40 mm de radio desde el origen.
7.- selecciona en tu men la opcin curvas, y hlice
espiral.
8.- se despliega una ventana en la cual seleccionas la
opcin Altura y numero de revoluciones.
9.- En la misma ventana desplegada seleccionas un alto de
300mm, un nmero de 7 revoluciones y un ngulo inicial de 270.
10.- seleccionas la opcin de vista Alzado, das clic en
la opcin circle y te colocas en un extremo del diseo colocando un circulo.
11.- Al hacer el circulo se despliega la ventana en la cual
pondrs -40 en x, 0 en y, 5 mm de radio.
12.- Seleccionas la opcin operaciones,
y la opcin saliente/ base barrido, das clic en el circulo de 5mm, y clic sobre el
resto del diseo.
Se muestra el resorte ya en su totalidad
13.-Selaccione la opcin guardar, es
necesario guardar diseo para realizar la simulacin.
14.-Seleccionas la opcin calcular del men, y
seleccionar anlisis de simulationXpress.
15.- Selecciona en la ventana de simulationXpress en
opciones.
15.-Despues de seleccionar opciones, se
despliega una ventana en la cual en sistema de unidades seleccionas sistema
ingles, despus aceptar, y das clic en siguiente, despus clic en agregar
sujecin.
16.-Colocar la sujecin en un extremo del
resorte. y das clic en aceptar, y nuevamente en siguiente para seguir con
las fuerzas, dar clic en agregar una fuerza.
Se muestra las fuerzas aplicadas
17.-Se colocan las fuerzas en in extremo del
resorte.
18.-En la ventana de fuerza selecciona sistema ingles, y una
fuerza de 100000 lb, dan clic y dan clic en la opcin siguiente, y clic en elija
material.
19.-Seleccionar la opcin hierro, despus hierro dctil, y en unidades sistema
ingles, despus dar clic en aplicar y cerrar, en la ventana izquierda dan
siguiente, despus en cambiar configuracin, y cambiar densidad de malla.
20.-En la ventana de malla se pondrn los datos de
parmetro de mayeo, en el cual se pondr 0.15mm y 0.0075mm lo cual ser la
densidad de tu malla.
Se muestra la pieza mayada. Se muestra la deformacin.
21.-Despues de dar densidad de mayeo, seleccionas la opcin de ejecutar
simulacin y en tu diseo se estar aplicando las fuerzas que capturaste.
22.-Seleccionas la opcin Von mises con doble clic y te
aparecern resultados de tu simulacin.
Resultados de Grafica de esfuerzos.
Resultado de grafica de desplazamiento.
Pieza deformada en vista lateral. Pieza deformada en vista
superior.
PRACTICA # 9
SIMULACION DE TORQUE DE UN TORNILLO
--------------------------------------------------------------------------------------------------------------------
-
Estudio de torsin
Nos posicionamos en la pantalla y seleccionamos la opcin CROQUIS donde
seleccionaremos el icono de polgono y lo dibujamos en el centro de el plano
como se muestra en la imagen
Se dibuja el polgono de 6 lados con un dimetro de 1.5 in
Nos posicionamos en la pestaa de OPERACIONES y seleccionamos la operacin
EXTRUIR y extruimos a .30 in
Una vez extruido dirigimos a la pestaa de CROQUIS donde seleccionaremos el icono
de circulo y extruiremos un circulo de .70 in de dimetro como se muestra en
la figura
La circunferencia que dibujamos la extruimos a 2.5 in como se muestra a
continuacin
Terminado esto guardamos la geometra con el nombre ESTUDIO TORCION , una vez
guardado el documento nos dispondremos a hacer la simulacin de torcion en SOLID
WORD SIMULATION que se encuentra en la pestaa de PRODUCTOS OFFICE
Enseguida se muestra esta ventana donde seleeccionaremos la herramienta ASESOR
DE ESTUDIO y enseguida nuevo estudio
En la ventana que se despliega seleccionaremos el estudio ESTATICO y damos
aceptar
Seguido de esto nos dirigimos a la herramienta APLICAR MATERIAL donde
seleccionaremos un acero AISI 1020 en unidades SISTEMA INGLES y damos
APLICAR posterior a esto damos click en CERRAR
Seguido de esto nos dirigimos a la opcin de ASESOR DE SUJECION
donde agregaremos la sujecin como se muestra en la figura y damos aceptar
Despues de esto seleccionamos la herramienta de ASESOR DE CARGAS donde
aplicaremos una fuerza de TORSION de 10000 lbf-in y damos clic en aceptar como se
muestra en la figura
Seguido de esto editamos el tipo de malla y seleccionamos la malla mas
gruesa como se muestra y damos aceptar
Enseguida damos click en la herramienta de EJECUTAR y damos aceptar
enseguida de esto aparecern los resultados
Seleccionamos el tipo de fuerza
que se aplicara en este caso ser
TORSION
En esta cara se aplicara la torsin
Esta seccin se toma como eje de
referencia
Con esta opcin se seala la seccin
que se tomara como referencia en el
ensayo de torsin
Terminado el estudio nos dirijimos a la herramienta de ASESOR DE RESULTADOS y
en esta herramienta podremos ver los resultados de el estudio
}
PRACTICA 10
SIMULACION DE MODOS DE VIBRACION EN UNA VIGA
Secuencia:
Ara crear la viga se har lo siguiente: abrir Solid
Works, Nuevo, Pieza, dado que no se esta
realizando un ensamblaje.
Lo primero que se debe hacer es escoger el
plano en el que se trabajara, este ser por
comodidad el plano Alzado ya que se vera la
pieza desde una vista frontal. Desues
activaremos el icono Croquis para que se active
la barra de herramientas.
1.- En primer lugar activar el icono Lnea y se trazara la siguiente figura, asi
como sus redondeos correspondientes realizndolos con el comando redonde
2.- A continuacin se dara profundidad al perfil de la viga con ayuda del
comando Extruir Saliente/Base, especificando la direccin y profundidad de
370 cm.
Seleccionamos y nos quedara de la siguiente forma
3.- Una vez realizado esto guardaran los cambios realizados, con el nombre de
Viga.sldprt y especificar la ubicacin en el disco que s requiere.
4.- Para hacer la simulacin tenemos que seleccionar el icono Productos office y
activar la opcin SolidWorks Simulation
Una vez activado nos quedara la barra de herramientas de simulacion
5.- ahora seleccionamos asesor de estudio, Nuevo estudio
Aparecera la siguiente ventana donde ingresaremos el nombre
del estudio FRECUENCIA y seleccionamos el tipo de estudio
como Estudio de frecuencia y seleccionamos
6.- seleccionamos Aplicar material en la barra de herramientas, y escogemos
el Acero AISI 1020 de la siguiente ventana de Material:
Damos clic en el botn Aplicar despus en Cerrar
7.- Lo siguiente es establecer las restricciones que
comprenden el estudio, para ello seleccionamos
Asesor de sujeciones, Geometria fija, para
selecciona las caras fijas, o inmviles de la viga,
Para lograrlo deben escoger cada uno de los perfiles de
la viga en la siguiente ventana:
8.-En seguida seleccionaremos Ejecutar, Crear malla, donde ser necesario definir
que tan gruesa o fina deseamos la malla, en esta caso le definiremos como Malla
gruesa
A continuacin se muestra la figura mallada
9.- Enseguida se dar clic en Ejecutar
10.-Para observar cada uno de
los modos de vibracin de la viga
ser necesario dar clic con el
boron derecho del mouse en
Resultados,Definir trazado de
forma modal/desplazamiento
Tenemos que definir las unidades del desplazamiento en cm y la Forma modal que
sea la numero 1
luego damos clic en
A continuacin se muestran cada uno de los cinco primeros modos de vibracin de la
viga, cabe resaltar que hay que cambiar la Forma modal para cada uno de los modos
de vibracin de la viga.
La forma modal se cambia como se muestra a continuacin
dar clic con el boron derecho del mouse en Resultados,Definir trazado de forma
modal/desplazamiento
Tenemos que definir las unidades del desplazamiento en cm y la Forma modal que
sea la numero correspondiente
Forma modal 1
Forma modal 2
Forma modal 3
Forma modal 4
Forma modal 5
Practica 11
FORMULACION RESIDUAL
Considere una barra de seccin transversal variable soportando una carga P, como lo
muestra la figura. La barra esta fija en la parte superior y suporta una carga P en la
parte inferior. Designemos el ancho de la barra en la parte superior w
1
, y en la parte
inferior w
2,
el espesor por t, la longitud L y el modulo de elasticidad E. Determinar la deformacin
longitudinal de la barra.
Datos.
w
1
= 2in
w
2
= 1in
t= 0.125in
L= 10in
E= 10.4x10
6
lb/in
2
P= 1000lb
Solucin:
Ecuacin diferencial
Condicin de frontera
u(0)=0
Suponer una solucin aproximada.
u(y)= c
1
y + c
2
y
2
+ c
3
y
3
Sustituir la solucin en la ecuacin diferencial.
obtiene el residuo.(error)
96.15x10^-6
I) Mtodo de colocacin.
En el mtodo de colocacin el error, es forzado a ser cero.
R( c,y )
y=L/3
=0
R( c,y )
y=2L/3
=0
R( c,y )
y=L
=0
Se soluciono por medio de matrices
c
1
=423.0776x10
-6
c
2
=21.65x10
-15
c
3
=1.153848x10
-6
u(y)= 423.0776x10
-6
y + 21.65x10
-15
y
2
+ 1.153848x10
-6
y
3
2) Mtodo de subdominio.
En el mtodo de subdominio, la integral de la funcin error sobre un intervalo
seleccionado es forzada a ser cero.
Se soluciono pormedio de matrices
c
1
=391.35088x10
-6
c
2
=6.075x10
-6
c
3
=809.61092x10
-9
u(y)= 391.35088x10
-6
y + 6.075x10
-6
y
2
+ 809.61092x10
-9
y
3
Para tica # 12
FORMULACION RESIDUAL DE UNA VIGA CON CARGA DISTRIBUIDA
LA DEFORMACION DE SIMPLE VIGA CON CARGA DISTRIBUIDA ACOPLADO
NEDIANTE UN PASADOR
LA ECUACION
()
()
Donde el momento interno
()
( )
Deriva la ecuacin exacta de la deflexin
Suponga la solucin aproximada la deflexin
() [(
)]
Datos
L=20ft
W=5kps/ft
I=2700 in^4
E=26x10^6lb/in^2
Solucin:
Despejando M(X)
()
()
()
()
Derivando
()
[(
)]
Primera derivada
() (
)
Segunda derivada
() (
=1/32=.0312C1
Sustituyendo
M(X)= en la ecuacin
(
)
( )
Despejando
2 (
) ( )
(
) ( )
(
)
Sustituyendo los valores
(
) ()
a) Mtodo de colocacin error es forzado a ser cero
( )
) =
(
) (
.c1*4.88x10^8=500
()
U(y)=1.02*10^-7 X
b) mtodo de sub dominio
Donde L=20ft
[(
Enterrando
Evaluando x=l/2
()
()
()
U(Y)=5.122*10^11 X
Problema de una Viga con carga distribuida
Secuencia:
Para crear la siguiente viaga se har lo siguiente: abrir Solid Works, Nuevo, Pieza,
dado que no se esta realizando un ensamblaje.
Lo primero que se debe hacer es escoger el plano en el que se trabajara, este ser por
comodidad el plano Alzado ya que se ver la pieza desde una vista Frontal
Ahora activaremos el icono de Productos Office en el desplegar el
icono que dice SolidWorks office, y seleccionar Solid Works Toolbox
Y la barra se mostrara de la siguiente manera
1.- Daremos clic al icono y nos aparecer esta ventana
Aqu escogeremos el tipo de viga,
en este caso viga W, la cual ser
W24x104, ahora le daremos clic
en crear y luego finalizado.
Esto nos creara el perfil de la viga el cual es el siguiente
2.- Ahora el perfil creado lo extruiremos con el comando Extruir
saliente/base y especificaremos la profundidad de 20 ft (240in) ya hecho
esto dar clic en
La viiga quedara asi
3.- Ya que esta creada la viga, se guardara el archivo para hacerle un estudio
4.- Para hacer el estudio vamos a abrir el asistente de simulacin SimulationXpress
Activando el icono de calcular en la barra aparece el icono del asistente
Y nos mostrara la siguiente ventana a la derecha de la pantalla esto nos permitir
asignarle las sujeciones, cargas, material, asi como ejecutar la simulacin, ver los
resultados y optimizarlos.
5.- Bueno daremos clic en despus en
Y en la ventana de la izquierda fijaremos las dos caras transversales
Y la viga queda asi
Ya hecho esto daremos clic en
6.- ahora aplicaremos una fuerza dando clic en
En esta ventana especificaremos una fuerza de 5kips/ft =
416.66lb
La fuerza se aplicara en la cara superior de la viga
Luego de esto dar clic en
7.- En este paso asignaremos el material a la viga el cual ser acero AISI 1020
Esto se hace dando clic en
Y se abrir le ventana de los materiales
Aqu escogeremos acero AISI 1020, las unidades en ingles, damos clic en aplicar y
despus cerrar
8..- Ahora ejecutamos la simulacin dando clic en
Y la viga aparecer asi
Para ver todos los resultados, daremos doble clic en los resultados que aparecen el la
parte izquierda de la pantalla
Von mises no da como resultado el siguiente
Y el desplazamiento es el siguiente
Para tica # 13
FORMULACION RESIDUAL DE UNA VIGA CALIBER
E=29x10^6lib
I=2700 in^4
L=10in
P=1500lb
.y= deflexin en la direccin
El momento de flexionante en una seccin y trasversal situada a una distancia x del
extremo libre es
M=-PX
Solucin aproximada
Y(X)=c1x^2+c2X^3
Primera Derivando =2xc1+3x^2c2
Segunda derivada =2c1+6Xc2
Planteamiento de forma residual
dy
dx
=
X
E
M(X)=-PX
()
()
a)Mtodo colocacin
Sustituyendo con lmites
( )
( )
R(c.x)x=l/2
( )
()
1.566*10^11c1+2.34*10^12c2=-7500 ecuacion 1
()
( () ()) ()
( () ())
()
( ())
()
1.56610^11c1+7.027c2*10^12=-22500 ecuacion 2
C1=2.063x10^-10
C2=-3.2 x10^-9
U(Y)=2.063*10^-10(10)^2-3.2*10^-9(10)^3=3.179*10^-6
Problema de una viga con carga no distribuida
Secuencia:
Para crear la siguiente viaga se har lo siguiente: abrir Solid Works, Nuevo, Pieza,
dado que no se esta realizando un ensamblaje.
Lo primero que se debe hacer es escoger el plano en el que se trabajara, este ser por
comodidad el plano Alzado ya que se ver la pieza desde una vista Frontal
1.- se dibujara la siguiente geometra
2.- Ahora el perfil creado lo extruiremos con el comando Extruir
saliente/base y especificaremos la profundidad de 10in ya hecho esto dar
clic en
La pieza nos quedara de la siguiente forma
2.- trazamos un pequeo rectngulo de 2x0.2 in en la orilla de la viga en la cual se
aplicara la carga de 1500lb este lo extruiremos a 0.01 in
3.- Guardamos la pieza para despus hacerle el estudio
4.- Para hacer el estudio vamos a abrir el asistente de simulacin SimulationXpress
Activando el icono de calcular en la barra aparece el icono del
asistente
Y nos mostrara la siguiente ventana a la derecha de la pantalla esto nos permitir
asignarle las sujeciones, cargas, material, asi como ejecutar la simulacin, ver los
resultados y optimizarlos.
5.- Bueno daremos clic en despus en
Especificando la cara frontal
6.- ahora aplicaremos una fuerza dando clic en
7.- En este paso asignaremos el material a la viga el cual ser acero AISI 1020
Esto se hace dando clic en
Y se abrir le ventana de los materiales
Aqu escogeremos acero AISI 1020, las unidades en ingles, damos clic en aplicar y
despus cerrar
8..- Ahora ejecutamos la simulacin dando clic en
Y la vigaa aparecer asi
Para ver todos los resultados, daremos doble clic en los resultados que aparecen el la
parte izquierda de la pantalla
Von mises no da como resultado el siguiente
Y el desplazamiento es el siguiente
Practica # 14
Datos del problema :
L= 20 ft
E=29 x10 ^6 lb/in ^2
{
Determine la temperatura de la aleta en X=15 ft
a) Usando coordenadas globales
^-4in =
=.000157-.00000315=.000153in
ASTA
Secuencia:
Para crear la siguiente asta se har lo siguiente: abrir Solid Works, Nuevo, Pieza,
dado que no se esta realizando un ensamblaje.
Lo primero que se debe hacer es escoger el plano en el que se trabajara, este ser por
comodidad el plano Planta ya que se ver la pieza desde una vista suerior
1.-Se activara la barra de herramientas de croquis,
Y con el icono de circulo trazaremos un circulo de radio 6 in en el plano y lo
extruiremos con el comando
Especificando una profundidad de 120 in
La figura quedara asi
2.- en la cara superior de esta figura trazaremos un circulo de radio 4in de la siguiente
forma
Este circulo interior lo extruiremos a 60 in y la figura quedara
3.- en la cara superior de la pieza trazaremos otro circulo de radio 2in y lo extruiremos
a 60in
Y la figura quedara asi
4.-ahora se seleccionara la cara inferior y se dara clic al icono de el cual
nos permitir hacer la pieza hueca, y en la ventana de vaciado especificar el espesor
de 1 pulgada
Una vez hecho esto la cara superior queda tapada asi que trazaremos un circulo de
1in en la cara superior que servir para hacer un corte i dejar la figura abierta, una vez
trazado el circulo damos clic en y en la ventana especificamos que el corte de
haga por todo
Y la fugura quedara hueca
Despus de esto guardamos la pieza. Para poder hacer el estudio
5.- Para hacer el estudio vamos a abrir el asistente de simulacin SimulationXpress
Activando el icono de calcular en la barra aparece el icono del asistente
Y nos mostrara la siguiente ventana a la derecha de la pantalla esto nos permitir
asignarle las sujeciones, cargas, material, asi como ejecutar la simulacin, ver los
resultados y optimizarlos.
Bueno daremos clic en despus en
especificando que sea la cara inferior de la
pieza
6.- ahora aplicaremos las fuerzas de la siguiente manera dando clic en
agregando primero en la parte superior una fuerza de 100 lb,
luego en la parte media superior una de 150 lb y por ultimo en la parte media inferior
una de 200 lb
7.- En este paso asignaremos el material a la viga el cual ser acero AISI 1020
Esto se hace dando clic en
Y se abrir le ventana de los materiales
Aqu escogeremos acero AISI 1020, las unidades en ingles, damos clic en aplicar y
despus cerrar
8..- Ahora ejecutamos la simulacin dando clic en
Y el asta aparecer asi
Para ver todos los resultados, daremos doble clic en los resultados que aparecen el la
parte izquierda de la pantalla
Von mises no da como resultado el siguiente
Y el desplazamiento es el siguiente
You might also like
- Practicas de SolidWorksDocument121 pagesPracticas de SolidWorksmanuel100% (1)
- Planos Avanzados en SolidWorksDocument25 pagesPlanos Avanzados en SolidWorksfernan2cpNo ratings yet
- Practica 2Document20 pagesPractica 2Nayeli DiazNo ratings yet
- Manual SolidWorks Intermedio 2016 PDFDocument162 pagesManual SolidWorks Intermedio 2016 PDFFreddy Montalvo100% (1)
- Manual Solidworks 2014Document85 pagesManual Solidworks 2014Angel Huipe ManceraNo ratings yet
- Técnicas Avanzadas de Modelado de Ensamblajes PDFDocument264 pagesTécnicas Avanzadas de Modelado de Ensamblajes PDFJhonatanRengifoBecerraNo ratings yet
- Guías de SolidworkDocument56 pagesGuías de Solidworkjose bello100% (3)
- Curso Solidworks Ensamble AvanzadoDocument3 pagesCurso Solidworks Ensamble AvanzadoMiyer Gonzalo Montenegro LizarazoNo ratings yet
- CSWP 24-Ago-2012 PDFDocument14 pagesCSWP 24-Ago-2012 PDFJesus GarciaNo ratings yet
- Nilthon Capitulo 18Document14 pagesNilthon Capitulo 18Acuña JulioNo ratings yet
- SolidWorks 1Document56 pagesSolidWorks 1Gana0% (1)
- Diseñar Engranes en SolidWorksDocument37 pagesDiseñar Engranes en SolidWorksJuan Vargas Ferrer100% (2)
- Solidworks SimulationDocument48 pagesSolidworks SimulationJames Benavides67% (3)
- Practica 04 Cigueñal SOLIDWORKSDocument19 pagesPractica 04 Cigueñal SOLIDWORKSismylive100% (1)
- ManualtornogefanucseriesotdcidesiDocument65 pagesManualtornogefanucseriesotdcidesiAlex DisalvioNo ratings yet
- CSWPSampleExam en EsDocument32 pagesCSWPSampleExam en EsJesusNo ratings yet
- Practica CNC FresadoraDocument10 pagesPractica CNC FresadoraTony MunsterNo ratings yet
- Reductor de VelocidadDocument2 pagesReductor de VelocidadFrydman Vasquez CastroNo ratings yet
- Curso Solidworks CERTIFICACIONDocument15 pagesCurso Solidworks CERTIFICACIONGir DeckNo ratings yet
- Oacy Act1 Diseño de HerramentalesDocument13 pagesOacy Act1 Diseño de HerramentalesObed Armando Cabrera YbarraNo ratings yet
- CSWA Guia EcuadorDocument6 pagesCSWA Guia EcuadorWilliam MontalvoNo ratings yet
- Diseño Industrial Mecánico Con CATIA V5-6 R2015Document11 pagesDiseño Industrial Mecánico Con CATIA V5-6 R2015Eduardo Perez0% (1)
- Ejercicio PDFDocument14 pagesEjercicio PDFjulipayannaNo ratings yet
- Manual de Practicas Solidworks SimulationDocument62 pagesManual de Practicas Solidworks SimulationIgnacio Javier Vazquez Cuevas100% (4)
- Examen CSWA UNODocument9 pagesExamen CSWA UNOAltmplro de Syh50% (2)
- Practicas para El Torno CNCDocument16 pagesPracticas para El Torno CNCOttmar ObregónNo ratings yet
- Introducción A Catia V5Document9 pagesIntroducción A Catia V5AlberAlcazar100% (1)
- Leccion 12 Modelado de Ensamblaje AscendenteDocument11 pagesLeccion 12 Modelado de Ensamblaje AscendenteDaniel100% (1)
- Ejercicios SolidWorksDocument8 pagesEjercicios SolidWorksFran Perea de JesusNo ratings yet
- B17 Flecha Dos PDFDocument4 pagesB17 Flecha Dos PDFKevin RamirezNo ratings yet
- Análisis Mecánico - SolidWorksDocument30 pagesAnálisis Mecánico - SolidWorksJosé A. Ramírez100% (2)
- Manual de Practicas de SolidworksDocument141 pagesManual de Practicas de Solidworksgiovannyy75% (4)
- Ejercicios CswaDocument9 pagesEjercicios Cswadamadorcantillo0% (1)
- Ejercicios Practicos SolidworksDocument31 pagesEjercicios Practicos SolidworksG Jean Manuel Alexandroo100% (1)
- Manual de Catia Basico Curso VeranoDocument22 pagesManual de Catia Basico Curso VeranocomovossolodiosNo ratings yet
- Curso Solidworks Simulation Ej 1Document8 pagesCurso Solidworks Simulation Ej 1beemer03100% (2)
- 08 Simulacion Mecanizado PDFDocument42 pages08 Simulacion Mecanizado PDFMiguel Lopa LazoNo ratings yet
- Ejercicio Diseño de Chapa SolidworksDocument6 pagesEjercicio Diseño de Chapa SolidworksIng Miguel Angel Rmz HdezNo ratings yet
- Solidwork Manual SpanishDocument36 pagesSolidwork Manual SpanishLuisAnthonyRiosGarciaNo ratings yet
- Referencia Rapida MastercamDocument2 pagesReferencia Rapida MastercamDaniel Fuentes100% (1)
- CSWP EnsambleDocument16 pagesCSWP EnsambleIsabel Sierra100% (1)
- SolidWorks IntermedioDocument92 pagesSolidWorks IntermedioChoquin YTNo ratings yet
- SW Simulation StandarDocument128 pagesSW Simulation StandarMilo LatinoNo ratings yet
- Segmentos-Examen CSWPDocument1 pageSegmentos-Examen CSWPRICHARD SERGEY CARVAJAL PRECIADONo ratings yet
- Master en Diseno Industrial y Automocion Con 3 Meses de Practicas Remuneradas en BilbaoDocument18 pagesMaster en Diseno Industrial y Automocion Con 3 Meses de Practicas Remuneradas en BilbaoMiyer Gonzalo Montenegro LizarazoNo ratings yet
- Tarea 4Document3 pagesTarea 4RaquelNo ratings yet
- Matriz ProgresivaDocument47 pagesMatriz ProgresivaPedro Soria Martinez71% (7)
- Examen CSWP Segmento 1Document11 pagesExamen CSWP Segmento 1Victorx A. QquenayaNo ratings yet
- Procedimiento para Realizar Una Tornillo en SOLIDWORKDocument9 pagesProcedimiento para Realizar Una Tornillo en SOLIDWORKLuis Otero Saavedra60% (5)
- Practica 3 MechanicalDocument10 pagesPractica 3 MechanicalRam Cuz JoséNo ratings yet
- Memoria Practica 2011 JAVVDocument28 pagesMemoria Practica 2011 JAVVchubiwebmmxNo ratings yet
- Diseño Mecanico Asistido Por ComputadoraDocument10 pagesDiseño Mecanico Asistido Por ComputadoraESTÉVEZ LUCAS JAFET EMILIANONo ratings yet
- Ejercicios Catia PDFDocument28 pagesEjercicios Catia PDFJhon Jairo Rodriguez TorresNo ratings yet
- Unidad 3 de DiseñoDocument12 pagesUnidad 3 de DiseñoEvelin F Gallardo G. GalgNo ratings yet
- Manual Basico SolidWorksDocument91 pagesManual Basico SolidWorksghfdg100% (1)
- Ejercicios GuiadosDocument50 pagesEjercicios GuiadosGarcia KarolNo ratings yet
- PracticariosDocument26 pagesPracticariosKike EzNo ratings yet
- PRACTICA 2 - Modelado de Un ApoyoDocument5 pagesPRACTICA 2 - Modelado de Un ApoyoFranco Armando Cardenas HuertaNo ratings yet
- Tensor de Polea Inventor PDFDocument61 pagesTensor de Polea Inventor PDFVinicio Coque100% (2)
- Una Subestación de Distribución o Centro de Transformación Es El Conjunto de Instalaciones y Equipos Eléctricos Encargado de Realizar La Transformación de Niveles de AltaDocument12 pagesUna Subestación de Distribución o Centro de Transformación Es El Conjunto de Instalaciones y Equipos Eléctricos Encargado de Realizar La Transformación de Niveles de AltaLuis PachecoNo ratings yet
- Copia de Plan de Mantenimiento - ACUERDO MARCO Mantenimiento - 2012 - 02Document9 pagesCopia de Plan de Mantenimiento - ACUERDO MARCO Mantenimiento - 2012 - 02Luis PachecoNo ratings yet
- 1212121Document11 pages1212121Luis PachecoNo ratings yet
- 1212121Document11 pages1212121Luis PachecoNo ratings yet
- Los Sistemas de Energía Eléctrica Están Sujetos A Sobrevoltajes Internos y Externos Que Pueden Dar Lugar A Altos Voltajes TemporalesDocument14 pagesLos Sistemas de Energía Eléctrica Están Sujetos A Sobrevoltajes Internos y Externos Que Pueden Dar Lugar A Altos Voltajes TemporalesLuis PachecoNo ratings yet
- Los Sistemas de Energía Eléctrica Están Sujetos A Sobrevoltajes Internos y Externos Que Pueden Dar Lugar A Altos Voltajes TemporalesDocument14 pagesLos Sistemas de Energía Eléctrica Están Sujetos A Sobrevoltajes Internos y Externos Que Pueden Dar Lugar A Altos Voltajes TemporalesLuis PachecoNo ratings yet
- Contenedor de BasuraDocument2 pagesContenedor de BasuraLuis PachecoNo ratings yet
- Criterio de SoderberghhhhhhhhhhhhhhhhhhhhhhhhhhhhhhhhhhhhhhhhhhhhhhhhhhhhhhhhhhhhhhhhhhhhhhhhhhhDocument5 pagesCriterio de SoderberghhhhhhhhhhhhhhhhhhhhhhhhhhhhhhhhhhhhhhhhhhhhhhhhhhhhhhhhhhhhhhhhhhhhhhhhhhhLuis PachecoNo ratings yet
- El ContactorDocument3 pagesEl ContactorLuis PachecoNo ratings yet
- Ataque Multi-Voto A Sistema Vot - ArDocument6 pagesAtaque Multi-Voto A Sistema Vot - ArClaudio CotarNo ratings yet
- Copia de ContSBOServiceLayer 1Document8 pagesCopia de ContSBOServiceLayer 1Percy LazarteNo ratings yet
- Herramientas Informaticas Word y ExcelDocument20 pagesHerramientas Informaticas Word y ExcelZumner DiburgaNo ratings yet
- Ecuaciones DiferencialesDocument6 pagesEcuaciones DiferencialesCastañeda Lopez Eli SayesNo ratings yet
- Analisis de TeleprocesosDocument10 pagesAnalisis de Teleprocesosanime 1No ratings yet
- Anexo 1. Presentación Pre Tarea Yony Alexander Guerrero SerranoDocument11 pagesAnexo 1. Presentación Pre Tarea Yony Alexander Guerrero Serranomaira alejandra rangelNo ratings yet
- Windows LoaderDocument5 pagesWindows LoaderAlegre Mariachi LocoNo ratings yet
- Guía de Actividades y Rúbrica de Evaluación - Unidad 3 - Tarea 4 - Búsqueda Avanzada de Información y Gestión Del ConocimientoDocument9 pagesGuía de Actividades y Rúbrica de Evaluación - Unidad 3 - Tarea 4 - Búsqueda Avanzada de Información y Gestión Del ConocimientoHelena AlemánNo ratings yet
- Arquitectura Redes Ieee - Gestion RedesDocument40 pagesArquitectura Redes Ieee - Gestion RedesAlbert PuriNo ratings yet
- Notificaciones SIMODocument2 pagesNotificaciones SIMORaúl MuñozNo ratings yet
- Ficha Tecnica Micrometro Exterior Series 733-3732 - 436Document1 pageFicha Tecnica Micrometro Exterior Series 733-3732 - 436Renua spaNo ratings yet
- Silabo SolidworkDocument9 pagesSilabo SolidworkJohnny Ibarra SorianoNo ratings yet
- Mmes U2 A2Document6 pagesMmes U2 A2Mitchell HydeNo ratings yet
- 02 Derivacion Numerica 2019Document13 pages02 Derivacion Numerica 2019Benitez ValentinaNo ratings yet
- CanvasDocument1 pageCanvasANGIE STEFANY PENA HENAONo ratings yet
- Chat de WhatsApp Con Sena ADSI 2020Document14 pagesChat de WhatsApp Con Sena ADSI 2020magyi skaNo ratings yet
- Proyecto Semestral I - TutamantaDocument50 pagesProyecto Semestral I - TutamantaDENNIS ZARATE GARCIANo ratings yet
- TAREA 1 D. Informatico Tratamiento de Datos Telegram 6N C1Document8 pagesTAREA 1 D. Informatico Tratamiento de Datos Telegram 6N C1NICOLE MARCELA VALVERDE MORANNo ratings yet
- EIE06 TareaDocument11 pagesEIE06 TareaDann SchverttNo ratings yet
- Curriculum VitaeDocument5 pagesCurriculum VitaeCharles Maurice ParraNo ratings yet
- Qué Es La Propiedad Intelectual TLC CON ESTADOS UNIDOSDocument8 pagesQué Es La Propiedad Intelectual TLC CON ESTADOS UNIDOSRafa FonckNo ratings yet
- Preguntas Dinmizadoras Unidad 2 2019Document9 pagesPreguntas Dinmizadoras Unidad 2 2019Andres CastroNo ratings yet
- Plan de Respaldo y Restauración de Datos para El ProyectoDocument5 pagesPlan de Respaldo y Restauración de Datos para El ProyectoDiego Alejandro Restrepo FlorezNo ratings yet
- 1era Clase BISDocument214 pages1era Clase BISŞāmūēl ĀrāngõNo ratings yet
- El Trabajo BibliograficoDocument103 pagesEl Trabajo BibliograficoMiguel Kike CHipana0% (1)
- REUNIÓN DE GESTION - 03 Enero 2023 Iris 6 Enero 2023Document3 pagesREUNIÓN DE GESTION - 03 Enero 2023 Iris 6 Enero 2023IrisNo ratings yet
- Confiabilidad de SoftwareDocument7 pagesConfiabilidad de Softwareimvo2100% (1)
- Paquetes Informaticos.Document52 pagesPaquetes Informaticos.josue figueroaNo ratings yet
- Ámbito LaboralDocument235 pagesÁmbito LaboralEduardo BejaranoNo ratings yet
- Skype GuiaDocument12 pagesSkype GuiaLOPEZ ROJALES ALBERTONo ratings yet