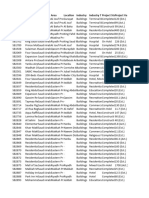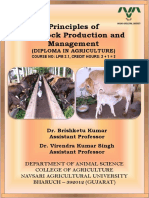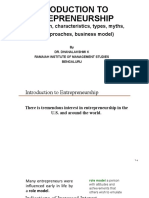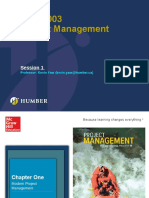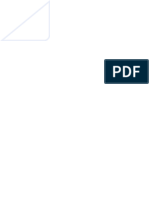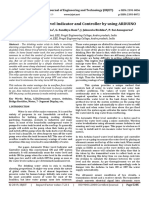Professional Documents
Culture Documents
Aspect PDF
Uploaded by
xmuhlOriginal Description:
Original Title
Copyright
Available Formats
Share this document
Did you find this document useful?
Is this content inappropriate?
Report this DocumentCopyright:
Available Formats
Aspect PDF
Uploaded by
xmuhlCopyright:
Available Formats
Aspect Calculator Manual
User interface
1 Main window
Figure 1: Main window
1. Aspect ratio selector allows to choose between predened aspect ratio values and provides
access to advanced aspect ratio dialog.
2. Multipliers ensure that resulting frame width or height is divisible to some number. This may be
the requirement for specic codec or processing software or even hardware (some earlier nvidia
cards where not able to display video correctly if it was not divisible to 32 pixels, for example).
3. Resolution selector invokes resolution selection dialog.
4. Audio bit rate/size selector provides list of predened bit rates; it also allows to switch between
internal/external audio tracks.
5. Target size selector provides predened size list.
6. Frame rate selector allows to choose between standard frame rates
1
1
frame rate is detected automatically for VOB/MPEG2 les
created with L
A
T
E
X 1 Revision: 0.8
7. Video bit rate options selector. First, it allows to display result either as bits per second or
kilobytes. Second, it provides access to bit rate calculation options dialog.
8. Aspect error indicator provides color representation of aspect error (green - excellent/no error,
yellow - good enough, red - error is too big)
9. Bits per pixel indicator represents probable resultant video quality (green - very good, yellow -
good enough, red - poor)
10. Shortcut to auto-size function, attempting to calculate optimal target frame size
11. Shortcut to preview function, displaying target video frame
12. Shortcut to AVS save function
13. Shortcut to help function, displaying this help
2 Options dialog
Figure 2: Options dialog
Video type option allows to select between standard/OpenDML AVIs. Note, that OpenDML
option will be automatically disabled if destination AVI size is less than 2 GB
Audio type option. Note, that if You use audio source other than VBR MP3, You will have to
specify interleave options manually
Interleave overhead calculation option enables or disables interleave overhead calculation
2
Figure 3: Cropping dialog
3 Advanced aspect ratio and cropping dialog
1. Frame preview area
2. Popup dialog, invoked by right-clicking on frame preview
3. Window title showing some stats: current frame/playback time for MPEG2/VOB les or le
name for screenshot images
4. Resolution entry. It is set to auto when any supported le is opened
5. Aspect ratio entry. It is determined automatically for VOB/MPEG2 les
6. Aspect ratio selector allows either to pick one of the standard ratios or enable auto mode
7. Target aspect ratio indicator displays calculated destination aspect ratio
8. Left cropping value entry
9. Right cropping value entry
10. Top cropping value entry
11. Bottom cropping value entry
12. File open button invokes le open dialog. Following le types are supported: VOB, MPEG2,
D2V, PNG and BMP
3
13. Close le button closes any opened le and resets preview window image, resolution and aspect
ratio to defaults
14. Zoom in button. Note, that zoom is disabled for small resolutions
15. Zoom out button
16. Frame number entry
17. Frame navigation button navigates to frame entered in frame number entry
18. Forward button forwards video one frame
19. Fast forward button forwards video about 5 seconds
Calculating aspect ratios
1 Manual calculation
1. Activate advanced aspect ratio dialog
2. Enter frame width and height
3. Select Auto for aspect ratio, unless source video has non-square pixels
2 Automatic (source video is VOB/MPEG2)
1. Open source le (Ctrl + O)
2. Adjust cropping values to eliminate black bars from frame sides if needed
3 Semi-automatic (You have a reference screenshot of the movie)
1. Open screenshot (Ctrl + O)
2. If original movie has square pixels (e.g. is AVI) select Auto for aspect ratio, else enter a/r
manually
3. Adjust cropping values if needed
Calculating frame size
If You know target aspect ratio, just press R and select most suitable resolution from the list
2
. Alter-
natively, You may use built-in Auto function which will try to nd optimal resolution concerning
several criteria such as bit per pixel value and source frame size (if any specied). You can also specify
following lters for available resolutions list:
2
You may also switch between possible resolutions with help of Ctrl + + and Ctrl + - key combinations
4
extreme values lter will eliminate all resolutions with 300<X<700, where X is frame width
sake values lter will eliminate all resolutions with too big aspect errors
perfect ratios lter. When enabled, only resolutions with zero aspect errors will be displayed
double values lter will leave only value with less aspect error from available pairs
Calculating bit rate
Generally, it should be enough to specify all the input values: movie duration, audio bit rate (or, al-
ternatively, size
3
), frame rate and destination size. However, if You either use VBR MP3 as audio
source, or wish to produce very large (over 2 GB) AVI, or multiplex audio and video in a special way,
You could adjust bit rate calculation options accordingly. For accurate bit rate calculations You should
specify correct audio/video interleave options (by correct I mean same options that will be used for
encoding).
If You would like to get video size value rather than bit rate, press V and check Show size.
It is also a good idea to keep track of bit per pixel (bpp) value, which is indirect indicator of video
quality. Though actual value depends on particular movie compressibility, common practice is to keep
bit per pixel value between 0.15 and 0.25. In case You get too low bpp, consider either decreasing
frame size or increasing target movie size. Going above 0.25 is impractical due to negligible video
quality gains.
Generating AviSynth scripts
Introduction
AviSynth is a frameserver application allowing access VOB/MPEG les as an ordinary AVI le. This
is done via a special script having AVS extension which can be opened in Your favorite AVI editor or
played back by AVI player.
Pre-requisites
Except Avisynth itself, You will need to download and install DGIndex. Then copy DGDecode.dll
from DGIndex root directory to AviSynths plugins directory. Note, that Aspect was tested with
AviSynth 2.5.5 and DGIndex 1.4.4.
Generating scripts
Currently, AVS scripts can be generated only from DGIndex project (d2v) les, so create one: start
DGIndex, open desired MPEG/VOB collection, make sure that audio track is decoded to WAV (go to
3
If You would like to specify audio size rather than bit rate, press U and check External audio
5
Audio - Output Method and select Decode AC3 Track to WAV) and save project. Then open
it in Aspect, adjust cropping values, set target resolution and click Save button. In the appeared
dialog, You may select alternative audio track (leave audio eld blank if You dont want any) and
choose between resize algorithms. When done, click Save; thats it.
Key bindings
Main window key bindings
F1 display this help le (requires pdf viewer installed)
A select predened aspect ratio
C activate cropping dialog
R activate resolution selection dialog
Ctrl + + increase resolution
Ctrl + - decrease resolution
Ctrl + * autosize
U select predened audio bitrate/size
S select predened target size
F select frame rate
O activate options dialog
Ctrl + O will bring le open and cropping dialogs consequently
Ctrl + S if resolution is set, it will bring AviSynth save dialog
Key bindings in cropping dialog
A select aspect ratio
Ctrl + O open VOB le
Ctrl + K clear grabbed image
+ zoom in
- zoom out
Ctrl + / forward (one frame)
Ctrl + * fast forward (about 5 seconds)
G set focus to frame eld
Common key bindings
Esc closes dialog window (in fact, any window except main)
6
Tips
You may change default resolution in cropping dialog: just create bitmap image of desired
dimensions, name it preview.bmp and place in Aspect root directory.
You may imitate VOB/MPEG2 playback by pressing and holding Ctrl + / keys in cropping
dialog.
Duration retrieval from VOBs is disabled by default. However, You can re-enable it by adding
the following lines to aspect2.ini:
[Misc]
retrieve vob duration=1
7
You might also like
- Hidden Figures: The American Dream and the Untold Story of the Black Women Mathematicians Who Helped Win the Space RaceFrom EverandHidden Figures: The American Dream and the Untold Story of the Black Women Mathematicians Who Helped Win the Space RaceRating: 4 out of 5 stars4/5 (895)
- The Subtle Art of Not Giving a F*ck: A Counterintuitive Approach to Living a Good LifeFrom EverandThe Subtle Art of Not Giving a F*ck: A Counterintuitive Approach to Living a Good LifeRating: 4 out of 5 stars4/5 (5794)
- Shoe Dog: A Memoir by the Creator of NikeFrom EverandShoe Dog: A Memoir by the Creator of NikeRating: 4.5 out of 5 stars4.5/5 (537)
- Grit: The Power of Passion and PerseveranceFrom EverandGrit: The Power of Passion and PerseveranceRating: 4 out of 5 stars4/5 (588)
- The Yellow House: A Memoir (2019 National Book Award Winner)From EverandThe Yellow House: A Memoir (2019 National Book Award Winner)Rating: 4 out of 5 stars4/5 (98)
- The Little Book of Hygge: Danish Secrets to Happy LivingFrom EverandThe Little Book of Hygge: Danish Secrets to Happy LivingRating: 3.5 out of 5 stars3.5/5 (400)
- Never Split the Difference: Negotiating As If Your Life Depended On ItFrom EverandNever Split the Difference: Negotiating As If Your Life Depended On ItRating: 4.5 out of 5 stars4.5/5 (838)
- Elon Musk: Tesla, SpaceX, and the Quest for a Fantastic FutureFrom EverandElon Musk: Tesla, SpaceX, and the Quest for a Fantastic FutureRating: 4.5 out of 5 stars4.5/5 (474)
- A Heartbreaking Work Of Staggering Genius: A Memoir Based on a True StoryFrom EverandA Heartbreaking Work Of Staggering Genius: A Memoir Based on a True StoryRating: 3.5 out of 5 stars3.5/5 (231)
- The Emperor of All Maladies: A Biography of CancerFrom EverandThe Emperor of All Maladies: A Biography of CancerRating: 4.5 out of 5 stars4.5/5 (271)
- Devil in the Grove: Thurgood Marshall, the Groveland Boys, and the Dawn of a New AmericaFrom EverandDevil in the Grove: Thurgood Marshall, the Groveland Boys, and the Dawn of a New AmericaRating: 4.5 out of 5 stars4.5/5 (266)
- The Hard Thing About Hard Things: Building a Business When There Are No Easy AnswersFrom EverandThe Hard Thing About Hard Things: Building a Business When There Are No Easy AnswersRating: 4.5 out of 5 stars4.5/5 (345)
- On Fire: The (Burning) Case for a Green New DealFrom EverandOn Fire: The (Burning) Case for a Green New DealRating: 4 out of 5 stars4/5 (74)
- The World Is Flat 3.0: A Brief History of the Twenty-first CenturyFrom EverandThe World Is Flat 3.0: A Brief History of the Twenty-first CenturyRating: 3.5 out of 5 stars3.5/5 (2259)
- Team of Rivals: The Political Genius of Abraham LincolnFrom EverandTeam of Rivals: The Political Genius of Abraham LincolnRating: 4.5 out of 5 stars4.5/5 (234)
- The Unwinding: An Inner History of the New AmericaFrom EverandThe Unwinding: An Inner History of the New AmericaRating: 4 out of 5 stars4/5 (45)
- The Gifts of Imperfection: Let Go of Who You Think You're Supposed to Be and Embrace Who You AreFrom EverandThe Gifts of Imperfection: Let Go of Who You Think You're Supposed to Be and Embrace Who You AreRating: 4 out of 5 stars4/5 (1090)
- The Sympathizer: A Novel (Pulitzer Prize for Fiction)From EverandThe Sympathizer: A Novel (Pulitzer Prize for Fiction)Rating: 4.5 out of 5 stars4.5/5 (121)
- Her Body and Other Parties: StoriesFrom EverandHer Body and Other Parties: StoriesRating: 4 out of 5 stars4/5 (821)
- Brochure For New HiresDocument11 pagesBrochure For New HiresroseNo ratings yet
- Effects of Monetory PolicyDocument5 pagesEffects of Monetory PolicyMoniya SinghNo ratings yet
- 007-012477-001 SAS Token Guide OTP Hardware Token RevEDocument14 pages007-012477-001 SAS Token Guide OTP Hardware Token RevEBarons ArismatNo ratings yet
- All This Comand Use To Type in NotepadDocument9 pagesAll This Comand Use To Type in NotepadBiloul ShirazNo ratings yet
- C Programming Bit Bank U-1, U-2Document17 pagesC Programming Bit Bank U-1, U-2HariahNo ratings yet
- Ventures Onsite Market Awards 22062023 64935868dDocument163 pagesVentures Onsite Market Awards 22062023 64935868dhamzarababa21No ratings yet
- Ps 202PET Manual enDocument7 pagesPs 202PET Manual enStiv KisNo ratings yet
- Lpm2.1theoryDocument85 pagesLpm2.1theoryvetprabu34No ratings yet
- Introduction - Types and ApproachesDocument88 pagesIntroduction - Types and ApproachesAritra DeyNo ratings yet
- Chapter 1Document25 pagesChapter 1Aditya PardasaneyNo ratings yet
- Individualism in Marketing CampaignDocument6 pagesIndividualism in Marketing CampaignTrần Nguyễn Khánh TrangNo ratings yet
- CS101 Solved File For Final Term MCQS 1 To 45 LecturesDocument130 pagesCS101 Solved File For Final Term MCQS 1 To 45 LecturesHisan Mehmood64% (28)
- Sumit YadavDocument85 pagesSumit Yadavanuj3026No ratings yet
- Chapter 1: Introduction Aviation Industry: Mini Project On Vistara AirlinesDocument84 pagesChapter 1: Introduction Aviation Industry: Mini Project On Vistara Airlinesselvaraj rapakaNo ratings yet
- Student's Lab Pack: Preteens 02 11 Weeks CourseDocument30 pagesStudent's Lab Pack: Preteens 02 11 Weeks CourseMi KaNo ratings yet
- Chemistry: Presented By: Mrs. Marie Nella T. VictoriaDocument75 pagesChemistry: Presented By: Mrs. Marie Nella T. VictoriaJESPHER GARCIANo ratings yet
- Febryruthwahyuni Lds g1718 Bilphy MRDocument11 pagesFebryruthwahyuni Lds g1718 Bilphy MRfebry sihiteNo ratings yet
- Making Electric Vehicles ProfitableDocument18 pagesMaking Electric Vehicles ProfitablevjslkumarNo ratings yet
- Automatic Water Level Indicator and Controller by Using ARDUINODocument10 pagesAutomatic Water Level Indicator and Controller by Using ARDUINOSounds of PeaceNo ratings yet
- Mps Item Analysis Template TleDocument11 pagesMps Item Analysis Template TleRose Arianne DesalitNo ratings yet
- NMAT PRACTICE SET 0619 - Rationale - TEST D. ChemistryDocument10 pagesNMAT PRACTICE SET 0619 - Rationale - TEST D. ChemistryMianella RosalesNo ratings yet
- Toyota Corolla AE80 - 2 - 3 01 - 85-08 - 86 Corolla (PDFDrive)Document107 pagesToyota Corolla AE80 - 2 - 3 01 - 85-08 - 86 Corolla (PDFDrive)Abhay Kumar Sharma BOODHOONo ratings yet
- Data Communication and Networks Syllabus PDFDocument2 pagesData Communication and Networks Syllabus PDFgearlaluNo ratings yet
- Region 2Document75 pagesRegion 2yoyiyyiiyiyNo ratings yet
- Exam in Analytic Geometry With AnswersDocument4 pagesExam in Analytic Geometry With Answersmvmbapple100% (6)
- Evolve Instagram Marketing Guide - From Zero To 10k PDFDocument132 pagesEvolve Instagram Marketing Guide - From Zero To 10k PDFAnjit Malviya100% (2)
- Aci - The Financial Markets Association: Examination FormulaeDocument8 pagesAci - The Financial Markets Association: Examination FormulaeJovan SsenkandwaNo ratings yet
- Activity 1 Which Is WhichDocument1 pageActivity 1 Which Is WhichRhanna Lei SiaNo ratings yet
- Cottle Taylor Case StudyDocument10 pagesCottle Taylor Case Studyydukare100% (2)
- Reply Speeches What Are They?Document2 pagesReply Speeches What Are They?Yan Hao Nam89% (9)