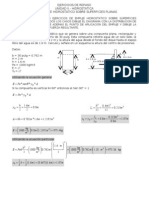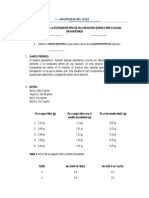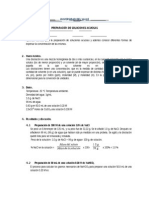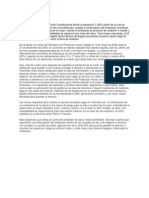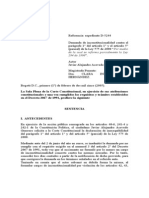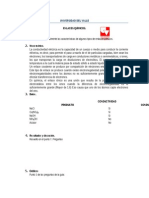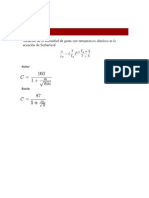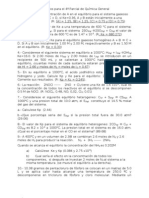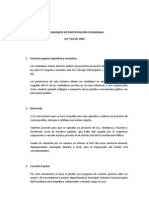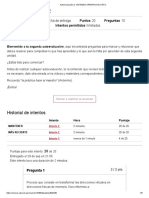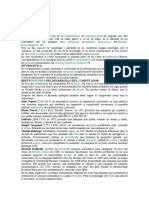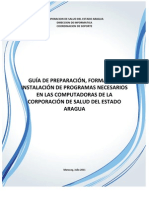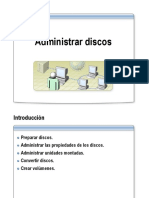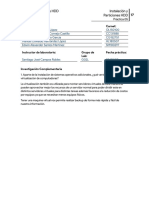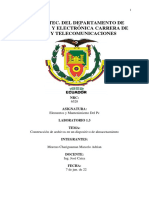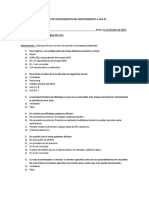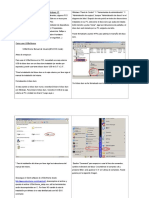Professional Documents
Culture Documents
Manual de MS DOS
Uploaded by
Jenny CastroCopyright
Available Formats
Share this document
Did you find this document useful?
Is this content inappropriate?
Report this DocumentCopyright:
Available Formats
Manual de MS DOS
Uploaded by
Jenny CastroCopyright:
Available Formats
Nota
Este manual prctico slo pretende ser un medio de introduccin y aprendizaje rpido al sistema operativo MS-DOS, que muchos desconocen y no
hacen servir. La lectura de este manual es recomendada para aquellos que tienen un grado de conocimiento mediano-bajo de informtica y necesitan
gestionar informacin con el MS-DOS
Introduccin al DOS
Qu es MS-DOS ?
Dos es un acrnimo de Disk Operating System, sistema operativo creado por Microsoft, y que tienen instalado la mayora de los ordenadores PC.
Es DOS es a parte de un sistema operativo, un conjunto de programas que nos permiten manipular informacin contenida en discos, de esta forma
podemos trabajar con facilidad, comodidad y rapidez con estos; a dems, el DOS coordina el funcionamiento del microprocesador para que todo
funcione bien en el interior de nuestro ordenador.
A lo largo del tiempo Microsoft ha ido mejorando el DOS, desde su primera versin el 1.981. Las versiones que puedan existir, sirven para corregir
errores detectados en la versin anterior o para mejorar ciertas partes del programa; si la variacin est en la primera cifra, significa que se han
introducido cambios importantes, fruto, por ejemplo, de las prestaciones de los nuevos microprocesadores, en gran parte para poder aprovechar sus
ventajas.
Arrancar el DOS
Generalmente, el DOS viene instalado en los ordenadores. La principal funcin del DOS, como se ha comentado anteriormente, es la de gestionar la
informacin que entra, sale y se guarda en nuestro ordenador.
Arrancar el DOS es sencillo: hay que poner en funcionamiento vuestro ordenador, pulsando el interruptor correspondiente, con la nica precaucin de
que no haya ningn disquete en la disquetera, si lo hay, tienes que retirarlo rpidamente.
Pasados unos segundos, despus de comprobar que el sistema esta correcto (memoria, perifricos) veris como aparece el indicador del MS-DOS,
representado habitualmente por C:\>, este tambin llamado "prompt", que se presenta juntamente con el cursor parpadeando, indicando que el sistema
esta preparado para recibir ordenes.
NOTA: Si tenis instalado en vuestro ordenador el sistema operativo Windows95 el MS-DOS no aparecer, aunque est correctamente instalado, sino
que en su lugar y automticamente arrancar el Windows95. Para poder trabajar con el DOS tenemos dos opciones: la primera es dejar que se cargue
el Windows95, y desde este, ejecutar la versin "especial" que incorpora; la otra opcin es arrancar con la versin original del DOS. Por lo tanto, os
pido y recomiendo que los usuarios de Windows95 lo ejecutis de la forma siguiente: tan pronto encendis el ordenador, presionar numerosas veces la
tecla F8. Os aparecer seguidamente un men con diversas opciones; escoged la 4, que dice exactamente "Versin anterior de MS-DOS" o puede
decir tambin "Solo smbolo del sistema". Ahora ya estis preparados para seguir.
Saber la versin del DOS que tenis instalada en vuestro ordenador
Podis saber la versin del sistema operativo MS-DOS que tenis instalado en vuestro ordenador si escribs la orden VER.
Ejemplo : Saber la versin del DOS
Escribe VER
Pulsa Intro
Las unidades
Cambiar de unidad
El smbolo C:\> indica que la unidad activa es la C:, es decir, el disco duro, y que el DOS esta preparado para recibir rdenes que damos desde
elteclado.
Podemos cambiar de unidad por defecto (la C:) a otra simplemente escribiendo su letra seguida de dos puntos. Para los que no recuerdan que es eso
de las letras y las unidades, les puedo refrescar la memoria dicindoles que cada unidad de disco del ordenador tiene asignada una letra diferente (de
la A a la Z). La C: para el primer disco duro, si tenemos otro, este hereda la letra D:, la disquetera principal tiene la A:; una segunda disquetera (si la
tenemos) se reserva la letra B: y ningn disco duro o unidad de disco que instalsemos se la podra quitar.
Ejemplo: Cambiar de unidad activa o unidad por defecto a otra diferente
Escribe A:
Pulsa Intro
Observad que la luz de la disquetera se enciende. El C:\> ha cambiado por A:\>. Ahora la unidad activa es la A:. Para volver al C: (disco duro) repite el
ejemplo, pero en vez de A: escribe C: seguido de Intro.
Algunas teclas importantes
Posiblemente, alguna vez os encontris con alguna situacin crtica en que vuestro ordenador no responda a vuestras rdenes. Entonces se dice
vulgarmente que el ordenador se ha quedado colgado. En este caso conviene interrumpir la sesin de trabajo y volver a reiniciar el sistema.
Una de las dos formas para volver a arrancar el DOS, o reiniciarlo, es lo que se llama arranque en caliente. La otra forma, quizs ms sencilla, de
reiniciar el DOS y el ordenador es buscar y presionar sobre un botn llamado "reset" que encontraris en la unidad central.
Para hacer un reinicio del sistema en caliente, pulsa la combinacin de teclas siguiente: CONTROL + ALT + SUPR. La CONTROL y la ALT las dos a la
vez, y, sin solarlas, la SUPR.; veremos como el ordenador y el sistema se reinician.
No es recomendable reiniciar el ordenador de estas formas, pero si no hay otro remedio, nos vemos prcticamente obligados a hacerlo.
Hay una alternativa al reinicio, que puede o no funcionar: CONTROL + C, que detiene la accin que est realizando el DOS en aqul momento. En todo
caso esta combinacin es til si estamos trabajando con una utilidad del DOS que, por ejemplo, borra todos los archivos de un disquete y queremos
que se detenga inmediatamente (por equivocacin, evidentemente).
El DOS (versin 6.0) tiene ms de 100 funciones que, si no se introducen correctamente, tal y como el DOS es capaz de entenderlas, este emitir un
mensaje de error, dndonos alguna pista sobre el fallo que, la mayora de veces, es por una mala escritura de la funcin.
Cala que os diga, para vuestra tranquilidad, que el DOS no ejecuta una funcin si no se le presiona el Intro, este es el momento en que acepta lo que le
hemos escrito y lo procesa, por tanto, podemos escribir tranquilamente rdenes y borrarlas con la tecla de retroceso.
La ayuda del DOS
Una ayuda
Desde la versin 5.0 del DOS, dispone una ayuda en pantalla totalmente didctica, donde podremos resolver la mayora de vuestras preguntas.
HELP es un programa de ayuda que proporciona informacin de todas las utilidades y funciones del DOS de forma "interactiva".
Para ejecutar la ayuda se tiene que escribir directamente HELP y pulsar Intro.
Ejemplo: Ayuda del DOS
Escribe HELP
Pulsa Intro
Tambin hay una forma ms rpida de encontrar ayuda sobre una orden concreta del DOS.
Escribe DIR/?
Pulsa Intro
Obtendris una pantalla con las principales funciones del efecto que tiene la escritura de la orden DIR en el DOS.
Tambin tiene (ms menos) el mismo efecto pedir ayuda con la orden HELP seguida de la funcin pertinente.
Escribe HELP DIR
Pulsa Intro
Para movernos por los mens de esta ayuda, pulsa ALT seguida de la letra resaltada con negrita.
Si tenis el ratn correctamente configurado para que funcione en DOS veris que podis "navegar" por el HELP con ms facilidad.
Gestin de archivos
Manipulado de ficheros o archivos
A un fichero tambin se le puede llamar archivo, es bsicamente, una recopilacin de informacin etiquetada con un nombre que nosotros asignamos.
El tipo de informacin puede ser muy variado: texto, grficos, un programa ..., y su tamao se mide en bytes, con la limitacin de no sobrepasar el
espacio de la unidad de disco en que est contenido.
Un fichero se identifica y caracteriza porque contiene un nombre con un extensin mxima e 8 caracteres, (el Windows95 mantiene otra filosofa) que
no pueden estar separados por espacios en blanco, y una extensin (o tipo de archivo) de 3 caracteres, opcionales.
Ejemplo: Nombre y extensin de un fichero
Nombre completo TEXTOS_1.TXT
Nombre TEXTOS_1
Extensin .TXT
Observad que la extensin va separada del nombre del fichero por un punto y que siempre se encarga el programa de crearlo, a no ser que nosotros se
lo indiquemos expresamente.
Tenis que tener en cuenta estos puntos, cuando escribis o deis nombre a un archivo:
No pueden existir dos nombres de fichero iguales (si los tenemos en carpetas diferentes s).
No estn permitidos los siguientes caracteres: , (coma), . (punto), : (dos puntos), / (barra inclinada), \ (barra invertida), " (comillas), * (asterisco) al
dar nombre a un fichero.
No les deis nombre que ya utilice el ordenador, es decir, nombres de archivos vitales que tiene el ordenador sin los cuales no funcionara, por
ejemplo: AUTOEXEC.BAT o CONFIG.SYS. Ya se que es un poco rebuscado de ponerle a un archivo estos nombres y extensiones exactamente.
No caigis en la tentacin, porque las consecuencias podras ser fatales.
Evita guardar archivos personales con las extensiones: COM,EXE o BAT.
Por ltimo, un consejo: asignad el nombre que queris a los archivos, pero tendris menos problemas para conocerlos si les dais un nombre que
sugiera o insine su contenido.
Visualizar el contenido de una unidad de disco
De la misma forma que un libro o revista tiene un ndice, los discos tambin tienen, evidentemente de una forma diferente, pero con la misma finalidad,
informar de un vistazo el contenido del mismo.
La funcin es sencilla, utiliza DIR para listar archivos.
NOTA: Sitate en la unidad de la que quieres ver su listado de archivos.
Ejemplo: Visualizar el contenido de un disco
Escribe DIR
Pulsa Intro
Aparecer un listado de archivos y carpetas, que contienen archivos en su interior, tamao expresado en bytes, fecha, hora de ltima actualizacin
(oedicin), de la unidad a la que le hemos hecho el DIR.
Si el listado es muy largo (hay muchos archivos), veremos como la pantalla va muy rpida y no nos da tiempo a leerlo todo. Para remediar esto escribe
el DIR seguido de /P.
Ejemplo: Listar archivos haciendo pausa
Escribe DIR /P
Pulsa Intro
Una vez la pantalla quede llena, os pedir que pulsis cualquier tecla para continuar, y as hasta terminar listando todos los archivos y carpetas del
disco. Este funcin tambin se llama "srolling".
Tambin hay otra forma de presentar los archivos por pantalla, visualizndolos a lo ancho.
Ejemplo: Listar archivos a lo ancho
Escribe DIR /W
Pulsa Intro
Si no cabe en la pantalla, pasar lo mismo que en los casos anteriores, pero esto tiene solucin si hacemos servir la funcin de pausa.
Ejemplo: Listar archivos a lo ancho con pausa
Escribe DIR /W /P
Pulsa Intro
Podis identificar una carpeta si al hacer el DIR veis unos archivos que lleven a su parte derecha, en vez del tamao, un nombre: <DIR>, esto significa
que esta es una carpeta que contiene, posiblemente, ms archivos en su interior.
Ordenar y mostrar el contenido de un directorio ordenado por algn tipo de criterio es, sin duda, una buena herramienta de trabajo.
Podemos utilizar las anteriores posibilidades haciendo servir, como habis podido ver en el ejemplo, la barra inclinada, pero tambin funciona con los
dos puntos. Podis ampliar estas definiciones si escribs un DIR /?.
Ejemplo: Listar archivos ordenados de menor a mayor tamao
Escribe DIR /O:S
Pulsa Intro
Los directorios son necesarios para una mejor organizacin de los discos. Fijaos que el disco duro de vuestro ordenador, al hacer un DIR hay, seguro,
una carpeta con el nombre DOS (o un nombre parecido) que contiene todo el sistema operativo DOS.
Informacin de un fichero en concreto
Empleando la orden o funcin DIR podemos informarnos de un fichero en concreto, obteniendo la fecha, el tamao, y la hora en que fue modificado o
creado.
Ejemplo: Informacin de un fichero en concreto
Escribe DIR COMMAND.COM
Pulsa Intro
Aparecer un mensaje informando de que esta presente. Si un fichero no lo encuentra, el DOS responder: "No se encuentra el archivo".
Los comodines
El DOS permite emplear comodines para poder buscar ficheros. Existen dos clases de comodines: el asterisco (*) y el smbolo de interrogacin (?).
El asterisco substituye a un grupo de caracteres del nombre de un fichero, mientras que el smbolo de interrogacin substituye a un solo carcter,
situado en el mismo sitio.
Ejemplo: Utilidad de los comodines
Escribe DIR *.TXT
Pulsa Intro
Para listar todos los archivos que terminan con la extensin .TXT.
Escribe DIR AUTOEXE?.BAT
Pulsa Intro
Para listar todos los archivos que tengan la estructura idntica a la extensin BAT, pero de los cuales no sabemos la ltima letra de su nombre.
Preparar un disquete para escribir informacin
Si introducimos un disquete virgen a la disquetera, e intentis situaros para hacerle un dir, pueden pasar tres cosas:
1. Que haga el DIR y encontremos archivos (no muy comn si el disquete es nuevo).
2. Que no haya nada al hacer el DIR.
3. Que salga un mensaje: "Fallo general leyendo unidad A Anualr, Repetir, Descartar ?". Eso quiere decir que el DOS no puede leer el disquete
virgen, tenemos que darle un formato, para que el DOS lo reconozca como tal.
Tambin puede pasar que el disquete est en mal estado y el DOS no lo reconozca, en todo caso, el mensaje que nos podra dar es el 3. Si tenis el
mensaje 3. en la pantalla, para salir escribe la "A" de Anular y seguidamente escribe "C:" seguido de Intro (para volver al disco duro y cancelar
lalectura de la unidad A).
Para limpiar un disquete y prepararlo para escribir informacin, el proceso es muy sencillo.
Ejemplo: Formatear un disquete situado en la unitat A:
Nota: Insertar un disquete en la disquetera.
Escribe FORMAT A:
Pulsa Intro
Responde a la pregunta que os formula con un Intro, y observaris como la luz de la disquetera se ilumina.
Tenis que tener muy claro la unidad donde insertis el disquete, podra ser que vustreo ordenador tuviese otra disquetera, y esta pasara a nombrarse
(seguramente) B:, insisto, aseguraos bien de la unidad con la que estis trabajando.
Siguiendo con el proceso de formateado o "limpiado" del disquete, podemos observar que la pantalla nos presenta un porcentaje de progreso, es decir,
el porcentaje del disquete que lleva formateado.
Al llegar al fin, aparecer una pregunta: " Etiqueta del volumen (11 caracteres, ENTRAR ignorar) ?". De la misma forma que un libro o una revista
tambin tiene un ttulo, un disquete puede tener un ttulo. Escribe, si lo creis necesario, un ttulo (recordad que los espacios en blanco no son vlidos),
y si prefers ignorarlo, pulsad Intro.
Para terminar, nos pregunta si queremos formatear otro disquete, contestamos que "S" para afirmarlo o "N" para negarlo (evidentemente).
Si el disquete no estuviese en buen estado, todo y estar formateado, aparece un informe al fin que indica el espacio ocupado por sectores defectuosos;
si encontris esta casilla ocupada os aconsejo tirar el disquete, porqu luego, si lo guardamos con los otros, puede ser fruto de confusin y
desengaos.
Despus de formatear un disquete podemos escribir informacin (siempre que no sobrepasemos su tamao) y meterle, poco a poco, archivos hasta
completar su espacio total.
Podemos utilizar la ayuda del DOS para informarnos de otras posibilidades con el FORMAT (FORMAT /?).
Hacer un disco del sistema
Para arrancar un ordenador, solo son necesarios los archivos COMMAND.COM y los que estn ocultos, guardados en ciertos sitios del disco duro
(IO.SYS i MSDOS.SYS). A un disquete que contenta solo estos archivos se le llama "disco del sistema" o "disco de arranque, esto quiere decir que
podemos arrancar un ordenador si introducimos este disquete (que contiene los nombrados archivos) en caso de problemas, para poderlos solucionar.
Ejemplo: Crear un disco del sistema
NOTA: Inserta un disquete virgen o que no quieras aprovechar su contenido de la disquetera.
Escribe FORMAT A:/S
Pulsa Intro
Al escribir la orden FORMAT A:/S el DOS se encarga de formatear el disquete y hacer una copia de los archivos vitales para meterlos al disquete.
Recuperar el contenido de un disquete formateado
Las versiones anteriores a la 5.0 del DOS no tenan esta utilidad. Para que esta fantstica utilidad funcione, tienes que tener el disquete recientemente
formateado, y que con el DOS no hayas trabajado ni hecho nada, es decir, hemos formateado un disquete por equivocacin y no hemos dado ninguna
instruccin ms de (por ejemplo) copiar archivos, mover archivos... Slo funciona si se cumple esta caracterstica.
El FORMAT funciona de una manera muy curiosa; para que lo podis entender os lo explicar de la forma ms sencilla posible. Cuando formateamos
un disquete, el FORMAT mira si este tiene informacin; si es as, el FORMAT la guarda en un sitio seguro del disquete, por si luego hacemos servir la
funcin UNFORMAT, que permite recuperar estos archivos. El nico que hace el FORMAT es borrar la identificacin de los archivos, de forma que se
queden todava residentes y no los podamos detectar, tambin borra el primer carcter de cada nombre de los archivos guardados y de esta manera,
son invisibles y parece que el disquete est formateado. Realmente se borran los archivos antiguos invisibles cuando copiamos alguna cosa encima y
trabajamos con el disco.
Ejemplo: Recuperar la informacin de un disquete recientemente formateado
Escribe UNFORMAT A:
Pulsa Intro
UNFORMAT reconstruye el disquete, recuperando toda la informacin que este contena.
El formateado incondicional
Este permite que el UNFORMAT no sea efectivo, y limpia el disquete al 100 %, dejndolo verdaderamente preparado y "limpio".
Ejemplo: Formatear un disquete al 100 %
Escribe FORMAT A: /U
Pulsa Intro
Formatear un disquete rpidamente
Puede pasar que el disquete no nos sirva para nada y lo queramos formatear, para utilizarlo posteriormente. Se puede formatear rpidamente un
disquete ya formateado si se utiliza el parmetro /Q, que evita que el DOS compruebe si hay sectores defectuosos. Tambin podemos aumentar
lavelocidad de formateado de un disquete con la rdenes /U y /Q.
Ejemplo: Formatear un disquete rpidamente
Escribe FORMAT A: /U /Q
Pulsa Intro
Este es mucho ms rpido porque no guarda la informacin contenida al disquete para el UNFORMAT.
Copiar un disquete
Si necesitamos copiar el contenido exacto de un disquete, podemos hacer servir la utilidad DISKCOPY. Hemos de tener claro que el disquete de origen
es el original del que queremos hacer la copia y el disquete de destino es el que contendr la copia exacta del original.
Ejemplo: Copiar un disquete
Escribe DISKCOPY A: A:
Pulsa Intro
Tened cuidado y parad atencin a las preguntas que hace el DISKCOPY a la hora de introducir los disquetes que queremos copiar.
Gestin de discos
Comprobacin del estado de un disco
Podemos verificar el contenido de un disco y listar los fallos, si las hubiese, para comprobar que la integridad de los datos que contiene son correctos y
no hay ningn defecto en estos.
Ejemplo: Comprobar que el disco duro no esta defectuoso
Escribe CHKDSK C: /F /V
Pulsa Intro
Podemos testear la unidad de disco que deseemos. En el ejemplo substituid la C: por la unidad correspondiente.
Si no introducs la unidad, el DOS entiende que deseis hacer esta operacin con el directorio activo,
El DOS os preguntar en algn momento " Convertir unidades de asignacin perdidas en ficheros FILEnnnn.CHK ? (S/N)". Si respondis "S" el
programa reunir los datos perdidos (posibles fallos de disco) y los guardara en diferentes ficheros de nombre FILE0000.CHK, FILE0001.CHK , que
encontraris esparcidos por el disco duro (y que luego podis eliminar). Si respondis a la pregunta "N", el programa corrige los fallos eliminando las
unidades de asignacin perdidas. No os compliquis la vida, responded "N".
Establecer una etiqueta al disco
La utilidad LABEL permite asignar un "ttulo" al disco, denominado etiqueta del volumen, o si este ya tiene uno (recordad que se lo podemos poner a la
hora de formatear un disquete, por ejemplo) lo modifica.
Es recomendable que cada disco tenga una etiqueta o ttulo.
Ejemplo: Asignar una etiqueta a un disco
Escribe LABEL A: INTERNET
Pulsa Intro
Ahora para visualizar el "ttulo" de un disco escribe VOL.
Escribe VOL A:
Pulsa Intro
Recordad que podis cambiar la unidad A: del ejemplo por la que vosotros queris.
Si la unidad no tiene etiqueta, el DOS presentar un mensaje como este: "Volumen en unidad A no tiene etiqueta ". La funcin DIR tambin os puede
mostrar, a la parte del contenido del disco, el nombre de la etiqueta.
Gestin del sistema
Limpiar la pantalla
No, no necesitis un trapo, esta funcin limpia la pantalla de letras y no de polvo.
Ms de una vez os encontraris que, orden tras orden, la pantalla se va llenando de letras y ms letras, muchas veces caeris en la tentacin de pulsar
varias veces el Intro hasta hacerlas desaparecer, tenis una alternativa ms rpida y sencilla, la orden CLS.
Ejemplo: Limpiar la pantalla de caracteres
Escribe CLS
Pulsa Intro
Ahora solo queda el identificador del DOS, a la parte superior izquierda de la pantalla.
Fecha y hora del sistema
Las utilidades DATE y TIME nos permiten saber que hora es o a que da estamos. Tambin las podemos modificar, en caso de ser incorrectas.
Ejemplos: Cambiar la hora
Escribe TIME
Pulsa Intro
Introducid la hora correcta; si no lo deseis pulsad Intro
Ejemplo: Cambiar de fecha
Escribe DATE
Pulsa Intro
Introducid la fecha correcta; si no lo deseis pulsad Intro
Si vuestro ordenador tiene la pila interna, que, entre otras, controla la fecha y la hora, gastada, en apagar el ordenador los cambios que hagis hecho
en la hola y en la fecha, para corregirlas, no harn efecto.
Copiar ficheros
La utilidad COPY permite copiar un fichero de un disco a otro.
NOTA: Intentamos copiar un fichero llamado FACTURA.TXT, que se halla en el disco duro, a un disquete que tenemos insertado en la disquetera, pero
que su nombre no ser FACTURA.TXT, sino que aprovecharemos y le cambiaremos el nombre por FACTUR_1.TXT.
Ejemplo: Copiar un fichero de un disco a otro
Escribe COPY C:\FACTURA.TXT A:FACTUR_1.TXT
Pulsa INTRO
Utilizad la funcin DIR al disquete (en caso que el destino de la copia sea un disquete) para comprobar que la copia se ha efectuado correctamente.
Podemos utilizar la misma orden para copiar un fichero de una unidad a otra si no queremos cambiarle el nombre, todo lo contrario del ejemplo anterior,
en que hemos aprovechado y lo hemos renombrado.
Ejemplo: Copiar un fichero a otro disco sin la posibilidad de cambiarle el nombre
Escribe COPY C:\FACTURA.TXT A:
Pulsa INTRO
Si a la orden de COPY le introducs el modificador /V, el DOS comprobar automticamente que la copia se ha efectuado con xito.
Mover un fichero
Mover un fichero comportara la prdida de este de su antigua situacin para presentarse en la nueva situacin.
Ejemplo: Mover un fichero
Escribe MOVE DIBUIX1.BMP A:
Pulsa INTRO
Tened cuidado al utilizar esta funcin, ya que si tenis un archivo idntico a la disquetera (en este caso) con la misma extensin, lo borrara, dando
paso a este ltimo.
Podis mover, y tambin copiar, un grupo de ficheros con la misma orden, pero utilizando los comodines.
Ejemplo: Mover varios archivos
Escribe MOVE *.BMP A:
Pulsa INTRO
En este ejemplo se moveran todos los archivos con la extensin BMP al disquete.
Comparar el contenido de dos ficheros
Podis comparar el contenido de dos ficheros, por ejemplo de texto, con la funcin FC.
Ejemplo: Comparar dos archivos
Escribe FC C:\NOTES.TXT A:\NOTES.TXT
Pulsa INTRO
Si hay alguna diferencia, nos la presentar en pantalla.
Esta funcin tiene otros modificadores, quizs no muy interesantes; consultad la ayuda si necesitis ms informacin (FC/?).
NOTA: Si intentis comparar dos ficheros de gran tamao, posiblemente desearis en algn momento que se detenga la operacin: pulsad CONTROL
+ C para detener el que en aquel momento est haciendo el DOS.
Borrar ficheros
La capacidad de vuestro disco duro no es ilimitada, por lo tanto, en algn momento deseareis eliminar aquellos archivos que no necesitis. Para llevar a
cabo esta operacin podis utilizar la funcin DEL.
Ejemplo: Borrar un fichero del disco duro
Escribe DEL C:\AMICS.TXT
Pulsa INTRO
En vez de la C:, del ejemplo, recordad que podis utilizar la unidad que queris, y tambin que podis utilizar los comodines.
NOTA: Si vosotros no tenis este archivos del ejemplo y intentis hacer la prctica, evidentemente, no funcionar.
Recuperar archivos borrados
Prcticamente idntico al UNFORMAT, con las mismas caractersticas.
Ejemplo: Intentar recuperar un fichero borrado recientemente
Escribe UNDELETE C:\AMICS.TXT
Pulsa INTRO
El DOS os preguntar el nombre del archivo, si no lo recordis no lo escribis. Despus tenis que introducir el primer carcter del archivo borrado y ya
estar completo.
Renombrar ficheros
Alguna vez necesitaris cambiar el nombre de algn archivo por diversos motivos; utilizad la funcin REN.
Ejemplo: Renombrar o cambiar de nombre un archivo
Escribe REN WEB.HTM PERSONAL.HTM
Pulsa INTRO
Esta funcin renombra el archivo WEB.HTM por PERSONAL.HTM.
Podis utilizar los comodines y tambin podis cambiar la extensin del archivo, si lo necesitis.
Los directorios
Imaginaos, un momento, que pasara si toda la informacin de vuestro ordenador estuviese esparcida y revuelta; all podramos encontrar archivos de
los programas que normalmente suelen ser intocables, archivos personales..., sera prcticamente incontrolable trabajar, por eso existen los directorios
o carpetas.
Una oficina que tiene todas las facturas y los albaranes esparcidos y revueltos por encima de la mesa no inspira seguridad y efectividad, en cambio, si
esta oficina nos presenta un archivador, con carpetas de clientes, proveedores ... da una buena imagen y seguridad en el trabajo. De la misma forma
que en el ejemplo de la oficina, puede pasar dentro de nuestro ordenador; siempre se recomienda tener distribuidas carpetas, y dentro de las carpetas
(si conviene) otras, organizando de la mejor manera posible la informacin de nuestro ordenador.
Hay carpetas que no se pueden tocar, que normalmente son las de los programas, estas son "gradadas", si las movemos o renombramos, ya nos
podemos despedir del programa y, seguramente, se tendr que volver a instalar; pero todo esto no os tiene porque pasar si no hacis cosas raras.
Limitaos solo a crear las carpetas que contengan archivos que habis creado con los programas.
La metodologa de la organizacin corre a vuestro cargo, y es un poco personal, cada persona tiene su forma de auto organizarse la informacin por el
ordenador.
Creacin de directorios
Para crear un directorio o carpeta, para que en un futuro podamos meterle archivos, hacemos servir la funcin MD.
Ejemplo: Creacin de un directorio per guardar archivos
Escribe MD APUNTS
Pulsa INTRO
Ya tenis el directorio APUNTS creado, emplead el DIR y lo veris.
NOTA: Podis crear un directorio en cualquier unidad de disco. En este ejemplo me sito al disco duro C:.
Cambiar de directorio
Para cambiar de un directorio a otro emplead la funcin CD.
Ejemplo: Cambio de directorio
Escribe CD APUNTS
Pulsa INTRO
Ahora veris a la pantalla C:\APUNTS>, esto significa que estamos dentro del directorio y, por lo tanto, ya podemos trabajar (por ejemplo, crear un sub-
directorio).
NOTA: Situaos al directorio APUNTS.
Ejemplo: Crear un subdirectorio dentro de un directorio existente
Escribe MD HISTORIA
Pulsa INTRO
Ya tenis listo un sub-directorio dentro del directorio APUNTS, llamado HISTORIA.
Recordad que no podis meter una etiqueta como a los discos en los directorios, en todo caso un nombre.
Activar el directorio padre
Imaginaos que tenis creado dentro del directorio APUNTS otro directorio llamado HISTORIA. El aspecto de la pantalla sera este:
C:\APUNTS\HISTORIA\>. Ahora imaginaos que queris volver al directorio APUNTS, cmo lo haramos ?; muchos de vosotros pensis que volviendo
al C:, escribiendo C: seguido de Intro, haciendo el CD APUNTS y ya est. Esta es una forma, pero hay otra mucho ms sencilla y prctica, el CD..
Ejemplo: Activar el directorio padre
Escribe CD..
Pulsa INTRO
Y volveris a estar en el directorio APUNTS.
NOTA: Para ms seguridad y menos equivocaciones no metis nunca acentos a los nombres de los archivos y directorios.
Si os encontris muy apurados y ests dentro de subdirectorios, de subdirectorios de un directorio... pulsad CD\ para volver al directorio principal.
Estructura del rbol de directorios
Si necesitis tener una visin completa y un poco ms grfica del contenido de un disco, utilizad la funcin TREE, con el modificador /F si queris ver
tambin los subdirectorios de cada directorio (si es que tiene).
Ejemplo: Estructura del rbol de directorios
Escribe TREE
Pulsa INTRO
Obtendris un listado de los directorios y subdirectorios junto con la informacin correspondiente de cada uno.
Mover o copiar informacin entre directorios
Ahora que sabis como moveros por los directorios, podis utilizar la orden del COPY o del MOVE con ms efectividad.
Ejemplo: Copiar archivos de un directorio a otro
Escribe COPY A:\ART.TXT C:\APUNTS\HISTORIA
Pulsa INTRO
Si lo que necesitis es mover el archivo o archivos en vez de copiarlos:
Ejemplo: Mover archivos de un directorio a otro
Escribe MOVE A:\ART.TXT C:\APUNTS\HISTORIA
Pulsa INTRO
Tambin podis utilizar los comodines para mover bloques de archivos de una sola vez.
Borrar directorios
Habis probado de hacer un DEL a un directorio ?, solo se borra su contenido, pero no el directorio.
Para borrar todo un directorio (incluido sus subdirectorios y archivos interiores) emplead la orden DELTREE.
Ejemplo: Borrar todo un directorio (archivos incluidos)
Escribe DELTREE C:\APUNTS
Pulsa INTRO
Responded "S" si estis seguros de eliminar todo el directorio o "N" para cancelar la operacin.
Edicin de archivos
El editor del DOS
El DOS dispone de una utilidad llamada EDIT, que nos permite visualizar el "interior" de cualquier tipo de archivo y editarlo, para poder ampliarlo, por
ejemplo.
Podis entrar en el editor escribiendo EDIT.
Ejemplo: Entrar al editor del DOS
Escribe EDIT
Pulsa INTRO
Os aparecer la pantalla principal; desde esta podis escribir textos poco complicados, con la desventaja que no se pueden alinear textos u otras
funciones para muchos de vosotros importes y necesarias; por eso existen los programas de tratamiento de textos, ya preparados para estas
necesidades.
El EDIT del DOS no es ms que un programa muy sencillo para escribir algn texto o nota, pero no solo sirve para eso, sino para otras funciones que
no vienen al caso, y que, seguro, no haris servir.
Podis abrir un fichero con ARCHIVO + ABRIR, donde os aparecer un listado de todos los archivos del disco actual. Podis cambiar de disco (para ir
a la disquetera, por ejemplo), si buscis la unidad "A" a la parte inferior del listado.
Una vez confeccionado vuestro archivo podis guardarlo escogiendo del listado de directorios vuestra carpeta, con o sin extensin.
Quiero que quede bien claro que el DOS no termina aqu, y que esto es solamente una porcin muy pequea de lo que podis encontrar para trabajar,
pero he descartado el resto porque este manual solo es una introduccin y una referencia rpida de las funciones ms importantes, esenciales para
trabajar y satisfacer la mayora de vuestras necesidades.
/A Muestra los archivos con los atributos especificados.
Atributos D Directorios R Archivos de slo lectura
H Archivos ocultos A Archivos para archivar
S Archivos de sistema - Prefijo que significa no
/B Usa el formato simple (sin encabezados ni sumarios).
/C Muestra el separador de miles en el tamao de los archivos.
Esto es lo predeterminado. Use /-C para deshabilitar la
aparicin de dicho separador.
/D Como el listado ancho pero los archivos aparecen
Clasificados por columnas.
/L Usa letras minsculas.
/N Nuevo formato de lista larga donde los archivos aparecen
en el lado derecho.
/O Lista los archivos segn lo indicado en orden.
Orden N Por nombre (orden alfabtico)
E Por extensin (orden alfabtico)
S Por tamao (orden creciente)
D Por fecha y hora (el ms antiguo primero)
G Agrupar primero los directorios
- Prefijo para invertir el orden
/P Hace una pausa despus de cada pantalla completa de
informacin.
/Q Muestra el propietario del archivo.
/S Muestra los archivos del directorio especificado y todos
sus subdirectorios.
/T Controla el campo de fecha que se mostrar o usar para
realizar la clasificacin
fecha C Creacin
A ltimo acceso
W ltima modificacin
/W Use el formato de listado ancho.
/X Muestra los nombres cortos generados para los nombres de
archivo que no tienen el formato 8.3. El formato es el de
/N con el nombre corto especificado antes del nombre largo.
Si no existe un nombre corto, se muestran espacios en blanco
en su lugar.
/4 Muestra el ao con 4 dgitos
You might also like
- Tarea BombasDocument2 pagesTarea BombasJenny CastroNo ratings yet
- Tipos de PlatosDocument4 pagesTipos de PlatosAlam Trejo Rojo75% (4)
- Discusión Lab 3Document2 pagesDiscusión Lab 3Jenny CastroNo ratings yet
- Discusión Lab 3Document2 pagesDiscusión Lab 3Jenny CastroNo ratings yet
- Ejercicios Empuje Hidrostatico ResueltoDocument12 pagesEjercicios Empuje Hidrostatico ResueltoErwin Borja100% (2)
- Lab MétodosDocument1 pageLab MétodosJenny CastroNo ratings yet
- Ensayo Sobre Cien Años de SoledadDocument4 pagesEnsayo Sobre Cien Años de SoledadJenny Castro100% (1)
- Balanza de Corriente (Lab10)Document8 pagesBalanza de Corriente (Lab10)Jenny CastroNo ratings yet
- Alginato de SodioDocument1 pageAlginato de SodioJenny CastroNo ratings yet
- Ensayo de La IndustriaDocument2 pagesEnsayo de La IndustriaJenny CastroNo ratings yet
- Tarea HardwareDocument8 pagesTarea HardwareJenny CastroNo ratings yet
- Esferas de MangoDocument5 pagesEsferas de MangoJenny CastroNo ratings yet
- Laboratorio de GravimetríaDocument5 pagesLaboratorio de GravimetríaJenny CastroNo ratings yet
- Manual de HTMLDocument14 pagesManual de HTMLFrancisco SalinasNo ratings yet
- Expo Separacíon MezclasDocument1 pageExpo Separacíon MezclasJenny CastroNo ratings yet
- Lab 5Document6 pagesLab 5Jenny CastroNo ratings yet
- La Rama Judicial Del Poder Público en ColombiaDocument20 pagesLa Rama Judicial Del Poder Público en ColombiaJenny CastroNo ratings yet
- Expo Separacíon MezclasDocument1 pageExpo Separacíon MezclasJenny CastroNo ratings yet
- Proceso de Producción de TalcoDocument2 pagesProceso de Producción de TalcoJenny CastroNo ratings yet
- Ensayo Ingeniería VerdeDocument2 pagesEnsayo Ingeniería VerdeJenny CastroNo ratings yet
- Aborto Legal en ColombiaDocument1 pageAborto Legal en ColombiaJenny CastroNo ratings yet
- Sentencia C-059/05Document44 pagesSentencia C-059/05Jenny CastroNo ratings yet
- 2.06 CompresibilidadDocument2 pages2.06 CompresibilidadJenny CastroNo ratings yet
- Lab. Enlace QuímicoDocument5 pagesLab. Enlace QuímicoJenny CastroNo ratings yet
- PROPIEDADES FÍSICAS DE LA MATERIA CuadritoDocument3 pagesPROPIEDADES FÍSICAS DE LA MATERIA CuadritoJenny CastroNo ratings yet
- EcuacionesDocument1 pageEcuacionesJenny CastroNo ratings yet
- Estetica ProfesionalDocument81 pagesEstetica ProfesionalJenny CastroNo ratings yet
- Ejercicios para El 41Document5 pagesEjercicios para El 41Jenny CastroNo ratings yet
- Mecanismos de Participación CiudadanaDocument2 pagesMecanismos de Participación CiudadanaJenny CastroNo ratings yet
- Reporte Final de Servicio SocialDocument7 pagesReporte Final de Servicio SocialgisselleNo ratings yet
- Comandos de Consolo CMDDocument6 pagesComandos de Consolo CMDGerardo GuevaraNo ratings yet
- Softmodii PDF Rev10Document21 pagesSoftmodii PDF Rev10José Manuel Saborido NoriegaNo ratings yet
- Autoevaluación 2 - Sistemas OperativosDocument5 pagesAutoevaluación 2 - Sistemas OperativosBRYAN VVS100% (1)
- SESION Particionar y FormatearDocument7 pagesSESION Particionar y FormatearJavier PasacheNo ratings yet
- Informatica BasicaDocument15 pagesInformatica BasicaEdwin OrtizNo ratings yet
- Instalación SO Windows y LinuxDocument33 pagesInstalación SO Windows y LinuxNelida montesNo ratings yet
- Manual XO 1.5 Reparaciones XO EsDocument38 pagesManual XO 1.5 Reparaciones XO Esasxelearning100% (1)
- Tutorial de Instalación de Linux Mint 7 GloriaDocument34 pagesTutorial de Instalación de Linux Mint 7 GloriaOskr LopezNo ratings yet
- Guia de Soporte CorposaludDocument75 pagesGuia de Soporte CorposaludGabriel PaderniNo ratings yet
- It Essentials 5.0 Cap5Document285 pagesIt Essentials 5.0 Cap5Gregory Nick Toledo Veliz0% (1)
- Administrar Discos Windows 7Document34 pagesAdministrar Discos Windows 7Robin RojasNo ratings yet
- Plantilla de Reporte de LaboratorioDocument17 pagesPlantilla de Reporte de Laboratoriorene carrilloNo ratings yet
- UD1 4 Repaso Windows ParticionesDocument32 pagesUD1 4 Repaso Windows ParticionesmapazazelNo ratings yet
- Manual para crear particiones en el disco duroDocument7 pagesManual para crear particiones en el disco duroMiguel RodríguezNo ratings yet
- Instalar Windows XP ProfDocument16 pagesInstalar Windows XP ProfHector Rolando CastroNo ratings yet
- Esquema de Particiones de Los Sistemas OperativosDocument7 pagesEsquema de Particiones de Los Sistemas OperativosSebastian HernandezNo ratings yet
- Como Formatear Un PC Por Medio de Un UsbDocument6 pagesComo Formatear Un PC Por Medio de Un Usbcarg29No ratings yet
- Fallas y SolucionesDocument6 pagesFallas y SolucionesFREDIS RINCON HERRERANo ratings yet
- Explorar La PCDocument17 pagesExplorar La PCnadiaNo ratings yet
- 06 - Tema 05 PDFDocument32 pages06 - Tema 05 PDFcenepaNo ratings yet
- Completo Manual para La Utilización de Los Comandos de MS-DosDocument21 pagesCompleto Manual para La Utilización de Los Comandos de MS-DosjoseloveraNo ratings yet
- Sveon spm1200HDDocument46 pagesSveon spm1200HDmitpepe21No ratings yet
- Lab3.Construcción de Archivos en Un Dispositivo de Almacenamiento - AdrianmorenoDocument10 pagesLab3.Construcción de Archivos en Un Dispositivo de Almacenamiento - AdrianmorenoAdrian MorenoNo ratings yet
- Escanear Discos Duros DañadosDocument10 pagesEscanear Discos Duros Dañadosevencio barriosNo ratings yet
- Examen de Mantenimiento A PCDocument2 pagesExamen de Mantenimiento A PCrodriguez1987No ratings yet
- USBeXtreme Manual SpanishDocument5 pagesUSBeXtreme Manual SpanishEmanCabritoNo ratings yet
- Formateo y Desfragmentación: optimiza tu PCDocument3 pagesFormateo y Desfragmentación: optimiza tu PCElizabeth0% (1)
- Manual de Instalación de Windows 7Document19 pagesManual de Instalación de Windows 7Alexander AyaNo ratings yet
- Manual SimplygDocument130 pagesManual SimplygvespxNo ratings yet