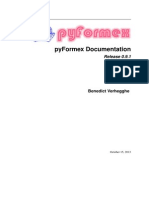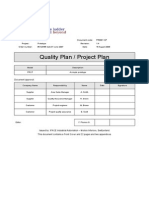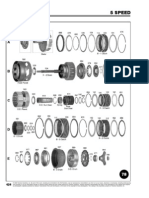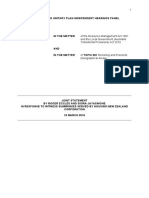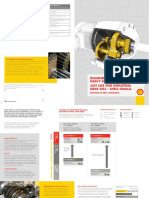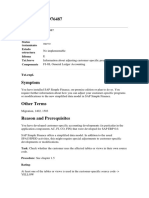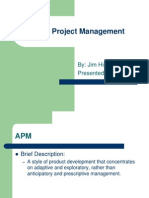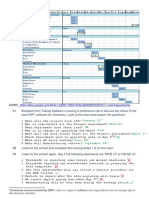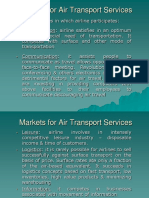Professional Documents
Culture Documents
Signal Express Tutorial
Uploaded by
caligula9955Copyright
Available Formats
Share this document
Did you find this document useful?
Is this content inappropriate?
Report this DocumentCopyright:
Available Formats
Signal Express Tutorial
Uploaded by
caligula9955Copyright:
Available Formats
SignalExpress
TM
Getting Started with SignalExpress
Getting Started with SignalExpress
June 2013
373873H
Support
Worldwide Technical Support and Product Information
ni.com
Worldwide Offices
Visit ni.com/niglobal to access the branch office websites, which provide up-to-date contact information,
support phone numbers, email addresses, and current events.
National Instruments Corporate Headquarters
11500 North Mopac Expressway Austin, Texas 78759-3504 USA Tel: 512 683 0100
For further support information, refer to the Technical Support and Professional Services appendix. To comment
on National Instruments documentation, refer to the National Instruments website at ni.com/info and enter
the Info Code feedback.
20042013 National Instruments. All rights reserved.
Important Information
Warranty
The media on which you receive National Instruments software are warranted not to fail to execute programming instructions, due to defects
in materials and workmanship, for a period of 90 days from date of shipment, as evidenced by receipts or other documentation. National
Instruments will, at its option, repair or replace software media that do not execute programming instructions if National Instruments receives
notice of such defects during the warranty period. National Instruments does not warrant that the operation of the software shall be
uninterrupted or error free.
A Return Material Authorization (RMA) number must be obtained from the factory and clearly marked on the outside of the package before any
equipment will be accepted for warranty work. National Instruments will pay the shipping costs of returning to the owner parts which are covered by
warranty.
National Instruments believes that the information in this document is accurate. The document has been carefully reviewed for technical accuracy. In
the event that technical or typographical errors exist, National Instruments reserves the right to make changes to subsequent editions of this document
without prior notice to holders of this edition. The reader should consult National Instruments if errors are suspected. In no event shall National
Instruments be liable for any damages arising out of or related to this document or the information contained in it.
EXCEPT AS SPECIFIED HEREIN, NATIONAL INSTRUMENTS MAKES NO WARRANTIES, EXPRESS OR IMPLIED, AND SPECIFICALLY DISCLAIMS ANY WARRANTY OF
MERCHANTABILITY OR FITNESS FOR A PARTICULAR PURPOSE. CUSTOMERS RIGHT TO RECOVER DAMAGES CAUSED BY FAULT OR NEGLIGENCE ON THE PART OF NATIONAL
INSTRUMENTS SHALL BE LIMITED TO THE AMOUNT THERETOFORE PAID BY THE CUSTOMER. NATIONAL INSTRUMENTS WILL NOT BE LIABLE FOR DAMAGES RESULTING
FROM LOSS OF DATA, PROFITS, USE OF PRODUCTS, OR INCIDENTAL OR CONSEQUENTIAL DAMAGES, EVEN IF ADVISED OF THE POSSIBILITY THEREOF. This limitation of
the liability of National Instruments will apply regardless of the form of action, whether in contract or tort, including negligence. Any action against
National Instruments must be brought within one year after the cause of action accrues. National Instruments shall not be liable for any delay in
performance due to causes beyond its reasonable control. The warranty provided herein does not cover damages, defects, malfunctions, or service
failures caused by owners failure to follow the National Instruments installation, operation, or maintenance instructions; owners modification of the
product; owners abuse, misuse, or negligent acts; and power failure or surges, fire, flood, accident, actions of third parties, or other events outside
reasonable control.
Copyright
Under the copyright laws, this publication may not be reproduced or transmitted in any form, electronic or mechanical, including photocopying,
recording, storing in an information retrieval system, or translating, in whole or in part, without the prior written consent of National
Instruments Corporation.
National Instruments respects the intellectual property of others, and we ask our users to do the same. NI software is protected by copyright and other
intellectual property laws. Where NI software may be used to reproduce software or other materials belonging to others, you may use NI software only
to reproduce materials that you may reproduce in accordance with the terms of any applicable license or other legal restriction.
End-User License Agreements and Third-Party Legal Notices
You can find end-user license agreements (EULAs) and third-party legal notices in the following locations:
Notices are located in the <National Instruments>\_Legal Information and <National Instruments> directories.
EULAs are located in the <National Instruments>\Shared\MDF\Legal\license directory.
Review <National Instruments>\_Legal Information.txt for more information on including legal information in installers built with
NI products.
Trademarks
Refer to the NI Trademarks and Logo Guidelines at ni.com/trademarks for more information on National Instruments trademarks.
ARM, Keil, and Vision are trademarks or registered of ARM Ltd or its subsidiaries.
LEGO, the LEGO logo, WEDO, and MINDSTORMS are trademarks of the LEGO Group. 2013 The LEGO Group.
TETRIX by Pitsco is a trademark of Pitsco, Inc.2013
FIELDBUS FOUNDATION
and FOUNDATION
are trademarks of the Fieldbus Foundation.
EtherCAT
is a registered trademark of and licensed by Beckhoff Automation GmbH.
CANopen
is a registered Community Trademark of CAN in Automation e.V.
DeviceNet
and EtherNet/IP
are trademarks of ODVA.
Go!, SensorDAQ, and Vernier are registered trademarks of Vernier Software & Technology. Vernier Software & Technology and vernier.com are
trademarks or trade dress.
Xilinx is the registered trademark of Xilinx, Inc.
Taptite and Trilobular are registered trademarks of Research Engineering & Manufacturing Inc.
FireWire
is the registered trademark of Apple Inc.
Linux
is the registered trademark of Linus Torvalds in the U.S. and other countries.
Handle Graphics
, MATLAB
, Real-Time Workshop
, Simulink
, Stateflow
, and xPC TargetBox
are registered trademarks, and TargetBox
and Target Language Compiler
are trademarks of The MathWorks, Inc.
Tektronix
, Tek, and Tektronix, Enabling Technology are registered trademarks of Tektronix, Inc.
The Bluetooth
word mark is a registered trademark owned by the Bluetooth SIG, Inc.
The ExpressCard
word mark and logos are owned by PCMCIA and any use of such marks by National Instruments is under license.
The mark LabWindows is used under a license from Microsoft Corporation. Windows is a registered trademark of Microsoft Corporation in the
United States and other countries.
Other product and company names mentioned herein are trademarks or trade names of their respective companies.
Members of the National Instruments Alliance Partner Program are business entities independent from National Instruments and have no agency,
partnership, or joint-venture relationship with National Instruments.
Patents
For patents covering National Instruments products/technology, refer to the appropriate location: HelpPatents in your software,
the patents.txt file on your media, or the National Instruments Patent Notice at ni.com/patents.
Export Compliance Information
Refer to the Export Compliance Information at ni.com/legal/export-compliance for the National Instruments global trade compliance
policy and how to obtain relevant HTS codes, ECCNs, and other import/export data.
WARNING REGARDING USE OF NATIONAL INSTRUMENTS PRODUCTS
(1) NATIONAL INSTRUMENTS PRODUCTS ARE NOT DESIGNED WITH COMPONENTS AND TESTING FOR A LEVEL OF
RELIABILITY SUITABLE FOR USE IN OR IN CONNECTION WITH SURGICAL IMPLANTS OR AS CRITICAL COMPONENTS IN
ANY LIFE SUPPORT SYSTEMS WHOSE FAILURE TO PERFORM CAN REASONABLY BE EXPECTED TO CAUSE SIGNIFICANT
INJURY TO A HUMAN.
(2) IN ANY APPLICATION, INCLUDING THE ABOVE, RELIABILITY OF OPERATION OF THE SOFTWARE PRODUCTS CAN BE
IMPAIRED BY ADVERSE FACTORS, INCLUDING BUT NOT LIMITED TO FLUCTUATIONS IN ELECTRICAL POWER SUPPLY,
COMPUTER HARDWARE MALFUNCTIONS, COMPUTER OPERATING SYSTEM SOFTWARE FITNESS, FITNESS OF COMPILERS
AND DEVELOPMENT SOFTWARE USED TO DEVELOP AN APPLICATION, INSTALLATION ERRORS, SOFTWARE AND HARDWARE
COMPATIBILITY PROBLEMS, MALFUNCTIONS OR FAILURES OF ELECTRONIC MONITORING OR CONTROL DEVICES,
TRANSIENT FAILURES OF ELECTRONIC SYSTEMS (HARDWARE AND/OR SOFTWARE), UNANTICIPATED USES OR MISUSES, OR
ERRORS ON THE PART OF THE USER OR APPLICATIONS DESIGNER (ADVERSE FACTORS SUCH AS THESE ARE HEREAFTER
COLLECTIVELY TERMED SYSTEM FAILURES). ANY APPLICATION WHERE A SYSTEM FAILURE WOULD CREATE A RISK OF
HARM TO PROPERTY OR PERSONS (INCLUDING THE RISK OF BODILY INJURY AND DEATH) SHOULD NOT BE RELIANT SOLELY
UPON ONE FORM OF ELECTRONIC SYSTEM DUE TO THE RISK OF SYSTEM FAILURE. TO AVOID DAMAGE, INJURY, OR DEATH,
THE USER OR APPLICATION DESIGNER MUST TAKE REASONABLY PRUDENT STEPS TO PROTECT AGAINST SYSTEM FAILURES,
INCLUDING BUT NOT LIMITED TO BACK-UP OR SHUT DOWN MECHANISMS. BECAUSE EACH END-USER SYSTEM IS
CUSTOMIZED AND DIFFERS FROM NATIONAL INSTRUMENTS' TESTING PLATFORMS AND BECAUSE A USER OR APPLICATION
DESIGNER MAY USE NATIONAL INSTRUMENTS PRODUCTS IN COMBINATION WITH OTHER PRODUCTS IN A MANNER NOT
EVALUATED OR CONTEMPLATED BY NATIONAL INSTRUMENTS, THE USER OR APPLICATION DESIGNER IS ULTIMATELY
RESPONSIBLE FOR VERIFYING AND VALIDATING THE SUITABILITY OF NATIONAL INSTRUMENTS PRODUCTS WHENEVER
NATIONAL INSTRUMENTS PRODUCTS ARE INCORPORATED IN A SYSTEM OR APPLICATION, INCLUDING, WITHOUT
LIMITATION, THE APPROPRIATE DESIGN, PROCESS AND SAFETY LEVEL OF SUCH SYSTEM OR APPLICATION.
National Instruments v Getting Started with SignalExpress
Contents
About This Manual
Conventions ................................................................................................................... vii
Related Documentation.................................................................................................. vii
Chapter 1
Getting Started with SignalExpress
SignalExpress Version Availability............................................................................... 1-2
SignalExpress Licensing Options .................................................................................. 1-5
Evaluation Mode ............................................................................................. 1-5
SignalExpress Full Edition.............................................................................. 1-5
SignalExpress LE ............................................................................................ 1-5
Activating SignalExpress LE............................................................ 1-6
Chapter 2
Working with Projects
Opening a Project........................................................................................................... 2-1
Running a Project and Displaying Signals .................................................................... 2-3
Configuring a Step......................................................................................................... 2-5
Ordering, Moving, and Deleting Steps .......................................................................... 2-8
Handling Errors and Warnings ...................................................................................... 2-9
Chapter 3
Working with Signals
Graphing Signals............................................................................................................ 3-1
Importing a Signal from a File....................................................................................... 3-3
Aligning and Comparing Signals................................................................................... 3-5
Signal Types in SignalExpress ...................................................................................... 3-7
Exporting and Printing Signals ...................................................................................... 3-7
Saving Signals to File...................................................................................... 3-7
Exporting Signals to Microsoft Excel ............................................................. 3-8
Creating Reports in SignalExpress.................................................................. 3-8
Contents
Getting Started with SignalExpress vi ni.com
Chapter 4
Logging Data
Recording a Signal ........................................................................................................ 4-1
Viewing a Logged Signal .............................................................................................. 4-2
Logging Signals with Predefined Start and Stop Conditions ........................................ 4-4
Analyzing Logged Signals ............................................................................................ 4-6
Advanced Playback ....................................................................................................... 4-7
Chapter 5
Performing Sweep Measurements
Defining Sweep Ranges and Outputs ............................................................................ 5-1
Running Sweep Measurements ..................................................................................... 5-4
Running Multidimensional Sweeps............................................................................... 5-5
Chapter 6
Extending SignalExpress Projects with LabVIEW
Importing LabVIEW VIs into SignalExpress as Steps.................................................. 6-1
Converting SignalExpress Projects to LabVIEW VIs................................................... 6-4
Chapter 7
Where to Go from Here
SignalExpress Sample Projects ..................................................................................... 7-1
Using Hardware with SignalExpress............................................................................. 7-1
Web Resources .............................................................................................................. 7-1
Appendix A
Technical Support and Professional Services
National Instruments vii Getting Started with SignalExpress
About This Manual
Use this manual to familiarize yourself with SignalExpress interactive
measurements and the basic SignalExpress features that you use to acquire
and analyze signals.
This manual contains exercises that help you begin working with
SignalExpress. These exercises teach you how to run projects, configure
steps, work with signals, configure sweep measurements, log data, and
extend SignalExpress with LabVIEW graphical programming.
Conventions
The following conventions appear in this manual:
The symbol leads you through nested menu items and dialog box options
to a final action. The sequence OptionsSettingsGeneral directs you to
pull down the Options menu, select the Settings item, and select General
from the last dialog box.
This icon denotes a tip, which alerts you to advisory information.
This icon denotes a note, which alerts you to important information.
bold Bold text denotes items that you must select or click in the software, such
as menu items and dialog box options. Bold text also denotes parameter
names, input and output names, views, dialog boxes, sections of dialog
boxes, and menu names.
italic Italic text denotes variables, emphasis, a cross-reference, or an introduction
to a key concept. Italic text also denotes text that is a placeholder for a word
or value that you must supply.
monospace Text in this font denotes text or characters that you should enter from the
keyboard. This font is also used for the proper names of disk drives, paths,
directories, programs, subprograms, subroutines, device names, functions,
operations, variables, filenames, and extensions.
Related Documentation
Refer to the SignalExpress Help, available by selecting Help
SignalExpress Help, for more information as you read this manual.
National Instruments 1-1 Getting Started with SignalExpress
1
Getting Started with
SignalExpress
National Instruments provides innovative solutions for scientists
and engineers to build automated measurement systems based on
industry-standard computers and platforms. National Instruments develops
robust, industry-leading programming environments for automating
measurement systems, such as LabVIEW for graphical development,
LabWindows
/CVI
for ANSI C programming, and Measurement Studio
for Microsoft Visual Studio programming. You can use these programming
tools with National Instruments measurement hardware and interfaces to
traditional instruments to build custom, advanced virtual instrumentation
systems.
SignalExpress optimizes virtual instrumentation for design engineers by
offering instant interactive measurements that require no programming.
You can use SignalExpress interactively to acquire, generate, analyze,
compare, import, and log signals. You can compare design data with
measurement data in one step. SignalExpress extends the ease of use and
performance of virtual instrumentation to those who must acquire or
analyze signals without programming applications. You also can extend the
functionality of SignalExpress by importing a custom virtual instrument
(VI) created in the LabVIEW Development System or by converting a
SignalExpress project to a LabVIEW block diagram so you can continue
development in LabVIEW. Refer to Chapter 6, Extending SignalExpress
Projects with LabVIEW, for more information about advanced
functionality in SignalExpress.
This chapter provides information about SignalExpress version availability
and available licensing options.
Chapter 1 Getting Started with SignalExpress
National Instruments 1-2 Getting Started with SignalExpress
SignalExpress Version Availability
SignalExpress is available in both a full and limited (LE) version. Refer to
the following table for a list of features available in
each version.
Table 1-1. Differences in SignalExpress Limited Edition (LE) and Full Edition
LE Full
Instrument Support
Over 300 common standalone instruments Acquire/Generate Signals steps
installed by NI Device Drivers
IVI DMM Acquire
IVI FGEN Arbitrary Waveform
IVI FGEN Standard Function
IVI Power Supply
IVI Scope Acquire
Acquire/Generate Signals steps
installed by NI Device Drivers
IVI DMM Acquire
IVI FGEN Arbitrary Waveform
IVI FGEN Standard Function
IVI Power Supply
IVI Scope Acquire
Visualization and Documentation
Customizable graphing Data View Data View
Interactive cursors Cursors Cursors
Drag and drop data into Microsoft Excel,
Word, and WordPad
Drag and drop Drag and drop
Print and export graphs Project Documentation tab
Operator mode with limited user-editing Operator mode
Signal Creation
Analog signal creation Create Analog Signal Create Analog Signal
Digital signal creation Create Digital Signal Create Digital Signal
Signal Processing
Software filters Filter
Scalar and waveform math Arithmetic
Formula
Scaling and Conversion
Time Averaging
Window
Chapter 1 Getting Started with SignalExpress
Getting Started with SignalExpress 1-3 ni.com
Signal Processing (Continued)
Analog and digital conversion Convert Analog to Digital
Convert Digital to Analog
Interactive signal comparisons Interactive Alignment
Load simulation data from PSPICE,
Multisim, and other SPICE packages
Load from SPICE
Time and Frequency Measurements
Amplitude and level Amplitude and Levels
Timing and transition Timing and Transition
Power spectrum Power Spectrum
Frequency response Frequency Response
Distortion measurements Distortion
Tone extraction Tone Extraction
Data Logging
Save signals to file Load/Save Signals steps
installed by NI Device Drivers
Export to text and Microsoft
Excel files
Load/Save Signals steps
installed by NI Device Drivers
Export to text and Microsoft
Excel files
Save to ASCII/LVM
Export TDMS log files to
Microsoft Excel
Data logging (Creating TDMS Files) Record button
*
Playback
Record button
Playback
Record While Running button
Recording Options tab
Unlimited logs per project
Logging alarms and events Alarms
Events
Logging with start or stop conditions Start conditions
Stop conditions
Table 1-1. Differences in SignalExpress Limited Edition (LE) and Full Edition (Continued)
LE Full
Chapter 1 Getting Started with SignalExpress
National Instruments 1-4 Getting Started with SignalExpress
Measurement Automation
Parameter sweeping Sweep
Limit testing Limit Test
Software triggering Trigger
Sequencing Sequence
Remote Data Access
Read/Write shared variables Read Shared Variables
Write to shared variables
LabVIEW Interaction
LabVIEW code generation Generate a LabVIEW VI from
a project
Generate a LabVIEW VI from
a project
LabVIEW Express VIs Acquire/Generate Signals
Express VIs installed by
NI Device Drivers
Create Signals Express VIs
IVI DMM Acquire
IVI FGEN Arbitrary Waveform
IVI FGEN Standard Waveform
IVI Power Supply
IVI Scope Acquire
Acquire/Generate Signals
Express VIs installed by
NI Device Drivers
Create Signals Express VIs
IVI DMM Acquire
IVI FGEN Arbitrary Waveform
IVI FGEN Standard Waveform
IVI Power Supply
IVI Scope Acquire
Load/Save Signals Express VIs
Processing Express VIs
Analysis Express VIs
Run LabVIEW VIs in SignalExpress Run LabVIEW VI steps
*
Recording is limited to one log per project
Table 1-1. Differences in SignalExpress Limited Edition (LE) and Full Edition (Continued)
LE Full
Chapter 1 Getting Started with SignalExpress
Getting Started with SignalExpress 1-5 ni.com
SignalExpress Licensing Options
This section assists you in understanding the licensing policies for
SignalExpress. This document does not replace the National Instruments
Software License Agreement. Use this document only as a reference.
Evaluation Mode
The evaluation mode of SignalExpress gives you access to the
SignalExpress Full Edition and the features in Table 1-1 for 7 days. After
that period, you must either register the free, unlicensed LE version or
activate the SignalExpress Full Edition. If you do not register or activate
SignalExpress, you cannot launch the product after the 7 day evaluation
period expires.
Note If you install SignalExpress on a machine that has LabVIEW 8.0 or later installed,
the trial of the SignalExpress Full Edition begins the first time you launch either LabVIEW
or SignalExpress.
SignalExpress Full Edition
The full edition of SignalExpress provides you with the full functionality
shown in Table 1-1. You can activate the full edition of SignalExpress
using the National Instruments License Manager, the SignalExpress
installer, or the National Instruments website at ni.com/activate.
Refer to the National Instruments website at ni.com/signalexpress to
purchase SignalExpress Full Edition.
SignalExpress LE
You can register the free limited edition, SignalExpress LE, at any time
during or after the 7 day evaluation period. After the 7 day evaluation
period expires, registered versions of SignalExpress LE allow you to
evaluate licensed features with the following restrictions:
Each time you drop a step that is licensed, a dialog box prompts you to
activate the software.
You cannot save a project.
Projects close after 10 minutes.
Chapter 1 Getting Started with SignalExpress
National Instruments 1-6 Getting Started with SignalExpress
Activating SignalExpress LE
Complete the following steps to activate SignalExpress LE from the
application.
1. Launch SignalExpress.
2. In the National Instruments License Dialog window that appears,
click the Register Limited Edition button.
3. Follow the prompts to activate SignalExpress LE.
Note You also can activate SignalExpress LE from the NI License Manager using the
serial number listed in the SignalExpress Readme.
National Instruments 2-1 Getting Started with SignalExpress
2
Working with Projects
You can use SignalExpress to define measurement procedures by adding
and configuring steps in an interactive measurement environment. A step is
a configurable function that acquires, generates, analyzes, loads, or stores
signals. The Add Step menu and the Add Step palette show the steps
available in SignalExpress.
Most steps process input signals and produce output signals. You can
configure the operation of a step by specifying values on the Step Setup tab
for the step. A saved sequence of configured steps is a SignalExpress
project.
This chapter teaches you how to load and run existing projects and how to
configure steps in these projects.
Opening a Project
Complete the following steps to load a sample project in SignalExpress.
1. Launch SignalExpress. Select Empty SignalExpress Project from the
Getting Started window.
Notice that SignalExpress is split into views that display various types
of information. The primary view appears in the middle of the
application window and contains tabs. If SignalExpress opens in the
default configuration, the Data View tab, the Recording Options tab,
and the Project Documentation tab appear in the primary view.
The primary view is surrounded by supplementary views. In the
default configuration, the Project View appears on the left, and the
context help appears on the right.
Note If SignalExpress detects a supported hardware device, the Channel View appears
across the bottom of the SignalExpress application window.
Chapter 2 Working with Projects
National Instruments 2-2 Getting Started with SignalExpress
2. If SignalExpress does not open in the default configuration, select
ViewLayoutReset Project to NI Default Layout to reset the
application to the default configuration. You can use the View menu to
display tabs and views or reset the layout at any time.
3. Select HelpOpen Example to open the SignalExpress\
Examples directory. Navigate to the Tutorial directory and
double-click First Project.seproj to open the example project.
4. Examine the window that appears, as shown in Figure 2-1, to learn
about different components of SignalExpress.
Figure 2-1. First Project.seproj
1 Run button
2 Record button
3 Primary view with Data View tab visible
4 Work Area pull-down menu
5 Project View
6 Step
7 Input
8 Output
9 Logged Data window
10 Context Help
8
6
7
4
2 3 1
55
5
10
9
Chapter 2 Working with Projects
Getting Started with SignalExpress 2-3 ni.com
Running a Project and Displaying Signals
SignalExpress has multiple execution or run modes. You can run projects
once, continuously, for a number of iterations you specify, or for an amount
of time you specify. When you run a project once, SignalExpress executes
all the steps that appear in the Project View one time. When you run a
project continuously, SignalExpress executes all the steps in the project
continuously. Click the down arrow on the Run button, shown at left, and
select Configure Run from the pull-down menu to configure the run mode
for a project.
Displays on the Data View tab update continuously while a project runs.
When a project is running, you can change measurement configuration settings
by changing settings on the Step Setup tab and view the results immediately.
Projects you run continuously run until you click the Stop button, shown at left.
The Stop button appears in place of the Run button as a project runs.
Complete the following steps to run the sample project and display signals.
1. Click the Run button. If the Run Information dialog box appears,
click the Run button in the dialog box to execute all the steps in the
project continuously.
The project loads a signal from a text file and performs two operations
on the signalan amplitude and levels measurement and a distortion
measurement. The Amplitude and Levels step and the Distortion step
perform these measurements, respectively. When you run a project,
steps analyze input signals and generate new output signals as a result
of the analysis. In this project, the Load from ASCII step loads a
distorted sine wave, the Amplitude and Levels step and the Distortion
step analyze the sine wave, and both steps return new outputs. In the
Project View, SignalExpress indicates inputs with red arrows and
outputs with blue arrows.
The graph display on the Data View tab still contains the loaded
signal, which is a time-domain signal. Graphs display time-domain,
frequency-domain, or XY signals.
2. Drag the exported spectrum output signal of the Distortion step,
shown at left, from the Project View to the Data View tab to display
the signal.
SignalExpress creates a new graph display on the Data View tab.
SignalExpress does not display the exported spectrum signal on the
same display as the time-domain signal because the exported
spectrum signal is a frequency-domain signal. SignalExpress
automatically recognizes different types of signals and renders them in
the appropriate displays.
Chapter 2 Working with Projects
National Instruments 2-4 Getting Started with SignalExpress
Tip Refer to the SignalExpress Help for more information about signal types by selecting
HelpSignalExpress Help, clicking the Index tab, and entering signal types. The help
provides information about using SignalExpress functionality such as projects, steps, and
signals.
3. Drag the dc output of the Amplitude and Levels step to the Data
View tab.
SignalExpress creates a Chart display with both a graph and a Legend
table to display the scalar measurement from the dc output. The
Legend table displays the value of each output and the color
SignalExpress uses to plot the output on the adjoining graph.
4. Drag the rms output of the Amplitude and Levels step to the Chart
display to display the scalar RMS measurement.
SignalExpress creates a new row in the table to display the second
measurement. The project appears as shown in Figure 2-2.
Figure 2-2. Outputs of First Project.seproj
Chapter 2 Working with Projects
Getting Started with SignalExpress 2-5 ni.com
Configuring a Step
A step is a configurable function that acquires, generates, analyzes, loads,
or stores signals. Steps process input signals and produce output signals.
You can configure the operation of a step in SignalExpress by specifying
values on the Step Setup tab for the step. While a project runs, you can
modify the configuration of steps and see immediate feedback on the Data
View tab, and you can adjust measurements until you achieve the results
you need.
Complete the following steps to configure the Distortion step and the
Amplitude and Levels step.
1. Double-click the Distortion step in the Project View. SignalExpress
displays the Step Setup tab for the Distortion step, as shown in
Figure 2-3.
Figure 2-3. Distortion Step Setup Tab
Chapter 2 Working with Projects
National Instruments 2-6 Getting Started with SignalExpress
On the Configuration page of the Step Setup tab, the Export signals
(THD) field indicates that the Distortion step exports the input signal,
and the Exported Signal graph displays a preview of the signal. The
Exported Power Spectrum graph indicates that the step performs a
power spectrum on the input signal to convert it to the frequency
domain, and the Measurement Results field displays the fundamental
frequency and total harmonic distortion (THD) of the signal. The step
generates the exported signal and three measurements as outputsthe
spectrum, the THD, and the fundamental frequency of the original
time-domain waveform input.
2. If the context help does not appear on the right side of the screen, select
HelpContext Help to display complete reference information about
the step.
The upper section of the context help displays information about the
step, and the lower section of the context help displays information
about specific parameters of the step when you move the cursor over a
parameter. Move the cursor over the THD (%) parameter to display
information about the parameter.
3. On the Configuration page, select Fundamental Tone from the
Export signals (THD) pull-down menu.
The Exported Power Spectrum graph changes from displaying the
frequency-domain spectrum of the entire input signal to displaying
only the frequency spectrum of the fundamental tone of the input
signal. Both the output signal of the Distortion step and the graph
display of the exported spectrum output on the Data View tab update
to reflect the change you made.
4. Select Harmonics only from the Export signals (THD) pull-down
menu.
The Exported Power Spectrum graph on the Step Setup tab and the
graph of the output on the Data View tab both change to display only
the spectrum of the harmonic signals from the input signal.
5. Click the Amplitude and Levels step in the Project View.
The Step Setup tab changes from displaying the configuration of the
Distortion step to displaying the configuration of the Amplitude and
Levels step.
Chapter 2 Working with Projects
Getting Started with SignalExpress 2-7 ni.com
6. Select the Input/Output page to display the list of possible inputs and
outputs for this step, as shown in Figure 2-4.
Figure 2-4. Amplitude and Levels Step Setup Tab
7. Place checkmarks in the Export +peak value, Export -peak value,
and Export peak-peak value checkboxes to configure the Amplitude
and Levels step to return three additional measurements.
Three additional outputs appear in the Project View.
8. Switch to the Data View tab.
9. Drag the three new outputs from the Project View to the Chart display
of scalar measurements. The new outputs appear on the graph and in
the Legend table.
Note If you have been running the project for a while, you might need to stop and restart
the project to see all the scalar signals on the graph. SignalExpress accumulates points of
data for signals that you add to a graph, and new signals you add do not have as many data
points to display on the graph.
Chapter 2 Working with Projects
National Instruments 2-8 Getting Started with SignalExpress
10. Click the Stop button to stop the project.
When you click the Stop button, the project stops running after
completing the current cycle of operations, or the current iteration.
Click the down arrow on the Stop button and select Abort from the
pull-down menu to completely stop the project without finishing the
current iteration.
11. Select FileSave Project As and save the project as My First
Project.seproj in the C:\Program Files\National
Instruments\SignalExpress\Examples\Tutorial directory.
12. Select FileClose Project to close the project.
Ordering, Moving, and Deleting Steps
Most steps in SignalExpress projects require input data. Steps can operate
only on signals exported from previous steps in the Project View, so the
order in which steps appear in the Project View can effect project
functionality.
For steps that have an Input or Input/Output page on the Step Setup tab,
the Input signal pull-down menu on that page displays only compatible
signals exported from a previous step. When the output of a step becomes
the input of another step, the steps become dependent on each other, and the
two steps execute sequentially at the same rate. The first step generates an
output signal that the second step must receive as an input before the second
step can execute.
You can move a step within a project by dragging it up or down in the
Project View. You can delete a step by right-clicking it in the Project View
and selecting Delete from the context menu. When you move or delete a
step, the status of signals in the project changes. For example, if you delete
a step that generates output signals, the operation of the project breaks if
any of the deleted output signals are inputs for other steps, and an error
indicator appears in the Project View. You also can cut, copy, and paste
steps within a project by pressing the <Ctrl-X>, <Ctrl-C>, and <Ctrl-V>
keys, respectively, or by right-clicking a step in the Project View and
selecting Cut, Copy, Paste Before Selected Step, or Paste After Selected
Step from the context menu.
Chapter 2 Working with Projects
Getting Started with SignalExpress 2-9 ni.com
Handling Errors and Warnings
If an error occurs while a project runs, an error indicator, shown at left,
appears in the Project View on the step that encountered the error.
Double-click the step with the error to display an error description across
the bottom of the Step Setup tab. Click the Details button to the right of
the error description to display the full error description.
SignalExpress logs all errors and warnings on the Event Log tab while a
project runs. To display the Event Log tab, select ViewEvent Log. Refer
to the SignalExpress Help for more information about errors and warnings
by selecting HelpSignalExpress Help, clicking the Index tab, and
entering errors.
National Instruments 3-1 Getting Started with SignalExpress
3
Working with Signals
You can use SignalExpress to generate and analyze signals without
programming. This chapter teaches you how to work with signals in
SignalExpress, including how to plot signals on graphs, import signals
from a file, interactively align and compare two signals, and save signals to
a file.
Graphing Signals
Complete the following steps to plot signals in a sample project and
examine the signals visually using cursors.
1. Select HelpOpen Example, to open the SignalExpress\
Examples directory. Navigate to the Tutorial directory and
double-click Signals.seproj. This project configures the Create
Analog Signal step to create a square wave signal and the Filter step to
perform a lowpass Butterworth filter.
2. Drag the step signal output of the Create Analog Signal step to the
Data View tab.
3. Drag the filtered step output of the Filter step to the Data View tab.
Both the step signal and the filtered step signals are time-domain
signals, so they appear on the same graph display. If you try to plot
signals of different types by dragging the signals to the same display,
SignalExpress creates a new display.
4. Click the Add Display button, shown at left, to create a new display.
Note You can remove individual displays by clicking the X at the top right corner of the
display.
5. Drag the filtered step output of the Filter step to the new display.
Chapter 3 Working with Signals
Getting Started with SignalExpress 3-2 ni.com
6. Right-click the new display and select Visible ItemsCursors from
the context menu to display two interactive cursors, as shown in
Figure 3-1.
Figure 3-1. Signals.seproj
As you drag the cursors, SignalExpress displays the x- and y-values of
the cursors in the cursor table at the bottom of the Data View tab.
7. Select FileSave Project As and save the project as
My Signals.seproj in the C:\Program Files\National
Instruments\SignalExpress\Examples\Tutorial directory.
Chapter 3 Working with Signals
National Instruments 3-3 Getting Started with SignalExpress
Importing a Signal from a File
You can import signals from standard file formats such as ASCII comma-
or tab-delimited files and LabVIEW measurement data files (.lvm). You
also can import signals from simulated results of electronic design
automation tools such as SPICE simulators.
Complete the following steps to import a signal from a file.
1. Right-click in the Project View and select Load/Save Signals
Analog SignalsLoad from ASCII from the context menu to add the
Load from ASCII step to the Project View. The Step Setup tab for the
Load from ASCII step appears. This step parses an ASCII file and
displays the signals in the file.
Note You can add steps to a project from the Add Step menu, the Add Step palette, or the
context menu that appears when you right-click in the Project View.
2. Confirm that . (dot) is selected in the Decimal separator pull-down
menu to read the values in the example file correctly.
3. On the Step Setup tab, click the browse button, shown at left,
navigate to the C:\Program Files\National Instruments\
SignalExpress\Examples\Tutorial directory, and double-click
Step Response.txt.
In the File preview section, column 1 shows the time stamp data, and
column 2 shows the actual voltage values of the signal.
4. Switch to the Import Signals page of the Step Setup tab to display the
available signals in the file.
5. Confirm that a checkmark appears in the Column 2 checkbox to
import that signal.
The Step Setup tab displays a preview of the signal on the Imported
Signal graph.
6. Confirm that Column 1 (Column 1) appears in the Input X values
pull-down menu to set the x-axis data of the waveform to the
appropriate values.
7. Switch to the Data View tab.
8. In the Project View, expand the Step Response.txt output of the Load
from ASCII step.
9. Right-click the Column 2 output and select Rename from the context
menu.
Chapter 3 Working with Signals
Getting Started with SignalExpress 3-4 ni.com
10. Enter step response and press the <Enter> key to rename the output.
11. Drag the new step response output of the Load from ASCII step to the
lower display on the Data View tab.
The lower graph display appears to show almost no signals. This is
because the Create Analog Signal step produces signals with a current
timestamp while the step response output has a zero timestamp.
Right-click the lower graph display and select Time StampIgnore to
see both the filtered step signal and the step response output.
The filtered step signal resembles the rising edge of the step response
output, as shown in Figure 3-2.
Figure 3-2. Signals of Signals.seproj
12. Select FileSave Project to save the project.
Chapter 3 Working with Signals
National Instruments 3-5 Getting Started with SignalExpress
Aligning and Comparing Signals
Although the filtered step signal and the step response output both show
an overshoot in the rising edge, assessing the similarity between the two
is difficult because the signals come from different sources and vary in
amplitude and timing. However, you can use the Interactive Alignment step
to align and compare two signals, so you can choose which type of
information you want to export from the operation to use in the project.
Complete the following steps to align two signals in the
My Signals.seproj project.
1. Expand the Step Response.txt output, right-click the step response
output and select Send ToProcessingAnalog SignalsInteractive
Alignment from the context menu to pass the step response signal
from the Load from ASCII step to the Interactive Alignment step.
Place a checkmark in the Ignore x0 checkbox on the Alignment tab to
ignore timestamp mismatches.
The step selects the two most recent signals from the project to use as
inputs and displays the signals on the graphs on the Step Setup tab,
as shown in Figure 3-3.
Figure 3-3. Interactive Alignment Step Setup Tab
Chapter 3 Working with Signals
Getting Started with SignalExpress 3-6 ni.com
When you add a step to a project, SignalExpress selects input signals
based on the signal types the step can accept. For example, the
Interactive Alignment step can operate only on time-domain waveform
signals. Therefore, the step selects as inputs the last two time-domain
signals created in the project.
Note To change the input signals for a step, select different signals from the pull-down
menu of compatible signals on the Input or Input/Output page of the Step Setup tab, or
click the down arrow that appears next to the step input name on the step in the Project
View.
2. Click the red signal in the Input Signals graph and drag it to another
point within the graph. The Comparison Result Signal graph updates
to show the new calculated difference between the signals.
You can drag, expand, and contract signals on the graph.
3. Try to align the rising edges of the two signals by dragging a signal
within the graph. Click a signal to set an anchor point and press and
hold the <Alt> key while dragging the signal to stretch the signal
around that anchor point along the x- and y-axes.
On the Alignment page of the Step Setup tab, the step computes and
displays the x- and y-gain and offset values you need to achieve the
alignment specifications as you drag the signals.
4. Select Auto - Step from the Mode pull-down menu to align the
signals. SignalExpress computes the alignment using built-in
algorithms.
The Comparison Result Signal graph on the Step Setup tab displays
the difference between the two signals.
5. On the Input/Output page, place a checkmark in the Export aligned
signals checkbox to add the signals to the outputs of the step.
6. Switch to the Data View tab.
7. Click the Add Display button to add a third display.
8. Drag the aligned reference and aligned test outputs of the Interactive
Alignment step to the new graph to view the aligned signals.
9. Select FileSave Project to save the project.
Chapter 3 Working with Signals
National Instruments 3-7 Getting Started with SignalExpress
Signal Types in SignalExpress
Some steps, such as the Arithmetic step, can operate on multiple signal
types. For example, you can use the Arithmetic step to operate on
time-domain or frequency-domain waveforms. The Arithmetic step
changes behavior based on the type of input signals you select for the
step. For example, if you add two time-domain signals, SignalExpress adds
only their amplitudes. However, if you add two frequency-domain phase
signals, SignalExpress adds the appropriate phase shift.
Refer to the SignalExpress Help for more information about signal types by
selecting HelpSignalExpress Help, clicking the Index tab, and entering
signal types.
Exporting and Printing Signals
You can use SignalExpress to document signals or continue analysis in
another software application. This section teaches you how to export
signals, including sending signals to an ASCII file, sending data to
Microsoft Excel, printing signals, and using the built-in project
documentation feature to document the SignalExpress project.
Saving Signals to File
Complete the following steps to save a signal from My Signals.seproj
to a file.
1. Click the Add Step button, shown at left, to display the Add Step
palette.
2. Select Load/Save SignalsAnalog SignalsSave to ASCII/LVM to
add the Save to ASCII/LVM step to the Project View. The Step Setup
tab for the Save to ASCII/LVM step appears.
3. Click the Signals page on the Step Setup tab and select filtered step
from the Input Data pull-down menu.
4. On the File Settings page, specify where to save the text file you are
creating by clicking the Browse button next to the Export file path
field and navigating to the C:\Program Files\National
Instruments\SignalExpress\Examples\Tutorial directory.
Enter filtered signal.txt as the filename.
5. Select Overwrite from the If file already exists pull-down menu.
6. Select Generic ASCII (.txt) from the Export file type pull-down
menu.
Chapter 3 Working with Signals
Getting Started with SignalExpress 3-8 ni.com
You can use a Load/Save Signals step to save data to a file every time
the project runs.
7. Click the down arrow on the Run button and select Run Once to run
the project and save the resulting signal to the specified ASCII file.
8. Select FileSave Project to save the project.
9. Select FileClose Project to close the project.
10. Browse to the filtered signal.txt and open the file in a text
editor to see the values of the signal. In SignalExpress, you can use the
Load from ASCII step to import the signal back into a project.
Exporting Signals to Microsoft Excel
To export signal data to Microsoft Excel, launch Excel and drag the output
signal of a step in SignalExpress to an Excel spreadsheet. You also can
right-click a display on the Data View tab and select Export To
Microsoft Excel to export all the data on the display.
Creating Reports in SignalExpress
Select ViewProject Documentation to display the Project
Documentation tab. You can use this tab to describe a project using text and
images such as graphs. You can drag a step output from the Project View
to the Project Documentation tab to display a graph of the output signal.
If the project is running, the graph on the Project Documentation tab
automatically updates to match the current value of the step output.
To print the documentation, display the Project Documentation tab
and select FilePrintPrint Documentation or click the Print
Documentation button. To export the documentation to HTML, display
the Project Documentation tab and select FileExportExport
Documentation to HTML.
National Instruments 4-1 Getting Started with SignalExpress
4
Logging Data
You can use SignalExpress to record and analyze measurements. You can
record any time-domain, double, 32-bit unsigned integer, Boolean, or
digital step output. You also can analyze and process logged data by
playing it through analysis steps.
This chapter teaches you how to record data using the integrated data
logging features in SignalExpress. You learn how to record a specified
signal, play back that signal, and analyze the signal using analysis steps.
You also learn how to use the Recording Options tab to log signals based
on specified start or stop conditions.
Recording a Signal
You can use the Record button to configure a data logging process.
Complete the following steps to specify a signal to record and to record the
signal.
1. Select HelpOpen Example, navigate to the Tutorial directory, and
double-click Logging.seproj.
This project uses the Create Analog Signal step to generate a signal
based on a formula.
2. Click the Record button, shown at left, to display the Logging Signals
Selection dialog box.
The Logging Signals Selection dialog box displays the signals in the
project available for recording. You can select one signal or multiple
signals to record. You also can specify a name and description for
the log.
3. Place a checkmark in the signal checkbox to record the formula signal
generated in the Create Analog Signal step.
4. Click the OK button to close the Logging Signals Selection dialog
box and begin recording the signal. The logging operation continues
until you click the Stop button.
Chapter 4 Logging Data
Getting Started with SignalExpress 4-2 ni.com
5. Click the Stop button, shown at left, to stop logging the signal. If you
have not logged a signal before, the First Log Complete dialog box
appears. Click the OK button to close the dialog box.
The logged data appears in the Logged Data window at the bottom of
the Project View, as shown in Figure 4-1.
Figure 4-1. Logged Data Window
By default, SignalExpress names the logged data according to the date
and time you recorded the data. SignalExpress saves logged data in the
.tdms file format in the directory you specify in the Options dialog
box.
6. Select ToolsOptions and select the Logging option to specify the
directory for SignalExpress to save the logged data and to customize
various preferences for logged data.
7. Click the OK button to close the Options dialog box.
8. Select FileSave Project As and save the project as
My Logging.seproj in the C:\Program Files\National
Instruments\SignalExpress\Examples\Tutorial directory.
Viewing a Logged Signal
Complete the following steps to view the logged data.
1. If the Data View tab is not visible, select ViewData View to display
the Data View tab.
2. The Logged Data window displays a list of all logged data in the
current project. Select the data log you just recorded from the Logged
Data window and drag it to the Data View tab. The Data View tab
displays the logged data and a Preview Graph, as shown in Figure 4-2
with the context help closed. The signal displayed on the Data View
Chapter 4 Logging Data
National Instruments 4-3 Getting Started with SignalExpress
tab might differ from the signal displayed in Figure 4-2, depending on
how long you recorded the signal.
Figure 4-2. Logging.seproj
The Preview Graph provides a method for zooming and panning
through data on the Data View tab. The Preview Graph appears by
default when you view logged data. When viewing live or non-logged
data, right-click a display on the Data View tab and select Visible
ItemsPreview from the context menu to display the Preview Graph.
Click the Zoom In button next to the Preview Graph to zoom in on the
logged signal. The cursors on the Preview Graph show the subset of
data currently displayed on the Data View tab. Use the scroll bar
beneath the Preview Graph to scroll through the data. Click and drag
the cursors on the Preview Graph to increase or decrease the subset of
data you are viewing.
1 Logged Data 2 Preview Graph
1
2
Chapter 4 Logging Data
Getting Started with SignalExpress 4-4 ni.com
Logging Signals with Predefined Start and Stop
Conditions
You can configure start and stop conditions that signals must meet before
SignalExpress records or stops recording the signals. Complete the
following steps to log data based on start and stop conditions.
1. If the Recording Options tab is not visible, select ViewRecording
Options to open the Recording Options tab.
2. Select Signal Selection from the Category list on the Recording
Options tab.
3. Place a checkmark next to the signal in the Record column, as shown
in Figure 4-3.
Figure 4-3. Signal Selection
The Record button changes to the Record While Running button,
shown at left. Ensure the Record While Running button is pressed.
When the Record While Running button is pressed, SignalExpress
records the selected signal when you click the Run button.
4. Select Start Conditions from the Category list on the Recording
Options tab.
Chapter 4 Logging Data
National Instruments 4-5 Getting Started with SignalExpress
5. Click the Add button under the Start condition list to customize a
start condition for the logging task.
a. In the Condition type pull-down menu, verify that Signal trigger
is selected to specify that SignalExpress begins recording when
the input signal meets the specified condition.
b. In the Signal pull-down menu, verify that signal is selected.
c. In the Trigger type pull-down menu, verify that Rising slope is
selected to specify to begin recording the signal based on the value
of the edge of the signal on a positive slope.
d. Enter 1 in the Trigger value field to begin recording when the
signal crosses 1 on a rising slope.
6. Select Stop Conditions from the Category list on the Recording
Options tab.
7. Click the Add button under the Stop condition list to customize a stop
condition for the logging task.
a. In the Condition type pull-down menu, verify that Duration is
selected to specify that SignalExpress stops recording after a
specified amount of time passes.
b. In the Duration (s) control, verify that 5 appears to specify to stop
recording 5 seconds after the signal begins.
8. Click the Run button, shown at left. SignalExpress begins recording
the signal when the signal crosses level 1 on a rising slope and
continues recording the signal for 5 seconds.
The following indicators in the Recording status section of the
Recording Options tab update while the project runs:
Recording displays ON when the signal meets the start condition
and logging is in progress.
Disk information displays the available hard disk space on the
computer for the log.
Current estimated log size displays the size of the log file on
disk.
Recording time available displays the amount of time you can
continue recording the log before running out of disk space.
Current log started on displays the start time of the current log.
The Start Conditions, Stop Conditions, Alarms, and Events pages
of the Recording Options tab also include indicators that display the
status of start and stop conditions, alarms, and events that you
configure.
Chapter 4 Logging Data
Getting Started with SignalExpress 4-6 ni.com
Analyzing Logged Signals
After you log a signal, you can play back the logged data or run the logged
signal through analysis steps, just as you can with live data. Complete the
following steps to analyze a logged signal.
1. Locate the Work Area pull-down menu above the Project View,
as shown in Figure 4-4. Click the down arrow and select Playback
to switch to the Playback work area.
Figure 4-4. Work Area pull-down menu
Use work areas to perform multiple SignalExpress operations from
within the same project. You can acquire data, process signals, record
data, and perform measurements on logged data without opening a
new project. When you save a project, SignalExpress saves every work
area within the project in the same project file.
The default work area, Monitor/Record, allows you to take
measurements, analyze live data, and log data. The Playback work area
allows you to use logged data that you record in the Monitor/Record
work area as an input for an analysis step.
2. Click the Add Step button, shown at left, and select the Filter step from
ProcessingAnalog SignalsFilter. SignalExpress automatically
selects the first signal you logged as the input to the Filter step.
3. Switch to the Data View tab, and drag the filtered data output of the
Filter step to the Data View tab to view the resulting signal.
4. Click the Run button. The Data View tab displays the resulting
filtered signal and SignalExpress plays back the entire log.
Chapter 4 Logging Data
National Instruments 4-7 Getting Started with SignalExpress
Advanced Playback
You can use the Playback Options tab to configure advanced data
playback options. The Playback Options tab displays a preview of the
logged data and allows you to select a subset of that data to play back or run
through analysis steps.
1. Select ViewPlayback Options to display the Playback Options tab,
as shown in Figure 4-5.
Figure 4-5. Playback Options Tab
2. In the Logged signal listbox, select signal from the second log you
created.
3. Enter 1 in the Start time (s) field to play back or analyze a subset of
the logged signal beginning 1 second after the start of the log.
4. Enter 4 in the Stop time (s) field to play back or analyze a subset of
the logged signal ending four seconds after the start of the log. If the
log is not at least 4 seconds long, enter an appropriate value in the Stop
time (s) field.
5. In the Logged signal listbox, right-click the signal from the second log
and select Activate from the context menu to make that signal the
active log.
Note You also can right-click a log in the Logged Data window and select Make Active
Log from the context menu to make that log the active log.
Chapter 4 Logging Data
Getting Started with SignalExpress 4-8 ni.com
6. Switch to the Data View tab. The graph display on the Data View tab
automatically updated to display the signal from the second log when
you made that signal the active signal.
7. Click the Run button, shown at left. SignalExpress filters the subset of
the signal you specified on the Playback Options tab and displays the
resulting filtered signal on the Data View tab.
8. Select FileClose Project to close the project. The Save Project
Changes? dialog box appears. Select Discard project changes and
delete new logs on disk option. You can also select Save project and
logs option and Discard project changes and keep logs on disk
option.
Refer to the SignalExpress Help, available by selecting Help
SignalExpress Help, for more information about logging data, such as
specifying alarm conditions, events, and playback options.
National Instruments 5-1 Getting Started with SignalExpress
5
Performing Sweep Measurements
You can use SignalExpress to automate measurements to characterize and
validate designs by creating sweep operations. A design can be anything
you create and want to characterize and validate with SignalExpress. You
can use the sweep measurements to gather data from designs over a range
of conditions to document the performance of the designs. For example,
you can use sweep operations to vary the frequency of a stimulus signal or
vary the level of a supply voltage while taking measurements to
characterize designs.
This chapter teaches you how to set up sweep operations using the Sweep
step in SignalExpress. You learn how to characterize the performance of a
filter by sweeping through a range of frequency values and measuring the
output of the filter. You also learn how to display sweep results and perform
multidimensional sweeps for more complex measurements.
Defining Sweep Ranges and Outputs
You can use the Sweep step in SignalExpress to define automated
measurements for complex, repeatable sweep operations.
Complete the following steps to define a frequency range in a sample
project to sweep through a filter.
1. Select HelpOpen Example, navigate to the Tutorial directory, and
double-click Sweep.seproj.
2. Click the Run button, shown at left, to run the project continuously.
The project generates a sine wave stimulus signal using the Create
Analog Signal step, passes it through a bandpass elliptic filter using the
Filter step, measures the RMS level of the filter output using the
Amplitude and Levels step, and converts the level to decibels (dB)
using the Formula step. The Filter step acts as a simulated unit under
test, so the project uses no hardware. However, you also can sweep
physical signals generated from a National Instruments arbitrary
waveform generator, function generator, dynamic signal analyzer,
or multifunction I/O (MIO) device.
3. Click the Stop button to stop the project.
Chapter 5 Performing Sweep Measurements
Getting Started with SignalExpress 5-2 ni.com
4. Click the Add Step button, shown at left, and select Execution
ControlSweep to add the Sweep step to the Project View.
5. On the Step Setup tab, click the Add button to display the list of
sweepable parameters from each step in the project, as shown in
Figure 5-1.
Figure 5-1. Sweep Parameter Selection Dialog Box
6. Select the Frequency (Hz) parameter under Create Analog Signal
and click the OK button.
The Sweep step encloses the Create Analog Signal step, which
provides the signal to sweep.
7. On the Sweep Configuration page of the Step Setup tab, select
Exponential from the Type pull-down menu.
8. Enter 1k in the Start: Frequency (Hz) field, and enter 40k in the
Stop: Frequency (Hz) field.
Chapter 5 Performing Sweep Measurements
National Instruments 5-3 Getting Started with SignalExpress
9. Enter 150 in the Number of points field.
The Sweep Configuration page appears as shown in Figure 5-2.
Figure 5-2. Sweep Step Setup Tab
You use the Sweep step to specify a range of values to iterate through
the Frequency (Hz) parameter of the Create Analog Signal step.
The Create Analog Signal step uses the defined frequency range to
generate a sine wave at each of these frequencies. You can use the
Sweep step to iterate through any sweepable parameter value of any
sweepable step in a project.
10. Switch to the Sweep Output page.
11. Click the Add button to display the list of sweepable outputs from each
step in the project.
12. Select the response amplitude in dB output under Formula and
click the OK button to plot this measurement against the swept
Frequency (Hz) parameter.
The Sweep step creates a loop around all the steps in the Project View
to include all the steps in the sweep operation.
Chapter 5 Performing Sweep Measurements
Getting Started with SignalExpress 5-4 ni.com
Running Sweep Measurements
Complete the following steps to run the sweep measurement.
1. Switch to the Data View tab, click the down arrow on the Run button,
and select Run Once to execute the sweep measurement.
The white stimulus signal output on the graph display iterates through
the specified range of frequencies.
2. Drag the response amplitude in dB vs. Frequency signal from the
bottom of the Sweep loop to the Data View tab to display the output
of the sweep.
SignalExpress creates a new graph display. The data from
a sweep operation is an XY array that requires a separate display,
as shown in Figure 5-3.
Figure 5-3. Sweep.seproj
Chapter 5 Performing Sweep Measurements
National Instruments 5-5 Getting Started with SignalExpress
3. Select the Run Once option again to execute the sweep.
The frequency response of the Filter step plots on the new graph
display while the project runs. The graph shows the transfer function
of the filter, or the amplitude output expressed in decibels versus the
frequency.
Note By default, SignalExpress does not clear displays on the Data View tab between
iterations of a sweep. Because the frequency response of the Filter step is the same for each
iteration, the graph that displays the signal does not appear to update when you run the
project. You can use the Data page of the Options dialog box to specify whether
SignalExpress clears displays between iterations of a sweep. Select ToolsOptions to
display the Options dialog box.
4. Double-click the Filter step to display the filter specifications on the
Step Setup tab.
The frequency response of the filter in the Filter Magnitude
Response (dB) graph matches the graph on the Data View tab.
5. Select FileSave Project As and save the project as
My Sweep.seproj in the C:\Progam Files\National
Instruments\SignalExpress\Examples\Tutorial directory.
You can use the Sweep step to sweep multiple parameters simultaneously
by adding additional parameters on the Sweep Configuration page of the
Sweep Step Setup tab. Sweeping two or more parameters simultaneously
is called a parallel sweep. For example, if you want to vary the amplitude
of a stimulus signal, you can run a parallel sweep to maximize the precision
of the acquisition by varying the input range of a digitizer or MIO device
as you vary the signal level. As the signal level increases, you can increase
the input range of the measurement device to ensure you use the entire
resolution for the measurement.
Running Multidimensional Sweeps
Use multidimensional, or nested, sweeps to iterate through one range while
you vary another range. For example, if you want to sweep through
frequencies of a stimulus signal at different amplitudes, run a nested sweep.
You can set the amplitude to level 1 and sweep through frequencies, then
set the amplitude to level 2 and sweep through frequencies, and so on. You
can build a nested sweep by right-clicking a Sweep step in a project and
selecting Add nested sweep from the context menu to add another sweep
loop.
Chapter 5 Performing Sweep Measurements
Getting Started with SignalExpress 5-6 ni.com
Complete the following steps to run a sample nested sweep project.
1. Select HelpOpen Example, navigate to the Tutorial directory, and
double-click Nested Sweep.seproj.
2. Click the Run button to run the project.
Each iteration of the inner sweep loop sweeps the frequency of the
stimulus signal. The outer sweep loop varies the low and high cutoff
frequencies of the Filter step. Each iteration appears in real time on the
upper graph display, and then appears on the lower display to show all
the sweeps at each cutoff frequency setting, as shown in Figure 5-4.
Figure 5-4. Nested Sweep.seproj
3. Click the Stop button, shown at left, to stop the project.
National Instruments 6-1 Getting Started with SignalExpress
6
Extending SignalExpress Projects
with LabVIEW
You can use SignalExpress to define automated measurements by using
built-in steps for acquiring, generating, analyzing, or logging signals. You
can extend the functionality of SignalExpress projects using LabVIEW in
the following ways:
Build a VI in LabVIEW and import the VI into SignalExpress to
provide custom step functionality and expand the number of steps
available in SignalExpress.
Convert a SignalExpress project to a LabVIEW VI to continue
development in LabVIEW.
Importing LabVIEW VIs into SignalExpress as Steps
Use the Run LabVIEW VI steps in SignalExpress to call custom
LabVIEWVIs.
Note You do not need to install the LabVIEW Development System to use a Run
LabVIEW VI step. The Run LabVIEW VI steps do not support VIs developed in 64-bit
versions of LabVIEW.
You can call a LabVIEW VI from SignalExpress to do the following:
Control GPIB instruments
Control National Instruments hardware that SignalExpress does not
support
Read or write data to more file formats
Display operator instructions in a pop-up dialog box
Define a measurement algorithm
Chapter 6 Extending SignalExpress Projects with LabVIEW
Getting Started with SignalExpress 6-2 ni.com
Complete the following steps to import a VI from LabVIEW with the Run
LabVIEW VI step.
1. Select HelpOpen Example, navigate to the Tutorial directory, and
double-click User Step.seproj.
This project uses the Create Analog Signal step to generate a signal.
2. Click the Add Step button, shown at left, and select Run LabVIEW
VIRun LabVIEW 2011 VI.
Note The VI you run in this exercise was saved in LabVIEW 2011. You must use the
version of the Run LabVIEW VI step that matches the version of LabVIEW in which you
saved the VI.
3. On the Step Setup tab, click the browse button in the Select VI section
and select Limiter-LV2011.vi in the C:\Program Files\
National Instruments\SignalExpress\Examples\
Tutorial directory. The Limiter-LV2011 VI accepts a time-domain
waveform as an input, clips the signal above and below values that you
specify on the Step Setup tab, and returns the clipped waveform as an
output signal.
When you import a LabVIEW VI, SignalExpress maps the inputs of
the VI as parameters and the outputs of the VI as output signals in
SignalExpress.
You can define whether the inputs for VIs become input signals or
parameters. An input signal appears in the Project View as an input to
a step, which means you can pass signals as inputs to a VI. A parameter
is a value you can configure on the Step Setup tab of a step. You also
can sweep parameters dynamically using the Sweep step. In this
project, the VI has an input signal, Time waveform in, and scalar
parameters, Upper limit and Lower limit.
Chapter 6 Extending SignalExpress Projects with LabVIEW
National Instruments 6-3 Getting Started with SignalExpress
Verify that the Step Setup tab appears as shown in Figure 6-1.
Figure 6-1. Limiter VI Step Setup Tab
4. Click the Run button, shown at left, to run the project.
5. Switch to the Data View tab and drag the Clipped waveform out
output signal from the Run LabVIEW 2011 VI step to the Data View
tab.
6. Double-click the Run LabVIEW 2011 VI step to display the Step
Setup tab.
7. Select the Configure VI page to display the VI.
8. Enter new values in the Upper limit and Lower limit fields. For
example, enter 100 in the Upper limit field.
9. Switch to the Data View tab. The Clipped waveform out signal
changes to reflect the changes you made.
10. Click the Stop button, shown at left, to stop the project.
11. Select FileSave As and save the project as My User Step.seproj.
12. Select FileClose Project to close the project.
Chapter 6 Extending SignalExpress Projects with LabVIEW
Getting Started with SignalExpress 6-4 ni.com
Refer to the SignalExpress Help for more information about using
LabVIEW VIs in SignalExpress and building VIs that work well in
SignalExpress.
Converting SignalExpress Projects to LabVIEW VIs
SignalExpress can convert SignalExpress projects into LabVIEW VIs.
Note To convert a SignalExpress project to a LabVIEW VI, you must have the LabVIEW
8.2 Full Development System or later installed.
Complete the following steps to convert a SignalExpress project to a
LabVIEW VI.
1. Select HelpOpen Example, navigate to the Tutorial\Solutions
directory and double-click My First Project.seproj.
2. Select ToolsGenerate CodeLabVIEW Diagram.
3. Specify a filename and location for the new LabVIEW VI and click the
OK button. SignalExpress generates the new VI and opens the VI in
the last version of LabVIEW you opened on the machine.
The resulting LabVIEW VI reflects the execution of the project in
SignalExpress. The block diagram consists of LabVIEW Express VIs
wired together. Each Express VI correlates to a step in the
SignalExpress project. You can double-click an Express VI to display
a configuration dialog box that is identical to the Step Setup tab in
SignalExpress. You also can right-click an Express VI and select Open
Front Panel from the context menu to convert the Express VI into a
LabVIEW subVI. You can view the block diagram to see how the
LabVIEW block diagram executes and modify the functionality of the
VI. When you convert an Express VI into a subVI, you cannot convert
the subVI back into an Express VI.
Note When you convert a SignalExpress project with logging, SignalExpress generates a
LabVIEW block diagram with one Express VI. You cannot convert the generated Express
VI into a subVI.
National Instruments 7-1 Getting Started with SignalExpress
7
Where to Go from Here
Refer to the following resources for more information about SignalExpress.
SignalExpress Sample Projects
SignalExpress provides a variety of sample projects that demonstrate
more capabilities of SignalExpress. These projects are located in the
C:\Program Files\National Instruments\
SignalExpress\Examples directory. Review these examples to learn
more about the features of SignalExpress or to start with a project that
closely resembles your needs.
Using Hardware with SignalExpress
SignalExpress supports a variety of National Instruments hardware for
acquiring and generating signals. You can generate or acquire and log
analog signals in SignalExpress using National Instruments MIO devices,
dynamic signal acquisition devices, high-speed digitizers, or arbitrary
waveform generator and function generator devices. You also can
synchronize multiple devices in a system by sharing clocks and trigger
signals between devices. Refer to the SignalExpress Help by selecting
HelpSignalExpress Help for more information about using hardware
with SignalExpress.
Web Resources
Refer to the National Instruments website at ni.com/signalexpress for
resources such as example projects, technical documents, and LabVIEW
VIs written for use in SignalExpress.
National Instruments A-1 Getting Started with SignalExpress
A
Technical Support and
Professional Services
Log in to your National Instruments ni.com User Profile to get
personalized access to your services. Visit the following sections of
ni.com for technical support and professional services:
SupportTechnical support at ni.com/support includes the
following resources:
Self-Help Technical ResourcesFor answers and solutions,
visit ni.com/support for software drivers and updates, a
searchable KnowledgeBase, product manuals, step-by-step
troubleshooting wizards, thousands of example programs,
tutorials, application notes, instrument drivers, and so on.
Registered users also receive access to the NI Discussion Forums
at ni.com/forums. NI Applications Engineers make sure every
question submitted online receives an answer.
Standard Service Program MembershipThis program
entitles members to direct access to NI Applications Engineers
via phone and email for one-to-one technical support as well as
exclusive access to eLearning training modules at ni.com/
elearning. All customers automatically receive a one-year
membership in the Standard Service Program (SSP) with the
purchase of most software products and bundles including
NI Developer Suite. NI also offers flexible extended contract
options that guarantee your SSP benefits are available without
interruption for as long as you need them. Visit ni.com/ssp for
more information.
For information about other technical support options in your
area, visit ni.com/services, or contact your local office at
ni.com/contact.
Appendix A Technical Support and Professional Services
National Instruments A-2 Getting Started with SignalExpress
Training and CertificationVisit ni.com/training for training
and certification program information. You can also register for
instructor-led, hands-on courses at locations around the world.
System IntegrationIf you have time constraints, limited in-house
technical resources, or other project challenges, National Instruments
Alliance Partner members can help. To learn more, call your local
NI office or visit ni.com/alliance.
You also can visit the Worldwide Offices section of ni.com/niglobal
to access the branch office websites, which provide up-to-date contact
information, support phone numbers, email addresses, and current events.
SignalExpress
TM
Initiation SignalExpress
Initiation SignalExpress
Juin 2013
373873H
Support
Filiales francophones
National Instruments National Instruments National Instruments National Instruments
France Suisse Belgium nv Canada
2 rue Hennape Sonnenbergstr. 53 Ikaroslaan 13 1 Holiday Street
92735 Nanterre Cedex CH-5408 Ennetbaden B-1930 Zaventem East Tower, Suite 501
Point-Claire, Qubec H9R 5N3
Support
E-mail : france.support@ni.com
switzerland.support@ni.com
belgium.support@ni.com
canada.support@ni.com
Site FTP : ftp.ni.com
Adresse web : france.ni.com
ni.com/support
suisse.ni.com
belgique.ni.com
canada.ni.com
Tlphone :
France Tl. : 01 57 66 24 24 Fax : 01 57 66 24 14
Suisse Tl. : 056 2005151 Fax : 056 200 51 55
Belgique Tl. : 02 757 0020 Fax : 02 757 03 11 Tl. : 4050120 (Luxembourg)
Canada (Qubec) Tl. : 450 510 3055 Fax : 450 510 3056
Filiales internationales
Visitez ni.com/niglobal pour accder aux sites Web des filiales. Vous y trouverez les informations les plus
jour pour contacter le support technique par tlphone ou e-mail, ainsi que le calendrier des vnements.
Sige social de National Instruments
11500 North Mopac Expressway Austin, Texas 78759-3504 USA Tl. : 512 683 0100
Pour obtenir de plus amples informations, reportez-vous lannexe Support technique et services. Si vous
souhaitez formuler des commentaires sur la documentation National Instruments, reportez-vous au site Web de
National Instruments sur ni.com/frinfo et entrez linfo-code feedback.
20042013 National Instruments. Tous droits rservs.
Informations importantes
Garantie
Le support sur lequel vous recevez le logiciel National Instruments est garanti contre tout dfaut dexcution des instructions de programmation
qui rsulterait dun dfaut matriel ou de fabrication, pour une priode de 90 jours partir de la date dexpdition, telle quindique sur les
reus ou tout autre document. National Instruments rparera ou remplacera, au choix de National Instruments, le support nexcutant pas les
instructions de programmation sous rserve que National Instruments se soit vu notifier lesdits dfauts au cours de la priode de garantie.
National Instruments ne garantit pas que le fonctionnement du logiciel sera ininterrompu ou exempt derreur.
Un produit ne pourra tre accept en retour dans le cadre de la garantie que si un numro ARM (Autorisation de Retour Matriel) a t obtenu
auprs de lusine et a t clairement appos sur lextrieur de lemballage. National Instruments supportera les frais de port lis au retour au
propritaire de pices couvertes par la garantie.
National Instruments considre que les informations contenues dans le prsent document sont correctes. Le document a t soigneusement revu
afin de vrifier son exactitude sur le plan technique. Dans lhypothse o ce document contiendrait des inexactitudes techniques ou des erreurs
typographiques, National Instruments se rserve le droit dapporter des modifications aux futures ditions du prsent document sans avoir
besoin den informer au pralable les titulaires de la prsente dition. Le lecteur est invit consulter National Instruments sil pense avoir
relev des erreurs. National Instruments ne pourra en aucun cas tre tenu responsable des prjudices pouvant rsulter ou pouvant tre lis ce
document ou linformation quil contient.
EN DEHORS DE CE QUI EST EXPRESSMENT PRVU AUX PRSENTES, NATIONAL INSTRUMENTS NE DONNE AUCUNE
GARANTIE, EXPRESSE OU IMPLICITE, ET EXCLUT SPCIFIQUEMENT TOUTE GARANTIE QUANT LA QUALIT
MARCHANDE OU LAPTITUDE UNE UTILISATION PARTICULIRE. LE DROIT INDEMNISATION DE LUTILISATEUR
DANS LHYPOTHSE DUNE FAUTE OU DUNE NGLIGENCE DE NATIONAL INSTRUMENTS SERA LIMIT AU MONTANT
PAY PAR LUTILISATEUR POUR LE PRODUIT EN CAUSE. NATIONAL INSTRUMENTS NE POURRA TRE TENU
RESPONSABLE DES DOMMAGES RSULTANT DE LA PERTE DE DONNES, DE PROFITS, DUTILISATION DE PRODUITS OU
POUR TOUT PRJUDICE INDIRECT OU INCIDENT, MME SI NATIONAL INSTRUMENTS A T AVIS DE LA POSSIBILIT DE
LA SURVENANCE DE TELS DOMMAGES. Cette limitation de responsabilit de National Instruments sappliquera quel que soit le
fondement de la mise en cause de sa responsabilit, contractuelle ou dlictuelle, y compris sil sagit de ngligence. Toute action contre
National Instruments devra tre introduite dans le dlai dun an compter de la survenance du fondement de cette action. National Instruments
ne pourra en aucun cas tre tenu responsable des retards dexcution rsultant de causes pouvant raisonnablement tre considres comme
chappant son contrle. La garantie prvue aux prsentes ne couvre pas les dommages, dfauts, y compris de fonctionnement, rsultant du
non-respect des instructions dinstallation, dutilisation ou dentretien donnes par National Instruments ; de la modification du produit par le
propritaire ; dabus dutilisation, de mauvaise utilisation ou de ngligence de la part du propritaire ; et de fluctuations dans lalimentation
lectrique, dincendies, dinondations, daccidents, dactes de tiers ou de tout autre vnement pouvant raisonnablement tre considr comme
chappant au contrle de National Instruments.
Copyright
Conformment la rglementation applicable en matire de droits dauteur, cette publication ne peut pas tre reproduite ni transmise sous une
forme quelconque, que ce soit par voie lectronique ou mcanique, notamment par photocopie, enregistrement ou stockage dans un systme
permettant la rcupration dinformations, ni traduite, en tout ou partie, sans le consentement pralable et crit de National Instruments
Corporation.
National Instruments respecte les droits de proprit intellectuelle appartenant des tiers et nous demandons aux utilisateurs de nos produits
de les respecter galement. Les logiciels NI sont protgs par la rglementation applicable en matire de droits dauteur et de proprit
intellectuelle. Lorsque des logiciels NI peuvent tre utiliss pour reproduire des logiciels ou autre matriel appartenant des tiers, vous ne
pouvez utiliser les logiciels NI cette fin que pour autant que cette reproduction est permise par les termes du contrat de licence applicable
auxdits logiciels ou matriel et par la rglementation en vigueur.
Contrats de licence utilisateur final et notices juridiques de tiers
Vous trouverez les contrats de licence utilisateur final (CLUF) et notices juridiques de tiers aux emplacements suivants :
Les notices se trouvent dans les rpertoires <National Instruments>\_Legal Information et <National Instruments>.
Les CLUF se trouvent dans le rpertoire <National Instruments>\Shared\MDF\Legal\license.
Passez en revue le fichier <National Instruments>\_Legal Information.txt pour plus dinformations sur la manire dinclure
des informations juridiques dans des installeurs construits avec des produits NI.
Marques
Veuillez consulter la rubrique NI Trademarks and Logo Guidelines sur ni.com/trademarks pour obtenir de plus amples informations sur les
marques de National Instruments.
ARM, Keil, and Vision are trademarks or registered of ARM Ltd or its subsidiaries.
LEGO, the LEGO logo, WEDO, and MINDSTORMS are trademarks of the LEGO Group. 2013 The LEGO Group.
TETRIX by Pitsco is a trademark of Pitsco, Inc.2013
FIELDBUS FOUNDATION
and FOUNDATION
are trademarks of the Fieldbus Foundation.
EtherCAT
is a registered trademark of and licensed by Beckhoff Automation GmbH.
CANopen
is a registered Community Trademark of CAN in Automation e.V.
DeviceNet
and EtherNet/IP
are trademarks of ODVA.
Go!, SensorDAQ, and Vernier are registered trademarks of Vernier Software & Technology. Vernier Software & Technology and vernier.com are
trademarks or trade dress.
Xilinx is the registered trademark of Xilinx, Inc.
Taptite and Trilobular are registered trademarks of Research Engineering & Manufacturing Inc.
FireWire
is the registered trademark of Apple Inc.
Linux
is the registered trademark of Linus Torvalds in the U.S. and other countries.
Handle Graphics
, MATLAB
, Real-Time Workshop
, Simulink
, Stateflow
, and xPC TargetBox
are registered trademarks, and TargetBox
and Target Language Compiler
are trademarks of The MathWorks, Inc.
Tektronix
, Tek, and Tektronix, Enabling Technology are registered trademarks of Tektronix, Inc.
The Bluetooth
word mark is a registered trademark owned by the Bluetooth SIG, Inc.
The ExpressCard
word mark and logos are owned by PCMCIA and any use of such marks by National Instruments is under license.
The mark LabWindows is used under a license from Microsoft Corporation. Windows is a registered trademark of Microsoft Corporation in the
United States and other countries.
Les autres noms de produits et de socits mentionns aux prsentes sont les marques ou les noms de leurs propritaires respectifs.
Les membres du programme National Instruments Alliance Partner Program sont des entits professionnelles indpendantes de National
Instruments et aucune relation dagence, de partenariat ou joint-venture nexiste entre ces entits et National Instruments.
Brevets
Pour la liste des brevets protgeant les produits/technologies National Instruments, veuillez vous rfrer, selon le cas : la rubrique
AideBrevets de votre logiciel, au fichier patents.txt sur votre mdia, ou National Instruments Patent Notice sur ni.com/patents.
Informations sur la conformit la rglementation en matire dexportation
Reportez-vous la page Export Compliance Information sur ni.com/legal/export-compliance pour consulter la politique de National
Instruments en matire de conformit la rglementation gouvernant le commerce international et pour savoir comment obtenir les codes de
tarif douanier (HTS) et les numros ECCN pertinents, ainsi que dautres donnes relatives limport-export.
MISE EN GARDE CONCERNANT LUTILISATION DES PRODUITS NATIONAL INSTRUMENTS
(1) LES PRODUITS NATIONAL INSTRUMENTS NE SONT PAS CONUS AVEC DES COMPOSANTS NI SOUMIS DES TESTS
DUN NIVEAU SUFFISANT POUR ASSURER LA FIABILIT DE LEUR UTILISATION DANS OU EN RAPPORT AVEC DES
IMPLANTS CHIRURGICAUX OU EN TANT QUE COMPOSANTS ESSENTIELS DE SYSTMES DE MAINTIEN DE LA VIE DONT
LE MAUVAIS FONCTIONNEMENT POURRAIT CAUSER DES DOMMAGES IMPORTANTS SUR UNE PERSONNE.
(2) DANS TOUTE APPLICATION, Y COMPRIS CELLE CI-DESSUS, LE FONCTIONNEMENT DE PRODUITS LOGICIELS PEUT
TRE CONTRARI PAR CERTAINS FACTEURS, Y COMPRIS, NOTAMMENT, LES FLUCTUATIONS DALIMENTATION
LECTRIQUE, LE MAUVAIS FONCTIONNEMENT DU MATRIEL INFORMATIQUE, LE MANQUE DE COMPATIBILIT AVEC LE
SYSTME DEXPLOITATION DE LORDINATEUR, LE MANQUE DADQUATION DES COMPILATEURS ET LOGICIELS
UTILISS POUR DVELOPPER UNE APPLICATION, LES ERREURS DINSTALLATION, LES PROBLMES DE COMPATIBILIT
ENTRE LE LOGICIEL ET LE MATRIEL, LES DFAUTS DE FONCTIONNEMENT OU LES PANNES DES APPAREILS
LECTRONIQUES DE SURVEILLANCE OU DE CONTRLE, LES PANNES TEMPORAIRES DE SYSTMES LECTRONIQUES
(MATRIEL ET/OU LOGICIEL), UNE UTILISATION NON PRVUE OU UNE MAUVAISE UTILISATION OU ENCORE DES
ERREURS DE LA PART DE LUTILISATEUR OU DU CONCEPTEUR DAPPLICATION (DES FACTEURS TELS QUE CEUX
PRCITS SONT CI-APRS DSIGNS ENSEMBLE DES DFAILLANCES DE SYSTME). TOUTE APPLICATION DANS
LAQUELLE UNE DFAILLANCE DE SYSTME ENGENDRERAIT UN RISQUE DATTEINTE AUX BIENS OU AUX PERSONNES
(Y COMPRIS UN RISQUE DE BLESSURES CORPORELLES OU DE DCS) NE DOIT PAS TRE DPENDANTE DUN SEUL
SYSTME LECTRONIQUE EN RAISON DU RISQUE DE DFAILLANCE DE SYSTME. POUR VITER TOUT DOMMAGE,
BLESSURE OU DCS, LUTILISATEUR OU LE CONCEPTEUR DAPPLICATION DOIT PRENDRE TOUTES LES PRCAUTIONS
RAISONNABLEMENT NCESSAIRES LA PROTECTION CONTRE LES DFAILLANCES DE SYSTME, Y COMPRIS
NOTAMMENT EN PRVOYANT DES MCANISMES DE SAUVEGARDE OU DE MISE HORS TENSION. LE SYSTME
INFORMATIQUE DE CHAQUE UTILISATEUR FINAL TANT ADAPT SES BESOINS SPCIFIQUES ET DIFFRENT DES
PLATES-FORMES DE TEST DE NATIONAL INSTRUMENTS ET UN UTILISATEUR OU UN CONCEPTEUR DAPPLICATION
POUVANT UTILISER LES PRODUITS NATIONAL INSTRUMENTS EN COMBINAISON AVEC DAUTRES PRODUITS DUNE
FAON NON PRVUE OU NON TESTE PAR NATIONAL INSTRUMENTS, LUTILISATEUR OU LE CONCEPTEUR
DAPPLICATION EST SEUL RESPONSABLE DE LA VRIFICATION ET DE LA VALIDATION DE LADQUATION ET DE LA
COMPATIBILIT DES PRODUITS NATIONAL INSTRUMENTS DS LORS QUE DES PRODUITS NATIONAL INSTRUMENTS SONT
INTGRS DANS UN SYSTME OU UNE APPLICATION, Y COMPRIS NOTAMMENT, DE LADQUATION DE LA CONCEPTION,
DU FONCTIONNEMENT ET DU NIVEAU DE SCURIT DUDIT SYSTME OU APPLICATION.
National Instruments v Initiation SignalExpress
Sommaire
propos de ce manuel
Conventions ................................................................................................................... vii
Documentation associe ................................................................................................ viii
Chapitre 1
Initiation SignalExpress
Versions de SignalExpress disponibles ......................................................................... 1-2
Options relatives aux licences de SignalExpress........................................................... 1-5
Mode dvaluation........................................................................................... 1-5
SignalExpress dition complte...................................................................... 1-5
SignalExpress LE ............................................................................................ 1-5
Activation de SignalExpress LE ....................................................... 1-6
Chapitre 2
Utilisation des projets
Ouverture dun projet..................................................................................................... 2-1
Excution dun projet et affichage de signaux............................................................... 2-3
Configuration dune tape ............................................................................................. 2-5
Organisation, dplacement et suppression dtapes ...................................................... 2-9
Gestion des erreurs et des mises en garde...................................................................... 2-10
Chapitre 3
Manipulation des signaux
Reprsentation de signaux dans des graphes ................................................................. 3-1
Importation dun signal partir dun fichier ................................................................. 3-3
Alignement et comparaison de signaux......................................................................... 3-5
Types de signaux dans SignalExpress ........................................................................... 3-8
Exportation et impression de signaux............................................................................ 3-8
Enregistrement de signaux dans un fichier...................................................... 3-8
Exportation de signaux dans Microsoft Excel................................................. 3-9
Cration de rapports dans SignalExpress ........................................................ 3-9
Sommaire
Initiation SignalExpress vi ni.com
Chapitre 4
Enregistrement des donnes
Enregistrement dun signal............................................................................................ 4-1
Affichage dun signal enregistr dans un journal.......................................................... 4-3
Enregistrement de signaux avec des conditions de dmarrage et darrt prdfinies ... 4-4
Analyse des signaux enregistrs.................................................................................... 4-7
Relecture avance.......................................................................................................... 4-8
Chapitre 5
Ralisation de mesures de balayage
Dfinition de sorties et de gammes de balayage ........................................................... 5-1
Excution de mesures balayes ..................................................................................... 5-4
Excution de balayages multidimensionnels................................................................. 5-6
Chapitre 6
Extension des projets SignalExpress avec LabVIEW
Importation de VIs LabVIEW dans SignalExpress sous forme dtapes...................... 6-1
Conversion de projets SignalExpress en VIs LabVIEW............................................... 6-4
Chapitre 7
Et maintenant ?
Exemples de projets SignalExpress............................................................................... 7-1
Utilisation du matriel avec SignalExpress................................................................... 7-1
Ressources Web............................................................................................................. 7-1
Annexe A
Support technique et services
National Instruments vii Initiation SignalExpress
propos de ce manuel
Utilisez ce manuel pour vous familiariser avec les mesures interactives dans
SignalExpress et les fonctionnalits de base de SignalExpress que vous
utilisez pour acqurir et analyser des signaux.
Ce manuel contient des exercices qui vous aident prendre en main
SignalExpress. Ces exercices vous apprennent excuter des projets,
configurer des tapes, manipuler des signaux, configurer des mesures de
balayage, enregistrer des donnes et tendre les possibilits de
SignalExpress avec lenvironnement de programmation graphique
LabVIEW.
Conventions
Les conventions suivantes apparaissent dans ce manuel :
Le symbole vous guide travers les lments de menu imbriqus et les
options de bote de dialogue pour une action finale. Ainsi, la squence
OptionsParamtresGnral indique quil vous faut drouler le menu
Options, slectionner llment Paramtres et slectionner Gnral dans
la dernire bote de dialogue.
Cette icne reprsente une astuce qui vous donne des recommandations.
Cette icne reprsente une remarque qui vous donne des informations
importantes.
gras Un texte en caractres gras reprsente un lment que vous devez
slectionner ou sur lequel vous devez cliquer dans le logiciel, comme les
lments de menu ou les options de bote de dialogue. Du texte en gras
indique galement des noms de paramtres, dentres et de sorties, des
affichages, des botes de dialogue, des sections de bote de dialogue et des
noms de menus.
Le texte en italique Signale les variables, la mise en valeur, une rfrence croise ou une
introduction un concept-cl. Il indique galement du texte que vous devez
remplacer par un mot ou une valeur.
propos de ce manuel
Initiation SignalExpress viii ni.com
monospace Du texte dans cette police indique du texte ou des caractres qui doivent
tre entrs avec le clavier. Cette police est galement utilise pour les noms
des disques durs, des chemins, des rpertoires, des programmes, des
sous-programmes, des noms des priphriques, des fonctions, des
oprations, des variables et des noms de fichiers et dextensions.
Documentation associe
Reportez-vous lAide Signal Express, disponible en slectionnant
AideAide Signal Express, pour obtenir des informations
complmentaires.
National Instruments 1-1 Initiation SignalExpress
1
Initiation SignalExpress
National Instruments offre des solutions innovatrices aux scientifiques et
aux ingnieurs pour construire des systmes de mesure automatiss bass
sur les plates-formes et les ordinateurs conformes aux normes de
lindustrie. National Instruments dveloppe des environnements de
programmation robustes, la pointe de la technologie, comme LabVIEW
pour le dveloppement graphique, LabWindows
/CVI
pour la
programmation en C ANSI et Measurement Studio pour la programmation
avec Microsoft Visual Studio. Vous pouvez utiliser ces outils de
programmation avec le matriel de mesure de National Instruments et des
interfaces pour instruments traditionnels afin de construire des systmes
dinstrumentation virtuelle avancs.
SignalExpress optimise linstrumentation virtuelle pour les ingnieurs
concepteurs en offrant des mesures interactives instantanes qui ne
requirent aucune programmation. Vous pouvez utiliser SignalExpress de
manire interactive pour acqurir, gnrer, analyser, comparer, importer et
enregistrer des signaux. Vous pouvez comparer des donnes de conception
avec des donnes de mesure en une tape. SignalExpress apporte la
simplicit dutilisation et les performances de linstrumentation virtuelle
aux personnes qui doivent acqurir ou analyser des signaux sans
programmer des applications. Vous pouvez aussi tendre les fonctionnalits
de SignalExpress en important un VI (instrument virtuel) personnalis cr
dans lenvironnement de dveloppement graphique LabVIEW ou en
convertissant un projet SignalExpress en un diagramme LabVIEW ce qui
vous permet de poursuivre le dveloppement dans lenvironnement
LabVIEW. Reportez-vous au chapitre 6, Extension des projets
SignalExpress avec LabVIEW, pour obtenir des informations
complmentaires sur les fonctionnalits avances de SignalExpress.
Ce chapitre fournit des informations sur les versions et les options de
licences disponibles pour SignalExpress.
Chapitre 1 Initiation SignalExpress
Initiation SignalExpress 1-2 ni.com
Versions de SignalExpress disponibles
SignalExpress est disponible dans les versions complte et limite (LE).
Reportez-vous au tableau suivant pour consulter une liste des
fonctionnalits disponibles dans chaque version.
Tableau 1-1. Diffrences entre les ditions Limited Edition (LE) et Full Edition de SignalExpress
LE Full
Support dinstruments
Plus de 300 instruments autonomes communs tapes dacquisition/gnration de
signaux installes par les drivers de
priphriques NI
DMM IVI - Acqurir
FGEN IVI - Signal arbitraire
FGEN IVI - Fonction standard
Bloc dalimentation IVI
Oscilloscope IVI - Acqurir
tapes dacquisition/gnration de
signaux installes par les drivers de
priphriques NI
DMM IVI - Acqurir
FGEN IVI - Signal arbitraire
FGEN IVI - Fonction standard
Bloc dalimentation IVI
Oscilloscope IVI - Acqurir
Visualisation et documentation
Traage personnalisable Affichage des donnes Affichage des donnes
Curseurs interactifs Curseurs Curseurs
Glisser - Dposer des donnes dans Microsoft
Excel, Word et WordPad
Glisser et dposer Glisser et dposer
Imprimer et exporter des graphes onglet Documentation du projet
Mode oprateur avec dition par lutilisateur
limite
Mode oprateur
Cration de signaux
Cration de signaux analogiques Crer un signal analogique Crer un signal analogique
Cration de signaux numriques Crer un signal numrique Crer un signal numrique
Traitement du signal
Filtres logiciels Filtre
Mathmatiques sur scalaires et waveforms Arithmtique
Formule
Mise lchelle et conversion
Moyennage temporel
Fentre
Chapitre 1 Initiation SignalExpress
National Instruments 1-3 Initiation SignalExpress
Traitement du signal (Suite)
Conversion analogique et numrique Analogique en numrique
Numrique en analogique
Comparaison interactive de signaux Alignement interactif
Chargement de donnes de simulation partir
de PSPICE, Multisim et dautres logiciels
SPICE
Charger un fichier SPICE
Mesures de temps et frquence
Amplitude et niveaux Amplitude et niveaux
Cadencement et transition Cadencement et transition
Spectre de puissance Spectre de puissance
Rponse en frquence Rponse en frquence
Mesures de distorsion Distorsion
Extraction de ton Extraction de ton
Enregistrement des donnes
Enregistrer des signaux dans un fichier tapes de
chargement/denregistrement des
signaux installes par les drivers de
priphriques NI
Exporter dans des fichiers texte et
Microsoft Excel
tapes de
chargement/denregistrement des
signaux installes par les drivers de
priphriques NI
Exporter dans des fichiers texte et
Microsoft Excel
Enregistrer au format ASCII/LVM
Exporter des fichier journaux
TDMS dans Microsoft Excel
Enregistrement des donnes
(cration de fichiers TDMS)
Bouton Enregistrer
*
Relecture
Bouton Enregistrer
Relecture
Bouton Enregistrer pendant
lexcution
onglet Options denregistrement
Fichiers journaux illimits par
projet
Alarmes et vnements denregistrement Alarmes
vnements
Tableau 1-1. Diffrences entre les ditions Limited Edition (LE) et Full Edition de SignalExpress (suite)
LE Full
Chapitre 1 Initiation SignalExpress
Initiation SignalExpress 1-4 ni.com
Enregistrement avec conditions de dmarrage
et darrt
Conditions de dmarrage
Conditions darrt
Automatisation des mesures
Balayage de paramtres Balayage
Test de limite Test de limite
Dclenchement logiciel Dclenchement
Mise en squence Squence
Accs distant des donnes
Lecture/criture de variables partages Lire des variables partages
criture de variables partages
Interaction avec LabVIEW
Gnration de code LabVIEW Gnre un VI LabVIEW partir
dun projet
Gnre un VI LabVIEW partir
dun projet
VIs Express LabVIEW VIs Express
dacquisition/gnration de
signaux installs par les drivers de
priphriques NI
VIs Express de cration de signaux
DMM IVI - Acqurir
FGEN IVI - Signal arbitraire
FGEN IVI - Signal standard
Bloc dalimentation IVI
Oscilloscope IVI - Acqurir
VIs Express
dacquisition/gnration de
signaux installs par les drivers de
priphriques NI
VIs Express de cration de signaux
DMM IVI - Acqurir
FGEN IVI - Signal arbitraire
FGEN IVI - Signal standard
Bloc dalimentation IVI
Oscilloscope IVI - Acqurir
VIs Express de chargement et
denregistrement de signaux
VIs Express de traitement
VIs Express danalyse
Excution de VIs LabVIEW dans
SignalExpress
tapes Excuter un VI LabVIEW
*
Lenregistrement est limit un fichier journal par projet
Tableau 1-1. Diffrences entre les ditions Limited Edition (LE) et Full Edition de SignalExpress (suite)
LE Full
Chapitre 1 Initiation SignalExpress
National Instruments 1-5 Initiation SignalExpress
Options relatives aux licences de SignalExpress
Cette section a pour but dexpliquer les polices relatives aux licences de
SignalExpress. Ce document ne remplace pas le Contrat de licence logiciel
National Instruments. Utilisez ce document seulement comme rfrence.
Mode dvaluation
Le mode dvaluation de SignalExpress vous donne accs ldition
complte de SignalExpress et aux fonctionnalits correspondantes listes
dans le tableau 1-1 pendant 7 jours. Quand cette priode expire, vous devez
soit enregistrer la version LE gratuite et sans licence, soit activer ldition
complte de SignalExpress. Si vous nenregistrez ou nactivez pas
SignalExpress, vous ne pouvez plus lancer le produit une fois la priode
dvaluation de 7 jours passe.
Remarque Si vous installez SignalExpress sur une machine sur laquelle est installe la
version 8.0 de LabVIEW ou une version ultrieure, la priode dvaluation de 7 jours de
ldition complte de SignalExpress commence la premire fois que vous lancez soit
LabVIEW, soit SignalExpress.
SignalExpress dition complte
Ldition complte de SignalExpress vous offre toutes les fonctionnalits
qui figurent dans le tableau 1-1. Vous pouvez activer ldition complte de
SignalExpress en utilisant le Gestionnaire de licences National
Instruments, linstalleur de SignalExpress ou le site Web de National
Instruments en vous rendant sur ni.com/activate.
Reportez-vous au site Web de National Instruments sur ni.com/
signalexpress pour acheter ldition complte de SignalExpress.
SignalExpress LE
Vous pouvez enregistrer ldition limite, SignalExpress LE, tout
moment pendant ou aprs la priode dvaluation de 7 jours. Une fois que
la priode dvaluation de 7 jours expire, la version enregistre de
SignalExpress LE vous permet dvaluer les fonctionnalits sous licence
avec les restrictions suivantes :
Chaque fois que vous ajoutez une tape sous licence, une bote de
dialogue vous demande dactiver le logiciel.
Vous ne pouvez pas enregistrer de projets.
Les projets se ferment aprs 10 minutes.
Chapitre 1 Initiation SignalExpress
Initiation SignalExpress 1-6 ni.com
Activation de SignalExpress LE
Effectuez les tapes suivantes pour activer SignalExpress LE partir de
lapplication.
1. Lancez SignalExpress.
2. Dans la fentre National Instruments - Bote de dialogue de licence,
cliquez sur le bouton Enregistrer Limited Edition.
3. Suivez les instructions pour activer SignalExpress LE.
Remarque Vous pouvez aussi activer SignalExpress LE partir du Gestionnaire de
licences NI en utilisant le numro de srie list dans le fichier Readme de SignalExpress.
National Instruments 2-1 Initiation SignalExpress
2
Utilisation des projets
Vous pouvez utiliser SignalExpress pour dfinir des procdures de mesure
en ajoutant et en configurant des tapes dans un environnement de mesure
interactif. Une tape est une fonction configurable qui acquiert, gnre,
analyse, charge ou enregistre des signaux. Le menu Ajouter une tape et
la palette Ajouter une tape affichent les tapes disponibles dans
SignalExpress.
La plupart des tapes traitent des signaux en entre et produisent des
signaux en sortie. Vous pouvez configurer le fonctionnement dune tape
en spcifiant des valeurs dans longlet Configuration de ltape propre
ltape. Une squence enregistre dtapes configures constitue un projet
SignalExpress.
Ce chapitre vous apprend charger et excuter des projets existants et
configurer des tapes dans ces projets.
Ouverture dun projet
Effectuez les tapes suivantes pour charger un exemple de projet dans
SignalExpress.
1. Lancez SignalExpress. Slectionnez Projet vide SignalExpress
partir de la fentre de dmarrage.
Notez que SignalExpress est divis en affichages qui prsentent
diffrents types dinformations. Laffichage principal apparat au
milieu de la fentre dapplication et contient des onglets. Si
SignalExpress souvre avec la configuration par dfaut, les onglets
Affichage des donnes, Options denregistrement et
Documentation du projet apparaissent dans laffichage principal.
Laffichage principal est entour daffichages supplmentaires. Dans
la configuration par dfaut, la Vue du projet apparat gauche et
laide contextuelle droite.
Remarque Si SignalExpress dtecte un priphrique matriel support, lAffichage des
voies apparat en bas de la fentre dapplication de SignalExpress.
Chapitre 2 Utilisation des projets
Initiation SignalExpress 2-2 ni.com
2. Si SignalExpress ne souvre pas dans la configuration par dfaut,
slectionnez AffichageMise en pageRinitialiser le projet la
mise en page NI par dfaut pour rinitialiser la configuration par
dfaut de lapplication. Vous pouvez utiliser le menu Affichage pour
afficher des onglets et des affichages ou rinitialiser la mise en page
tout moment.
3. Slectionnez AideOuvrir un exemple pour ouvrir le rpertoire
SignalExpress\Examples. Naviguez vers le rpertoire Tutorial
et double-cliquez sur First Project.seproj pour ouvrir lexemple
de projet.
4. Observez la fentre qui apparat, comme lindique la figure 2-1, pour
vous familiariser avec les diffrents composants de SignalExpress.
Figure 2-1. First Project.seproj
1 Bouton Excuter
2 Bouton Enregistrer
3 Affichage principal avec longlet Affichage des donnes visible
4 Menu droulant Zone de travail
5 Vue du projet
6 tape
7 Entre
8 Sortie
9 Fentre Donnes enregistres
10 Aide contextuelle
1
3
10
2
8
6
7
9
4
5
Chapitre 2 Utilisation des projets
National Instruments 2-3 Initiation SignalExpress
Excution dun projet et affichage de signaux
SignalExpress a plusieurs modes dexcution. Vous pouvez excuter des
projets une fois, en continu ou pendant un nombre ditrations ou une dure
que vous spcifiez. Quand vous excutez un projet une fois, SignalExpress
excute toutes les tapes qui apparaissent dans la Vue du projet une fois.
Quand vous excutez un projet en continu, SignalExpress excute toutes
les tapes du projet en continu. Cliquez sur la flche vers le bas du bouton
Excuter, montr gauche, et slectionnez Configurer lexcution dans
le menu droulant pour configurer le mode dexcution dun projet.
Les affichages de longlet Affichage des donnes se mettent jour
continuellement pendant quun projet sexcute. Quand un projet
sexcute, vous pouvez changer les paramtres de configuration de la
mesure en changeant les paramtres sur longlet Configuration de ltape
et voir les rsultats immdiatement. Les projets qui sexcutent en continu
sexcutent jusqu ce que le bouton Arrter, montr gauche, soit
actionn. Le bouton Arrter apparat la place du bouton Excuter
lorsquun projet sexcute.
Effectuez les tapes suivantes pour excuter lexemple de projet et afficher
des signaux.
1. Cliquez sur le bouton Excuter. Si la bote de dialogue Informations
sur lexcution apparat, cliquez sur le bouton Excuter dans cette
bote de dialogue pour excuter toutes les tapes du projet en continu.
Le projet charge un signal partir dun fichier texte et effectue deux
oprations sur le signal : une mesure de lamplitude et des niveaux et
une mesure de distorsion. Ltape Amplitude et niveaux et ltape
Distorsion effectuent ces mesures, respectivement. Lorsque vous
excutez un projet, les tapes analysent des signaux en entre et
gnrent de nouveaux signaux en sortie comme rsultat de lanalyse.
Dans ce projet, ltape Charger un fichier ASCII charge un signal
sinusodal dform, ltape Amplitude et niveaux et ltape Distorsion
analysent le signal sinusodal et les deux tapes renvoient de nouvelles
sorties. Dans la Vue du projet, SignalExpress indique les entres avec
des flches rouges et les sorties avec des flches bleues.
Laffichage graphe dans longlet Affichage des donnes contient
toujours le signal charg, qui est un signal du domaine temporel. Les
graphes affichent des signaux XY, du domaine frquentiel ou du
domaine temporel.
Chapitre 2 Utilisation des projets
Initiation SignalExpress 2-4 ni.com
2. Faites glisser le signal en sortie spectre export de ltape Distorsion,
montre gauche, de la Vue du projet vers lAffichage des donnes
pour afficher le signal.
SignalExpress cre un nouvel affichage graphe dans lAffichage des
donnes. SignalExpress naffiche pas le signal spectre export sur le
mme graphe que le signal du domaine temporel car le signal spectre
export est un signal du domaine frquentiel. SignalExpress reconnat
automatiquement les diffrents types de signaux et les affiche en
fonction de leur type.
Astuce Reportez-vous lAide SignalExpress pour obtenir des informations
complmentaires sur des types de signaux en slectionnant AideAide SignalExpress,
en cliquant sur longlet Index et en entrant "types de signaux". Laide offre des
informations sur lutilisation des fonctionnalits de SignalExpress telles que les projets, les
tapes et les signaux.
3. Faites glisser la sortie cc de ltape Amplitude et niveaux vers longlet
Affichage des donnes.
SignalExpress cre un affichage Graphe droulant contenant la fois
un graphe et une table Lgende pour afficher la mesure scalaire de la
sortie cc. La table Lgende affiche la valeur de chaque sortie et la
couleur que SignalExpress utilise pour tracer la sortie sur le graphe
attenant.
4. Faites glisser la sortie Veff de ltape Amplitude et niveaux vers
laffichage Graphe droulant pour afficher la mesure scalaire efficace.
Chapitre 2 Utilisation des projets
National Instruments 2-5 Initiation SignalExpress
SignalExpress cre une nouvelle ligne dans la table pour afficher la
deuxime mesure. Le projet apparat tel que le montre la figure 2-2.
Figure 2-2. Sorties de My First Project.seproj
Configuration dune tape
Une tape est une fonction configurable qui acquiert, gnre, analyse,
charge ou enregistre des signaux. Les tapes traitent des signaux en entre
et produisent des signaux en sortie. Vous pouvez configurer le
fonctionnement dune tape dans SignalExpress en spcifiant des valeurs
dans longlet Configuration de ltape de ltape. Pendant quun projet
sexcute, vous pouvez modifier la configuration des tapes et afficher
immdiatement le retour dinformations sur longlet Affichage des
donnes. Ainsi, vous pouvez ajuster les mesures jusqu ce que vous
obteniez les rsultats escompts.
Chapitre 2 Utilisation des projets
Initiation SignalExpress 2-6 ni.com
Effectuez les tapes suivantes pour configurer ltape Distorsion et ltape
Amplitude et niveaux.
1. Double-cliquez sur ltape Distorsion dans la Vue du projet.
SignalExpress affiche longlet Configuration de ltape pour ltape
Distorsion, comme le montre la figure 2-3.
Figure 2-3. Onglet Configuration de ltape Distorsion
Sur la page Configuration de longlet Configuration de ltape, le
champ Signaux exporter (DHT) indique que ltape Distorsion
exporte le signal en entre, et le graphe Signal export affiche un
aperu du signal. Le graphe Spectre de puissance export indique
que ltape applique un spectre de puissance sur le signal en entre
pour le convertir en signal du domaine frquentiel, et le champ
Rsultats de la mesure affiche la frquence fondamentale et la
distorsion harmonique totale (DHT) du signal. Ltape gnre le signal
export et trois mesures sous forme de sorties : le spectre, la DHT et la
frquence fondamentale de lentre du signal du domaine temporel
dorigine.
Chapitre 2 Utilisation des projets
National Instruments 2-7 Initiation SignalExpress
2. Si laide contextuelle napparat pas droite de lcran, slectionnez
AideAide contextuelle pour afficher des informations de rfrence
compltes sur ltape.
La partie suprieure de laide contextuelle affiche des informations sur
ltape, et la partie infrieure de laide contextuelle affiche des
informations sur des paramtres spcifiques lorsque le curseur passe
dessus. Dplacez le curseur sur le paramtre DHT (%) pour afficher
des informations sur le paramtre.
3. Sur la page Configuration, slectionnez Ton fondamental dans le
menu droulant Signaux exporter (DHT).
Le graphe Spectre de puissance export passe de laffichage du
spectre du domaine frquentiel du signal en entre complet
laffichage du spectre de frquence du ton fondamental du signal en
entre uniquement. Le signal en sortie de ltape Distorsion et
laffichage graphe de la sortie spectre export sur longlet Affichage
des donnes des donnes se mettent jour pour reflter la
modification que vous avez apporte.
4. Slectionnez Harmoniques uniquement dans le menu droulant
Signaux exporter (DHT).
Le graphe Spectre de puissance export de longlet Configuration
de ltape et le graphe de la sortie sur longlet Affichage des donnes
changent tous les deux pour afficher uniquement le spectre des signaux
harmoniques du signal en entre.
5. Cliquez sur ltape Amplitude et niveaux dans la Vue du projet.
Longlet Configuration de ltape qui affichait la configuration de
ltape Distorsion, affiche dsormais la configuration de ltape
Amplitude et niveaux.
Chapitre 2 Utilisation des projets
Initiation SignalExpress 2-8 ni.com
6. Slectionnez la page Entre/Sortie pour afficher la liste des entres et
des sorties possibles pour cette tape, comme le montre la figure 2-4.
Figure 2-4. Onglet Configuration de ltape Amplitude et niveaux
7. Cochez les cases Exporter la valeur max., Exporter la valeur min.
et Exporter la valeur de pic pic pour configurer ltape Amplitude
et niveaux pour renvoyer trois mesures supplmentaires.
Trois sorties supplmentaires apparaissent dans la Vue du projet.
8. Passez longlet Affichage des donnes.
9. Faites glisser les trois nouvelles sorties de la Vue du projet vers
laffichage Graphe droulant de mesures scalaires. Les nouvelles
sorties apparaissent sur le graphe et dans la table Lgende.
Remarque Si le projet sexcute depuis quelques minutes, il se peut que vous deviez
larrter et le redmarrer pour voir tous les signaux scalaires sur le graphe. SignalExpress
accumule des points de donnes pour les signaux que vous ajoutez un graphe et les
nouveaux signaux que vous ajoutez nont pas autant de points de donnes afficher sur le
graphe.
Chapitre 2 Utilisation des projets
National Instruments 2-9 Initiation SignalExpress
10. Cliquez sur le bouton Arrter pour arrter le projet.
Lorsque vous cliquez sur le bouton Arrter, le projet arrte de
sexcuter aprs avoir termin le cycle de fonctionnement actuel ou
litration actuelle. Cliquez sur la flche vers le bas droite du bouton
Arrter et slectionnez Abandonner dans le menu droulant pour
arrter compltement le projet sans terminer litration en cours.
11. Slectionnez FichierEnregistrer le projet sous et enregistrez le
projet sous le rpertoire My First Project.seproj sous
C:\Program Files\National Instruments\SignalExpress\
Examples\Tutorial.
12. Slectionnez FichierFermer le projet pour fermer le projet.
Organisation, dplacement et suppression dtapes
La plupart des tapes dans des projets SignalExpress requirent des
donnes en entre. Certaines tapes ne peuvent fonctionner que si elles
reoivent des signaux dtapes les prcdant dans la Vue du projet.
Lordre dans lequel les tapes apparaissent dans la Vue du projet peut
donc affecter le fonctionnement dun projet.
Pour les tapes qui ont une page Entre ou Entre/Sortie sur longlet
Configuration de ltape, le menu droulant Signal en entre de cette
page naffiche que des signaux compatibles exports par une tape
prcdente. Lorsque la sortie dune tape devient lentre dune autre tape,
les deux tapes deviennent dpendantes lune de lautre et sexcutent de
manire squentielle, la mme frquence. La premire tape gnre un
signal en sortie que la deuxime tape doit recevoir comme entre avant de
pouvoir sexcuter.
Vous pouvez dplacer une tape dans un projet en la faisant glisser vers le
haut ou vers le bas dans la Vue du projet. Vous pouvez supprimer une
tape en faisant un clic droit dessus dans la Vue du projet et en
slectionnant Supprimer dans le menu contextuel. Lorsque vous dplacez
ou supprimez une tape, ltat des signaux du projet change. Par exemple,
si vous supprimez une tape qui gnre des signaux en sortie, le
fonctionnement du projet est bris si lun des signaux en sortie supprims
est lentre dune autre tape et un indicateur derreur apparat dans la Vue
du projet. Vous pouvez aussi couper, copier et coller des tapes dans un
projet en appuyant respectivement sur les touches <Ctrl-X>, <Ctrl-C> et
<Ctrl-V>, ou en cliquant avec le bouton droit sur la Vue du projet et en
slectionnant Couper, Copier, Coller avant ltape slectionne ou
Coller aprs ltape slectionne dans le menu contextuel.
Chapitre 2 Utilisation des projets
Initiation SignalExpress 2-10 ni.com
Gestion des erreurs et des mises en garde
Si une erreur se produit pendant quun projet sexcute, un indicateur
derreur, montr gauche, apparat dans la Vue du projet sur ltape dans
laquelle lerreur sest produite. Double-cliquez sur ltape o lerreur sest
produite pour afficher sa description au bas de longlet Configuration de
ltape. Cliquez sur le bouton Dtails droite de la description de lerreur
pour afficher la description complte.
SignalExpress enregistre toutes les erreurs et les mises en garde dans
longlet Journal dvnements pendant lexcution dun projet. Pour
afficher longlet Journal dvnements, slectionnez AffichageJournal
dvnements. Reportez-vous lAide SignalExpress pour obtenir des
informations complmentaires sur les erreurs et les mises en garde en
slectionnant AideAide SignalExpress, en cliquant sur longlet Index et
en entrant erreurs.
National Instruments 3-1 Initiation SignalExpress
3
Manipulation des signaux
Vous pouvez utiliser SignalExpress pour gnrer et analyser des signaux
afin dvaluer des projets de conception sans programmation. Ce chapitre
vous apprend travailler avec des signaux dans SignalExpress, en vous
indiquant notamment comment tracer des signaux sur des graphes,
importer des signaux dun fichier, aligner et comparer deux signaux de
manire interactive et enregistrer des signaux dans un fichier.
Reprsentation de signaux dans des graphes
Effectuez les tapes suivantes pour tracer des signaux dans un exemple de
projet et examiner visuellement les signaux laide de curseurs.
1. Slectionnez AideOuvrir un exemple, pour ouvrir le rpertoire
SignalExpress\Examples. Allez jusquau rpertoire Tutorial
puis double-cliquez sur Signals.seproj. Ce projet configure
ltape Crer un signal analogique pour quelle permette de crer un
signal carr et ltape Filtre pour raliser un filtre Butterworth
passe-bas.
2. Faites glisser la sortie step signal de ltape Crer un signal analogique
vers longlet Affichage des donnes.
3. Faites glisser la sortie filtered step de ltape Filtre vers longlet
Affichage des donnes.
Comme les signaux step signal et filtered step sont tous deux des
signaux temporels, ils apparaissent sur le mme affichage graphe. Si
vous essayez dafficher des signaux de types diffrents en les faisant
glisser sur le mme affichage, SignalExpress cre un nouvel affichage.
4. Cliquez sur le bouton Ajouter un affichage, montr gauche, pour
crer un nouvel affichage.
Remarque Vous pouvez supprimer des affichages individuels en cliquant sur X dans
langle suprieur droit de laffichage.
5. Faites glisser la sortie filtered step de ltape Filtre vers le nouvel
affichage.
Chapitre 3 Manipulation des signaux
Initiation SignalExpress 3-2 ni.com
6. Faites un clic droit sur le nouvel affichage et slectionnez lments
visiblesCurseurs dans le menu contextuel pour afficher deux
curseurs interactifs, comme le montre la figure 3-1.
Figure 3-1. Signals.seproj
Quand vous dplacez les curseurs, SignalExpress affiche les valeurs x
et y des curseurs dans le tableau de curseurs au bas de longlet
Affichage des donnes.
7. Slectionnez FichierEnregistrer le projet sous et enregistrez le
projet sous le rpertoire Signals.seproj sous C:\Program
Files\National Instruments\SignalExpress\Examples\
Tutorial.
Chapitre 3 Manipulation des signaux
National Instruments 3-3 Initiation SignalExpress
Importation dun signal partir dun fichier
Vous pouvez importer des signaux de formats de fichier standard comme des
fichiers ASCII dlimits par des virgules ou des tabulations et des fichiers de
donnes de mesures LabVIEW (.lvm). Vous pouvez aussi importer des
signaux partir de rsultats simuls doutils EDA (de conception lectronique
assiste par ordinateur) comme des simulateurs SPICE.
Suivez les tapes ci-aprs pour importer un signal partir dun fichier.
1. Cliquez avec le bouton droit sur la Vue du projet et slectionnez
Charger/Enregistrer des signauxSignaux analogiquesCharger
un fichier ASCII dans le menu contextuel pour ajouter ltape
Charger un fichier ASCII la Vue du projet. Longlet Configuration
de ltape de ltape Charger un fichier ASCII apparat. Cette tape
analyse un fichier ASCII et affiche les signaux dans le fichier.
Remarque Vous pouvez ajouter des tapes un projet partir du menu Ajouter une tape,
de la palette Ajouter une tape ou partir du menu contextuel qui apparat quand vous
cliquez avec le bouton droit sur la Vue du projet.
2. Confirmez que la, (virgule) est slectionne dans le menu droulant
Sparateur dcimal afin de lire correctement les valeurs dans le
fichier dexemple.
3. Sur longlet Configuration de ltape, cliquez sur le bouton Parcourir,
montr gauche puis naviguez vers le rpertoire C:\Program
Files\SignalExpress\Examples\Tutorial et double-cliquez
sur le fichier Step Response.txt.
Dans la section Aperu du fichier, la colonne 1 affiche les
informations dhorodatage et la colonne 2 indique les valeurs de
tension relles du signal.
4. Passez la page Signaux importer de longlet Configuration de
ltape pour afficher les signaux disponibles dans le fichier.
5. Assurez-vous quune coche apparat dans la case Colonne 2 pour
importer ce signal.
Longlet Configuration de ltape affiche un aperu du signal sur le
graphe Signal import.
6. Assurez-vous que Colonne 1 apparat dans le menu droulant Valeurs
X en entre pour dfinir les donnes de laxe des x du signal aux
valeurs appropries.
7. Passez longlet Affichage des donnes.
Chapitre 3 Manipulation des signaux
Initiation SignalExpress 3-4 ni.com
8. Dans la Vue du projet, dveloppez la sortie Step Response.txt de
ltape Charger un fichier ASCII.
9. Faites un clic droit sur la sortie Colonne 2 et slectionnez Renommer
dans le menu contextuel.
10. Entrez rponse indicielle et appuyez sur la touche <Entre>
pour renommer la sortie.
11. Faites glisser la nouvelle sortie rponse indicielle de ltape Charger
un fichier ASCII vers laffichage infrieur sur longlet Affichage des
donnes.
Laffichage du graphe infrieur apparat pour nafficher presquaucun
signal. Cela est d au fait que ltape Crer un signal analogique produise
des signaux avec un horodatage actuel alors que la sortie rponse
indicielle a un horodatage zro. Cliquez avec le bouton droit sur
laffichage du graphe infrieur et slectionnez HorodatageIgnorer
pour voir le signal filtered step et la sortie rponse indicielle.
Chapitre 3 Manipulation des signaux
National Instruments 3-5 Initiation SignalExpress
Le signal filtered step ressemble au front montant de la sortie rponse
indicielle, comme le montre la figure 3-2.
Figure 3-2. Signaux de Signals.seproj
12. Slectionnez FichierEnregistrer le projet pour enregistrer le projet.
Alignement et comparaison de signaux
Bien que le signal filtered step et la sortie rponse indicielle montrent tous
les deux un overshoot sur le front montant, il est difficile dvaluer leur
similarit car ces signaux proviennent de sources diffrentes et ont une
amplitude et un cadencement diffrents. Toutefois, vous pouvez utiliser
ltape Alignement interactif pour aligner et comparer deux signaux, de
sorte que vous puissiez choisir quel type dinformations vous voulez
exporter de lopration pour pouvoir les utiliser dans le projet.
Chapitre 3 Manipulation des signaux
Initiation SignalExpress 3-6 ni.com
Suivez les tapes ci-aprs pour aligner deux signaux dans le projet
Signals.seproj.
1. Dveloppez la sortie Step Response.txt, cliquez avec le bouton droit
sur la sortie rponse indicielle et slectionnez Envoyer vers
TraitementSignaux analogiquesAlignement interactif dans le
menu contextuel pour transmettre le signal rponse indicielle de
ltape Charger un fichier ASCII ltape Alignement interactif.
Cochez la case Ignorer x0 de longlet Alignement pour ignorer les
incompatibilits dhorodatage.
Ltape slectionne les deux signaux les plus rcents dans le projet
utiliser comme entres et affiche les signaux sur les graphes de longlet
Configuration de ltape, comme le montre la figure 3-3.
Figure 3-3. Onglet de configuration de ltape Alignement interactif
Lorsque vous ajoutez une tape un projet, SignalExpress slectionne
les signaux en entre en fonction des types de signaux que ltape
accepte. Par exemple, ltape Alignement interactif ne peut tre
utilise que sur des signaux du domaine temporel. Par consquent,
ltape slectionne comme entres les deux signaux du domaine
temporel crs dans le projet.
Chapitre 3 Manipulation des signaux
National Instruments 3-7 Initiation SignalExpress
Remarque Pour changer les signaux en entre dune tape, slectionnez diffrents signaux
dans le menu droulant des signaux compatibles sur la page Entre ou Entre/Sortie de
longlet Configuration de ltape ou cliquez sur la flche vers le bas qui apparat ct
du nom de lentre de ltape dans Vue du projet.
2. Cliquez sur le signal rouge dans le graphe Signaux en entre et
faites-le glisser vers un autre point du graphe. Le graphe Signal
rsultant de la comparaison se met jour pour afficher la nouvelle
diffrence calcule entre les signaux.
Vous pouvez faire glisser, tendre et rduire des signaux sur le graphe.
3. Essayez daligner les fronts montants de deux signaux en faisant
glisser un signal dans le graphe. Cliquez sur un signal pour dfinir un
point dancrage et maintenez la touche <Alt> enfonce tout en faisant
glisser le signal pour ltendre autour de ce point dancrage dans le
sens des x et des y.
Sur la page Alignement de longlet Configuration de ltape, ltape
calcule et affiche le gain des x et des y et les valeurs doffset dont vous
avez besoin pour atteindre les spcifications dalignement lorsque
vous faites glisser les signaux.
4. Slectionnez Auto - Crneau dans le menu droulant Mode pour
aligner les signaux. SignalExpress calcule lalignement en utilisant des
algorithmes intgrs.
Le graphe Signal rsultant de la comparaison sur longlet
Configuration de ltape affiche la diffrence entre les deux signaux.
5. Sur la page Entre/Sortie, cochez loption Exporter les signaux
aligns pour ajouter les signaux aux sorties de ltape.
6. Passez longlet Affichage des donnes.
7. Cliquez sur le bouton Ajouter un affichage pour ajouter un troisime
affichage.
8. Faites glisser les sorties rfrence aligne et test align de ltape
Alignement interactif dans le nouveau graphe pour afficher les signaux
aligns.
9. Slectionnez FichierEnregistrer le projet pour enregistrer le projet.
Chapitre 3 Manipulation des signaux
Initiation SignalExpress 3-8 ni.com
Types de signaux dans SignalExpress
Certaines tapes, comme ltape Arithmtique, peuvent fonctionner avec
plusieurs types de signaux. Par exemple, vous pouvez utiliser ltape
Arithmtique pour manipuler des signaux des domaines frquentiel et
temporel. Ltape Arithmtique adapte son comportement en fonction du type
de signaux en entre que vous slectionnez pour cette tape. Par exemple, si
vous ajoutez deux signaux du domaine temporel, SignalExpress ajoute
uniquement leur amplitude. Toutefois, si vous ajoutez deux signaux de phase
du domaine frquentiel, SignalExpress ajoute le seuil de dcalage appropri.
Reportez-vous lAide SignalExpress pour obtenir des informations
complmentaires sur des type de signaux en slectionnant AideAide
SignalExpress, en cliquant sur longlet Index et en entrant "types de
signaux".
Exportation et impression de signaux
Vous pouvez utiliser SignalExpress pour documenter des signaux ou
continuer des analyses dans dautres applications logicielles. Cette section
vous apprend comment exporter des signaux, notamment en les envoyant
dans un fichier ASCII, en envoyant les donnes dans Microsoft Excel, en
imprimant des signaux et en utilisant la fonctionnalit de documentation
intgre pour documenter le projet SignalExpress.
Enregistrement de signaux dans un fichier
Effectuez les tapes suivantes pour enregistrer un signal du projet
Signals.seproj dans un fichier.
1. Cliquez sur le bouton Ajouter une tape, montr gauche, pour
afficher la palette Ajouter une tape.
2. Slectionnez Charger/Enregistrer des signauxSignaux
analogiquesEnregistrer au format ASCII/LVM pour ajouter
ltape Enregistrer au format ASCII/LVM la Vue du projet. Longlet
Configuration de ltape de ltape Enregistrer au format
ASCII/LVM apparat.
3. Cliquez sur la page Signaux de longlet Configuration de ltape et
slectionnez filtered step dans le menu droulant Donnes en entre.
4. Sur la page Paramtres du fichier, spcifiez o enregistrer le fichier
texte que vous crez en cliquant sur le bouton Parcourir situ ct
du champ Chemin du fichier dexport et en naviguant vers le
rpertoire C:\Program Files\National Instruments\
Chapitre 3 Manipulation des signaux
National Instruments 3-9 Initiation SignalExpress
SignalExpress\Examples\Tutorial. Entrez signal
filtr.txt comme nom de fichier.
5. Slectionnez Remplacer dans le menu droulant Si le fichier existe.
6. Slectionnez ASCII gnrique (.txt) dans le menu droulant Type du
fichier dexport.
Vous pouvez utiliser ltape Charger/Enregistrer les signaux pour
enregistrer des donnes dans un fichier chaque fois que le projet
sexcute.
7. Cliquez sur la flche vers le bas du bouton Excuter et slectionnez
Excuter une fois pour excuter le projet et enregistrer le signal
rsultant dans le fichier ASCII spcifi.
8. Slectionnez FichierEnregistrer le projet pour enregistrer le projet.
9. Slectionnez FichierFermer le projet pour fermer le projet.
10. Naviguez vers le fichier signal filtr.txt et ouvrez-le dans un
diteur de texte pour voir les valeurs du signal. Dans SignalExpress,
vous pouvez utiliser ltape Charger un fichier ASCII pour rimporter
le signal dans un projet.
Exportation de signaux dans Microsoft Excel
Pour exporter des donnes de signaux dans Microsoft Excel, lancez Excel
et faites glisser le signal en sortie dune tape de SignalExpress dans un
fichier tableur Excel. Vous pouvez aussi cliquer avec le bouton droit sur un
affichage de longlet Affichage des donnes et slectionner Exporter
versMicrosoft Excel pour exporter toutes les donnes de laffichage.
Cration de rapports dans SignalExpress
Slectionnez AffichageDocumentation du projet pour afficher longlet
Documentation du projet. Vous pouvez utiliser cet onglet pour dcrire un
projet en utilisant du texte et des images comme des graphes. Vous pouvez
faire glisser une sortie dtape de la Vue du projet vers longlet
Documentation du projet pour afficher un graphe du signal en sortie. Si
le projet est en cours dexcution, le graphe sur longlet Documentation
du projet se met automatiquement jour pour reprsenter la valeur
actuelle de la sortie de ltape.
Pour imprimer la documentation, affichez longlet Documentation du projet
et slectionnez FichierImprimerImprimer la documentation ou cliquez
sur le bouton Imprimer la documentation. Pour exporter la documentation au
format HTML, affichez longlet Documentation du projet et slectionnez
FichierExporterExporter la documentation en HTML.
National Instruments 4-1 Initiation SignalExpress
4
Enregistrement des donnes
Vous pouvez utiliser SignalExpress pour enregistrer et analyser vos
mesures. Vous pouvez enregistrer nimporte quelle sortie dtape du
domaine temporel, de type entier non sign 32 bits, double, boolenne ou
numrique. Vous pouvez aussi analyser et traiter les donnes ainsi
enregistres en les relisant avec les tapes danalyse.
Ce chapitre vous apprend enregistrer des donnes en utilisant les
fonctionnalits denregistrement de donnes intgres SignalExpress.
Vous apprendrez enregistrer un signal spcifi, relire ce signal et
lanalyser en utilisant des tapes danalyse. Vous allez galement apprendre
utiliser longlet Options denregistrement pour enregistrer des signaux
en fonction de conditions de dmarrage et darrt spcifies.
Enregistrement dun signal
Vous pouvez utiliser le bouton Enregistrer pour configurer un processus
denregistrement de donnes.
Effectuez les tapes suivantes pour spcifier le signal enregistrer et
lenregistrer.
1. Slectionnez AideOuvrir un exemple, naviguez vers le rpertoire
Tutorial et double-cliquez sur Logging.seproj.
Ce projet utilise ltape Crer un signal analogique pour gnrer un
signal sur la base dune formule.
2. Cliquez sur le bouton Enregistrer, illustr gauche, pour afficher la
bote de dialogue Slection des signaux enregistrer.
La bote de dialogue Slection des signaux enregistrer affiche les
signaux dans le projet disponible pour lenregistrement. Vous pouvez
slectionner un ou plusieurs signaux enregistrer. Vous pouvez aussi
spcifier un nom et une description pour lenregistrement.
3. Cochez la case signal pour enregistrer le signal de la formule gnr
par ltape Crer un signal analogique.
4. Cliquez sur le bouton OK pour fermer la bote de dialogue Slection
des signaux enregistrer et commencer lenregistrement du signal.
Chapitre 4 Enregistrement des donnes
Initiation SignalExpress 4-2 ni.com
Lenregistrement se poursuit jusqu ce que vous cliquiez sur le bouton
Arrter.
5. Cliquez sur le bouton Arrter, montr gauche, pour arrter le projet.
Si cest la premire fois que vous enregistrez un signal, la bote de
dialogue Premier journal termin apparat. Cliquez sur le bouton
OK pour fermer la bote de dialogue.
Les donnes enregistres apparaissent dans la fentre Donnes
enregistres au bas de la Vue du projet, comme le montre la
figure 4-1.
Figure 4-1. Fentre Donnes enregistres
Par dfaut, SignalExpress nomme les donnes enregistres daprs la
date et lheure de leur enregistrement. SignalExpress enregistre des
donnes au format de fichier .tdms dans le rpertoire que vous
spcifiez dans la bote de dialogue Options.
6. Slectionnez OutilsOptions puis slectionnez loption
Enregistrement pour spcifier le rpertoire dans lequel SignalExpress
enregistre les donnes et pour personnaliser diffrentes prfrences
pour les donnes enregistres.
7. Cliquez sur le bouton OK pour fermer la bote de dialogue Options.
8. Slectionnez FichierEnregistrer le projet sous et enregistrez le
projet sous le rpertoire My Logging.seproj sous C:\Program
Files\National Instruments\SignalExpress\Examples\
Tutorial.
Chapitre 4 Enregistrement des donnes
National Instruments 4-3 Initiation SignalExpress
Affichage dun signal enregistr dans un journal
Effectuez les tapes suivantes pour afficher les donnes enregistres dans
un fichier journal.
1. Si longlet Affichage des donnes nest pas visible, slectionnez
AffichageAffichage des donnes pour le faire apparatre.
2. La fentre Donnes enregistres prsente la liste de toutes les donnes
enregistres dans le projet actuel. Slectionnez le journal de donnes
que vous venez denregistrer dans la fentre Donnes enregistres et
faites-le glisser dans longlet Affichage des donnes. Longlet
Affichage des donnes affiche les donnes enregistres et un graphe
daperu, comme le montre la figure 4-2 dans laquelle laide
contextuelle est ferme. Il se peut que le signal qui apparat sur longlet
Affichage des donnes diffre du signal montr sur la figure 4-2 en
fonction de la dure de votre enregistrement.
Figure 4-2. Logging.seproj
Le graphe daperu offre la possibilit de zoomer sur les donnes et de
les faire dfiler horizontalement dans longlet Affichage des donnes.
Le graphe daperu apparat par dfaut lorsque vous affichez des
donnes enregistres. Lorsque vous affichez des donnes en direct ou
non enregistres, cliquez avec le bouton droit sur un affichage de
1 Donnes enregistres 2 Graphe daperu
1
2
Chapitre 4 Enregistrement des donnes
Initiation SignalExpress 4-4 ni.com
longlet Affichage des donnes et slectionnez lments visibles
Aperu dans le menu contextuel pour afficher le graphe daperu.
Cliquez sur le bouton Zoom avant ct du graphe daperu pour
effectuer un zoom avant sur le signal enregistr. Les curseurs sur le
graphe daperu montrent le sous-ensemble de donnes actuellement
affich sur longlet Affichage des donnes. Utilisez la barre de
dfilement en dessous du graphe daperu pour faire dfiler les
donnes. Cliquez sur le curseur et faites-le glisser sur le graphe
daperu pour agrandir ou rduire le sous-ensemble des donnes
affiches.
Enregistrement de signaux avec des conditions de
dmarrage et darrt prdfinies
Vous pouvez configurer des conditions de dmarrage et darrt que les
signaux doivent respecter avant que SignalExpress les enregistre ou arrte
de les enregistrer. Effectuez les tapes suivantes pour enregistrer les
donnes en fonction de conditions de dmarrage et darrt.
1. Si longlet Options denregistrement nest pas visible, slectionnez
AffichageOptions denregistrement pour louvrir.
2. Slectionnez Slection des signaux dans la liste de Catgorie de
longlet Options denregistrement.
Chapitre 4 Enregistrement des donnes
National Instruments 4-5 Initiation SignalExpress
3. Cochez la case du signal dans la colonne Enregistrer, comme le
montre la figure 4-3.
Figure 4-3. Slection des signaux
Le bouton Enregistrer devient le bouton Enregistrer pendant
lexcution, montr gauche. Assurez-vous que le bouton
Enregistrer pendant lexcution est enclench. Quand le bouton
Enregistrer pendant lexcution est enclench, SignalExpress
enregistre le signal slectionn quand vous cliquez sur le bouton
Excuter.
4. Slectionnez Conditions de dmarrage dans la liste Catgorie de
longlet Options denregistrement.
5. Cliquez sur le bouton Ajouter situ sous la Liste des conditions de
dmarrage pour personnaliser une condition de dmarrage pour une
tche denregistrement.
a. Dans le menu droulant Type de condition, assurez-vous que
Dclenchement du signal est slectionn pour spcifier que
SignalExpress commence lenregistrement quand le signal en
entre remplit la condition spcifie.
b. Dans le menu droulant Signal, assurez-vous que signal est
slectionn.
Chapitre 4 Enregistrement des donnes
Initiation SignalExpress 4-6 ni.com
c. Dans le menu droulant Type de dclenchement, vrifiez que
loption Pente montante est slectionne pour spcifier le dbut
de lenregistrement du signal en fonction de la valeur du front du
signal sur la pente positive.
d. Entrez 1 dans le champ Valeur de dclenchement pour
commencer lenregistrement quand le signal passe 1 sur une pente
montante.
6. Slectionnez Conditions darrt dans la liste Catgorie de longlet
Options denregistrement.
7. Cliquez sur le bouton Ajouter situ sous la Liste des conditions
darrt pour personnaliser la condition darrt dune tche
denregistrement.
a. Dans le menu droulant Type de condition, vrifiez que loption
Dure est slectionne pour spcifier que SignalExpress arrte
lenregistrement aprs un laps de temps dfini.
b. Sur la commande Dure (s), assurez-vous que 5 apparat pour
spcifier la fin de lenregistrement 5 secondes aprs le dbut du
signal.
8. Cliquez sur le bouton Excuter, montr gauche. SignalExpress
commence enregistrer le signal quand celui-ci atteint le niveau 1 sur
une pente montante et continue lenregistrer pendant 5 secondes.
Les indicateurs suivants dans la section tat de lenregistrement de
longlet Options denregistrement se met jour pendant que le projet
sexcute.
Enregistrement affiche activ quand le signal remplit la
condition de dmarrage et que lenregistrement est en cours.
Infos sur le disque affiche lespace disque disponible sur
lordinateur pour le journal.
Taille estime du journal affiche la taille du fichier journal sur le
disque.
Temps denreg. disponible affiche pendant combien de temps
vous pouvez continuer lenregistrement du journal avant dtre
cours despace sur le disque.
Journal en cours dmarr affiche le temps de dpart du journal
actuel.
Les pages Conditions de dmarrage, Conditions darrt, Alarmes et
vnements de longlet Options denregistrement comprennent aussi
des indicateurs qui affichent ltat des conditions de dmarrage, des
conditions darrt, des alarmes et des vnements que vous configurez.
Chapitre 4 Enregistrement des donnes
National Instruments 4-7 Initiation SignalExpress
Analyse des signaux enregistrs
Une fois que vous avez enregistr un signal, vous pouvez repasser les
donnes enregistres ou excuter le signal enregistr via les tapes
danalyse, comme vous pouvez le faire avec les donnes en direct.
Effectuez les tapes suivantes pour analyser un signal enregistr.
1. Reprez le menu droulant Zone de travail au-dessus de la Vue du
projet, comme le montre la figure 4-4. Cliquez sur la flche vers le bas
et slectionnez Relecture pour passer la zone de travail de Relecture.
Figure 4-4. Menu droulant Zone de travail
Utilisez des zones de travail pour effectuer plusieurs tapes
SignalExpress partir du mme projet. Vous pouvez acqurir des
donnes, traiter des signaux, enregistrer les donnes dans un fichier
journal et effectuer des mesures sur les donnes enregistres sans
devoir ouvrir un nouveau projet. Lorsque vous enregistrez un projet,
SignalExpress enregistre toutes les zones de travail qui sy trouvent
dans le mme fichier de projet.
La zone de travail par dfaut, Surveillance/Enregistrement, vous
permet de prendre des mesures, danalyser des donnes en direct et
denregistrer des donnes. La zone de travail Relecture vous permet
dutiliser des donnes enregistres dans la zone de travail
Surveillance/Enregistrement comme entre dune tape danalyse.
2. Cliquez sur le bouton Ajouter une tape, montr gauche, et
slectionnez ltape Filtre en slectionnant TraitementSignaux
analogiquesFiltre. SignalExpress slectionne automatiquement le
premier signal que vous avez enregistr comme entre de ltape Filtre.
3. Passez longlet Affichage des donnes, faites glisser la sortie
filtered data de ltape Filtre vers lAffichage des donnes pour
afficher le signal rsultant.
4. Cliquez sur le bouton Excuter. Longlet Affichage des donnes
affiche le signal filtr rsultant et SignalExpress relit tout le journal.
Chapitre 4 Enregistrement des donnes
Initiation SignalExpress 4-8 ni.com
Relecture avance
Vous pouvez utiliser longlet Options de relecture pour configurer des
options de relecture des donnes avances. Longlet Options de relecture
affiche un aperu des donnes enregistres et vous permet de slectionner
un sous-ensemble de ces donnes relire ou excuter via des tapes
danalyse.
1. Slectionnez AffichageOptions de relecture pour afficher longlet
Options de relecture, comme le montre la figure 4-5.
Figure 4-5. Onglet Options de relecture
2. Dans la liste droulante Signal enregistr, slectionnez signal dans le
deuxime journal que vous avez cr.
3. Entrez 1 dans le champ Temps de dbut (s) pour relire ou analyser un
sous-ensemble du signal enregistr qui commence une seconde aprs
le dbut du journal.
4. Entrez 4 dans le champ Temps de fin (s) pour relire ou analyser un
sous-ensemble du signal enregistr qui commence quatre secondes aprs
le dbut du journal. Si la dure du journal est infrieure 4 secondes,
entrez la valeur approprie dans le champ Temps de fin (s).
5. Dans la liste droulante Signal enregistr, cliquez avec le bouton droit
sur le signal du deuxime journal et slectionnez Activer dans le menu
contextuel pour dfinir le signal comme journal actif.
Chapitre 4 Enregistrement des donnes
National Instruments 4-9 Initiation SignalExpress
Remarque Vous pouvez aussi cliquer avec le bouton droit sur un journal dans la fentre
Donnes enregistres et slectionner Rendre le journal actif dans le menu contextuel
pour dfinir ce journal comme le journal actif.
6. Passez longlet Affichage des donnes. Laffichage graphe sur
longlet Affichage des donnes fait automatiquement apparatre le
deuxime journal quand vous dfinissez ce signal comme le signal
actif.
7. Cliquez sur le bouton Excuter, montr gauche. SignalExpress filtre
le sous-ensemble du signal que vous avez spcifi dans longlet
Options de relecture et affiche le signal filtr rsultant dans longlet
Affichage des donnes.
8. Slectionnez FichierFermer le projet pour fermer le projet. La bote
de dialogue Enregistrer les changements du projet ? apparat.
Slectionnez loption Ignorer les changements du projet et
supprimer les nouveaux journaux du disque. Vous pouvez aussi
slectionner les options Enregistrer le projet et les journaux et
Ignorer les changements du projet et conserver les journaux sur
disque.
Reportez-vous lAide SignalExpress, disponible en slectionnant Aide
Aide SignalExpress, pour obtenir des informations complmentaires sur
lenregistrement de donnes, comme la spcification de conditions
dalarme, dvnements et les options de relecture.
National Instruments 5-1 Initiation SignalExpress
5
Ralisation de mesures de
balayage
Vous pouvez utiliser SignalExpress pour automatiser les mesures afin de
caractriser et valider des systmes en crant des oprations de balayage.
Un systme peut tre quelque chose que vous crez que vous voulez
caractriser et valider avec SignalExpress. Vous pouvez utiliser les mesures
de balayage pour rassembler des donnes de systmes en fonction dune
gamme de conditions pour documenter leurs performances. Par exemple,
vous pouvez utiliser des oprations de balayage pour faire varier la
frquence dun signal dimpulsion ou le niveau dune tension
dalimentation tout en prenant des mesures pour dfinir les caractristiques
des systmes.
Ce chapitre vous apprend comment configurer des oprations de balayage
en utilisant ltape Balayage dans SignalExpress. Vous allez apprendre
comment dfinir les caractristiques des performances dun filtre en
balayant une gamme des valeurs de frquence et en mesurant la sortie du
filtre. Vous allez aussi apprendre afficher les rsultats du balayage et
effectuer des balayages multidimensionnels pour effectuer des mesures
plus complexes.
Dfinition de sorties et de gammes de balayage
Vous pouvez utiliser ltape Balayage dans SignalExpress pour dfinir des
mesures automatises dans le cadre doprations de balayage complexes et
susceptibles dtre rptes.
Effectuez les tapes suivantes pour dfinir une gamme de frquence
balayer dans un exemple de projet utilisant un filtre.
1. Slectionnez AideOuvrir un exemple, naviguez vers le rpertoire
Tutorial et double-cliquez sur Sweep.seproj.
2. Cliquez sur le bouton Excuter, montr gauche, pour excuter le
projet en continu.
Le projet gnre un signal dimpulsion sinusodal ltape Crer un
signal analogique, ce signal passe ensuite dans un filtre passe-bande
Chapitre 5 Ralisation de mesures de balayage
Initiation SignalExpress 5-2 ni.com
elliptique ltape Filtre, mesure le niveau Veff de la sortie du filtre
ltape Amplitude et niveaux et convertit le niveau en dcibels (dB)
ltape Formule. Ltape Filtre agit comme une unit simule en cours
de test, le projet nutilise donc pas de matriel. Toutefois, vous pouvez
aussi balayer des signaux physiques gnrs partir dun gnrateur
de fonctions, de lanalyseur de signaux dynamiques, dun priphrique
dE/S multifonction (MIO) ou dun gnrateur de signaux arbitraires
National Instruments.
3. Cliquez sur le bouton Arrter pour arrter le projet.
4. Cliquez sur le bouton Ajouter une tape, montr gauche, et
slectionnez Contrle dexcutionBalayage pour ajouter ltape
Balayage la Vue du projet.
5. Sur longlet Configuration de ltape, cliquez sur le bouton Ajouter
pour afficher la liste des paramtres balayables partir de chaque tape
du projet, comme le montre la figure 5-1.
Figure 5-1. Bote de dialogue Slection du paramtre de balayage
6. Slectionnez le paramtre Frquence (Hz) sous Crer un signal
analogique et cliquez sur le bouton OK.
Ltape Balayage comprend ltape Crer un signal analogique qui
fournit le signal balayer.
7. Sur la page Configuration du balayage de longlet Configuration de
ltape, slectionnez Exponentiel dans le menu droulant Type.
8. Entrez 1k dans le champ Dpart : Frquence (Hz), et entrez 40k dans
le champ Arrt : Frquence (Hz).
Chapitre 5 Ralisation de mesures de balayage
National Instruments 5-3 Initiation SignalExpress
9. Entrez 150 dans le champ Nombre de points.
La page Configuration du balayage apparat comme le montre la
figure 5-2.
Figure 5-2. Onglet Configuration de ltape Balayage
Vous utilisez ltape Balayage pour spcifier une gamme de valeurs sur
laquelle effectuer des itrations dans le paramtre Frquence (Hz) de
ltape Crer un signal analogique. Ltape Crer un signal analogique
utilise la gamme de frquence dfinie pour gnrer un signal
sinusodal chacune de ces frquences. Vous pouvez utiliser ltape
Balayage pour effectuer des itrations sur toute valeur dun paramtre
susceptible dtre balay de nimporte quelle tape dun projet
elle-mme susceptible dtre balaye.
10. Passez la page Sortie du balayage.
11. Cliquez sur le bouton Ajouter pour afficher la liste des sorties pouvant
tre balayes pour chaque tape du projet.
12. Slectionnez la sortie response amplitude in dB sous Formule et
cliquez sur le bouton OK pour tracer cette mesure par rapport au
paramtre Frquence (Hz) balay.
Chapitre 5 Ralisation de mesures de balayage
Initiation SignalExpress 5-4 ni.com
Ltape Balayage cre une boucle autour de toutes les tapes de la Vue
du projet pour inclure toutes les tapes dans lopration de balayage.
Excution de mesures balayes
Effectuez les tapes suivantes pour excuter la mesure de balayage.
1. Passez longlet Affichage des donnes, cliquez sur la flche vers le
bas du bouton Excuter et slectionnez Excuter une fois pour
excuter la mesure balaye.
La sortie blanche stimulus signal sur laffichage graphe itre dans la
gamme de frquences spcifie.
2. Faites glisser le signal response amplitude in dB vs. Frquence du
bas de la boucle de balayage vers lAffichage des donnes pour
afficher la sortie du balayage.
SignalExpress cre un nouvel affichage graphe. Les donnes dune
opration de balayage sont reprsentes dans un tableau XY qui
requiert un affichage spar, comme le montre la figure 5-3.
Figure 5-3. Sweep.seproj
Chapitre 5 Ralisation de mesures de balayage
National Instruments 5-5 Initiation SignalExpress
3. Slectionnez loption Excuter une fois pour excuter nouveau le
balayage.
La rponse en frquence de ltape Filtre est trace sur le nouvel
affichage graphe pendant que le projet sexcute. Le graphe montre la
fonction de transfert du filtre, ou la sortie damplitude exprime en
dcibels par rapport la frquence.
Remarque Par dfaut, SignalExpress ne rinitialise pas les affichages sur longlet
Affichage des donnes entre les itrations dun balayage. Dans la mesure o la rponse en
frquence de ltape Filtre est la mme chaque itration, le graphe qui affiche le signal ne
semble pas se mettre jour quand vous excutez le projet. Vous pouvez utiliser la page
Donnes de la bote de dialogue Options pour indiquer si SignalExpress supprime le
rsultat du balayage sur les affichages entre des itrations dun balayage. Slectionnez
OutilsOptions pour afficher la bote de dialogue Options.
4. Double-cliquez sur ltape Filtre pour afficher les spcifications du
filtre dans longlet Configuration de ltape.
La rponse en frquence du filtre dans le graphe Rponse en
amplitude du filtre (dB) correspond au graphe de longlet Affichage
des donnes.
5. Slectionnez FichierEnregistrer le projet sous et enregistrez le
projet sous le rpertoire My Sweep.seproj sous C:\Program
Files\National Instruments\SignalExpress\Examples\
Tutorial.
Vous pouvez utiliser ltape Balayage pour balayer plusieurs paramtres
simultanment en ajoutant des paramtres supplmentaires sur la page
Configuration du balayage de longlet Configuration de ltape de
ltape Balayage. Le balayage simultan de plusieurs paramtres est appel
balayage parallle. Par exemple, si vous voulez varier lamplitude dun
signal de stimulus, vous pouvez excuter un balayage en parallle pour
optimiser la prcision de lacquisition en variant la gamme en entre dun
numriseur ou dun priphrique MIO tout en variant le niveau du signal.
mesure que le niveau du signal augmente, vous pouvez augmenter la
gamme dentre du priphrique de mesure pour vous assurer que vous
utilisez toute la rsolution pour la mesure.
Chapitre 5 Ralisation de mesures de balayage
Initiation SignalExpress 5-6 ni.com
Excution de balayages multidimensionnels
Utilisez des balayages multidimensionnels ou imbriqus pour effectuer des
itrations sur une gamme tout en faisant varier une autre gamme. Par
exemple, si vous voulez effectuer des itrations sur des frquences dun
signal dimpulsion diffrentes amplitudes, excutez un balayage
imbriqu. Vous pouvez dfinir lamplitude au niveau 1 et effectuer des
itrations sur des frquences, puis dfinir lamplitude au niveau 2 et
effectuer des itrations sur des frquences, et ainsi de suite. Vous pouvez
construire un balayage imbriqu en cliquant avec le bouton droit sur ltape
Balayage dans un projet en slectionnant Ajouter un balayage imbriqu
dans le menu contextuel pour ajouter une autre boucle de balayage.
Effectuez les tapes suivantes pour excuter un exemple de projet de
balayage imbriqu.
1. Slectionnez AideOuvrir un exemple, naviguez vers le rpertoire
Tutorial et double-cliquez sur Nested Sweep.seproj.
2. Cliquez sur le bouton Excuter pour excuter le projet.
Chaque itration de la boucle de balayage interne balaie la frquence
du signal dimpulsion. La boucle de balayage externe fait varier les
frquences de coupure basse et haute de ltape Filtre. Chaque itration
apparat en temps rel sur laffichage graphe suprieur, puis apparat
sur laffichage graphe infrieur pour montrer tous les balayages
chaque configuration de la frquence de coupure, comme le montre la
figure 5-4.
Chapitre 5 Ralisation de mesures de balayage
National Instruments 5-7 Initiation SignalExpress
Figure 5-4. Nested Sweep.seproj
3. Cliquez sur le bouton Arrter, montr gauche, pour arrter le projet.
National Instruments 6-1 Initiation SignalExpress
6
Extension des projets
SignalExpress avec LabVIEW
Vous pouvez utiliser SignalExpress pour dfinir des mesures automatises
en utilisant les tapes intgres pour acqurir, gnrer ou analyser des
signaux. Vous pouvez tendre la fonctionnalit des projets SignalExpress
en utilisant LabVIEW des faons suivantes :
Construisez un VI dans LabVIEW et importez-le dans SignalExpress
pour fournir une fonctionnalit dtape personnalise et tendre le
nombre dtapes disponibles dans SignalExpress.
Convertissez un projet SignalExpress en un VI LabVIEW pour
poursuivre le dveloppement dans LabVIEW.
Importation de VIs LabVIEW dans SignalExpress sous
forme dtapes
Utilisez les tapes Excuter un VI LabVIEW de SignalExpress pour
appeler des VIs LabVIEW personnaliss.
Remarque Il nest pas ncessaire dinstaller le systme de dveloppement LabVIEW pour
utiliser une tape Excuter un VI LabVIEW. Les tapes Excuter un VI LabVIEW ne
supportent pas les VIs dvelopps dans les versions 64 bits de LabVIEW.
Vous pouvez appeler un VI LabVIEW dans SignalExpress pour effectuer
les tches suivantes :
Contrle des instruments GPIB
Contrle du matriel National Instruments non support par
SignalExpress
Lise ou crive des donnes dans davantage de formats de fichier
Affiche des instructions destines loprateur dans une bote de
dialogue locale
Dfinisse un algorithme de mesure
Chapitre 6 Extension des projets SignalExpress avec LabVIEW
Initiation SignalExpress 6-2 ni.com
Effectuez les tapes suivantes pour importer un VI LabVIEW avec ltape
Excuter un VI LabVIEW.
1. Slectionnez AideOuvrir un exemple, naviguez vers le rpertoire
Tutorial et double-cliquez sur User Step.seproj.
Ce projet utilise ltape Crer un signal analogique pour gnrer un
signal.
2. Cliquez sur le bouton Ajouter une tape, montr gauche, et
slectionnez Excuter un VI LabVIEWExcuter un VI
LabVIEW2011.
Remarque Le VI que vous excutez dans cet exercice a t enregistr dans
LabVIEW2011. Vous devez utiliser la version de ltape Excuter un VI LabVIEW qui
correspond la version de LabVIEW dans laquelle vous avez enregistr le VI.
3. Sur longlet Configuration de ltape, cliquez sur le bouton Parcourir
dans la section Slectionnez le VI et slectionnez
Limiter-LV2011.vi dans le rpertoire C:\Program Files\
National Instruments\SignalExpress\Examples\
Tutorial. Le VI Limiter-LV2011 accepte un signal du domaine
temporel comme entre, crte le signal au-dessus et en dessous des
valeurs que vous spcifiez dans la bote de dialogue Configuration de
ltape, et renvoie le signal crt en sortie.
Lorsque vous importez un VI LabVIEW, SignalExpress mappe les
entres du VI comme paramtres et les sorties du VI comme signaux
en sortie dans SignalExpress.
Vous pouvez dfinir si les entres des VIs deviennent des signaux en
entre ou des paramtres. Un signal en entre apparat dans la Vue du
projet comme une entre dune tape, ce qui signifie que vous pouvez
transmettre des signaux un VI sous la forme dentres. Un paramtre
est une valeur que vous pouvez configurer dans longlet
Configuration de ltape dune tape. Vous pouvez aussi balayer des
paramtres de manire dynamique en utilisant ltape Balayage. Dans
ce projet, le VI possde un signal en entre Signal temporel en entre
et les paramtres scalaires Limite suprieure et Limite infrieure.
Chapitre 6 Extension des projets SignalExpress avec LabVIEW
National Instruments 6-3 Initiation SignalExpress
Assurez-vous que longlet Configuration de ltape apparat comme
dans la figure 6-1.
Figure 6-1. Onglet de configuration de ltape VI Limiter
4. Cliquez sur le bouton Excuter, montr gauche, pour excuter le
projet.
5. Passez longlet Affichage des donnes et faites glisser le signal
en sortie Clipped waveform out de ltape Excuter un
VI LabVIEW2011 vers longlet Affichage des donnes.
6. Double-cliquez sur ltape Excuter un VI LabVIEW 2011 pour
afficher longlet Configuration de ltape.
7. Slectionnez la page Configurer le VI pour afficher le VI.
8. Entrez de nouvelles valeurs dans les champs Limite suprieure et
Limite infrieure. Par exemple, entrez 100 dans le champ Limite
suprieure.
9. Passez longlet Affichage des donnes. Le signal Clipped
waveform out change pour reflter les modifications effectues.
10. Cliquez sur le bouton Arrter, montr gauche, pour arrter le projet.
Chapitre 6 Extension des projets SignalExpress avec LabVIEW
Initiation SignalExpress 6-4 ni.com
11. Slectionnez FichierEnregistrer sous et enregistrez le projet sous
Mon tape utilisateur.seproj.
12. Slectionnez FichierFermer le projet pour fermer le projet.
Reportez-vous lAide SignalExpress pour obtenir davantage
dinformations sur lutilisation de VIs LabVIEW dans SignalExpress et sur
la construction de VIs qui fonctionnent sous SignalExpress.
Conversion de projets SignalExpress en VIs LabVIEW
SignalExpress peut convertir des projets SignalExpress en VIs LabVIEW.
Remarque Pour convertir un projet SignalExpress en VI LabVIEW, le systme de
dveloppement complet de LabVIEW 8.2 ou une version ultrieure doit tre installe.
Effectuez les tapes suivantes pour convertir un projet SignalExpress en
VI LabVIEW.
1. Slectionnez AideOuvrir un exemple, naviguez vers le rpertoire
Tutorial\Solutions et double-cliquez sur My First
Project.seproj.
2. Slectionnez OutilsGnrer le codeDiagramme LabVIEW.
3. Spcifiez un nom de fichier et un emplacement pour le VI LabVIEW
et cliquez sur le bouton OK. SignalExpress gnre le nouveau VI et
louvre dans la dernire version de LabVIEW ouverte sur votre
machine.
Le VI LabVIEW rsultant reflte lexcution du projet dans
SignalExpress. Le diagramme comprend des VIs Express LabVIEW
cbls entre eux. Chaque VI Express correspond une tape dans le
projet SignalExpress. Vous pouvez double-cliquer sur un VI Express
pour afficher une bote de dialogue de configuration identique
longlet Configuration de ltape dans SignalExpress. Vous pouvez
galement effectuer un clic droit sur un VI Express et slectionner
Ouvrir la face-avant dans le menu contextuel pour convertir le VI
Express en un sous-VI LabVIEW. Vous pouvez afficher le diagramme
LabVIEW pour voir comment il sexcute et modifier la fonctionnalit
du VI. Lorsque vous convertissez un VI Express en sous-VI, vous ne
pouvez plus convertir le sous-VI en VI Express.
Remarque Lorsque vous convertissez un projet SignalExpress comportant un
enregistrement dans un fichier journal, SignalExpress gnre un diagramme LabVIEW
avec un VI Express. Vous ne pouvez pas convertir le VI Express gnr en un sous-VI.
National Instruments 7-1 Initiation SignalExpress
7
Et maintenant ?
Reportez-vous aux ressources suivantes pour obtenir de plus amples
informations sur SignalExpress.
Exemples de projets SignalExpress
SignalExpress offre une varit dexemples de projets qui dmontrent
davantage de possibilits de SignalExpress. Ces projets se trouvent sous le
rpertoire C:\Program Files\National Instruments\
SignalExpress\Examples. Passez ces exemples en revue pour en
savoir plus sur les fonctionnalits de SignalExpress ou pour dmarrer avec
un projet qui sapproche de vos exigences.
Utilisation du matriel avec SignalExpress
SignalExpress supporte de nombreux priphriques National Instruments
dacquisition et de gnration de signaux. Vous pouvez gnrer ou acqurir
des signaux analogiques dans SignalExpress en utilisant des numriseurs
haute vitesse, des priphriques dacquisition de signaux dynamiques, des
gnrateurs de waveform arbitraires et des gnrateurs de fonctions ou des
priphriques MIO National Instruments. Vous pouvez aussi synchroniser
plusieurs priphriques dans un systme en partageant des signaux
dhorloge et de dclenchement entre des priphriques. Reportez-vous
lAide SignalExpress en slectionnant AideAide SignalExpress pour
obtenir des informations complmentaires sur lutilisation de priphriques
avec SignalExpress.
Ressources Web
Reportez-vous au site Web de National Instruments sur ni.com/
labview/signalexpress/f/ pour obtenir des ressources telles que des
exemples de projets, de la documentation technique et des VIs LabVIEW
crits pour tre utiliss dans SignalExpress.
National Instruments A-1 Initiation SignalExpress
A
Support technique et services
Ouvrez une session avec votre profil ni.com National Instruments pour un
accs personnalis vos services. Visitez les sections suivantes de ni.com
pour vous procurer une assistance technique et des services professionnels :
SupportLe support technique sur ni.com/support comprend les
ressources suivantes :
Ressources dauto-assistance techniqueVisitez
ni.com/support pour vous procurer des drivers et des mises
jour de logiciels, faire des recherches dans la Base de
connaissances, accder aux manuels sur les produits et aux
assistants de dpannage pas pas, ou obtenir des milliers
dexemples de programmes, des tutoriels, des notes dapplication,
des drivers dinstruments et bien plus encore. Les utilisateurs
enregistrs bnficient galement de laccs aux Forums de
discussion NI, sur ni.com/forums. Pour accder au forum
franais, cliquez sur le menu droulant Select Community et
slectionnez Franais. Les ingnieurs dapplications de NI se
font fort de rpondre toutes les questions qui leur sont adresses.
Abonnement SSP (Standard Service Program)Ce
programme confre ses membres un accs direct par tlphone
et e-mail aux ingnieurs dapplication de NI et leur permet
dobtenir un support technique individuel, ainsi quun accs
privilgi aux modules dauto-formation en ligne sur ni.com/
self-paced-training. Tous les clients reoivent
automatiquement un abonnement gratuit dun an au programme
SSP (Standard Service Program) lachat de la plupart des
produits et ensembles logiciels, y compris NI Developer Suite.
Pour obtenir des informations sur dautres options de support
technique dans votre rgion, visitez ni.com/services ou
contactez votre filiale locale en utilisant les coordonnes qui se
trouvent sur ni.com/contact.
Formations et certificationsVisitez ni.com/training pour
obtenir des informations sur les programmes de formation et de
certification de National Instruments. Vous pouvez galement vous
inscrire des cours de formation dispenss par des instructeurs un peu
partout dans le monde.
Annexe A Support technique et services
Initiation SignalExpress A-2 ni.com
Partenaires intgrateursSi vous devez concilier dlais serrs,
ressources techniques limites et toute autre contrainte, nous vous
invitons faire appel aux intgrateurs du Programme National
Instruments Alliance Partner. Pour en savoir plus, appelez votre filiale
locale ou visitez le site ni.com/alliance.
Vous pouvez galement visiter la page des filiales internationales sur
ni.com/niglobal afin daccder au site Web de votre filiale. Vous y
trouverez les informations les plus jour pour contacter le support
technique par tlphone ou e-mail, ainsi que le calendrier des vnements.
SignalExpress
TM
Erste Schritte mit SignalExpress
Erste Schritte mit SignalExpress
Juni 2013
373873H
Support
Deutschsprachige Niederlassungen
National Instruments National Instruments National Instruments
Germany GmbH Ges.m.b.H. Switzerland
Ganghoferstr. 70 b Plainbachstrae 12 Sonnenbergstrasse 53
80339 Mnchen 5101 Salzburg-Bergheim CH-5408 Ennetbaden
Tel.: +49 89 7413130 Tel.: +43 662 457990-0 Tel.: +41 56 2005151, +41 21 3205151 (Lausanne)
Fax: +49 89 7146035 Fax: +43 662 457990-19 Fax: +41 56 2005155
Lokaler technischer Support
Deutschland: ni.germany@ni.com www.ni.com/germany
sterreich: ni.austria@ni.com www.ni.com/austria
Schweiz: ni.switzerland@ni.com www.ni.com/switzerland
Technischer Support und Produktinformation weltweit
ni.com
Internationale Niederlassungen
Die aktuelle Anschrift und Telefonnummer einer Niederlassung von National Instruments erhalten Sie ber
ni.com/niglobal. Auf der Website einer Niederlassung finden Sie auch Kontaktangaben fr technischen
Support und Informationen zu lokalen Veranstaltungen.
National Instruments Corporate Firmenhauptsitz
11500 North Mopac Expressway Austin, Texas 78759-3504 USA Tel: +1 512 683 0100
Weitere Informationen finden Sie im Anhang unter Technische Untersttzung und professioneller Service. Fr
Kommentare und Anregungen zu unserer Dokumentation geben Sie bitte auf unserer Website ni.com/info den
Infocode feedback ein.
20042013 National Instruments. Alle Rechte vorbehalten.
Wichtige Informationen
Garantie
National Instruments gewhrleistet, dass die Datentrger, auf denen National Instruments Software bermittelt wird, whrend eines Zeitraums
von 90 Tagen ab Lieferung, nachgewiesen durch Empfangsbesttigung oder sonstige Unterlagen, nicht aufgrund von Material- und
Verarbeitungsfehlern Programmanweisungen nicht ausfhren. Datentrger, die Programmanweisungen nicht ausfhren, werden nach Wahl
von National Instruments entweder repariert oder ersetzt, sofern National Instruments whrend der Garantiezeit ber derartige Mngel
informiert wird.
Damit Gegenstnde zur Ausfhrung von Garantieleistungen angenommen werden, mssen Sie sich eine Warenrcksendenummer
(RMA-Nummer) vom Hersteller geben lassen und diese auf der Packung deutlich sichtbar angeben. Die Kosten der Rcksendung von
Ersatzteilen, die von der Garantie erfasst sind, an Sie bernimmt National Instruments.
National Instruments geht davon aus, dass die Informationen in diesem Dokument zutreffend sind. Das Dokument ist sorgfltig auf technische
Richtigkeit berprft worden. Fr den Fall, dass dennoch technische oder Schreibfehler vorhanden sein sollten, behlt sich National
Instruments das Recht vor, dies in spteren Ausgaben ohne vorherige Ankndigung zu berichtigen. Bitte wenden Sie sich an National
Instruments, falls Sie einen Fehler vermuten. National Instruments haftet in keinem Fall fr Schden, die sich aus oder im Zusammenhang mit
diesem Dokument oder den darin enthaltenen Informationen ergeben.
SOWEIT HIER NICHT AUSDRCKLICH VORGESEHEN, SCHLIESST NATIONAL INSTRUMENTS JEDE GEWHRLEISTUNG, SEI
SIE AUSDRCKLICH ODER STILLSCHWEIGEND, AUS. DIESER AUSSCHLUSS GILT INSBESONDERE FR EINE ETWAIGE
KONKLUDENTE GEWHRLEISTUNG, DASS DIE PRODUKTE VON DURCHSCHNITTLICHER QUALITT UND FR DEN
NORMALEN GEBRAUCH ODER FR EINEN BESTIMMTEN ZWECK GEEIGNET SIND. EINE SCHADENERSATZPFLICHT FR
SCHULDHAFTES VERHALTEN SEITENS NATIONAL INSTRUMENTS IST AUF DEN VOM KUNDEN GEZAHLTEN KAUFPREIS
BEGRENZT. NATIONAL INSTRUMENTS HAFTET NICHT FR SCHDEN, DIE SICH AUS DEM VERLUST VON DATEN,
ENTGANGENEM GEWINN ODER NUTZUNGSMGLICHKEITEN ERGEBEN UND AUCH NICHT FR ZUFLLIGE ODER
FOLGESCHDEN, SELBST WENN NATIONAL INSTRUMENTS AUF DIE MGLICHKEIT SOLCHER SCHDEN HINGEWIESEN
WURDE. Diese Haftungsbegrenzung gilt unabhngig vom Rechtsgrund der Haftung. Ansprche gegenber National Instruments mssen
innerhalb eines Jahres nach Schadenseintritt gerichtlich geltend gemacht werden. Die Firma National Instruments haftet nicht fr
Versptungsschden, die nicht in ihrem Verantwortungsbereich liegen. Diese Garantie erstreckt sich nicht auf Schden, Fehler, Fehlfunktionen
oder Servicemngel, die auf der Nichtbefolgung von Anweisungen von National Instruments fr die Installation, den Betrieb oder die Wartung,
auf Vernderungen des Produktes, Missbrauch oder Fehlgebrauch des Produktes, auf einer Unterbrechung der Energieversorgung, Feuer,
Wasserschden, Unflle, Handlungen Dritter oder anderen Geschehnissen, die nicht im Verantwortungsbereich von National Instruments
liegen, beruhen.
Urheberrechte
Gem den Bestimmungen des Urheberrechts darf diese Publikation ohne vorherige schriftliche Zustimmung der Firma National Instruments
Corporation weder vollstndig noch teilweise vervielfltigt oder verbreitet werden, gleich in welcher Form, ob elektronisch oder mechanisch.
Das Verbot erfasst u. a. das Fotokopieren, das Aufzeichnen, das Speichern von Informationen in Retrieval Systemen sowie das Anfertigen von
bersetzungen gleich welcher Art.
National Instruments achtet das geistige Eigentum anderer und fordert seine Nutzer auf, dies ebenso zu tun. Die Software von National
Instruments ist urheberrechtlich und durch andere Rechtsvorschriften zum Schutz geistigen Eigentums geschtzt. Wenn Sie NI Software
nutzen, um Software oder andere Materialien, die im Eigentum Dritter stehen, zu vervielfltigen, drfen Sie NI Software nur insoweit nutzen,
als Sie die betreffenden Materialien nach den jeweils anwendbaren Lizenzbestimmungen oder Rechtsvorschriften vervielfltigen drfen.
Lizenzvertrge von National Instruments und Rechtshinweise von Drittanbietern
Lizenzvertrge (EULAs) von National Instruments und Rechtshinweise von Drittanbietern befinden sich in folgenden Verzeichnissen:
Rechtshinweise: <National Instruments>\_Legal Information und <National Instruments>
EULAs: <National Instruments>\Shared\MDF\Legal\license
Informationen zum Hinzufgen von Rechtshinweisen zu Installationsprogrammen, die mithilfe von NI-Produkten erzeugt werden:
<National Instruments>\_Legal Information.txt
Marken
Weitere Informationen zu Marken von National Instruments finden Sie in den NI Trademarks and Logo Guidelines auf ni.com/trademarks.
ARM, Keil, and Vision are trademarks or registered of ARM Ltd or its subsidiaries.
LEGO, the LEGO logo, WEDO, and MINDSTORMS are trademarks of the LEGO Group. 2013 The LEGO Group.
TETRIX by Pitsco is a trademark of Pitsco, Inc.2013
FIELDBUS FOUNDATION
and FOUNDATION
are trademarks of the Fieldbus Foundation.
EtherCAT
is a registered trademark of and licensed by Beckhoff Automation GmbH.
CANopen
is a registered Community Trademark of CAN in Automation e.V.
DeviceNet
and EtherNet/IP
are trademarks of ODVA.
Go!, SensorDAQ, and Vernier are registered trademarks of Vernier Software & Technology. Vernier Software & Technology and vernier.com
are trademarks or trade dress.
Xilinx is the registered trademark of Xilinx, Inc.
Taptite and Trilobular are registered trademarks of Research Engineering & Manufacturing Inc.
FireWire
is the registered trademark of Apple Inc.
Linux
is the registered trademark of Linus Torvalds in the U.S. and other countries.
Handle Graphics
, MATLAB
, Real-Time Workshop
, Simulink
, Stateflow
, and xPC TargetBox
are registered trademarks, and TargetBox
and Target Language Compiler
are trademarks of The MathWorks, Inc.
Tektronix
, Tek, and Tektronix, Enabling Technology are registered trademarks of Tektronix, Inc.
The Bluetooth
word mark is a registered trademark owned by the Bluetooth SIG, Inc.
The ExpressCard
word mark and logos are owned by PCMCIA and any use of such marks by National Instruments is under license.
The mark LabWindows is used under a license from Microsoft Corporation. Windows is a registered trademark of Microsoft Corporation in the
United States and other countries.
Sonstige hierin erwhnte Produkt- und Firmenbezeichnungen sind Marken oder Handelsnamen der jeweiligen Unternehmen.
Mitglieder des National Instruments Alliance Partner Programms sind eigenstndige und von National Instruments unabhngige Unternehmen;
zwischen ihnen und National Instruments besteht keine gesellschaftsrechtliche Verbindung und auch kein Auftragsverhltnis.
Patente
Nhere Informationen ber den Patentschutz von Produkten oder Technologien von National Instruments finden Sie unter HilfePatente
in Ihrer Software, in der Datei patents.txt auf Ihrem Datentrger oder in den Patentinformationen von National Instruments auf
ni.com/patents.
Einhaltung der Ausfuhrbestimmungen
Informationen zu den von National Instruments eingehaltenen internationalen Handelsbestimmungen sowie zu Bezugsquellen fr relevante
HTS-Codes, ECCNs und andere Import-/Export-Kenndaten finden Sie auf ni.com/legal/export-compliance unter der berschrift
Export Compliance Information.
WARNUNG ZUR NUTZUNG VON NATIONAL INSTRUMENTS PRODUKTEN
(1) DIE SOFTWAREPRODUKTE VON NATIONAL INSTRUMENTS WURDEN NICHT MIT KOMPONENTEN UND TESTS FR EIN
SICHERHEITSNIVEAU ENTWICKELT, DAS FR EINE VERWENDUNG BEI ODER IN ZUSAMMENHANG MIT CHIRURGISCHEN
IMPLANTATEN ODER ALS KRITISCHE KOMPONENTEN VON LEBENSERHALTENDEN SYSTEMEN GEEIGNET IST, DEREN
FEHLFUNKTION BEI VERNNFTIGER BETRACHTUNGSWEISE ZU ERHEBLICHEN VERLETZUNGEN VON MENSCHEN
FHREN KANN.
(2) BEI JEDER ANWENDUNG, EINSCHLIESSLICH DER OBEN GENANNTEN, KANN DIE ZUVERLSSIGKEIT DER
FUNKTION DER SOFTWAREPRODUKTE DURCH ENTGEGENWIRKENDE FAKTOREN, EINSCHLIESSLICH Z. B.
SPANNUNGSUNTERSCHIEDEN BEI DER STROMVERSORGUNG, FEHLFUNKTIONEN DER COMPUTER-HARDWARE,
FEHLENDER EIGNUNG DER SOFTWARE FR DAS COMPUTER-BETRIEBSSYSTEM, FEHLENDER EIGNUNG VON
BERSETZUNGS- UND ENTWICKLUNGSSOFTWARE, DIE ZUR ENTWICKLUNG EINER ANWENDUNG EINGESETZT WERDEN,
INSTALLATIONSFEHLERN, PROBLEMEN BEI DER SOFTWARE- UND HARDWAREKOMPATIBILITT,
FUNKTIONSSTRUNGEN ODER AUSFALL DER ELEKTRONISCHEN BERWACHUNGS- ODER KONTROLLGERTE,
VORBERGEHENDEN FEHLERN DER ELEKTRONISCHEN SYSTEME (HARDWARE UND/ODER SOFTWARE),
UNVORHERGESEHENEN EINSATZES ODER MISSBRAUCHS ODER FEHLERN DES ANWENDERS ODER DES
ANWENDUNGSENTWICKLERS (ENTGEGENWIRKENDE FAKTOREN WIE DIESE WERDEN NACHSTEHEND
ZUSAMMENFASSEND SYSTEMFEHLER GENANNT) BEEINTRCHTIGT WERDEN. JEDE ANWENDUNG, BEI DER EIN
SYSTEMFEHLER EIN RISIKO FR SACHWERTE ODER PERSONEN DARSTELLT (EINSCHLIESSLICH DER GEFAHR
KRPERLICHER SCHDEN UND TOD), SOLLTE AUFGRUND DER GEFAHR VON SYSTEMFEHLERN NICHT LEDIGLICH AUF
EINE FORM VON ELEKTRONISCHEM SYSTEM GESTTZT WERDEN. UM SCHDEN UND, U. U. TDLICHE, VERLETZUNGEN
ZU VERMEIDEN, SOLLTE DER NUTZER ODER ANWENDUNGSENTWICKLER ANGEMESSENE SICHERHEITSMASSNAHMEN
ERGREIFEN, UM SYSTEMFEHLERN VORZUBEUGEN. HIERZU GEHREN UNTER ANDEREM SICHERUNGS- ODER
ABSCHALTMECHANISMEN. DA JEDES ENDNUTZERSYSTEM DEN KUNDENBEDRFNISSEN ANGEPASST IST UND SICH VON
DEM TESTUMFELD UNTERSCHEIDET, UND DA EIN NUTZER ODER ANWENDUNGSENTWICKLER SOFTWAREPRODUKTE
VON NATIONAL INSTRUMENTS IN VERBINDUNG MIT ANDEREN PRODUKTEN IN EINER VON NATIONAL INSTRUMENTS
NICHT GETESTETEN ODER VORHERGESEHENEN FORM EINSETZEN KANN, TRGT DER NUTZER BZW. DER
ANWENDUNGSENTWICKLER DIE LETZTENDLICHE VERANTWORTUNG FR DIE BERPRFUNG UND AUSWERTUNG DER
EIGNUNG VON NATIONAL INSTRUMENTS PRODUKTEN, WENN PRODUKTE VON NATIONAL INSTRUMENTS IN EIN SYSTEM
ODER EINE ANWENDUNG INTEGRIERT WERDEN. DIES ERFORDERT U. A. DIE ENTSPRECHENDE ENTWICKLUNG UND
VERWENDUNG SOWIE EINHALTUNG EINER ENTSPRECHENDEN SICHERHEITSSTUFE BEI EINEM SOLCHEN SYSTEM ODER
EINER SOLCHEN ANWENDUNG.
National Instruments v Erste Schritte mit SignalExpress
Inhaltsverzeichnis
Zu diesem Handbuch
Symbole und Darstellungen........................................................................................... iii
Literaturhinweise ........................................................................................................... iv
Kapitel 1
Erste Schritte mit SignalExpress
Verfgbare Versionen von SignalExpress..................................................................... 1-2
Optionen zur Lizenzierung von SignalExpress ............................................................. 1-5
Evaluierungsmodus ......................................................................................... 1-6
SignalExpress Full Edition.............................................................................. 1-6
SignalExpress LE ............................................................................................ 1-6
Aktivieren von SignalExpress LE..................................................... 1-7
Kapitel 2
Arbeit mit Projekten
ffnen von Projekten..................................................................................................... 2-1
Ausfhren eines Projekts und Anzeigen von Signalen..................................................2-3
Konfigurieren von Schritten .......................................................................................... 2-5
Sortieren, Verschieben und Lschen von Schritten....................................................... 2-9
Umgang mit Fehlern und Warnungen ........................................................................... 2-10
Kapitel 3
Arbeit mit Signalen
Grafisches Darstellen von Signalen............................................................................... 3-1
Importieren von Signalen aus Dateien........................................................................... 3-3
Ausrichten und Vergleichen von Signalen .................................................................... 3-6
Signaltypen in SignalExpress ........................................................................................ 3-8
Exportieren und Drucken von Signalen......................................................................... 3-9
Speichern von Signalen in Dateien.................................................................. 3-9
Erstellen von Exportdateien fr Microsoft Excel ............................................ 3-10
Erstellen von Protokollen in SignalExpress .................................................... 3-10
Inhaltsverzeichnis
Erste Schritte mit SignalExpress vi ni.com
Kapitel 4
Protokollieren von Daten
Aufnehmen eines Signals .............................................................................................. 4-1
Anzeigen aufgezeichneter Signale ................................................................................ 4-2
Protokollieren von Signalen mit Start- und Stoppbedingungen.................................... 4-4
Analysieren aufgezeichneter Signale ............................................................................ 4-6
Erweiterte Wiedergabe .................................................................................................. 4-7
Kapitel 5
Messungen mit variierenden Gren
Festlegen des Messbereichs und der Ausgangsgren.................................................. 5-1
Messungen mit variierenden Gren............................................................................. 5-4
Geschachtelte Messungen mit variierenden Parametern............................................... 5-6
Kapitel 6
Erweitern von SignalExpress-Projekten durch LabVIEW
Importieren von LabVIEW-VIs in SignalExpress als neue Schritte............................. 6-1
Umwandeln von SignalExpress-Projekten in LabVIEW-VIs ....................................... 6-4
Kapitel 7
Weitere Informationen
Beispielprojekte zu SignalExpress ................................................................................ 7-1
Verwendung von Hardware mit SignalExpress ............................................................ 7-1
Informationen im Web .................................................................................................. 7-1
Anhang A
Technische Untersttzung und professioneller Service
National Instruments iii Erste Schritte mit SignalExpress
Zu diesem Handbuch
In diesem Handbuch erhalten Sie eine Einfhrung in die interaktive
Messung mit SignalExpress und die Grundfunktionen des Programms zum
Erfassen und Analysieren von Signalen.
Die im Buch enthaltenen bungen sollen Ihnen den Einstieg in
SignalExpress erleichtern. Sie lernen damit die Konfiguration von Schrit-
ten, das Ausfhren von Projekten, die Arbeit mit Signalen, das wiederholte
Messen mit variablen Parametern, das Protokollieren von Daten sowie die
Erweiterung von SignalExpress durch die grafische Programmierumge-
bung LabVIEW.
Symbole und Darstellungen
In diesem Handbuch werden die folgenden Symbole und Darstellungen
verwendet:
Das Symbol kennzeichnet die Reihenfolge, in der Menpunkte und Dia-
logfeldoptionen anzuklicken sind. So wird zum Beispiel mit der Abfolge
OptionenEinstellungenAllgemein angezeigt, dass zunchst das Men
Optionen zu ffnen ist, daraus der Menpunkt Einstellungen auszuwh-
len und anschlieend die Seite Allgemein anzuklicken ist.
Dieses Symbol steht fr einen Tipp.
Dieses Zeichen steht fr einen Hinweis auf wichtige Informationen.
fett In fettgedruckter Schrift sind Elemente dargestellt, die ausgewhlt oder
angeklickt werden mssen, wie Menpunkte oder Optionen in Dialog-
feldern. Bei fettgedrucktem Text kann es sich auch um die Namen von Ein-
und Ausgngen, Parametern, Anzeigen, Dialogfeldern, Bereichen in Dia-
logfeldern oder Mens handeln.
kursiv Variablen, Hervorhebungen, Querverweise und erstmals genannte Fachaus-
drcke sind durch Kursivschrift gekennzeichnet. Ebenfalls kursiv sind
Textstellen gedruckt, an denen Wrter oder Werte einzusetzen sind.
monospace In Monospace-Schrift (nicht proportionaler Schrift) ist Text dargestellt, der
ber die Tastatur einzugeben ist. Diese Darstellungsweise wird ebenfalls
fr Laufwerke, Pfade, Verzeichnisse, Programme, Unterprogramme, Sub-
routinen, Gertenamen, Funktionen, Operationen, Variablen sowie
Dateinamen und -erweiterungen verwendet.
Zu diesem Handbuch
Erste Schritte mit SignalExpress iv ni.com
Literaturhinweise
Wenn Sie beim Lesen dieses Dokuments weitere Fragen haben, werden
diese mglicherweise in der Hilfe zu SignalExpress unter HilfeHilfe zu
SignalExpress beantwortet.
National Instruments 1-1 Erste Schritte mit SignalExpress
1
Erste Schritte mit SignalExpress
Mit den innovativen Produkten von National Instruments haben Wissen-
schaftler und Ingenieure die Mglichkeit, mit der Industrienorm entspre-
chenden Computern und Plattformen automatisierte Messsysteme zu
erstellen. Dazu bietet National Instruments technologisch fhrende Pro-
grammierumgebungen wie die grafische Entwicklungsumgebung
LabVIEW, die ANSI-C-Programmierumgebung LabWindows
/CVI
oder Measurement Studio zur Programmierung in Microsoft Visual Studio
an. Diese Programmierumgebungen arbeiten sowohl mit herkmmlichen
Messgerten als auch mit virtuellen Messgerten, die mittels der Mess-
karten von National Instruments auf dem Computer emuliert werden, so
dass Sie reale und virtuelle Messgerte zu technisch anspruchsvollen Sys-
temen kombinieren knnen.
Mit SignalExpress knnen Sie interaktiv virtuelle Messsysteme erstellen
und ohne Programmierung sofort mit dem Messen beginnen. Signale
werden interaktiv erfasst, erzeugt, analysiert, verglichen, importiert und
gespeichert. So knnen Sie zum Beispiel vorgegebene Werte in einem
Schritt mit Messwerten vergleichen. Damit werden die Einfachheit und die
Mglichkeiten virtueller Messsysteme auch solchen Nutzern zugnglich
gemacht, die Signale ohne Programmierung von Anwendungen messen
und analysieren mchten. Die Funktionen von SignalExpress knnen auch
ausgebaut werden, indem der Benutzer ein eigenes VI (virtuelles
Instrument) aus der LabVIEW-Entwicklungsumgebung importiert oder
SignalExpress-Projekte in LabVIEW-Blockdiagramme umwandelt, so
dass die Arbeit an einem Projekt in LabVIEW fortgesetzt werden kann.
Weitere Informationen zu fortgeschrittenen Funktionen in SignalExpress
finden Sie in Kapitel 6, Erweitern von SignalExpress-Projekten durch
LabVIEW.
Dieses Kapitel enthlt Angaben zu den Versionen von SignalExpress und
den Lizenzoptionen fr das Programm.
Kapitel 1 Erste Schritte mit SignalExpress
Erste Schritte mit SignalExpress 1-2 ni.com
Verfgbare Versionen von SignalExpress
SignalExpress ist als Full Edition und als Limited Edition (LE) erhltlich.
In der folgenden Tabelle sehen Sie die Programmfunktionen der beiden
Versionen im Vergleich.
Tabelle 1-1. Unterschiede zwischen der SignalExpress Limited Edition (LE) und der Full Edition
LE Full
Gerteuntersttzung
ber 300 gngige Messgerte Von NI-Gertetreibern
installierte Schritte zum
Erfassen und Erzeugen von
Signalen
IVI-DMM - Erfassung
IVI FGEN - Beliebiger
Signalverlauf
IVI FGEN - Standardfunktion
IVI - Spannungsversorgung
IVI-Oszilloskop - Erfassung
Von NI-Gertetreibern
installierte Schritte zum
Erfassen und Erzeugen von
Signalen
IVI-DMM - Erfassung
IVI FGEN - Beliebiger
Signalverlauf
IVI FGEN - Standardfunktion
IVI - Spannungsversorgung
IVI-Oszilloskop - Erfassung
Visualisierung und Dokumentation
Benutzerdefinierte grafische Darstellung Datenansicht Datenansicht
Interaktive Cursor Cursor Cursor
Verschieben von Daten per Drag and Drop in
Microsoft Excel, Word und WordPad
Verschieben Verschieben
Drucken und Exportieren von Graphen Registerkarte
Projektdokumentation
Bedienmodus mit eingeschrnkter
Benutzerbearbeitung
Bedienmodus
Signalerstellung
Erstellung von Analogsignalen Analoges Signal erstellen Analoges Signal erstellen
Erstellung von Digitalsignalen Digitales Signal erstellen Digitales Signal erstellen
Signalverarbeitung
Softwarefilter Filter
Kapitel 1 Erste Schritte mit SignalExpress
National Instruments 1-3 Erste Schritte mit SignalExpress
Signalverarbeitung (Fortsetzung)
Berechnungen an Skalaren und Signalverlufen Arithmetik
Formel
Skalierung und Umrechnung
Zeitliche Mittelung
Fenster
Analoge und digitale Umrechnung A/D-Wandlung
D/A-Wandlung
Interaktive Signalvergleiche Interaktive Ausrichtung
Laden von Simulationsdaten von PSPICE,
Multisim und anderen SPICE-Programmen
Aus SPICE-Datei laden
Zeit- und Frequenzmessungen
Amplitude und Pegel Amplitude und Pegel
Timing und bergang Timing und bergang
Leistungsspektrum Leistungsspektrum
Frequenzgang Frequenzgang
Verzerrungsmessungen Verzerrung
Grundfrequenz ermitteln Grundfrequenz ermitteln
Datenprotokollierung
Speichern von Signalen in Dateien Von NI-Gertetreibern
installierte Schritte zum Laden
und Speichern von Signalen
Exportieren in Text- und
Microsoft-Excel-Dateien
Von NI-Gertetreibern
installierte Schritte zum Laden
und Speichern von Signalen
Exportieren in Text- und
Microsoft-Excel-Dateien
Als ASCII/LVM speichern
Exportieren von
TDMS-Protokolldateien in
Microsoft Excel
Tabelle 1-1. Unterschiede zwischen der SignalExpress Limited Edition (LE) und der Full Edition (Fortsetzung)
LE Full
Kapitel 1 Erste Schritte mit SignalExpress
Erste Schritte mit SignalExpress 1-4 ni.com
Datenprotokollierung (Fortsetzung)
Datenprotokollierung (Erstellen von
TDMS-Dateien)
Schaltflche Aufnahme
*
Wiedergabe
Schaltflche Aufnahme
Wiedergabe
Schaltflche Aufnahme
whrend Ausfhrung
Registerkarte
Aufnahmeoptionen
Unbegrenzte Anzahl von
Protokollen pro Projekt
Alarm- und Ereignisprotokollierung Alarme
Ereignisse
Datenprotokollierung mit Start- und
Stoppbedingungen
Startbedingungen
Stoppbedingungen
Automatische Messungen
Sweep-Messungen Sweep
Grenzwerttest Grenzwerttest
Software-Triggerung Trigger
Ablaufsteuerung Sequenz
Zugriff auf Netzwerkdaten
Datenaustausch mit Umgebungsvariablen Umgebungsvariablen abfragen
In Umgebungsvariablen
schreiben
Interaktion mit LabVIEW
Erzeugung von LabVIEW-Programmcode Erzeugen eines LabVIEW-VIs
aus einem Projekt
Erzeugen eines LabVIEW-VIs
aus einem Projekt
Tabelle 1-1. Unterschiede zwischen der SignalExpress Limited Edition (LE) und der Full Edition (Fortsetzung)
LE Full
Kapitel 1 Erste Schritte mit SignalExpress
National Instruments 1-5 Erste Schritte mit SignalExpress
Optionen zur Lizenzierung von SignalExpress
In diesem Abschnitt werden die Lizenzbestimmungen fr SignalExpress
zusammenfassend besprochen. Eine detailliertere bersicht ber die
Lizenzbedingungen finden Sie in der Softwarelizenzvereinbarung von
National Instruments.
Interaktion mit LabVIEW (Fortsetzung)
LabVIEW-Express-VIs Von NI-Gertetreibern
installierte Express-VIs zum
Erfassen und Erzeugen von
Signalen
Express-VIs des Typs Signale
erstellen
IVI-DMM - Erfassung
IVI FGEN - Beliebiger
Signalverlauf
IVI FGEN -
Standardsignalverlauf
IVI - Spannungsversorgung
IVI-Oszilloskop - Erfassung
Von NI-Gertetreibern
installierte Express-VIs zum
Erfassen und Erzeugen von
Signalen
Express-VIs des Typs Signale
erstellen
IVI-DMM - Erfassung
IVI FGEN - Beliebiger
Signalverlauf
IVI FGEN -
Standardsignalverlauf
IVI - Spannungsversorgung
IVI-Oszilloskop - Erfassung
Express-VIs zum
Laden/Speichern von Signalen
Express-VIs zur Verarbeitung
Express-VIs zur Analyse
Ausfhren von LabVIEW-VIs in SignalExpress Schritte zum Ausfhren von
LabVIEW-VIs
*
Aufnahme ist auf ein Protokoll pro Projekt begrenzt
Tabelle 1-1. Unterschiede zwischen der SignalExpress Limited Edition (LE) und der Full Edition (Fortsetzung)
LE Full
Kapitel 1 Erste Schritte mit SignalExpress
Erste Schritte mit SignalExpress 1-6 ni.com
Evaluierungsmodus
Im Evaluierungsmodus von SignalExpress knnen Sie die Full Edition
(Vollversion) von SignalExpress sowie die in Tabelle 1-1 aufgefhrten
Funktionen 7 Tage lang testen. Nach Ablauf dieses Zeitraums mssen Sie
entweder Ihre kostenlose, unlizenzierte Limited Edition registrieren oder
die Full Edition von SignalExpress aktivieren. Wenn Sie SignalExpress
weder registrieren noch aktivieren, knnen Sie das Programm nach
7 Tagen nicht mehr starten.
Hinweis Wenn Sie SignalExpress auf einem Computer installieren, auf dem eine
LabVIEW-Version ab 8.0 installiert ist, beginnt die Evaluierung der SignalExpress Full
Edition beim ersten Start von LabVIEW oder SignalExpress.
SignalExpress Full Edition
Die Full Edition (Vollversion) von SignalExpress bietet uneingeschrnkten
Zugriff auf alle in der Tabelle 1-1 aufgefhrten Funktionen. Das Programm
kann mit dem Lizenzmanager von National Instruments, dem Installations-
programm von SignalExpress oder ber die Website ni.com/activate
aktiviert werden.
Auf ni.com/signalexpress knnen Sie die Vollversion von
SignalExpress erwerben.
SignalExpress LE
Sie knnen sich jederzeit whrend oder nach der 7-tgigen Evaluierung fr
die kostenlose Limited Edition SignalExpress LE registrieren. Mit der
registrierten Version von SignalExpress LE knnen Sie die lizenzpflichti-
gen Programmfunktionen nach Ablauf der Evaluierungsdauer mit fol-
genden Einschrnkungen weiter verwenden:
Bei jedem Einfgen eines lizenzpflichtigen Schritts wird ein Dialog-
feld mit einer Aufforderung zum Aktivieren der Software angezeigt.
Projekte knnen nicht gespeichert werden.
Projekte werden nach 10 Minuten geschlossen.
Kapitel 1 Erste Schritte mit SignalExpress
National Instruments 1-7 Erste Schritte mit SignalExpress
Aktivieren von SignalExpress LE
Zur Aktivierung von SignalExpress LE von der SignalExpress-Umgebung
aus gehen Sie wie folgt vor:
1. Starten Sie SignalExpress.
2. Klicken Sie unter National Instruments - Lizenzdialogfeld auf die
Schaltflche Limited Edition registieren.
3. Folgen Sie zur Aktivierung von SignalExpress LE den
Eingabeaufforderungen.
Hinweis SignalExpress LE kann auch im NI-Lizenzmanager aktiviert werden. Die dafr
bentigte Seriennummer finden Sie in der Readme zu SignalExpress.
National Instruments 2-1 Erste Schritte mit SignalExpress
2
Arbeit mit Projekten
Mit SignalExpress werden Messungen in Form einer Reihe von Schritten
ausgefhrt, die Sie interaktiv auswhlen und konfigurieren. Ein Schritt ist
eine Funktion mit individuellen Einstellungen, mit der Daten erfasst, analy-
siert, geladen oder gespeichert werden knnen. Die in SignalExpress ver-
fgbaren Schritte knnen ber das Men Schritt hinzufgen oder die
gleichnamige Palette ausgewhlt werden.
Die meisten Schritte verarbeiten Eingangssignale und erzeugen Aus-
gangssignale. Durch die Angabe von Werten auf der Registerkarte
Schritteinstellungen knnen Sie die einzelnen Schritte konfigurieren.
Eine gespeicherte Schrittfolge ergibt ein Projekt.
In diesem Kapitel erfahren Sie, wie Sie ein Projekt laden, die Schritte im
Projekt konfigurieren und das Projekt starten.
ffnen von Projekten
Zum Laden eines Beispielprojekts in SignalExpress gehen Sie wie
folgt vor:
1. Starten Sie SignalExpress. Klicken Sie im Fenster Erste Schritte auf
Leeres Projekt fr SignalExpress.
Beachten Sie, dass SignalExpress in Ansichten aufgeteilt ist, in denen
unterschiedliche Arten von Angaben angezeigt werden. Die Haupt-
ansicht wird in der Mitte des Programmfensters angezeigt und enthlt
Registerkarten. Wenn SignalExpress in der Standardkonfiguration
geffnet wird, enthlt die Hauptansicht die Registerkarten Daten-
ansicht, Aufnahmeoptionen und Projektdokumentation.
Neben der Hauptansicht sehen Sie verschiedene Zusatzansichten. In
der Standardkonfiguration wird die Ansicht Projekt links und die
Kontexthilfe rechts angezeigt.
Hinweis Wenn das Programm untersttzte Hardware erkennt, wird im unteren Bereich des
Programmfensters die Kanalansicht eingeblendet.
Kapitel 2 Arbeit mit Projekten
Erste Schritte mit SignalExpress 2-2 ni.com
2. Wenn SignalExpress nicht in der Standardkonfiguration geffnet wird,
whlen Sie AnsichtLayoutProjekt auf Standard-Layout zurck-
setzen, um zur Standardkonfiguration zurckzukehren. ber das
Men Ansicht kann die Anzeige von Registerkarten und Ansichten
jederzeit festgelegt werden.
3. Whlen Sie HilfeBeispiel ffnen, um zum Verzeichnis
SignalExpress\Examples zu gelangen. ffnen Sie das Verzeichnis
Tutorial und klicken Sie das Beispielprojekt First
Project.seproj doppelt an.
4. Sehen Sie sich in Ruhe den Aufbau von SignalExpress an (siehe
Abbildung 2-1).
Abbildung 2-1. First Project.seproj
1 Schaltflche Ausfhren
2 Schaltflche Aufnahme
3 Hauptansicht mit angezeigter Datenansicht
4 Pulldown-Men zur Auswahl des Arbeitsbereichs
5 Projektansicht
6 Schritt
7 Eingangssignal
8 Ausgangssignal
9 Fenster Protokolldaten
10 Kontexthilfe
8
6
7
4
3 1
55
5
10
9
2
Kapitel 2 Arbeit mit Projekten
National Instruments 2-3 Erste Schritte mit SignalExpress
Ausfhren eines Projekts und Anzeigen von Signalen
In SignalExpress gibt es verschiedene Ausfhrungsmodi. Projekte knnen
entweder einmal oder kontinuierlich durchlaufen, eine bestimmte Anzahl
von Iterationen absolvieren oder eine bestimmte Zeit lang ausgefhrt wer-
den. Beim einmaligen Durchlauf fhrt SignalExpress alle in der Ansicht
Projekt angezeigten Schritte einmal aus. Beim kontinuierlichen Durchlauf
fhrt SignalExpress alle Schritte im Projekt fortlaufend aus. Klicken Sie
auf den Pfeil der Schaltflche Ausfhren (vgl. Abbildung links) und wh-
len Sie Ausfhrung konfigurieren, um den Ausfhrungsmodus fr ein
Projekt festzulegen.
Die Anzeige der Datenansicht wird whrend der Ausfhrung fortlaufend
aktualisiert. ber die Registerkarte Schritteinstellungen knnen Sie die
Einstellungen zu einer Messung whrend der Ausfhrung ndern. Die Aus-
gangswerte passen sich sofort an die neuen Eingangswerte an. Projekte mit
fortlaufender Ausfhrung werden ber die Schaltflche Stopp (vgl. Abbil-
dung links) angehalten. Die Stopp-Schaltflche erscheint anstelle der
Ausfhren-Schaltflche, wenn das Projekt luft.
Zum Starten des Beispielprojekts in SignalExpress und zum Anzeigen von
Signalen gehen Sie wie folgt vor:
1. Klicken Sie auf die Schaltflche Ausfhren. Wenn das Dialogfeld
Angaben zur Ausfhrung angezeigt wird, klicken Sie auf Ausfh-
ren, damit alle Schritte im Projekt kontinuierlich durchlaufen werden.
Daraufhin wird ein Signal aus einer Textdatei geladen und das Signal
wird einer Amplituden- und Pegelmessung sowie einer Verzerrungs-
messung unterzogen. Dazu durchluft das Signal die Schritte Ampli-
tude und Pegel und Verzerrung. Bei der Ausfhrung eines Projekts
analysieren die Schritte die Eingangssignale und erzeugen als Ergeb-
nis der Analyse neue Ausgangssignale. In diesem Projekt wird mit
dem Schritt Aus ASCII-Datei laden eine verzerrte Sinuskurve gela-
den, die dann mit den Schritten Amplitude und Pegel und
Verzerrung ausgewertet wird. Beide Schritte erzeugen eine neue
Kurve. Die Eingangsgren werden in der Ansicht Projekt von
SignalExpress durch rote Pfeile und die Ausgangsgren durch blaue
Pfeile gekennzeichnet.
Im Graphen in der Datenansicht wird immer noch das geladene Zeit-
bereichssignal angezeigt. Graphen knnen Zeitbereichs-, Frequenz-
bereichs- und XY-Signale darstellen.
Kapitel 2 Arbeit mit Projekten
Erste Schritte mit SignalExpress 2-4 ni.com
2. Ziehen Sie das Ausgangssignal Exportiertes Spektrum des Schritts
Verzerrung von der Projekt-Ansicht in die Datenansicht (vgl.
Abbildung links).
SignalExpress erzeugt daraufhin in der Datenansicht einen neuen
Graphen. Das Signal Exportiertes Spektrum wird nicht im selben
Graphen wie das Zeitbereichssignal angezeigt, da es sich bei
Exportiertes Spektrum um ein Frequenzbereichssignal handelt.
Signaltypen werden in SignalExpress automatisch erkannt und ent-
sprechend angezeigt.
Tipp Weitere Informationen zu Signaltypen finden Sie in der Hilfe zu SignalExpress,
indem Sie HilfeHilfe zu SignalExpress auswhlen, auf die Registerkarte Suchen klicken
und das Stichwort Signaltypen eingeben. In der Hilfe erfahren Sie mehr zu den einzel-
nen Komponenten von SignalExpress, wie Projekten, Schritten oder Signalen.
3. Ziehen Sie den Ausgang DC des Schritts Amplitude und Pegel in die
Datenansicht.
SignalExpress erzeugt daraufhin zur Darstellung der Messergebnisse
des Ausgangs DC eine Diagrammanzeige mit einer Legende. Die
Tabelle Legende enthlt den Wert jeder Ausgangsgre und die Farbe,
in der die Ausgangsgre im Graphen dargestellt wird.
4. Ziehen Sie den Ausgang RMS des Schritts Amplitude und Pegel in
das Diagramm, so dass die Werte der RMS-Messung angezeigt
werden.
SignalExpress fgt der Tabelle daraufhin eine Zeile fr das zweite
Messergebnis hinzu. Das Projekt sollte wie in Abbildung 2-2
aussehen.
Kapitel 2 Arbeit mit Projekten
National Instruments 2-5 Erste Schritte mit SignalExpress
Abbildung 2-2. Ausgangsgren von First Project.seproj
Konfigurieren von Schritten
Ein Schritt ist eine konfigurierbare Funktion, mit der Daten erfasst, analy-
siert, geladen oder gespeichert werden knnen. Jeder Schritt verarbeitet
Signale und gibt Signale aus. Durch die Angabe von Werten auf der Regis-
terkarte Schritteinstellungen in SignalExpress knnen Sie die einzelnen
Schritte konfigurieren. Sie knnen auch bei laufenden Projekten nde-
rungen an den Einstellungen vornehmen, so dass Sie Ihre Messungen
genau anpassen knnen, bis die gewnschten Ergebnisse in der Datenan-
sicht dargestellt werden.
Kapitel 2 Arbeit mit Projekten
Erste Schritte mit SignalExpress 2-6 ni.com
Zur Konfiguration der Schritte Verzerrung sowie Amplitude und Pegel
gehen Sie wie folgt vor:
1. Klicken Sie den Schritt Verzerrung in der Ansicht Projekt doppelt
an. Daraufhin wird die Registerkarte Schritteinstellungen des Schritts
Verzerrung wie in Abbildung 2-3 angezeigt.
Abbildung 2-3. Registerkarte Schritteinstellungen des Schritts Verzerrung
Auf der Seite Konfiguration der Registerkarte Schritteinstellungen
zeigt das Feld Signale exportieren (Klirrfaktor) an, dass mit dem
Schritt Verzerrung das Eingangssignal ausgegeben wird. Der Graph
Exportiertes Signal zeigt eine Vorschau des Signals an. Ausgege-
benes Leistungsspektrum weist darauf hin, dass der Schritt ein
Leistungsspektrum des Signals erstellt, um es in ein Frequenzspektrum
umzuwandeln. Der Bereich Messergebnisse zeigt die Grundfrequenz
und den Klirrfaktor des Signals an. Der Schritt gibt das Signal und drei
Messergebnisse aus: das Spektrum, den Klirrfaktor und die Grund-
frequenz des Signals.
Kapitel 2 Arbeit mit Projekten
National Instruments 2-7 Erste Schritte mit SignalExpress
2. Wenn die Kontexthilfe nicht auf der rechten Bildschirmhlfte ange-
zeigt wird, klicken Sie auf HilfeKontexthilfe. Daraufhin sollten alle
in der Hilfe enthaltenen Informationen zu einem Schritt angezeigt
werden.
In der oberen Hlfte der Kontexthilfe werden Informationen zum
Schritt selbst angezeigt und in der unteren Hlfte sehen Sie Angaben
zu einem bestimmten Parameter des Schritts, wenn Sie den Cursor dar-
ber positionieren. Fhren Sie den Cursor z. B. ber Klirrfaktor (%),
um Informationen dazu zu erhalten.
3. Whlen Sie auf der Registerkarte Konfiguration aus dem Pull-
down-Men Signale exportieren (Klirrfaktor) die Option
Grundschwingung aus.
Der Graph Ausgegebenes Leistungsspektrum zeigt nun nicht mehr
das Frequenzbereichsspektrum des gesamten Signals, sondern nur
noch der Grundschwingung an. Das vom Schritt Verzerrung ausge-
gebene Signal und der Graph Exportiertes Spektrum in der
Datenansicht werden entsprechend angepasst.
4. Whlen Sie aus dem Pulldown-Men Signale exportieren (Klirrfak-
tor) die Option Nur Harmonische aus.
Der Graph Ausgegebenes Leistungsspektrum auf der Registerkarte
Schritteinstellungen und der Graph der Ausgabe auf der Register-
karte Datenansicht zeigen nun das Spektrum der Harmonischen des
Eingangssignals an.
5. Klicken Sie in der Ansicht Projekt den Schritt Amplitude und
Pegel an.
Das Dialogfeld Schritteinstellungen zeigt nun die Einstellungen zum
Schritt Amplituden und Pegel an.
Kapitel 2 Arbeit mit Projekten
Erste Schritte mit SignalExpress 2-8 ni.com
6. Whlen Sie die Registerkarte Eingabe/Ausgabe, so dass eine Liste der
mglichen Ein- und Ausgangssignale fr diesen Schritt angezeigt wird
(vgl. Abbildung 2-4).
Abbildung 2-4. Registerkarte Schritteinstellungen des Schritts
Amplituden und Pegel
7. Aktivieren Sie die Optionen Positiven Spitzenwert ausgeben, Nega-
tiven Spitzenwert ausgeben und Spitze-Spitze-Wert ausgeben, so
dass diese drei Werte ermittelt werden.
In der Ansicht Projekt werden nun drei zustzliche Ausgnge
angezeigt.
8. Wechseln Sie zur Datenansicht.
9. Ziehen Sie die drei neuen Ausgnge von der Ansicht Projekt in die
Diagrammanzeige fr skalare Messwerte. Die neuen Ausgnge
werden daraufhin im Graphen und in der Legende angezeigt.
Kapitel 2 Arbeit mit Projekten
National Instruments 2-9 Erste Schritte mit SignalExpress
Hinweis Wenn das Projekt bereits fr lngere Zeit luft, sollten Sie es eventuell anhalten
und neu starten, so dass alle skalaren Signale im Graphen angezeigt werden. Signale im
Graphen werden kumulativ aufgebaut. Neu hinzugefgte Signale enthalten daher entspre-
chend weniger Werte.
10. Klicken Sie zum Anhalten des Projekts auf die Schaltflche Stopp.
Beim Anklicken der Stopp-Schaltflche beendet das Projekt den aktu-
ellen Durchlauf und hlt dann an. Wenn Sie auf den Pfeil der
Stopp-Schaltflche klicken und Abbrechen whlen, wird das Projekt
mit sofortiger Wirkung gestoppt, ohne die ausstehenden Arbeits-
schritte abzuwarten.
11. Klicken Sie auf DateiProjekt speichern unter und speichern Sie das
Projekt unter dem Namen My First Project.seproj im Verzeich-
nis C:\Programme\National Instruments\SignalExpress\
Examples\Tutorial.
12. Schlieen Sie das Projekt ber DateiProjekt schlieen.
Sortieren, Verschieben und Lschen von Schritten
Fr die meisten Schritte in SignalExpress werden Eingangswerte bentigt.
Schritte knnen nur mit Signalen arbeiten, die von vorigen Schritten in der
Projekt-Ansicht ausgegeben wurden. Daher kann die Reihenfolge der
Schritte in dieser Ansicht die Funktionsfhigkeit von Projekten
beeinflussen.
Fr Schritte mit einer Seite Eingabe oder Eingabe/Ausgabe auf der Regis-
terkarte Schritteinstellungen werden im Men Eingangssignal nur vom
vorigen Schritt exportierte Signale angezeigt, die kompatibel sind. Sobald
das Ausgabesignal eines Schritts am Eingang des nchsten anliegt, werden
die Schritte voneinander abhngig und nacheinander mit der gleichen Rate
ausgefhrt. Der zweite Schritt kann erst beginnen, wenn durch den ersten
Schritt ein Signal erzeugt wurde.
Sie knnen die Schritte in der Ansicht Projekt nach oben oder unten zie-
hen. Zum Lschen eines Schritts klicken Sie den Schritt in der Ansicht
Projekt mit der rechten Maustaste an und whlen Sie aus dem Kontext-
men die Option Lschen aus. Allerdings ndert sich beim Verschieben
oder Lschen eines Schritts der Status des Signals. Beim Lschen eines
Schritts, auf dessen Ausgangssignal ein anderer Schritt angewiesen ist,
funktioniert das Projekt nicht mehr und in der Ansicht Projekt wird eine
entsprechende Fehlermeldung angezeigt. Sie knnen Schritte innerhalb
eines Projekts auch ausschneiden, kopieren oder einfgen, indem Sie die
Kapitel 2 Arbeit mit Projekten
Erste Schritte mit SignalExpress 2-10 ni.com
Tastenkombinationen <Strg + X>, <Strg + C> oder <Strg + V> drcken
oder einen Schritt in der Ansicht Projekt anklicken und die Option Aus-
schneiden, Kopieren, Vor markiertem Schritt einfgen oder Nach
markiertem Schritt einfgen auswhlen.
Umgang mit Fehlern und Warnungen
Bei einem Fehler whrend der Projektausfhrung wird durch eine Fehler-
anzeige (vgl. Abbildung links) in der Projekt-Ansicht auf den Schritt
hingewiesen, bei dem der Fehler aufgetreten ist. Wenn Sie den fehlerhaften
Schritt doppelt anklicken, erscheint am unteren Rand der Registerkarte
Schritteinstellungen eine Kurzbeschreibung des Fehlers. Die vollstndige
Beschreibung wird beim Anklicken der Schaltflche Details neben der
Fehlermeldung angezeigt.
SignalExpress protokolliert alle Fehler und Warnungen whrend der Aus-
fhrung eines Projekts auf der Registerkarte Ereignisprotokoll. Whlen
Sie zur Anzeige der Registerkarte Ereignisprotokoll die Option
AnsichtEreignisprotokoll. Weitere Informationen zu Fehlern und War-
nungen erhalten Sie in der Hilfe zu SignalExpress, indem Sie HilfeHilfe
zu SignalExpress auswhlen und auf der Registerkarte Suchen das Stich-
wort Fehler eingeben.
National Instruments 3-1 Erste Schritte mit SignalExpress
3
Arbeit mit Signalen
In SignalExpress knnen Signale ohne Programmierung generiert und ana-
lysiert werden. In diesem Kapitel erfahren Sie, wie in SignalExpress mit
Signalen gearbeitet wird. Sie lernen, wie Signale grafisch dargestellt, aus
Dateien importiert, interaktiv ausgerichtet, verglichen und in Dateien
gespeichert werden.
Grafisches Darstellen von Signalen
Gehen Sie zum Darstellen der Signale in einem Beispielprojekt und zum
visuellen Untersuchen der Signale anhand von Cursorn wie folgt vor:
1. Whlen Sie HilfeBeispiel ffnen, um zum Verzeichnis
SignalExpress\Examples zu gelangen. ffnen Sie das Verzeichnis
Tutorial und klicken Sie doppelt auf Signals.seproj. In diesem
Projekt wird der Schritt Analoges Signal erstellen so konfiguriert,
dass er ein Rechtecksignal ausgibt, und der Schritt Filter wird auf
einen Butterworth-Tiefpass eingestellt.
2. Ziehen Sie den Ausgang step signal des Schritts Analoges Signal
erstellen in die Datenansicht.
3. Ziehen Sie den Ausgang filtered step des Schritts Filter in die
Datenansicht.
Da die Signale step signal und filtered step Zeitbereichssignale sind,
werden sie im selben Graphen angezeigt. Wenn Sie zwei Signale
unterschiedlichen Typs in denselben Graphen ziehen, wird automa-
tisch eine neue Anzeige hinzugefgt.
4. Klicken Sie auf die Schaltflche Neue Anzeige (vgl. Abbildung links),
damit eine neue Anzeige erzeugt wird.
Hinweis Anzeigen knnen durch Anklicken des X-Symbols in der rechten oberen Ecke
entfernt werden.
5. Ziehen Sie den Ausgang filtered step des Schritts Filter in die neue
Anzeige.
Kapitel 3 Arbeit mit Signalen
Erste Schritte mit SignalExpress 3-2 ni.com
6. Klicken Sie die neue Anzeige mit der rechten Maustaste an und whlen
Sie aus dem Kontextmen die Option Sichtbare ObjekteCursor
aus, so dass zwei interaktive Cursor eingeblendet werden (vgl.
Abbildung 3-1).
Abbildung 3-1. Signals.seproj
Wenn Sie die Cursor verschieben, werden in der Cursor-Tabelle im
unteren Bereich der Datenansicht die x- und y-Werte der Cursor
angezeigt.
7. Klicken Sie auf DateiProjekt speichern unter und speichern Sie das
Projekt unter dem Namen My Signals.seproj im Verzeichnis
C:\Programme\National Instruments\SignalExpress\
Examples\Tutorial.
Kapitel 3 Arbeit mit Signalen
National Instruments 3-3 Erste Schritte mit SignalExpress
Importieren von Signalen aus Dateien
Signale knnen aus Standarddateiformaten wie ASCII (durch Kommas
oder Tabulatoren gegliedert) oder LabVIEW-Dateien fr Messwerte
(*.lvm-Dateien) importiert werden. Ebenso knnen simulierte Signale aus
Programmen zur Entwurfsautomatisierung (wie SPICE) einbezogen
werden.
Zum Importieren eines Signals aus einer Datei gehen Sie wie folgt vor:
1. Klicken Sie mit der rechten Maustaste in die Ansicht Projekt und
whlen Sie Signale laden/speichernAnaloge SignaleAus
ASCII-Datei laden aus dem Kontextmen aus, um den Schritt Aus
ASCII-Datei laden in die Ansicht Projekt einzufgen. Daraufhin
wird die Registerkarte Schritteinstellungen fr den Schritt angezeigt.
Der Schritt liest die Signale aus der ASCII-Datei aus und stellt sie gra-
fisch dar.
Hinweis Schritte knnen ber das Men Schritt hinzufgen, die Palette Schritt hinzu-
fgen oder das Kontextmen der Ansicht Projekt erstellt werden.
2. Vergewissern Sie sich, dass im Pulldown-Men Dezimalzeichen der
Punkt ausgewhlt ist, so dass die Werte der Beispieldatei ordnungsge-
m gelesen werden.
3. Klicken Sie auf der Registerkarte Schritteinstellungen auf die Schalt-
flche Durchsuchen (vgl. Abbildung links). Wechseln Sie
anschlieend zum Verzeichnis C:\Programme\National
Instruments\SignalExpress\Examples\Tutorial und
klicken Sie doppelt auf Step Response.txt.
In der Spalte 1 der Dateivorschau werden die Zeitwerte und in
Spalte 2 die tatschlichen Spannungswerte des Signals angezeigt.
4. Wechseln Sie zur Anzeige der auf der Registerkarte Schritteinstellun-
gen verfgbaren Protokolldaten auf die Seite Signale importieren.
5. Vergewissern Sie sich, dass das Signal fr Spalte 2 durch ein Hkchen
markiert ist.
Auf der Registerkarte Schritteinstellungen wird nun unter Impor-
tiertes Signal eine Vorschau des Signals angezeigt.
6. Vergewissern Sie sich, dass im Pulldown-Men x-Eingangswerte die
Option Spalte 1 ausgewhlt ist, so dass die x-Werte des Signals ent-
sprechend angepasst werden.
Kapitel 3 Arbeit mit Signalen
Erste Schritte mit SignalExpress 3-4 ni.com
7. Wechseln Sie zur Datenansicht.
8. Erweitern Sie in der Ansicht Projekt den Ausgang Step Response.txt
des Schritts Aus ASCII-Datei laden.
9. Klicken Sie mit der rechten Maustaste auf den Ausgang Spalte 2 und
whlen Sie aus dem Kontextmen die Option Umbenennen aus.
10. Geben Sie step response ein und drcken Sie <Enter>, so dass der
neue Name bernommen wird.
11. Ziehen Sie den neuen Ausgang step response des Schritts Aus
ASCII-Datei laden in die untere Anzeige der Datenansicht.
Die untere Graphanzeige scheint fast keine Signale anzuzeigen. Das
liegt daran, dass der Schritt Analoges Signal erstellen Signale mit
einem aktuellen Zeitstempel erzeugt, whrend der Zeitstempel von
step response Null lautet. Klicken Sie mit der rechten Maustaste auf
die untere Graphanzeige und whlen Sie ZeitstempelIgnorieren aus,
um sowohl das Signal filtered step als auch das Signal step response
zu sehen.
Das Signal filtered step hnelt der steigenden Flanke von step
response (vgl. Abbildung 3-2).
Kapitel 3 Arbeit mit Signalen
National Instruments 3-5 Erste Schritte mit SignalExpress
Abbildung 3-2. Signale im Projekt Signals.seproj
12. Speichern Sie das Projekt ber DateiProjekt speichern.
Kapitel 3 Arbeit mit Signalen
Erste Schritte mit SignalExpress 3-6 ni.com
Ausrichten und Vergleichen von Signalen
Sowohl am Signal filtered step als auch am Signal step response ist ein
berschwingen an der steigenden Flanke zu verzeichnen. Dennoch lsst
sich die hnlichkeit zwischen beiden nur schwer abschtzen, da die
Signale aus unterschiedlichen Quellen stammen und in Amplitude und Zeit
nicht identisch sind. Sie knnen die Signale jedoch mit dem Schritt Inter-
aktive Ausrichtung aneinander ausrichten und auswhlen, welche
Angaben fr das Projekt eine Rolle spielen sollen.
Zum Ausrichten zweier Signale im Projekt My Signals.seproj gehen
Sie wie folgt vor:
1. Erweitern Sie den Ausgang Step Response.txt, klicken Sie mit der
rechten Maustaste auf den Ausgang step response und whlen Sie
Senden anVerarbeitungAnaloge SignaleInteraktive Ausrich-
tung aus dem Kontextmen, um das Signal step response vom Schritt
Aus ASCII-Datei laden in den Schritt Interaktive Ausrichtung zu
bertragen. Aktivieren Sie die Option x0 ignorieren auf der Register-
karte Ausrichtung, so dass nicht bereinstimmende Zeitstempel
ignoriert werden.
Daraufhin werden die zwei neuesten Signale des Projekts als Ein-
gangssignale ausgewhlt und im Graphen auf der Registerkarte
Schritteinstellungen dargestellt (vgl. Abbildung 3-3).
Kapitel 3 Arbeit mit Signalen
National Instruments 3-7 Erste Schritte mit SignalExpress
Abbildung 3-3. Einstellungen des Schritts Interaktive Ausrichtung
Beim Hinzufgen von Schritten zu einem Projekt whlt SignalExpress
die Eingangssignale je nach den Signaltypen aus, mit denen der Schritt
arbeitet. Der Schritt Interaktive Ausrichtung funktioniert beispiels-
weise nur mit Signalverlufen im Zeitbereich. Daher werden fr den
Schritt die zwei letzten Zeitbereichssignale ausgewhlt, die im Projekt
erstellt wurden.
Hinweis Um die Eingangssignale eines Schritts zu ndern, whlen Sie aus dem
Pulldown-Men auf der Seite Eingabe oder Eingabe/Ausgabe der Registerkarte Schritt-
einstellungen ein anderes Signal aus oder klicken Sie auf den Pfeil neben den
Schritteingngen in der Ansicht Projekt.
2. Klicken Sie im Graphen Eingangssignale das rote Signal an und
ziehen Sie es an eine andere Stelle im Graphen. Daraufhin wird der
Graph Signal nach Vergleich aktualisiert und der berechnete Unter-
schied zwischen beiden Signalen angezeigt.
Sie knnen das Signal verschieben, aufziehen und stauchen.
Kapitel 3 Arbeit mit Signalen
Erste Schritte mit SignalExpress 3-8 ni.com
3. Versuchen Sie, die steigenden Flanken der beiden Signale in eine Linie
zu bringen, indem Sie das Signal im Graphen verschieben. Klicken Sie
ein Signal an, um einen Ankerpunkt zu setzen, und ziehen Sie bei
gedrckter <Alt>-Taste am Signal, um es auf der x- oder y-Achse um
den Ankerpunkt zu dehnen.
Auf der Seite Ausrichtung der Registerkarte Schritteinstellungen
werden automatisch die Verstrkung (der Faktor) und der Offset (Sum-
mand) fr den x- und y-Wert angezeigt.
4. Whlen Sie aus dem Pulldown-Men Modus die Option Autom.
Schritt aus, um die Signale in eine Linie zu bringen. SignalExpress
berechnet automatisch die Ausrichtung.
Der Graph Signal nach Vergleich auf der Registerkarte Schritt-
einstellungen zeigt den Unterschied zwischen den beiden Signalen an.
5. Aktivieren Sie auf der Seite Eingabe/Ausgabe die Option Ausgerich-
tete Signale ausgeben, um die Signale als Ausgangsgren des
Schritts hinzuzufgen.
6. Wechseln Sie zur Datenansicht.
7. Fgen Sie ber Neue Anzeige eine dritte Anzeige hinzu.
8. Ziehen Sie die Ausgangssignale Bezugssignal ausgerichtet und Test-
signal ausgerichtet des Schritts Interaktive Ausrichtung in den
neuen Graphen, so dass die ausgerichteten Signale angezeigt werden.
9. Speichern Sie das Projekt ber DateiProjekt speichern.
Signaltypen in SignalExpress
Einige Schritte, zum Beispiel der Schritt Arithmetik, arbeiten mit ver-
schiedenen Signaltypen. Mit dem Schritt Arithmetik knnen z. B.
Berechnungen an Zeit- und Frequenzbereichssignalen durchgefhrt wer-
den. Je nach ausgewhltem Eingangssignal passt sich der Schritt
entsprechend an. Wenn Sie zum Beispiel zwei Zeitbereichssignale
addieren, werden nur die Amplituden addiert. Bei zwei Frequenzbereichs-
signalen addiert SignalExpress dagegen die entsprechende
Phasenverschiebung.
Weitere Informationen zu Signaltypen finden Sie in der Hilfe zu
SignalExpress, indem Sie HilfeHilfe zu SignalExpress auswhlen, auf
die Registerkarte Suchen klicken und das Stichwort Signaltypen
eingeben.
Kapitel 3 Arbeit mit Signalen
National Instruments 3-9 Erste Schritte mit SignalExpress
Exportieren und Drucken von Signalen
In SignalExpress knnen Sie Beschreibungen zu Signalen erstellen.
Darber hinaus knnen Sie Signale exportieren, um sie in anderen Pro-
grammen weiter zu analysieren. In diesem Abschnitt lernen Sie, wie
Signale exportiert (z. B. als ASCII-Datei), an Microsoft Excel bertragen,
gedruckt oder mit der Dokumentationsfunktion von SignalExpress
beschrieben werden.
Speichern von Signalen in Dateien
Zum Speichern eines Signals aus dem Projekt My Signals.seproj
gehen Sie wie folgt vor:
1. Klicken Sie die Schaltflche Schritt hinzufgen an (vgl. Abbildung
links), so dass die Palette Schritt hinzufgen angezeigt wird.
2. Whlen Sie Signale laden/speichernAnaloge SignaleAls
ASCII/LVM speichern, um den Schritt Als ASCII/LVM speichern
zur Ansicht Projekt hinzuzufgen. Daraufhin werden die Schrittein-
stellungen fr den Schritt angezeigt.
3. Klicken Sie auf der Registerkarte Schritteinstellungen auf die Seite
Signale und whlen Sie aus dem Pulldown-Men Eingangsdaten die
Option filtered step aus.
4. Geben Sie auf der Seite Datei-Einstellungen den Speicherort fr die
Datei an, indem Sie auf die Schaltflche Durchsuchen neben dem
Feld Pfad zur Exportdatei klicken und das Verzeichnis
C:\Programme\National Instruments\SignalExpress\
Examples\Tutorial auswhlen. Geben Sie als Dateinamen
Gefiltertes Signal.txt ein.
5. Whlen Sie aus dem Pulldown-Men Bei vorhandener Datei die
Option berschreiben aus.
6. Whlen Sie aus dem Pulldown-Men Typ der Exportdatei die Option
Allgemeine ASCII-Datei (*.txt) aus.
Mit dem Schritt Signale laden/speichern knnen bei jeder Ausfh-
rung des Projekts Daten in Dateien gespeichert werden.
7. Klicken Sie auf den Pfeil der Schaltflche Ausfhren und whlen Sie
Einmal ausfhren, um das Projekt zu starten und das Signal in der
angegebenen ASCII-Datei zu speichern.
8. Speichern Sie das Projekt ber DateiProjekt speichern.
9. Schlieen Sie das Projekt ber DateiProjekt schlieen.
Kapitel 3 Arbeit mit Signalen
Erste Schritte mit SignalExpress 3-10 ni.com
10. ffnen Sie die Datei filtered signal.txt in einem Texteditor, um
sich die Werte des Signals anzusehen. Mit Hilfe des Schritts Aus
ASCII-Datei laden knnen die Signale wieder in ein Projekt in
SignalExpress importiert werden.
Erstellen von Exportdateien fr Microsoft Excel
Zum Exportieren eines Signals starten Sie Microsoft Excel und ziehen Sie
das Ausgangssignal eines Schritts von SignalExpress in die geffnete
Tabelle. Sie knnen auch mit der rechten Maustaste in die Datenansicht
klicken und die Option Exportieren inMicrosoft Excel auswhlen, um
den Inhalt der geffneten Anzeige zu exportieren.
Erstellen von Protokollen in SignalExpress
ber AnsichtProjektdokumentation wird die Registerkarte Projektdo-
kumentation geffnet. Hier knnen Sie ein Projekt mithilfe von Text und
Abbildungen (z. B. Graphen) beschreiben. Wenn Sie das Ausgangssignal
eines Schritts von der Ansicht Projekt in die Projektdokumentation zie-
hen, wird es darin grafisch dargestellt. Wird das Projekt noch ausgefhrt,
wird auch der Graph in der Projektdokumentation automatisch
aktualisiert.
Zum Drucken der Dokumentation wechseln Sie zur Registerkarte
Projektdokumentation und whlen Sie entweder DateiDrucken
Dokumentation drucken aus oder klicken Sie auf die Schaltflche Doku-
mentation drucken. Zum Speichern der Beschreibung als HTML-Datei
wechseln Sie zur Registerkarte Projektdokumentation und whlen Sie
DateiExportierenDokumentation als HTML-Datei speichern aus.
National Instruments 4-1 Erste Schritte mit SignalExpress
4
Protokollieren von Daten
Mit SignalExpress knnen Sie Messergebnisse aufzeichnen und auswerten.
Sie knnen Zeitbereichssignale, Werte mit doppelter Genauigkeit, vorzei-
chenlose 32-Bit-Integer, boolesche Werte und digitale Ausgangssignale
von Schritten protokollieren. Auerdem knnen Sie protokollierte Werte
analysieren und verarbeiten, indem Sie Analyseschritte darauf anwenden.
In diesem Kapitel lernen Sie die Protokollfunktionen von SignalExpress
kennen. Sie erfahren, wie ein Signal aufgenommen, wiedergegeben und mit
den Analyseschritten ausgewertet wird. Auerdem wird beschrieben, wie
mit der Registerkarte Aufnahmeoptionen Signale nach bestimmten Start-
oder Stoppbedingungen protokolliert werden.
Aufnehmen eines Signals
Wenn Sie auf die Schaltflche Aufnahme klicken, knnen Sie die Proto-
kollierung konfigurieren.
Zum Auswhlen und Aufnehmen eines Signals gehen Sie wie folgt vor:
1. Klicken Sie auf HilfeBeispiel ffnen, wechseln Sie zum Verzeichnis
Tutorial und klicken Sie doppelt auf Logging.seproj.
In diesem Projekt wird mit dem Schritt Analoges Signal erstellen ein
Signal anhand einer Formel erstellt.
2. Klicken Sie auf die Schaltflche Aufnahme (vgl. Abbildung links),
um zum Dialogfeld Protokollsignale auswhlen zu gelangen.
Das Dialogfeld Protokollsignale auswhlen zeigt alle protokollier-
baren Signale im Projekt an. Sie knnen ein Signal oder mehrere
Signale auswhlen. Auerdem knnen Sie das Protokoll hier benennen
und beschreiben.
3. Aktivieren Sie die Option signal, um das berechnete Signal des
Schritts Analoges Signal erstellen aufzunehmen.
4. Klicken Sie auf die Schaltflche OK, um das Dialogfeld zu schlieen
und mit der Aufnahme zu beginnen. Die Aufnahme luft bis zum
Anklicken der Schaltflche Stopp.
Kapitel 4 Protokollieren von Daten
Erste Schritte mit SignalExpress 4-2 ni.com
5. Klicken Sie auf die Schaltflche Stopp (vgl. Abbildung links), um die
Aufnahme anzuhalten. Wenn zuvor noch kein Signal aufgenommen
wurde, wird das Dialogfeld Erstes Protokoll vollstndig angezeigt.
Klicken Sie auf OK.
Die aufgezeichneten Daten werden im Fenster Protokolldaten im
unteren Teil der Ansicht Projekt angezeigt (vgl. Abbildung 4-1).
Abbildung 4-1. Fenster Protokolldaten
Per Voreinstellung kennzeichnet SignalExpress die Werte mit dem
Datum und der Zeit, zu der sie aufgezeichnet wurden. Alle Protokoll-
daten werden im *.tdms-Format in dem unter Optionen angegebenen
Verzeichnis gespeichert.
6. Zur Auswahl eines Verzeichnisses fr protokollierte Werte whlen Sie
WerkzeugeOptionen und klicken Sie auf Protokollierung. Hier
finden Sie auch alle anderen Einstellungen zur Protokollierung.
7. Klicken Sie auf OK, um das Dialogfeld Optionen zu schlieen.
8. Klicken Sie auf DateiProjekt speichern unter und speichern Sie das
Projekt unter dem Namen My Logging.seproj im Verzeichnis
C:\Programme\National Instruments\SignalExpress\
Examples\Tutorial.
Anzeigen aufgezeichneter Signale
Zum Anzeigen der aufgezeichneten Signale gehen Sie wie folgt vor:
1. Wenn die Registerkarte Datenansicht nicht angezeigt wird, klicken
Sie auf AnsichtDatenansicht.
2. Unter Protokolldaten wird eine Liste aller aufgezeichneten Werte des
Projekts angezeigt. Whlen Sie aus dem Fenster Protokolldaten das
soeben erstellte Protokoll aus und ziehen Sie es in die Datenansicht.
In der Datenansicht werden die Protokolldaten und eine Vorschau
Kapitel 4 Protokollieren von Daten
National Instruments 4-3 Erste Schritte mit SignalExpress
angezeigt (vgl. Abbildung 4-2; die Kontexthilfe ist hier geschlossen).
Das Signal in der Datenansicht kann sich je nach Lnge der Aufzeich-
nung von Abbildung 4-2 unterscheiden.
Abbildung 4-2. Logging.seproj
In der Vorschau knnen Sie in die Datenansicht hineinzoomen oder
sich durch Hin- und Herziehen der Maus verschiedene Abschnitte
ansehen. Die Vorschau wird bei der Anzeige aufgezeichneter Werte
immer zuerst geffnet. Wenn Sie aktuelle bzw. nicht aufgezeichnete
Werte betrachten, knnen Sie zum ffnen der Vorschau mit der rech-
ten Maustaste auf die Datenansicht klicken und Sichtbare
ObjekteVorschau auswhlen.
Zum Vergrern der Ansicht der aufgezeichneten Werte klicken Sie
auf die Schaltflche Heranzoomen neben der Vorschau. Die Cursor in
der Vorschau zeigen die Werte an, die gerade in der Datenansicht dar-
gestellt werden. Mit der Bildlaufleiste unter der Vorschau knnen Sie
durch die Werte scrollen. Durch Anklicken und Ziehen der Cursor
knnen Sie die Anzahl der dargestellten Werte variieren.
1 Protokolldaten 2 Vorschau
1
2
Kapitel 4 Protokollieren von Daten
Erste Schritte mit SignalExpress 4-4 ni.com
Protokollieren von Signalen mit Start- und
Stoppbedingungen
Mit Hilfe von Start- und Stoppbedingungen knnen Sie einen Zeitraum
festlegen, whrend dessen Signale aufgezeichnet werden sollen. Gehen Sie
dazu wie folgt vor:
1. Whlen Sie AnsichtAufnahmeoptionen, wenn die Registerkarte
Aufnahmeoptionen nicht eingeblendet ist.
2. Klicken Sie unter Kategorie auf Signalauswahl.
3. Setzen Sie dann neben dem Signal in der Spalte Aufnahme ein Hk-
chen (vgl. Abbildung 4-3).
Abbildung 4-3. Signalauswahl
Die Beschriftung der Schaltflche Aufnahme ndert sich daraufhin in
Aufnahme whrend Ausfhrung (vgl. Abbildung links). Die Schalt-
flche Aufnahme whrend Ausfhrung muss angeklickt sein. Nur
so wird das ausgewhlte Signal nach dem Anklicken der Schaltflche
Ausfhren protokolliert.
4. Klicken Sie unter Kategorie auf Startbedingungen.
Kapitel 4 Protokollieren von Daten
National Instruments 4-5 Erste Schritte mit SignalExpress
5. Klicken Sie auf die Schaltflche Hinzufgen unter der Liste der
Startbedingungen, um eine Bedingung fr die Protokollierung
festzulegen.
a. Unter Bedingungsart muss Signal-Trigger ausgewhlt sein. Das
heit, die Aufnahme beginnt erst, wenn das Eingangssignal die
angegebene Bedingung erfllt.
b. Im Pulldown-Men Signal muss signal ausgewhlt sein.
c. Unter Trigger-Typ muss Pos. Steigung ausgewhlt sein. Das
bedeutet, dass mit der Aufnahme erst begonnen wird, wenn das
Signal die angegebene Flanke bei positiver Steigung erreicht.
d. Stellen Sie Trigger-Wert auf 1 ein. Die Protokollierung beginnt
dann beim Wert 1 einer steigenden Flanke.
6. Klicken Sie unter Kategorie auf Stoppbedingungen.
7. Klicken Sie auf die Schaltflche Hinzufgen unter der Liste der
Stoppbedingungen, um eine Bedingung fr das Ende der Protokollie-
rung festzulegen.
a. Vergewissern Sie sich, dass im Pulldown-Men Bedingungsart
die Option Dauer ausgewhlt ist. Damit wird die Aufnahme nach
Ablauf einer bestimmten Zeit angehalten.
b. Vergewissern Sie sich, dass im Element Dauer (s) der Wert 5
angezeigt wird. Das bedeutet, die Aufnahme wird 5 Sekunden
nach dem Signalbeginn beendet.
8. Klicken Sie auf die Schaltflche Ausfhren (vgl. Abbildung links).
SignalExpress beginnt dann beim berschreiten von Pegel 1 an einer
steigenden Flanke mit der Protokollierung und zeichnet das Signal
fnf Sekunden lang auf.
Whrend der Ausfhrung des Projekts ndern sich folgende Anzeigen
im Bereich Protokollierungsstatus der Registerkarte
Aufnahmeoptionen:
Aufnahme wechselt auf ein, wenn das Signal die Startbedingung
erfllt hat und die Protokollierung luft.
Festplattenangaben zeigt an, wie viel Festplattenspeicher fr die
Protokollierung noch frei ist.
Geschtzte Protokollgre zeigt die Gre der Protokolldatei an.
Kapitel 4 Protokollieren von Daten
Erste Schritte mit SignalExpress 4-6 ni.com
Verfgbare Aufnahmezeit zeigt die Zeit an, die fr die Protokol-
lierung noch zur Verfgung steht, bis die Festplatte voll ist.
Aktuelles Protokoll begann zeigt den Startzeitpunkt des aktu-
ellen Protokolls an.
Die Seiten Startbedingungen, Stoppbedingungen, Alarme und
Ereignisse der Registerkarte Aufnahmeoptionen enthalten auch
Anzeigen fr den Status von Start- und Stoppbedingungen, Alarmen
und Ereignissen.
Analysieren aufgezeichneter Signale
Nach dem Aufzeichnen eines Signals knnen Sie dieses wieder abspielen
und mit Analyseschritten auswerten. Zum Analysieren eines aufgezeichne-
ten Signals gehen Sie wie folgt vor:
1. Suchen Sie das Pulldown-Men Arbeitsbereich ber der Ansicht Pro-
jekt (vgl. Abbildung 4-4). Klicken Sie auf den Pfeil und whlen Sie
Wiedergabe aus, um zum Wiedergabebereich zu gelangen.
Abbildung 4-4. Pulldown-Men zur Auswahl des Arbeitsbereichs
In Arbeitsbereichen knnen Sie im selben Projekt mehrere Arbeits-
schritte von SignalExpress ausfhren. So knnen Sie z. B. Daten
erfassen, Signale verarbeiten, Daten aufzeichnen und Messungen an
den aufgezeichneten Daten vornehmen, ohne dazu ein neues Projekt
ffnen zu mssen. Beim Speichern eines Projekts speichert
SignalExpress alle Arbeitsbereiche zum Projekt in derselben Datei.
Im voreingestellten Arbeitsbereich, Anzeigen/Aufnehmen, knnen
Sie Messungen an Signalen durchfhren, die Signale auswerten und
aufzeichnen. Im Wiedergabebereich knnen im Arbeitsbereich
Anzeigen/Aufnehmen aufgenommene Daten als Eingangswerte fr
eine Analyse verwendet werden.
2. Klicken Sie auf die Schaltflche Schritt hinzufgen (vgl. Abbildung
links) und whlen Sie VerarbeitungAnaloge SignaleFilter.
SignalExpress legt an den Eingang des Schritts Filter automatisch
das erste aufgezeichnete Signal an.
Kapitel 4 Protokollieren von Daten
National Instruments 4-7 Erste Schritte mit SignalExpress
3. Wechseln Sie zur Datenansicht und ziehen Sie das Ausgangssignal
gefilterte Daten des Schritts Filter in die Datenansicht, um das
resultierende Signal anzuzeigen.
4. Klicken Sie auf die Schaltflche Ausfhren. In der Datenansicht
wird nun das gefilterte Signal angezeigt und SignalExpress spielt die
gesamte Aufzeichnung ab.
Erweiterte Wiedergabe
Auf der Registerkarte Wiedergabeoptionen knnen Sie die Datenwieder-
gabe im Detail konfigurieren. Die Registerkarte Wiedergabeoptionen
zeigt eine Vorschau der aufgezeichneten Daten an und Sie knnen daraus
einen Abschnitt auswhlen, der mit den Analyseschritten ausgewertet
werden soll.
1. Whlen Sie AnsichtWiedergabeoptionen, um zur Registerkarte
Wiedergabeoptionen zu wechseln (vgl. Abbildung 4-5).
Abbildung 4-5. Registerkarte Wiedergabeoptionen
2. Whlen Sie im Feld Protokolliertes Signal das signal der letzten Auf-
nahme aus.
3. Geben Sie als Startzeit (s) den Wert 1 ein. So werden alle Daten abge-
spielt oder ausgewertet, die eine Sekunde nach Beginn der
Aufzeichnung aufgenommen wurden.
Kapitel 4 Protokollieren von Daten
Erste Schritte mit SignalExpress 4-8 ni.com
4. Geben Sie als Stoppzeit (s) den Wert 4 ein. Damit werden alle Daten
bis zum Ablauf von vier Sekunden nach Aufzeichnungsbeginn abge-
spielt oder ausgewertet. Wenn das Protokoll krzer als vier Sekunden
ist, passen Sie die Stoppzeit (s) entsprechend an.
5. Klicken Sie im Feld Protokolliertes Signal mit der rechten Maustaste
auf signal (zweite Aufnahme) und whlen Sie Aktivieren aus dem
Kontextmen, um das Signal als aktives Protokoll festzulegen.
Hinweis Sie knnen auch ein Protokoll im Fenster Protokolldaten mit der rechten Maus-
taste anklicken und Protokoll aktiv schalten aus dem Kontextmen whlen.
6. Wechseln Sie zur Datenansicht. Der Graph in der Datenansicht wird
automatisch aktualisiert, so dass nach der Aktivierung des zweiten
Protokolls das darin aufgezeichnete Signal angezeigt wird.
7. Klicken Sie auf die Schaltflche Ausfhren (vgl. Abbildung links).
SignalExpress filtert nun den Bereich des Signals, den Sie in den Wie-
dergabeoptionen angegeben haben. Das gefilterte Signal wird in der
Datenansicht angezeigt.
8. Schlieen Sie das Projekt ber DateiProjekt schlieen. Daraufhin
wird das Dialogfeld Projektnderungen speichern? angezeigt. Wh-
len Sie Projekt verwerfen und Protokolle lschen. Sie knnen auch
Projekt und Protokolle speichern oder Projekt verwerfen und Pro-
tokolle beibehalten auswhlen.
In der Hilfe zu SignalExpress, die sich unter HilfeHilfe zu SignalExpress
befindet, sind weitere Optionen zur Aufzeichnung und Wiedergabe von
Daten, z. B. anhand von Alarmbedingungen, beschrieben.
National Instruments 5-1 Erste Schritte mit SignalExpress
5
Messungen mit variierenden
Gren
Mit SignalExpress knnen Sie Messungen mit dem so genannten
Sweep-Modus automatisieren, um Produktentwrfe zu testen und zu ber-
prfen, ob diese realen Bedingungen standhalten. In SignalExpress knnen
Sie beliebige Produktentwrfe validieren. Anhand von Sweep-Messungen
knnen Sie Daten zu Produktentwrfen ber einen Bereich von Konditi-
onen hinweg gewinnen, um die Funktion der Entwrfe zu dokumentieren.
So knnen Sie zum Beispiel die Frequenz eines angelegten Signals
wobbeln oder eine Versorgungsspannung variieren, um Produktentwrfe
auszutesten.
In diesem Kapitel lernen Sie, wie mit dem Sweep-Schritt in SignalExpress
Messungen mit variierenden Parametern vorgenommen werden. Sie erfah-
ren u. a., wie die Reaktion eines Filters auf eine Reihe verschiedener
Frequenzen gemessen wird. Es wird beschrieben, wie die Ergebnisse der
Sweep-Messung angezeigt und parallele Sweeps fr komplexe Messungen
vorgenommen werden.
Festlegen des Messbereichs und der Ausgangsgren
In SignalExpress knnen Sie Messungen durch komplexe, sich wiederho-
lende Sweeps automatisieren.
Zum Festlegen eines Frequenzbereichs, mit dem ein Filter in einem Bei-
spielprojekt gewobbelt werden soll, gehen Sie wie folgt vor:
1. Klicken Sie auf HilfeBeispiel ffnen, wechseln Sie zum Verzeichnis
Tutorial und klicken Sie doppelt auf Sweep.seproj.
2. Klicken Sie auf die Schaltflche Ausfhren (vgl. Abbildung links),
um die kontinuierliche Ausfhrung des Projekts zu starten.
Mit dem Schritt Analoges Signal erstellen wird ein Sinussignal
generiert, das den Schritt Filter (als elliptischer Bandpassfilter kon-
figuriert) durchluft. Anschlieend wird mit dem Schritt Amplitude
und Pegel der Effektivpegel des Filters gemessen und anhand des
Schritts Formel in Dezibel umgerechnet. Der Filterschritt soll den
Kapitel 5 Messungen mit variierenden Gren
Erste Schritte mit SignalExpress 5-2 ni.com
Prfling simulieren, so dass das Projekt keine Hardware bentigt. Sie
knnen aber auch ein tatschliches Signal von einem Arbitrr- oder
Funktionsgenerator, einer Multifunktionskarte von National
Instruments oder das Ergebnis einer Analyse dynamischer Signale
verwenden.
3. Klicken Sie auf die Schaltflche Stopp, um das Projekt anzuhalten.
4. Klicken Sie auf die Schaltflche Schritt hinzufgen (vgl. Abbildung
links) und whlen Sie AusfhrungssteuerungSweep, um den Schritt
Sweep in die Ansicht Projekt einzufgen.
5. Klicken Sie auf der Registerkarte Schritteinstellungen auf die Schalt-
flche Hinzufgen. Daraufhin wird zu jedem Schritt im Projekt eine
Liste variierbarer Parameter angezeigt (vgl. Abbildung 5-1).
Abbildung 5-1. Auswahlfeld der variierbaren Messparameter
6. Whlen Sie unter Analoges Signal erstellen die Option Frequenz
(Hz) aus und klicken Sie auf OK.
Der Schritt Sweep umfasst den Schritt Analoges Signal erstellen,
der das Signal fr die Messung mit variierenden Parametern
bereitstellt.
7. Whlen Sie auf der Seite Sweep-Konfiguration der Registerkarte
Schritteinstellungen aus dem Pulldown-Men Typ die Option Expo-
nentiell aus.
8. Geben Sie 1k fr Start: Frequenz (Hz) und 40k fr Stopp: Frequenz
(Hz) ein.
Kapitel 5 Messungen mit variierenden Gren
National Instruments 5-3 Erste Schritte mit SignalExpress
9. Stellen Sie Werteanzahl auf 150 ein.
Die Seite Sweep-Konfiguration sollte Abbildung 5-2 entsprechen.
Abbildung 5-2. Registerkarte Schritteinstellungen des Schritts Sweep
Mit dem Schritt Sweep knnen Sie fr den Parameter Frequenz
(Hz) des Schritts Analoges Signal erstellen einen Bereich von
Werten festlegen, die nacheinander durchlaufen werden sollen. Der
Schritt Analoges Signal erstellen erzeugt dann anhand dieses
Bereichs bei jeder der Frequenzen eine Sinusschwingung. Der
Sweep-Schritt ist aber nicht auf das Wobbeln von Frequenzen
beschrnkt, sondern funktioniert auch mit anderen Schritten, sofern
deren Parameter variierbar sind.
10. Wechseln Sie zur Seite Sweep-Ausgang.
Kapitel 5 Messungen mit variierenden Gren
Erste Schritte mit SignalExpress 5-4 ni.com
11. Klicken Sie auf die Schaltflche Hinzufgen, um zu jedem Schritt
eine Liste variierbarer Parameter anzuzeigen.
12. Whlen Sie den Ausgang response amplitude in dB unter Formel aus
und klicken Sie auf OK, um diese Messwerte dem gewobbelten Para-
meter Frequenz (Hz) visuell gegenberzustellen.
Mit dem Sweep-Schritt wird um alle anderen Schritte in der Ansicht
Projekt eine Schleife gelegt, in der die Schritte wiederholt werden.
Messungen mit variierenden Gren
Beginnen Sie die Messung mit variierenden Parametern wie folgt:
1. Wechseln Sie zur Datenansicht und klicken Sie auf den Pfeil
der Schaltflche Ausfhren. Whlen Sie die Option Einmal ausfh-
ren aus.
Der Ausgang stimulus signal des Graphen geht nun die Frequenzen
im angegebenen Bereich nacheinander durch.
2. Ziehen Sie das Signal response amplitude in dB vs. Frequency am
unteren Rand der Sweep-Schleife in die Datenansicht, damit das
Ergebnis der Messung angezeigt wird.
SignalExpress erzeugt daraufhin einen neuen Graphen. Die Messung
mit variierenden Parametern ergibt ein x-y-Array, fr das ein geson-
derter Graph bentigt wird (vgl. Abbildung 5-3).
Kapitel 5 Messungen mit variierenden Gren
National Instruments 5-5 Erste Schritte mit SignalExpress
Abbildung 5-3. Sweep.seproj
3. Klicken Sie erneut auf Einmal ausfhren.
Der Frequenzgang des Filters wird auf dem neuen Graphen dargestellt.
Der Graph zeigt die bertragungsfunktion des Filters an, also die
Amplitude in dB gegenber der Frequenz.
Hinweis Per Voreinstellung werden Anzeigen in der Datenansicht zwischen den Iterati-
onen eines Sweeps nicht gelscht. Da der Frequenzgang des Filterschritts fr jede Iteration
gleich ist, scheint es, als wrde sich das Signal whrend der Ausfhrung des Projekts nicht
ndern. Auf der Seite Daten des Dialogfelds Optionen knnen Sie festlegen, ob die Anzei-
gen zwischen den Iterationen eines Sweeps gelscht werden sollen. Whlen Sie
WerkzeugeOptionen, um zum Dialogfeld Optionen zu gelangen.
Kapitel 5 Messungen mit variierenden Gren
Erste Schritte mit SignalExpress 5-6 ni.com
4. Klicken Sie den Schritt Filter doppelt an, so dass auf der Register-
karte Schritteinstellungen die Filterspezifikationen angezeigt
werden.
Der unter Amplitudengang des Filters (dB) dargestellte Frequenz-
gang stimmt mit dem Graphen in der Datenansicht berein.
5. Klicken Sie auf DateiProjekt speichern unter und speichern Sie das
Projekt unter dem Namen My Sweep.seproj im Verzeichnis
C:\Progamme\National Instruments\SignalExpress\
Examples\Tutorial.
Sie knnen auch mehrere Parameter gleichzeitig variieren, indem Sie auf
der Seite Sweep-Konfiguration der Registerkarte Schritteinstellungen
des Schritts Sweep weitere Parameter auswhlen. Ein Sweep mit mehre-
ren variierenden Parametern wird paralleler Sweep genannt. Wenn Sie zum
Beispiel zur Messung ein Signal mit wechselnder Amplitude anlegen
mchten, erzielen Sie die hchste Messgenauigkeit, indem Sie den Ein-
gangsbereich des A/D-Wandlers oder der MIO-Karte mit dem Signalpegel
variieren. Durch stetiges Anpassen des Eingangsbereichs des Messgerts
an den Signalpegel knnen Sie die gesamte Auflsung des Gerts fr die
Messung ausnutzen.
Geschachtelte Messungen mit variierenden Parametern
Ebenso knnen zwei Sweeps ineinander verschachtelt werden. So knnen
Sie zum Beispiel bei verschiedenen Amplituden durch die Frequenzen
eines Signals wobbeln. Sie knnen beispielsweise die Amplitude auf den
Pegel 1 setzen und alle Frequenzen durchlaufen, dann die Amplitude auf 2
setzen und alle Frequenzen durchlaufen usw. Um eine geschachtelte Mes-
sung mit variierenden Parametern durchzufhren, klicken Sie einen
Sweep-Schritt mit der rechten Maustaste an und whlen Sie Multi-Sweep
hinzufgen, um eine weitere Sweep-Schleife einzufgen.
Zum ffnen eines Beispielprojekts, in dem geschachtelte Messungen mit
variierenden Parametern demonstriert werden, gehen Sie wie folgt vor:
1. Klicken Sie auf HilfeBeispiel ffnen, wechseln Sie zum Verzeichnis
Tutorial und klicken Sie doppelt auf Nested Sweep.seproj.
2. Klicken Sie zum Starten des Projekts auf die Schaltflche Ausfhren.
Jedes Mal, wenn die innere Sweep-Schleife durchluft, wird die Fre-
quenz des anliegenden Signals gewobbelt. Mit der ueren
Sweep-Schleife werden die obere und die untere Grenzfrequenz des
Schritts Filter gendert. Jede Iteration wird verzgerungsfrei im
Kapitel 5 Messungen mit variierenden Gren
National Instruments 5-7 Erste Schritte mit SignalExpress
oberen Graphen dargestellt. Im unteren Graphen erscheinen dazu die
Messergebnisse bei jeder nderung der Grenzfrequenz (vgl.
Abbildung 5-4).
Abbildung 5-4. Nested Sweep.seproj
3. Klicken Sie auf die Schaltflche Stopp (vgl. Abbildung links), um das
Projekt zu beenden.
National Instruments 6-1 Erste Schritte mit SignalExpress
6
Erweitern von
SignalExpress-Projekten durch
LabVIEW
Mit den Schritten zur Erfassung, Erzeugung, Analyse oder Aufzeichnung
von Daten knnen Sie mit SignalExpress automatisierte Messungen vor-
nehmen. Das Programm kann auf folgende Arten durch LabVIEW
erweitert werden:
Erstellen eines VIs in LabVIEW und Importieren des VIs in
SignalExpress als neuen Schritt. Auf diese Weise kann die Anzahl der
Schritte in SignalExpress erhht werden.
Umwandeln eines SignalExpress-Projekts in ein LabVIEW-VI, um die
Schritte durch LabVIEW-VIs und -Funktionen zu ergnzen.
Importieren von LabVIEW-VIs in SignalExpress als neue
Schritte
Aufrufen benutzerdefinierter LabVIEW-VIs in SignalExpress mit dem
Schritt LabVIEW-VI ausfhren.
Hinweis Die LabVIEW-Entwicklungsumgebung wird fr Schritte zum Ausfhren von
LabVIEW-VIs nicht bentigt. Die Schritte zum Ausfhren von LabVIEW-VIs arbeiten
nicht mit VIs, die in 64-Bit-Versionen von LabVIEW erstellt wurden.
Durch Aufrufen eines LabVIEW-VIs von SignalExpress aus knnen
Sie z. B.:
GPIB-Instrumente steuern
Hardware von National Instruments nutzen, die SignalExpress nicht
untersttzt
Mit zustzlichen Dateiformaten arbeiten
Bedienungsanleitungen in Popup-Dialogfeldern einblenden
Messalgorithmen festlegen
Kapitel 6 Erweitern von SignalExpress-Projekten durch LabVIEW
Erste Schritte mit SignalExpress 6-2 ni.com
Gehen Sie zum Importieren eines LabVIEW-VIs mit dem Schritt
LabVIEW-VI ausfhren wie folgt vor:
1. Klicken Sie auf HilfeBeispiel ffnen, wechseln Sie zum Verzeichnis
Tutorial und klicken Sie doppelt auf User Step.seproj.
In diesem Projekt wird mit dem Schritt Analoges Signal erstellen ein
Signal erstellt.
2. Klicken Sie auf die Schaltflche Schritt hinzufgen und whlen Sie
LabVIEW-VI ausfhrenVI ausfhren - LabVIEW 2011.
Hinweis Das in dieser bung genutzte VI wurde in LabVIEW 2011 gespeichert. Sie ms-
sen stets die Version des Schritts LabVIEW-VI ausfhren verwenden, in dem Ihr VI
gespeichert wurde.
3. Klicken Sie auf der Registerkarte Schritteinstellungen unter VI aus-
whlen auf die Schaltflche Durchsuchen und whlen Sie aus dem
Verzeichnis C:\Programme\National Instruments\
SignalExpress\Examples\Tutorial die Datei
Limiter-LV2011.vi aus. Das VI Limiter-LV2011 schneidet ein
Zeitbereichssignal an den in den Schritteinstellungen festgelegten
Werten ab.
Beim Importieren eines LabVIEW-VIs in SignalExpress werden die
Eingnge des VIs als Schrittparameter und die Ausgnge des VIs als
Ausgnge des Schritts interpretiert.
Bei den VI-Eingngen knnen Sie festlegen, ob diese Eingangssignale
oder Parameter darstellen sollen. Ein Eingangssignal erscheint in der
Ansicht Projekt als Eingang eines Schritts, so dass Sie dem VI von
auen Signale zufhren knnen. Parameter sind alle Schritteinstel-
lungen im Dialogfeld zu einem Schritt. Mit dem Sweep-Schritt
knnen Sie bestimmte Parameter dynamisch ndern. Im vorliegenden
Projekt liegt am VI ein Zeitbereichssignal an und es hat die Parameter
Upper limit und Lower limit (beides Skalarwerte).
Kapitel 6 Erweitern von SignalExpress-Projekten durch LabVIEW
National Instruments 6-3 Erste Schritte mit SignalExpress
Das Dialogfeld Schritteinstellungen sollte wie in Abbildung 6-1
aussehen.
Abbildung 6-1. Registerkarte Schritteinstellungen des VIs Limiter
4. Klicken Sie auf die Schaltflche Ausfhren (vgl. Abbildung links),
um das Projekt zu starten.
5. Wechseln Sie zur Datenansicht und ziehen Sie das Signal Clipped
waveform out des Schritts VI ausfhren - LabVIEW 2011 in die
Datenansicht.
6. Klicken Sie doppelt auf den Schritt VI ausfhren - LabVIEW 2011,
um zur Registerkarte Schritteinstellungen zu gelangen.
7. Klicken Sie zur Anzeige des VIs auf die Seite VI konfigurieren.
8. ndern Sie die Werte fr Upper limit und Lower limit. Geben Sie
beispielsweise in Upper limit den Wert 100 ein.
9. Wechseln Sie zur Datenansicht. Das Signal Clipped waveform out
wird nun in der Datenansicht den nderungen entsprechend angezeigt.
10. Klicken Sie auf die Schaltflche Stopp (vgl. Abbildung links), um das
Projekt zu beenden.
Kapitel 6 Erweitern von SignalExpress-Projekten durch LabVIEW
Erste Schritte mit SignalExpress 6-4 ni.com
11. Whlen Sie DateiProjekt speichern unter und geben Sie dem Pro-
jekt den Namen My User Step.seproj.
12. Schlieen Sie das Projekt ber DateiProjekt schlieen.
Informationen zum Verwenden von VIs in SignalExpress sowie zum Ent-
wickeln von VIs, die fr SignalExpress geeignet sind, finden Sie in der
Hilfe zu SignalExpress.
Umwandeln von SignalExpress-Projekten in
LabVIEW-VIs
SignalExpress-Projekte knnen in LabVIEW-VIs umgewandelt werden.
Hinweis Zur Umwandlung eines Projekts von SignalExpress in ein LabVIEW-VI wird das
LabVIEW Full Development System ab 8.2 bentigt.
Zum Umwandeln eines SignalExpress-Projekts in ein LabVIEW-VI gehen
Sie wie folgt vor:
1. Klicken Sie auf HilfeBeispiel ffnen, wechseln Sie zum Verzeichnis
Tutorial\Solutions und klicken Sie doppelt auf My First
Project.seproj.
2. Whlen Sie WerkzeugeProgrammcode erzeugen
LabVIEW-Blockdiagramm.
3. Geben Sie einen Namen und Speicherort fr das neue VI an und
klicken Sie auf OK. SignalExpress erzeugt das neue VI und ffnet es
in der zuletzt auf Ihrem Rechner geffneten Version von LabVIEW.
Das erzeugte LabVIEW-VI spiegelt den Projektablauf in
SignalExpress wider. Das Blockdiagramm besteht aus mehreren mit-
einander verbundenen LabVIEW-Express-VIs. Jedes Express-VI
entspricht einem Schritt im SignalExpress-Projekt. Bei einem Doppel-
klick auf ein Express-VI werden die gleichen Schritteinstellungen
wie in SignalExpress angezeigt. Sie knnen die Express-VIs auch mit
der rechten Maustaste anklicken und Frontpanel ffnen auswhlen,
um das Express-VI in ein LabVIEW-SubVI umzuwandeln. Im Block-
diagramm knnen Sie die Ausfhrung des VIs sehen und das VI
ndern. Die Umwandlung eines Express-VIs in ein SubVI ist nicht
umkehrbar.
Hinweis Beim Umwandeln eines SignalExpress-Projekts mit Datenprotokollierung ent-
hlt das erzeugte Blockdiagramm nur ein Express-VI. Das Express-VI lsst sich nicht in
ein SubVI umwandeln.
National Instruments 7-1 Erste Schritte mit SignalExpress
7
Weitere Informationen
Weitere Informationen zu SignalExpress finden Sie in den nachfolgenden
Informationsquellen.
Beispielprojekte zu SignalExpress
SignalExpress enthlt eine Vielzahl von Beispielprojekten zur Veranschau-
lichung der Programmfunktionen. Diese Projekte befinden sich
im Verzeichnis C:\Programme\National Instruments\
SignalExpress\Examples. Mit Hilfe der Beispiele knnen Sie sich mit
den Funktionen von SignalExpress nher vertraut machen oder ein pas-
sendes Beispiel als Grundlage fr ein eigenes Projekt verwenden.
Verwendung von Hardware mit SignalExpress
SignalExpress untersttzt zahlreiche Gerte von National Instruments fr
die Erfassung und Erzeugung von Signalen. SignalExpress arbeitet mit
MIO-Karten, Karten zur Analyse dynamischer Signale, Hochgeschwindig-
keits-A/D-Wandlern sowie Arbitrr- und Funktionsgeneratoren von
National Instruments. Sie knnen auch mehrere Gerte in einem System
synchronisieren, indem Sie fr alle Gerte denselben Takt oder Trigger
verwenden. Weitere Einzelheiten zur Verwendung von Hardware mit
SignalExpress finden Sie in der Hilfe zu SignalExpress , die sich unter
HilfeHilfe zu SignalExpress befindet.
Informationen im Web
Auf der Website ni.com/signalexpress finden Sie Beispielprojekte,
technische Beschreibungen und LabVIEW-VIs fr das Programm.
National Instruments A-1 Erste Schritte mit SignalExpress
A
Technische Untersttzung und
professioneller Service
Melden Sie sich mit Ihrem National-Instruments-Benutzerprofil auf
ni.com an, um Zugriff auf persnliche Serviceleistungen zu erhalten.
Informationen zu Serviceleistungen und technischem Support von National
Instruments sind auf ni.com unter folgenden Abschnitten zu finden:
SupportTechnische Untersttzung erhalten Sie auf der Website
ni.com/support/d in Form folgender Informationsquellen und
Tools:
Technische RessourcenDie Website ni.com/support/d
bietet Ihnen Soforthilfe bei Fragen und Problemen. Auerdem
finden Sie hier Treiber, Updates, eine umfassende Wissens-
datenbank (KnowledgeBase), Bedienungsanleitungen, Anlei-
tungen zur Problemlsung, Tausende Beispielprogramme,
autodidaktische Kurse und Application Notes. Registrierte Nutzer
knnen sich auch an den Diskussionsforen auf ni.com/forums
(englisch) beteiligen. Jede im Forum eingereichte Frage wird
garantiert beantwortet.
Standard Service ProgramTeilnehmer dieses Programms
knnen sich telefonisch oder per E-Mail direkt mit unseren
Applikationsingenieuren in Verbindung setzen und haben
exklusiven Zugriff auf Selbstlernmodule auf ni.com/
self-paced-training. Mit dem Erwerb der meisten Software-
produkte und Produktpakete von National Instruments
einschlielich der NI Developer Suite ist automatisch ein Einjah-
resabonnement fr das Standard Service Program (SSP)
inbegriffen. Darber hinaus bietet National Instruments flexible
Vertragsoptionen zum Verlngern Ihrer SSP-Leistungen. Weitere
Informationen dazu finden Sie auf ni.com/ssp.
Welche Art der technischen Untersttzung es in Ihrer Nhe gibt,
erfahren Sie unter ni.com/services/d oder bei einer unserer
Niederlassungen (ni.com/contact).
Training und ZertifizierungAuf ni.com/training erhalten
Sie Informationen zu Schulungsmaterialien und Zertifizierungs-
Anhang A Technische Untersttzung und professioneller Service
Erste Schritte mit SignalExpress A-2 ni.com
programmen von National Instruments. Hier knnen Sie sich auch
fr eine der weltweit angebotenen Softwareschulungen anmelden.
SystemintegrationWenn Sie aus Zeit- oder Personalmangel oder
anderen Grnden bei der Fertigstellung eines Projekts in Verzug gera-
ten, knnen Ihnen die Mitglieder des NI-Alliance-Programms
weiterhelfen. Fr Informationen zu diesem Programm setzen Sie
sich entweder telefonisch mit einer National-Instruments-Niederlas-
sung in Ihrer Nhe in Verbindung oder besuchen Sie die Website
ni.com/alliance.
Auf die Websites der einzelnen Niederlassungen, auf denen Sie immer die
aktuellen Kontaktinformationen, Telefonnummern des technischen Sup-
ports, E-Mail-Adressen sowie Informationen ber Veranstaltungen finden,
gelangen Sie ber ni.com/niglobal.
SignalExpress
TM
SignalExpress
SignalExpress
2013 6
373873H
www.ni.com/jp/support
ni.com/niglobal
105-0012 1-9-9 8F/9F Tel: 0120-527196
National Instruments Corporation
11500 North Mopac Expressway Austin, Texas 78759-3504 USA Tel: 512 683 0100
ni.com/jp/info Info Code feedback
20042013 National Instruments. All rights reserved.
NI
90NI
NI
NI (RMA: Return Material Authorization) NI
NI
NI
NI NI
NI
NI
NI
NI
NI 1
NI NI
NI
National Instruments Corporation
National Instruments NI
NI
EULA
<National Instruments>_Legal Information<National Instruments>
EULA<National Instruments>SharedMDFLegalLicense
NI <National Instruments>_Legal
Information.txt
National Instruments ni.com/trademarksNI Trademarks and Logo
Guidelines
ARM, Keil, and Vision are trademarks or registered of ARM Ltd or its subsidiaries.
LEGO, the LEGO logo, WEDO, and MINDSTORMS are trademarks of the LEGO Group. 2013 The LEGO Group.
TETRIX by Pitsco is a trademark of Pitsco, Inc.2013
FIELDBUS FOUNDATION
and FOUNDATION
are trademarks of the Fieldbus Foundation.
EtherCAT
is a registered trademark of and licensed by Beckhoff Automation GmbH.
CANopen
is a registered Community Trademark of CAN in Automation e.V.
DeviceNet
and EtherNet/IP
are trademarks of ODVA.
Go!, SensorDAQ, and Vernier are registered trademarks of Vernier Software & Technology. Vernier Software &
Technology and vernier.com are trademarks or trade dress.
Xilinx is the registered trademark of Xilinx, Inc.
Taptite and Trilobular are registered trademarks of Research Engineering & Manufacturing Inc.
FireWire
is the registered trademark of Apple Inc.
Linux
is the registered trademark of Linus Torvalds in the U.S. and other countries.
Handle Graphics
, MATLAB
, Real-Time Workshop
, Simulink
, Stateflow
, and xPC TargetBox
are registered
trademarks, and TargetBox
and Target Language Compiler
are trademarks of The MathWorks, Inc.
Tektronix
, Tek, and Tektronix, Enabling Technology are registered trademarks of Tektronix, Inc.
The Bluetooth
word mark is a registered trademark owned by the Bluetooth SIG, Inc.
The ExpressCard
word mark and logos are owned by PCMCIA and any use of such marks by National Instruments
is under license.
The mark LabWindows is used under a license from Microsoft Corporation. Windows is a registered trademark of
Microsoft Corporation in the United States and other countries.
National Instruments Alliance Partner ProgramNational Instruments
National Instruments
National Instruments / ( )
patents.txtNational Instruments Patent Noticeni.com/patents
HTS ECCN
/
ni.com/legal/export-compliance
National Instruments Corporation
(1) National Instruments CorporationNI
(2)
NI
NI NI
NI
NI
National Instruments v SignalExpress
.....................................................................................................................................................vii
...................................................................................................................................vii
1
SignalExpress
SignalExpress .............................................................................................................1-2
SignalExpress .......................................................................................1-4
...............................................................................................................................1-4
SignalExpress .........................................................................................................1-5
SignalExpress LE .................................................................................................................1-5
SignalExpress LE .......................................................1-5
2
...............................................................................................................................2-1
.......................................................................................2-3
...............................................................................................................................2-5
...........................................................................................2-8
......................................................................................................................2-9
3
......................................................................................................................3-1
................................................................................................3-3
..........................................................................................................................3-5
SignalExpress .............................................................................................................3-7
................................................................................................3-7
................................................................................................3-7
Microsoft Excel ..............................................................3-8
SignalExpress ..........................................................................3-8
4
.......................................................................................................................................4-1
.................................................................................................................4-2
/ ..........................................................................4-4
.................................................................................................................4-6
.....................................................................................................................................................4-7
SignalExpress vi ni.com
5
.................................................................................................... 5-1
..................................................................................................................... 5-4
................................................................................................................. 5-5
6
LabVIEWSignalExpress
LabVIEWVI SignalExpress ................................ 6-1
SignalExpress LabVIEW VI ....................................................... 6-4
7
SignalExpress ....................................................................................... 7-1
SignalExpress .................................................................................. 7-1
....................................................................................................................................... 7-1
A
National Instruments vii SignalExpress
SignalExpress
SignalExpress
SignalExpress
LabVIEWSignalExpress
monospace
SignalExpress SignalExpress
National Instruments 1-1 SignalExpress
1
SignalExpress
LabVIEWANCI C
LabWindows
/CVI
Microsoft Visual Studio
Measurement Studio
SignalExpress
SignalExpress
1 SignalExpress
LabVIEW
VISignalExpress
SignalExpress LabVIEW
LabVIEWSignalExpress
6 LabVIEWSignalExpress
SignalExpress
1 SignalExpress
SignalExpress 1-2 ni.com
SignalExpress
SignalExpress Limited Edition (LE)
1-1 SignalExpress Limited Edition (LE)
LE
300 NI
/
IVI DMM
IVI FGEN
IVI FGEN
IVI
IVI Scope
NI
/
IVI DMM
IVI FGEN
IVI FGEN
IVI
IVI Scope
Microsoft ExcelWordWordPad
PSPICEMultisimSPICE
SPICE
1 SignalExpress
National Instruments 1-3 SignalExpress
NI
/
Microsoft Excel
NI
/
Microsoft Excel
ASCII/LVM
TDMSMicrosoft
Excel
TDMS
*
1-1 SignalExpress Limited Edition (LE)
LE
1 SignalExpress
SignalExpress 1-4 ni.com
SignalExpress
SignalExpress
SignalExpress 1-1 SignalExpress
7
LE SignalExpress
7
SignalExpress
LabVIEW 8.0 SignalExpress
LabVIEWSignalExpress
SignalExpress
LabVIEW
LabVIEW LabVIEW VI
LabVIEW VI
LabVIEW Express VI
NI
/
Signals Express VI
Express VI
IVI DMM
IVI FGEN
IVI FGEN
IVI
IVI Scope
NI
/
Signals Express VI
Express VI
IVI DMM
IVI FGEN
IVI FGEN
IVI
IVI Scope
/
Express VI
Express VI
Express VI
SignalExpress LabVIEW VI
LabVIEW VI
*
1
1-1 SignalExpress Limited Edition (LE)
LE
1 SignalExpress
National Instruments 1-5 SignalExpress
SignalExpress
SignalExpress 1-1
SignalExpress NI License Manager
SignalExpress
ni.com/activate
SignalExpress
ni.com/signalexpress
SignalExpress LE
SignalExpress LE 7
SignalExpress LE
7
10
SignalExpress LE
SignalExpress LE
1. SignalExpress
2. National Instruments
Limited Edition
3. SignalExpress LE
SignalExpress LE SignalExpress Readme
NI License Manager
National Instruments 2-1 SignalExpress
2
SignalExpress
SignalExpress
SignalExpress
SignalExpress
1. SignalExpress
SignalExpress
SignalExpress
SignalExpress
SignalExpress
2
SignalExpress 2-2 ni.com
2. SignalExpress
NI
3. SignalExpressExamples
Tutorial First
Project.seproj
4. 2-1 SignalExpress
2-1 First Project.seproj
1
2
3
4
5
6
7
8
9
10
2 3 1
4
8
6
7
55
9
10
2
National Instruments 2-3 SignalExpress
SignalExpress 1
1.
ASCII
2
SignalExpress
XY
2.
SignalExpress
2
SignalExpress 2-4 ni.com
SignalExpress
SignalExpress
SignalExpress
3. dc
SignalExpress dc
4. rms
RMS
2
2-2
2-2 First Project.seproj
2
National Instruments 2-5 SignalExpress
SignalExpress
1.
2-3
2-3
2
SignalExpress 2-6 ni.com
(THD)
THD
3 THD
2.
THD (%)
3. (THD)
4. (THD)
5.
2
National Instruments 2-7 SignalExpress
6. / 2-4
2-4
7. + - -
3
8.
9. 3
SignalExpress
2
SignalExpress 2-8 ni.com
10.
11.
C:Program FilesNational InstrumentsSignalExpress
ExamplesTutorial My First Project.seproj
12.
SignalExpress
/ /
<Ctrl-X><Ctrl-C><Ctrl-V>
2
National Instruments 2-9 SignalExpress
SignalExpress SignalExpress
National Instruments 3-1 SignalExpress
3
SignalExpress
SignalExpress
2
1. SignalExpressExamples
Tutorial
Signals.seproj
2. step signal
3. filtered step
step signal filtered step
4.
X
5. filtered step
3
SignalExpress 3-2 ni.com
6.
3-1 2
3-1 Signals.seproj
x y
7.
C:Program FilesNational InstrumentsSignalExpress
ExamplesTutorial My Signals.seproj
3
National Instruments 3-3 SignalExpress
ASCII
LabVIEW.lvm
SPICE
1. /
ASCII
ASCII ASCII
ASCII
2.
. ( )
3.
C:Program FilesNational InstrumentsSignalExpress
ExamplesTutorial Step Response.txt
1
2
4.
5. 2
6. X 1
x
7.
8. ASCII Step
Response.txt
9. 2
10. step response <Enter>
3
SignalExpress 3-4 ni.com
11. ASCII step response
step response
filtered step step response
3-2 filtered step step response
3-2 Signals.seproj
12.
3
National Instruments 3-5 SignalExpress
filtered step step response
My Signals.seproj 2
1. Step Response.txt step response
ASCII step response
x0
3-3
2
3-3
3
SignalExpress 3-6 ni.com
2.
3. 2
<Alt>
x y
4. -
SignalExpress
5. /
6.
7. 3
8.
9.
3
National Instruments 3-7 SignalExpress
SignalExpress
SignalExpress
SignalExpress
SignalExpress
ASCII
Microsoft Excel
SignalExpress
My Signals.seproj
1.
2. / ASCII/LVM
ASCII/LVM
ASCII/LVM
3.
filtered step
4.
C:Program FilesNational
InstrumentsSignalExpressExamplesTutorial
filtered
signal.txt
5.
6.
ASCII(.txt)
3
SignalExpress 3-8 ni.com
/
7. 1
ASCII
8.
9.
10. filtered signal.txt
ASCII
SignalExpress
Microsoft Excel
Microsoft Excel Excel
SignalExpress Excel
Microsoft Excel
SignalExpress
HTML
HTML
National Instruments 4-1 SignalExpress
4
SignalExpress
32
SignalExpress
1. Tutorial
Logging.seproj
2.
3.
signal
4. OK
5.
OK
4
SignalExpress 4-2 ni.com
4-1
4-1
.tdms
6.
7. OK
8.
C:Program FilesNational InstrumentsSignalExpress
ExamplesTutorial My Logging.seproj
1.
2.
4-2
4-2
4
National Instruments 4-3 SignalExpress
4-2 Logging.seproj
1 2
1
2
4
SignalExpress 4-4 ni.com
1.
2.
3. 4-3
4-3
4.
4
National Instruments 4-5 SignalExpress
5.
a.
b. signal
c.
d. 1 1
6.
7.
a.
b. 5
(s) 5
8.
1 5
ON
4
SignalExpress 4-6 ni.com
1.
4-4
4-4
SignalExpress
2.
3.
4.
4
National Instruments 4-7 SignalExpress
1. 4-5
4-5
2. 2
signal
3. (s) 1 1
4. (s) 4 4
4 (s)
5. 2 signal
4
SignalExpress 4-8 ni.com
6. 2
7. SignalExpress
8.
?
SignalExpress
SignalExpress
National Instruments 5-1 SignalExpress
5
SignalExpress
SignalExpress
SignalExpress
1. Tutorial
Sweep.seproj
2.
RMS
dB
I/OMIO
3.
5
SignalExpress 5-2 ni.com
4.
5. 5-1
5-1
6. (Hz) OK
7.
8. : (Hz) 1k : (Hz)
40k
5
National Instruments 5-3 SignalExpress
9. 150
5-2
5-2
10.
11.
12. response amplitude in dB OK
5
SignalExpress 5-4 ni.com
1.
1
stimulus signal
2. response amplitude in dB vs.
XY
5-3
5-3 Sweep.seproj
5
National Instruments 5-5 SignalExpress
3. 1
4.
dB
5.
C:Progam FilesNational InstrumentsSignalExpress
ExamplesTutorial My Sweep.seproj
MIO
5
SignalExpress 5-6 ni.com
1. Tutorial
Nested Sweep.seproj
2.
5-4
5-4 Nested Sweep.seproj
3.
National Instruments 6-1 SignalExpress
6
LabVIEW
SignalExpress
SignalExpress
LabVIEW
SignalExpress
LabVIEWVI VI SignalExpress
SignalExpress
SignalExpress LabVIEW VI
LabVIEW
LabVIEW
VI
SignalExpress
SignalExpress LabVIEW VI LabVIEW VI
LabVIEW VI LabVIEW
LabVIEW VI 64
LabVIEWVI
SignalExpress LabVIEW VI
GPIB
SignalExpress
6 LabVIEWSignalExpress
SignalExpress 6-2 ni.com
LabVIEW VI LabVIEW VI
1. Tutorial
User Step.seproj
2. LabVIEW VI
LabVIEW 2011 VI
VI LabVIEW 2011 LabVIEW
VI VI LabVIEW
3. VI
C:Program FilesNational Instruments
SignalExpressExamplesTutorial
Limiter-LV2011.vi Limiter-LV2011VI
SignalExpress LabVIEWVI VI
VI
VI
VI Time
waveform inUpper limit Lower
limit
6 LabVIEWSignalExpress
National Instruments 6-3 SignalExpress
6-1
6-1 Limiter VI
4.
5. LabVIEW 2011 VI
Clipped waveform out
6. LabVIEW 2011 VI
7. VI VI
8. Upper limit Lower limit
Upper limit 100
9. Clipped waveform out
10.
11. My User
Step.seproj
12.
6 LabVIEWSignalExpress
SignalExpress 6-4 ni.com
SignalExpress LabVIEWVI SignalExpress
VI SignalExpress
SignalExpress
LabVIEW VI
SignalExpress SignalExpress LabVIEW VI
SignalExpress LabVIEWVI LabVIEW 8.2
SignalExpress LabVIEW VI
1. TutorialSolutions
My First Project.seproj
2. LabVIEW
3. LabVIEWVI OK
SignalExpress VI
VI LabVIEW
LabVIEW VI SignalExpress
LabVIEW
LabVIEW Express VI Express VI
SignalExpress
Express VI SignalExpress
Express
VI
Express VI LabVIEWVI
LabVIEW
VI Express VI
VI VI Express VI
SignalExpress 1
Express VI LabVIEW
Express VI VI
National Instruments 7-1 SignalExpress
7
SignalExpress
SignalExpress
SignalExpress SignalExpress
C:Program FilesNational InstrumentsSignalExpress
Examples
SignalExpress
SignalExpress
SignalExpress
/ SignalExpress
MIO
SignalExpress
SignalExpress
SignalExpress
SignalExpress
LabVIEW VI
ni.com/jp/signalexpress
National Instruments A-1 SignalExpress
A
ni.com/jp
ni.com/jp
ni.com/jp/support
ni.com/jp/support
NI
ni.com/jp/dforum
SSPNI
E
NI Developer Suite
(SSP)1
SSP
ni.com/ssp
ni.com/jp/
services ni.com/jp/contact
ni.com/training/ja
A
SignalExpress A-2 ni.com
NI
ni.com/jp/alliance
Worldwide Offices ni.com/niglobal
You might also like
- Shoe Dog: A Memoir by the Creator of NikeFrom EverandShoe Dog: A Memoir by the Creator of NikeRating: 4.5 out of 5 stars4.5/5 (537)
- The Subtle Art of Not Giving a F*ck: A Counterintuitive Approach to Living a Good LifeFrom EverandThe Subtle Art of Not Giving a F*ck: A Counterintuitive Approach to Living a Good LifeRating: 4 out of 5 stars4/5 (5794)
- Hidden Figures: The American Dream and the Untold Story of the Black Women Mathematicians Who Helped Win the Space RaceFrom EverandHidden Figures: The American Dream and the Untold Story of the Black Women Mathematicians Who Helped Win the Space RaceRating: 4 out of 5 stars4/5 (895)
- The Yellow House: A Memoir (2019 National Book Award Winner)From EverandThe Yellow House: A Memoir (2019 National Book Award Winner)Rating: 4 out of 5 stars4/5 (98)
- Grit: The Power of Passion and PerseveranceFrom EverandGrit: The Power of Passion and PerseveranceRating: 4 out of 5 stars4/5 (588)
- The Little Book of Hygge: Danish Secrets to Happy LivingFrom EverandThe Little Book of Hygge: Danish Secrets to Happy LivingRating: 3.5 out of 5 stars3.5/5 (400)
- The Emperor of All Maladies: A Biography of CancerFrom EverandThe Emperor of All Maladies: A Biography of CancerRating: 4.5 out of 5 stars4.5/5 (271)
- Never Split the Difference: Negotiating As If Your Life Depended On ItFrom EverandNever Split the Difference: Negotiating As If Your Life Depended On ItRating: 4.5 out of 5 stars4.5/5 (838)
- The World Is Flat 3.0: A Brief History of the Twenty-first CenturyFrom EverandThe World Is Flat 3.0: A Brief History of the Twenty-first CenturyRating: 3.5 out of 5 stars3.5/5 (2259)
- On Fire: The (Burning) Case for a Green New DealFrom EverandOn Fire: The (Burning) Case for a Green New DealRating: 4 out of 5 stars4/5 (74)
- Elon Musk: Tesla, SpaceX, and the Quest for a Fantastic FutureFrom EverandElon Musk: Tesla, SpaceX, and the Quest for a Fantastic FutureRating: 4.5 out of 5 stars4.5/5 (474)
- A Heartbreaking Work Of Staggering Genius: A Memoir Based on a True StoryFrom EverandA Heartbreaking Work Of Staggering Genius: A Memoir Based on a True StoryRating: 3.5 out of 5 stars3.5/5 (231)
- Team of Rivals: The Political Genius of Abraham LincolnFrom EverandTeam of Rivals: The Political Genius of Abraham LincolnRating: 4.5 out of 5 stars4.5/5 (234)
- Devil in the Grove: Thurgood Marshall, the Groveland Boys, and the Dawn of a New AmericaFrom EverandDevil in the Grove: Thurgood Marshall, the Groveland Boys, and the Dawn of a New AmericaRating: 4.5 out of 5 stars4.5/5 (266)
- The Hard Thing About Hard Things: Building a Business When There Are No Easy AnswersFrom EverandThe Hard Thing About Hard Things: Building a Business When There Are No Easy AnswersRating: 4.5 out of 5 stars4.5/5 (345)
- The Unwinding: An Inner History of the New AmericaFrom EverandThe Unwinding: An Inner History of the New AmericaRating: 4 out of 5 stars4/5 (45)
- The Gifts of Imperfection: Let Go of Who You Think You're Supposed to Be and Embrace Who You AreFrom EverandThe Gifts of Imperfection: Let Go of Who You Think You're Supposed to Be and Embrace Who You AreRating: 4 out of 5 stars4/5 (1090)
- The Sympathizer: A Novel (Pulitzer Prize for Fiction)From EverandThe Sympathizer: A Novel (Pulitzer Prize for Fiction)Rating: 4.5 out of 5 stars4.5/5 (121)
- Her Body and Other Parties: StoriesFrom EverandHer Body and Other Parties: StoriesRating: 4 out of 5 stars4/5 (821)
- Inventory Management SystemDocument5 pagesInventory Management SystemSwapnil ChaudhariNo ratings yet
- Exhibit Airbus CaseDocument14 pagesExhibit Airbus CaseAyush RanjanNo ratings yet
- Company Brochure: Thekwini Wire & Fasteners (Pty) LTDDocument6 pagesCompany Brochure: Thekwini Wire & Fasteners (Pty) LTDCristinaNo ratings yet
- Ductwork Order FormDocument5 pagesDuctwork Order FormShaun SullivanNo ratings yet
- Pyformex PDFDocument569 pagesPyformex PDFNick NgoNo ratings yet
- Paralleling Generators of Different Makes, Models and ManufacturersDocument3 pagesParalleling Generators of Different Makes, Models and ManufacturersSohail ANo ratings yet
- Quality PlanDocument23 pagesQuality PlanaliNo ratings yet
- Iecee Od-2025-B-2016Document21 pagesIecee Od-2025-B-2016krivitskiNo ratings yet
- Catálogo Taylor and FrancisDocument48 pagesCatálogo Taylor and Francismkr1980100% (1)
- Buscar Filtro - Wix FiltersDocument1 pageBuscar Filtro - Wix FiltersRodolfo PerezNo ratings yet
- 722 6Document4 pages722 6mcgyver972100% (4)
- TCS ReportDocument19 pagesTCS ReportShazil Ahmad0% (2)
- Catalogue Al Jazeera OmanDocument36 pagesCatalogue Al Jazeera OmankarthickNo ratings yet
- Joint Statement of R Eccles and S Jayasinghe in Response To HNZ SummonsDocument251 pagesJoint Statement of R Eccles and S Jayasinghe in Response To HNZ SummonsBen RossNo ratings yet
- (Elizabeth Chesla) 8th Grade Reading ComprehensionDocument7 pages(Elizabeth Chesla) 8th Grade Reading ComprehensionanjnaNo ratings yet
- CemSyn Silica For Construction, Bee Chems, IndiaDocument2 pagesCemSyn Silica For Construction, Bee Chems, IndiaDhan Raj Bandi0% (1)
- Shell Omala BrochureDocument2 pagesShell Omala BrochurehuseynseymenNo ratings yet
- Building Permit Procedures KuwaitDocument2 pagesBuilding Permit Procedures KuwaitArun Chandra BabuNo ratings yet
- Welder Id Card DhavalDocument18 pagesWelder Id Card DhavalDhaval engineeringNo ratings yet
- Bazooka CS1Bazooka CS1204 Manual204 ManualDocument8 pagesBazooka CS1Bazooka CS1204 Manual204 ManualSvasta SvastarijaNo ratings yet
- Nº Nota SAP 1976487: Número Versión Respons. Status Tratamiento Estado Estructura Idioma TXT - Breve ComponenteDocument8 pagesNº Nota SAP 1976487: Número Versión Respons. Status Tratamiento Estado Estructura Idioma TXT - Breve ComponenteDavid RoqueNo ratings yet
- A Software Project Proposal: Online Enrollment SystemDocument33 pagesA Software Project Proposal: Online Enrollment SystemDiana-Jane Erazo100% (1)
- Agile Project Management PowerPointDocument11 pagesAgile Project Management PowerPointnikhu_shukla100% (1)
- Operator E-Jets News Rel 12Document13 pagesOperator E-Jets News Rel 12PDDELUCANo ratings yet
- Chery Fengyun 2 Service Manual (Power Assembly)Document29 pagesChery Fengyun 2 Service Manual (Power Assembly)CarlosLauferNo ratings yet
- Demystifying The Usage of Sub-Items in is-OIL TSWDocument21 pagesDemystifying The Usage of Sub-Items in is-OIL TSWmagforuNo ratings yet
- Teма 9. Software3Document1 pageTeма 9. Software3MARIIA MARDUPELNo ratings yet
- Storage Location MRPDocument5 pagesStorage Location MRPManibudh SankasemNo ratings yet
- Markets For Air Transport ServicesDocument26 pagesMarkets For Air Transport ServicesMohasin85100% (1)