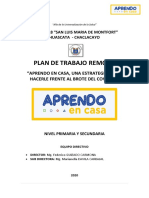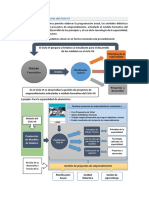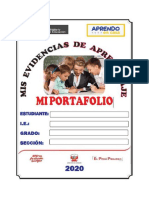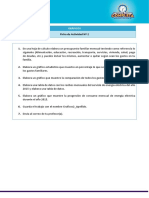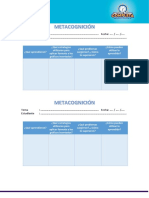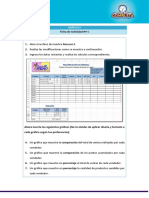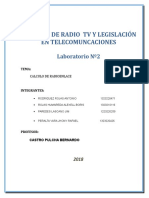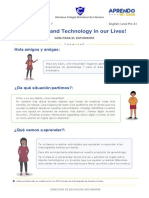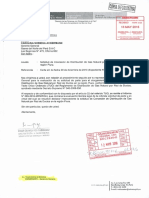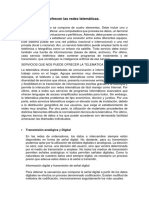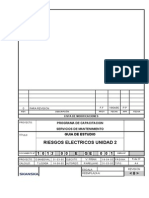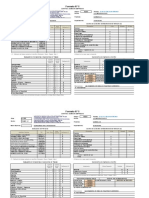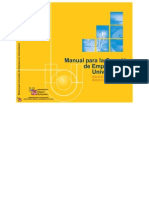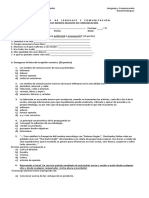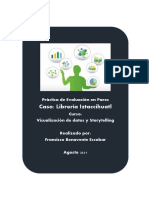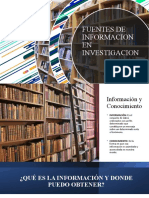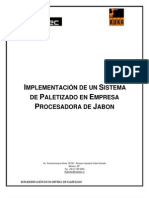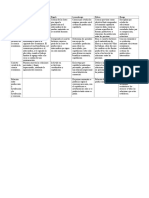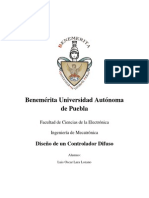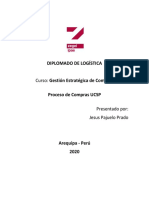Professional Documents
Culture Documents
Manual de Uso de La Computadora Xo1
Uploaded by
Nelson Manuel Benavente VilcaCopyright
Available Formats
Share this document
Did you find this document useful?
Is this content inappropriate?
Report this DocumentCopyright:
Available Formats
Manual de Uso de La Computadora Xo1
Uploaded by
Nelson Manuel Benavente VilcaCopyright:
Available Formats
MANUAL DE USO DE LA COMPUTADORA XO
PARA ALUMNOS
El presente manual es una gua practica sobre el uso y funcionamiento
de la computadora XO orientado a los nios en las clases de tercer,
cuarto, quinto y sexto grado de las escuelas beneficiadas por el Proyecto
EDUCATRACHOS.
Este manual tiene como objetivo facilitar el aprendizaje de los maestros
y maestras en el uso de las computadoras XO para poder replicar dichos
conocimientos a los nios y nias de nuestro Pas .
Secretara de Estado en
el Despacho Presidencial
Programa de Educacin
Primaria e Integracin
Tecnolgica
Autor
Ing. Ral Martnez
Tcnico de Capacitacin
PARA MAYOR INFOR-
MACIN Y SOPORTE
TCNICO
ingrese a la pgina WEB de
EDUCATRACHOS:
www. educatrachos.edu.hn
contacte nuestro Call Center al telfono
80022222372
2235-8847
Email: educatrachos@cesahn.com
El presente documento se encuentra protegido por las Leyes de Propiedad Intelectual de la Repblica de Honduras. Se prohbe su reproduccin parcial o total por
cualquier medio sin previa autorizacin del Programa de Educacin Bsica e Integracin Tecnolgica y la Secretara de Estado en el Despacho Presidencial.
1
Jos Porfirio Lobo Sosa
Excelentsimo Presidente de la Repblica
Rosa Elena de Lobo
Primera Dama de la Repblica
Licenciada
MARA ANTONIETA BOGRN IDIAQUEZ
Encargada de la Secretara de Estado del Despacho
Presidencial
Licenciado
RODRIGO GARCA
Sub Secretario de Estado del Despacho Presidencial
Ingeniero
ELIAS SNCHEZ
Coordinador Programa EDUCATRACHOS
Licenciado
FRANCISCO PAGOAGA
Sub Coordinador Programa EDUCATRACHOS
Autor
Ingeniero
RAUL MARTNEZ
Tcnico de Capacitacin - EDUCATRACHOS
Revisin y Adaptacin del Contenido
Ingeniero
NSTOR ARCHILA
Jefe de Capacitacin-EDUCATRACHOS
Un Proyecto del Gobierno de Unidad Nacional
2
INDICE
INTRODUCCION ......................................................................................................... 4
A. Implementacin Tecnolgica en los centros educativos ........................................... 4
B. Que es la Laptop XO ....................................................................................................... 5
C. Objetivo de la XO ............................................................................................................. 5
CAPITULO1: FUNCIONAMIENTO Y APLICACION DE LA COMPUTADORA XO ......5
A. Hardware .......................................................................................................................... 5
B. Software ........................................................................................................................... 5
C. Como est compuesta la XO ........................................................................................ 5
a) Cmo se enciende?................................................................................................... 8
b) Colocar en modo hibernacin .................................................................................... 8
c) Cmo se apaga? ........................................................................................................ 9
d) EL Touchpad y el Teclado .......................................................................................... 9
e) Ambos dispositivos permiten al usuario interactuar con la XO. ............................ 9
CAPITULO 2: SUGAR; LAS ACTIVIDADES DE APRENDIZAJE PARA LOS NIOS12
A. Qu es el Sugar? ....................................................................................................... 12
B. Al encender la XO aparece la funcin el HOGAR................................................... 12
El funcionamiento de los iconos que aparecen en la parte superior izquierda .. 13
C. La interfaz grfica de la laptop XO se concreta en cuatro opciones: hogar, grupo,
vecindario y actividad.................................................................................................. 13
a) El hogar. ..................................................................................................................... 15
b) Vecindad. ................................................................................................................... 15
c) Grupo. ......................................................................................................................... 15
d) Actividad. ..................................................................................................................... 15
D. CONEXIONES .............................................................................................................. 16
Hay dos maneras de conectarse: .............................................................................. 15
CAPITULO 3: ACTIVIDADES XO ................................................................................. 17
A. ACTIVIDAD: LEER........................................................................................... 17
B. ACTIVIDAD: ESCRIBIR .................................................................................. 18
C. ACTIVIDAD: GRABAR .................................................................................... 23
D. ACTIVIDAD: MEMORIZAR ............................................................................. 25
3
E. ACTIVIDAD: NAVEGAR POR INTERNET ............................................................... 29
F. ACTIVIDAD: PINTAR ................................................................................................... 32
G. ACTIVIDAD:DR .GEO ................................................................................................ 37
H. ACTIVIDAD MATETON. ............................................................................................. 42
I. ACTIVIDAD ABACO. .................................................................................................... 44
J. ACTIVIDAD: OBTENER LIBROS. ........................................................................... 46
K. ACTIVIDAD CHARLAR.............................................................................................. 50
L. ACTIVIDAD HABLAR CON SARA ............................................................................. 53
RESUMEN DE ACTIVIDADES ................................................................................... 54
CAPITULO 4 : SISTEMA OPERATIVO DE LA COMPUTADORA XO ....................... 55
A. Caractersticas ms relevantes de la computadora XO........................................... 55
B. Sistema operativo de la computadora XO .................................................................. 55
C. Como pasar de la interfaz Sugar a la Interfaz Grfica GNOME .............................. 56
4
INTRODUCCION
A. Implementacin de Tecnologa de Informacin en los centros educativos
Es un hecho que la introduccin de Tecnologas de Informacin en el aula escolar hace la dife-
rencia, transformando y cambiando a los estudiantes, porque encuentran una herramienta que
les sirve para muchos propsitos e intereses y en las que encuentran un continuo refuerzo de
los mismos. Adems, ellos se encuentran en el perodo en el que el cerebro es ms receptivo a
los estmulos y estn en constante bsqueda de actividades para ejercitarse.
La computadora le ayuda a moldear sus habilidades por medio de experiencias continuas. Le
proporciona una manera nueva para socializar, a travs de la necesidad de compartir procedi-
mientos y hallazgos o de los medios de comunicacin que la computadora provee.
B. Qu es la Laptop XO?
La laptop XO es una computadora porttil diseada como una herramienta pedaggica para es-
tudiantes de educacin primaria de pases en desarrollo como el nuestro. Se trata de una he-
rramienta verstil, capaz de adaptarse a diversos estilos de aprendizaje y de ofrecer diversas
aplicaciones para variados tipos de actividades pedaggicas. Asimismo, estimula la construccin
social del conocimiento, porque genera y fortalece relaciones entre los estudiantes, lo cual per-
mite y estimula el aprendizaje colaborativo, incrementa la motivacin, eleva la autoestima y
desarrolla habilidades sociales ms efectivas.
C. Objetivo de la laptop XO
La laptop XO, conocida como la mquina verde, es construida con el propsito de proporcio-
nar a cualquier nio y nia en el mundo acceso y conocimiento a las tecnologas de la informa-
cin como una forma moderna de educacin. Surge por iniciativa de la organizacin Un Laptop
Por Nio/a (ULPN o OLPC del idioma ingls One Laptop Per Child) y otras empresas.
5
CAPITULO1: FUNCIONAMIENTO Y APLICACION DE
LA COMPUTADORA XO
A. El material fsico (Hardware )
El hardware, o sea las partes fsicas de la mquina, est diseado para que permita una larga dura-
cin de la batera, de tal forma que pueda ser llevada a casa y trabajar en ella con la menor preocu-
pacin posible de estarla conectando continuamente a la toma de electricidad. El porttil posee dos
grandes antenas de WiFi que son al mismo tiempo los cierres de la tapa. No tiene disco duro sino
que utiliza memoria en estado solido (conocida tambin como memoria flash, similar a las memorias
USB) como dispositivo para almacenar el sistema operativo y los datos del usuario. La memoria flash
puede expandirse por medio de unidades externas de tipo USB, a travs de sus tres puertos USB. La
tapa puede girarse totalmente y convertir el aparato en un tipo de tableta sin teclado.
Tambin posee una webcam en la tapa, micrfono, dos altavoces, lector de tarjetas de memoria ex-
terna SD, varios botones tipo consola de juegos e iluminacin para teclado y batera.
B. Los Programas ( en ingles se llama software)
La XO solo puede realizar tareas bsicas: escribir documentos, dibujos, entrar a Internet, juegos
sencillos, escuchar msica, etc. ya que est diseado para quienes nunca antes haban tenido una
computadora. Una de las piezas clave del proyecto es lo que se refiere al software de comunicacio-
nes, consiste en que las unidades forman una red auto-mantenida.
6
C. Como est compuesta la XO
1. Micrfono: posee un micrfono incorporado y una conexin externa para un micrfono.
Como una medida de privacidad, hay un pequeo foco LED arriba del micrfono que se
ilumina indicando cuando este se encuentra en uso.
2. Pantall: La pantalla funciona en modo a todo color similar a las pantallas de otros laptops
y en modo blanco y negro con consumo sper bajo de energa y resolucin sper alta,
que es legible cuando el laptop est expuesto a la luz directa del sol.
3. Parlantes o altavoces: posee parlantes en estreo y un amplificador, igualmente dispone
de una entrada externa para conectar audfonos o parlantes externos.
4. Controles de juegos: Hay dos conjuntos de teclas tipo cursor de cuatro direcciones. Estas
teclas actan como controladores de juego que se pueden usar cuando la pantalla esta
doblada hacia abajo en modo de tableta, creando un entorno para juego autnomo.
5. Rotacin de la pantalla: Un botn en el marco del laptop XO cambia la orientacin de la
pantalla, de manera que pueda ser vista con la parte derecha hacia arriba desde cual-
quier direccin.
7
6. Webcam: El laptop XO tiene una cmara a color incorporada que permite tomar fotogra-
fas y realizar grabaciones de video. Como una medida de privacidad, dispone de un pe-
queo foco LED sobre la cmara que se ilumina cuando misma est encendida.
8. Parlantes o altavoces: parlante incorporado al lado derecho.
9. Teclas de control de juegos: Las teclas de control de juegos se pueden usar cuando la
pantalla esta doblada en modo de tableta. Los botones estn marcados con un crculo,
un cuadrado, una confirmacin, y una . Estos botones son usados en las actividades .
10. Botn de encendido: Enciende el equipo.
11. Indicadores: El indicador de nivel de batera; el indicador de encendido y el botn de
encendido.
12. Botones Touchpad: Hay dos botones touchpad: uno marcado con una y el otro con
un crculo. Para realizar un click, usted deber hundir el botn del lado izquierdo una
vez. En el futuro, el botn del lado derecho (o) es usado para activar mens contextua-
les.
13. Touchpad: El XO tiene un touchpad cuya porcin central se usa para mover el cursor a
medida que usted mueve el dedo.
Puertos y conectores
8
1. Antenas en forma de orejas: Cuando las antenas inalmbricas se rotan hacia arriba, tie-
nen mayor alcance que las de los laptops convencionales; cuando estn abajo, mantie-
nen el polvo fuera de los conectores y actan como mecanismos de aseguramiento
2. Audfonos externos y puertos para micrfonos: posee un puerto para audfonos externos
(color verde) y otro para un micrfono externo (color rosado).
3. Puertos USB y de memoria: dispone de tres puertos USB externos que soportan una va-
riedad de perifricos de conexin inmediata (aqu puede visualizar, y posee dos ms ba-
jo la otra antena).
4. Puerto de energa: El XO viene con un transformador que se puede conectar a cualquier
salida de corriente de 110-a-240-voltios de corriente alterna (AC) para ser cargado. El
puerto de energa tambin acepta corriente directa (DC) de un panel solar para cargar
la batera.
5. Batera recargable: Puesto que muchos nios en los pases en va de desarrollo viven en
lugares con poca energa o sin ninguna infraestructura energtica, los laptops XO estn
diseados para ser extremadamente eficientes.
6. Puerto para tarjeta de memoria SD: Hay un puerto debajo de la pantalla que tarjetas de
memoria SD como las que poseen las cmaras fotogrficas.
a) Cmo se enciende?
Coloque el laptop con el logo XO hacia arriba y la manija de agarre mirando hacia fuera.
Levante la pantalla desde el teclado a lo largo del punto de unin. Presione el botn para
encender la laptop.
b) Colocar en modo hibernacin
El modo hibernacin no apaga el equipo sino que apaga la pantalla y reduce todas las fun-
ciones, reduciendo el consumo de energa. Si cerramos la XO sin apagarla, sta pasar a
modo de hibernacin automticamente, al igual que si presionamos una sola vez y rpido el
botn de encendido.
9
c) Cmo se apaga?
Antes de apagar cierre todas las actividades que haya abierto. Desmonte cualquier dispositi-
vo que haya colocado en los puertos USB. Para apagar la laptop, se debe ir a la Vista hogar
.Coloque el cursor sobre el smbolo XO , y presione el botn O ( lado derecho del mouse) y
luego seleccione la opcin apagar en el men que se despliega.
Otra forma de apagarla (slo para casos de emergencia) es presionando el botn de encendi-
do durante 5 segundos.
d) EL Touchpad y el Teclado
Ambos dispositivos permiten al usuario interactuar con la XO.
El clsico TECLADO es a prueba de lquidos.
10
11
A. Qu es el Sugar?
Cada vez que el estudiante enciende e inicia el sistema de la laptop XO , lo primero que ver es
un escritorio grfico denominado SUGAR el cual podramos decir que es el corazn de comunica-
cin entre el estudiante y la mquina, es la principal aplicacin pedaggica de la XO. Su objetivo
es convertir la laptop en algo divertido, fcil de usar y que promueva actividades con otros estu-
diantes, es decir, compartir y aprender. SUGAR tiene una apariencia amigable y funcional que
hace la experiencia de trabajar con la XO mucho ms simple y productiva a la vez.
La Interfaz de SUGAR: Un espacio virtual Dirigido al estudiante
Las computadoras muestran en su pantalla una serie de elementos que se pueden usar. Estos
elementos forman parte de un programa de la computadora denominado Sistema Operativo
(SO). Los fabricantes de programas de computadoras intentan llevar al mundo virtual espacios
de la realidad fsica, por eso los SO ms comerciales simulan una oficina con escritorio, carpetas
(folders), archivos, calendarios y otros que pertenecen al ambiente de trabajo habitual de mu-
chos profesionales.
El Sistema Operativo de la computadora XO proporciona un ambiente denominado SUGAR
(Azcar), que es la representacin virtual de un conjunto de espacios (HOGAR, GRUPO y VECIN-
DARIO) donde EL NIO ES EL CENTRO y tiene a su alcance la posibilidad de realizar una serie
de ACTIVIDADES para aprender en forma autnoma o colaborativa.
12
CAPITULO 2: SUGAR; LAS ACTIVIDADES DE APRENDIZAJE PARA LOS NIOS
B. Al encender la XO aparece la funcin HOGAR.
En la barra encontramos una lupa que est habilitada para bsqueda.
Permite cambiar el orden de las actividades, presionando el botn derecho del touchpad, en crcu-
lo o dispersas en toda la pantalla.
Permite visualizar las actividades en forma de lista.
Indica la ltima actividad que se activ.
Si llevamos el puntero del mouse a la parte inferior derecha de la pantalla como lo muestran los gr-
ficos tendremos acceso a las dems aplicaciones que tiene SUGAR.
13
El funcionamiento de los iconos que aparecen en la parte superior izquierda
C. La interfaz grfica de la laptop XO se concreta en cuatro opciones: hogar, grupo, ve-
cindario y actividad.
a) El hogar.
Es la primera opcin del Sugar que el estudiante ve en la pantalla de su laptop al encen-
derla. Es el punto de partida para la exploracin. En el centro de la pantalla aparece una
figura estilizada que es el cono que representa a un nio. Alrededor de este cono hay
un anillo. Donde ubicamos las actividades en ejecucin.
El cono representa el diario, donde se registran las cosas que ha hecho, o ms especfi-
camente, las actividades en que ha participado.
Si sales de la "Vista principal" para emprender
una actividad, puedes regresar a esta pgina
en cualquier momento presionando la tecla Ho-
gar, que es un crculo que contiene un punto.
14
Desde la Vista Hogar se accede al Panel de Control o Mis Ajustes
Mis ajustes
15
b) Vecindad.
Esta interfaz o vista le permite al estudiante observar qu
compaeros suyos estn utilizando su laptop. Si bien no
indica la ubicacin geogrfica de cada uno, s les permite
interrelacionarse entre s.
c) Grupo.
Desde esta interfaz el estudiante puede agregar o quitar amigos y moverlos alrededor de l,
quizs formando grupos e invitndolos a realizar actividades en conjunto. Si embargo, cada
uno puede decidir si acepta o no participar en la actividad propuesta.
d) Actividad.
Esta interfaz muestra en la pantalla
la actividad (escribir, pintar, calcular,
programar, etc.) personal o grupal a
realizarse. En ella ocurre toda la crea-
cin, exploracin y colaboracin entre
los estudiantes.
16
CONEXIONES
Hay dos maneras de conectarse:
1) Punto de acceso inalmbrico (Wifi Hotspot).
2) Red de computadoras que usan un servidor en la escuela (trabajar en
conjunto + Internet).
Pasos:
Dirjase a la lista de vecindario
Elegir un punto de acceso inalmbrico o red de computadoras conectadas al servidor escue-
la. Las redes y puntos de acceso se identifican al posicionar el cursor sobre los crculos.
Activar conexin.
Para activar una conexin hacer clic sobre el punto de acceso o red elegida . mientras la XO
trata de establecer la conexin, la parte interior del crculo se pondr intermitente. Una
vez establecida la conexin, el smbolo permanecer esttico . Para ver el estado de co-
nexin, dirigirse siempre a la Vista Hogar.
17
CAPITULO 3: ACTIVIDADES XO
A. ACTIVIDAD: LEER
Para qu sirve la actividad Leer? La actividad leer es el complemento perfecto para la
actividad Conseguir Libros por Internet. Con esta actividad podrs leer los libros que des-
cargaste de Internet con tu XO a pantalla completa.
Tambin te permite leer cualquier archivo de formato PDF o TIFF, sean o no libros des-
cargados de Internet.
Recuerda que esta actividad solo te permite leer libros guardados en archivos de formato
PDF y TIFF. Por lo que no podrs leer los libros si los bajas con
otro formato de archivo.
Cmo se usa la Actividad Leer?
Primero debes descargar desde internet el archivo que deseas leer. Este archivo quedar
automticamente guardado en el diario.
Cuando el archivo se haya descargado por completo, debes abrir la actividad leer hacien-
do clic en su icono de la vista hogar.
Luego de que la actividad haya terminado de abrirse debes ir al diario, elegir el archivo
que quieres leer y seleccionar la opcin Reanudar. De esta manera la actividad de lectura
abrir de forma automtica el documento.
La actividad es muy fcil de usar y te abre una puerta al mundo de la lectura, apasionan-
te y lleno de cosas para aprender.
18
B. ACTIVIDAD: ESCRIBIR
La Actividad Escribir es una Actividad para procesar textos.
Esta Actividad consta de las siguientes pestaas:
Actividad - Nos permitir guardar la actividad, compartirla y asignarle un nombre.
Editar - Podremos deshacer y rehacer, copiar y pegar y buscar palabras.
Texto - Nos deja modificar el tipo de letra y orientacin del prrafo (centrado, izquier-
da,derecha o justificado).
Imagen - Es para insertar imgenes.
Tabla - Nos permite insertar tablas, agregar o eliminar filas y/o columnas.
Formato - Es para la aplicacin que usamos para organizar el texto.
Ver - Podremos ver una vista preliminar de la actividad.
Pestaa Actividad:
Desde la pestaa Actividad podremos realizar las siguientes tareas:
Nombrar Actividad. Nos permite asignar un nombre para luego poder identificar la tarea rea-
lizada.
Compartir la actividad. Nos sirve para compartir la actividad en el vecindario con otros usua-
rios, y que los mismos puedan participar en la escritura de un mismo texto.
Guardar la actividad. Podremos guardarla en formato de texto enriquecido (RTF), Hipertexto
(HTML) o Texto simple (TXT).
19
Observacin: Para pasar una actividad realizada en Escribir a una PC es necesario:
1. Guardar el texto en formato RTF
2. Tener instalado en el PC AbiWord, OpenOffice u Office
Pestaa Editar
La pestaa editar nos permite realizar las siguientes funciones:
Rehacer y Deshacer - Esta es una funcin que nos permite deshacer un comando o una ac-
cin que hayamos hecho sobre el texto. Se puede deshacer hasta el comienzo de la actividad
(Ctrl. +Z). La funcin de Rehacer se puede utilizar luego que deshicimos una accin que
queremos hacer nuevamente.
Copiar - Copia texto. Otra forma de lograrlo es con la combinacin de teclas Ctrl + C
Pegar - Pega lo que se haya copiado anteriormente en el lugar donde posicionemos el cursor.
Otra forma de lograrlo es con la combinacin de teclas Ctrl + V
20
Buscar Texto - Sirve para buscar un texto determinado dentro del trabajo que estemos reali-
zando, facilitando el uso de la aplicacin.
Pestaa Texto
Al hacer clic en los triangulitos o puntas de flecha de algunas pestaas aparecer un listado de
opciones.
Cambiar los tipos de letra
Para cambiar el tipo de letra haga clic aqu y escoja una de las opciones.
21
Cambiar la alineacin del texto
Haga clic para elegir el tipo de alineacin del texto.
Pestaa Imagen
Nos permite insertar una imagen ya sea del diario como desde un pendrive o memoria
flash.
Para ello debemos:
Hacer click en insertar imagen.
Se abrir una ventana donde podremos seleccionar la imagen o captura de pantalla ya
sea desde el diario como desde un pendrive o una memoria flash.
Para insertar la imagen hacemos click sobre la imagen deseada.
Desde aqu se le puede hacer las siguientes modificaciones a la imagen una vez seleccio-
nada:
Agrandar o Achicar - Modificar el tamao de la imagen insertada.
Mover o Ubicar - Cambiar de lugar la imagen con la que estamos trabajando.
22
Borrar la imagen - Elimina la imagen insertada.
Pestaa Tabla
Permite trabajar con tablas, en las cuales se ingresarn datos en formato de filas y columnas.
La pestaa Tabla permite:
Insertar Tabla - Permite elegir las dimensiones de la tabla deseada.
Insertar Filas - Es una herramienta para insertar una o ms filas.
Borrar Filas - Elimina la o las filas seleccionada y su contenido.
Insertar Columnas - Inserta columnas entre otras columnas.
Borrar Columnas - Suprime la columna elegida y todo su contenido.
Pestaa Formato
Modalidad para organizar el texto.
Algunas de la modalidades:
Cuerpo de texto - Es el texto principal del trabajo.
Encabezado - Ttulos y subttulos de la actividad.
Lista con vietas - Organiza mejor la tarea con vietas. Tambin se puede organizar con nu-
meracin, guiones, etc
23
C. ACTIVIDAD: GRABAR
Esta actividad es de gran ayuda para tomar fotos, ver presentaciones, grabar videos y audio.
Adems, fomenta el aprendizaje colaborativo puesto que todo el contenido puede ser compar-
tido usando la red mesh.
Tomar una foto
Haga clic en el crculo blanco que se encuentra en la parte inferior de la pantalla.
Ponerle nombre a la foto
En la barra blanca inferior escriba el nombre que desea poner a la foto.
24
Para grabar videos
Haga clic en la pestaa Video para activar la imagen de una filmadora.
Para filmar haga clic sobre el crculo blanco que se encuentra en la parte inferior de la
pantalla.
Los videos grabados se ubican en la parte inferior de la pantalla.
Para Grabar Audios
Haga clic en el cono Audio, se activar la imagen de un micrfono. Luego haga clic en el
crculo blanco.
Los audios grabados se ubican en la parte inferior de la pantalla.
25
D. ACTIVIDAD: MEMORIZAR
La actividad Memorizar es un juego de memoria clsico, permite localizar y unir pares
de objetos coincidentes, el par puede ser cualquier objeto multimedia, imgenes, soni-
dos y texto, es muy sencillo de utilizar, cuenta con algunos ejemplos y lo ms significati-
vo en esta actividad es que podemos armar nuestros propios materiales con textos, fo-
tos, y/o sonidos que previamente se ha grabado en la laptop XO o bajado de Internet,
inclusive podemos elaborar materiales de las areas curriculares que respondan a nues-
tras necesidades educativas.
Permite que los estudiantes desarrollen sus capacidades y habilidades para la creativi-
dad, innovacin, pensamiento reflexivo, lgico, crtico, memoria inmediata y capacidades
tecnolgicas.
En la parte superior de la pantalla hay varios botones que al hacer clic sobre cada uno
de ellos le permitir ver diferentes procedimientos; para observar los ejemplos que estn
en la laptop XO, veamos que permite hacer cada botn:
26
Ejemplo de la actividad Memorizar en la XO.
Haga clic en "Cargar juegos de demostracin", en el men desplegable seleccione
"adicin". Luego observar una cuadrcula de 16 cuadrados, en las dos primeras filas ca-
da cuadrado se mostrar con el nmero 1 y las dos ltimas filas cada uno mostrar el
nmero 2 observe la imgen.
Para jugar
Seleccione un cuadrado de la fila 1 y otro de la fila 2. En la fila superior cada cuadra-
do esconde un problema de suma simple y en la fila inferior se encuentra el resultado
que puede ver haciendo clic sobre cada uno de ellos.
No hay forma de saber en qu cuadrado se encuentra la respuesta, simplemente tiene
que adivinar. Si usted adivino correctamente, los dos cuadrados que eligi cambiarn de
color y permanecern en la pantalla.
Tambin puede ocurrir que al seleccionar dos cuadrados, estos no cambian de color,
despus de unos segundos los cuadrados desaparecern automticamente. El objetivo es
hacer coincidir dos cuadrados con su correspondiente respuesta.
Qu papel juega la memoria en todo esto? Pues tiene que recordar las respuestas don-
de hizo clic, tanto en el cuadrado de la fila superior como la
27
inferior. Cada uno de ellos ser una respuesta adecuada a uno de los problemas.
Si quiere un juego ms difcil para sus estudiantes ubquese en la parte superior de la
pantalla, vuelva al men desplegable y elija la opcin "6x6" en lugar de "4x4" como el
siguiente cuadro.
28
Crear material con Formato de IMAJEN-TEXTO
En la siguiente pantalla observe cmo en el espacio en blanco Texto se escribe la palabra
Moto
Luego haga clic en Aadir un nuevo par hasta completar los 8 pares. Luego, seleccione ca-
da uno de los pares y haga clic en Actualizar par seleccionado como se ve en la imagen.
Finalmente se guardan los juegos con el botn correspondiente.
29
E. ACTIVIDAD: NAVEGAR
Esta actividad nos permite navegar en Internet y obtener informacin de distintos tipos: pgi-
nas web, libros electrnicos, imgenes, software, datos estadsticos, noticias, etc.
Se ejecuta en dos conexiones:
Sin conexin a internet
Puede aprovechar las opciones que vienen pre-instaladas para la actividad Navegar, s-
tas se muestran en el men ubicado al lado izquierdo de la pantalla. Al hacer clic en la
opcin libros u otras encontrar contenidos de inters para desarrollar aprendizajes con
los estudiantes.
En esta aplicacin se encuentra poesa, textos de consulta, manuales de la XO y diccio-
narios.
30
Con acceso a Internet
1. Para conectarse a internet primero ingrese al vecindario.
2. Busque el crculo del AccessPoint deseado y haga clic para conectarse.
3. Enseguida haga clic en el botn aceptar
Procedimientos para navegar por Internet
Al ingresar a la Actividad Navegar, por defecto, se abrir el buscador de Google.
Para navegar necesita conocer la direccin exacta de la pgina web que desea visitar
(Ej.: www.educatrachos.edu.hn), escribirla en la barra de direcciones y presionar ENTER.
31
Si no conoce la direccin de la pgina web utilice un buscador (eje: google)
Barra de herramientas del navegador
32
F. ACTIVIDAD: PINTAR
La Actividad Pintar es transversal a todas las reas curriculares, representa grficamente
conceptos, figuras, objetos, hechos, nuestras emociones y sentimientos.
Al ingresar a la actividad pintar encontrar una pantalla donde visualizar estos conos:
Explore cada uno de los conos que tiene la actividad Pintar .
Haga clic en el cono actividad.
Estas son las opciones que contiene este cono:
33
Opciones con que cuenta EDITAR: cada uno de los conos cumple diferentes funciones.
Opciones con que cuenta el cono de HERRAMIENTAS y funciones de cada una de
ellas.
Visualizamos las diferentes opciones que tiene el cono FORMAS.
34
Dibujar un paisaje
Para guardar el color elegido en la actividad Pintar, haga clic en aceptar.
Muestra el color seleccionado.
Para dibujar utilice el lpiz o el pincel.
Dibuje la lnea de los cerros tal como se muestra en la imagen.
Dibuje las lneas del ro con color azul como se muestra en la imagen.
35
Cierre la lnea de la parte inferior del cerro para que cuando pinte utilizando el balde no
derrame la pintura fuera de ella.
Dibuje las nubes de color celeste.
Mediante el cono herramienta elija el color amarillo para dibujar el Sol.
36
Para pintar los cerros elija en el cono herramientas el color marrn, como se ve en
la imagen siguiente.
Haga clic en ACEPTAR para guardar los cambios realizados en la actividad.
Luego haga clic en el balde de pintura y colquelo sobre el rea que va a pintar.
37
G. ACTIVIDAD:DR.GEO
Dr. Geo es un programa que permite crear figuras geomtricas de manera interactiva.
Tiene diversas herramientas para construccin de: puntos, rectas, circunferencias, puntos
medios, y medicin de longitudes y ngulos, entre otras cosas Ofrece igualmente la posibili-
dad de introducirse gradualmente en la programacin. Es til para la enseanza a estudian-
tes de nivel bsico o superior.
El objetivo de utilizar esta actividad es aplicar los contenidos conceptuales y actitudinales del
currculo nacional bsico de Honduras.
Tringulos.
Elementos de tringulos: vrtices, lados, base, altura.
El lado opuesto a un vrtice.
Tringulos equilteros, issceles y esclenos.
La construccin de tringulos equilteros.
El permetro de tringulos.
Lneas paralelas y perpendiculares.
Interseccin de lneas.
Fundamentos sobre el ngulo recto.
Lneas paralelas y perpendiculares.
Uso de regla, escuadra y transportador para dibujar lneas paralelas y perpendiculares.
Atreves de la actividad Dr. Geo los alumnos aplicaran los conocimientos bsicos de
matemticas y sern capaces de:
Tringulos:
Valoracin de los materiales del ambiente, material estructurado y la compu-
tadora.
38
Utilizan su propia imaginacin para la construccin de tringulos.
Conservan y ordenan los objetos o materiales, en su lugar.
Valoracin de los conceptos de permetro y de rea, para resolver proble-
mas de la vida cotidiana.
Lneas paralelas y perpendiculares.
Interseccin de lneas.
Fundamentos sobre el ngulo recto.
Lneas paralelas y perpendiculares.
Uso de regla, escuadra y transportador para dibujar lneas paralelas y perpendi-
culares.
39
Men del Doctor Geo
La interfaz de usuario de DR. GEO ha sido concebida para dar, dentro de un conjunto
armnico, a la vez sencillez en su operacin, ergonoma y funcionalidades avanzadas.
As, la interfaz de DR. GEO , con una gran sencillez, permite la familiarizacin con las
funciones bsicas del programa. Posteriormente, a medida que las conozca ms, el usua-
rio conocer los aspectos ms avanzados de la interfaz y del funcionamiento de DR. GEO
: mltiples modos para la construccin de objetos.
Pantalla de inicio del Dr. Geo.
40
La estructura de la interfaz es la siguiente:
La barra de men caracterstica con Archivo, Editar, Macros, Ventanas, Ayuda ; la barra de ac-
ciones para crear una nueva figura o un texto explicativo; contiene tambin las herramientas
de hacer/deshacer y la rejilla.
Herramientas de construccin:
Herramientas de Transformacin
Lnea Paralela
Crea una lnea paralela a una direccin y que pase a travs de un punto. El usuario
Selecciona un punto y una direccin.
Lnea Perpendicular
Crea una lnea perpendicular a una direccin y que pasa a travs de un punto. El usuario
Selecciona un punto y una direccin.
Crea la imagen de un objeto a travs de una simetra axial (refexin en una recta).
41
El usuario selecciona el objeto a transformar y el eje de simetra (que debe ser una recta).
Cuando el usuario quiere construir la imagen de una lnea recta, la primera lnea recta
Seleccionada por el usuario seria la recta a refejar.
Polgono
Crea un polgono definido por n puntos. El usuario selecciona n+1 puntos delimitando el
polgono. El primero y el ultimo seleccionado deben ser los mismos, esto indica a Dr.
Geo
que la seleccin esta terminada. El objeto polgono no es un objeto como los objetos uni-
dimensionales, no es posible colocar un punto sobre el o calcular la interseccin entre
un polgono y otro objeto unidimensional. Por otro lado, es posible aplicar a un polgono
una transformacin geomtrica (rotacin, reflexin, homotecia, etc.)
42
H. ACTIVIDAD MATETON.
El usuario dispone de casilleros en blanco alineados, donde podr ir colocando los dgitos
que formarn los nmeros de la operacin. Se pueden agregar la cantidad de dgitos que
sean necesarios en cada trmino de la operacin as como cambiar tambin la cantidad
de trminos que se utilizan.
Cada operacin puede ser guardada para poder ser revisada o continuada posteriormen-
te. Adems, junto con la operacin, queda guardada la historia paso a paso de cmo el
usuario la construy, facilitndole as al docente analizar el pensamiento realizado y en-
contrar posibles errores en el momento en que ocurrieron.
Aplicabilidad
El objetivo de utilizar esta actividad es aplicar los contenidos conceptuales y actitudinales
de curriculum nacional bsico de Honduras a travs de la Valoracin de la operacin mul-
tiplicativa suma y resta para resolver problemas de la vida cotidiana.
A travs de Mateton los nios sern capaces de obtener los siguientes resultados:
Leen y escriben nmeros de cuatro dgitos.
Aplican el concepto del valor posicional en nmeros hasta 1000.
Aplican las operaciones bsicas en nmeros hasta 1000.
43
El rea recuadrada de color azul es donde se muestra la operacin actual, es el rea de
trabajo. Cada casillero en blanco es un lugar donde podr ir un dgito para formar los n-
meros en la operacin.
El rea recuadrada en rojo es el teclado numrico, y ser usado para determinar el valor
que tendr cada casillero.
Matetn facilita al nio el manejo del espacio grfico indicando espacios dnde anotar,
disminuye el tiempo empleado, evitando as la fatiga, junto con errores en el trazado de
nmeros, y adems facilitando la percepcin visual del campo. De esta forma le facilita al
nio, por ejemplo, la ubicacin de los dgitos segn sean estos unidades, decenas, etc.
No es una calculadora. Est ideado para cumplir la misma funcin de un cuaderno, por lo
tanto el usuario es libre de cometer errores sin recibir advertencia alguna y no tendr la
opcin de averiguar de forma automtica si la operacin realizada es correcta.
44
I. ACTIVIDAD EL BACO
El baco virtual sirve para practicar distintas habilidades matemticas permite al alumno
explorar diferentes representaciones de nmeros con diferentes sistemas de conteo me-
cnico desarrollado por los antiguos romanos y chinos.
La aplicacin de esta actividad nos permitir aplicar los siguientes conceptos:
Investigan problemas que implican la sustraccin de dos nmeros CDU
DU = CDU, sin prestar.
Estimacin del concepto de posicin de unidades como ayuda para construir
nmeros grandes con un conjunto limitado de smbolos.
Esta actividad est formada por distintos bacos que nos permitirn realizar diversas
operaciones de matemticas.
45
Fracciones
La fraccin baco permite sumar y restar fracciones comunes: 1/2, 1/3, 1/4, 1/5, 1/6,
1/8, 1/9, 1/10, y 1/12, la fraccin valor se determina por el nmero de cuentas de negro
en una varilla, por ejemplo, para trabajar con terceras partes, utilizar la varilla con tres
cuentas, para trabajar con quintos, utilice la barra con cinco bolas.
Adicin y Sustraccin de fracciones.
Adicin de fracciones cuyos denominadores sean diferentes.
Sustraccin de fracciones cuyos denominadores sean diferentes.
Valoracin de las operaciones de adicin y sustraccin de fracciones para resolver proble-
mas de la vida cotidiana.
46
J. ACTIVIDAD OBTENER LIBROS
La Actividad Obtener Libros nos permite descargar a nuestra XO una serie de libros que
se encuentran en Internet .
Pasos a seguir para la utilizacin de la Actividad:
1. Iniciar la misma haciendo clic sobre su cono en la vista hogar.
2. Al iniciar la Actividad podemos distinguir tres reas.
Barra de herramientas en la zona superior.
Panel donde visualizar la informacin sobre el libro, en la zona central.
Lista de libros disponibles para descargar
47
Men de herramientas
Desde la misma podemos establecer criterios para realizar la bsqueda de los libros y las
preferencias de descarga. La Barra de herramientas muestra los siguientes elementos:
1. Lista de repositorios
Lista desplegable con los diferentes repositorios desde donde descargar libros
(Feedbooks e Internet Archive).
2. Filtro de texto
Escribimos una palabra que identifique el libro buscado, tales como el ttulo, el
autor, o parte de cada uno de ellos.
3. Botn Descargar
Cuando seleccionamos un libro se habilita este botn. Si el libro seleccionado no
se ha descargado an, nos da la opcin de hacerlo. Si el libro ya se encuentra
en nuestro Diario, nos da la opcin de abrirlo.
4. Botn Descargados
Al efectuar un clic sobre el botn Libros Descargados aparecen en el sector
inferior todos los libros previamente descargados.
5. Lista de Formatos
Podemos descargar el libro escogiendo entre dos diferentes formatos: PDF o
EPUB.
48
Ejemplo para descargar un libro
Iniciar la Actividad efectuando un clic sobre su cono en la Vista Hogar.
En el filtro de la Barra de herramientas establecer los criterios de bsqueda:
Repositorio: En nuestro caso vamos a elegir Internet Archive
Filtro de texto: escribir la palabra Gabriel Garca Mrquez sin comillas, tal como
muestra la imagen.
Presionar la tecla Enter.
Una vez finalizada la bsqueda, aparece en la zona inferior la lista de libros que cumplen
con ese criterio.
Buscamos en esa lista el libro que queremos descargar y lo seleccionamos.
Al realizar esta accin se despliegan en la zona de informacin los datos del libro.
Seleccionamos el formato disponible con el cual queremos descargarlo:
PDF: es un formato de almacenamiento de documentos.
EPUB: es un formato estndar para archivos de libro electrnico
Hacer clic en el botn Descargar. Se visualiza una barra en la parte superior mostrando
el progreso de la descarga, y un botn para cancelar dicho proceso.
49
Al realizar esta accin se despliegan en la zona de informacin los datos del libro.
Seleccionamos el formato disponible con el cual queremos descargarlo:
PDF: es un formato de almacenamiento de documentos.
EPUB: es un formato estndar para archivos de libro electrnico
PASO 7:Hacer clic en el botn Descargar. Se visualiza una barra en la parte superior
mostrando el progreso de la descarga, y un botn para cancelar dicho proceso.
50
K . ACTIVIDAD CHARLAR
Es una actividad que proporciona una interfaz simple para el trabajo de colaboracin en
una discusin, ya sea entre dos personas o entre un grupo tan grande como toda un
aula de clase.
Se mantienen registros detallados de la comunicacin textual y conversacin dentro del
Diario y proporciona un archivo de la conversacin para realizar importantes observa-
ciones.
PASO1. Clic en la actividad Charlar ubicado en el icono hogar.
PASO 2. Pantalla de inicio de actividad Charlar
51
PASO 3. Abrimos el icono compartir en el cual podemos seleccionar una
persona especifica a travs del inciso privado o hacerlo publico a tra-
vs del inciso Mi vecindario
PASO 4. A travs de vecindario invitamos a nuestros amigos a charlar
52
PASO 5. Una vez que realizamos las invitaciones a nuestros compaeros ,en la parte su-
perior derecha de nuestra pantalla se mostraran los amigos disponibles para charlar.
PASO 6. Se inicia la charla y en el men principal se visualizaran todas la conversaciones
entre amigos.
53
L. ACTIVIDAD HABLAR CON SARA
En la caja inferior de la pantalla escriba el texto que
va a ser pronunciado.
Para que se efecte la pronunciacin, presione la
tecla ENTER Si quiere ver el historial de todo lo pro-
nunciado, haga clic en el extremo derecho de la ca-
ja, donde se ve una punta de flecha blanca sobre
fondo plomo.
La pestaa Charlar
Para utilizar la pestaa Charlar, primero
debe crear una red y todos los
participantes deben estar conectados en
una misma red.
El coordinador de grupo hace la invitacin
para iniciar la charla y el resto de usuarios
se unen a la actividad desde el vecinda-
rio. Se visualizar una ventana como esta
de la derecha:
La pestaa Cara
En la pestaa Cara se cambia la fisonoma del robot.
La pestaa Robot
La mquina responde preguntas bsicas hechas por el usuario.
54
RESUMEN DE ACTIVIDADES
55
CAPITULO 4 : SISTEMA OPERATIVO DE LA COMPUTADORA XO
A. Caractersticas ms relevantes de la computadora XO
Procesador: Via C7-M (1 GHz.) ULV CPU.
Memoria: 1 Gb. DDR2 SDRAM, corriendo a 400 MHz.
Almacenamiento: 8 Gb. de memoria NAND flash on board. La computadora no cuenta
con disco duro ni con partes mviles para disminuir el riesgo de que se rompa.
Display: Pantalla de cristal lquido (TFT-LCD) de 7.5 pulgadas en diagonal (19.05 cm.)
con modo dual: modo color (transmissive, full-color mode) y modo blanco y negro de
muy bajo consumo (reflective, high-resolution mode) que puede usarse bajo la luz del
sol. Resolucin: 1200 x 900 (200 dpi). Tamao: 15,2 cm. x 11,4 cm.; 6 x 4,5 pulga-
das. Soporta una resolucin de color de aproximadamente 6 bits por color (262k de
colores).La pantalla es la misma que la XO 1.0 [3].
Audio: Subsistema de audio HD.
B. Sistema operativo de la computadora XO
El sistema Operativo de la XO es la versin 11 de Fedora, la cual es una distribucin de
Linux. Fedora presenta, entre otras, la gran ventaja de ser un software libre (puede ser
usado, copiado, estudiado, cambiado y redistribuido libremente) y de cdigo abierto ( el
cdigo fuente del software, est disponible para cualquier persona que lo desee).
Esta distribucin tiene una interfaz grafica, que es lo que nosotros podemos ver en la
pantalla (conos y dems), que se llama SUGAR (Azcar en espaol) especialmente dise-
ada para nios.
Interfaz Grfica GNOME
GNOME (GNU Network Object Model Environment) es uno de los entornos grficos utili-
zados en distribuciones Linux (por ejemplo en Ubuntu). La imagen de XO contiene en
GNOME varias aplicaciones, entre las cuales se encuentran:
- Firefox (Navegador Web).
56
- Manejador de Archivos.
- Gedit (Editor de Texto).
- Open Office.
- Audacity (Audio).
- Inkscape (Grficos Vectoriales).
Hay que tener en cuenta que el sistema operativo es el mismo, por lo cual los archivos
se pueden ver en cualquiera de los dos entornos. Esto podra ser interesante para desa-
rrollar actividades para Sugar en la misma computadora XO, utilizando el manejador de
archivos de GNOME que es ms accesible que el de Sugar.
C. Como pasar de la interfaz Sugar a la Interfaz Grfica GNOME
Al encender la XO, el entorno grfico que se mostrar es el ltimo que hayamos utiliza-
do, si nunca accedimos a GNOME, deberemos activarlo desde SUGAR. Si luego
queremos volver a SUGAR, tendremos que acceder al mismo desde GNOME. Para ac-
ceder a GNOME a travs de SUGAR vamos a Mis ajustes desde el Men de XO
Luego buscamos la opcin para cambiar a escritorio
57
Luego se abre la otra ventana en la cual presionamos el botn cambiar a GNOME
Para completar el cambio la XO se reiniciar. Si deseamos volver a SUGAR desde el escri-
torio GNOME tenemos que usar el cono Cambiar a SUGAR el cual aparece en el escri-
torio mencionado.
Otra forma de realizar esta accin es, ir al men Aplicaciones Herramientas del sistema
Cambiar a SUGAR.
You might also like
- Experiencias de Aprendizaje Agosto 2020Document121 pagesExperiencias de Aprendizaje Agosto 2020Marcos Fernando Sing RoblesNo ratings yet
- Estándares de DesarrolloDocument1 pageEstándares de DesarrolloNel Gutiérrez SalasNo ratings yet
- Pat Remoto PrimariaDocument25 pagesPat Remoto PrimariaNelson Manuel Benavente VilcaNo ratings yet
- Lienzo LeanDocument40 pagesLienzo Leandantevo100% (1)
- Proyecto ZeroDocument14 pagesProyecto ZerofecundacionNo ratings yet
- Modelo de Portafolio 1er Grado-Semestre IDocument36 pagesModelo de Portafolio 1er Grado-Semestre INelson Manuel Benavente VilcaNo ratings yet
- Modelo de Portafolio 1er Grado-Semestre IDocument36 pagesModelo de Portafolio 1er Grado-Semestre INelson Manuel Benavente VilcaNo ratings yet
- Estándares de DesarrolloDocument1 pageEstándares de DesarrolloNel Gutiérrez SalasNo ratings yet
- EPT3 U6 S3 Recurso 2Document2 pagesEPT3 U6 S3 Recurso 2Nelson Manuel Benavente VilcaNo ratings yet
- EPT3 U6 S3 Actividad 2Document1 pageEPT3 U6 S3 Actividad 2Nelson Manuel Benavente VilcaNo ratings yet
- Plan Completo de Trabajo Remoto DocenteDocument25 pagesPlan Completo de Trabajo Remoto DocenteConcepcion Vilca Morales100% (2)
- EPT3 U6 S3 Recurso 1Document3 pagesEPT3 U6 S3 Recurso 1Nelson Manuel Benavente VilcaNo ratings yet
- Experiencias de Aprendizaje Agosto 2020Document121 pagesExperiencias de Aprendizaje Agosto 2020Marcos Fernando Sing RoblesNo ratings yet
- EPT3 U6 S3 Recurso 3Document1 pageEPT3 U6 S3 Recurso 3Nelson Manuel Benavente VilcaNo ratings yet
- 2flujo de Caja Proyectado 2-2Document11 pages2flujo de Caja Proyectado 2-2WillianAlexDominguezArismendizNo ratings yet
- EPT3 U6 S3 Actividad 1Document2 pagesEPT3 U6 S3 Actividad 1Nelson Manuel Benavente VilcaNo ratings yet
- La Actividad Minera y Gobiernos SeccionalesDocument3 pagesLa Actividad Minera y Gobiernos SeccionalesJerico MarceloNo ratings yet
- Bases para El Concurso de Desfile Cívico Escolar en Conmemoracion A Los 143Document4 pagesBases para El Concurso de Desfile Cívico Escolar en Conmemoracion A Los 143jsoriaqNo ratings yet
- 3fortalecimientodelaprendizaje 111102232242 Phpapp01Document31 pages3fortalecimientodelaprendizaje 111102232242 Phpapp01Nelson Manuel Benavente VilcaNo ratings yet
- LupeDocument1 pageLupeNelson Manuel Benavente VilcaNo ratings yet
- 1 PBDocument6 pages1 PBEder Espinoza BajoneroNo ratings yet
- Cuatro Pasos para El Perdon William Fergus MartinDocument31 pagesCuatro Pasos para El Perdon William Fergus MartinNelsa González100% (2)
- Diseño de CelulaDocument3 pagesDiseño de CelulaNelson Manuel Benavente VilcaNo ratings yet
- EPT3-U5-S1 (Autoguardado)Document5 pagesEPT3-U5-S1 (Autoguardado)Nelson Manuel Benavente VilcaNo ratings yet
- Cuatro Pasos para El Perdon William Fergus MartinDocument31 pagesCuatro Pasos para El Perdon William Fergus MartinNelsa González100% (2)
- ATI2-S01-Proyecto de Vida PDFDocument5 pagesATI2-S01-Proyecto de Vida PDFartemio toro fachinNo ratings yet
- Programa Nivel Secundaria EbrDocument217 pagesPrograma Nivel Secundaria EbrEdwin Antonio Ortiz FalconNo ratings yet
- 2flujo de Caja Proyectado 2-2Document11 pages2flujo de Caja Proyectado 2-2WillianAlexDominguezArismendizNo ratings yet
- EndodonciasDocument14 pagesEndodonciasNelson Manuel Benavente VilcaNo ratings yet
- Guia Didactica Scratcheando v02Document74 pagesGuia Didactica Scratcheando v02algio2005No ratings yet
- Calculo de RadioenlaceDocument23 pagesCalculo de RadioenlaceKevinNuñezNo ratings yet
- Lineamientos Diseño Proyecto InvestigaciónDocument9 pagesLineamientos Diseño Proyecto InvestigaciónKarlosAndrésCuevaŢorresNo ratings yet
- 05 - Acritud y Recocido - 2020 - Rev2 - StudsDocument41 pages05 - Acritud y Recocido - 2020 - Rev2 - StudsMartin ToscanoNo ratings yet
- Exp7 1y2 Ingles 01PresentacionPreA1Document3 pagesExp7 1y2 Ingles 01PresentacionPreA1aeaNo ratings yet
- Denegatoria A GasnorpDocument29 pagesDenegatoria A GasnorpVictor LizaNo ratings yet
- Aportes TelematicaDocument5 pagesAportes TelematicaAnonymous GMGFkBNo ratings yet
- Riesgos Electricos Unidad 2Document32 pagesRiesgos Electricos Unidad 2Wilson RcallaNo ratings yet
- Reglamento General Prado BrasiliaDocument57 pagesReglamento General Prado BrasiliaWendy DanielaNo ratings yet
- Control de Microempresa Formato #05Document5 pagesControl de Microempresa Formato #05Jenner Quicaño PradoNo ratings yet
- 2002 Manual para La Creación de Empresas Por UniversitariosDocument170 pages2002 Manual para La Creación de Empresas Por UniversitariosJavier Alfonso MarinNo ratings yet
- LASANTA (2011) Casamatas Totana - PP 215-224Document10 pagesLASANTA (2011) Casamatas Totana - PP 215-224Francisco Jose Fernandez GuiraoNo ratings yet
- CompostajeDocument2 pagesCompostajeJuan Pablo Garnica MuñozNo ratings yet
- Tarea 2Document22 pagesTarea 2Sativa IndicaNo ratings yet
- Sistemas Operativos - Unidad 2Document7 pagesSistemas Operativos - Unidad 2David TrejoNo ratings yet
- Gestion AmbientalDocument34 pagesGestion AmbientalHosmany DueñasNo ratings yet
- Propuesta de Automatizacion TERMINAL DE PASAJEROS TERRESTREDocument1 pagePropuesta de Automatizacion TERMINAL DE PASAJEROS TERRESTREFelix HernandezNo ratings yet
- Emisor ReceptorDocument11 pagesEmisor ReceptorIvonneSossaNo ratings yet
- Reconocimiento Visual de Caracteres A Traves de Redes NeuronalesDocument2 pagesReconocimiento Visual de Caracteres A Traves de Redes NeuronalesCarlos UsecheNo ratings yet
- Informe de Visita Al LemDocument33 pagesInforme de Visita Al LemNéstor Villegas AlarconNo ratings yet
- Prueba MMCDocument3 pagesPrueba MMCMánquez Alejandro DanielNo ratings yet
- Francisco Benavente - Proyecto Individual Evaluado Por ParesDocument8 pagesFrancisco Benavente - Proyecto Individual Evaluado Por ParesFrancisco De Goya Benavente EscobarNo ratings yet
- Fuentes de Informacion en InvestigacionDocument20 pagesFuentes de Informacion en InvestigacionIvan Valenzuela OjedaNo ratings yet
- Ejemplo Diseño de Losa de CimentaciónDocument12 pagesEjemplo Diseño de Losa de CimentaciónAnali Fournier95% (20)
- Implementación de Un Sistema de Paletizado en EmpresaDocument6 pagesImplementación de Un Sistema de Paletizado en EmpresasanchezacevesgerardoNo ratings yet
- X1430.a194-0 4Document36 pagesX1430.a194-0 4Vigia RefaccionesNo ratings yet
- Economia Ex Molle CBC - Cuadro Comparativo Kaustky, Engels, Luxemburgo, Rubin, BungeDocument2 pagesEconomia Ex Molle CBC - Cuadro Comparativo Kaustky, Engels, Luxemburgo, Rubin, BungeYoel Lucero ViloisNo ratings yet
- Logica DifusaDocument25 pagesLogica DifusaLuiz Oskar Llara100% (1)
- Proceso de Compras UCSPDocument6 pagesProceso de Compras UCSPJesus Renato Pajuelo PradoNo ratings yet
- Influencia Externa de Los Negocios InternacionalesDocument16 pagesInfluencia Externa de Los Negocios InternacionalesKrisztell Peña Oblitazz50% (2)
- Problema 3.7 de Estimación de Costos de InversiónDocument17 pagesProblema 3.7 de Estimación de Costos de InversiónNashiely Rdz0% (1)