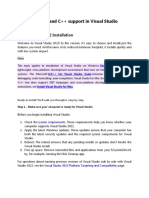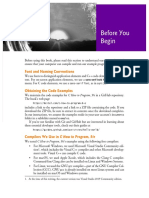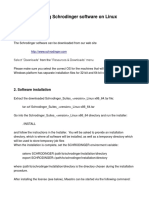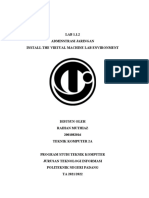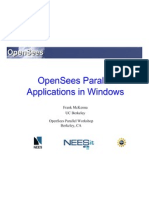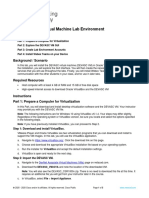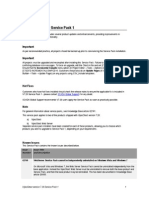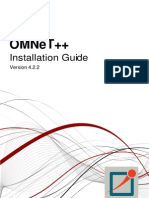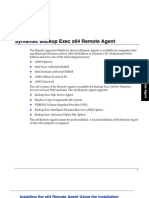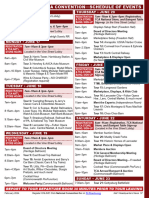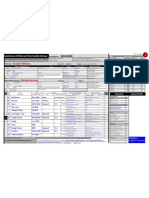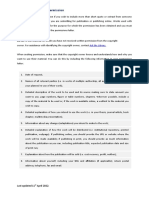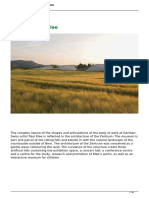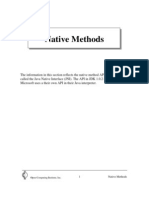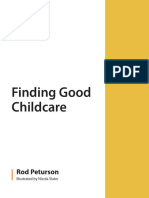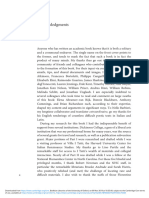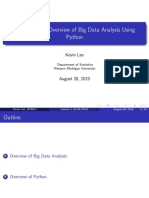Professional Documents
Culture Documents
VERICUT Reviewer Installer PDF
Uploaded by
docssy0 ratings0% found this document useful (0 votes)
277 views5 pagesCGTech VERICUT Reviewer 7.1 installation instructions. Choose the type of computer (32-bit or 64-bit) that you are installing on. Choose one, or more, of the following locations to access the software.
Original Description:
Original Title
VERICUT Reviewer Installer.pdf
Copyright
© © All Rights Reserved
Available Formats
PDF, TXT or read online from Scribd
Share this document
Did you find this document useful?
Is this content inappropriate?
Report this DocumentCGTech VERICUT Reviewer 7.1 installation instructions. Choose the type of computer (32-bit or 64-bit) that you are installing on. Choose one, or more, of the following locations to access the software.
Copyright:
© All Rights Reserved
Available Formats
Download as PDF, TXT or read online from Scribd
0 ratings0% found this document useful (0 votes)
277 views5 pagesVERICUT Reviewer Installer PDF
Uploaded by
docssyCGTech VERICUT Reviewer 7.1 installation instructions. Choose the type of computer (32-bit or 64-bit) that you are installing on. Choose one, or more, of the following locations to access the software.
Copyright:
© All Rights Reserved
Available Formats
Download as PDF, TXT or read online from Scribd
You are on page 1of 5
Go to VERICUT Reviewer Help Library
Installing VERICUT Reviewer
Installation Instructions
1. Download the VERICUT Reviewer Installer from the CGTech download site at:
http://cgtech.com/usa/cgtech/vericut-reviewer
2. In the cdrom_reviewer folder, double-click on reviewer_71.exe to start the
installation process.
3. In the window that displays, select the language, that you want that you want the
installation instructions displayed in, from the pull-down list and then click on OK.
4. In the Introduction window, review the installation summary and then click on Next.
5. In the License Agreement window, review the license agreement, select I accept the
terms of the License Agreement and then select Next.
6. In the Choose Install Folder window, specify the location where you want the
VERICUT Reviewer software installed. By default, it will be installed in C:\Program
Files\cgtech\reviewer71 folder, but you can install it in any folder that you choose.
Enter the folder path in the text field or click on Choose and use the file selection
window that displays to select the installation folder. When finished click on OK to
accept the installation folder and return to the Choose Install Folder window. Click on
Next.
7. In the VERICUT Reviewer Platform Setup window, Choose the type of computer
(32-bit or 64-bit) that you are installing on.
NOTE: If you are installing VERICUT Reviewer on a 64-bit computer, you will see
an additional window with information regarding installing Microsoft's
redistributable run-time libraries. See Install Microsoft redistributable C++Run-Time
Libraries below for additional information.
8. Use the features on the VERICUT Reviewer Shortcut Locations window to choose
where you want to access VERICUT Reviewer. Choose one, or more, of the
following locations:
On the Desktop Puts an icon on your desktop
In the Quick Launch Bar Puts an icon in the Quick Launch Bar at the bottom
of the Microsoft window.
In a Program Group Creates a program group in the the Microsoft Start
menu > All Programs list. By default the program group will be named CGTech
VERICUT Reviewer 7.1, but you can enter any name that you choose in the text
field.
When finished, click on Next.
Installing VERICUT Reviewer
1
9. In the Summary window, Review the installation summary data before continuing.
You can use the Previous buttons to go back and modify any of your selections before
installing the software. Click on Install to install the VERICUT Reviewer software.
10. In the Install Complete window, review any information in the window and then click
on Done to quit the installer.
Installing VERICUT Reviewer
2
Install Microsoft redistributable C++ Run-Time
Libraries
VERICUT on XP 64 and Win7 64 will likely require the installation of the correct
version of Microsofts C++run-time libraries. The following describes the 64 bit version
of the libraries. To install the 32 bit version of the libraries use the vcredist_x86.exe
installer.
To install the libraries:
Get the vcredist_x64.exe installer:
The redistributable C++run-time is available
In the VERICUT Reviewer installation in C:\Program
Files\cgtech\reviewer71\redist\vcredist_x64.exe, where "C:\Program
Files\cgtech\reviewer71\" is your installation location.
Download from CGTechs download site at:
http://download.cgtech.com/public/redistributables.zip
Installation:
Double-click on vcredist_x64.exe to install. There are no prompts during
installation and no confirmation of completion.
NOTE: You must have Administrator privileges to do the install.
Installing VERICUT Reviewer
3
Uninstalling VERICUT Reviewer
From the Microsoft Start menu
The following is based on using the "default" Program Group installation. Depending on
how you installed the the VERICUT Reviewer software, the folder path may be different.
1. Select Start >All Programs >CGTech VERICUT Reviewer 7.1 >Utilities >
Uninstall VERICUT Reviewer (where "CGTech VERICUT Reviewer 7.1" is
the name selected for the Program Group) to start the VERICUT Reviewer
Uninstaller.
2. In the Uninstall VERICUT Reviewer window, click on Uninstall.
3. When the Uninstall Complete window displays, check to make sure that the
uninstall was successful, and then click on Done to close the Uninstaller.
From the Uninstaller directory of your VERICUT Reviewer installation
The following is based on using the "default" VERICUT Reviewer installation location.
Depending on how you installed the the VERICUT Reviewer software, the folder path
may be different.
1. In the C:\Program Files\cgtech\reviewer71\Uninstaller folder (where "C:\Program
Files\cgtech\reviewer71\" is your installation location), double-click on Uninstall
VERICUT Reviewer.exe to start the VERICUT Reviewer Uninstaller.
2. In the Uninstall VERICUT Reviewer window, click on Uninstall.
3. When the Uninstall Complete window displays, check to make sure that the
uninstall was successful, and then click on Done to close the Uninstaller.
Installing VERICUT Reviewer
4
You might also like
- Evaluation of Some Android Emulators and Installation of Android OS on Virtualbox and VMwareFrom EverandEvaluation of Some Android Emulators and Installation of Android OS on Virtualbox and VMwareNo ratings yet
- CS8711 - Cloud Computing RecordDocument89 pagesCS8711 - Cloud Computing RecordMathioli SenthilNo ratings yet
- PipelineStudio Installation GuideDocument27 pagesPipelineStudio Installation GuideRodrigo MadariagaNo ratings yet
- Eval InstallDocument3 pagesEval InstallAbayneh EsuballewNo ratings yet
- Installing Cgtech ProductsDocument120 pagesInstalling Cgtech ProductsPACOEDURNENo ratings yet
- Release 4.2.1 Installation GuideDocument28 pagesRelease 4.2.1 Installation GuideIbrahim Ben AmeurNo ratings yet
- Install Media AgentDocument7 pagesInstall Media Agentsusana.alvaradoNo ratings yet
- Quick Start For MicrocontrollersDocument18 pagesQuick Start For MicrocontrollersWillians De AlmeidaNo ratings yet
- Criando Ações CustomizadasDocument4 pagesCriando Ações CustomizadasEduardo BaptistaNo ratings yet
- InstallShield AdminStudio ConfiguringRepackage PHRDocument3 pagesInstallShield AdminStudio ConfiguringRepackage PHRrgolfnut1No ratings yet
- Guide For Installation and Startup of GOC Toolkit For GOC PLCDocument10 pagesGuide For Installation and Startup of GOC Toolkit For GOC PLCabhayuietNo ratings yet
- Release Notes For Code Composer Studio v6.1.0Document2 pagesRelease Notes For Code Composer Studio v6.1.0Sunil Kumar Dadwal RuhelaNo ratings yet
- Assignment No 4Document11 pagesAssignment No 4darshana rathoreNo ratings yet
- User'S Guide - Getting Started With: The Codecollaborator ClientDocument8 pagesUser'S Guide - Getting Started With: The Codecollaborator Clientanu4477No ratings yet
- Installing Cgtech ProductsDocument154 pagesInstalling Cgtech ProductsapicpuequeNo ratings yet
- Install & Activation Autodesk 2015 v1.0Document22 pagesInstall & Activation Autodesk 2015 v1.0sarvanNo ratings yet
- Scheme Editor: Installing InstructionsDocument9 pagesScheme Editor: Installing InstructionsElias80No ratings yet
- Commvault Release 8 0 0 BookDocument24 pagesCommvault Release 8 0 0 BookMarco Figueirêdo Jr.No ratings yet
- Deploying Windows Updates Using SCCM 2007Document5 pagesDeploying Windows Updates Using SCCM 2007satya_mekNo ratings yet
- Visual Studio 2022 Installation GuideDocument5 pagesVisual Studio 2022 Installation GuideMuhammad FaisalNo ratings yet
- Quick Start For MicrocontrollersDocument18 pagesQuick Start For Microcontrollersardhanteknik53No ratings yet
- Deploying Adobe Packages With SCCMDocument8 pagesDeploying Adobe Packages With SCCMlofaszjoska90No ratings yet
- Netbeans Ide 7.0 Installation Instructions: Last Updated: April 15, 2011Document7 pagesNetbeans Ide 7.0 Installation Instructions: Last Updated: April 15, 2011hma62No ratings yet
- C How To Program 9 e Before You BeginDocument4 pagesC How To Program 9 e Before You Begingus contrerasNo ratings yet
- Adobe CC GuideDocument14 pagesAdobe CC GuidederricknamaNo ratings yet
- Depolying Apps Using ADDocument5 pagesDepolying Apps Using ADkesskissepasseNo ratings yet
- MaxiEcu User S Manual 1 8Document119 pagesMaxiEcu User S Manual 1 8gastronomicaNo ratings yet
- Vijeo Citect 7.30 Service Pack 1 - Release NotesDocument25 pagesVijeo Citect 7.30 Service Pack 1 - Release NotesPedro BarbosaNo ratings yet
- OpenVINO Installation Guide 2019R1Document30 pagesOpenVINO Installation Guide 2019R1王珽No ratings yet
- READMEDocument3 pagesREADMEsvNo ratings yet
- Using The Installer - PSCAD V5 Free Edition-1Document10 pagesUsing The Installer - PSCAD V5 Free Edition-1Rathindra Nath Mondal M.Tech., Electrical Engineering, IIT(BHU)No ratings yet
- Getting Started With Virtual CEPCDocument29 pagesGetting Started With Virtual CEPCTony KututoNo ratings yet
- Genymotion 2.6.0 User GuideDocument62 pagesGenymotion 2.6.0 User GuideRahim KamilNo ratings yet
- 1 - MA Activity 2Document7 pages1 - MA Activity 2Evans SansolisNo ratings yet
- SchrodingerWorkshopInstallation LinuxDocument12 pagesSchrodingerWorkshopInstallation LinuxJason KurniawanNo ratings yet
- ReadmeDocument13 pagesReadmeLalo RuizNo ratings yet
- 1.1.2 Lab Install The Virtual Machine Lab EnvironmentDocument12 pages1.1.2 Lab Install The Virtual Machine Lab EnvironmentAmi LanaNo ratings yet
- Opensees Parallel Applications in Windows: Frank Mckenna Uc Berkeley Opensees Parallel Workshop Berkeley, CaDocument10 pagesOpensees Parallel Applications in Windows: Frank Mckenna Uc Berkeley Opensees Parallel Workshop Berkeley, CaSkrekas PashalisNo ratings yet
- Lab - Install Third-Party Software in WindowsDocument2 pagesLab - Install Third-Party Software in WindowsBekalu AndargachewNo ratings yet
- ADuC7XXXGetStartedGuideV0 4Document36 pagesADuC7XXXGetStartedGuideV0 4Kbus_mercedesNo ratings yet
- Vericut HelpDocument1,085 pagesVericut Helpiresa_nuratNo ratings yet
- Bitrix Site Manager 9.x: Installation GuideDocument73 pagesBitrix Site Manager 9.x: Installation Guideviethoa14No ratings yet
- 1.1.2 Lab - Install The Virtual Machine Lab EnvironmentDocument3 pages1.1.2 Lab - Install The Virtual Machine Lab EnvironmentVadinhoNo ratings yet
- Create The SCCM Software Installation Package For REVIT 2011Document3 pagesCreate The SCCM Software Installation Package For REVIT 2011Arnold Francisco Mahisay MonticalvoNo ratings yet
- Cloud Computing Lab Manual-NewDocument150 pagesCloud Computing Lab Manual-NewAlka SinghNo ratings yet
- VijeoCitect 7.20 Service Pack 1 - Release NotesDocument21 pagesVijeoCitect 7.20 Service Pack 1 - Release NotesnegrinNo ratings yet
- How To Create Compute Grid Test ServerDocument10 pagesHow To Create Compute Grid Test ServerCanrakerta SuherlanNo ratings yet
- Ratecaster ManualDocument52 pagesRatecaster Manualmassimo verdiNo ratings yet
- Install Guide For OMNET 4.2.2Document38 pagesInstall Guide For OMNET 4.2.2RahXen LegacyNo ratings yet
- eID Plugin Installation Guide: User DocumentationDocument21 pageseID Plugin Installation Guide: User DocumentationMohamed AmineNo ratings yet
- SCCM Patching TutorialDocument14 pagesSCCM Patching TutorialsivaNo ratings yet
- 1a Tutorial For Downloading and Installation of Primavera P6Document14 pages1a Tutorial For Downloading and Installation of Primavera P6Abdrakhman MursalimovNo ratings yet
- ConfigView Installation Guide (Cewe), BGX501-899-R03Document20 pagesConfigView Installation Guide (Cewe), BGX501-899-R03RudaSepčićNo ratings yet
- Quick Install Process On Windows 10: Admin RightsDocument3 pagesQuick Install Process On Windows 10: Admin RightsAbhijay GhadyaleNo ratings yet
- Graitec TutorialDocument40 pagesGraitec TutorialZdrafcu MihaiNo ratings yet
- Symantec Backup Exec x64 Remote AgentDocument32 pagesSymantec Backup Exec x64 Remote AgentMuhammad SandyNo ratings yet
- TCA 2024 Convention Schedule of EventsDocument1 pageTCA 2024 Convention Schedule of EventsJeff NelsonNo ratings yet
- Information GatheringDocument14 pagesInformation GatheringAnita Pophale100% (1)
- Python enDocument187 pagesPython enBhavana Prakash100% (1)
- Fewkes 3 PDFDocument85 pagesFewkes 3 PDFmonika_milosavl6822No ratings yet
- Family Group Sheet Joseph Milburn and Martha McNutt 1816-1905Document1 pageFamily Group Sheet Joseph Milburn and Martha McNutt 1816-1905Joan HanlonNo ratings yet
- Fund TransferDocument9 pagesFund TransferSeema RahulNo ratings yet
- A General History and Collection of Voyages and Travels, Volume 1Document538 pagesA General History and Collection of Voyages and Travels, Volume 1S100% (1)
- Photon Prog GuideDocument938 pagesPhoton Prog Guideilie_vlassa100% (1)
- Criteria For Selection of Microforms: Prepared byDocument13 pagesCriteria For Selection of Microforms: Prepared bybamNo ratings yet
- Sample Permission LetterDocument2 pagesSample Permission LetterChimNo ratings yet
- Visioe Rror MSGDocument24 pagesVisioe Rror MSGArief HidayatNo ratings yet
- Day 3 - Increasing Citations and Improving Your Impact Factor, Dr. Rohimah Mohamud (USM)Document42 pagesDay 3 - Increasing Citations and Improving Your Impact Factor, Dr. Rohimah Mohamud (USM)Erda BakarNo ratings yet
- Qasr Mshatta قصرمشتٰیDocument13 pagesQasr Mshatta قصرمشتٰیMuhammad Sher Ali KhanNo ratings yet
- Zentrum Paul KleeDocument60 pagesZentrum Paul KleeNgọc NguyênNo ratings yet
- Assembler, Linker, LoaderDocument29 pagesAssembler, Linker, LoaderjeffyNo ratings yet
- (Topics in Contemporary Semiotics) Roberta Kevelson (Auth.) - The Law As A System of Signs (1988, Springer US) PDFDocument324 pages(Topics in Contemporary Semiotics) Roberta Kevelson (Auth.) - The Law As A System of Signs (1988, Springer US) PDFHeloisa Akabane100% (1)
- Java Native MethodsDocument29 pagesJava Native MethodsGopal Reddy KarriNo ratings yet
- Visual Basic Express 2013Document9 pagesVisual Basic Express 2013pluis_andre706No ratings yet
- OPD - RL - Finding Good ChildcareDocument32 pagesOPD - RL - Finding Good ChildcareMaybelle WangNo ratings yet
- A Guide To Best Practices: For Archaeological TourismDocument16 pagesA Guide To Best Practices: For Archaeological Tourismapi-26140917No ratings yet
- Çatalhöyük Archive Report 2005Document293 pagesÇatalhöyük Archive Report 2005Jason Quinlan100% (1)
- REHAK Use & Destraction of Minoan Bull RhytaDocument31 pagesREHAK Use & Destraction of Minoan Bull Rhytamegasthenis1No ratings yet
- S Emily Gernild Up Catalogue 20Document30 pagesS Emily Gernild Up Catalogue 20Indira KassymkhanovaNo ratings yet
- 07.0 PP X Xi AcknowledgmentsDocument2 pages07.0 PP X Xi AcknowledgmentsJacob MarianiNo ratings yet
- C++/ Java Interview Questions - Alcatel Lucent: Data StructureDocument8 pagesC++/ Java Interview Questions - Alcatel Lucent: Data StructureNan'sAccesoriiNo ratings yet
- Library Management SystemDocument15 pagesLibrary Management SystemMugeshNo ratings yet
- ALLEN, S. H., A Personal Sacrifice. Calvert, Schliemann and TroyDocument11 pagesALLEN, S. H., A Personal Sacrifice. Calvert, Schliemann and TroyÁngel Carlos Pérez AguayoNo ratings yet
- Writing - Useful Words and Phrases - FCEDocument7 pagesWriting - Useful Words and Phrases - FCEMiguel Rebollo Domínguez100% (7)
- Ted Talk Rozeena DossaDocument14 pagesTed Talk Rozeena Dossaapi-580459138No ratings yet
- Lecture 1: An Overview of Big Data Analysis Using Python: Kevin LeeDocument16 pagesLecture 1: An Overview of Big Data Analysis Using Python: Kevin LeeDr-Rabia AlmamalookNo ratings yet