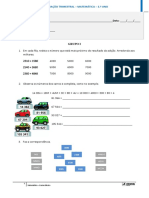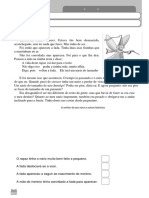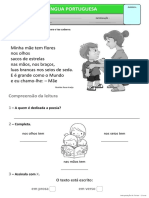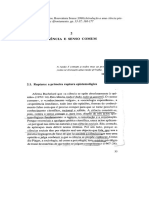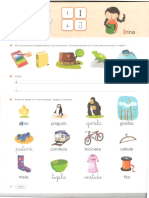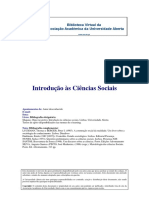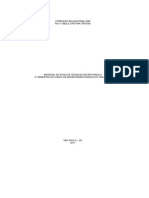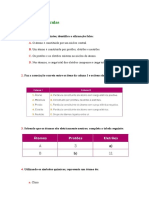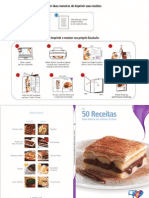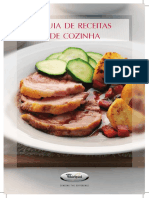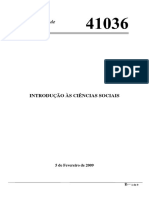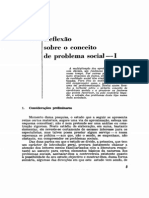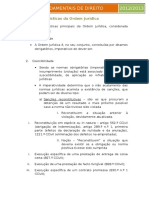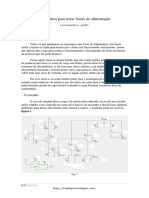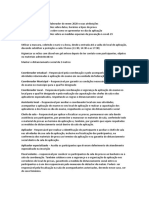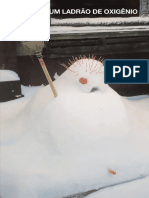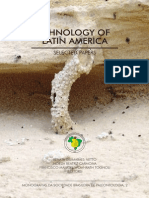Professional Documents
Culture Documents
Manual
Uploaded by
Patrícia BaptistaCopyright
Available Formats
Share this document
Did you find this document useful?
Is this content inappropriate?
Report this DocumentCopyright:
Available Formats
Manual
Uploaded by
Patrícia BaptistaCopyright:
Available Formats
Sub-projecto:
Igualdade de
Oportunidades
Manual do Formando
Introduo Utilizao do Computador na
Vida Familiar
Esta Publicao propriedade do GICEA - Gabinete de
Gesto de Iniciativas Comunitrias do Emprego e
ADAPT/EQUAL.
Este produto protegido pelas leis em vigor e copyright,
estando reservados todos os seus direitos. No pode ser
reproduzido nem transcrito por qualquer processo seja ele
qual for sem autorizao dos titulares do direito. Os
infractores so passveis de procedimento judicial.
ndice
Captulo 1 - Introduo............................................................................ 5
Ento, para que nos serve um computador ?............................................ 5
Captulo 2 Como utilizar um computador?............................................. 8
Vamos jogar ao computador aprendendo ............................................. 8
O Joo a jogar ao solitrio ........................................................................ 8
A Francisca utiliza vrias janelas ao mesmo tempo..................................... 11
O Rui a estudar a aplicao programas ..................................................... 12
Como utilizar um computador? .............................................................. 15
Barra de tarefas...................................................................................... 19
O meu computador ................................................................................. 21
Reciclagem ............................................................................................ 22
Porta documentos ................................................................................... 23
Vizinhana na rede.................................................................................. 23
Ajuda do windows ................................................................................... 24
Manipulao de pastas e ficheiros.............................................................. 25
Explorador do Windows ........................................................................ 25
Ficheiros e pastas (directrios) .............................................................. 26
Internet explorer..................................................................................... 27
Captulo 3 O processador de texto Word na vida familiar.................... 28
As receitas da Av Alice ......................................................................... 28
Ementas para um infantrio................................................................... 33
O trabalho de casa do Manuel ................................................................ 35
As cartas da Rita.................................................................................... 36
Digitar, gravar e imprimir um texto ....................................................... 43
Menu de ficheiro/barra de ferramentas....................................................... 44
Ajuda................................................................................................. 47
Noes bsicas do word ........................................................................... 47
Criar um documento............................................................................. 47
Guardar um documento........................................................................ 49
Imprimir um documento ....................................................................... 52
Edio de documentos ............................................................................. 54
Seleccionar texto................................................................................. 54
Mover, copiar e eliminar texto ............................................................... 55
Inserir smbolos................................................................................... 56
Escolha do idioma, verificao da ortografia e dicionrio de sinnimos......... 57
Formatao de texto................................................................................ 60
Caracteres .......................................................................................... 60
Pargrafos .......................................................................................... 61
Listas................................................................................................. 63
Colunas.............................................................................................. 64
Cabealhos e ps-de-pgina ..................................................................... 65
Numerao de pginas............................................................................. 66
Notas de rodap ..................................................................................... 67
Tabelas.................................................................................................. 68
Inserir imagens ...................................................................................... 69
3
Captulo 4 Fazer contas e contabilidade familiar no Excel ................... 71
Organizar as compras num lar de idosos................................................ 71
As prendas da Ana ................................................................................. 74
A viagem do Pedro................................................................................. 79
Fazer clculos no excel ............................................................................ 89
A folha de clculo.................................................................................... 91
Manipulao de ficheiros .......................................................................... 97
Guardar um ficheiro ............................................................................. 97
Imprimir a folha de clculo...................................................................100
Formatar a pgina ..............................................................................101
Copiar dados .........................................................................................102
Grficos................................................................................................103
Captulo 5 Aceder Internet (World Wide Web) ............................... 106
A Joana aprendeu a procurar endereos .............................................. 106
A internet .............................................................................................118
Como aceder a pginas com o internet explorer .........................................122
Viajar com o internet explorer..................................................................124
Para voltar a um local j visitado..............................................................124
Para avanar de novo at pgina ...........................................................125
Gravar documentos da internet ................................................................127
Captulo 6 Pesquisar na Internet....................................................... 128
A biblioteca do Paulo............................................................................ 128
Entrar num motor de pesquisa.................................................................135
Captulo 7 Comunicar atravs do correio electrnico ................................. 142
O que o e-mail? ou, o que o correio electrnico?....................................142
Entrar na caixa de correio electrnico........................................................142
Bibliografia .......................................................................................... 150
4
Captulo 1 - Introduo
Ento, para que nos serve um
computador ?
I nstrues para um uso racional dos computadores
Por Umberto Eco
Eu no sou um grande entendido em computadores pessoais. Sou s algum
que se iniciou na sua utilizao no princpio dos anos 80, quando se iniciou a
sua comercializao em Itlia, e que teve a sorte de aprender a utiliz-los
quando eram muito pouco "amigveis", e era necessrio program-los e
interrog-los segundo a sua prpria lgica interna(...).
Depois vieram os computadores "amigveis", os quais no necessitam que se
raciocine mas apenas que se sigam as instrues (...).
A lgica da mquina , hoje, aquela de um monstro Frankenstein a quem o
dono diz "faz isto" ou "faz aquilo", e ele faz o que lhe mandam mas sem
saber o que est a fazer.
Se o dono no lhe sabe dar as ordens certas, o computador executa-as de
um modo errado.
Os excertos anteriores so produto de uma
traduo da coluna de opinio de Umberto Eco, La
bustina di Minerva, no semanrio L'Espresso, em 2
de Dezembro de 1999.
Se chegaram at leitura destas linhas porque por algum motivo entenderam ser
necessrio aprofundar os vossos conhecimentos em algumas reas da vida familiar.
O que podero perguntar : porqu aprender a trabalhar com um computador?
Iremos tentar responder vossa pergunta e ao mesmo tempo dar uma ideia do que
queremos partilhar convosco.
Os autores deste manual entendem em primeiro lugar que o computador uma
mquina como outra qualquer, como o frigorfico ou a televiso. O que o diferencia
de outras mquinas a sua capacidade de se adaptar a fazer tarefas muito
diferentes umas das outras.
Hoje em dia, e cada vez mais, a informtica faz parte do nosso quotidiano, pois
estamos em contacto com ela todos os dias, seja na escola/faculdade, em casa e no
emprego. Esta ajuda as pessoas a organizarem e resolverem problemas
quotidianos, tanto a nvel da vida familiar como exterior a esta.
Quando leram as linhas de introduo escritas por Umberto Eco (autor talvez mais
vosso conhecido pela adaptao da sua obra ao cinema em filmes como O Nome
da Rosa) devem ter compreendido que quem produziu este manual acha que um
computador nada mais do que uma caixa onde se combinam materiais e
instrues, de modo prprio, espera que ns os mandemos fazer o que queremos
que surja no ecr.
5
Ainda por cima, para nos facilitar a vida, nos ltimos anos a mquina com que iro
trabalhar em cima das vossas mesas cada vez mais uma mistura de televiso,
telefone, maquina de escrever, mquina de calcular, mquina de jogar e claro,
computador.
Tal como os vossos formadores j vos tero dito, ou iro dizer, no preciso ter
aulas para que se aprenda a trabalhar com um computador.
Muitos dos que hoje em dia trabalham e desenvolvem programas para os
computadores aprenderam por eles prprios seguindo uma aprendizagem de
tentativa e erro at acertarem. Mas, embora entre vocs possa existir algum que
j sabe algo sobre computadores (e esperamos que possam ajudar os outros no
decurso das aulas), provvel que muitos nunca os tenham usado.
Por isso, este mdulo de formao servir apenas para vos iniciar na aprendizagem
e esperamos que no futuro muitos de entre vocs ensinem quer pessoas da vossa
idade, quer mais novas e mais velhas.
Porqu? Porque cada vez mais quem oferece trabalho procura gente que sabe
trabalhar com computadores e porque algumas das dificuldades que ns podemos
sentir no dia a dia podem ser ultrapassadas com o recurso a esta mquina, o
computador.
As aulas iro funcionar por forma a que num primeiro momento acompanhem a
explicao do vosso formador, atravs do projector de dados, e depois comecem
lentamente a realizar as tarefas, sugeridas, no prprio computador.
As lies esto assim divididas entre parte terica e parte prtica e, esperamos
que, no final tenham aprendido:
a) escrever, imprimir e guardar um texto.
b) saber utilizar uma folha de calculo para realizar operaes de soma,
multiplicao, diviso e subtraco.
c) pesquisar informao na Internet.
d) receber e enviar correio electrnico.
Ou seja, esperamos que fiquem a saber como mandar o computador executar as
tarefas que vocs pretendem e que saibam aprender a descobrir como fazer outras
tarefas que venham a precisar no futuro.
Este mdulo de introduo utilizao de computadores permite tambm que
adquiram as competncias necessrias para que se possam candidatar obteno
do Diploma de Competncias Bsicas em Tecnologias da Informao o qual
certifica perante o mercado de trabalho que possuem os conhecimentos necessrios
para trabalhar com computadores (Decreto-Lei N 140/2001 publicado no Dirio da
Repblica N 96, Serie I-A, em 24/04/2001 ).
6
A obteno do Diploma depende de aprovao num exame exclusivamente prtico,
ao qual qualquer pessoa se pode candidatar e podem obter uma listagem das
entidades certificadoras junto dos Ministrios do Trabalho e da Solidariedade da
Educao e da Cincia e Tecnologia.
Iremos ento dar incio experimentao daquilo que so as formas de comunicar
com o computador, ou melhor, com aquilo que vemos no seu ecr. O teclado, onde
escrevemos, e o Rato, o qual movemos para carregar no que queremos no ecr.
Se j utilizaram, ou viram utilizar, um telemvel e o Multibanco vo perceber o
quanto estas coisas funcionam de maneira parecida com o vosso computador.
claro que todos pretendemos que quando terminarem as 24 horas, que
constituem este mdulo tenham ficado a saber tudo quanto aqui foi explicado, mas
mais importante do que isso que continuem a praticar e aprendam a perceber
como que as pessoas que criaram os programas pensam, pois assim que podem
descobrir mais utilizaes e explorar as possibilidades dos computadores.
Gustavo Leito Cardoso
Teresa Pico Abreu
7
Captulo 2 Como utilizar um computador?
Vamos jogar ao computador
aprendendo
O JOO A JOGAR AO SOLITRIO
O Joo gosta muito de jogar ao Solitrio. Para poder jogar o Joo:
Pressiona com o rato o comando Iniciar e de seguida Programas. Procurar o
cone Jogos e fazer um duplo click com o boto esquerdo do rato, surgindo,
de imediato, a janela Jogos.
- De seguida, procura a aplicao Solitrio e Carrega com o boto esquerdo
do rato neste comando.
- Aps a execuo deste ltimo comando, o Joo ter aberto a aplicao
Solitrio e com o respectivo jogo aberto.
8
- A finalidade do jogo ordenar por naipes, comeando pelo s e terminado
no Rei. No entanto, quando se inicia o jogo, so colocadas aleatriamente,
cabendo ao Joo ordenar as cartas por sequncia e de cores diferentes, afim
de atingir o objectivo.
- Para arrastar uma carta para cima da outra o Joon faz um clicksobre a
mesma e arrasta o rato sem largar o boto at a carta estar em cima da
outra. Se surgir um s ele faz um duplo click sobre ele e imediatamente
esta carta ir ocupar o respectivo lugar.
Se o Joo pretender iniciar um novo jogo, clicka sobre a opo Jogo de
barra de menus e selecciona o comando Dar Cartas.
Se o Joo pretender mudar o desenho do baralho, selecciona a aplicao
Jogo, de seguida a aplicao Baralho e para escolher o que deseja faz um
click sobre o desejado. Para terminar pressiona o boto OK. Qual o
efeito?
O Joo volta a seleccionar Jogo/Baralho e experimenta continuar a jogar
sem sair da Caixa de Dilogo.
- Comea um novo jogo (Jogo/Dar Cartas). Tenta encontrar no comando
Jogo, a opo Anular. Esta opo (Anular) serve para desfazer a ltima jogada
efectuada. Para efectuar este comando, faz uma jogada qualquer e v de novo
a opo Jogo/Anular.
Ver a opo Ajuda/Tpicos da Ajuda. Selecciona um texto que explique
como se joga este jogo.
9
Vamos agora praticar e memorizar as aces seguintes:
- arrastar: Carregar com o boto esquerdo do rato sobre algo no
ecr e levar o rato sem largar o boto;
- Carregar duas vezes: pressionar duas vezes rapidamente o boto
esquerdo.
PEQUENO EXERCCIO:
A) Aps ter jogado, pretende-se que identifique os diferentes componentes da
janela Solitrio:
1 barra de ttulo (barra azul);
2 barra de menus (barra que se encontra debaixo da barra de ttulo);
3 botes de manipulao de janelas (situados na extremidade direita da
barra de ttulo);
4 - barra de informao (status) (barra no fundo do cran).
B) Botes de Controlo
1 Carrega com o rato sobre a barra de ttulo (barra azul) da janela do Jogo
e arrasta-a para mudar a janela de posio no ecr.
2 Experimenta o boto que se encontra no canto superior direito da
janela do Jogo. Verifica que a janela do jogo minimizada e transforma-se
num cone.
3 Carrega duas vezez sobre o cone do jogo que se encontra na parte
inferior da janela do ambiente Windows . Desta forma, a janela
voltou ao normal e verificar se o jogo continua na mesma.
4 Posicionar o rato sobre a linha que delimita a janela do jogo at ele mudar
de forma (para uma seta dupla). Arrastar para modificar a dimenso da
janela.
5 Vamos agora contornar toda a linha delimitadora da janela e verificar as
diferentes formas que o rato assume.
6 Carrega no boto que se encontra no canto superior direito da
janela do jogo. Verifica que a janela do jogo maximizada, ou seja, passa a
ocupar quase todo o ecr.
7 Carrega duas vezes no boto que se encontra do canto superior direito
da janela do jogo. Verifica que foi fechado o jogo.
8 - Volta a entrar no jogo. Agora, procura nos menus existentes outra forma
de sair do jogo.
9 - Carrega com o rato sobre o boto que se encontra canto superior
esquerdo da janela do jogo. Desta forma, abre-se um menu onde se encontra
todos os comando para manipulao de janelas.
10
10 - Para finalizar, vamos sair do jogo.
A FRANCISCA UTILIZA VRIAS JANELAS AO MESMO
TEMPO
A Francisca por vezes tem que estar a trabalhar com vrias janelas ao mesmo
tempo, como que faz isso:
1 Inicia de o jogo Solitrio.
2 Agora abre igualmente a janela do jogo Caa minas.
Compara a barra de ttulo da janela activa (do jogo) com a janela do Caa
Minas. Verifica que assumem cores diferentes.
Neste momento, existem 2 janelas: a do Solitrio e a do Caa Minas. Qual a
janela que se encontra activa?
3 Agora a Francisca voltou de novo at ao grupo Acessrios e escolheu a
aplicao Calculadora.
11
4 A Francisca tem que fazer algumas contas e deixa ficar um nmero
qualquer no mostrador.
5 - Carrega na tecla Alt e sem largar carrega tambm na tecla Tab.
Ainda sem largar a tecla Alt, volta a carregar vrias vezes na Tab,
deixando alguns segundos de intervalo.
Verifica que surge uma nova janela onde se indica quais os programas que
estamos a usar. Podemos assim passar de um a outro e saber sempre o que
temos a funcionar no computador.
O RUI A ESTUDAR A APLICAO PROGRAMAS
O Rui tem como trabalho de casa do curso de informtica que est a tirar, a
aplicao programas e tem que identificar cones desta aplicao e a manipulao
de ficheiros. A primeira parte do seu trabalho, e relativamente aplicao
programas, consiste:
1 Abrir de novo o grupo programas.
2 Procurar o cone Explorador do Windows e Carregar com o rato sobre
ele. Executar a aplicao Explorador do Windows que serve para
inspeccionar e manipular os directrios e ficheiros que tem no seu
computador.
3- Verificar que as pastas (directrios) so apresentadas a amarelo.
4 Carregar com o rato sobre uma pasta do lado esquerdo.
12
5 - Verificar que surge exactamente o que est dentro da pasta que
seleccionamos. Procurar tambm encontrar uma pasta que contenha
outras pastas e ficheiros.
6 Fazer um click sobre o cone .
Verificar que surge o contedo da drive A: mas, no entanto para tal
acontecer necessrio ter inserido primeiro uma disquete.
7 Voltar drive C: (Carrega sobre o cone ).
A segunda parte do trabalho de casa consiste:
1 Carregar sobre um outro disco do computador
2 Seleccionar agora o menu Ficheiro|Novo|Nova Pasta.
Na caixa de texto Nome escrever o seu nome.
3 Verificar que passou a existir uma pasta com o teu nome . Carregar com
o rato sobre essa pasta.
4 Posicionar o rato sobre a pasta com o teu nome. Escolher no menu
Ficheiro|Renomear para alterar o nome da pasta. Verificar que o nome do
antigo desapareceu. Ficar apenas com o novo.
Para Copiar e Mover Directrios
1 Colocar o rato sobre uma pasta.
2 Carregando com a tecla esquerda do rato arrastar a pasta para cima
do cone de outra drive.
3 Arrastar a pasta para o cone de outra pasta. Verificar que tambm
possvel realizar .
4 Carregar na tecla Ctrl e sem largar arrastar a pasta para o cone de
outro directrio. Verificar que assim foi feita uma cpia, mas ficou ainda
o original na origem.
5 Experimentar copiar e cortar utilizando as opes Copiar e Mover
do menu editar.
Para Apagar pastas
1 Seleccionar uma pasta.
2 Escolher Ficheiro/Apagar. Carrega com o rato na opo OK para
confirmar.
Verificar que se poderia em alternativa carregar na tecla Delete ou
Del..
Para Manipulao de Ficheiros
1 Seleccionar uma pasta que contenha ficheiros.
2 Se ainda o no estiver, activar a opo Ver|Detalhes.
13
3 Activar agora a opo Ordenar cones.
4 Experimentar outros critrios de ordenao.
Para Copiar e Mover Ficheiros (documentos)
1 Experimentar os mesmos procedimentos utilizados para copiar e mover
directrios.
2 Seleccionar um cone de um ficheiro. Carregar agora na tecla Shift e
sem a largar Selecciona o cone de um outro ficheiro. Verificar que assim
se consegue seleccionar vrios ficheiros de uma s vez.
Experimentar mover esses ficheiros para outra pasta. Com os ficheiros
seleccionados arrast-los para outra pasta.
14
Como utilizar um computador?
Agora que j percebemos para que nos pode servir um computador, vamos
conhecer o que estes computadores usam como seu motor, mais tecnicamente
designado como sistema operativo, ou seja o Windows. O Windows tem muitas
variedades, do 95 ao 98 ou do NT ao Millenium, e a razo pela qual o escolhemos
no porque seja de boa ou m qualidade mas sim porque , por enquanto, o
sistema mais difundido a nvel mundial.
a partir do Windows que todos os programas vo poder funcionar. Isto , s
podemos utilizar um programa de escrita, de correio, de navegao na Internet e
de calculo porque temos em primeiro lugar a funcionar o Windows. O Windows o
Rs-do-Cho onde iremos construir os andares seguintes.
Tambm iro notar que os programas que iremos utilizar so parecidos entre si.
Podemos dizer, que os programas desenvolvidos obedecem, de uma forma geral, a
determinadas regras de organizao, estilo de menus, estilo de caixas de dilogo,
utilizao do teclado e do rato, entre outras. Mas j iremos ver o que designamos
por todos esses nomes.
O Windows, como ir ser possvel verificar, contm, para alm das ferramentas
j mencionadas, um conjunto de acessrios de trabalho como editores de texto (a
tradicional pequena mquina de escrever), calculadoras, um utilitrio de desenho,
etc, permitindo todos eles efectuar as tarefas a que se destinam em ambiente de
janela, atravs da manipulao de cones e do recurso a menus.
15
Uma outra caracterstica fundamental do Windows o facto de possuir uma mesma
estrutura de funcionamento de todos os acessrios e aplicaes. Desta forma, a
tarefa do utilizador facilitada e permite ao utilizador a possibilidade de
transferncia de elementos de uma aplicao para outra independentemente do seu
formato.
16
INICIAR/REA DE TRABALHO/AMBIENTE DE TRABALHO
Para iniciar uma sesso de trabalho no Windows basta ligar o computador e
aguardar a concluso dos procedimentos de inicializao do sistema e, uma vez,
terminado este processo o utilizador depara-se com o seguinte ecr designado
como rea de Trabalho.
Na rea de Trabalho so visveis os cones (pequenas figuras) que representam
programas, sendo os mais comuns O Meu Computador, Vizinhana na Rede,
Reciclagem, Porta-Documentos .
Igualmente visvel na rea de Trabalho o Boto Iniciar, que permite aceder s
opes de maior utilizao do Windows, ou seja, permite aceder aos programas do
Windows, documentos utilizados, configurao do sistema (Painel de Controlo),
pastas (ficheiros ou directrios), sistema de ajuda, personalizar o ambiente de
trabalho, entre outros.
17
Ao seleccionar-se o Boto Iniciar disponibilizado ao utilizador um conjunto de
menus:
Programas: mostra e permite aceder a todos os programas ou aplicaes
disponveis no Windows.
Documentos: apresenta o nome dos documentos recentemente utilizados.
Definies: d acesso a possibilidades de configurao geral do Windows,
sendo constitudo pelo Painel de Controlo, Impressoras e as propriedades da
barra de tarefas.
Localizar: permite localizar Ficheiros ou as Pastas (directrios) e
Computadores (normalmente utilizado em ambiente em rede).
Ajuda: permite aceder Ajuda do Windows.
Executar: permite executar aplicaes, ficheiros ou pastas.
Encerrar: permite diferentes formas de encerrar a sesso de trabalho.
Este boto poder ter, alm dos menus descritos, tantos menus quantos o
utilizador pretender e estes aparecero na parte superior da lista de menus,
separados daqueles por uma linha.
Para terminar a sesso basta ir ao Boto Iniciar e escolher a opo Encerrar...
e uma vez seleccionada esta opo, o Windows, automaticamente, disponibiliza
trs ou quatro (este ltimo se houver instalao em rede) opes para terminar
a sesso de trabalho:
18
Encerrar o Computador: ser desencadeado os procedimentos necessrios
para que o computador seja efectivamente desligado. Findo estes, ir ser
apresentada uma mensagem aconselhando o utilizador a desligar o computador.
Desta forma, estaro reunidas todas as condies para que se desligue o
computador, salvaguardando todos os ficheiros de serem corrompidos.
Reiniciar o Computador: nesta situao, ser desencadeado,
automaticamente, o processo de reinicializao, por outras palavras, equivale a
desligar e voltar a ligar o computador sem a utilizao de qualquer boto.
Reiniciar o Computador em modo de Ms-Dos: esta uma das formas de
abandonar o Windows 95/98 e iniciar uma sesso em MS-Dos (outras rea de
trabalho).
Fechar todos os programas e iniciar sesso como um utilizador
diferente (s em rede): nesta situao ser terminada a actual sesso de
trabalho e inicia-se uma outra mas para um diferente utilizador.
BARRA DE TAREFAS
A Barra de tarefas encontra-se na rea de Trabalho e permite ao utilizador
visualizar as aplicaes que se encontram abertas. Quanto maior for nmero de
aplicaes abertas, maior ser o nmero de botes na barra de tarefas.
19
Atravs do menu de contexto da barra de tarefas acede-se s respectivas
propriedades da barra, que permitem ao utilizador personalizar a barra de tarefas:
Sempre Visvel.
Ocultar Automaticamente.
Mostrar cones pequenos no menu Iniciar.
Mostrar Relgio.
A Barra de Tarefas pode ser personalizada de diversas formas de acordo com cada
utilizar, sendo as aces mais comuns:
Manter a barra de tarefas sempre visvel (aceder s propriedades da barra de
tarefas, seleccionar Sempre Visvel e confirmar com o Enter).
Esconder automaticamente a barra de tarefas (aceder s propriedades da barra
de tarefas, seleccionar Ocultar Automaticamente e confirmar com o Enter).
Diminuir o tamanho dos cones do Menu do Boto Iniciar (aceder s
propriedades da barra de tarefas, seleccionar Caixa de Confirmao
correspondente opo de Mostrar cones pequenos no menu Iniciar,
confirmar com o Enter).
Colocar o relgio visvel (aceder s propriedades da barra de tarefas,
seleccionar Caixa de Confirmao correspondente opo de Mostrar o
Relgio, confirmar com o Enter).
20
O MEU COMPUTADOR
Este cone permite visualizar todos os recursos disponveis no sistema. Ao abrir este
cone possvel verificar um conjunto de cones para disco rgido, drive de
disquete, cd-rom, painel de controlo, impressoras, entre outros e cada um deste
cones tem o seu respectivo contedo.
O utilizador ao seleccionar um dos cones correspondente a um disco, -lhe
disponibilizado, directamente ou atravs de opes e subopes, um conjunto de
operaes que permitem manipular o disco:
Formatar: esta operao prepara um disco de forma a que possa ser utilizado
para receber e armazenar informao. No entanto, em disco que j tiverem
informao esta ser perdida ao executar esta operao.
Copiar: esta opo permite que sejam copiados ficheiros de um disco para
outro e permite, de igual forma, que sejam copiados ficheiros de disquetes para
disquetes (nesta ltima operao seleccionar o cone do disco que pretende
copiar, seleccionar, novamente, a opo Copiar Disco, preencher correctamente
as caixas: Copiar de e Copiar para, e, por ltimo, seleccionar a opo Iniciar).
Identificar: a operao de identificao de um disco no mais do que
atribuir um nome a um disco e sempre que se visualizar o contedo do disco o
respectivo nome ser visvel.
Desfragmentar: esta aplicao contm a ferramenta responsvel por corrigir a
fragmentao da informao do disco. O procedimento de instalao, remoo e
movimentao de ficheiros e directorias no permite que a informao seja
gravada no disco de forma contnua e ininterrumpa, desta forma existem partes
do disco vazias. A um disco que se encontre nesta situao diz-se que est
fragmentado.De forma a eliminar o mais possvel a fragmentao do disco, por
forma a que as tarefas de leitura e escrita sejam mais eficazes, ao utilizador -
lhe permitido desfragmentar o disco Desfragmentador do Disco.
21
Compactar: esta operao permite aumentar a capacidade de armazenamento
do disco, criando um outro disco (volume compactado) com os ficheiros
altamente estruturados por forma a ocuparem o mnimo de espao possvel.
Assim, sempre que o utilizador gravar um ficheiro este automaticamente
compactado e sempre que o abrir automaticamente descompactado.
No entanto, o utilizador ter de ter em ateno o facto de que se ocorrer um erro
no disco compactado poder pr em causa a recuperao de toda a informao
armazenada nele, uma vez que o disco est preparado para suportar uma
determinada quantidade de informao, ao efectuar uma compresso
(compactao) do respectivo disco, este passar a ter uma capacidade superior de
armazenamento de dados, contudo a estrutura fsica a mesma.
Efectuar cpias de segurana: esta opo uma das mais importantes na
actividade do utilizador de um computador, pois sempre que o utilizador estiver
a desenvolver um trabalho, por muito elementar que seja, dever estipular uma
poltica de backup (cpias de segurana) por forma a no correr risco de perda
de informao.
Scandisk: uma ferramenta que permite detectar e corrigir erros que existam
no disco.
RECICLAGEM
A reciclagem o caixote de lixo que permite o armazenamento, por um largo
perodo de tempo, de directorias e ficheiros que o utilizador tenha eliminado,
sendo possvel a sua recuperao, recorrendo ao cone Reciclagem .
Se o utilizador desejar pode alterar a quantidade de disco afecto quele ou esvaziar
a reciclagem, de forma a ter mais espao na mesma.
22
PORTA DOCUMENTOS
O porta documentos tem como funo principal a manuteno de cpias dos
ficheiros actualizados, permitindo de igual forma a visualizao desses mesmo
ficheiros, dos seus detalhes.
VIZINHANA NA REDE
Este cone s se encontra disponvel se o computador estiver a utilizar uma rede e
se o seleccionar poder visualizar os computadores da rede a que o computador
pertence.
23
AJUDA DO WINDOWS
A Ajuda permite ao utilizador, na maioria dos programas, em caso de dvidas de
recorrer ao sistema de ajuda para obter esclarecimentos.
Para se aceder Ajuda ou se vai pasta correspondente que se encontra no Boto
Iniciar, ou, em qualquer momento, pode-se recorrer tecla F1.
Tal como possvel observar na figura seguinte a Caixa de Ajuda est organizada
com trs separadores:
24
ndice: permite visualizar os tpicos gerais da ajuda.
ndice Remissivo: permite identificar tpicos de ajuda detalhados e ordenados
por ordem alfabtica.
Localizar: permite localizar uma determinada palavra ou frase especfica.
MANIPULAO DE PASTAS E FICHEIROS
EXPLORADOR DO WINDOWS
O Explorador do Windows serve para manipular ficheiros e pastas de uma
forma expedita. composto por:
Barra de Menus: onde se encontram as opes que podero ser escolhidas
durante a sua utilizao;
Ecr Esquerdo: responsvel pela visualizao dos directrios;
25
Ecr Direito: onde so visualizados os diferentes ficheiros, directrios e pastas.
O Explorador possui, quando activo, uma barra de ferramentas que possibilita
executar as tarefas mais utilizadas de uma forma muito mais rpida, recorrendo
para tal a atalhos. Um outro componente do Explorador a barra de status, que
permite visualizar o nmero de ficheiros seleccionados, o nmero de bytes que os
mesmos ocupam e o espao ainda disponvel para armazenamento.
FICHEIROS E PASTAS (DIRECTRIOS)
Os Ficheiros e as Pastas so como blocos de informao que podem ser copiados,
renomeados, apagados, movidos e associados a aplicaes.
Para copiar um ficheiro ou uma pasta, o utilizador dever entrar no Explorador do
Windows, seleccionar o ficheiro ou a pasta que se pertende copiar, escolher no
menu Editar a opo Copiar, activar o local de destino e, por fim, seleccionar no
Editar a opo Colar.
26
Se o utilizador desejar alterar o nome de um ficheiro ou de uma pasta, dever
activar o ficheiro pretendido, aceder opo Mudar o Nome do menu contexto,
indicar o novo nome do ficheiro na caixa de texto e confirmar com Enter.
Para se apagar uma pasta ou um ficheiro basta seleccionar a pasta ou ficheiros
pretendido e premir a tecla DEL. e confirmar com Enter.
Outra aplicao possvel com ficheiros e pastas mov-los de local e para tal
dever seleccionar o ficheiro ou pasta pretendido e com o rato e arrast-lo para o
local pretendido.
Para se poder criar uma pasta, sempre que se mostre necessrio, activamos o
local onde se pretende colocar a nova pasta, no menu ficheiro seleccionar a opo
Nova, escolher a opo pasta, escrever o nome pretendido e confirmar com Enter.
INTERNET EXPLORER
O Internet Explorer uma aplicao que permite navegar na internet, envio e
recepo de correio electrnico (atravs do internet mail) e a participao em
grupos de discusso temticos (atravs do internet news). Mas voltaremos sua
descrio no mdulo Aceder Internet (World Wide Web) no captulo 6.
27
Captulo 3 O processador de texto Word na vida familiar
As receitas da Av Alice
O Francisco tem muito boas recordaes das receitas da sua av Alice. Por isso,
pediu-lhe que ela lhe ditasse algumas dessas receitas enquanto ele as escrevia no
computador. Quem diria que o antigo livro de receitas podia ser agora transferido
para um ficheiro em Word.
Em primeiro lugar o Francisco teve que abrir um documento em Word e deu-lhe o
nome de Livro de Receitas da Av.
De seguida escreveu as receitas no ficheiro e guardou numa pasta com o nome
Receitas da Av.
28
Mas enquanto escrevia as receitas, o Francisco deparou-se com um problema,
que as receitas no ocupavam uma pgina inteira e ele queria ter uma receita por
pgina. Foi ento que ele se lembrou e utilizou o quebra pgina. Desta forma teve
o problema resolvido.
Antes de imprimir, o Francisco visualizou o conjunto de receitas, para depois fazer
o ndice e a capa, para finalmente imprimir o seu livro de receitas.
29
30
31
31
32
32
Ementas para um infantrio
Ao iniciar-se um novo ano lectivo num infantrio, as funcionrias deste lembram-se
de colocar entrada uma ementa, de forma a que os pais das crianas soubessem
o que que elas iriam comer.
Assim, as funcionrias do infantrio tero que fazer, todas as semanas, a ementa e
para tal utilizaro o Word.
Em primeiro, resolveram criar uma pasta para as ementas que iriam fazer durante
o ano lectivo. De seguida, criaram o ficheiro com a primeira ementa.
Logo partida, depararam-se com um problema, como que iriam fazer do Word
uma tabela com os dias da semana e as refeies. Pensaram ento que teriam que
fazer essa tabela no Excel.
Foi ento que se lembram que no Word tambm possvel fazer tabelas,
seleccionando o comando tabela. O problema estava ento resolvido.
33
34
Quando acabaram o documento, gravaram-no na pasta que haviam criado com o
nome Ementa da Semana (com os respectivos dias a que a ementa se destina).
Todos os pais acharam esta ideia maravilhosa, uma vez que podiam ver o que os
filhos am comer e se por acaso algum deles no gostasse da comida, as
funcionrias eram avisadas.
O trabalho de casa do Manuel
O Manuel tem como trabalho de casa a identifio os principais elementos que
compem o ecr ou se preferirmos do Word:
barra da janela, com os habituais botes minimizar e maximizar;
menu;
barras de ferramentas;
rguas;
espao de edio: onde se escreve o texto;
barras de deslocao de pgina : vertical e horizontal;
barra de informao;
Para o seu trabalho, o Manuel foi ver o menu Ver | Barras de ferramentas....
Experimentou tirar / pr algumas das barras de ferramentas.
No fim deixou visveis, pelo menos, a barra standard e a de formatao.
35
Experimentou o menu Ver | Rgua para tirar / pr a rgua vsivel.
No fim deixou o ruler visvel.
A certa altura, resolveu parar o rato, sobre um boto de uma qualquer barra de
ferramentas.
- Verificou se apareceia uma etiqueta amarela com o nome do boto.
As cartas da Rita
A Rita resolveu escrever uma carta sua amiga Raquel que vive em Braga. Para
tal, resolveu utilizar o computador para o fazer, utilizando o Word pela primeira
vez.
Ento, escreveu a carta sua amiga, a contar as novidades e a quer saber o que se
passava com ela. Enquanto escrevia, a Rita verificou:
- que depois de encher uma linha de texto o Word mudava
automaticamente de linha quando chega margem.
- se carregasse em <Enter> no final de uma frase o Word fazia um
pargrafo.
E carregando em <Enter> sucessivas vezes notou que se criavam pargrafos
vazios.
Usando a tecla <Backspace>, a Rita descobriu que apagava para trs e usando a
tecla <Delete> apagava para a frente.
A Rita carregou com o rato num ponto qualquer do texto.
Usando as teclas do teclado com cursores (SETAS) reparou que podia movimentar
o cursor dentro do texto.
Modifiquou/insiro/apagou uma ou mais palavras do texto.
Ento, a Rita resolveu fazer uma experincia:
- escreveu algures, no meio do texto as palavras Nscido em;
- alterou, apenas o necessrio, para ficar Nascido em;
- apagou a palavra Nascido;
Usando o rato para seleccionar um bocado de texto ("Carreguando sobre o texto"
e arrastou o rato).
marcado - O texto seleccionado fica
Para desmarcar (desfazer a seleco), a Rita "carregou com o rato" em qualquer
outro lado.
36
Tendo um bocado de texto , experimentou
escrever por cima.
Seleccionado
Verificou que esse texto se apagou, sendo substitudo pelo que acabou de
escrever.
Tendo agora um bocado de texto seleccionado, experimentou a tecla
<Delete>. Verificou que esse texto se apagou tambm.
A Rita experimentou tambm:
um click duplo sobre uma palavra; Verificou que ela vai ficar seleccionada.
um click triplo; Verificou que vai ficar seleccionada toda a linha.
Seleccionando agora um bocado de texto e arrastando com o rato para outra
posio, a Rita verificou que o texto transportado para outro local.
Repetindo a mesma operao e carregando na tecla de <Ctrl> (Control) enquanto
arrasta, a Rita verificou que fica uma cpia do texto no local de origem.
Fazendo um "Click" sobre um ponto qualquer do texto, a Rita:
Carregou na tecla <Insert>.
Comeou a escrever e verificou que estava a escrever "por cima" do texto
que j existe e a apag-lo.
Voltou a carregar na tecla <Insert> para voltar situao normal. Tentou escrever
de novo. Verificou que j no apaga o que est frente.
A Rita depois de ter escrito uma parte da carta para a Raquel, resolveu ver como
que estava a ficar a sua carta. Para tal, localizou a caixa "Zoom Control" (situada
na barra de ferramentas standard).
Escolheu uma opo que lhe permitia ver o texto maior.
Escolheu outra que lhe permitia ver o texto menor.
Estas opes apenas alteram a forma como v o texto.
No a sua forma ou contedo.
Usando a barra de deslocao horizontal (a do fundo da pgina) a Rita poude
movimentar lateralmente o texto.
Para ter uma ideia das margens do papel, a Rita identificou na "Rgua" as marcas
que assinalam as margens.
Escolha uma opo do "Zoom Control" permite a Rita ver a margem direita.
Depois de ter terminado a carta para a Raquel, a Rita queria ter uma ideia de como
estava a carta, de forma a saber quantas folhas tinha e se queria alterar alguma
coisa. Parra isso, a Rita seleccionou "Ver | Esquema da pgina".
O texto passa a ser visto de uma forma mais prxima daquela que sair
impressa em papel.
Desta forma a Rita conseguiu identificar os contornos da "folha de papel".
E reparou que se fosse necessrio visualizar partes do texto, usava as barras de
"deslocao" vertical e/ou horizontal.
37
Voltando a seleccionar "Ver | Normal", a Rita localizando os botes situados no
canto inferior esquerdo do ecr, verificou que estes permitem, tambm, trocar
entre "Ver | Normal" e "Ver | Esquema de pgina".
Clickando no boto Mostrar/Ocultar , a Rita reparou que:
Ficam visveis uma srie de smbolos representando texto escondido.
Isto so todas as marcaes que o Word faz para se orientar no texto.
"Carregando com o rato" no meio de uma linha de um pargrafo e depois
carregando em <Enter>, a Rita acabou por abrir um novo pargrafo nesse ponto.
Agora a Rita quer pr a letra toda igual e toda do mesmo tamanho, com excepo
dos ttulos que foi pondo na carta. Ento seleccionou um bocado de texto (o ttulo
A Escola. Aplicou o boto "Italic e o resultado foi A Escola.
Para ter um melhor efeito, a Rita teve que desfazer a seleco.
A Rita voltou a repitir o mesmo com outro bocado de texto.
Entretanto, a Rita enganou-se e colocou um bocado do texto em itlico, e o que ela
queria fazer era colocar outro ttulo em itlico. Para desfazer o erro, a Rita
seleccionou o bocado de texto que esteja em Itlico. Verificou que bastava
selecionar o texto de novo e carregar no boto do itlico.
Agora a Rita queria por um ttulo em "Negrito" e outro em "Sublinhado". Para
efectuar esta aplicao, aps ter seleccionado os ttulos que queria alterar,a Rita
apenas teve que fazer um click nos botes Negrito e Sublinhado.
Para destacar os ttulos ainda mais, a Rita pensou em aumentar o tamanho da
letra. Seleccionou o ttulo que queria, depois seleccionou a fonte da letra na Caixa
Tamanho. Pensando melhor, a Rita ento resolveu que o melhor ainda era alterar
o tipo de letra dos ttulos. Para isso, seleccionou a fonte da letra na Caixa Tipo de
letra.
Para a carta ficar mais bonita, a Rita pensou que poderia inserir ums desenhos
(smbolos). Ento seleccionou Inserir | Smbolo.
Escolheu e insirio um ou mais smbolos que lhe agradavam.
A certa altura achou que um dos smbolos que havia escolhido no ficava bem.
Ento apagou / modificou o smbolo.
Para alinhar os pargrafos a Rita fez um "Click" sobre um pargrafo com vrias
linhas.
Experimentou o efeito do boto Centro.
O texto do pargrafo fica alinhado ao centro.
Entretanto, a Rita enquanto reparava nas alteraes do pargrafo, reparou que se
tinha esquecido de escrever uma coisa.No entanto, a Rita tinha medo de que
escrevesse alguma no meio do pargrafo este se alterasse. Mas pelo sim, pelo no
resolveu experimentar. Escreveu qualquer coisa no meio do pargrafo e verificou
que o alinhamento se mantinha.
Para ver como que gostava mais do texto, a Rita experimentou tambm os
botes vizinhos: "Alinhar Esquerda", Justificado.
38
A Rita queria explicar Raquel qual era o seu horrio escolar e para tal queria
fazer de uma forma simples. Ento resolveu fazer uma tabela. Fez Tabela | Inserir
Tabela.... Escolheu 10 linhas (para as horas) e 6 colunas (para os dias da
semana).
Verificou que apareceu uma tabela com o nmero de linhas e colunas indicado.
Carregou com o rato sobre uma clula da tabela. Escreveu a primeira hora da
manh (9:00). Verificou que mudava de linha dentro da clula.
Preencheu as outras clulas da tabela as restantes horas e com os dias da
semana.
Verificou que se pode aplicar formataes diferentes a cada uma das clulas da
tabela, por exemplo, ela queria que os dias da semana estivessem centrados,
ento seleccionou o texto ee depois seleccionou o boto centrado, enquanto que
as horas a Rita queria que estivessem direita. Para tal seleccionou as horas e
depois seleccionou o boto direita
Carregando com o rato sobre a tabela, a Rita reparou que apareciam novos
smbolos que aparecem na Rgua.
Ento, resolveu arrast-los para diminuir ou aumentar a largura das colunas da
tabela.
A Rita resolveu passar o rato, sem carregar, sobre a tabela (sobre as margens e
linhas de separao das clulas da tabela).
Experimentou o efeito das vrias formas que o rato toma.
Quando o rato tomava uma forma semelhante a , a Rita arrastou para
aumentar ou diminuir a largura das colunas da tabela.
(Se no estiver) Ponha visvel a barra de ferramentas limites.
A Rita carregou com o rato sobre uma clula da tabela, arrastando o rato para
seleccionar uma ou mais clulas.
Ento, experimentou o efeito dos botes Sombreado.
(Ou, em alternativa, usa o menu Formatar | Limites e sombreado ).
Para ver os efeitos das alteraes no seleccionou Ficheiro | Ver antes.
A Rita reparou que seleccionando uma das colunas da tabela e carregando com o
rato sobre a primeira clula da coluna e arrastando at ultima ou ento
passando com o rato pela margem superior da tabela at ele tomar a forma e
ento carrega com o rato podia acrescentar uma nova coluna. Para tal foi ao
menu Tabela e inserio uma nova coluna na tabela.
Mas como no tinha nada para escrever resolveu apaguar a nova coluna que foi
inserida.
Usou os mesmos processos para inserir ou apagar linhas da tabela.
A Rita lembrou-se que a Filipa estava de frias no Algarve, ento tambm teria que
escrever uma carta para ela a contar as mesma novidades. Para que no tivesse
39
que escrever tudo de novo, lembrou-se que poderia copiar a carta para outro
documento. Ento seleccionou o texto e fez Editar | Copiar.
Depois de ter aberto o novo documento "carregou com o rato" numa zona da folha
nova e fez Editar | Colar.
No entanto, havia partes da carta que eram apenas para a Raquel, ento a Rita
teve que seleccionar esse bocado do texto e depois seleccionar Editar | Cortar .
Poder fazer o mesmo tipo de operaes usando os botes da barra de
ferramentas standard.
Para a Rita no perder as cartas que tinha escrito s suas amigas resolveu guard-
las. Para tal seleccionou o menu Ficheiro | Guardar como...
Aparecendo uma janela para guardar o texto que escreveu num novo documento.
Nessa janela:
- Seleccionou o teu directrio (pasta) de trabalho.
- Ps como nome do ficheiro Cartas.
Guardou o ficheiro (documento).
Como j tinha terminado de escrecver as cartas, a Rita queria sair do Word, ento
selecciona o menu Ficheiro | Fechar para fechar o documento.
Entretanto, lembrou-se que no tinha posto a data nas cartas. Ento seleccionou o
menu File | Abrir....
- Apareceu uma janela para abrir um documento j existente.
Seleccionou o directrio (pasta) de trabalho.
Localizu o mesmo ficheiro (documento) CARTAS e abri -o.
Ento, a Rita inseriu a data nas cartas, mas para as alteraes se manterem tinha
que guardar outra vez os documentos. Seleccionou o menu Ficheiro | Guardar.
- Apesar de no se ver acontecer nada o documento foi de novo guardado
com as alteraes feitas entretanto.
No entanto, a Rita lembrou que queria escrever que tinha recebido um coelho da
sua av Matilde. Fez as alteraes no documento.
Como j tinha alterado tudo seleccionou o menu Ficheiro | Fechar para fechar o
documento.
E apareceu-lhe uma janela onde o Word lhe perguntava se, antes de fechar o
documento, queria guardar as alteraes feitas.
Quando as Rita j tinha acabado de escrever as cartas para a Raquel e para a
Filipa, lembrou-se que tambm podia escrever uma carta sua av Matilde a
agradecer o coelho. Seleccionou, ento, o menu Ficheiro | Novo
Apareceu um novo documento, vazio, ainda sem nome.
Escreveu a carta sua av.
40
Aps ter acabado, seleccionou Ficheiro | Guardar ou Ficheiro | Guardar
como... para guardar o documento.
Guardou este novo documento, na sua pasta de trabalho, com nome Carta - Av
Para variar a Rita tinha-se esquecido de pr a data na carta e aproveito para
cpntar mais algumas novidades sua av. Aps o ter feito seleccionou o menu
Ficheiro | Guardar como ....
Guardou este novo documento, na sua pasta de trabalho, com o nome Carta Av
1.
Aps ter termiando tufo fechou o documento.
(Se no estiver) Passe para "Ver | Normal".
A Rita quando fez as alteraes nas cartas reparou que o texto aumentou e que
tinha passado a existir mais uma pgina., verificando que aparecia uma indicao
de mudana de pgina (uma linha "ponteada").
Para ver como que iria ficar o texto resolveu que o melhor era ter uma ideia de
como que iria foicar6 a carta. Ento seleccionou Ver | Esquema de pgina.
Localizou quais as mudanas na pgina. Verificou que so apenas duas formas
diferentes de olhar para o que foi escrito. Mas a segunda d uma viso mais
prxima do que sair realmente na impressora.
Para as suas amigas e a sua av no se perderem no meio de tantas folhas, a Rita
achou melhor numerar as pginas. Seleccionou Inserir | Nmeros de pgina.
Depois foi localizar os "nmeros de pgina" no ecr.
Voltou para "Ver | Normal".
Enquanto dava um a ltima vista de olhos pelo texto, descobriu que queria dividir
o texto e achou que a melhor forma era colocando o restante do texto noutra
pgina. Fez Ctrl-Enter (ou, em alternativa, Inserir | Quebra com a opo
Quebra de pgina).
E verificou que se criou uma separao de pgina nesse ponto. Esta mudana de
pgina "obrigatria". Faz-se independentemente do tamanho do texto que est
para trs.
Como tinha havido uma alterao, a Rita quis ir ver quantas pginas tinham agora
as cartas, para tal fez "Ver | Esquema de pgina" e verificou os "nmeros de
pgina".
Voltou para "Ver | Normal".
A Rita resolveu escrever no cabealho e no rodap de cada carta o seu nome.
Seleccionou Ver | Cabealho e Rodap.
Escreveu o seu nome na caixa Cabealho que surgiu no topo da pgina.
Depois foi ver como ficou o Cabealho das pginas seguintes.
Numa pgina qualquer ps o texto do cabealho centrado e em Itlico e depois foi
verificar como fica no Cabealho das outras pginas.
41
Depois localizou a caixa de rodap na pgina e escreveu o mesmo.
Antes de mandar imprimir a Rita quis ver como que tinham ficado as cartas que
escrevera aps todas as alteraes. Ento seleccionou Ficheiro | Ver antes.
Passou a ver o texto numa forma muito prxima da que sai na impressora.
Experimentou os botes para ver o texto maior ou menor.
E para ver mais ou menos pginas ao mesmo tempo.
Carreguou com o rato em Fechar para sair do Ver antes.
Por ltimo, a Rita seleccionou o menu Ficheiro | Imprimir, de forma a poder
imprimir as cartas.
Antes de mandar imprimir tudo, a Rita achou mehor mandar imprimir uma s
pgina. Para tal, seleccionou para impresso s a pgina corrente.
Seleccionou para impresso todas as pginas e depois pediu apenas a 1 e a 3.
A Rita resolveu explorar um pouco outras aplicaes do Word. Para tal, resolveu
utilizar Editar | Localizar... para procurar uma palavra no texto. Escolheu uma
palavra que utilizou mais de uma vez.
Substituiu, em todo o texto, uma palavra por outra sua escolha.
Seleccionou o boto Ajuda.
- O rato fica com um ? agarrado.
Usou o ? para Carregar com o rato sobre o texto.
Usou o ? para Carregar com o rato sobre um boto.
- Verificou que vai parar ao Help que explica o efeito desse boto.
A Rita sups que estava a fazer um texto que era uma parte de um texto maior.
Por isso queria que o numerao das pginas comeasse em 23.
Foi ao Help descobrir como que isso se fazia.
(Ajuda: procura as coisas relacionadas com Nmeros de pginas).
A Rita para poder ter uma ideia de como que estavam as cartas da raquel e da
Filipa (uma vez que ela tinha copiado a da Raquel para a da Filipa), seleccionou o
menu Ficheiro | Abrir... .
Abriu, em primeiro lugar, o documento Carta Raquel.
Da mesma forma abriu o documento Carta Filipa.
Selecionou um bocado de texto no documento Carta Raquel e fez Editar | Copiar.
Depois passou para o documento Carta Filipa. Fez Editar | Copiar para inserir o
mesmo texto.
42
Digitar, gravar e imprimir um texto
O Word um processador de texto, programa de escrita, que trabalha sobre o
ambiente Windows e utiliza todas as vantagens proporcionadas pelo Windows,
permitindo trabalhar de uma forma muito intuitiva, devido aos cones e ferramentas
que esto disposio do utilizador.
Podemos dizer que o Word um programa que possibilita ao utilizador a realizao
de vrios documentos escritos, ou seja, como se fosse um bloco, um caderno,
onde as pessoas escrevem os seus documentos, mas com a vantagem que podem
ser alterados, onde se pode introduzir tambm imagens, grficos ou mesmo sons.
Com este programa o utilizador pode efectuar diversas tarefas, tais como:
criar documentos texto, figuras e grficos;
colocao de texto, figuras, tabelas e grficos em qualquer parte da pgina;
visualizar o documento de diversas formas:
a) em modo de vista normal, permite a visualizao do texto e a sua
formatao, sendo a melhor maneira de trabalhar;
b) em modo de vista de destaques, permite a visualizao da estrutura
lgica do documento, a sua reorganizao e muito til para a
alterao da estrutura de um documento;
c) em modo de vista do esquema da pgina, permite a visualizao de
todos os elementos da pgina e permite trabalhar com figuras ou
colunas;
43
d) em modo de previso do formato de impresso, permite visualizar a
posio do texto e dos grficos na pgina inteira, podendo deste
modo reposicionar-se os elementos da pgina a imprimir (operao
explicada mais frente);
criar tabelas numricas e de dados (podendo o utilizador especificar o nmero
de colunas e linhas e ajustar o tamanho das colunas, linhas ou de uma clula);
processamento de listas de endereos (mailing), ou seja, impresso de uma
carta para vrios destinatrios;
preenchimento automtico de envelopes;
verificao da ortografia e utilizao do dicionrio de sinnimos;
aplicao de cabealhos, rodaps e notas de rodap;
pesquisa rpida de documentos por autor, data, ttulo, tema, palavra chave, ou
qualquer outro conjunto de caracteres.
O ambiente de trabalho do Word desenvolve-se sobe o caracterstico modo grfico
do Windows e medida que se forem apresentando os elementos constituintes,
tomar-se- contacto com uma realidade concebida para facilitar ao utilizador a
produo de textos.
MENU DE FICHEIRO/BARRA DE FERRAMENTAS
Quando se inicia uma sesso em Word, o utilizador depara-se de imediato com dois
aspectos distintos: com um documento em branco (como se fosse uma folha de
papel, como j fora anteriormente mencionado) e a enquadr-lo, dispem-se os
principais elementos constituintes da aplicao, ou seja, o menu, as barras de
ferramentas, entre outros.
Linha de Menu- constituda por diferentes opes, directamente
relacionados com as tarefas que se podem realizar.
A Barra de Ferramentas constituda por um grupo de cones, que representam
comandos e que tm por finalidade simplificar a seleco das aces/aplicaes,
tanto pela sua representao se identificar com a tarefa como pela economia de
tempo de processo:
44
Rgua: encontra-se na parte superior do documento, dando a indicao ou
permitindo definir as marcas de tabulao, a formatao de pargrafos
seleccionados e o ajuste das colunas de texto.
Linha de status: fornece um conjunto de informaes que variam em funo das
aces em curso e encontra-se na parte inferior da folha.
Ao trabalhar um documento na linha de status sero visveis as indicaes do
nmero de pgina em que o cursor (ponto de insero no texto) est posicionado,
nmero total de pginas existentes, o nmero de linha e coluna em que est
posicionado o cursor.
Barra de deslocao de pgina: serve para se visualizar partes do documento que
no esto visveis, dado que este ultrapassa os limites do ecr. Dispe-se de dois
tipo de barras: vertical e horizontal.
rea de trabalho: a onde se digita o texto, onde se inserem imagens, grficos,
etc, que constituem o documento propriamente dito.
Na barra de Ferramentas Standard encontramos alguns dos comandos mais
utilizados do Word:
cone Novo: abrir um novo documento, baseado nos parmetros
assumidos pelo Word;
cone abrir: abrir um documento j existente;
45
cone Guardar: gravar um documento activo com o nome corrente e caso
ainda no se tenha dado nome ao documento, o Word apresenta a caixa de
dilogo do comando Guardar Como...;
cone Imprimir: imprimir todas as pginas do documento activo;
cone Ver antes: visualizar o aspecto com que o documento ser
impresso;
cone Verificar Ortografia: analisa ortograficamente o documento;
cone Cortar: remove o texto ou grficos seleccionados no documento;
cone Copiar: copia o texto ou grficos seleccionados no documento;
cone Colar: insere no documento texto ou grficos que tenham sido
anteriormente copiados;
cone Pincel: copia a formatao de caracteres;
cone anular: anula mltiplas alteraes/aplicaes;
cone repor: repe mltiplas alteraes/aplicaes;
cone Inserir Tabela: insere uma tabela no documento;
cone Colunas: formata a seco corrente do documento com uma ou vrias
colunas;
cone Mostrar/Ocultar: visualiza ou esconde texto oculto;
cone Controlo de Zoom: altera a dimenso de visualizao do
documento;
cone Ajuda: visualiza ajuda online acerca de um item existente no ecr;
Barra de Ferramentas de Formatao: os menus e cones desta barra contm
os comandos mais comuns de formatao de texto, pelo que o utilizador no
precisa de aceder constantemente aos menus tradicionais:
cone Estilo: escolhe o estilo de texto;
cone Tipo de Letra: selecciona o tipo de letra a utilizar;
cone Tamanho da Letra: selecciona o tamanho da letra/caracteres;
cone Negrito: escrever o texto em negrito;
cone Itlico: escrever o texto em itlico;
cone Sublinhado: sublinha o texto;
cone Alinhar Esquerda: alinha o texto esquerda;
cone Alinhar ao Centro: alinha o texto ao centro;
cone Alinhar Direita: alinha o texto direita;
cone Justificar: justifica o texto;
cone Numerao: numera pargrafos sequencialmente, inserindo
numerao rabe;
cone Marcas: Coloca uma marca esquerda dos pargrafos;
cone Diminuir Avano: move o pargrafo seleccionado para a esquerda,
alinhado pela tabulao seguinte;
cone Aumentar Avano: move o pargrafo seleccionado para a direita,
alinhado pela tabulao seguinte;
cone Limites: mostra ou esconde a barra de ferramentas de limites.
46
AJUDA
A Ajuda est organizada sob diferentes separadores, podendo-se, atravs destes,
proceder impresso de qualquer item seleccionado. O Word fornece diferentes
tipos de ajuda, sendo a forma mais comum de a obter premindo a tecla F1 ou
seleccionar a opo ajuda na linha de menu.
NOES BSICAS DO WORD
CRIAR UM DOCUMENTO
Ao iniciar uma sesso de trabalho, o utilizador dispe de um documento aberto no
qual poder iniciar o texto, no entanto, poder criar mais do que um documento
sempre que o desejar. Quando se cria um documento ter que se ter presente a
finalidade que lhe d origem, pelo que a sua organizao varia de acordo com o
objectivo que se prope.
Ao abrir um documento novo este ter como nome Documento 1 ou nmero
superior. Contudo, o utilizador poder dar-lhe outro nome e para tal ter que
seleccionar o comando de gravao.
Para se criar um documento, aps j estar outro aberto, seleccionar ficheiro e
escolher a opo Novo, onde o utilizador ter ao seu dispor diferentes separadores
(tipo de documentos), escolhendo o que mais se adequar ao documento que
pretende realizar. Para terminar a tarefa premir a opo OK.
Para abrir um documento que j fora criado pode faz-lo de duas formas:
a) Pode seleccionar ficheiro (barra de ferramentas) e na parte inferior,
aps a listagem dos comandos, escolher o nome do ficheiro (s
aparecem os ltimos 4 ficheiros que foram utilizados).
b) A outra forma de abrir um ficheiro j existente seleccionar ficheiro
(barra de ferramentas), escolher a opo Abrir, logo ser posto
disposio a Caixa de Dilogo Abrir. Desta forma, dever verificar
se est posicionado na drive e directrio onde se encontra o
ficheiro, e caso no esteja, seleccionar a drive e o directrio que
pretende. Por ltimo, seleccionar o documento e premir OK.
Para uma melhor compreenso e aprendizagem de como criar um documento no
Word, considerou-se importante colocar os procedimentos atravs de um exemplo,
o caso do Joo e da Isabel.
Eles so um jovem casal que utiliza o computador para os ajudar a organizar a sua
vida familiar e domstica.
Como gostam de receber amigos em casa para jantar, o computador presta-lhes
uma boa ajuda pois utilizam o Word para guardarem as ementas que preparam
para os seus amigos em diferentes ocasies.
47
Vejamos ento como um documento criado no Word pode ser precioso para
agradar os amigos.
Em primeiro lugar o Joo e a Isabel criaram uma pasta com o nome de Receber
amigos.
De seguida, o jovem casal cria um documento que contenha a ementa do jantar de
aniversrio da Isabel com o nome Jantar-Anos-Isabel-2001, onde constam a
entrada, o prato principal, a sobremesa e o vinho.
48
GUARDAR UM DOCUMENTO GUARDAR UM DOCUMENTO
Aps a elaborao de um documento (por exemplo, o caso do Joo e da Isabel),
este deve ser guardado, gravando em disco ou disquete, para que seja possvel
voltar a utiliz-lo quando necessrio.
Aps a elaborao de um documento (por exemplo, o caso do Joo e da Isabel),
este deve ser guardado, gravando em disco ou disquete, para que seja possvel
voltar a utiliz-lo quando necessrio.
49
49
Para efectuar esta operao dever seleccionar ou guardar na barra de ferramentas
standard ou o menu ficheiro e de seguida a aplicao guardar, o qual abre de
imediato a Caixa de Dilogo Guardar Como..... .
De seguida, atribuir um nome ao ficheiro e escrev-lo na caixa Nome do Ficheiro,
no sendo necessrio escrever a extenso, pois automaticamente -lhe
acrescentado (DOC.) Contudo, se pretender gravar com outro formato, ter de
seleccionar Guardar como Tipo. Por fim, premir no boto Guardar ou Enter.
No caso do Joo e da Isabel, aps eles terem criado o documento, agora iro
guard-lo com o nome Jantar-Anos-Isabel-2001 na pasta que tinham criado.
50
Quando acciona o comando Guardar pela primeira vez, ir aparecer a Caixa de
Dilogo Guardar Como... (como j fora referido anteriormente), visto que ir
permitir ao utilizador definir as caractersticas do ficheiro (localizao, nome, etc...)
e uma pesquisa posterior mais simples.
No entanto, no menu ficheiro pode optar por diferentes comandos para a
salvaguarda de informao:
Guardar: serve para gravar as alteraes efectuadas no documento e actualizar
a informao contida no ficheiro j gravado anteriormente.
Guardar Como: serve para gravar pela primeira vez ou sob outra designao,
permitindo definir outro nome, drive, tipo ou outras caractersticas.
importante que o utilizador saiba que o Word tem uma opo que grava os
documentos automaticamente em intervalos regulares, de forma a evitar que caso
haja alguma falha de energia o trabalho at ento realizado seja perdido.
51
Para executar tal tarefa, deve seleccionar ferramentas, escolher a aplicao Opo.
Aps esta seleco ir aparecer, automaticamente, a Caixa de Dilogo Opes,
onde o utilizador dever seleccionar Guardar e a optar por Guardar Cada e
escolher o intervalo de tempo para cada gravao. Por ltimo, premir Enter.
EXERCCIO/EXEMPLO
Nesta parte do Manual, pedido ao utilizador que aplique algumas das
noes que leu, de forma a que haja uma melhor aprendizagem e uma
melhor compreenso de tudo o que at agora foi explicado.
Assim sendo, pede-se ao utilizador que faa o seu curriculum vitae em
Word, utilizando vrios tipos de letras, vrios tamanhos, que seleccione
alguns ttulos, palavras para colocar em negrito, sublinhado e em itlico.
Aps ter feito o texto, grav-lo na pasta anteriormente criada, colocando-
lhe um nome.
IMPRIMIR UM DOCUMENTO
Para imprimir um documento, e pressupondo-se que j se tenha procedido
instalao da impressora e a respectiva configurao, dever apenas verificar se a
impressora se encontra ligada para poder dar incio impresso.
Para proceder a esta operao, ter ao seu dispor duas formas:
Seleccionar o boto Imprimir da barra de ferramentas standard.
52
Seleccionar o menu ficheiro, escolher a opo Imprimir. Aps ter seleccionado
a opo Imprimir, ir parecer a Caixa de Dilogo Imprimir, onde ter a sua
disposio:
a) a impressora, caso esteja instalada mais do que uma impressora
poder optar por qual deseja a impresso;
b) o intervalo de pginas:
todas
pgina actual, permite imprimir a pgina onde se encontra
o cursor
pginas, permite colocar o nmero das pginas que quer
imprimir ou colocar de que pgina a que pgina que
deseja (exemplo: 1-3, 5, 7 ir imprimir da pgina 1 3,
a pgina 5 e a 7).
c) cpias (nmero desejado de cpias),
d) imprimir o qu e imprimir.
53
Nota: Na Caixa de Dilogo I mprimir, quando colocado disposio a
opo impressora, tambm tem sua disposio as propriedades, onde o
utilizador pode definir o formato e orientao do papel, a resoluo de
imagens e a qualidade de impresso do documento.
EXERCCIO/EXEMPLO
Agora, vai-lhe ser pedido que imprima o documento, mas no se esquea
de efectuar a operao Ver Antes , para se certificar se o documento ir
sair como o desejado.
EDIO DE DOCUMENTOS
SELECCIONAR TEXTO
Ao accionar um comando para a realizao de uma tarefa, o utilizador deve
antecipadamente definir o objecto alvo, isto , o que pretende ALTERAR com essa
aco. Assim sendo, para se proceder a qualquer alterao de partes do texto
(palavra, frases, pargrafos) ou do texto integral, bem como de imagens, deve-se
previamente seleccion-los.
Para seleccionar uma palavra, frase, pargrafo no texto o utilizador deve posicionar
o indicador de texto (o cursor) no incio e arrastar at ao termo da mesma. A rea
seleccionada ir estar em negativo da imagem (fundo preto e letras brancas).
Para anular uma seleco que tenha sido executada, o utilizador dever premir
sobre qualquer posio no documento.
54
MOVER, COPIAR E ELIMINAR TEXTO
medida que se vai construindo um texto existe, por vezes, necessidade de se
proceder a alteraes no sentido de se ajustarem determinadas palavras, frases ou
mesmo pargrafos, de modo a clarificar a ideia a transmitir.
Para tal, poder ser necessrio mudar o posicionamento na frase, pargrafo, no
encadeamento do texto, repetir uma ou mais expresses ou por vezes eliminar e
proceder a nova redaco.
Desta forma, apresenta-se de seguida alguns procedimentos para a realizao
desta tarefas:
mover: o modo mais simples de mover texto para um ponto utilizando o
mtodo de arrastar e largar. Para realizar esta tarefa, seleccionar o texto que
pretende mover, apontando para o mesmo, premir o boto do rato (o do lado
esquerdo) sem o largar e at obter a alterao do ponteiro. De seguida, arrastar
o ponto de insero pontilhado para o novo local e largar o boto do rato para
colocar o texto onde est posicionado.
copiar: de certa forma, pode-se dizer que este comando , igualmente, uma
forma de transferir texto, contudo possibilita que o texto seja transferir para
outro documento. Para realizar esta operao, seleccionar o texto ou imagem
que pretende copiar. De seguida, seleccionar o comando (boto) Copiar da
Barra de Ferramentas Standard para copiar o texto. Posicionar o cursor no local
onde pretende inserir o texto e seleccionar o boto Colar da Barra de
Ferramentas Standard para colocar o texto onde est posicionado.
Eliminar: este comando serve para eliminar texto, frases ou palavras que no
se pretende ter no texto ou que se pretende transferir para outro local. Para tal,
seleccionar o texto ou imagem que pretende, seleccionar o boto Cortar da
Barra de Ferramentas Standard para eliminar o bloco marcado.
55
INSERIR SMBOLOS
O teclado embora possua letras, nmeros e as marcas de pontuao, no abrange,
todavia, um conjunto de sinais que podemos utilizar. Torna-se, assim, necessrio
recorrer a outro meio.
Para inserir os smbolos, devemos posicionar o cursor no local onde se pretende
inserir o caracter, seleccionar a aplicao Inserir e seguidamente o comando
Smbolo, de forma a aceder Caixa de Dilogo Smbolo.
Premir sobre o smbolo desejado para o ampliar e certificar-se da escolha. Se no
visualizar o smbolo que procura seleccionar a Caixa de Seleco Tipo e escolha um
diferente da lista (tipos instalados no sistema).
Por fim, seleccionar o comando (boto) Inserir sobre o smbolo de forma a o inserir
no documento.
Ao seleccionar um smbolo ter a indicao na Linha de Status, do cdigo do
caracter e das teclas de atalho que lhe esto associadas, caso existam.
Nota: a Caixa de Dilogo mantm-se aberta e permite que defina um novo
ponto de insero no texto, viabilizando deste modo a introduo dos
smbolos que pretender ao longo de todo o documento.
56
ESCOLHA DO IDIOMA, VERIFICAO DA ORTOGRAFIA E
DICIONRIO DE SINNIMOS
As diferentes possibilidades de escolha permitem a edio e verificao do
documento, nomeadamente ao nvel da localizao e correco de erros de
ortografia, consulta de sinnimos e verificao de texto noutros documentos.
Escolha de Idioma: Quando se cria um documento tem de se seleccionar o idioma
em que se pretende o documento e ao seleccion-lo ser disponibilizado a
utilizao de um dicionrio correspondente ao idioma escolhido.
Para a realizao desta aplicao, seleccionar Ferramentas, escolher Idioma e de
seguida seleccionar Dicionrio/Idioma acedendo, automaticamente, Caixa de
Dilogo Idioma e optar pelo idioma desejado. Para terminar premir a tecla Enter.
No entanto, pode-se proceder verificao de texto escrito noutro idioma,
bastando para isso seleccionar o texto em questo e definir o idioma ao qual
pertence.
Verificao Ortogrfica
Durante o processo de Verificao Ortogrfica, so detectadas as palavras que no
esto devidamente escritas ou que no constam no dicionrio principal.
Para se efectuar esta aplicao seleccionar o menu Ferramentas, seguido de
Ortografia, de forma a aceder Caixa de Dilogo Ortografia. Escrever a palavra
correcta na Caixa de Texto Alterar Para ou seleccionar uma das alternativas que lhe
so apresentadas na Caixa de Seleco Sugestes, caso queira alterar a palavra.
57
Para terminar a tarefa, seleccionar o comando que mais lhe convier, tendo sua
disposio:
Ignorar: ignorar as sugestes e passar a novas ocorrncias, no alterando a
palavra;
Ignorar Todas: manter a palavra em todos os documentos at reiniciar o
programa;
Alterar: substituir a palavra por uma das sugestes seleccionadas ou pela
palavra escrita na Caixa de Texto Alterar Para;
Alterar Todas: substituir todas as ocorrncias da palavra;
Adicionar: adicionar palavras a um dicionrio, visto no constar nesse mesmo
dicionrio;
Correco Automtica: adicionar o erro como entrada e a respectiva
correco como texto de substituio;
Opes: aceder ao Separador Ortografia, onde configurar diferentes
parmetros;
Anular: anular a ltima verificao feita, voltando mesma palavra;
Cancelar: cancelar a operao e abandonar a caixa de dilogo;
Correco automtica do texto
A correco automtica do texto uma aplicao do Word, com o intuito de
simplificar a tarefa, possibilita uma correco automtica de alguns enganos.
58
Para poder efectuar esta aplicao dever seleccionar o menu Ferramentas e de
seguida o comando Correco Automtica ..., aparecendo, automaticamente, a
Caixa de Dilogo Correco Automtica.
Na Caixa de Dilogo Correco Automtica, o utilizador ter sua disposio os
seguintes comandos:
correco de duas iniciais maisculas seguidas;
correco da primeira letra minscula de um pargrafo;
converso para maiscula da inicial dos dias da semana;
inverso do engano acidental provocado pela tecla CAPS LOCK (primeira letra
minscula e restantes maiscula);
substituio no texto, durante a escrita, de iniciais por palavras ou por
expresses ou por frases (exemplo: sff se faz favor, cada vez que escrever
sff, seguido de espao, ser automaticamente substitudo pela expresso que
lhe foi atribuda);
59
Para o utilizador obter os diferentes tipos de correco basta que active o
respectivo comando, contudo, para obter a insero de texto necessrio que se
defina a entrada e o texto que se pertende ver substitudo.
Nota: atravs de uma entrada criada pode tambm inserir imagens e/ou grficos.
FORMATAO DE TEXTO
Iro ser abordados alguns aspectos da formatao e ir definir-se em que que
consiste. Desta forma, possvel afirmar que so aspectos formais da apresentao
do texto, ou seja, os diferentes atributos ou formatos que pode adquirir.
Estes podem ser controlados ao nvel dos caracteres, pargrafos e de todo o
documento, permitindo que se procedam a alteraes, de forma a resultar no
aspecto final desejado.
CARACTERES
Os caracteres so o conjunto de letras, nmeros, smbolos, marcas de pontuao e
espaos. Ao criar um documento, o texto que se digita respeita os atributos
redefinidos pelo Word, contudo, pode alter-los para modificar a sua aparncia,
criando critrios que facilitem a posterior leitura.
O Formato consiste na Fonte (tipo de letra), Estilos da Fonte, Tamanho e Cor
aplicados e pode afectar desde um nico caracter totalidade do texto. Para se
proceder alterao de formatos deve-se, previamente, seleccionar o que se
pretende afectar ou alterar antes de digitar o texto, podendo realizar este
procedimento atravs da barra de ferramentas formatao, da linha de menu:
Barra de Ferramentas Formatao: seleccionar o texto que se pretende
formatar ou posicionar o cursor onde se deseja iniciar o novo formato. Agora,
proceder a uma ou vrias das seguintes alteraes na barra de ferramentas
formatao:
a) na caixa tipo seleccionar o tipo que pretende ou escrever o
respectivo nome, seguido de Enter;
b) na caixa tamanho tipo seleccionar o valor do tamanho ou escreva-
o, seguido de Enter;
c) premir em um ou vrios comandos que pretender, nomeadamente
negrito, itlico e sublinhado.
Linha de Menu: seleccionar o texto que se pretende formatar e posicionar o
cursor onde deseja iniciar o novo formato. De seguida, seleccionar o menu
formatar e o comando tipo de letra, acedendo, assim, Caixa de Dilogo Tipo
de Letra. Agora, o utilizador dever definir o tipo, estilo de tipo e o tamanho no
Separador Tipo, pelo processo idntico ao anterior.
60
a) sublinhado: premir na caixa de seleco sobre uma das opes
nenhum, simples, s palavras, duplo ou pontilhado;
b) cor: premir sobre a cor que se pretende na caixa de seleco (Painel
de Controlo do Windows);
c) efeitos: premir de forma a activar cada uma das opes rasurado,
expoente, ndice, oculto, maisculas pequenas e maisculas;
Para terminar premir OK ou Enter para a confirmao das alteraes.
PARGRAFOS
A formatao dos pargrafos contribui muito para a aparncia de um documento. O
pargrafo tem um sentido especial para o Word, sendo considerado como uma
quantidade varivel de texto, imagens e grficos.
Para se proceder formatao de um pargrafo deve-se previamente seleccion-lo
e mediante os atributos a alterar utilizar-se diferentes processos atravs da barra
de ferramentas formatao, rgua, do comando pargrafo.
Para formatar o pargrafo, o utilizador dever seleccionar o menu Formatar e de
seguida o comando Pargrafo, de forma a aceder Caixa de Dilogo Pargrafo.
Nesta caixa, seleccione na caixa de seleco de alinhamento a opo que pretende
(esquerda, centrado, direita e justificado)
61
O utilizador tambm poder efectuar outra operao para formatar o pargrafo,
para tal dever seleccionar o pargrafo em que pretende alterar o formato, de
seguida seleccionar um dos comandos alinhamento que se encontra na barra de
ferramentas formatao, sendo eles: esquerda ( ), alinhamento no centro da
pgina ( ), alinhamento direita ( ) e justificao do texto ( ).
Espacejamento entre Linhas e Pargrafos
Ao digitar-se um texto, o utilizador deve optar por qual dos espacejamento
(intervalos entre as linhas) prefere, tendo sua disposio seis opes: simples,
1,5 linhas, duplo, no mnimo, exactamente e mltiplo.
Nota: No mnimo, exactamente e mltiplo o utilizador dever escrever ou
seleccionar o valor do espacejamento de linhas na caixa Em (cada linha
corresponde a 12 pontos)
Para a realizao desta aplicao, o utilizador dever seleccionar o(s) pargrafo(s)
deseja alterar o espacejamento entre linhas. De seguida, seleccionar o menu
Formatar e optar pelo comando Pargrafo, acedendo, automaticamente, Caixa de
Dilogo Pargrafo. Aps ter acedido caixa, dever seleccionar a opo que
pretende na Caixa de Seleco Espacejamento de Linha e seleccionar uma das
opes anteriormente referidas. Para terminar, premir OK ou Enter.
Aconselha-se o utilizador a definir o espacejamentos entre pargrafos de modo a
evitar que este controlo seja feita atravs de insero de linhas em branco e
tornando mais cmoda a tarefa. A definio dos espacejamentos dos pargrafos
tem ainda a vantagem de se poder determinar um espao fixo entre os vrios
62
elementos (por exemplo, entre os ttulos e o corpo do texto), bem como eliminar,
automaticamente, os espaos aquando da eliminao de um pargrafo.
Para a realizao desta tarefa, o utilizador ter que seleccionar os pargrafos que
pretende alterar o espacejamento. Aps esta seleco, dever escolher o menu
Formatar e de seguida o comando Pargrafo, de forma a aceder Caixa de Dilogo
Pargrafo. Sucessivamente, dever escrever ou seleccionar o valor nas Caixas de
Seleco Antes e Depois da Caixa de Espacejamentos. Por fim, premir OK ou
Enter.
LISTAS
O Word permite a criao de listas de itens num documento, e dependendo do
contexto, pode preced-las de marcas ou numer-las para clarificar a mensagem,
permitindo a ordenao alfabtica, numrica ou por datas. No entanto, para uma
organizao mais complexa, o utilizador pode criar listas de mltiplos nveis.
Para se criar uma lista de itens o utilizador dever, primeira escrever a lista, de
seguida, seleccion-la e, depois, premir o comando Numerao ou Marcas da barra
de ferramentas formatao.
Para eliminar a aplicao Listas, dever seleccionar a lista que deseja alterar,
seleccionar o comando Marcas ou Numerao da barra de ferramentas formatao
para eliminar, respectivamente, as marcas ou nmeros que contm.
Para criar uma lista de mltiplos nveis, o utilizador dever seleccionar o menu
Formatar e de seguida Marcas ou Numerao, para aceder Caixa de Dilogo
63
Marcas e Numerao. Optar o Separador Mltiplos Nveis e premir sobre um dos
formatos apresentados. Para terminar premir OK ou Enter.
COLUNAS
O Word possibilita ao utilizador a criao de texto em colunas, sendo possvel
afectar parte do documento, um pgina ou todo. A utilizao de colunas permite
que sestas sejam em nmero variado, do mesmo modo que podem variar as suas
dimenses.
No entanto, ao formatar o texto em colunas este a afectar o documento todo, a no
ser que se seleccione parte do texto, no querendo isto dizer que no poder
utilizar diferentes formatos no mesmo documento.
Para formatar parte do texto em colunas ou mesmo todo o documento, dever
seleccionar a rea que pretende, premir o comando colunas da barra de
ferramentas standard e, sem o largar, arraste o ponteiro do rato para marcar o
nmero de colunas que deseja, resultando estas em nmero que definiu e de igual
largura.
Ao formatar um documento em coluna, este distribudo automaticamente pelas
colunas da pgina de uma forma sequencial, ou seja, preenche toda a coluna e s
depois passa do fim desta para o incio da outra.
Uma quebra manual de coluna consiste na possibilidade de se definir o ponto do
texto, onde essa coluna termina e a seguinte deve comear. Para realizar a quebra
de coluna, o utilizador dever colocar o cursor no ponto em que deseja quebr-la,
seleccionar o menu Formatar e de seguida Colunas , aparecendo de imediato a
Caixa de Dilogo Colunas. Aps estes comandos, activar a opo Nova Coluna,
premindo no quadrado de verificao. De seguida, seleccionar a opo Deste ponto
em Diante na Caixa Aplicar. Para terminar, seleccionar OK ou Enter.
64
CABEALHOS E PS-DE-PGINA
Num documento, por vezes e se utilizador o desejar, necessrio a introduo de
cabealhos e ps-de-pgina de forma a contribuir na sua aparncia e geralmente
constam de texto e/ou imagens, podendo incluir a numerao de pgina.
Os cabealhos e ps-de-pgina so impressos respectivamente na margem superior
(cabealhos) e inferior (ps-de-pgina) do documento.
Para o utilizador criar um cabealho ou um p-de-pgina dever seleccionar o menu
ver e de seguida cabealho e rodap. Automaticamente o documento apresentado
no modo esquema de pgina e o cursor estar posicionado na zona de cabealho,
definida por uma linha tracejada. Em simultneo apresentada a barra de
ferramentas cabealho e rodap.
65
O utilizador para optar pelo p-de-pgina (rodap), ter que seleccionar alternar
entre o cabealho e rodap para aceder ao p-de-pgina e preench-lo. Para
terminar a aplicao, premir fechar.
Para eliminar qualquer texto, imagem que se encontre no cabealho ou no p-de-
pgina, o utilizador dever editar o cabealho atravs de um duplo clique sobre o
cabealho ou atravs de menu ver e em seguida cabealho e rodap. Proceder s
alteraes desejadas ou seleccionar o texto/imagem e prima DEL. Para regressar ao
documento seleccionar fechar.
NUMERAO DE PGINAS
A numerao de pginas pode ser gerida automaticamente e pode, igualmente, ser
includa no cabealho ou no p-de-pgina, desde que o utilizador seleccione o
respectivo comando. Contudo, a numerao pode ser introduzida atravs do
comando nmeros de pginas, podendo assim proceder-se a algumas alteraes.
Nota: o nmero de pgina no visvel na vista normal, pelo que deve-se
seleccionar o comando esquema de pgina para o tornar visvel.
Para o utilizador inserir o nmero de pgina deve seleccionar o menu inserir e de
seguida nmeros de pgina, de forma a aceder Caixa de Dilogo Nmeros de
Pgina. Na Caixa de Dilogo Nmeros de Pgina, o utilizador dever seleccionar a
posio e o alinhamento nas caixas de mesmo nome (posio; alinhamento) e se
pretender alterar o formato, incluir o nmero de captulo, entre outros premir o
comando formatar. Para terminar confirmar com o comando Enter, passando,
automaticamente, o nmero de pgina a constar ou cabealho ou no p-de-pgina
(dependo da escolha do utilizador).
66
NOTAS DE RODAP
As notas de rodap tem por objectivo complementarem o texto com um
comentrio, uma citao ou referncia bibliogrfica, surgindo geralmente no final
da pgina ou no fim do documento. So compostas por duas partes: a marca de
referncia em expoente (marca que apresentada no texto) e o texto de nota,
onde se insere a referncia.
A posio das notas de rodap pode ser alterada e, aps ter sido definida, o Word
posiciona-as e numera-as automaticamente.
Para o utilizador inserir notas de rodap dever posicionar o cursor no local que
pretende inserir a marca de referncia, consecutivamente seleccionar o menu
inserir e em seguida notas, acedendo de imediato Caixa de Dilogo Notas. Na
caixa seleccionar ou por notas de rodap ou notas de fim, confirmar com enter,
sendo automaticamente inserido a marca de referncia no texto e estar disponvel
ao utilizador o painel de notas, onde passou a estar posicionado o cursor, onde o
utilizador ir escrever o texto que pretende. Para terminar, seleccionar o comando
fechar, de forma a voltar ao documento.
67
Notas: se o utilizador seleccionar o comando opes poder definir cada
tipo de nota, onde deve ser posicionada, formato de nmero e a contagem
contnua (ao longo de todo o documento) por pgina ou por seco.
Se o utilizador pretender alterar uma nota de rodap dever proceder como
estivesse a introduzir de notas de rodap, de forma a aceder ao painel de notas,
podendo assim efectuar as alteraes desejadas. Para que as alteraes sejam
registadas, bastar fechar o painel de notas.
Para eliminar notas de rodap, o utilizador dever seleccionar a marca de
referncia da nota que pretende eliminar e seguida premir a tecla DEL.
TABELAS
As tabelas do Word constituem um processo rpido e fcil de arranjar e ajustar
colunas de texto, so formadas por um conjunto de linhas e colunas, cuja
interseco d origem a clulas e so apresentadas numa linha pontilhada.
As clulas, normalmente, expendem-se verticalmente quando o seu contedo
aumenta, contudo o utilizador tem a possibilidade de especificar uma dada altura
fixa.
Para se inserir uma tabela num documento, o utilizador dever colocar o cursor no
local onde deseja que seja inserida a tabela, de seguida dever seleccionar o
comando Tabela e escolher a aplicao Inserir Tabela, acedendo Caixa de Dilogo
Inserir Tabela.
68
Na caixa, escrever o nmero de colunas e o nmero de linhas que pretende,
podendo, igualmente, escolher a largura das colunas. Contudo, preciso ter em
conta que sempre que se pressiona a tecla TAB, o cursor passar para a clula
seguinte, e sempre que premir a tecla Enter ir criar um outro pargrafo na mesma
clula.
Para encerrar a caixa de dilogo, premir OK ou Enter, sendo automaticamente
inserida a tabela, vazia, no documento e o cursor colocado, pelo Word, na
primeira clula. Colocar Imagem
EXERCCIO/EXEMPLO
Agora, vai-lhe ser pedido que crie uma tabela ou com o horrio de escola
dos seus filhos, ou com horrio das refeies.
INSERIR IMAGENS
O Word permite criar e importar imagens de forma a ilustrar os assuntos de um
documento ou simplesmente para enriquecer e tornar mais agradvel.
O utilizador tem dois processos possveis para a introduo de imagens no
documento:
a) seleccionar o menu Inserir e em seguida o comando Imagem,
acedendo Caixa de Dilogo Inserir Imagem, para escolher o ficheiro
de imagem que pretende. Depois de j ter escolhido a imagem
pretendida, seleccionar a imagem na Caixa Nome e certificar-se de
que na Caixa de Seleco Procurar Em.. est posicionada na Pasta
Clipart. Quando seleccionar a imagem pretendida ir obter uma pr-
visualizao da mesma. Para terminar premir OK ou Enter ;
69
b) aceder ao ficheiro de imagem na respectiva aplicao, seleccionar a
imagem e copiar a imagem, atravs do comando Copiar que se
encontra na barra de ferramentas standard. Retomar o documento do
Word e posicionar o cursor onde deseja a imagem, de seguida
seleccionar o comando Colar da barra de ferramentas standard.
EXERCCIO/EXEMPLO
Nesta parte do Manual , ir ser pedido ao utilizador que escolha uma
imagem (disponveis no Word) ao seu gosto, para a realizao de um
convite para uma festa e que proceda a uma das aplicaes anterior. Para
finalizar a tarefa, o utilizador dever imprimir ao documento onde se
encontra a imagem.
Para eliminar uma imagem, seleccion-la, no documento, e premir a tecla Del.
70
Exerccios de consolidao de aprendizagem
Depois de terem seguido e aplicado as explicaes do vosso formador,
pretende-se que experimentem resolver as tarefas que a seguir vos so
propostas. Devem tentar resolver as tarefas sozinhos e chamar o formador
para esclarecer qualquer dvida.
Captulo 4 Fazer contas e contabilidade familiar no Excel
Organizar as compras num lar de
idosos
Num lar de idosos, o director descobriu que como no se fazia uma lista das coisas
essenciais para a semana, muitas vezes eram compradas coisas em excesso e por
vezes outras eram esquecidas.
Ento, o director lembrou-se de criar um documento em que existesse uma coluna
com os produtos essenciais para a semana, outra com o que deveria existir, outra
com o que faltava e por ltimo uma com o que se havia de comprar.
Para tal, criou uma pasta com o nome Compras e de seguida abriu um documento
no Excel para fazer a tabela.
71
72
O director resolveu fazer o documento no Excel, pois com este programa ele
poderia fazer os clculos, utilizando as frmulas do Excel, para saber o que que
era preciso comprar.
Quando terminou o documento, gravou-o na pasta que havia criado, com o nome
de Compras da Semana.
73
No final, sempre que se a s compras para o lar, o director consultava o
documento. Desta forma, passou-se s a comprar o que era necessrio.
As prendas da Ana
A Ana todos os anos tem o mesmo problema, quando chega o Natal ou algum
aniversrio, sempre a mesma preocupao. Ser que no vou dar uma prenda
repetida?
A Ana ento lembrou-se de que poderia resolver esse problema, se criasse no Excel
varias folhas de clculo que permitam armazenar a informao sobre os anos
anteriores.
Assim a Ana j no iria repetir as prendas....
Comeou por abrir o Excel e gravar um ficheiro com o nome Prendas.
74
75
Para cada folha de clculo a Ana indicou o ano a que corresponde.
Criou 6 colunas com os seguintes cabealhos: Nome, Data de Aniversrio, Prenda
de Aniversrio, Preo da Prenda de Aniversrio, Prenda de Natal e Preo da Prenda
de Natal.
Aps isto insiriu para cada linha os registos correspondentes a cada coluna.
Ento a Ana resolveu que o melhor era descobrir quanto que gastava por ano em
prendas de anos e em prendas de natal. Para tal, utilizou as frmulas do Excel para
obter os resultados.
76
77
Aps ter criado a tabela para o primeiro ano, a Ana copiou a tabela para outro ano.
No entanto, no se esqueceu de mudar os valores e as prendas oferecidas a cada
pessoa.
78
Quando terminou as tabelas, gravou o documento.
A viagem do Pedro
O Pedro gostaria de no vero ir ao Brasil, mas sabe que no tem o dinheiro todo.
No tem a certeza de quanto dinheiro tem e se preciso juntar mais algum. Precisa
de fazer contas ao dinheiro que tem nas vrias conta, de forma a saber quanto
que tem que juntar.
Ento resolveu que o Excel o poderia ajudar, uma vez que permite efectuar
clculos, tabelas e grficos.
Activou (carregue com o rato sobre) a clula B5 e escreveu Conta A (terminou
com Enter). Repitiu o mesmo com outras clulas.
Para ter uma ideia do que escrvia, o Pedro verificava o que aparecia na linha de
informao antes, durante e depois de escrever numa clula.
E reparou que na barra de frmulas aparece sempre o contedo da clula activa.
Enquanto o Pedro escrevia numa clula em vez de Enter, carregou na tecla <ESC>.
Verificou que apagava o que foi escrito.
79
Entretanto, o Pedro reparou que o efeito dos botes e , que aparecem na barra
de frmulas quando estava a escrever ou a alterar o contedo de uma clula, era o
mesmo que as teclas <Enter> e <Esc>.
Verificou que o tem o mesmo efeito que a tecla <Enter>.
Verificou que o tem o mesmo efeito que a tecla <Escape>.
Experimentou:
activar uma clula preenchida e comear a escrever; verificou que apagava
o que j l existia.
Carregou com o rato duas vezes sobre uma clula preenchida; verificou
que accionava a edio do contedo.
escreveu numa clula (vazia) e terminou com qualquer uma das teclas
cursoras ; verificou que funcionava como a tecla <Enter>
usou as teclas cursoras quando estava a alterar o contedo de uma clula;
Verificou que assim podia avanar ou recuar no texto ou nmeros escritos.
Para fazer contas de quanto que tinha que juntar at ao vero, o Pedro escolheu
outra folha (P.Ex. Folha2) na barra de seleco de folhas (no fundo da janela).
- Verificou que passa para uma nova folha vazia.
Preencheu algumas clulas na folha Folha2, com os meses que faltavam at ao
vero e quanto que recebia por ms.
Voltou folha inicial (Folha1). Verificou que est como a deixou.
Carregou com o rato duas vezes no nome da folha (P.Ex. sobre Folha1).
Verificou que podia escrever um novo nome. Passou a chamar-lhe Contas do
Banco.
E verificou que Formatar | Folha | Mudar Nome ... serve para o mesmo efeito.
Activou uma clula qualquer preenchida e carregou em <Del>.
- Verificou que tambm assim o contedo da clula apagado.
Usou Editar | Limpar | Tudo para obter mesmo efeito.
Seleccionou um grupo de clulas (ou seja, Carregou com o rato e depois arrastou
o rato). Por exemplo as clulas entre B2 e C8 ( ou se preferirmos podemos dizer
B2:C8).
Carregou em <Del> ou fez Editar | Limpar | Tudo:
apaga o contedo de todas as clulas do grupo.
Escreveu um texto numa clula (P.ex.: O nome do Banco ).
Verificou que (normalmente) o texto fica alinhado esquerda da clula.
Escreveu um nmero numa clula (P.Ex o n da conta).
Verificou que os nmeros ficam alinhados direita na clula.
Escreveu as seguintes coisas, uma em cada clula:
1y2 15.23 15,23 -15 +15.
Quais so texto e quais so nmeros ?
80
ATENO ! Nota bem... que s um deles, o . (ponto) ou a , (vrgula) serve para
escrever nmeros decimais.
O outro visto pelo Excel como mais um bocado de texto.
Para comear a fazer as contas do dinheiro que tinha escreveu 21 (escudos) na
clula A1 e o nmero 25 (escudos) na clula A2.
Escreveu a frmula =A1+A2 na clula A3:
- em A3 deve aparecer o resultado da soma do que est em A1 com o que
est em A2, ou seja 46 (escudos).
Alterou o contedo de A1 para 40.
Qual o efeito na clula A3? Verificou que o resultado da conta tambm se alterou.
Tomou nota...
- que o contedo da clula A3 a frmula !
- o que aparece na clula A3 o resultado do clculo da frmula !
Escreveu na clula C2 a frmula =A1 + A3.
Confirmou o resultado.
Entretanto o Pedro lembrou-se que tinha um cheque do av para depositar, ento
alterou o contedo de A1 para 80. Previu que valores irio aparecer em A2, A3 e
C2.
Ento, fez a alterao e depois confirmou se tinha acertado.
O Pedro tomou nota que:
- O sinal = serve para iniciar a escrita de uma frmula numa clula.
Depois do sinal = o Excel espera que aparea uma frmula vlida.
Se no aparecer ele recusa a entrada.
Para fazer uma experincia, o Pedro escreveu numa clula qualquer a frmula
=a1+a2 (usando letras minsculas). Verificou que o Excel passa os endereos das
clulas para maisculas.
Escreveu numa clula qualquer a frmula +A1+A2 (sem o =). Verificou que o Excel
aceitou a frmula.
Para alm do que j tinha escrito, o Pedro escreveu as frmulas seguintes. Para
no apagar o que j tinha escrito, escolheu clulas vazias para fazer as contas.
Os operadores so os seguintes: + (soma) - (subtrair) * (multiplicao) /
(diviso).
Ex: =A1 + A3 + 7 =(A1 + A3) * B1
=A1 - 2 * A2 =A2
=A3 / A1 =1+77
=A1 + A3 * B1 =A1 / B2 + 1
Escreveu na clula A1 o texto N de Conta. Escreveu na clula A2 o texto Nome
do banco.
81
Escreveu na clula A3 a frmula =A1 & A2. O operador & junta (concatena) dois
textos.
O Pedro sups que queria escrever na clula C5 a frmula =B3+A2.
Poderia fazer assim:
1) Escrever o sinal = ficamos com =
2) Carregar com o rato em B3 ficamos com = B3
3) Escrever o sinal + ficamos com = B3+
4) Com o rato carregar em A2 ficamos com = B3+A2
5) <Enter>
O Pedro precisava de alargar uma das colunas. Como no sabia como iria fazer
resolveu passar o rato, sem carregar, sobre a barra de numerao das colunas: A B
C...
Situando o rato o mais possvel junto da fronteira entre as colunas C e D.
- O rato toma uma forma do gnero
Quando isso aconteceu, arrastou o rato para a direita
- Aumenta a largura da coluna C
Experimentou, ento, fazer um click duplo quando aparecer o mesmo
smbolo.
Experimentou aumentar / diminuir a largura de outras colunas. Usou um processo
semelhante para aumentar / diminuir a altura das linhas.
No entanto, verificou que o contedo das clulas no era alterado quando mexia na
largura/altura.
Escreveu numa clula um texto maior que a largura da prpria clula.
Verificou de que forma o texto mostrado quando:
- a clula ao lado est vazia;
- a clula ao lado est preenchida;
Preenchendo uma clula com um nmero comprido e diminuindo a largura da
coluna at o nmero no poder caber, o Pedro verificou que os ### significam a
representao do nmero no cabe no espao da clula.
Seleccionou o grupo (ou intervalo) de clulas B3:C7.
Ou seja, o conjunto de clulas que se situam no rectngulo formado pelos vrtices
B3 e C7.
Para fazer uma experincia, o Pedro resolveu carregar com o rato em B3 e
arrastar at B7, para ver qual era o resultado.
82
Para diferenciar os nomes do bancos dos nmeros de conta, resolveu colocar os
nomes dos bancos em negrito. Para tal carrega com o rato no boto Negrito.
- Todas as clulas do grupo ficam em negrito.
Agora, carregou com o rato na clula B3.
Carregou na tecla <Ctrl> (no tirando o dedo, continuou a carregar) e carregou
com o rato sobre outras clulas: p.ex: C5, B7 e D4 .
Desta forma, o Pedro acabou de ver como se seleccionava um grupo com clulas
dispersas.
E de uma s vez, ps em Itlico o contedo das seguintes clulas:
B3:B5, C7, C3:D5, F9 (seleccionou utilizando a tecla <Ctrl> e o rato)
Ento o Pedro resolveu comear a fazer umas experincias:
- carregando com o rato sobre o nmero de linha 5 reparou que toda a linha era
seleccionada.
- carregando com o rato sobre o nmero de coluna B, verificou que toda a
coluna ficava seleccionada.
- carregando com o rato sobre o canto entre o nmero de linha 1 e o nmero
de coluna A, reparou que toda a folha era seleccionada.
Experimentou, agora, Formatar | Coluna | Largura... e Formatar | Coluna |
Ajustar Automaticamente
Seleccionou uma coluna e experimentou Formatar | Colunas | Esconder.
Para a coluna voltar a aparecer, seleccionou um conjunto de colunas que continham
a coluna desaparecida e usou Formatar | Colunas | Mostrar.
Para a formatao de nmeros, o Pedro seleccionou uma ou mais clulas contendo
nmeros. Depois seleccionou Formatar | Clulas... e a escolheu a ficha
Nmeros.
Experimentou aplicar diferentes formatos das categorias Nmero, Percentagem,
Moeda, ...
Ainda na Caixa Nmero, o Pedro tentou criar um novo formato (na caixa Tipo da
ficha Personalizado).
Por exemplo: um formato para apresentar os nmeros com uma decimal.
Criou um formato ###,00. Experimentou com o nmero 10.1 .
Criou um formato 000,##. Experimentou com o mesmo nmero.
83
O Pedro deste dia resolveu que iria explorar ao mximo o Excel, ento foi fazer
mais umas experincias.
Escreveu na clula B2 o nmero 14.7.
Aplicou um formato numrico com 0 decimais: aparece 15.
No entanto o contedo da clula continua a ser 14.7 .
Escreveu numa clula 15%.
Qual o contedo com que ficou a clula ? E qual o formato com que ficou a clula ?
O Pedro verificou que o contedo e o formato que surgiram eram idnticos, isto
eram iguais a 15% .
Uma vez que o Pedro queria saber quanto dinheiro tinha e se tinha que juntar
algum para a sua viagem, resolveu escrever o nmero 100 numa clula e aplicar-
lhe um formato Moeda.
Ento o nmero apresentado foi 100 Esc. .
Como o Pedro tambm queria saber at quando que tinha que juntar dinheiro,
colocou umas clulas com formato de data. Escreveu uma data usando um dos
formatos instalados.
O Pedro reparou que a quantia que tinha que juntar em alguns meses era a mesma.
Para no estar sempre a escrevera mesma quantia nas diferentes clulas resolveu
utilizar a aplicao Copiar do Excel. Para tal, escreveu a quantia na clula B2.
Seleccionou a clula B2.
Seleccionou Editar | Copiar ou o boto Copiar.
- Verificou que a clula seleccionada, B2, fica com o contorno a piscar.
De seguida, seleccionou a clula C3.
Carregou em <Enter> e verificou que o contedo da clula de origem, B2, foi
copiado para a clula de destino C3.
Voltou a seleccionar a clula B2 e fez Editar | Copiar e reparou nas indicaes que
apareciam na barra de informao.
Reparou que tambm tinha noutro ms juntar a mesma quantia, ento seleccionou
outra clula qualquer.
Seleccionou Editar | Colar ou o boto Colar.
- Verificou que foi feita uma cpia, mas a clula de origem continuava
seleccionada.
Seleccionou outra clula destino e voltou a fazer Colar.
Uma vez que o Pedro tinha colocado nmeros em percentagens em algumas
clulas, foi experimentar copiar para ver qual seria o resultado.
84
Inseriu o nmero 15% numa clula qualquer.
Copiou para outra.
Quando fez Copiar , verificou que tinha copiado tanto o contedo como a
formatao. Mas ele s queria copiar o contedo.
Ento voltou a copiar usando Editar | Colar Especial... em vez de Editar | Colar.
Assim, s copia o contedo (no a formatao).
Para ter a certeza das contas que tinha que fazer e com quanto que iria ficar, o
Pedro resolveu fazer uma tabela com colunas Dinheiro do Banco, Mesada, Dinheiro
Oferecido.
Ps os ttulos nas colunas em A1:C1 .
Preencheu algumas linhas da tabela com valores.
De A2 para baixo fica a quantia de cada Banco.
De B2 para baixo a quantia que recebe cada ms.
De C2 para baixo fica a quantia que lhe oferecem .
Acrescentou uma coluna DinheiroTotal, como ttulo em D1.
Escreveu em D2 a frmula que calcula o total da mesada e do dinheiro que lhe
oferecem
Na continuao das suas experincias, o Pedro quis ver como que poderia copiar
o contedo das clulas sem utilizar a aplicao Copiar. Seleccionou uma clula
que continha texto.
Passou o rato o mais possvel prximo do canto inferior direito do contorno da
clula activa (at ter um pequeno rectngulo).
Parou quando o rato tomou a forma de um sinal +.
Quando isso aconteceu, arrastou o rato at uma clula e largou depois.
Verificou que era uma outra forma de fazer uma cpia.
Arranjou duas clulas juntas, uma com o nmero 1 outra com o nmero 2.
Seleccionou ambas as clulas e usou as mesmas aces.
85
Experimentou tambm reproduzir duas clulas com os nmeros 1 e 3.
Experimentou tambm reproduzir duas datas, dois meses, ...
Ento, seleccionando uma coluna de clulas preenchidas, arrastou o rato para
reproduzir todo o grupo para a coluna do lado.
Como o Pedro queria saber se tinha dinheiro para a sua viagem ao Brasil, ele teria
sempre que fazer contas ao dinheiro que j tinha, que lhe iam oferecer e ao que
iria receber todos os meses.
Ento, inseriu uma srie de nmeros nas clulas B2:B5.
Na clula B7 escreveu a frmula =SOMA(B2:B5).
- Verificou que a frmula dava como resultado a soma dos valores
existentes nas clulas do grupo B2:B5
Fez uma tabela com colunas DinheiroBanco, Mesada, DinheiroOferecido e ps os
ttulos das colunas em A1:C1 .
Preencheu algumas linhas da tabela com valores.
De A2 para baixo fica a quantia dos bancos.
De B2 para baixo fica a quantia por ms (mesada).
De C2 para baixo fica a quantia oferecida.
Acrescentou uma coluna DinheiroTotal, como ttulo em D1.
Calculou os totais de mesadas, usando a funo SOMA.
Copiou a frmula para fazer os totais das colunas DinheiroOferecido e
DinheiroTotal.
Por ltimo, o Pedro teve a ideia de fazer um grfico da sua tabela, e colocar no
placar do seu quatro, assim sempre que quisesse ver as suas contas no teria que
ir ao computador, bastava-lhe olhar para o grfico.
Aps ter criado uma tabela com 3 colunas: Ms, Mesada, Dinheira a Tirar da
Mesada.
Na primeira coluna colocou o nome dos 12 meses do ano.
Nas 2 colunas do lado colocou valores.
86
Agora:
1) seleccionou o grupo que contm a tabela (sem os ttulos).
2) Carregando com o rato sobre o boto ChartWizard
- Verificou que o rato ganhava a forma de um sinal + com o smbolo do Assistente
de Grficos agarrado
3) Carregando com o rato e arrastando o rato para formar um rectngulo
(com 10 linhas x 5 colunas)
Foi respondendo ao que o Assistente de Grficos lhe foi pedindo.
Prosseguiu com Prximo e Terminar at obter um grfico.
Voltou ao grfico inserido numa folha normal.
Carregou com o rato fora do grfico e depois carregou de novo no grfico.
Mexeu os pontos que apareciam no contorno.
Fez um carregando duas vezes com o rato no grfico => Verificou que o grfico
ficou activado.
87
Tendo o grfico activo, experimentou Carregar com o rato ou Carregar duas
vezes seguidas sobre cada um dos elementos que compem o grfico.
O Pedro gostaria de inserir um ttulo no seu grfico, ento activou o grfico.
Usou o menu Inserir para inserir no grfico elementos que ainda no tenha.
P.ex: Ttulo.
Activou o grfico novamente. Carregou com o rato no ttulo.
Seleccionou Opes do Grfico| Ttulo do Grfico ...
Mais uma vez activou o grfico e carregou com o rato no ttulo (podendo
carregar outra vez para modificar o texto).
Como o Pedro queria que o grfico estivesse exposto no placar do seu quarto, o
melhor que tinha a fazer era imprimir o grfico.
Seleccionou Imprimir....
Verificou as opes existentes.
Usou o Pr-Visualizar para ver os efeitos respectivos.
Seleccionou o grfico.
Seleccionou Ficheiro... e escolheu rea de impresso.
Foi verificar novamente o efeito com Pr-Visualizar.
88
FAZER CLCULOS NO EXCEL
O Excel uma aplicao concebida para trabalhar no ambiente Windows e que
inclui um conjunto de instrumentos que permitem, de uma forma fcil e eficiente, a
criao e edio de folhas de clculo, nas quais o utilizador poder criar e utilizar
bases de dados, grficos, quadros de resumos, quadro estatsticos, entre outros.
claro que a aprendizagem que se pretende obter aqui ficar muito aqum da
explorao de todas as possibilidades oferecidas pelo Excel. Pois este programa
tanto permite realizar pequenas somas como a contabilidade de grandes empresas.
Uma folha de clculo como se fosse uma folha de papel quadriculada, s que na
folha de clculo os clculos efectuados pela prpria folha, naturalmente, mais
rpidos e no esto sujeitos a tantos enganos.
A rea de trabalho do Excel, tal como a do Word, composta por elementos que
facilitam a sua configurao:
- Linha de Ttulo: onde se encontra o nome da aplicao, Microsoft Excel,
e o nome da folha de trabalho corrente;
- Linha de Menus: esta linha contm diversas opes que so entradas para
outros menus, de onde se seleccionam comandos;
89
- Barra de Ferramentas: esta barra apresenta diversos cones (comandos),
que servem para desencadear aces e que permite executar,
rapidamente, determinadas tarefas;
- Linha de Edio: espao onde se pode escrever ou alterar o contedo das
clulas;
- Coordenadas: referncias para identificar cada uma das clulas;
- Folha de Clculo: conjunto de clulas que constituem a rea de trabalho
do Excel;
- Clulas: unidades elementares da folha de clculo, onde so colocados os
dados;
- Barra de Estado: contm diversas informaes e mensagens sobre
aspectos da folha de clculo;
- Tabela de Folhas: esta tabela indica quais as folhas de clculo associadas
ao livro e contm um conjunto de comandos que permitem saltar
rapidamente entre essas de folhas de clculo.
90
Ao activar o Excel visualizado no ecr uma folha de clculo que est integrado
num livro.
O elemento base do Excel o livro ( uma estrutura constituda por folhas, ,linhas
e colunas) que no mais do que um ficheiro onde possvel inserir nmeros,
texto e frmulas, de forma a construir folhas que podem ser de vrios tipos. De
certa forma, possvel afirmar que este elemento como se se tratasse de um
livro que contm vrias pginas, podendo-se em cada uma delas inserir dados
diferentes.
Ao abrir-se um livro fica automaticamente disponveis todas as folhas de clculo
que o constituem.
Tal como no Captulo anterior, para uma melhor compreenso e aprendizagem de
como criar um documento em Excel, considerou-se importante colocar os
procedimentos atravs de um exemplo.
O primeiro exemplo o caso do casal Alves que decidiu pr mos obra e realizar
pequenos arranjos que implicam comprar os materiais necessrios e contratar uma
empresa de pequenas reparaes domsticas para colocar as torneira e o
autoclismo.
Para que no se esqueam de nada, decidiram utilizar o Excel para fazer uma lista
com tudo o que vo precisar para tal obra. O Excel pode ser uma boa ferramenta
que ajudar a listar e calcular os custos desta obra.
A FOLHA DE CLCULO
Tal como fora referido anteriormente, uma folha de clculo como uma folha
quadriculada de um caderno de matemtica. Num modo semelhante maioria das
folhas de clculos, a do Excel formada por linhas e colunas, sendo cada linha
identificada por um nmero, cada coluna por uma letra (ou duas) e a interseco
de uma linha com uma coluna designa-se por clula. Assim, cada clula
identificada pelas coordenadas da linha e da coluna a que pertence.
Para se trabalhar numa clula ela tem que estar activa e para activar uma clula
colocar o cursor na clula que pretende activar e premir o boto esquerdo do rato.
A partir desse momento, poder trabalhar na clula, no entanto, no esquecer que
toda a informao que desejar colocar na clula s estar gravada quando premir
Enter.
91
Nota: muito frequente os dados inseridos excederam os limites da clula
e nesse caso, se a clula seguinte no estiver preenchida, eles ocupam
esse espao, se estiver preenchida ficam escondidos (ir ser explicado
mais frente como se alarga as colunas)
Para diversas operaes torna-se necessrio definir blocos de clulas, que podero
ser constitudos por uma ou mais reas rectangulares. Assim, o utilizador poder
aplicar um nico comando de uma s vez para todas as clulas seleccionadas. Para
se poder seleccionar um bloco, o utilizador dever premir o boto do rato sobre a
primeira clula e arrastar at a clula que deseja.
Em primeiro lugar o casal Alves decidiu criar uma pasta o nome de Obras em
Casa
De seguida, fizeram uma lista dos materiais a utilizar com os respectivos preos.
Para tal, separaram os custos de mo de obra do canalizador dos custos do
material, fazendo 2 sub-totais que somem no fim.
92
93
Ao entrar no Excel visualizada uma folha de clculo em branco, com a qual o
utilizador poder comear a trabalhar. No entanto, se o utilizador pretender abrir
uma folha de clculo j existente, dever seleccionar Abrir da barra de ferramentas
ou no menu Ficheiro, acedendo, de imediato, Caixa de Dilogo Abrir.
Nesta caixa, assegurar que na Caixa Directrios est seleccionado o directrio a
que se pretende aceder e que na Caixa Ficheiro est seleccionado o ficheiro que o
utilizador deseja abrir.
EXERCCIO/EXEMPLO
Vamos agora realizar uma simples operao de soma. Escreva na clula B5
(Coluna B e Linha 5) o valor 10, carregue na tecla Enter, e agora na
clula B6 (Coluna B e Linha 6) o valor 155, carregue na tecla Enter.
Escreva agora na clula clula B7 (Coluna B e Linha 7) a seguinte
expresso: =B5+B6. O Resultado da soma ter surgido nessa clula. Na
coluna C faa uma conta de diviso e na coluna D uma de subtrao.
Para terminar escreva a seguinte expresso. =B7+C7+D7.Quanto d a
operao?
94
No caso do casal Alves, eles teriam que fazer as somas dos preos da mo de ora
do canalizar e dos materiais que iriam comprar para poderem ter uma ideia de
quanto que lhes a ficar as obras.
95
96
MANIPULAO DE FICHEIROS
GUARDAR UM FICHEIRO
Depois de terminado o trabalho na folha de clculo, esta deve ser guardada para
no se perder informao, caso haja alguma falha no computador ou outra situao
semelhante. Para se gravar uma folha de clculo, o utilizador ter que guardar todo
o livro/ficheiro.
97
Para efectuar esta tarefa, o utilizador ter que seleccionar o menu ficheiros, da
barra de menus, e de seguido o comando Guardar Como. Ao seleccionar este
comando ir aceder, automaticamente, Caixa de Dilogo Guardar Como..., onde
dever escolher em que directrio e pasta deseja guardar o ficheiro, atravs da
caixa guardar em, e na caixa nome do ficheiro, o utilizador dever escrever o nome
do ficheiro e para terminar premir Enter ou Guardar.
Nota: O Excel, automaticamente, acrescenta a extenso .XLS, que identifica os
ficheiros de folhas de clculo desta aplicao.
Sempre que o utilizador desejar gravar o ficheiro (actualizaes, introduo de
novos dados, etc) dever seleccionar o comando Guardar, em vez do Guardar
Como, pois a localizao e o nome do ficheiro j se encontram definidos.
O utilizador se pretender poder optar pela gravao automtica, que vai gravando
o trabalho periodicamente. Para efectuar esta tarefa activar a opo
ferramentas/suplementos, na linha de menus e seleccionar o comando Guardar
Automaticamente e confirmar com OK ou premindo Enter.
No caso do casal Alves, eles guardaram o ficheiro que fizeram na sua pasta Obras
em Casa.
98
Aps efectuar esta aplicao, estar presente no menu Ferramentas a opo
Guardar Automaticamente. Contudo, o utilizador poder optar de quanto em
quanto tempo deseja que o ficheiro seja guardar e para tal dever seleccionar a
opo Guardar Automaticamente, tendo acesso Caixa de Dilogo Guardar
Automaticamente. A o utilizador ter sua disposio:
Guardar automaticamente cada .... minutos: define o intervalo, em minutos,
em que feita a gravao automtica;
99
Guardar apenas o livro activo: grava apenas o ficheiro da folha de clculo
activa;
Guardar todos os livros: grava todos os ficheiros de folha de clculo que
estiverem abertos;
Avisar antes de gravar: ao chegar ao momento da gravao, ir surgir uma
mensagem, que ir perguntar ao utilizador se executa ou no essa gravao,
tendo o utilizador sua disposio os comandos: guardar, ignorar e cancelar.
IMPRIMIR A FOLHA DE CLCULO
Para imprimir uma folha de clculo, a forma mais fcil premir o comando de
impresso ( ) da barra de ferramentas. Desta forma, o Excel inicia de imediato a
impresso completa da folha de clculo.
No entanto, deve-se sempre fazer uma previso do que vai ser impresso, de forma
a evitar surpresas de sarem partes da folha que no interessam. Para tal, colocar
o cursor num ponto qualquer da pgina, premir o comando de Ver Antes ou
seleccionar a opo ficheiro/ver Antes, na linha de menus.
Por vezes, torna-se necessrio imprimir apenas uma parte da folha clculo, ou se
pretender unicamente uns certos dados, etc. Para efectuar essa operao, o
utilizador dever seleccionar a rea a imprimir atravs do boto esquerdo do rato
(como fora explicado anteriormente). De seguida, seleccionar na linha de menus o
comando ficheiro/imprimir rea/definir rea de impresso.
100
A rea da imprimir fica imediatamente indicada por linhas tracejadas e se for dada
a ordem de impresso, esta rea que vai ser impressa.
FORMATAR A PGINA
A formatao de uma pgina a definio de determinadas caractersticas que tm
que ver unicamente com o momento de impresso e com o resultado impresso no
papel, ou seja, o Excel permite alterar o aspecto dos caracteres, clulas, grupos de
clulas e at toda a folha de clculo. tambm possvel fazer uma formatao
geral em toda a folha de clculo e depois fazer uma formatao especfica para
algumas clulas.
Nota: tal como no Word, no Excel tambm existe a barra de ferramentas,
que tem os mesmos comandos e as suas respectivas funes.
Barra de Formatao
A barra de formatao constituda por diversos cones (comandos) que
possibilitam ao utilizador a formatao da folha de clculo, de uma clula ou at
mesmo de um conjunto de clulas.
101
Os novos cones, os que no so iguais aos do Word, que constituem esta barra
so:
cone de moeda ( ): este comando possibilita formatar valores monetrios de
acordo com o que est estabelecido;
cone de percentagem ( ): este comando permite que o contedo da(s)
clula(s) seleccionada(s) fique com o formato de percentagem;
cone de nmeros ( ): este comando possibilita formatar nmeros incluindo os
separadores de milhares;
cone de casas decimais ( ): este comando permite aumentar ou diminuir o
nmero de casas decimais relativamente ao standard previamente estabelecido.
Cada vez que se premir este comando, aumenta de um o nmero de casas
decimais;
cone de criao de caixas ( ): este comando ao ser activado expandido (ver
figura), assim, permite, de acordo com a opo que for seleccionada, fazer
vrios tipos de caixas: s o contorno exterior, s de um dos lados, etc;
cone de alterao de cor de fundo ( ): permite alterar a cor de fundo das
clulas seleccionadas. Ao activ-lo visualizada uma paleta (um quadro) com
as cores disponveis para esse fim;
cone de alterao de cor ( ): esta aplicao possibilita alterar a cor dos
caracteres (letra, nmeros) existentes nas clulas seleccionadas e ao activ-la
visualizada uma paleta (um quadro) com as cores disponveis para esse fim.
COPIAR DADOS
Para copiar informao entre clulas podem ser utilizados dois processos:
utilizao de menus;
utilizao da barra de ferramentas.
Para se copiar informao de uma clula para outra, atravs da utilizao de
menus, o utilizador dever seleccionar, em primeiro lugar, a informao que deseja
copiar, de seguida no menu Editar o comando Copiar. Aps a realizao destes
comandos, colocar o cursor onde pretende que a informao, seleccionado no menu
Editar o comando Colar.
102
O utilizador poder executar esta mesma aplicao de uma forma mais simples e
rpida se optar por utilizar a barra de ferramentas, seleccionando os dados que
pretende copiar, de seguida o comando copiar e depois colocar o cursor na clula
em que pretende os dados e seleccionar o comando colar.
EXEMPLO/EXERCCIO
Ir ser pedido ao utilizador que crie uma tabela com os preos dos produtos que
habitualmente compra no supermercado/loja. Some no final os valores que gasta
de cada vez que l vai. A seguir multiplique pelo nmero de vezes que num ms se
desloca s compras.
GRFICOS
Uma folha de clculo executa operaes arimticas, algbricas, condicionais e
outras, apresentado nmeros, relaes entre eles, semelhanas, diferentas, etc.
Contudo, no d uma viso global de toda a informao nem ilustra esses dados.
O Excel disponibiliza vrios tipos de grficos, cada um com algumas variaes,
deixando ao critrio do utilizador a escolha daquele que melhor se ajuste ao tipo de
informao que pretende representar.
O Excel dispe de uma ferramenta extremamente simples e rpida que orienta o
utilizador na criao de grficos assistente de grficos, que activado atravs do
comando Grfico ( ) da barra de ferramentas.
Para criar um grfico numa folha de clculo necessrio comear por seleccionar os
dados, de seguida seleccionar o comando Grfico, da barra de ferramentas,
mudando, automaticamente, o cursor de aspecto. Consecutivamente, o utilizador
dever delinear a rea da folha de clculo onde ir colocar o grfico.
Desta forma, o utilizador ir ter acesso ao processo de criao de grficos, sendo
visualizada a primeira de um conjunto de 5 caixas de dilogo. Esta mostra o
conjunto de clulas seleccionadas para a localizao do grfico, permitindo a sua
alterao caso o utilizador o desejar.
103
Para passar s caixas seguintes, o utilizador dever seleccionar o comando
Seguinte.
Nota: a que ter em conta que a escolha do grfico dever depender do nmero de
variveis.
Atravs da terceira caixa de dilogo, pode-se escolher, dentro do grfico escolhido,
qual o formato que se deseja e seleccionar a aplicao Seguinte, para se passar
para a prxima caixa.
Ao se criar um grfico por este processo os dados so automaticamente
classificados em sries e categorias, dependendo do tipo de grfico escolhido. Nesta
caixa pode-se trocar essa classificao bem como escolher qual das linhas ou das
colunas vai ser eleita para o respectivo ttulo. Para passar para a caixa seguinte,
seleccionar, mais uma vez, Seguinte.
104
A quinta caixa, e ltima, permite de imediato a visualizao na folha de clculo do
grfico, na rea que para isso tenha sido seleccionada. de ter em conta que se
mantm uma cercadura volta do grfico, o que significa que ele ainda est
seleccionado e portanto pode ser alterado. Para que o grfico seja colocado
definitivamente na folha de clculo, premir o comando Terminar.
EXERCCIO/EXEMPLO
Nesta parte do Manual, ir ser pedido ao utilizador que crie um grfico da tabela
que atrs criou para as compras. De seguida visualize o documento e por fim
imprima o documento do excel.
O utilizador dever ter em conta que se por acaso considerar que o grfico est
pequeno em relao ao restante, e no s, poder aument-lo. Para isso, basta
premir o boto do lado esquerdo do rato e deslocar o cursor para o lado, para baixo
ou para cima, de acordo com o que pretende.
Exerccios de consolidao de aprendizagem
Depois de terem seguido e aplicado as explicaes do vosso formador, pretende-se
que experimentem resolver as tarefas que a seguir vos so propostas. Devem
tentar resolver as tarefas sozinhos e chamar o formador para esclarecer qualquer
dvida.
105
Captulo 5 Aceder Internet (World Wide Web)
A Joana aprendeu a procurar endereos
A Joana tem que fazer um trabalho para a faculdade. Para ter informao, ela foi
primeiro biblioteca da faculdade, mas no tinham muitos livros sobre o assunto.
Ento, falou com a sua me e o seu pai que lhe deram a ideia de ela ir internet
ver o que que existia sobre o assunto.
Mas a Joana tinha um problema, que no sabia mexer na internet, nem sabia
qual o programa que havia de utilizar. Ento o seu pai disse que a ajudava
.
Com o computador frente, o pai da Joana comeou por lhe dizer que no ambiente
de trabalho ela iria encontrar um cone com o smbolo do Internet Explorer. A
Joana carregou com o rato duas vezes sobre o cone seguinte:
Abriu-se uma nova janela intitulada onde ters acesso ao Internet Explorer.
A caixa denominada Endereo o ponto de partida para qualquer navegao, a
que iremos escrever os endereos (o assunto) at onde pretendemos ir.
O endereo que surge ao abrir a janela denomina-se de home page e o nosso
ponto de partida para a navegao na Internet.
A Joana chegou ento concluso que identifica qual o endereo que surge.
O pai da Joana disse-lhe que para ir para outro endereo que no a home page,
basta apagar com a tecla >Delete> ou <Backspace> o que l estiver escrito e
escrever de novo o endereo pretendido.
Para ver se a Joana tinha percebido, fizeram a experincia. A Joana escreveu o
seguinte endereo: http://www.sapo.pt
Verifica que a pgina semelhante imagem seguinte:
106
Para fazer uma experincia, o pai da Joana disse-lhe para colocar o rato sobre a
ligao Farmcia:
A Joana verificou que o seu cursor deixou de ser uma seta para passar a uma
pequena mo. Essa uma das indicaes de que aquela palavra ou frase se trata
de um link para outra pgina/endereo.
Experimentou passar o cursor por outras palavras existentes no ecr, viu se com
todas sucedia a mesma modificao no cursor. Observou tambm o que acontecia
na parte de baixo da sua janela, nas indicaes que a surgiam.
O pai da Joana lembrou-lhe que h certas alturas do dia em que a World Wide Web
pode ser um local muito cheio de gente e por isso tambm se transforma num local
muito lento. Avisou-a que quando experimentasse uma ligao e no obtivesse
uma resposta imediata, tentasse esperar um pouco mais. Pode haver muita gente a
tentar a mesmo ligao que ela pretende.
A Joana voltou a colocar o rato sobre a ligao Farmcia. Carregou com o rato
sobre a ligao e explorou quais as farmcias de servio na sua rea de residncia.
Aps este experincia, o pai da Joana disse-lhe para ela tentar descobrir a previso
do tempo para hoje, repetindo a mesma operao.
107
Para a Joana ter uma ideia dos temas/assuntos variados que pode encontrar na
internet, o pai dela sugeriu que fossem ler o jornal do dia. Voltaram janela
endereo e escreveram http://www.publico.pt.
A Joana lembrou-se que nesse dia queria ir ao cinema com os amigos. Perguntou
ao pai se era possvel ver quais os filmes e em que cinemas estavam atravs da
internet. O pai disse-lhe para ela pesquisar.
Ento a Joana colocou o rato sobre a ligao Cinecartaz e viu que filmes iam
estrear nessa semana.
Como o pai da Joana a em breve fazer uma viajem de trabalho precisava do seu
passaporte. Pediu Joana que fosse ver se era possvel tratar do passaporte na
Loja do Cidado.
Para a Joana poder aceder pgina da Loja do Cidado, teve que retrocer at
pgina do Sapo.
Na janela Pesquisar a Joana escreveu Loja do cidado e a seguir carregou com
o rato no boto Pesquisa.
O pai avisou que caso no surgisse a morada da Loja do Cidado (pois os
sistemas de pesquisa so ainda pouco eficazes), escreve:
http://www.lojadocidadao.pt/
108
Dentro da pgina da Loja do Cidado a Joana foi procurar no mapa qual a cidade
mais prxima onde existe um posto de atendimento. Colocou o rato sobre a
ligao e carregou para aceder janela da loja. Ento a Joana foi ver que tipo de
servios a podia obter.
Para perceber melhor como que funcionava a pgina, a Joana imaginou que
precisava de pedir uma certido e informar-se sobre regimes de casamento e
impostos. Um bom ponto de partida o endereo do Infocid: http://www.infocid.pt
109
Posicionou o rato sobre o anncio de acesso ao pedido de certides. Carregou com
o rato sobre a ligao existente na imagem e seguiu as indicaes para pedir a
certido pretendida. No final no enviou o pedido, a menos que realmente
precisasse da certido.
Voltou atrs com o boto Retroceder at chegar pgina inicial do Infocid. Na
janela Pesquisar escreveu processo de casamento. Verificou que era dada toda
a informao sobre como casar.
110
Por mera curiosidade, experimentou outros endereos de revistas e pginas: ex:
http://netfeminina.sapo.pt/ ; http://www.vivasaudavel.pt/ ;
http://www.visaoonline.pt/
Como a me lhe tinha dito que precisavam de ir comprar coisas para a casa
(compras do ms), a Joana lembrou-se que podia a realizao de compras atravs
da Internet num supermercado Pingo Doce.
111
Verificou que a pgina do Pingo Doce oferece diferentes formas de pagamento e
de receber em casa os produtos. Seguiu , no final da pgina, as ligaes : meios
de pagamento e entregas.
Resolveu escolher alguns produtos para encomendar. Mas foi testar se a sua
residncia se encontrava na zona de entrega do supermercado. Carregou com o
rato sobre a ligao a sua zona est na nossa rea de entregas ?.
112
Depois de verificar at onde as entregas so feitas foi ento escolher o que queria
encomendar. Abriu o programa Word e faez a primeiro uma lista do que precisava.
A seguir imprimiu essa lista.
Com a lista j nas suas mos, comeou a encomendar os produtos. Comeou pela
mercearia.
Utilizou as caixas de navegao para escolher os produtos.
Foi, por exemplo escolher a seco po e tostas e dentro desta po. Carregou
em ok.
113
Escolheu agora o tipo de po que pretendia e as quantidades.
Carregou no carrinho das compras designado adicionar.
Repitiu a operao para tudo aquilo que pretendia levar. Quando terminou
carregou com o rato sobre a ligao $caixa.
114
Escolheu o horrio de entrega, o dia e preencheu a caixa com a morada de entrega
das compras e local de entrega da factura.
Ao carregar na ligao comprar abriu-se uma janela (a qual s se preenche da
primeira vez que se efectuar uma compra) que lhe pediu para se inscrever como
cliente do shopping directo.
115
Se a Joana quisesse verdadeiramente efectuar a compra deveria ento proceder ao
registo.
O pai da Joana explicou-lhe que poderia guardar certos endereos nos Favoritos,
que um atalho para os sites que visitamos e dos quais pretendemos guardar o
endereo. O Explorer possui um menu destinado apenas utilizao dos Favoritos.
Para tal, a Joana carregou com o rato no boto Favoritos. Abriu o menu
Favoritos e escolheu a opo Adicionar Favoritos. A pgina onde se encontrava
ficar registada na lista de Favoritos do Internet Explorer.
Verificou que, ao carregar no boto, se abriu de novo a janela com opes para os
Favoritos. Nessa janela escolheu a opo Organizar Favoritos.
116
Quando se tem j muitos endereos guardados pode-se querer organiz-los por
temas. Para tal basta Carregar no boto para criar uma nova pasta a que
podemos dar um nome: por exemplo Culinria.
Para a colocar um dos favoritos j existentes bastava posicionar o rato sobre o
favorito pretendido e arrast-lo at pasta em que o pretendia guardar. Ento a
Joana experimentou arrastar um favorito at pasta culinria.
117
A INTERNET
A Internet uma rede mundial de computadores utilizada actualmente por cerca de
400 milhes de pessoas que nela procuram informao e que atravs dela
comunicam entre si.
Apesar de nos poder parecer algo de muito recente, a Internet surgiu quase 30
anos mas desde ento mudou muito e cresceu em nmero de pases e pessoas a
ela ligadas.
A Internet, tal como a hoje conhecemos, com as suas pginas de textos, imagem e
vdeo tem cerca de 5 anos e hoje em dia conhece um crescimento mais rpido do
que a televiso teve na altura do seu aparecimento.
Mas como pode a Internet ser-nos til ? Costumamos responder a esta pergunta
dizendo que depende dos interesses de cada um.
Neste curso a Internet pode ser-nos til porque nos d informao sobre sade
(farmcias e apoio ao diagnstico), nos permite adquirir produtos nos
supermercados, consultar a conta no banco, pedir certides aos cartrios e
notariados, ler o jornal ou a revista que apreciamos e tambm comunicar com
quem gostamos de falar ou precisamos encontrar.
Por aquilo que aqui lemos at pode parecer que a Internet tem soluo para todos
os problemas, mas tal no verdade. Trata-se apenas de mais uma ferramenta
que, quando bem dominada, nos permite resolver alguns problemas e aumentar os
nossos conhecimentos sobre determinado assunto.
Neste mdulo iremos aprender a trabalhar com a ferramenta base para navegar na
Internet, o chamado Browser. O Browser que iremos utilizar chama-se Internet
Explorer e funciona de forma muito semelhante a um telefone ou carta.
Basta saber o endereo onde queremos chegar e somos levados at l. A nica
questo que nos posta passa por sabermos como as moradas na Internet
funcionam.
O objectivo desta introduo familiarizar-te com o uso do programa EXPLORER
INTERNET EXPLORER um dos programas mais utilizados para a navegao na
INTERNET.
Mas o que a INTERNET? De um modo muito simples podes ver a INTERNET
enquanto uma rede de computadores escala do Planeta e que por sua vez
constituda por um nmero no determinado de outras redes. Por exemplo a rede
desta sala de aulas uma rede ligada INTERNET e como tal faz parte da prpria
INTERNET.
O que quer dizer um programa de navegao na INTERNET?O nome tcnico para
um programa deste tipo, como j vimos, BROWSER e o que ele nos permite o
acesso a informao disponvel em outros computadores que estejam ligados a
uma rede com as caractersticas da INTERNET (o mesmo tipo de protocolos e
transmisso de ficheiros: neste caso o TCP/IP).
Essa informao pode tomar a forma de texto, imagem, sons ou mesmo software,
sendo os contedos disponibilizados dos mais variados.
118
Como se processa a navegao na INTERNET? De um modo muito simples, atravs
do princpio da utilizao do HIPERTEXTO. Hipertexto a faculdade de atribuir
endereos aos documentos ou pginas na Internet e que nos permite criar ligaes
directas entre eles, bastando para tal digitar o endereo do destino pretendido (ex:
http://www.iscte.pt o endereo na Internet do ISCTE, que onde os autores
deste manual o desenvolveram).
Vamos comear por ver como so as moradas da World Wide Web. Um exemplo
tpico a morada do SAPO (uma espcie de pginas amarelas da Internet
portuguesa): http://www.sapo.pt
As moradas seguem ento a seguinte organizao:
- Comeam por http://
- Segue-se o www (que indica que se trata de um computador ligado
World Wide Web)
- Sempre separados por um . surge o nome do servio, neste caso o sapo
- Por ltimo vem (tal como nas matrculas dos carros) a indicao do pas a
que pertence o servio.
Temos ento http://www.sapo.pt
EXERCCIO/EXEMPLO
Tente agora adivinhar quais sero os endereos de:
Supermercados Pingo Doce; Ministrio das Finanas; Assembleia da Repblica;
Canal de Televiso SIC; Jornal Pblico.
Veja agora com o seu formador se acertou ou ficou longe. que embora
havendo regras gerais tambm h excepes e por isso temos de estar atentos
e ir tentando at encontrar a morada correcta.
A regra que acabamos de experimentar verdadeira para as entidades portuguesas
(conforme se encontra expresso no regulamento da FCCN http://www.fccn.pt) mas
tambm existem os chamados domnios gerais.
Para esses ltimos, o que conta no a rea geogrfica onde se situam as
entidades (.pt para Portugal; .es para Espanha; .br para Brasil, etc) mas sim o tipo
de actividade desenvolvida.
Embora a Internet esteja em permanente evoluo e existam propostas de novos
domnios gerais vamos aqui abordar os mais comuns entre os cerca de 2 bilies de
pginas que se calcula existirem.
119
Domnio Actividade Exemplo
.com Entidade Comercial http://www.cocacola.com
.edu Entidade de Ensino http://www.berkeley.edu
.gov Entidade
Governamental
http://www.whitehouse.gov
.mil Entidade Militar http://nps.navy.mil
.net Entidade gesto de
rede
http://www.
.org Entidade no
lucrativa
http://www.isoc.org
Presentemente emprega-se a identificao de domnios gerais para os Estados
Unidos da Amrica e tambm para as entidades que pela sua dimenso comercial
ou humanitria actuam escala global.
O Internet Explorer
O Internet Explorer uma aplicao que permite aplicar tudo aquilo que at
agora temos abordado neste captulo.
120
O Internet Explorer possu trs barras de ferramentas no alto do cran:
- Barra de Menus de navegao: Contem os menus para navegao entre
pginas da Web.
- Barra de cones de navegao : Contm os cones de navegao que
permitem retroceder, avanar, parar, actualizar a pgina, colocar os
endereos das pginas favoritas, etc.
- Barra de Endereos: onde iremos digitar os endereos das pginas a que
pretendemos aceder
- Barra de Informao. Situada na parte inferior da janela indica o que se
est a passar com o acesso s pginas ou onde nos levar um dado
endereo j exsitente na pgina a que acedemos.
121
COMO ACEDER A PGINAS COM O INTERNET EXPLORER
1. Se voc tiver o endereo de uma pgina na Internet
A. Escreva o endereo na Barra de Endereos e pressione a tecla de enter para ir
directamente pgina.
B. Clique em Ficheiro|Abrir. Uma janela aparecer com uma linha em branco.
Nessa linha, escreva o endereo da pgina a que deseja aceder e para finalizar
pressione a tecla OK.
2. Se j estiver numa pgina da Web
Clique sobre palavra ou imagem que muda a forma do ponteiro do rato, de uma
seta para uma mo. Verifica que, ao mesmo tempo, a barra de informao indica
122
um endereo no fundo do cran quando o ponteiro do rato est sobre a palavra ou
imagem.
Verifica que as palavras que surgem a roxo no cran indicam que a pgina j foi
acedido recentemente a partir do computador onde nos encontramos a trabalhar.
Verifica igualmente que as palavras em azul indicam que ainda no se acedeu
aquela pgina.
Nota: As cores azul e roxo so geralmente as cores por defeito. Hoje em dia, os
criadores de pginas de Web esto a colorir as suas ligaes com uma
multiplicidade de cores.
3. Se quisermos usar as ligaes j pr-instaladas
1. Ligaes de recurso: O Internet Explorer oferece o cone Favoritos na
barra da navegao no topo do cran para aceder aos recursos pr-
instalados.
Ao carregar no cone Favoritos surge uma nova janela que contm uma lista
de endereos j colocados por anteriores utilizadores desse computador. Para
os usar basta Carregar com o rato sobre um deles.
123
2. O cone procurar leva-nos at pgina da Microsoft que nos oferece um
servio de pesquisa.
VIAJAR COM O INTERNET EXPLORER
O Internet Explorer permite lhe mover-se para a frente e para trs nas pginas da
Web que voc visita durante uma sesso.
PARA VOLTAR A UM LOCAL J VISITADO
Carrega com o rato sobre o cone Retroceder. Cada vez que carregar sobre
esta seta, retornar ao local que visitou anteriormente.
124
Verifica que se deixarmos o ponteiro do rato sobre a seta de retrocesso, o ttulo
da pgina anterior aparecer momentaneamente.
Ou, Carrega com o rato sobre o lado direito do cone. Isto faz com que surja
uma lista dos diversos locais que j visitmos. Basta escolher uma qualquer
dessas escolhas para retornar ao local desejado. Verifica que o mesmo que
clicar na seta de retrocesso vrias vezes.
PARA AVANAR DE NOVO AT PGINA
Se quisermos regressar dos locais onde chegmos com a seta de retrocesso,
basta Carregar com o rato no cone Avanar. Se deixarmos o ponteiro do
rato sobre a seta para diante, o ttulo da pgina seguinte aparecer
momentaneamente.
125
Outras opes disponveis nas barras de ferramentas
Actualizar: Re-recupera o original que voc est vendo actualmente. Isto til se
o original no carregar com sucesso ou completamente
Home Page: Carregando neste boto regressaremos pgina que escolhemos
para ser a nossa pgina de nicio quando ligamos o Internet Explorer. <inserir
imagem>
Verifica que podemos alterar a Home Page, bastando para tal aceder ao
menu Ver|opes da Internet... e a digitar um novo endereo.
Parar: Pra a transferncia em curso. O que til se uma ligao no estiver a
decorrer rapidamente ou com sucesso.
Imprimir: O Internet Explorer permite tambm realizar a impresso das pginas
que estamos a ver no ecr. Aqui devemos recordar que nem sempre o que surge
no ecr aquilo que ir surgir impresso. Deves recordar aqui o que j aprendeste
sobre a impresso.
126
Histrico: Permite verificar por onde estivemos a navegar durante uma data em
particular. Basta para tal carregar no boto e analisar os dados que surgem na
janela.
GRAVAR DOCUMENTOS DA INTERNET
1. Clique em Ficheiro|Guardar (lado superior esquerdo do cran). Uma janela
ir surgir.
2. Escolha onde pretende guardar o ficheiro.
3. Converta com Guardar como o ficheiro para um de tipo normal (* txt)
4. Adiciona a extenso .txt ao nome de arquivo, por exemplo, myfile.txt.
5. Carrega no boto Guardar.
Verifica que podes igualmente guardar as imagens existentes nas pginas.
Basta para tal Carregar no boto do lado direito do rato sobre a imagem e
escolher a opo Guardar.
Exerccios de consolidao de aprendizagem
Depois de terem seguido e aplicado s explicaes do vosso formador, pretende-se
que experimentem resolver as tarefas que a seguir vos so propostas. Devem
tentar resolver as tarefas seguintes sozinhos e chamar o formador para esclarecer
qualquer dvida.
127
Captulo 6 Pesquisar na Internet
A Biblioteca do Paulo
O Paulo queria organizar a sua biblioteca, para tal queria fazer uma lista com os
livros que tinha de cada autor e os que lhe faltavam.Ento, resolveu ir internet
buscar informao. Digitou o endereo http://www.google.com e escreveu: Jos
Saramago.
Verificou o resultado da pesquisa, fez com que ela abranja todos os paises cuja
lngua oficial o Portugus e que esto ligadas Internet de forma a dar-lhe todos
os Jos Saramago que encontrasse.
Sups que queria saber algo sobre duas das obras de Jos Saramago: o Memorial
do Convento e a Jangada de Pedra. Escreveu na janela de pesquisa Jangada de
Pedra Memorial do Convento. Verificou que surgiam outras referncias obra de
Jos Saramago.
Experimentou realizar a mesma pesquisa s que atravs de outro motor de alcance
internacional. Escreveu o endereo http://www.altavista.com.
Escolheu em Lngua Portuguese. Carreguou com o rato na ligao Advanced
Search. Repetiu a pesquisa que realizou no Google.
128
Comparou os resultados obtidos. Apareceram-lhe outras pginas referentes a Jos
Saramago e mesmo algumas lnguas diferentes do Portugus.
No Altavista, o Paulo digitou na caixa a seguinte expresso: Jos Saramago and
Lanzarote. O nmero de opes encontrava-se bastante mais reduzido pois o
operador AND garante que ambos esto presentes nos documentos resultantes.
Experimentou Jos Saramago or Lanzarote. Verificou que as opes agora
abrangiam tambm a ilha onde habita o escritor. O operador OR garante que pelo
menos um est presente nos documentos resultantes.
Digitou "Jangada de Pedra" near "Jos Saramago".
Pode suceder que no existam ocorrncias, pois o operador NEAR garante que
ambos esto a uma distncia de dez palavras um do outro.
Ento, experimentou a seguinte sntaxe "Memorial do Convento" AND NOT
"Jangada de Pedra". As ocorrncias que surgiram tem em conta que o operador
NOT utilizado para excluir palavras ou frases de uma consulta.
Esta consulta apresentar o equivalente a Memorial do Convento e (no"Jangada
de Pedra").
Todos os operadores at aqui utilizados pelo Paulo podem ser combinados de forma
a atingir mais correctamente o objectivo da sua pesquisa. Ento, experimentou
mais algumas combinaes e verificou os resultados.
Leia agora as instrues das pginas seguintes sobre o funcionamento do Google e
com base nelas explora as possibilidades de pesquisa avanada deste motor de
busca.
Pesquisa Bsica
Para inserir uma consulta no Google, basta digitar algumas palavras que descrevam
o que procuramos e pressionar a tecla 'enter' (ou carregar no boto Pesquisa
Google) para obter uma lista com os resultados relevantes.
129
O Google pesquisa apenas pginas que correspondam exatamente aos termos
da pesquisa, assim podemos tentar usar verses diferentes palavras para um
mesmo assunto. Por exemplo, se uma pesquisa para "hotel em Lisboa" no
apresentou o que voc estava procurando, tente usar "hotis Lisboa".
Ou voc pode tentar reformular a consulta. Por exemplo, pesquisas sobre
"passagens de avio" e "passagens areas " retornaro conjuntos de resultados
diferentes.
Consultas automticas com "E"
O Google adiciona automaticamente um "e" entre as palavras inseridas, assim os
resultados mostraro somente pginas que incluam todos os termos da pesquisa.
Para restringir ainda mais uma pesquisa, basta incluir mais termos. O Google
tambm nos apresenta em primeiro lugar as pginas nas quais os termos de
consulta relacionados estejam mais prximos uns dos outros.
Por exemplo, para planear frias no Algarve, digite apenas
f rias no Alg
Pesquisa Google
no campo de pesquisa e clique em Pesquisa Google.
Como restringir os resultados das pesquisas?
s vezes, uma pesquisa foi feita correctamente, mas oferece resultados demais.
Para reduzir o nmero de resultados, podemos optar por fazer uma nova pesquisa
que "procure" somente nos endereos obtidos pela primeira consulta. Geralmente,
esse procedimento chamado "reduzir uma pesquisa" ou "pesquisar nos resultados
da pesquisa atual".
O Google facilita esse processo, retornando somente pginas da Web que
contenham todas as palavras da sua consulta. Portanto, para reduzir uma pesquisa,
basta adicionar mais palavras aos termos j inseridos. Essa nova consulta retornar
um subconjunto especfico do resultado das pginas pesquisadas na consulta.
Podemos tambm excluir uma palavra colocando um sinal de menos ("-")
imediatamente antes do termo que quisermos evitar (Certifique-se de incluir um
espao antes do sinal de menos).
Ajuda utilizar o "ou" ou o "e"?
O Google faz, automaticamente, uma pesquisa do tipo "e" para todos os termos da
consulta e no suporta o operador lgico "ou". Alguns motores de busca
apresentam pginas que contm somente alguns termos da pesquisa, chegando a
dar preferncia a essas pginas em detrimento daquelas que apresentam todos os
termos. Mas o Google retorna somente pginas que contenham todos os termos.
Como o Google no suporta pesquisas do tipo "ou", no h nenhum comando que
faa com que ele aceite pginas contendo a palavra A ou B. Mas, podemos
submeter a consulta duas vezes: uma para a palavra A e outra para a B, se no
conseguirmos localizar o resultado desejado na primeira vez.
necessrio digitar a palavra inteira?
Para oferecer resultados mais precisos, o Google no usa "derivaes" nem suporta
pesquisas do tipo "wild card". Em outras palavras, o Google pesquisa exatamente
as palavras que voc digita na caixa de pesquisa. Pesquisar "googl" ou "googl*" no
130
produzir uma pesquisa para "googler" ou "googlin." Se estiver em dvida, tente as
duas formas: "linha area" e "linhas areas," por exemplo.
Letras maisculas fazem diferena?
As pesquisas do Google no diferenciam maisculas e minsculas. Todas as letras,
independentemente de como tenham sido digitadas, sero entendidas em letras
minsculas. Por exemplo, pesquisas para "Jos saramago", "Jos Saramago", e "
JoS SaraMagO " retornaro os mesmos resultados. Mas no entanto toma as letras
com assento como diferentes, assim Jos Saramago e Jose Saramago daro
resultados diferentes.
Pesquisas por frase
Com o Google, voc pode pesquisar frases adicionando aspas. Palavras entre aspas
duplas ("assim") sero exibidas juntas em todos os outros documentos retornados
(a menos que sejam palavras-fim, que so caracteres comuns que precisam de um
sinal de "+" -- veja a seguir). Pesquisas de frases entre aspas so teis quando
pesquisamos citaes famosas ou nomes especficos.
Determinados caracteres servem como conectores de frases. O Google reconhece
hfens, barras, pontos finais, sinais de igual e apstrofos como ligao de frases que
funcionam como aspas. Por exemplo: o substantivo guarda-chuva ser tratado
como uma frase, mesmo se as duas palavras no estiverem entre aspas.
Palavras-fim
O Google ignora palavras e caracteres comuns, conhecidos como palavras-fim e
descarta, automaticamente, termos como "http" e "com," bem como determinados
dgitos e letras simples, pois eles raramente reduzem uma pesquisa e podem
diminuir sensivelmente a sua velocidade.
Use o sinal "+" para incluir palavras-fim na sua pesquisa. Certifique-se de incluir
um espao antes do sinal "+" . Voc tambm pode incluir o sinal "+" nas pesquisas
de frases.
Para pesquisar a Guerra das Estrelas, Episdio I:
Episdio +I
Pesquisa Google
Para localizar pginas sobre o sistema da IBM OS/2:
"os/+2"
Pesquisa Google
Excluir palavras da pesquisa
s vezes til escolher determinadas palavras ou frases para excluir de uma
pesquisa. Imaginemos que se deseja obter todos os resultados relevantes, excepto
os que contenham uma determinada palavra ou frase. O Google suporta essa
funcionalidade de excluso com o sinal de menos ("-"). Use esse sinal para excluir
propositadamente um termo de sua pesquisa. Mas, ateno, certifique-se que
deixou um espao antes do sinal de menos.
Por exemplo, para pesquisar pginas sobre sistemas de contrabaixo sem as
respectivas caixas acsticas:
baixo -caixa
Pesquisa Google
Funes Especiais de Pesquisa
Algumas palavras, quando seguidas por dois pontos, tm significados especiais
para o Google. Actualmente, o Google suporta um operador especial desse tipo.
A ligao de consulta: <url> mostra todos os backlinks para uma determinado URL,
isto , quais pginas apontam para aquele endereo. Por exemplo,
link:www.google.com mostrar todas as pginas que apontam para a pgina inicial
131
do Google. Mas, ateno, no se pode combinar uma pesquisa por link: com uma
pesquisa regular por palavra-chave.
Como interpretar os resultados do Google
A.
Campo da Pesquisa
Para inserir uma consulta no Google, basta digitar algumas palavras
descritivas e carregar no boto Pesquisa Google para obter uma lista
com os resultados relevantes. Com o Google, podemos tambm
pesquisar uma frase usando aspas. Palavras entre aspas duplas
("assim") aparecero juntas em todos os documentos retornados. Esse
tipo de pesquisa til quando pesquisamos citaes famosas ou nomes
especficos.
B. Boto Pesquisa Google
Clique nesse boto para submeter outra consulta da pesquisa. Voc
tambm pode usar a tecla 'enter' para submeter uma consulta.
C. Busca Direta
O boto "Busca Direta" leva-o automtica e directamente primeira
pgina da Internet que o Google retornar na sua consulta, sem exibir
nenhum resultado da pesquisa. O uso da "Busca Direta" traduz-se em
maior rapidez na pesquisa de pginas na Web, sobrando mais tempo
para a navegao.
Por exemplo, para localizar a pgina inicial da ISCTE, basta digitar
ISCTE
Busca Direta
no campo de pesquisa e clicar no boto "Busca Direta". O Google leva-o
diretamente para "www.iscte.pt", a pgina inicial oficial da Instituto
Superior de Cincias do Trabalho e da Empresa em Lisboa.
D. Menu de resultados Pull-down
O Google permite que voc ajuste o nmero de resultados que sero
exibidos em cada pgina. Suas opes so: 10, 30, ou 100. Por defeito
so apresentadas 10.
E. Ttulo da Pgina
A primeira linha do resultado o ttulo da pgina da Web localizada. s
vezes, em vez do ttulo, veremos uma URL. Isso significa que ainda no
foi indexamos a pgina da Web que apresentada, portanto no
conhecemos o seu ttulo. Isso tambm pode significar que o autor da
pgina no lhe deu um ttulo. Sabemos, no entanto, que um bom
resultado, pois outras pginas da Web -- que ns indexamos -- tm
ligaes que as vinculam a essa pgina. Se o texto associado a essas
ligaes corresponder sua consulta, retornar-se- a pgina como
132
resultado, embora ela no tenha sido indexada.
F. Google e RealNames
A marca RN (RealNames - nomes reais) que s vezes aparece na pgina
de resultados da pesquisa Google reflete uma nova parceria projetada
para melhorar a experincia de pesquisa Google, mantendo sua
integridade.
Palavras-chaves na Internet so nomes de marcas, produtos, servios
ou empresas que direcionam especificamente ao site da Web do
proprietrio. Por exemplo, Jeep Grand Cherokee
RN
leva-o pgina do
Grand Cherokee dentro do site oficial da Jeep.
Quando a palavra-chave da Internet corresponde ao primeiro resultado
do Google, a marca
RN
e a palavra-chave sero exibidas no final do
ttulo. Quando a palavra-chave da Internet for diferente do primeiro
resultado do Google, ela ser exibida acima dos resultados do Google.
G. Texto abaixo do ttulo
Esse texto um resumo da pgina retornada pelo resultado. O texto
retornado no , necessariamente, o primeiro texto na pgina, mas
uma parte que inclui um ou mais termos da sua consulta que so
destacados em negrito.
H. Linha de Estatsticas
Essa linha indica o nmero de resultados retornados para a sua consulta
e o tempo que levou para complet-la.
I. Resultado Recuado
Quando o Google localiza vrias pesquisas no mesmo stio da Web, o
resultado mais relevante relacionado e as outras pginas importantes
desse mesmo stio so colocadas de forma recuadas abaixo dela.
J. URL do Resultado
o endereo na Web do resultado retornado.
K. Ligao em Cach
Depois Do endereo est uma ligao em cache. Se carregar nessa
ligao, ver o contedo da pgina da Web at o momento em que ela
foi indexada. Para stios cujo contedo alterado rapidamente, como
stios de notcias, o contedo actual de uma pgina pode no ser um
bom correspondente para a sua consulta. O contedo em cache
utilizado pelo Google para julgar se essa pgina uma boa
correspondncia para a sua consulta. Stios que no tenham sido
indexados no apresentaro a ligao em cache, bem como os stios
cujos proprietrios tenham solicitado para que removssemos o
contedo em cache.
Se carregar na ligao em cache, a pgina resultante ter as mesmas
informaes do cabealho HTTP na parte superior. Tais informaes
podem ser interessantes por si s. Por exemplo: datas podem dizer h
quanto tempo o contedo em cache foi publicado. No entanto, o mais
importante que elas o lembram de que essa uma verso em cache e
no a pgina propriamente dita.
Se, por algum motivo, a ligao do stio no o conectar pgina actual,
podemos ainda recuperar a verso em cache e localizar nela as
informaes necessrias.
L. Tamanho
O prximo nmero na linha o tamanho da parte do texto na pgina da
Web. Esse nmero omitido em sites que ainda no foram indexados.
M. GoogleScout
Ao clicar no link GoogleScout para um resultado em particular, o Google
explora, automaticamente, a Web para localizar pginas relacionadas a
esse resultado. Geralmente, o GoogleScout localiza umas doze pginas
de alta qualidade. Quando esse utilitrio procura pginas relacionadas,
tenta localizar pginas no mesmo nvel de generalidade. Por exemplo,
133
se a primeira pgina for a pgina inicial de uma universidade, o
GoogleScout retornar as pginas iniciais de outras universidades.
No entanto, se a primeira pgina for a do departamento de cincias da
comunicao da universidade, ele localizar outros departamentos de
cincias da comunicao relacionados, mas no de universidades
relacionadas.
O GoogleScout pode ser usado para vrios fins. Se voc gosta do
contedo de um site em particular, mas gostaria de informaes mais
abrangentes, o GoogleScout pode localizar stios com contedo
semelhante que voc no conhecia.
Se estiver procura de informaes sobre um produto, o GoogleScout
localiza as informaes dos concorrentes, assim voc poder conseguir
o melhor negcio. Se estiver interessado em pesquisar um campo em
particular, o GoogleScout pode ajud-lo a encontrar um grande nmero
de recursos rapidamente, sem que voc perca tempo preocupando-se
com quais palavras-chave podem ser usadas nesses stios.
Esse utilitrio localiza pginas relacionadas a milhes de pginas da
Web. Contudo, quanto mais especializada uma pgina, menos
resultados podero ser localizados. Por exemplo, o GoogleScout pode
no conseguir localizar pginas relacionadas sua pgina inicial
pessoal, caso no tenha informaes suficientes para associar
definitivamente outras pginas sua. Alm disso, se empresas
utilizarem vrios URLs para as suas pginas (como company.com e
www.company.com), O GoogleScout pode ter poucas informaes sobre
um URL, mas vrios dados sobre o outro. De um modo geral, o
GoogleScout funciona bem para a maioria das pginas da Web.
Adaptado da Informao online disponvel em http://www.google.com
134
ENTRAR NUM MOTOR DE PESQUISA
A Internet possui uma enorme quantidade de informao, com milhares de
Newsgroups e bilhes de pginas na World Wide Web.
Existem ento duas questes base que se colocam a quem procura informao na
Internet:
1. Como posso eu encontrar o que procuro ?
2. Como posso eu saber que aquilo que encontrei informao de boa
qualidade ?
Alguns conselhos prticos quanto abordagem destas questes:
no existe nada na Internet que interesse para o meu trabalho,
necessrio lembrarmo-nos que tal como numa biblioteca a procura
de informao na Internet necessita de mais de 5 minutos de
trabalho.
Motor(es) de busca e directrio(s), o plural fundamental. No
espere encontrar alguma coisa sem ter cruzado os resultados de
vrias ferramentas.
Caracterizao e comparao da Internet com outras fontes de Informao:
A Internet oferece uma variedade e quantidade de informao sem
paralelo, mas...
A Internet no uma biblioteca!
A informao no est na maior parte dos casos identificada,
organizada e validada.
A Internet um meio que favorece a auto-publicao, ou seja,
qualquer pessoa com um mnimo de conhecimentos tcnicos pode
disponibilizar informao.
As pginas na Internet mudam ao longo do tempo, ao sabor da
vontade e humores do seu autor.
Saber o endereo de uma pgina numa dada altura, no garante
que a informao se mantenha por l...
Algumas pginas demonstram ser fruto do trabalho de tcnicos
experientes, outras so trabalho de amadores.
Alguns so actualizados diariamente, outros podem estar
desactualizados.
135
Vejamos ento quatro meios de obter informao na Internet:
1. Ir directamente a uma pgina da qual j possumos o endereo.
2. Adivinhar a localizao.
3. Explorar uma directoria de assuntos.
4. Realizar uma pesquisa utilizando um motor de busca.
1. Ir directamente para uma pgina da qual possumos o endereo:
pode ser um bom principio, mas devemos ter sempre presente
cuidados com a validao da informao (quem nos deu essa pista
ou onde surgiu a informao ?).
2. Outra abordagem a adivinhao
ou seja, por incrvel que parea grande parte dos endereos so muita vezes
facilmente adivinhveis. Muitas entidades utilizam uma frmula standard para os
seus endereos isto http://www.nomedaentidade.domnio
Vamos relembrar o que j falamos antes sobre os endereos e aprofundar um
pouco mais os nossos conhecimentos:
Anatomia de um endereo: http://www.iscte.pt/~gustavo
1. Protocolo http
2. Nome da mquina www
4. Domnio de 2nvel iscte
5. Domnio de topo pt
6. Ficheiro html gustavo
Fora de Portugal utilizam-se dois tipos de terminaes nas URL, ou c cc cT TL LD D (country
code top level domain) com duas letras - ex: .fr para Frana, .uk para Inglaterra,
.es para Espanha, .tp Timor portugus, etc.
Ou ento g gT TL LD D (generic top level domain) - ex: .com para comercial, .edu para
educacional, .org para ONGs, .mil para militar, .int para organismos internacionais,
net para redes, etc .
E se o endereo nos d uma mensagem de erro?
Devemos verificar a ortografia! Os endereos (ou URLs) so case sensitive. Isto
quer dizer que uma letra minscula no lugar de uma maiscula ou vice versa o
suficiente nos perdermos.
Tambm devemos ter ateno aos espaos ou utilizao de \ (ERRADO) em vez
dos / (CORRECTOS).
Podemos tambm ir apagando partes do endereo (da direita para a esquerda). At
conseguir uma ligao a algo.
136
Exerccio Exemplo
Quando estiver numa pgina tente encontrar pistas em como chegar ao destino
pretendido.
Para tal experimente ir apagando entre / o seguinte endereo e carregando em
enter depois de cada / : http://genealogia.sapo.pt/familias/fam_port.php
3. Encontrar uma nova URL procurando atravs de uma Directoria de
assuntos ou Motor de busca.
O que uma Directoria de Assuntos ?
Uma directoria de assuntos uma base de dados de ficheiros disponveis na
Internet, os quais so submetidos pelos criadores das pginas ou avaliadores e que
se encontram organizados por categorias.
As directorias de assuntos, diferem muito entre si, pois algumas no classificam os
seus contedos de acordo com a sua validade e importncia enquanto outros tem
essa preocupao. Um exemplo o j nosso conhecido Sapo.
O que um Motor de Busca?
Um motor de busca uma base de dados de ficheiros da Internet obtida atravs de
um programa de computador e no qual se pode pesquisar. A indexao feita a
partir dos ficheiros obtidos. No existe nenhum critrio de seleco para os ficheiros
obtidos.
137
Um motor de busca constitudo por:
1. Aranha, programa que percorre a WWW de ligao em ligao,
identificando e lendo pginas.
2. Index, base de dados que contm uma cpia de cada pgina
recolhida pela Aranha.
3. Motor de busca, software que permite aos utilizadores realizarem
buscas, sendo os resultados ordenados por ordem de relevncia.
Quando devemos utilizar um ou o outro?
Se procuramos informao mais geral, porventura mais fcil
recorrer primeiro aos Directrios de assuntos.
Se procuramos dados mais especficos, a opo ser, talvez,
comear por um motor de busca.
A informao aqui encontra-se organizada e partida sabemos qual o tipo de
informao que podemos encontrar. No entanto a nossa procura restringida
informao previamente catalogada pelos gestores das pginas.
Exemplo/Exerccio
Vai at pgina do Sapo http://www.sapo.pt . Identifica quantas grandes
categorias para arrumar assuntos existem e procura nelas alguns dos assuntos
que foram dados nos outros mdulos do curso em TAFV. Escolhe as 3 mais
interessantes e utiliza a funo imprimir do Internet Explorer para ficares com essa
informao em papel.
Falando agora de motores de busca. Antes de iniciar uma busca melhor pararmos
um pouco e pensar como a iremos conduzir. Mas, no se preocupe em demasia
pois, com o passar do tempo, estes passos tornam-se rotineiros e cabe a cada um
escolher a maneira como gosta mais de se orientar.
Vamos ver no exerccio seguinte alguns passos para determinar uma pesquisa num
motor de busca:
a) Primeiro necessrio partir o nosso tpico de pesquisa num nmero
suficiente de palavras. Por exemplo, Queremos pesquisar as ltimas do
Big Brother, quais as palavras a utilizar na pesquisa?
b) As palavras poderiam ser: Big Brother, TVI, ou ento os nomes dos
participantes.
c) Depois de listar as palavras chave que iro ser utilizadas e que
descrevem o que pretendemos podemos tentar uma primeira pesquisa.
Mas talvez seja melhor certificarmo-nos de que acertamos mesmo no
que pretendemos.
d) Se fizermos a pesquisa s cm Big Brother Vai aparecer tudo o que
houver sobre isso na Internet. Alis, at pode aparecer o livro de
George Orwell que foi quem inventou a personagem do ditador que
vigia todos.
138
e) Mas, se calhar, ns at s queremos algo sobre um dos personagens.
Ento deveramos escrever: Big Brother and Z Maria
f) Agora podemos abrir o Internet Explorer e escrever no endereo:
http://www.google.com este o endereo de um dos melhores e
maiores motores disponveis (ateno mesmo este s atinge cerca de
1/3 da informao disponvel na Internet).
g) Experimenta ento fazer a pesquisa com as palavras: Big Brother
Z Maria. Escreve-as na janela, carrega com o boto do rato em
Pesquisar Portugus pginas e depois pressiona com o rato o boto Pesquisa
Google (para o Google os espaos entre as palavras so o mesmo que
escrever AND).
139
Verifica o nmero de pginas que obtiveste.
h) Chamamos a esta relao entre palavras lgica boleana. E vamos
aprender algo sobre ela.
A lgica boleana permite utilizar trs operadores lgicos: AND (e); OR (ou) e NOT
(no). Iremos analisar em pormenor estas relaes no ponto seguinte.
Cada operador pode ser visualizado atravs de um diagrama de VENN, tal como a
seguir te apresentamos.
OR (ou)
Nesta pesquisa iremos obter registos onde pelo menos um dos termos est
presente. Iria dar todas as pginas onde pelo menos uma das palavras estiver.
Aquelas onde est colgio e tambm universidade, onde est s universidade
ou s colgio.
O O OR (ou) assim utilizado mais frequentemente para sinnimos.
Pois, quantas mais palavras ou conceitos utilizarmos, mais pginas da Internet
obteremos (o operador OR no suportado pelo Google mas como irs ver podes
fazer experincias com outros motores).
140
AND (e)
Nesta pesquisa iremos obter os ficheiros onde ambos os termos estiverem
presentes. Se estivermos a fazer um estudo sobre ndices de pobreza e crime e
quisermos apenas as pginas onde aparecem as duas palavras, devemos usar o
AND.
O AND, no apresenta pginas onde apenas aparea um dos conceitos. Tm de
estar todos para que apaream resultados.
Numa pesquisa com AND, quanto maior for o nmero de termos utilizados, menor
ser o nmero de pginas obtidas.
Exerccios de consolidao de aprendizagem
Depois de terem seguido e aplicado as explicaes do vosso formador, pretende-se
que experimentem resolver as tarefas que a seguir vos so propostas. Devem
tentar resolver as tarefas sozinhos e chamar o formador para esclarecer qualquer
dvida.
141
Captulo 7 Comunicar atravs do correio electrnico
O QUE O E-MAIL? OU, O QUE O CORREIO
ELECTRNICO?
O correio electrnico, ou o E-mail, permite aos utilizadores do computador trocar
mensagens localmente e pelo mundo inteiro. Cada utilizador do E-mail tem um
endereo da caixa postal do qual as mensagens so emitidas. As mensagens
emitidas com o E-mail podem chegar numa questo de segundos.
Os endereos de email, tal como os da World Wide Web, tm uma formula prpria.
Um endereo de Email tem normalmente a seguinte organizao:
gustavo@cav.iscte.pt
gustavo o nome do utilizador.
@ smbolo que normalmente se designa por arroba e cuja traduo do
ingls significa "em" (at).
cav.iscte.pt o nome do servidor onde o autor deste manual tem a sua
caixa de correio.
Para a lngua portuguesa os endereos de email apresentam algumas limitaes,
pois se algum de vocs possu acentos no nome ou um no o poder utilizar.
Pois os computadores no lem essas letras.
Para enviar uma mensagem para o autor deste manual basta abrir o programa de
email (existem vrios programas para fazer o mesmo, mas o autor prefere ou o
Eudora ou o OutlookExpress), escolher a opo "nova mensagem", escrever
gustavo@cav.iscte.pt no campo "Para:" e escrever o texto da mensagem.
Ao carregar em "enviar" O Outlook Express contacta o computador que estabelece
a ligao Internet o qual, como os correios, ir enviar a mensagem at ela chegar
ao computador do destinatrio. Quando o destinatrio ligar o seu computador e
aceder Internet receber o correio.
ENTRAR NA CAIXA DE CORREIO ELECTRNICO
O programa com que iremos trabalhar nestas ltimas aulas d pelo nome de
Outlook Express.
142
E constitudo por 6 elementos:
1- Barra de menus
2- Barra de Ferramentas
3- Pastas
143
4- Contedo da pasta seleccionada
5- Contedo da mensagem seleccionada
6- Barra de Informaes
Quando recebemos uma mensagem, aquela ser colocada nesta pasta para ser lida
quando o entendermos.
Nesta caixa de correio ser guardado tudo o que nos enviado. Podendo ns em
seguida colocar essa informao noutro local. O Outlook funciona como qualquer
outro programa que corre sobre o Windows. Ou seja, j aprendemos a trabalhar
com pastas e ficheiros quer quando usmos o Explorador do Windows ou quando
trabalhamos com o Internet Explorer e os seus Favoritos.A gesto das caixas de
correio do Outlook obedece aos mesmos padres.
Exerccio/Exemplo
Carrega com o boto do lado direito do rato sobre a Caixa A receber e cria
uma nova caixa do correio. Agora arrasta essa caixa para os Itens Enviados.
Quando uma mensagem enviada , aquela colocada na pasta A Enviar e em
seguida (depois de ser expedida) passa para a pasta Itens Enviados.
144
Enviar e receber uma mensagem
Para enviar uma mensagem basta "clicar" no boto "Novo Correio".
Vamos agora preencher os campos da mensagem, tal como se estivssemos a
escrever uma carta para enviar no correio.
145
Em Para: deve digitar-se o endereo de Email do destinatrio (por exemplo:
gustavo.cardoso@iscte.pt)
Em Cc: podemos indicar outro endereo de Email para o qual ser enviado uma
cpia da mensagem (pergunte aos eu colega do lado qual o endereo de email
que ele usa).
Em Assunto vamos escrever numa frase o resumo do contedo da mensagem
A parte em branco da janela, por baixo de Assunto, a zona de texto onde
escrevemos o texto da mensagem.
Quando o texto estiver escrito basta Carregar com o rato em "Enviar" para que a
mensagem seja enviada para a caixa de Email do destinatrio (o endereo que
146
escrevemos em Para:).
Vamos agora Para verificar a sua caixa de correio e descarregar as mensagens que
possa ter para si, basta carregar no boto "Enviar/Receber"
Aps carregar no boto o Outlook Express abre uma nova janela onde mostra o
nmero de mensagens a descarregar.
Exerccio/Exemplo
Nesta altura o vosso formador j vos dever ter enviado um email com a lista
dos endereos de todos os colegas.Verifique se j tem esse email na caixa de
correio e envie um email para cada colega.
Vamos agora juntar um ficheiro do Word ou do Excel e envi-los ao colega da
frente (ou ao formador). J vimos que uma mensagem de correio tem a indicao
do endereo do destinatrio, o assunto e o texto. Vamos ver agora que tambm
possvel anexar ficheiros a uma mensagem.
Vamos supor que queremos enviar o ficheiro "TAVF1.xls" que se encontra no disco
do vosso computador.
Seguimos os passos normais para o envio de uma mensagem.
147
E agora vamos ento juntar um ficheiro, Carregando com o rato no boto "inserir
e escolhendo a opo "ficheiro anexo".
Depois de seleccionado o ficheiro a anexar, o nome aparece no campo "anexar" da
janela da mensagem.
Vamos agora podemos carregar em "enviar" e a mensagem ser enviada com o
ficheiro anexo junto.
148
Vamos agora ver o que acontece quando se recebe uma mensagem com um
ficheiro em anexo, ou attach. Ns somos informados sobre se as mensagens
trazem algo junto olhando para o ecr da janela de listagem de mensagens e
procurar o smbolo ao lado do nome do autor da mensagem.
Ao seleccionar uma mensagem com anexo, o seu contedo aparece no canto
superior da janela de mensagem. Ao Carregarmos com o rato sobre essa
indicao veremos quais os ficheiros que nos foram enviados.
Para gravarmos esses ficheiros no computador basta escolher a opo "Guardar
Anexos". Ao escolher um dos ficheiros, aparecer uma nova janela para proceder
gravao.
149
Bibliografia
Google, Como Utilizar o Google, <http://www.google.com>, (Abril de 2001)
Umberto Eco, Instrues para um uso racional dos computadores, La Bustina di Minerva,
Lespresso, 2/12/1999.
Microsoft Word para Windows 95 Passo a Passo, McGraw-Hill 1997
Mark Dodge, Chris Kinata e Craig Stinson; Running Microsoft Excel 97; Microsoft Press;
1997; I171 / Dod*Run;
Microsoft Excel 97 Passo a Passo, McGraw-Hill 1997
Paul McFedries; Excel 5 Super Book; Berkeley/94;
J.J. Dias Curto, Excel para Economia e Gesto, Edies Slabo, Lisboa, 1995;
Access 2 : developer's guide, Sams Publishing, 1994, I.152 Acc 23934
Microsoft Access 97 Passo a Passo, McGraw-Hill 1997
Folhas de apoio da equipa docente de Introduo Informtica do ISCTE, 1994-2001;
Manuais de utilizador da Microsoft
Middleton, Michael, Data analysis using Microsoft Excel, Duxbury Press- Wadsworth, London,
1997.
Musciano, Chuck, HTML- the definitive guide, O'reilly, London, 1998.
150
Com este ltimo exerccio se completa o mdulo de 24 horas de introduo
utilizao de computadores do TAVF.
Participaram neste trabalho os formadores abaixo referidos que cederam os
respectivos direitos de propriedade e autoria:
Gustavo Cardoso
Teresa Pico Abreu
151
You might also like
- Batidos Da Anabela PDFDocument15 pagesBatidos Da Anabela PDFPatrícia BaptistaNo ratings yet
- Castro (2002) - Emoção e Memória - Influência Na AprendizagemDocument7 pagesCastro (2002) - Emoção e Memória - Influência Na AprendizagemPatrícia BaptistaNo ratings yet
- Curso Cozinheiro: Módulo 02Document97 pagesCurso Cozinheiro: Módulo 02Patrícia BaptistaNo ratings yet
- Ae 3ano Mat Ficha TrimestralDocument5 pagesAe 3ano Mat Ficha TrimestralfiliparmacedoNo ratings yet
- Receitas Saudaveis DietsDocument43 pagesReceitas Saudaveis DietsPatrícia BaptistaNo ratings yet
- Ficha Avaliacao Port3 2perDocument5 pagesFicha Avaliacao Port3 2perAlexandra BernardoNo ratings yet
- Bebidas NaturaisDocument6 pagesBebidas NaturaisPatrícia BaptistaNo ratings yet
- Testes 8º AnoDocument14 pagesTestes 8º AnoPatrícia Baptista100% (1)
- Fichas de Matemática Carochinha 1º AnoDocument81 pagesFichas de Matemática Carochinha 1º Anovandapinela100% (8)
- Textos - Dia Da MãeDocument5 pagesTextos - Dia Da MãePatrícia BaptistaNo ratings yet
- Textos - Dia Do PaiDocument4 pagesTextos - Dia Do PaiPatrícia BaptistaNo ratings yet
- Boaventura de Sousa SantosDocument8 pagesBoaventura de Sousa SantosPatrícia BaptistaNo ratings yet
- Cadernodeatividades 1ano LPDocument77 pagesCadernodeatividades 1ano LPPatrícia BaptistaNo ratings yet
- Acordo OrtograficoDocument16 pagesAcordo OrtograficoPatrícia BaptistaNo ratings yet
- Introdução Às Ciências SociaisDocument54 pagesIntrodução Às Ciências SociaisPatrícia Baptista100% (4)
- Cuidados Basicos PDFDocument52 pagesCuidados Basicos PDFPatrícia BaptistaNo ratings yet
- Tecnicas de Secretariado PDFDocument68 pagesTecnicas de Secretariado PDFPatrícia BaptistaNo ratings yet
- Átomos e MoléculasDocument4 pagesÁtomos e MoléculasPatrícia BaptistaNo ratings yet
- PModeloM23Portugues16 1Document10 pagesPModeloM23Portugues16 1Patrícia BaptistaNo ratings yet
- Livro Receitas-50 Melhores 5Document13 pagesLivro Receitas-50 Melhores 5Ronaldo de MattosNo ratings yet
- Texto Apoio 14Document18 pagesTexto Apoio 14Patrícia BaptistaNo ratings yet
- Texto de Apoio 1 PDFDocument13 pagesTexto de Apoio 1 PDFPatrícia BaptistaNo ratings yet
- Texto de Apoio 12 PDFDocument30 pagesTexto de Apoio 12 PDFPatrícia BaptistaNo ratings yet
- Receitas de Sucos e Smoothie DetoxDocument21 pagesReceitas de Sucos e Smoothie DetoxPatrícia BaptistaNo ratings yet
- LivrosdocatalivroDocument33 pagesLivrosdocatalivroPatrícia BaptistaNo ratings yet
- UIA DE Receitas DE CozinhaDocument12 pagesUIA DE Receitas DE CozinhaIghor Walace TrottaNo ratings yet
- CSOCIAIS. - Alexandre EvaristoDocument9 pagesCSOCIAIS. - Alexandre EvaristoPatrícia BaptistaNo ratings yet
- Ler para SociologiaDocument24 pagesLer para SociologiaFernando SampaioNo ratings yet
- Problema Socials VS Problema SociológicoDocument18 pagesProblema Socials VS Problema SociológicoPaulo SantosNo ratings yet
- Resumo Introdução Ao DireitoDocument46 pagesResumo Introdução Ao DireitoSara Machado100% (2)
- Testes (Formato Editável)Document34 pagesTestes (Formato Editável)Catarina FerreiraNo ratings yet
- Carga Ativa para Testar Fontes de AlimentaçãoDocument5 pagesCarga Ativa para Testar Fontes de AlimentaçãoLuiz059No ratings yet
- O Teste MABC Do Movimento em Criancas deDocument12 pagesO Teste MABC Do Movimento em Criancas deJefferson Martins PaixaoNo ratings yet
- Caderno de Generos QuarentenaDocument18 pagesCaderno de Generos QuarentenaMarcio SuamNo ratings yet
- MONTEIRO - ET - ALLI - URBI - FAVELAS - Cartografias - Resistencias - 2018Document20 pagesMONTEIRO - ET - ALLI - URBI - FAVELAS - Cartografias - Resistencias - 2018Carla KawanamiNo ratings yet
- Aula 08 - Processo Civil IIIDocument21 pagesAula 08 - Processo Civil IIIJennifer NunesNo ratings yet
- AULA 3 - Redação - Como Organizar Meu Pensamento - Profa. PambaDocument8 pagesAULA 3 - Redação - Como Organizar Meu Pensamento - Profa. PambaPaulinha GazarianNo ratings yet
- Embreagens e Volantes 10Document20 pagesEmbreagens e Volantes 10Daniel Willemam TrindadeNo ratings yet
- Lição 10 A Destruição de JerusalémDocument12 pagesLição 10 A Destruição de JerusalémRomário DiasNo ratings yet
- A Epistemologia Do Professor - BECKERDocument172 pagesA Epistemologia Do Professor - BECKERCarolOenning100% (1)
- Treinamento EnemDocument3 pagesTreinamento EnemJóVidal100% (1)
- Livro Didático É MuletaDocument3 pagesLivro Didático É MuletaantonioNo ratings yet
- Trabalho Sobre Animais PeçonhentosDocument32 pagesTrabalho Sobre Animais PeçonhentosRoseane Nobre Terra50% (2)
- SPORT TV - YouTube PDFDocument1 pageSPORT TV - YouTube PDFPaulaNo ratings yet
- Diário de Um Ladrão de Oxigênio by AnônimoDocument113 pagesDiário de Um Ladrão de Oxigênio by AnônimojaquelinearodriguesNo ratings yet
- 2 Lista Revisional - Conceitos BsicosDocument2 pages2 Lista Revisional - Conceitos BsicosPedro HenriqueNo ratings yet
- E-Book 6 - Arcanos Maiores - Scheyla EstevesDocument29 pagesE-Book 6 - Arcanos Maiores - Scheyla EstevesDeê SoaresNo ratings yet
- Ebook Homenagem Ao Prof Denilson2 CORRIGIDO CORRETO 2 Thz8d8Document128 pagesEbook Homenagem Ao Prof Denilson2 CORRIGIDO CORRETO 2 Thz8d8adilivsNo ratings yet
- Questões de Prova - TRANSCAL - Marcelo e YohananDocument13 pagesQuestões de Prova - TRANSCAL - Marcelo e YohananLUCAS RENAN OLIVEIRA CABRALNo ratings yet
- 1 Escola Da ExegeseDocument11 pages1 Escola Da ExegeseAna LiviaNo ratings yet
- Região Centro OesteDocument3 pagesRegião Centro OesteValdecyr SantosNo ratings yet
- 10 Dicas para Reduzir Os Riscos para o Trabalhador Da Construção Civil - DDS OnlineDocument2 pages10 Dicas para Reduzir Os Riscos para o Trabalhador Da Construção Civil - DDS OnlineAmorim AmorimNo ratings yet
- 3.2. Aspiral HermenêuticaDocument22 pages3.2. Aspiral HermenêuticaMário AlbuquerqueNo ratings yet
- Livro Ichnology of Latin America - Web-Libre PDFDocument198 pagesLivro Ichnology of Latin America - Web-Libre PDFIsabel OcañaNo ratings yet
- Aumento PenianoDocument17 pagesAumento PenianoUmphallus100% (5)
- Treinamento de Força PDFDocument59 pagesTreinamento de Força PDFCarlos ThiagoNo ratings yet
- Tqe 01Document13 pagesTqe 01kronos onomoNo ratings yet
- Manual PortariaDocument17 pagesManual PortariaDenilson TussiniNo ratings yet
- Aviso - Abertura - Processo - Selecao - Regentes 2Document6 pagesAviso - Abertura - Processo - Selecao - Regentes 2Lili CordeiroNo ratings yet
- SLIDE 4 Aula Unidade 4 - Processamento de Produtos para SaúdeDocument23 pagesSLIDE 4 Aula Unidade 4 - Processamento de Produtos para SaúdeGlaucinea CoutinhoNo ratings yet