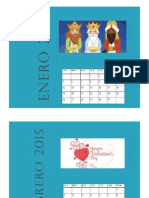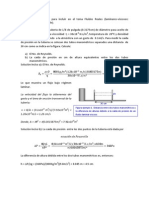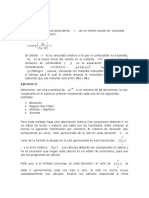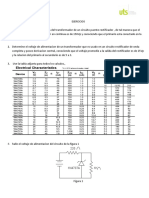Professional Documents
Culture Documents
La Validación de Datos
Uploaded by
Libardo LaraCopyright
Available Formats
Share this document
Did you find this document useful?
Is this content inappropriate?
Report this DocumentCopyright:
Available Formats
La Validación de Datos
Uploaded by
Libardo LaraCopyright:
Available Formats
looLA VALIDACIN DE DATOS
La validacin de datos nos permite asegurarnos de que los valores que se introducen en las celdas son los
adecuados; pudiendo incluso mostrar un mensaje de error o aviso si nos equivocamos.
Para aplicar una validacin a una celda.
- Seleccionamos la celda que queremos validar.
- Accedemos a la pestaa Datos y pulsamos Validacin de datos. En l
podremos escoger remarcar los errores con crculos o borrar estos crculos de
validacin. Pero nos vamos a centrar en la opcin Validacin de datos....
Nos aparece un cuadro de dilogo Validacin de datos donde podemos elegir entre varios tipos de
validaciones. En la seccin Criterio de validacin indicamos la condicin para que el datos sea correcto.
Dentro de Permitir podemos encontrar Cualquier valor, Nmero entero, Decimal, Lista, Fecha, Hora,
Longitud de texto y personalizada. Por ejemplo si elegimos Nmero entero, Excel slo permitir nmeros
enteros en esa celda, si el usuario intenta escribir un nmero decimal, se producir un error.
Podemos restringir ms los valores permitidos en la celda con la opcin Datos, donde, por ejemplo,
podemos indicar que los valores estn entre 2 y 8.Si en la opcin Permitir: elegimos Lista, podremos escribir
una lista de valores para que el usuario pueda escoger un valor de los disponibles en la lista. En el recuadro
que aparecer, Origen: podremos escribir los distintos valores separados por ; (punto y coma) para que
aparezcan en forma de lista.
En la pestaa Mensaje de entrada podemos introducir un mensaje que se muestre al acceder a la celda.
Este mensaje sirve para informar de qu tipos de datos son considerados vlidos para esa celda.
En la pestaa Mensaje de error podemos escribir el mensaje de error que queremos se le muestre al usuario
cuando introduzca en la celda un valor incorrecto.
ORDENAR DATOS
Cuando disponemos de muchos datos, lo ms habitual es ordenarlos siguiendo algn criterio. Esta
ordenacin se puede hacer de forma simple, es decir, ordenar por una columna u ordenar por diferentes
columnas a la vez, siguiendo una jerarqua.
Para hacer una ordenacin simple debemos posicionarnos en la columna que queramos ordenar y, desde
la pestaa Datos y los botones de la seccin Ordenar y filtrar, para que la ordenacin sea ascendente o
descendente respectivamente. Tambin podemos pulsar sobre Ordenar... y escoger el criterio de
ordenacin, aunque en este caso esta opcin es menos rpida. sto ordenar todo el conjunto de la fila.
Si lo que queremos es ordenar una determinada columna, sin que esto afecte al resto,
deberemos hacer clic sobre el encabezado de la misma. Si elegimos Ampliar la seleccin, ordenar toda la
fila.Si en cambio elegimos Continuar con la seleccin actual, se ordenar slo la columna seleccionada, sin
tener en cuenta los datos que se encuentran en la misma fila. Tras elegir, pulsamos Aceptar y veremos que
los cambios se han aplicado.
El botn Ordenar est ms enfocado a ordenar por ms de un criterio de ordenacin. Al
pulsarlo, nos aparece el cuadro de dilogo donde podemos seleccionar los campos por los
que queremos ordenar.
- En el desplegable Ordenar por elegiremos la columna. Si los datos tienen un encabezado que les da
nombre, Excel los mostrar. Si no, mostrar los nombres de columna (columna A, columna B, ...).
- Deberemos indicar en qu se basa nuestra ordenacin (Ordenar segn). Se puede elegir entre tener en
cuenta el valor de la celda, el color de su texto o fondo, o su icono.
- Y cul es el Criterio de ordenacin: Si ascendente (A a Z), descendente (Z a A). O bien si se trata de un
criterio personalizado como: lunes, martes, mircoles...
Cuando hemos completado un criterio, podemos incluir otro pulsando Agregar nivel, como se muestra en la
imagen. De forma que podremos ordenar por ejemplo por nombre y en caso de que dos o ms registros
tengan el mismo nombre, por apellido.
Seleccionando un nivel, y pulsando las
flechas hacia arriba o hacia abajo,
aumentamos o disminuimos la prioridad
de ordenacin de este nivel. Los datos
se ordenarn, primero, por el primer
nivel de la lista, y sucesivamente por los
dems niveles en orden descendente.
En la parte superior derecha tenemos
un botn Opciones..., este botn sirve
para abrir el cuadro Opciones de
ordenacin dnde podremos
especificar ms opciones en el criterio
de la ordenacin.
LA VALIDACIN DE DATOS
La validacin de datos nos permite asegurarnos de que los valores que se introducen en las celdas son los
adecuados; pudiendo incluso mostrar un mensaje de error o aviso si nos equivocamos.
Para aplicar una validacin a una celda.
- Seleccionamos la celda que queremos validar.
- Accedemos a la pestaa Datos y pulsamos Validacin de datos. En l
podremos escoger remarcar los errores con crculos o borrar estos crculos de
validacin. Pero nos vamos a centrar en la opcin Validacin de datos....
Nos aparece un cuadro de dilogo Validacin de datos donde podemos elegir entre varios tipos de
validaciones. En la seccin Criterio de validacin indicamos la condicin para que el datos sea correcto.
Dentro de Permitir podemos encontrar Cualquier valor, Nmero entero, Decimal, Lista, Fecha, Hora,
Longitud de texto y personalizada. Por ejemplo si elegimos Nmero entero, Excel slo permitir nmeros
enteros en esa celda, si el usuario intenta escribir un nmero decimal, se producir un error.
Podemos restringir ms los valores permitidos en la celda con la opcin Datos, donde, por ejemplo,
podemos indicar que los valores estn entre 2 y 8.Si en la opcin Permitir: elegimos Lista, podremos escribir
una lista de valores para que el usuario pueda escoger un valor de los disponibles en la lista. En el recuadro
que aparecer, Origen: podremos escribir los distintos valores separados por ; (punto y coma) para que
aparezcan en forma de lista.
En la pestaa Mensaje de entrada podemos introducir un mensaje que se muestre al acceder a la celda.
Este mensaje sirve para informar de qu tipos de datos son considerados vlidos para esa celda.
En la pestaa Mensaje de error podemos escribir el mensaje de error que queremos se le muestre al usuario
cuando introduzca en la celda un valor incorrecto.
ORDENAR DATOS
Cuando disponemos de muchos datos, lo ms habitual es ordenarlos siguiendo algn criterio. Esta
ordenacin se puede hacer de forma simple, es decir, ordenar por una columna u ordenar por diferentes
columnas a la vez, siguiendo una jerarqua.
Para hacer una ordenacin simple debemos posicionarnos en la columna que queramos ordenar y, desde
la pestaa Datos y los botones de la seccin Ordenar y filtrar, para que la ordenacin sea ascendente o
descendente respectivamente. Tambin podemos pulsar sobre Ordenar... y escoger el criterio de
ordenacin, aunque en este caso esta opcin es menos rpida. sto ordenar todo el conjunto de la fila.
Si lo que queremos es ordenar una determinada columna, sin que esto afecte al resto,
deberemos hacer clic sobre el encabezado de la misma. Si elegimos Ampliar la seleccin, ordenar toda la
fila.Si en cambio elegimos Continuar con la seleccin actual, se ordenar slo la columna seleccionada, sin
tener en cuenta los datos que se encuentran en la misma fila. Tras elegir, pulsamos Aceptar y veremos que
los cambios se han aplicado.
El botn Ordenar est ms enfocado a ordenar por ms de un criterio de ordenacin. Al
pulsarlo, nos aparece el cuadro de dilogo donde podemos seleccionar los campos por los
que queremos ordenar.
- En el desplegable Ordenar por elegiremos la columna. Si los datos tienen un encabezado que les da
nombre, Excel los mostrar. Si no, mostrar los nombres de columna (columna A, columna B, ...).
- Deberemos indicar en qu se basa nuestra ordenacin (Ordenar segn). Se puede elegir entre tener en
cuenta el valor de la celda, el color de su texto o fondo, o su icono.
- Y cul es el Criterio de ordenacin: Si ascendente (A a Z), descendente (Z a A). O bien si se trata de un
criterio personalizado como: lunes, martes, mircoles...
Cuando hemos completado un criterio, podemos incluir otro pulsando Agregar nivel, como se muestra en la
imagen. De forma que podremos ordenar por ejemplo por nombre y en caso de que dos o ms registros
tengan el mismo nombre, por apellido.
Seleccionando un nivel, y pulsando las
flechas hacia arriba o hacia abajo,
aumentamos o disminuimos la prioridad
de ordenacin de este nivel. Los datos
se ordenarn, primero, por el primer
nivel de la lista, y sucesivamente por los
dems niveles en orden descendente.
En la parte superior derecha tenemos
un botn Opciones..., este botn sirve
para abrir el cuadro Opciones de
ordenacin dnde podremos
especificar ms opciones en el criterio
de la ordenacin.
You might also like
- Tarjetas (Trabajo 1) PDFDocument3 pagesTarjetas (Trabajo 1) PDFLibardo LaraNo ratings yet
- DiscriminaciónDocument26 pagesDiscriminaciónLibardo LaraNo ratings yet
- Manifiesto Del Partido Comunista - Juana.filosofia.28-03Document3 pagesManifiesto Del Partido Comunista - Juana.filosofia.28-03Libardo LaraNo ratings yet
- DiscriminaciónDocument26 pagesDiscriminaciónLibardo LaraNo ratings yet
- Fisica MotoresDocument10 pagesFisica MotoresLibardo LaraNo ratings yet
- Tarjeta de PresentacionDocument1 pageTarjeta de PresentacionLibardo LaraNo ratings yet
- Tarjetas (Trabajo 1) PDFDocument3 pagesTarjetas (Trabajo 1) PDFLibardo LaraNo ratings yet
- Calendario AñoDocument1 pageCalendario AñoLibardo LaraNo ratings yet
- Tarjeta de MatrimonioDocument1 pageTarjeta de MatrimonioLibardo LaraNo ratings yet
- Una Gota de Agua Es Más Valiosa para Un Hombre Sediento Que Un Saco de OroDocument2 pagesUna Gota de Agua Es Más Valiosa para Un Hombre Sediento Que Un Saco de OroLibardo LaraNo ratings yet
- ProspectoDocument1 pageProspectoLibardo LaraNo ratings yet
- Calendario MesesDocument12 pagesCalendario MesesLibardo LaraNo ratings yet
- Calendario AñoDocument1 pageCalendario AñoLibardo LaraNo ratings yet
- AniversarioDocument1 pageAniversarioLibardo LaraNo ratings yet
- Conflicto fronterizo CO-VE y CO-NIDocument8 pagesConflicto fronterizo CO-VE y CO-NILibardo LaraNo ratings yet
- Valle Du ParDocument1 pageValle Du ParLibardo LaraNo ratings yet
- Trabajo de EticaDocument7 pagesTrabajo de EticaLibardo LaraNo ratings yet
- Violencia Intrafamiliar, Definición, Sentencia 1 C 674 de 2005Document7 pagesViolencia Intrafamiliar, Definición, Sentencia 1 C 674 de 2005Libardo LaraNo ratings yet
- Trabajo de EticaDocument7 pagesTrabajo de EticaLibardo LaraNo ratings yet
- Unidad 4 ExamenDocument3 pagesUnidad 4 ExamenCristian Cortez NavarreteNo ratings yet
- Atmosfera Modificada en Banano Diapositivas Inteligencia ArtificialDocument30 pagesAtmosfera Modificada en Banano Diapositivas Inteligencia ArtificialAlfonso Jordan JaramilloNo ratings yet
- Aire Acondicionado MantenimientoDocument15 pagesAire Acondicionado MantenimientoMiguel Angel Lopez VazquezNo ratings yet
- Ensayo de consolidación JaverianaDocument3 pagesEnsayo de consolidación JaverianaAngel GarciaNo ratings yet
- MEMORIA PROYECTO Puerta CorrederaDocument12 pagesMEMORIA PROYECTO Puerta CorrederaJavier Perez MolinaNo ratings yet
- Modos Ventilatorios No Convencionales FinalDocument29 pagesModos Ventilatorios No Convencionales FinalYOshie Parras0% (1)
- 76 - Ing. Padron - Geotecnia Presupuesto CeibosDocument1 page76 - Ing. Padron - Geotecnia Presupuesto CeibosfranNo ratings yet
- Presupuesto de Obras - RubrosDocument4 pagesPresupuesto de Obras - RubrosMonicaBaqueNo ratings yet
- Ficha Tecnica de Lana IsotermDocument2 pagesFicha Tecnica de Lana IsotermFares WanuzNo ratings yet
- Tarea 13 OkokDocument4 pagesTarea 13 OkokAdrian LovonNo ratings yet
- Conocés El Barrio CaferataDocument7 pagesConocés El Barrio CaferataSebastian Rodrigo WolfensonNo ratings yet
- Planificación de compostaje municipalDocument69 pagesPlanificación de compostaje municipalmyrianNo ratings yet
- Numero Reynolds, Ecuación de PousevilleDocument7 pagesNumero Reynolds, Ecuación de PousevilleChristopher Cabrera60% (5)
- ProblemarioProgramaciónI IIDocument15 pagesProblemarioProgramaciónI IIronromeroNo ratings yet
- Inf LevitronDocument4 pagesInf Levitroncarlos martinezNo ratings yet
- s10 2005 para WindowsDocument4 pagess10 2005 para WindowsLeonard Gonzalo Saavedra AstopilcoNo ratings yet
- MATERIAL IV Semana 4 Diseño de EscaleraDocument8 pagesMATERIAL IV Semana 4 Diseño de EscalerasoledadNo ratings yet
- REVESTIMIENTOSDocument12 pagesREVESTIMIENTOSCarlOs Muñoz RuizNo ratings yet
- Revista de Mineria PDFDocument76 pagesRevista de Mineria PDFWilfredo Escobar100% (1)
- Desafío 5 Tarea 1 CalculoDocument10 pagesDesafío 5 Tarea 1 Calculomiguel duranNo ratings yet
- Electróstatica Actividades ExperimentalesDocument48 pagesElectróstatica Actividades ExperimentalescdreamilyNo ratings yet
- Informe de AdministraciónDocument4 pagesInforme de AdministraciónLasColinas TurbacoNo ratings yet
- INFORME 5.docx PermeabilidadDocument26 pagesINFORME 5.docx PermeabilidadJuan Sebastian BoneloNo ratings yet
- CompresionCilindrosD12DManualDocument22 pagesCompresionCilindrosD12DManualJESUS ARAIZANo ratings yet
- Loctite Infografia 10 Reparacion Plastico Paragolpes AgrietadoDocument1 pageLoctite Infografia 10 Reparacion Plastico Paragolpes AgrietadoJacob Axl CRNo ratings yet
- Máquinas Herramienta CNC y Su Programación (Spanish Edition) - Nodrm PDFDocument371 pagesMáquinas Herramienta CNC y Su Programación (Spanish Edition) - Nodrm PDFsuso73No ratings yet
- Diodo ZenerDocument3 pagesDiodo Zenerangela patricia paez portilloNo ratings yet
- Araña Robotica CaseraDocument8 pagesAraña Robotica CaseraJADETH SOLER100% (1)
- Taller VibracionesDocument1 pageTaller VibracionesCarlos Felipe Arancibia AcevedoNo ratings yet
- Cuaderno Ejercicios Practicas Excel AvanzadoDocument1 pageCuaderno Ejercicios Practicas Excel AvanzadoEvelyn Villegas YucraNo ratings yet