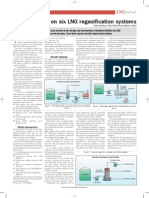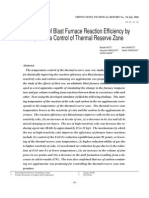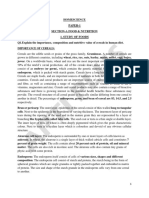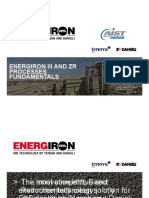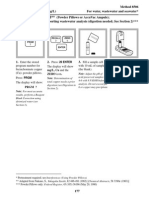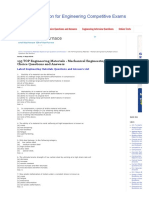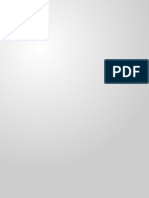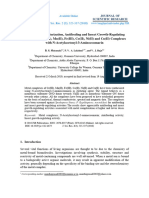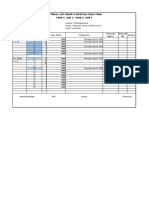Professional Documents
Culture Documents
Tricks of The Trade
Uploaded by
ssdalvi1Original Description:
Original Title
Copyright
Available Formats
Share this document
Did you find this document useful?
Is this content inappropriate?
Report this DocumentCopyright:
Available Formats
Tricks of The Trade
Uploaded by
ssdalvi1Copyright:
Available Formats
Chapter 1 Analyzer 1-1
Chapter 1 Analyzer Interface
The OLI Studio is a single- and multiple-point chemical calculator. Its basic
action is to calculate the equilibrium properties of user-entered inflows (e.g.,
NaCl, CaCO
3
) and conditions (T, P). The StreamAnalyzer developers take this
simple calculation and combine it with a series of functions to create software
that computes engineering and laboratory applications; evaporation system,
separation processes, corrosion rates, pH titrations, etc.
When you start OLI Studio you are opening the main portal to several products,
StreamAnalyzer,
CorrosionAnalyzer, and
ScoreAnalyzer
StreamAnalyzer is written in Visual C++ and is designed to have the look and
feel of Microsoft-type software.
Analyzer Components
StreamAnalyzer
StreamAnalyzer is the primary calculation interface of OLI Studio. It contains
the following core components:
Thermodynamic Frameworks
Public and Specialized Databases
Redox Half Reactions
Phase Selection and Manipulation
Names Manager
Units Manager
Stream and Mix-Block Windows
Single and Multiple-point Calculation windows
Plotting and Reporting Features and Customization tools
Water Analysis charge and pH reconciliation
StreamAnalyzer is stand-alone software. It requires no additional components
to run basic calculations. Nearly all user time and calculations are performed
within this interface.
CorrosionAnalyzer
CorrosionAnalyzer can be run as stand-alone software or as an add-in to
StreamAnalyzer. CorrosionAnalyzer contains the mechanisms and
functionality required to calculate corrosion rates and stability diagrams.
Corrosion Analyzer components include:
Chapter 1 Analyzer 1-2
EH-pH Stability Diagrams (real-solution Pourbaix diagrams)
Species-Species Phase Diagrams
Diffusion and Surface mediated Polarization Diagram
General Corrosion Rate Theory and Calculation engine
Local Corrosion Rate Theory and Calculation engine
Extreme Value Statistics equipment lifetime Calculation
Base Metals and Alloys Corrosion database
Corrodant and Inhibitor Database
When CorrosionAnalyzer is used as stand-alone, it creates files with a .cra
extension.
SCOREAnalyzer
SCOREAnalyzer is an add-on to StreamAnalyzer. It is designed for oil and gas
production operations. Its specialized window enables user to enter multi-
phase analyses (gas, brine, oil) and compute simultaneously, scale tendencies
and corrosion rates. SCORE contains most of the Analyzer functionality and
includes the following features:
Input window for entering oil, gas and brine analyses
A specialized Oilfield Database
SCOREAnalyzer can also be run as standalone software and creates files with a
.sca extension.
Analyzer Screens
The main Analyzer window contains five sections, the Tree View, the Action
view, the Calculation Status Window, the Calculation/Report Window and the
Menu Bar. All Analyzer components, Stream, SCORE, and Corrosion (and
future products) have the same (or similar) view and functionality. From
easiest to lengthiest the sections are described below:
Tree View
The tree view contains the list of streams and calculations that are active
within a file. As shown in the figure to the left, the view contains the icons and
names of each action in a hierarchical tree. There are currently three levels,
Global, Stream, and Calculation.
Global Level
The Global level is the uppermost tree structure, and sets the
files global parameters. Any settings made are transferred to all stream icons
below it (with a few exceptions discussed later). There is only one Global icon.
Stream Level
The Stream Level is next in the hierarchy and is where users create new
streams and enter inflow components and mass/concentrations. There are
three stream icons, , , and .
No calculations are performed in the Stream level.
Calculation Level
Subordinate to the Stream is the Calculation level, where all calculations are
performed. There are several calculation types
Chapter 1 Analyzer 1-3
The Single Point calculation, , is the most common. It computes
the properties for a stream at one set of conditions. There are many conditions
the user can select or create, including, isothermal, dew point, bubble point,
precipitation point, or custom. These and other calculations are discussed in
this training manual.
The Multiple Point, or Survey calculation, , is a series of single-point
calculations in which independent variable such as temperature varies with
each calculation (e.g., a temperature survey). Up to two variables can be
adjusted simultaneously, and a third can be fixed (e.g., pH or bubble point
pressure/temperature). There are several examples of multiple point
calculations in the manual.
The Chemical or Stability Diagram, , is a phase stability
plot. Chemical diagrams compute the phase stability region across a two-
independent-variable range. An example would be Calcite stability when a pH
and CO
2
are allowed to vary. This diagram is often used to predict the Redox
and pH stability of metals in solution. They are also known as real-solution
Pourbaix diagrams.
The Corrosion Rate calculation, , computes the general and
localized corrosion rates of metals and alloys. They contain both single- and
multiple-point calculations.
In future versions (Version 2.1.4 is current), there will be a fourth, fifth, and
sixth calculation level, all subordinate to the stream level.
Mix Block and Composite Water Analysis
Two exceptions to this hierarchy are the Mix Block and Composite Water
Analysis. They exist in the Stream Level and can perform calculations. The Mix
block, , enables the user to mix two or more streams and
compute the resulting properties. The mixing ratios can be fixed or adjusted.
The Composite block is a tool used to combine duplicate (or
more) water analyses to create an average composition.
Action View
This view contains selectable action icons. Each icon represents either a new
stream input or new calculation. These icons include ADD:
New SCORE Analysis
New Stream
New Water analysis
New Composite Water Analysis
Mix Block
Single Point Calculation
Multiple Point (survey) Calculation
Stability Diagram
Corrosion Rate Diagram
The first three are Streams and when selected start new chemistry. The next
five are Calculations and when selected add a calculation window to the
selected Stream. The last icon, Composite Analysis combines multiple water
analyses into a single stream for further calculations.
Chapter 1 Analyzer 1-4
Calculation Status Window
This window, often anchored to the bottom contains calculation and system
information, including
Calculation progress,
Error information,
Temporary file locations, and
Other text pertinent to producing a successful operation.
If not visible, you can open it by selecting View>Toolbars>Calculation Output
from the menu.
Menu Bar
The Menu Bar contains the customization options.
File
The File menu contains the standard Windows actions of Open, Save, Print, etc.
In addition, this menu contains an Import feature that lets users enter stream
data from other simulation software.
Edit
The Edit menu includes an abbreviated Microsoft-style action list. The actions
of note are:
Clear Results Removes all calculation output information
Clear Status Stops or removes a calculation from the Queue
Streams and Calculations
The Streams and Calculations menu contains the same functions as the Action
window.
Chemistry
The Chemistry menu contains functions for
modifying the stream chemistry. It contains
several sections, including,
Chapter 1 Analyzer 1-5
Pre-built Models users create a single, specialized model and port it
to or from other application files.
Templates users create a series of standard input component sets.
For example, a standard seawater or process stream.
Model Options a multi-part tool that modifies the stream or
calculation chemistry. The Model Options window contains the
following setions
Thermodynamic Framework two frameworks are available
Databases Any installed databases are present for use
Redox Subsystems- oxidation reduction reactions can be turned on or
off, and
Phase Behavior phases can be turned on or off. In addition, specific
solids phases can be selected or removed.
The Chemistry Model editor is the is the most commonly used menu item.
Tools
This menu item contains several features.
Component Search users search for a particular component within
the database
Names Manager users select the style that their input and output
chemistry is viewed. Styles include chemical formula, common
names, OLI Variable name, or standard IUPAC names.
Names Dictionary - users can to create and edit their own common
names.
Units Manager users modify the input and output units. Standard
settings include English, Metric, and SI.
Chapter 1 Analyzer 1-6
The Edit List Users create Custom unit sets that meet particular
applications. There are several hundred units from which to
create the set.
View, Window, Help
These menu options contain useful tools that are used occasionally. The reader
is encouraged to review the options in these menus.
Calculation Window
The Calculation window is where the user will spend the vast majority of their
time. This window looks the same for all Streams and Calculations with subtle,
but significant differences.
The Top section contains the available-window tabs. The tabs differ with tree
level and calculation type.
Global Level - the Explorer Tab is visible
Stream/LabAnalysis Level - the Description, Definition, Report, and (if
active) Model tabs are visible.
Calculation Level - the above tabs plus the Plot tab are visible.
Chapter 1 Analyzer 1-7
All fluid properties computation is done in the calculation window.
The Window is divided into three sections. The left-side Grid is where inflow
components, inflow mass, and process conditions are entered. The upper right
contains calculation types and specifications. The bottom right contains the
calculation summary.
The tabs at the bottom show what input and output screens are available. The
default screen is the input. The above screen shows a five-point temperature
survey. Each tab represents the output of the specific points in that survey.
Plot Window
The Plot window is straightforward. The key items are the Curves and Options
buttons, and the right-mouse-click. Variables are changed using the Curves
button. Plot formats are changed using the Options button or the right-mouse
click.
Report Window
The Report window is also straightforward. There are thirteen report sections.
They can be selected and modified by clicking on the Customize button. An
Export feature is used to send the information to Microsoft Excel.
Chapter 2 Analyzer Mechanics, Single Point Calculations 2-9
Chapter 2 Analyzer Mechanics,
Single Point Calculations
Introduction
StreamAnalyzer can be viewed as free-form, electrolyte software. The free-form refers to its flexibility in
defining chemistry or process pathways without task-specific directions or pre-defined recipes that are designed
to produce a specific outcome. It is this flexibility that you will learn to manipulate. Thus, you will gain
familiarity with the various calculations, the chemical databases, and the features, which you will use to meet
your targeted goals.
Free-form software can be difficult to learn because there are no specific conclusions to meet. Thus, the Tricks
of Trade manual is designed to teach StreamAnalyzer features and functions, so that when you return to your
office, you have the necessary ability to develop and converge your particular simulation. This chapter will not
dwell excessively in thermodynamics or theory; rather it emphasizes the software mechanics.
Some of the topics we will cover include:
Calculations
Manipulating the
Simulation
Manipulating Results
Single Point
Multiple Point (Survey)
Mix Block
Secondary Multiple Point
Covariant Multiple Point
Titration curves
Boiling point curves
Solubility point and curves
Manipulating the Chemistry Model
Importing from ESP, Aspen, HYSIS, and UniSim R-360
Exporting Streams and Results
Separating phases to create new streams
Create a sequence of calculations (separate phases and add)
Plotting t
Analyzing Solids scale tendency; in range, out of range
Solids exclusion
Chapter 2 Analyzer Mechanics, Single Point Calculations 2-10
2.1 Isothermal Calculation
Overview
An Isothermal calculation is a pre-defined composition at a fixed temperature and pressure. It is
StreamAnalyzers simplest calculation. The user creates a stream, adds the composition, add a single point
calculation and presses calculate.
We will start by calculating the pH of a 1.0 molal (162.2 g/kg) solution of iron (III) chloride at 25
o
C and 1 atm.
We will review the output to determine the pH of the solution.
How to do it
Start StreamAnalyzer
Click on the Add New Stream
icon in the Action window.
Type FECL3 (FeCl
3
) in the grid
cell below Water
Enter a value of 1.0 mol.
After a moment a splash screen appears. The icons appearing in the
lower part of the splash screen show which components are installed.
The software opens into the Global window that you will populate with
streams and calculations. As described in Chapter 1, the architecture is
consistent in all Analyzer windows, reducing the number of views that
you need to recognize.
A stream Input window appears.
Depending on your default settings, FeCl
3
may also appear as Iron(III)
Chloride.
Chapter 2 Analyzer Mechanics, Single Point Calculations 2-11
Adding a single point calculation
Click on the Add Calculation
button and select Single Point
from the drop-down menu.
Click the Calculate button.
A new window appears. It looks like the previous window except the
upper-right section now contains the calculation functions.
A calculation dialog appears with information about the calculation
progress. When done, it will read Calculation Complete and disappear.
Viewing the Results
Scroll down the Summary
window and find the pH.
Click on the Report tab and
scroll down to the Stream
Parameters. The measurable
properties (pH, density, and
volume) are shown here.
The Summary window in the lower right of the calculation window
contains a partial set of stream properties.
The pH is 2.21.
Q. Why is the pH low?
A. The acid source is Fe(III), a Lewis Acid. When added to water Fe splits
H
2
O forming Fe(OH)
x
complexes, and releasing H
+
ions. By definition pH=-
log(a
H+
), where a
H+
is the activity of the H
+
ion. Thus, H
+
ions are
measured as pH and as their concentration increases, pH decreases.
Chapter 2 Analyzer Mechanics, Single Point Calculations 2-12
Scroll down to the Species
(True Species) section. Its
about midway down the
report. The true species
concentrations are reported
Review the Aqueous column
Return to the Definition
window.
Change the FeCl3 inflow
mass to 0.0 moles.
Enter FePO4 in the grid cell
below FeCl3.
Enter a value of 1.0 mole.
Calculate
(The above table contains different units then what you see on the Report
tab, you will modify units in a later section)
Focus on the five Fe
x
(OH)
y
z
species. Fe(OH)
+2
(FEIIOHION) has the highest
concentration 4.494e
-3
moles(330.5 ppm). This is roughly the same
concentration as the H
+
(4.508 mmolal). Both confirm to the hydrolysis
reaction where the product is a 1:1 ratio:
Fe
+3
+H
2
O = Fe(OH)
+2
+H
+
Since the definition of pH is: pH=-log(a
H+
) , and in many examples a
H+
can
be approximated using [H
+
]( the molal concentration of H
+
) without the
activity coefficient, a quick pH approximation is:
pH=log(0.004508) = 2.35
This value is close to the computed value of 2.21, the difference being the
activity coefficient effect, which was ignored in our estimate.
Note that the cell containing FePO
4
is white and not yellow. That is
because FePO
4
was entered at the Calculation level, which can be edited.
All inflows entered at the Stream level cannot be edited at the
Calculation level. Only their mass/concentration can be changed.
What is the pH of this stream, why?
Discussion about Lewis Acids, Acid-Base Chemistry, and Speciation
Chapter 2 Analyzer Mechanics, Single Point Calculations 2-13
Follow-up example
To reinforce the utility of this calculation we will work the following problems as a group. Below is a table of
common industrial chemicals. What are the computed pHs of these materials when their concentration in
water is 1 mole/kg (1 mole in 55.508 moles H
2
O).
The procedure is quite simple. Create a new stream and add an isothermal calculation. Then type in HCl, set the
inflow to 1 mole, calculate, and document the pH. For H
2
SO
4
, type over the HCl cell with H
2
SO
4
, confirm that the
flow is still 1.0 mole and calculate. Do for the rest.
Acid Chemical pH @25C/1atm Base Chemicals pH @ 25C/1atm
HCl NaOH
H2SO4 Na2CO3
H3PO4 CaCO3
HF Na3PO4
B(OH)3 NH3
Acetic Acid CaOH2
Citric Acid MgOH2
HBr
HI
Are there any unexpected results? Why is the HF pH so high? Why is there such a pH difference between
MgOH2 and CaOH2?
Chapter 2 Analyzer Mechanics, Single Point Calculations 2-14
6% acetone
in 1kg water
1 atm
6% acetone
in 1kg water
6% acetone
in 1kg water
1 atm
2.2 Calculating a boiling point
Overview
Solutions can boil (form a vapor) at a variety of conditions, adding heat, or applying a
vacuum. These are bubble points. StreamAnalyzer contains a bubble point calculations.
You will compute the boiling point of a 6% acetone in water solution. When you run the
calculation, remember that StreamAnalyzer do not assume an air phase. Rather, it
assumes that the liquid surface is covered by a plunger at the system pressure.
How to do it?
Create a stream with the
following conditions
Stream Name Bubble Point
Names Style Display Name
Units Set Course Units
Temperature 25 C
Pressure 1 Atm
Total Inflow 1 kg
Water 94 mass %
Acetone 6 mass %
Change the Names Set to
Display Name (Menu
Bar>Tools>Names
Manager>Display Name)
Change the Chemical
framework to MSE
(Menu>Chemistry>Model
Options>change from
Aqueous H+ to MSE H3O+)
Click on the Add Single Point
Button.
Click on the Type of
Calculation button and
change from Isothermal to
Bubble Point.
Make sure that the
Temperature radio button is
selected
Calculate and view the
Summary box to view the
boiling point temperature
Now, calculate the bubble point
Pressure at 70 C.
We are using the Mixed-Solvent framework in this case. It is an important
addition to the software capabilities because it incorporates the mixed-
solvency of two or more liquids. Remember, acetone also has electrolyte
solvency properties.
The previously grayed out radio buttons are now active. Notice that a
Free Dot is next to Temperature indicating that this variable will be
adjusted.
The bubble temperature is 89.53 C. The vapor amount is 5.32e
-9
moles, a
very small mass. StreamAnalyzer computes the bubble point by fixing the
vapor mass at 10
-7
moles or less then adjusts the temperature until this
criterion is met.
A Bubble-Point Pressure calculation is performed the same way with the
same numerical solution, except pressure is the dependent variable
Chapter 2 Analyzer Mechanics, Single Point Calculations 2-15
Follow-up example
As with the isothermal case, we will test additional compositions with this calculation. In this case, we will look
at the vapor point of 10% component-water solutions at 1 atm. This is easily done by creating a new stream,
changing the framework to MSE, adding a calculation, changing the calculation type to bubble point and then
testing each inflow component individually.
Organic
@ 10 mass%
BPT at 1atm Inorganic
@ 10 mass
BPT at 1atm
methanol NaCl
ethanol CaCl2
isopropanol FeCl3
butanol Na2SO4
ethylene glycol HCl
Na3PO4
Chapter 2 Analyzer Mechanics, Single Point Calculations 2-16
2.3 Calculating a Dew Point
Overview
StreamAnalyzer also computes a dew (or condensation) point. You will start with sour gas at a defined
temperature and pressure. You will have the software computes the dew-point temperature, the point where
the first liquid drop forms. Alternatively, the software predicts the dew point pressure at a fixed temperature.
How to do it?
Create a stream with the
following conditions - note
the units change
Stream Name Dew Point
Units Set Mole Fraction
Names Style Formula
Temperature 120 C
Pressure 100 atm
Total Inflow 100 moles
Water (Calc. by dif.)
CH4 94 mole %
CO2 3 mole %
H2S 1 mole %
Click on the Add Single Point
Button.
Select Dew Point from the
Type of Calculation.
Make sure that the
Temperature radio button is
selected.
Calculate
View the Summary
As with the previous example the initially grayed out radio buttons are
now active.
The temperature is 113.5 C and the pH is 3.90 a common cause gas
pipeline corrosion. Note the Aqueous Phase Amount. The value is 1.0e
-6
moles. StreamAnalyzer computes the dew point by fixing the aqueous
mass at this value (or smaller) and adjusts the temperature (or pressure)
until this criterion is met.
Q. How would you mitigate potential corrosion problems like this gas
would create
Chapter 2 Analyzer Mechanics, Single Point Calculations 2-17
Follow up Example
Test the dew point temperatures at different water contents. Vary the water content from 0.1 mole% to 10 %
to see how it changes. Adjust the CH4 content to change the water content.
Water Content Dew Point Temp, C
0.1 mole%
0.5
1
5
10
20
70
90
Chapter 2 Analyzer Mechanics, Single Point Calculations 2-18
2.4 Setting the pH of a stream
Overview
One of the most common Analyzer Calculations is Set pH. The concept is quite simple and includes various
applications.
The user has a measured pH and wants to adjust the inflow chemistry to create a solution with this pH
The user needs to meet an operational pH
The user is testing the impact of adding an acid or base to their system.
Regardless of the reason, the Set pH option is a useful tool from both an analytical and process perspective.
The application below is natural gas production through a pipeline. As the gas flows it cools and condenses
acidic water. Your task, should you chose to accept it, is two-fold. Step #1 is to compute the gas dew point
conditions including temperature and pH. Step #2 is to add sufficient alkali so that the condensed water pH is
neutral. The alkaline agent you will use is methanolamine (MEA).
How to do this
Create a new stream using
the following information.
Name: Produced Gas
Unit Set Mole Fraction
Names Style Display Name
Temperature 75 C
Pressure 10 atm
Total Inflow 100 mol
Water (calculated)
C1 86 mole %
C2 5 mole %
C3 3 mole %
iC4 1 mole %
nC4 1 mole %
CO
2
1.5 mole %
H
2
S 0.1 mole %
Choose Single Point from the
Add Calculation button.
Select Dew Point Temperature
from the Calculation Type
button.
Calculate
Run through the Names Manager Options in Chapter 3 to create the
hydrocarbon shortcuts. If you dont have time, then simply enter the
molecular name for the C1-C4 components in the list to the left. Also,
note that the inflows are in mole %. If the unit set does not exist on your
machine, create it. The key units are shown in the picture to the left.
The Dew Point temperature is 63.5 C, and the condensate pH is 4.44,
slightly acidic because of the 1.5% CO
2
.
Neutralizing the condensed water
Amines, namely methanolamine (MEA) can remove acid components
from natural gas streams. Since our goal is to minimize the acidity of the
condensate, how much MEA is needed to neutralize the acid gas. From a
Controller/set point perspective, the question is how much MEA is
needed to raise the condensed water pH to 7. Remember, the
condensation temperature is 63.5C
Chapter 2 Analyzer Mechanics, Single Point Calculations 2-19
Return to the Produced Gas
stream level, and add a new
calculation.
Enter MEA in the next
available inflow cell.
Change the calculation type
to Set pH.
Enter 7.0 pH in the Calc
Parameters grid section
Enter 60 C in the Temperature
cell (slightly below the dew
point).
Click on the Specs button
in the upper right. (a
Calculation Option window
appears).
Select the Use Single Titrant
box
Highlight MEA in the titrant
list.
Press OK to exit the window.
Calculate
Re-calculate the system using
50 C (winter temperatures).
Re-calculate using a target pH
of 8.0.
The name may change to MEXH, NH2C2H4OH, or ethanolamine
depending on your name setting.
Find the total MEA added in the Summary section. The value is 1.098e
-4
mole % MEA maintain a water condensate pH of 7.0. This is what the
operator needs to add to prevent the condensate from becoming too
acidic and corrode the pipe.
Winter pipe wall temperatures are 50C, how much MEA is required?
What if the pipe design life is 50 years, and an 8 pH is required. Do the
MDEA requirements change considerably?
Lastly, we computed MEA requirements for a 100 mole stream. This
particular gas field flows at 700 MMscfd. How much MEA is needed daily
if to maintain a target pH of 7.0 when the minimum wall temperature is
60 C
Chapter 2 Analyzer Mechanics, Single Point Calculations 2-20
2.5 Calculating a Precipitation Point
Overview
A precipitation point (or solubility point) computes the amount of material stably held in solution at a given
temperature and pressure. In this example we start with a solution of CaCl
2
, MgCl
2
and CO
2
and compute the
mass of NaOH needed to precipitate CaCO
3
. StreamAnalyzer sets the precipitation mass at ~10
-9
mole fraction
(of the total mass). It then add/removes NaOH to meet this solid mass set point. In this case the starting pH is
low, so by adding NaOH precipitation is promoted.
How to do it?
Create a stream with the
following composition
Stream Name: CaCO3 Solubility
Units Set ppm Aqueous
Names Style Formula
Temperature 25 C
Pressure 1 atm (1.013bar)
H2O (calculated)
CaCl2 10,870 ppm
MgCl2 9,325 ppm
CO2 431 ppm
NaOH 0.0 ppm
Click on the Type of
calculation Button and Select
Precipitation Point
Click on the Specs button.
Highlight CACO3 Sol in the
Solids list
Highlight NAOH in the
Component Inflows list.
Click OK when done.
Calculate
Review the Summary Box
The Calc Parameters section has two rows. The Precipitant is the
independent or fixed variable and the Adjustor is the dependent or freed
variable. Depending upon the initial saturation of Precipitant the
Adjustor mass is changed until the 10
-8
mole fraction solid mass is met.
The Calculation Options window contains two fields, a list of Solids on
the left and a list of Component Inflows on the right. Depending on the
display mode for names, some of these species may look the same.
StreamAnalyzer calculated that 268 ppm (or 0.00686 mol) NaOH is
needed to saturate this solution with calcite. Also note the Solid Phase
amount is 5.57e
-7
or 1/10
8
mole fraction
Chapter 2 Analyzer Mechanics, Single Point Calculations 2-21
Follow up Examples
There are any number of precipitation point calculations that can be run, and there are several ways of running
them. The first and easiest is to simply add material until it precipitates. A second way is to add an indirect
component to change chemistry which in turn creates precipitation.
For the sake of simplicity, lets look at the solubility of some simple materials and add enough of that material
until something precipitates. We will run the calculation at 25 and 95 C and again at 95C and 1 mole NaCl.
Start a new stream. Add NaCl as an inflow but give it no value (for now). Add a single point calculation, change
it to precipitation point. Select the SPECS button and highlight NaCl precipitate and NaCl inflow. Close the
window and calculate. Run again at 95C. Add the next inflow and test its solubility. As an added task, retest its
solubility when there is 1 mole/kg (58000 ppm) NaCl in the water.
Material Solubility
@25C
Solubility
@95C
Solubility
@95C and
1m NaCl
Material Solubility
@25C
Solubility
@95C
Solubility
@95C and
1m NaCl
NaCl xxxxx
2
Hg
BaSO4 Fe xxxxx xxxxx
CaCO3 Fe (turn on
Redox)
3, 4
xxxxx xxxxx
ZnOH2 anthracene
ZrO2 adipic acid
SnCl2
1
xxxxx xxxxx
AgO
1
run the calculation using SnCl
2
(s) and SnO (s) as the precipitate. Note the calculation difference
2
- ignore this calculation
3
- Turn Redox on (Chemistry>Model Options>Redox tab, check the Redox box)
4
Run the calculation with Fe (s) and Fe(OH)
2
(s).
Note that the inflow may not be the precipitate. For instance, the transition metals will probably precipitate as
their oxides and not as entered.
Chapter 3 Analyzer Mechanics, Multiple Point Calculations 3-1
Chapter 3 Analyzer Mechanics,
Multiple Point Calculations
Multiple Point (or Survey) calculations are a series of single-point calculations strung together to create plots.
One or two variables can are be adjusted and the variables include temperature, pressure, component inflows,
and pH. In addition, a third variable can be fixed (e.g., bubble point, precipitation point, etc.) during the
complete calculation set, thus adding an additional dimension to the calculations.
The list of adjustable variables is below. You can view them by clicking on the Types of Calculation button to see
them. Below are their descriptions:
Temperature Self explanatory
Pressure Self explanatory
pH The pH range and divisions are set and the software adjusts default or user-specified acid and base
to meet that set point. Plots of acid/base addition vs. pH are often the desired plot.
Composition The inflow mass of a specific component is the adjustable parameter
Embedded Single Pt The user can fix an entirely separate variable in addition to the variables adjusted in the Survey. For
example the precipitation point of a solid can be fixed during a temperature Survey to create
solubility vs. temperature envelope.
Shorthand notation
The shorthand notation for indicating a Single Point isothermal calculation is:
Chapter 3 Analyzer Mechanics, Multiple Point Calculations 3-2
3.1 Composition Survey - Boiling Point vs. Acetone
Overview
You will expand on the 6% acetone boiling point calculation. You will vary the acetone concentration from 0% up
to 100% and compute the normal boiling point temperature. You will then recalculate the boiling point using
two different pressures, 0.1 and 10 atm. Lastly, you will calculate the boiling point pressure at two
temperatures
How to do it
Find the original Bubble-Point
stream.
If not found, create a new
stream using the following
data:
Stream Name Boiling Point
Curve
Names Style Display Name
Units Set Course Units
Framework Aqueous(H+)
Temperature 25 C
Pressure 1 Atm
Total Inflow 1 kg
Water 94 mass %
Acetone 6 mass %
Click on the Add Calculation
button and select Add Survey
Click the Survey by button
and select composition
Click the Specs button
Select Acetone from the list in
the Component tab (its
probably the only one there)
Click on the Survey Range tab
Enter the following values
Start 0 mass%
End 60 mass%
Increment 5%
Click on the Calculation Type
category
Change the calculation to
Bubble Point
Close the Spec window
Calculate
You should have a grid that looks like the figure below. If not, enter any
missing information.
A new window appears. On the left is a Category field containing three
items, Composition, Type, and Options. On the right are input tabs that
change with the category chosen. Right now the tabs are Component and
Survey Range.
Chapter 3 Analyzer Mechanics, Multiple Point Calculations 3-3
Click on the Plot tab
Click on the Curves button in
the upper right window
Add the Temperature variable
to the Y-axis: Expand the
Stream Parameters category
from the left-side field and
double click on Temperature
Remove the Dominant
Aqueous variable from the Y
Axis by Double-clicking on it.
Click OK to close
Review the plot
The default plot is the Dominant Aqueous versus Independent variable
(acetone inflow). This plot does little for us, and we will change it
A new window appears called Select Data To Plot. The left side field
contains the available plot variables. They are listed in general
categories. The right side fields are the selected variables for the X, Y, Y2,
and Z axis.
According to OLI software, the boiling point temperature decreases with
acetone concentration down to 30 C and below. However, the normal
boiling point is 56.3 C. Is this curve reasonable? No it is not, and we will
discuss why next. We will also create a more accurate calculation.
Chapter 3 Analyzer Mechanics, Multiple Point Calculations 3-4
Choose Chemistry>Model
Options from the menu bar.
Change the thermodynamic
framework from Aqueous (H+
ion) to MSE (H3O+ ion)
Press OK
Calculate
Review the modified results
Return to the Definitions tab
and click on the Specs button
in the upper right.
Change the Survey Range to:
Start 0 wt%
End 100 wt%
Increment 5%
Q. So, Why such an inaccurate calculation?
A. We are moving beyond the solvent capacity of the aqueous model.
What? The model we are using, Aqueous H+ is accurate to about 25-35
moles/kg. at 70wt%, acetone is at 41 moles/kg, well beyond the
capabilities of this particular model. We need to change models.
Now the plot looks more reasonable
Chapter 3 Analyzer Mechanics, Multiple Point Calculations 3-5
Follow-up Examples
Boiling point Curves are an interesting way to look at behavior of mixtures. We will test a few more for the fun
of it. We will do all calculations using the MSE framework, since that give us more concentration range. It will
limit us to what we can test (as of version 3.0.60 the MSE database is one-third the size of the Aqueous
database).
Component 1 Range (mass%)
Methanol 0-100 by 2
Ethanol 0-100 by 2
Butanol 0-100 by 2
HF 0-100 by 2
Ethylene Glycol 0-100 by 2
Chapter 3 Analyzer Mechanics, Multiple Point Calculations 3-6
3.2 Composition Survey Dew Point vs. Ethanol
Overview
This case is similar to the boiling point Survey, except we will switch the calculation around and look at the dew
point. You will vary the ethanol concentration from 0% up to 100% and compute the normal dew point
temperature.
How to do it
Create a new stream using
the following data:
Stream Name Dew Point Curve
Names Style Display Name
Units Set Course Units
Framework MSE (H3O+)
Temperature 25 C
Pressure 1 Atm
Total Inflow 1 kg
Water 94 mass %
Ethanol 6 mass %
Click on the Add Calculation
button and select Add Survey
Click the Survey by button
and select composition
Click the Specs button
Select ethanol from the list in
the Component tab (its
probably the only one there)
Click on the Survey Range tab
Enter the following values
Start 0 mass%
End 100 mass%
Increment 2%
Click on the Calculation Type
category
Change the calculation to
Dew Point
Close the Spec Window
Calculate
When you are ready to calculate, you should have a grid that looks like
the figure below. If not, enter any missing information.
Below are the screen shots of the three SPEC windows where you need to
enter information..
Chapter 3 Analyzer Mechanics, Multiple Point Calculations 3-7
Click on the Plot Tab
Click on the Curves button in
the upper right window
Add the Temperature variable
to the Y-axis by expanding
the Stream Parameter
category from the left-side
field and double clicking on
Temperature
Remove the Dominant
Aqueous variable from the Y
Axis by Double-clicking on it.
Click OK to close
Review the plot
There is an interesting boiling point minimum that appears on the plot. It
is at ~95 mol%.
Chapter 3 Analyzer Mechanics, Multiple Point Calculations 3-8
Follow-up Examples Ethanol-Water Azeotrope
That Dew Point minimum at 95% is interesting and germane to those of us who had the joy of tasting Everclear
in college. Lets investigate this further.
We wish to plot the dew point and bubble point curve for ethanol on the same graph. However, since the
Analyzer does not have this capability, we will port the data to a graphing program and do it there.
This is what you are to do:
While the Plot tab showing the dew point curve is active, Select Edit>Copy from the menu. Open a spreadsheet
(Excel, 1-2-3, etc.) or a graphing program and paste in the values.
Rerun the calculation, but change the Calculation Type from Dew Point to Boiling Point.
Select the Plot tab. The boiling point Curves should be present. Edit>Copy this data into the worksheet.
Plot the two Curves on the same graph
Now, where does the Everclear analogy fit in? The plot above shows that the two curves meet between 95 and
100% Ethanol. They have the same value and slope. As a result, ethanol cannot be distilled from water to any
higher purity than 95%. This is the Everclear product.
How then is ethanol distilled to 100% denatured alcohol? using benzene. Lets test it out.
Return to the worksheet grid and add benzene below ethanol.
Click on the second Survey by.. button and change to Composition.
Open the SPECS button.
Change the ethanol range to 70 to 98 by 1.
Change the second Survey Benzene, 0 to 2 by 2.
Calculate for both dew point and bubble point.
75
80
85
90
95
100
0 20 40 60 80 100
P
h
a
s
e
E
n
v
e
l
o
p
e
T
e
m
p
e
r
a
t
u
r
e
Ethanol mass%
Temperature [C]
Temperature [C]
Chapter 3 Analyzer Mechanics, Multiple Point Calculations 3-9
Move the data to the worksheet and plot two graphs, one with no benzene and one with benzene. What are
the differences?
The space between the two curves is enough to begin separating the two materials. We were able to break the
azeotrope. The trick now is to reduce the benzene required when we put this thermodynamic property to
practice. That task is in the purview of the process engineer.
Lets do it several times more
The following table contains azeotropic binary systems with water. Identify the azeotrope by creating the
boiling point and dew point Survey for the binary system and porting the data to a graphing program. Then
break it by adding the second component or by modifying the conditions.
All calculations are performed in the MSE(H3O+) framework.
Identify the Azeotrope Break the Azeotrope
Component Range
(mass%)
Component 1 Range (mass%) Component 2 or
condition
value(mass%)
HCl 0-50 by 2 HCl 0-30% by 1% HF 5%
HCl 0-50% by 1% Pressure 15 atm
HF 0-100 by 2 HF 20-60% by 1% Methanol 0.2%
HNO3 0-100 by 2 HNO3 25-75% by 1% HCl 0.1%
Ethanol 80 to 100
by 1
Expand the Dew Point Survey by clicking on the + adjacent to the Survey icon. Click
on Point 16 of 20. Create a new stream by clicking on Add As Stream at the bottom
of the window and checking the Draw off Aqueous box.
Name the new Stream 95% Ethanol distillate. Change the temperature to 25C.
Change units to Default (moles). Enter CaO to the inflow grid and add the
equivalent amount of CaO as there is H
2
O (2.775 moles). Add a Single Point,
isothermal calculation, and calculate.
77.5
78
78.5
79
79.5
80
80.5
81
81.5
80 85 90 95 100
P
h
a
s
e
e
n
v
e
l
o
p
e
T
e
m
p
e
r
a
t
u
r
e
Ethanol mass%
Dew Point
0% Benzene
77.5
78
78.5
79
79.5
80
80.5
80 85 90 95 100
P
h
a
s
e
E
n
v
e
l
o
p
e
T
e
m
p
e
r
a
t
u
r
e
Ethanol mass%
Dew Point
Bubble Point
2% Benzene
Chapter 3 Analyzer Mechanics, Multiple Point Calculations 3-10
3.3 Temperature and Pressure Surveys
We will return to the acetone example, and run multiple composition-temperature-pressure Surveys. We will
use the MSE framework and the 0-60mass% acetone Survey option.
Composition and Temperature Survey
Return to the Acetone Survey
(Example 3.1)
Select the Definitions tab and
click on the Specs
Change the Survey Range to:
Start 0 mass%
End 80 mass%
Increment 5 mass%
In the Tree view, right-mouse-
click on the Survey icon and
select Copy
Right-mouse-click on the
Boiling Point Curve stream
and select Paste
Do this twice more to create
three copies of this survey.
Name the original Survey
Composition Survey
Name three new copies:
Composition/T Survey
Composition/P Survey
Composition/T Survey
(Together)
Select the Composition/T
Survey.
Click on the Definition tab.
Change the Then by: Survey
option from none to
Temperature
Select the Specs button
(either one).
Choose Var 2 - Temperature
from the Category field.
The first step is to create two new calculations based upon the one we
just ran. The first will be used for a Composition-Temperature Survey and
the second for a Composition-Pressure Survey.
Chapter 3 Analyzer Mechanics, Multiple Point Calculations 3-11
Use the following points
Start 0
End 240
Increment 60
Close the window and
calculate.
Select the Plot tab. Click the
Curves button (upper right).
Find the Pressure variable in
the Stream Parameters
category. Add it to the Y-axis
and remove the Temperature
variable.
Click OK to view the plot
Composition and Pressure Survey
Select the Composition/ P
Survey.
Click on the Definition tab.
Change the Then by: Survey
option from None to Pressure
Select the Specs button
(either one).
Choose Var 2 - Pressure from
the Category field.
Click on the Point List radio
button.
Click on the Add Point to
create three additional points.
Enter the following:
Point 1 0.1 atm
Point 2 1.0 atm
Point 3 10 atm
Point 4 100 atm
Click on the Calculation Type
in the Category field.
The temperature variable should already be there. If not, then select the
Curves button and add Temperature from the Stream Parameters list.
Chapter 3 Analyzer Mechanics, Multiple Point Calculations 3-12
Change Type of calculation
from Isothermal to Bubble
Point (NOTE the Temperature
radio button is selected).
Close the window and
calculate.
Select the Plot tab.
Composition and Temperature Survey (Together)
Select the Composition/ T
Survey (together) icon.
Click on the Definition tab.
Change the Then by: Survey
option from None to
Temperature
Change the Vary radio button
from Independently to
Together
Select the Specs button.
Choose Var 2 - Temperature
from the Category field.
Enter the following range:
Start: 0 C
End 160 C
Step 10 C
Click on the Calculation Type
in the Category field.
Change Type of calculation
from Isothermal to Bubble
Point (NOTE the Pressure
radio button is selected).
Close the window and
calculate.
Select the Plot tab.
Change the Y-axis variable to
Pressure
The temperature variable should already be there. If not, then select the
Curves button and add Temperature from the Stream Parameters list.
Now there is one curve. Each data point on this curve is a unique acetone
and temperature value. There should be 13 points altogether. At the far
left, acetone is 0% and T is 0C. At the far right, acetone is 60% and T is
240C.
Chapter 3 Analyzer Mechanics, Multiple Point Calculations 3-13
Follow-up examples
A two-variable Survey can be quite useful when looking at fluid properties under stress. One of the most
common applications is evaluating mineral scaling risk process operations. In this case you will look at mineral
scaling as fluid moves through a multiple effect evaporator.
You will enter a seawater composition and evaporate it in a hypothetical six-effect evaporator. Our interest is
looking at the mineral scale mass created at each effect. This is the inflow conditions. Add it to a new Stream
Stream Name Seawater
Name Style Formula
Framework Aqueous+
Units Set Mass Fraction (change
Total to ppm)
Total Inflow 1000 kg
Temperature 25 C
Pressure 1 atm
Inflow Value (ppm)
H2O 954,314 (calculated)
CA3BO32 93.99
CACO3 64.89
CAOH2 586.83
CO2 73.676
FEIIIOH3 0.56
HCL 20063.7
KOH 631.09
MGOH2 3048.55
NAOH 18902.2
SO3 2199.25
SROH2 21.71
These are the six-effect Evaporator (plus crystallizer) conditions. Add them to a survey calculation. Remember
to select the Together radio button. You will also use the Point list option in the Specs window.
Point T (C) P (atm)
1 46.6 0.1
2 70.3 0.3
3 83.2 0.5
4 93.4 0.7
5 105.3 0.9
6 110 1.0
7 (xlizer) 140 1.2
Now plot some of what you think will are variables important to evaporation (e.g., vapor rate, scale tendency,
scale mass, total ion concentration, viscosity, etc.).
If youre interested in Scale tendencies, youll be dismayed to find 74 potential solids, and no hint of which one
is important. If you are familiar with solid-aqueous chemistry great! If not, then you may need to bull-head
your way through it. Heres one way. Select 20 at a time. Make the Y-axis logarithmic. Remove all the
unimportant ones by right-mouse-clicking on one of its symbols and selecting Remove. Add the next 20 and
remove the irrelevant variables (values <10
-5
are irrelevant). Continue until youve evaluated all 74 and you
have the important scale tendency plot. This will take ~5 minutes. Just remember where you left off on the list
each time you add more. BTW, this is a great way to get introduced to behavior of these solids.
Chapter 3 Analyzer Mechanics, Multiple Point Calculations 3-14
3.4 Performing a solubility Survey
Overview
In many cases it is desirable to know the solubility (precipitation point) of a solid as a function of another
variable. A frequent variable is temperature. In this example we will determine the solubility of sodium chloride
as a function of temperature
How to do it?
Create a new stream using
the following information
Stream Name: NaCl
Names Style Formula
Units Set Default
Temperature 0.0
o
C
Pressure 1 atm
H2O 55.508 mol
NaCl 0.0 mole
Add a Survey Calculation
Select a Temperature Survey
Click the Specs Button
Set the range from 0 to 100
o
C
Select the Calculation Type
object
Click the Type of Calculation
button and select
Precipitation Point.
Select NaCl Sol as the
precipitant and NaCl as the
inflow
Click OK and Calculate.
Click the plot tab and select
Customize. Select NaCl as
the Y-axis variable from the
Inflows section.
The default calculation is to perform each point under isothermal
conditions. We want to perform a precipitation point (similar to the
previous example) at each point.
Considerations
What would happen if we raised the temperature above the boiling point of water? .
Chapter 3 Analyzer Mechanics, Multiple Point Calculations 3-15
Follow-up Examples
Return to the Seawater example above. You may have noticed that of the solids that formed during
evaporation, three were pH-dependent, CaCO3, Mg(OH)2, and Fe(OH)3. We can prevent these solids from
forming in the lower effects by keeping the pH low.
Lets rerun the survey calculation from before, but this time we will add sufficient acid (HNO3) to keep these
solids from forming. We merely need to look at the 1
st
four effects. You will do this by adding a Precipitation
Point calculation to the survey. You will use HNO3 as the inflow (add it to the worksheet grid), and you will
select Mg(OH)2 as the solid. So, here are the instructions
Copy and paste the survey
Remove the 5
th
, 6
th
, and 7
th
temperature and pressure point
Select Precipitation point in the Calculation Type section of the Specs window
Use Mg(OH)2 as the precipitant and HNO3 as the titrant. Calculate
Plot the HNO3 inflow and pH. Whats the maximum HNO
3
concentration needed (185 ppm?). How far does the
pH drop? What solids remain? What if we used Fe(OH)3 as the precipitant instead of Mg(OH)2?
Here are some additional solubility examples that you may run if you have the time. What we want to take from
this task is that solubility is a thermodynamic function affected by temperature, pressure, and activity
coefficients. We will look at the effects of these three factors on the solubility of common materials.
Inflows 1
st
Parameter
to adjust
Start-End-
Increment
2
nd
Parameter to
adjust
Start-End-
Increment
Other
adjustment
Precipitation
point
Plot
BaSO4
NaCl
Temperature 0 to 150 C
by 10C
NaCl 0 to
20wt% by
5%
P=10 atm BaSO4 in
BaSO4 (s)
BaSO4
inflow vs. T
Anthracene Temperature 0 to 120 C
by 10C
P=10 atm
Use MSE
Framwork
Anthracene
in
Anthracene
(s)
Anthracene
inflow vs. T
CaCO3 Temperature 0 to 150 C
by 10C
CO2 0 to 1%
by 0.25%
P=10 atm CaCO3 in
CaCO3 (s)
CaCO3
inflow vs. T
We can discuss the reasons for these values after this exercise is complete.
Chapter 3 Analyzer Mechanics, Multiple Point Calculations 3-16
3.5 pH Survey
Overview
In the following set of examples, you will run Survey and single-point calculations on a wastewater stream, with
the goal of minimizing Ni discharge. You will start with liquid waste stream containing 1850 ppm Ni. The Ni
needs to be removed before the liquid enters the bioreactor. Your objective is to determine a set of conditions
that satisfies a single criterion; keeping the total soluble Nickel concentration 1ppm.
How to do it
Start by creating a new
stream with the following
composition
Stream Name Nickel Waste
Units Set ppm Aqueous
(change to flowing)
Names Style Formula
Stream Total 1,000 kg/hr
Temperature 25 C
Pressure 1 atm
H2O calculated
NiOH
2
1850 ppm
NaOH ---
HCl ---
Change the units from batch
to flowing system
Check the ppm Units and
confirm the solid mass is in
g/hr
Click on the Add Calculation
button. Select Add Survey
Click the Survey by button
and then select pH
Click the Specs button
Select HCl from the Acid
column
Select NaOH from the Base
column
As discussed previously, StreamAnalyzer automatically changes species
input name to the default display name. If you do not see the formula
names on the screen, go to Tools>Names Manager and switch to
Formula.
Since we do not want a temperature Survey which is the default, we will
need to change the Survey type.
The calculate button light is grayed out which indicates that the
calculation is not ready to proceed. The Summary box indicates that we
require additional information.
We need to define the acid and base titrant. For this tour, we will use
hydrochloric acid (HCl) and sodium hydroxide (NaOH).
Chapter 3 Analyzer Mechanics, Multiple Point Calculations 3-17
Select the Survey Range tab.
You will see a number of
fields,
pH Range,
Selected Range,
End Points, and
Step Size
Change the increment from
1.0 to 0.5
Click OK to exit
Calculate
A small calculation Output
window may appear. If it
does, simply close it or drag it
down and lock it to the
bottom of the StreamAnalyzer
window.
Category - The Category field is an overall tree view of the active
functions in the Specs window. The list changes depending on the type of
Survey selected.
Var 1 pH This is the main spec window for the independent variable.
In this particular case, the spec window is for pH.
Survey Range Tab This tab is specific for modifying the number of
calculations and the range over which the independent variables will be
adjusted.
pH - The pH Range field is in general a field where users can change
Survey units. It so happens that there is only one option for this Survey.
If however you were running a temperature Survey, you would have the
choice of several temperature units, C, F, K, and R(ankin).
Selected Range - The Selected Range is the list of Survey calculations that
you are performing. You can run several Survey Ranges simultaneously.
For instance, you can run a 2-5 pH by 0.1, then a 7-9 pH by 0.2, and lastly
a 10-11 pH by 0.25 simultaneously. In this case we will simply run
one case, a 0 to 14 pH by 0.5.
End Points - The End Points field is where users define their Survey
Ranges
Step Size - The Step Size field is self explanatory. Users have the choice
of fixing step size or number of steps.
pH Titrant Tab This tab is specific for changing the independent variable
Calculation Options This tab will vary depending on the independent
variable. It may include calculation modifiers or
The program will run for a short time. When the orbit disappears, check
the summary box to see if the calculation is complete. In the tree-view,
you can expand the Survey to see if all the points converged.
We can now obtain some graphical results.
Chapter 3 Analyzer Mechanics, Multiple Point Calculations 3-18
Click on the Plot tab
Right-Mouse Click in the Y-
Axis area to reveal a drop-down
list. One should be called
Logarithmic Scale. Select it.
Click the Curves button
Remove the Dominant Aqueous
variable from the Y-axis by
either double-clicking it or
highlighting it and selecting the
left double-arrow (<<) button.
You should see is a plot showing the change in dominant aqueous species
concentration between 0 and 14 pH. This is the default plot.
For this and many other calculations, the Y-axis values plot extends over a
very large range of numbers. The default linear axis may not capture all
the details we require.
The display will now change.
Speciation plot provide useful information about fluid composition
changes. Although this plot tells us a great deal, we require specific
information about nickel speciation, since our goal is to remove dissolved
nickel from water. We need to change the plot variables.
The Dominant Aqueous variable in the Y-Axis box should be displayed.
Chapter 3 Analyzer Mechanics, Multiple Point Calculations 3-19
Scroll down the left-hand
window to find MBG Aqueous
Totals.
Double-Click the NI(+2) item
or select it and use the >>
button.
Click the OK button
Click the Curves button and
remove the Ni+2-Aq Total
species by highlighting the
variable and clicking on the
<< double arrow.
Enter the following species to
the plot (you may need to
scroll up or down to find all
the species).
Aqueous Add to the Y-Axis
Ni(OH)2
NiOH+1
Ni+2
Ni(OH)3-1
MGB Aqueous Total Add to
the Y2-Axis
NI(+2) - Aq
Click the OK button when
done.
Right-Mouse Click anywhere
on the Y-Axis number range
(not the axis itself).
When the dropdown menu
appears, select Adjust Scale.
Change the minimum value to
1.0e-9 and press OK when
done.
Next, Right Mouse Click on
the Y2-Axis range, select
Adjust Scale and change the
Minimum value to 1e-11. (We
are doing this for the convenience of
comparing only.)
MBG is an abbreviation for Material Balance Groups.
The grid updates to show the material balance totals available to display.
In this case we desire the Nickel (+2) species. The variable displayed will
be the sum of all nickel containing species in the aqueous phase.
What else is important in this solution?
Your plot should look similar to the following except that the Y-axis range
probably begins at 10
-28
ppm (the units are shown in the legend). Such a
concentration is meaningless. Therefore lets change the Y-axis units.
Although the Y and Y2 Axes are on different scales and different units (Y
axis is ppm, Y2 axis is mol), their Curves are similar. This is not
coincidental. The MGB-Aqueous total curve is the sum of the Ni-species
Curves, and the minimum aqueous Ni concentration occurs at about 10
pH. If you read from the left axis, you can see that soluble Ni
+2
is below
1ppm between 8 and 14, a fairly wide range. Thus, in a clean system
containing only Ni, there is a broad set of conditions that satisfy our
criterion.
Chapter 3 Analyzer Mechanics, Multiple Point Calculations 3-20
3.6 Secondary Multiple Point Survey
Overview
We will continue with the previous project by introducing a complicating factor. In this case it is the presence of
cyanide. Cyanide forms strong complexes with nickel and disrupts efforts to separate Ni from solution.
What we would like to learn from this example is how much cyanide that the system can take before we need to
look for alternative separation methods. We have already created the example stream, and do not need to do
any initial setup work. Instead, we will create a new Survey calculation from the current stream, add cyanide to
the inflow list and run a secondary Survey.
How to do it
Click on the Nickel Waste
stream icon in the Tree view.
Select the Definition tab, if
you are not already there.
Click on Add Calculation and
select Survey. A new Survey
window will appear.
Rename the Survey pH
Survey with CN
Enter the component, HCN, in
the grid cell below NaOH.
Click on the Survey by button
and change to pH
Click on the Then by button
and change to Composition.
Select either Specs button.
HCN is a convenient way for us to add CN to the mixture. In fact, CN is
probably best entered using NaCN since at moderate pHs and under real
conditions this is the likely component. However by using H instead of
Na, we eliminate the atomic mass that Na brings to the compound, so
that if 10 ppm HCN is added, it is close to 10ppm of CN.
The Calculation area in the upper right of the window contains two Survey
buttons. The first is set at temperature and the second (Then by,
optional) is currently set to none. We will change the first and second
Surveys to pH and Composition.
You will notice that the Category view contains several entries,
Chapter 3 Analyzer Mechanics, Multiple Point Calculations 3-21
Select Var. 1 pH (if not
already there)
Highlight HCl and NaOH in the
Component List.
Select the Survey Range tab.
Keep the range 0 to 14.
Change the increment to 0.5.
Now, select Var. 2
Composition
Highlight HCN in the
Component List.
Select the Survey Range tab.
Ensure that ppm (mass) units
appear in the Component
Range field. If not change it
to do so.
Change the Start and End
fields to 0 and 50 ppm
Change the increment Step
Size to 10 ppm
Click OK to exit.
Calculate.
Var.1 pH
Var.2 Composition
Calculation Type, and
Calculation Options
Var.1 pH is the pH Survey specifications that we set up exactly like the
previous example.
Var. 2 Composition contains the tabs for specifying variables for the
secondary Survey. Two tabs are available, Component and Survey Range.
Calculation Type and Calculation Options are additional specification
categories that we will discuss at a later time.
We will start with Var. 1 pH
If you view the summary field, you will see that the Survey conditions that
you created are listed. There are twenty-nine pH calculations and six
composition calculations for a total of 174 single-point calculations.
Chapter 3 Analyzer Mechanics, Multiple Point Calculations 3-22
When the program finishes,
click on the Plot tab
Click the Curves tab and
remove the Dominant
Aqueous.
Add MBG Ni+2 Aqueous
to the y-axis.
Click OK when finished.
Return to the Definition Tab.
Click on the Then by button
and change it to None.
In the Grid, change the HCN
concentration from 0.0 to 10
ppm (the concentration
reported at the plant.)
Calculate
Select the Plot tab
Remove Ni+2 Aqueous
Change the Y-axis to the
following
Aqueous Add to the Y-Axis
Ni(OH)2
NiOH+1
Ni+2
Ni(OH)3-1
Ni(CN)4-2
As before, the Dominant Aqueous is the default variable. Also the pH is
the x-axis variable, and the six HCN concentrations are parametric Curves.
The plot is much cleaner, and contains six Curves, one for each HCN
concentration. You will recognize the Nickel curve shape from the
previous example using 0.0 ppm HCN. The five new Curves show the HCN
impact on Ni solubility. Now, the minimum Ni concentration occurs at 8
pH and is 4.1e
-2
mol/hr, 10000 times higher than the 0 ppm HCN case (at
10 pH).
What does this mol/hr value mean? It certainly is not a concentration,
and that is our objective, to create a 1ppm Ni solution. Presently, the
MBG variables can only be viewed in mol or mol/hr units. In order to
convert this number to practical units we need to do some converting.
kg mg e
hr
kg
molNi
mgNi
hr
molNi
/ 42 . 2 1000 670 , 58 * 12 . 4
2
The system is flowing at 1000 kg/hr and the atomic wt of Ni is 58670mg/mol.
Thus the minimum solubility achieved is 2.42 mg/kg (ppm). Thus, even when
CN
-
is at a fairly low concentration, 10 ppm, the soluble Ni requirements are no
longer maintained. Why is this?
Considerations
In the presence of CN
-1
and above 7.5 pH, Ni(CN)
4
-2
is the dominant aqueous species. This very stable complex
increases overall Ni solubility by 10,000x. Given this stability, we can estimate Ni solubilization by merely
knowing the CN addition. Ni atomic weight is 58,67, CN formula weight is 26.02. The complex Ni(CN)
4
-2
is
Chapter 3 Analyzer Mechanics, Multiple Point Calculations 3-23
comprised of 58.67 g Ni and 104.08 g CN. Thus, for every 10 ppm CN in solution, up to 5.64 ppm Ni dissolves.
Thus, if CN concentrations exceed a few ppm, the plant will never be able to maintain a 1 ppm Ni content. For
the sake of the course, lets assume that 10ppm CN- is entering the stream and there is no way to stop it. We
will need some new ideas to remove nickel to below 1ppm.
Chapter 4 Analyzer Mechanics, Mixers 4-1
Chapter 4 Analyzer Mechanics,
Mixers
Chapter 4 Analyzer Mechanics, Mixers 4-2
4.1 A Mix Block Calculation
Overview
This is a simple calculation, it is two steps. First create two new streams, 0.1 molal HF and 0.1 molal CaCl2, Then
you will mix them at equal amounts. What will be the mixed pH?
How to do it
Create a stream using the
following information
Stream Name HF
Unit Set Default
Names Style Formula
Temperature 30
o
C
Pressure 1 atm
H2O 55.508 mol
HF 0.1 mol
Perform a single point
isothermal calculation.
Here is the shorthand notation
Add Stream > Rename Stream
> Definition > Add Conditions
> Add Single Point > Select
Isothermal Calculations >
Calculate
Create a new stream using
the following information.
Stream Name CaCl2
Unit Set Default
Names Set Formula
Temperature 30 C
Pressure 1 atm
H
2
O 55.508 mol
CaCl
2
0.1 mol
Perform a single point
isothermal calculation.
Chapter 4 Analyzer Mechanics, Mixers 4-3
Mix calculation set up
Select Streams from the Menu
Bar and select Add Mixed
Stream.
Confirm that the Mix block is using
the Default units and not the
Course units. If the units set is not
default, then change it.
Highlight the stream HF in the
Available Streams box and
click the right double-arrow
(>>).
Repeat for the stream
CaCl2.
Select Single Point Mix in the
Type of survey button.
Select Isothermal with the
Type of calculation button.
Calculate.
We have just defined two streams and we will now mix them together.
The summary box displays the results.
The pH is 1.44.
Considerations
Why the unusual pH behavior? Mixing an acid and a base should result in a neutralized solution. In this case, the
pH is lower than the starting streams.
Chapter 4 Analyzer Mechanics, Mixers 4-4
4.2 Mix Block - Neutralizing two streams
Overview
This example is a follow-up to the Mix Block examples. The purpose of this example is to familiarize the user
with the three mixing options, Ratio, Proportion, and Volume. Some of this was already covered in the previous
examples, and this calculation will serve as a comparison analysis.
We are going to use two refinery waste waters, a spent caustic and a spent sulfuric acid stream.
How to do it!
Create two streams with the
following composition.
Stream Name Spent Caustic
Unit Set Mass Fraction
Names Style Formula
Temperature 50
o
C
Pressure 1 atm
Stream Amount 1000 kg
H2O balance
NaOH 0.9 wt%
CH4S 0.2 wt%
NaCl 0.2 wt%
H2S 0.5 wt%
Phenol 0.2 wt%
Naphthenic acid 0.15 wt%
NH4Cl 0.07 wt%
Run a single-point isothermal
calculation
Stream Name Spent Sulfuric
Acid
Unit Set Mass Fraction
Names Style Formula
Temperature 42
o
C
Pressure 1 atm
Stream Amount 1500 kg
H2O balance
H2SO4 1.5 wt%
Na2SO4 0.5 wt%
Na2S2O3 0.3 wt%
Lauric Acid 5.2 wt%
Run a single-point isothermal
calculation
Review the units selected for this block. Make sure that it is set for either
mass or moles (in Version 2.0 and below, mass and mole fraction units
are not allowed)
Chapter 4 Analyzer Mechanics, Mixers 4-5
Select Streams from the menu
bar and select Add Mixed
Stream
Name the Mix Block
Titration Apparatus by Ratio
Highlight the Spent Caustic
and H
2
SO
4
streams just
created and move them to the
Selected field.
Select Ratio from the type of
survey button.
Click the Specs button.
Set the range from 0.0 to 4.0
and change the increment to
0.25
Click on the General object in
the Category field
Select Spent Caustic as the
adjustable variable.
Click OK to close.
Calculate.
Click the Plot tab and select
pH as the Y-axis variable
(located under Additional
stream parameters). Select
Volume Flow Aqueous as
the Y2-Axis.
The ratio calculation adjusts the amount of one of the specified streams.
By selecting this stream, you chose to adjust the Spent Caustic stream
from zero four times the ratio displayed on the definition grid. In this
example, a ratio of 1:1 means that 1000 kg Spent Caustic is reacted with
1500 kg Spent acid.
Chapter 4 Analyzer Mechanics, Mixers 4-6
Considerations
The mixing results are secondary to the objective of comparing the different mixing scenarios.
Ratio Survey This survey calculation adjusts the inflow mass of the selected stream only. Its mass is multiplied
by the Ratio value.
Stream Mass * Ratio = Total Inflow Mass
The second (third, fourth, etc.) stream inflows are kept constant.
Volume Survey This survey calculation adjusts the inflow volume while keeping the other stream volumes
constant.
Proportion Survey The Proportion survey calculation adjusts both inflow streams using the following rule
Selected Stream Mass * Proportion = Inflow Mass
Sum of Other Stream Masses * (1-Proportion) = Other Mass
In this survey calculation, the overall inflow mass is kept constant.
Chapter 4 Analyzer Mechanics, Mixers 4-7
4.3 How to create a titration curve?
Overview
A titration curve is the mixing of two reagents, typically an acid and base. The OLI Analyzers can mix two or
more reagent streams to produce a typical titration curve. In this example a 0.1 molal solution of citric acid will
be titrated against a 0.1 molal solution of sodium hydroxide.
How to do it!
Create a new stream using
the following information.
Stream Name Citric Acid
Names Style Display Name
Unit Set Default
Temperature 25C
Pressure 1atm
H2O 55.508 mol
Citric Acid 0.1 mol
Calculate
Create a second stream using
the following information.
Stream Name NaOH
Names Style Formula
Unit Set Default
Temperature 25 C
Pressure 1 atm
H2O 55.508 mol
NaOH 0.1 mole
Calculate
Select Streams>Add Mixed
Stream from the menu bar
Name it Titration Apparatus
Highlight the Citric Acid and
NaOH stream and move them
to the selected field.
Chapter 4 Analyzer Mechanics, Mixers 4-8
Select Ratio from the Type of
Survey button.
Click the Specs button.
You should see the Survey
Range tab. If not, then click
on the Variable Ratio object
in the Category section.
Set the range from 0.0 to 4.0
and change the increment to
0.05
Click on the General variable
in the Category field.
Highlight NaOH (if not already
highlighted).
Click OK to close
Calculate.
Click the Plot tab and
X-Axis Ratio
Y-Axis - pH
(pH is located under
Additional Stream
Parameters).
The ratio calculation adjusts the amount of one of the specified streams.
This will adjust the selected stream (selected next) from 0 to 4 times the
amount displayed on the definition grid. In this case we will select the
NaOH stream which is approximately 1 liter. Thus we will adjust the
stream from 0 liters to 4.0 liters. The Citric Acid stream is about 1 liter.
Considerations
The equivalence point seems to occur at approximately a pH of 9.4 with a ratio of 3.0. From this we could back
out the equilibrium constant for the acid.
Chapter 4 Analyzer Mechanics, Mixers 4-9
4.4 How do you enter data into Laboratory Analyzer?
StreamAnalyzer is developed to accommodate two input types, molecular and ionic. We have already seen how
molecular inflows are handled. When we are working off a water analysis, we use the LabAnalyzer screens,
either as a plug-in to StreamAnalyzer or in its Stand-alone version.
The LabAnalyzer databank recognizes several entries for a cation or anion. The database is populated with up to
a dozen synonyms for each ion. This gives you flexibility on how to type in the name. Two examples, Na
+
and
CH
3
COO
-
are shown below.
If you misspell or use an unrecognized name, the name will be moved to the neutral list and a red X appears to
the left of the name you entered. You will need to delete this cell to proceed.
There are approximately 2,000 cations and anions and 15,000 synonym entries in the database. You can access
the database by clicking on the down arrow within the input cell. To exit the list you need to select a species.
The escape key does not work within the list.
Sodium Acetate
Na+ C2H3O2-
Na+1 C2H3O2(-)
Na(+) C2H3O2(-1)
Na(+1) C2H3O2(1-)
Na(1+) C2H3O2-1
Sodium ion(+1) Acetate ion(-1)
NAION Acetate ion (-1)
Sodium ion ACETATEION
Natrium ion
Natrium ion(+1)
Chapter 4 Analyzer Mechanics, Mixers 4-10
How to do it
Create a new Lab Analysis
Entry by clicking on the Global
Icon and selecting Add Water
Analysis
Enter the following Brine
Analysis into the screen that
opens
Cations
Na
+
10,000 mg/l
Ca
+2
500
Mg
+2
1,200
Sr
+2
200
Ba
+2
5
Fe
+2
5
Anions
Cl
-
19,000 mg/l
SO
4
-2
2,700
B(OH)
4
-
180
HCO
3
-
145
AsO
4
-3
- 12
Formate
-
20
Acetate
-
50
Propanate
-
25
Thiocyanate
-
2
H
4
DTPA
-
56
pH 7.8
Density 1.013
TDS 36,500 mg/l
Select Add Reconcile on the
right-side of the screen. A
new window appears.
Click on the Specs button and
review the Electroneutrality
options
A new screen appears that looks like the following
If you cannot create the correct species, you can find it using the list.
Type in the first two or three characters. Then click on the down arrow to
the right of that input cell. When the list appears below the cell, it should
be near or even on the species you need. If you see more than one name
for the same component, select it. They are synonyms.
You will note that some of the names will change. The H4DTPA- ion
changes to H4(C14H18N3O10)-, because the Names Manager is set to
formula. You can change this by selecting from the menu, Tools>Names
Manager>Display Name or OLI Tag.
LabAnalyzer will reconcile the charge imbalance and calculate the fluid
properties.
.
Chapter 4 Analyzer Mechanics, Mixers 4-11
Electroneutrality
Dominant Ion
The largest species concentration of the deficient charge is
added
In this case Na
+
ion was added since there is an excess of
negative charge.
Proration
An equal percentage of all deficient species is added.
Na+, Cl-
Sodium is added when there is an excess of negative charge,
chloride is added when there is an excess of positive charge.
User Choice
The user specifies the cation or anion required to balance
the sample.
Since there is an excess of negative charge, only the cations
are available for selection with this option. 708.915 mg/L of
Ca
+2
is needed to balance the sample.
Make Up Ion
The specified ion is either added or subtracted to balance the charge.
With the make-up ion option, either a cation or anion can be used to adjust the Electroneutrality. Since in this
example, there is an excess of negative charge, selecting a cation has the same result as the User Choice option.
In the figure above, chloride ion has been selected. Since there is an excess of negative charge, 1254.212 mg of
Cl
-
must be removed.
Make sure the Type of
Balance button is set to Na/Cl
and the click the OK button.
Exit the screen and return to
the main worksheet
Click on the Auto NaOH/HCl
button within the Reconcile
pH area
Calculate
The Summary box is now updated with the current Electroneutrality
Chapter 4 Analyzer Mechanics, Mixers 4-12
Review the Summary section
Click on the Report Tab and
review the Scale Tendencies
(about one-third the way
down)
According to the calculation, 813 mg/l Na is needed to balance charge
In addition, 12.3 mg/l (0.34 mol/l) HCl is needed to fix the pH at 7.8
Lastly, some solids precipitated during
the titration
In order to see what solids formed, we
will review the Report
Three solids are calculated to precipitate (Their scale tendency =1.0), one
of which is CaCO3. Since CaCO3 removal is removal of alkalinity, then the
pH would naturally decrease. It is now the decision of the analyst to
decide if this solid truly existed in the solution during the experiments. It
is reasonable for this solid to not form, i.e., remain metastable, If that is
the case, then we may remove the solids from the calculation, and allow
the carbonate to remain in solution. We can review the species list and
see how much carbonate mass was removed from solution.
Chapter 4 Analyzer Mechanics, Mixers 4-13
Scroll down the report to the
Species Output (True
Species) section
Click on the Customize button
in the upper right corner.
Click on the Species Output entry
within the Category field
Next, select the Options tab
There is a Row Display field
with an option: Only rows
where any value is greater
than..
Click on that radio button and
enter the value 5.
Click OK to exit the window
From the menu, click on
Chemistry>Model Options,
and then click on the Phases
tab.
Remove the check from the
Solids entry within the
Include Phases field
Make sure that the Calculate
Scale Tendencies box is
checked
Click OK to exit the window
Re-Calculate by pressing the
F9 key
The Species output list is extensive, there are over 100 entries. We can
reduce the list size by adding a filter located in the Customize window.
Lets cut off the list a 1ppb. The new window contains formatting
features that add or remove specific report sections and to also
add/remove specific components within each section.
We will focus on the Species Output section of the Report
The 5 value correlates with the units chosen. For the ppm Aqueous, it is
5ppm, so any value greater than this will appear. The list length is
reduced by 75%.
Solids mass is in the far right row. SrSO
4
solids are 338 mg, followed by
127 mg CaCO
3
and 8.4 mg BaSO
4
. The 127 mg (or 1.27 mmol/l) CaCO
3
is
equivalent of 2.54 mmol/l carbonate alkalinity. This is much more than
the 0.34 mmol/l HCl added to increase pH. Thus, the CaCO
3
precipitation
had a greater impact on final pH then the HCl. If we re-reconcile this fluid
with these solids still dissolved, we can see what the pH initially was just
prior to precipitation.
(You will notice that BaSO
4
is on the list, but only has a value of 3e-3 ppm,
lower than this filter. This is because the solid phase is 8 mg, which
exceeds the filter value for the solid phase. Therefore it also appears.)
Chapter 4 Analyzer Mechanics, Mixers 4-14
Scroll down to the Scaling
Tendencies section.
Review the top four entries
Return to the Reconciliation
Tab and review the Summary
section. How much NaOH
was added?
Turn off the pH reconciliation
Recalculate
From the menu, click on
Chemistry>Model Options,
Phases.
Turn the solids back on
Click OK to exit the window
Calculate
Review the pH
Two sulfate and two carbonate solids are supersaturated, with BaSO
4
having the greatest supersaturation. When we ran the calculation, only
three solids precipitated. No SrCO
3
solid formed, despite its
supersaturation. This is because of competing ion effect among the four
potential phases.
Instead of adding 12 mg/l HCl, 58
mg/l HCl is needed. This difference
represents the impact of CaCO
3
precipitation on overall pH.
Lastly, lets see what the pH is
without reconciling.
The calculated pH is 8.9, much higher
than the 7.8 recorded. This is a big
difference and adds to the uncertainty.
There is one final calculation option; the
pH when solids are turned on. Lets look
at that calculation before we make a
conclusion
The pH is 7.94, close to the measured
value. This value is close enough to the measured pH to keep. Thus, we
can probably use the system as-is, and not add any HCl. The pH will be off
slightly, but with this approach, we are not changing any chemistry
Chapter 4 Analyzer Mechanics, Mixers and Water Analyses 5-1
Chapter 5 Analyzer Mechanics,
Water and Oil Analyses
Chapter 4 Analyzer Mechanics, Mixers and Water Analyses 5-2
5.1 Entering data into Laboratory Analyzer
StreamAnalyzer is developed to accommodate two input types, molecular and ionic. We have already seen how
molecular inflows are handled. When we are working off a water analysis, we use the LabAnalyzer screens,
either as a plug-in to StreamAnalyzer or in its Stand-alone version.
The LabAnalyzer databank recognizes several entries for a cation or anion. The database is populated with up to
a dozen synonyms for each ion. This gives you flexibility on how to type in the name. Two examples, Na
+
and
CH
3
COO
-
are shown below.
If you misspell or use an unrecognized name, the name will be moved to the neutral list and a red X appears to
the left of the name you entered. You will need to delete this cell to proceed.
There are approximately 2,000 cations and anions and 15,000 synonym entries in the database. You can access
the database by clicking on the down arrow within the input cell. To exit the list you need to select a species.
The escape key does not work within the list.
Sodium Acetate
Na+ C2H3O2-
Na+1 C2H3O2(-)
Na(+) C2H3O2(-1)
Na(+1) C2H3O2(1-)
Na(1+) C2H3O2-1
Sodium ion(+1) Acetate ion(-1)
NAION Acetate ion (-1)
Sodium ion ACETATEION
Natrium ion
Natrium ion(+1)
Chapter 4 Analyzer Mechanics, Mixers and Water Analyses 5-3
to do it
Create a new Lab Analysis
Entry by clicking on the Global
Icon and selecting Add Water
Analysis
Enter the following Brine
Analysis into the screen that
opens
Cations
Na
+
10,000 mg/l
Ca
+2
500
Mg
+2
1,200
Sr
+2
200
Ba
+2
5
Fe
+2
5
Anions
Cl
-
19,000 mg/l
SO
4
-2
2,700
B(OH)
4
-
180
HCO
3
-
145
AsO
4
-3
- 12
Formate
-
20
Acetate
-
50
Propanate
-
25
Thiocyanate
-
2
H
4
DTPA
-
56
pH 7.8
Density 1.013
TDS 36,500 mg/l
Select Add Reconcile on the
right-side of the screen. A
new window appears.
Click on the Specs button and
review the Electroneutrality
options
A new screen appears that looks like the following
If you cannot create the correct species, you can find it using the list.
Type in the first two or three characters. Then click on the down arrow to
the right of that input cell. When the list appears below the cell, it should
be near or even on the species you need. If you see more than one name
for the same component, select it. They are synonyms.
You will note that some of the names will change. The H4DTPA- ion
changes to H4(C14H18N3O10)-, because the Names Manager is set to
formula. You can change this by selecting from the menu, Tools>Names
Manager>Display Name or OLI Tag.
LabAnalyzer will reconcile the charge imbalance and calculate the fluid
properties.
.
Chapter 4 Analyzer Mechanics, Mixers and Water Analyses 5-4
Electroneutrality
Dominant Ion
The largest species concentration of the deficient charge is
added
In this case Na
+
ion was added since there is an excess of
negative charge.
Proration
An equal percentage of all deficient species is added.
Na+, Cl-
Sodium is added when there is an excess of negative charge,
chloride is added when there is an excess of positive charge.
User Choice
The user specifies the cation or anion required to balance
the sample.
Since there is an excess of negative charge, only the cations
are available for selection with this option. 708.915 mg/L of
Ca
+2
is needed to balance the sample.
Make Up Ion
The specified ion is either added or subtracted to balance the charge.
With the make-up ion option, either a cation or anion can be used to adjust the Electroneutrality. Since in this
example, there is an excess of negative charge, selecting a cation has the same result as the User Choice option.
In the figure above, chloride ion has been selected. Since there is an excess of negative charge, 1254.212 mg of
Cl
-
must be removed.
Make sure the Type of
Balance button is set to Na/Cl
and the click the OK button.
Exit the screen and return to
the main worksheet
Click on the Auto NaOH/HCl
button within the Reconcile
pH area
Calculate
The Summary box is now updated with the current Electroneutrality
Chapter 4 Analyzer Mechanics, Mixers and Water Analyses 5-5
Review the Summary section
Click on the Report Tab and
review the Scale Tendencies
(about one-third the way
down)
According to the calculation, 813 mg/l Na is needed to balance charge
In addition, 12.3 mg/l (0.34 mol/l) HCl is needed to fix the pH at 7.8
Lastly, some solids precipitated during
the titration
In order to see what solids formed, we
will review the Report
Three solids are calculated to precipitate (Their scale tendency =1.0), one
of which is CaCO3. Since CaCO3 removal is removal of alkalinity, then the
pH would naturally decrease. It is now the decision of the analyst to
decide if this solid truly existed in the solution during the experiments. It
is reasonable for this solid to not form, i.e., remain metastable, If that is
the case, then we may remove the solids from the calculation, and allow
the carbonate to remain in solution. We can review the species list and
see how much carbonate mass was removed from solution.
Chapter 4 Analyzer Mechanics, Mixers and Water Analyses 5-6
Scroll down the report to the
Species Output (True
Species) section
Click on the Customize button
in the upper right corner.
Click on the Species Output entry
within the Category field
Next, select the Options tab
There is a Row Display field
with an option: Only rows
where any value is greater
than..
Click on that radio button and
enter the value 5.
Click OK to exit the window
From the menu, click on
Chemistry>Model Options,
and then click on the Phases
tab.
Remove the check from the
Solids entry within the
Include Phases field
Make sure that the Calculate
Scale Tendencies box is
checked
Click OK to exit the window
Re-Calculate by pressing the
F9 key
The Species output list is extensive, there are over 100 entries. We can
reduce the list size by adding a filter located in the Customize window.
Lets cut off the list a 1ppb. The new window contains formatting
features that add or remove specific report sections and to also
add/remove specific components within each section.
We will focus on the Species Output section of the Report
The 5 value correlates with the units chosen. For the ppm Aqueous, it is
5ppm, so any value greater than this will appear. The list length is
reduced by 75%.
Solids mass is in the far right row. SrSO
4
solids are 338 mg, followed by
127 mg CaCO
3
and 8.4 mg BaSO
4
. The 127 mg (or 1.27 mmol/l) CaCO
3
is
equivalent of 2.54 mmol/l carbonate alkalinity. This is much more than
the 0.34 mmol/l HCl added to increase pH. Thus, the CaCO
3
precipitation
had a greater impact on final pH then the HCl. If we re-reconcile this fluid
with these solids still dissolved, we can see what the pH initially was just
prior to precipitation.
(You will notice that BaSO
4
is on the list, but only has a value of 3e-3 ppm,
lower than this filter. This is because the solid phase is 8 mg, which
exceeds the filter value for the solid phase. Therefore it also appears.)
Chapter 4 Analyzer Mechanics, Mixers and Water Analyses 5-7
Scroll down to the Scaling
Tendencies section.
Review the top four entries
Return to the Reconciliation
Tab and review the Summary
section. How much NaOH
was added?
Turn off the pH reconciliation
Recalculate
From the menu, click on
Chemistry>Model Options,
Phases.
Turn the solids back on
Click OK to exit the window
Calculate
Review the pH
Two sulfate and two carbonate solids are supersaturated, with BaSO
4
having the greatest supersaturation. When we ran the calculation, only
three solids precipitated. No SrCO
3
solid formed, despite its
supersaturation. This is because of competing ion effect among the four
potential phases.
Instead of adding 12 mg/l HCl, 58
mg/l HCl is needed. This difference
represents the impact of CaCO
3
precipitation on overall pH.
Lastly, lets see what the pH is
without reconciling.
The calculated pH is 8.9, much higher
than the 7.8 recorded. This is a big
difference and adds to the uncertainty.
There is one final calculation option; the
pH when solids are turned on. Lets look
at that calculation before we make a
conclusion
The pH is 7.94, close to the measured
value. This value is close enough to the measured pH to keep. Thus, we
can probably use the system as-is, and not add any HCl. The pH will be off
slightly, but with this approach, we are not changing any chemistry
Chapter 4 Analyzer Mechanics, Mixers and Water Analyses 5-8
Follow-up example
In efforts to reinforce the above case, we will run this example again using a few different water analyses. The
first one is an Arabian Gulf seawater. The other is a groundwater with unique composition. Run both cases, and
perform two reconciliations, a basic equilibrium and a pH reconciliation. Note the amount of additive required
to achieve the set pH and also note the solids content in each of the reconciliation calculations.
Name Arabian Gulf seawater 6,000 m well
Units Set WaterAnalysis
Concentration
WaterAnalysis
Concentration
Names Style Formula Formula
Stream Amount 1 L 1 L
Temperature 30 C 15 C
Pressure 1 bar 1 bar
Recorded Properties
pH 8.2 4.6
Density 1.029 (g/ml) 1.09
TDS 42,528 (mg/l) 211,197
Conductivity 0.050 (1/ohm-cm)
Neutrals
B(OH)3 31 43
SiO2 2 300
Cations (mg/l)
Li+ 0.25 ---
Na+ 13,440 55,895
K+ 485 9,730
Ca+2 520 17,163
Mg+2 1,765 473
Sr+2 1 121
Ba+2 0.08 630
Fe+2 0.008 469
Pb+2 3.6
Zn+2 1.3
Anions (mg/l)
F- 1.5 3.1
Cl- 24,050 126,700
Pb
+2
82 ---
Zn
+2
0.25
SO4-2 3,380 9.2
HCO3- 165 1.1
CO3-2 88 ---
We will look at the results on the projector.
Chapter 4 Analyzer Mechanics, Mixers and Water Analyses 5-9
Crude Oils
Crude oils are complex groups of organic molecules containing hundreds, perhaps thousands of pure
components in a single oil. Modeling crude oils using pure components is impractical, because analyzing for
each pure component is cost prohibitive and the number of species would make calculations overwhelming. A
convenient solution to this problem and to modeling the properties of a crude oil is to create
pseudocomponents. Crude Oil properties may be defined through a distillation curve, where each boiling point
range is a progression of molecular weights, densities, solubilities, viscosities and other properties associated
with that section. It is reasonable for low boiling point molecules to be low molecular weight, low density, low
viscosity, and more soluble in water. We can dice boiling point curves using well accepted methods standard to
create pseudocomponents, that in combination reflect the property of the whole oil. Below is an example of a
distillation curve that is segmented into ten pseudocomponents.
There are two ways to create a crude oil stream on the Analyzers. The first is to start with a PVT curve and
create pseudocomponents using one of the three thermodynamic methods coded into the software. The
second is to enter the pseudocomponent data directly and using the same theremodynamic methods to predict
the component properties.
The three thermodynamic methods are API (version 5), Lee Kesler, and Cavett. At the time of writing, the
software implementation specifications for these methods were not in hand. Thus the specifics of each method
are not detailed in this document+.
0
50
100
150
200
250
300
350
400
450
0 10 20 30 40 50 60 70 80 90 100
T
e
m
p
e
r
a
t
u
r
e
,
C
Liquid Vol % Distilled
Distillation Curve
PC10 PC9 PC8 PC7 PC6 PC5 PC4 PC3 PC2 PC1
Chapter 4 Analyzer Mechanics, Mixers and Water Analyses 5-10
5.2 Entering a PVT Analyses
You will create a simple PVT analysis in order to see how the most recent features of the Analyzer studio works.
The idea is fairly simple. You will create enter an Assay name and activate the assay editor, which is a subgrid in
the worksheet. You then will enter the experimental data, and upon creating a single-point calculation,
compute the crude properties.
How to do it
Create a new Stream
Name the Stream Crude Oil
Select Chemistry>Model
Options>Phases and turn on
Second Liquid phase
Type PVTCurve in a blank cell
and press Shift-Enter.
Enter the following data in the
subgrid that appears
Stream Name Crude Oil
Inflow name PVTCurve
PVT Curve 1000 mole
Analysis ASTM D86
Density Type API Gravity
Bulk Density 31
Distillation Cuts 5
Thermo Method API
H2O Mass 5 mole
Click the Edit button in the
Distillation Data grid and
enter the following data
Distillation data
Vol% Dist Temp, C
1 20
5 30
10 50
20 60
40 80
60 120
80 150
90 180
95 200
99 220
100 240
Click on Add Calculation and
select Single Point
Calculate
The second liquid phase is turned off by default. If you want to turn it on
indefinitely, you can select the Streams icon in the tree view and then
turn on the second liquid phase there.
The Shift-Enter action instructs Analyzer to create an Assay rather than
look for a database species (pure component).
The software contains user input options. They the Assay Data type (the
experimental procedure that is run), the density units, and the
thermodynamic method used to compute pseudocomponent properties.
You can change these by clicking on the cells and selecting on of the
choices. The defaults are ASTM D86, specific gravity, and API.
Chapter 4 Analyzer Mechanics, Mixers and Water Analyses 5-11
View the report
Return to the definition tab
and change the Type of
Calculation to Vapor Fraction.
Make the Known: Vapor Frac
value 0.5 mol/mol
Calculate
View the results, Total and
Phase flow and Species
Output
The five pseudocomponents are distributed between the aqueous and
organic (2
nd
liquid) phase. The component name designations are created
by the software. The normal boiling point temperature of each cut is
embedded in the name. Note that the aqueous solubility of these
components decrease with increasing boiling point, and the range
computed is five orders of magnitude.
The vapor fraction calculation distributes the mass (in terms of moles)
evenly between the vapor phase and liquid phase. Note right now that
the software places the organic liquid into the aqueous column. This is a
bookkeeping issue, in that the first liquid phase is put into the aqueous
column, even though it is not an aqueous phase. OLI is working on a
solution to this. As of version 3.0.58 this is the current configuration.
.
Chapter 4 Analyzer Mechanics, Mixers and Water Analyses 5-12
Follow-up example
OLI software computes the critical properties of these pseudocomponents using one of the three models
discussed above. To see this data you (presently) need to open a text file that is stored in the work directory. If
you open an explorer window and look for PSEUDO1.txt and PSEUDO10.txt you can view this information.
Below is formatted information from PSEUDO1.txt for the first pseudo-component. If your data does not look
like this, dont worry. This is a snapshot of a particular case in a particular software version. Our interest is to
look at the available variables.
PVTCu_294K
General Information Vapor Level Aqueous Level
IDNO 6001 ACEN 1.623583E-01 HREF -1.141830E+05
FORM C4H6 TCRI 4.873340E+02 GREF -1.682110E+05
CHEM C4H6 PCRI 6.313467E+06 SREF 2.246544E+02
MOLW 54.093 VCRI 2.094492E-04 CPRE 2.891333E+01
MATC 8800 CP -1.406283E+01
2.786379E-01
6.715268E-03
-1.221312E-04
4.200226E-15
HKF 0.0 0.0 0.0 0.0 -
3.391220E+02
1.745077E+06 -
1.952198E+06
STOI 1.0 HREF -1.198393E+05 VREF 0.000000E+00
GREF -1.881348E+05 ZRAC 2.750119E-01
SREF 2.982775E+02
CPRE 5.815640E+01
EQUA PVTCu_294KVAP=
PVTCu_294KAQ
The general information is the created pseudocompoiunt. In this case, it is a C4H6 molecule with a 54 amu
molecular weight. =The MATC is a material code identified by the software, and STOI is the stoichiometry of
this material (1 moles of 8800 or 1 moles of C4H6). The thermodynamic properties for the vapor and aqueous
species are as shown. Critical temperature is 487K (215C) and critical pressure is 6.31e
6
Pa (~63atm).
Your task, should you choose to accept it is to regenerate these pseudocomponents using the Lee Kesler and the
Cavett models. How do they differ?
Chapter 4 Analyzer Mechanics, Mixers and Water Analyses 5-13
5.3 Entering Pseudocomponents to a Stream
Many clients have their own PVT analysis models, and thus they can create pseudocomponent properties
directly. The Pseudocomponent entry option lets users enter their information. Users can enter two fo the
three properties, boiling point, molecular weight, or density. OLI software then uses one of three
thermodynamic models, API, Lee Kesler, or Cavett to calculate the critical properties. You will find that this
procedure is fairly simple, with a limited number of tasks.
How to do it
Create a new Stream
Name the Stream Crude to
Stills
Select Chemistry>Model
Options>Phases and turn on
Second Liquid phase
Type PC1 in a blank cell and
press Ctrl-Enter.
Enter the following data in the
subgrid that appears
Inflow name PC1
Inflow rate 100 moles
Thermo Method API
Boiling Point 20 C
Specific Gravity 0.72
Enter four additional
pseudocomponents using the
above procedure.
Change the H2O rate to 20
moles
Change Temperature to 15 C
Click on Add Calculation and
select Single Point
Calculate
View Report
The CTRL-Enter action instructs Analyzer to create a pseudocomponent
rather than look for a database species (pure component).
Pseudo-
component
Rate
(moles)
Method Normal Boiling
Point, C
Specific Gravity,
H2O=1
PC1 100 API 20 0.72
PC2 200 API 60 0.76
PC3 250 API 100 0.8
PC4 250 APi 140 0.85
PC5 180 APi 190 0.9
.
Chapter 4 Analyzer Mechanics, Mixers and Water Analyses 5-14
As with the PVT analysis, critical properties are created for the pseudocomponents also. Here is what the first
pseudocomponent looks like. Compare your results and see if they differ
_U9
General Information Vapor Level Aqueous Level
IDNO 6001 ACEN 1.603606E-01 HREF -1.070512E+05
FORM C5H4 TCRI 4.731703E+02 GREF 1.014195E+04
CHEM C5H4 PCRI 4.835700E+06 SREF 2.546778E+02
MOLW 54.64.0884 VCRI 2.478505E-04 CPRE 9.475090E+01
MATC 8501 CP -5.278970E+00
3.566437E-01
1.230597E-03
-1.445405E-04
1.239677E-15
HKF 0.0 0.0 0.0 0.0 -
3.808792E+02
1.923808E+06 -
2.199844E+06
STOI 1.0 HREF -1.170190E+05 VREF 0.000000E+00
GREF -1.337601E+04 ZRAC 2.852654E-01
SREF 3.263531E+02
CPRE 8.820565E+01
EQUA EQUA _U9VAP=_U9AQ
Chapter 4 Analyzer Mechanics, Mixers and Water Analyses 5-15
Follow-up example
As a last follow-up, we will run a whole fluid calculation. If we assume for the sake of learning that the case in
question is a gas-condensate-black oil fluid being produced from a newly developed field. The field produces
50,000 bbl/day oil and 3MMscfd gas. We have a whole fluid analysis that includes pure component data, a PVT
curve and pseudocomponents for the high ends. In addition, the new well produces 1000 bbl/day of brine. This
is what the data looks like (this is the real thing, so dont be surprised that it takes you a long time to work this
example).
Water Analysis Whole Fluid Analysis
Cations ppm Pure
Component Mole %
Assay
Na 2700 H2O 0.8 Vol % Temp, C
K 30 N2 0.32 1 175
Mg 169 CO2 0.106 10 195
Ca 3200 H2S 0.001 20 215
Sr 7.9 C1 49.55 40 245
Ba 6.6 C2 2.07 60 275
Fe 28 C3 2.48 80 300
Mn 1.1 iC4 0.50 90 315
Zn 1.8 nC4 1.51 95 325
iC5 0.60 99 345
Anions ppm nC5 0.83 100 350
Cl 10150 C6 0.97 Density@25 (g/cc) 0.80
HCO3 46 C7 1.15 Data type TBP
SO4 13 C8 1.10 Thermo Method API
C9 0.77 # of Cuts 5
Neutrals ppm C10 0.88
SiO2 12.7 Pseudocomponents
B(OH)3 38.3 Balance Mole% PC1 (mole%) 7.6
C10+ Assay 17.45 NBP, C 400
pH 4.7 PC1 7.6 MW 350
Density 1.01 PC2 6.4
Calc type pH &Alk PC3 3.1 PC2 (mole%) 6.4
NBP, C 450
MW 420
PC3 (mole%) 3.1
NBP, C 550
MW 630
For the Asssay,
Chapter 4 Analyzer Mechanics, Mixers and Water Analyses 5-16
Mixing the three inflow types, PVT, pseudocomponents,
and pure components
All three of the inflow types, pure component, PVT analysis, and pseudocomponents can be combined into a
single stream. We will show that here. You are asked to create a combined analysis, in which the lights are
defined by pure components, the middle-range is a PVT and two pseudocomponents are used to model the high
boiling point components.
1.000 190.0
10.00 195.0
20.00 210.0
40.00 220.0
60.00 235.0
80.00 250.0
90.00 265.0
95.00 275.0
100.0 290.0
You might also like
- Denx Uboot Manual PDFDocument32 pagesDenx Uboot Manual PDFdhananjayan89No ratings yet
- ScoreDocument1 pageScoressdalvi1No ratings yet
- Hydrogen From Steam Methane Reforming For Carbon Dioxide CapDocument21 pagesHydrogen From Steam Methane Reforming For Carbon Dioxide CapHo Mang ChuaNo ratings yet
- CO2 Separation Report V2020 FinalDocument147 pagesCO2 Separation Report V2020 Finalssdalvi1No ratings yet
- KNG Regasificaiton - LNG Journal 2006Document2 pagesKNG Regasificaiton - LNG Journal 2006saverrNo ratings yet
- End of Year Test Grade1Document7 pagesEnd of Year Test Grade1ssdalvi1No ratings yet
- Goodyear Past Experiences and Future Challenges For CO2 InjeDocument11 pagesGoodyear Past Experiences and Future Challenges For CO2 Injessdalvi1No ratings yet
- Att 283129Document12 pagesAtt 283129ssdalvi1No ratings yet
- Shoe Dog: A Memoir by the Creator of NikeFrom EverandShoe Dog: A Memoir by the Creator of NikeRating: 4.5 out of 5 stars4.5/5 (537)
- The Subtle Art of Not Giving a F*ck: A Counterintuitive Approach to Living a Good LifeFrom EverandThe Subtle Art of Not Giving a F*ck: A Counterintuitive Approach to Living a Good LifeRating: 4 out of 5 stars4/5 (5794)
- Hidden Figures: The American Dream and the Untold Story of the Black Women Mathematicians Who Helped Win the Space RaceFrom EverandHidden Figures: The American Dream and the Untold Story of the Black Women Mathematicians Who Helped Win the Space RaceRating: 4 out of 5 stars4/5 (890)
- The Yellow House: A Memoir (2019 National Book Award Winner)From EverandThe Yellow House: A Memoir (2019 National Book Award Winner)Rating: 4 out of 5 stars4/5 (98)
- The Little Book of Hygge: Danish Secrets to Happy LivingFrom EverandThe Little Book of Hygge: Danish Secrets to Happy LivingRating: 3.5 out of 5 stars3.5/5 (399)
- A Heartbreaking Work Of Staggering Genius: A Memoir Based on a True StoryFrom EverandA Heartbreaking Work Of Staggering Genius: A Memoir Based on a True StoryRating: 3.5 out of 5 stars3.5/5 (231)
- Never Split the Difference: Negotiating As If Your Life Depended On ItFrom EverandNever Split the Difference: Negotiating As If Your Life Depended On ItRating: 4.5 out of 5 stars4.5/5 (838)
- Elon Musk: Tesla, SpaceX, and the Quest for a Fantastic FutureFrom EverandElon Musk: Tesla, SpaceX, and the Quest for a Fantastic FutureRating: 4.5 out of 5 stars4.5/5 (474)
- The Hard Thing About Hard Things: Building a Business When There Are No Easy AnswersFrom EverandThe Hard Thing About Hard Things: Building a Business When There Are No Easy AnswersRating: 4.5 out of 5 stars4.5/5 (344)
- Grit: The Power of Passion and PerseveranceFrom EverandGrit: The Power of Passion and PerseveranceRating: 4 out of 5 stars4/5 (587)
- On Fire: The (Burning) Case for a Green New DealFrom EverandOn Fire: The (Burning) Case for a Green New DealRating: 4 out of 5 stars4/5 (73)
- The Emperor of All Maladies: A Biography of CancerFrom EverandThe Emperor of All Maladies: A Biography of CancerRating: 4.5 out of 5 stars4.5/5 (271)
- Devil in the Grove: Thurgood Marshall, the Groveland Boys, and the Dawn of a New AmericaFrom EverandDevil in the Grove: Thurgood Marshall, the Groveland Boys, and the Dawn of a New AmericaRating: 4.5 out of 5 stars4.5/5 (265)
- The Gifts of Imperfection: Let Go of Who You Think You're Supposed to Be and Embrace Who You AreFrom EverandThe Gifts of Imperfection: Let Go of Who You Think You're Supposed to Be and Embrace Who You AreRating: 4 out of 5 stars4/5 (1090)
- Team of Rivals: The Political Genius of Abraham LincolnFrom EverandTeam of Rivals: The Political Genius of Abraham LincolnRating: 4.5 out of 5 stars4.5/5 (234)
- The World Is Flat 3.0: A Brief History of the Twenty-first CenturyFrom EverandThe World Is Flat 3.0: A Brief History of the Twenty-first CenturyRating: 3.5 out of 5 stars3.5/5 (2219)
- The Unwinding: An Inner History of the New AmericaFrom EverandThe Unwinding: An Inner History of the New AmericaRating: 4 out of 5 stars4/5 (45)
- The Sympathizer: A Novel (Pulitzer Prize for Fiction)From EverandThe Sympathizer: A Novel (Pulitzer Prize for Fiction)Rating: 4.5 out of 5 stars4.5/5 (119)
- Her Body and Other Parties: StoriesFrom EverandHer Body and Other Parties: StoriesRating: 4 out of 5 stars4/5 (821)
- BRITISH CHEMICAL STANDARD CERTIFIED REFERENCE MATERIALS - Aluminium, Magnesium, Copper, Lead & Tin Base AlloysDocument1 pageBRITISH CHEMICAL STANDARD CERTIFIED REFERENCE MATERIALS - Aluminium, Magnesium, Copper, Lead & Tin Base AlloysGaurav KumarNo ratings yet
- Nikal Steel BS4504Document4 pagesNikal Steel BS4504Wai Mei TeeNo ratings yet
- Pharmaceutical AnalysiDocument8 pagesPharmaceutical AnalysiSantoshkumar GuptaNo ratings yet
- Schaffler Diagram For High MN SteelsDocument4 pagesSchaffler Diagram For High MN SteelsEliel OrtizNo ratings yet
- Deeper Neet DCT - ChemistryDocument8 pagesDeeper Neet DCT - Chemistryhbhaiya643No ratings yet
- FS Dri 01Document50 pagesFS Dri 01فردوس سليمان100% (1)
- Welding: Dr. Sunil JhaDocument21 pagesWelding: Dr. Sunil JharassdriverNo ratings yet
- BOF1Document3 pagesBOF1Skartini DayNo ratings yet
- Experiment RustingDocument17 pagesExperiment RustingSaadiah MohammadNo ratings yet
- Chemistry 16 Comprehensive Samplex (ANSWER KEY For Non-PSolv)Document5 pagesChemistry 16 Comprehensive Samplex (ANSWER KEY For Non-PSolv)Laia Valencia100% (1)
- 2014 Term 3 Revision Package (AMS Ans)Document6 pages2014 Term 3 Revision Package (AMS Ans)Priya SivasubbramaniamNo ratings yet
- Coke Quality and Thermal Reserve Zone PDFDocument6 pagesCoke Quality and Thermal Reserve Zone PDFhalder_kalyan9216No ratings yet
- What Is Killed Carbon Steel For Piping MaterialDocument5 pagesWhat Is Killed Carbon Steel For Piping MaterialMONER MANUSNo ratings yet
- Hom Sc. Apti PlusDocument560 pagesHom Sc. Apti PlusSidharth BhoiNo ratings yet
- ASTM A380-99e1 Ðâ ÖÁã Þ¡ Éè ºÍÏ Í ÄÇåÏ ºÍ Ý (Ó ÎÄ) PDFDocument12 pagesASTM A380-99e1 Ðâ ÖÁã Þ¡ Éè ºÍÏ Í ÄÇåÏ ºÍ Ý (Ó ÎÄ) PDFcvazquez999No ratings yet
- Aist 2018 ZR and Hyl Iii PDFDocument28 pagesAist 2018 ZR and Hyl Iii PDFteresaNo ratings yet
- Elements Machine Shop PDFDocument493 pagesElements Machine Shop PDFJaypes ManzanoNo ratings yet
- Lechtman, H. - The Production of Copper-Arsenic Alloys by Co-SmeltingDocument30 pagesLechtman, H. - The Production of Copper-Arsenic Alloys by Co-SmeltingJavi AmadoNo ratings yet
- Tiga Saudara Medika Furniture Alkes KatalogDocument53 pagesTiga Saudara Medika Furniture Alkes KatalogFina PermatasariNo ratings yet
- Bicinchoninate Method for Copper AnalysisDocument9 pagesBicinchoninate Method for Copper Analysisnevski89asdNo ratings yet
- Our Stainless Steels Solutions, The Most Complete Range Available On The MarketDocument7 pagesOur Stainless Steels Solutions, The Most Complete Range Available On The MarketKalpesh JainNo ratings yet
- MCQs for Engineering Competitive ExamsDocument20 pagesMCQs for Engineering Competitive ExamschauhanNo ratings yet
- REVIEW EXERCISE (1Document8 pagesREVIEW EXERCISE (1Juma BwaiNo ratings yet
- Redraw Rod For Multiwire DrawingDocument6 pagesRedraw Rod For Multiwire DrawingWajeeh BitarNo ratings yet
- Stainless Steel Components Heat Treatment PDFDocument45 pagesStainless Steel Components Heat Treatment PDFsmani170No ratings yet
- Chemical Combination: Chapter # 02Document10 pagesChemical Combination: Chapter # 02Hina RabbaniNo ratings yet
- Solved SSC JE Mechanical Engineering 3rd March 2017 Shift-2 Paper With SolutionsDocument57 pagesSolved SSC JE Mechanical Engineering 3rd March 2017 Shift-2 Paper With SolutionsSubhadip MaliNo ratings yet
- May June 2017 QP 32 IGCSE CIE Chemistry Theory With MSDocument16 pagesMay June 2017 QP 32 IGCSE CIE Chemistry Theory With MSMai TruongNo ratings yet
- 11.JSR AcacAc September2010Document13 pages11.JSR AcacAc September2010Anantha LakshmiNo ratings yet
- Material List Order & Received Check Form Tsme 1 Sme 1 Tsme 2 Sme 2Document14 pagesMaterial List Order & Received Check Form Tsme 1 Sme 1 Tsme 2 Sme 2Andre Brama AlvariNo ratings yet