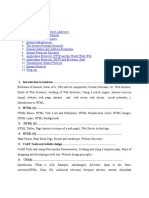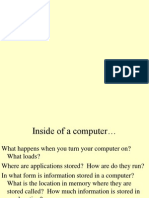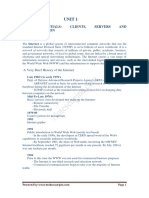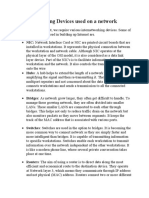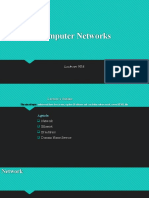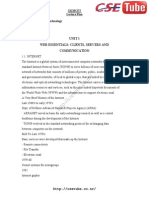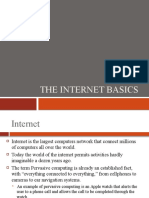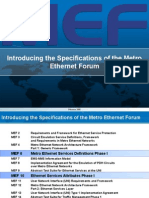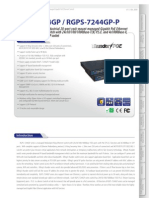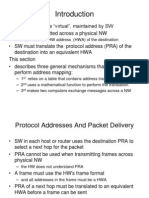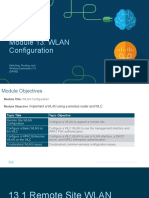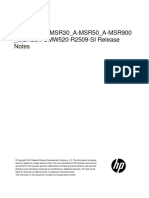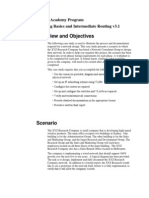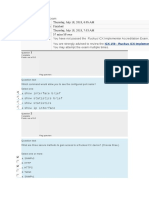Professional Documents
Culture Documents
How the Internet Works: A Concise Guide to Internet Infrastructure and Technologies
Uploaded by
JaiRathoreOriginal Description:
Original Title
Copyright
Available Formats
Share this document
Did you find this document useful?
Is this content inappropriate?
Report this DocumentCopyright:
Available Formats
How the Internet Works: A Concise Guide to Internet Infrastructure and Technologies
Uploaded by
JaiRathoreCopyright:
Available Formats
Introduction
How does the Internet work? Good question! The Internet's growth has become
explosive and it seems impossible to escape the bombardment of www.com's seen
constantly on television, heard on radio, and seen in magazines. Because the Internet
has become such a large part of our lives, a good understanding is needed to use this
new tool most effectively.
This whitepaper explains the underlying infrastructure and technologies that make the
Internet work. It does not go into great depth, but covers enough of each area to give a
basic understanding of the concepts involved. For any unanswered questions, a list of
resources is provided at the end of the paper. Any comments, suggestions, questions,
etc. are encouraged and may be directed to the author at the email address given
above.
Where to Begin? Internet Addresses
Because the Internet is a global network of computers each computer connected to the
Internet must have a unique address. Internet addresses are in the
form nnn.nnn.nnn.nnn where nnn must be a number from 0 - 255. This address is
known as an IP address. (IP stands for Internet Protocol; more on this later.)
The picture below illustrates two computers connected to the Internet; your computer
with IP address 1.2.3.4 and another computer with IP address 5.6.7.8. The Internet is
represented as an abstract object in-between. (As this paper progresses, the Internet
portion of Diagram 1 will be explained and redrawn several times as the details of the
Internet are exposed.)
Diagram 1
If you connect to the Internet through an Internet Service Provider (ISP), you are
usually assigned a temporary IP address for the duration of your dial-in session. If you
connect to the Internet from a local area network (LAN) your computer might have a
permanent IP address or it might obtain a temporary one from a DHCP (Dynamic Host
Configuration Protocol) server. In any case, if you are connected to the Internet, your
computer has a unique IP address.
Check It Out - The Ping Program
If you're using Microsoft Windows or a flavor of Unix and have a connection to the Internet, there is a
handy program to see if a computer on the Internet is alive. It's called ping, probably after the sound
made by older submarine sonar systems.
1
If you are using Windows, start a command prompt
window. If you're using a flavor of Unix, get to a command prompt. Type ping www.yahoo.com. The
ping program will send a 'ping' (actually an ICMP (Internet Control Message Protocol) echo request
message) to the named computer. The pinged computer will respond with a reply. The ping program
will count the time expired until the reply comes back (if it does). Also, if you enter a domain name
(i.e. www.yahoo.com) instead of an IP address, ping will resolve the domain name and display the
computer's IP address. More on domain names and address resolution later.
Protocol Stacks and Packets
So your computer is connected to the Internet and has a unique address. How does it
'talk' to other computers connected to the Internet? An example should serve here: Let's
say your IP address is 1.2.3.4 and you want to send a message to the computer 5.6.7.8.
The message you want to send is "Hello computer 5.6.7.8!". Obviously, the message
must be transmitted over whatever kind of wire connects your computer to the Internet.
Let's say you've dialed into your ISP from home and the message must be transmitted
over the phone line. Therefore the message must be translated from alphabetic text into
electronic signals, transmitted over the Internet, then translated back into alphabetic
text. How is this accomplished? Through the use of a protocol stack. Every computer
needs one to communicate on the Internet and it is usually built into the computer's
operating system (i.e. Windows, Unix, etc.). The protocol stack used on the Internet is
referred to as the TCP/IP protocol stack because of the two major communication
protocols used. The TCP/IP stack looks like this:
Protocol Layer Comments
Application Protocols Layer
Protocols specific to applications such as WWW, e-mail,
FTP, etc.
Transmission Control
Protocol Layer
TCP directs packets to a specific application on a
computer using a port number.
Internet Protocol Layer
IP directs packets to a specific computer using an IP
address.
Hardware Layer
Converts binary packet data to network signals and back.
(E.g. ethernet network card, modem for phone lines,
etc.)
If we were to follow the path that the message "Hello computer 5.6.7.8!" took from our
computer to the computer with IP address 5.6.7.8, it would happen something like this:
Diagram 2
1. The message would start at the top of the protocol stack on your computer and
work it's way downward.
2. If the message to be sent is long, each stack layer that the message passes
through may break the message up into smaller chunks of data. This is because
data sent over the Internet (and most computer networks) are sent in
manageable chunks. On the Internet, these chunks of data are known
as packets.
3. The packets would go through the Application Layer and continue to the TCP
layer. Each packet is assigned a port number. Ports will be explained later, but
suffice to say that many programs may be using the TCP/IP stack and sending
messages. We need to know which program on the destination computer needs to
receive the message because it will be listening on a specific port.
4. After going through the TCP layer, the packets proceed to the IP layer. This is
where each packet receives it's destination address, 5.6.7.8.
5. Now that our message packets have a port number and an IP address, they are
ready to be sent over the Internet. The hardware layer takes care of turning our
packets containing the alphabetic text of our message into electronic signals and
transmitting them over the phone line.
6. On the other end of the phone line your ISP has a direct connection to the
Internet. The ISPs routerexamines the destination address in each packet and
determines where to send it. Often, the packet's next stop is another router. More
on routers and Internet infrastructure later.
7. Eventually, the packets reach computer 5.6.7.8. Here, the packets start at the
bottom of the destination computer's TCP/IP stack and work upwards.
8. As the packets go upwards through the stack, all routing data that the sending
computer's stack added (such as IP address and port number) is stripped from
the packets.
9. When the data reaches the top of the stack, the packets have been re-assembled
into their original form, "Hello computer 5.6.7.8!"
Networking Infrastructure
So now you know how packets travel from one computer to another over the Internet.
But what's in-between? What actually makes up the Internet? Let's look at another
diagram:
Diagram 3
Here we see Diagram 1 redrawn with more detail. The physical connection through the
phone network to the Internet Service Provider might have been easy to guess, but
beyond that might bear some explanation.
The ISP maintains a pool of modems for their dial-in customers. This is managed by
some form of computer (usually a dedicated one) which controls data flow from the
modem pool to a backbone or dedicated line router. This setup may be referred to as a
port server, as it 'serves' access to the network. Billing and usage information is usually
collected here as well.
After your packets traverse the phone network and your ISP's local equipment, they are
routed onto the ISP's backbone or a backbone the ISP buys bandwidth from. From here
the packets will usually journey through several routers and over several backbones,
dedicated lines, and other networks until they find their destination, the computer with
address 5.6.7.8. But wouldn't it would be nice if we knew the exact route our packets
were taking over the Internet? As it turns out, there is a way...
Check It Out - The Traceroute Program
If you're using Microsoft Windows or a flavor of Unix and have a connection to the Internet, here is
another handy Internet program. This one is called traceroute and it shows the path your packets are
taking to a given Internet destination. Like ping, you must use traceroute from a command prompt. In
Windows, use tracert www.yahoo.com. From a Unix prompt, typetraceroute
www.yahoo.com. Like ping, you may also enter IP addresses instead of domain names. Traceroute
will print out a list of all the routers, computers, and any other Internet entities that your packets must
travel through to get to their destination.
If you use traceroute, you'll notice that your packets must travel through many things to
get to their destination. Most have long names such as sjc2-core1-h2-0-0.atlas.digex.net
and fddi0-0.br4.SJC.globalcenter.net. These are Internet routers that decide where to
send your packets. Several routers are shown in Diagram 3, but only a few. Diagram 3 is
meant to show a simple network structure. The Internet is much more complex.
Internet Infrastructure
The Internet backbone is made up of many large networks which interconnect with each
other. These large networks are known as Network Service Providers or NSPs. Some
of the large NSPs are UUNet, CerfNet, IBM, BBN Planet, SprintNet, PSINet, as well as
others. These networks peer with each other to exchange packet traffic. Each NSP is
required to connect to three Network Access Points or NAPs. At the NAPs, packet
traffic may jump from one NSP's backbone to another NSP's backbone. NSPs also
interconnect at Metropolitan Area Exchanges or MAEs. MAEs serve the same purpose
as the NAPs but are privately owned. NAPs were the original Internet interconnect
points. Both NAPs and MAEs are referred to as Internet Exchange Points or IXs. NSPs
also sell bandwidth to smaller networks, such as ISPs and smaller bandwidth providers.
Below is a picture showing this hierarchical infrastructure.
Diagram 4
This is not a true representation of an actual piece of the Internet. Diagram 4 is only
meant to demonstrate how the NSPs could interconnect with each other and smaller
ISPs. None of the physical network components are shown in Diagram 4 as they are in
Diagram 3. This is because a single NSP's backbone infrastructure is a complex drawing
by itself. Most NSPs publish maps of their network infrastructure on their web sites and
can be found easily. To draw an actual map of the Internet would be nearly impossible
due to it's size, complexity, and ever changing structure.
The Internet Routing Hierarchy
So how do packets find their way across the Internet? Does every computer connected
to the Internet know where the other computers are? Do packets simply get 'broadcast'
to every computer on the Internet? The answer to both the preceding questions is 'no'.
No computer knows where any of the other computers are, and packets do not get sent
to every computer. The information used to get packets to their destinations are
contained in routing tables kept by each router connected to the Internet.
Routers are packet switches. A router is usually connected between networks to
route packets between them. Each router knows about it's sub-networks and which IP
addresses they use. The router usually doesn't know what IP addresses are 'above' it.
Examine Diagram 5 below. The black boxes connecting the backbones are routers. The
larger NSP backbones at the top are connected at a NAP. Under them are several sub-
networks, and under them, more sub-networks. At the bottom are two local area
networks with computers attached.
Diagram 5
When a packet arrives at a router, the router examines the IP address put there by the
IP protocol layer on the originating computer. The router checks it's routing table. If the
network containing the IP address is found, the packet is sent to that network. If the
network containing the IP address is not found, then the router sends the packet on a
default route, usually up the backbone hierarchy to the next router. Hopefully the next
router will know where to send the packet. If it does not, again the packet is routed
upwards until it reaches a NSP backbone. The routers connected to the NSP backbones
hold the largest routing tables and here the packet will be routed to the correct
backbone, where it will begin its journey 'downward' through smaller and smaller
networks until it finds it's destination.
Domain Names and Address Resolution
But what if you don't know the IP address of the computer you want to connect to? What
if the you need to access a web server referred to as www.anothercomputer.com? How
does your web browser know where on the Internet this computer lives? The answer to
all these questions is the Domain Name Service or DNS. The DNS is a distributed
database which keeps track of computer's names and their corresponding IP addresses
on the Internet.
Many computers connected to the Internet host part of the DNS database and the
software that allows others to access it. These computers are known as DNS servers. No
DNS server contains the entire database; they only contain a subset of it. If a DNS
server does not contain the domain name requested by another computer, the DNS
server re-directs the requesting computer to another DNS server.
Diagram 6
The Domain Name Service is structured as a hierarchy similar to the IP routing
hierarchy. The computer requesting a name resolution will be re-directed 'up' the
hierarchy until a DNS server is found that can resolve the domain name in the request.
Figure 6 illustrates a portion of the hierarchy. At the top of the tree are the domain
roots. Some of the older, more common domains are seen near the top. What is not
shown are the multitude of DNS servers around the world which form the rest of the
hierarchy.
When an Internet connection is setup (e.g. for a LAN or Dial-Up Networking in Windows),
one primary and one or more secondary DNS servers are usually specified as part of the
installation. This way, any Internet applications that need domain name resolution will
be able to function correctly. For example, when you enter a web address into your web
browser, the browser first connects to your primary DNS server. After obtaining the IP
address for the domain name you entered, the browser then connects to the target
computer and requests the web page you wanted.
Check It Out - Disable DNS in Windows
If you're using Windows 95/NT and access the Internet, you may view your DNS server(s) and even
disable them.
If you use Dial-Up Networking:
Open your Dial-Up Networking window (which can be found in Windows Explorer under
your CD-ROM drive and above Network Neighborhood). Right click on your Internet
connection and click Properties. Near the bottom of the connection properties window
press the TCP/IP Settings... button.
If you have a permanent connection to the Internet:
Right click on Network Neighborhood and click Properties. Click TCP/IP Properties. Select
the DNS Configuration tab at the top.
You should now be looking at your DNS servers' IP addresses. Here you may disable
DNS or set your DNS servers to 0.0.0.0. (Write down your DNS servers' IP addresses
first. You will probably have to restart Windows as well.) Now enter an address into your
web browser. The browser won't be able to resolve the domain name and you will
probably get a nasty dialog box explaining that a DNS server couldn't be found.
However, if you enter the corresponding IP address instead of the domain name, the
browser will be able to retrieve the desired web page. (Use ping to get the IP address
prior to disabling DNS.) Other Microsoft operating systems are similar.
Internet Protocols Revisited
As hinted to earlier in the section about protocol stacks, one may surmise that there are
many protocols that are used on the Internet. This is true; there are many
communication protocols required for the Internet to function. These include the TCP and
IP protocols, routing protocols, medium access control protocols, application level
protocols, etc. The following sections describe some of the more important and
commonly used protocols on the Internet. Higher level protocols are discussed first,
followed by lower level protocols.
Application Protocols: HTTP and the World
Wide Web
One of the most commonly used services on the Internet is the World Wide Web
(WWW). The application protocol that makes the web work is Hypertext Transfer
Protocol or HTTP. Do not confuse this with the Hypertext Markup Language (HTML).
HTML is the language used to write web pages. HTTP is the protocol that web browsers
and web servers use to communicate with each other over the Internet. It is an
application level protocol because it sits on top of the TCP layer in the protocol stack and
is used by specific applications to talk to one another. In this case the applications are
web browsers and web servers.
HTTP is a connectionless text based protocol. Clients (web browsers) send requests to
web servers for web elements such as web pages and images. After the request is
serviced by a server, the connection between client and server across the Internet is
disconnected. A new connection must be made for each request. Most protocols are
connection oriented. This means that the two computers communicating with each other
keep the connection open over the Internet. HTTP does not however. Before an HTTP
request can be made by a client, a new connection must be made to the server.
When you type a URL into a web browser, this is what happens:
1. If the URL contains a domain name, the browser first connects to a domain name
server and retrieves the corresponding IP address for the web server.
2. The web browser connects to the web server and sends an HTTP request (via the
protocol stack) for the desired web page.
3. The web server receives the request and checks for the desired page. If the page
exists, the web server sends it. If the server cannot find the requested page, it
will send an HTTP 404 error message. (404 means 'Page Not Found' as anyone
who has surfed the web probably knows.)
4. The web browser receives the page back and the connection is closed.
5. The browser then parses through the page and looks for other page elements it
needs to complete the web page. These usually include images, applets, etc.
6. For each element needed, the browser makes additional connections and HTTP
requests to the server for each element.
7. When the browser has finished loading all images, applets, etc. the page will be
completely loaded in the browser window.
Check It Out - Use Your Telnet Client to Retrieve a Web Page Using HTTP
Telnet is a remote terminal service used on the Internet. It's use has declined lately, but it is a very
useful tool to study the Internet. In Windows find the default telnet program. It may be located in the
Windows directory named telnet.exe. When opened, pull down the Terminal menu and select
Preferences. In the preferences window, check Local Echo. (This is so you can see your HTTP
request when you type it.) Now pull down the Connection menu and select Remote System. Enter
www.google.com for the Host Name and 80 for the Port. (Web servers usually listen on port 80 by
default.) Press Connect. Now type
GET / HTTP/1.0
and press Enter twice. This is a simple HTTP request to a web server for it's root page.
You should see a web page flash by and then a dialog box should pop up to tell you the
connection was lost. If you'd like to save the retrieved page, turn on logging in the
Telnet program. You may then browse through the web page and see the HTML that was
used to write it.
Most Internet protocols are specified by Internet documents known as a Request For
Comments or RFCs. RFCs may be found at several locations on the Internet. See the
Resources section below for appropriate URL's. HTTP version 1.0 is specified by RFC
1945.
Application Protocols: SMTP and Electronic
Mail
Another commonly used Internet service is electronic mail. E-mail uses an application
level protocol calledSimple Mail Transfer Protocol or SMTP. SMTP is also a text based
protocol, but unlike HTTP, SMTP is connection oriented. SMTP is also more complicated
than HTTP. There are many more commands and considerations in SMTP than there are
in HTTP.
When you open your mail client to read your e-mail, this is what typically happens:
1. The mail client (Netscape Mail, Lotus Notes, Microsoft Outlook, etc.) opens a
connection to it's default mail server. The mail server's IP address or domain
name is typically setup when the mail client is installed.
2. The mail server will always transmit the first message to identify itself.
3. The client will send an SMTP HELO command to which the server will respond
with a 250 OK message.
4. Depending on whether the client is checking mail, sending mail, etc. the
appropriate SMTP commands will be sent to the server, which will respond
accordingly.
5. This request/response transaction will continue until the client sends an SMTP
QUIT command. The server will then say goodbye and the connection will be
closed.
A simple 'conversation' between an SMTP client and SMTP server is shown
below. R: denotes messages sent by the server (receiver) and S: denotes messages sent
by the client (sender).
This SMTP example shows mail sent by Smith at host USC-ISIF, to
Jones, Green, and Brown at host BBN-UNIX. Here we assume that
host USC-ISIF contacts host BBN-UNIX directly. The mail is
accepted for Jones and Brown. Green does not have a mailbox at
host BBN-UNIX.
-------------------------------------------------------------
R: 220 BBN-UNIX.ARPA Simple Mail Transfer Service Ready
S: HELO USC-ISIF.ARPA
R: 250 BBN-UNIX.ARPA
S: MAIL FROM:<Smith@USC-ISIF.ARPA>
R: 250 OK
S: RCPT TO:<Jones@BBN-UNIX.ARPA>
R: 250 OK
S: RCPT TO:<Green@BBN-UNIX.ARPA>
R: 550 No such user here
S: RCPT TO:<Brown@BBN-UNIX.ARPA>
R: 250 OK
S: DATA
R: 354 Start mail input; end with <CRLF>.<CRLF>
S: Blah blah blah...
S: ...etc. etc. etc.
S: .
R: 250 OK
S: QUIT
R: 221 BBN-UNIX.ARPA Service closing transmission channel
This SMTP transaction is taken from RFC 821, which specifies SMTP.
Transmission Control Protocol
Under the application layer in the protocol stack is the TCP layer. When applications
open a connection to another computer on the Internet, the messages they send (using
a specific application layer protocol) get passed down the stack to the TCP layer. TCP is
responsible for routing application protocols to the correct application on the
destination computer. To accomplish this, port numbers are used. Ports can be
thought of as separate channels on each computer. For example, you can surf the web
while reading e-mail. This is because these two applications (the web browser and the
mail client) used different port numbers. When a packet arrives at a computer and
makes its way up the protocol stack, the TCP layer decides which application receives
the packet based on a port number.
TCP works like this:
When the TCP layer receives the application layer protocol data from above, it
segments it into manageable 'chunks' and then adds a TCP header with specific
TCP information to each 'chunk'. The information contained in the TCP header
includes the port number of the application the data needs to be sent to.
When the TCP layer receives a packet from the IP layer below it, the TCP layer
strips the TCP header data from the packet, does some data reconstruction if
necessary, and then sends the data to the correct application using the port
number taken from the TCP header.
This is how TCP routes the data moving through the protocol stack to the correct
application.
TCP is not a textual protocol. TCP is a connection-oriented, reliable, byte stream
service. Connection-oriented means that two applications using TCP must first establish
a connection before exchanging data. TCP is reliable because for each packet received,
an acknowledgement is sent to the sender to confirm the delivery. TCP also includes a
checksum in it's header for error-checking the received data. The TCP header looks like
this:
Diagram 7
Notice that there is no place for an IP address in the TCP header. This is because TCP
doesn't know anything about IP addresses. TCP's job is to get application level data from
application to application reliably. The task of getting data from computer to computer is
the job of IP.
Check It Out - Well Known Internet Port Numbers
Listed below are the port numbers for some of the more commonly used Internet services.
FTP 20/21
Telnet 23
SMTP 25
HTTP 80
Quake III Arena 27960
Internet Protocol
Unlike TCP, IP is an unreliable, connectionless protocol. IP doesn't care whether a
packet gets to it's destination or not. Nor does IP know about connections and port
numbers. IP's job is too send and route packets to other computers. IP packets
are independent entities and may arrive out of order or not at all. It is TCP's job to make
sure packets arrive and are in the correct order. About the only thing IP has in common
with TCP is the way it receives data and adds it's own IP header information to the TCP
data. The IP header looks like this:
Diagram 8
Above we see the IP addresses of the sending and receiving computers in the IP header.
Below is what a packet looks like after passing through the application layer, TCP layer,
and IP layer. The application layer data is segmented in the TCP layer, the TCP header is
added, the packet continues to the IP layer, the IP header is added, and then the packet
is transmitted across the Internet.
Diagram 9
MODES OF CONNECTING TO INTERNET
Analog: Dial-up Internet Access
Also called dial-up access, an analog Internet connection is both economical and slow. Using
a modem connected to your PC, users connect to the Internet when the computer dials a phone number (which is
provided by your ISP) and connects to the network. Dial-up is an analog connection because data is sent over an
analog, public-switched telephone network. The modem converts received analog data to digital and vice versa.
Because dial-up access uses normal telephone lines the quality of the connection is not always good and data
rates are limited. Typical Dial-up connection speeds range from 2400 bps to 56 Kbps. Today, analog has been
widely replaced by broadband (Cable and DSL).
ISDN - Integrated Services Digital Network
Integrated services digital network (ISDN) is an international communications standard for sending voice, video,
and data over digital telephone lines or normal telephone wires. Typical ISDN speeds range from 64 Kbps to 128
Kbps.
B-ISDN - Broadband ISDN
Broadband ISDN is similar in function to ISDN but it transfers data over fiber optic telephone lines, not normal
telephone wires. SONET is the physical transport backbone of B-ISDN. Broadband ISDN has not been widely
implemented.
DSL Digital Subscriber Line
DSL is frequently referred to as an "always on" connection because it uses existing 2-wire copper telephone line
connected to the premise so service is delivered simultaneously with wired telephone service -- it will not tie up
your phone line as an analog dial-up connection does. The two main categories of DSL for home subscribers are
called ADSL and SDSL. All types of DSL technologies are collectively referred to as xDSL. xDSL connection
speeds range from 128 Kbps to 9 Mbps.
Recommended Reading: Cable vs. DSL.
ADSL - Asymmetric Digital Subscriber Line
ADSL is the most commonly deployed types of DSL in North America. Short for asymmetric digital subscriber line
ADSL supports data rates of from 1.5 to 9 Mbps when receiving data (known as the downstream rate) and from
16 to 640 Kbps when sending data (known as the upstream rate). ADSL requires a special ADSL modem.
ADSL+2 - ADSL Extension
An extension to ADSL broadband technology that provides subscribers with significantly faster download speeds
when compared to traditional ADSL connections. ADSL+2 works in the same fashion as ADSL a special filter is
installed on a subscriber's telephone line to split existing copper telephone lines (POTS) between regular
telephone (voice) and ADSL+2. ADSL2+ service is most commonly offered in highly-populated metropolitan
areas and subscribers must be in close geographical locations to the provider's central office to receive ADSL2+
service.
SDSL - Symmetric Digital Subscriber Line
Short for symmetric digital subscriber line, SDSL is a technology that allows more data to be sent over existing
copper telephone lines (POTS). SDSL supports data rates up to 3 Mbps. SDSL works by sending digital pulses in
the high-frequency area of telephone wires and cannot operate simultaneously with voice connections over the
same wires. SDSL requires a special SDSL modem. SDSL is called symmetric because it supports the same
data rates for upstream and downstream traffic.
VDSL - Very High DSL
Very High DSL (VDSL) is a DSL technology that offers fast data rates over relatively short distances the
shorter the distance, the faster the connection rate.
Cable - Broadband Internet Connection
Through the use of a cable modem you can have a broadband Internet connection that is designed to operate
over cable TV lines. Cable Internet works by using TV channel space for data transmission, with certain channels
used for downstream transmission, and other channels for upstream transmission. Because the coaxial
cable used by cable TV provides much greater bandwidth than telephone lines, a cable modem can be used to
achieve extremely fast access. Cable providers typically implement a cap to limit capacity and accommodate
more customers. Cable speeds range from 512 Kbps to 20 Mbps.
Recommended Reading: What is 250 GB?
Wireless Internet Connections
Wireless Internet, or wireless broadband is one of the newest Internet connection types. Instead of using
telephone or cable networks for your Internet connection, you use radio frequency bands. Wireless Internet
provides an always-on connection which can be accessed from anywhere as long as you geographically within
a network coverage area. Wireless access is still considered to be relatively new, and it may be difficult to find a
wireless service provider in some areas. It is typically more expensive and mainly available in metropolitan areas.
Recommended Reading: Webopedia's Wireless Networking Standards page.
T-1 Lines Leased Line
T-1 lines are a popular leased line option for businesses connecting to the Internet and for Internet Service
Providers (ISPs) connecting to the Internet backbone. It is a dedicated phone connection supporting data rates of
1.544Mbps. A T-1 line actually consists of 24 individual channels, each of which supports 64Kbits per second.
Each 64Kbit/second channel can be configured to carry voice or data traffic. Most telephone companies allow
you to buy just one or some of these individual channels. This is known as fractional T-1access. T-1 Lines
support speeds of 1.544 Mbps. Fractional T-1 speeds are 64 Kbps per channel (up to 1.544 Mbps), depending on
number of leased channels.
Bonded T-1
A bonded T-1is two or more T-1 lines that have been joined (bonded) together to increase bandwidth. Where a
single T-1 provides approximately 1.5Mbps, two bonded T1s provide 3Mbps or 46 channels for voice or data.
Two bonded T-1s allow you to use the full bandwidth of 3Mbps where two individual T-1s can still only use a
maximum of 1.5Mbps at one time. To be bonded the T-1 must run into the same router at the end, meaning they
must run to the same ISP. Typical Bonded T-1 (two bonded T-1 lines) speed is around 3 Mbps.
T-3 Lines Dedicated Leased Line
T-3 lines are dedicated phone connections supporting data rates of about 43 to 45 Mbps. It too is a popular
leased line option. A T-3 line actually consists of 672 individual channels, each of which supports 64 Kbps. T-3
lines are used mainly by Internet Service Providers (ISPs) connecting to the Internet backbone and for the
backbone itself. Typical T-3 supports speeds ranging from 43 to 45 Mbps.
OC3 - Optical Carrier
Short for Optical Carrier, level 3 it is used to specify the speed of fiber optic networks conforming to the SONET
standard. OC3 is typically used as a fiber optic backbone for large networks with large voice, data, video, and
traffic needs. Speeds are 155.52 Mbps, or roughly the speed of 100 T1 lines.
Internet over Satellite
Internet over Satellite(IoS) allows a user to access the Internet via a satellite that orbits the earth. A satellite is
placed at a static point above the earth's surface, in a fixed position. Because of the enormous distances signals
must travel from the earth up to the satellite and back again, IoS is slightly slower than high-speed terrestrial
connections over copper or fiber optic cables. Typical Internet over satellite connection speeds (standard IP
services) average around 492 up to 512 Kbps.
What is a Network Protocol
A protocol is a set of rules that governs the communications between computers on a network.
These rules include guidelines that regulate the following characteristics of a network: access
method, allowed physical topologies, types of cabling, and speed of data transfer.
Types of Network Protocols
The most common network protocols are:
Ethernet
Local Talk
Token Ring
FDDI
ATM
The following is some common-used network symbols to draw different kinds of network protocols.
Ethernet
The Ethernet protocol is by far the most widely used. Ethernet uses an access method called
CSMA/CD (Carrier Sense Multiple Access/Collision Detection). This is a system where each
computer listens to the cable before sending anything through the network. If the network is clear,
the computer will transmit. If some other node is already transmitting on the cable, the computer
will wait and try again when the line is clear. Sometimes, two computers attempt to transmit at
the same instant. When this happens a collision occurs. Each computer then backs off and waits a
random amount of time before attempting to retransmit. With this access method, it is normal to
have collisions. However, the delay caused by collisions and retransmitting is very small and does
not normally effect the speed of transmission on the network.
The Ethernet protocol allows for linear bus, star, or tree topologies. Data can be transmitted over
wireless access points, twisted pair, coaxial, or fiber optic cable at a speed of 10 Mbps up to 1000
Mbps.
Fast Ethernet
To allow for an increased speed of transmission, the Ethernet protocol has developed a new
standard that supports 100 Mbps. This is commonly called Fast Ethernet. Fast Ethernet requires
the use of different, more expensive network concentrators/hubs and network interface cards. In
addition, category 5 twisted pair or fiber optic cable is necessary. Fast Ethernet is becoming
common in schools that have been recently wired.
Local Talk
Local Talk is a network protocol that was developed by Apple Computer, Inc. for Macintosh
computers. The method used by Local Talk is called CSMA/CA (Carrier Sense Multiple Access with
Collision Avoidance). It is similar to CSMA/CD except that a computer signals its intent to transmit
before it actually does so. Local Talk adapters and special twisted pair cable can be used to
connect a series of computers through the serial port. The Macintosh operating system allows the
establishment of a peer-to-peer network without the need for additional software. With the
addition of the server version of AppleShare software, a client/server network can be established.
The Local Talk protocol allows for linear bus, star, or tree topologies using twisted pair cable. A
primary disadvantage of Local Talk is speed. Its speed of transmission is only 230 Kbps.
Token Ring
The Token Ring protocol was developed by IBM in the mid-1980s. The access method used
involves token-passing. In Token Ring, the computers are connected so that the signal travels
around the network from one computer to another in a logical ring. A single electronic token
moves around the ring from one computer to the next. If a computer does not have information to
transmit, it simply passes the token on to the next workstation. If a computer wishes to transmit
and receives an empty token, it attaches data to the token. The token then proceeds around the
ring until it comes to the computer for which the data is meant. At this point, the data is captured
by the receiving computer. The Token Ring protocol requires a star-wired ring using twisted pair or
fiber optic cable. It can operate at transmission speeds of 4 Mbps or 16 Mbps. Due to the
increasing popularity of Ethernet, the use of Token Ring in school environments has decreased.
FDDI
Fiber Distributed Data Interface (FDDI) is a network protocol that is used primarily to interconnect
two or more local area networks, often over large distances. The access method used by FDDI
involves token-passing. FDDI uses a dual ring physical topology. Transmission normally occurs on
one of the rings; however, if a break occurs, the system keeps information moving by
automatically using portions of the second ring to create a new complete ring. A major advantage
of FDDI is speed. It operates over fiber optic cable at 100 Mbps.
ATM
Asynchronous Transfer Mode (ATM) is a network protocol that transmits data at a speed of 155
Mbps and higher. ATM works by transmitting all data in small packets of a fixed size; whereas,
other protocols transfer variable length packets. ATM supports a variety of media such as video,
CD-quality audio, and imaging. ATM employs a star topology, which can work with fiber optic as
well as twisted pair cable.
ATM is most often used to interconnect two or more local area networks. It is also frequently used
by Internet Service Providers to utilize high-speed access to the Internet for their clients. As ATM
technology becomes more cost-effective, it will provide another solution for constructing faster
local area networks.
Gigabit Ethernet
The most recent development in the Ethernet standard is a protocol that has a transmission speed
of 1 Gbps. Gigabit Ethernet is primarily used for backbones on a network at this time. In the
future, it will probably be used for workstation and server connections also. It can be used with
both fiber optic cabling and copper. The 1000BaseTX, the copper cable used for Gigabit Ethernet,
is expected to become the formal standard in 1999.
Compare the Network Protocols
Protocol Cable Speed Topology
Ethernet Twisted Pair, Coaxial, Fiber 10 Mbps Linear Bus, Star, Tree
Fast Ethernet Twisted Pair, Fiber 100 Mbps Star
LocalTalk Twisted Pair .23 Mbps Linear Bus or Star
Token Ring Twisted Pair 4 Mbps - 16 Mbps Star-Wired Ring
FDDI Fiber 100 Mbps Dual ring
ATM Twisted Pair, Fiber 155-2488 Mbps Linear Bus, Star, Tree
Network Diagramming Software
Edraw Network Diagrammer is a new, rapid and powerful network design software for network
drawings with rich examples and templates. Easy to draw network topology, Cisco network design
diagram, LAN/WAN diagram, network cabling diagrams, active directory, network planform and
physical network diagram.
Help
Text size:
What is Pico?
Introduction
Based on the Pine message composition editor, Pico is a simple, display-oriented
text editor for Unix. Although less powerful than programs such as vi and Emacs,
Pico's basic feature set makes it easier for beginners to learn and use. To add text,
just type it in, and it immediately becomes part of the document. You can also use
the arrow keys to move about the document. Following is a brief overview of working
with files in Pico.
Creating or editing a file
To create a new file or edit an existing one, at your Unix shell prompt, type:
pico filename
Replace filename with the name of the file you want to create or edit. For example,
to create a file and name it indiana.txt, enter:
pico indiana.txt
If the file already exists, Pico opens it for you to edit. If it doesn't exist yet, Pico
creates it and places you in an editing buffer.
Basic operations
Pico displays a menu bar of commonly used commands at the bottom of the screen.
Pico accepts commands from your keyboard, but not from your mouse. The following
are some of Pico's basic operations:
Inserting text: To insert text into your Pico editing screen at the cursor, just begin
typing. Pico inserts the text to the left of the cursor, moving any existing text along to
the right. Each time the cursor reaches the end of a line, Pico's word wrap feature
automatically moves it to the beginning of the next line. (Also see Justifying
text below.)
Cursor movement: To move the cursor, use the arrow keys or use the following
commands:
Ctrl-f Moves the cursor forward one character
Ctrl-b Moves the cursor backward one character
Ctrl-n Moves the cursor down to the next line
Ctrl-p Moves the cursor up to the previous line
Note: See the Command overview for more cursor movement commands.
Deleting text: To delete the character to the left of the cursor,
press Backspace, Delete, or Ctrl-h . To delete the character highlighted by
the cursor, press Ctrl-d . To delete the current line, press Ctrl-k .
Saving your work: To save your edited file to disk, press Ctrl-o . Pico displays
the current filename. (To save the file under a different name, delete the filename
that Pico displays and type a new one.) Press Enter.
Exiting Pico: To exit Pico, press Ctrl-x . If you made any changes since the last
save, Pico will ask whether or not to save them. Type y (for yes) or n (for no).
If you type y , Pico displays the filename. (To save the edited file under a different
name, delete the filename and type a new one.) PressEnter.
Other features
Searching for text: Pico lets you search forward from the current cursor position for
any text string you specify. Press Ctrl-w (for whereis) to invoke the search. Pico
will prompt you for a search term. Type the text you're looking for and press Enter.
Pico will move the cursor to the first instance of the text string you entered. You can
find additional occurrences by pressing Ctrl-w again.
Justifying text: As you type, Pico's word wrap automatically begins a new line when
needed. However, when you edit existing text, you may create text lines that are
either too short or too long. To re-wrap (i.e., justify) a paragraph, move the cursor to
that paragraph and press Ctrl-j . To undo this action and restore the paragraph
to its original condition, press Ctrl-u .
Cut and paste functions: To cut and paste text lines with Pico, first place the cursor
on the text line you wish to cut and press Ctrl-k to remove it. To cut and paste two
or more consecutive text lines, press Ctrl-k until all the text lines are removed.
Then move the cursor to the location where you want to paste the text and
press Ctrl-u . Pico will paste the text back into the file at the new cursor position.
You can also cut and paste text blocks. To do so:
1. Move the cursor over the first character of the text you want to remove, and
then press Ctrl-^ (the caret, Ctrl-Shift-6) to set the mark.
2. Use the arrow keys to highlight the text you wish to cut, and then
press Ctrl-k to cut the text. Be sure you got all of the text you wanted,
including the last character.
3. Move the cursor to the place where you want to insert the text, and then
press Ctrl-u to paste the text into the new position.
Inserting an existing text file: To insert the contents of an existing file at the cursor
location, press Ctrl-r . Pico will prompt you for a filename. Either type the
filename and press Enter, or press Ctrl-t to select from a list of available files.
Pico will enter the File Browser, which displays a list of files in your current working
directory. Use the arrow keys to highlight the file you wish to insert and
press Enter. Select the parent directory (..) to move up the directory tree. Select a
subdirectory to move down the directory tree.
Besides inserting text, you can use the File Browser to rename, delete, or
copy any file, even a file in another directory. To exit the File Browser,
press e .
Spell checking: To use the spell checker, press Ctrl-t . When Pico discovers a
word it does not recognize, it will highlight the word and prompt you to enter a
replacement. You can type a replacement or press Enter to keep the original word.
Pico then continues to the next misspelled word. When Pico has checked your entire
document, it will return the cursor to its original position.
Recovering your work: If your Pico session crashes, Pico will attempt to save a
copy of the file you were working on. Look in your working directory for a filename
with the extension .save.
Command overview
The following list contains most of the commands you'll need to work with Pico:
Ctrl-
f
Move forward one character.
Ctrl-
b
Move backward one character.
Ctrl-
p
Move to the previous line.
Ctrl-
n
Move to the next line.
Ctrl-
a
Move to the beginning of the line.
Ctrl-
e
Move to the end of the line.
Ctrl-
v
Move forward one page.
Ctrl-
y
Move backward one page.
Ctrl-
d
Delete the character at the cursor position.
Ctrl-
i
Insert a tab at the cursor position.
Ctrl-
^
Mark or unmark the beginning of a block of text.
Ctrl-
k
If a block of text has been selected with a mark, cuts the entire block. Otherwise, cuts
the current line.
Ctrl-
u
Paste at the cursor position the last text cut.
Ctrl-
l
Redraw the screen.
Ctrl-
w
Search for text.
Ctrl-
j
Justify the current paragraph.
Ctrl-
t
Start the spell checker.
Ctrl-
c
Report the cursor position.
Ctrl-
r
Read a file into the document at the cursor position.
Ctrl-
o
Save the file (without exiting Pico).
Ctrl-
x
Exit Pico, giving you the option to save the file.
Ctrl-
g
Get help.
For more information, read Pico's man page. To do so, at the Unix prompt, enter:
man pico
Overview of CORBA
The Common Object Request Broker Architecture (CORBA) [OMG:95a] is an
emerging open distributed object computing infrastructure being standardized by
the Object Management Group (OMG). CORBA automates many common
network programming tasks such as object registration, location, and activation;
request demultiplexing; framing and error-handling; parameter marshalling and
demarshalling; and operation dispatching. See the OMG Web site for
more overview material on CORBA. See my CORBA page for additional
information on CORBA, including our tutorials and research on high-
performance and real-time ORBs. Results from our research on high-performance
and real-time CORBA are freely available for downloading in the open-
source TAO ORB.
The following figure illustrates the primary components in the OMG Reference
Model architecture. Descriptions of these components are available further below.
Portions of these descriptions are based on material from[Vinoski].
Figure 1. OMG Reference Model Architecture
Object Services -- These are domain-independent interfaces that are used
by many distributed object programs. For example, a service providing for
the discovery of other available services is almost always necessary
regardless of the application domain. Two examples of Object Services that
fulfill this role are:
o The Naming Service -- which allows clients to find objects based on
names;
o The Trading Service -- which allows clients to find objects based on
their properties.
There are also Object Service specifications for lifecycle management,
security, transactions, and event notification, as well as many
others [OMG:95b].
Common Facilities -- Like Object Service interfaces, these interfaces are
also horizontally-oriented, but unlike Object Services they are oriented
towards end-user applications. An example of such a facility is
theDistributed Document Component Facility (DDCF), a compound
document Common Facility based on OpenDoc. DDCF allows for the
presentation and interchange of objects based on a document model, for
example, facilitating the linking of a spreadsheet object into a report
document.
Domain Interfaces -- These interfaces fill roles similar to Object Services
and Common Facilities but are oriented towards specific application
domains. For example, one of the first OMG RFPs issued for Domain
Interfaces is for Product Data Management (PDM) Enablers for the
manufacturing domain. Other OMG RFPs will soon be issued in the
telecommunications, medical, and financial domains.
Application Interfaces - These are interfaces developed specifically for a
given application. Because they are application-specific, and because the
OMG does not develop applications (only specifications), these interfaces
are not standardized. However, if over time it appears that certain broadly
useful services emerge out of a particular application domain, they might
become candidates for future OMG standardization.
CORBA ORB Architecture
The following figure illustrates the primary components in the CORBA ORB
architecture. Descriptions of these components are available below the figure.
Figure 2. CORBA ORB Architecture
Object -- This is a CORBA programming entity that consists of an identity,
an interface, and an implementation, which is known as a Servant.
Servant -- This is an implementation programming language entity that
defines the operations that support a CORBA IDL interface. Servants can be
written in a variety of languages, including C, C++, Java, Smalltalk, and Ada.
Client -- This is the program entity that invokes an operation on an object
implementation. Accessing the services of a remote object should be
transparent to the caller. Ideally, it should be as simple as calling a method
on an object, i.e., obj->op(args). The remaining components in Figure 2
help to support this level of transparency.
Object Request Broker (ORB) -- The ORB provides a mechanism for
transparently communicating client requests to target object
implementations. The ORB simplifies distributed programming by
decoupling the client from the details of the method invocations. This
makes client requests appear to be local procedure calls. When a client
invokes an operation, the ORB is responsible for finding the object
implementation, transparently activating it if necessary, delivering the
request to the object, and returning any response to the caller.
ORB Interface -- An ORB is a logical entity that may be implemented in
various ways (such as one or more processes or a set of libraries). To
decouple applications from implementation details, the CORBA
specification defines an abstract interface for an ORB. This interface
provides various helper functions such as converting object references to
strings and vice versa, and creating argument lists for requests made
through the dynamic invocation interface described below.
CORBA IDL stubs and skeletons -- CORBA IDL stubs and skeletons serve as
the ``glue'' between the client and server applications, respectively, and
the ORB. The transformation between CORBA IDL definitions and the target
programming language is automated by a CORBA IDL compiler. The use of a
compiler reduces the potential for inconsistencies between client stubs and
server skeletons and increases opportunities for automated compiler
optimizations.
Dynamic Invocation Interface (DII) -- This interface allows a client to
directly access the underlying request mechanisms provided by an ORB.
Applications use the DII to dynamically issue requests to objects without
requiring IDL interface-specific stubs to be linked in. Unlike IDL stubs (which
only allow RPC-style requests), the DII also allows clients to make non-
blocking deferred synchronous (separate send and receive operations)
and oneway (send-only) calls.
Dynamic Skeleton Interface (DSI) -- This is the server side's analogue to the
client side's DII. The DSI allows an ORB to deliver requests to an object
implementation that does not have compile-time knowledge of the type of
the object it is implementing. The client making the request has no idea
whether the implementation is using the type-specific IDL skeletons or is
using the dynamic skeletons.
Object Adapter -- This assists the ORB with delivering requests to the
object and with activating the object. More importantly, an object adapter
associates object implementations with the ORB. Object adapters can be
specialized to provide support for certain object implementation styles
(such as OODB object adapters for persistence and library object adapters
for non-remote objects).
My CORBA page also contains additional information on patterns and techniques
for designing CORBA ORBs and CORBA services. Examples of these patterns and
techniques can be found in the TAO real-time CORBA implementation.
You might also like
- How Internet WorksDocument13 pagesHow Internet Worksnidee_nishokNo ratings yet
- Reading 3 - How Does The Internet WorkDocument1 pageReading 3 - How Does The Internet WorkVarenya KumarNo ratings yet
- How Does Internet WorksDocument12 pagesHow Does Internet WorksVinay J KatNo ratings yet
- Rus Shuler How Does The Internet WorkDocument12 pagesRus Shuler How Does The Internet WorkLiviu AndreiNo ratings yet
- IWT TheoryDocument29 pagesIWT Theorypooja1717No ratings yet
- Web DevelopmentDocument22 pagesWeb DevelopmentBeckieNo ratings yet
- What Is The InternetDocument10 pagesWhat Is The InternetPrincess Prinks GulatiNo ratings yet
- An Introduction To Web Hosting (ICT212)Document31 pagesAn Introduction To Web Hosting (ICT212)progiestudioNo ratings yet
- Notes e CommerceDocument83 pagesNotes e CommerceSawmya ShanmuganathanNo ratings yet
- The Internet Protocol SuiteDocument5 pagesThe Internet Protocol SuiteErwinMacaraigNo ratings yet
- Reflection Paper About The Short Video Titled:: (54) Hub, Switch, & Router Explained - What'S The Difference? - YoutubeDocument4 pagesReflection Paper About The Short Video Titled:: (54) Hub, Switch, & Router Explained - What'S The Difference? - YoutubeFrednixen Bustamante GapoyNo ratings yet
- WhyWeNeedNetworksDocument151 pagesWhyWeNeedNetworksmandviNo ratings yet
- For EducationDocument21 pagesFor EducationCarla HudsonNo ratings yet
- Exp 3Document6 pagesExp 3neha yarrapothuNo ratings yet
- Ip Unit1 NotesDocument58 pagesIp Unit1 NotesAnusha DattiNo ratings yet
- Inside a computer: What loads, where apps stored & moreDocument23 pagesInside a computer: What loads, where apps stored & moreAmy-Elizabeth ManlapasNo ratings yet
- NetworkingDocument6 pagesNetworkingqop52412No ratings yet
- LabExercise1 EhternetDocument5 pagesLabExercise1 EhternetSyaiful Maulana AbbidinNo ratings yet
- Networking BasicsDocument19 pagesNetworking BasicsRamraje ShindeNo ratings yet
- S3 Computer Literacy: Internet TechnologyDocument28 pagesS3 Computer Literacy: Internet TechnologyAkshay KaushalNo ratings yet
- Lec 2 TCP IpDocument6 pagesLec 2 TCP IpAli TehreemNo ratings yet
- Computer AppDocument51 pagesComputer AppMerlyn SylvesterNo ratings yet
- Wad 3 Units PDFDocument122 pagesWad 3 Units PDFRAHUL AKASH.S 11A4No ratings yet
- Write A Short Note On LAN and WANDocument5 pagesWrite A Short Note On LAN and WANahmad ahmadNo ratings yet
- Networking PRACTICALDocument24 pagesNetworking PRACTICALMohit GusainNo ratings yet
- 7 Internet ProtocolsDocument47 pages7 Internet Protocolsmiamor07No ratings yet
- ICT 10 - Week 06 Group45Document12 pagesICT 10 - Week 06 Group45angiela bardonNo ratings yet
- Jeppiaar Institute of Technology: Department OF Computer Science and EngineeringDocument60 pagesJeppiaar Institute of Technology: Department OF Computer Science and EngineeringLekshmiRajeshNo ratings yet
- NetworksDocument74 pagesNetworksIlesh DinyaNo ratings yet
- E Commerce 3Document35 pagesE Commerce 3premaNo ratings yet
- Packet Sniffer Project DocumentDocument90 pagesPacket Sniffer Project DocumentAshish Katlam70% (10)
- Unit 1: WEB Essentials: Clients, Servers AND CommunicationDocument48 pagesUnit 1: WEB Essentials: Clients, Servers AND CommunicationAshokNo ratings yet
- Intro Computer Net Chapter 4Document12 pagesIntro Computer Net Chapter 4KhalifaNo ratings yet
- How Does The Internet Work - PDFDocument5 pagesHow Does The Internet Work - PDFArambamSunitikumarNo ratings yet
- BSIT 63 Advanced Computer Networks Assignment SolutionDocument11 pagesBSIT 63 Advanced Computer Networks Assignment SolutiongulanchiNo ratings yet
- Introduction To TC PipDocument20 pagesIntroduction To TC PipJESUS JHOJANSON BERMEJO LLANOSNo ratings yet
- CH 05Document10 pagesCH 05Hari PrasadNo ratings yet
- Experiment - 1: Aim: ProcedureDocument13 pagesExperiment - 1: Aim: ProcedureVeer ChauhanNo ratings yet
- Lesson 01 Computer Networks and Internet: Learning OutcomeDocument10 pagesLesson 01 Computer Networks and Internet: Learning OutcomeThilan NawagamuwaNo ratings yet
- Ip Unit1 NotesDocument58 pagesIp Unit1 NotesVignesh BaskeyNo ratings yet
- Program: - 1 Aim: To Study Various Networking Components. Major Computer Network ComponentsDocument11 pagesProgram: - 1 Aim: To Study Various Networking Components. Major Computer Network ComponentsSandip MouryaNo ratings yet
- Network Basics 1.1 What Is A Network?Document115 pagesNetwork Basics 1.1 What Is A Network?santhoshmayal_460311No ratings yet
- Computer Networking: An introductory guide for complete beginners: Computer Networking, #1From EverandComputer Networking: An introductory guide for complete beginners: Computer Networking, #1Rating: 4.5 out of 5 stars4.5/5 (2)
- What Is A Network Switch VsDocument18 pagesWhat Is A Network Switch VsErin BrownNo ratings yet
- Network programmingDocument23 pagesNetwork programmingDesi babaNo ratings yet
- Best Practices For Using Multiple Network InterfacesDocument26 pagesBest Practices For Using Multiple Network Interfacesiftikhar ahmedNo ratings yet
- Internetworking Devices Used On A NetworkDocument25 pagesInternetworking Devices Used On A NetworkmanjitNo ratings yet
- ICND1 Cisco Study NotesDocument52 pagesICND1 Cisco Study NotesmasaniNo ratings yet
- Submitted By: Shumaila Class: Mcs-F-12 Registration # 1263 Subject: Itc Submitted To: Madam SaneehaDocument5 pagesSubmitted By: Shumaila Class: Mcs-F-12 Registration # 1263 Subject: Itc Submitted To: Madam SaneehaJiya KhanNo ratings yet
- Lecture 8Document31 pagesLecture 8Alpengolden MoonderlandNo ratings yet
- Web Technology UNIT IDocument68 pagesWeb Technology UNIT IMeentchi.rNo ratings yet
- Unit 1: A Very Brief History of The InternetDocument39 pagesUnit 1: A Very Brief History of The InternetChandra Sekhar DNo ratings yet
- Next Generation Networks Unit 2Document30 pagesNext Generation Networks Unit 2parveenntl0% (1)
- InetJava 1.1 Networking BasicsDocument5 pagesInetJava 1.1 Networking BasicsAu KrNo ratings yet
- Internet Security Features About The Internet: How Web Information Is Located On The InternetDocument11 pagesInternet Security Features About The Internet: How Web Information Is Located On The InternetsocmasterNo ratings yet
- The Basics of the InternetDocument29 pagesThe Basics of the InternetHaidarNo ratings yet
- Definition of A NetworkDocument5 pagesDefinition of A NetworkJefersonNo ratings yet
- IPv4 Subnetting for Beginners: Your Complete Guide to Master IP Subnetting in 4 Simple Steps: Computer Networking, #1From EverandIPv4 Subnetting for Beginners: Your Complete Guide to Master IP Subnetting in 4 Simple Steps: Computer Networking, #1Rating: 5 out of 5 stars5/5 (3)
- Ethernet Networking for the Small Office and Professional Home OfficeFrom EverandEthernet Networking for the Small Office and Professional Home OfficeRating: 4 out of 5 stars4/5 (1)
- Deciso About OPNsense LatestDocument18 pagesDeciso About OPNsense LatestrporllesNo ratings yet
- Ciena 3928 Service Delivery Switch Data SheetDocument5 pagesCiena 3928 Service Delivery Switch Data SheetbaluvelpNo ratings yet
- Tor 2021 01 08 19 24 59Document6 pagesTor 2021 01 08 19 24 59Nab VoiceNo ratings yet
- 16-Port Gigabit PoE Switch with Web ManagementDocument3 pages16-Port Gigabit PoE Switch with Web ManagementAndres Salamanca CastañedaNo ratings yet
- 2730M Im 20150901Document132 pages2730M Im 20150901Ernesto MurilloNo ratings yet
- Overview of MEF 6 and 10Document39 pagesOverview of MEF 6 and 10pavanravitejaNo ratings yet
- 332464-710 Series Datasheet V 3 9Document1,797 pages332464-710 Series Datasheet V 3 9matthew_mk_au2271No ratings yet
- Router Mercusys - MW325 - ManualDocument60 pagesRouter Mercusys - MW325 - ManualJorge MunguiaNo ratings yet
- The Internet Society: Securing Internet With DNSSECDocument39 pagesThe Internet Society: Securing Internet With DNSSECAmir Haris AhmadNo ratings yet
- MCRNC Troubleshooting PDFDocument80 pagesMCRNC Troubleshooting PDFr3gistram3No ratings yet
- Datasheet RGPS-7244GP RGPS-7244GP-P v1.1Document4 pagesDatasheet RGPS-7244GP RGPS-7244GP-P v1.1oring2012No ratings yet
- Low Level Design Template PDFDocument56 pagesLow Level Design Template PDFMoez Jawadi100% (1)
- Chapter 5 - EthernetDocument76 pagesChapter 5 - EthernetfathaniaffNo ratings yet
- Routing OverviewDocument30 pagesRouting OverviewYas MNo ratings yet
- Packet Tracer - Implement Basic ConnectivityDocument3 pagesPacket Tracer - Implement Basic ConnectivityRazvan AlexandruNo ratings yet
- Protocol Addresses Translation MechanismsDocument21 pagesProtocol Addresses Translation MechanismsKamalesh LunkadNo ratings yet
- Module 13: WLAN Configuration: Switching, Routing, and Wireless Essentials v7.0 (SRWE)Document65 pagesModule 13: WLAN Configuration: Switching, Routing, and Wireless Essentials v7.0 (SRWE)Ashwin PalNo ratings yet
- Chapter 2 - Wireless Infrastructure ComponentsDocument30 pagesChapter 2 - Wireless Infrastructure ComponentsHenner David Guzman davilaNo ratings yet
- ACOS 5.2.1-P3 MIB Reference: For A10 Thunder Series and AX™ Series 12 August 2021Document1,950 pagesACOS 5.2.1-P3 MIB Reference: For A10 Thunder Series and AX™ Series 12 August 2021monitoreoNo ratings yet
- TL-SL2428WEB DsDocument3 pagesTL-SL2428WEB DsBranislav VukelicNo ratings yet
- VPN Connectivity Management ReportDocument104 pagesVPN Connectivity Management ReportKaushal Kishor100% (1)
- Guide to Computer Network FundamentalsDocument16 pagesGuide to Computer Network FundamentalsSonjaNo ratings yet
- 98-366 MTA Networking Fundamental - SlidesDocument232 pages98-366 MTA Networking Fundamental - Slidesharyanto100% (3)
- HP MSR930 Router Series - HP A-MSR20 - A-MSR30 - A-MSR50 - A-MSR900 - MSR93X-CMW520-R2509-SI Release Notes-C03926564Document90 pagesHP MSR930 Router Series - HP A-MSR20 - A-MSR30 - A-MSR50 - A-MSR900 - MSR93X-CMW520-R2509-SI Release Notes-C03926564Ivan RamirezNo ratings yet
- Cisco Networking Academy Program CCNA 3: Switching Basics and Intermediate Routing v3.1Document15 pagesCisco Networking Academy Program CCNA 3: Switching Basics and Intermediate Routing v3.1Iris Ivy Ting DizonNo ratings yet
- Ruckus Wired Accreditation ExamDocument15 pagesRuckus Wired Accreditation ExamDennis Dube25% (8)
- G9 - TRN-C20G915-SLG v03 01Document66 pagesG9 - TRN-C20G915-SLG v03 01João AmatteNo ratings yet
- ZXSDR Nodeb Data Configuration: Zte UniversityDocument42 pagesZXSDR Nodeb Data Configuration: Zte UniversityThakurNo ratings yet
- Smart Grid: Field Area Network Multi-Service Architecture and BC Hydro Case StudyDocument95 pagesSmart Grid: Field Area Network Multi-Service Architecture and BC Hydro Case StudyMatt ValroseNo ratings yet
- NTP Server Local MikrotikDocument3 pagesNTP Server Local MikrotiktnmoreiraNo ratings yet