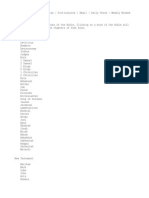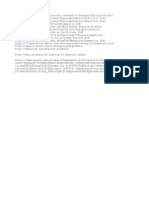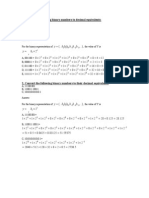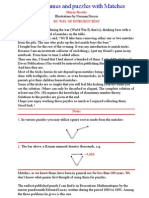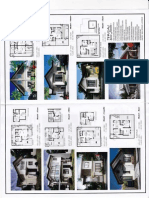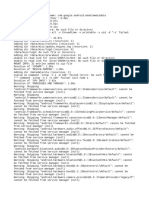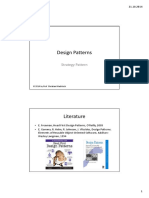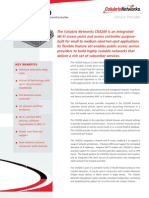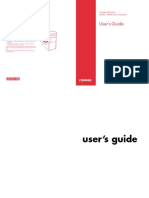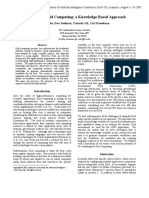Professional Documents
Culture Documents
Donwload 1
Uploaded by
olivirus10070 ratings0% found this document useful (0 votes)
17 views17 pagescomputer
Original Title
Donwload1
Copyright
© © All Rights Reserved
Available Formats
DOC, PDF, TXT or read online from Scribd
Share this document
Did you find this document useful?
Is this content inappropriate?
Report this Documentcomputer
Copyright:
© All Rights Reserved
Available Formats
Download as DOC, PDF, TXT or read online from Scribd
0 ratings0% found this document useful (0 votes)
17 views17 pagesDonwload 1
Uploaded by
olivirus1007computer
Copyright:
© All Rights Reserved
Available Formats
Download as DOC, PDF, TXT or read online from Scribd
You are on page 1of 17
1.
Launch Taskbar Apps in a Cinch
You probably have all your favorite apps pinned to your taskbar. Launching each
requires you moving your mouse all the way down and clicking. Boring!
An easier is to press the Windows key and the position of the app in the taskbar. or
e!ample" in the e!ample below" # have $!plorer in the first position.
%ressing Win+1will open it up right away. &ddly" using the numpad for this doesn't
seem to be working.
I wish I could multitask better
2. Search Within Documents
By default" Windows doesn't search the contents of files that aren't inde!ed. #f you're
in a hurry and need everything searched" prefi! your search keywords
withcontent: and Windows will look for every instance of the word.
3. Change the Shut Down Button Behavior
or people like me who hibernate on a whim" the shut down button in the start menu
is an absolute hindrance. (wo clicks to get what # want) *nacceptable. ortunately"
you can easily customi+e this behavior.
I still prefer XP's approach. Win followed by U and enter.
,o to your -ontrol %anel" click Appearance and Personalization -> Taskbar -> Start
Menu. .elect the Start Menu tab and choose the /ibernate option and you're good to
go.
4. Enable Internet Searches from the Start Menu
A slightly impractical but still very useful tip. rom the start menu" run gpedit.msc. #n
the window that opens up" go to ser !on"iguration -> Administrati#e Templates -> Start
Menu and Taskbar. #n the right page" you should find an entry called Add Searc$
%nternet link to Start Menu. ,o ahead and enable it to see Windows display a .earch
the #nternet link with every search.
As I mentioned, not very practical but at least saves you from openin a browser
5. Copy into the Command line
Let's start off with a nerdy one. &ften when you're following a tutorial online" you'll be
asked to run a few commands in your command line. You coyly press !trl+& but uh
oh. What's this) 0othing happened.
(o copy something into the command line" press Alt+Space which invokes the
windows menu. 0ow go to the edit option and choose paste. 1oila! (o make it even
shorter Alt+Space followed by ' and P gets it done in four keystrokes.
6. Use the Volume Mixer to Granular Audio Control
2id you know Windows ships with the ability to control volume on a per app level)
You'd usually control the volume by clicking on the speaker icon in your system tray.
or the volume mi!er" right click on the icon and choose the mi!er. You'll notice a
window with options for your main playback device as well as each application that's
capable of outputting sound. #n the e!ample below" # have irefo!" and Winamp
running.
!reat son, if you're wonderin.
As an added bonus" if there's a ungodly sound blaring from you speakers and you
don't know where it's coming from" the mi!er is the place to check!
7. Create a Picture Slideshow on your Desktop
(ired of using the same wallpaper but tired of having to constantly change your
wallpapers) Windows 3 has a solution.
(he much easiest way is to select multiple images in an e!plorer shell anywhere"
right clicking and choosing .et as Background. Windows will automatically cycle
through the chosen images.
"ou're free to select as many as you want
#f you're itching for a little more control" right click anywhere on the desktop"
choose Personalize -> (estkop )ackground and choose multiple images. You can now
choose the interval between changes as well as the order in which they are shown.
8. Invoke the Run Utility in a Single Keystroke
As a power user" #'m constantly looking for getting things done quickly. (he run utility
is a big help in this aspect. Launching it is still a chore. (he easier way) Win+*.
4eep in mind that the utility is launched with user level permissions only.
#ola there, indeed$
9. Adding Additional Clocks
# work as part of a distributed team and # frequently have to look up times in different
cities. (o make this work in Windows 3" click the clock icon in your tray.
-hoose Additional !locks in the windows that pops up and add the additional cities
you want. *nfortunately" the additional times don't e!actly get displayed in your tray
5 you need to hover over the clock.
"es, I'm writin this article this late.
10. Instant Window Docking
2o you have multiple windows open at a time and in need of some immediate
organi+ation) %ress the Windows key and the left or right arrow key to dock that
window to that portion of the screen.
&nce docked" you can revert to your earlier position and si+e by pressing the
Windows key and the opposing arrow key.
11. Create Custom Keyboard Shortcuts
2id you know you can launch your favorite applications through custom shortcuts)
Let me show you how" it's easy.
!reat ame and ets a thumbsup from me$
6ust right click the application or its shortcut and click on %roperties. .elect the
.hortcut tab where you'll find a field for .hortcut 4ey. 6ust use a keystroke combo
that doesn't clash with e!isting shortcuts!
12. Maximize and Minimize Windows in a Heartbeat
(ired or too busy to click the ma!imi+e button) Windows provides you with a super
quick shortcut7 Win+p key. What about minimi+ing" you ask) Win+(o+n ke, . %retty
nifty when you're 8uggling lots of windows.
13. Clean Up Your Text Rendering
&ne thing # adore on &. 9 is the clean" crisp typography that it renders. While earlier
versions of Windows struggled with this aspect" 3 is pretty spot on.
#f you're unhappy with the current way it renders te!t" you can always tune it up. ,o
to !ontrol Panel -> Appearance and Personalization and choose Ad-ust !learT,pe
te.t under the /onts category. (he utility that pops up should walk you through setting
up te!t rendering the way you want.
Pay attention to this tool %% it relies on user input for proper calibration
14. Turn Your PC Into a Wifi Hot Spot
Windows 3 ships with the ability to turn any run of the mill wifi adapter into a working"
basic wifi router.
.etting it up is a matter of running two commands as well as clicking a few
checkbo!es. But for the sake of brevity" #'m not including the full guide today 5 you
can find it here.
15. Tweak the Autorun Behavior
By default" Windows 3 pops up an autoplay window when you plugin new media.
While a lot of people find it quite useful" it merely gets in the way for me.
(hankfully" you can tweak this behavior in a granular manner. Want your audio -2s
to autoplay in Winamp but want your movie 212s to open with 1L- instead) &r
want autoplay disabled on 8ust your *.B devices) $asy. ,o to !ontrol Panel ->
0ard+are and Sound. (here you can find a separate section 8ust for autoplay. (he first
link lets you tweak everything to your heart's contents.
It's best to disable autoplay for software
16. Open Folders in New Processes for Added
Stability
olders are opened under the same process by default which" while more efficient"
can cause issues when you're dealing with an unstable file system. You can work
around this issue by opening each folder in its own process. You can do so by
pressing S$i"t when right clicking a folder and choosing 1pen in ne+ process.
&he approach is pretty similar to how browsers sandbo' pluins and tabs.
17. Use the Inbuilt Black Box
Windows 3 ships with a utility that records the steps you've taken on the computer
automatically including mouse clicks. You can use these recordings to speed up
issues when you're dealing with tech support.
*se the previously mentioned Win+* combo to bring up the run dialog and type in
psr. 6ust click on the bright red button to get started with recording your steps.
&his tool is a boon when you need tech support.
18. Remove the Recycle Bin from the Desktop
# tend to run a super tight ship on my desktop. 0o icons whatsoever. When # first
started using Windows 3" the recycle bin was a thorn in my side. 1ista let me right
click and delete the entry but Windows 3 denied me that.
As # figured out earlier" the functionality is still present 5 8ust behind a couple of
clicks. :ight click on the desktop" choose Personalize and then !$ange (esktop
%cons on the left side pane.
*ncheck the relevant entry and off the bin goes!
It should be apparent which options is relevant here
19. Insta-Lock Your Workstation
2o you have someone at the door in the middle of a financial transaction or
something else sensitive) #t'd be wise to lock your computer before leaving but it
takes multiple pesky mouse movements and clicks to get it done.
(here is a simple combo in 3 to instantly lock your desktop7 Win+2. :eally helps
when you're in a hurry and has saved me lots of times.
20. Minize All Open Windows
#f you're running a :ainmeter or otherwise widget heavy desktop like me and need to
look at your desktop instantly to look something up" the traditional way is a bit of a
chore.
Look no further than a quick Win+M which will instantly minimi+e all open
windows.Win+( does roughly the same thing e!cept it seems to render the widgets
invisible as well.
21. Restore the Quick Launch Bar
# was one of those people who used the quick launch bar fervently in 1ista. $ven
though" this feature is not enabled by default in 3" there is a quick workaround.
:ight click your taskbar" choose Toolbars -> 3e+ toolbar. #n the dialog that pops up"
paste in 4App(ata45Microso"t5%nternet '.plorer56uick 2aunc$. You can now tweak the
bar's position" enable;disable titles and the si+e of the icons.
(tart here
22. Show the AM/PM Symbol in the System Tray
2epending on which locale you selected during installation" the time in the system
tray may not display the A<;%< marker. -hanging it takes only a few steps.
,o to !ontrol Panel -> !lock7 2anguage and *egion and choose !$ange t$e date7 time or
number "ormat. #n the window that pops up" look for the S$ort time setting and change
it to $$:mm tt
I still can't et over the way the yanks format their dates
23. Set the Taskbar to Show Text Along with Icons
(he default taskbar is setup so that apps only display their icons. Which works for
me but you may feel otherwise 5 specially if you're feeling nostalgic about 1ista.
aka )ista mode
(o display each icon's te!t as well" right click the taskbar and choose Properties. #n
the popup" change the Taskbar buttons setting to 0ever combine.
24. Disable Aero Peek
When you hover over the icon at the end of your taskbar" Windows displays renders
8ust the borders for each window letting you take a look at your desktop 5 otherwise
called Aero peek. (his might be a performance killer if you run an older generation
machine.
*or those readin these captions %% aain, some e'cellent music
(o turn this off" right click your taskbar" choose Properties and uncheck se Aero
Peek.. (his method seems to have a variable success rate so let me know how it's
working out for you.
25. Zoom in Effortlessly
or users who need to +oom into their screen quickly" here is an alternative that's
mouse free7 Win plus + button. (he Windows magnifier tool will kick in at =>>?
magnification. You can +oom in further or +oom out once done.
"es, the tool really is this small. Works reat thouh.
26. Shift Click for a New Instance of an App
/ere's a cool trick7 if you have an app running that has an icon in your taskbar" shift
or middle click on its icon and Windows will launch a fresh instance of the
application.
As an added bonus" !trl + S$i"t + click will open an instance with admin privileges.
27. Automatically Reduce the Volume When a Call
Arrives
# think a vast ma8ority of our readers use our %-s to make voice calls. Windows 3
has lots of built@in functionality around this feature. Let's take a look at one of the
most practical.
When you're using a %- to make calls and you have a sound producing app on the
side" Windows 3 will automatically reduce the system volume. # prefer completing
muting everything and that's how #'ve set mine up. /ere's how.
%ress WinA: and type in mms,s.cpl. (his will take you directly to the .ound section of
the -ontrol %anel. -lick on the !ommunications tab and choose Mute all ot$er sounds.
As e!pected" this will automatically mute everything but the call.
28. Move Your Page File
(his is one of those fabled performance tricks told over the years7 moving your
system's paging filr from the - partition to a separate hard drive gives you a nice
little performance boost. #'ll let you google up about the whys but here is how to do it.
&pen !ontrol Panel -> S,stem -> Ad#anced S,stem Settings. -hoose the Ad#ancedtab
and click on the settings button of the %erformance category. #n the popup" click on
the Ad#anced tab and finally the change button. *ncheck the solitary checkbo! and
create a new page file in a different hard drive after selecting the 3o paging "ile option
for the - partition. %hew!
29. Activate God Mode
(hough the name is quite misleading" the fabled ,od mode is a neat trick. #nvoking it
is pretty easy. -reate a new folder titled 8odMode.9'(:)A;:<-='>;-;?>'-=@>!-
AA:1@<;B'<1!C and the folder's icon will change to resemble a control panel and will
contain a plethora of control options.
And you will know I am the +ord when I lay my veneance upon you.
30. Shake to Minimize
(his is another of those nifty little window management tricks. When you're working
on a cluttered desktop" grab the titlebar of a window and give it a vigorous shake and
every other window will minimi+e meekly providing you all the focus you need.
As a bonus" Win+0ome does the same thing.
31. Drag and Drop to Path Glory
When working in the command line" there are plenty of times where you need to
provide the path to a specific file or folder. -ompiling code" for e!ample. #nstead of
typing it out" 8ust drag the file into the command prompt and its path will automatically
be inserted.
32. Enable Hidden Wallpapers
-onsidering wallpapers are" well" free this isn't as impressive as #'d like but hey"
hidden is hidden and unlocking equals dopamine. :ight) :ight)
,o to !:5Windo+s58lobalization5M!T and you'll find it stuffed with folders named
<-(@!! where !! is a named region. $ach of these folders contains region specific
themes and wallpapers. ,o nuts. &r not. #t's your call" really.
"ay$ ,opamine$
33. AutoArrange Your Desktop
You can ask Windows 3 to arrange your desktop by right clicking on the desktop and
choosing &ie+ -> Auto arange. &nce enabled though" you don't have to go through all
those clicks to re@arrange your desktop. %ressing and holding B does the trick!
34. Easier App Switching
AltAtabbing is nice but there is an easier way to switch to your apps. %ress the
Windows key plus the position of the app in the taskbar. or e!ample" if an app is
placed first in your taskbar" press WinAC and the app will get focus. #f it's not running"
it will be launched" as mentioned earlier above.
35. Open a Command Prompt at a Specific Folder
Again" a tip that works out for devs. %ress the the S$i"t key when right clicking on a
folder and you'll see additional options. &ne amongst them is 1pen command +indo+
$ere. :eally helps if you don't feel to comfortable with the command line.
&hat's the -uby root folder, if you're interested.
36. Calibrate Your Screen
Windows 3 ships with calibration tools in built. While you google around for the long
way" here is a quick tip. %ress WinA:" and enter dcc+.e.e in the popup. (he
Windows 2isplay -olor -alibration tool will pop up to sort out your issues.
&he calibration tool's welcome screen
37. Monitor Your Performance with Resource
Monitor
Windows 3 is usually incredibly quick for me but if yours is acting out" here is a quick
little tool buried in Win 3 to help you diagnose the issue.
-lick on the start menu and type in resmon to launch the :esource <onitor. (he tool
provides you with an indepth look at what is eating your -%* cycles" memory and
network.
.nly video ames and transcodin seem to make any kind of dent in modern /Pus
38. Enable Checkboxes to Select Multiple Files
# think everyone knows to press the -trl key to make multiple selections. /ere is a
keyboardless way to make it happen.
,o to any folder" click on the the &rgani+e button on the top and select /older and
searc$ options. ,o to the view tab and enable the se c$eck bo.es to select itemsoption.
&nce done" a small checkbo! will appear ne!t to each item letting you select multiple
items with 8ust a mouse.
"es, I know the file names are incredibly chaotic
39. Navigate Your Taskbar With Your Keyboard
You can easily move through your taskbar directly through 8ust your keyboard.
%ressWin+T to cycle through the taskbar icons. &nce the initial combo has been
pressed" you can also use the arrow keys to navigate your apps.
40. Launch Task Manager in the Proper Context
# bet you always press -trlAAltA2el to bring up the venerable task manager. /ave
you noticed there is a slowdown before it launches)
While you can deal with the technicalities of why it happens here" here is a quick little
shortcut that step around the entire process7 !trl+S$i"t+'sc.
Looking for More?
#f you en8oyed the deluge of information here" please feel free to check out some of
our other massive roundups below7
01 2eautifully ,esined Windows Apps
345 Awesome Apps for ,esiners and ,evelopers
01 Absolutely !oreous Windows Phone 6 Apps
345 Awesome Utilities to 2oost "our Windows P/
Wrapping Up
Well" that's about everything #'ve got at the moment. /ow many of these did you
know already) And how many new ones do you have for me)
And yes" # know the title mentions D>A. /ere's the final piece of the pu++le and it's a
path7 !:5Windo+s5Media5onestop.mid. You're welcome!
Let us know in the comments and thank you so much for stopping by!
You might also like
- The Subtle Art of Not Giving a F*ck: A Counterintuitive Approach to Living a Good LifeFrom EverandThe Subtle Art of Not Giving a F*ck: A Counterintuitive Approach to Living a Good LifeRating: 4 out of 5 stars4/5 (5794)
- The Little Book of Hygge: Danish Secrets to Happy LivingFrom EverandThe Little Book of Hygge: Danish Secrets to Happy LivingRating: 3.5 out of 5 stars3.5/5 (399)
- Baron Chapter6Document36 pagesBaron Chapter6olivirus1007No ratings yet
- B&B4 AttitudesDocument30 pagesB&B4 Attitudesolivirus1007No ratings yet
- Reading Materials ListDocument1 pageReading Materials Listolivirus1007No ratings yet
- Chap 5 Engineering MaterialsDocument18 pagesChap 5 Engineering Materialsolivirus1007No ratings yet
- As Interface OverviewDocument1 pageAs Interface Overviewapi-3754722No ratings yet
- Chap 7 Eng'g EconomyDocument59 pagesChap 7 Eng'g Economyolivirus1007No ratings yet
- Bible ListDocument2 pagesBible Listolivirus1007No ratings yet
- Hart ProtocolDocument80 pagesHart ProtocolPatil Mohan100% (1)
- Physics Animation WebsiteDocument1 pagePhysics Animation Websiteolivirus1007No ratings yet
- Bible ListDocument1 pageBible Listolivirus1007No ratings yet
- FREE ECE/EE Online Review Guide: Thermodynamics FundamentalsDocument37 pagesFREE ECE/EE Online Review Guide: Thermodynamics Fundamentalsolivirus1007No ratings yet
- MeetingsDocument1 pageMeetingsolivirus1007No ratings yet
- BInary Answers01Document6 pagesBInary Answers01Imamul HudaNo ratings yet
- RteDocument11 pagesRteolivirus1007No ratings yet
- Calc Exer 321Document3 pagesCalc Exer 321olivirus1007No ratings yet
- Match PlayDocument27 pagesMatch Playmhand100% (6)
- Selex SI Automation&SimulatorDocument8 pagesSelex SI Automation&Simulatorolivirus1007No ratings yet
- Bedinimotors Blogspot ComDocument31 pagesBedinimotors Blogspot Comolivirus1007No ratings yet
- New Doha Airport A-SMGCS System Selex SI Park AirDocument6 pagesNew Doha Airport A-SMGCS System Selex SI Park Airolivirus1007No ratings yet
- E 1Document51 pagesE 1olivirus1007No ratings yet
- MATH Formulas PDFDocument33 pagesMATH Formulas PDFAnonymous 0Mduljho100% (3)
- E 1Document51 pagesE 1olivirus1007No ratings yet
- Ect SyllabiDocument1 pageEct SyllabiCieron MakilingNo ratings yet
- 555 Timer CircuitsDocument112 pages555 Timer Circuitsolivirus1007100% (1)
- Ect SyllabiDocument1 pageEct SyllabiCieron MakilingNo ratings yet
- Relay Guide For Automotive - 20140506 - 0006Document1 pageRelay Guide For Automotive - 20140506 - 0006olivirus1007No ratings yet
- Nodal AnalysisDocument43 pagesNodal AnalysisSakaiking InhellNo ratings yet
- Civil Service Exam Application Form PDFDocument2 pagesCivil Service Exam Application Form PDFAlbert Quia100% (2)
- Relay Guide For Automotive - 20140506 - 0006Document1 pageRelay Guide For Automotive - 20140506 - 0006olivirus1007No ratings yet
- A Heartbreaking Work Of Staggering Genius: A Memoir Based on a True StoryFrom EverandA Heartbreaking Work Of Staggering Genius: A Memoir Based on a True StoryRating: 3.5 out of 5 stars3.5/5 (231)
- Hidden Figures: The American Dream and the Untold Story of the Black Women Mathematicians Who Helped Win the Space RaceFrom EverandHidden Figures: The American Dream and the Untold Story of the Black Women Mathematicians Who Helped Win the Space RaceRating: 4 out of 5 stars4/5 (894)
- The Yellow House: A Memoir (2019 National Book Award Winner)From EverandThe Yellow House: A Memoir (2019 National Book Award Winner)Rating: 4 out of 5 stars4/5 (98)
- Shoe Dog: A Memoir by the Creator of NikeFrom EverandShoe Dog: A Memoir by the Creator of NikeRating: 4.5 out of 5 stars4.5/5 (537)
- Elon Musk: Tesla, SpaceX, and the Quest for a Fantastic FutureFrom EverandElon Musk: Tesla, SpaceX, and the Quest for a Fantastic FutureRating: 4.5 out of 5 stars4.5/5 (474)
- Never Split the Difference: Negotiating As If Your Life Depended On ItFrom EverandNever Split the Difference: Negotiating As If Your Life Depended On ItRating: 4.5 out of 5 stars4.5/5 (838)
- Grit: The Power of Passion and PerseveranceFrom EverandGrit: The Power of Passion and PerseveranceRating: 4 out of 5 stars4/5 (587)
- Devil in the Grove: Thurgood Marshall, the Groveland Boys, and the Dawn of a New AmericaFrom EverandDevil in the Grove: Thurgood Marshall, the Groveland Boys, and the Dawn of a New AmericaRating: 4.5 out of 5 stars4.5/5 (265)
- The Emperor of All Maladies: A Biography of CancerFrom EverandThe Emperor of All Maladies: A Biography of CancerRating: 4.5 out of 5 stars4.5/5 (271)
- On Fire: The (Burning) Case for a Green New DealFrom EverandOn Fire: The (Burning) Case for a Green New DealRating: 4 out of 5 stars4/5 (73)
- The Hard Thing About Hard Things: Building a Business When There Are No Easy AnswersFrom EverandThe Hard Thing About Hard Things: Building a Business When There Are No Easy AnswersRating: 4.5 out of 5 stars4.5/5 (344)
- Team of Rivals: The Political Genius of Abraham LincolnFrom EverandTeam of Rivals: The Political Genius of Abraham LincolnRating: 4.5 out of 5 stars4.5/5 (234)
- The Unwinding: An Inner History of the New AmericaFrom EverandThe Unwinding: An Inner History of the New AmericaRating: 4 out of 5 stars4/5 (45)
- The World Is Flat 3.0: A Brief History of the Twenty-first CenturyFrom EverandThe World Is Flat 3.0: A Brief History of the Twenty-first CenturyRating: 3.5 out of 5 stars3.5/5 (2219)
- The Gifts of Imperfection: Let Go of Who You Think You're Supposed to Be and Embrace Who You AreFrom EverandThe Gifts of Imperfection: Let Go of Who You Think You're Supposed to Be and Embrace Who You AreRating: 4 out of 5 stars4/5 (1090)
- The Sympathizer: A Novel (Pulitzer Prize for Fiction)From EverandThe Sympathizer: A Novel (Pulitzer Prize for Fiction)Rating: 4.5 out of 5 stars4.5/5 (119)
- Her Body and Other Parties: StoriesFrom EverandHer Body and Other Parties: StoriesRating: 4 out of 5 stars4/5 (821)
- C++ ManualDocument36 pagesC++ ManualNancyNo ratings yet
- Lenovo t430 NZM4H-7 r7.54Document97 pagesLenovo t430 NZM4H-7 r7.54norberto100% (1)
- PythonDocument19 pagesPythonPrashant PailaNo ratings yet
- TuningSybase 1Document406 pagesTuningSybase 1Natalia OrtizNo ratings yet
- Practical:-2 Aim:-Develop Programs To Learn Different Types of Structures (List, Dictionary, Tuples) in PythonDocument11 pagesPractical:-2 Aim:-Develop Programs To Learn Different Types of Structures (List, Dictionary, Tuples) in PythonDhruv MehtaNo ratings yet
- Bugreport RMX3231 RP1A.201005.001 2023 05 17 21 36 22 Dumpstate - Log 9681Document14 pagesBugreport RMX3231 RP1A.201005.001 2023 05 17 21 36 22 Dumpstate - Log 9681Leonardo NizamaNo ratings yet
- RULA Mobile Android Application Software: Yusof Kadikon, Imran Mohd Shafek and M.Maarof BahurdinDocument4 pagesRULA Mobile Android Application Software: Yusof Kadikon, Imran Mohd Shafek and M.Maarof BahurdinYusof KadikonNo ratings yet
- System Config ToolDocument60 pagesSystem Config Toolgounling aucnojn100% (1)
- Helena Amesimeku-ResumeDocument2 pagesHelena Amesimeku-ResumehelenaameswNo ratings yet
- Installation and Upgrade Guide R.6.0Document135 pagesInstallation and Upgrade Guide R.6.0rhkolte8881No ratings yet
- Design Patterns: Strategy PatternDocument11 pagesDesign Patterns: Strategy PatternilijakljNo ratings yet
- Module 1 Living in The IT EraDocument7 pagesModule 1 Living in The IT Erakvelez100% (2)
- F300 PDFDocument8 pagesF300 PDFaaaNo ratings yet
- M08 (UMA) Briscoe: Compal ConfidentialDocument59 pagesM08 (UMA) Briscoe: Compal ConfidentialTDCSoft100% (1)
- CN3200 Data SheetDocument2 pagesCN3200 Data Sheetjr_gm_2No ratings yet
- M95640 M95320Document34 pagesM95640 M95320alexandru255No ratings yet
- bpb13287 PDFDocument123 pagesbpb13287 PDFLeuca Bogdan-CostinNo ratings yet
- Grrid Variety VarationDocument8 pagesGrrid Variety VarationHaresh ChaudhariNo ratings yet
- HP Pavilion Dv4305us Notebook PC - Product Specifications - HP® Customer SupportDocument5 pagesHP Pavilion Dv4305us Notebook PC - Product Specifications - HP® Customer SupportWalter SánchezNo ratings yet
- Vocational Skill Center Computer EducationDocument4 pagesVocational Skill Center Computer EducationDilip Mishra100% (2)
- CISCO Books ListDocument2 pagesCISCO Books ListLourdes LealNo ratings yet
- Vedic Algorithms To Develop Green Chips For FutureDocument3 pagesVedic Algorithms To Develop Green Chips For FutureeditorijsaaNo ratings yet
- ch02 NtducDocument29 pagesch02 NtducKensleyTsangNo ratings yet
- User Guide For Mf5to6Document10 pagesUser Guide For Mf5to6Haili JiaNo ratings yet
- 3M Technical Introduction To MVSSDocument6 pages3M Technical Introduction To MVSSNEHA DHAR 31No ratings yet
- 009-1941-03 Savant Pro Remote X2 (REM-4000xx REM-4000xxI) Quick Reference GuideDocument2 pages009-1941-03 Savant Pro Remote X2 (REM-4000xx REM-4000xxI) Quick Reference GuideJuan PalmaNo ratings yet
- UM0077Document411 pagesUM0077creativeNo ratings yet
- SOA - Integration of QM Systems (IQM) - "Know-How" GuideDocument69 pagesSOA - Integration of QM Systems (IQM) - "Know-How" Guideshekhar guptaNo ratings yet
- Asm654 Test Revision Muhammad HanafiDocument4 pagesAsm654 Test Revision Muhammad Hanafimuhd fadhliNo ratings yet
- Chapter 2Document60 pagesChapter 2Ravi Parmar043No ratings yet