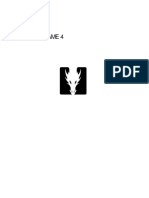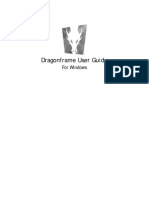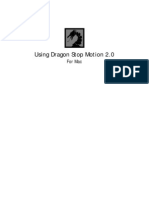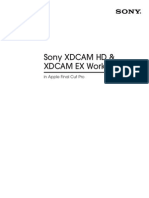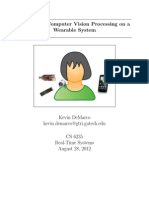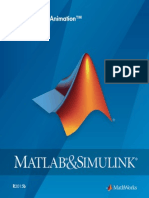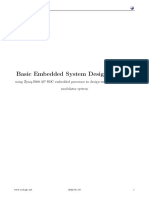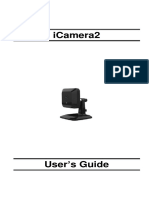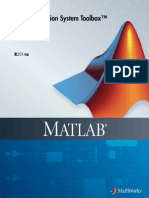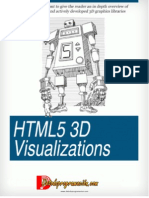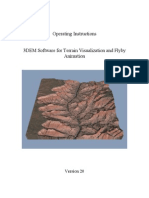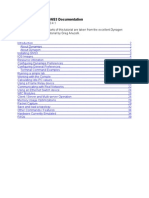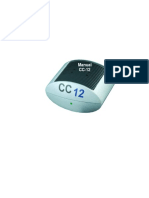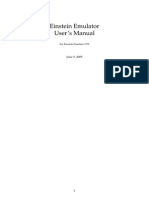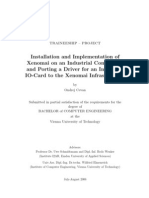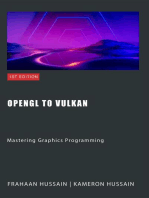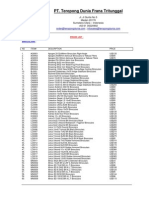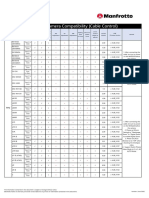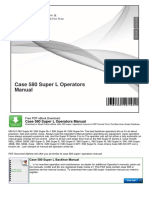Professional Documents
Culture Documents
Dragonframe User Guide - Win
Uploaded by
LETRAPOriginal Description:
Copyright
Available Formats
Share this document
Did you find this document useful?
Is this content inappropriate?
Report this DocumentCopyright:
Available Formats
Dragonframe User Guide - Win
Uploaded by
LETRAPCopyright:
Available Formats
Dragonframe User Guide
For Windows
iii
Welcome
Dragonframe is a stop-motion solution created by professional anima-
torsfor professional animators. It's designed to complement how the
pros animate. We hope this manual helps you get up to speed with
Dragonframe quickly.
The chapters in this guide give you the information you need to know to
get proficient with Dragonframe:
Big Picture on page 1 helps you get started with Dragonframe.
User Interface on page 15 gives a tour of Dragonframes features.
Camera Connections on page 47 helps you connect cameras to Drag-
onframe.
Cinematography Tools on page 63 and Animation Tools on page 91
give details on Dragonframes main workspaces.
Using the Timeline on page 117 explains how to use the timeline in the
Animation window to edit frames.
Alternative Shooting Techniques (Non Stop Motion) on page 131
explains how to use Dragonframe for time-lapse.
Managing Your Projects and Files on page 135 shows how to use
Dragonframe to organize and manage your project.
Adding and Editing Audio Clips on page 145 and Reading Dialogue
Tracks on page 155 explain how to add audio clips and create a track
reading.
Using the X-Sheet on page 171 explains our virtual exposure sheet.
Automate Lighting with DMX on page 191 describes how to use DMX
to automate lights.
Adding Input and Output Triggers on page 215 has an overview of
using Dragonframe to trigger events.
Motion Control on page 223 helps you integrate your rig with the Arc
Motion Control workspace or helps you use other motion control rigs.
Shooting in 3D on page 273 explains how to connect Dragonframe to
a stereo slider, set up 3D exposures, and review your 3D sequence.
Exporting Your Take on page 291 explains how to access your files for
post-production.
Preferences on page 303 explains all of Dragonframes preferences
and settings.
Dragonframe User Guide
iv
v
New Features for this Version
Dragonframe 3.5 is a complete rewrite of the software in C++, replacing
the Java version we have supported up until now. Overall it provides
improved performance with better resource (RAM/CPU) usage.
Important Changes
We have dropped support for OS X 10.4 (Tiger) and 10.5 (Leopard).
We have dropped support for Canon PowerShot and Olympus cameras.
New Features and Improvements
Faster loading of your projectframes are no longer loaded into
RAM.
No memory bar to constrain playback. You can play entire sequence
of frames.
Faster Live View rate (up to 30 FPS with Canon) with lower CPU
usage.
Improved Nikon and Canon connectivity.
Major rework of frame hiding.
Handles more audio file formats (wav, aac, aif, mp3).
Retina (HI-DPI) assets on Mac.
Mac Lion and Mountain Lion fullscreen support.
Better line-up layer performance (no waiting for frames to load in).
Simplified movie export options, with support for mp4 (H.264/
AAC) and Windows movie types (.avi).
QuickTime not required on Windows.
Webcam focus control (some Logitech models) with Arc program-
mability.
Blackmagic capture device direct integration.
Dragonframe User Guide
vi
Support for new camera models:
Canon EOS 100D / EOS Digital Rebel SL1 / EOS Kiss X7
Canon EOS 700D / EOS Digital Rebel T5i / EOS Kiss X7i
Nikon D5200
Nikon D7100
Support for DMC-16 and real-time motion control.
Motion control move-shoot mode and ability to send moco to dif-
ferent frames while animating.
vii
Table of Contents
Welcome........................................................................................... iii
New Features for this Version ................................................................. v
Important Changes ............................................................................................................... v
New Features and Improvements......................................................................................... v
Maps ................................................................................................ xi
Chapter 1: Big Picture........................................................................... 1
How Dragonframe Works ..................................................................................................... 1
Powerful Tools....................................................................................................................... 3
Quick User Interface Overview............................................................................................. 4
Activating Your Software ...................................................................................................... 6
Quick Set-Up Guide for Supported Video and Still Cameras............................................... 9
Passes, Takes and Exposures Explained............................................................................. 10
RAW File Workflow ............................................................................................................ 12
HDR (High Dynamic Range) Workflow............................................................................. 13
Chapter 2: User Interface..................................................................... 15
Animation Workspace Overview ........................................................................................ 15
Cinematography Workspace Overview............................................................................... 22
DMX Workspace Overview................................................................................................. 24
X-Sheet Overview................................................................................................................ 25
Audio Workspace Overview................................................................................................ 27
Motion Control Workspace Overview................................................................................ 28
Dragonframe Keypad Overview.......................................................................................... 29
Keypad Window Overview.................................................................................................. 31
Using Workspaces............................................................................................................... 32
Menu Overview ................................................................................................................... 34
Chapter 3: Camera Connections............................................................. 47
Camera Options.................................................................................................................. 48
Connecting DSLRs with Live View .................................................................................... 50
Connecting DSLRs without Live View............................................................................... 50
Connecting Digital Video Cameras ..................................................................................... 51
Connecting HD Video Cameras with HDMI....................................................................... 52
Connecting HD Video Cameras with HDV......................................................................... 52
Connecting an Unsupported Camera to Dragonframe ...................................................... 55
Shooting Without a Video Assist ........................................................................................ 59
Switching Video or Capture Sources.................................................................................. 60
Chapter 4: Cinematography Tools........................................................... 63
Composition Guides............................................................................................................ 63
Image Controls ................................................................................................................... 68
Multiple Passes and Exposures.......................................................................................... 80
Tricks of the Trade ............................................................................................................. 86
Special Keys and Contextual Menus for the Cinematography Workspace ........................ 87
Dragonframe User Guide
viii
Chapter 5: Animation Tools .................................................................. 91
Keypad Controls.................................................................................................................. 91
Playback Options................................................................................................................. 96
Shoot Multiple..................................................................................................................... 97
Capture Options for Shooting on Twos ............................................................................. 98
Shoot Order ....................................................................................................................... 101
Using Onionskin................................................................................................................ 102
Using Roto Layers ............................................................................................................. 106
Drawing on the View Pane................................................................................................ 110
Using the Video Assist Tool .............................................................................................. 114
Punch-in with Live View Magnification ........................................................................... 114
Adjusting Video Assist Levels ............................................................................................ 115
Chapter 6: Using the Timeline.............................................................. 117
Using the Timeline for Playback....................................................................................... 119
Adjusting the Line-up Layer from the Timeline............................................................... 119
Frame Editing with the Timeline...................................................................................... 120
Contextual Menus and Keystrokes for the Timeline ........................................................ 128
Chapter 7: Alternative Shooting Techniques (Non Stop Motion)..................... 131
Time-Lapse........................................................................................................................ 131
Pixilation ........................................................................................................................... 133
Traditional 2D Animation................................................................................................. 133
Chapter 8: Managing Your Projects and Files............................................ 135
Creating a New Scene........................................................................................................ 135
Opening a Previously-Shot Scene ..................................................................................... 137
Duplicating Your Scene..................................................................................................... 138
Creating a New Take ......................................................................................................... 139
Switching Takes................................................................................................................. 139
Managing Takes ................................................................................................................ 140
Importing Scene Settings.................................................................................................. 140
Using a Scene Template .................................................................................................... 141
Chapter 9: Adding and Editing Audio Clips ............................................... 145
Loading Audio Files .......................................................................................................... 148
Scrubbing the Audio Track ............................................................................................... 148
Playing Back the Audio Track........................................................................................... 148
Editing the Audio Clip....................................................................................................... 149
Exporting an Edited Audio Track ..................................................................................... 152
Contextual Menus and Keystrokes for the Audio
Workspace .................................................................................................................. 152
ix
Chapter 10: Reading Dialogue Tracks ..................................................... 155
Setting Up Face Sets in Photoshop Layers ....................................................................... 155
Loading Face Sets.............................................................................................................. 158
Setting Up Characters ....................................................................................................... 159
Marking the Track Reading .............................................................................................. 166
Viewing the Track Reading in the X-Sheet or Timeline................................................... 167
Exporting the Track Reading............................................................................................ 167
Importing a Track Reading............................................................................................... 168
Exporting a Track Reading Preview ................................................................................. 168
Exporting an After Effects Time Remap........................................................................... 169
Contextual Menus for the Audio Face Set Area................................................................ 170
Chapter 11: Using the X-Sheet.............................................................. 171
Reading the X-Sheet ......................................................................................................... 173
Adding Production Information to the X-Sheet ............................................................... 174
Setting Scene Length and Starting Frame........................................................................ 174
Frame Editing From the X-Sheet...................................................................................... 175
Customizing the X-Sheets Columns................................................................................. 181
Importing X-Sheet Data.................................................................................................... 182
Leaving Reminder Notes in the X-Sheet .......................................................................... 182
Drawing on the X-Sheet .................................................................................................... 184
Viewing Audio Information in the X-Sheet ...................................................................... 184
Printing the X-Sheet.......................................................................................................... 185
Exporting the X-Sheet as a CSV........................................................................................ 186
Special Keys and Contextual Menus for the X-Sheet ....................................................... 187
Chapter 12: Automate Lighting with DMX ................................................ 191
Connecting DMX to Dragonframe.................................................................................... 193
Creating a Lighting Program ............................................................................................ 195
Selecting Keyframes .......................................................................................................... 199
Cutting, Copying, Pasting, and Deleting Keyframes ........................................................ 199
Clearing a Channel ........................................................................................................... 200
Saving and Loading a Channel......................................................................................... 200
Grouping Channels .......................................................................................................... 200
Previewing Your Lighting Program................................................................................. 202
Preparing Dragonframe for Shooting from the DMX Workspace .................................. 203
Visualizing Your Lights in the Lighting Workspace ........................................................ 203
Automating a Bash Light ................................................................................................. 204
Creating Custom Lighting Programs per Exposure ........................................................ 206
Special Keys and Contextual Menus for the DMX Workspace ........................................ 211
Chapter 13: Adding Input and Output Triggers.......................................... 215
Adding an Input Trigger ................................................................................................... 215
Adding a Switch/Relay Output Trigger ............................................................................ 216
Adding a Logic Output Trigger ......................................................................................... 218
Using an External Relay Switch or a Logic Output to Automate a Bash Light ............... 220
Using Go-Motion with an External Motion Control System........................................... 220
Dragonframe User Guide
x
Chapter 14: Motion Control ................................................................. 223
Using the Arc Motion Control Workspace........................................................................ 223
Using the Jogpad Window with the Dragonframe Keypad.............................................. 245
Real-time Motion Control with the DMC-16................................................................... 250
Using External Moco Systems with Dragonframe ........................................................... 255
Creating Action Scripts .................................................................................................... 266
Adding Hand-Cranked Camera Moves............................................................................. 267
Chapter 15: Shooting in 3D.................................................................. 273
Connecting to a 3D Slider ................................................................................................. 273
Setting Up the 3D Slider ................................................................................................... 275
Setting Up Exposures for 3D Shooting............................................................................ 280
Using a Push-In Mask for 3D............................................................................................ 281
Reviewing 3D Images........................................................................................................ 281
Chapter 16: Exporting Your Take .......................................................... 291
Finding Your Source Files................................................................................................ 292
Creating a Movie of Your Take......................................................................................... 296
Creating a Movie from a Stereo Image Sequence............................................................ 299
Exporting Image Sequences.............................................................................................. 301
Chapter 17: Preferences..................................................................... 303
Configuring Preferences................................................................................................... 303
Configuring Scene Settings ............................................................................................... 312
xi
Maps
Animation Workspace Map ...............................................................................................16
Animation Tools Map ....................................................................................................... 20
Cinematography Workspace Map .................................................................................... 23
Dragonframe Keypad Map ............................................................................................... 30
Timeline Map ................................................................................................................... 118
Audio Workspace Map ....................................................................................................147
X-Sheet Map ....................................................................................................................172
DMX Workspace Map .................................................................................................... 192
Arc Motion Control Workspace Map ............................................................................. 228
File Hierarchy Map, long ................................................................................................ 294
File Hierarchy Map, short .............................................................................................. 295
Dragonframe User Guide
xii
1
Chapter 1: Big Picture
This chapter will help you get started using Dragonframe. It includes an
overview of how Dragonframe works, gets you acquainted with its main
workspaces, and helps you quickly connect cameras to your computer.
Finally, it explains some important Dragonframe concepts, like the
takes and exposures that enable you to do more complex effects, as well
as how to use Dragonframe to work with RAW and HDR files.
This chapter includes the following sections:
How Dragonframe Works on page 1.
Powerful Tools on page 3.
Quick User Interface Overview on page 4.
Activating Your Software on page 6.
Quick Set-Up Guide for Supported Video and Still Cameras on page 9.
Passes, Takes and Exposures Explained on page 10.
RAW File Workflow on page 12.
HDR (High Dynamic Range) Workflow on page 13.
See also:
Dragonframe tutorials:
http://www.dragonframe.com/tutorials.php
Dragonframe camera setup troubleshooting page:
http://www.dragonframe.com/camera_setup_troubleshooting.php
How Dragonframe Works
When shooting animation, Dragonframe will create two separate image
sequences in tandem. The first is a series of low-res frames derived from
a live video source for use in refining animation. The second is from a
high-quality capture source, such as RAW files from a DSLR, for fin-
ished frames. These image sequences are kept in perfect tandem during
shooting and editing within Dragonframe.
This process takes particular advantage of the new DSLR Live View
capabilities. Dragonframe switches the DSLR from a video assist mode
to a full-fledged high-quality capture mode every time you shoot a
frame.
Dragonframe User Guide
2
Basic Overview of DSLR Shooting
1. The animator compares the live video with stored video assist
frames taken from the video source. Because the video assist is live,
they can make changes and test them immediately.
2. When the animator is ready to capture the new frame, they press
SHOOT.
3. Dragonframe grabs a video assist frame from the video source and
stores it on disk and in RAM, ready for playback.
4. Immediately after capturing the video assist frame, Dragonframe
switches the camera into full-quality mode and captures a high reso-
lution still. Dragonframe also immediately downloads this high-
quality image to disk.
Dragonframe names and numbers both the feed frames and high-qual-
ity captures with the scene and take info for your shot.
Find your feed frames within your Scene folder: in the folder called
PROJECT NAME_TAKE NAME_FEED.
Find your high-quality capture frames within your Scene folder: in
the green frame folder.
See also:
Finding Your Source Files on page 292.
Other Configurations:
There are other configurations for shooting with Dragonframe, such as:
Shooting DV or HD video only.
Using a DSLR with a separate video feed (DSLR with no Live View).
Using a film camera with a separate video feed source.
Shooting with a DSLR and foregoing the live video.
By leveraging the instant feedback of live video assist and the beautiful
image quality from digital still capture, Dragonframe can help you move
quickly while producing feature-film-quality results.
See also:
Camera Connections on page 47.
Powerful Tools
3
Powerful Tools
Dragonframe brings together a powerful set of stop motion tools into
one production-savvy application.
Animation Tool
Using a live video source, Dragonframe shows the animator a preview
of the frame they are preparing to shoot and the frames relationship
with previously captured frames. The animator can compare this frame
to the last frames by stepping one frame at a time, using full-speed play-
back or using the onionskin feature.
See also:
Animation Workspace Overview on page 15.
High-Quality Image Capture Tool
Whether you are shooting with HD video or a digital still camera, Drag-
onframe carefully captures the highest-quality images possible. These
high-quality frames can come from a different source than the video
assist. Dragonframe stores the high-quality frames on disk as soon as
you shoot them.
When storing images from your camera, Dragonframe does not repro-
cess them. Dragonframe delivers RAW files and other formats straight
from your DSLR to a folder without ever hiding them from you.
If you are shooting HD or SD video as your final capture, your images
can be made from a series of averaged video frames. This process
reduces noise and video artifacts.
Cinematography Tool
Our Cinematography workspace is your starting point for adjusting
your camera's settings and comparing test shots. You can set up mask-
ing and broadcast-safe guides simultaneously. Dragonframe gives you
histograms and a digital densitometer to evaluate image quality and
consistency between scenes and takes.
See also:
Cinematography Tools on page 63.
Production Tool
Dragonframe is a production-savvy system with features that help you
manage your production.
Dragonframe User Guide
4
Dragonframe uses the same naming hierarchy used on live-actions
sets around the world.
Each Dragonframe project folder is easily to navigateeven during
shooting.
Our frame sequences are a snap to load into compositing software.
Multiple passes and extra exposures are organized simply for stereo
(3D) shooting, clean passes and other post effects.
Every frame shot with Dragonframe is easily searchable by scene,
take and exposure name.
Our movie export produces movies in a variety of standard video
formats, including QuickTime movies, h.264/aac mp4 files, and
Windows AVI and WMV.
See also:
Exporting Your Take on page 291.
Available Movie Formats on page 298.
Finding Your Source Files on page 292.
Passes, Takes and Exposures Explained on page 10.
Creating a Movie of Your Take on page 296.
Quick User Interface Overview
The core of Dragonframe's user interface revolves around the two key
artistic practices involved in shooting stop motion: animation and cine-
matography. From there our platform branches out into the DMX
Quick User Interface Overview
5
workspace, audio and dialogue editing, the Arc motion control inter-
face, and the keypad.
A. Animation workspace with X-Sheet. B. Cinematography workspace. C. Audio workspace.
D. Keypad. E. Arc Motion Control Workspace. F. DMX Workspace.
See also:
Animation Workspace Overview on page 15.
Cinematography Workspace Overview on page 22.
X-Sheet Overview on page 25.
Dragonframe Keypad Overview on page 29.
Audio Workspace Overview on page 27.
DMX Workspace Overview on page 24.
Motion Control Workspace Overview on page 28.
Dragonframe tutorials:
http://www.dragonframe.com/tutorials.php
A
D
D
B
E
C
F
Dragonframe User Guide
6
Activating Your Software
Once you download a copy of Dragonframe, youll need to activate the
copy to use it. When you start up the program for the first time, the
Dragonframe --Activation dialog appears. From there, you can activate
a trial version, a full version, or a floating license.
Activating a Trial License
To activate the trial version, make sure ACTIVATE TRIAL MODE is
selected, and click ACTIVATE.
NOTE: You must have an Internet connection to activate a trial license.
Activating a Full License
To activate a full version of the software, or to upgrade from a previous
version:
Activating Your Software
7
1. Enter your full serial number from the invoice you received via e-
mail:
DZed Systems, LLC Invoice with serial number marked.
2. (Optional) Enter the serial number from the 2.x version of Dragon-
frame you purchased to upgrade to 3.x.
3. Enter a name you want associated with the license in the REGIS-
TERED TO field. It must be at least three characters.
Dragonframe User Guide
8
4. (Optional) Enter your email address. You will be added to the Drag-
onframe customer database. Entering your email will:
Allow you to look up your serial number if you lose it (or have us
look it up for you).
Provide DZed Systems to get in touch with you if you submit a
problem report.
Notify you about critical updates and major releases to Dragon-
frame (maximum 1-2 emails a year).
Floating License Manager
Dragonframe can provide you with a floating license manager if you are
an institution (typically a school or a large company) that holds multi-
ple Dragonframe licenses. The floating license manager is a program
that must run a local server within your institution that can serve
licenses to Dragonframe client applications.
Contact customer support to request a floating license manager.
See also:
Our contact page:
http://www.dragonframe.com/contact.php
Transferring a License
To transfer your license to another machine:
1. Click HELP|DEACTIVATE LICENSE... to deactivate it on your current
machine.
2. Open Dragonframe on your other machine.
3. Select HELP|ENTER LICENSE... Dragonframe opens the license dia-
log.
4. Enter your full serial number.
5. Enter a name you want associated with the license in the REGIS-
TERED TO field. It must be at least three characters.
6. Click ACTIVATE. Dragonframe activates your license on the other
machine.
NOTE: If the machine that was activated is no longer working, send in a sup-
port request. Make sure to include your serial number.
http://www.dragonframe.com/tt/ticket.php
Quick Set-Up Guide for Supported Video and Still
9
Quick Set-Up Guide for Supported Video and Still
Cameras
This section explains how to connect video and capture sources.
1. Configure the camera's settings to work with Dragonframe.
Check our camera web page for a list of supported cameras and spe-
cific set-up guides:
http://www.dragonframe.com/camera.php
2. Connect the camera(s) to the computer according to the manufac-
turers directions.
Digital still cameras generally connect via USB.
DV and HDV sources generally connect via Firewire.
HDMI sources generally connect via an HDMI cable, using a
video card such as the Blackmagic Intensity:
http://www.blackmagic-design.com/products/intensity/
3. Turn off other camera software.
Make sure no other software has detected your camera and started
up. Quit any software that wants to connect to the camera.
4. Open Dragonframe.
Dragonframe should auto-detect the camera and send a live video
signal (if available) into the Animation workspace. Click CAP-
TURE|VIDEO SOURCE and CAPTURE|CAPTURE SOURCE to check the
status of camera connections.
5. Remember the keystroke CTRL R. It resets connections to cameras.
Or, select CAPTURE|RESET/REFRESH CONNECTIONS.
If you are connecting a camera to a computer while Dragonframe is
already running, press CTRL R to activate a connection to Dragon-
frame.
NOTE: If you run into trouble with your camera setup or operation, go to our
camera setup troubleshooting page:
http://www.dragonframe.com/camera_setup_troubleshooting.php
If you are using a DSLR, go directly to the Cinematography workspace
to adjust all of your exposure-related settings, including image quality
and white balance.
Dragonframe User Guide
10
See also:
Camera Connections on page 47.
Connecting an Unsupported Camera to Dragonframe on page 55.
Passes, Takes and Exposures Explained
Effects shots can take many forms, such as clean passes, plate shots and
matte passes. In this section, we cover how Dragonframe can make the
multi-pass process simple and organized.
Dragonframe creates effects passes in two specific ways:
1. Straight Pass: Shooting a continuous series of frames before or after
other passes are complete.
To set up a straight pass in Dragonframe, create a new take within
your scene.
2. Sub-Frame Pass: Capturing two or more images for each frame in
time. In Dragonframe, this is called an exposure. Each take may
contain up to twelve exposures.
To set up a sub-frame pass in Dragonframe, create a new exposure
from the Camera Control in the Cinematography workspace.
As you read the examples of
these passes that follow, keep
Dragonframes folder and
frame hierarchy in mind.
A Dragonframe project is
known as a scene (gray
folder). Here, the scene is
named Sample.
A scene folder holds takes
(red folders).
Take folders hold expo-
sures (green folders).
See also:
Creating a New Take on
page 139.
Multiple Passes and Expo-
sures on page 80.
Sample_001.dgn
Sample_001_Take_01
Sample_001_01_X1
Sample_001_01_X1_0001.jpg
Sample_001_01_X1_0002.jpg
Sample_001_01_X1_0003.jpg
Sample_001_02_X1_0001.jpg
Sample_001_02_X1_0002.jpg
Sample_001_02_X1_0003.jpg
Sample_001_Take_02
Sample_001_02_X1
Passes, Takes and Exposures Explained
11
Finding Your Source Files on page 292.
Straight Pass
A straight pass is a separate sequence that is usually the length of the
main beauty pass and is shot straight through from frame 001 to the
end.
A common use for a straight pass is the clean pass or clean plate. There
are times when the rigging in a shot is tough to hide. You may choose to
mask out the rigging in post-production. After you are done with your
main take, remove the characters and objects that were animated and
shoot a new take of the set. Now you have a clean version of your shot to
mask over the rigs.
Shooting your animation on green screen for a main take and shooting a
separate background to composite the animation into is an example of
using two straight passes.
The simplest way to create a new straight pass is to add a new take to
the scene you are working in. This will keep all of the scene information
from the previous take and set you to frame one. Or, create a new scene
file for the extra passes. You can import scene settings from a previous
scene if necessary.
See also:
Creating a New Take on page 139.
Creating a New Scene on page 135.
Importing Scene Settings on page 140.
Using Chroma Key on page 109.
Sub-Frame Pass
The sub-frame pass refers to secondary frames taken while animating.
Because stop motion animation is most likely non-repeatable, some
passes need to be generated on a frame-by-frame basis. Mattes, stereo
pairs, and special lighting passes are all examples of sub-frame passes.
To create a sub-frame pass, add an Exposure from the Camera Control
pane within the Cinematography workspace.
A common example of a sub-frame pass is the front light/backlight
pass. The front light frames are the images you see (beauty pass), while
the backlight frames are used to generate a matte for compositing. In
the film days, this would be called a checkerboard matte because the
beauty and matte pass were shot on a single strip of film. The film
Dragonframe User Guide
12
would look like alternating dark and light squares. The passes would be
separated through the use of an optical printer. In Dragonframe, the
exposures are separated and organized as you shoot.
Here is an example of a checkerboard-style matte using a green screen
card instead of a backlight. By placing the card behind your subject dur-
ing a second exposure, you can create a matte pass as you shoot.
1. Shoot the beauty shot: FRAME 001, EXPOSURE 1.
2. Place a green screen card behind your subject. Shoot the second
exposure of frame 001 to create a matte frame: FRAME 001, EXPO-
SURE 2.
3. Shoot the second beauty shot: FRAME 002, EXPOSURE 1. When you
step through your animation, you will only see the beauty pass.
4. Repeat this process until you're done with the scene.
Dragonframe automatically places the beauty and matte exposures into
separate folders, ready for post-processing.
See also:
Multiple Passes and Exposures on page 80.
Using Chroma Key on page 109.
Shooting in 3D on page 273.
Creating Custom Lighting Programs per Exposure on page 206.
RAW File Workflow
With the development of the RAW file, digital still cameras are now
rivaling the tonal fidelity and flexibility of 35mm film.
Working with RAW Files in Dragonframe
Most digital still cameras give you the choice of shooting RAW with an
8-bit file (.jpg, .tiff) or RAW only.
If you choose to shoot RAW with .jpg or .tiff, Dragonframe will
download both the RAW and the 8-bit files into the same exposure
folder with matching names. The Cinematography workspace will
display only the 8-bit file for evaluation and high-res playback in the
Animation workspace.
If you shoot RAW only, Dragonframe will download the RAW files
into the proper exposure folder. Each RAW file has an embedded
HDR (High Dynamic Range) Workflow
13
.jpg file. Dragonframe will use the embedded .jpg for display in the
Cinematography workspace and for high-res playback in the Anima-
tion workspace.
Final Raw Processing
Dragonframe names all of your RAW files with the specific scene, take
and frame numbers from your animation. The RAW frame sequence is
ready for import into your post-production pipeline.
If you need a quick way to convert your cameras native RAW files into
Adobe's DNG file format, we suggest using Adobe's free DNG converter:
http://www.adobe.com/products/dng/
Dragonframe doesnt reprocess RAW files. We suggest programs like
Adobe's After Effects to process and resize your RAW files.
After Effects CS4 can easily recognize many RAW formats and import
them as an image sequence straight from your Dragonframe exposure
folder (green folder).
See also:
Animation Workspace Overview on page 15.
Cinematography Workspace Overview on page 22.
High-Res Key on page 95.
Adjusting and Locking Camera Settings on page 78.
Exporting Your Take on page 291.
Finding Your Source Files on page 292.
HDR (High Dynamic Range) Workflow
Create HDR images by combining images with different exposure lev-
els. First, use Dragonframe's multi-exposure system to create two or
more frame sequences with varying exposure levels. Then, import the
frame sequences into an HDR-creation application or batch-process
them in Adobe Photoshop.
See also:
Passes, Takes and Exposures Explained on page 10.
Adding Multiple Exposures on page 80.
Exporting Your Take on page 291.
Finding Your Source Files on page 292.
Dragonframe User Guide
14
15
Chapter 2: User Interface
Dragonframe's workspaces, tools, and hardware have been designed
with you in mind. We've not only taken our team's experience with ani-
mation, but worked with top animators for their feedback. We hope the
result is a usable and beautiful interface.
This chapter includes the following sections:
Animation Workspace Overview on page 15.
Cinematography Workspace Overview on page 22.
DMX Workspace Overview on page 24.
X-Sheet Overview on page 25.
Audio Workspace Overview on page 27.
Motion Control Workspace Overview on page 28.
Dragonframe Keypad Overview on page 29.
Keypad Window Overview on page 31.
Using Workspaces on page 32.
Menu Overview on page 34.
See also:
Dragonframe tutorials:
http://www.dragonframe.com/tutorials.php
Animation Workspace Overview
The Animation workspace is the central location for all your animation
features and tools. It opens when you open Dragonframe.
The Animation workspace:
Displays the Live View.
Plays back video assist frames for testing and reviewing animation.
Controls animation aids such as onionskin and drawing tools.
Displays the frame counter and capture counter.
Contains the timeline for frame editing and viewing track readings.
Contains the Nav-Line for navigation and playback.
16
Animation Workspace Map
C
B
D
E
A. Capture Counter: Shows which full-res frame youre ready to capture.
B. Animation Palette: Shows tools, including Move, Draw, Onionskin,
Chroma Key and Lineup Layer.
C. View Pane: Shows a video assist or a high-res preview still. A red line
around the frame (shown) indicates that youre looking at the Live View.
A blue line means Live View has stopped.
D. Nav-Line: See a visual representation of your frame sequence. Use it to
select frames for playback, to edit frames, or work with very large scenes.
E. Animation Tools: Work with the View pane image and playback.
A
Animation Workspace Overview
17
Frame Counters Overview
The capture counter tells you which high-res frame youre about to
capture.
The frame counter tells you which frame youre currently viewing in
the Animation workspace.
A. The capture counter: Tells you which high-res frame youre about to capture.
B. The frame counter: Tells you which frame youre currently viewing in the Animation work-
space.
As you use Dragonframe, other features will correspond to either the
capture source or the video assist. Keeping the two straight will help you
use Dragonframe.
The Captur e Counter
The counter at the top of the workspace is the capture counter (A.). It
shows the frame you are about to capture. The frame in this counter will
match the information in the X-Sheet. For example, if the X-Sheet
A
B
Dragonframe User Guide
18
shows that you've captured 20 full-res stills, the capture counter will
read 21.
See also:
How Dragonframe Works on page 1.
X-Sheet Overview on page 25.
The Fr ame Counter
The frame counter (B.) displays the frame number for the image cur-
rently in the Animation workspace. As you step though or play your ani-
mation, this counter tracks with the corresponding images.
When you step forward onto the Live View frame, the frame counter
will display the frame number for this yet-to-be-captured image. At that
point, the frame counter's number will match the number in the capture
counter.
When youre viewing the Live View, white dashes appear
on either side of the frame number.
When you're viewing a frame you've already captured,
the number is white.
When you've moved past the Live View, the number is
gray. The options for stepping past the Live View are in
Preferences.
Click the frame counter to open its drop-down menu:
From there change how Dragonframe displays the frame numbers.
See also:
How Dragonframe Works on page 1.
General Preferences on page 304.
Animation Tools Overview
The tools at the bottom of the Animation workspace help you animate,
control your image, and manage playback.
Animation Workspace Overview
19
NOTE: Many of the most frequently used Animation tools (such as loop, onion-
skin, and end in black) are keys on the Dragonframe Controller that
came with your software.
The map that follows gives a visual overview of all the tools.
See also:
Dragonframe Keypad Overview on page 29.
Adding a Broadcast-Safe Overlay on page 65.
Adding a Grid Overlay on page 66.
Adding an Aspect Ratio Mask on page 65.
Pushing In the Broadcast-Safe Overlay and Aspect Ratio Mask on
page 66.
Loop Key/Ping-Pong on page 94.
Short Play Key on page 94.
X-Sheet Map on page 172.
Playback Speed on page 96.
Connecting Dragonframe to Moco Hardware on page 226.
Connecting DMX to Dragonframe on page 193.
Connecting to a 3D Slider on page 273.
Using the Timeline on page 117.
The Heads-Up Display on page 167.
High-Res Key on page 95.
Auto-Toggle Key on page 93.
Using Onionskin on page 102.
Black (End in Black) Key on page 95.
Camera Connections on page 47.
20
Animation Tools Map
A B E F C D
Q R S T U
H
W
J K L N O G M
P
V
I
A. Mirror: Mirrors image.
B. Rotate: Flips image 180 degrees.
C. Broadcast-safe: Toggles a TV-safe overlay.
D. Grid: Overlays a grid on the View pane.
E. Aspect Ratio: Adjusts the opacity of the aspect ratio mask.
F. Mask Push-In: Adjusts push-in mask on all sides of the image.
G. Frame Counter: Shows the live feed (dashes) or a previous frame (number
only).
H. Loop: Loops playback. Press ALT LOOP to turn on ping-pong playback,
moving forward, then reversing through the frame sequence.
I . Green Light: Confirms that the hardware required for shooting, such as
the DDMX-S2 or the IOTA, are connected correctly.
J . Timeline: Open the timeline for frame editing.
K. Audio Timeline: Open the Audio timeline.
L. X-Sheet Button: Opens the X-Sheet alongside the Animation workspace.
M. Playback Speed.
N. Heads-Up-Display: Open the audio Heads-Up Display to see face cues
and phonetic cues while animating.
O. Volume.
P. Aspect Ratio: Sets the aspect ratio mask.
Q. High-Res Preview: Use high-res stills for preview.
R. Auto-Toggle: Continuously toggles the Live View with the selected frame.
S. Reverse: Reverses play.
T. Onionskin Opacity Slider: Adjusts onionskin opacity.
Center: Clean Live View.
Right: Live View with last frame.
Left: Live View with any frame.
U. Black: Adds black frames to the end of playback.
V. Short Play: Includes only the last twelve frames for playback, or the num-
ber you choose.
W. Camera: Names the connected camera.
Animation Workspace Overview
21
Animation Palette Overview
The Animation palette appears any time you move the mouse over the
View pane, and disappears again when you move it over the rest of your
computer screen. It contains seven tools:
Video Assist,
Draw,
Onionskin,
Chroma Key,
Line-up Layer,
Live View Magnification and
Video Assist Levels.
Click and drag the title bar to move the Animation palette anywhere in
the View pane.
See also:
Using the Video Assist Tool on page 114.
Drawing on the View Pane on page 110.
Using Onionskin on page 102.
Using Chroma Key on page 109.
Adding a Line-Up Layer (Movie or Still) on page 106.
Punch-in with Live View Magnification on page 114.
Adjusting Video Assist Levels on page 115.
Animation Timeline Overview
The Animation timeline shows you thumbnails of your frames. From
the timeline you can edit your frames, retrieve frames from the delete
bin, or view audio information.
Click to open the timeline.
Click to open the audio timeline.
See also:
Using the Timeline on page 117.
Timeline Map on page 118.
Dragonframe User Guide
22
Cinematography Workspace Overview
The Cinematography workspace provides a place to set up the composi-
tion and exposure of your scene. Use the Cinematography workspace to
adjust camera settings, take test shots, preview 3D images, set up expo-
sures with different camera settings, or test lighting.
The Cinematography workspace should be your first stop before ani-
mating. From there make sure your lighting, camera settings, and
image quality are right. Once you start shooting, return to the Cinema-
tography workspace during the shoot to check your captured frames.
Click (at the top of the window) to open the Cinematography work-
space.
The map that follows shows the different parts of the workspace.
See also:
Cinematography Tools on page 63.
Reviewing 3D Images on page 281.
Dragonframe tutorials:
http://www.dragonframe/tutorials.php
23
Cinematography Workspace Map
B
C
D
E
F
L
M
K
J
A
G
H
N
A. View Pane: View the selected frame, test shot, exposure, or the Live View.
B. Background Color: Adjust the background to help you see image edges.
C. Image Tools: Rotate the image and add masks or overlays to it.
D. Exposure Images Tray: View image thumbnails from the exposure, in this
case, LEFT. Click a thumbnail to view the image in the View pane.
E. Import Test Shots: Import any image into the Test Shot Tray.
F. Test Shot Tray: View test shots. Click a thumbnail to view the image in the
View pane. Or, drag and drop images from the Exposure Images tray
here. 3D test shots look like stacked images.
G. Image Info: View RGB values and image information.
H. Digital Densitometer: View relative light values.
I . 3D Stereo Review: Take 3D test shots and adjust 3D settings.
J . Camera Control: Adjust and lock camera settings.
K. Test Shot: Take mono test shots with current camera settings.
L. Exposures: Add exposures and adjust and lock camera settings for each
exposure.
M. Camera Notes: Add notes about the current setup.
N. Cinematography Viewing Modes: See the Live View, view the image in
color or gray-scale, see clip info or 3D composites, and adjust image size.
I
Dragonframe User Guide
24
DMX Workspace Overview
Use the DMX workspace to set up an animated lighting program for
your scene. Connecting DMX-enabled tools to Dragonframe, like the
DDMX-S2 or IOTA Controller and a dimmer pack, allows you to auto-
mate lighting or turn off work lights automatically.
Click at the top of the Dragonframe window to open the DMX Work-
space:
See also:
Automate Lighting with DMX on page 191.
DMX Workspace Map on page 192.
Dragonframe tutorials:
http://www.dragonframe/tutorials.php
X-Sheet Overview
25
X-Sheet Overview
The X-Sheet is an editable exposure sheet based on the production
information for your scene.
Click in the Animation tools to dock the X-Sheet alongside the
Animation workspace.
A. Workspace menu button. Click to open the X-Sheet up independently. B. X-Sheet button in
Animation tools. Click to dock the X-Sheet within the Animation window.
Or, click the workspace menu button, then select X-SHEET to open the
X-Sheet on its own.
B
A
Dragonframe User Guide
26
As you create your scene, Dragonframe updates the X-Sheet dynami-
cally. Open the X-Sheet and edit it, changing the scene length, editing
frames, and adding reminders for a particular frame. Draw on the X-
Sheet, or view dialogue waveforms and track readings. Or, print your X-
Sheet for a hard copy of your scene.
See also:
Using the X-Sheet on page 171.
X-Sheet Map on page 172.
Dragonframe tutorials:
http://www.dragonframe/tutorials.php
Audio Workspace Overview
27
Audio Workspace Overview
The audio workspace helps you load audio clips, edit them, and set up
track readings. Use face sets to animate eyes and mouths, add dialogue
cues and phonetics, and export your track reading and a preview of the
face set animation.
Click at the top of the Dragonframe window to open the Audio work-
space:
See also:
Audio Workspace Map on page 147.
Adding and Editing Audio Clips on page 145.
Reading Dialogue Tracks on page 155.
Viewing Audio Information in the X-Sheet on page 184.
Viewing the Track Reading in the X-Sheet or Timeline on page 167.
Using the Timeline on page 117.
Dragonframe tutorials:
http://www.dragonframe/tutorials.php
Dragonframe User Guide
28
Motion Control Workspace Overview
Use the Arc motion control workspace to program complex, multi-axis
camera moves directly within Dragonframe. Click at the top of the
Dragonframe window to open the Arc Motion Control Workspace:
See also:
Using the Arc Motion Control Workspace on page 223.
Arc Motion Control Workspace Map on page 228.
Dragonframe tutorials:
http://www.dragonframe/tutorials.php
Dragonframe Keypad Overview
29
Dragonframe Keypad Overview
Most copies of Dragonframe include a remote keypad, the Dragonframe
keypad, with a long USB cable. The keypad makes it easy to move away
from your computer and still control Dragonframe.
NOTE: Install Dragonframe before plugging in the Dragonframe keypad. Oth-
erwise your computer will prompt you to identify the keyboard. If you
get that prompt, close it. After you install Dragonframe, it will recognize
the keypad automatically.
A visual map follows showing how the Dragonframe keypads com-
mands relate to the Animation tools.
NOTE: The keypad on the next page is the Dragonframe keypad included with
your copy of Dragonframe. If you use the keypad included on the right
side of your Mac or PC keyboard, the placement of the MUTE, DELETE and
ONIONSKIN keys will vary slightly, but theyll work the same way.
See also:
Keypad Controls on page 91.
Keypad Window Overview on page 31.
Dragonframe tutorials:
http://www.dragonframe/tutorials.php
30
Dragonframe Keypad Map
1
0
2 3
4 5 6
7
num
lock
bs
enter
8 9
/
+
*
MUTE (/)........................................................................................................ Turns audio playback off.
DELETE (bs).................................................................................................Deletes the last frame shot.
BLACK (7) .................................................................................... Cuts to black at the end of playback.
LOOP (8) ...................................................................................................... Loops the frame sequence.
CUT BACK (9)....................................................... Eliminates a selected group of recently shot frames.
AUTO-TOGGLE (4) ............................................................ Toggles the Live View at an adjustable rate.
LIVE TOGGLE (5) ................................................... Toggles the Live View each time you press the key.
SHORT PLAY (6) ....................................................Plays a selected number of previously shot frames.
ONIONSKIN (+, -) ...............................................................Dissolves the Live View over shot frames.
STEP (1, 2) .................................................................. Steps frame-by-frame through the sequence.
LIVE (3) ....................................................................... Jumps to the Live View frame in the sequence.
PLAY (0) ..............................................................................................Plays the sequence at full speed.
HIGH-RES (.) ................................................... Switches from video assist frames to high-res proxies.
SHOOT (enter) ............................................................................................................ Captures a frame.
The Animation tools (below) serve as a dashboard, indicating what playback modes are active, if the
Onionskin slider is adjusted, and what frame youre on.
6
Keypad Window Overview
31
Keypad Window Overview
The keypad window is a learning aid. Keep it open when first getting
acquainted with Dragonframe to help you learn the keypresses for your
Dragonframe keypad, or for the keypad on your Mac or Windows key-
board.
To open the keypad window, click WINDOW|SHOW KEYPAD.
Keypad Window. Click LAYOUT to change how the keypad looks.
Once you open the window, you can change the layout of the keypad by
clicking LAYOUT in the bottom right corner. Change the layout in the fol-
lowing ways:
Select: To:
MAC KEYPAD
Lay out the keypad like the one on a Mac key-
board.
Dragonframe User Guide
32
Using Workspaces
Dragonframes main tools each appear in a workspace, a window that
you can arrange easily. The main workspaces appear as tabs in the
upper right corner of the program:
Animation, Cinematography, DMX, Audio tabs, and the workspace drop-down menu.
To open additional tabs, click the drop-down menu to open addi-
tional tabs, such as the Arc Motion Control workspace or the full-
size X-Sheet.
To close a tab, right-click it and select CLOSE WORKSPACE.
To open a workspace in a new window, right-click it and select
DETACH WORKSPACE. Or, drag the tab away from the menu bar.
To reattach a workspace, drag it back to the menu bar in the main
window.
NOTE: Click the X-Sheet icon in the Animation tools to dock the X-Sheet
within the Animation workspace.
PC KEYPAD
Lay out the keypad like the one on a Windows
keyboard.
REMOTE KEYPAD
Lay out the keypad like the one included with
Dragonframe.
DISPLAY ICONS
Show only the icons describing each keypress
on the keypad window.
DISPLAY TEXT
Show the text describing each keypress on the
keypad window.
TOP DISPLAY ON
Display the text and icon describing each key-
press at the top of the window each time you
roll over a key.
TOP DISPLAY OFF
Do not display text and icons at the top of the
window.
NORMAL SIZE
Display a larger keypad.
SMALL SIZE
Display a smaller keypad.
Select: To:
Using Workspaces
33
See also:
Animation Tools Overview on page 18.
Using the X-Sheet on page 171.
Dragonframe User Guide
34
Menu Overview
The tables that follow give more information about each of Dragon-
frame's menus.
Menu Overview
35
File Menu
Select this menu
item:
To: See also:
NEW TAKE...
Open the New Take dialog. Creating a New
Take on page 139.
NEW SCENE...
Open the New Scene dialog. Creating a New
Scene on
page 135.
OPEN SCENE...
Open the Open Scene dialog. Opening a Previ-
ously-Shot Scene
on page 137.
OPEN RECENT >
Select from a list of recently opened
files.
N/A
DUPLICATE SCENE...
Save the current scene as a new scene. Duplicating Your
Scene on
page 138.
SAVE SCENE SETTINGS
Save TAKE.XML to make sure any impor-
tant changes youve made to the scene
will be saved.
N/A
CONFORM CURRENT TAKE
Conform edits for the take. This makes
Dragonframe place frame order num-
bering on your source files to reflect
edits such as deletes and cutbacks.
Conforming
Timeline Edits on
page 128.
CONFORM ALL TAKES
Conform edits for all takes. This makes
Dragonframe place frame order num-
bering on your source files to reflect
edits such as deletes and cutbacks.
Conforming
Timeline Edits on
page 128.
SWITCH TAKE>
View a drop-down list of takes associ-
ated with the scene youre working on.
Switching Takes
on page 139.
MANAGE TAKES...
Open the Manage Takes dialog, where
you can duplicate or rename a take.
Managing Takes
on page 140.
LOAD LINE-UP IMAGE...
Load a still image into the current scene. Adding a Line-Up
Layer (Movie or
Still) on page 106.
LOAD LINE-UP MOVIE...
Load a Dragonframe scene or a Quick-
Time movie as a roto-layer.
Adding a Line-Up
Layer (Movie or
Still) on page 106.
Dragonframe User Guide
36
IMPORT>
Import dialogue cues, camera moves,
exposures, drawings from another
scene, the phonetics from scrubbed
audio, or X-Sheet information.
Importing Scene
Settings on
page 140.
Importing X-
Sheet Data on
page 182.
EXPORT MOVIE...
Create a movie of your take. Creating a Movie
of Your Take on
page 296.
EXPORT IMAGE
SEQUENCE...
Export an image sequence with attri-
butes you choose (instead of accessing
your files directly).
Exporting Image
Sequences on
page 301.
EXPORT STEREO (3D)
MOVIE...
Export stereo images for preview. Exporting Stereo
Sequences to
QuickTime on
page 290.
EXPORT STILL IMAGE...
Export the image youre viewing in the
Cinematography workspace.
Exporting the
Cinematography
View on page 71.
EXPORT X-SHEET
Export the X-Sheet to a CSV file. Exporting the X-
Sheet as a CSV on
page 186.
PRINT...
Print a copy of the X-Sheet. Printing the X-
Sheet on
page 185.
PREFERENCES
Open Preferences. There, you can adjust
settings for your entire project.
Configuring Pref-
erences on
page 303.
QUIT
Exit Dragonframe. N/A
Select this menu
item:
To: See also:
Menu Overview
37
Edit Menu
Select this menu
item:
To: See also:
UNDO
Undo actions: capturing a frame, delet-
ing, cutting back, or editing.
N/A
REDO
Cancel any action you undid. N/A
CUT
Cut the selected frames. Cutting, Copying or
Pasting Frames with
the Timeline on
page 122.
Cutting or Copying
from the X-Sheet on
page 175.
COPY
Copy the selected frames. Cutting, Copying or
Pasting Frames with
the Timeline on
page 122.
Cutting or Copying
from the X-Sheet on
page 175.
PASTE...
Paste the selected frames. Cutting, Copying or
Pasting Frames with
the Timeline on
page 122.
Pasting Frames from
the X-Sheet on
page 175.
DELETE
Delete the selected frames. Deleting Frames
from the Timeline on
page 124.
Deleting Frames
from the X-Sheet on
page 180.
SELECT ALL
In the DMX workspace, select all the
keyframes if you have a keyframe
selected. Otherwise, select all of the
channels.
Selecting Keyframes
on page 199.
Dragonframe User Guide
38
PASTE INSERT
Insert frames. Cutting, Copying or
Pasting Frames with the
Timeline on page 122.
PASTE OVERWRITE
Replace frames. Cutting, Copying or
Pasting Frames with
the Timeline on
page 122.
Pasting Frames from
the X-Sheet on
page 175.
PASTE REVERSE
Insert frames in reverse order. Cutting, Copying or
Pasting Frames with
the Timeline on
page 122.
Pasting Frames from
the X-Sheet on
page 175.
PASTE REVERSE
OVERWRITE
Replace frames with frames in reverse
order.
Cutting, Copying or
Pasting Frames with
the Timeline on
page 122.
Pasting Frames from
the X-Sheet on
page 175.
HIDE FRAMES
Hide frames from the timeline or X-
Sheet without deleting them.
Hiding Frames with
the Timeline on
page 122.
Hiding a Frame in
the X-Sheet on
page 177.
UNHIDE FRAMES
Unhide hidden frames. Un-hide Hidden
Frames from the
Timeline on
page 123.
Unhide Hidden
Frames from the X-
Sheet on page 179.
Select this menu
item:
To: See also:
Menu Overview
39
HOLD FRAME...
Repeat a frame, as if you were to copy
and paste it multiple times.
Holding Frames with
the Timeline on
page 121.
Holding a Frame in
the X-Sheet on
page 176.
RESHOOT FRAMES
Reshoot the selected frames. Reshooting Frames
from the Timeline on
page 124.
Reshooting a Frame
Sequence from the X-
Sheet on page 180.
INSERT CAMERA
Move the camera to insert new frames. Inserting the Cam-
era on page 125.
Reshooting a Frame
Sequence from the X-
Sheet on page 180.
RETURN CAMERA TO
END
Move the camera back to the end of the
frame sequence once youve finished
adding new frames.
Inserting the Cam-
era on page 125.
Reshooting a Frame
Sequence from the X-
Sheet on page 180.
MARK IN
Set the in point for playback. Cinematography
Workspace Overview
on page 22.
Play Section with the
Nav-Line on
page 96.
MARK OUT
Set the out point for playback. Cinematography
Workspace Overview
on page 22.
Play Section with the
Nav-Line on
page 96.
Select this menu
item:
To: See also:
Dragonframe User Guide
40
View Menu
GO TO IN POINT
View the in points frame in the View
pane.
Cinematography
Workspace Overview
on page 22.
GO TO OUT POINT
View the out points frame in the View
pane.
Cinematography
Workspace Overview
on page 22.
SHOW DELETE BIN
Show or hide the the delete bin for the
timeline.
Restoring Frames from
the Delete Bin on
page 126.
Select this menu item: To: See also:
SIZE >
Select from a drop-down
list of image sizes.
N/A
ORIENTATION >
Select from a drop-down
list of orientations.
N/A
GRID>
Overlay a grid on the View
pane.
Adding a Grid Overlay on
page 66.
COMPOSITION GUIDES...
Open the Composition
Guides dialog, where you
can adjust the broadcast-
safe overlay, the Aspect
Ratio Mask, and the mask
push-in.
Adjusting Composition
Guides from the Dialog on
page 63.
Composition Guides on
page 63.
AUXILIARY MONITOR>
Display a full screen view
of the Live View or play-
back on another monitor
Using an Auxiliary Moni-
tor on page 97.
Select this menu
item:
To: See also:
Menu Overview
41
Scene Menu
Capture Menu
Select this menu item: To: See also:
GENERAL...
Adjust scene settings. Configuring Scene Set-
tings on page 312.
CONNECTIONS...
Connect supported hard-
ware, like the DDMX-S2 or
a stereo slider, to Dragon-
frame.
Connecting DMX to Drag-
onframe on page 193.
Connecting to the DESC
through Dragonframes
Connections Tab on
page 265.
Connecting to a 3D
Slider on page 273.
Connecting Dragonframe
to Moco Hardware on
page 226.
TRIGGERS...
Work with electrical inputs
or outputs.
Adding Input and Output
Triggers on page 215.
Select this menu item: To: See also:
SHOOT SINGLE FRAME
Shoot a frame with your
capture source.
Keypad Controls on
page 91.
SHOOT X FRAMES
Shoot two or more frames
with your capture source.
Shoot Multiple on
page 97.
SHOOT MULTIPLE AS VIRTUAL
HOLDS
Hold frames to create the
effect of SHOOT MULTIPLE.
Capture Options for
Shooting on Twos on
page 98.
SHOOT MULTIPLE FRAMES...
Shoot more than one
frame in a row.
Shoot Multiple on
page 97.
TIME-LAPSE...
Shoot a time-lapse
sequence.
Time-Lapse on page 131.
SHOOT PREVIEW IMAGE
Capture a pesudo Live
View image from a still
camera.
Shooting Without a Video
Assist on page 59.
Dragonframe User Guide
42
CUT BACK...
Jump to a frame and, if
you wish, delete the inter-
vening frames.
Cut Back Key on page 93.
VIDEO SOURCE >
Select your video source. How Dragonframe
Works on page 1.
Camera Connections
on page 47.
CAPTURE SOURCE >
Select your capture source. How Dragonframe
Works on page 1.
Camera Connections
on page 47.
VIDEO SETTINGS...
Open the Video tab of the
Settings dialog.
Video Settings on
page 313.
PAUSE CAMERA
Pause your cameras Live
View to avoid overheating.
N/A
RESET/REFRESH CONNECTIONS
Reset connections to cam-
eras.
Switching Video or Cap-
ture Sources on page 60.
SHOOT MOVE MODE
Have Dragonframe move
the motors to the next
position right after you
shoot.
Shoot Move and Move
Shoot Modes on page 241.
MOVE SHOOT MODE
Have Dragonframe move
the motors to the next
position before you shoot.
Shoot Move and Move
Shoot Modes on page 241.
BACKLASH ROLLBACK
Perform a backlash roll-
back with motion control.
Adding an Axis on
page 229.
Select this menu item: To: See also:
Menu Overview
43
Playback Menu
Select this menu item: To: See also:
FPS >
Select from a drop-down
list of frame rates.
Playback Speed on
page 96.
PLAY TO BLACK
Add black frames to the
end of playback.
Black (End in Black) Key
on page 95.
LOOP
Loop playback. Loop Key/Ping-Pong on
page 94.
SHORT PLAY
Play back only some of the
frames from a sequence.
Short Play Key on
page 94.
REVERSE
Play the sequence back-
wards.
N/A
TOGGLE >
Toggle the last frame and
the Live View.
Auto-Toggle Key on
page 93.
EXPOSURES: AUTO, X1,
etc.
Switch which exposure
youll view during play-
back. Usually, youll view
the exposure that youre
ready to capture, or the
AUTO option. You can
switch to other exposures
and view those instead.
N/A
MONO
Play back images normally. Playing Back Stereo
Sequences in Dragon-
frame on page 289.
3D ANAGLYPH COLOR
Play back frame sequence
using anaglyph images, in
color.
Playing Back Stereo
Sequences in Dragon-
frame on page 289.
3D ANAGLYPH B/W
Play back frame sequence
using anaglyph images, in
black and white.
Playing Back Stereo
Sequences in Dragon-
frame on page 289.
3D TRANSPARENT COLOR
Play back frame sequence
using transparent 3D
images, in color.
Playing Back Stereo
Sequences in Dragon-
frame on page 289.
3D TRANSPARENT B/W
Play back frame sequence
using transparent 3D
images, in black and white.
Playing Back Stereo
Sequences in Dragon-
frame on page 289.
Dragonframe User Guide
44
Window Menu
Select this menu item: To: See also:
MINIMIZE ALL
Minimize all of Dragon-
frames workspaces.
N/A
SHOW/HIDE CINEMATOGRA-
PHY
Open the Cinematography
workspace, or close it if its
already open.
Cinematography Work-
space Overview on
page 22.
Cinematography Tools
on page 63.
SHOW/HIDE X-SHEET
Open the X-Sheet in its
own window, or close it if
its already open.
X-Sheet Overview on
page 25.
Using the X-Sheet on
page 171.
SHOW/HIDE DMX
Open the DMX work-
space, or close it if its
already open.
DMX Workspace Over-
view on page 24.
Automate Lighting with
DMX on page 191.
SHOW/HIDE AUDIO
Open the Audio work-
space, or close it if its
already open.
Adding and Editing
Audio Clips on
page 145.
Reading Dialogue
Tracks on page 155.
SHOW/HIDE ARC MOTION CON-
TROL
Open the motion control
workspace, or close it if its
already open.
Motion Control Work-
space Overview on
page 28.
Motion Control on
page 223.
SHOW/HIDE KEYPAD
Open the practice keypad,
or close it if its already
open.
Keypad Window Over-
view on page 31.
SHOW/HIDE MOTION CONTROL
LOG
Open the Motion Control
log, or close it if its already
open.
Using External Moco Sys-
tems with Dragonframe
on page 255.
Menu Overview
45
Help Menu
ANIMATION [PROJECT NAME]
Open or close the Anima-
tion workspace.
Animation Workspace
Overview on page 15.
Animation Tools on
page 91.
Select this menu item: To: See also:
USER GUIDE...
Open the current version
of this User Guide
N/A
WEB SITE SUPPORT
Open an Internet browser
and link to Dragonframe's
support web site.
N/A
REPORT AN ISSUE...
Open a support ticket,
notifying us of problems
with Dragonframe. Youll
have the option of taking
screenshots of the problem
and sending the TAKE.XML
metadata file tohelp us
solve the problem. The
Dragonframe team
addresses each ticket and
posts updates on the Help
Ticket site. Every ticket is
assigned a number so you
can track its resolution.
N/A
CAMERA TEST...
Run a test of your camera
to help us assist you with
connection problems.
N/A
UPDATE DMC FIRMWARE
Update the firmware for
the DMC-16
Real-time Motion Con-
trol with the DMC-16 on
page 250.
ACTIVATE LICENSE
Enter a license key if
you've just switched from a
trial version of Dragon-
frame to the full version.
Transferring a License
on page 8.
Select this menu item: To: See also:
Dragonframe User Guide
46
DEACTIVATE LICENSE
Deactivate Dragonframe
on one computer to allow
you to transfer it to
another one.
Transferring a License
on page 8.
ABOUT DRAGONFRAME
View a dialog with version
information.
N/A
Select this menu item: To: See also:
47
Chapter 3: Camera
Connections
Dragonframe generally uses two image sources while shooting.
1. A capture camera shooting high-quality images. These frames make
up your final animation. For example, you might use:
A supported DSLR camera.
A digital video camera.
An HD video camera.
A film camera.
An unsupported camera.
2. A live video source, letting you step to the Live View from the cap-
tured frames, and giving you access to a variety of Dragonframe's
animation tools. For example, you might use:
The Live View on your digital still camera.
A video feed from your digital still camera.
A digital video camera.
A lipstick camera or spy cam set up through your capture cam-
era's viewfinder.
An analog video source connected to your computer through an
AV/DV bridge.
Dragonframe doesnt have to control both sources for you to use the
program. For example, you might want to use Dragonframe as a feed-
only frame grabber: using a digital video camera to preview your anima-
tion, but a film camera to capture your full-res images. Or, you might
work without a video source, using the still images captured from your
cameras to preview frames.
This chapter reviews how to connect different camera types to Dragon-
frame. It contains the following sections:
Camera Options on page 48.
Connecting DSLRs with Live View on page 50.
Connecting DSLRs without Live View on page 50.
Connecting Digital Video Cameras on page 51.
Dragonframe User Guide
48
Connecting HD Video Cameras with HDMI on page 52.
Connecting HD Video Cameras with HDV on page 52.
Connecting an Unsupported Camera to Dragonframe on page 55.
Shooting Without a Video Assist on page 59.
Switching Video or Capture Sources on page 60.
See also:
Camera Options on page 48.
The camera page on our website:
http://www.dragonframe.com/camera.php
The camera setup troubleshooting page on our website:
http://www.dragonframe.com/camera_setup_troubleshooting.php
How Dragonframe Works on page 1.
Quick Set-Up Guide for Supported Video and Still Cameras on page 9.
Camera Options
The sections that follow give tips for different camera configurations
you might use with Dragonframe. Each one also explains how that par-
ticular configuration works with Dragonframe.
See also:
The camera page on our website:
http://www.dragonframe.com/camera.php
The camera setup troubleshooting page on our website:
http://www.dragonframe.com/camera_setup_troubleshooting.php
Finding Your Source Files on page 292.
How Dragonframe Works on page 1.
Quick Set-Up Guide for Supported Video and Still Cameras on page 9.
DSLR with Live View
This is the optimum configuration for Dragonframe. Both the video
assist for previewing animation and the high-res capture frames, which
can include RAW, are pulled from the same DSLR. When you connect
your camera to your computer, Dragonframe will automatically detect
that you have a DSLR with Live View and set up the sources accord-
ingly.
See also:
Connecting DSLRs with Live View on page 50.
Camera Options
49
DSLR with a Separate Video Source
Many people set up their preview frames from a separate DV or HD
camera while shooting high-res frames from a DSLR. Some people set
up spy cams that look through the DSLRs viewfinder. Or, you can set
up a DV camera close to your DSLR. Check your animation with the
video assist; Dragonframe grabs the high-res frames from the DSLR.
Connecting DSLRs without Live View on page 50.
Video Only
If you are shooting with video only, Dragonframe will extract a video
assist and capture frames from the same video signal. When you shoot,
Dragonframe grabs a low-res preview image for frame flipping. It also
generates a high quality still from the video stream and saves it in the
captured frames folder.
See also:
Connecting Digital Video Cameras on page 51.
Connecting HD Video Cameras with HDMI on page 52.
Connecting HD Video Cameras with HDV on page 52.
Motion Picture Film and a Video Source
Dragonframe works very well for film. Set up Dragonframe with a video
signal from the film camera's video assist. You will need to convert the
analog signal to DV. If you do not have video assist, set up a DV camera
alongside the film camera. Whether you use video assist or not, you will
need to trigger the film frames from a separate control.
See also:
Connecting Digital Video Cameras on page 51.
Using External Moco Systems with Dragonframe on page 255.
An Unsupported Camera
If Dragonframe does not currently support your camera, you can still
use the software. Set up folder watching so Dragonframe can look for
the frames your camera captures in the folder where they're stored.
Or, if your camera doesnt work with folder watching, you might con-
nect your camera to Dragonframe via the DDMX-S2, and use the
DDMX-S2s switch/relay output to trigger the camera.
See also:
Connecting an Unsupported Camera to Dragonframe on page 55.
Dragonframe User Guide
50
Adding a Switch/Relay Output Trigger on page 216.
Digital Camera without Live View and without Live Video
If you're unable to work with a video feed for some reason (your camera
doesn't support Live View, and you don't have a digital video camera),
you can use Dragonframe to shoot preview frames that substitute for
a Live View.
See also:
Shooting Without a Video Assist on page 59.
Connecting DSLRs with Live View
To connect to DSLRs with a Live View output:
1. Check our websites camera page for individual setup instructions:
http://www.dragonframe.com/camera.php
Scroll down the list of supported cameras and find your camera.
Click DETAILS to view setup instructions.
2. Set the camera's shooting mode to MANUAL.
3. Turn on the camera and connect it to your computer with a USB
cable.
4. Open Dragonframe.
Dragonframe should connect to the camera and show the Live View in
the Animation workspace.
5. Use the Camera Control pane in the Cinematography workspace to
set the camera's exposure, white balance and image size.
See also:
The camera setup troubleshooting page on our website:
http://www.dragonframe.com/camera_setup_troubleshooting.php
Connecting HD Video Cameras with HDMI on page 52.
Adjusting and Locking Camera Settings on page 78.
Connecting DSLRs without Live View
If your DSLR does not have Live View, connect it to Dragonframe in this
way:
Connecting Digital Video Cameras
51
1. Check our websites camera page for individual setup instructions:
http://www.dragonframe.com/camera.php
Scroll down the list of supported cameras and find your camera.
Click DETAILS to view setup instructions.
2. Set the camera's shooting mode to MANUAL.
3. Turn on the camera and connect it to your computer with a USB
cable.
4. Open Dragonframe.
Dragonframe should connect to the camera.
5. Select CAPTURE|CAPTURE SOURCE to make sure your camera is
selected.
Or, check that your cameras name appears in the bottom right cor-
ner of the Animation workspace.
6. Use the Camera Control pane in the Cinematography workspace to
set the camera's exposure, white balance and image size.
7. Choose a video source:
Use a video source for the video assist frames.
Shoot with the DSLR only.
See also:
The camera setup troubleshooting page on our website:
http://www.dragonframe.com/camera_setup_troubleshooting.php
Connecting Digital Video Cameras on page 51.
Connecting HD Video Cameras with HDMI on page 52.
Shooting Without a Video Assist on page 59.
Adjusting and Locking Camera Settings on page 78.
Connecting Digital Video Cameras
1. Turn on the DV camera and connect it to your computer with a
Firewire cable.
2. Open Dragonframe.
Dragonframe should connect to the DV source and show the Live View
in the Animation workspace.
Dragonframe User Guide
52
See also:
The camera page on our website:
http://www.dragonframe.com/camera.php
The camera setup troubleshooting page on our website:
http://www.dragonframe.com/camera_setup_troubleshooting.php
Connecting HD Video Cameras with HDMI
HDMI is an un-compressed video format for delivering high-definition
video to your computer. To use HDMI video with Dragonframe, you
must have an HDMI conversion card like the one from Blackmagic
Design:
http://www.blackmagic-design.com/products/intensity/
1. Install the HDMI conversion card into your computer according to
the manufacturers instructions.
2. Connect your camera to the card with an HDMI cable.
3. Open Dragonframe.
Dragonframe should connect to the HDMI source and show the Live
View in the Animation workspace.
See also:
The camera page on our website:
http://www.dragonframe.com/camera.php
The camera setup troubleshooting page on our website:
http://www.dragonframe.com/camera_setup_troubleshooting.php
Connecting HD Video Cameras with HDV
HDV is a compressed video format for delivering high-definition video
over Firewire to your computer. Windows XP, Vista, and 7 support
HDV if you install an MPEG-2 decoder. Ffdshow is a free, open source
MPEG-2 decoder for Windows available from our web site.
To use HDV with your Windows computer:
1. Download the ffdshow installer from our downloads page:
http://www.dragonframe.com/downloads
Connecting HD Video Cameras with HDV
53
2. Run the installer. The Setup dialog appears.
3. Click NEXT. The Select Destination Location dialog appears.
4. Click NEXT. The Select Components dialog appears.
5. Click NEXT. The Select Start Menu Folder dialog appears.
Dragonframe User Guide
54
6. Click NEXT. The Select Additional Tasks dialog appears:
Select Additional Tracks dialog, with MPEG-2 checked.
7. Scroll down to MPEG-2 and check the box.
8. Click NEXT.
9. Click NEXT two more times, then click FINISH on the last dialog.
Your computer installs FFDSHOW.EXE.
10. Turn on the HD camera and connect it to your computer with a
Firewire cable.
11. Open Dragonframe.
Dragonframe should connect to the HD source and show the Live View
in the Animation workspace.
See also:
The camera page on our website:
http://www.dragonframe.com/camera.php
The camera setup troubleshooting page on our website:
http://www.dragonframe.com/camera_setup_troubleshooting.php
Connecting an Unsupported Camera to Dragonframe
55
Dragonframe downloads page:
http://www.dragonframe.com/downloads/index.php
Connecting an Unsupported Camera to Dragonframe
Even if Dragonframe doesnt support your camera, you can still use the
program. Dragonframe can detect images downloaded from your cam-
era through folder watching. Folder watching also lets you shoot stills
directly from Dragonframe, making the integration as seamless as pos-
sible. Unfortunately, folder watching cannot integrate with some Drag-
onframe features, such as camera settings.
NOTE: If your camera doesnt work with folder watching, you might connect
your camera to Dragonframe via the DDMX-S2, and use the DDMX-
S2s switch/relay output to trigger the camera. See Using an External
Relay Switch or a Logic Output to Automate a Bash Light on page 220.
To set up Dragonframes folder watching for an unsupported camera,
youll:
1. Connect your camera(s) physically to your computer.
Connect Your Camera(s) to Your Computer on page 56.
2. Check settings in your cameras capture utility.
Check Your Capture Utilitys Settings on page 56.
3. Make sure Dragonframe knows which capture utility youre using.
Check the Capture Utility Selected in Dragonframe on page 57.
4. (Optional) Tell Dragonframe which keystroke your capture utility
uses so Dragonframe can control your camera.
Set Up Dragonframes Keystroke on page 57.
5. Tell Dragonframe where your capture utility downloads your pic-
tures.
Select Which Folder Dragonframe Will Watch on page 58.
6. (Optional) Tell Dragonframe how many images to expect from your
camera for every shot.
Set Up the Image Count on page 59.
7. Verify your folder watching setup.
Test Folder Watching on page 59.
Dragonframe User Guide
56
Connect Your Camera(s) to Your Computer
1. Install and open a capture utility that works with your camera, such
as Olympus Studio 2.
A capture utility controls the camera on your computer, so you can
shoot stills by pressing a key on the keyboard, adjust settings on
your screen, and download images from the camera onto your com-
puter.
2. Connect your capture camera to your computer.
3. Plug your camera into its power source (or fully charge its battery).
4. Turn your camera on.
5. Set the camera to CAPTURE mode (not PLAY).
6. (Optional) Connect a video source.
Check Your Capture Utilitys Settings
1. Start your cameras capture utility if it doesn't start automatically.
Open up the portion of the program that remotely controls your
camera.
2. Check which keypress you'd use to take a picture.
For example, for Canon cameras working with the Canon EOS Util-
ity, you press SPACEBAR.
3. Set the folder where you want your stills to download on your com-
puter. This is the folder Dragonframe will watch.
Keep the default (usually your PICTURES folder) or set up a new
folder. Make a note of the location.
Select Capture and Video Sources in Dragonframe
1. Open Dragonframe.
2. Select CAPTURE|CAPTURE SOURCE|FOLDER WATCH.
3. Check that your video source is connected:
If you will use stills from this camera as a video source, select
CAPTURE|VIDEO SOURCE|FOLDER WATCHING.
If you are using a supported video source, Dragonframe will
automatically detect and connect to your video source.
If you will work without a video source, see Shooting Without a
Video Assist on page 59..
Connecting an Unsupported Camera to Dragonframe
57
Check the Capture Utility Selected in Dragonframe
1. From Dragonframe, open the Cinematography workspace. The
Camera Control pane displays details about your camera's connec-
tion to Dragonframe:
2. (Optional) Change the capture utility APPLICATION (A.) if it's incor-
rect.
Set Up Dragonframes Keystroke
In the Cinematography workspaces Camera Control pane, you can set
up the KEYSTROKE to take pictures without having to switch back and
forth between the capture utility and Dragonframe:
1. Compare the KEYSTROKE displayed with the one you noted in
Check Your Capture Utilitys Settings on page 56.
B
A
C
D
A. Application: Shows which camera utility Dragon-
frame will use to communicate with your camera.
B. Keystroke: The key your utility uses to capture an
image. Here, the key is SPACE.
C. Folder: Shows where Dragonframe will look for
pictures downloaded from your camera. This is the
folder being watched.
D. Image Count: How many images your camera will
download for each capture. For example, if you
will download both a JPEG and a RAW image, set
IMAGE COUNT to 2.
Dragonframe User Guide
58
2. If they don't match, click the keystroke (here, SPACE) and select
SET... The Keystroke dialog appears:
3. Press the key that your camera utility uses. Here, the keystroke is
ENTER.
Dragonframe displays the keypress in the dialog. Now, when you
press SHOOT, or take a test shot, Dragonframe will have your picture
utility capture a still.
NOTE: If you wish to use your camera utility to capture stills, you don't have to
set up the keystroke. Dragonframe will automatically detect any stills
you capture using the utility and display them.
Select Which Folder Dragonframe Will Watch
From Dragonframes Cinematography workspace, select the FOLDER
where your utility will download pictures.
1. Click the currently selected folder (above it's called SCENE_01) and
click BROWSE... Dragonframe opens the Open dialog.
Shooting Without a Video Assist
59
2. Navigate to the folder where the utility will download your stills and
click CHOOSE. This is the folder you noted in Check Your Capture
Utilitys Settings on page 56.
Set Up the Image Count
From Dragonframes Cinematography workspace, set the number of
images to download with IMAGE COUNT.
If you will only download one image from your camera, keep the
IMAGE COUNT at 1.
If you will download two images, (for example, a RAW with .jpg), set
it to 2.
Test Folder Watching
To check that the integration with your camera utility is working:
From Dragonframes Cinematography workspace, press TEST SHOT
to take a test shot.
Or, if you didn't set up a KEYSTROKE, take a test shot in your camera
utility.
Dragonframe detects the still in the folder you're watching and displays
it as a thumbnail in the test shot tray at the bottom of the Cinematogra-
phy workspace.
See also:
The camera page on our website:
http://www.dragonframe.com/camera.php
The camera setup troubleshooting page on our website:
http://www.dragonframe.com/camera_setup_troubleshooting.php
Camera Options on page 48.
Shooting Without a Video Assist
Dragonframe will work without a video feed, using stills from your cap-
ture source as preview images. Using Dragonframe this way, however,
means that you won't get automatic updates when you change some-
thing on your set.
To work without a video source:
1. Connect your still camera to your computer.
Dragonframe User Guide
60
2. Close any associated programs that open with your camera (for
example, iPhoto).
3. Open Dragonframe. Create a new scene, or open one you've already
worked on.
The Animation workspace opens.
4. Select CAPTURE|VIDEO SOURCE|[YOUR CAMERA NAME] (STILLS).
Dragonframe configures itself to work with only a capture camera,
and displays this message:
5. Click OK to close the message.
6. Set up your first shot. When you're ready, press LIVE to shoot a pre-
view image.
7. Press SHOOT to shoot a capture image.
See also:
Creating a New Scene on page 135.
Switching Video or Capture Sources
If you decide to change the camera you're using to capture full-res stills,
or you forgot to connect your video camera to your computer before
opening Dragonframe, you can select a new source. To select a video or
capture sources:
Press CTRL R to reset the connections to any cameras you've con-
nected to your computer.
Select CAPTURE|VIDEO SOURCE|your video source's name.
Select CAPTURE|CAPTURE SOURCE|your camera's name.
Switching Video or Capture Sources
61
Or switch video sources from the Scene Settings dialog:
a. From the Scene menu, click SETTINGS|VIDEO. The Camera Set-
tings window appears.
b. Select the new video source from the SOURCE drop-down list.
The settings for the source appear.
c. Adjust the settings if you wish, and close video Settings.
NOTE: Dragonframe detects video sources and cameras automatically. If the
source doesn't appear in the drop-down list, there is either a problem
with its connection to your computer, or Dragonframe does not support
it.
See also:
The camera page on our website:
http://www.dragonframe.com/camera.php
The camera setup troubleshooting page on our website:
http://www.dragonframe.com/camera_setup_troubleshooting.php
Dragonframe User Guide
62
63
Chapter 4: Cinematography
Tools
The Cinematography workspace gives you access to a variety of tools,
from basic composition guides and exposure settings to planing multi-
layered effect sequences.
This chapter includes the following sections:
Composition Guides on page 63.
Image Controls on page 68.
Multiple Passes and Exposures on page 80.
Tricks of the Trade on page 86.
Special Keys and Contextual Menus for the Cinematography Work-
space on page 87.
See also:
Cinematography Workspace Overview on page 22.
Dragonframe tutorials:
http://www.dragonframe.com/tutorials.php
Composition Guides
Dragonframe includes four different types of masks and overlays to aid
composition:
An aspect ratio mask,
A broadcast-safe overlay,
A grid overlay, and
A mask push-in for the aspect ratio mask and broadcast-safe over-
lay.
Adjusting Composition Guides from the Dialog
Adjust the broadcast-safe guide, aspect ratio mask, and mask push-in
all at once from the Composition Guides Menu.
Dragonframe User Guide
64
Select VIEW|COMPOSITION GUIDES to open the dialog:
A
B
C
D
E
F
H
J
K
L
M
A. Turn on the TV-safe overlay. Use the radio buttons
to select the overlays size.
B. Choose how to size the overlay.
C. Select the ratio for the mask.
D. Show or hide the aspect markers.
E. Turn on the mask push-in.
F. Select whether the push-in slider appears in the
Animation workspace.
G. Mask Offset: Adjust how the push-in mask is
aligned within the image. This way, you could
leave all of your extra space on one side of the
image.
H. Include action-safe boundary.
I . Include title-safe boundary.
J . Fit the overlay to the width or height of the image.
K. Show or hide the projection-safe guide, a customiz-
able alternative to standard broadcast-safe values.
L. Set projection-safe guides as a percentage of the
image width or height.
M. Choose how much to push in the mask.
N. Adjust the pushed-in image offset horizontally or
vertically.
G
N
I
Composition Guides
65
Adding an Aspect Ratio Mask
The aspect ratio button places masks over the Live View in the Anima-
tion or Cinematography workspaces to help you see how an image
might look cropped. By default, the Live View has no mask selected.
To use the aspect ratio cropping aid:
1. From the Animation tools, click the aspect mask selection button to
view the drop-down list of mask options.
2. Select an aspect ratio or create a custom ratio.
3. Adjust the opacity of the mask with the mask opacity slider on the
left side of the Animation tools:
Customize your mask from VIEW|COMPOSITION GUIDES.
NOTE: The aspect ratio mask is a framing guide that does not crop your saved
frames. You can choose to crop based on the aspect mask during a
QuickTime or image sequence export.
See also:
Creating a Movie of Your Take on page 296.
Exporting Image Sequences on page 301.
Adding a Broadcast-Safe Overlay
Use a broadcast-safe overlay as a guide for TV-safe zones. The overlays
are not composited onto your final image.
1. Click the broadcast-safe icon on the left side of the Animation tools.
2. Select the type and sizing of broadcast-safe from VIEW|COMPOSI-
TION GUIDES.
NOTE: Click the broadcast-safe icon to show or hide the broadcast-safe overlay.
Br oadcast-Safe Opti ons
Aspect Ratios: 4:3 or 16:9
Dragonframe User Guide
66
Areas: ACTION SAFE or TITLE SAFE.
Sized to:
Width or height of the entire image.
Width or height of the aspect mask.
See also:
Adjusting Composition Guides from the Dialog on page 63.
Adding a Grid Overlay
Use the Grid Overlay for general composition concerns and other line-
up needs.
Click the Grid icon on the left side of the Animation tools to add a grid:
Select VIEW|GRID LINES to adjust the grids sizing (to the aspect mask
or to the image), the number of horizontal and vertical lines, the grids
opacity and its value.
Pushing In the Broadcast-Safe Overlay and Aspect Ratio
Mask
The mask push-in masks a margin. Its useful for post zooms and repo-
sitioning for 3D stereo plates.
Composition Guides
67
To push in the overlay:
1. Select VIEW|COMPOSITION GUIDES. The Composition Guides dialog
appears:
On check box for mask push-in.
2. Click ON. A new slider appears in the Animation tools:
3. Move the slider to the right to push in the overlay.
See also:
Using a Push-In Mask for 3D on page 281.
Dragonframe User Guide
68
Image Controls
Working with Test Shots
As you set up the look of your shot, the Dragonframe test shot system is
ideal for storing and evaluating images along the way. Here are the key
features:
Shoot and save test shots that do not interfere with your animation.
Evaluate composition and exposure.
Compare current images with frames from previously shot scenes or
takes.
Take mono test shots using the button on the bottom of the Camera
Control pane. Take 3D test shots with the button in the 3D Stereo
Review pane. A thumbnail of the test shot appears in the test shot tray:
A. Test Shot Image tray. A stereo image pair appears with a stereo icon on it. B. 3D Test Shot
button. C. Test Shot button.
See also:
Taking 3D Test Shots and 3D Images on page 282.
A
C
B
Image Controls
69
I mpor ti ng I mages i nto the Test Shot Tray
Import images into the Cinematography workspace as test shots. You
might want to import images from other sources (such as .jpg or RAW),
frames from other scenes, or test shots from other takes. Importing test
shots gives you the ability to ensure consistency throughout your proj-
ect.
To import an image into the test shots folder:
1. Click (located on the bottom left of the Cinematography work-
space). The Load Image dialog appears.
2. Navigate to the image you want to import and click LOAD IMAGE
INTO TEST SHOTS FOLDER.
The new image appears as a thumbnail in the test shots tray. Click the
thumbnail to view it full-size in the View pane.
NOTE: You can import .jpg, .jpeg, .tif, .png, .gif, and any RAW format, such as
.cr2, .crw, .nef, .nrw, .orf, or .dng.
See also:
Finding Your Source Files on page 292.
Dr aggi ng and Dr oppi ng Exposur es i nto the Test Shot I mage Tr ay
To bring a frame from your take folder into the test shot folder, drag
and drop it from the exposure tray into the test shot tray. This will make
a duplicate.
Renami ng or Deleti ng Test Shots
To rename a test shot, right-click on the image and select RENAME...
The Rename Test Shot window appears. Enter the new name, then
click OK.
To delete a test shot, right-click on the image and select DELETE.
Dragonframe deletes the image.
Changi ng Test Shot I mage Or i entati on
Rotate or mirror test shot images right from the image tray. Right-click
the image and select ROTATE 180 or MIRROR.
Fi ndi ng Test Shot Sour ce Fi les
To find out where a test shot is saved, right-click on the image, and
select OPEN IN EXPLORER. Dragonframe opens Windows Explorer to
the folder where the image is saved.
Dragonframe User Guide
70
Openi ng Test Shot Fi les i n Another Appli cati on
You may want to work with a test shot in a graphics program in tandem
with Dragonframe. Once you choose which application to use for your
images, you can open them up directly from the Cinematography work-
space.
To open files in another application for the first time, you must set up
Preferences:
1. Click FILE|PREFERENCES..., then click the ADVANCED tab. Dragon-
frame opens Advanced Preferences.
2. Choose the program you want to use for each image type.
A. Click to select an application to use for all images. B. Click to select an application to use
for RAW images.
3. Close Preferences to save changes.
To open an image in another application once Preferences are set:
1. Open the Cinematography workspace.
B
A
Image Controls
71
2. Select an image:
Double-click the image you want to work with.
Or, right-click the image, and select OPEN IN APPLICATION.
Dragonframe opens the image in the application you set.
Exporting the Cinematography View
Export the image youre looking at in the Cinematography workspace to
save the specific view of the image, such as cropping, a mask push-in, or
an anaglyph.
To export an image:
1. Open the Cinematography workspace.
2. Find the image you want to export in the Test Shot image tray or the
Exposure Image Tray, and select it. The image appears in the View
pane.
3. (Optional) Edit the image as needed, for example cropping it, view-
ing it as an anaglyph, or viewing clip information.
Dragonframe User Guide
72
4. Right-click on the View pane and select EXPORT STILL IMAGE... The
Export Still Image dialog opens.
5. Name the file, select where to save it, and click SAVE. Dragonframe
exports the image.
Viewing Modes for Captured Frames
Use the Viewing Modes in the Cinematography workspace to evaluate
your images, and adjust camera settings. The table that follows gives
more information about each mode.
Use this mode: To:
See the Live View in the View pane of the Cine-
matography workspace.
The Live View will appear in the View pane
until you:
Shoot a new frame or test shot.
Select an existing test shot or exposure
thumbnail.
Activate the Animation workspace.
Image Controls
73
See also:
Reviewing 3D Images and Test Shots on page 283.
Cinematography Image Presentation Modes
Press F to toggle through the image presentation modes. The default
mode shows all of the cinematography tools.
Press F once to hide most of the tools and increase the image view-
ing area.
Press F again to remove the remaining tools and increase the image
viewing area even more.
Press F once more to return to the default mode.
This helps you view large images and present test shots.
Focus Magnification During Live View
On Canon and Nikon DSLRs with Live View, Dragonframes Cinema-
tography workspace provides Live View magnification for focus check.
View the current image in color.
View the current image in gray-scale.
View where you will lose (clip) color informa-
tion because it exceeds the limits of the RGB
color space.
View the current image in 3D.
Click to view a color anaglyph.
Click the arrow to select the type of anaglyph
or transparency to view.
Resize the captured frame or Live View.
Slide to the right for a one-to-one pixel ratio
with your screen (capture frames only).
Fit the image in the View pane.
Use this mode: To:
Dragonframe User Guide
74
Your Live View image will have a white rectangle on it, representing the
focus area. It will also have focus check buttons below the image:
A. Focus area. B. Focus check: Move in or out of the magnified view. C. Focus arrows:
Adjust focus with digital lenses
To work with the focus area:
1. Click and drag the focus area (A.) to any part of the image.
2. Magnify the focus area:
Click within the rectangle to magnify that portion of the Live
View. Click anywhere within the image to revert to the full image
view. Or,
Select and de-select FOCUS CHECK (B.) to move in or out of the
magnified view.
3. If you have a digital lens, control focus with the focus arrows ().
A
B
C
Image Controls
75
Viewing Image Information
The Image Info pane in the Cinematography workspace contains a his-
togram of the selected image or Live View. The histogram looks at 8-bit
data. For RAW files, the histogram views an 8-bit proxy.
A. Histogram of the image or Live View. B. Channel Selection: Choose all, red, green, or blue.
C. Picture Meta Data: Info about the image. D. Minimize or maximize the Image Info pane.
Reading Pixel Values with the Digital Densitometer
You can compare the values of light and dark areas in any image using
the digital densitometer. The densitometer shows you relative pixel val-
ues of two sample areas. The scale we use is reminiscent of the Ansel
Adams zone system, but should not be confused with light readings
the values represent final image densities. The densitometer also gives
you a ratio of the two areas.
To compare two sample areas using the densitometer:
1. Select an image to use with the densitometer.
2. Click the Digital Densitometer to activate it:
A
B
C
D
Dragonframe User Guide
76
In the View pane, two sample circles appear, along with a scale of gray
values.
As you move and adjust the sampling circles, the information in the
Densitometer changes:
A. Records the ratio of the darker light value to the lighter light value. B. Shows the RGB val-
ues of the pixel currently selected by the cursor when you place it over the image.
3. Adjust your lighting and camera settings as needed.
See also:
Advanced Preferences on page 311.
A
B
C
A. Move the blue and green circles into two different
areas on the test shot to compare the pixel values.
Click the center of the circle to sample only the val-
ues in the center.
B. By default, W represents 248-255 in the RGB color
value, and B represents 0-7 in the RGB color value.
Set these pure white and pure black reference
points in Preferences, based on an estimated view-
ing gamma.
C. Two dots appear on the scale alongside the image.
The green dot corresponds with the light value for
the green circle, and the blue dot for the blue circle.
A B
Image Controls
77
Viewing Stereo Images
Take 3D test shots, review stereo images and refine interocular settings
from the 3D Stereo Review pane. By default, this pane is minimized;
click the arrow in the lower right corner to maximize it.
See also:
Reviewing 3D Images and Test Shots on page 283.
Refining 3D Settings from the Cinematography Workspace on
page 283.
Dragonframe User Guide
78
Adjusting and Locking Camera Settings
Adjust the camera settings from the Camera Control pane in the Cine-
matography workspace. Camera Control is a visual interface that
directly controls your digital still camera.
An additional feature of the Camera Control pane, the DF slider, is
available for digital lenses only. Use the DF slider to adjust depth of
field while keeping the same exposure value. When you move the two
rings with the slider, their values move in opposition. In other words,
the shutter speed increases while the aperture decreases, and vice-
versa. That way, the DF slider keeps the exposure value steady while
depth of field changes.
A. Adjust the shutter speed.
B. Adjust the aperture.
C. Red, un-selectable areas indicate settings not sup-
ported by your camera.
D. Adjust other camera settings. The settings here are
specific to your camera.
E. Adjust the ISO.
F. Lock only the ISO setting. This applies only to the
current exposure.
G. Lock all settings for the exposure.
H. Minimize the Camera Control pane.
A
E
D
B
F
G
C
H
Image Controls
79
Click the line between the aperture and shutter speed to activate the DF
slider. The line changes to green circles to indicate that the two settings
are moving together:
DF Slider.
Adj usti ng Exposur e Pr evi ew Offset
Exposure preview offset is available only for Canon DSLR cameras.
Adjust the Live View shutter speed relative to the high-resolution cap-
ture shutter speed. Its helpful for manual aperture lenses.
Adding Camera Notes
Record who the camera operator for a particular scene is, as well as any
notes about the scene's cinematography.
Click the CAMERA OPERATOR field to open the Camera Operator
dialog. Enter the name of the camera operator, then click OK.
Click the NOTES field to open the Camera Notes dialog. Enter any
relevant notes for the scene, then click OK.
Portrait versus Landscape Orientation
You can change the orientation of your scene to portrait from land-
scape. This may be useful for still photography.
Select VIEW|ORIENTATION|PORTRAIT to change orientation. All of the
frames in your scene will change to portrait orientation.
Dragonframe User Guide
80
Multiple Passes and Exposures
Add or edit multiple passes, called exposures in Dragonframe, from
the Camera Control pane in the Cinematography workspace. Here, you
can associate camera settings with each exposure.
If you're filming multiple passes for your scene (for example, one pass
with a front light and the other with a backlight), you can have camera
settings associated with each pass. For example, if you want to have the
first exposure with a higher shutter speed than the second, set the
desired shutter speed for each pass. Then, as you're filming, Dragon-
frame will automatically adjust the shutter speed as it takes each expo-
sure.
Once you create your exposure, you can view it in the X-Sheet. There
you can see how the exposures relate to the other elements of your
scene, such as phonetic symbols or waveforms.
NOTE: If you want to create a second pass of an entire sequence of frames, (for
example, a clean pass to create mattes) create a new take.
See also:
Dragonframe tutorials:
http://www.dragonframe.com/tutorials.php
Reading the X-Sheet on page 173.
Shooting in 3D on page 273.
Creating Custom Lighting Programs per Exposure on page 206.
Passes, Takes and Exposures Explained on page 10.
X-Sheet Overview on page 25.
Creating a New Take on page 139.
Adding Multiple Exposures
To create multiple exposures with customized camera settings:
1. Set up your first exposure and lock it from the Camera Control pane.
2. (Optional) Lock the ISO settings. Doing so locks ISO for the expo-
sure. That way, you can adjust other settings without worrying about
accidentally changing ISO.
Multiple Passes and Exposures
81
3. Click + (ADD EXPOSURE).
Add exposure (+) button.
Dragonframe adds a new exposure. By default, it will be named X2:
4. Adjust any camera settings for the new exposure that you want to dif-
fer from the default exposure.
5. (Optional) Click (H.) to lock the camera settings for the new expo-
sure.
6. (Optional) Click the 3D slider icon (C.) to toggle through available
slider positions for the exposure.
7. (Optional) De-select the blue auto-capture arrow (D.) for Dragon-
frame to stop capturing the exposure automatically, without you having
to press SHOOT.
8. (Optional) Click the link to link the exposure to other exposures.
When you change settings in one exposure, the settings for all expo-
sures linked to it will change, too.
9. (Optional) Click V (E.) to have Dragonframe save the video assist
frames from that exposure.
A. Enable or disable the exposure.
B. Exposure name. Double-click to edit.
C. 3D slider position. Toggle through 3D slider posi-
tions for the exposure.
D. Auto-capture arrow. Enable or disable auto-cap-
ture.
E. Enable or disable the video assist capture.
F. Link the exposure to other exposures.
G. Change the color associated with the exposure.
H. Lock or unlock all settings for the exposure.
I . Add an exposure.
J . Delete the selected exposure.
A B C D E F
J I
G H
Dragonframe User Guide
82
10. (Optional) Click the rectangle (F.) to change the exposures cue
color. The color will appear at the top of the Animation workspace when
its time to capture the exposure.
11. (Optional) Create any additional exposures (I.), adjusting the set-
tings for each one.
To copy settings from an exposure, drag and drop it onto the new
exposure. The new exposure must be unlocked:
Dragging the Left exposure onto the Right.
NOTE: When you create multiple exposures, Dragonframe copies each new
exposures settings from the currently selected exposure.
Once you create multiple exposures, you will need to adjust the size of
the View pane to see all exposure image trays in the Cinematography
workspace:
Dragging the edge of the Exposure Image tray to view multiple exposures.
See also:
Manual vs. Automatic Captures on page 84.
Adjusting and Locking Camera Settings on page 78.
Linking Exposures on page 83.
Finding Your Source Files on page 292.
Setting Up Exposures for 3D Shooting on page 280.
Multiple Passes and Exposures
83
Linking Exposures
You can group exposures, or link them. If you change the settings in
one exposure, the settings for any exposures linked to it would change
too. For example, when setting up stereo pairs, you could easily keep
the settings the same for the left and right exposures.
To link exposures together:
1. Create the exposures you need:
2. Click next to the exposure you want to link. A drop-down menu
appears:
3. Select the exposure to link to. Dragonframe links them, and turns
the link icon red:
Any other linked groups you make will have a unique link color, so its
easy to tell different groups apart.
4. Adjust camera settings for one of the exposures you linked. Dragon-
frame will automatically adjust the settings in the exposures linked
to it.
NOTE: Dragonframe will only copy camera settingsthose settings found on
your camera (such as aperture, shutter speed, white balance, etc). It will
not copy exposure settings, such 3D slider positions or auto-capture set-
tings.
Dragonframe User Guide
84
Manual vs. Automatic Captures
When you create multiple exposures, Dragonframe will capture each
one automatically by default. In other words, youll press SHOOT only
once to capture both your exposures. Dragonframe will capture the first
exposure, adjust camera settings, then capture the second exposure
without you having to press any more keys.
This also makes it possible for you to create multiple exposures for
time-lapse, or when shooting left and right views for 3D stereo.
There are other ways to set auto-capture for your shoot:
Keep the second exposures capture manual, so that you have time to
animate in between exposures.
Add a capture delay before capturing a second exposure to give you a
few seconds to change lighting, for example.
Automatic capture is controlled by the blue arrows in the Camera Con-
trol pane:
Auto-capture arrows.
By default, all exposures have auto-capture turned on. Click the arrow
to turn auto-capture off.
When choosing between a manual or an automatic capture, keep these
points in mind:
De-selecting auto-capture for the default exposure (here, X1) wont
change the way single shots work. However, if you deselect auto-
capture, you will not be able to shoot a time-lapse sequence or shoot
multiple frames with one keystroke.
If auto-capture is off for additional exposures (here, X2), you must
press SHOOT again to capture the exposure. You may want to do this
if you need to animate between exposure 1 and exposure 2. How-
ever, if you keep auto-capture off for additional exposures, you will
not be able to shoot a time-lapse sequence or shoot multiple frames
with one keystroke.
Multiple Passes and Exposures
85
Besides choosing to automate captures, you can also add a capture
delay of up to one minute before Dragonframe auto-captures an expo-
sure. To add a capture delay:
1. Right-click on the arrow of the desired exposure. A drop-down list
appears.
2. Select a delay. Dragonframe displays it in the Camera Control pane:
Exposure with a delay of five seconds.
Deleting Multiple Exposures
To delete an exposure:
1. Select the exposure you want to delete.
2. Click - (delete). Dragonframe deletes the selected exposure.
NOTE: The exposure you select cannot have any frames in it. If it has frames in
it, you must disable it to stop shooting the exposure.
See also:
Disabling an Exposure, below.
Disabling an Exposure
To disable an exposure, de-select the radio buttons in the Camera Con-
trol pane:
Both exposures enabled.
NOTE: You can't disable the default exposure for the scene.
Dragonframe User Guide
86
Viewing Multiple Exposures in the X-Sheet
Any exposures you create appear in the X-Sheet, alongside all the infor-
mation about your scene:
X-Sheet. Each exposure gets its own column. X marks already-captured frames. C marks the
exposure to be captured next.
Tricks of the Trade
A few tricks can help you light your shot perfectly, while still letting you
to use a work light or have your computer screen close to your set.
Adding a Capture Delay
The capture delay gives you time before your shot to turn off a bash
light. It adds a delay between the video assist capture and the high-res
capture. That way, the work light can illuminate your video assist frame
without interfering with the high-res capture.
1. Click FILE|PREFERENCES to open Preferences.
2. Click ADVANCED.
3. Select the number of seconds you want to delay each high-res shot
when you press ENTER.
NOTE: Automate a bash light with the DDMX-S2 and a dimmer pack, or using
the DDMX-S2s output terminals. See Automating a Bash Light on
Special Keys and Contextual Menus for the Cinema-
87
page 204. or Using an External Relay Switch or a Logic Output to
Automate a Bash Light on page 220.
NOTE: If you want to add a capture delay before both the video assist and high-
res captures, add a capture delay to your exposure. For example, you
might use this if you want to quickly change lighting in between two
exposures, but you dont want to press SHOOT for each exposure. See
Manual vs. Automatic Captures on page 84.
Black-Out Mode
If the light from your computer screen is affecting the lighting for your
shot, you can have Dragonframe black out the screen during a capture.
To black out the screen:
1. Press FILE|PREFERENCES to open Preferences.
2. Click CAPTURE.
3. Check the box labeled BLACK OUT SCREEN DURING CAPTURE. When
the box is checked, the screen will momentarily go black when you
capture a frame.
Special Keys and Contextual Menus for the
Cinematography Workspace
Use the keypresses and menus in this section to access all of the work-
spaces tools.
Dragonframe User Guide
88
Cinematography Keypresses
Cinematography View Pane Contextual Menus
Exposure and Test Shot Image Tray Contextual Menus
Press: To
See this section for more
information:
F Toggle the view of the work-
space between normal,
expanded, and full.
Cinematography Image
Presentation Modes on
page 73.
UP Move up one exposure. n/a
DOWN Move down one exposure. n/a
Step keys Step through the frames. n/a
CTRL STEP Step back or forward 12
frames.
n/a
(single quote) Shoot test shot. Working with Test Shots
on page 68.
3 Switch to the Live View in the
Cinematography workspace.
Cinematography Work-
space Map on page 23.
Select: To:
See this section for more
information:
EXPORT STILL IMAGE Export the image youre look-
ing at in the Cinematography
workspace.
Exporting the Cinematog-
raphy View on page 71.
Select: To:
See this section for more
information:
OPEN RAW IN APPLI-
CATION
Open the RAW image in the
photo-editing software you
chose in Advanced Prefer-
ences.
Advanced Preferences on
page 311.
OPEN IN APPLICA-
TION
Open the image in the photo-
editing software you chose in
Advanced Preferences.
Advanced Preferences on
page 311.
Special Keys and Contextual Menus for the Cinema-
89
REVEAL IN FINDER Show where the image is
stored on your hard drive.
Finding Your Source Files
on page 292.
USE AS LINE-UP
LAYER
Use the selected image as a
line-up layer.
Adding a Line-Up Layer
(Movie or Still) on
page 106.
Select: To:
See this section for more
information:
Dragonframe User Guide
90
91
Chapter 5: Animation Tools
This chapter includes the following sections:
Keypad Controls on page 91.
Playback Options on page 96.
Shoot Multiple on page 97.
Capture Options for Shooting on Twos on page 98.
Shoot Order on page 101.
Using Onionskin on page 102.
Using Roto Layers on page 106.
Drawing on the View Pane on page 110.
Using the Video Assist Tool on page 114.
Punch-in with Live View Magnification on page 114.
Adjusting Video Assist Levels on page 115.
See also:
Animation Workspace Overview on page 15.
Animation Tools Map on page 20.
Animation Workspace Map on page 16.
Dragonframe tutorials:
http://www.dragonframe.com/tutorials.php
Keypad Controls
The keypad controls on your included Dragonframe keypad keep the
most important animation tools at your fingertips.
Step, Play and Shoot Keys
With only the STEP, PLAY and SHOOT keys, you could animate a scene.
Press SHOOT to capture a frame.
Use the STEP keys to move through your frames.
enter
1 2
Dragonframe User Guide
92
Press PLAY to play back the frames youve shot.
Steppi ng wi th Holds
If some of your frames are holds, you can vary how you step through
frames.
If shoot multiple as virtual holds is not checked:
If shoot multiple as virtual holds is checked:
See also:
Shoot Multiple on page 97.
shoot multiple as virtual holds
Holding Frames with the Timeline on page 121.
Live Key
Press LIVE to go to the Live View frame.
Live Toggle Key
Press LIVE TOGGLE to toggle between live and captured frames;
release the button to move back.
To: Press:
Step through each frame
including holds,
The STEP keys.
Step through frames without
including holds,
CTRL STEP.
To: Press:
Step through frames without
including holds,
The STEP keys.
Step through each frame
including holds,
CTRL STEP.
0
3
5
Keypad Controls
93
Auto-Toggle Key
Press AUTO-TOGGLE to turn auto-toggle on and off.
Delete Key
To delete the frame (with all exposures in the frame), double-
press DELETE on the Dragonframe keypad.
NOTE: To replace just one exposure in a frame, you can reshoot it from the X-
Sheet.
See also:
Deleting Frames from the X-Sheet on page 180.
Cut Back Key on page 93.
Reshooting a Frame Sequence from the X-Sheet on page 180.
Finding Your Source Files on page 292.
Cut Back Key
Use CUT BACK to eliminate a group of recently shot frames. You
might cut back to a point before the animation went awry.
To cut back to an earlier frame:
1. Press CUT BACK. Dragonframe opens the Cut Back dialog.
2. Enter the number of the frame you want to cut back to.
3. (Optional) Un-check DELETE INTERMEDIATE FRAMES if you only
want to move back to an earlier point in the sequence.
To: Press:
Change the toggling speed, AUTO-TOGGLE, then the STEP
keys.
Click PLAYBACK|TOGGLE
[SPEED]
Auto-toggle between the last
frame shot and the Live View,
Press LIVE, then AUTO-TOGGLE.
Auto-toggle between a frame
you choose and the Live View,
Step to the desired frame and press
AUTO-TOGGLE.
4
bs
9
Dragonframe User Guide
94
4. Click OK. Dragonframe jumps to the frame you specified, and, if
selected, deletes the intermediate frames.
NOTE: Deleted frames go in the backup folder.
See also:
Delete Key on page 93.
Deleting Frames from the Timeline on page 124.
Deleting Frames from the X-Sheet on page 180.
Restoring Frames from the Delete Bin on page 126.
Reshooting a Frame Sequence from the X-Sheet on page 180.
Finding Your Source Files on page 292.
Loop Key/Ping-Pong
Press LOOP to loop the entire frame sequence.
Press and hold LOOP to turn on ping-pong playback: playing to the end
of the sequence, then reversing through it. Press and hold LOOP again to
return to regular looping.
NOTE: When ping-pong playback is on, all other playback options will continue
functioning normally. For example, if you have both ping-pong and
short play selected, Dragonframe will ping-pong through the last twelve
frames.
NOTE: Add a loop hold, where Dragonframe pauses for a set time on the Live
View, from the Playback Preferences.
See also:
Playback Preferences on page 305.
Short Play Key
Press SHORT PLAY to play back only some of the frames you've
shot. By default, Dragonframe will play only the last twelve frames.
NOTE: Press and hold SHORT PLAY to change the number of frames for play-
back. Or, set it in Playback Preferences.
See also:
Playback Preferences on page 305.
8
6
Keypad Controls
95
Black (End in Black) Key
Press BLACK to add one second of black frames at the end of
playback or during looping.
Or, press and hold BLACK to add one second of the live frame during
looping.
NOTE: Change the timing for the Black key in Playback Preferences.
See also:
Playback Preferences on page 305.
High-Res Key
By default, Dragonframe uses video assist frames for playback in
the Animation workspace. To play back the final capture frames,
press HIGH-RES. This will play back proxy frames taken from
your full-resolution captures. Switch back and forth between video
assist frames and full-res frames at any time.
Onionskin Keys
To overlay frames from the same scene over each other, use the Onion-
skin opacity keys.
Press ONIONSKIN RIGHT to begin onion-skinning the last frame
over the Live View.
Step to any frame, then press ONIONSKIN LEFT to begin onion-
skinning that frame over the Live View.
See also:
Using Onionskin on page 102.
Mute Key
Press MUTE to turn off sound.
3-Step (Optional Hot Key)
To always step through the last three frames when stepping forward or
back, turn on 3-step.
By default, 3-step isnt assigned a hot-key. Assign one by selecting
PREFERENCES|HOT KEYS.
7
+
/
Dragonframe User Guide
96
Once youve assigned the hot key, press it to activate 3-step.
By default, press it again to toggle through the speed that Dragon-
frame will play the three frames. Or, change the speed youll step
with in General Preferences.
Once 3-step is activated, press the STEP keys to 3-step forward or
backward through the last three frames in the sequence.
See also:
General Preferences on page 304.
Programming Hot Keys on page 307.
Playback Options
Adjust the way your sequence plays back in Dragonframe, change the
playback speed, or choose a section of your frames to play.
See also:
Playing Back Stereo Sequences in Dragonframe on page 289.
Playback Speed
Adjust the playback speed from the Animation tools.
1. Click 24 FPS to view a drop-down list of speeds.
2. Select a frame speed or create a custom speed.
Play Section with the Nav-Line
Choose which frames to include in playback with the Nav-Line.
1. Use the in and out points to define which frames you want to include
in playback:
Step through the frames, then press I to set the in point and O to
set the out point. Or,
Move the in and out points on the Nav-Line.
A. In point. B. Out point.
2. Press PLAY to start playback for the section you chose.
A B
Shoot Multiple
97
NOTE: You can set the out point as far as your scene end frame (set the scene
end frame in the X-Sheet.) This allows you to move past what youve
shot to play back a line-up layer or audio file.
See also:
Cinematography Workspace Overview on page 22.
Using the Timeline for Playback on page 119.
Adding a Line-Up Layer (Movie or Still) on page 106.
Setting Scene Length and Starting Frame on page 174.
Loading Audio Files on page 148.
Dragonframe tutorials:
http://www.dragonframe.com/tutorials.php
Using an Auxiliary Monitor
Use the an auxiliary monitor to display a full screen view of the Live
View or playback on another monitor. You can:
Start an auxiliary monitor by clicking VIEW|AUXILIARY MONI-
TOR>MONITOR #
Select MONITOR 1 to open it on your computer, or MONITOR 2 to
open it on a second monitor.
Turn the auxiliary monitor off by clicking VIEW|AUXILIARY MONI-
TOR>OFF.
Change the size of the display by clicking VIEW|AUXILIARY MONI-
TOR>FULL SCREEN.
Check the box to display the auxiliary monitor at the largest possible
size for your screen. Uncheck it to display it at 100%.
Show (or hide) any overlays, such as the grid or broadcast-safe
overlays by clicking VIEW|AUXILIARY MONITOR>SHOW OVERLAYS.
Shoot Multiple
Shoot multiple frames in a row with the Shoot Multiple Frames dialog.
To shoot multiple frames:
1. Open the Cinematography workspace. Verify that auto-capture is on
for all of your exposures, even if you only have one. That means that
Dragonframe will capture all frames and exposures automatically,
Dragonframe User Guide
98
instead of waiting for you to press SHOOT for each one. The arrows
next to each arrow should be blue:
Auto-capture on for both exposures.
CAUTION:If auto-capture is not enabled for all exposures, Shoot Multiple will
not work.
2. (Optional) Select CAPTURE|SHOOT MULTPLES AS VIRTUAL HOLDS
if you want Dragonframe to shoot the first shot and then create a
hold for all subsequent shots, instead of taking unique images.
3. Choose how many frames to capture at once:
To capture from two, three or up to ten frames, press CTRL 2,
CTRL 3...CTRL 0. Dragonframe captures the frames from the
Shoot Multiple dialog. Click X to stop capture.
To capture more than four multiple frames:
Press and hold SHOOT. The Shoot Multiple dialog appears.
Enter the number of frames you want to shoot and click OK.
Dragonframe opens a progress dialog and shoots the number of
frames you specified.
(Optional) Click X in the progress dialog to stop shooting.
NOTE: If you have multiple exposures set up, Dragonframe will shoot all of
them as one frame. For example, if you have three exposures, and
press CTRL 4 to capture four frames, Dragonframe will take a total of
twelve shots: three exposures, four times.
See also:
Manual vs. Automatic Captures on page 84.
Capture Options for Shooting on Twos
When you shoot on twos, there are two different ways you can capture
frames.
Capture Options for Shooting on Twos
99
The default option is to actually trigger the camera twice. You may
want to shoot this way if you have any motion control or lighting
programs.
Alternatively, you may want to capture a single frame and have
Dragonframe hold that frame. To shoot this way, select CAPTURE|
SHOOT MULTIPLES AS VIRTUAL HOLDS. This saves time and is a
great way to work if you dont have lighting or motion control pro-
grams.
The sections that follow describe how to shoot on twos using the default
option.
Occasional Twos
There are times when an animator may want to shift between single
frame animation and shooting on twos during the same take. We call
this occasional twos.
Occasional twos can be achieved in three ways:
Simply shoot the extra frames with the SHOOT button.
Press CTRL 2 on the keyboard to capture two frames.
Assign SHOOT 2 as a hot key on the Dragonframe keypad.
See also:
Programming Hot Keys on page 307.
Shoot Multiple on page 97.
Consistent Twos
If you plan to shoot on twos only, you have a few different options
depending on your editorial needs:
Assign SHOOT 2 as a hot key on the Dragonframe keypad and never
shoot singles.
NOTE: You can check SHOOT MULTIPLE AS VIRTUAL HOLDS to have Dragon-
frame create holds for the second frame, instead of shooting two
frames. If you do choose this option, make sure that your DMX or
motion control programs are set up for twos as well.
Use half-speed playback. Set your playback FPS rate (for example,
12 FPS, 15 FPS) and shoot single frames only. The playback will be
correct for a twos effect.
Dragonframe User Guide
100
If you need to edit your animation in a 24 or 30 FPS time line, dou-
ble the frames in post.
If you are just showing work on the web, you can leave your final
movie at the lower frame rate. This will save download time and
bandwidth.
See also:
Shoot Multiple on page 97.
Stepping with Holds on page 92.
X-Sheet Opti ons for Shooti ng Consi stent Twos
Use the X-Sheet to number your scene using just odd or even frames if
you are syncing dialogue or audio that is running in a single frame time
line (for example, 24 or 30 FPS). This way, the frame numbers in your
scene will match those in the editing room. In this mode the X-Sheet
will display only the odd or even frame numbers depending on your
preference.
To number your frames using odd or even numbering:
1. Click SCENE|SETTINGS... The General Settings dialog appears:
Frame Numbering options in General Settings.
2. Select FRAME NUMBERING ON TWOS to number the sequence by
twos in the X-Sheet.
Shoot Order
101
When you have frame numbering on twos selected, your X-Sheet might
look like this:
X-Sheet with frame numbering on twos.
Shoot Order
When you have multiple exposures set up, such as for a front light
shooting on twos, or shooting multiple frames in a row, you can change
the shoot order for the sequence.
The normal shooting order is to capture all exposures for a frame, and
then move on to the next frame.
Shoot all exposures in the frame, then move on to the next frame.
Frame 14
Exposure 1
Frame 15
Exposure 1
Frame 16
Exposure 1
Frame 14
Exposure 2
Frame 15
Exposure 2
Frame 16
Exposure 2
Dragonframe User Guide
102
You may find situations where you want to change the shoot order.
Instead of the default, you would shoot the first exposure for two or
more frames, then move on to the second exposure:
Shoot the first exposure for all frames, then move on to the next exposure.
To change the shoot order from its default:
1. Select FILE|PREFERENCES, then click CAPTURE.
2. Select SHOOT FIRST EXPOSURE FOR ALL FRAMES, THEN MOVE ON
TO NEXT EXPOSURE.
See also:
Capture Preferences on page 309.
Passes, Takes and Exposures Explained on page 10.
Multiple Passes and Exposures on page 80.
Using Onionskin
The Onionskin opacity slider adds an onionskin layer of a previous
frame over the Live View. You can adjust how translucent that layer
appears, or select which frame you choose to layer, as shown in the fol-
lowing image.
A. Step to any frame, then move the slider left to onionskin that frame over the Live View.
B. Move the slider right to onionskin the last frame over the Live View.
Frame 14
Exposure 1
Frame 15
Exposure 1
Frame 16
Exposure 1
Frame 14
Exposure 2
Frame 15
Exposure 2
Frame 16
Exposure 2
A B
Using Onionskin
103
There's also an Onionskin tool in the Animation palette that gives you
additional control over onionskin opacity. Move the mouse over the
View pane for access to the palette.
A. Transfer Mode: Highlight various properties of the onion-skinned layer. B. Opacity
Slider: Works in the same way as the opacity slider in the Animation tools. See above.
C. Frame Slider: Move the slider right to onionskin more than one frame at once.
Finally, press ONIONSKIN LEFT or ONIONSKIN RIGHT on your Dragon-
frame keypad to adjust opacity by small increments.
See also:
Onionskin Keys on page 95.
Dissolving the Last Frame Over the Live View on page 103.
Dissolving the Last Few Frames Over the Live View on page 104.
Dissolving the Live View Over Any Other Frame on page 104.
Other Modes: Lights Prominent, Darks Prominent, Difference on
page 104.
Dissolving the Last Frame Over the Live View
To view the last frame onion-skinned over the Live View:
1. Press LIVE to move to the live shot.
2. Press ONIONSKIN RIGHT on your Dragonframe keypad to move the
slider in small increments. Or, click and drag the opacity slider to
the right from the Animation workspace or Animation palette.
As the slider moves to the right, the previous frame appears in increas-
ing clarity. When the slider is all the way to the right, you will only see
the previous frame; the Live View will be obscured.
A
B
C
Dragonframe User Guide
104
Dissolving the Last Few Frames Over the Live View
To onionskin multiple frames over the Live View:
1. Press LIVE to move to the Live View.
2. Select the Onionskin tool in the Animation palette.
3. Press ONIONSKIN RIGHT on your Dragonframe keypad to move the
slider in small increments. Or, click and drag the opacity slider to
the right from the Animation workspace or Animation palette.
4. Click and drag the frames slider in the Animation palette to the
right. When it's all the way to the right, it will layer five frames over
the Live View.
Dissolving the Live View Over Any Other Frame
To onionskin any frame over the Live View:
1. Step through the frames until you find the frame you want to layer
with the Live View.
2. Press ONIONSKIN LEFT on your Dragonframe keypad to move the
slider in small increments. Or, click and drag the opacity slider to
the left from the Animation workspace or Animation palette.
As the slider moves to the left, the frame you've selected appears with
increasing clarity, while the Live View fades. When the slider is all the
way to the left, you will only see the frame you've selected; the Live View
will be obscured.
Other Modes: Lights Prominent, Darks Prominent,
Difference
If you want to make some features in the onionskin layer easier to see,
use the Onionskin transfer modes.
This mode: Highlights this information:
The dark values in the image. This would be
useful if you were animating a black line draw-
ing on a white piece of paper. Instead of seeing
the white of the paper equally prominent as
the black lines, making DARKS PROMINENT
would draw more attention to the black lines
you were animating.
Using Onionskin
105
The light values in the image. This might be
useful if you were animating a bright object on
a dark set. Rather than viewing the darks and
lights as equally prominent, LIGHTS PROMI-
NENT would draw more attention to the light
areas you were animating.
What has changed between the current frame
and the Live View. Any changes will appear as
white in a black background.
For example, imagine your last frame looked
like the picture below:
If you then moved the ball slightly to the right,
you could see how much it had changed using
Onionskin.
With Onionskin on, layering the last frame
over the Live View, and with DIFFERENCE
selected, youd see:
You can see white anywhere the ball has
moved, giving you greater precision when lin-
ing up your next shot.
This mode: Highlights this information:
Dragonframe User Guide
106
Using Roto Layers
Adding a Line-Up Layer (Movie or Still)
Use the Line-up Layer tool to load an image, a movie, or an entire Drag-
onframe scene as a layer in your project. For example, to animate one
scene's action in several takes, use a line-up layer to make sure each
take lines up with the other takes from the scene. The Line-up Layer
tool is available from the Animation palette.
The image below points out the key features of the Line-up Layer:
To load a line-up layer:
A
B
E
G
H
C
A. Load Line-up Image/Movie: Load a single image, a
series of images, or a movie into the current take.
You can import a variety of movie formats: Quick-
Time (.mov), .mp4, .m4v, and Windows .avi and
.wmv.
B. Orientation: Rotate or mirror the Line-up Layers
orientation.
C. Footage Rate: How fast the source movie should be
played back. It defaults to the actual FPS of the
source movie.
D. Opacity Slider: Adjust the opacity of the imported
images.
E. Show/Hide: Show or hide the imported image. Or,
press L to toggle opacity.
F. Sample Rate: How many samples (frames) Drag-
onframe extracts per second from the line-up layer.
G. Scale Slider: Incrementally adjust the size of the
imported images.
H. Scale buttons: Adjust the size of the imported
images to fit-to-width, fit-to-height, or to appear at
the imported images actual resolution.
I . Lock: Lock the Line-up Layer from edits. You can
hide or show the layer when its locked, but you can
not edit it or unload it.
D
I
F
Using Roto Layers
107
1. Select the Line-up Layer tool from the Animation palette.
2. Select a file from the Finder:
To load a single image, click LOAD IMAGE (A.). Dragonframe
opens the Open dialog.
Navigate to the image you want to load, and click OK. Dragon-
frame loads the image into the top layer of every frame in your
scene.
To load an entire take of a scene into the take you're working on,
click LOAD MOVIE (A.). Dragonframe opens the Open dialog.
Navigate to the Dragonframe scene you want to load, and click
OK. Then, select the take and exposure to open. Dragonframe
loads the frames you selected into the current take as line-up lay-
ers.
To load a movie, click LOAD MOVIE (A.). Dragonframe opens the
Open dialog.
Navigate to the movie you want to load, and click OK.
3. (Optional) Adjust the footage rate (C.) and sample rate (F.) for the
Line-up movie. By default, Dragonframe will match the lineup layer
with your project in time, (with the footage rate at its original rate,
and the sample rate at the FPS for your Dragonframe project).
4. (Optional) Adjust the scale of the images you've imported (G.). By
default, Dragonframe loads the image to fit to the current width of
the View pane.
Use the Scale slider to incrementally adjust the scale of the
imported images. Press SHIFT while dragging the slider to fine-
tune.
Use the Scale buttons to automatically adjust the scale of the
imported images.
5. (Optional) Adjust the opacity of the line-up layer with the Opacity
slider in the Animation palette (D.) or in the Animation tools.
6. (Optional) For movies, adjust the sync position by sliding the line-
up layer in the timeline.
NOTE: You can use one of your existing frames as a line-up layer by right-click-
ing it in the Timeline or Cinematography window and select USE AS
LINE-UP LAYER.
Dragonframe User Guide
108
NOTE: To move past what youve shot to play back a line-up layer, move the
out point on the Nav-Line to the end of the scene instead of the Live
position.
NOTE: The Line-up Layer tool is only designed as an animation tool; its not a
post-production tool. Line-up Layer only layers images for the video
assist. It does not produce composite images or layer images in your
final, full-res capture images. Open your Dragonframe images in post-
production software to create composite images.
NOTE: You can position the line-up layer using the Video Assist tool by drag-
ging while holding ALT.
See also:
Adjusting the Line-up Layer from the Timeline on page 119.
Play Section with the Nav-Line on page 96.
Passes, Takes and Exposures Explained on page 10.
Using Chroma Key on page 109.
Using the Video Assist Tool on page 114.
Exporting Your Take on page 291.
Available Movie Formats on page 298.
Under standi ng Footage Rate and Sample Rate
You can achieve a variety of effects by adjusting the footage rate for the
Line-up Movie. Here are a few of examples of how changing that rate
affects your project.
NOTE: In general, you leave the sample rate at its default, which is the FPS rate
for your Dragonframe project.
Example One: Everything Matches
Your project is at 24 FPS.
You load a reference movie that was shot at 24 FPS.
Assuming you want the reference movie to line up frame-to-frame and
in time with your project, there is nothing to change. Dragonframe will
default the footage rate and sample rate to 24 FPS.
Example Two: Match a reference movie in time
Your project is at 24 FPS.
You load a reference movie that was shot at 30 FPS.
Using Roto Layers
109
In this case, you want your animation to match the reference movie in
time. This would mean that after 5 seconds of animation, you would
have stepped through 5 seconds of the reference movie. By default,
Dragonframe keeps the footage rate at the original rate of your refer-
ence movie, and samples the frames at the sample rate of 24 FPS.
In other words, in this example you still wouldnt have to change the
settings. Dragonframe sets them by default at:
Footage rate: 30 FPS (default, determined from reference movie).
Sample rate: 24 FPS (default, from your scene).
Example Three: Match a reference movie frame to frame
Your project is at 24 FPS.
You have a reference movie shot at 30 FPS.
In this case, you want your animation to match the reference movie
FRAME TO FRAME. You want to have one frame of your animation for
every frame in the source movie. This will have the effect of slowing
down the source movie (to play a 30 FPS movie at 24 FPS).
Youll need to adjust your settings as follows:
Footage rate: 24 FPS (changed to match the sample project).
Sample rate: 24 FPS (default, from your scene).
Using Chroma Key
Use the Chroma Key tool to pull a
rough key from either your loaded
line-up layer or your current video
assist frames.
To use Chroma Key:
1. Load a line-up layer.
2. Select Chroma Key from the
Animation palette. Dragonframe
changes your cursor to the Chroma
Key tool.
Dragonframe User Guide
110
3. Select which layer you want to use as the key layer--the Animation,
or the Line-up layer.
4. Click a color on the screen.
5. Drag the Tolerance slider to specify the range of the color to key out.
NOTE: The Chroma Key tool is only designed as an animation tool; its not a
post-production tool. Dragonframe does not export composited
sequences.
See also:
Adding a Line-Up Layer (Movie or Still) on page 106.
Drawing on the View Pane
Move the mouse over the View pane for the access to the Animation pal-
ettes Draw tool.
The Draw palette has cursors for drawing freehand, lines, polylines, and
shapes. It also features various hash marks, an eraser, and an increment
editor that allows you to plot moves along a line.
Drawing on the View Pane
111
The image below gives more information about the Draw palettes tools.
NOTE: You can import any drawings you make into other scenes.
NOTE: Hide drawings during playback from Playback Preferences.
See also:
Importing Scene Settings on page 140.
Playback Preferences on page 305.
Dr awi ng a Smooth or Str ai ght Polyli ne
1. Select the polyline tool.
Click the tool for the smooth polyline.
Click and hold the tool, then select the straight polyline.
G
N
O
A. Show the drawing.
B. Draw a straight line.
C. Draw a smooth polyline. Click and hold to draw a
straight polyline.
D. Hide the drawing.
E. Add a cross-hatch mark.
F. Erase the drawing.
G. Draw freehand.
H. Draw a rectangle.
I . Draw a circle.
J . Select a line color.
K. Select an object.
L. Use the eraser.
M. Draw a vertical hatch mark.
N. Draw a horizontal hatch mark.
O. Select the line thickness.
P. Create increments along a line or curve.
K
H
I
A B C D E F
L
M
P
J
Dragonframe User Guide
112
2. Click the View pane to start the polyline.
3. Move the cursor and click the View pane to add more points.
4. Double-click on the final point to end the line, or press ESC to end
the line.
Mani pulati ng Obj ects
Once you draw a line or polygon on the View pane, you can adjust it
with its handles.
Drawing object handle.
Move the cursor over the handle to resize the shape.
Move the cursor close to the handle (but outside the drawing object)
to rotate the shape.
Dupli cati ng or Deleti ng Obj ects
To duplicate items, select one or more objects and press CTRL D.
To delete objects, select one or more objects and press DELETE.
Dr aw Tool Keyboar d Shor tcuts
You can draw more precisely by using some standard keyboard short-
cuts.
Drawing on the View Pane
113
ALT constrains the drawing around a center point. Use it when
drawing or resizing. For example, if you click OPT while drawing a
circle, the circle would expand from a center point, rather than from
the side.
SHIFT constrains the drawing to its original proportions, or con-
strains the drawing to standard angles. Press and hold SHIFT when
drawing, resizing or rotating the drawing.
Usi ng the I ncr ement Edi tor
The increment editor shows movement along a path in time. Draw over
the View pane, and add increments to the drawing; then adjust how
quickly a playhead will move through the increments.
To use the increment editor:
1. Draw a shape on the View pane. You can use the line, multi-part
line, square or circle tool.
2. Select the shape.
3. Click INCREMENT EDITOR. The increment editor opens:
4. Enter the number of one-frame increments and press ENTER.
A. Position over time graph. Double-click the line to
add a handle.
B. Increments field: Enter the number of increments.
C. Shape selection: Choose a green circle or blue dia-
mond to show movement.
D. Shape size.
E. Reverse play.
F. Play.
G. Loop playback.
H. Increment mark selection: Choose whether the tick
marks will follow the curve (default) or will always
be horizontal, vertical, or diagonal.
I . Bezier curve handle: Click and drag to change the
curve of the graph.
J . Handle: Click and drag to move the graph. Double-
click to remove a handle.
K. Reset: Restore position curve to original position.
I
J
A
B
C D E F G H
K
Dragonframe User Guide
114
The increments appear along the object.
5. (Optional) Adjust the position graph as needed.
6. (Optional) Change the type of tick mark used for the increment.
7. (Optional) Adjust the size or shape of the shape.
8. Press < or >. Dragonframe starts moving the shape along the curve.
Click OK when youre done viewing the movement along the curve.
Using the Video Assist Tool
Use the Video Assist tool to reposition or customize the image in the
View pane.When the Video Assist tool is open in the palette, you can use
the cursor to move the View pane image.
Punch-in with Live View Magnification
If you have a Canon or Nikon DSLR, you can use Dragonframes Live
View Magnification to zoom in on a portion of your Live View.
A
B
C
D
A. Center: Move the image back to the center of the
View pane.
B. Scale: Change the scale of the image.
C. Resolution: Change the image resolution.
D. Background: Change the background color from
black to white.
Adjusting Video Assist Levels
115
To use Live View Magnification, move the mouse over the View pane for
access to the Animation palette's tool:
NOTE: When you use Live View magnification, your preview frames will show
the magnification, but your high-res frames will not.
Adjusting Video Assist Levels
Adjust the Live Views brightness, contrast, and gamma levels with the
Video Assist Levels tool in the palette. This basically works like the lev-
els adjustment in Adobe Photoshop.
When working with video assist levels, keep in mind that:
These levels only affect the video assist.
The level changes are an effect on top of the image. The original
video assist image remains unchanged.
A
C
B
D
A. Focus area: select where in the Live View you will
zoom in.
B. Position arrows: Move the focus area.
C. Zoom into the Live View.
D. Position numbers: Save a focus area to return to.
To save it, move the focus area, then press and hold
the position number button (P1, P2, etc).
Dragonframe User Guide
116
To adjust video levels, move the cursor over the View pane, then select
from the palette.
Adjust the levels using the sliders.
Use the mid-tone slider and field to adjust gamma levels. This
adjusts the brightness of mid-tones without losing too much con-
trast.
NOTE: If youre using a manual aperture lens on a Canon body, first try to
adjust Live View exposure using the Exposure Preview Offset feature in
the Cinematography workspace.
See also:
Adjusting Exposure Preview Offset on page 79.
Automating a Bash Light on page 204.
Adding a Capture Delay on page 86.
A. Mid-tone Level Slider.
B. Mid-tone Level Field.
C. Low Input Level Slider.
D. Low Input Level Field.
E. Low Output Level Slider.
F. Low Output Level Field.
G. Cinematography check box: Apply video level
adjustment to the Cinematography workspace.
H. Revert: Discard changes and go back to default
levels.
I . High Input Level Slider.
J . High Input Level Field.
K. High Output Level Slider.
L. High Output Level Field.
M. Stack: Combine multiple consecutive video assist
images in order to boost brightness. Useful for very
low-light situations. (Does not affect final cap-
tures).
D
F
A
H
J
L
G
C
E
B
I
K
M
117
Chapter 6: Using the Timeline
Use the timeline for managing playback of frames, for frame editing,
and for viewing frames along with the audio track reading.
The timeline opens in the Animation workspace. Press to open it.
Press the timeline button to open the timeline.
The next page gives an overview of the timelines features. This chapter
contains these sections:
Using the Timeline for Playback on page 119.
Adjusting the Line-up Layer from the Timeline on page 119.
Frame Editing with the Timeline on page 120.
Contextual Menus and Keystrokes for the Timeline on page 128.
See also:
Animation Timeline Overview on page 21.
Playback Options on page 96.
Reading the X-Sheet on page 173.
Frame Editing From the X-Sheet on page 175.
Viewing the Track Reading in the X-Sheet or Timeline on page 167.
Reading Dialogue Tracks on page 155.
Dragonframe tutorials:
http://www.dragonframe.com/tutorials.php
118
Timeline Map
A B G H E F D C
I
K
M N
O
P
A. Conform: Render all of the virtual edits in the source files.
B. In point: Start playback here.
C. Held Frames: Repeat one frame. Its a quick way of copying frames and
pasting them.
D. Hidden Frames: These frames wont appear in playback, but they have
not been deleted until you conform them. You can hide or show these hid-
den frames in the timeline.
E. playhead. Move through the timeline.
F. Camera: See which frame will be captured next. Move the camera earlier
in the sequence to reshoot frames.
G. Out Point: End playback here.
H. Hide Button: Hide the selected frame, or reveal the hidden frame.
I . Minimize: Minimize or maximize the row.
J . Trash Can: Show or hide the delete bin.
K. Audio: View the waveform, if one is loaded.
L. Face Sets: View phonetic information, face set names, or dialogue cues.
M. Scale: Adjust the scale of the timeline.
N. Scroll bar.
O. Show/Hide Hidden button: Show or hide hidden frames in the timeline.
P. Hold Button: Hold the selected frame.
Q. Delete Button: Delete the selected frame and move it to the delete bin.
L
Q
J
Using the Timeline for Playback
119
Using the Timeline for Playback
Use the timeline to select the playback area so you can see exactly which
frames will be included.
To set the playback area:
Step through the frames, then press I to set the in point (B.) and O to
set the out point (G.).
Or, use the mouse to click and drag the in and out points.
Press PLAY to start playback.
See also:
Playback Options on page 96.
Loop Key/Ping-Pong on page 94.
Short Play Key on page 94.
Black (End in Black) Key on page 95.
High-Res Key on page 95.
Playback Preferences on page 305.
Adjusting the Line-up Layer from the Timeline
If you add a Line-up layer movie to your project, you can adjust how it
syncs. To work with the Line-up Layer in the timeline:
1. Add a Line-up Layer movie from the Animation palette.
2. Open the timeline. The Line-up layer appears above the frames:
Line-up Layer in the timeline.
3. Click and drag the Line-up layer to adjust how it syncs with your
frames.
See also:
Adding a Line-Up Layer (Movie or Still) on page 106.
Available Movie Formats on page 298.
Dragonframe User Guide
120
Frame Editing with the Timeline
Use the timeline to edit your frame sequence. You can cut, copy, and
paste frames, add holds, hide or delete frames, or retrieve frames from
the delete bin.
NOTE: The timeline shows a thumbnail for the first exposure of a frame. Select-
ing one frame (one thumbnail) selects all the exposures for the frame.
This is true for all frame editing, such as deleting, cutting, or reshooting
frames. You can reshoot individual exposures with the X-Sheet.
See also:
Reshooting a Frame Sequence from the X-Sheet on page 180.
Moving Frames in the Timeline
Click and drag frames to move them to new locations in the frame
sequence. This is a quick, visual way to replace frames or insert frames.
You can move one frame at a time, or move a section of frames.
There are two ways to move frames. One moves just the frames you
selected, the other selects and moves frames from your selection to the
end of the sequence.
Select the frame(s) you want to move, then click and drag them up.
This will move just the frame(s) you selected.
If you move them in between two frames, Dragonframe shows a yel-
low insert marker between the frames:
Dragging up moves just the frame(s) you selected. Here youll insert the frame at yellow insert
marker.
If you move them over another frame, Dragonframe shows a red
delete marker over the frame(s) youll replace:
Dragging up moves just the frame(s) you selected. Here youll overwrite the frame marked
with red X.
Frame Editing with the Timeline
121
Select a frame, then move it sideways, left or right. Dragonframe
selects the frames to the beginning (left) or end (right) of the
sequence and moves them. It shows where the frames will be
inserted or replaced just as before:
Dragging to the left selects all the frames to the beginning of the sequence. Here, youll move
the beginning of the sequence over one frame.
NOTE: To paste frames in reverse order, cut or copy them, then paste them
with the keyboard.
See also:
Cutting, Copying or Pasting Frames with the Timeline on page 122.
Holding Frames with the Timeline
When you hold frames, you repeat them. Its like copying and pasting
one frame multiple times.
To hold a frame:
1. Select the frame you wish to hold.
2. Choose which frames to hold:
Click : A dialog appears. Enter how long to hold the frame
and click OK.
Move the mouse to the right edge of the selected frame and click
and drag the cursor over for the number of frames you wish to
hold.
Frame 2 held for four frames.
To remove the held frames:
Use the mouse:
a. Move the cursor over the right edge of the last frame held.
Dragonframe User Guide
122
b. Click and drag the cursor to the left. Dragonframe moves the
marked area until it reaches the original frame. The hold marker
disappears.
Delete the frames. See Deleting Frames from the Timeline, below.
Use :
a. Select one of the held frames.
b. Click . A dialog appears. Enter 0 and click OK.
NOTE: When you shoot multiple frames, you can have Dragonframe hold the
first frame as many times as you need by checking CAPTURE|SHOOT
MULTIPLE AS VIRTUAL HOLDS.
See also:
Holding a Frame in the X-Sheet on page 176.
Shoot Multiple on page 97.
Cutting, Copying or Pasting Frames with the Timeline
You can cut, copy and paste selected frames to edit the frame sequence.
Use standard keyboard commands (such as CTRL V) to cut, copy and
paste frames.
Select a frame, then right-click and select edit commands from the
contextual menu.
NOTE: When you paste frames, you can choose four paste options:
Insert frames,
Overwrite frames,
Insert frames in reverse order, and
Overwrite frames in reverse order.
See also:
Cutting or Copying from the X-Sheet on page 175.
Pasting Frames from the X-Sheet on page 175.
Hiding Frames with the Timeline
Hide a frame to leave it out of the thumbnails and playback without
having to completely delete it.
To hide frames:
Frame Editing with the Timeline
123
1. Select the frame(s) you want to hide:
Frames 5-7 selected; camera ready to shoot frame 11.
2. Click . Dragonframe hides the frames. They show in the timeline
as shaded frames, with no frame numbers or audio track:
Shaded thumbnails for hidden frames 9-11. Camera is now ready to shoot frame 8 since three
frames of the sequence are hidden.
Or, press and hold ALT while selecting the frames to hide them.
See also:
Hiding a Frame in the X-Sheet on page 177.
Opti ons for Vi ewi ng Hi dden Fr ames i n the Ti meli ne
Once youve hidden frames, you can toggle whether hidden frames are
shown or hidden in the Timeline. By default, hidden frames will show
up in-line.
To show or hide hidden frames in the timeline:
Press to hide hidden frames. Dragonframe displays a marker
where the hidden frames would go:
Press to show hidden frames.
Press H to toggle back and forth.
Un-hi de Hi dden Fr ames fr om the Ti meli ne
To re-display frames that you hid:
Dragonframe User Guide
124
1. Select the hidden frame thumbnails or markers.
2. Click . Dragonframe restores the hidden frames.
See also:
Unhide Hidden Frames from the X-Sheet on page 179.
Deleting Frames from the Timeline
To delete frames from the timeline:
1. Select the frames you want to delete. The frame thumbnails you
select have a cyan outline.
2. Press , or right-click and select DELETE. Dragonframe deletes the
selected rows, including all exposures, and places the files in the
delete bin.
NOTE: To replace just one exposure in a frame, you can reshoot it from the X-
Sheet.
See also:
Delete Key on page 93.
Cut Back Key on page 93.
Reshooting a Frame Sequence from the X-Sheet on page 180.
Finding Your Source Files on page 292.
Deleting Frames from the X-Sheet on page 180.
Restoring Frames from the Delete Bin on page 126.
Reshooting Frames from the Timeline
Reshoot frames in two ways:
Delete one or more frames, then reshoot them. Dragonframe moves
the camera back to the end of the sequence when youve replaced the
deleted frames.
Insert the camera into the frame sequence, then continue shooting
from there. You can manually move the camera when youve fin-
ished adding frames.
NOTE: Reshooting from the timeline will replace all exposures of each frame.
The only way to reshoot a single exposure is from the X-Sheet.
See also:
Reshooting a Frame Sequence from the X-Sheet on page 180.
Frame Editing with the Timeline
125
Replaci ng Fr ames (Reshooti ng)
To reshoot a single frame:
a. Click and drag the camera to the frame you want to reshoot.
Dragonframe places a red delete marker over the frame to be
reshot:
b. Drop the camera on the frame. Dragonframe replaces the frame
with the camera.
c. Press SHOOT. Dragonframe shoots the frame, then moves the
camera back to the end of the sequence.
Reshoot a section of frames.
a. Select the frames you want to replace.
b. Right-click, and select RESHOOT FRAMES. Dragonframe deletes
the frames, then moves the camera to the first deleted frame:
c. Reshoot the sequence. When youve replaced each deleted frame,
Dragonframe moves the camera back to the end of the sequence.
I nser ti ng the Camer a
If you want to add frames to the middle of a frame sequence, insert the
camera:
Move the camera with your mouse:
a. Click and drag the camera in-between two frames. Dragonframe
places a yellow insert marker in between the frames:
Drop the camera at the marker.
Dragonframe User Guide
126
b. Press SHOOT to add frames.
c. Click and drag the camera back to the end of the sequence when
youre done.
Right-click to insert the camera:
a. Select a frame.
b. Right-click, then select INSERT CAMERA. Dragonframe inserts
the camera before the selected frame.
c. Press SHOOT to add frames.
d. Right-click, then select RETURN CAMERA TO END.
Restoring Frames from the Delete Bin
When you delete frames from the timeline, Dragonframe moves them to
the Delete Bin. You can restore them by moving them out of the bin.
Using the timeline, you can also choose where the deleted frames will go
in the frame sequence.
To restore deleted frames:
1. Click or press CTRL ALT B. Dragonframe opens the delete bin:
A. Delete Bin button. B. Delete bin.
3. Restore the frames:
Click and drag a deleted frame back into the timeline. Just as
with moving any frame, Dragonframe shows you whether it will
insert or overwrite with the frame using the red and yellow
markers.
Move the playhead in the timeline to the place you want to insert
or overwrite frames.
Select a deleted frame, then click (insert) or (overwrite).
Dragonframe inserts the deleted frame, or overwrites the frame
after the playhead.
CAUTION: Dragonframe shows only a thumbnail of the first exposure of a frame
in the delete bin. It will not tell you if any exposures for that frame are
A B
Frame Editing with the Timeline
127
missing. To see the source files for the frames, right-click, then select
REVEAL IN FINDER.
See also:
Moving Frames in the Timeline on page 120.
Navi gating the Delete Bi n
Once youve deleted several frames from the scene, or done a lot of edit-
ing in the timeline, it may be hard to figure out where the deleted
frames came from originally. Dragonframe uses cyan markers on the
frames in the timeline and delete bin to help you figure out where the
frames came from.
Keep a few principles in mind as you navigate through the frames in the
delete bin:
All of the frames in the delete bin are placed in the order they were
shot.
When you select a frame in the delete bin, Dragonframe will mark
two frames in the timeline: the frames shot before and after the
selected frame:
Deleted frame selected; timeline shows two frames marked. Frame 13 was shot before the
deleted frame, frame 14 shot after it.
If you select a frame in the timeline, Dragonframe will mark the
frames in the delete bin that were shot before and after that frame.
One frame in the timeline selected. Dragonframe has marked two deleted frames; the selected
frame was shot in between the marked frames.
To view the source files for any deleted frame, right-click and select
REVEAL IN FINDER.
Dragonframe User Guide
128
Conforming Timeline Edits
Dragonframe is designed to give you access to the high-res frames at
any time without having to perform an export. However, when you use
the timeline, many of the edits you perform are virtual. For example,
if you hide frames, Dragonframe removes them from the timeline with-
out doing anything to your source files.
Any edits you make with the timeline that are not reflected in the source
files are not conformed to disk. To make the edits in the timeline be
reflected in the source files, you must conform them.
CAUTION: Once you conform edits, you cannot undo them.
When you make virtual edits in the timeline, Dragonframe highlights
the conform button in the timeline to alert you.
Edited timeline with conform button highlighted.
Press CONFORM to render all of the virtual edits in the source files.
Dragonframe will:
Delete any hidden frames.
Permanently renumber held frames. This will remove the hold
marker from the frames.
Renumber the sequence permanently if youve moved, deleted, cop-
ied, or cut any frames.
Move all deleted frames to the delete bin.
After you conform your edits, all special markings (like held or hidden
frames) will disappear:
Contextual Menus and Keystrokes for the Timeline
Use the following keystrokes and menus to access all the available time-
line tools:
Contextual Menus and Keystrokes for the Timeline
129
Contextual Menu for the Timeline
Right-click over any frame thumbnail to see the timelines contextual
menu:
Menu item: See this section for more information:
CUT Cutting, Copying or Pasting Frames with the
Timeline on page 122.
COPY Cutting, Copying or Pasting Frames with the
Timeline on page 122.
PASTE INSERT Cutting, Copying or Pasting Frames with the
Timeline on page 122.
PASTE OVERWRITE Cutting, Copying or Pasting Frames with the
Timeline on page 122.
PASTE REVERSE
OVERWRITE
Cutting, Copying or Pasting Frames with the
Timeline on page 122.
DELETE Deleting Frames from the Timeline on
page 124.
HIDE FRAMES Hiding Frames with the Timeline on
page 122.
UNHIDE FRAMES Un-hide Hidden Frames from the Timeline
on page 123.
HOLD FRAMES... Holding Frames with the Timeline on
page 121.
RESHOOT FRAMES Replacing Frames (Reshooting) on
page 125.
INSERT CAMERA Inserting the Camera on page 125.
RETURN CAMERA TO
END
Inserting the Camera on page 125.
REVEAL IN FINDER Restoring Frames from the Delete Bin on
page 126.
USE AS LINE-UP
LAYER
Adding a Line-Up Layer (Movie or Still) on
page 106.
Dragonframe User Guide
130
Contextual Menu for the Delete Bin
Menu item:
See this section for more
information:
INSERT DELETED FRAMES AT
PLAYHEAD
Restoring Frames from the Delete
Bin on page 126.
OVERWRITE DELETED FRAMES
AT PLAYHEAD
Restoring Frames from the Delete
Bin on page 126.
REVEAL IN FINDER Navigating the Delete Bin on
page 127.
131
Chapter 7: Alternative
Shooting Techniques
(Non Stop Motion)
Dragonframe is primarily designed for stop motion animation, and its
default settings cater to that type of shooting. However, many users
adapt it to other uses. Here are some recommendations for other types
of shooting:
Time-Lapse, below.
Pixilation on page 133.
Traditional 2D Animation on page 133.
Time-Lapse
You can use Dragonframe to set up and capture a time-lapse sequence.
To set up a time-lapse:
1. (For still cameras only) Select CAPTURE|[YOUR CAMERA NAME]
STILLS. This changes your video source to avoid using your cameras
Live View.
CAUTION: Keeping Live View on for your time lapse will may overheat your
camera. This makes it more prone to capture errors.
2. Open the Cinematography workspace. In the Camera Control pane,
verify that auto-capture is on for all of your exposures. That means
that Dragonframe will capture all frames and exposures automati-
cally, instead of you having to press SHOOT for each one. The arrows
next to each arrow should be blue:
Auto-capture on for both exposures.
CAUTION:If auto-capture is not enabled for all exposures, time-lapse will not
work.
Dragonframe User Guide
132
3. Select CAPTURE|TIME-LAPSE. The Time-lapse dialog appears.
4. Enter the capture interval you want to use. The default is 10 seconds.
For example, if you want to capture a frame every hour, enter 1 in
the HOURS field.
CAUTION: The time-lapse interval must be greater than the time it takes for
Dragonframe to shoot a frame with your camera and download it to
your computer. For example, if Dragonframe takes three seconds to
download an image from your camera, don't set the interval to one sec-
ondDragonframe can't download the frames quickly enough.
How quickly Dragonframe downloads the image depends on your
setup, but it probably cant shoot one frame per second.
5. (Optional) Set a START and STOP time.
6. (Optional) Set up a frame number limit:
a. Check LIMIT TO ___ FRAMES to end the time-lapse after Drag-
onframe captures a certain number of frames.
b. Enter the number of frames you want the time-lapse limited to.
The default is 1.
6. Click OK. The Time-lapse dialog appears. Dragonframe automatically
captures the shots you set up, and shows the progress you've made in
the dialog. Click X if you want to stop the time-lapse sequence.
Pixilation
133
Pixilation
Pixilation is similar to stop motion, but with live objects (such as peo-
ple) instead of inanimate objects. Here are a few guidelines to keep in
mind:
It is crucial to understand that your video assist (the Live View you
see from your camera) and you final high-resolution images are not
the same thing, and are captured sequentially, one right after the
other.
Press the high-res key on the keypad (shown at right) to only
view high-res images in the Animation workspace.Viewing
only high-res images will avoid error when working with
moving objects, since Dragonframe will display only the high-res
image.
(Optional) Open Preferences, then click the CAPTURE tab, you can set
three options that may help shooting live objects.
Set the Capture Delay to 0.0 SECONDS. This will tell Dragonframe
to capture the frame as quickly as possible after you press SHOOT.
Set the Capture Review time to 2.0 SECONDS. This way you can see
your high resolution image immediately after Dragonframe captures
it.
Select CAPTURE TONE. Dragonframe will play a sound when the
cameras shutter is open.
See also:
How Dragonframe Works on page 1.
Basic Overview of DSLR Shooting on page 2.
Capture Preferences on page 309.
Traditional 2D Animation
Dragonframe can make a great tool for traditional, hand-drawn 2D ani-
mation. Use a few settings to aid your 2D project:
In the X-Sheet, click and choose FILE #. This will show the
unique file number for every image you capture, even if you copy,
cut or paste images.
Dragonframe User Guide
134
From Preferences, select the GENERAL tab. Then select DISABLE
CONFORM OPTIONS. This will prevent Dragonframe from conform-
ing your edits, which would overwrite your original file numbers.
135
Chapter 8: Managing Your
Projects and Files
The Dragonframe file structure is clear, simple, and easy to navigate.
This section explains how to create new scenes, takes, and manage
them.
CAUTION:Dragonframe relies on the naming structure of your scene and take
folders to locate your files. If you need to rename a scene or take, you
must do by duplicating your scene, or by renaming the take through the
Managing Takes dialog. Dragonframe will not be able to open a project
that has been renamed elsewhere.
The sections that follow will help you work with your projects.
Creating a New Scene on page 135.
Opening a Previously-Shot Scene on page 137.
Duplicating Your Scene on page 138.
Creating a New Take on page 139.
Switching Takes on page 139.
Managing Takes on page 140.
Importing Scene Settings on page 140.
Using a Scene Template on page 141.
See also:
Finding Your Source Files on page 292.
Dragonframe tutorials:
http://www.dragonframe.com/tutorials.php
Creating a New Scene
When you open Dragonframe, the splash screen opens. From there, you
can create a new scene or open an old scene.
To create a new scene:
Dragonframe User Guide
136
1. Click NEW SCENE. The New Scene dialog appears:
2. Enter a production name or number, up to five characters.
3. Enter a scene name or number, up to three characters.
4. Click OK. The New Scene Chooser dialog opens.
5. Navigate to the folder on your hard drive where you'd like to save
Dragonframe projects.
6. Click SAVE. The Animation workspace opens with the scene you just
created.
If you have a supported video source connected, the feed will open in
the View pane automatically. If no supported video source is connected,
the View pane will read NO VIDEO SOURCE.
CAUTION:Dragonframe relies on the naming structure of your scene and take
folders to locate your files. If you need to rename a scene, you must do it
from within Dragonframe by duplicating your scene and renaming that.
Dragonframe will not be able to open a scene that has been renamed
elsewhere.
See also:
Duplicating Your Scene on page 138.
Quick Set-Up Guide for Supported Video and Still Cameras on
page 9.
Camera Connections on page 47.
Finding Your Source Files on page 292.
The camera page on our website:
http://www.dragonframe.com/camera.php
Simplifying Scene Names
By default, the New Scene dialog prompts you to name both your pro-
duction and scene. However, you can change the naming convention to
Opening a Previously-Shot Scene
137
be simpler from Naming Preferences. If you change that preference, the
New Scene dialog will only include the SCENE field.
The file name of your project will depend on which naming convention
you chose.
Generally, your project will be saved with the default file convention
PRODUCTION NAME_SCENE NAME.DGN. For example, the name
could be TITLE_001.DGN.
If you choose the Scene/Take convention from Naming Preferences,
the project will be saved with the file convention SCENE NAME.DGN.
For example, the name could be TITLE.DGN.
See also:
Naming Preferences on page 306.
Changing Scene Name Length
Change how long your production and scene names can be from Nam-
ing Preferences.
See also:
Naming Preferences on page 306.
Changing Take Names
When you create a new scene, Dragonframe automatically names the
new take TAKE 001. Select FILE|MANAGE TAKES... to change take
names.
CAUTION:Dragonframe relies on the naming structure of your scene and take
folders to locate your files. If you need to rename a take, you must do it
as described above. Dragonframe will not be able to open a take that has
been renamed through your computers file system.
See also:
Managing Takes on page 140.
Opening a Previously-Shot Scene
Once you've created a scene, you can always open it back up to continue
work.
To open a scene:
1. Select FILE|OPEN SCENE. The Open Scene dialog opens.
Dragonframe User Guide
138
2. Navigate to the folder where you store your scene files, and select
the scene you want to open. Use the slider button below the preview
image that appears to scroll through the scenes frames, to help
ensure that you're opening the correct scene.
Preview image with slider button.
3. Click OK. The Open Take dialog opens, along with a preview image
of the highlighted take. Use the slider button to scroll through the
frames as before.
4. Select a take that you've already created, or create a new take.
Dragonframe opens the Animation workspace with the scene you
selected.
NOTE: Change the length of the production, scene and take names from Nam-
ing Preferences.
See also:
Naming Preferences on page 306.
Duplicating Your Scene
You may want to make a copy of your scene, or rename a scene. To do
so, duplicate your scene:
1. Select FILE|DUPLICATE SCENE. The New Scene dialog appears.
2. Enter a name for the duplicated scene, then click OK. Dragonframe
opens the Save Scene As dialog.
Creating a New Take
139
3. Navigate to the place where you want to save the file, then click OK.
A progress bar appears. Dragonframe duplicates the scene.
CAUTION:Duplicating your scene is the only way to rename a scene. Dragon-
frame relies on the naming structure of your scene and take folders to
locate your files. If you rename a scene through your computers file
structure Dragonframe will not be able to open it.
See also:
Creating a New Scene on page 135.
Creating a New Take
Create a new take of a scene at any time. A new take keeps all of the
important information from your previous take.
To create a new take:
1. Select FILE|NEW TAKE. The New Take dialog opens.
2. Enter the take number, or any name you choose.
3. Click OK.
Dragonframe creates a new take within the Scene folder and opens the
Animation workspace. Since you're starting a new take of the same
scene, the Capture and frame counters will indicate that you're ready to
capture the first frame.
NOTE: Change the length of the production, scene and take names from Nam-
ing Preferences.
See also:
Passes, Takes and Exposures Explained on page 10.
Finding Your Source Files on page 292.
Naming Preferences on page 306.
Switching Takes
To open a different take of the scene you're shooting, select
FILE|SWITCH TAKES and select the take. Dragonframe closes the take
you were working on and loads the take you selected.
Dragonframe User Guide
140
Managing Takes
Copy, rename, and delete your scene's takes from the Manage Takes
dialog. The dialog shows you all of the current takes, and also displays a
preview alongside that enables you to scroll through the frames in each
take:
To delete a take, select the take and click DELETE. You can't delete
the first take of any scene.
To copy a take, select the take and click DUPLICATE. Dragonframe
creates a new take based on the one you copied.
To rename a take, select the take and click RENAME. Dragonframe
opens the Rename Take dialog.
Rename the take, and click OK.
CAUTION:Dragonframe relies on the naming structure of your scene and take
folders to locate your files. If you need to rename a take, you must do it
as described above. Dragonframe will not be able to open a take that has
been renamed through your computers file system.
Importing Scene Settings
You can import exposures, camera moves, dialogue cues, DMX key-
frames, the drawing layer, and notes from other scenes into the scene
youre working on.
By default, each new take you create has the same settings as the scene
it was created within.
Using a Scene Template
141
To import settings:
1. Select FILE|IMPORT>|SCENE SETTINGS. Dragonframe opens the
Import Scene dialog.
2. Select the scene you want to import settings from. Click IMPORT
SCENE. Dragonframe opens the Open Take dialog.
3. Select the take you want to use and click OPEN TAKE. Dragonframe
opens the Import Scene Settings dialog. By default, all the settings
for the scene are selected.
4. (Optional) Un-check any settings you do not want to import.
5. Click OK to import the settings.
Using a Scene Template
You can set up a template for your scene that includes elements like
composition guides or track reading character setup. When you create a
new scene, all of the meta data for the scene will come from the tem-
plate. This is a more comprehensive alternative to importing scene set-
tings.
The scenes meta data is stored in a file called TAKE.XML. Youll use
TAKE.XML as the template for new scenes.
Dragonframe User Guide
142
NOTE: If you do not want all of the meta data (such as drawings, DMX settings,
track readings) from the template to appear in the new scene, import its
settings instead.
To set up a template and use it to create new scenes:
1. Set up the skeleton scene in Dragonframe.
2. Find TAKE.XML and copy it to a new location. You may also want to
rename it to make it easier to find.
3. Open Preferences, then select ADVANCED. Advanced Preferences
appears:
Scene template preferences.
4. Click ENABLE SCENE TEMPLATE, then navigate to the TAKE.XML file
you saved in step 2. Click OK.
Dragonframe loads the template for the new scene. The meta data (such
as composition guides, masks, drawings, DMX settings, or track read-
ing mouth sets) appears.
Using a Scene Template
143
NOTE: To keep from applying the scene template to some scenes, uncheck
ENABLE SCENE TEMPLATE.
See also:
Finding Your Source Files on page 292.
Advanced Preferences on page 311.
Dragonframe User Guide
144
145
Chapter 9: Adding and Editing
Audio Clips
Dragonframe provides you with an Audio workspace to load audio clips
and do basic edits. You can select a portion of an audio clip and discard
the parts you don't need, or change where the track starts or ends.
Audio editing takes place in the playback portion of the workspace:
Playback portion of Audio workspace, where you can load, edit, and mark the audio clip.
The audio map on page 147 gives an overview of the playback portion of
the workspace, as well as the track reading tools.
This chapter includes the following sections:
Loading Audio Files on page 148.
Scrubbing the Audio Track on page 148.
Playing Back the Audio Track on page 148.
Editing the Audio Clip on page 149.
Exporting an Edited Audio Track on page 152.
Dragonframe User Guide
146
Contextual Menus and Keystrokes for the Audio Workspace on
page 152.
See also:
Reading Dialogue Tracks on page 155.
Viewing the Track Reading in the X-Sheet or Timeline on page 167.
Using the Timeline on page 117.
Viewing Audio Information in the X-Sheet on page 184.
Dragonframe tutorials:
http://www.dragonframe.com/tutorials.php
147
Audio Workspace Map
A
B
C
D
E
A. Character Preview area: View
how the face cues will look dur-
ing playback.
B. Audio tools: Use the drop-down
menu to add characters or
audio clips. Play back or loop
the clip, mark the clip, select a
row or all rows, and split or
delete sections of the clip.
C. Waveform: Select parts of the
audio clip, or move the play-
head.
D. Character: Add face cues, pho-
netics, or dialogue for the char-
acters.
E. View the face set for the cur-
rently selected character.
Dragonframe User Guide
148
Loading Audio Files
Add a new audio clip to your scene from the Audio workspace. To
import an audio track:
Click . Navigate to the audio track, and click OK.
Click , then select IMPORT AUDIO. Navigate to the audio track,
and click OK.
NOTE: Dragonframe accepts most standard audio formats, or even pull audio
from a movie file, including .wav, .au, .aiff, .aif, .mp3, .m4a, .aac, .mov,
.mp4, .m4v, .avi, and .wmv.
Dragonframe loads the audio file. The clip appears in the playback area
of the workspace:
See also:
Setting Scene Length and Starting Frame on page 174.
Scrubbing the Audio Track
Once the audio clip is loaded, you can to move through it.
Drag the mouse through the playhead area.
Use the arrow keys on the keyboard to step through the clip frame-
by-frame.
Press the spacebar to play the audio clip.
See also:
Contextual Menus and Keystrokes for the Audio Workspace on
page 152.
Playing Back the Audio Track
While scrubbing audio, you may want to play back all of the audio clip
you've loaded, a short section of it, or play back one frame at a time to
help you add audio cues and prepare to animate to the clip.
Editing the Audio Clip
149
NOTE: Press to loop playback.
Playing Back All of the Audio Clip
To play back the entire clip, press the spacebar.
Playing Back a Section of the Clip
To play back a section of the clip:
Move the playhead to where you want to start, and press the space-
bar. The clip will play back from that point to the end.
Select a portion of the waveform, and press the spacebar.
Playing the Clip One Frame at a Time
Press the arrow keys on the keyboard to step through the audio clip
one frame at a time.
Click the frame number above the portion of the clip you want to
play. Dragonframe plays that frames audio. Press and hold to loop
the audio.
See also:
Contextual Menus and Keystrokes for the Audio Workspace on
page 152.
Editing the Audio Clip
Once you've loaded an audio clip, you may want to edit it, either delet-
ing unnecessary sections, marking sections of the clip, or splitting the
clip into different pieces.
NOTE: Undo any edits by pressing CTRL Z.
Selecting the Audio Clip
You can select all of a clip or part of one:
Click the dark turquoise bar over the waveform to select the entire
clip. The clip turns blue:
Dragonframe User Guide
150
Select a portion of the clip:
Click in the waveform and drag the mouse. Or,
Step the playhead to the in point, and press I. Then move the play-
head to the out point, and press O.
The selected section turns turquoise:
Click outside of the selection to remove it.
Splitting a Clip into Sections
You may wish to split an audio clip into sections, perhaps to have one
portion play for one part of a scene, and then another portion to play
later in the scene. To split an audio clip, you can:
Move the playhead to where you want to split the audio. Press .
Dragonframe splits the clip into two parts on either side of the play-
head. Or,
Select the part of the clip you want to split and click . Dragon-
frame detaches the selected portion from the rest of the clip.
See also:
Selecting the Audio Clip on page 149.
Nudging the Audio Clip
By default, Dragonframe aligns the beginning of the audio clip with the
first frame. However, you may want the audio clip to start before or
after the first frame, or at some other point. Offsetting the audio clip lets
you adjust the start time of the clip to the nearest thousandth of a sec-
ond. If you've already started entering audio cues for the clip you want
to offset, you can offset the cues with the clip.
You can offset the clip in a few ways:
Move the selected clip with the mouse.
Editing the Audio Clip
151
Press SHIFT, then move the clip with the mouse. The clip snaps to
the nearest frame.
Press SHIFT, then the STEP keys to move the clip back or forward
without the cues.
Click to select audio cues and the clip together and move them
in tandem.
Right-click the waveform, then select NUDGE AUDIO. From the dia-
log you can move the audio forward or backward by whatever
frames/seconds you need.
See also:
Selecting the Audio Clip on page 149.
Contextual Menus and Keystrokes for the Audio Workspace on
page 152.
Selecting Cues on page 163.
Cropping the Audio Clip
To crop the audio clip to a selection:
1. Select the portion of the clip you want to keep.
2. Click . Dragonframe deletes the sections before and after the
selection. It also moves the edited clip so it starts at frame 1.
See also:
Selecting the Audio Clip on page 149.
Deleting Some or All of the Audio Clip
To delete a portion of the audio clip:
1. Select the portion of the clip you want to delete.
2. Click . Dragonframe splits the clip.
3. Click above the split clip to select it:
Dragonframe User Guide
152
4. Press DELETE.
See also:
Selecting the Audio Clip on page 149.
Contextual Menus and Keystrokes for the Audio Workspace on
page 152.
Exporting an Edited Audio Track
You can export an edited track to use in other scenes. This creates a new
audio file that incorporates the edits you've made.
To export a clip:
1. Edit the audio as needed.
2. Click , then select EXPORT AUDIO EDIT. An export audio edit
dialog appears.
3. Navigate to where you want to save the file, and press SAVE. Dragon-
frame saves the file.
Contextual Menus and Keystrokes for the Audio
Workspace
Use the keystrokes and contextual menus listed below to quickly access
all of the Audio tools.
Contextual Menus and Keystrokes for the Audio
153
Keystrokes for the Audio Workspace
Press: To
See this section for
more information:
SPACE Play or pause the audio track. Playing Back the
Audio Track on
page 148.
DELETE/BACKSPACE Delete selected clip or cues. Deleting Some or All
of the Audio Clip on
page 151.
UP Navigate up to the next track or char-
acter.
Scrubbing the Audio
Track on page 148.
DOWN Navigate down to the next track or
character.
Scrubbing the Audio
Track on page 148.
LEFT Scrub the previous frame. Playing Back the
Audio Track on
page 148.
RIGHT Scrub the next frame. Playing Back the
Audio Track on
page 148.
SHIFT LEFT Nudge the selected items back one
frame.
Nudging the Audio
Clip on page 150.
SHIFT RIGHT Nudge the selected items forward one
frame.
Nudging the Audio
Clip on page 150.
CTRL LEFT Move to previous marker. Navigating Through
Markers on
page 166.
CTRL RIGHT Move to next marker. Navigating Through
Markers on
page 166.
CTRL A Select all cues and clips. Selecting the Audio
Clip on page 149.
HOME Move to the start of the audio track. Scrubbing the Audio
Track on page 148.
END Move to the end of the audio track. Scrubbing the Audio
Track on page 148.
Dragonframe User Guide
154
Contextual Menus for the Audio Timeline
PAGE UP Move backwards in the timeline by
one page.
Scrubbing the Audio
Track on page 148.
PAGE DOWN Move forward in the timeline by one
page.
Scrubbing the Audio
Track on page 148.
Menu Item: To:
See this section for more
information:
NUDGE AUDIO Move the audio clip over
by a few seconds, a frame,
or another measurement.
Nudging the Audio Clip on
page 150.
Press: To
See this section for
more information:
155
Chapter 10: Reading Dialogue
Tracks
Besides editing audio clips, you can use Dragonframes Audio work-
space to for track reading, adding face sets, phonetic symbols, and dia-
logue cues. You can mark the track reading into different sections (such
as scene 1 or scene 2), export all or part of the track reading to other
scenes, and export a preview QuickTime of the characters talking.
The audio workspace map on page 147 gives an overview of the play-
back and track reading tools in the Audio workspace.
This chapter includes the following sections:
Setting Up Face Sets in Photoshop Layers on page 155.
Loading Face Sets on page 158.
Setting Up Characters on page 159.
Marking the Track Reading on page 166.
Viewing the Track Reading in the X-Sheet or Timeline on page 167.
Exporting the Track Reading on page 167.
Importing a Track Reading on page 168.
Exporting a Track Reading Preview on page 168.
Contextual Menus for the Audio Face Set Area on page 170.
See also:
Adding and Editing Audio Clips on page 145.
Audio Workspace Map on page 147.
Viewing Audio Information in the X-Sheet on page 184.
Using the Timeline on page 117.
Contextual Menus and Keystrokes for the Audio Workspace on
page 152.
Dragonframe tutorials:
http://www.dragonframe.com/tutorials.php
Setting Up Face Sets in Photoshop Layers
Set up your face sets in Photoshop (PSD) files that follow the conven-
tions for our Audio workspace. When Dragonframe imports the files, it
will organize each face cue, and, if you set it up, add things like phonetic
cues and hot keys.
Dragonframe User Guide
156
Dragonframe uses Photoshop layer groups to organize the shapes.
Set up each shape with its own layer.
Size all shapes 200 x 200 or 300 x 300. Any other size will get
cropped and scaled when Dragonframe loads it.
Use RGB for the Image Mode.
Creating Mouth Shapes
To create a set of mouth shapes:
1. Create a group called MOUTH.
2. Add a layer to this group for every mouth shape.
Creating Eye Shapes
1. Create a group called EYE.
2. Add a layer to this group for every eye shape.
NOTE: When you create a layer with a name beginning with EYE, Dragonframe
always layers the MOUTH shapes over it.
Creating the Background Layer
You can also have a background layer that provides a common back-
ground for all shapes.
Name the layer BG or BACKGROUND.
Create the layer at the top level (not within a group).
If the background layer exists, all other shapes will be composited on
top of it.
Mouth and Eye Shape Naming Conventions
Name each layer so Dragonframe can recognize your shapes and display
them properly.
CAUTION:Each layer must have a unique name. For example, if you name an
eye layer CLOSED and a mouth layer CLOSED, Dragonframe will not rec-
ognize that they are two separate shapes.
Setting Up Face Sets in Photoshop Layers
157
In addition to the shape name, you can specify a shape sound and a hot
key within the layer name.
Add a period (.) in between the layer name, the sound name, and the
hot key.
The table below gives examples of how you might name your layers:
This Layer Name: Is named: Has this Sound: And this Hot key:
A1 A1. None. None.
A1.AH A1. Ah None.
A1.AH.A A1 Ah A
A1..A A1 None. A
Dragonframe User Guide
158
Heres a Photoshop file set up for a character called Dr. S. Monkey:
NOTE: The face set shown in this manual comes with your copy of Dragon-
frame. Access it here:
<INSTALLATION FOLDER>/RESOURCES/FACE SETS.
Loading Face Sets
Once youve set up the face sets in Photoshop, youre ready to load them
into Dragonframe.
To load face sets:
1. Open Dragonframe and the Audio workspace.
2. Import the face set:
Setting Up Characters
159
Click . Or,
Click , then select IMPORT FACE SET.
3. The Import Face Set dialog opens. Navigate to the saved .psd file
and click IMPORT FACE SET. Dragonframe confirms it loaded the
face set.
Work with the face sets by setting up your characters. See Setting Up
Characters, below.
Managing Face Sets
You can see which face sets you have loaded, and reload them or delete
them from the scene.
To manage face sets:
Click , then select MANAGE FACE SETS. The Manage Face Sets dia-
log appears:
A. Reload: Reload the face set from disk. B. Remove the face set. C. Import: Import a new
face set.
Setting Up Characters
Create separate track reads for each character in your scene, including
face sets, phonetic symbols, and dialogue cues. Export your results to a
track reading preview.
A
C
B
Dragonframe User Guide
160
To create a new character:
1. Add the character:
Click .
Click , then select ADD CHARACTER. In this example, well
create a character named Dr. S. Monkey.
The character dialog opens.
2. Name the character, then press OK. Dragonframe creates a new
character row. If you have face sets loaded, it automatically loads the
first face in the face set:
Click the face or in the character row to display the entire face set.
Adding Face Cues to the Track Reading
Once you load face sets and add the characters you need to the scene,
you are ready to add the cues to the track reading.
Setting Up Characters
161
The Audio workspace looks like this when youre ready to start adding
face cues:
Addi ng Mouth Cues
To add mouth cues:
1. Step to the frame youll begin with.
C F E
B A
D
A. Character row: The track reading (faces, phonet-
ics, etc) will all appear here.
B. Track Reading Preview area: See enlarged face
cues while adding them, and during playback.
C. Resize: Adjust the size of the face set.
D. Sets: Select the group for the face set. Here, there
are MOUTH and EYE groups, and MOUTH is dis-
played.
E. Mouth cue: Shows the mouth shape and the shape
sound set up in the Photoshop file. Click and drag
the mouth shapes to rearrange them. Or, right-click
in the mouth shape area and select CLEAN UP
SHAPES to arrange them.
F. Stop Cue: Add when the character leaves the scene.
G. Face Set Area: View all the face shapes in the set.
Move the face shapes around if needed, or right-
click in the area to snap shapes back into rows.
G
Dragonframe User Guide
162
2. Click a mouth shape from the face set. Dragonframe adds the mouth
shape to that frame and the frames that follow:
3. Step to the frame where the characters face changes next.
4. Select a second face shape from the face set.
Addi ng Eye Cues
If your Photoshop file has eye and mouth layers (or other additional lay-
ers), you can add those as well.
To layer an eye shape on top of the mouth set:
1. In the character row, click (B.), then select EYES. Dragonframe
shows the eye row.
2. Navigate to the frame youll edit.
3. Add the mouth shape to the frame as described above.
4. In the face set area, click EYES:
A. Face set with Eye group selected. B. Stop cue.
3. Select the eye cue you need. Dragonframe layers the eye set over the
mouth set.
4. (Optional) To remove the eye layer from subsequent frames, click
the STOP cue.
B C A
D
A. Show/Hide Faces: Display or hide the face cues.
B. Menu: Edit the character by showing or hiding
phonetics, dialogue, mouths or eyes; removing or
renaming the character; or clearing the track.
C. Phonetic/Dialogue Rows.
D. Lock: Lock the characters track reading for edit-
ing.
E. Resize: Resize the timeline and the character row.
F. Minimize Faces: Expand to show mouth and eye
shapes, or only show mouth and eye names.
E F
A B
Setting Up Characters
163
Selecti ng Cues
You can select individual rows of cues, or select the audio track and all
cues at once. This makes it easy to move cues to the right frame, or to
move the audio track and cues together.
To select all or part of one row:
a. Select the cell where you want to begin the selection:
A. Track reading with one word of dialogue selected. B. Select buttons.
b. Click (B.). Dragonframe selects the selected cell, and all of the
frames that follow.
Dialogue row selected from original cell.
To select all cues:
a. Select the cell where you want to begin the selection.
A B
Dragonframe User Guide
164
b. Click (B.). Dragonframe selects the selected cell, all of the
cues that follow, and the audio clip:
See also:
Nudging the Audio Clip on page 150.
Track Reading Preview Area
As you add face cues to the character, they appear above the audio clip,
in the preview area:
A. Preview area. B. Flip: Move the mouse over the characters image to display the flip but-
ton. Click it to flip the image left to right. If there are two characters, using FLIP can make
them face each other.
See also:
Exporting a Track Reading Preview on page 168.
A
B
Setting Up Characters
165
Adding Phonetics and Dialogue Cues
Add phonetics and dialogue above the face set in the character row:
A. Dialogue row. B. Phonetics Row with one cell selected.
To add phonetics:
1. Double-click the first cell where you need to add the phonetics.
2. Type the phonetic cue, then use the arrow key to move to the next
cell.
3. Type the phonetic cue, then move the next cell.
4. Continue until youve added all the cues.
Addi ng Di alogue Cues
To add dialogue cues:
1. Double-click the first cell where you need to add a dialogue cue.
2. Type the dialogue for that character. You can type the entire section
of dialogue for the scene with only one cell selected:
3. Click outside of the row. Dragonframe automatically moves each
word to a separate cell:
4. Click and drag each word to the appropriate place alongside the
audio clip.
B A
Dragonframe User Guide
166
NOTE: Adjust the scale of the audio clip and character to make it easier to drag
the dialogue cues.
Marking the Track Reading
You can place markers throughout the track reading for easier naviga-
tion, or to section the reading into scenes. When you import the read-
ing, you can select which marked sections to import.
Use the marker tools in the workspace to add and manage markers:
A. Marker menu. Click the icon to see a list of all markers. B. Marker 1 for the scene. C. Add/
Remove Marker: Click to add an marker, or click a selected marker to delete it. When the icon
is green, the playhead is currently over a marker.
To place markers on the scene:
1. Move the playhead to the frame you want to mark.
2. Click (C.). Dragonframe adds a marker. Click again to
remove the marker.
3. (Optional) Double-click the marker to edit its name.
See also:
Exporting the Track Reading on page 167.
Importing a Track Reading on page 168.
Contextual Menus and Keystrokes for the Audio Workspace on
page 152.
Navigating Through Markers
Press CTRL and the arrow keys to step through the markers one at a
time. Or,
Open the marker menu (A.) to see a list of all markers.
A B C
Viewing the Track Reading in the X-Sheet or Timeline
167
Viewing the Track Reading in the X-Sheet or Timeline
You can view track reading information, including mouth and face
shapes, in the timeline. You can view the same information in the X-
Sheet as well, without the shapes.
See also:
Viewing Audio Information in the X-Sheet on page 184.
Timeline Map on page 118.
The Heads-Up Display
You can view audio cues and mouth shapes in the Heads-Up Display
(HUD) within the Animation workspace. To view the display, press
in the Animation tools.
The default HUD appears:
HUD with phonetics and dialogue showing. Menu is highlighted on the right.
Use the menu to choose the other two HUD views, which show the face
shapes three- or one-at-a-time:
Use the menu to show phonetics or the names of the face shapes.
Exporting the Track Reading
You can export the track reading, including face cues, phonetic cues,
and markers.
1. To export the track reading, click , then select EXPORT TRACK
READING. Dragonframe opens an export dialog.
2. Navigate to where you want to save the reading and click SAVE.
Dragonframe User Guide
168
Dragonframe exports the track reading.
Importing a Track Reading
Once youve exported a track reading, you can import it into other
scenes. If youve marked the track, you can import a single section or
the entire track.
To import the track reading into another scene:
1. Open the scene you want to import the clips to.
2. Click to open the Audio workspace.
3. Click . Navigate to the saved track reading and click IMPORT
TRACK READING.
The Import Track Reading dialog appears.
A. Section Drop-down list: Select only one of the marked sections from the track reading, or
import all the sections. B. Start Frame: Select which frame number to start the scene with.
C. Match the starting and ending frame numbers to the frame numbers in the marked section.
For example, if the section starts with frame 48 and ends with 156, the new scene will start on
frame 48 and end with 156.
4. Select the options you need and click OK.
Dragonframe imports the selected sections into the new scene.
Exporting a Track Reading Preview
You can create a QuickTime of the face cues from your scene.
A
B
C
Exporting an After Effects Time Remap
169
To export a track reading preview:
1. Click , then select EXPORT PREVIEW.The Export Preview dia-
log appears.
A. Section: Choose which marked section to export to the preview, or choose ALL.
B. Character: Choose which character to include. C. Face Shapes: Show face shape names
during the QuickTime video.
2. Adjust the export options as needed, and click OK. Dragonframe
exports the preview. A dialog appears.
3. Navigate to where you want to save the file, and click SAVE.
See also:
Marking the Track Reading on page 166.
Exporting an After Effects Time Remap
Dragonframe can produce an After Effects Time Remap file from your
audio track reading. This is a special text data file that instructs After
Effects to show a specific layer at a specific time. Using advanced After
Effects knowledge, you can use this to make an animation from your
track reading.
See also:
Creative Cows tutorial about how to use time remap information in
After Effects:
http://library.creativecow.net/articles/rabinowitz_aharon/lip_synch/
video-tutorial
A
B
C
Dragonframe User Guide
170
Contextual Menus for the Audio Face Set Area
Right-click in the audio face set area to access a contextual menu.
Select: To:
See this section for more
information:
CLEAN UP SHAPES Snap the face shapes into
rows and columns.
Adding Face Cues to the
Track Reading on
page 160.
171
Chapter 11: Using the X-Sheet
The X-Sheet gives an overview of your scene, with exposures, and audio
cues, and any reminders you've set for yourself. Draw on the X-Sheet, or
customize its layout. As you update your scene, the X-Sheet updates
automatically as well. You can also print a hard copy of the sheet for
easier reference while you're animating.
A map of the X-Sheets main features follows on the next page.
This chapter includes the following sections:
Reading the X-Sheet on page 173.
Adding Production Information to the X-Sheet on page 174.
Setting Scene Length and Starting Frame on page 174.
Frame Editing From the X-Sheet on page 175.
Customizing the X-Sheets Columns on page 181.
Importing X-Sheet Data on page 182.
Leaving Reminder Notes in the X-Sheet on page 182.
Drawing on the X-Sheet on page 184.
Viewing Audio Information in the X-Sheet on page 184.
Printing the X-Sheet on page 185.
Exporting the X-Sheet as a CSV on page 186.
Special Keys and Contextual Menus for the X-Sheet on page 187.
See also:
Using Workspaces on page 32.
X-Sheet Overview on page 25.
Multiple Passes and Exposures on page 80.
Using the Timeline on page 117.
Dragonframe tutorials:
http://www.dragonframe.com/tutorials.php
172
X-Sheet Map
A. Print: Print the X-Sheet.
B. Production Information. Click editable cells to add
info.
C. Column Headers: Click and drag to rearrange col-
umns. Columns can include Frame numbers, expo-
sures, dialogue information, notes and custom
columns.
D. Rows: Keeps track of scene information, including
held or hidden frames, exposures, and dialogue
information.
E. Add Column: Add a preset or custom column.
F. Text Size: Adjust the sizing of the X-Sheet.
G. Layout: Change the X-Sheets on-screen color
scheme.
H. Sheet #: Shows the page youre currently viewing.
When printed, each page contains 48 frames.
I . Scroll Bar: Page through the X-Sheet.
J . Frame Editing Tools: Hide, show hidden, hold and
delete frames.
K. Drawing Tools: Mark up the X-Sheet.
J
A
G
B
L
H
C
D
K
F E
Reading the X-Sheet
173
Reading the X-Sheet
When youre shooting your scene, the X-Sheet updates dynamically to
help you keep track of the elements of the scene. To open the X-Sheet:
From the Animation workspace, click (in the bottom right cor-
ner). Dragonframe opens it within the Animation workspace.
Open the X-Sheet as a tab (in the upper-right corner). Dragonframe
opens the X-Sheet as its own workspace.
As you capture frames, the X-Sheet gives you another way to keep track
of what youve shot and which frame (and exposure) youre about to
capture:
See also:
X-Sheet Map on page 172.
Using the Timeline on page 117.
Frame Counters Overview on page 17.
Passes, Takes and Exposures Explained on page 10.
A
B
C
A. Current Frame. This frame is the frame currently
showing in the View pane.
B. Selected frame. This frame has been selected with
the mouse. You could copy, cut, or otherwise edit
the frame in the X-Sheet.
C. Frame about to be captured. Its highlighted with
blue.
X marks an already-captured exposure.
C marks the exposure to be captured.
In this example, you are about to capture frame 9,
exposure 1.
Dragonframe User Guide
174
Adding Production Information to the X-Sheet
The information for your scene and take appear in the X-Sheet auto-
matically when you create a new scene. Some of the areas in the X-Sheet
header are editable. Click inside the header to add your animator's
name, a note about the scene, or to edit the scene length.
Setting Scene Length and Starting Frame
The X-Sheet is set at 48 frames long. As you shoot past frame 48, the X-
Sheet grows accordingly.
Preset the length of the X-Sheet in two places:
Click SCENE|SETTINGS. The Settings dialog opens:
Start Frame and End Frame fields in General Settings.
Open the X-Sheet (WINDOW|X-SHEET) and look for START FRAME/
END FRAME in the header:
Start Frame and End Frame fields in the X-Sheet.
Frame Editing From the X-Sheet
175
From either the Settings dialog or the X-Sheet, change the length of the
scene by entering values in the START FRAME or END FRAME fields.
The X-Sheet updates automatically to reflect your changes.
NOTE: You can set your scene to start at a frame other than 1.
Frame Editing From the X-Sheet
You can cut, copy and paste frames within the X-Sheet, instead of doing
it with the timeline. The X-Sheet gives you a broad overview of the
entire scene in a table format.
See also:
Frame Editing with the Timeline on page 120.
Cutting or Copying from the X-Sheet
To cut or copy frames from the X-Sheet:
1. Select rows:
Click the row of the first frame you want to cut or copy, then drag
the cursor over any additional rows to include. The rows you
select have a cyan outline. Or,
Click the first frame you want to cut or copy, press SHIFT, then
click the row of the last frame you want to include. The rows you
select have a cyan outline.
2. Cut or copy the section:
Right-click and select CUT, or COPY. Or,
Press CTRL X or CTRL C.
Pasting Frames from the X-Sheet
To cut or copy frames from the X-Sheet:
1. Click the row of the frame where you want to paste cut or copied
frames. The row has a cyan outline.
2. Paste the frames:
Right-click and select one of the four paste options. Or,
Dragonframe User Guide
176
Press CTRL V. The paste dialog appears:
Choose one of the four paste options and click OK.
Holding a Frame in the X-Sheet
If you wish to repeat a frame, or hold it, you can do so from the X-Sheet.
This is the same thing as copying the frame and pasting it multiple
times.
To hold a frame:
1. Move the mouse to the bottom edge of a frame and click and drag
the cursor down for the number of frames you wish to hold.
Frame 2 selected. Cursor hovers over the bottom edge of the cell for frame 2 in the FRM col-
umn.
Or, select a frame, then click . A dialog appears. Enter how long
to hold the frame and click OK.
Frame Editing From the X-Sheet
177
Dragonframe marks the frames held:
Frame 2 is held (repeated) from frame 2 to frame 4.
See also:
Shoot Multiple on page 97.
Hiding a Frame in the X-Sheet
Hide a frame to leave it out of the X-Sheet and Timeline without com-
pletely deleting it. Dragonframe marks hidden frames in the X-Sheet;
you can either show or hide hidden frames while youre working them.
NOTE: Dragonframe will only hide entire frames, not individual exposures.
Dragonframe User Guide
178
To hide frames:
1. Select the frame(s) you want to hide:
Frames 5-7 selected; camera ready to shoot frame 9.
2. Click . Dragonframe hides the frames, renumbering the frame
sequence:
The old frames 5-7 are now hidden. Camera is now ready to shoot frame 6 since three frames
of the sequence are hidden.
Frame Editing From the X-Sheet
179
3. (Optional) Hide the hidden frames in the X-Sheet by clicking .
Dragonframe removes the hidden frames and replaces them with a
marker:
Showi ng Hi dden Fr ames
To show hidden frames, click . Dragonframe shows the hidden
frames in the X-Sheet:
Unhi de Hi dden Fr ames fr om the X-Sheet
To unhide frames that you hid:
1. (Optional) Show any hidden frames.
1. Select the hidden frames.
2. Click . Dragonframe unhides the hidden frames.
Dragonframe User Guide
180
See also:
Hiding Frames with the Timeline on page 122.
Deleting Frames from the X-Sheet
To delete frames from the X-Sheet:
1. Select the rows you want to delete. The rows you select have a cyan
outline.
2. Press , or right-click and select DELETE. Dragonframe deletes the
selected rows, including all exposures, and places the files in the
delete bin.
NOTE: To replace just one exposure in a frame, you can reshoot it from the X-
Sheet.
See also:
Delete Key on page 93.
Cut Back Key on page 93.
Reshooting a Frame Sequence from the X-Sheet, below.
Finding Your Source Files on page 292.
Deleting Frames from the Timeline on page 124.
Restoring Frames from the Delete Bin on page 126.
Reshooting a Frame Sequence from the X-Sheet
There are three ways to reshoot frames:
To reshoot one or more frames, select those frames and right-click,
then select RESHOOT FRAMES. Dragonframe clears the old frames
from the X-Sheet, and replaces them with the frames you shoot next.
When youre finished, Dragonframe will continue shooting at the
end of the frame sequence.
To insert one or more frames earlier in the sequence, select a frame
and right-click, then select INSERT CAMERA.
Dragonframe will add frames from that part of the frame sequence
until you right-click, then select RETURN CAMERA TO END.
To reshoot a single exposure earlier in the sequence, double-click
the cell of the exposure you want to reshoot. The C moves to the cell
you selected. Press SHOOT to overwrite the exposure.
Customizing the X-Sheets Columns
181
To reshoot the exposures that follow, continue shooting. Dragon-
frame will overwrite the rest of the frames.
Or, right-click, then select RETURN CAMERA TO END.
See also:
Reshooting Frames from the Timeline on page 124.
Customizing the X-Sheets Columns
You can add, delete, or customize the X-Sheets columns.
Click column headers and drag them to rearrange the columns.
Click and drag the right edge of a column header to resize the col-
umn.
Right-click a NOTES column header and click ALERTABLE to make
Dragonframe display a pop-up reminder for the notes in that col-
umn.
Right-click a column and click CLEAR COLUMN to remove all of its
data.
Right-click a column and click REMOVE COLUMN to remove it from
the X-Sheet.
Add custom or preset columns:
a. Click (at the top of the X-Sheet). A drop-down menu appears.
b. Select a preset column, or a custom (EMPTY) column. The col-
umn appears.
c. (For a custom column) Right-click the new columns header and
select RENAME COLUMN to add a header.
d. (For a custom column) Double-click in rows to add content, just
as you would in the NOTES column.
See also:
Printing the X-Sheet on page 185.
Leaving Reminder Notes in the X-Sheet, below.
Dragonframe User Guide
182
Importing X-Sheet Data
You can import data from a .csv file into the X-Sheet. Dragonframe
allows you to choose which columns and data to include in the import.
To import X-Sheet data:
1. Click FILE|IMPORT|X-SHEET DATA... Dragonframe opens the
Import X-Sheet dialog.
2. Navigate to the .csv file you want to import, and click IMPORT X-
SHEET DATA. Dragonframe opens the Import Track Reading dialog:
3. (Optional) Select whether to import all frames or a range of frames.
4. Choose which columns to include in the import. You can have Drag-
onframe include the data in new columns, the existing notes col-
umn, or new or existing audio columns.
5. Click OK. Dragonframe imports the data into the X-Sheet.
Leaving Reminder Notes in the X-Sheet
You can add notes to the X-Sheet and set them to pop up before you
shoot a frame. You can also clear selected notes from the X-Sheet.
To set a reminder note:
1. Click the NOTES column in the X-Sheet, in the row of the relevant
frame.
2. Type the note.
Leaving Reminder Notes in the X-Sheet
183
3. (Optional) To make the note pop up on that frame, click the dia-
mond that appears next to the note:
Note with diamond selected. The note will pop up on frame 4.
When youre about to shoot a frame where you've added a pop-up note,
Dragonframe opens the note:
Note added in Notes column, with corresponding pop-up reminder.
To clear a note:
Select the notes you want to clear, then right-click and select CLEAR
SELECTED NOTES.
Dragonframe User Guide
184
Drawing on the X-Sheet
The X-Sheet has simple drawing tools at the bottom of the workspace:
Viewing Audio Information in the X-Sheet
You can view audio information in the X-Sheet, such as the waveform,
phonetic cues, or mouth names.
You can add columns for audio cues by pressing . An X-Sheet with all
audio information displayed might look like this:
See also:
Customizing the X-Sheets Columns on page 181.
Adding and Editing Audio Clips on page 145.
Reading Dialogue Tracks on page 155.
A. Selection tool.
B. Freehand drawing tool.
C. Curve drawing tool.
D. Eraser tool. Double-click to erase all drawings.
E. Opacity: Adjust the opacity of the drawing.
F. Line Shade: Adjust the shade of the drawing.
A B C D E F
Printing the X-Sheet
185
Printing the X-Sheet
To print a hard copy of the X-Sheet, click FILE|PRINT, or click in the
X-Sheet.
NOTE: The X-Sheet shows a dotted line where the page break falls:
X-Sheet with a page break alongside the Notes column.
Customizing the X-Sheets Print Layout
By default, the X-Sheet will fit a standard 8 by 11 inch sheet of paper.
It will contain 48 frames per sheet. Frames are grouped by thicker,
division lines. By default, there are eight frames per division, and 6
divisions per page.
Dragonframe User Guide
186
Click SCENE|GENERAL to adjust the size and layout of the printed X-
Sheet. The Scene dialog appears:
A. Select a new paper size. B. Change how many frames are grouped together between divi-
sion lines (thicker lines) on the page. C. Change how many divisions will appear on each page.
You can also add, delete, or resize columns to change the print layout.
See also:
Customizing the X-Sheets Columns on page 181.
Exporting the X-Sheet as a CSV
Export the X-Sheet to give you more control over formatting, or to
review the data in another program (such as Excel).
Click FILE|EXPORT X-SHEET to export the X-Sheet as a CSV file. It will
include all audio track reading information, camera move data and
notes.
A
B
C
Special Keys and Contextual Menus for the X-Sheet
187
Special Keys and Contextual Menus for the X-Sheet
X-Sheet Keypresses
X-Sheet Contextual Menu for Cells
Press: To
See this section for more
information:
ESCAPE Exit the drawing tool. Drawing on the X-Sheet
on page 184.
DELETE or BACK-
SPACE
Delete selected drawing
objects.
Drawing on the X-Sheet
on page 184.
CTRL D Duplicate selected drawing
objects.
Drawing on the X-Sheet
on page 184.
Right-click and
select:
To:
See this section for
more information:
CUT Cut the selected frame. Cutting or Copying
from the X-Sheet on
page 175.
COPY Copy the selected frame. Cutting or Copying
from the X-Sheet on
page 175.
PASTE INSERT Paste the frame in between the exist-
ing frames.
Pasting Frames from
the X-Sheet on
page 175.
PASTE OVERWRITE Paste the frame over existing frames. Pasting Frames from
the X-Sheet on
page 175.
PASTE REVERSE Paste the frames in reverse order in
between existing frames.
Pasting Frames from
the X-Sheet on
page 175.
PASTE REVERSE
OVERWRITE
Paste the frames in reverse order
overwriting the existing frames.
Pasting Frames from
the X-Sheet on
page 175.
DELETE Delete the selected frame. Deleting Frames from
the X-Sheet on
page 180.
Dragonframe User Guide
188
X-Sheet Contextual Menu for Notes Header
HIDE FRAMES Hide frames from the X-Sheet with-
out deleting them.
Hiding a Frame in the
X-Sheet on page 177.
UNHIDE FRAMES Restore hidden frames to the X-
Sheet.
Unhide Hidden
Frames from the X-
Sheet on page 179.
HOLD FRAME... Repeat the selected frame (like copy-
ing and pasting it).
Holding a Frame in the
X-Sheet on page 176.
RESHOOT FRAMES Reshoot the selected frames. Reshooting a Frame
Sequence from the X-
Sheet on page 180.
INSERT CAMERA Move the camera earlier in the
sequence and insert additional
frames
Reshooting a Frame
Sequence from the X-
Sheet on page 180.
RETURN CAMERA
TO END
Move camera back to the end of the
sequence after youre done inserting
new frames.
Reshooting a Frame
Sequence from the X-
Sheet on page 180.
SHOW IN
EXPLORER
Show the selected frames file loca-
tion.
Finding Your Source
Files on page 292.
USE AS LINE-UP
LAYER
Use the selected frame as a Line-up
layer.
Adding a Line-Up
Layer (Movie or Still)
on page 106.
CLEAR SELECTED
NOTES
Remove any notes from the selected
row.
Leaving Reminder
Notes in the X-Sheet
on page 182.
Right-click and
select:
To:
See this section for
more information:
RENAME COLUMN Change the columns name. Customizing the X-
Sheets Columns on
page 181.
ALERTABLE Choose whether the column will be
alertable--whether Dragonframe
will alert you when you reach a cer-
tain note.
Leaving Reminder
Notes in the X-Sheet
on page 182.
Right-click and
select:
To:
See this section for
more information:
Special Keys and Contextual Menus for the X-Sheet
189
CLEAR COLUMN Remove any data from the column. N/A
REMOVE COLUMN Remove the column from the X-
Sheet.
Customizing the X-
Sheets Columns on
page 181.
Right-click and
select:
To:
See this section for
more information:
Dragonframe User Guide
190
191
Chapter 12: Automate Light-
ing with DMX
This chapter covers using DMX to automate lighting. DMX is a protocol
to control lights. Connecting DMX-enabled tools to Dragonframe, like
the DDMX-S2 or IOTA Controller and a dimmer pack, allows you to
automate lighting, or turn off work lights automatically. The DMX
interface in Dragonframe also helps you visualize your lighting setup to
make it easier to set up and play back your programs. In addition, you
can completely customize lighting programs for different exposures.
NOTE: If you want to configure the input/output triggers on the DDMX-S2 or
the IOTA Controller, see Adding Input and Output Triggers on
page 215.
The image on the next page gives an visual overview of the DMX work-
spaces features.
This chapter includes the following sections:
Connecting DMX to Dragonframe on page 193.
Creating a Lighting Program on page 195.
Selecting Keyframes on page 199.
Cutting, Copying, Pasting, and Deleting Keyframes on page 199.
Clearing a Channel on page 200.
Saving and Loading a Channel on page 200.
Grouping Channels on page 200.
Previewing Your Lighting Program on page 202.
Preparing Dragonframe for Shooting from the DMX Workspace on
page 203.
Visualizing Your Lights in the Lighting Workspace on page 203.
Automating a Bash Light on page 204.
Creating Custom Lighting Programs per Exposure on page 206.
Special Keys and Contextual Menus for the DMX Workspace on
page 211.
See also:
Passes, Takes and Exposures Explained on page 10.
Multiple Passes and Exposures on page 80.
Dragonframe tutorials:
http://www.dragonframe.com/tutorials.php
192
DMX Workspace Map
A. Ready to Capture: Prepare external hardware (like the DDMX-S2 or a
motion control rig) for shooting. While in READY TO CAPTURE mode, you
cannot edit your lighting program.
B. Lighting Programs: Manage lighting programs. Create custom programs
for each exposure, or set up a bash light for your project.
C. Keyframe Setup: Adjust levels and settings for each channels keyframes.
D. Virtual Lighting Workspace: Lay out badges representing each light
around the Live View. Create and customize keyframes from each badge.
E. Key Frame Timeline: View how the lighting will change for each channel
over the course of the scene.
A
C
E
D B
Connecting DMX to Dragonframe
193
See also:
Preparing Dragonframe for Shooting from the DMX Workspace on
page 203.
Preparing Dragonframe for Shooting from the Arc Workspace on
page 240.
Stepping Through a Move on page 237.
Creating a Lighting Program on page 195.
Adding a Keyframe on page 197.
Visualizing Your Lights in the Lighting Workspace on page 203.
Moving Around the Lighting Program on page 199.
Connecting DMX to Dragonframe
Connect the DDMX-S2 or IOTA Controller to Dragonframe to control
the DMX dimmer pack. This is the starting step for automating and ani-
mating the lights on your set, or automating a work light.
Once youve attached the DDMX-S2 to Dragonframe, you can attach
your lights to the channels on the DMX Dimmer Pack.
NOTE: All the instructions about the DDMX-S2 in this chapter apply to the
IOTA Controller, since it has the same DMX functionality as the
DDMX-S2.
1. Connect the DDMX-S2 to your computer with the USB cable.
2. Connect the DDMX-S2 to the DMX dimmer pack. For instructions,
go to http://www.dragonframe.com/dmx.php
3. Select HELP|INSTALL FTDI SERIAL DRIVERS (DDMX-S2/IOTA). This
opens the FTDI website. There, you can download and install the
drivers for your computer to use to work with the DDMX-S2.
Dragonframe User Guide
194
4. In Dragonframe, select SCENE|CONNECTIONS. The Settings dialog
appears, showing the Connections tab:
Connections tab with DMX/IO connection and Arc Moco connection.
5. Connect your device:
If youre connecting with the DDMX-S2, click CONNECT under
DMX/IO.
If youre connecting with the IOTA Controller, click CONNECT
under ARC MOCO 1, 2, 3 OR 4.
The Stereo Slider Serial Port dialog appears:
6. Choose the serial port, then click OK.
NOTE: If the correct serial port doesnt appear in the dialog, look for it in your
PCs Device Manager.
Creating a Lighting Program
195
Dragonframe connects the device, then automatically checks the CON-
NECTION REQUIRED FOR SHOOTING check box. When this box is
checked, you will not be able to capture any frames for the scene until
Dragonframe is connected to the hardware.
CAUTION: If you uncheck the CONNECTION REQUIRED FOR SHOOTING box,
you could shoot all or part of a scene without running the lighting pro-
gram.
7. Plug the lights you want to use into the dimmer pack. Note the chan-
nel each light is plugged into.
Creating a Lighting Program
Create a lighting program for your project by adding keyframes for the
lights (channels) on your set.
A keyframe is the setting for a particular channel at a point in time. For
example, you might want the light connected to channel 1 to be at 50%
at frame 1, then fade to 0% by frame 48. To do so, youd create a key-
frame for frame 1 at 50%, and a keyframe for frame 48 at 0%. Dragon-
frame would gradually fade the light from frame 1 to 48.
Dragonframe User Guide
196
Create keyframes in the timeline and keyframe area, at the bottom of
the screen. Heres an example of what a program might look like:
A. Only Active: Show only channels with keyframes
created, or show all channels
B. Dimmer: Adjust the level for a channel. Creates a
keyframe at the point where the playhead is.
C. Level field: Shows level for channel as a percent-
age.
D. Smoothed keyframe: Keyframe created with
smoothed lighting.
E. Playhead: Marks the progression through the
scenes frames.
F. Previous: Move to the previous keyframe.
G. Keyframe: Add a keyframe at the current location
of the playhead for the selected channel.
H. Next: Move to the next keyframe.
I . Linear fade: Creates a keyframe with a linear
lighting adjustment (default).
J . Smoothed curve: Creates a keyframe with a
smoothed lighting curve.
K. Smoothest curve: Creates a keyframe with the
smoothest lighting curve.
L. Badge: Shows or hides a badge. See page 203.
M. Color: Select a color for the channel.
N. Lock: Locks the channel for editing. With channel
locked, its timeline is grayed out.
O. Light on: Set a light on for the scene.
P. Smoothest keyframe: Keyframe created with the
smoothest lighting curve.
Q. Default keyframe: Keyframe created with the lin-
ear (default) lighting animation.
L
M
A
O
D I J K
N
B C F E
Q P
GH
Creating a Lighting Program
197
Adding a Keyframe
Add a keyframe from the most convenient place in the workspace:
A. Percentage value in the channels badge. B. Badge keyframe button. C. Workspace Key-
frame button. D. Channels dimmer.
Move the playhead to the frame where you want the keyframe, then:
Adjust the channels dimmer.
Press the keyframe button (C.).
Press the keyframe button in the channels badge.
Click on the percentage value in the channels badge, and drag to the
left or right.
NOTE: For more information about badges, see Visualizing Your Lights in the
Lighting Workspace on page 203.
A
B
C
D
Dragonframe User Guide
198
Adjusting a Keyframe Level
Adjust keyframe levels from the most convenient place in the work-
space:
A. Channel dimmer. B. Keyframe.
Move the playhead to the frame you want the keyframe, then:
Adjust the channels dimmer (A.).
Click on the percentage value in the channels badge, and drag to the
left or right. See Visualizing Your Lights in the Lighting Work-
space on page 203.
Click on the lower half of the keyframe (B.), then drag the mouse left
or right.
Adjusting Multiple Keyframes
Select more than one keyframe to adjust their levels together.
If you adjust a channels dimmer:
All other selected channels faders will move relative to it. This may
create or adjust keyframes on those channels.
If you hold SHIFT, all of the selected channels faders will be set to
the same level.
If you hold ALT, only the channel you are touching will adjust.
If you adjust a keyframe level by clicking and dragging on its bottom
half:
All other selected keyframe values will move relative to it.
If you hold SHIFT, all of the selected keyframes will be set to the
same level.
If you hold ALT, only the keyframes you are touching will adjust.
A
B
Selecting Keyframes
199
See also:
Visualizing Your Lights in the Lighting Workspace on page 203.
Selecting Keyframes on page 199.
Moving Around the Lighting Program
Use the STEP keys to move through your lighting program:
Step left or right to move the playhead forward or back one frame.
Press 1 or 2 to move the playhead forward or back one frame.
Press CTRL and step to move to the next keyframe or the previous
keyframe.
Press HOME to move to the beginning of a program.
Press END to move to the beginning of a program.
Selecting Keyframes
Click to select a keyframe.
CTRL-click to toggle selection of keyframes.
SHIFT-click to select a group of keyframes.
Click and drag the mouse to select a large group of keyframes.
Cutting, Copying, Pasting, and Deleting Keyframes
You can cut or copy keyframes and paste them to other channels. You
can also delete them.
To cut, copy, and paste keyframes:
1. Select the keyframes you want to cut or copy.
2. Press CTRL X or CTRL C.
3. Select the channels where you want to paste the keyframes.
4. Press CTRL V. Dragonframe pastes the keyframes into the selected
channels.
Dragonframe User Guide
200
To delete keyframes:
1. Select keyframes.
2. Click DELETE to delete them.
See also:
Selecting Keyframes on page 199.
Clearing a Channel
To remove all of the keyframes from a channel, select the channel,
CTRL-click it, then select CLEAR CHANNEL.
Dragonframe clears all the keyframes from the channel.
Saving and Loading a Channel
Save a channels keyframes and levels to load into a lighting program
later.
1. Select the channel you want to save.
2. CTRL-click the channel and click SAVE CHANNEL. The Save Channel
dialog appears.
3. Enter a file name and choose where you want to save the file, then
click OK.
4. When youre ready to load a channel, select the channel you want to
overwrite.
5. CTRL-click the channel and click LOAD CHANNEL. The Load Channel
dialog appears.
6. Find the channel file youll use to overwrite the channel, and click
OK. Dragonframe overwrites the channel with the saved channels
keyframes and levels.
Grouping Channels
Create a group from a set of channels so you can edit keyframes for all
channels in the group at the same time. This way you can quickly switch
Grouping Channels
201
between sets of channels. A lighting program with two groups might
look like this:
A. Group FRONT: The group name is highlighted because the group is selected. B. FRONTs
channels.
To group channels:
1. Select one or more channels, then
Click , or
CTRL-click and select GROUP CHANNELS.
The Group dialog appears:
2. Enter a group name, pick a color for the group, and click OK.
A
B
Dragonframe User Guide
202
Dragonframe applies the colors you chose to the grouped channels, and
places the groups name in the corner of the lighting workspace. (A.)
Clicking the group name selects all the channels in the group.
Once youve created a group:
Clicking on one of the channels in a group selects the entire group.
Adding or editing a keyframe in one of the channels adds/edits it for
all other channels in the group.
NOTE: To modify only one channel in a group, hold ALT while dragging the
level slider.
See also:
Selecting Keyframes on page 199.
Deleting or Editing a Group
To remove the grouping from a set of channels, right-click the group
name and choose DELETE GROUP.
To change the name or color of a group, double-click the group
name and choose GROUP SETTINGS. The Group dialog appears.
Modify the settings, then click OK.
Previewing Your Lighting Program
Use the playback controls at the top of the timeline to preview your
lighting program.
A. Volume. B. Loop. C. Play. D. Playback Speed drop down list. E. Frame number. Click to
change the display style.
Soloing a Channel
You can select one or more channels to solo. Dragonframe will play
back only those programs, while leaving all other channels static.
A B C D
E
Preparing Dragonframe for Shooting from the DMX
203
To solo a channel:
1. Select the solo box for the channels you want to solo:
Channel with the solo box enabled.
2. PLAY the program.
Preparing Dragonframe for Shooting from the DMX
Workspace
Once you have set up your lighting program, you must place Dragon-
frame into the ready-to-capture mode. This moves all external hard-
ware to the starting position, including your lights and motion control
rig.
To prepare Dragonframe for shooting, press . Dragonframe moves
all external hardware to the ready-to-capture position. While in ready-
to-capture mode, you cannot edit lighting programs or motion control
moves.
NOTE: You can press from the Arc Motion Control workspace. Dragon-
frame moves into ready-to-capture mode in either workspace.
See also:
Preparing Dragonframe for Shooting from the Arc Workspace on
page 240.
Stepping Through a Move on page 237.
Visualizing Your Lights in the Lighting Workspace
Dragonframes DMX workspace includes a workspace for laying out
your lights on screen. This could help you remember which lights you
plugged into which channels in the DMX box. That way, when you start
setting up keyframes, youll have a visual reminder which channels con-
trol which lights.
NOTE: Arranging channels in the lighting workspace is optional; it just pro-
vides a visual way of working with the channels.
Dragonframe User Guide
204
To lay out a channel in the workspace, click the badge icon next to the
channel you want to lay out.
A badge appears in the workspace.
Click and drag the badge to move it. Double-click it to open it.
Automating a Bash Light
Use DMX to automate a work light. The light will be on when youre not
shooting, then turn off after your camera captures the video assist
frame.
NOTE: You can automate a work light without a DMX dimmer pack. See Using
an External Relay Switch or a Logic Output to Automate a Bash Light
on page 220.
To automate a bash light:
1. Connect the DDMX-S2 and the dimmer pack to your computer as
described in Connecting DMX to Dragonframe on page 193.
2. Note which channels your work lights are plugged into.
3. Select WINDOW|DMX. The DMX workspace opens with the Global
lighting program showing.
A. Channel Name.
B. Light On: Turn the channel light on for the scene.
C. Channel Number.
D. Percentage Value: Adjust the dimmer. If the play-
head is over a keyframe, youll adjust the keyframe
value. If the playhead is not over a keyframe, youll
add a keyframe.
E. Previous keyframe.
F. Keyframe button.
G. Next keyframe.
H. Solo. Solo the channel for playback.
I . Lock. Lock the channel for editing.
J . Light Off: Turn the channels light off for the scene.
D
E
F G H I
J
B C A
Automating a Bash Light
205
4. Click bash light to view and edit the program for the work light:
A. DMX BASH LIGHT program. B. Link Icon.
All of the channels and settings are blued out (not editable) because
they are set to be the same as the GLOBAL program (the parent pro-
gram).
3. Click (B.) next to the channel(s) you noted in step (2.). This
detaches that channel from the global program.
Dragonframe makes the channel(s) editable. However, the timeline is
blacked out, because a work light will not use keyframes.
4. Change the settings for the channel as needed.
Bash light set up at 50%.
A
B
Dragonframe User Guide
206
See also:
Creating Custom Lighting Programs per Exposure, below.
Using an External Relay Switch or a Logic Output to Automate a Bash
Light on page 220.
Creating a Lighting Program on page 195.
Adding a Capture Delay on page 86.
Creating Custom Lighting Programs per Exposure
If your project has multiple exposures (a front light/backlight, for
example), you can set up separate lighting programs for each exposure.
You can set up each lighting program to be completely different, or
quickly change one or two channels for each exposure. Dragonframe
manages the programs for you, and automates the lighting for each
exposure seamlessly.
When you work in the DMX workspace, youll see your default pro-
grams on the left side of the workspace.
DMX window with the default BASH LIGHT program, the default parent program named
GLOBAL, and two child programs, X1 and X2, created by default when you set up two expo-
sures named X1 and X2 in the Cinematography window.
You will always have the following programs:
GLOBAL: This is the default program. If you dont need any lighting
variations (for exposures or bash lighting), you will only work with
the GLOBAL program.
Creating Custom Lighting Programs per Exposure
207
BASH LIGHT: If you want to configure certain lights as bash/work
lights, you customize those lights channels in the BASH LIGHT pro-
gram.
One child program for each exposure youve created (X1, X2, etc). By
default, the exposure programs inherit all of their settings from their
parent program, GLOBAL. But you can choose to customize individ-
ual channels in any of the exposure programs. You can also detach it
from the parent if you want to start from scratch.
Whenever you set up lighting program, you can choose to create a par-
ent program, or a child program.
A parent program is an independent program. You set up all of its
attributes from scratch.
A child program inherits all of its attributes from its parent. You can
customize a few attributes without having to set up everything from
scratch.
The previous sections all explained how to modify the GLOBAL lighting
program. The ones that follow will show how to set up work lights, and
add or modify lighting programs.
See also:
Passes, Takes and Exposures Explained on page 10.
Automating a Bash Light on page 204.
Modifying the Default Exposure Lighting Programs
The simplest way to customize lighting per exposure is to change one or
two channels on the default exposure programs (X1, X2, etc). All of the
rest of the settings for the exposures will remain the same as the parent
program, GLOBAL.
To customize a few attributes of an exposure:
Dragonframe User Guide
208
1. Select the program in the program list. Below, X2 is selected:
A. X2 (child) program selected. B. Link icon. C. Keyframe timeline is blued out (not editable),
and labeled GLOBAL, because currently all of its settings come from the GLOBAL program.
2. Click the link icon (B.) next to the channels you want to customize.
3. Edit the channels as needed.
See also:
Creating a Lighting Program on page 195.
Passes, Takes and Exposures Explained on page 10.
Setting Up an Exposure from Scratch
If you want the lighting for an exposure to be completely different from
the lighting for the global program, detatch it completely. That way,
youll create its lighting from scratch.
To detatch an exposure from its parent:
1. Create any exposures you need in the Cinematography window.
2. Open the DMX workspace. Any exposures you created appear in the
program list.
3. In the lighting program list, click and drag the exposure youre going
to edit until it detatches from its parent.
A
B C
Creating Custom Lighting Programs per Exposure
209
All of the settings inherited from the parent disappear. Now you can
create the lighting program from scratch.
X2 is now detatched from the GLOBAL parent program, and is now a parent program itself.
4. Set up the new lighting program for the exposure.
NOTE: A parent program must have an exposures associated with it to run
when youre shooting. For example, if you create a new program called
BACKLIGHT, but dont link any exposures to it as children, the program
will not run. Or, if you set up the GLOBAL program, but detatch all
default exposures from it, the GLOBAL program will not run.
NOTE: You can change your mind and reattach an exposure to its original par-
ent, GLOBAL, without completely losing customizations. When an expo-
sure is reattached, any custom settings will seem to disappear, since all
the channels will be inherited from GLOBAL. However, if you click the
link icon for a channel that you had previously edited, Dragonframe will
restore the customized settings.
See also:
Passes, Takes and Exposures Explained on page 10.
Multiple Passes and Exposures on page 80.
Creating a Lighting Program on page 195.
Creating a New Parent Program for Exposures
If you want more than one exposure to share the same attributes, you
can create a new parent program, then attach each of the exposures to
it.
Dragonframe User Guide
210
To create a parent program and attach exposures to it:
1. Create any of the exposures you need in the Cinematography work-
space.
2. Click + in the bottom of the program list. A
new program appears in the program list.
3. Name the program. Here, well call it BACK-
LIGHT:
4. Set up the lighting program as needed.
5. Drag and drop the exposures youre linking
onto the program name. Dragonframe links
them to the parent program, and shows them
in the hierarchy:
Now any settings you created in the parent pro-
gram, BACKLIGHT, will apply to the exposures you
linked to it.
See also:
Passes, Takes and Exposures Explained on page 10.
Multiple Passes and Exposures on page 80.
Creating a Lighting Program on page 195.
Deleting a Lighting Program
You can delete any lighting program that youve created. In other
words, you cannot delete default programs like GLOBAL, BASH LIGHT
or the default exposure programs.
To delete a lighting program:
1. Select the program in the program list.
2. Click - (minus) at the bottom of the program list. Dragonframe
deletes the lighting program. Any of its children will appear as par-
ents in the program list.
See also:
Deleting Multiple Exposures on page 85.
Special Keys and Contextual Menus for the DMX
211
Saving, then Loading a Lighting Program
You can upload a lighting program and apply it to another scene. When
you load a program, you can overwrite a current programs settings, or
add the saved program as a new program.
To save a program:
1. In the program list, CTRL-click and select SAVE PROGRAM. The save
program dialog appears.
2. Choose where to save the program and click OK.
To load a program:
1. Select FILE|OPEN SCENE..., then select the scene you want to use the
saved program in. Click OK.
2. Open the DMX workspace.
3. Load the saved program:
To overwrite the settings of another program:
Select the program you want to overwrite.
CTRL-click, and select LOAD PROGRAM...
Navigate to the saved program, and press ENTER. Dragonframe
overwrites the old program with the saved one.
To add the saved program:
CTRL-click in the open area below all of the program names, and
select LOAD PROGRAM...
Navigate to the saved program, and press ENTER. Dragonframe
adds the saved program to the list.
Special Keys and Contextual Menus for the
DMX Workspace
Use the keypresses and menus in this section to access all of the work-
spaces tools.
Dragonframe User Guide
212
DMX Keypresses
Press: To
See this section for more
information:
SPACE or 0 Play the DMX Program. Previewing Your Lighting
Program on page 202.
LEFT or 1 Step back one frame. Moving Around the Light-
ing Program on page 199.
RIGHT or 2 Step forward one frame. Moving Around the Light-
ing Program on page 199.
DELETE or BACK-
SPACE or *
Delete selected keyframes. Cutting, Copying, Pasting,
and Deleting Keyframes on
page 199.
CTRL LEFT Move to previous keyframe. Moving Around the Light-
ing Program on page 199.
CTRL RIGHT Move to next keyframe. Moving Around the Light-
ing Program on page 199.
HOME Move to the start of the DMX
timeline.
Moving Around the Light-
ing Program on page 199.
END Move to the end of the DMX
timeline.
Moving Around the Light-
ing Program on page 199.
Special Keys and Contextual Menus for the DMX
213
DMX Contextual Menus: Programs
DMX Contextual Menus: Lighting Workspace
And select: To:
See this section for more
information:
ADD PROGRAM Add a new lighting pro-
gram.
Creating Custom Lighting Pro-
grams per Exposure on
page 206.
RENAME PROGRAM Rename an existing pro-
gram.
Creating Custom Lighting Pro-
grams per Exposure on
page 206.
DUPLICATE PROGRAM Copy an existing pro-
gram.
Creating Custom Lighting Pro-
grams per Exposure on
page 206.
SAVE PROGRAM Save the current lighting
program.
Saving, then Loading a Lighting
Program on page 211.
LOAD PROGRAM Load a saved program. Saving, then Loading a Lighting
Program on page 211.
EXPAND BADGES Expand all minimized light
badges.
Visualizing Your Lights in the
Lighting Workspace on
page 203.
COLLAPSE BADGES Minimize all badges. Visualizing Your Lights in the
Lighting Workspace on
page 203.
CLEAN UP BADGES Snap badges into rows. Visualizing Your Lights in the
Lighting Workspace on
page 203.
GATHER BADGES Move badges that are off
screen back into the lighting
workspace.
Visualizing Your Lights in the
Lighting Workspace on
page 203.
HIDE BADGES Remove the badges from the
lighting workspace.
Visualizing Your Lights in the
Lighting Workspace on
page 203.
Dragonframe User Guide
214
DMX Contextual Menus: Channels
NEW GROUP Create a new group of chan-
nels.
Grouping Channels on
page 200.
REMOVE FROM
GROUP
Remove the selected channel
from the group.
Grouping Channels on
page 200.
CLEAR CHANNEL Clear all the keyframes from
the channel.
Clearing a Channel on
page 200.
SAVE CHANNEL Save the channel for use in
another lighting program.
Saving and Loading a Chan-
nel on page 200.
LOAD CHANNEL Load a saved channel. Saving and Loading a Chan-
nel on page 200.
215
Chapter 13: Adding Input and
Output Triggers
You can use Dragonframe to trigger external devices, or use external
devices to tell Dragonframe to shoot. To do so, you must first connect
Dragonframe to the DDMX-S2, or to the IOTA Controller.
This chapter contains the following sections:
Adding an Input Trigger on page 215.
Adding a Switch/Relay Output Trigger on page 216.
Adding a Logic Output Trigger on page 218.
Using an External Relay Switch or a Logic Output to Automate a Bash
Light on page 220.
Using Go-Motion with an External Motion Control System on
page 220.
See also:
Connecting DMX to Dragonframe on page 193.
Dragonframe tutorials:
http://www.dragonframe.com/tutorials.php
Adding an Input Trigger
Use the DMX Logic Input to have an external device (such as a push
button or a moco system) trigger an event in Dragonframe. For exam-
ple, you might connect a push button to Dragonframe with the DDMX-
S2, and set a trigger for SHOOT. When you press the push button, Drag-
onframe will shoot a frame.
To trigger a Dragonframe event with an external device:
1. Connect the DDMX-S2 to your computer as described in Connect-
ing DMX to Dragonframe on page 193.
2. Connect the external device youre using to the input terminal and
ground (labeled IN and GND) on the DDMX-S2. For information
about the DDMX-S2s terminals, see the DDMX-S2 Brochure and
Technical Specifications at
http://www.dragonframe.com/dmx.php
Dragonframe User Guide
216
3. Select SCENE|TRIGGERS. The triggers setup dialog appears:
Triggers dialog with Switch Input settings
4. Select which event you want your external device to trigger in Drag-
onframe:
SHOOT: Dragonframe will shoot a frame,
PLAY/STOP: Dragonframe will begin or stop playback of your
frames, or
REAL-TIME DMX PLAYBACK: Dragonframe will play your DMX
lighting program.
See also:
DDMX-S2 Brochure and Technical Specifications at
http://www.dragonframe.com/dmx.php
Adding a Switch/Relay Output Trigger
You can use Dragonframe to trigger external devices with a switch. For
example, you might connect an unsupported camera to Dragonframe
via an external switch. When you press SHOOT in Dragonframe, Drag-
onframe would close the switch, and your camera would capture a
frame.
Adding a Switch/Relay Output Trigger
217
To trigger an external device with Dragonframe using a switch/relay:
1. Connect the DDMX-S2 to your computer as described in Connect-
ing DMX to Dragonframe on page 193.
2. Connect the external device youre using to the switch/relay output
terminal (labeled RELAY) on the DDMX-S2. For information about
the DDMX-S2s terminals, see the DDMX-S2 Brochure and Techni-
cal Specifications at
http://www.dragonframe.com/dmx.php
3. Select SCENE|TRIGGERS. The triggers setup dialog appears:
Triggers dialog with External Switch (Relay) settings.
4. Select which Dragonframe event will trigger (close) the external
switch:
When you press SHOOT in Dragonframe,
When Dragonframe is finished capturing a video assist,
When Dragonframe has completed capturing the high-res frame,
When Dragonframe has completed capturing all exposures for a
frame,
When Dragonframe is capturing a frame,
Dragonframe User Guide
218
When a work light should be on. The switch will be closed during
video assist, and open for the high-res capture.
5. (Optional) Adjust the hold time for the trigger. This is the amount of
time Dragonframe will hold the switch closed.
See also:
Using an External Relay Switch or a Logic Output to Automate a Bash
Light on page 220.
Adding a Logic Output Trigger on page 218.
DDMX-S2 Brochure and Technical Specifications at
http://www.dragonframe.com/dmx.php
Using DDMX-S2 to Trigger Motion Control on page 256.
Connecting an Unsupported Camera to Dragonframe on page 55.
Adding a Logic Output Trigger
You can use Dragonframe to trigger external devices with a logic output
trigger of plus or minus five volts.
To trigger an external device with Dragonframe using a logic output:
1. Connect the DDMX-S2 to your computer as described in Connect-
ing DMX to Dragonframe on page 193.
2. Connect the external device youre using to the logic output terminal
(labelled LO or HI and GND) on the DDMX-S2.
For information about the DDMX-S2s terminals, see the DDMX-S2
Brochure and Technical Specifications at
http://www.dragonframe.com/dmx.php
Adding a Logic Output Trigger
219
3. Select SCENE|TRIGGERS. The triggers setup dialog appears:
Trigger dialog with Logic Output settings.
4. Select which Dragonframe event will trigger a logic level (HI or LO):
When you press SHOOT in Dragonframe,
When Dragonframe is finished capturing a video assist,
When Dragonframe has completed capturing the high-res frame,
When Dragonframe has completed capturing all exposures for a
frame,
While Dragonframe is capturing a frame,
When a work light should be on. The level will be active during
video assist, and inactive (grounded) for the high-res capture.
5. (Optional) Adjust the hold time for the trigger. This is the amount of
time Dragonframe will hold the switch closed.
See also:
Using an External Relay Switch or a Logic Output to Automate a Bash
Light on page 220.
DDMX-S2 Brochure and Technical Specifications at
http://www.dragonframe.com/dmx.php
Using DDMX-S2 to Trigger Motion Control on page 256.
Dragonframe User Guide
220
Using an External Relay Switch or a Logic Output to
Automate a Bash Light
If you want to automate a bash light without having to purchase a DMX
dimmer pack, you can connect a bash light to an external switch, then to
the Output or Logic terminals on the DDMX-S2. Dragonframe will close
the switch (or set your logic level HI/LO) when the bash light should be
on, and open the switch (or set your logic level to ground) when the
bash light should be off. To set up a work light with the DDMX-S2:
1. Connect the DDMX-S2 to your computer as described in Connect-
ing DMX to Dragonframe on page 193.
2. Connect the external device youre using to:
The switch/relay output terminal (labeled RELAY) on the
DDMX-S2, or
The logic output lo or hi terminal (labelled LO or HI and GND) on
the DDMX-S2.
For information about the DDMX-S2s terminals, see the
DDMX-S2 Brochure and Technical Specifications at
http://www.dragonframe.com/dmx.php
3. Select SCENE|TRIGGERS. The triggers setup dialog appears.
4. Set up the work light:
If you connected to the switch/relay output terminal, select
CLOSE SWITCH TO CONTROL BASH LIGHT in the CONTROL
EXTERNAL SWITCH (RELAY) section of the dialog.
If you connected to the logic output lo or hi terminal, SELECT
OUTPUT LOGIC LEVEL TO CONTROL BASH LIGHT in the LOGIC
OUTPUT SECTION of the dialog.
5. (Optional) Adjust the hold time for the trigger. This is the amount of
time Dragonframe will hold the switch closed.
Using Go-Motion with an External Motion
Control System
If you are shooting go-motion with an external system such as Kuper or
Flair, set up your system according the information in this section.
To enable go-motion timing:
Using Go-Motion with an External Motion Control
221
1. Connect the DDMX-S2 to your computer as described in Connect-
ing DMX to Dragonframe on page 193.
2. Connect the external device youre using to:
The switch/relay output terminal (labeled RELAY) on the
DDMX-S2, or
The logic output lo or hi terminal (labelled LO or HI and GND) on
the DDMX-S2.
For information about the DDMX-S2s terminals, see the
DDMX-S2 Brochure and Technical Specifications at
http://www.dragonframe.com/dmx.php
3. Select SCENE|TRIGGERS. The triggers setup dialog appears:
A. Click this option if you connected to the switch/relay output terminal. B. Trigger dialog
with go-motion settings. C. Click this option if you connected to the logic output lo or hi termi-
nal.
4. Choose a trigger depending on what you connected to in step 2.
If you connected to the switch/relay output terminal, click CLOSE
SWITCH AFTER VIDEO ASSIST IS CAPTURED.
If you connected to the logic output lo or hi terminal, click OUT-
PUT LOGIC LEVEL AFTER VIDEO ASSIST IS CAPTURED.
5. Check ENABLE GO-MOTION TIMING.
6. (Optional) Adjust the PREROLL TIME. Dragonframe enables go-
motion timing.
A
C
B
Dragonframe User Guide
222
With go-motion enabled, every time you capture a frame, Dragonframe
will:
1. Capture the video assist frame.
2. Get the camera ready to shoot high-res.
3. Fire the AFTER VIDEO ASSIST.
4. Wait for the PRE-ROLL time.
5. Capture the high-res frame.
See also:
Real-time Motion Control with the DMC-16 on page 250.
Calculating the Go-Motion Pre-Roll Time
In our testing with a Kuper motion control system, we achieved repeat-
able blur at different shutter speeds by using the following formula:
Pre-Roll = (Exposure Time / 2) + 0.15 seconds
Set the exposure time in Kuper to twice the exposure time of the camera
set in Dragonframe. This is because Kuper was originally designed for
film cameras, where the film is exposed for half of the exposure time.
Here are some examples:
Shutter Speed Kuper Exposure Time Pre-Roll Time
0.5 1.0 0.40
1.0 2.0 0.65
2.0 4.0 1.15
4.0 8.0 2.15
223
Chapter 14: Motion Control
This chapter covers integrating Dragonframe with motion control sys-
tems, including Arc, the moco interface within Dragonframe. You can
also create action scripts to automate some of Dragonframes features,
and use Dragonframe to calculate camera moves for a hand-cranked
camera rig through Arc.
It includes the following sections:
Using the Arc Motion Control Workspace on page 223.
Using the Jogpad Window with the Dragonframe Keypad on
page 245.
Real-time Motion Control with the DMC-16 on page 250.
Using External Moco Systems with Dragonframe on page 255.
Creating Action Scripts on page 266.
Adding Hand-Cranked Camera Moves on page 267.
See also:
Shooting in 3D on page 273.
Dragonframe tutorials:
http://www.dragonframe.com/tutorials.php
Using the Arc Motion Control Workspace
The Arc motion control workspace provides an interface for program-
ming complex, multi-axis camera moves, directly within Dragonframe.
Dragonframe can interface with:
Our DMC-16,
The IOTA Controller, and
Arduino or compatible boards running our DFMoco sketch. The
Arduino can interface with any standard stepper motor drivers, and
control up to eight channels at once (8 for the Mega/Mega 2560, 4
for the Uno, Duemilanove).
WARNING: All motion control has inherent risks. Make sure that you are clear of
moving rigs at all times. Set your motor speeds low at first to make sure
the speed is safe.
Dragonframe User Guide
224
The sections that follow describe how to connect hardware to Dragon-
frame, gives an overview of the entire Arc workspace, and then detail
how to set up axes and moves in the workspace.
Understanding Stepper Motors
Stepper motors are very common for motion control, because they can
be easily and accurately controlled, and are relatively low-cost. Inter-
nally they have four magnets that can be activated in sequence to move
the motor by steps.
There are usually three components to a stepper motor system:
A signal generator. This generates step and direction signals, which
are logic-level signals (3.3-5V).
A stepper motor driver. This turns step and direction signals into
high-powered signals that control the stepper motor magnets.
A stepper motor: This takes the powered signals from the driver and
rotates in order to move your axis.
For example, a Kuper card is a step/direction signal generator. Typi-
cally this feeds into one or more high-powered driver boxes (such as
Gecko Drivers). Each stepper motor on a motion control rig is then
plugged into the driver boxes.
Using the IOTA Controller for Motion Control
The IOTA Controller is a signal generator and stepper motor driver,
combined. It is a two-channel, 24V, 0.8A, 2 phase micro-stepped motor
drive (1600 steps internally / 2000 externally). You can control two
standard, four coil stepper motors with one box, as long as the stepper
motors do not require more power than the box can provide.
You can directly connect our IOTA 3D Slider and our focus motor to the
IOTA Controller.
The IOTA Controller uses a CPC-11 connector (from Amp / TE Connec-
tivity). Here are the pin-outs:
Pin # Out
pin 1 Case/Shield Gnd
pin 2 n/c
pin 3 Phase A+
Using the Arc Motion Control Workspace
225
Connector on box:
Female Flanged Panel Mount w/ Threads
Amp P/N 206433-1 Size 11-8 Reverse Sex Socket
5 each Socket Contacts AMP P/N 665693
Mating connector on motor:
Male Cable Mount w/ Locking Ring
Amp P/N 206434-1 Size 11-8 Reverse Sex Plug
5 each Pin Contacts AMP P/N 665703
Backshell, Size 11, AMP P/N 206062-1
Using the Arduino for Motion Control
We have written a sketch (program) for the Arduino that turns it into a
stepper motor signal generator for 4-8 axes. The sketch is called
DFMOCO and is installed with Dragonframe at:
<Dragonframe Installation Folder>/RESOURCES/ARC MOTION CON-
TROL/DFMOCO.
You can load the sketch onto an Arduino Uno, Duemilanove, Mega, or
Mega 2560 (others may work, but these are the ones we have tested).
The step and direction pins for each axis are described in the introduc-
tory comments of the DFMoco sketch.
If you already have stepper motor drivers, you could easily wire up the
step and direction signals into a connector for your motor drivers.
Alternatively, you could wire up the step and direction signals to a small
stepper motor driver, such as the Big Easy Driver. Find the Big Easy
Driver at: https://www.sparkfun.com/products/11699
pin 4 Phase A-
pin 5 n/c
pin 6 Phase B+
pin 7 Phase B-
pin 8 n/c
Pin # Out
Dragonframe User Guide
226
The Big Easy Driver has power output comparable to the IOTA Control-
ler. This is suitable for smaller motors but not full-scale rigs.
Connecting Dragonframe to Moco Hardware
Once youve connected your hardware, connect Dragonframe to it.
1. In Dragonframe, select SCENE|CONNECTIONS. The Settings dialog
appears, showing the Connections tab:
Settings dialog, Connections tab, ArcMoco#1 settings.
2. Under ARCMOCO 1, 2, 3 or 4, click CONNECT. An ArcMoco dialog
appears:
3. Choose the serial port, then click OK.
Using the Arc Motion Control Workspace
227
NOTE: If the correct serial port doesnt appear in the dialog, look for it in your
PCs Device Manager.
Dragonframe connects the device, then automatically checks the CON-
NECTION REQUIRED FOR SHOOTING check box. When this box is
checked, you will not be able to capture any frames for the scene until
Dragonframe is connected to the hardware.
CAUTION: If you uncheck the CONNECTION REQUIRED FOR SHOOTING box,
you could accidentally shoot all or part of a scene without your motion
control setup working.
4. Open the Arc Motion Control workspace. The map that follows gives
an overview of the workspace.
228
Arc Motion Control Workspace Map
F
G
H
D
C
A
A. Velocity Graph: See the velocity of each axis over time. This helps you cre-
ate a smooth move.
B. Audio Waveform: Sync up the move with sound events.
C. Workspace Tools: Open the main menu for the window, add axes, or link
the Arc playhead with the DMX program. Add keyframes, mark up the
axis, view the jog box window, adjust the axis style, or open the Live View.
D. Axis Controls: Work with a axis: jogging the motor, setting keyframes,
and setting limits.
E. Keyframe List: See the keyframes for the selected axis in an editable table.
You can add, edit and delete keyframes from this list.
F. Live View: Preview the move test.
G. Position Graph: See each axis and the audio waveform over time. Adjust
the move directly in this window by moving keyframe handles.
H. Motor Controls: Move all of the motors together, run a move test, or
engage the system for shooting.
B
E
Using the Arc Motion Control Workspace
229
See also:
The DMC-16 User Guide, available here:
http://www.dragonframe.com/downloads/DMC16v1.1.pdf
Adding an Axis, below.
Stepping Through a Move on page 237.
Adding Keyframes on page 234.
Using Targets to Plot a Path on page 236.
Opening the Jogpad Window on page 245.
Controlling an Axis on page 232.
Adding an Axis
1. Open the Arc workspace.
Dragonframe User Guide
230
2. Click (in the workspace tools). Dragonframe opens the Con-
figure Axis dialog:
3. Select the kind of device youre using. (B.)
A
C
F
K
B
E
H
I
J
A. Name: Name the axis.
B. Connect: The device youre connected to, such as
ArcMoco #1-#4, Digital Focus, or Flair.
C. Channel: Only for ArcMoco. Select the channel
youre using for the axis. You noted this in Con-
necting Dragonframe to Moco Hardware on
page 226.
D. Steps Per Unit: Enter the # of steps per mm/cm/m/
ft/in/degrees. The IOTA has 1260 steps/mm.
E. Jog Max Speed: Enter the maximum speed of the
device, specific to the motor youre using. Use the
Jog Test Buttons to test the speed. Start the speed
slowly at first for safety.
F. Settle Time: Enter the amount of time to wait after
the axis moves before shooting a frame.
G. Swap Jog Direction: Swap directions to have the
orientation of the jogging match your frame of ref-
erence.
H. Max Speed, Acceleration and Test Buttons: The
very fastest you want this axis to go when running
moves, and the number of seconds it will take to
reach the maximum speed. Use the test buttons to
test the speed as you adjust settings. Set speeds
as slowly as possi ble for safety.
I . Backlash Rollback: Set your rig to roll back before
moving in the direction of your move, so you
always enter a position with any slack removed.
Make the rollback amount equal to or greater than
the backlash in your rig.
J . Backlash Compensation: Enter the compensation
amount. Dragonframe will factor it out.
K. Preset: Choose from a provided preset, or adjust
settings and click SAVE AS to save your own for
later use.
L. Function: Choose whether youre setting up regu-
lar moco moves, a 3D slider, a focus move or a
manual axis.
M. Manual Settings: Set up numbering for manual
rigs.
N. 3D Slider Settings: Set up 3D stereo positions.
O. Soft Limits: Set how far the device moves to each
side. Since the limits exist on the hardware, these
settings on the software are soft--subject to the
actual physical limits.
P. Limit Switch Settings: One of eight limit switch sets
on the DMC-16. A limit switch set is a set of lower
limit and upper limit physical switches.
D
M
N
O
L
G
P
Using the Arc Motion Control Workspace
231
4. Choose which channel you connected your rig to. (C.)
5. Choose which moco function (L.) to use:
NORMAL: Regular moves, such as pan and tilt.
3D: Configure a 3D stepper such as the IOTA Controller.
FOCUS: Set up an axis to control a focus motor.
If you configure an axis for focus, you can use the focus controls
in the Cinematography window to jog the focus motors.
MANUAL: Set up a hand-cranked rig.
6. (Optional) Fill out the rest of the dialog with the settings that apply
to your rig and project.
7. Click OK. Dragonframe adds an axis to the position graph, the axis
list, and the keyframe list. In the example below, the new axis is
named PAN, and its assigned color is red.
A
B
C
D
E
A. Velocity graph: View the axis speed over time.
B. Motor: View the current position of the motor
assigned to PAN.
C. PAN: View PANs position graph here once you add
keyframes.
D. Axis list. Use the axis-specific tools, such as jog and
inch.
E. Keyframe list. View keyframes in a table format
Double-click a row to add or edit them.
Dragonframe User Guide
232
See also:
Connecting Dragonframe to Moco Hardware on page 226.
Focus Magnification During Live View on page 73.
Configuring the Slider on page 275.
Adding Hand-Cranked Camera Moves on page 267.
Di gi tal Focus Contr ol for Some Webcams
Some Logitech webcams allow you program focus pulls in Arc. To con-
trol digital focus for a compatible webcam, set it up as an axis in the Add
Axis dialog. Choose DIGITAL FOCUS from the CONNECT drop-down list.
See also:
Adding an Axis on page 229.
Controlling an Axis
Once youve added an axis, you can jog the motors on the position
graph, set the zero and home points for the axis, and follow your
motors progress along the axis. You can also disable an axis if youre
not using it.
J oggi ng and I nchi ng your Motor s
Jog and inch the motors from the Axis list (D.).
Click < or > to inch the motors.
Click << or >> to jog them.
Click and hold the buttons to move more quickly.
NOTE: If youve set up a move to control focus, you can also use the focus check
buttons in the Cinematography workspace to jog your focus motor.
See also:
Focus Magnification During Live View on page 73.
Setti ng the Zer o Poi nt and Goi ng to the Zer o Poi nt
To set a zero point:
1. Jog the motor to the zero position of the axis.
2. Choose SET ZERO from the axis menu. Dragonframe sets the zero
point at the current position and lights up the zero icon.
To return to the zero point:
Using the Arc Motion Control Workspace
233
Click . Dragonframe sends the motor to zero.
NOTE: Anytime your motor returns to the zero point, the zero icon will light
up.
Setti ng a Home Poi nt and Goi ng to Home
To set a home point:
1. Jog the motor to the position you want to be home.
2. Choose SET HOME from the axis menu. Dragonframe sets the home
point at the current position and lights up the home icon.
To return to the home point:
Click . Dragonframe sends the motor to the home point.
NOTE: Anytime your motor is at the home point, the home icon will light up.
Setti ng the Li mi ts for the Axi s
If you didnt set limits for your device when you configured an axis, you
can set them using the jog buttons. To set limits:
1. Jog the motors until you reach the limit for your device.
2. See if the position for the values are positive or negative.
3. Select the menu in the Axis list, then set either a lower limit or upper
limit, depending on the motors position information.
NOTE: When you move away from the limits of the devices, the icons go dark.
When you arrive at a limit, Dragonframe lights the icon.
See also:
Adding an Axis on page 229.
Readi ng the Posi ti on Counter s
As you jog the axis motor or reposition the playhead, you can keep track
of where you are.
Dragonframe User Guide
234
The Arc workspace displays both motor and playhead positions at all
times in the Axis list:
Two axes set up, playhead (blue) and motor (white) positions for each.
Di sable an Axi s
You can disable one or more axes without deleting them.
To disable an axis, click . Dragonframe removes the axis from the
position graph.
Adding Keyframes
Once youve added an axis to the graph, add keyframes.
1. Jog the motors to the desired position.
2. Move the playhead to the frame you want. By default, moving the
playhead in the Arc window will move you through your DMX light-
ing program as well.
Using the Arc Motion Control Workspace
235
3. Press the keyframe button on each axis you want to keyframe. If you
want to keyframe all axes, press the keyframe button in the main
control bar:
A. Unlink the Arc playhead from the DMX lighting program. When the playhead is linked,
your lighting program will play back as you move the playhead. B. Press the keyframe icon
in the main control bar to add keyframes for all axes. C. Press the keyframe icon in the Axis
list to add a keyframe only for PAN. D. Select a keyframe style.
5. Select a keyframe style:
Auto-smooth the curve.
Ease in and out.
Ease into the keyframe.
Ease out of the keyframe.
Make the keyframe linear.
A B D C
Dragonframe User Guide
236
If you have applied auto-smooth or auto-ease to a keyframe, a col-
ored shape appears around it:
A. Blue circle around keyframe: Auto-smoothing applied. B. Purple diamond around key-
frame: Auto-ease applied.
At any time you may:
Click the keyframe in the axis to select it.
Move the bezier handles of selected keyframes.
Click an axis to select it.
Usi ng Tar gets to Plot a Path
Often the best moves have the fewest keyframes. Targets are a way of
marking your desired path without keyframes. To add targets:
1. Jog the motors to the desired position.
2. Move the playhead to the desired frame.
3. Click (B.).
4. Dragonframe adds a target to the location you chose:
A. Target navigation buttons. B. Target button. C. Hide targets. D. Target added.
A B
D A B A C
Using the Arc Motion Control Workspace
237
When youve added multiple targets:
Click < and > to move through them one by one.
Click to hide all targets.
Stepping Through a Move
Use the motor controls to move the motors along your axis frame by
frame.
NOTE: By default, the Arc playhead is linked with DMX. That means that as
you step through the move, Dragonframe will also run your lighting
program. Enable or disable the link to DMX by pressing in the
workspace tools.
See also:
Running a Move Test, below.
Creating a Movie of the Test on page 240.
Preparing Dragonframe for Shooting from the Arc Workspace on
page 240.
A
D
E
B
C
G
A. To Camera Position: Move the motors to the frame
that is ready to be captured, and prepare to shoot.
This also moves any DMX lighting programs you
created to a ready-to-capture mode.
B. Run Move Test: Run a test of the move with video
assist frames.
C. E-Stop (ESC): Stop all motors.
D. To playhead: Move the motors to the playhead.
When youre on the playhead, this button turns
blue.
E. To Frame: Move the motors keyframe by key-
frame.
F. Create QuickTime: Create a QuickTime of the move
test.
G. Blur Amount: Adjust the blur amount for go-
motion if you are using the DMC-16.
F
Dragonframe User Guide
238
Running a Move Test
Once you have created a move, you can run a test of it. Once you run the
test, you can play the test back, adjust the move and re-shoot sections of
the test, or create a movie of the test.
To run a move test:
1. Click in the motor controls on the bottom right of the screen.
The Run Move Test dialog appears:
2. (Optional) Enter a range for the test. If you have in and out points
set for playback, those frames will automatically appear in the dia-
log.
3. Check the USE BASH LIGHT check box to have your bash light set-
tings active during the test.
4. (Only for DMC-16) Check whether you want the move to run at live
speeds, and enter the frame rate to use.
5. Click OK. Dragonframe opens the Move to Position dialog:
6. Click for each axis. Dragonframe moves the motor for the axis to
the starting position. When all the motors are in place, click OK.
Using the Arc Motion Control Workspace
239
Dragonframe runs the move test.
NOTE: When it runs the test, Dragonframe captures only video assist frames
for speed. If you need to test high-quality stills, run the move.
See also:
Preparing Dragonframe for Shooting from the Arc Workspace on
page 240.
Real-time Motion Control with the DMC-16 on page 250.
Playi ng Back the Move Test
Once youve shot a move test, play it back, or play back just part of it.
Press PLAY to play back the test.
Set in and out points to play back only a section of the test. Move the
playhead, then press I for in or O for out. When you press PLAY, only
that section will play back.
Reshooti ng Par t of a Move Test
You can reshoot part of a test and Dragonframe will automatically
replace the frames in the original test.
To reshoot a section of a test:
1. Adjust the move as needed.
2. Set in and out points around the section you adjusted. In this exam-
ple, youd set the in point for frame 14, and the out point to frame 21.
3. Click . The Run Move Test dialog appears:
Run Move Test dialog. The range matches the in and out points set in the Arc workspace.
4. Click OK, and run the rest of the test as you normally would. Dragon-
frame runs the test. It replaces the frames from your original test
with the new frames.
Dragonframe User Guide
240
5. Press PLAY to play back the modified test.
Cr eati ng a Movi e of the Test
You can export a movie of the completed test.
1. Click . Dragonframe displays a message: EXPORT MOVE TEST
TO MOVIE. The Save Movie dialog appears.
2. Choose a location for the movie and click OK. The Movie Settings
dialog appears.
3. Adjust the settings as needed and click OK. Dragonframe exports the
movie.
Preparing Dragonframe for Shooting from the Arc Work-
space
Once you are done programming your move, you must engage the Drag-
onframe for shooting. This moves all external hardware to the ready-to-
capture position, including your motion control rig, and the DMX dim-
mer pack, if youve created a lighting program.
1. Press . Dragonframe goes into ready-to-capture mode;
and the button turns blue.
The Move To Position dialog appears:
2. Click for each axis. Dragonframe moves the motor for the axis to
the ready to capture position. When all the motors are in place, click
OK.
3. Open the Animation workspace and begin shooting. Dragonframe
moves the motors and DMX Lighting program to the correct posi-
tion as you shoot frames.
Using the Arc Motion Control Workspace
241
NOTE: You cant edit your move or lighting programs while in shooting mode.
To exit shooting mode, press .
NOTE: You can also place Dragonframe into the ready-to-capture mode from
the DMX Workspace.
See also:
Preparing Dragonframe for Shooting from the DMX Workspace on
page 203.
Shooting with Motion Control
After youve placed Arc motion control in READY TO CAPTURE mode,
youre ready to shoot your animation. The sections that follow explain
some tools you can use while shooting.
See also:
Preparing Dragonframe for Shooting from the Arc Workspace on
page 240.
Shoot Move and Move Shoot Modes
By default, Dragonframe will move the motors to the next position right
after you shoot. This is called the Shoot Move mode. However, you may
prefer to line up the animation before the motion control moves to the
next frame position. This is called the Move Shoot mode.
To switch from the default mode, select CAPTURE| MOVE SHOOT MODE.
Dragonframe will show a moco frame position alongside the READY TO
CAPTURE frame number:
Moco frame position alongside the ready-to-capture frame number at the top left of window.
Movi ng the Ri g Manually
While you are shooting, you may want to peek a few frames forward into
the move to make sure you will hit your marks.
To safely preview motion control forward or backwards, one frame at a
time, press ALT and the arrow keys.
Dragonframe User Guide
242
Dragonframe will show the moco frame position alongside the READY
TO CAPTURE frame number:
Moco frame position alongside the ready-to-capture frame number at the top left of window.
After preview, Dragonframe will return the rig back to the correct
frame, when you press SHOOT, no matter its current position.
Handli ng Cutbacks and Edi ts
After a cutback or other edit, Dragonframe may need to move your rig
to a new position. If the rig needs to move more than a couple of frames
forward or backward, the moco stepping window appears:
A. 1x-24x: Change stepping speed. B. Stop: Stop stepping.
Your rig will begin stepping to the new position.
Stop the movement by pressing STOP (B.), or ESC on the keyboard.
Change the speed by pressing 1X, 4X, 12X, or 24X (A.).
WARNING: All motion control has inherent risks. Make sure that you are clear of
moving rigs at all times. Set your motor speeds low at first to make sure
the speed is safe.
If the Dragonframe moves the rig backwards, and you have backlash
rollback amounts set for one or more axes, Dragonframe will display a
dialog that prompts you to PRESS ENTER TO PERFORM BACKLASH
ROLLBACK.
Press ENTER. Dragonframe will automatically back up and then move
into the proper position.
See also:
Frame Editing with the Timeline on page 120.
Cut Back Key on page 93.
The backlash rollback description in Adding an Axis on page 229.
A B
Using the Arc Motion Control Workspace
243
Vi ewi ng Your Move i n the X-Sheet
Once youre in the Animation window, you can see the positions for
each frame in the X-Sheet:
A. Green dot: The moco device is connected and you are ready to shoot. A red dot means the
moco system is not connected properly, and you are not ready to shoot. B. Pan column: Posi-
tion information for the move named PAN in the X-Sheet.
See also:
Connecting Dragonframe to Moco Hardware on page 226.
Importing or Exporting Your Axis Setup
Once you have axes set up, you can export them to other projects. This
will export the configuration information (limits, channel, etc) without
exporting keyframe information. For example, if you always work with a
particular rig, exporting an axis setup would allow you to quickly start a
new project without having to re-configure each axis on your rig.
Expor ti ng an Axi s Setup
To export an axis:
1. Click the main menu for the workspace (in the workspace tools),
then select EXPORT AXIS SETUP. Dragonframe opens the Export
Axis Setup dialog.
A B
Dragonframe User Guide
244
2. Choose where you want to save the setup, and click OK. Dragon-
frame exports the setup.
I mpor ti ng an Axi s Setup
To import an axis setup into another scene:
1. Click the main menu for the workspace (in the workspace tools),
then select IMPORT AXIS SETUP. Dragonframe opens the Import
Axis Setup dialog.
2. Navigate to the saved axis setup file (.arcx), and click OK. Dragon-
frame imports the axis setup information. You can now add key-
frames for the axis.
NOTE: Once you import axis setup information, you can disable any axes you
arent using. For example, if your rig has four axes, but youre only using
two for a particular project, click in the Axis list to disable the axes
youre not using.
Importing and Exporting Camera Moves
You can export an entire move (axis information and keyframe infor-
mation) to other Dragonframe projects.
Expor ti ng a Move
To export a move:
1. Click the main menu for the workspace (in the workspace tools),
then select EXPORT MOVE. Dragonframe opens the Export Move
dialog.
2. Choose where you want to save the move, and click OK. Dragon-
frame exports the move.
I mpor ti ng a Move
To import a move into another scene:
1. Click the main menu for the workspace (in the workspace tools),
then select IMPORT MOVE. Dragonframe opens the Import Move
dialog.
2. Navigate to the saved move file (.arcm), and click OK. Dragonframe
imports the move and shows it in the Arc workspace. You can now
edit the move, or begin shooting.
Using the Jogpad Window with the Dragonframe
245
NOTE: Once you import a move, you can disable any axes you arent using. For
example, if your rig has four axes, but youre only using two for a partic-
ular project, click in the Axis list to disable the axes youre not using.
Using the Jogpad Window with the Dragonframe Keypad
While using Arc, you can convert the Dragonframe keypad into a jog
box (the Jogpad), allowing you to move around your rig and control it
without touching the computer.
Opening the Jogpad Window
To open the Jogpad window, click . The jogpad window appears:
Jogpad guide within the Jogpad window.
Anytime this window is open, you can use the keypad as the Jogpad.
The Jogpad guide appears when you first open the window, showing the
layout of the Jogpad.
Dragonframe User Guide
246
Click the guide to close it and see the Live View:
Press the number of the axis to select it in the axis list. For example,
to view BOOM, click 3. Dragonframe displays the current position of
that axis motor below the axis list.
Press to move through the axis current keyframes in the key-
frame list.
Press 9 to display the next eight axes, if there are more than eight.
Click anywhere in the window to return to the Arc workspace.
D E
B A
C
A. Axis list. The list of axes. If there are more than
eight, Arc displays axes in groups of eight. Press
the number of the axis to select it. Press 9 for the
next axis group.
B. Live View. See how jogging the motors affects the
shot.
C. Frame number: The frame number of the currently
selected keyframe.
D. Axis: The currently selected axis and its motor
position.
E. Keyframe list: All of the keyframes for the current
axis group. Press . (period) to cycle through key-
frames.
Using the Jogpad Window with the Dragonframe
247
Jogging an Axis with the Jogpad
Use the Jogpad to move the axis motors.
1. Press the number of the axis to select it.
2. Press and to jog the motor for the selected axis. Press
and hold to move more quickly.
Setting a Keyframe with the Jogpad
1. Press ENTER to set a keyframe. The Frame Number dialog appears.
2. Press ENTER to set a keyframe at the current frame number.
Or, enter a new frame number. Then press ENTER. The Set Key-
frame dialog appears:
3. Enter the axis number to select an axis. Dragonframe highlights the
smooth keyframe style for that axis.
4. (Optional) Keep pressing the axis number to toggle through the key-
frame styles for that axis, and then to deselect the axis.
5. (Optional) Press the axis numbers for any other axes to add key-
frames for them.
6. (Optional) Press 9 to view the next axis group.
7. Press ENTER when youve added all the keyframes you need for that
frame. Dragonframe adds the keyframes you selected and displays
them in the keyframe list.
Setting Zero or Home with the Jogpad
Use the Jogpads menu button to set a zero or home point.
+
Dragonframe User Guide
248
1. Move the motors to the point you want to set for zero or home.
2. Press PLAY to open the jogpads menu. The menu appears:
3. Press 5 to set the zero point; press 6 to set the home point.
NOTE: Press ENTER to close the menu without selecting anything.
Going to a Frame with the Jogpad
1. Press PLAY to open the Jogpad menu.
2. Press 1 to go to a frame number. The frame dialog opens.
3. Enter the frame number you want to go to and press ENTER.
4. Dragonframe opens the Go to Frame dialog:
The Go to Frame dialog. Here Dragonframe has already moved the motor for the PAN axis to
the correct position.
5. Enter the frame number for the axis you want to move. You can
enter more than one.
Using the Jogpad Window with the Dragonframe
249
6. Dragonframe moves the motors for the axes you chose to the frame
number you selected. When Dragonframe has moved the axis, the
arrow next to the axis turns green, as shown above for PAN.
Going to a Keyframe with the Jogpad
1. Press . (period) to move to the keyframe you want to select.
2. Press PLAY to open the Jogpad menu.
3. Press 2 to move the motor to the keyframe you selected. Dragon-
frame opens the Go to Key dialog:
4. Press the number of the axis you want to move. You can enter more
than one. Here, the BOOM axis does not have an arrow next to it
because the axis is already at the keyframes position.
Dragonframe moves the motors for the axes you selected.
5. Press ENTER when youre finished moving the motors.
Go to the Home Point or Zero Point with the Jogpad
1. Press PLAY to open the Jogpad menu.
2. Press 3 to go to the zero point, OR
Press 4 to go to the home point.
Dragonframe moves the motors to the point you selected.
Stopping the Motors with the Jogpad
Press / (slash) , * (asterisk) or BS (backspace) to stop the motors.
Dragonframe User Guide
250
Real-time Motion Control with the DMC-16
Using the DMC-16 adds extra motion-control capabilities to Dragon-
frame.
Running a Live Move Test with the DMC-16
With DMC-16, you can run the move live (or at a reduced frame rate).
The rig will capture video assist frames while moving continuously dur-
ing the capture.
To run a live move test, click . The Run Move Test dialog appears:
Run Move Test dialog. With the Live settings, run the move live, and adjust the frame rate.
Using the Live Jog Controls
With the DMC-16, you can run your move at live speeds, and jog the
entire rig through the move, instead of just one axis at a time.
WARNING: All motion control has inherent risks. Make sure that you are clear of
moving rigs at all times. Set your motor speeds low at first to make sure
the speed is safe.
Real-time Motion Control with the DMC-16
251
To use the enhanced jog controls:
1. Set up your move in the Arc workspace. Once youve created the
move, a button appears above the axis keyframe data:
Upload Move button. Press to upload your move and ready the DMC-16 to run it at live speeds.
2. Press UPLOAD MOVE to upload your move info to the DMC-16.
Dragonframe displays the jog controls:
3. Press (F.) to move all of the axes onto one frame.
4. Jog through your move using the controls:
Move the slider bar (D.) right or left to jog the rig forwards or
backwards. The farther you go to the right, the faster it goes to
the end of the move. The further you go to the left, the faster it
goes back to the start of the move.
D A B C
F
E
A. Settings: Adjust the move settings.
B. Live Warnings: The move exceeds the maximum
velocity or acceleration of the axis.
C. Backward: Lock the slider to the left.
D. Slider bar: Move left or right to jog forward or
backwards. The farther left or right you slide it, the
faster it moves.
E. Forward: Lock the slider to the right.
F. Go to Frame: Move all axes to the same frame.
Dragonframe User Guide
252
Press (C.) or (E.) to lock the slider to the left or right so
you dont have to hold it in position.
Hover over the slider bar to see a maximum FPS for the move.
This maximum speed is either your FPS or the maximum veloc-
ity and acceleration of your move.
See also:
Adding an Axis on page 229.
Stepping Through a Move on page 237.
Running a Move Test on page 238.
Understanding Live Warnings on page 254.
Run Your Move Live
The DMC-16 also allows you to run your move at full speed.
WARNING: All motion control has inherent risks. Make sure that you are clear of
moving rigs at all times. Set your motor speeds low at first to make sure
the speed is safe.
To run your move:
1. Press (F.) to move all of the axes onto one frame.
2. (Optional) Right-click on the Run Live button and select a move
speed from the menu.
3. Press the Run Live button. The rig will rewind to the start frame
(marked with the In marker). It will also back up (pre-roll) to the
pre-roll position.
As the rig moves backwards, the Run Live button will blink blue.
When the move is ready to run, the Run Live button changes to solid
blue. Dragonframe displays this message: READY TO RUN MOVE.
4. Press the Run Live button again. Dragonframe starts the move.
At the end of the move, the rig will decelerate.
5. (Optional) Press ESCAPE to cancel the run and slow down the rig.
Real-time Motion Control with the DMC-16
253
Run Li ve Setti ngs
Click the settings button to access the Run Live settings:
Settings button.
The Moco Settings dialog opens:
A. Pre- and Post-roll time: Set the time in seconds. B. Bloop: Check the boxes to have Dragon-
frame trigger the relay, logic out or a DMX channel one second before starting the live move.
B
A
Dragonframe User Guide
254
Understanding Live Warnings
If you program a move with the DMC-16, and it exceeds the maximum
velocity or acceleration of the axis at your current scene FPS, Dragon-
frame will display warnings in the Arc workspace:
A. Highlight on Velocity graph: The abrupt change of velocity at this point of the graph
exceeds the maximum acceleration for the graph. B. ! in Axis Control Panel: There is a warn-
ing for the axis. C. Triangle button: Click to remove warning highlights.
In this Velocity graph above, there is a rather abrupt change in velocity.
This curve is probably exceeding the maximum acceleration that you set
in the Configure Axis dialog.
To eliminate the problem:
Adjust your maximum speed and acceleration in the Configure Axis
dialog (if your rig can go faster) or
Smooth out your move if you need to run it live.
These warnings are only important if you intend to run the move at full
speed. If you are just going to shoot stop motion, you can turn them off
and disregard them.
To turn the warnings on or off, click (C.).
See also:
Adding an Axis on page 229.
A
B C
Using External Moco Systems with Dragonframe
255
Using Go-Motion with the DMC-16
DMC-16 and Arduino DFMoco can perform go-motion. Adjust the blur
for go-motion in the Arc workspace:
Blur button.
1. Click to set the blur amount. Usually this is 180 degrees. This sets
how much of the move is captured while the shutter is open.
2. For each axis, press in the axis list to enable blur:
Blur button for each axis. Click to enable blur for that axis.
Using External Moco Systems with Dragonframe
If you do not want to use the Arc motion control interface within Drag-
onframe, you can use external motion control systems instead. Choose
an option that fits your equipment and your needs.
Two-Way Control with Arduino
Arduino (http://arduino.cc/) is a hobby electronics board with open-
source software and hardware specifications. With some simple wiring
and pre-made software, you can wire the Arduino to control Dragon-
frame, or to control an external system based on events from Dragon-
frame.
Find a Dragonframe library for Arduino, sample code, and instructions:
http://www.dragonframe.com/arduino
3D (Ster eo) Shooti ng
You can configure the Arduino to trigger a stereo camera head mover,
such as the Mark Roberts S3 Stereoscopic 3D Stepper:
http://www.mrmoco.com/Newsletter/motioncontrolnews190609.htm
Dragonframe User Guide
256
See also:
Shooting in 3D on page 273.
Using DDMX-S2 to Trigger Motion Control
If you have a motion control system that controls the camera position,
but want Dragonframe to take care of shooting, use the DDMX-S2 box
to coordinate both events. You will shoot a frame in Dragonframe, and
then have Dragonframe trigger the motion control system to move to
the next position.
To set up shoot-move-shoot with the DDMX-S2, connect the DDMX-S2
and use the relay or logic output to trigger the motion control system
after CAPTURE COMPLETE.
Dragonframe controls the camera, but the motion control system con-
trols the position of the camera.
NOTE: With this mode, you cannot do go-motion (blur) effects. For go-motion
with an external motion control system, you can have Kuper control
Dragonframe, or you can set up triggers with the DDMX-S2.
See also:
Connecting DMX to Dragonframe on page 193.
Adding a Switch/Relay Output Trigger on page 216.
Adding a Logic Output Trigger on page 218.
Kuper Controls Dragonframe, below.
Using Go-Motion with an External Motion Control System on
page 220.
Flair Controls Dragonframe
Dragonframe can control the frame position of a rig programmed by
Flair. Using Dragonframe with Flair gives you these capabilities:
Automatic synchronization of Dragonframe and Flair during anima-
tion.
Easy set-up for shooting move tests through the Dragonframe Moco
interface.
Shoot-Move or Move-Shoot options for the animator.
Single-frame forward or backward movement of Flair for animators
or operators during the shoot.
Synchronization warnings.
Using External Moco Systems with Dragonframe
257
Setti ng Up Flai r
Get setup instructions from Mark Roberts Motion Control (http://
www.mrmoco.com/). You may need a special version of the Flair soft-
ware to connect to Dragonframe.
Connect Flai r
1. Connect the two computers via serial-USB adapters, according to
instructions from Mark Roberts Motion Control (http://
www.mrmoco.com/).
2. In Dragonframe, select SCENE|CONNECTIONS. The Scene Settings
dialog opens:
3. Scroll down to find the FLAIR INTERFACE and click CONNECT. Drag-
onframe connects to Flair.
Dragonframe User Guide
258
4. In the Arc workspace, click (in the workspace tools). Dragon-
frame opens the Configure Axis dialog:
A. Name: Name the axis. B. Connect: Select FLAIR to set up an axis for Flair.
5. Name the axis (A.).
6. From the CONNECT drop-down list (B.), select FLAIR, then click OK.
NOTE: The rest of the settings in the dialog do not affect your Flair move.
A
B
Using External Moco Systems with Dragonframe
259
Dragonframe sets up your axis and displays it in the Arc workspace.
A. Out point: The out point for the move. Change this to match the end point of your Flair
move. B. Blue playhead: Move through the timeline.
6. Move the blue playhead to the end frame of your Flair move, and
press 0. This sets the out point in the Arc timeline to match the length
of your move in Flair.
See also:
Adding an Axis on page 229.
A
B
Dragonframe User Guide
260
Synchr oni zi ng Flai r and Dragonfr ame
Synchronize Flair in two ways:
A. Ready to Capture: Sync the Flair position to the Ready to Capture frame. B. Go to Frame:
Sync the Flair position to the blue playhead.
Press when you are ready to animate the shot or shoot pose
tests.
Press for testing and lighting.
If the moco frame position is different than the Ready to Capture frame,
the frame number appears in the upper-left corner of the Dragonframe
interface:
Moco frame position alongside the ready-to-capture frame number at the top left of window.
See also:
Stepping Through a Move on page 237.
Running a Move Test on page 238.
Preparing Dragonframe for Shooting from the Arc Workspace on
page 240.
Shooting with Motion Control on page 241.
Shoot-Move or Move-Shoot
You can line up animation before the motion control moves to the next
frame position, or vice-versa. Select CAPTURE|SHOOT MOVE MODE or
CAPTURE |MOVE SHOOT MODE to change the mode.
A
B
Using External Moco Systems with Dragonframe
261
See also:
Shoot Move and Move Shoot Modes on page 241.
Pr evi ewi ng Moves
While you are shooting, you may want to peek a few frames forward into
the move to make sure you will hit your marks.
To safely preview motion control forward or backwards, one frame at a
time, press ALT and the arrow keys.
See also:
Moving the Rig Manually on page 241.
Runni ng Move Tests
You can run a move test where Dragonframe moves Flair to each posi-
tion and captures test frames.
See also:
Running a Move Test on page 238.
Kuper Controls Dragonframe
Kuper is an industry-standard motion control system. Typically, it con-
trols a film camera, but you can use the Dragonframe Electronic Shutter
Control (DESC) to trigger a digital still camera.
The DESC is a piece of hardware that you can purchase directly from
our site:
https://www.dragonframe.com/store/Dragon-Electronic-Shutter-
Control.html
There are three different reasons you might use this integration:
You prefer to control the shooting from Kuper.
You need exact timing of the motion control move and the camera
shutter release. For example, perhaps you are doing go-motion.
You need exact timing of both the open and close of the shutter. For
example, you may be doing special effects sequences at different
speeds.
To have Kuper control Dragonframe you will need:
1. A Kuper motion control system.
2. The DESC or some other way of externally controlling the shutter.
Dragonframe User Guide
262
3. A serial port connector to connect your computer to the DESC.
If your computer does not have a serial port, you will need a USB
serial port adapter.
4. A wired remote trigger for your camera, which you will have to dis-
assemble.
Configuring Kuper, DESC, and Dragonframe involves several steps,
described in the sections that follow:
1. Make the connections between the hardware and your computer.
See Making Hardware Connections for Motion Control on
page 262.
2. Set up Dragonframes Capture Preferences. See Setting Up Dragon-
frames Capture Preferences for Motion Control on page 263.
3. Set up camera settings in Dragonframes Cinematography work-
space. See Configuring Camera Settings for Motion Control on
page 264.
4. Open Dragonframes Motion Control workspace to begin working
with Kuper and the DESC. See Connecting to the DESC through
Dragonframes Connections Tab on page 265.
Maki ng Har dwar e Connecti ons for Moti on Contr ol
1. Connect the computer running Dragonframe to the DESC box via a
serial port adapter.
2. If you are using an EXTERNAL or EXTERNAL BULB trigger method,
connect your remote camera trigger to the DESC.
Using External Moco Systems with Dragonframe
263
Setti ng Up Dr agonframes Captur e Pr efer ences for Moti on Contr ol
1. In Dragonframe, click FILE|PREFERENCES and click CAPTURE.
Capture Preferences, with CAPTURE DELAY and SHUTTER settings.
2. Set CAPTURE DELAY to 0 seconds.
3. Check ALLOW EXTERNAL SHUTTER CONTROL. If you are already
connected to your camera, press CTRL R to reset connections.
Dragonframe User Guide
264
Confi guri ng Camer a Setti ngs for Moti on Control
1. Open Dragonframes Cinematography workspace. Youll adjust set-
tings in the Camera Control pane:
Dragonframes Camera Control pane with SHUTTER setting.
2. Set the shutter to INTERNAL, EXTERNAL or EXTERNAL BULB.
Use INTERNAL if you want the DESC to tell Dragonframe to
SHOOT a frame, but not trigger the camera directly.
Use EXTERNAL if you want the DESC to only control when the
shutter is released, but use the camera's pre-set shutter speed.
Use EXTERNAL BULB if you want the DESC to control the open
and close of the shutter.
If youre going to shoot in EXTERNAL BULB mode, the setup is slightly
different, depending on your camera.
For the Canon 5D Mark II, set the Mode Dial to <B>, and ignore
Dragonframe's warning.
For the Canon 1D Mark III, set the camera to BULB mode by holding
the Mode button while turning the main dial, until you see BULB in
the top LCD.
For other Canon cameras without an explicit bulb mode, Dragon-
frame will set the shutter speed to BULB automatically.
Using External Moco Systems with Dragonframe
265
For Nikon cameras, Dragonframe will set the shutter speed to BULB
automatically.
Connecti ng to the DESC through Dr agonfr ames Connecti ons Tab
1. Click SCENE|CONNECTIONS. The Connections tab opens.
Settings dialog, Connections tab, Still Camera Interface settings.
2. Click CONNECT for the DESC Interface. The DESC Serial Port dialog
appears.
3. Choose the serial port that is connected to the DESC box.
Dragonframe connects the device, then automatically checks the CON-
NECTION REQUIRED FOR SHOOTING check box. When this box is
checked, you will not be able to capture any frames for the scene until
Dragonframe is connected to the hardware.
Dragonframe User Guide
266
CAUTION: If you uncheck the CONNECTION REQUIRED FOR SHOOTING box,
you could accidentally shoot all or part of a scene without Kuper work-
ing.
The DESC box will send a pre-trigger P1 message to Dragonframe, and
Dragonframe will do the pre-capture: capturing the Live View and dis-
connecting from the camera.
If the setup described above doesnt work, its probably because the
DESC box isnt set up properly. See the DESC setup manual for setup
instructions.
See also:
Adding an Input Trigger on page 215.
Creating Action Scripts
Dragonframe can call a local script file whenever certain events occur.
This is a straightforward integration with many possibilities. For exam-
ple, you could:
Back up your high-resolution images whenever Dragonframe down-
loads a new image.
Color-process your RAW files whenever Dragonframe downloads a
new image.
Notify a content management system whenever Dragonframe cap-
tures a frame.
Instruct a motion control application to advance its position when-
ever Dragonframe moves to a new frame.
Dragonframe calls your script file for the following events:
SHOOT: As soon as the user triggers a frame capture.
DELETE: As soon as the user deletes an image.
POSITION FRAME: When Dragonframe is ready to capture another
frame or exposure.
CAPTURE COMPLETE: When Dragonframe has downloaded a high-
resolution image from your camera.
FRAME COMPLETE: When an entire frame has been shot.
Adding Hand-Cranked Camera Moves
267
TEST: When a test shot has been captured.
EDIT: When the user has edited frames.
CONFORM: When the user has conformed the take.
Your script file is a batch file (.BAT).
Find script examples at our website:
http://www.dragonframe.com/scripting.php
Adding Hand-Cranked Camera Moves
Dragonframe works with hand-cranked camera rigs to help you plan
and execute camera moves. When you set up a camera move, Dragon-
frame gives you position information for each frame. You can export
moves to other scenes.
See also:
Importing Scene Settings on page 140.
What Gear Do I Need to Use the Hand-Cranked
Move Feature?
You can use one of three types of manually controlled rigs:
A rig using a dial. Print a tape showing evenly spaced increments
and tape it on the dial. Your dial must start on 1 (not 0) to work with
Dragonframe.
A rig using a counter that keeps track of increments.
A millimeter ruler. Your camera should have a pointer on it that can
align with the millimeters.
Programming a Basic Hand-Cranked Move
1. On your rig, note your start and end position, and the positions of
any keyframes youll use in-between.
For a rig with a dial, note the numbers on the dial, and the num-
ber of rotations you use to get to each position.
For a rig with a counter, note the counter positions.
For a ruler, note the millimeter measurement youll use.
2. For a rig with a dial, note the total number of increments on the dial
tape.
Dragonframe User Guide
268
3. From Dragonframe, open the Arc Motion Control workspace.
4. Click (in the workspace tools). Dragonframe opens the Con-
figure Axis dialogue:
5. (Optional) Enter a name for the axis. For example, PAN.
6. Choose the type of numbering your rig uses:
Select CONTINUOUS if you're using a counter or a millimeter
ruler.
Select DIAL if youre using a dial. Then enter the total number of
increments in the BASE field using the information that you
found in step 2.
(Optional) Check INTEGERS to round all move information to the
nearest integer. This makes it easier to decipher the position
information.
A
B
A. Name: Name the axis.
B. Connect: Choose MANUAL for a hand-cranked rig.
C. Numbering: Select the kind of numbering youll
use: continuous, a dial, or integers.
D. Base: Enter the total number of increments for a
dial.
C
D
Adding Hand-Cranked Camera Moves
269
7. Click OK. Dragonframe creates the axis for your move:
A. Keyframe styles. B. Keyframe list.
3. In the keyframe list, double click a row to add a keyframe. The key-
frame dialog opens:
4. Enter the frame number for the first keyframe.
5. Enter the position for the first keyframe. For example, if youre
using a dial and you want the first keyframe to start on 1, youd enter
0-1. If you wanted a keyframe to start on the third rotation of the
dial, number 8, youd enter 3-8.
Dragonframe adds the keyframes to the axis as you create them.
6. (Optional) Select keyframes and use the bezier handles to adjust the
ease-in or ease-out of the move. You can also change the keyframe
style.
See also:
Adding Keyframes on page 234.
A
BS
Dragonframe User Guide
270
X-Sheet Overview on page 25.
Using the X-Sheet on page 171.
Understanding the Position Information for a Dial
In Dragonframe, a dial position is listed
as a rotation count plus a dial increment
in the format ROTATION COUNT-
INCREMENT. When you add keyframes in
Dragonframe, you enter those two values
for each keyframe. In the image on the
right, the first value (0-1) is a typical way
a dial rig starts: the dial reads 1 and you
have not rotated yet.
The second keyframe has a value of 11-8, meaning youve turned the dial
eleven times, and ended with the dial reading eight.
In the final keyframe, youve rotated the dial 31 times, and ended on
position five.
Once you set up the move, Dragonframe displays the move information
for each frame in the X-Sheet. For example, a position of 1-5 would
mean that you move the dial 1 revolution and rest it at increment 5. If
the dial will move more than one full revolution from one move to the
next, Dragonframe puts the number of revolutions inside brackets next
to the position information.
For example, if you're using a dial with base eight, the move column for
your X-Sheet might look like the image to the left:
The table below gives a further explanation of what those positions
mean.
This position: Means:
0-1 Set the dial to the first increment on the tape.
2-2 Youve moved the dial two full revolutions
since the beginning of the scene. Set the dial
to the second increment.
7-5 Youve moved the dial seven full rotations
since the beginning of the scene. Set the dial
to the fifth increment.
Adding Hand-Cranked Camera Moves
271
NOTE: The more increments your dial is broken into, the more flexibility you
will have for short moves or longer eases.
Printing a Hard Copy of the Move
To print the move, click FILE|PRINT. This prints a copy of your scene's
X-Sheet, with the moves for each frame.
See also:
X-Sheet Overview on page 25.
Using the X-Sheet on page 171.
10-6 [1] Youve moved the dial ten full rotations since
the beginning of the scene. Set the dial to the
sixth increment. The last move was 9-5, so in
brackets, Dragonframe notes that you must
turn the dial more than one full revolution to
reach position 10-6.
11-8 [1] Youve moved the dial eleven full revolutions
since the beginning of the scene. Set the dial
to the eighth increment. The last move was
10-6, so in brackets, Dragonframe notes that
you must turn the dial more than one full rev-
olution to reach position 11-8.
This position: Means:
Dragonframe User Guide
272
273
Chapter 15: Shooting in 3D
The most common technique for 3D stereoscopic shooting of stop
motion animation is to use one camera on a special left/right slider. For
every frame of animation, the camera shoots an image for the left eye,
moves into the right eye position, and shoots an image in that position.
Connect Dragonframe to a stereo slider, such as the IOTA, to seamlessly
automate 3D shooting. This chapter describes how to connect and con-
figure a slider, how multiple exposures allow you to capture left and
right frames automatically, and how to review stereo images in the Cin-
ematography workspace. It includes the following sections:
Connecting to a 3D Slider on page 273.
Setting Up the 3D Slider on page 275.
Setting Up Exposures for 3D Shooting on page 280.
Using a Push-In Mask for 3D on page 281.
Reviewing 3D Images on page 281.
See also:
Dragonframe tutorials:
http://www.dragonframe.com/tutorials.php
Connecting to a 3D Slider
Dragonframe has built-in support for connecting to the IOTA 3D Ste-
reoscopic Slider or other stepper-controlled sliders via the IOTA Con-
troller. Dragonframe also has built-in support for the Mark Roberts S3
Stereoscopic Stepper. This section and the one that follows describe this
built-in support. For other 3D sliders, look at our Arduino integration
(http://www.dragonframe.com/arduino) or our DDMX-S2 (http://
www.dragonframe.com/dmx.php) for integration options.
To connect the IOTA:
1. Connect the IOTA Controller to your computer with the USB cable.
Dragonframe User Guide
274
2. In Dragonframe, select SCENE|CONNECTIONS. The dialog appears,
showing the Connections tab:
Settings dialog, Connections tab, Arc Moco #1 settings.
3. Under ARCMOCO 1, 2, 3 or 4, click CONNECT. An ArcMoco dialog
appears:
4. Choose the serial port, then click OK.
NOTE: If the correct serial port doesnt appear in the dialog, look for it in your
PCs Device Manager.
Dragonframe connects the device, then automatically checks the CON-
NECTION REQUIRED FOR SHOOTING check box. When this box is
checked, you will not be able to capture frames for the scene until Drag-
onframe is connected to the hardware.
Setting Up the 3D Slider
275
CAUTION: If you uncheck the CONNECTION REQUIRED FOR SHOOTING box,
you could accidentally shoot all or part of a scene without your 3D slider
working.
See also:
Arduino integration at http://www.dragonframe.com/arduino
Setting Up the 3D Slider
Once you have connected to the slider, you will configure the slider, and
set interocular distances from the Arc Motion Control workspace. You
can also use Arc to animate the interocular distances.
See also:
Arc Motion Control Workspace Map on page 228.
Using the Arc Motion Control Workspace on page 223.
Configuring the Slider
To configure the slider:
1. Click to open the Arc Motion Control workspace.
Dragonframe User Guide
276
2. Click to add an axis. The configure axis dialog appears. Many of
the options in the dialog are specific only to motion control, so only
the options for 3D are described below:
3. Name the axis (A.).
4. Select the device (B.) and channel (C.) you set up in Connecting to a
3D Slider on page 273.
5. Set the steps per unit (D.). The IOTA takes 1260 steps per mm.
6. Set the steps per second (E.) Set the IOTA between 6000-8000.
WARNING:Start the steps per second slowly at first to make sure the rig moves
safely.
A
E
B
C
D
F
G
A. Name: Name the axis.
B. Device: Choose the device youre using. For a
slider, it would be Arc Moco 1-4. You would have
selected it in Connecting to a 3D Slider on
page 273.
C. Channel: Select the channel youre using for the
axis. You would have noted this in Connecting to a
3D Slider on page 273.
D. Steps Per Unit: Enter the number of steps per mm/
cm/m/ft/in/degrees. The IOTA has 1260 steps/
mm.
E. Steps Per Second: The maximum speed of the
device, specific to the motor youre using. Star t
the speed slowly at fi rst for safety. Set the
IOTAs between 6000-8000.
F. Function: Choose whether youre creating regular
moco moves, setting up a 3D slider, or a focus
move.
G. Stereo Position: Add an R2 and R3 to create a
bracketed IO or a center frame.
Setting Up the 3D Slider
277
7. Set the function to 3D.
8. (Optional) Check R2 and R3 to add up to two additional IOs for a
bracketed IO or a center frame. You can assign any of these posi-
tions to separate exposures.
9. Click OK. Dragonframe adds your axis to the Arc workspace:
A. Motors current position (red line). B. Right position (blue) in the position graph. The left
position is directly under it because no keyframes have been added yet. C. Axis list with tools
for 3D setup.
See also:
Setting Up Exposures for 3D Shooting on page 280.
Adding an Axis on page 229.
B
C
A
Dragonframe User Guide
278
Setting the Sliders Interocular Distances
Once youve added your axis, you can set up the sliders interocular dis-
tances. The axis you configured appears in the axis list, with both of the
eye positions listed:
1. (Optional) Click to indicate the camera is underslung.
2. (Optional) Click to turn on Live View so you can see how mov-
ing the slider affects the shot.
3. Press the jog buttons (B.) to move to the zero point for your device.
4. From the menu (F.) click SET ZERO.
5. Press the jog buttons (B.) to move to the primary eye position.
6. Click the diamond keyframe button (L.) to set the primary eye posi-
tion.
7. Click the IO for the secondary eye position (N.), and enter the
interocular distance. Click OK.
8. (Optional) Repeat step 7. to create IOs for any additional eye posi-
tions you enabled when you configured the slider.
M L
B C D E F G H I
P O N
A
A. Axis Name: Click to configure the axis.
B. Jog/Inch buttons. Move the slider.
C. Motor Position: Click to go to a position.
D. Zero: Send the axis to zero.
E. Home: Send the axis to the home position.
F. Menu: Set zero, home, and limits, or clear the axis.
G. Lock: Lock the axis for editing.
H. Device and channel name.
I . Disable: Disable the axis without deleting it.
J . Graph Color: Change the color of axis on the
graphs.
K. Playhead: Click to send the axis to the playhead.
L. Keyframe buttons: Click the diamond to define the
left and right positions (keyframes). Click < or > to
move through keyframes.
M. R1 position: Shows the current R1 position.
N. IO distance: Shows the current IO. Click to edit.
O. L-R/R-L: Choose whether to be left-dominant or
right-dominant. Left-dominant is the default.
P. Underslung: Click to indicate that your camera is
underslung.
K J
Setting Up the 3D Slider
279
Once youre done setting up the positions, the workspace will look
something like this:
NOTE: You can also set up and refine eye positions from the Cinematography
window.
See also:
Refining 3D Settings from the Cinematography Workspace on
page 283.
Configuring the Slider on page 275.
Setting the Zero Point and Going to the Zero Point on page 232.
Jogging and Inching your Motors on page 232.
Setting the Limits for the Axis on page 233.
Adding Keyframes on page 234.
Creating an Animated IO
Your primary and secondary positions can be static or they can be ani-
mated throughout the scene. Generally, you will leave your primary eye
at one position, and animate just the secondary eye.
Dragonframe User Guide
280
To animate the secondary eye (in this example, R1):
1. Click R1 to select that sub-axis in the axis list:
Keyframe list for R1.
2. In the keyframe list, double-click an open area.
3. Enter a frame number and IO position for a second keyframe and
click OK.
4. In the position graph, adjust the keyframe handles to shape the
move.
See also:
Adding Keyframes on page 234.
Setting Up Exposures for 3D Shooting
Now that youve configured your stereo positions, you can assign them
to exposures, enabling Dragonframe to move your slider automatically.
Use Dragonframe's multiple exposure feature to set up left and right
sub-frames. This way, Dragonframe will shoot multiple images per
frame. In addition, you can name the exposures to identify if they are
left or right eye images, making it easy to work with the files in post-
production.
Set up multiple exposures from the Camera Control pane in the Cine-
matography workspace. From each location, you can indicate whether
Using a Push-In Mask for 3D
281
the exposure will capture the frame for the dominant eye, or one of the
interocular distances:
Cinematography workspaces Camera Control pane with stereo positions set.
NOTE: When you set up exposures for 3D shooting, make sure to set each expo-
sure to capture automatically. For more information, see Manual vs.
Automatic Captures on page 84.
See also:
3D Stereo Shooting on our website:
http://www.dragonframe.com/stereo.php
Multiple Passes and Exposures on page 80.
Linking Exposures on page 83.
Passes, Takes and Exposures Explained on page 10.
Using a Push-In Mask for 3D
We highly recommend shooting 3D with a push-in mask. By composing
your scenes with space on the left and right of the image, you will have
room to slide the stereo layers in post. Sliding the stereo layers will give
you more control of your 3D depth.
See also:
Pushing In the Broadcast-Safe Overlay and Aspect Ratio Mask on
page 66.
Reviewing 3D Images
There are a few ways to review 3D images.
Review 3D test shots in the Cinematography workspace,
View anaglyph or transparency stills in the Cinematography work-
space,
Dragonframe User Guide
282
Play back 3D sequences in the Animation workspace, and
Export 3D sequences to QuickTime.
As you use these methods to review your work, Dragonframe also pro-
vides a variety of tools to help you refine 3D settings.
Taking 3D Test Shots and 3D Images
Once you have set up a stereo slider, created left and right exposures,
and assigned stereo positions to them, you can take 3D test shots or 3D
images.
To take a 3D image, press SHOOT as you normally would.
To take a test shot, maximize the 3D Stereo Review pane, and click
the 3D TEST SHOT button.
3D Test Shot button.
Reviewing 3D Images
283
Reviewing 3D Images and Test Shots
To review 3D images, select an image from the Test Shot tray (C.) or the
Exposure Image tray (B.). Then select a 3D viewing mode (A.)
Refining 3D Settings from the Cinematography Workspace
You can adjust 3D settings, such as anaglyph colors, convergence,
screen edge, right and left exposures, and interocular values from the
B
C
A
A. 3D Viewing Modes. Click to activate the current
viewing modes Click the arrow to select a viewing
mode, including COLOR ANAGLYPH, BLACK AND
WHITE ANAGLYPH, COLOR TRANSPARENCY, or
BLACK AND WHITE TRANSPARENCY.
B. Click an exposure to view it. Left and right pairs
appear in the corresponding exposure trayhere,
theyre labeled LEFT and RIGHT.
C. Click a test shot to view it. Stereo pairs appear with
a stereo icon on them.
Dragonframe User Guide
284
3D Stereo Review pane. To view the pane, maximize it in on the left side
of the Cinematography workspace:
NOTE: With the exception of the IO adjustments, (H.) the settings in the 3D
stereo review pane are for preview only. They do not effect your saved
image sequences.
Usi ng an Edge Float
New to recent 3D movies is a technique called a dynamic floating win-
dow. In this technique, the screen edges (window) are treated as 3D
elements along with the movie within. By floating the screen edges in
front or behind the actual projection plane, you can solve some 3D
issues like edge violations.
Dragonframe includes a basic edge floating system as a 3D previewing
tool (C.). The edge float sliders can be set to either make the screen
edges float above or behind your projection plane or computer screen.
Ster eo Cali per s
Use the stereo calipers to measure stereo offset.
B
A. Anaglyph color: Change the colors used to make
anaglyphs from Red/Cyan to Green/Magenta.
B. Convergence: Adjust convergence for horizontal
alignment of your left and right views.
C. Edge float: Adjust the left and right screen edges in
3D space.
D. 3D Test Shot: Take a 3D test shot.
E. Exposures: Change which exposures are used for
the left and right views.
F. Inv: Invert the colors used for the anaglyph, for
example, if you mirror the image.
G. Calipers: Click to open measurement calipers over
the View pane.
H. IO Values: Change the interocular values for the
left and right positions.
I . Minimize the 3D Stereo Review pane.
C
D
E
F
A
G
H
I
Reviewing 3D Images
285
The stereo calipers can be used to measure pixel offset in stereo pairs.
They can help you determine proper interocular settings.
In addition, the calipers can help you make quick decisions about lens-
ing and staging without the need to preview every shot on the big screen
in full 3D.
You can set the calipers to measure pixel distances based on your final
export size, projection size or post-production size, such as 4K, 2K and
HD. This way, even if you are shooting 5000 pixel raw files, you can still
communicate clearly with your post production team about intended
stereo offsets.
To use the calipers:
1. Shoot a stereo frame, test shot or scene in Dragonframe.
2. (Optional) Set a push-in mask.
NOTE: We highly recommend shooting 3D with a push-in mask. By composing
your scenes with space on the left and right of the image, you will have
room to slide the stereo layers in post. Sliding the stereo layers will give
you more control of your 3D depth.
Dragonframe User Guide
286
3. Open the Cinematography workspace and maximize the 3D Stereo
Review pane if its minimized:
4. Set the left and right exposure you wish to preview in the 3D Stereo
Review pane (E.).
5. Select a stereo viewing mode (A.). The anaglyph or transparency
appears in the View pane.
6. Click the calipers button (C.).
C
A
D
E
B
A. Stereo viewing modes. Click to turn on the current
mode. Click the arrow to select a mode: anaglyph
or transparency in color or black and white.
B. 3D Stereo Review pane. Refine stereo settings.
C. Calipers button. Click to view the calipers.
D. 3D Test shot. Take a 3D test shot.
E. 3D Exposure. Select which exposures to use for the
left and right views.
F. Test shot. Take a test shot.
F
Reviewing 3D Images
287
The calipers appear in the View pane.
A. Caliper handles. B. Calipers. C. Calipers info box.
4. Click the arrow in the calipers info box to select the intended final
width of your image:
5. Grab the handles (A.) at the top or bottom of the calipers to take a
measurement.
B
C
A
Dragonframe User Guide
288
See also:
Working with Test Shots on page 68.
Multiple Passes and Exposures on page 80.
Passes, Takes and Exposures Explained on page 10.
Pushing In the Broadcast-Safe Overlay and Aspect Ratio Mask on
page 66.
Basi c Ster eo Cali per Theor y
A 3D image will often have elements of the image that appear at the
screen level, behind the screen and in front of the screen in 3D space.
Elements that appear at the screen plane in 3D will be aligned horizon-
tally. The left and right image will appear to match up or align. You can
use Dragonframes convergence sliders to visually align what you want
appear at screen level in 3D space.
The elements in front or behind the screen plane will appear to be offset
from their left or right counterpart. It is this offset that causes the illu-
sion of 3D.
Based on the intended viewing size of your final work, you will find
there is a limit to the amount of 3D offset you want to produce. There
are physical and creative considerations. Through experience, you will
want to understand the effect of the overall stereo offset: from the clos-
Reviewing 3D Images
289
est to the farthest object in 3D space. You will also want to judge how
much offset is acceptable behind and in front off the screen plane.
Calipers measuring stereo offset for object in 3D space.
Using the stereo calipers can help you and your team keep track of your
stereo offset and reduce the amount of big-screen testing and review
you need.
By setting an intended compositing size or projection size in the 3D Ste-
reo Review pane, the camera team, post-production team and 3D
supervisor can all talk in the same increments, saving time and confu-
sion.
Playing Back Stereo Sequences in Dragonframe
To play back footage in 3D:
1. In the Cinematography workspace, choose which exposures are used
for the left and right eye using the 3D Stereo Review pane.
2. Refine any other 3D settings needed in the 3D Stereo Review pane.
3. Open the Animation workspace.
4. Click PLAYBACK, and then select a 3D playback mode.
Dragonframe User Guide
290
Now Dragonframe will play both exposures in the Animation workspace
using the normal playback controls. Any adjustments you make in the
3D Stereo Review pane will be reflected in the Animation workspaces
playback.
See also:
Passes, Takes and Exposures Explained on page 10.
Multiple Passes and Exposures on page 80.
Setting Up Exposures for 3D Shooting on page 280.
Refining 3D Settings from the Cinematography Workspace on
page 283.
Exporting Stereo Sequences to QuickTime
Export your 3D sequence to QuickTime to preview your frames, or as a
simple way to produce your project. To export your image sequence,
select FILE|EXPORT STEREO (3D) QUICKTIME.
See also:
Creating a Movie from a Stereo Image Sequence on page 299.
291
Chapter 16: Exporting Your
Take
There are a variety of ways to access your Dragonframe project. We
designed Dragonframe to give you direct access to your images.
CAUTION:All frame editing is virtual. That is, once you make any edits, includ-
ing deletes and cutbacks, you will need to conform your take if you want
the files on disk to have frame order numbering on them.
To export your take, you can do one of the following after conforming
your edits:
Access your files directly. Dragonframe always saves images directly
from your camera (for still cameras). Conform your edits before you
access image files.
Import Dragonframe source files as an image sequence into another
program, such as AfterEffects. Conform your edits before you
import an image sequence from Dragonframe.
Export a movie for import into another program, such as Final Cut
Pro. You do not need to conform edits before exporting a movie.
Or, export a frame sequence, including DNG files. You do not need
to conform edits before export a frame sequence.
This chapter contains the following sections:
Finding Your Source Files on page 292.
Creating a Movie of Your Take on page 296.
Available Movie Formats on page 298.
Creating a Movie from a Stereo Image Sequence on page 299.
Exporting Image Sequences on page 301.
See also:
Conforming Timeline Edits on page 128.
Exporting a Track Reading Preview on page 168.
Dragonframe tutorials:
http://www.dragonframe.com/tutorials.php
Dragonframe User Guide
292
Finding Your Source Files
With Dragonframe, you can always directly access your source files.
Import those files within post-production software, such as AfterEf-
fects.
CAUTION:All frame editing is virtual. That is, once you make any edits, includ-
ing deletes and cutbacks, you will need to conform your take if you want
the files on disk to have frame order numbering on them.
To keep your files organized, Dragonframe creates a file hierarchy auto-
matically as you create new scenes and takes. The capture files and the
video assist files are always stored in the same place within the hierar-
chy. Learning Dragonframe's organizational system will help you to get
access to those files anytime.
Sample_001.dgn
Sample_001_Take_01
Tests
Sample_001_01_X1
Sample_001_01_X2
Sample_001_01_X1_0001.jpg
Sample_001_01_X1_0002.jpg
Sample_001_01_X2_0001.jpg
Sample_001_01_X2_0002.jpg
Test_0001.jpg
Test_0002.jpg
Sample_001_01_backup
Sample_001_01_feed
take.xml
hq
A. The Scene folder.
B. The Take folder.
C. The Backup folder contains any capture or feed
frames youve deleted.
D. The Feed folder contains video assist frames,
stored as JPEGs. Multiple exposures are stored
together.
E. The HQ folder contains proxies of the high-res
images for playback.
F. The Exposure folders. These are your high-res
images.
G. TAKE.XML contains the meta data for the take.
(You can use this file to set up a template for new
scenes.) This is all the information about your
take besides media files (images and audio).
H. The Test Shots folder contains any test shots you
took in the Cinematography workspace.
A
B
C
D
F
F
G
H
E
Finding Your Source Files
293
CAUTION:Dragonframe relies on the naming structure of your scene and take
folders to locate your files. If you need to rename a scene or take, you
must do it within Dragonframe by duplicating a scene or through the
Manage Takes dialog. Dragonframe will not be able to open a project
that has been renamed elsewhere.
See also:
Conforming Timeline Edits on page 128.
Duplicating Your Scene on page 138.
Managing Takes on page 140.
Delete Key on page 93.
Passes, Takes and Exposures Explained on page 10.
Using a Scene Template on page 141.
Advanced Preferences on page 311.
Working with Test Shots on page 68.
The next pages show a file hierarchy, depending whether you choose the
default file names (Production + Scene) or the shorter file names (Scene
only). Choose the naming convention from Naming Preferences.
Dragonframe User Guide
294
File Hierarchy Map, long
A. Scene Folder: Production_Scene.dgn
B. Take Folder: Prod_Scene_Take
C. Exposure Folder: Prod_Sc_Tk_Exposure#
D. Capture Images: Prod_Sc_Tk_Ex_Frame#.jpg (Or other file extension)
E. Tests Folder
F. Test Images: Test.0001.jpg
Sample_001.dgn
Sample_001_Take_01
Tests
Sample_001_01_X1
Sample_001_01_X2
Sample_001_01_X1_0001.jpg
Sample_001_01_X1_0002.jpg
Sample_001_01_X2_0001.jpg
Sample_001_01_X2_0002.jpg
Test_0001.jpg
Test_0002.jpg
Sample_001_01_backup
Sample_001_01_feed
take.xml
hq
A
B
C
D
E
F
Finding Your Source Files
295
File Hierarchy Map, short
A. Scene Folder: Scene.dgn
B. Take Folder: Scene_Take_##
C. Exposure Folder: Sc_Tk#_Exposure
D. Capture Images: Sc_Tk#_Ex_Frame#.jpg (Or other file extension)
E. Tests Folder
F. Test Images: Test.0001.jpg
Sample.dgn
Sample_Take_01
Tests
Sample_01_X1
Sample_01_X2
Sample_01_X1_0001.jpg
Sample_01_X1_0002.jpg
Sample_01_X1_0003.jpg
Sample_01_X2_0001.jpg
Sample_01_X2_0002.jpg
Sample_01_X2_0003.jpg
Test_0001.jpg
Test_0002.jpg
A
B
C
D
E
F
Dragonframe User Guide
296
Creating a Movie of Your Take
You can export the frames in the take you're working on as a movie in
various formats, including m4v or QuickTime. That way, you can get a
quick preview of your take, or have a simple way of producing your proj-
ect.
Creating a Movie of Your Take
297
To export a movie:
1. Click FILE|EXPORT MOVIE. The Export Movie dialog appears.
A. Source: Select whether to use low-res video assist
frames or high-res capture frames to create the
movie.
B. Exposure: Select which exposure to used in the
QuickTime movie if your scene has more than one
exposure.
C. Frame Rate: Set the frame rate for the movie.
D. Audio: Include the imported audio track in the
movie.
E. Crop: Crop the movie using the Aspect Ratio mask
as a guide, or keep the frames un-cropped.
F. Transform: Match the movies screen orientation
to that of the Animation workspace, or ignore ori-
entation settings.
G. Scale: Set the size of the movie as a percentage of
the source files image size, or using a pixel count.
H. Movie Type: Choose an output format and com-
pression codec. For example, QuickTime Uncom-
pressed or Windows AVI.
I . Quality: If your format has a variable quality
level, you can select it here. 100% would mean the
highest quality available from the format.
J . Output Frame Rate: Use this setting if you animate
at one frame rate, but want your output to be in
another. For example, you animated at 12 FPS, but
your post-production work requires 24 FPS movies
as input. Here, leave the original frame rate at 12,
then set the output frame rate to 24.
K. Open movie when finished: Open the movie once
Dragonframe finishes exporting it.
A
B
D
E
F
G
H
J
K
C
I
Dragonframe User Guide
298
2. (Optional) Change any settings necessary, then click OK. Dragon-
frame opens the Save Movie dialog.
3. Navigate to where you want to save the movie and click SAVE.
4. Click OK.
Dragonframe exports the movie. If you've selected to open the movie
after the export is complete, it will appear in its own window.
Available Movie Formats
Dragonframe supports the following movie formats:
H.264/ AAC (.mp4)
The de-facto standard for Internet sharing. It is cross-platform and the
recommend format for uploading to YouTube or Vimeo.
This is not available on Windows XP.
Qui ckTi me Uncompr essed (.mov)
A lossless, very large movie file format. May be suitable for post-pro-
duction on small projects.
Qui ckTi me Ani mati on Codec (.mov)
A lossless codec with smaller file sizes than uncompressed. Commonly
used for post-production.
Qui ckTi me Photo J PEG (.mov)
A high-quality, large file codec. May be used for sharing or post-produc-
tion.
Qui ckTi me Pr oRes (.mov)
A high-quality, small file codec. Commonly used for post-production.
Wi ndows AVI Uncompr essed (.avi )
A lossless, very large movie file format. May be suitable for post-pro-
duction on small projects.
Wi ndows AVI Moti on J PEG (.avi )
Similar to QuickTime Photo JPEG, it has JPEG-compressed frames.
May be used for sharing or post-production.
Wi ndows WMV Vi deo 7 (.wmv)
A high-quality, small file codec. Generally used for sharing.
Creating a Movie from a Stereo Image Sequence
299
Creating a Movie from a Stereo Image Sequence
Export your 3D sequence to a movie to preview your frames, or as a
simple way to produce your project.
To export your image sequence, select FILE|EXPORT STEREO (3D)
MOVIE.
Dragonframe User Guide
300
The Export Stereo QuickTime dialog appears:
A
L
E
G
I
B
A. Source: Select whether to use low-res video assist
frames or high-res capture frames to create the
movie.
B. Left/Right Exposure: Choose the left-eye and right-
eye exposures.
C. Frame Rate: Select the frame rate for the movie.
D. Audio: Include the audio track in the movie.
E. Crop: Crop the movie using the aspect ratio mask
as a guide, or keep the frames un-cropped.
F. Transform: Choose whether to match the movies
screen orientation to the Animation workspace.
G. Scale: Size the movie as a percentage of the source
files image size, or using a pixel count.
H. Movie Type: Choose an output format and com-
pression codec. For example, QuickTime Uncom-
pressed or Windows AVI.
I . Quality: If your format has a variable quality level,
you can select it here. 100% would mean the highest
quality available from the format.
J . Output Frame Rate: Use this setting if you animate
at one frame rate, but want your output to be in
another. For example, you animated at 12 FPS, but
your post-production work requires 24 FPS movies
as input. In that case, leave the original frame rate
at 12, then set the output frame rate to 24.
K. Open movie when finished: Open the movie once
Dragonframe finishes exporting it.
L. Stereo Mode: Select the stereo mode to use for the
QuickTime: anaglyph or transparency in black/
white or color.
M. Anaglyph: Choose which colors to use for the ana-
glyph. Click FLIP COLORS to invert the colors.
N. Convergence L/R: Set convergence values for the
left or right image as a percentage, or by specifying
the number of pixels.
O. Screen Edge L/R: Set screen edge values for the left
or right image as a percentage, or by specifying the
number of pixels
P. Use push-in mask: Keep the push-in mask in the
exported frames.
C
D
H
F
M
N
J
K
O
P
Exporting Image Sequences
301
See also:
Available Movie Formats on page 298.
Shooting in 3D on page 273.
Reviewing 3D Images on page 281.
Exporting Image Sequences
You always have access to your files in Dragonframe. However, you may
want to export your images from Dragonframe instead of using the orig-
inal files. Export files to convert image formats, scale down files, or
change the naming convention.
CAUTION:All frame editing is virtual. That is, once you make any edits, includ-
ing deletes and cutbacks, you will need to conform your take if you want
the files on disk to have frame order numbering on them.
Dragonframe User Guide
302
To export a frame sequence:
1. Select FILE|EXPORT IMAGE SEQUENCE. The export image sequence
dialog appears:
2. Click EXPORT. Dragonframe exports the frame sequence with the
settings you chose.
A
B
C
D
J
K
E
L
G
H
I
A. Choose which image source to use for the export:
video assist, high-res TIFFs/JPGs, or raw files.
B. Choose which frames to include: all of the frames
in the scene, or a range of frames.
C. Crop the frames to the aspect ratio you choose. Or,
do not crop the frames.
D. Rotate or mirror the images to match the settings
youve chosen in the Animation workspace.
E. Choose which image format your exported images
will use.
F. Create the DNG files in the Dragonframe folder
where the original RAW files are.
G. Specify the file names for the sequence.
H. Select whether multiple exposures will be exported
to one folder, or separate folders per exposure.
I . Choose where to export the files. This option is dis-
abled if you choose to convert DNG files in place.
J . Select which exposures to include in the export.
K. Choose the image size.
L. Specify settings for the image formats you chose.
F
303
Chapter 17: Preferences
Dragonframe contains a number of ways to customize your user experi-
ence. Preferences gives you control over settings for your whole project,
while the Settings dialog lets you adjust settings for a particular scene.
This section includes the following sections:
Configuring Preferences on page 303.
Configuring Scene Settings on page 312.
See also:
Dragonframe tutorials:
http://www.dragonframe.com/tutorials.php
Configuring Preferences
Change Preferences by selecting FILE|PREFERENCES, then click the tab
you need. Changes made in Preferences will affect settings for your
whole project.
Dragonframe User Guide
304
General Preferences
Use General Preferences to modify a variety of Dragonframe's func-
tions. Any changes you make will apply to your whole project. Select
FILE|PREFERENCES to open General Preferences.
Any preferences you change will be saved when you close the window.
B
C
D
E
F
H
I
A
G
I
J
A. Language: Choose which language to use in the
interface.
B. Shoot requires: Adjust whether to press SHOOT
once or twice to capture frames.
C. Conform: Change whether Dragonframe prompts
you to conform edits when you exit a take.
D. On-screen display: Show or hide notes that flash in
the View pane when selecting Dragonframe Ani-
mation tools.
E. Stop live-view after: DSLRs with Live View can
overheat. Configure how long auto-shutoff takes,
and whether Dragonframe will use its built-in
motion detection feature to determine inactivity.
F. Step past live: Adjust whether you can step past the
Live View into black to-be-shot frames.
G. Show live-view...: Check SHOW LIVE VIEW WHEN
STEPPING PAST LIVE to see the Live View when you
step into to-be-shot frames.
H. Move data overlay: By default, Dragonframe dis-
plays hand-cranked camera moves in the Anima-
tion workspace. Here, make move data disappear
when stepping though scenes.
I . Mouse-wheel zoom: Change the scale of the Live
View with the mouse wheel or with your mouse pad
scroll.
J . 3-Step Speed: Adjust how Dragonframe plays back
frames when 3-Step is activated. You can press the
3-step hotkey to toggle playback speed, or select
one speed here.
Configuring Preferences
305
See also:
Conforming Timeline Edits on page 128.
Programming a Basic Hand-Cranked Move on page 267.
3-Step (Optional Hot Key) on page 95.
Programming Hot Keys on page 307.
Playback Preferences
Modify Dragonframe's playback features using Playback Preferences.
Any changes you make will apply to your whole project. Click
FILE|PREFERENCES to open Preferences, then click PLAYBACK.
Any preferences you change will be saved when you close the window.
See also:
Black (End in Black) Key on page 95.
The Heads-Up Display on page 167.
Drawing on the View Pane on page 110.
Short Play Key on page 94.
A. Black after playback: Adjust the number of sec-
onds the black feature adds to playback. Use this
timing for a live frame during looping as well.
B. On-screen display: Show or hide marks made with
the Draw Tool.
C. Show audio layer...: Show or hide audio tools in
the Animation workspace.
D. Drop frames to keep sync: Select when Dragon-
frame will drop frames to keep up with the frame
rate. For example, if you check WHEN AUDIO IS
LOADED, Dragonframe will drop frames to keep
playback in sync with the audio.
E. Short play: Adjust how many frames are included
for short play.
B
D
E
C
A
Dragonframe User Guide
306
Naming Preferences
Change the way Dragonframe names files in its hierarchy from Naming
Preferences. Any changes you make will apply to your whole project.
Select FILE|PREFERENCES to open Preferences, then click NAMING.
A. Naming Style: Change whether file names include both production and scene names, or
just scene names. B. Production, Scene, Take Names: Change how long the production, scene
and take names can be.
Choosi ng Nami ng Conventi ons
In Dragonframe, you save every scene with one of two naming conven-
tions. Dragonframe's naming conventions are based on the classic Hol-
lywood clapboard: production, scene, and take. You can choose which
naming convention to use in Naming Preferences:
Production, Scene. This is the default preference for Dragonframe.
Using all three levels of organization makes it possible to work on
more than one project at once without confusing scene names.
Scene. This is a simpler, shorter option, but may be harder to use if
you work on multiple projects that overlap.
See also:
Creating a New Scene on page 135.
Simplifying Scene Names on page 136.
Finding Your Source Files on page 292.
Dragonframe's Sounds
Select which sounds Dragonframe uses to alert you when certain opera-
tions take place. Any changes you make will apply to your whole project.
A
B
Configuring Preferences
307
To change sounds, click FILE|PREFERENCES to open Preferences, then
click SOUNDS.
Select sounds to associate with shooting a frame, completing a capture, deleting a frame, and
a pop-up reminder note. Click > to play the sound.
Any preferences you change will be saved when you close the window.
Programming Hot Keys
Dragonframe comes with a variety of pre-programmed keyboard con-
trols. Change the default keypresses from Hot Key Preferences. Any
changes you make will apply to your whole project. To program custom
Dragonframe User Guide
308
Hot Keys, click FILE|PREFERENCES to open Preferences, then select
HOT KEYS:
Any preferences you change will be saved when you close the window.
See also:
Keypad Controls on page 91.
Update Preferences
Dragonframe automatically looks for software updates to make sure
you're using the most recent version. Use Update Preferences to change
the settings for the updates.
A
A. Restore Defaults: Revert to Dragonframes default
Hot Keys, discarding changes.
B. Hot Key Column: Click the column next to the
action to reprogram it. Then press the keys you
want to use. For example, to re-program SHOOT to
use S as its Hot Key:
1. Click next to the current Hot Key (Here, ENTER.)
2. Press S. Dragonframe notes the new Hot Key in
the dialog.
C. Alt 1, Alt 2, Alt 3: Set three alternative Hot Keys for
any action. To set alternative hot keys, click in the
cell for that action, then type the new Hot Key.
B
C
Configuring Preferences
309
To change update preferences, click FILE|PREFERENCES to open Prefer-
ences, then select UPDATE:
A. Updates: Check to have Dragonframe automatically look for updates and notify you when
theyre available. B. Check Now: Click to immediately check for updates to Dragonframe.
Any preferences you change will be saved when you close the window.
Capture Preferences
Capture Preferences control how Dragonframe works during captures.
A
B
Dragonframe User Guide
310
To change Capture Preferences, click FILE|PREFERENCES to open Pref-
erences, then select CAPTURE:
See also:
Adding a Capture Delay on page 86.
Black-Out Mode on page 87.
Kuper Controls Dragonframe on page 261.
Shoot Order on page 101.
A
B
E
D
A. Capture Review: Automatically review high-res
proxies in Animation window after every capture.
B. Capture Delay: Add a delay between the video
assist and high-res captures.
C. Black Out: Make your screen black during cap-
tures.
D. Capture Tone: Enable or disable the sound that
plays during a capture.
E. Shutter: Enable a supported camera to use an
external shutter control, such as the DESC, for
motion control. When enabled, the shutter control
setting will appear in the Cinematography work-
space's Camera Settings.
F. Shoot Button: When this box is checked, and you
have the Dragonframe External Shutter Control
connected, pressing SHOOT will not trigger Drag-
onframes shoot command. This allows you to con-
trol Dragonframe with the DESC.
G. Shoot Order: Change the order that Dragonframe
shoots frames for shooting on twos, or shooting
holds.
C
F
G
Configuring Preferences
311
Advanced Preferences
To modify Advanced Preferences, click FILE|PREFERENCES to open
Preferences, then select ADVANCED.
Any preferences you change will be saved when you close the window.
See also:
Opening Test Shot Files in Another Application on page 70.
Reading Pixel Values with the Digital Densitometer on page 75.
Creating Action Scripts on page 266.
Using a Scene Template on page 141.
Finding Your Source Files on page 292.
A. Open image with...: Select which photo editing
software to use when opening image files.
B. Open RAW image with: Select which photo editing
software to use when opening RAW image files.
C. Mac Only. Auto-connect: Un-check the box to keep
a Mac from auto-connecting to its iSight camera.
D. Peek levels: Adjust how Dragonframe defines peek
values for the digital densitometer.
E. Script: Check this box to have Dragonframe use a
script to automate actions.
F. Scene template: Check the box and load an
already-configured TAKE.XML. Dragonframe will
use this file as a template for every new scene.
C
D
E
B
F
A
Dragonframe User Guide
312
Configuring Scene Settings
Use scene settings to control settings for your scene, including scene
length, camera settings, and settings for exposures, X-Sheet layout and
triggers.
For information about General settings and Camera settings, see the
sections that follow.
For information about exposures and hardware connections, see:
Connecting DMX to Dragonframe on page 193.
Connecting to the DESC through Dragonframes Connections Tab on
page 265.
Connecting to a 3D Slider on page 273.
General Settings
The General Settings tab gives you access to three aspects of your scene:
shooting on twos, scene length, and the X-Sheets page layout. When
you adjust those setting, you change the way Dragonframe configures
your scenes X-Sheet.
Configuring Scene Settings
313
When you select SCENE|SETTINGS..., the General settings window
opens:
See also:
Setting Scene Length and Starting Frame on page 174.
Capture Options for Shooting on Twos on page 98.
Customizing the X-Sheets Print Layout on page 185.
Video Settings
Use the Video Settings dialog to work with your video source. You can
select which source Dragonframe uses, or change with video settings.
Dragonframe User Guide
314
Click SCENE|VIDEO to open Video Settings.
A. Video source: Select the video assist source. B. Video settings: Adjust the settings specific to
your camera. C. Preview: See how adjustments to settings affect the Live View.
Any settings you change will be saved when you close the window.
See also:
Quick Set-Up Guide for Supported Video and Still Cameras on page 9.
Camera Connections on page 47.
Adjusting and Locking Camera Settings on page 78.
A
B
C
You might also like
- CNC Router Essentials: The Basics for Mastering the Most Innovative Tool in Your WorkshopFrom EverandCNC Router Essentials: The Basics for Mastering the Most Innovative Tool in Your WorkshopRating: 5 out of 5 stars5/5 (3)
- Mastering Camtasia: Mastering Software Series, #5From EverandMastering Camtasia: Mastering Software Series, #5Rating: 1 out of 5 stars1/5 (1)
- Dragonframe User Guide - MacDocument326 pagesDragonframe User Guide - MaccoolloverNo ratings yet
- Using Dragonframe 4Document370 pagesUsing Dragonframe 4Kyla BravanteNo ratings yet
- Dragonframe User Guide: Stop-Motion Software TipsDocument306 pagesDragonframe User Guide: Stop-Motion Software TipsKevin Alejandro Loza Cordero100% (2)
- Using Dragon Stop Motion - MacDocument176 pagesUsing Dragon Stop Motion - MacmiguelsiglerNo ratings yet
- Using Dragonframe 5Document408 pagesUsing Dragonframe 5TereDelaCerdaPaolinelliNo ratings yet
- Dragon ManualDocument136 pagesDragon ManualPippin BlueNo ratings yet
- Edgecam Getting Started Guide - 2010 R1Document44 pagesEdgecam Getting Started Guide - 2010 R1Alexandru DumitruNo ratings yet
- FTP Ftp2.Bentley - Com Dist Collateral Web BI Animating With MicroStation SampleDocument92 pagesFTP Ftp2.Bentley - Com Dist Collateral Web BI Animating With MicroStation SampleNarendra BejNo ratings yet
- Main ActorDocument250 pagesMain ActorpedroadrNo ratings yet
- Application Manual ScreenmakerDocument64 pagesApplication Manual ScreenmakerRoberto RosalesNo ratings yet
- Virtual OSDocument34 pagesVirtual OSuvsagarNo ratings yet
- Blue Moon Rendering Tools: User Manual - Release 2.6Document57 pagesBlue Moon Rendering Tools: User Manual - Release 2.6Maria RodriguezNo ratings yet
- Casio Projector XJ m256 Network enDocument78 pagesCasio Projector XJ m256 Network enmadhvarajNo ratings yet
- Booksorber ManualDocument34 pagesBooksorber ManualBmanNo ratings yet
- Nemo User Guide: A Tool To Analyze Genes and Chromosome Territories Distributions From 3D-FISH ExperimentsDocument35 pagesNemo User Guide: A Tool To Analyze Genes and Chromosome Territories Distributions From 3D-FISH ExperimentsMuhammad Mulia MaulanaNo ratings yet
- Extra Features For Canon Point and Shoot CamerasDocument72 pagesExtra Features For Canon Point and Shoot CamerasdenagesNo ratings yet
- XDCAM WorkflowDocument48 pagesXDCAM WorkflowgnayllonNo ratings yet
- Netapp ® Snap Creator™ Framework 3.5.0 Installation and Administration GuideDocument200 pagesNetapp ® Snap Creator™ Framework 3.5.0 Installation and Administration Guidehema_rao2250No ratings yet
- Daslight DVC2 512 Virtual Controller Usermanual PDFDocument45 pagesDaslight DVC2 512 Virtual Controller Usermanual PDFViktoria NovikovaNo ratings yet
- Welcome To Master CamDocument40 pagesWelcome To Master CamEZNo ratings yet
- Operating Instructions: AVCCAM Viewer 1.1EDocument91 pagesOperating Instructions: AVCCAM Viewer 1.1EPlaton MihaiNo ratings yet
- Interactive 3D Animation With WebGL For StorytellingDocument4 pagesInteractive 3D Animation With WebGL For StorytellingM Haidar Hanif100% (1)
- FFmpeg BasicsDocument216 pagesFFmpeg Basics邓科100% (3)
- What's New in Pro Tools 12.8Document42 pagesWhat's New in Pro Tools 12.8Matthew Howe YipNo ratings yet
- Real-Time Computer Vision Processing On A Wearable SystemDocument16 pagesReal-Time Computer Vision Processing On A Wearable SystemSyllogismRXSNo ratings yet
- Simulink 3d AnimationDocument496 pagesSimulink 3d Animationmuhammad_sarwar_27100% (2)
- Basic Embedded System Design Tutorial-2022.2Document143 pagesBasic Embedded System Design Tutorial-2022.2Salim HajjiNo ratings yet
- CHDK UserGuide April 2009Document72 pagesCHDK UserGuide April 2009parob41136No ratings yet
- Icamera 2Document69 pagesIcamera 2amitjkjNo ratings yet
- Computer Vision System Toolbox™ User's GuideDocument494 pagesComputer Vision System Toolbox™ User's GuideKhai HuynhNo ratings yet
- Aegisub-Motion User HandbookDocument10 pagesAegisub-Motion User HandbookHendrik AgungNo ratings yet
- Powervr MBX Technology OverviewDocument17 pagesPowervr MBX Technology Overviewrammohan2bNo ratings yet
- HTML5 3D VisualizacionesDocument31 pagesHTML5 3D VisualizacionesHENRY ISAAC GONZALEZ CRUZNo ratings yet
- MB Tutorials1Document226 pagesMB Tutorials1RayTracer57No ratings yet
- 3 DemDocument66 pages3 DemortodromaNo ratings yet
- User ManualDocument26 pagesUser Manualmichael_lheureux9697No ratings yet
- GNS3 Documentation v0.4.1Document42 pagesGNS3 Documentation v0.4.1Carlos León AraujoNo ratings yet
- CC12 enDocument76 pagesCC12 enemadhsobhyNo ratings yet
- Kurento PDFDocument178 pagesKurento PDFhtwalid850% (1)
- Einstein Emulator UserManual-UP2Document22 pagesEinstein Emulator UserManual-UP2jackbonamNo ratings yet
- Xenomai ImplementationDocument92 pagesXenomai ImplementationSyed Abrar AlviNo ratings yet
- Manual Artcam 2010Document377 pagesManual Artcam 2010David Timoteo0% (1)
- Anatomy of A Game Engine 13.40Document296 pagesAnatomy of A Game Engine 13.40AlenNo ratings yet
- ArtcamDocument351 pagesArtcamMilannet Milannet100% (5)
- QuickTime Toolkit Volume One: Basic Movie Playback and Media TypesFrom EverandQuickTime Toolkit Volume One: Basic Movie Playback and Media TypesNo ratings yet
- Vulkan Expert: Mastering High-Performance Graphics: Vulcan FundamentalsFrom EverandVulkan Expert: Mastering High-Performance Graphics: Vulcan FundamentalsNo ratings yet
- Microsoft Virtualization: Master Microsoft Server, Desktop, Application, and Presentation VirtualizationFrom EverandMicrosoft Virtualization: Master Microsoft Server, Desktop, Application, and Presentation VirtualizationRating: 4 out of 5 stars4/5 (2)
- Dreamcast Architecture: Architecture of Consoles: A Practical Analysis, #9From EverandDreamcast Architecture: Architecture of Consoles: A Practical Analysis, #9No ratings yet
- CINEMA 4D R15 Fundamentals: For Teachers and StudentsFrom EverandCINEMA 4D R15 Fundamentals: For Teachers and StudentsRating: 5 out of 5 stars5/5 (1)
- Deploying QoS for Cisco IP and Next Generation Networks: The Definitive GuideFrom EverandDeploying QoS for Cisco IP and Next Generation Networks: The Definitive GuideRating: 5 out of 5 stars5/5 (2)
- OpenGL Deep Dive: Expert Techniques and Performance Optimization: OpenGLFrom EverandOpenGL Deep Dive: Expert Techniques and Performance Optimization: OpenGLNo ratings yet
- Cloud Computing with the Windows Azure PlatformFrom EverandCloud Computing with the Windows Azure PlatformRating: 3.5 out of 5 stars3.5/5 (3)
- OCP Oracle Database 11g Administration II Exam Guide: Exam 1Z0-053From EverandOCP Oracle Database 11g Administration II Exam Guide: Exam 1Z0-053No ratings yet
- La Kabylie Et Les Coutumes Kabyles 1/3, Par Hanoteau Et Letourneux, 1893Document607 pagesLa Kabylie Et Les Coutumes Kabyles 1/3, Par Hanoteau Et Letourneux, 1893Tamkaṛḍit - la Bibliothèque amazighe (berbère) internationale100% (3)
- 1207 Minerals Elements of Human Nutrition GuideDocument24 pages1207 Minerals Elements of Human Nutrition GuideLETRAP100% (1)
- Unlock The True Potential of VegetablesDocument2 pagesUnlock The True Potential of VegetablesLETRAPNo ratings yet
- Ancient Chia Seeds Reduce Modern Heart Disease RiskDocument2 pagesAncient Chia Seeds Reduce Modern Heart Disease RiskLETRAPNo ratings yet
- O Aristarco PortuguezDocument222 pagesO Aristarco PortuguezLETRAPNo ratings yet
- ReadmeDocument1 pageReadmetom_heffernanNo ratings yet
- Herbal Preparations How To MakeDocument5 pagesHerbal Preparations How To MakepaulxeNo ratings yet
- Pricelist FranaDocument8 pagesPricelist Franamukti95No ratings yet
- Canon EOS Rebel T2i/550D For Dummies: Cheat SheetDocument21 pagesCanon EOS Rebel T2i/550D For Dummies: Cheat SheetMoyeen Uddin Hasan100% (2)
- Expoaperture Depth-Of-Field Guide: Camera Sensor and Film Format Circle of Confusion Reference ChartDocument1 pageExpoaperture Depth-Of-Field Guide: Camera Sensor and Film Format Circle of Confusion Reference ChartEditor: Bora ERESICI100% (1)
- Compatibility Chart Manfrotto MVG220Document19 pagesCompatibility Chart Manfrotto MVG220GogulicaNo ratings yet
- Asian Photography - September 2019 inDocument100 pagesAsian Photography - September 2019 inΑθανάσιος Αθανασόπουλος100% (1)
- Compatibility With Nikon CamerasDocument12 pagesCompatibility With Nikon CamerasGustav JNo ratings yet
- Firmware Update Guide for Canon EOS 1200DDocument6 pagesFirmware Update Guide for Canon EOS 1200DHacker 22No ratings yet
- Canon 70D Detailed ManualDocument468 pagesCanon 70D Detailed Manualstacey_woelfelNo ratings yet
- Ergo August 27Document16 pagesErgo August 27Karthik100% (2)
- Canon Eos 6d Mark II Product BrochureDocument3 pagesCanon Eos 6d Mark II Product BrochureBogdan ParaNo ratings yet
- Canon EOS SystemDocument33 pagesCanon EOS SystemArnaldo de Moraes Pereira100% (15)
- MOZA AirCross2 Lens Compatibility ListDocument3 pagesMOZA AirCross2 Lens Compatibility ListMuhammad RafkiNo ratings yet
- Operation ManagementDocument21 pagesOperation ManagementLam Wai Kit0% (1)
- Canon Digital Photo Professional v4.10Document169 pagesCanon Digital Photo Professional v4.10Anirban DuttaNo ratings yet
- Jonas Peterson (Jonaspeterson) - Formspring - FullDocument310 pagesJonas Peterson (Jonaspeterson) - Formspring - Fullakihiko83No ratings yet
- 580 ExiiDocument97 pages580 ExiiflorincosNo ratings yet
- AF MicroAdjustGuide Desktop PDFDocument19 pagesAF MicroAdjustGuide Desktop PDFCandra Aji SetiawanNo ratings yet
- Inventaris Peralatan MultimediaDocument1 pageInventaris Peralatan MultimediaErlina Liestya DewiNo ratings yet
- ApproachtoFilmMayaBeano PDFDocument43 pagesApproachtoFilmMayaBeano PDFshapkaushanka100% (1)
- Canon Ef S 18 55mm Service ManualDocument4 pagesCanon Ef S 18 55mm Service ManualrajNo ratings yet
- Canon Eos-350dDocument200 pagesCanon Eos-350dchewinggNo ratings yet
- Camera Cannon Eos 7d PDFDocument5 pagesCamera Cannon Eos 7d PDFDiego Medina RamírezNo ratings yet
- Case 580 Super L Operators ManualDocument7 pagesCase 580 Super L Operators Manualoscar0% (1)
- Metz Camera CompatibilityDocument10 pagesMetz Camera CompatibilityKarglem David Torres MartínezNo ratings yet
- Cleaning The CMOS Sensor of DSRLDocument29 pagesCleaning The CMOS Sensor of DSRLaves1No ratings yet
- Price List Alat BSM RentalDocument6 pagesPrice List Alat BSM Rentaljodi setya pratamaNo ratings yet
- Specification Sheet: Canon EOS 550DDocument4 pagesSpecification Sheet: Canon EOS 550DHennie KarstenNo ratings yet
- 2019 05 24 Amateur PhotographerDocument86 pages2019 05 24 Amateur PhotographerRuben D Acero100% (1)
- The Canon Camera Book Volume-1Document196 pagesThe Canon Camera Book Volume-1Pri Guerrero100% (1)
- EF Lens Work Book 9 enDocument32 pagesEF Lens Work Book 9 entarzandelosgnomosNo ratings yet