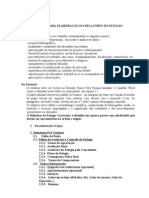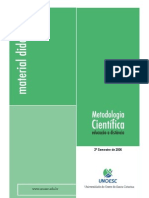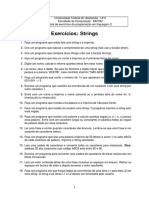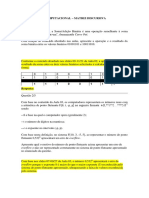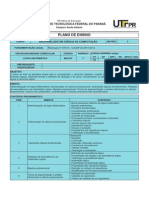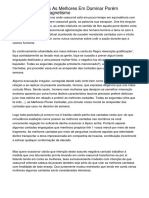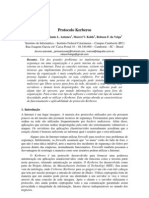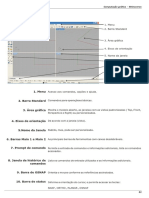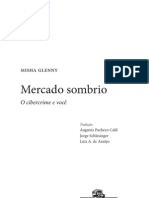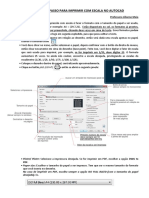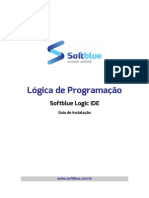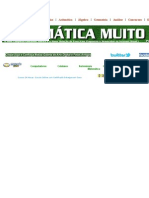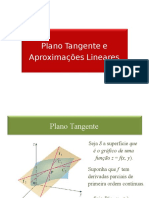Professional Documents
Culture Documents
Curso ArcGis 101
Uploaded by
adrianojosebarros0 ratings0% found this document useful (0 votes)
50 views48 pagesOriginal Title
Curso-ArcGis-101
Copyright
© © All Rights Reserved
Available Formats
PDF, TXT or read online from Scribd
Share this document
Did you find this document useful?
Is this content inappropriate?
Report this DocumentCopyright:
© All Rights Reserved
Available Formats
Download as PDF, TXT or read online from Scribd
0 ratings0% found this document useful (0 votes)
50 views48 pagesCurso ArcGis 101
Uploaded by
adrianojosebarrosCopyright:
© All Rights Reserved
Available Formats
Download as PDF, TXT or read online from Scribd
You are on page 1of 48
Dep. de Geocincias Instituto de Cincias Humanas (ICH) Universidade Federal do Juiz de Fora (UFJF).
Tel.: 2102-3170 / e-mail: ricardo.zaidan@ufjf.edu.br www.ufjf.br/lga
1
INTRODUO AO GEOPROCESSAMENTO
(PRTICA)
RICARDO T. ZAIDAN
CURSO ARCGIS 10
EXERCCIO 1 FAMILIARIZANDO COM AS FERRAMENTAS DO ARCGIS 10
EXERCCIO 2 EXPLORANDO O ARCCATALOG
EXERCCIO 3 VISUALIZAO DE DADOS
EXERCCIO 4 SIMBOLIZAO DE FEIES EM VETORES E EM RASTERS
EXERCCIO 5 CRIANDO RTULOS E ANOTAES
EXERCCIO 6 GERANDO MAPAS PARA APRESENTAO
EXERCCIO 7 TRABALHANDO COM MODELOS DE MAPAS
EXERCCIO 8 CRIAO DE DADOS
EXERCCIO 9 EDIO DE DADOS
EXERCCIO 10 GEORREFERENCIAMENTO E EDIO DE DADOS
EXERCCIO 11 IMPORTAO E EXPORTAO DE DADOS
EXERCCIO 12 SISTEMAS DE REFERNCIA E CONVERSES
Dep. de Geocincias Instituto de Cincias Humanas (ICH) Universidade Federal do Juiz de Fora (UFJF).
Tel.: 2102-3170 / e-mail: ricardo.zaidan@ufjf.edu.br www.ufjf.br/lga
2
EXERCCIO 1 ARCGIS
(PROF. DR. RICARDO T. ZAIDAN)
FAMILIARIZANDO COM AS FERRAMENTAS DO ARCGIS 10
Abra o ArcMap atravs do boto Iniciar Todos os Programas ArcGis. Abrir uma janela inicial com
trs opes. Escolha a opo Mapa em Branco e de OK.
Figura 1: Como abrir um documento em branco.
Para comear o exerccio, vamos abrir um projeto j existente. Clique no cone Abrir e procure
pelo arquivo Exerccio.mxd dentro da pasta D:\Curso_Arcgis10\Exerccio 1\.
Aparecer um mapa onde permite-se observar os Estados do Brasil, informaes de rodovias, rede de
drenagem e municpios, sendo que estas ltimas duas camadas no esto ativas. Cada uma dessas categorias
de informao geogrfica denomina-se camada. A janela a esquerda denomina-se Tabela de Contedo ou
rvore de Catlogo ou ainda rea de Controle, onde nos mostra uma lista das camadas do mapa. Mostra a
cor ou smbolo utilizado para desenhar cada camada e indica se a mesma est disponvel ou no para
visualizao. Observe como habilitar e desabilitar as camadas para visualizao na rea de Controle
(comandos indicados na Figura 2).
Figura 2: Onde habilitar e desabilitar a visualizao de uma camada na rea de Controle.
Dep. de Geocincias Instituto de Cincias Humanas (ICH) Universidade Federal do Juiz de Fora (UFJF).
Tel.: 2102-3170 / e-mail: ricardo.zaidan@ufjf.edu.br www.ufjf.br/lga
3
Deixe visvel somente a camada dos Estados do Brasil e desmarque o restante das camadas.
Pressione agora o boto CTRL no teclado e ao mesmo tempo clique em uma das camadas desabilitadas.
Observe o que aconteceu. Todas sero ativadas ao mesmo tempo.
Agora, observe os 4 botes que existem no alto da janela rea de Controle .
Pesquise a diferena entre eles e retorne ao final clicando no boto Listar por Ordem de Desenho.
Mude o nome das camadas clicando com o boto direito em cada uma delas, indo em Propriedades e
depois na tabulao Geral. Mude estados_r para Estados e hidrografia para Rede Hidrogrfica.
Deixe visvel somente a camada de Estados. Faa um Mais Zoom (em forma de retngulo) no
Estado do Rio de Janeiro, clicando em um dos cantos e arrastando para o canto oposto. Se voc errou, clique
na ferramenta Volta ao tamanho anterior contida na barra de ferramentas para desfazer o zoom errado.
Logo, clique na ferramenta Selecionar Feies por Retngulo e selecione este estado atravs de um
clique apenas sobre ele. Para desativar a seleo s clicar no boto ao lado, Limpar Feies Selecionadas.
Para visualizar o mapa por inteiro s clicar no boto Extenso Total.
A seguir, clique com o boto direito do mouse na camada Estados e selecione Abrir tabela de
atributos e observe que somente uma feio se encontra selecionada. No rodap da tabela, clique no boto
Mostrar Registros Selecionados. Descreva o que aconteceu. Depois, clique no boto Mostrar Todos os
Registros e verifique se apareceram novamente todos os registros. Para terminar, clique em alguma outra
linha da tabele e depois feche a tabela de atributos. Observe o que aconteceu. A feio que voc selecionou na
tabela aparecer selecionada no mapa (Figura 3).
Figura 3: Indicao do item selecionado na tabela de atributos.
Para uma melhor identificao, mova o mouse sobre as ferramentas das barras de ferramentas do
ArcMap para ver os respectivos nomes de cada um dos botes.
Deixe habilitada somente a camada Municpios_Brasil. Embora os municpios no apaream com a
toponmia no mapa, voc pode encontrar a informao dos nomes com as ferramentas do ArcMap. Mova o
cursor Selecionar Feio, pare sobre algum dos municpios, espere e descreva o que aconteceu.
Observe que aparecem os nomes dos municpios quando se posiciona o mouse em cima deles. Isto se
chama Dica. As dicas so propriedades das camadas, como se fossem etiquetas, ou rtulos, e podem ser
configuradas na tabulao Exibir da janela de Propriedades da camada desejada, ou seja, clique com o
boto direito do mouse na camada Municpios_Brasil, selecione Propriedades e em seguida a aba Exibir.
Lembre-se de que a dica inerente ao campo da Tabela de Atributos, selecionado na opo Exibir
Expresso da aba Exibir (como indicado na Figura 4).
Dep. de Geocincias Instituto de Cincias Humanas (ICH) Universidade Federal do Juiz de Fora (UFJF).
Tel.: 2102-3170 / e-mail: ricardo.zaidan@ufjf.edu.br www.ufjf.br/lga
4
Figura 4: Configurao da Dica da camada do mapa.
Para se observar os nomes de forma permanente no mapa, voc pode etiquetar as cidades. Na mesma
janela de propriedades, clique na tabulao Rtulo, marque Rotular feies nesta camada e certifique-se de
que esteja selecionado o Campo do Rtulo Nome (Figura 5).
Figura 5: Configurando a visualizao dos Rtulos das feies.
Clique agora na ferramenta Identificar e clique em um dos municpios. O dilogo de identificao
de resultados aparecer. Clique em outros municpios. Voc ver que sero exibidos os dados de cada um
deles tambm.
Vamos aprender a marcar uma rea de interesse no seu mapa. Utilize a ferramenta Mais Zoom
em uma rea do seu interesse no mapa. Voc poder guardar essa exibio como um Marcador. Para isso,
exiba a rea de seu interesse e acione na Barra de Menu a opo Marcador Criar e digite o nome que
identifique a sua rea de interesse. Aplique o zoom em outras reas e quando quiser voltar na sua rea de
interesse s acionar Marcador Gerenciar e escolher uma das reas marcadas. Observe que para voc
apagar ou remover um marcador, esta janela tambm ser utilizada (Observe na Figura 6).
Dep. de Geocincias Instituto de Cincias Humanas (ICH) Universidade Federal do Juiz de Fora (UFJF).
Tel.: 2102-3170 / e-mail: ricardo.zaidan@ufjf.edu.br www.ufjf.br/lga
5
Figura 6: Viso geral do Gerenciador de Marcadores com a indicao de uma rea marcada e dos botes de criao e
remoo de marcadores.
Uma outra forma de voc trabalhar com o zoom seria diretamente no fator de escala do vdeo. Para
isso, digite o valor ds milhes diretamente na janela de escala do mapa e tecle Enter. Observe que a
visualizao se altera para o fator 1:10000000 (Figura 7).
Figura 7: Viso geral da janela do ArcMap com indicao da janela de Fator de Escala do Vdeo.
EXERCCIO 2 ARCGIS
EXPLORANDO O ARCCATALOG
Abra o ArcCatalog clicando em Iniciar > Todos os Programas > ArcGis > ArcCatalog.
Para que voc tenha mais agilidade no seu trabalho voc pode utilizar do seguinte recurso: na barra de
ferramentas padro, clique no boto Conectar Pasta . Aps abrir a janela de dilogo, navegue at Disco
Local C > Curso_ArcGis > Exerccio 2 e clique em Ok (Figura 8). Este procedimento permitir com que seja
criado um atalho para a pasta que estiver em uso, at mesmo quando voc for gravar, abrir ou adicionar um
dado, o programa preferencialmente ir para essa pasta.
Dep. de Geocincias Instituto de Cincias Humanas (ICH) Universidade Federal do Juiz de Fora (UFJF).
Tel.: 2102-3170 / e-mail: ricardo.zaidan@ufjf.edu.br www.ufjf.br/lga
6
Figura 8: Como conectar uma pasta de trabalho.
Verifique se o ArcCatalog est mostrando o contedo da pasta Exerccio 2 que contm duas pastas:
Bathymetry, Data e um mapa documento denominado Exerccio.mxd. Abra a pasta Data. Observe que
contm uma geodatabase (Base de Dados Geogrficos) de nome world.mdb, dois arquivos shape e duas
camadas. Visualize o contedo da geodatabase world.mdb e observe que nela contm trs classes de
feies.
Acione na barra de ferramentas o boto Detalhes e certifique-se de que na janela de visualizao
est selecionada a tabulao Contedo (Figura 9). Para exercitar, experimente as outras trs opes: cones
grandes, Lista e Miniaturas , e observe o resultado na janela de visualizao. Visualize o
contedo da pasta Bathymetry.
Figura 9: Demonstrao de como se seleciona uma tabulao de visualizao e o modo de visualizao.
Clique na geodatabase world.mdb, selecione a classe de feies Countries na janela da rvore de
catlogo e clique na tabulao Visualizar da janela de visualizao. Observe as mudanas que ocorreram na
barra de ferramentas, ou seja, alguns cones tornaram-se ativos (Figura 10).
Clique no boto Criar miniatura para criar uma miniatura instantaneamente do mapa que voc
est visualizando. Para visualizar esta miniatura, clique na tabulao Contedo. Para exercitar, mude
Dep. de Geocincias Instituto de Cincias Humanas (ICH) Universidade Federal do Juiz de Fora (UFJF).
Tel.: 2102-3170 / e-mail: ricardo.zaidan@ufjf.edu.br www.ufjf.br/lga
7
novamente para a tabulao Visualizar, acione a ferramenta de Zoom e d um zoom no mapa de forma
que voc possa ver o Brasil no centro da janela de visualizao (Figura 10). Em seguida, crie uma miniatura e
mude para a tabulao Contedo da janela de visualizao. Voc verificar que as miniaturas podem ser
criadas de acordo com o zoom que voc estabelecer e no somente em relao rea total do mapa contido
no arquivo.
Figura 10: Como criar uma miniatura a partir de um arquivo selecionado.
Agora, clique na tabulao Visualizar novamente e na barra de ferramentas clique no boto
Identificar . Clique no Brasil e observe a informao visualizada. Depois, clique no boto Extenso Total
. No ArcCatalog voc tambm pode visualizar os atributos de todo o conjunto de dados. No rodap da
janela de visualizao clique em Visualizar e escolha a opo Tabela. Voc pode navegar na tabela de
atributos e verificar que ela possui as mesmas opes do ArcMap (Figura 11).
Figura 11: Como visualizar a tabela de atributos do arquivo selecionado.
Dep. de Geocincias Instituto de Cincias Humanas (ICH) Universidade Federal do Juiz de Fora (UFJF).
Tel.: 2102-3170 / e-mail: ricardo.zaidan@ufjf.edu.br www.ufjf.br/lga
8
Na janela de visualizao, retorne para a visualizao do mapa e clique na tabulao Descrio.
Observe as informaes que aparecem. Observe tambm que estas informaes podem ser editadas e que
tambm podem ser inseridas novas informaes atravs do boto Editar (Figura 12).
Figura 12: Visualizando os metadados dos arquivos visualizados.
EXERCCIO 3 ARCGIS
VISUALIZAO DE DADOS
ADICIONANDO DADOS NO ARCMAP
Abra o ArcMap clicando em Iniciar > Todos os Programas > ArcGis > ArcMap e clique no boto
Adicionar Dados para adicionar novas camadas. Navegue at a pasta Curso_ArcGis Exerccio 3 -
Brasil e adicione as camadas Brasil.shp, Cidades.shp e Ecozonas.lyr.
Clique uma vez e aps 1 segundo clique pela segunda vez na estrutura de dados Camadas, contida
na rea de controle, para abrir o mdulo de edio. Troque o nome Camada para Brasil.
Clique com o boto direito do mouse na estrutura de dados Brasil para abrir o dilogo de
propriedades e na tabulao geral observe que o nome tambm pode ser mudado a partir do dilogo
Propriedades. Para finalizar clique em OK.
Para exercitar mude o nome da camada Ecozonas para Zonas Ecolgicas.
CONFIGURAO DA SIMBOLOGIA DAS CAMADAS
Clique com o boto esquerdo na legenda da camada Brasil para abrir a paleta de cores do smbolo.
Esta uma das formas de mudar a simbologia. Clique na opo Cor do Preenchimento e selecione Sem
Cor. Em Cor do Contorno selecione preto e em Largura do Contorno escolha 2 (Figura 13).
Dep. de Geocincias Instituto de Cincias Humanas (ICH) Universidade Federal do Juiz de Fora (UFJF).
Tel.: 2102-3170 / e-mail: ricardo.zaidan@ufjf.edu.br www.ufjf.br/lga
9
Figura 13: Opes de configurao da simbologia de um mapa.
Observe que a sua legenda pode ser criada de vrias formas. Clique no sinal + da camada Zonas
Ecolgicas e observe os diferentes valores da legenda. Clique com o boto direito do mouse na camada
Zonas Ecolgicas, abra o dilogo de propriedades e clique na tabulao Simbologia Mostrar Valores
nicos. Na janela Campo de Valor selecione o campo S_value e clique no boto Adicionar Todos o
Valores. Em seguida clique com o boto direito do mouse na paleta de cores da janela Esquema de Cores e
desative a opo Visualizar Grfico, e para finalizar escolha a paleta de nome Pastels e clique em OK
(Figura 14).
Figura 14: Tabulao Simbologia e demonstrao de como configur-la.
Veja como mudar a cor e o tamanho dos smbolos da camada Cidades para que estes apaream
mais notveis no mapa. Clique com o boto direito na camada Cidades e clique no comando Rotular
Feies (Figura 15). O ArcMap colocar o primeiro campo texto da tabela de atributos desta camada como
rtulo das feies, sendo assim, confira na tabela de atributos da camada Cidades o campo que gerou as
etiquetas (Figura 15). Para finalizar, salve um mxd, ou seja, um documento mapa, com nome Brasil na sua
pasta Exerccio 3, clicando no boto Salvar na barra de comandos principal.
Dep. de Geocincias Instituto de Cincias Humanas (ICH) Universidade Federal do Juiz de Fora (UFJF).
Tel.: 2102-3170 / e-mail: ricardo.zaidan@ufjf.edu.br www.ufjf.br/lga
10
Figura 15: Como acionar o comando Rotular Feies.
Vamos inserir uma nova Estrutura de Dados. Clique na barra de comandos principal em Inserir
Estrutura de Dados e mude o nome da Nova Estrutura de Dados para Amrica do Sul. Em seguida adicione
as camadas Cidades, Rios e Paises.shp, da pasta Amrica do Sul, nesta nova estrutura de dados.
Para exercitar, baseado nos conhecimentos adquiridos anteriormente, mude a cor dos rios para azul,
reclassifique a simbologia da camada Pases, selecionando o campo de valor CNTRY_NAME, d um zoom
para a camada Rios e mande exibir o rtulo (nome do rio) de cada um no mapa (Exemplificado na Figura 16).
Figura 16: Representao da nova estrutura de dados com a camada Rios rotulada com o nome dos rios.
CONFIGURAO DA VISUALIZAO DEPENDENTE DA ESCALA
Voc pode configurar a escala para mostrar ou esconder alguma caracterstica do seu mapa. Este
um recurso para que as informaes no apaream em excesso. Para isso, digite 20.000.000, sem os pontos,
na caixa de escala e tecle Enter.
Abra o dilogo de propriedades da camada Rios e clique na tabulao Geral. Na janela de Faixa de
Escala, habilite a opo No mostrar a camada ao aplicar o zoom, preencha o valor do Limite superior igual
a 20.000.000, sem os pontos, e clique em OK (Figura 17).
Dep. de Geocincias Instituto de Cincias Humanas (ICH) Universidade Federal do Juiz de Fora (UFJF).
Tel.: 2102-3170 / e-mail: ricardo.zaidan@ufjf.edu.br www.ufjf.br/lga
11
Figura 17: Representao de uma das formas de vincular a visualizao de uma camada escala.
Para exercitar experimente a visualizao da rede de drenagem nas escalas de 1:30.000.000 e
1:10.000.000. Observe o que aconteceu de diferente e analise. Em seguida v para a escala de visualizao
1:25.000.000.
Uma outra forma de configurar a escala de visualizao seria atravs do seguinte atalho: clique com o
boto direito do mouse na camada Cidades e selecione as opes Faixa Visvel da Escala Definir Escala
Mxima (Figura 18). O ArcMap adotar a escala de visualizao atual, ou seja, a que estiver definida na janela
de zoom. Veja o resultado visualizando novamente nas escalas de 1:30.000.000 e em seguida 1:10.000.000.
Visualize tambm acionando o boto de zoom Extenso Total.
Figura 18: Representao de como configurar a escala de visualizao adotando a escala do display.
CRIAO DE GRUPOS DE CAMADAS
Na tabela de contedo, selecione as camadas Cidades e Rios juntas, mantendo pressionada a tecla
<Shift> e clicando com o boto esquerdo do mouse nas duas camadas. Em seguida, clique com o boto direito
do mouse e escolha a opo de tabulao Agrupar. Renomeie o novo grupo como Cidades e Rios. Observe
que de agora em diante voc poder ativar e desativar as duas camadas juntamente, ativando ou desativando
o grupo. Teste! Para finalizar aplique o zoom extenso total .
Dep. de Geocincias Instituto de Cincias Humanas (ICH) Universidade Federal do Juiz de Fora (UFJF).
Tel.: 2102-3170 / e-mail: ricardo.zaidan@ufjf.edu.br www.ufjf.br/lga
12
CLASSIFICAO DE DADOS
Abra o dilogo Propriedades da camada Cidades e clique na tabulao Simbologia. Na janela
Mostrar, selecione Quantidades Graduao de Cores. Na janela Campos escolha o valor
POPULATION e na janela Classificao, preencha o nmero de classe igual a 3 e clique em OK (Figura
19). Aplique um zoom com a escala do vdeo de 20.000.000 e verifique o que aconteceu no seu mapa.
Figura 19: Janela de configurao da simbologia da legenda.
CRIANDO UM ARQUIVO LAYER
Quando voc configura a simbologia de uma camada, ela no fica registrada no arquivo de origem.
Caso voc queira guardar essa configurao, necessrio que voc a salve atravs da criao de um arquivo
do tipo layer, que um apontador do arquivo shape original, porm com as configuraes salvas por voc.
Lembre-se que o arquivo Layer sempre ter que estar junto do shape, caso contrrio o mapa no aparecer na
janela de visualizao do ArcMap. Ento, clique com o boto direito do mouse na camada Cidades e escolha
na tabulao, a opo Salvar como arquivo Layer e salve com o nome de Cidades.lyr na pasta Exerccio 3.
Agora clique com o boto direito do mouse na estrutura de dados Brasil e na tabulao escolha a
opo Ativar. Lembre-se de clicar no boto de zoom Extenso Total e salve o documento mapa
mxd com nome Brasil na pasta Exerccio 3.
PARA EXERCITAR
No ArcMap, crie um arquivo Layer a partir da camada Brasil da estrutura de dados ativa e salve o
projeto na pasta Exerccio 3
No ArcMap, clique no boto Novo Arquivo de Mapa e adicione, atravs do boto Adicionar
Dados , o arquivo Layer Cidades.lyr, que voc criou nos passos anteriores. O que aconteceu de
diferente?
Ainda no ArcMap, clique novamente no boto Novo Arquivo de Mapa e adicione, atravs do boto
Adicionar Dados , o arquivo Layer Brasil.lyr, que voc criou nos passos anteriores e verifique o que
aconteceu de diferente?
Abra o ArcCatalog e crie uma miniatura para as Layers Cidades.lyr e Brasil.lyr.
Dep. de Geocincias Instituto de Cincias Humanas (ICH) Universidade Federal do Juiz de Fora (UFJF).
Tel.: 2102-3170 / e-mail: ricardo.zaidan@ufjf.edu.br www.ufjf.br/lga
13
EXERCCIO 4 ARCGIS
SIMBOLIZAO DE FEIES EM VETORES E EM RASTERS
ADICIONANDO DADOS NO ARCMAP
Abra o ArcMap e selecione a opo Procurar por mais.... Navegue at a pasta Exerccio 4 e abra o
Exerccio4a.mxd. Troque os nomes da estrutura de dados para Grandes Cidades e das camadas Cities
para Cidades e Countries para Paises.
TRABALHANDO COM A SIMBOLIZAO DE VETORES
Na tabela de contedo, clique com o boto direito do mouse no smbolo da camada Paises para abrir
a paleta de cores e mude para outra cor de sua preferncia. Agora clique novamente no smbolo da camada
Paises com o boto esquerdo do mouse e nas Opes disponveis clique em cor do contorno Cinza.
Atravs dos conhecimentos adquiridos no pargrafo anterior, na camada Cidades, mude o smbolo
para Circle 2 com a cor de sua preferncia e tamanho 10. Agora, faa aparecer o rtulo das feies da
camada Cidades, clicando nela com o boto direito do mouse e escolhendo o comando Rotular Feies.
Na rea de Controle, clique com o boto direito do mouse na estrutura de dados Grandes Cidades e
escolha a tabulao Propriedades Moldura e mude a cor do Plano de fundo do mapa para Light blue e
clique em OK. Observe o resultado no mapa (Figura 20).
Figura 20: Tabulao Moldura das propriedades da estrutura de dados e como mudar o Plano de Fundo.
Para finalizar, salve o mxd na pasta Exerccio 4 com o seu nome_ex4a.mxd.
TRABALHANDO COM A VISUALIZAO DE ATRIBUTOS QUALITATIVOS
Abra o mapa documento Exerccio 4b.mxd contido na pasta Exerccio 4. Para exercitar, troque os
nomes de todas as estruturas de dados e camadas para o nome correspondente na lngua portuguesa.
Observe que voc est trabalhando no modo Exibir Layout , que permite visualizar uma pgina virtual com
o mapa que est sendo preparado para impresso. Note que este documento mapa possui 3 estruturas de
dados inseridas na tabela de contedo, sendo que o que est ativo o que possui o nome em negrito na rea
de Controle e na janela de visualizao, ele est tracejado (Figura 21).
Dep. de Geocincias Instituto de Cincias Humanas (ICH) Universidade Federal do Juiz de Fora (UFJF).
Tel.: 2102-3170 / e-mail: ricardo.zaidan@ufjf.edu.br www.ufjf.br/lga
14
Figura 21: Representao da indicao da estrutura de dados ativa e do modo de visualizao Exibir Layout.
Para trabalhar com os dados voc deve mudar o modo de visualizao para Exibir Dados . V at
o menu principal e clique em Exibir Exibir Dados . Observe que no canto inferior esquerdo da janela de
visualizao tambm existe um atalho para essa operao. Voc observar que a estrutura de dados ativa a
de nome Pases.
Clique com o boto direito na camada Paises e clique em Propriedades. V at a tabulao
Simbologia e simbolize cada pais com uma cor diferente. Para isso, na caixa Mostrar escolha Categorias
Valores nicos. Selecione o campo de valores Name e clique no boto Adicionar todos os valores. Na
caixa de esquema de cores, desabilite a opo Visualizar Grfico, clicando com o boto direito do mouse
sobre a paleta de cores, e escolha a de nome Pastels. Desmarque tambm a opo <todos os outros
valores> existente na coluna de smbolos e clique em OK (Figura 22). Para exercitar, coloque o rtulo nas
feies de pases. Feito isso, passaremos a trabalhar com o mapa de rios.
Figura 22: Exemplo de configurao da simbologia de um mapa.
Ative a estrutura de dados Rios clicando com o boto direito do mouse sobre ela e escolhendo a
opo Ativar. Caso esteja recolhida a estrutura de dados, clique no sinal (+) sua direita para visualizar as
camadas que contem.
Antes de simbolizar a camada, voc visualizar a sua tabela de atributos clicando com o boto direito
do mouse na camada Rios e depois em Abrir Tabela de Atributos. Examine os diferentes atributos da tabela
e feche-a.
Clique com o boto direito do mouse na camada Rios para abrir o dilogo de propriedades e clique na
tabulao Simbologia. Na caixa Mostrar selecione Categorias Valores nicos e no valor do campo
Dep. de Geocincias Instituto de Cincias Humanas (ICH) Universidade Federal do Juiz de Fora (UFJF).
Tel.: 2102-3170 / e-mail: ricardo.zaidan@ufjf.edu.br www.ufjf.br/lga
15
selecione Type. Clique em Adicionar todos os valores. D um duplo clique na linha que representa os rios
intermitentes para abrir a janela Selecionar Smbolos e mude o smbolo para stream intermitent e clique em
OK. Para exercitar faa o mesmo para rios perenes mudando a simbologia para River. Desmarque a opo
<todos os outros valores>, clique em OK e observe o resultado na janela de visualizao.
Observe agora o painel que voc est preparando para impresso, mudando o modo de visualizao
no menu Exibir para Exibir Layout. Para finalizar salve seu mapa documento na pasta Exerccio 4.
SIMBOLIZANDO RASTERS
Abra o mapa documento Exerccio 4c contido na pasta Exerccio 4. Voc pode observar quatro
mapas na janela de visualizao. Trabalharemos com a estrutura de dados Topografia. Mude para o modo de
exibio Exibir Dados e observe que a barra de ferramentas Layout fica desativada. A estrutura de dados
possui sete camadas. Cinco delas: Cidades, Rios, Estradas, Lagos e Limites somente sero visualizadas em
escalas grandes, por isso aparecem marcadas com smbolos em cinza.
Clique no boto Adicionar Dados na barra de ferramentas para adicionar os rasters de elevao
e relevo sombreado que esto na pasta Exerccio 4 Data. Caso esteja em Ingls, corrija os nomes para
Elevao e Relevo.
Na tabela de contedo coloque as camadas Elevao e Relevo Sombreado em cima de Grande Chifre,
alias, traduza Greater Horn na rea de Controle.
Clique com o boto direito na camada Elevao e clique em Zoom para a camada. Abra o menu de
propriedades para essa camada e clique na tabulao Simbologia, clique com o boto direito na Rampa de
Cores e desabilite Visualizar Grfico. Selecione Elevation#1 e clique em OK. Observe que as maiores
elevaes aparecem em branco.
Para ver a superfcie sombreada do relevo, a camada Elevao pode ser configurada para uma
visualizao parcialmente transparente. Para isso, abra o dilogo de propriedades da camada e na tabulao
Exibir, mudar a transparncia de 0% para 70% por exemplo. Clique OK para finalizar (Figura 23).
Figura 23: Representao da configurao da tabulao Exibir adotando transparncia para uma camada Raster.
Agora faa um zoom bem detalhado para observar como aparece a informao das cinco camadas que
possuem uma visualizao dependente da escala.
Para finalizar, mude para o modo de visualizao Exibir Layout e verifique o que aconteceu.
Dep. de Geocincias Instituto de Cincias Humanas (ICH) Universidade Federal do Juiz de Fora (UFJF).
Tel.: 2102-3170 / e-mail: ricardo.zaidan@ufjf.edu.br www.ufjf.br/lga
16
EXERCCIO 5 ARCGIS
CRIANDO RTULOS E ANOTAES
Neste exerccio iremos nomear feies utilizando rtulos e suas diferentes opes possveis. Uma vez
que voc tenha configurado os rtulos da maneira que deseja, voc poder convert-las para anotaes. Uma
das aplicaes dos rtulos permitir que voc utilize vrios tipos de rtulos para uma mesma feio em
diferentes escalas de visualizao.
Vamos ligar os rtulos das camadas e ver como os rtulos so mostrados quando usados os recursos
de Mais Zoom e Menos Zoom . Abra o ArcMap e o arquivo rtulos.mxd localizado na pasta
Exerccio 5. Clique com o boto direito na camada Cidades do Mundo e clique em Rotular Feies (Figura
24). Faa o mesmo com a camada Paises do Mundo.
Figura 24: Como acionar a exibio de rtulos.
Aproxime o Zoom e afaste novamente . Note como o posicionamento dos rtulos muda
baseado na escala. Se dois rtulos entram em conflito, ou seja, ocupam o mesmo lugar, eles no sero
mostrados. Na visualizao Extenso Total podemos notar como poucos rtulos so visveis, mas
conforme aproximamos a imagem, podemos notar que h muitos outros que se tornam visveis.
possvel controlar tambm a simbologia dos rtulos. Normalmente difcil distinguir a diferena entre
os rtulos dos pases e das cidades. Vamos mudar agora os rtulos das cidades para negrito e dos pases para
verde escuro com letras maiores. Abra as propriedades da camada Cidades do Mundo. Clique na tabulao
Rtulo e no boto Smbolo. Procure e clique no smbolo City. Clique no boto B para mudar para negrito,
depois clique em OK em ambas as caixas de dilogo. Pronto, os rtulos das cidades j foram alterados, agora
vamos alterar os rtulos dos pases (Figura 25).
Dep. de Geocincias Instituto de Cincias Humanas (ICH) Universidade Federal do Juiz de Fora (UFJF).
Tel.: 2102-3170 / e-mail: ricardo.zaidan@ufjf.edu.br www.ufjf.br/lga
17
Figura 25: Configurao da simbolizao da camada Cidades do Mundo.
Para os rtulos de Pases do Mundo, utilize o smbolo Country 1, e para cor, escolha verde escuro.
O tamanho deve ser alterado para 18. Depois clique em Ok em ambas as caixas de dilogo. Pelo fato dos
nomes dos pases estarem escritos em uma fonte de maior tamanho, sero mostrados ainda menos rtulos na
visualizao Extenso Total , pois haver mais conflitos.
Mudaremos agora o posicionamento e a visibilidade dos rtulos. Quando estamos visualizando um
mapa em toda sua extenso de uma vez, fica quase impossvel a visualizao dos rtulos. Iremos configurar
agora, em que escala os rtulos sero visveis, ou seja, elas apenas sero mostradas na tela quando se estiver
na escala apropriada. Iremos tambm alterar o posicionamento dos rtulos das cidades para o lado direito de
cada uma delas.
Abra as propriedades da camada Cidades do Mundo. Clique na tabulao Rtulos e clique no boto
Faixa de Escala. Clique em No mostrar os rtulos ao aplicar o zoom: e em Limite Superior 1: digite
20000000 (20 milhes) e clique OK em ambas as caixas de dilogo (Figura 26).
Figura 26: Configurao da Faixa de Escala de um Rtulo.
Ajuste o zoom para Extenso Total . Depois aproxime at os rtulos ficarem visveis. Veja que
agora, quando o Zoom Mais ultrapassar a escala 1:20.000.000, os rtulos das cidades no sero visveis.
Mude as propriedades da camada Pases do Mundo para que os rtulos no possam ser vistos quando o
Zoom Mais ultrapassar a escala 1:50.000.000.
Dep. de Geocincias Instituto de Cincias Humanas (ICH) Universidade Federal do Juiz de Fora (UFJF).
Tel.: 2102-3170 / e-mail: ricardo.zaidan@ufjf.edu.br www.ufjf.br/lga
18
Ajuste o zoom para visualizar todo o mapa. Depois, aproxime at os rtulos tornarem visveis. Agora
vamos mudar as opes de posicionamento dos rtulos para a camada Pases do Mundo. Vamos fazer com
que apenas um rtulo seja mostrado em cada pas. Abra as propriedades da camada Pases do Mundo.
Clique na tabulao Rtulos, e no boto Propriedades do Posicionamento.... Escolha a tabulao
Disposio. Na janela Rtulos Duplicados, clique em Posicionar um rtulo por feio e clique em OK em
ambas as caixas de dilogo. Agora apenas um rtulo ir aparecer para cada pas (Figura 27).
Figura 27: Configurao da alterao do posicionamento e quantidade de rtulos de uma feio.
Os rtulos das cidades nem sempre so posicionados na parte superior direita do ponto referente
cidade. Alguns rtulos podem estar sobre a cidade, na inferior direita, ou outro lugar. Agora, posicionaremos os
rtulos do lado direito da cidade. Abra as propriedades da camada Cidades do Mundo e clique na tabulao
Rtulos. Clique no boto Propriedades do Posicionamento... e aps verificar a seleo da opo Deslocar o
rtulo horizontalmente ao redor do ponto, clique no boto Alterar posio, selecione a disposio do ponto
inicial Preferncia no Canto Superior Direito, todos so permitidos e clique em OK em todas as caixas de
dilogo (Figura 28).
Figura 28: Configurao da alterao do posicionamento do rtulo de uma feio.
D Mais Zoom para visualizar os rtulos das cidades. Agora vamos fazer com que os rtulos no
apenas mostrem os nomes das cidades, mas tambm suas respectivas populaes. Para isso usaremos um
pouco de Visual Basic Script. Ento, abra as propriedades da camada Cidades do Mundo e clique na
tabulao Rtulos.
Dep. de Geocincias Instituto de Cincias Humanas (ICH) Universidade Federal do Juiz de Fora (UFJF).
Tel.: 2102-3170 / e-mail: ricardo.zaidan@ufjf.edu.br www.ufjf.br/lga
19
Clique no boto Expresso... e digite [NAME] & vbNewLine & "Pop: "& [POPULATION]. Clique no
boto Verificar para que esteja certo de que a expresso est correta e clique OK em ambas as caixas de
dilogo. Agora os nomes das cidades sero mostrados com suas respectivas populaes (Figura 29).
Figura 29: Utilizao de Visual Basic Script para configurao do Rtulo.
Agora, ao invs de mudarmos as propriedades dos rtulos de uma camada como um todo, iremos
definir fontes diferentes para os rtulos de capitais. Abra as propriedades da camada Cidades do Mundo e
clique na tabulao Rtulos. Em Mtodo:, selecione Definir classes de feies e cada classe do rtulo
diferentemente. Clique em OK logo aps.
Figura 30: Definio fontes diferentes para os rtulos.
Agruparemos as capitais das cidades em uma classe de rtulos onde suas propriedades sero iguais,
essa a qual daremos o nome de Capitais. Quando criamos uma nova classe, todas as propriedades dos
rtulos so copiadas da ltima classe j existente. Nesse caso, todas as propriedades atribudas no exerccio
anterior para os rtulos das cidades sero atribudas para a classe Capitais. Abra novamente o dilogo de
propriedades da camada Cidades do Mundo e mude o Mtodo para Definir classes de feies e cada
classe do rtulo diferentemente e clique no boto Adicionar. Em Nome da Classe digite Capitais e clique
em OK. Por enquanto, a nova classe est agrupando todas as cidades (Figura 31). Criaremos uma Consulta
SQL para filtrar a classe para que nela somente sobre as capitais dos pases.
Dep. de Geocincias Instituto de Cincias Humanas (ICH) Universidade Federal do Juiz de Fora (UFJF).
Tel.: 2102-3170 / e-mail: ricardo.zaidan@ufjf.edu.br www.ufjf.br/lga
20
Figura 31: Criando uma classe de rtulos.
Ainda na janela de propriedades clique no boto Consulta SQL e construa a expresso
[CAPITAL]="Y", clique em Verificar e em seguida em OK (Figura 32).
Figura 32: Como fazer uma Consulta SQL para ajudar na definio do rtulo.
Ainda na aba Rtulos, clique no boto Simbolo, mude o tamanho da fonte para 10 e a cor para RGB:
137,12,0. Para isso, clique no boto Mais Cores no seletor de cores e especifique um valor para RGB. Clique
em OK para fechar a caixa de dilogo Seletor de Smbolos (Figura 33).
Dep. de Geocincias Instituto de Cincias Humanas (ICH) Universidade Federal do Juiz de Fora (UFJF).
Tel.: 2102-3170 / e-mail: ricardo.zaidan@ufjf.edu.br www.ufjf.br/lga
21
Figura 33: Utilizando o seletor de cores para especificar um valor para RGB.
Agora temos duas classes de rtulos: a Default e a Capitais. A classe de rtulos Default contm
todas as cidades da camada, enquanto a classe de rtulos Capitais apenas representa as capitais. Como as
duas classes contm as capitais, elas tero dois rtulos cada. Para que isso no acontea, iremos agora
remover as capitais da classe Default, assim, sero usados apenas os rtulos da classe Capitais. Em
Classe, clique em Default. Logo aps, clique em Consulta SQL e construa a expresso [CAPITAL]= "N" e
clique em OK.
Figura 34: Fazendo uma Consulta SQL para ajudar em uma nova definio do rtulo.
Ainda na tabulao Rtulo, clique no boto Faixa de Escala e habilite a opo No mostrar os
rtulos ao aplicar o zoom: digite o valor de escala mxima de 1:10000000 (10 milhes). Aps isso, clique OK
nas caixas de dilogo. Agora os rtulos das capitais podem ser vistas em fonte e cor diferentes das demais e
ser preciso visualizar em escala maior para que os rtulos das demais cidades sejam exibidos.
Podemos tambm configuras a prioridade dos rtulos para cada classe ou camadas do mapa. Os
rtulos das camadas e classes que tiverem maior prioridade sero mostrados no lugar dos demais de menor
prioridade quando em conflito. Por ser uma propriedade que afeta mais de uma camada, ela ser encontrada
nas propriedades da estrutura de dados. Vamos examinar agora quais so as prioridades dos rtulos neste
momento. Na rea de Controle, d um duplo - clique na estrutura de dados Cidades do Mundo e clique na
tabulao Rtulos. Veja que a classe Default tem maior prioridade que a classe Capitais, pois a que
aparece ao abrirmos a aba Rotulos. Clique em Cancelar para fechar a caixa de dilogo.
Dep. de Geocincias Instituto de Cincias Humanas (ICH) Universidade Federal do Juiz de Fora (UFJF).
Tel.: 2102-3170 / e-mail: ricardo.zaidan@ufjf.edu.br www.ufjf.br/lga
22
EXERCCIO 6 ARCGIS
GERANDO MAPAS PARA APRESENTAO
Abra o documento Exerccio6.mxd contido na pasta Exerccio 6. Esse documento possui trs
estruturas de dados. Observe: Reservas Existentes, Reservas Propostas e Viso Superior.
Essas trs estruturas de dados faro parte do seu mapa. Voc exibir as reservas existentes prximas
das reservas propostas. Para orientao, voc colocar tambm como parte do seu mapa, uma vista do mundo
com a ndia em destaque.
Clique no menu Exibir e clique no modo Exibir Layout . Observe que as Estruturas de Dados
aparecem empilhadas na pgina virtual de acordo com o seu ordenamento na tabela de contedo. Este modo
de visualizao serve para que voc possa ver a pgina como ela ser impressa. Na barra de ferramentas
Layout, clique no boto Zoom na pgina (Figura 35).
Figura 35: Ativao do modo Exibir Layout
Clique no menu Arquivo Configurar Pgina e Impressora. Mude o posicionamento da folha para
Paisagem e habilite a opo Utilizar as configuraes da impressora.
Clique no menu Exibir e em seguida em Guias para visualizar as guias que permitiro que a
distribuio de elementos do seu mapa fique mais alinhada.
Passe o cursor pela rgua vertical e clique para adicionar uma guia em 8 polegadas, como mostra a
figura e observe que os elementos do mapa podem se alinhar automaticamente s guias. Para isso clique com
o boto direito em qualquer ponto da pgina virtual e, no menu contextual clique em Guias Ajustar nas
Guias (Figura 36).
Dep. de Geocincias Instituto de Cincias Humanas (ICH) Universidade Federal do Juiz de Fora (UFJF).
Tel.: 2102-3170 / e-mail: ricardo.zaidan@ufjf.edu.br www.ufjf.br/lga
23
Figura 36: Configurao do modo que ajusta automaticamente s linhas guias.
Agora voc alinhar as Estruturas de Dados na pgina virtual, comeando com o de Reservas
Propostas (a maior Estrutura de Dados). Clique em Reservas Propostas para selecionar e mova a Estrutura de
Dados para que o seu canto superior direito se alinhe com a guia vertical de 8 polegadas e horizontal de 10,5
polegadas. Redimensione as Estruturas de Dados de acordo com a figura 37.
Figura 37: Redimensionamento das Estruturas de Dados de acordo com as linhas guias.
As Estruturas de Dados possuem agora os seus tamanhos e posies finais. Uma outra forma de
redimensionar as Estruturas de Dados com a tabulao Tamanho e Posio no dilogo de propriedades da
Estrutura de Dados. Este dilogo permite configurar a altura e a largura da Estrutura de Dados e a sua posio
dentro da pgina virtual.
Observe que a Estrutura de Dados Reservas Existentes visualizada em uma escala menor do que a
Estrutura de Dados Reservas Propostas. Voc mudar a escala de visualizao para a mesma escala da
Estrutura de Dados Reservas Propostas. Para isso, selecione a Estrutura de Dados Reservas Existentes.
Na barra de ferramentas padro, mude a escala para a mesma da Estrutura de Dados Reservas Propostas
(28.000.000) e pressione Enter. Observe a mudana na pgina virtual.
Com a ferramenta Mover , da barra de ferramentas, posicione a ndia de maneira similar nas duas
Estruturas de Dados.
Dep. de Geocincias Instituto de Cincias Humanas (ICH) Universidade Federal do Juiz de Fora (UFJF).
Tel.: 2102-3170 / e-mail: ricardo.zaidan@ufjf.edu.br www.ufjf.br/lga
24
Adicione um ttulo ao seu mapa, clicando no menu Inserir Ttulo. Uma caixa de texto adicionada
pgina; coloque nessa caixa o ttulo Unidades de Conservao na ndia e pressione Enter. Para mudar o
ttulo s clicar duas vezes sobre ele. Observe que o ttulo pequeno. Voc pode mudar o tamanho e outras
propriedades atravs da barra de ferramentas Desenho, que voc pode inseri-la atravs do comando
personalizar e fixa-la na poro inferior do seu monitor. Mude o ttulo de acordo com as suas preferncias.
Clique agora com o boto direito no Ttulo e selecione Girar ou Inverter para rotacionar o Ttulo em 90
0
anti-
horrio. Observe a localizao do ttulo na figura 38.
Figura 38: Localizao e tamanho do Ttulo e das Estruturas de Dados.
Vamos adicionar o norte. Selecione a Estrutura de Dados Viso Superior. Clique no menu Inserir
Seta Norte Esri North 3. Organize o smbolo do Norte de acordo com sua preferncia. No se esquea que
este smbolo refere-se ao norte da Estrutura de Dados Viso Superior. Adicione o norte para as demais
Estruturas de Dados.
Agora vamos adicionar a escala. Selecione a Estrutura de Dados Reservas Propostas. Clique em
Inserir Barra de Escala Alternating Scale Bar 1 e clique em OK. Clique com o boto direito na escala
para abrir o dilogo Propriedades e escolha a tabulao Escala e Unidades. Observe que a escala possui
quatro divises e a diviso da esquerda est subdividida em mais quatro intervalos. A unidade da escala o
metro. Clique em Quando Redimensionar Ajustar a largura. Isto far com que a largura da barra de escala
mude no caso da escala da Estrutura de Dados mudar. Na caixa Valor de Diviso coloque o valor 500km.
Coloque como Nmero de Divises 3 e Nmero de Subdivises 2. Marque a caixa Exibir uma diviso antes
de zero, e configure quilmetros como unidade. Coloque a barra de escala no extremo inferior esquerdo da
Estrutura de Dados Reservas Propostas (Figura 39). Faa o mesmo para as demais Estruturas de Dados
(para o ltimo usar 5.000km).
Dep. de Geocincias Instituto de Cincias Humanas (ICH) Universidade Federal do Juiz de Fora (UFJF).
Tel.: 2102-3170 / e-mail: ricardo.zaidan@ufjf.edu.br www.ufjf.br/lga
25
Figura 39: Configurao da Barra de Escala.
Agora voc adicionar a legenda do mapa de Reservas Propostas. Clique na Estrutura de Dados
Reservas Propostas, clique no menu Inserir Legenda para abrir o dilogo que ajudar na construo da
legenda. O programa est configurado para incluir naturalmente todas as camadas que esto inseridas na
Estrutura de Dados, e o nmero de colunas da legenda est configurado para uma. Clique em Avanar para
aceitar as configuraes (Figura 40).
Figura 40: Assistente de criao de legenda e sua configurao padro.
No segundo painel voc muda o ttulo da legenda. Coloque Reservas Propostas e clique em
Avanar (Figura 41).
Dep. de Geocincias Instituto de Cincias Humanas (ICH) Universidade Federal do Juiz de Fora (UFJF).
Tel.: 2102-3170 / e-mail: ricardo.zaidan@ufjf.edu.br www.ufjf.br/lga
26
Figura 41: Como mudar o ttulo do mapa na legenda.
No terceiro painel, voc adicionar uma borda legenda. Clique na caixa Borda e configure para 1.0
Point. Clique em Plano de Fundo e escolha a cor White. Clique em Visualizar para pr-visualizar as
configuraes que voc fez na legenda at o momento. Clique em Avanar at visualizar o boto Concluir.
Para modificar as propriedades da legenda em qualquer momento, voc deve selecionar, ou seja, clicar com o
boto direito e escolher Propriedades. Selecione, arraste e modifique o tamanho da legenda de acordo com as
suas preferncias. Para finalizar, tente colocar a legenda nas demais Estruturas de Dados (Figura 42).
Figura 42: Como mudar o fundo e a borda da legenda.
Agora voc vai inserir uma figura no seu mapa. Clique em Inserir Figura. Navegue at a pasta
Exerccio 6 Data e escolha a figura Tigre.jpg. Observe que a figura adicionada ao mapa. Redimensione
como mostrado na figura 43.
Dep. de Geocincias Instituto de Cincias Humanas (ICH) Universidade Federal do Juiz de Fora (UFJF).
Tel.: 2102-3170 / e-mail: ricardo.zaidan@ufjf.edu.br www.ufjf.br/lga
27
Figura 43: Configurao final das estruturas de dados e da figura para impresso.
Para finalizar o mapa, voc adicionar uma borda. Clique no menu Inserir Linha de Margem. Em
Disposio selecione Posicionar ao redor de todos os elementos. Na caixa Borda selecione 2.5 Poit e
clique em OK.
EXERCCIO 7 ARCGIS
TRABALHANDO COM MODELOS DE MAPAS
Por Padro, cada documento do ArcMap usa um modelo chamado normal. Quando voc abre um
novo documento no modo Exibir Layout , a pgina virtual est em branco e com uma nica Estrutura de
Dados. Esta a aparncia concebida para o modelo normal. No processo de construo de um mapa, voc
pode adicionar dados Estrutura de Dados, inserir mais Estruturas de Dados e adicionar elementos como
legendas e barras de escalas. Quando voc salva o mapa, este no salvo como modelo seno como um
mapa documento com extenso .mxd. Desta forma, o modelo normal no mudado.
Em vez de criar o seu prprio layout voc pode abrir um modelo customizado ou criar novos modelos
para usar como padres em mapas posteriores. Para isso voc dever clicar em Salvar como e mudar o
formato de gravao para .mxt.
Os modelos customizados do ArcMap so salvos em :\ArcGis\...\Map Templates. Voc pode adicionar
os seus prprios modelos nessa pasta ou em qualquer outra.
Vamos comear. Abra o ArcMap e na opo para abrir um modelo clique em Procurar por mais...
(Figura 44)
Figura 44: Abrindo um modelo no ArcMap.
Dep. de Geocincias Instituto de Cincias Humanas (ICH) Universidade Federal do Juiz de Fora (UFJF).
Tel.: 2102-3170 / e-mail: ricardo.zaidan@ufjf.edu.br www.ufjf.br/lga
28
Selecione o modelo Exerccio7.mxd na pasta Exerccio 7. Observe que o modelo abriu no modo
Exibir Layout. Com a visualizao do mapa inteiro, voc no pode ler o texto e os rtulos. Isto porque a
pgina virtual menor do que a pgina que vai ser usada para a impresso. A barra de ferramentas layout
mostra para voc o tamanho da pgina virtual relativa pgina atual.
Agora clique no boto de Zoom para 100% na barra de ferramentas layout. Observe as
mudanas na escala de visualizao. Clique na ferramenta Mover da barra de ferramentas layout e
observe agora como os textos e os rtulos so visualizados.
Clique no menu Marcadores Philippines. Clique no boto de Zoom na pgina . Observe que a
gratcula possui espaos muito amplos. Voc modificar essa propriedade (Figura 45).
Figura 45: Visualizao do modelo para a regio das Philipinas.
Na tabela de contedo, d um duplo - clique na Estrutura de Dados sia para abrir o dilogo de
Propriedades e clique na tabulao Grades (Figura 46).
Figura 46: Seleo da tabulao de gratculas.
Na tabulao Grades, clique em Propriedades e na aba Intervalos, entre com os novos valores de
intervalos entre linhas da grade: para tabulao intervalos digite 5 para o eixo X e 5 para o eixo Y. Logo clique
em OK e observe as mudanas na janela de visualizao (Figura 47).
Dep. de Geocincias Instituto de Cincias Humanas (ICH) Universidade Federal do Juiz de Fora (UFJF).
Tel.: 2102-3170 / e-mail: ricardo.zaidan@ufjf.edu.br www.ufjf.br/lga
29
Figura 47: Configurao dos intervalos da gratcula.
Para finalizar, remova a gratcula da Estrutura de Dados sia e adicione uma nova, desta vez com
intervalos de 3
0
entre paralelos e meridianos. Finalmente pode salvar os seus resultados em um novo
documento mapa.
EXERCCIO 8 ARCGIS
CRIAO DE DADOS
Neste exerccio vamos estudar as ferramentas disponveis no ArcCatalog para se criar vrios tipos de
arquivos (Shapefile, dBase, Layer e Geodatabase), cada qual com sua finalidade especfica. Tambm ser
possvel estipular um sistema de coordenadas pr-definido ou import-lo de uma outra base de dados para os
arquivos do tipo Shapefile (.shp).
Quando se cria um shapefile, voc precisa definir o tipo de feio que ser armazenada nesse arquivo
(polgono, linha ou ponto). Para tal, abra o ArcCatalog. Conecte a pasta Curso_Arcgis Exerccio 8 e
clique com o boto direito do mouse sobre a pasta Exerccio 8. Selecione Novo Shapefile (Figura 48).
Dep. de Geocincias Instituto de Cincias Humanas (ICH) Universidade Federal do Juiz de Fora (UFJF).
Tel.: 2102-3170 / e-mail: ricardo.zaidan@ufjf.edu.br www.ufjf.br/lga
30
Figura 48: Indicao de como se cria um novo arquivo Shapefile.
Na janela Criar um Novo Shapefile apresentada, voc poder preencher o nome do arquivo e o tipo
de feio que o novo arquivo conter, sendo assim, navegue pela barra de rolagem para escolher o tipo
desejado, que neste caso ser o polgono (Figura 49).
Figura 49: Como escolher o tipo de feio do novo Shapefile.
Na janela Descrio pode-se notar que o sistema de coordenadas ainda no est definido (Sistema
de Coordenadas Desconhecido). Clicando na opo Editar temos uma nova janela onde possvel selecionar
um sistema de projeo pr-definido ou importar de uma outra base de dados. Selecione a opo Selecionar
e clique duas vezes com o boto esquerdo do mouse na pasta Projected Coordinate Systems que aparece
em seguida. Selecione a pasta UTM, em seguida a pasta WGS 1984, logo a ps a pasta Southern
Hemisphere, finalmente escolha o sistema de projeo WGS 1984 UTM ZONE 23S e clique no boto
Adicionar. Em seguida clique na opo Aplicar e na opo OK as duas vezes solicitadas (Figura 50).
Dep. de Geocincias Instituto de Cincias Humanas (ICH) Universidade Federal do Juiz de Fora (UFJF).
Tel.: 2102-3170 / e-mail: ricardo.zaidan@ufjf.edu.br www.ufjf.br/lga
31
Figura 50: Como selecionar um sistema de projeo.
Agora ns j criamos o arquivo shapefile. Todo arquivo shapefile tm como padro trs campos
associados: FID, Shape e Id. Frequentemente deseja-se adicionar novos campos que iro compor a tabela de
atributos juntamente com os campos j existentes. Ainda no ArcCatalog vamos clicar com o boto direito do
mouse sobre o shapefile que acabamos de criar. Em seguida clique em Propriedades e na tabulao
Campos que apresentada na janela Propriedades do Shapefile (Figura 51).
Clicando-se nas linhas em branco que compe a tabulao Nome do Campo podemos digitar os
nomes dos novos campos que desejamos criar. Criaremos ento o campo Nome, em seguida na tabulao
Tipo de Dado, podemos clicar na linha em branco correspondente ao campo criado para selecionar o tipo do
campo. Nesse caso, selecione Texto. Mais abaixo apresentada a opo Propriedades do Campo, que
contm o tamanho do campo criado (50 caracteres).
Figura 51: Como criar um novo campo na tabela de atributos via ArcCatalog e configurar o tipo de dado.
Vamos repetir o processo acima para criar o campo Valor. Nesse caso, na tabulao Tipo de Dado,
selecione o tipo desse campo como Duplo. Mais abaixo apresentada a opo Propriedades do Campo que
Dep. de Geocincias Instituto de Cincias Humanas (ICH) Universidade Federal do Juiz de Fora (UFJF).
Tel.: 2102-3170 / e-mail: ricardo.zaidan@ufjf.edu.br www.ufjf.br/lga
32
contm dois parmetros para serem preenchidos: Preciso e Escala. A varivel Preciso define o tamanho do
campo numrico criado, por exemplo: 999999,99 (8 dgitos). A varivel Escala define o nmero de casas
decimais do campo (para esse caso, duas casas decimais). Nas Propriedades do Campo coloque para
Preciso o valor 8 e para Escala o valor 2 (Figura 52).
Para deletar um campo criado, basta selecionar o campo desejado com o boto esquerdo do mouse no
local indicado pela seta na figura abaixo e apertar a tecla Delete do teclado do computador. Dessa forma
nosso arquivo Shapefile criado est pronto para ser editado no ArcMap e ter uma tabela de atributos .DBF
associada, cujo contedo definido pelos campos criados (Figura 52).
Figura 52: Indicao de onde clicar para selecionar o campo a ser deletado.
O prximo passo ser criar uma tabela. Para se criar uma tabela procede-se basicamente da mesma
maneira que para criar um Shapefile. Abra o ArcCatalog e clique com o boto direito do mouse sobre a pasta
Exerccio 8 e selecione Novo Tabela dBASE" e entre com um nome para a tabela (Figura 53).
Figura 53: Indicao de como se criar uma tabela de dados no ArcCatalog.
Ainda no ArcCatalog, clique com o boto direito do mouse sobre a tabela que acabamos de criar. Em
seguida clique em Propriedades e na tabulao Campo que apresentada na janela Propriedades da
Tabela DBASE. Para se criar os campos desejados na tabela s seguir os mesmos procedimentos
apresentados anteriormente.
Dep. de Geocincias Instituto de Cincias Humanas (ICH) Universidade Federal do Juiz de Fora (UFJF).
Tel.: 2102-3170 / e-mail: ricardo.zaidan@ufjf.edu.br www.ufjf.br/lga
33
O prximo passo ser criar um arquivo do tipo Personal Geodatabase. No ArcCatalog clique com o
boto direito do mouse sobre a pasta Exerccio 8 e selecione Novo e depois Personal Geodatabase. Digite
o nome desejado (Figura 54).
Figura 54: Como criar um novo Geodatabase.
Observe que os arquivos do tipo Personal Geodatabase so bancos de dados geogrficos e podem
conter um conjunto de arquivos (Shapefile, dBASE ou mesmo um outro Geodatabase) armazenado dentro
dele. Dessa forma o seu banco de dados ter uma melhor organizao das informaes manipuladas.
Agora, vamos acrescentar contedo (arquivos) ao Geodatabase criado. No ArcCatalog clique com o
boto direito do mouse sobre o Geodatabase. Selecione a opo Novo. Em seguida so apresentadas
primeiramente quatro opes: Conjunto de Dados de Feies, Classe de Feies, Tabela e Classe de
Relacionamento. Selecione a opo Conjunto de Dados de Feies (Figura 55).
Figura 55: Como criar um novo arquivo de conjunto de dados de feies dentro da sua Geodatabase.
Ao aparecer a janela Novo Conjunto de Dados de Feies, entre com o nome e selecione a opo
Editar. Essa opo habilitar a janela Referncia Espacial, onde podemos Selecionar ou Importar o
sistema de projeo que o nosso Novo Conjunto de Feies ter. Em seguida clique na opo Importar e
navegue at o Shapefile criado no item anterior. Clique sobre o nome do Shapefile e em seguida em Aplicar,
depois em OK e em OK de novo. Com isso temos nosso Conjunto de Dados de Feies criado dentro de
um Geodatabase com uma projeo pr-definida. Agora todos os Shapefiles (ou Classes de Feies) que
forem adicionados a esse Conjunto de Dados de Feies adotaro automaticamente esta mesma projeo
(Figura 56).
Dep. de Geocincias Instituto de Cincias Humanas (ICH) Universidade Federal do Juiz de Fora (UFJF).
Tel.: 2102-3170 / e-mail: ricardo.zaidan@ufjf.edu.br www.ufjf.br/lga
34
Figura 56: Como definir o sistema de referncia dentro do novo conjunto de dados de feies criado dentro do
Geodatabase.
Agora vamos criar um ou mais de um shapefile dentro do nosso Conjunto de Dados de Feies.
Lembre-se que este se encontra dentro do arquivo Personal Geodatabase criado anteriormente. Com o boto
direito do mouse clique sobre o Conjunto de Dados de Feies criado e selecione a opo Novo e em
seguida a opo Classe de Feies. Viu como fcil. O procedimento o mesmo descrito anteriormente.
Vejamos. Na janela que aparecer digite o nome da nova Classe de Feies. Clique em Avanar e
novamente em Avanar. Na terceira janela que aparecer clique no boto Importar. Navegue at o Shapefile
criado no tem anterior e selecione-o. Em seguida, clique em Adicionar e em Concluir. Dessa forma o nosso
Conjunto de Dados de Feies conter um novo arquivo semelhante ao antigo Shapefile criado (Figura 57).
s vezes, desejamos adicionar um shapefile dentro do Geodatabase diretamente. Para isso, no
ArcCatalog, clique com o boto direito do mouse sobre o conjunto de dados de feies do Personal
Geodatabase criado anteriormente. Selecione a opo Importar Classe de Feio (nico). Navegue at o
Shapefile que deseja importar. Neste caso, o Shapefile criado no tem anterior. Digite o nome de sada e clique
em OK. Ao terminar o procedimento de importao, feche a janela de processamento.
Figura 57: Como importar um Shapefile j existente para dentro do seu Personal Geodatabase.
Podemos tambm adicionar tabelas dentro do Geodatabase. Para isso, no ArcCatalog, clique com o
boto direito do mouse sobre o Personal Geodatabase criado. Selecione a opo Importar e em seguida
Tabela (nico). Selecione a tabela dBASE criada nos itens anteriores. Digite o nome da nova tabela e clique
em OK. Ao finalizar o processamento feche a janela.
Dep. de Geocincias Instituto de Cincias Humanas (ICH) Universidade Federal do Juiz de Fora (UFJF).
Tel.: 2102-3170 / e-mail: ricardo.zaidan@ufjf.edu.br www.ufjf.br/lga
35
EXERCCIO:
1 Crie dentro da sua pasta de trabalho, um arquivo shape e configure o mesmo sistema de
coordenadas que o arquivo shape criado no exerccio anterior. Este arquivo dever ser um do tipo polgono e
conter os seguintes campos:
Nome tipo texto;
Classe tipo inteiro curto;
Valor tipo inteiro longo.
2 Crie tambm uma tabela dBASE dentro da sua pasta de trabalho, que contenha os campos:
Nome tipo texto;
Salrio tipo inteiro curto;
N_propriedades tipo inteiro curto.
EXERCCIO 9 ARCGIS
EDIO DE DADOS
Neste exerccio voc modificar um arquivo de polgonos e aprender como utilizar algumas das
ferramentas de edio.
Num primeiro momentos iremos selecionar e mover um polgono. Para isso, adicione a camada
Polgonos, que est contida na pasta Curso_ArcGis Exerccio 9 Dados, a um novo projeto do ArcMap. E,
caso a barra de ferramentas Editor no esteja aberta, abilite-a atravs do boto existente na barra de
ferramentas padro (Figura 58).
Figura 58: Indicao de como se ativa a barra do Editor.
Observe que todos os botes da ferramenta de edio esto desabilitados porque voc no est em
modo de edio. Para poder editar voc deve iniciar a sesso. Para isso clique no boto Editor e em Iniciar
Edio (Figura 59).
Dep. de Geocincias Instituto de Cincias Humanas (ICH) Universidade Federal do Juiz de Fora (UFJF).
Tel.: 2102-3170 / e-mail: ricardo.zaidan@ufjf.edu.br www.ufjf.br/lga
36
Figura 59: Indicao de como se inicia o mdulo de edio.
Ao iniciar o modo de edio aparecer uma nova janela no canto direito da tela denominada de Criar
Feio, onde aparecero todos as camadas editveis do seu projeto. Na janela polgonos clique para
selecionar na camada polgonos. Logo aps, clique no boto Ferramenta de Edio . Observe que esta
ferramenta serve para selecionar, mover e manipular o vrtice das feies (Figura 60).
Figura 60: Indicao de como se iniciar o modo de edio e seleo da camada a ser editada.
Agora clique no polgono do canto superior direito (Figura 61).
Dep. de Geocincias Instituto de Cincias Humanas (ICH) Universidade Federal do Juiz de Fora (UFJF).
Tel.: 2102-3170 / e-mail: ricardo.zaidan@ufjf.edu.br www.ufjf.br/lga
37
Figura 61: Indicao do polgono a ser selecionado.
Observe que o polgono selecionado deve ter mudado de cor e o ponteiro deve estar diferente. Isso
significa que voc pode manipul-lo.
Clique e arraste o polgono mais para a direita (Figura 62).
Figura 62: Indicao do polgono e seu posicionamento aps sua movimentao.
Agora vamos rotacionar um polgono. Observe que o polgono rotacionar em funo do X que est
no meio de sua rea. Certifique de que o mesmo polgono continua selecionado e clique na Ferramenta de
Rotao . Agora clique no polgono e gire para qualquer lado do display. O polgono s ser rotacionado
ao redor do X que est no centro do polgono (Figura 63).
Figura 63: Indicao do X no centro do polgono.
Posicione o seu mouse sobre o X at que o ponteiro se modifique. Clique no X e mova-o para o
canto inferior direito do polgono e veja como ele afeta a rotao da feio. Em seguida rotacione o polgono
novamente (Figura 64).
Dep. de Geocincias Instituto de Cincias Humanas (ICH) Universidade Federal do Juiz de Fora (UFJF).
Tel.: 2102-3170 / e-mail: ricardo.zaidan@ufjf.edu.br www.ufjf.br/lga
38
Figura 64: Indicao do X aps a sua movimentao para o canto inferior direito.
Voc tambm pode rotacionar uma feio especificando um ngulo em graus. Informando um ngulo
positivo ele rotacionar no sentido horrio. Informando um ngulo negativo ele rotacionar no sentido anti-
horrio. Para fazer, selecione o polgono com a ferramenta de rotao e pressione a tecla com a letra A;
digite 45 na janela que aparecer e pressione Enter. O polgono ser rotacionado 45
0
no sentido anti-horrio
(Figura 65).
Figura 65: Indicao da janela com o ngulo de rotao.
Agora iremos aprender a mover os vrtices de um polgono para alterar sua forma. Para isso, clique no
boto Ferramenta de Edio .
Clique duas vezes sobre o polgono que voc est editando. Voc deve estar vendo vrios smbolos
quadradinhos que representam os vrtices do polgono. Mova seu cursor sobre o vrtice inferior esquerdo.
Clique e arraste-o para um novo lugar prximo (Figura 66).
Figura 66: Indicao de como clicar e arrastar um vrtice.
As linhas que mostram a nova forma do polgono fazem parte do esboo. Voc ainda far algumas
modificaes na forma do polgono antes de finalizar o esboo.
Observe que voc pode modificar vrtices rapidamente usando o Menu de Contexto que aparece
quando voc clica com o boto direito do mouse sobre o esboo. Ento, mova seu cursor sobre o vrtice
superior esquerdo e clique com o boto direito do mouse para acessar o Menu de Contexto. Clique em
Excluir Vrtice (Figura 67).
Figura 67: Indicao de como se excluir um vrtice.
Dep. de Geocincias Instituto de Cincias Humanas (ICH) Universidade Federal do Juiz de Fora (UFJF).
Tel.: 2102-3170 / e-mail: ricardo.zaidan@ufjf.edu.br www.ufjf.br/lga
39
Voc tambm pode inserir alguns vrtices para modificar seu polgono. s clicar com o boto direito
do mouse sobre a lateral do polgono que desejar e escolher a opo Inserir Vrtice (Figura 68).
Figura 68: Indicao de como se insere um vrtice.
EXERCCIO:
1 Selecione outro polgono. Movimente-o pela janela de visualizao. Altere sua forma atravs de
seus vrtices e rotacione-o para fixar o contedo apresentado neste exerccio.
EXERCCIO 10 ARCGIS
GEORREFERENCIAMENTO E EDIO DE DADOS
Neste exerccio voc aprender a georreferenciar uma imagem digital de uma parte da superfcie que
seja de seu interesse.
Para comear, abra o ArcMap e adicione a imagem que est localizada dentro da pasta
Curso_ArcGis Exerccio 10 Dados.
Observe no canto inferior direito, na janela de coordenadas, que as coordenadas esto num sistema
desconhecido. Neste caso, iremos trabalhar com o sistema UTM. Para tal, clique com o boto direito do mouse
sobre a Estrutura de Dados Camadas e selecione Propriedades. Na tabulao Geral, mude o nome para
Estdio Regional e na janela Unidades, mude, tanto Mapa: quanto Exibir: para Metros. Clique em
Aplicar e depois em OK. Verifique que a janela de coordenadas mudou (Figura 69).
Figura 69: Indicao de como se configura o Sistema de Coordenadas de uma Estrutura de Dados.
Dep. de Geocincias Instituto de Cincias Humanas (ICH) Universidade Federal do Juiz de Fora (UFJF).
Tel.: 2102-3170 / e-mail: ricardo.zaidan@ufjf.edu.br www.ufjf.br/lga
40
O prximo passo ativar a ferramenta de Georreferenciamento (Georeferencing), caso a barra de
ferramentas ainda no estiver ativada. Para isso, clique com o boto direito do mouse na parte cinza, do lado
direito da barra de menu. Aparecer um menu de opes o qual voc clicar em Georeferenciamento (Figura
70).
Figura 70: Indicao de onde se clicar para abrir o menu de opes e onde habilita a ferramenta de georreferenciamento.
Aparecer uma janela com os comandos de georreferenciamento (Figura 71).
Figura 71: Indicao da janela de Georreferenciamento.
Clique na parte azul desta janela e arraste-a para ficar na mesma posio demonstrada pela figura a
seguir (Figura 72).
Figura 72: Indicao da posio da barra de ferramentas de Georreferenciamento.
A seguir, vamos realizar o georreferenciamento. Para ficar mais didtico, foram inseridos 4 pontos nas
extremidades da imagem. Eles podero ser identificados atravs da nomenclatura P1, P2, P3 e P4. Para
iniciar, clique no boto Adicionar Pontos de Controle (Figura 73).
Figura 73: Indicao de como se aciona a ferramenta de adio de pontos de controle.
Logo aps, voc ter que localizar os 4 pontos na imagem e adicionar as coordenadas
correspondentes:
P1 667174 7589130
P2 667799 7589023
P3 667431 7589858
P4 667728 7589797
Dep. de Geocincias Instituto de Cincias Humanas (ICH) Universidade Federal do Juiz de Fora (UFJF).
Tel.: 2102-3170 / e-mail: ricardo.zaidan@ufjf.edu.br www.ufjf.br/lga
41
Observe que os pontos de controle se encontram prximos aos vrtices da imagem. Utilize a
ferramenta de zoom para visualiz-los um a um. Aps localizar o primeiro, coloque a escala do vdeo em 1:50 e
clique na ferramenta Adicionar Pontos de Controle . Posicione o mouse bem no meio do ponto vermelho e
clique 1 vez. Logo aps, sem deslocar o mouse, clique com o boto direito do mouse bem em cima do local
onde voc clicou pela primeira vez. Abrir um menu de opes onde voc clicar na opo X e Y de Entrada
(Figura 74).
Figura 74: Indicao de como indicar o ponto de coordenadas conhecidas na imagem.
Ao clicar na opo X e Y de Entrada aparecer uma janela onde voc poder digitar as coordenadas
correspondentes dos pontos mencionados anteriormente (Figura 75).
Figura 75: Indicao do local onde se digita as coordenadas do ponto conhecido.
Pronto, voc j sabe como funciona o processo de georreferenciamento. Faa isso para os demais 3
pontos, lembrando que esto nas proximidades dos demais vrtices da imagem.
Ao acabar de inserir todos os quatro pontos, clique no boto Georreferenciamento e escolha a opo
Retificar (Figura 76).
Figura 76: Indicao de termino do georreferenciamento atravs da retificao da imagem.
Escolha a pasta do Exerccio 10 para salvar a nova imagem e clique em OK (Figura 77).
Dep. de Geocincias Instituto de Cincias Humanas (ICH) Universidade Federal do Juiz de Fora (UFJF).
Tel.: 2102-3170 / e-mail: ricardo.zaidan@ufjf.edu.br www.ufjf.br/lga
42
Figura 77: Indicao de onde se salvar a imagem retificada.
Para finalizar, vamos exercitar atravs dos conhecimentos adquiridos anteriormente.
Crie um novo Shape de polgonos atravs do ArcCatalog. No se esquea de importar o sistema de
coordenadas da imagem retificadas. Adicione-o ao projeto que voc utilizou no Exerccio 10. Atravs da barra
de ferramentas do Editor, inicie a edio do shape de polgonos. Atravs da Ferramenta de Esboo, crie um
polgono da grande mata que se localiza no meio desta imagem. Grave o mapa documento com o seu nome na
pasta Exerccio 10 e chame o professor.
EXERCCIO 11 ARCGIS
IMPORTAO E EXPORTAO DE DADOS
DOWNLOAD DE DADOS
Vamos baixar dados em outros formatos e transform-los em dados especficos para o ArcGIS. Para
isso, vamos navegar at o site do IBGE e baixar um conjunto de dados referentes a uma carta topogrfica na
escala 1:50.000. Atravs do endereo - http://www.ibge.gov.br/home/ - indique a aba Geocincias e clique na
opo Cartografia Mapeamento Topogrfico, como indicado na figura 78.
Dep. de Geocincias Instituto de Cincias Humanas (ICH) Universidade Federal do Juiz de Fora (UFJF).
Tel.: 2102-3170 / e-mail: ricardo.zaidan@ufjf.edu.br www.ufjf.br/lga
43
Figura 78: Indicao do local onde baixar cartas vetoriais do IBGE.
No canto esquerdo da tela escolha as opes Mapeamento Topogrfico Produtos e na janela
seguinte, clique na opo de download, como indicado na figura 79.
Figura 79: Indicao do link de download das cartas vetoriais.
Em seguida clique na opo Escala 1:50.000 e escolha a pasta Juiz de Fora, como indicado na figura
80.
Dep. de Geocincias Instituto de Cincias Humanas (ICH) Universidade Federal do Juiz de Fora (UFJF).
Tel.: 2102-3170 / e-mail: ricardo.zaidan@ufjf.edu.br www.ufjf.br/lga
44
Figura 80: Indicao da localidade FTP da carta de Juiz de Fora 1:50.000.
Ao aparecer a janela indicada na figura 4, entre nas opes Doc e Vetor sucessivamente, e baixe
todos os dados disponveis. Note que nas informaes contidas no link Doc, esto as indicaes de como o
material foi gerado, sua data de criao e seu sistema de referncia. Para adiantar, esse material de Juiz de
Fora est configurado para o Datum de Referncia Crrego Alegre Zona 23 Sul, e Sistema de Referncia UTM
em Km (Figura 81).
Figura 81: Indicao dos materiais disponveis para download referentes a carta vetorial de Juiz de Fora.
Como sabemos que os sistema estar lento devido ao grande nmero de downloads, este material
encontra-se baixado na pasta Exerccio 11 Dados Juiz_de_Fora26811.
IMPORTAO/EXPORTAO DE DADOS PARA FORMATO SHAPE
Para comearmos o trabalho, abra o ArcCatalog e conecte a pasta Dados, contida na pasta
Exerccio 11. Voc j viu essa operao em exerccios anteriores. Caso tenha dvida, consulte a apostila ou
chame o instrutor.
Dentro da pasta Dados Juiz de Fora26811 voc verificar vrios arquivos com extenso .dgn e ao
clicar no primeiro por exemplo, ele se desdobrar em 6 novos arquivos, como observado atravs da figura 82.
Observe que cada um refere-se a um tipo de dado como: pontos, anotaes, linhas, polgonos, etc. Os
arquivos do tipo CAD tem essa peculiaridade. Diferentemente dos arquivos do ArcGIS, os arquivos CAD
guardam estruturas mistas dentro de um s arquivo, j o ArcGIS, precisa de um arquivo para armazenar cada
Dep. de Geocincias Instituto de Cincias Humanas (ICH) Universidade Federal do Juiz de Fora (UFJF).
Tel.: 2102-3170 / e-mail: ricardo.zaidan@ufjf.edu.br www.ufjf.br/lga
45
estrutura vetorial, por isso para a transformao dos dados, cada um desses arquivos isoladamente dever ser
transformado em um arquivo shape.
Figura 82: Indicao dos tipos de arquivos vetoriais disponveis e suas partes.
Vamos comear a converso. O arquivo .dgn selecionado possui no final do seu nome o sufixo hd.
Atravs da leitura da documentao, pode-se verificar que a terminologia hd refere-se a arquivos de
hidrografia, ou seja, a drenagem da carta vetorizada. E como toda drenagem linear, o que nos interessa a
parte Polyline, onde se encontra as linhas de drenagem. A princpio as demais partes existentes no arquivo
0426811hd.dgn no nos interessam. Ento, clique com o boto direito do mouse no arquivo 0426811hd.dgn -
Polyline e escolha a opo Exportar e na aba seguinte a opo Para Shapefile (nico) (Figura 83).
Figura 83: Caminho para exportar uma parte como arquivo shape.
Abrir uma janela (figura 84), onde devero ser preenchidas as informaes de Local de Sada, onde
ser gravado o novo arquivo Shape, e a Classe de Feio de Sada com a indicao do nome do novo
arquivo. Direcione o novo arquivo para a pasta Juiz de Fora26811 e d o nome Drenagem. Aps, clique em
OK. Visualizem o novo arquivo gerado na aba Visualizar do ArcCatalog para verificar se deu tudo certo.
Dep. de Geocincias Instituto de Cincias Humanas (ICH) Universidade Federal do Juiz de Fora (UFJF).
Tel.: 2102-3170 / e-mail: ricardo.zaidan@ufjf.edu.br www.ufjf.br/lga
46
Figura 84: Janela de exportao para arquivos do tipo Shape.
Para exercitar, verifique na documentao ou com o instrutor o que so os demais arquivos qual o seus
devidos atributos e exporte-os com Shapefile (nico) para a pasta Juiz de Fora26811.
DEFINIO DE SISTEMA DE REFERNCIA
J sabemos as referencias espaciais da carta de Juiz de Fora. O meio mais rpido de definir o sistema
de referncia de um material, recm importado, seria clicando com o boto direito do mouse no arquivo shape
e escolhendo a opo Propriedades. Ao abrir a janela de Propriedades do Shapefile, clique na aba Sistema
de Coordenadas XY e no boto Selecionar. Navege entre as pastas Projected Coordinate Systems UTM -
South America e escolha o sistema de coordenadas Corrego Alegre UTM Zone 23S.prj. Clique em
Adicionar Aplicar - OK (figura 85).
Figura 85: Indicao da definio do sistema de referncia de um arquivo atravs das propriedades do mesmo.
Pronto, seu arquivo Shape tem identidade cartogrfica completa e poder ser inserido em um projeto
no ArcMap.
Para exercitar faa o mesmo para todos os outros arquivos Shape que voc gerou.
Observa-se que para as definies de sistema de referncia ficarem iguais, as mesmas podem ser
importadas (se necessrio veja com o instrutor).
Dep. de Geocincias Instituto de Cincias Humanas (ICH) Universidade Federal do Juiz de Fora (UFJF).
Tel.: 2102-3170 / e-mail: ricardo.zaidan@ufjf.edu.br www.ufjf.br/lga
47
Observa-se tambm que as definies podem ser feitas em blocos, ou seja, vrios arquivos ao mesmo
tempo. Essa funo pode ser realizada atravs do Toolbox na ferramenta Ferramentas de Gerenciamento de
Dados (Data Management Tools) - Projees e Transformaes Definir Projeo.
EXERCCIO 12 ARCGIS
CONVERSO DE DADOS
CONVERSES ENTRE SISTEMAS DE REFERNCIA
Um problema muito comum nos dias de hoje a disponibilidade de dados, porm, os mesmos
encontrarem-se em formatos, sistema de coordenadas ou de referncia diferentes. Em relao ao formato do
arquivo, j aprendemos no exerccio anterior como importar diferentes formatos para o ArcGIS. O objetivo
deste exerccio aprender a converter um sistema de coordenadas e/ou de referncia em outro.
Para tal, na pasta de dados encontra-se uma pasta com alguns vetores da carta Juiz de Fora 1:50.000.
Como exerccio, importe-os como shape para a pasta Exerccio 12 e defina o sistema de projeo como
definido na documentao em anexo. Observe que os vetores esto configurados originalmente em Km, por
isso voc dever modificar a configurao para Km quando definir o sistema de coordenadas (Figura 1).
Encurte os nomes dos arquivos utilizando somente as 2 ltimas letras, exemplo hd.shp. Lembre-se de
conectar a pasta Exerccio 12 para seu trabalho ficar mais rpido.
Figura 1: Modificao do sistema de referncia para Km no momento da definio.
Continuando nossas atividades, visualize um dos shapes e note que o sistema de coordenadas
encontra-se em Km, ento passaremos para metros. Abra o ArcToolbox, abra a caixa Ferramenta de
Gerenciamento de Dados Projees e Transformaes Feies - Projetar. Na caixa de dilogo que se abre
mostre qual o shape a ser re-projetado, mude o nome de sada para hd_m.shp e escolha o Sistema de
Referncia Corrego_Alegre_UTM_Zone_23S. Pode parecer que voc est fazendo o que j fez, mas lembre-se
que esse sistema de referncia vem automaticamente configurado em metros. Clique em Aplicar e OK.
Visualize o novo arquivo shape e verifique que est em metros. Para exercitar repita o procedimento para os
demais arquivos (Figura 2).
Dep. de Geocincias Instituto de Cincias Humanas (ICH) Universidade Federal do Juiz de Fora (UFJF).
Tel.: 2102-3170 / e-mail: ricardo.zaidan@ufjf.edu.br www.ufjf.br/lga
48
Figura 2: Representao de como abrir a ferramenta Projetar para se alterar sistemas de referncia.
Uma vez que voc j sabe modificar a configurao do sistema de referncia definido, para re-projetar
em outro sistema de referncia segue-se os mesmos passos, s que na opo Sistema de Coordenadas de
Sada, escolhe-se o sistema o qual deseja-se fazer a converso. Vamos l, exercite passando todos os
arquivos shape (Exemplo: hp_m.shp) para o sistema Geographic Coordinate Systems World - WGS
1984.prj acrescentando a cada nome o sufixo _wgs84.
Para finalizar, adicione esses novos shapes no ArcMap e configure as propriedades da Camada para
Graus Minutos e Segundos, pois o dado gerado encontra-se em Graus Decimais.
You might also like
- RedaçãoDocument5 pagesRedaçãoadrianojosebarrosNo ratings yet
- Auxiliar AdministrativoDocument7 pagesAuxiliar AdministrativoadrianojosebarrosNo ratings yet
- EstagioDocument5 pagesEstagiosimone_liroNo ratings yet
- Apostila Metodologia CientificaDocument109 pagesApostila Metodologia CientificaHigo PissinatiNo ratings yet
- Crise Americana Tempo EstimadoDocument3 pagesCrise Americana Tempo EstimadoadrianojosebarrosNo ratings yet
- Apostila Cartografia Conceitual 2Document8 pagesApostila Cartografia Conceitual 2adrianojosebarrosNo ratings yet
- Listac 05Document4 pagesListac 05Daniel AlbuquerqueNo ratings yet
- Matematica Computacional Matriz DiscursivaDocument4 pagesMatematica Computacional Matriz DiscursivaAdeline Ambrozim100% (1)
- Questões Comentadas de Auditoria de Sistemas de Informação - IDocument1 pageQuestões Comentadas de Auditoria de Sistemas de Informação - Imarcelomac2No ratings yet
- 2 Digitação ConcluidaDocument23 pages2 Digitação ConcluidaEliane NicácioNo ratings yet
- Configurar WDS TP-LinkDocument9 pagesConfigurar WDS TP-LinkNeomastervrNo ratings yet
- Conjunto Dos Números ReaisDocument4 pagesConjunto Dos Números ReaisElisiane Aparecida Nunes SilvaNo ratings yet
- Controle de atuadores pneumáticos em sistemas de automação industrialDocument9 pagesControle de atuadores pneumáticos em sistemas de automação industrialRael GdionNo ratings yet
- Planos de Ensino Lógica MatemáticaDocument4 pagesPlanos de Ensino Lógica Matemáticaitamar15No ratings yet
- Resolução de sistemas de equações linearesDocument19 pagesResolução de sistemas de equações linearesGonçalo LimaNo ratings yet
- download-39910-DTM Studio-REVIT 22 Importantes Dicas para Voce Iniciante-1373424 PDFDocument39 pagesdownload-39910-DTM Studio-REVIT 22 Importantes Dicas para Voce Iniciante-1373424 PDFJosy Carvalho100% (1)
- Cantadas Infalíveis As Melhores em Dominar Porém Embelecar PUA MagnetismoDocument3 pagesCantadas Infalíveis As Melhores em Dominar Porém Embelecar PUA MagnetismoDennisRoed5No ratings yet
- Lógica e Estrutura - Dirk Van Dalen 2007Document57 pagesLógica e Estrutura - Dirk Van Dalen 2007Otavio CamargoNo ratings yet
- Delphi Sistema Controle PedidosDocument16 pagesDelphi Sistema Controle PedidosJoão Vinícius LopesNo ratings yet
- Protocolo KerberosDocument6 pagesProtocolo KerberosMarcel KohlsNo ratings yet
- Manual RhinocerosDocument11 pagesManual RhinocerosRo Saul CohenNo ratings yet
- Prova 9 AnoDocument3 pagesProva 9 AnoLeandro Costa100% (1)
- Mercado Sombrio - o Cybercrime e VocêDocument14 pagesMercado Sombrio - o Cybercrime e VocêMarcello Augusto100% (2)
- Passo A Passo para Imprimir Com Escala No AutocadDocument2 pagesPasso A Passo para Imprimir Com Escala No AutocadLilianne MaiaNo ratings yet
- Introdução A HTML e CSS - Desenvolvimento Web Com HTML, CSS e JavaScriptDocument51 pagesIntrodução A HTML e CSS - Desenvolvimento Web Com HTML, CSS e JavaScriptJozimar BernardiNo ratings yet
- Gráfico de GanttDocument5 pagesGráfico de GanttTiago GirardiNo ratings yet
- Tipos de Variáveis no CDocument334 pagesTipos de Variáveis no CWagner SantosNo ratings yet
- Instalação Softblue Logic IDEDocument11 pagesInstalação Softblue Logic IDEMarcelo SilvaNo ratings yet
- Instalação GNS3 UbuntuDocument6 pagesInstalação GNS3 UbuntuWellington João da SilvaNo ratings yet
- Tuturiais Fireworks MXDocument448 pagesTuturiais Fireworks MXmiguelbessaNo ratings yet
- Exercicios ResolvidosDocument16 pagesExercicios Resolvidosamilcarguimaraes17423100% (1)
- Integrais DuplasDocument7 pagesIntegrais DuplasCristiano da silvaNo ratings yet
- Lista U2Document2 pagesLista U2Andre Luiz MatematicaNo ratings yet
- Matemática Concursos FraçõesDocument31 pagesMatemática Concursos FraçõesAdriana FerreiraNo ratings yet
- Plano Tangente e Aproximações LinearesDocument19 pagesPlano Tangente e Aproximações LinearesMaira RodriguesNo ratings yet
- Gabarito Simulado 2 GranDocument18 pagesGabarito Simulado 2 Granuf254983mmhNo ratings yet