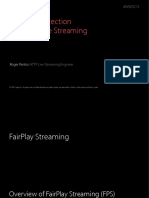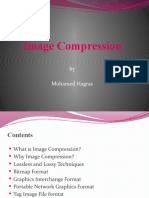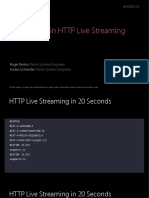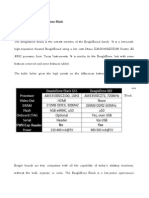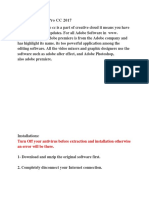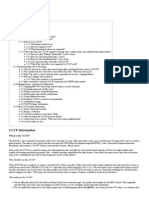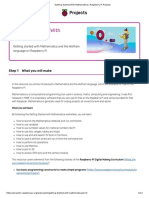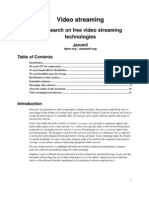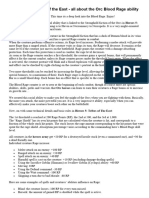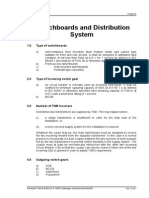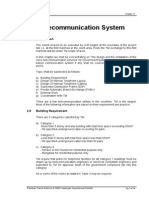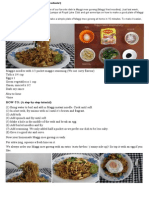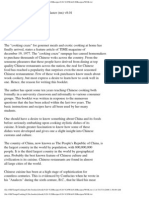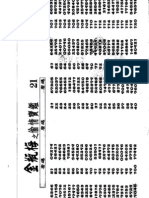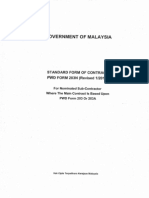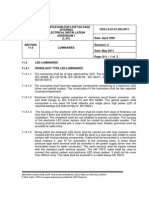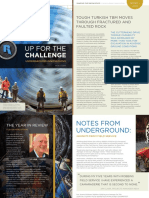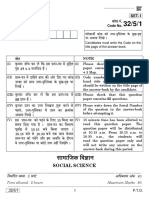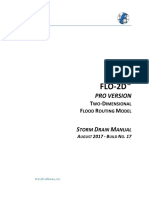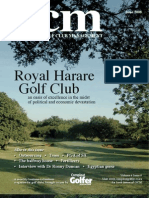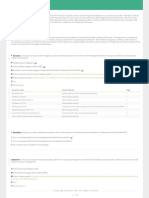Professional Documents
Culture Documents
Encode MKV To MP4 With Out Re-Encode
Uploaded by
Leong KmOriginal Title
Copyright
Available Formats
Share this document
Did you find this document useful?
Is this content inappropriate?
Report this DocumentCopyright:
Available Formats
Encode MKV To MP4 With Out Re-Encode
Uploaded by
Leong KmCopyright:
Available Formats
Encode MKV to MP4 with out re-encode
1. Don't re-encode! mp4 and mkv are just containers, not video encoding formats. This is very simple with
ffmpeg (if you're not afraid to use a command prompt):
ffmpeg -i inputfile.mkv -vcodec copy -acodec copy outputfile.mp4
Or ffmpeg -i myfile -vcodec libx264 -acodec aac -strict experimental myfile.mp4
(or whatever format you choose) will, in most cases, considerably shrink a file without losing much quality for
normal viewing purposes.)
Explanation of the options:
-i : specifies the input, here inputfile.mkv
-vcodec copy: specifies that the output video codec is the same as input, i.e. no video re-encoding
-acodec copy: same thing but for audio
outputfile.mp4: name of the output video.
2. Download MeGUI. In its tools folder, choose /mkvmerge/mkvextract.exe, which will split it into seperate
video, audio and subtitle files (takes about 30 seconds). Then in MeGUI proper, Tools -> Muxer -> MP4
Muxer, it'll build a complete MP4 file from those parts.
Not a one-click solution, but it'll only take you 2 or 3 minutes, tops. I do this when I rip a commentary track
and want to add extra files to a movie.
What program are people using to re-encode large 4gb 720p files into small 500mB 720p files
It is not so much the program, but more the technique. Say you have a 4GB mkv file... you can use any
converter and it is still going to come out to about the same size. Inside those large mkv & mp4 files are many
things you do not need. The first thing you want to do is lose them. Get rid or any other language tracks,
multiple audio tracks, subtitles and anything else not needed. You just want a single video & audio track with
nothing else. That is going to cut it by a good 50% in size or more. After you have stripped the mkv container
of everything you do not need, now you want to encode it again. This time you want to tweak all the settings.
Lower the AC3 384k surround sound to ACC LC 128k stereo. Drop it from 30 frames per seconds down to 23
fps and things like that. Nothing huge in any one area, just a little bit from everywhere. Depending on the
length of the movie, you should wind up with a new file that is 1GB or less.
THE secrets of YIFY and high quality and small file sizes are not so secret after all
UPDATE: Handbrake 0.9.9 has just been released, introducing numerous UI improvements that makes shit that
much easier to do. The support for x264 built in presets almost renders the provided presets obsolete,except that
when you use the support for built in presets feature you could tune the features such as deblocking etc. by
command line without any aid from the GUI so you run the risk of fucking up if you didnt enter the values
completely correctly, not that it matters that much. . Dont use 0.9.9! It is evil! Its improved UI ate mah hard drive
and raped mah wife miorgviudonbfbbkffdfvodfmkdov
tl;dr
Converting/Transcoding/Encoding High quality Low bitrate Videos in Handbrake for any device
CLICK HERE TO DOWNLOAD HANDBRAKE (PC, Mac and Linux Versions Available)
If youre a regular pirate of films and TV shows (unlike me, since I love obeying the law), you will notice that one
of the very popular communities and trends in HD film piracy is YIFY whose release group offers films at a high
Full HD quality at about 10% the file size (bit rate) of your common blue-ray disk.
This method of the distribution of films is very popular due to the low file sizes which can be very useful for those
with limited HDD spaces and/or limited bandwidth. Many people, despite not being illegal film distributors
themselves, are still fascinated by the groups seemingly uncanny ability to make films tiny, and which to apply the
techniques for legal purposes, such as ripping their legally purchased blue-ray disks in a fashion so that they could
store 30 Good Quality 1080p films on their 64GB iPad.
Unfortunately, for most of those aspiring imbeciles, achieving such a feat could be a little difficult, considering how
your average movie converter offers little options more than that of set bit rate and set file type. This is
highly problematic because film converter software were designed for one purpose and one purpose ONLY: to
make a file compatible with a device while consuming as little time in the process as possible. That is why if you
try to encode a film in 720p @ the same bitrate of YIFY @ say 800Kbps in your average media converter (such
as freemake video converter, format factory, Ultra Video Converter, Arcsoft video converter or even Apple
Quicktime), youll end up with something so ugly and so full of video artifacts that you would want to kill yourself
for being so stupid as to think you could match the quality of YIFY in the first place. The reason for that is because
these video converters utilize professionally determined presets that are not only good enough for the average user,
but also quick enough for the impatient bunch. Which means that hardware acceleration such as nVidia CUDA or
AMDs equivalent would be used, and while those are incredibly useful for capturing games or on-screen activity
on limited hard disk space, they can (and almost always will) result in file sizes that are a little too big for long term
storage. Plus, graphic cards lack the ability to encode some of the complex algorithm abilities (yes, even your
GTX680 will SUCK at encoding YIFY, despite being incredibly fast in the process), so therefore most professional
encodes will try to avoid hardware acceleration from graphics cards.
So you see, there are many factors in influencing a good encode, of which the basics will be covered by this article.
Lesson #1, THE CONTAINER DOES NOT INFLUENCE THE FILE SIZE.
There is a common misconception that MP4 is better than AVI, or MKV is bigger than MOV, and to be fair, that is
true to some extent. Provided the same content, an MKV file can be as much as 300KBs bigger than its equivalent
MP4 file. This is because the container used in the MKV might store more data, or store less data in a slightly more
inefficient way. However, as you might know, a 300KB difference is pale in comparison to the range of file sizes
offered of the same films in allegedly the same qualities. So what could be causing the difference?
Codec.
The MKV or MOV is just a representation of the CONTAINER to the file. The container is what stores the
video and audio content known as streams, which are the actual content encoded in different codecs.
THIS is what really matters
The only difference between containers is that sometimes certain containers can only support certain formats, or in
avis case there is a 2GB size limit on the total length of content.
The best codec as of 2012 is still h264, a standard since 2004. While some argue that Youtubes VP8 is
comparable, x264s developers have claimed that VP8 losses valuable compression with a limit on reference frames
and the complete absence of B-frames and weighted prediction in an effort to be royalty free. And if youre reading
this article searching for YIFY, you probably dont give a shit about royalties, so VP8 is out of the question.
Some Hong Kong advertisements for RMVB-capable products say that HongKongers love RMVB. If you love
RMVB, then I got news for you: RV40, RMVBs current codec, is based off h264 like everyone else. However, I
have doubts that any RMVB encoder out there will give you as many options as x264, so essentially to you, the
average user of the computer world, RMVB is about as useless to this cause as the H263 based DivX. (Apparently
DivX has its own h264 encoder, but 1. Its free version is very limited and 2. It is apparently not as good compared
to x264)
So currently by raw comparison, the most appropriate codec for the cause is x264, and mkv, flv or M4V has almost
absolutely nothing to do with better or worse quality of videos.
Lesson #2, THE CODEC DOES NOT AUTOMATICALLY IMPLY QUALITY
Whaaa~? But you just said-
Yes- while this is true in your average simple converter, (again,) x264s developers have taught us that a well
encoded MPEG2 file will be of much better quality than a badly encoded H264 file. And this is true, because
codecs do have different levels of compression.
For example, H264 offers several profiles from 1 to 5.1, with each increase in profile implying higher playback
requirements.
Handbrake makes it easy to make your file compatible. Select a preset or just tick off iPod 5G support and Web
optimized, or manually disable B frames and set reference frames to 1, and disable CABAC, 88 etc.
For example, your expensive second hand iPhone 4 supports a puny baseline 3.1, which apparently means it will
not playback files with resolutions of higher than 1280720, and is also limited to a bit rate of 14000 in the main
profile.
Not so premium anymore, huh.
Even worse, an older iPod might support H264, but will certainly not support B-frames and CABAC, which both
contribute to compression levels significantly. For now, you should stick with H264.
Heres something youre not psyched about: H265(HEVC), the successor to H264(AVC), is supposed to be
released sometime in the (near future), offering as much as 4x better compression in its (beta? Alpha?) current state
of development. Hopefully an HEVC encoder will be available for the general public soon.
Lesson #3 THE BITRATE DOES NOT AUTOMATICALLY IMPLY QUALITY
Thats the point of this article. While a higher bitrate generally means higher quality, this is only valid within the
limits of the same compression settings. Simple comparison is a CUDA encoding VS a CPU based encoding. The
advanced settings and options in real encoders do exist for a reason.
Lesson #4 FASTER ENCODING GENERALLY = LESS QUALITY, and avoid (cannot stress this enough)
video converters (and some video editors).
Again, why professional encoders never use CUDA for reasons I have already discussed.
Video Converters Are good looking software that offer very limited options, its unalterable presets designed only
to make your file playable on your iPod in as short a time as possible, and nothing more.
My dad always tells me that if I really want to work with multimedia, I should go work for a big multimedia
company with fancy machines because it will never be possible for me to set up a studio in my apartment. In a
similar aspect, if you are trying to be a film-maker, the file size of your video should be the last of your concerns.
When exporting from Premier etc, always export in a format and settings that are near-lossless, then re-encode
them later for specific channels of distribution.
Lesson #5 USE SINGLE CORE IF POSSIBLE*, USE SINGLE CORE IF BATCH PROCESSING
No way, you say, I may be an idiot attempting to encode similarly to YIFY when I clearly should shut up and
just leave the encoding to the professionals, but even I know that multicore is good for multimedia processing.
Too bad, moron. While multicore does have numerous (I cannot stress this enough) speed advantages, todays topic
is compression. And the thing about multicore processing is that (to my understanding) data is split into chunks for
the processors to process, meaning thread 1 will receive chunk A, thread 2 will receive chunk B and thread 3 will
receive chunk C. However, while they are processing, thread 1 cannot actually alter chunk B. Now compression is
based on finding similar items and patterns, among other stuff, but when thread 1 is occupying chunk A, thread 2
cannot occupy chunk A to see if there are any similarities between them, thus resulting in a loss of compression. A
single threaded operation however, will process the video bits one by one in an orderly fashion, thereby eliminating
the chances of missing anything and achieving greatest compression in comparison to multicore operations.
Your average high end nVidia GPU has a shit load of CUDA cores. If it even attempted to do a high compression
encoding, Ill bet 95% of the cores would be inactive half the time, just waiting for the other core to finish
processing that chunk of data.
Update: Lemme clarify this some more, as folks at at this page have expressed doubts that a single thread encoding
improves quality.
What I mean to say is that say on a quad core cpu, running four separate encoding threads with each thread using
only one core, in parallel (ie encoding video1, video2, video3 and video4 at the same time) is much more efficient
than having four multithreaded encodings run sequentially (ie encoding video1, and then video2, and then video3,
and then video4), as restricting the encoding to one core would result in on average a 99% to 100% core usage
during encoding, while if you encode in a multithreaded operation you might only have a average cpu load of 90%,
because of the cores waiting for the other cores as described above.
So no you wont lose quality in a multithreaded high compression encode because x264 is smart and understands
when you value compression over speed, but you will lose speed and efficiency. Unless you force your multithread
encode to operate your CPU at full load, then, the resulting product would definitely be of worst quality than a
single core encode.
(assuming ultra compression settings) Just as if you run 4 single threaded 7zip compressions in parallel on a quad
thread/quad core computer, it would be much faster than running 4 multithreaded 7zip compressions sequentially.
the 4 single threaded 7zip threads would put your CPU at 100% load constantly when a single multithreaded 7zip
thread would use between 60% to 90% of your CPU (and therefore 60%-90% the speed) at any given moment.
But then again CPUs are so damned fast nowadays, so does my advice on speed and efficiency really matter?
edit again: dammit my incompetence sucks ass. yes you can restrict handbrake/x264 to use only one thread by
adding threads=1 to the command line.
Lesson #6 BE AS LOSSLESS AS POSSIBLE WITH YOUR ORIGINAL CONTENT
If, say you are not trying to rip a newest blockbuster off your new Blu-ray disk, but rather you are trying to
compress your family videos into a smaller size or you are an aspiring Youtuber (or a porno producer), please dont
do a YIFY-styled encoding, because the truth is, despite being far from rubbish, they still suck- the artifacts will
still be unpleasantly visible. As a family man/woman/guy, you want to retain your memories with junior in as good
a quality as your camera captured it. This means no RF30 for you; go straight to RF15 or less. (This RF stuff will
be explained later)
As a producer/ video editor, you want to have the highest possible quality videos available for streaming. Let
Youtube or Porn Site screw it up with their own crappy compression, its not your job. Your job is to make sure that
when a new codec comes out, they will find your old file, re-encode it, and hopefully make it look better.
This is especially true for desktop captures. If you are making a screencap tutorial on using software, for GODS
SAKE make it lossless! The last thing anyone wants to do is to find out that the lines for writing a GUI for smudge
is smudge smudge smudge smudge smudge.
Lesson #7 DO NOT DO FILE SIZE/ BITRATE BASED ENCODES
A lot of P2P groups encode videos to file sizes of 400mb, 500mb, 600mb, 700mb, 1gb, 1.5gb etcetera. This was
because it was easy for people to estimate file sizes, and also filling up a 700mb cd with a 699mb file felt good.
However, thats not a very smart thing to do. You see, people are terrible at estimating bitrates, which is why some
dvdrips come out with a better quality than others. It was an impractical thing from a time where 699mb was
better than 701mb- but that time is passed. Now, more and more groups are doing RateFactor based encodes, the
RF I talked about earlier. The Xvid encoder has a rate factor slider, so does x264. To ensure that every file you
ever transcode, whether action movie or cheap animation- comes out with the same quality, you have to do quality
based encodes. The default slider in Handbrake is set at 20, however it is suggested that only a RF of 15 or lower
can a file seem almost lossless. From my personal estimates, both 720p and 1080p encodes from YIFY are roughly
equivalent to a ratefactor of 30, quality wise, and ratefactors of around 30 are recommended.
Lesson #8 DO NOT UPSIZE FILMS
x264s default deblocking- from 352144 to 1366768
Ive seen dumb people ask for instructions on making a DVD into HD quality, aka interpolating it. Hey-
newsflash: basic h264 decoder offers built in deblocking which is similar to smoothing, which is also
interpolating, which is upsizing, and the deblocking filter is only deactivated optionally on lesser devices, so unless
your choice of interpolation software is REALLY FRIGGIN FLY, I suggest you just leave your film at the
resolution it is, and let the guest do the dirty work.
Now there IS an exception to this. If you plan on uploading footage from 3D games or you kidnapped Michael bay
to make your youtube videos, then it is perfectly acceptable to upscale a 480p or 720p film to 1080p, just so that
youtube would give it a higher bitrate and therefore better quality, because for youtube and streaming sites in
general, quality will always be crappy for high motion videos, and upscaling is one way of countering that.
Lesson #9 DO NOT RE-ENCODE AT A HIGHER BITRATE FOR NO REASON
Especially when at the same encoding settings.
Re-encoding in general is a bad idea. If youve ever dealt with early versions of ms paint, youll know that if your
file is saved as a jpeg image, each time you press ctrl-s the quality degradation becomes more and more obvious.
That is because the jpg file is saved at a quality of around 75% the original in order to achieve what is deemed the
appropriate level of compression.
Re-encoding at a higher bitrate will not interpolate quality by itself, which leads to -
Lesson #10 Use filters and effects
If youre a hardcore file sharer who wants to keep the film in as much of its original form and detail, then too bad-
600mb 720p mkv style aint for you. On the YIFY website he clearly states that he uses a combination of
software and settings that work best, which will most likely include filters such as cartoon or denoise.
A light amount of Cartoon special effects will simplify colors, reduce file size requirements while making the film
still seem high quality.
Not only does denoise cancel out noisy scenes, it also helps compression significantly, because it also smooths
out grains, which are bad for video compression. I had a personal experience with this, where I filmed s short walk
down a mountain, then used a movie editor to give it noise. The resulting 5min 352240 file @RF15 in similar
AVC encoding settings occupied around 1GB of HDD. Noise is not good for compression, so use denoise filters.
Lesson #11 Single pass bitrate encoding is not necessarily worse than two-pass bitrate encoding
Multi-pass encoding wasnt just a way to improve quality, its purpose was to generate a stats file in the first pass
which will be used to determine the appropriate RF used so that the resulting file is same size as that which the user
specified. Normally, single pass bitrate encodings convert your bitrate into a RF value with a maximum bitrate limit
and takes it from there. The result may be larger or smaller than estimated- multipass merely makes sure its the
exact bitrate you want it to be.
And Finally- Lesson #12 VIDEO ENCODING TAKES TIME
Hey BRO, no pain no gain, BRO (source)
I highly recommend visiting the source. I personally find this thread hilarious because its populated with people
who really shouldnt be messing with video encoding.
Encoding in H264 takes a lot of time. Ill assume this guy was using one of those gay presets (I automatically
assume that almost all presets are gay) in AutoGK, and even that predicted 14hrs for *just 4 hours of film.
It takes guts for the average human being to try and encode like YIFY. For example, Im on an Acer Aspire-481G
ultraportable, and that means a 17W i5-3317 ULV Processor. I have no secondary computer, so this means that
whenever I encode, I encode on the go, everywhere, anywhere, and anytime, and naturally there are many problems
Ive experienced. For one, I have to put the computer to hibernation every time I stow it in my bag or itll overheat.
Secondly, the battery drains superfast every time I bring my computer out of hibernation and it continues its task. I
have to constantly keep my laptop plugged in, and that is a bit damaging to the battery.
My wonderful computer which can play Sleeping dogs even though its so thin and so cheap (source)
So far, its just me bitchin about my slim ultrabook wannabe. But here are some things that might apply to you too:
1. If you dont have a fast processor, its gonna take a while. In my trial and error session with a laptop I borrowed,
it took almost 4 days for an i7-2630QM to encode Total Recall (2012) to a YIFY-like 1080p output. If you have an
old computer, youre electricity bills are gonna get fagged up, because old processors are totally less efficient.
2. When you have the encoder running in the background, you cannot play games. Youre limited to small tasks
such as waiting for the mouse to move from 1230, 230 to 934, 317 (well, not unless youve got lots of other shit
open), and maybe checking your email. You cant edit videos, and you cant play old games even though theyve
got lesser system requirements since when all the threads of your hyper threaded quad core 3.6ghz CPU are used
simultaneously, the old single threaded game will only be able to use one thread at a speed and efficiency of around
200-300 Mhz (3.6/4/2=400)
3. You cannot reboot
4. Everything is slow
5. Even if you have the newest fastest consumer processor, you will still be unable to fully utilize your computer for
at least a day if you wanna do a single threaded 1080p encode of a 2 hour film, and if you make a mistake, you start
over.
Bottom line is, why do it yourself if someone with the time and equipment has done it for you? Therefore I
discourage anyone who actually needs their computer every day from doing video encoding. Its messy and not for
the impatient or the morons.
Continue reading if you still think youre up to the task.
Now that youve learnt the basics
(Source)
*tips for video distributors and family video archives highlighted in bold italics
1. Install, then open up Handbrake (preferably version 0.98)
2. Drag your film onto the program or select Source-> Video file
3. Downloadthis preset pack for handbrake 0.98 x64 , and select options->import from the bottom right corner of
the program. Locate the downloaded file from the window and open it.
4. Locate Placebo in the preset list and double click
5. If you wanna downsize the video, change the width in the appropriate box (green circle) The display size might
show weird numbers, but it is most beneficial to keep it that way, as leaving the resolution non-anamorphic will
result in worse compression. Dont worry, your video will still be displayed in the resolution it should be.
Check the red circles area. If you see that there are numbers other than zero in the listboxes but your video doesnt
need to be cropped, select custom and edit all values to zero. This function automatically removes black bars,
but is buggy in some cases.
If your video is in an incorrect aspect ratio and you want to correct it using a custom resolution, select Anamorphic
and choose none. Now you can set custom values to make it 4:3, 16:9, etc.
If you want to keep your original resolution, select this too.
6. Now you can flip to the filters tab and apply some simple filters. Note that if denoise is not set to Medium, set
it to Medium. Grayscale encoding might help compression by 0.5%, but the end result is, you guessed it-
grayscale.
Note: If youre producing videos, turn off denoise.
7. Flip to the video tab. Make sure the codec is set to H.264. Make sure the FPS is same as source, and you can
decide whether you want variable or constant framerates. VFR helps compression a bit, and its effects arent that
obvious as the resulting framerate wouldnt be hugely affected- you probably wouldnt even notice it were
there.However, constant frame rate is preferable for high motion videos- better safe than sorry, right?
8. The default RF value is set as 30, good for 1080p (1920*xxxx) and 720p (1280*xxx) all the way to DVD quality
(720*xxx). For 480p, use a RF of 25. For 240p, use a RF of 23.
If you are producing, use RF15 (or23) for full HD, RF14 (or20) for 720p, RF12 (or 18) for DVD and 480p, and
RF 10(or17) for 240p.
*OR values are for if you really value your HDD space that much, then fine.
If you insist on a specific file size, calculate the bit rate (including the audio of 96kbps by default), select Avg
Bitrate, enter value, select 2-Pass Encoding and leave turbo first pass alone. This is only useful if youre encoding
for cd or DVD. I personally use the xvid encoder that comes with klite codec pack to calculate bit rate, but Im sure
much better solutions are availabe.
9. Switch to the audio tab. If the box is empty and your video is supposed to have audio, click add track. If your
video contains multiple audio tracks and you want to add a specific one, click on the listbox beneath add track,
and select from the list. You can add multiple audio streams, however if you do, please change the container from
MP4 to MKV, as the MP4 container does not support multiple audio streams. If a track is labeled as o 0 (as shown
in picture below), you have to remove it and add it again. To remove audio tracks first click on a track, and then
press remove.
Make sure the audio codec is faac, mixdown stereo, samplerate auto and bitrate @96. If you really hate faac that
much, you could always mux in your nero/itunes encoded aac stream later.
If youre a producer for (especially music videos), select 360 for the audio bitrate.
10. Switch to subtitles tab. If your video contains subs, now is the time to add them. I recommend that you add all
of them since subs are so damned small anyways, however if you add subs you have to set the container as mkv
(matroska)- mp4 does not support built in text subs. You add subs the same way you add audio streams, and here
you get to change several properties of the subs as well.
update: If you know your video contains special subtitles (such as the Jabba the Hutt translation in Star Wars)
and you want to preserve it in your encode but it isnt listed in the list of subtitles, add Foreign Audio Search
to the list of subtitle tracks.
11. Switch to the advanced tab.
Holy crap, what the hell is that?
You are now at the very last stage. This is where you set the compatibility of your video if you want it to work with
a specific device. Check the spec sheets of your target device for things on this list you might want to disable to
meet various profiles. If the preset dont import properly, copy and paste this into the box at the bottom of the
window:
ref=16:bframes=16:b-adapt=2:direct=auto:me=tesa:merange=24:subq=11:rc-
lookahead=60:analyse=all:trellis=2:no-fast-pskip=1:threads=1
Note: disable (ie. delete) threads=1 if youre only encoding 1 video
These settings basically emulate the placebo preset in x264:
This setting pushes h264 to its very limit. Its a general purpose set of options that ensure maximum compression
happens. For more info on the settings (and this is why I like Handbrake so much), hover your mouse on each of the
options and a description will appear explaining it.
*edit: add threads=1 to the options. this is a life saver in both batch processing videos and in cases where you
might want to be able to utilize the rest of your cores/threads for other uses if on multicore computers. However if
you only plan on encoding one film in the near future, might wanna disable threads=1 as it is seriously slow on
multicore and/or hyperthreaded systems and is only useful for batch processing.
If you are encoding for production, you might want to completely disable Psychovisual Rate Distortion and
Psychovisual Trellis, as well as Deblocking. These can cause artifacts. Or blurring.
12. Now youre all set.
Press Start, dumbass
Happy encoding!
Last but not least
Video quality is nearly always more important than video resolution. The way YIFY has been able to evade its
lawsuits the ugly truth is YIFY encodes are still sub-par copies that no sane film producer would sell. I
personally archive my films in a relatively high quality- low resolution format which I call Recap Format,
basically VCD resolution @ RF23. And Im happy to say that watching recap format can be a much better
experience than watching a YIFY low bitrate 720p encode, even if the source of the recapped video is YIFY.
In the future when bandwidth, lossless video compression and storage mediums evolve, we will be able to stream
lossless videos without artifacts off Youtube and download a few TBs of near-lossless 4320p films off iTunes- and
by that time, YIFY styled encodes might just be headed towards obsolescence.
New: if you want you can download a sample of a recap format encoding by visiting recapstore.wordpress.com,
where I am setting up a website dedicated to archiving films in the format.
Also new: grab* my 720p encode of TPB AFK at bayfiles here or via torrent (tpb page) (encoded using
aforementioned settings) and compare it with YIFYs 720p encode of TPB AFK, and compare the picture quality to
see for yourself.
FAQ:
Q: Why use HB when u can use x264 directly, fake n00b nerd?
A: Because some people (including me) are too dumb and/or lazy to use command line, then mux stuff in
themselves, and manually crop them using video editors etc
Q: The resulting file size after an RF15 encode using your settings is bigger than my source video, you time wasting
asshole!
A: That is because your source video is in bad quality, and since RF15 is near-lossless, it will try to retain most
detail in your video, including the artifacts in your video. To solve this problem, increase the RateFactor value to
lower the encode quality, so that at some point x264 might decide to smooth out the artifacts (and some detail,
because you will always lose some quality when reencoding unless in a lossless encode).
Q: Why some 1080p vids come out 1000000kbps while others come out 180kbps?
A: When one is a lossless encode of high motion action sequence while another is a lossless encode of a very
simple animation in 1080p
Q: 1280544 isnt 720p, 1920800 isnt 1080p, you dick
A: your 1080p monitor is incapable of displaying every single pixel of a 25921080 image at the same time without
resizing it, so why do you consider it a 1080p monitor? AFAIK, 1080p, 720p etc isnt about vertical resolution, its
about horizontal resolution.
First of all, ask yourself: Do you need to re-encode? If you only want to change the container from MKV to MP4,
you don't need to encode anything, you just change the "wrapping" around the video. This doesn't lose quality.
You can swap containers easily with FFmpeg you just have to tell it to copy the video and audio bitstreams:
ffmpeg -i input.mkv -c:v copy -c:a copy output.mp4
There are also tools like MP4Box which can create MP4 media the same exists for MKV with MKVtoolnix.
Finally, learn the difference between video codecs and containers. This will help you understand why changing
containers works and why MP4 and MKV have little to do with video, actually. If you want to know more about
FFmpeg I wrote a blog entry on the Super User blog about it.
However, you can not retain full quality when encoding a video that was already encoded. This is because the
original has already been compressed by throwing away information, and by doing it again you're introducing
generation loss. Often, you want to re-encode video when for example its size changes, or you need a specific bit
rate to squeeze your video stream into, or your original video uses a codec that you can't play for whatever reason.
So, if you load your MKV video into Handbrake, and re-encode it with x264, the h.264 encoder Handbrake uses,
store it in an MP4 container, you are going to lose quality no matter what, unless you set the bitrate or quality factor
so high that you won't (really) see the difference. But then, the file size will be bigger as well. In the ideal case, you
would convert the video to an uncompressed video, which won't lose you any quality, but give you files of a dozen
Gigabytes in size, even for a few minutes of video material.
If you really have to re-encode, make sure not to set an average bitrate, but choose a Constant Rate Factor, which is
something like "constant quality". Just like "variable bit rate" for MP3: It will make sure to spend the bits on the
video parts that need them and make the overall quality better at the same file size.
Sane CRF values are from 19 to 24, where lower means "better". So, you could try with a Rate Factor of 19. Also,
make sure to set the "High" profile, which enables the encoder to use all bells and whistles and optimize the quality
for a given bit rate.
Steve, if youre referring to the dark blotchiness that seems to plague everyone from time to time, theres
rarely a simple one-size-fits-all solution. Sometimes it exists when watching the source too, but is covered
up by grain in the source & thus isnt apparent. A few things you can try:
-Sometimes monitors/TVs simply arent color-calibrated very well so you end up with a huge contrast
between shades of black. Calibration can help if thats the issue.
-Selecting no dct decimate in the options sometimes helps.
-Increasing the value of Psychodelic Rate Distortion can help too.
-Retaining grain will often cover it up (though obviously thats the opposite of what you usually want to
happen when denoising).
#11 | Written by Steve about 3 months ago. Reply
Thanks Matt. That is exactly what I was referring to. Ill try out your suggestions.
Ive noticed even with high bit-rate rips, the darkest episodes will still come out tiny in comparison to more bright
episodes. For example, Ive been ripping my X-Files DVDs and the darker episodes can come out at 300MB, and
the normal ones around 800MB. This is with the same settings and the constant quality set to 17. The source
material is certainly not great for the darker episodes, and you are right the grain helps, but I am wondering
whether its a limitation with h.264 because it seems such a big difference to me.
Thanks again for your help. Its very much appreciated.
#12 | Written by Steve about 3 months ago. Reply
No dct decimate is like a magic switch. Thank you! When combined with de-block set to 5 it works great (at least
on my trial rips!). I didnt have any joy with de-noise it just seems too strong. I tried 1:1:3:3 and 1:1:6:6 as
suggestehttp://forums.macrumors.com/showthread.php?t=1587960d above, but the digital artefacts and loss of
detail were not very bearable for me.
http://forums.macrumors.com/showthread.php?t=1587960
http://www.maximumpc.com/article/features/handbrake
http://mattgadient.com/2012/06/19/fighting-noisegrain-in-handbrake-custom-denoise-settings/
You might also like
- HD Formats WorkflowDocument54 pagesHD Formats WorkflowJaimichu07No ratings yet
- The Handbrake Guide PDFDocument49 pagesThe Handbrake Guide PDFmkcool18No ratings yet
- Video Compresion Codecs TranscodingDocument7 pagesVideo Compresion Codecs TranscodingadiadisonNo ratings yet
- MM Assignment 3Document4 pagesMM Assignment 3ALi100% (1)
- 4K Workflow Whitepaper 03-70-00209-00Document5 pages4K Workflow Whitepaper 03-70-00209-00Jesús Odremán, El Perro Andaluz 101No ratings yet
- Sony XAVC Format Guidelines PDFDocument62 pagesSony XAVC Format Guidelines PDFPablo CamposNo ratings yet
- Pylecture 02Document50 pagesPylecture 02SolomonNo ratings yet
- Window 10 ActivationDocument25 pagesWindow 10 ActivationSanyam GujralNo ratings yet
- 4K UHD Opportunity or HypeDocument41 pages4K UHD Opportunity or HypeSumit Pople50% (2)
- Ministry of Lectors and CommentatorsDocument4 pagesMinistry of Lectors and CommentatorsMARIEL MUTUCNo ratings yet
- HiRes Color Workflow GuideDocument170 pagesHiRes Color Workflow GuideCarolNo ratings yet
- Sony Cinealta Workflow Guide: Raw, SR File and Xavc Production With The F65, F55 and F5Document23 pagesSony Cinealta Workflow Guide: Raw, SR File and Xavc Production With The F65, F55 and F5Sergio SanjinesNo ratings yet
- DaVinci Resolve Mac Config GuideDocument35 pagesDaVinci Resolve Mac Config GuideffwdcoNo ratings yet
- Avid Keyboard Shortcuts Bible 2009Document16 pagesAvid Keyboard Shortcuts Bible 2009HDevolution100% (34)
- CM3106 Chapter 12: MPEG Video: Prof David Marshall and DR Kirill SidorovDocument63 pagesCM3106 Chapter 12: MPEG Video: Prof David Marshall and DR Kirill Sidorovjeni metilNo ratings yet
- F55 Cinealta 4K The Future, Ahead of Schedule: CameraDocument10 pagesF55 Cinealta 4K The Future, Ahead of Schedule: CameraRajiv SelvarajNo ratings yet
- P2 Workflow Avid Media ComposerDocument16 pagesP2 Workflow Avid Media ComposerHDevolution100% (1)
- White Paper-MXF DNXHDDocument11 pagesWhite Paper-MXF DNXHDluisregNo ratings yet
- 502 Introducing Lowlatency HlsDocument193 pages502 Introducing Lowlatency HlsTuan NguyenNo ratings yet
- File Format GuideDocument16 pagesFile Format GuidemoregauravNo ratings yet
- Video Compression TechniquesDocument42 pagesVideo Compression TechniquesAnirudha Mhase100% (1)
- Multimedia Assignment IIIDocument3 pagesMultimedia Assignment IIIGemarajuSreeTejaSimhaNo ratings yet
- Mpeg4 Avc h264 Video Codecs ComparisonDocument150 pagesMpeg4 Avc h264 Video Codecs ComparisonRisto PetkovNo ratings yet
- 2011 3 2 SMPTE Interop DCP Guidelines With AccessibilityDocument9 pages2011 3 2 SMPTE Interop DCP Guidelines With AccessibilityEmilNo ratings yet
- 502 Content Protection For HTTP Live Streaming PDFDocument112 pages502 Content Protection For HTTP Live Streaming PDFJoe ThatcherNo ratings yet
- FairplayDocument112 pagesFairplayEren UsluNo ratings yet
- MPEG Compression Standards: Name-Md. Sahjad Farouqui CLASS - CS-S4 (A) REGISTRATION NO - 12150035Document25 pagesMPEG Compression Standards: Name-Md. Sahjad Farouqui CLASS - CS-S4 (A) REGISTRATION NO - 12150035Sahjad FarouquiNo ratings yet
- Digital Video ProcessingDocument19 pagesDigital Video ProcessingArjun Hande0% (1)
- Image Compression: by Mohamed HagrasDocument24 pagesImage Compression: by Mohamed HagrasMomo Nasr100% (1)
- 504 Whats New in HTTP Live Streaming 2Document188 pages504 Whats New in HTTP Live Streaming 2mimi_yashNo ratings yet
- Lecture 02: Multimedia Data (Image and Audio)Document30 pagesLecture 02: Multimedia Data (Image and Audio)Shashi Bhushan KotwalNo ratings yet
- 1 Tizen Studio WindowsDocument111 pages1 Tizen Studio WindowspepeNo ratings yet
- Introduction To The BeagleBone Black PDFDocument15 pagesIntroduction To The BeagleBone Black PDFShivam Pande100% (1)
- Extreme Movie ManagerDocument17 pagesExtreme Movie ManagerPhem PhemNo ratings yet
- Avid Media Composer ManualDocument78 pagesAvid Media Composer Manualapi-3843137No ratings yet
- Ip Live Production and The Business of BroadcastingDocument21 pagesIp Live Production and The Business of BroadcastingvojkantmsNo ratings yet
- Specifikace Nového Set-Top-Boxu Pro O2TVDocument2 pagesSpecifikace Nového Set-Top-Boxu Pro O2TVpotucek793No ratings yet
- Vid Blaster The ManualDocument45 pagesVid Blaster The ManualClaudiomar Silva100% (1)
- Compressed Image File FormatsDocument266 pagesCompressed Image File Formatsisma807No ratings yet
- Crash Course in C++ Borland C++ 4Document289 pagesCrash Course in C++ Borland C++ 4custodiobNo ratings yet
- Broadcasters Use AFD to Maintain Formatting Control After DTV TransitionDocument9 pagesBroadcasters Use AFD to Maintain Formatting Control After DTV TransitionDaniel EvansNo ratings yet
- WRITTEN ASSIGNMENT - Latest Open Source Software Available and The Latest Development in ICTDocument12 pagesWRITTEN ASSIGNMENT - Latest Open Source Software Available and The Latest Development in ICTSYarafina SYed91% (11)
- OPNsense Brochure 2018Document16 pagesOPNsense Brochure 2018kidanxzNo ratings yet
- Adobe Premiere Pro CC 2017Document5 pagesAdobe Premiere Pro CC 2017Aji satiaNo ratings yet
- IntelAcademic IoT 07 C-CPP YoctoDocument23 pagesIntelAcademic IoT 07 C-CPP Yoctogabrielw6No ratings yet
- ITE 6.0 A+ Cert Practice Exam 1 Answers 2018 2019 100% ITE 6.0 A+ Cert Practice Exam 1 Answers 2018 2019 100%Document18 pagesITE 6.0 A+ Cert Practice Exam 1 Answers 2018 2019 100% ITE 6.0 A+ Cert Practice Exam 1 Answers 2018 2019 100%Egy RenataNo ratings yet
- Cacti 087b GuideDocument9 pagesCacti 087b GuideLong NguyễnNo ratings yet
- Video Compression 1 H 261Document15 pagesVideo Compression 1 H 261Rockstar_rohithNo ratings yet
- CCCP Guide to Playing VideosDocument11 pagesCCCP Guide to Playing Videosheros5466No ratings yet
- Pricerfileinterfacespecification Pfi4Document34 pagesPricerfileinterfacespecification Pfi4nthgrNo ratings yet
- Getting Started With Mathematica on Raspberry PiDocument14 pagesGetting Started With Mathematica on Raspberry PiHans Sebastian Navarrete LopezNo ratings yet
- IT Essentials Chapter 6 Exam Answers 2018 2019 Version 6.0 100% IT Essentials Chapter 6 Exam Answers 2018 2019 Version 6.0 100%Document8 pagesIT Essentials Chapter 6 Exam Answers 2018 2019 Version 6.0 100% IT Essentials Chapter 6 Exam Answers 2018 2019 Version 6.0 100%Egy RenataNo ratings yet
- Deep-Learning Based Precoding Techniques For Next-Generation Video CompressionDocument12 pagesDeep-Learning Based Precoding Techniques For Next-Generation Video CompressionMariana SoaresNo ratings yet
- 4K Video Over SMPTE 2022-5-6 WorkflowsDocument7 pages4K Video Over SMPTE 2022-5-6 WorkflowsDan RichesNo ratings yet
- Video Streaming395Document12 pagesVideo Streaming395sanathdNo ratings yet
- The Secrets of YIFY and High Quality and Small File Sizes Are Not So Secret After All Encoding High Quality Low Bitrate Videos in Handbrake For Any Device - Yan D, Ericolon - Random Fudge-UpsDocument22 pagesThe Secrets of YIFY and High Quality and Small File Sizes Are Not So Secret After All Encoding High Quality Low Bitrate Videos in Handbrake For Any Device - Yan D, Ericolon - Random Fudge-UpsNameNo ratings yet
- H.264 Tutorial Using Ripbot264 (DVD and Blu Ray!) : Here?Document49 pagesH.264 Tutorial Using Ripbot264 (DVD and Blu Ray!) : Here?Angie Lin100% (1)
- Larry Jordan - Choosing The Best Video Codec - Final Cut Pro Training & ClassesDocument12 pagesLarry Jordan - Choosing The Best Video Codec - Final Cut Pro Training & ClassesSesan del futuroNo ratings yet
- H264Document6 pagesH264acinsaNo ratings yet
- Lords of Midnight TacticDocument10 pagesLords of Midnight TacticLeong KmNo ratings yet
- Heroes 5: Tribes of The East - All About The Orc Blood Rage AbilityDocument2 pagesHeroes 5: Tribes of The East - All About The Orc Blood Rage AbilityLeong KmNo ratings yet
- EC-7352 ManualDocument2 pagesEC-7352 ManualLeong Km100% (1)
- 18.0 Guidelines To Practice Energy Efficiency in CKE DesignDocument28 pages18.0 Guidelines To Practice Energy Efficiency in CKE DesignLeong KmNo ratings yet
- PA System Design and Acoustic FactorsDocument43 pagesPA System Design and Acoustic FactorsLeong Km75% (4)
- E3861 M3a78-Em Contents WebDocument108 pagesE3861 M3a78-Em Contents Webdutu590No ratings yet
- E3861 M3a78-Em Contents WebDocument108 pagesE3861 M3a78-Em Contents Webdutu590No ratings yet
- HT System Design and Criteria: The 2 Most Common HT Supplies Provided by TNB Are 11 KV and 33 KVDocument1 pageHT System Design and Criteria: The 2 Most Common HT Supplies Provided by TNB Are 11 KV and 33 KVLeong KmNo ratings yet
- 6.0 Designing The Main Switchboard 1Document10 pages6.0 Designing The Main Switchboard 1Leong Km0% (1)
- 17.0 Lightning Protection Ms 1 Hingga 18Document22 pages17.0 Lightning Protection Ms 1 Hingga 18Leong KmNo ratings yet
- JKR Guide To Telecommunication SystemDocument19 pagesJKR Guide To Telecommunication SystemLeong Km100% (1)
- 15-Minute Maggi Mee Goreng Made with 5 IngredientsDocument3 pages15-Minute Maggi Mee Goreng Made with 5 IngredientsLeong KmNo ratings yet
- Main Type 4.0 ManualDocument47 pagesMain Type 4.0 ManualLeong KmNo ratings yet
- Making A Bootable USB With Windows 7Document1 pageMaking A Bootable USB With Windows 7Leong KmNo ratings yet
- Hard Recovery Methods To Try If All Else FailDocument8 pagesHard Recovery Methods To Try If All Else FailLeong KmNo ratings yet
- Mahkamah Syariah Seri Iskandar Rekabentuk TNBDocument21 pagesMahkamah Syariah Seri Iskandar Rekabentuk TNBLeong KmNo ratings yet
- WokDocument53 pagesWokle12emeomNo ratings yet
- GPM CodeDocument1 pageGPM CodeLeong KmNo ratings yet
- JKR Specs L-S1 Specification For Low Internal Electrical Installation May-2011 Rev.2Document114 pagesJKR Specs L-S1 Specification For Low Internal Electrical Installation May-2011 Rev.2Leong Km86% (7)
- PWD 203N 2010Document34 pagesPWD 203N 2010Leong KmNo ratings yet
- JKR Specs L-S1 Addendum No 1 LED Luminaires - May 2011Document3 pagesJKR Specs L-S1 Addendum No 1 LED Luminaires - May 2011Leong KmNo ratings yet
- Fast Ethernet Switch at-FS705L (Data Sheet) - EngDocument2 pagesFast Ethernet Switch at-FS705L (Data Sheet) - EngBaroszNo ratings yet
- Theory of Elinor OstromDocument5 pagesTheory of Elinor OstromSanjana KrishnakumarNo ratings yet
- The crucial step to a great careerDocument96 pagesThe crucial step to a great careerVinod ThukarulNo ratings yet
- Lecture No 5Document41 pagesLecture No 5sami ul haqNo ratings yet
- Carino v. Insular Govt 212 U.S. 449 (1909)Document3 pagesCarino v. Insular Govt 212 U.S. 449 (1909)Wendy PeñafielNo ratings yet
- Introduction To TQMDocument24 pagesIntroduction To TQMSimantoPreeom100% (1)
- Product Bulletin VHP7104GSI S5Document2 pagesProduct Bulletin VHP7104GSI S5Wiliam SeguraNo ratings yet
- Fmi-Hd BR PDFDocument16 pagesFmi-Hd BR PDFmin thantNo ratings yet
- Tough Turkish TBM Moves Through Fractured and Faulted Rock: Issue 1 + 2014Document8 pagesTough Turkish TBM Moves Through Fractured and Faulted Rock: Issue 1 + 2014sCoRPion_trNo ratings yet
- KRAFT SOFTWARE SOLUTIONS Awards CriteriaDocument2 pagesKRAFT SOFTWARE SOLUTIONS Awards CriteriaAbdul SyedNo ratings yet
- 32-5-1 - Social ScienceDocument19 pages32-5-1 - Social Sciencestudygirl03No ratings yet
- Logiq 180 UsuarioDocument414 pagesLogiq 180 UsuariolaboratorioelectroNo ratings yet
- Specijalni Elektrici MasiniDocument22 pagesSpecijalni Elektrici MasiniIgor JovanovskiNo ratings yet
- TeramisoDocument1 pageTeramisoNasriyah SolaimanNo ratings yet
- Aartv Industrial Training ReportDocument48 pagesAartv Industrial Training ReportRupal NaharNo ratings yet
- Presentacion ISA Graphic Febrero 2015Document28 pagesPresentacion ISA Graphic Febrero 2015Ileana ContrerasNo ratings yet
- FLO-2D Storm Drain Manual - Build 17Document148 pagesFLO-2D Storm Drain Manual - Build 17royerarangoasisNo ratings yet
- @airbus: Component Maintenance Manual With Illustrated Part ListDocument458 pages@airbus: Component Maintenance Manual With Illustrated Part Listjoker hotNo ratings yet
- Globalization of Religion Chapter SummaryDocument2 pagesGlobalization of Religion Chapter SummaryKaye KateNo ratings yet
- Royal Harare Golf Club: An Oasis of Excellence in The Midst of Political and Economic DevastationDocument24 pagesRoyal Harare Golf Club: An Oasis of Excellence in The Midst of Political and Economic DevastationCompleatGolferNo ratings yet
- Final Slip2Document30 pagesFinal Slip2rohan pawarNo ratings yet
- Ecovadis Survey Full 3 07 2019Document31 pagesEcovadis Survey Full 3 07 2019ruthvikNo ratings yet
- Valve Position Monitors: APL 5 Series CSA Approved Type 4X/6Document12 pagesValve Position Monitors: APL 5 Series CSA Approved Type 4X/6Torres Toledo JttNo ratings yet
- Innovative Uses of Housing Lifting Techniques-JIARMDocument16 pagesInnovative Uses of Housing Lifting Techniques-JIARMPOOJA VNo ratings yet
- Section E Self Assessment Checklist For Metal Control StandardsDocument2 pagesSection E Self Assessment Checklist For Metal Control StandardsMohammed Ishak100% (1)
- Delhi Metro Rail Corporation LTD Jr. Engineer Results PDFDocument3 pagesDelhi Metro Rail Corporation LTD Jr. Engineer Results PDFedujobnewsNo ratings yet
- Brushed Axial Fans: VA85-A101-96A Performance DiagramDocument3 pagesBrushed Axial Fans: VA85-A101-96A Performance DiagramJaskaran SinghNo ratings yet
- Wills and Succession ReviewerDocument85 pagesWills and Succession ReviewerYoshimata Maki100% (1)
- Jmeter Performance Testing Your Webapp 1203622239433273 3Document12 pagesJmeter Performance Testing Your Webapp 1203622239433273 3pallavi91No ratings yet
- Comprehensive Case 1 BKAR3033 A221Document3 pagesComprehensive Case 1 BKAR3033 A221naufal hazimNo ratings yet