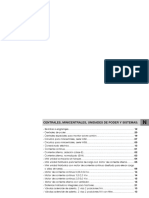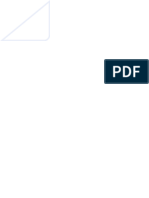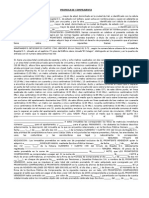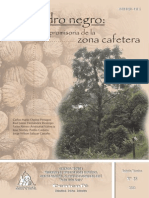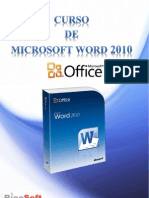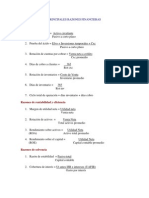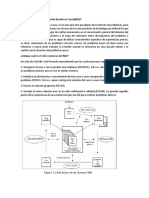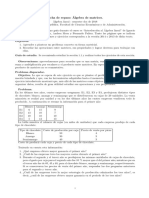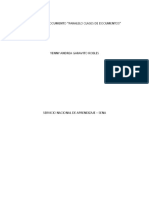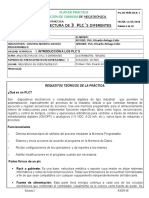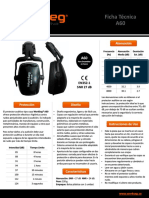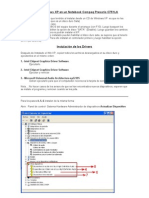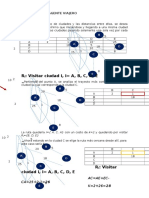Professional Documents
Culture Documents
Manual de Access 2010
Uploaded by
heber_osorio_40 ratings0% found this document useful (0 votes)
38 views115 pagesCopyright
© © All Rights Reserved
Available Formats
PDF, TXT or read online from Scribd
Share this document
Did you find this document useful?
Is this content inappropriate?
Report this DocumentCopyright:
© All Rights Reserved
Available Formats
Download as PDF, TXT or read online from Scribd
0 ratings0% found this document useful (0 votes)
38 views115 pagesManual de Access 2010
Uploaded by
heber_osorio_4Copyright:
© All Rights Reserved
Available Formats
Download as PDF, TXT or read online from Scribd
You are on page 1of 115
ln'roducc:on | d:cno , :|nco
dc l|c dc l|'o cn ^ccc
Una Heiianienla paia Ia
Conseivacin y Manejo
de Ios Recuisos NaluiaIes
lo|me rne:to R|uero Hernndez
0::: / -.:.:-
ln'roducc:on |
l:cno , :|nco
lc l|c dc l|'o
cn ^ccc
Una HcrramIcnta para !a CnnscrvacIn
y Mancjn dc !ns Rccursns Natura!cs
lo|me rne:to R|uero Hernndez
pressure sensor suppliers
DIRECTORIO
CI!TRO DI I5TUD!O5 GIOGR!!CO5, 8!O!G!CO5
Y CONU!!TAR!O5, 5.C.
JAME ERNESTO RVERA HERNNDEZ
DIRECTOR GENERAL Y PRESIDENTE
GRACELAALCNTARA SALNAS
VICEPRESIDENTE Y DIRECTORA DE PROYECTOS
ELSA RAMREZ RODRGUEZ
TESORERA
FELPE ANDRS GMEZ VVEROS
HORACO MORALES GLESAS
ANA LUSA HERNNDEZ GARCA
VOCALES
SAL GERMN SEGURA BURCAGA
DIRECTOR DE CONSULTORAS
MARA GUADALUPE HGNA NER FAJARDO
COORDINADORA DE PROYECTOS
JORGE A. ESCANDN CALDERN
COORDINADOR DE CONSULTORAS
ANTOEVN VERGARA VLLAML
DEGO ALMARAZ VDAL
JAQUELNE NJERA HERNNDEZ
INVESTIGADORES
pressure sensor suppliers
D.R. 2010. JAME ERNESTO RVERA HERNNDEZ
PRMERA EDCN
SE PROHBE LAREPRODUCCN TOTAL O PARCAL DE ESTAOBRA, POR
CUALQUERMEDO, SNPERMSO PORESCRTO DELAUTOR.
MCROSOFT WNDOWS Y MCROSOFT ACCESS SON MARCAS
REGSTRADAS DE MCROSOFT CORPORATON EN LOS ESTADOS
UNDOS DE AMRCA Y OTROS PASES.
CRDTOS DE FOTOGRAFAS DE PORTADA:
Venado Cola Blanca (Odocoileus virginianus) por Marcelo Aranda
Gato monts (Lynx rufus) por Marcelo Aranda
Coyote (Canis latrans) por Marcelo Aranda
Zacatuche (Romerolagus diazi) por Marcelo Aranda
Garzn Blanco (Ardea alba) por Marcelo Aranda
Cincuate (Pituophis deppei) por Jaime Rivera
Dalia (Dahlia coccinea) por Jaime Rivera
Maguey (Agave filifera) por Jaime Rivera
Vbora de Cascabel (Crotalus triseriatus) por Jaime Rivera
Mantis religiosa por Jaime Rivera
Hongo mantecoso (Amanita caesarea) por Jaime Rivera
COMPOSCN DE PORTADA Y DSEO GRFCO:
Jaime Ernesto Rivera Hernndez
DSEO DE FGURA DE FONDO:
D.G. rad Guilln Cruz
Forma preferente de citar este manual:
Rivera-Hdez, J.E. 2010. ntroduccin al diseo y manejo de bases de datos en
Access.Una herramienta para la conservacin y manejo de los recursos
naturales. Versin Digital. Centro de Estudios Geogrficos, Biolgicos y
Comunitarios, S.C. 106 p.p.
SBN: 978-607-00-2385-9
www.geobicom.org
MPRESO Y HECHO EN MXCO
pressure sensor suppliers
NDICE
AGRADECIMIENTOS i
INTRODUCCIN ii
ANTES DE USAR ESTE MANUAL iii
CAPTULO UNO. INTRODUCCIN 1
Qu es Access? 2
Estructura de Access 3
Ventajas del ambiente Access 4
CAPTULO DOS. USANDO ACCESS 5
Crea una base de datos 6
Ejercicio 1. Crea una base de datos 7
Qu es una tabla? 8
Pasos para crear una tabla 9
Definicin de un campo 10
Ejercicio 2. Define campos 12
Definicin de las propiedades de un campo 13
Ejercicio 3. Define propiedades del campo 14
Definir clave principal 16
Ejercicio 4. Establece la clave principal 17
Ejercicio 5. Crea nuevas tablas 18
Ejercicio 6. Importa una tabla de Excel 21
Ejercicio 7. Establece objetos ole 24
Ejercicio 8. Crea columnas de bsqueda 26
Relaciones e Integridad Referencial 29
Ejercicio 9. Establece relaciones 30
Ejercicio 10. Captura informacin en la tabla Localidades 33
Ejercicio 11. Borra valores predeterminados por default 34
Ejercicio 12. Ordena alfabticamente tus listas de bsqueda 35
Ejercicio 13. Captura informacin en la tabla Colectas 37
Qu es una consulta? 38
Ejercicio 14. Haz una consulta de seleccin bsica 41
Ejercicio 15. Haz una consulta de parmetros 43
Ejercicio 16. Haz una consulta de referencias cruzadas 44
Ejercicio 17. Haz una consulta de actualizacin 47
Ejercicio 18. Haz una consulta de eliminacin 50
Ejercicio 19. Haz una consulta de datos anexados 52
Ejercicio 20. Haz una consulta de creacin de tabla 54
pressure sensor suppliers
CAPTULO TRES. CREANDO UNA APLICACIN CON ACCESS 56
Qu es un formulario? 57
Diagrama de transicin de pantallas 58
Cuadro de herramientas 59
Uso de herramientas 59
Propiedades de formato 60
Ejercicio 21. Haz un formulario de una tabla 61
Ejercicio 22. Crea botones en tu formulario 64
Ejercicio 23. Haz un formulario que abra otros formularios 66
Ejercicio 24. Haz la pantalla de bienvenida de tu base de datos 68
Ejercicio 25. Utilizando la funcin autoformulario 72
CAPTULO CUATRO. CREANDO INFORMES EN ACCESS 73
Qu es un informe? 74
Ejercicio 26. Crea un informe bsico 75
Ejercicio 27. Crea una etiqueta 77
Ejercicio 28. Crea una lista de especies con formato 80
CAPTULO CINCO. CONSTRUYENDO MACROS EN ACCESS 84
Qu es un macro? 85
Ejercicio 29. Crea un macro para maximizar y restaurar 86
CAPTULO SEIS. OTRAS FUNCIONES 88
Exportar, importar y analizar una tabla de Excel 89
Ejercicio 30. Exporta e importa una tabla a Excel 90
Ejercicio 31. Importa y analiza una tabla de Excel 92
Inicia tu base de datos como una aplicacin 97
Ejercicio 32. Indica las opciones de inicio de tu base de datos 98
Protege tu base de datos con una contrasea 99
Ejercicio 33. Asigna una contrasea a la base de datos 100
Compacta y repara tu base de datos 102
Ejercicio 34. Compacta y repara tu base de datos 103
Crea un acceso directo para tu base de datos 104
Ejercicio 35. Crea un acceso directo para tu base de datos 105
i
AGRADECIMIENTOS
A la Comisin de Recursos Naturales y Desarrollo Rural (CORENADER) del Gobierno del
Distrito Federal, en donde inici la elaboracin de este manual, en especial, para el M. en C.
Marcelo Aranda Snchez, por otorgarme el tiempo necesario para concebir la idea, diseo,
contenido y elaboracin del presente manual.
A mis alumnos de la Facultad de Ciencias Biolgicas y Agropecuarias de la Universidad
Veracruzana, Campus Peuela, que en el ao 2002 sirvieron de conejillos de indias en el primer
curso de bases de datos que impart y del cual surgi la idea e inters por realizar este manual.
A mis alumnos del curso de bases de datos que impart en las oficinas de la Comisin de
Recursos Naturales y Desarrollo Rural (CORENADER), en el ao 2006, quienes me ayudaron a
probar una de las primeras versiones de este manual, y cuyas correcciones y sugerencias
enriquecieron enormemente el contenido del mismo.
Al Centro de Estudios Geogrficos, Biolgicos y Comunitarios, S. C., porque sin su apoyo,
hubiera sido imposible terminar esta obra.
A la Comisin Nacional para el Conocimiento y Uso de la Biodiversidad (CONABIO) y a la
Agencia Japonesa de Cooperacin Internacional (JICA), quienes a travs de las becas que me
proporcionaron, apoyaron mi capacitacin respecto a las bases de datos en Access.
A mi familia, por impulsarme siempre a la consecucin de mis metas y a que cada da intente
ser mejor.
ii
INTRODUCCIN
Las bases de datos informticas se han convertido hoy en da en una herramienta muy
til para la sistematizacin de la informacin, cualquiera que sea su origen o su tipo. Ellas
fueron concebidas para ayudar a la sistematizacin de informacin financiera y econmica, sin
embargo, sus cualidades se pueden aprovechar en un sinfn de tareas de diferente ndole.
Desde el punto de vista biolgico, las bases de datos se estn convirtiendo en una
herramienta imprescindible para el manejo de informacin, ya sea para la sistematizacin de
inventarios biolgicos, que actualmente involucran miles de registros, por lo que su manejo y
actualizacin sera muy difcil sin la ayuda de una base de datos relacional o bien, para
conformar bancos de informacin de diferentes tipos que auxilian en la planeacin y toma de
decisiones para la conservacin de los Recursos Naturales.
Actualmente, la toma de decisiones en cuanto a la conservacin de Recursos Naturales
se apoya en gran medida en el anlisis de informacin a travs de los sistemas de informacin
geogrfica. Sin embargo, el principio bsico de un sistema de informacin geogrfica radica en
la vinculacin y anlisis entre la informacin contenida en bases de datos informticas con el
entorno geogrfico, por lo que antes de intentar el manejo de estos sistemas, resulta
imprescindible conocer el manejo de las bases de datos.
Desafortunadamente, el uso de las bases de datos an no ocupa el lugar de importancia
que le corresponde, debido principalmente a la falta de capacitacin para popularizar su uso.
Por lo anterior, es comn ver bancos de datos biolgicos capturados en entornos como Excel o
Word, programas que fueron diseados con otros fines, pero que sin embargo, al ser de uso
popular, se convierten en alternativas para almacenar estos datos.
Actualmente existe una alternativa dentro del entorno Microsoft, que nos permite
manejar nuestra informacin de una manera sencilla, organizada y muy amigable con el usuario
no especializado y que se llama Microsoft Access. Este programa representa una verdadera
opcin para quienes no estamos muy familiarizados con los entornos de programacin y que
nicamente deseamos un programa con las caractersticas necesarias para almacenar, manejar
y actualizar nuestra informacin biolgica o de conservacin de recursos naturales.
El presente manual presenta un ejemplo de cmo disear una base de datos biolgica,
basndose en un sistema para manejar una coleccin botnica. No obstante lo anterior, los
ejemplos aqu presentados sirven como base para el diseo de cualquier tipo de informacin y
cualquier tipo de base de datos que se requiera. En el ejemplo manejado en este manual, se
trat de abarcar la mayor parte de las funciones de Access, adems de que el formato en el que
se dise el manual, basado en un ejemplo que se detalla pantalla a pantalla, est pensado
para que el usuario pueda, por s solo, completar el curso. Sin embargo, el autor siempre estar
disponible para consultas a travs de correo electrnico (ver seccin, ANTES DE USAR ESTE
MANUAL).
iii
ANTES DE USAR ESTE MANUAL
El presente manual fue elaborado para que los ejercicios sean desarrollados bajo el sistema
operativo WINDOWS XP, utilizando Microsoft Office XP o Microsoft Office 2003, ya que al ser
usado bajo WINDOWS 98, 98 SE, 2000 o Millenium, algunas pantallas y mens cambian y no
se podrn seguir pantalla a pantalla algunos ejercicios.
Es muy importante tambin que antes de iniciar el curso impartido en este manual, verifiques
que el programa ACCESS se encuentre instalado completamente, es decir, que se encuentren
instalados todos los asistentes, ya que en los ejercicios se utilizan varios asistentes con los
cuales se facilita el uso del programa. Tambin es necesario que se encuentre instalado en el
sistema el programa MICROSOFT PHOTO EDITOR, con el fin de poder ver las imgenes que
se incorporarn en nuestra base de datos de ejemplo.
Antes de iniciar el curso, crea una carpeta en C:/mis documentos/ y asgnale el nombre de
CURSO ACCESS. Copia en esta carpeta los archivos contenidos en el disco compacto que
viene con el presente manual.
El presente curso est programado para ser completado en aproximadamente 25 30 horas de
trabajo en computadora. Toma tu tiempo para leer y entender bien los textos y en seguir con
cuidado cada ejercicio. Recuerda que para cualquier duda que tengas, puedes contactarme al
correo electrnico bd.biol.access@gmail.com. Si ests interesado en tomar un curso presencial
con el autor, tambin puedes contactarme a esta direccin de correo electrnico.
Ahora ests listo para iniciar el curso. Mucha suerte ! !
El autor
1
CAPTULO 1. INTRODUCCIN
2
Microsoft Access es un sistema de manejo grfico de bases de datos relacionales
que corre en sistema operativo Windows y que fue desarrollado por Microsoft
Corporation en los Estados Unidos.
Este sistema puede ser usado como una base de datos simple en una
computadora o tambin funciona como una base de datos multiusuario en una red
local. Tambin permite convertir los objetos en formatos HTML para que puedan
ser utilizados en Internet por una gran cantidad de usuarios, ya sea para consulta
o bien, para captura de informacin.
El software es muy flexible para su uso en muy diferentes campos y aplicaciones,
as como tambin es muy fcil de manejar y disear, an por personas no
familiarizadas con las bases de datos.
Este sistema funciona muy diferente a la hoja de clculo Microsoft Excel. La
primera gran diferencia radica en que en Excel se puede almacenar cualquier tipo
de valor en una celda y en Access se debe definir primero la estructura de la tabla
y el tipo de datos a almacenar en cada columna. La segunda gran diferencia entre
estos dos software, es que en Excel la informacin est presentada como en un
pster, es decir, en una gran tabla plana, en cambio en Access la informacin est
distribuida como en un rompecabezas, en diferentes tablas relacionadas entre s.
Existen todava ms diferencias, pero estas son las ms importantes.
QU ES ACCESS?
3
Access maneja un solo tipo de archivo, el cual es llamado base de datos con la
extensin (.mdb). Esta base de datos consiste en 7 tipos de objetos (Tabla,
Consulta, Formulario, Informe, Pgina, Macro y Mdulo).
Access combina sus objetos para desarrollar una aplicacin (o base de datos).
- Tabla. Es un objeto para almacenar informacin en filas. Esta es la base de las
aplicaciones de Access. Aqu se debe definir la estructura de la
informacin.
- Consulta. Es un objeto para procesar datos y visualizar los procesos en
lenguaje SQL (Structure Query Language).
- Formulario. Se trata de un objeto diseado para capturar y confirmar
informacin en una pantalla amigable con el usuario.
- Informe. Una manera de extraer la informacin de la base de datos de forma
ejecutiva y en un formato de impresin.
- Pgina. Un objeto recientemente aadido. Con este objeto es posible utilizar
una base de datos a travs de la web.
- Macro. Es un objeto para automatizar algunas acciones que tu necesitas hacer
mediante la ayuda de un asistente en un ambiente amigable.
- Mdulo. Es un objeto para automatizar acciones que necesitas pero
directamente en lenguaje Visual Basic. Para usuarios avanzados.
ESTRUCTURA DE ACCESS
DATABASE (MDB)
TABLA CONSULTA
FORMULARIO PGINA INFORME
MACRO MDULO
4
VENTAJAS DEL AMBIENTE ACCESS
- Presenta una interfase standard con los dems software de Microsoft.
Sobresale la fcil manipulacin con el mouse.
- Construccin con asistentes. Access presenta una gran cantidad de
asistentes con los cuales puedes construir tu base de datos de una manera
muy fcil.
- Formulacin automtica de SQL con las consultas, en una interfase muy
fcil que permite manejar la informacin de una manera sencilla y rpida.
- Desarrollo con Macros. Los procesos pueden ser desarrollados fcilmente
an para aquellos que no tengan experiencia en programacin.
- Generacin automtica de documentos e informes.
- Podemos generar nuestra base de datos como un pequeo programa muy
amigable para aquellos que solo capturan informacin y que no estn
familiarizados con Access. Esto se hace a travs de ventanas y botones
creados con el objeto Formulario.
5
CAPTULO DOS. USANDO ACCESS
6
CREA UNA BASE DE DATOS
Al crear una nueva base de datos, Access presenta varias opciones:
- Base de datos. Crear una base de datos en blanco, sin ningn objeto.
- Pgina de acceso a datos. Disear una pgina para el acceso desde Internet.
- Proyecto (base de datos nueva o existente). Es un nuevo formato de archivo
de Access (.adp) y fue creado bsicamente para manejar bases de datos
en una red local multiusuarios.
- Bases de datos preestablecidas:
o Administracin de contactos
o Administracin de llamadas
o Administracin de actividades
o Control de activos
o Control de inventario
o Gastos
o introduccin de pedidos
o Libro mayor
o Programacin de recursos
o Tiempo y facturacin
7
EJERCICIO 1. CREA UNA BASE DE DATOS
Graba tu archivo en la carpeta:
C: Mis documentos/CURSO ACCESS/
Asgnale el nombre: PRCTICA
Haz clic en el botn CREAR.
Una nueva base de datos (PRCTICA) ha
sido creada.
Puedes corroborar el nombre de tu base de
datos en la barra de ttulo de tu ventana de
base de datos.
Abre el programa ACCESS, para lo cual
debes hacer clic en el botn INICIO y
seleccionar Microsoft Access del men
PROGRAMAS.
Selecciona BASE DE DATOS EN BLANCO.
8
QU ES UNA TABLA?
ESPECIES
COLECTAS
Una tabla es un objeto para manejar datos con un contenido especfico en una
tabla de dos dimensiones (2D), la cual es desplegada en columnas y filas.
La columna (campo) es una coleccin de datos con la misma categora y con el
mismo tipo de datos. La fila (registro) es una coleccin de datos de cada columna.
Cada tabla puede estar relacionada a otras por campos clave, generalmente
numricos. En el ejemplo mostrado arriba, las tablas ESPECIES y COLECTAS
estn relacionadas por el campo CLAVE ESPECIE.
De esta manera, cada registro es una fila y al ordenar un campo ascendente o
descendentemente, los registros se ordenarn de acuerdo al campo seleccionado
pero no perdern la relacin que tienen con los datos de las dems columnas.
Esta es otra diferencia con Excel.
CLAVE
ESPECIE
FAMILIA GNERO ESPECIE
001 POACEAE Chusquea bilimekii
002 ASTERACEAE Pittocaulon praecox
CLAVE
COLECTA
FECHA
COLECTA
CLAVE
ESPECIE
COLECTOR
NMERO
COLECTA
5241 28/05/99 001 J. LPEZ 2354
Columna (campo)
Fila (registro)
9
1. Definir campos
2. Definir las propiedades de los campos
3. Definir clave primaria
4. Definir relaciones e integridad referencial
5. Capturar datos en las filas (introducir registros)
PASOS PARA CREAR UNA TABLA
En general, para crear una tabla, tienes que seguir los pasos arriba marcados.
Sin embargo, puedes iniciar a capturar informacin despus del paso 3 en
algunas tablas, adems de que otra manera de crear una tabla es la
importacin de tablas prediseadas en otros formatos (por ejemplo, en Excel).
10
DEFINICIN DE UN CAMPO
La estructura de una tabla se define en la vista de diseo de las tablas. Esta vista
nos solicita informacin sobre:
- Nombre del campo. Define el nombre de las columnas.
- Tipo de datos. Define un tipo de dato apropiado para los valores a almacenar en
el campo.
- Descripcin. Es la descripcin del contenido del campo. Esta descripcin puede
ser utilizada como un mensaje, ya que aparece en la barra de estado.
TIPO DE DATOS.
- Texto. Textos y nmeros que no requieran clculos. Tamao: 255 caracteres.
- Memo. Textos y nmeros que no requieran clculos. Tamao: 65,535
caracteres.
- Numrico. Slo datos numricos y permite hacer clculos matemticos.
- Fecha/hora. Slo permite fechas y horas. Desde el ao 100 hasta el 9999.
- Moneda. Evita redondeo en clculos. Se permiten 15 decimales.
- Autonumrico. Nmeros secuenciales exclusivos (con incremento de una
unidad) o nmeros aleatorios que se insertan automticamente cuando se
agrega un registro.
- Si/no. Contiene slo uno de dos valores posibles, S/No, Verdadero/Falso.
11
- Objeto OLE. Objetos (como, por ejemplo, documentos de Microsoft Word, hojas
de clculo de Microsoft Excel, imgenes, sonidos u otros datos binarios),
creados en otros programas, que se pueden incrustar en una tabla de Access.
- Hipervnculo. Utilizado para crear un vnculo con otras aplicaciones, es decir,
para que desde ACCESS puedas abrir algn otro archivo desde otra aplicacin.
- Asistente para bsquedas. Crea un campo que permite elegir un valor de otra
tabla o de una lista de valores mediante el empleo de un cuadro combinado.
DESCRIPCIN DEL TAMAO DEL CAMPO PARA EL TIPO DE DATOS
NUMRICO
- Byte. Maneja datos numricos dentro del rango de 0 ~ 255. Sin puntos
decimales y no puede manejar fracciones.
- Entero. Maneja datos numricos dentro del rango -32,767 ~ 32,768. Sin
puntos decimales y no puede manejar fracciones.
- Entero largo. Maneja datos numricos dentro del rango -2, 147, 483,648 ~
2, 147, 483,647. Sin puntos decimales y no puede manejar fracciones
- Simple. Maneja datos numricos dentro del rango -3.402823 x 10
38
~
3.402823 x 10
38
. Acepta siete dgitos a la derecha del punto decimal.
- Doble. Maneja datos numricos dentro del rango:
-1.79769313486231 x 10
308
~ -4.94065645841247 x 10
-324
para valores
negativos.
1.79769313486231 x 10
308
~ -4.94065645841247 x 10
-324
para valores
positivos. Acepta 15 dgitos a la derecha del punto decimal.
REGLAS PARA DAR NOMBRE A LOS CAMPOS
En Microsoft Access, los nombres de los campos:
- Pueden tener hasta 64 caracteres.
- Pueden incluir cualquier combinacin de letras, nmeros, espacios y
caracteres especiales, excepto el punto (.), el signo de exclamacin (!), el
acento grave () y corchetes ([ ]).
- No pueden comenzar por un espacio en blanco.
- No pueden contener caracteres de control (valores ASCII de 0 a 31).
- No pueden incluir comillas dobles (") en los nombres de tablas, vistas o
procedimientos almacenados en un proyecto de Microsoft Access.
12
EJERCICIO 2. DEFINE CAMPOS
Crea una nueva tabla a partir de la ventana
de base de datos.
Selecciona CREAR UNA TABLA EN VISTA
DISEO y haz doble clic.
Captura el nombre del campo y el tipo de
dato. Puedes capturar una descripcin si lo
deseas.
NOMBRE DEL CAMPO TIPO DE DATO
- ID COL Autonumrico
- NOMBRE CIENTFICO Texto
- COLECTOR Texto
- NMERO DE COLECTA Nmero
- FECHA DE COLECTA Fecha/Hora
- LOCALIDAD Texto
- OBSERVACIONES Texto
- NMERO DE DUPLICADOS Nmero
- DETERMIN Texto
- MEXU S/No
- CORENA S/No
13
DEFINICIN DE LAS PROPIEDADES DE UN CAMPO
Los atributos de cada campo son definidos por la propiedad del campo. El
contenido de la propiedad del campo es diferente de acuerdo al tipo de datos del
campo.
Propiedad de
campo
Contenido
Tamao del
campo
- Especifica en datos de texto, el nmero de caracteres (1-255)
- Especifica el tipo de datos numricos (entero, entero largo,
decimal, etc)
Formato - Especifica el modo de desplegar los datos en un formato
consistente.
Lugares
decimales
- Especifica los dgitos a desplegar despus del punto decimal
Mscara de
Entrada
- Especifica el formato de entrada (para texto y fecha/hora
nicamente)
Ttulo - Especifica una etiqueta para formularios o reportes
Valor
predeterminado
- Especifica un valor que se adicione automticamente en un
nuevo registro en la tabla.
Requerido - Especifica si los datos en ese campo son necesarios o no
14
Introduce el nombre COLECTAS
Haz clic en ACEPTAR para salvar.
EJERCICIO 3. DEFINE PROPIEDADES DEL CAMPO
Especifica el tamao del campo de los tipos
de datos de texto, como se te indica a
continuacin:
- Nombre cientfico 30
- Colector 50
- Localidad 100
- Observaciones 150
- Determin 30
Haz clic en el campo FECHA DE
COLECTA.
Haz clic en el rengln de MSCARA DE
ENTRADA en las propiedades del campo.
Haz clic en el botn
Haz clic en S en la caja de mensaje acerca
de salvar la tabla.
15
En la siguiente ventana, ACCESS te indica
que no hay ninguna clave principal definida
y te pregunta si deseas crear una.
Haz clic en NO, ya que esta clave principal
ser definida en un ejercicio posterior.
El asistente para la mscara de entrada es
desplegado.
Selecciona fecha corta (dd/mm/aaaa) para
la mscara de entrada y haz clic en
SIGUIENTE.
En esta ventana se te muestran algunas
opciones de cmo mostrar la mscara de
entrada, sin embargo, ahora no
cambiaremos nada.
Haz clic en FINALIZAR.
16
DEFINIR CLAVE PRINCIPAL
Definir clave principal
La clave principal es un campo el cual es definido como tal para identificar con
datos nicos a cada registro de una tabla. Una vez que la clave principal es
definida, la combinacin o relacin de mltiples tablas llega a ser posible, es decir,
si no tenemos definida una clave principal en cada una de nuestras tablas, stas
no podrn relacionarse entre s. En estas relaciones, la clave principal sirve para
indicar claramente qu registro de la tabla A est relacionado con qu registro de
la tabla B.
Para ejemplificar la clave principal, podemos pensar en ella como el nmero de
cada jugador de un equipo de ftbol. Un equipo de ftbol puede tener jugadores
con el mismo nombre, la misma posicin e incluso la misma edad, entonces en
una base de datos habra dos registros con los mismos datos, pero a travs del
nmero de la playera asignado a cada uno de ellos, es que podemos saber de
quin estamos hablando.
Entonces, la clave principal es un campo con el cual vamos a identificar cada
registro de una tabla con un valor nico e irrepetible en la tabla, de esta manera
cada registro estar plenamente identificado.
17
En la VISTA DISEO de la tabla
COLECTAS selecciona el campo ID COL
haciendo clic sobre l.
Haz clic en el botn CLAVE PRINCIPAL
que se encuentra en la barra DISEO DE
TABLA.
De esta manera le haz indicado a ACCESS
que el campo ID COL ser tu clave principal.
Ahora haz clic en el botn VISTA HOJA DE
DATOS localizado en la parte
superior izquierda de la pantalla.
ACCESS te indica que primero debes
guardar la tabla.
Haz clic en el botn S para salvar la tabla.
Ahora tu tabla est lista para ingresar datos.
Haz clic en el botn rojo de cerrar de la
tabla COLECTAS, localizado en la parte
superior derecha de la ventana de la tabla.
EJERCICIO 4. ESTABLECE LA CLAVE PRINCIPAL
18
Crea la tabla LOCALIDADES, que conste
de los siguientes campos, tipos de datos y
tamao de campo:
- ID LOC (AUTONUMRICO)
- LOCALIDAD (TEXTO, 100)
- DELEGACIN (TEXTO, 20)
- ANP (TEXTO, 50)
- ENTIDAD (TEXTO, 20)
- COORD N (TEXTO, 20)
- COORD W (TEXTO, 20)
- ALTITUD (TEXTO, 10)
- TIPO DE VEGETACIN (TEXTO, 50)
Define ID LOC como clave principal, si no
recuerdas cmo, revisa el ejercicio 4.
En el campo ENTIDAD, ve a las
propiedades del campo, haz clic en VALOR
PREDETERMINADO y escribe: DISTRITO
FEDERAL.
De esta manera, ya en vista hoja de datos
nos aparecer el Distrito Federal por default
en ese campo.
Haz clic en el campo COORD N.
En las propiedades del campo, haz clic en
MSCARA DE ENTRADA y escribir 00 00
00 N
Efecta lo mismo en el campo COORD W,
slo cambia la ltima N por W.
EJERCICIO 5. CREA NUEVAS TABLAS
19
Haz clic en el campo TIPO DE
VEGETACIN.
Haz clic en el TIPO DE DATOS y elige
ASISTENTE PARA BSQUEDAS.
Un asistente se desplegar y en l elige la
segunda opcin: ESCRIBIR LOS
VALORES QUE DESEE.
Haz clic en SIGUIENTE.
Captura en la COL1 los siguientes datos:
- Bosque de Abies religiosa
- Bosque de Pinus
- Bosque de Quercus
- Matorral xerfilo
- Pastizal
- Vegetacin Acutica
Haz clic en SIGUIENTE.
20
En la siguiente pantalla, el asistente te
pregunta Qu etiqueta deseas para la
columna de bsqueda?.
La etiqueta que te da por default es correcta
(TIPO DE VEGETACIN).
Haz clic en FINALIZAR.
Haz clic en el botn VISTA HOJA DE
DATOS para ver tu tabla.
Access te pregunta si deseas salvar los
cambios, haz clic en S y te pedir que le
asignes un nombre a tu tabla, escribe
LOCALIDADES y haz clic en ACEPTAR.
Haz clic en los campos COORD N y TIPO
DE VEGETACIN para ver los resultados
de tu ejercicio.
Cierra la tabla LOCALIDADES.
21
Haz clic en el men ARCHIVO, elige
OBTENER DATOS EXTERNOS y luego
elige IMPORTAR
Ahora una ventana para Importar se te
despliega.
Haz clic en TIPO DE ARCHIVO, elige
MICROSOFT EXCEL y busca el archivo:
ESPECIES en la siguiente ubicacin:
C: Mis documentos/CURSO ACCESS/ARCHIVOS
UTILES/
Haz clic en IMPORTAR.
Enseguida se desplegar un Asistente para
importacin de hojas de clculo.
Elige MOSTRAR HOJAS DE TRABAJO y
entonces elige HOJA 1.
Nota que se te muestran los datos de la
tabla que quieres importar.
Haz clic en SIGUIENTE.
EJERCICIO 6. IMPORTA UNA TABLA DE EXCEL
22
Marcar PRIMERA FILA CONTIENE
TTULOS DE COLUMNAS, haciendo clic en
la casilla de verificacin para ello.
Nota que la primera fila de la tabla se
convierte en los ttulos de las columnas.
Haz clic en SIGUIENTE.
Ahora en esta pantalla te pregunta el
Asistente en donde deseas almacenar los
datos que vas a importar.
Elige EN UNA NUEVA TABLA, haciendo
clic en la casilla de verificacin
correspondiente.
Haz clic en SIGUIENTE.
En esta pgina, tienes diferentes opciones,
como por ejemplo especificar la informacin
sobre cada campo a importar, tal como el
ttulo o bien, tienes la opcin de elegir algn
campo que no quieras importar.
Sin embargo, nosotros no modificaremos
nada.
Haz clic en SIGUIENTE.
23
En esta ventana, ACCESS te recomienda
que definas una clave principal para la nueva
tabla.
Elige PERMITIR A ACCESS AGREGAR LA
CLAVE PRINCIPAL.
Nota que abajo te crea un campo ID.
Haz clic en SIGUIENTE.
En la siguiente ventana, tienes que asignarle
un nombre a la nueva tabla que vas a
importar.
Escribe ESPECIES en el espacio
IMPORTAR A LA TABLA:
Haz clic en FINALIZAR.
El asistente te indica que la importacin del
archivo de Excel ESPECIES ha sido
importada con xito.
Haz clic en ACEPTAR.
Abre tu tabla ESPECIES desde la ventana
de base de datos para checar los datos y ve
a VISTA DISEO y cambia el nombre del
campo ID por ID SP. Cierra la tabla y guarda
cambios.
24
En la ventana de Base de datos, haz un clic
sobre la tabla ESPECIES para seleccionarla.
Haz clic en el botn DISEO de la misma
ventana de base de datos.
Adiciona un campo al final de la lista, que se
denomine FOTOS.
En el tipo de datos elige OBJETO OLE.
Haz clic en VISTA HOJA DE DATOS.
ACCESS te preguntar si deseas guardar la
tabla.
Haz clic en SI.
EJERCICIO 7. ESTABLECE OBJETOS OLE
25
Ya en la VISTA HOJA DE DATOS, haz clic
sobre el registro uno de la tabla, en el
campo FOTOS y haz clic con el botn
derecho.
En el men que se despliega, elige
INSERTAR OBJETO.
Un asistente se te desplegar, elige CREAR
DESDE ARCHIVO, haciendo clic en la
casilla de verificacin correspondiente.
Ahora haz clic en el botn EXAMINAR para
buscar el archivo con la foto que necesitas.
Busca la ruta siguiente:
C: Mis documentos/CURSO ACCESS/ARCHIVOS
UTILES/
Elige el archivo con el nombre: QUERCUS
LAURINA.JPG
Haz clic en ACEPTAR en ambas ventanas.
Para los dems registros, realiza el mismo
procedimiento, eligiendo el archivo cuyo
nombre coincida con la especie de cada
registro.
Al final la tabla ESPECIES, quedar como
se muestra en la imagen de al lado.
Asegrate que en el campo FOTOS diga:
Photo Editor 3.0, si no, no podrs ver las
fotos y debers instalar este programa.
Cierra la tabla ESPECIES.
26
En la ventana de Base de datos, haz clic
sobre la tabla COLECTAS para
seleccionarla.
Despus haz clic sobre el botn DISEO.
Haz clic en el campo NOMBRE
CIENTFICO, y luego en la columna TIPO
DE DATOS, elige ASISTENTE PARA
BSQUEDAS.
Un asistente se te despliega.
Haz clic en la primera opcin:
DESEO QUE LA COLUMNA DE
BSQUEDA BUSQUE LOS VALORES EN
UNA TABLA O CONSULTA.
Haz clic en SIGUIENTE.
EJERCICIO 8. CREA COLUMNAS DE BSQUEDA
27
Elige la tabla ESPECIES, que es la tabla que
queremos que nuestra columna de
bsqueda muestre.
Haz clic en SIGUIENTE.
En esta ventana tenemos que especificar
que campos se mostrarn en nuestra
columna de bsqueda.
Elige el campo FAMILIA y luego oprime el
botn . .
Haz lo mismo con el campo GNERO y
ESPECIE.
Haz clic en SIGUIENTE.
Haz ms grande cada columna (1 o 2 cm),
haciendo clic en donde se muestra en la
imagen de al lado.
Haz clic en SIGUIENTE.
28
La etiqueta que te da por default es
correcta (NOMBRE CIENTFICO).
Haz clic en FINALIZAR.
Ahora, se te pide que guardes la tabla
para que se establezca la relacin entre
las tablas.
Haz clic en S.
Ahora puedes revisar tu tabla COLECTAS
en la VISTA HOJA DE DATOS. Haz clic
en el campo NOMBRE CIENTFICO e
inmediatamente se te desplegar la lista
que acabas de hacer. Sigue el mismo
procedimiento para el campo
LOCALIDAD de la tabla COLECTAS,
eligiendo de la tabla LOCALIDADES, los
campos LOCALIDAD, ALTITUD y ANP.
Observa la lista creada en el campo
LOCALIDAD. Cierra la tabla COLECTAS.
29
RELACIONES E INTEGRIDAD REFERENCIAL
Relaciones
Integridad Referencial
Las relaciones son hechas para crear conexiones entre tablas. Una relacin no es
ms que una indicacin que le debemos hacer a ACCESS de cuales son los
campos que contienen los datos claves para que dos tablas puedan relacionarse
(ver figura de la pgina 8), es decir, una relacin trabaja por el empalme de datos
iguales de campos clave en diferentes tablas.
La integridad referencial es un sistema de reglas que utiliza Microsoft Access para
garantizar que las relaciones entre los registros de tablas relacionadas sean
vlidas y que no se eliminen ni modifiquen accidentalmente datos relacionados.
Puede establecerse la integridad referencial cuando se cumplen todas las
condiciones siguientes:
- El campo coincidente de la tabla principal es una clave principal o tiene un
ndice nico.
- Los campos relacionados tienen el mismo tipo de datos.
Cuando se utiliza la integridad referencial, se aplican las reglas siguientes:
- No puede introducir un valor en el campo de clave externa de la tabla
relacionada que no exista en la clave principal de la tabla principal.
- No puede eliminar un registro de una tabla principal si existen registros
coincidentes en una tabla relacionada.
- No puede cambiar un valor de clave principal en la tabla principal si ese
registro tiene registros relacionados.
30
Haz clic en el men HERRAMIENTAS y
elige RELACIONES.
Las tres tablas que creaste aparecern en tu
ventana de relaciones, con las relaciones
que hicimos al establecer COLUMNAS DE
BSQUEDA. Acomdalas como aparece en
la figura de al lado.
Ahora haz clic con el botn derecho en la
lnea negra que conecta la tabla ESPECIES
y la tabla COLECTAS.
Elige MODIFICAR RELACIN.
Se abre la ventana MODIFICAR RELACIONES,
en donde se muestran las dos tablas y campos
relacionados.
Haz clic en las tres cajas:
EXIGIR INTEGRIDAD REFERENCIAL
ACTUALIZAR EN CASCADA LOS CAMPOS
RELACIONADOS
ELIMINAR EN CASCADA LOS REGISTROS
RELACIONADOS.
Nota que abajo se indica el tipo de relacin que
ests utilizando: UNO A VARIOS.
Haz clic en ACEPTAR.
EJERCICIO 9. ESTABLECE RELACIONES
31
En la lnea negra que marca la relacin entre
las tablas ahora en un extremo est el
nmero 1 y en el otro el smbolo ,
sealando una relacin uno a muchos que
acabas de establecer.
Ahora haz clic con el botn derecho en la
lnea que une a la tabla LOCALIDADES y a
la tabla COLECTAS y elige MODIFICAR
RELACIN.
Se abre otra vez la ventana MODIFICAR
RELACIONES, en donde se muestran las
dos tablas y campos relacionados.
Haz clic en las tres cajas de abajo y despus
haz clic en ACEPTAR.
Ahora puedes ver que en la lnea negra ya
se ha establecido una relacin de uno a
muchos entre estas dos tablas.
Ahora tambin estn relacionadas las tablas
ESPECIES y LOCALIDADES mediante la
tabla COLECTAS, en una relacin MUCHOS
A MUCHOS.
Haz clic en el botn CERRAR .
32
Access te pregunta si deseas guardar los
cambios que hiciste en el diseo de tus
relaciones.
Haz clic en S.
Tabla con informacin para utilizar en el Ejercicio 10.
33
Al terminar de capturar la informacin, cierra
la tabla LOCALIDADES.
Si hiciste ms ancho o ms angosto o
cambiaste de posicin algn campo de la
tabla, al cerrarla te pedir que guardes los
cambios en el diseo de la tabla.
Haz clic en S.
Estos cambios slo son a nivel de
presentacin en pantalla, y no afectan la
estructura de la tabla.
Captura la informacin contenida en la tabla
de la pgina anterior, o bien, puedes abrir el
archivo en formato de imagen de la
siguiente direccin:
C: Mis documentos/CURSO ACCESS/
ARCHIVOS UTILES/ DATOS LOCALIDADES
Checa en tu tabla que las mscaras de
entrada de los campos COORD N y
COORD W estn funcionando y que la
columna de bsqueda del campo TIPO DE
VEGETACIN tambin funciona.
En la ventana de base de datos, haz doble
clic en la tabla LOCALIDADES.
EJERCICIO 10. CAPTURA INFORMACIN EN LA TABLA LOCALIDADES
34
En la ventana de base de datos, haz clic en
la tabla COLECTAS y luego en ABRIR.
Haz clic en el campo NOMBRE
CIENTFICO y en sus propiedades, haz clic
en VALOR PREDETERMINADO y borra el
cero (0) que tiene como valor por default.
Haz lo mismo con los campos LOCALIDAD,
NMERO DE COLECTA y NMERO DE
DUPLICADOS.
Ahora haz clic en el botn VISTA
DISEO.
EJERCICIO 11. BORRA VALORES PREDETERMINADOS POR DEFAULT
35
Sin cerrar la tabla COLECTAS, haz clic en
el botn VISTA HOJA DE DATOS .
Access te indicar que primero debes
guardar la tabla.
Haz clic en S.
Haz clic en el campo NOMBRE
CIENTFICO y nota que las especies no
estn ordenadas alfabticamente, sino en el
orden en que fueron capturadas.
Esto no es conveniente, pues cuando tienes
muchas especies, encontrar la que buscas
resultara muy difcil.
Para cambiar esto, haz clic en el botn
VISTA DISEO .
Haz clic en el campo NOMBRE
CIENTFICO y despus en las propiedades,
en la carpeta BSQUEDA, haz clic en
ORIGEN DE LA FILA y finalmente haz clic
en el botn .
EJERCICIO 12. ORDENA ALFABTICAMENTE TUS LISTAS DE BSQUEDA
36
En la ventana que se abre, haz clic en el
campo de FAMILIA y en la fila de ORDEN
elige de la lista ASCENDENTE.
Haz lo mismo para los campos GNERO Y
ESPECIE.
Haz clic en el botn CERRAR .
Access te pregunta si deseas guardar los
cambios.
Haz clic en S.
Ahora haz clic en el botn VISTA HOJA DE
DATOS y te pedir que guardes la
tabla. Luego haz clic en el campo NOMBRE
CIENTFICO y vers que la lista de especies
desplegada, ahora est ordenada
alfabticamente por FAMILIA.
Haz clic en el botn CERRAR .
37
Captura la informacin que se seala en la
tabla de abajo. Si lo deseas, tambin
puedes abrir el archivo desde:
C: Mis documentos/CURSO ACCESS
2005/ARCHIVOS UTILES/ DATOS
COLECTAS.
Abre nuevamente la tabla COLECTAS.
EJERCICIO 13. CAPTURA INFORMACIN EN LA TABLA COLECTAS
38
QU ES UNA CONSULTA?
Una consulta es definida como el requerimiento especfico de informacin dirigido
a los datos almacenados en las diferentes tablas de una base de datos. Las
consultas nos sirven para analizar, ver o recuperar informacin especfica de todas
nuestras tablas. Las tablas y campos que vamos a utilizar para una consulta
pueden ser elegidos visualmente en un ambiente amigable, ya que a pesar de que
estas consultas son elaboradas en lenguaje SQL (Structured Query Language),
Access nos ofrece la posibilidad de hacerlo de una manera sencilla, pero en la que
sin embargo, debemos tener mucho cuidado con las tablas y campos que
necesitamos para obtener realmente la informacin que solicitamos. Despus de
definir y ejecutar la consulta, los resultados sern desplegados en un formato de
hoja de datos.
Existen diferentes tipos de consulta, cada una enfocada para un objetivo diferente,
stas son:
Consultas de Seleccin. Es el tipo de consulta ms habitual. Este tipo de
consulta obtiene los datos de una o ms tablas y muestra los resultados en una
hoja de datos en la que se pueden actualizar los registros (con algunas
restricciones). Tambin puede utilizar una consulta de seleccin para agrupar los
registros y calcular sumas, cuentas, promedios y otros tipos de totales.
Consultas de Parmetros. Es una consulta que cuando se ejecuta, muestra un
cuadro de dilogo propio que solicita informacin, por ejemplo, criterios para
recuperar registros o un valor que desea insertar en un campo. Puede disear la
consulta para que solicite ms de un dato; por ejemplo, puede disearla para que
solicite dos fechas. Access puede entonces recuperar todos los registros que se
encuentren entre esas dos fechas.
RESULTADO CONSULTA
39
Consultas de tabla de referencias cruzadas. Se utilizan para calcular y
reestructurar datos de manera que su anlisis sea ms sencillo. Las consultas de
tabla de referencias cruzadas calculan una suma, una media, un recuento u otro
tipo de totales de datos, y se agrupan en dos tipos de informacin: uno hacia
abajo, en el lado izquierdo de la hoja de datos, y otro a lo largo de la parte
superior. Por ejemplo:
Tabla 1. Consulta de seleccin. Esta consulta agrupa los totales verticalmente, por
empleado y categora, con un mayor nmero de registros, lo que hace que la
comparacin entre totales de los distintos empleados sea ms complicada.
APELLIDOS CATEGORA VENTAS
MARTNEZ COMIDA 88302.09
MARTNEZ CONDIMENTOS 25789.35
MARTNEZ BEBIDAS 57182.13
RUVALCABA COMIDA 111047.76
RUVALCABA CONDIMENTOS 49566.21
RUVALCABA BEBIDAS 80005.35
Tabla 2. Consulta de tabla de referencias cruzadas. Esta consulta muestra la
misma informacin, pero la agrupa tanto vertical como horizontalmente y, por
tanto, la hoja de datos es ms compacta y ms fcil de analizar.
APELLIDOS COMIDA CONDIMENTOS BEBIDAS
MARTNEZ 88302.09 25789.35 57182.13
RUVALCABA 111047.76 49566.21 80005.35
Consulta de eliminacin. Elimina un grupo de registros de una o ms tablas. Por
ejemplo, puede utilizar una consulta de eliminacin para quitar sinonimias que se
colaron en nuestra tabla ESPECIES. Con las consultas de eliminacin, siempre se
eliminan registros enteros, no slo campos seleccionados dentro de los registros.
Consulta de actualizacin. Realiza cambios globales en un grupo de registros de
una o ms tablas. Con una consulta de actualizacin, puede cambiar los datos de
las tablas existentes.
Consulta de datos anexados. Agrega un grupo de registros de una o ms tablas
al final de una o ms tablas. Por ejemplo, supongamos que tiene nuevas especies
en una base de datos con la informacin acerca de ellas y desea anexarlas a su
base de datos principal. Para evitar tener que escribir toda esta informacin en su
base de datos principal, se hace una consulta de datos anexados para agregar los
nuevos registros a la tabla ESPECIES de su base de datos principal.
Consulta de creacin de tabla. Crea una tabla nueva a partir de la totalidad o
una parte de los datos de una o ms tablas. Las consultas de creacin de tabla
son tiles para crear una tabla que se desee exportar a otra base de datos de
Microsoft Access o una tabla histrica que contenga registros antiguos.
40
En la siguiente tabla se indican los criterios ms comunes que se utilizan para la
ejecucin de consultas:
CRITERIO DESCRIPCIN
> 234
En el campo Nmero de Colecta, para conocer todas los nmeros de
colecta mayores de 234
< 1200
En el campo Nmero de Colecta, para conocer todas los nmeros de
colecta menores de 1200
>= Daz
En un campo de slo apellidos, para conocer todos los nombres desde
Daz hasta el final del alfabeto
25/05/2005 En el campo fecha, para conocer las colectas realizadas el 25/05/2005
Entre 01/01/2005 Y
01/03/2005
En el campo Fecha de Colecta, para conocer las colectas que se realizaron
entre enero y marzo de 2005
Ao([Fecha de colecta]) =
2005
En el campo Fecha de colecta, para obtener las colectas del ao 2005
Negado P.
RAMMAMORTHY, 2005
En el campo Determin, para conocer todas las colectas que no haya
determinado P. Rammamorthy en el 2005
Negado 2
En el campo Nmero de Duplicados, para conocer todas las colectas cuyo
nmero de duplicados no es 2
Negado T* Para conocer los colectores cuyo primer nombre no empieza con T
Bouvardia En el campo Gnero, para conocer en donde hemos colectado Bouvardia
Bouvardia O Quercus
En el campo Gnero, para obtener las colectas de los gneros Bouvardia y
Quercus
>="N"
En el campo Colector, para obtener los colectores cuyo nombre comienza
por las letras de la N a la Z.
L*
En el campo Colector, para obtener los colectores cuyo nombre empieza
por la letra S
Arbusto*
En el campo Observaciones, para obtener todos los registros que son
Arbustos (que empiezan con la palabra Arbusto).
[E-L]*
En el campo Colector, para obtener a aquellos colectores cuyo nombre
empieza por las letras de la E a la L.
*flores* En el campo Observaciones, para obtener todas las colectas con flores.
Fecha() En el campo Fecha de colecta, para obtener las colectas de hoy
Es Nulo
En el campo NOMBRE CIENTFICO, para obtener las colectas no
determinadas, es decir, que el campo est vaco.
No es Nulo
En el campo NOMBRE CIENTFICO, para obtener las colectas
determinadas, es decir, que el campo NO est vaco.
[FROM]![Localidades]![ANP]
En el campo ANP, para obtener todas las especies colectadas en
determinada ANP (p.e. Desierto de los Leones)
41
En la ventana de base de datos, selecciona
CONSULTAS.
Luego haz doble clic en CREAR UNA
CONSULTA EN VISTA DISEO.
Te aparecer la caja MOSTRAR TABLA,
haz clic en la tabla COLECTAS y luego haz
clic en AGREGAR.
Para agregar una tabla tambin puedes
hacer doble clic en la tabla que desees
agregar.
Haz lo mismo con las tablas ESPECIES y
LOCALIDADES.
Nota que las tablas aparecen en la ventana
de arriba, as como sus relaciones.
Para verlas mejor, acomoda tus tablas como
en la figura de al lado.
EJERCICIO 14. HAZ UNA CONSULTA DE SELECCIN BSICA
42
El resultado se te desplegar en formato de
hoja de datos, puedes ver ahora la
informacin que solicitaste.
Para agregar campos a tu consulta, debes
arrastrar el campo que desees hasta el
espacio correspondiente sin soltar el clic, o
bien hacer doble clic en el campo que
quieras agregar.
Agrega los campos FAMILIA, GNERO,
ESPECIE, AUTOR y NOMBRE COMN de
la tabla ESPECIES. Tambin agrega los
campos COLECTOR, NMERO DE
COLECTA, FECHA DE COLECTA,
OBSERVACIONES y DETERMIN de la
tabla COLECTAS. Por ltimo, de la tabla
LOCALIDADES agrega todos los campos,
excepto ID LOC.
Haz clic en el botn EJECUTAR .
Guarda la consulta y asgnale el nombre:
BSICA.
Haz clic en ACEPTAR.
43
En esta consulta, haz clic en el botn de
VISTA DISEO .
En el campo ANP, en el rengln de
CRITERIOS, escribe:
[FROM]![Localidades]![ANP]
Haz clic en EJECUTAR .
Te aparecer una ventana que te pedir el
valor del parmetro.
Escribe: Sierra de Guadalupe
Haz clic en ACEPTAR.
Te aparecern datos de las colectas
realizadas slo en la Sierra de Guadalupe.
En el Men ARCHIVO, Haz clic en SALVAR
COMO y asgnale el nombre:
PARMETROS.
Haz clic en ACEPTAR.
EJERCICIO 15. HAZ UNA CONSULTA DE PARMETROS
44
Aade los campos GNERO y ESPECIE de
la tabla ESPECIES, el campo ANP de la
tabla LOCALIDADES y el campo NMERO
DE COLECTA de la tabla COLECTAS.
Haz clic en EJECUTAR .
En la ventana de base de datos, selecciona
CONSULTAS.
Luego haz doble clic en CREAR UNA
CONSULTA EN VISTA DISEO.
Aade otra vez las tres tablas.
Nota que se muestran cuales especies
estn en cada ANP, as como el nmero de
la colecta.
Haz clic en VISTA DISEO .
EJERCICIO 16. HAZ UNA CONSULTA DE REFERENCIAS CRUZADAS
45
Dos renglones se adicionan a tu consulta
(TOTAL y TAB REF CRUZ). En el rengln
TOTAL, en el campo NMERO DE
COLECTA cambia el valor por SUMA. En el
rengln TAB REF CRUZ, en los campos
GNERO y ESPECIE, elige ENCABEZADO
DE FILA, en el campo ANP elige
ENCABEZADO DE COLUMNA y en el
campo NMERO DE COLECTA, elige
VALOR. Haz clic en EJECUTAR .
Haz clic en el Men CONSULTA y elige
CONSULTA DE TABLA DE
REFERENCIAS CRUZADAS.
Ahora los mismos datos de la consulta de
seleccin se te despliegan, pero ordenados
en diferente formato. Nota que ahora las
ANP son desplegadas como columnas y los
nmeros de colecta como valores que
intersectan la especie con el ANP.
46
Te pedir que le asignes un nombre a la
nueva consulta.
Escribe REF CRUZ.
Haz clic en ACEPTAR.
Cierra la consulta y Access te preguntar si
deseas guardar los cambios en el diseo de
la consulta Consulta 1
Haz clic en S.
47
Importa la tabla NUEVAS ESPECIES, que
se encuentra en nuestro directorio: C: Mis
documentos/CURSO ACCESS/ARCHIVOS
UTILES/. El archivo se encuentra en
formato de Excel.
Para importar la tabla, haz clic con el botn
derecho sobre la ventana de base de datos,
despus busca el archivo y elige el tipo de
archivo.
Despus sigue los pasos del asistente.
Importa la tabla sin crear una clave principal.
Para mayor referencia, regresa al Ejercicio
6. Importa una tabla de Excel.
Observa los datos de la tabla NUEVAS
ESPECIES y nota que el autor de cuatro de
las cinco especies es H.B.K. (Humbolt,
Bonpland y Kunth)
Esta combinacin de autores ya no se
utiliza, siendo Kunth lo aceptado
actualmente.
Sin hacer nada, cierra la tabla.
Ahora abre una nueva CONSULTA,
haciendo clic en CREAR UNA CONSULTA
EN VISTA DISEO.
Agrega nicamente la tabla NUEVAS
ESPECIES.
Cierra la ventana MOSTRAR TABLA.
EJERCICIO 17. HAZ UNA CONSULTA DE ACTUALIZACIN
48
Agrega el campo AUTOR.
Haz clic en el Men CONSULTA.
Elige CONSULTA DE ACTUALIZACIN.
En el rengln ACTUALIZAR A: escribe:
Kunth
En el rengln CRITERIOS: escribe H.B.K.
Haz clic en el botn EJECUTAR .
Access te indica que vas a actualizar 4 filas.
Tambin te previene sobre la imposibilidad
de deshacer los cambios, es por eso que
para hacer este tipo de consulta debes de
tener mucho cuidado y estar muy seguro de
lo que haces.
Haz clic en SI.
49
Abre la tabla NUEVAS ESPECIES y nota
que los autores H.B.K han sido
reemplazados por Kunth.
Cierra la tabla NUEVAS ESPECIES.
Haz clic en el botn CERRAR .
Access te pregunta si quieres guardar la
consulta.
Haz clic en SI.
Asgnale el nombre CONS ACTUAL.
Haz clic en ACEPTAR.
50
Abre una nueva CONSULTA, haciendo clic
en CREAR UNA CONSULTA EN VISTA
DISEO.
Agrega nicamente la tabla NUEVAS
ESPECIES.
Cierra la ventana MOSTRAR TABLA.
Adiciona el campo GNERO a la consulta.
En el Men CONSULTA, elige CONSULTA
DE ELIMINACIN.
En el rengln de CRITERIOS, escribe
Spigelia.
Haz clic en el botn EJECUTAR .
EJERCICIO 18. HAZ UNA CONSULTA DE ELIMINACIN
51
Access te indicar que vas a eliminar una
fila de la tabla NUEVAS ESPECIES y que
no podrs deshacer los cambios.
Haz clic en S.
Cierra esta nueva consulta y gurdala con el
nombre: CONSUL ELIMINA.
Haz clic en ACEPTAR.
Abre nuevamente la tabla NUEVAS
ESPECIES y te dars cuenta que el registro
de Spigelia speciosa Kunth ha
desaparecido.
Cierra la tabla NUEVAS ESPECIES.
52
Abre una nueva consulta en VISTA
DISEO.
Agrega la tabla NUEVAS ESPECIES.
Agrega todos los campos.
En el Men CONSULTA, elegir CONSULTA
DE DATOS ANEXADOS.
Aparecer una ventana en donde te pide el
nombre de la tabla a la que quieras anexar
los datos especificados arriba.
Escribe ESPECIES para anexar los datos
de la tabla NUEVAS ESPECIES a la tabla
ESPECIES.
Nota que puedes anexar datos a tu base de
datos en la que ests trabajando o en otra
base de datos de Access.
Haz clic en ACEPTAR.
Nota que aparece un nuevo rengln en tu
consulta llamado ANEXAR A: y que los
nombres de los campos coinciden en ambas
tablas.
Haz clic en EJECUTAR .
EJERCICIO 19. HAZ UNA CONSULTA DE DATOS ANEXADOS
53
Access te informa que vas a anexar 4 filas y
que una vez que hagas clic en S, no vas a
poder deshacer los cambios.
Haz clic en S.
Haz clic en GUARDAR y asgnale el nombre
de CONSUL DAT ANEX.
Haz clic en ACEPTAR.
Abre la tabla ESPECIES y corrobora que
cuatro registros estn adicionados a tu
tabla.
Haz clic en CERRAR.
54
Abre una nueva consulta en VISTA
DISEO.
Agrega las tablas COLECTAS, ESPECIES y
LOCALIDADES.
Agrega todos los campos de todas las
tablas, excepto su ID, ni los campos
NOMBRE CIENTFICO y LOCALIDAD de la
tabla COLECTAS.
En el Men CONSULTA elige CONSULTA
DE CREACIN DE TABLA.
Enseguida te aparece la caja CREAR
TABLA y te pide que asignes un nombre a
la nueva tabla que ests creando y que le
especifiques si la vas a crear en la base de
datos que tienes abierta o en alguna otra ya
existente.
En el nombre de la tabla escribe INF TOTAL
y nota que ya est seleccionada BASE DE
DATOS ACTIVA.
Haz clic en ACEPTAR.
Ahora haz clic en EJECUTAR y nota que te
aparece un aviso de que vas a pegar 7 filas
en una tabla nueva y te previene de que no
podrs deshacer cambios.
Haz clic en S.
EJERCICIO 20. HAZ UNA CONSULTA DE CREACIN DE TABLA
55
Ahora cierra la consulta y gurdala con el
nombre CREACION TABLA.
Haz clic en ACEPTAR.
Abre la tabla INF TOTAL y verifica la
informacin en la nueva tabla.
Nota que los campos CORENA y MEXU,
tienen datos nmericos en lugar de casillas
de verificacin.
En vista diseo puedes cambiar esto en las
propiedades de cada campo, en la pestaa
GENERAL, en FORMATO elegir S/NO y en
la pestaa BSQUEDA elegir CASILLA DE
VERIFICACIN. Guarda los cambios.
56
CAPTULO TRES. CREANDO UNA APLICACIN CON ACCESS
57
QU ES UN FORMULARIO?
Un formulario es un objeto que nos sirve para desplegar nuestra base de datos en
un formato amigable, a travs de botones y textos de ayuda. l nos sirve para
navegar en nuestra base de datos, sus tablas, sus consultas y sus informes de
una manera fcil. El uso de formularios en una base de datos ayuda a los usuarios
no familiarizados con Access a consultar nuestra base de datos fcilmente.
Un formulario es un objeto para capturar, editar y desplegar datos en una nica
presentacin. Usando los formularios, es posible desplegar los datos de una tabla
o los resultados de una consulta y adicionar nuevos registros o editar los registros
existentes. Adems, un formulario puede ser creado basado en otros formularios o
informes y no precisamente en tablas o consultas.
TABLA CONSULTA INFORME
58
DIAGRAMA DE TRANSICIN DE PANTALLAS
59
CUADRO DE HERRAMIENTAS
USO DE HERRAMIENTAS
Selecciona
Objetos
Asistente para Controles
Etiquetas
Cuadro de
Texto
Grupo de
Opciones
Botn de
Alternar
Botn de Opcin
Casilla de
Verificacin
Cuadro
Combinado
Cuadro de Lista
Botn de Comando
Imagen
Marco de Objeto
Dependiente
Marco de
Objeto
Independiente
Salto de
Pgina
Control Ficha
Subformulario /
Subinforme
Lnea
Rectngulo
Ms Controles
Etiqueta
Cuadro
de Texto
Lnea
Botones
de
Alternar
Casillas de
Verificacin Imagen
Rectngulo
Cuadro
Combinado
Cuadro de
Lista
Botn de
Comando
60
PROPIEDADES DE FORMATO
Las propiedades del formato de los formularios son las herramientas para cambiar
la presentacin de los mismos.
Ttulo: Especifica el ttulo del formulario
Barras de desplazamiento: Especifica si las barras de desplazamiento
vertical y horizontal son desplegadas
Selectores de registro: Especifica si este selector es desplegado
Botones de desplazamiento: Especifica si estos botones son desplegados
Ajuste de tamao automtico: Especifica si el ajuste de tamao automtico de
la ventana del formulario es utilizado
Centrado Automtico: Especifica si el formulario es centrado
automticamente en la pantalla al abrirlo
Estilo de los bordes: Especifica el tipo de borde
Cuadro de control: Especifica si el cuadro de control es desplegado
Botones Minimizar Maximizar: Especifica si estos botones son desplegados
Botn Cerrar: Especifica si este botn es desplegado
Botn
Minimizar
Botn
Maximizar
Cuadro de
Control
Selector de
Registros
Botones de
Desplazamiento
Barra de
desplazamiento
horizontal
Barra de
desplazamiento
vertical
Botn
Cerrar
Ttulo
61
En la ventana de Base de datos, haz clic en
FORMULARIOS.
Haz clic en CREAR FORMULARIO EN
VISTA DISEO.
Enseguida te aparece la vista diseo de un
FORMULARIO.
Nota que adems te aparece el Cuadro de
Herramientas.
Haz doble clic en el cuadrito negro de la
esquina superior izquierda del formulario.
Te aparecen las propiedades del formulario.
Haz clic en la pestaa DATOS.
Ahora haz clic en la flecha hacia abajo de
ORIGEN DEL REGISTRO para desplegar la
lista de tablas y consultas disponibles.
Elige COLECTAS.
Cierra las PROPIEDADES.
EJERCICIO 21. HAZ UN FORMULARIO DE UNA TABLA
62
En la vista diseo del formulario, te
aparecer una ventana con la tabla
COLECTAS y la lista de campos que sta
contiene.
Haz clic en el campo COLECTOR y sin dejar
de presionar el botn del mouse, arrastra el
campo hasta la cuadrcula de diseo del
formulario y suelta el botn del mouse. Te
aparecer del lado izquierdo la etiqueta del
campo y a la derecha, el campo. Puedes
mover ambos, posicionndote sobre ellos, o
bien, puedes mover cada uno por separado,
situndote en la esquina superior izquierda,
en donde te aparezca una mano negra con
el dedo ndice sealando hacia arriba.
Haz lo mismo, con los campos NMERO
DE COLECTA, FECHA DE COLECTA,
LOCALIDAD, OBSERVACIONES y
NMERO DE DUPLICADOS.
En los campos LOCALIDAD y
OBSERVACIONES haz ms grande la caja
del campo para que se despliegue toda la
informacin.
Alinea los campos a tu gusto.
63
Haz clic en GUARDAR y asgnale el nombre
CAPTURA DE COLECTAS.
Haz clic en ACEPTAR.
Haz doble clic en el cuadrito negro de la
esquina superior izquierda del formulario
para ver las propiedades.
En la pestaa FORMATO, haz clic en el
rengln TTULO y escribe CAPTURA DE
COLECTAS.
Ahora cambia los valores como se indican
en la figura de al lado.
Cierra las Propiedades del formulario y haz
clic en VISTA FORMULARIO, para
visualizar tu formulario.
Nota que aparecen tus datos de la tabla
COLECTAS. Navega en los diferentes
registros que tienes y nota que en la
pestaa superior aparece el ttulo de tu
formulario.
64
Haz clic en la vista Diseo de tu formulario
CAPTURA DE COLECTAS.
En el CUADRO DE HERRAMIENTAS haz
clic en la opcin para crear botones de
comando.
Ahora haz clic en donde quieres que
aparezca tu botn.
Enseguida te aparecer el ASISTENTE
PARA BOTONES DE COMANDO.
Haz clic en la Categora OPERACIONES
CON FORMULARIOS y enseguida en la
accin CERRAR FORMULARIO.
Haz clic en SIGUIENTE.
Te aparecer una opcin en donde puedes
elegir una imagen para tu botn, o bien,
escribir un texto.
Deja la opcin que te presenta por default y
haz clic en FINALIZAR.
EJERCICIO 22. CREA BOTONES EN TU FORMULARIO
65
Repite la operacin anterior, pero ahora
elige la accin ACTUALIZAR DATOS DEL
FORMULARIO y enseguida haz clic en
FINALIZAR.
Ahora haz clic en vista FORMULARIO y
prueba que funcionen los botones.
Cuando hagas clic en tu botn CERRAR,
Access te pedir que guardes los cambios,
as que haz clic en S.
Cuando presiones el botn ACTUALIZAR,
no notars nada, ya que slo funciona
cuando capturas nuevos registros.
Siguiendo el procedimiento anterior, haz lo
mismo para la tabla ESPECIES, de manera
que al final el formulario sea idntico a la
figura de la izquierda. Para lograr que tu foto
se vea completa, en la vista diseo, haz clic
con el botn derecho sobre ella y elige
PROPIEDADES.
En el rengln MODO DE CAMBIAR EL
TAMAO, elige ZOOM.
66
Crea un nuevo formulario para la tabla
COLECTAS y haz el mismo procedimiento
anterior, incluyendo slo los campos
indicados en la figura de la izquierda.
Asgnale el nombre DETERMINACIONES.
Inserta un botn nuevo en tu formulario
DETERMINACIONES.
Te aparecer nuevamente el Asistente.
Elige la categora OPERACIONES CON
FORMULARIOS y la accin ABRIR
FORMULARIO.
Haz clic en SIGUIENTE.
Access te presenta la lista de formularios
que existen en tu base de datos.
Elige el formulario ESPECIES.
Haz clic en SIGUIENTE.
EJERCICIO 23. HAZ UN FORMULARIO QUE ABRA OTROS FORMULARIOS
67
Ahora Access te da dos opciones, una para
presentar informacin especfica del
formulario seleccionado y otra para
presentar el formulario con todos los
registros.
Elige la segunda opcin.
Haz clic en SIGUIENTE.
Ahora escribe ADICIONAR ESPECIE, en la
opcin TEXTO.
Haz clic en FINALIZAR.
Haz clic en la VISTA FORMULARIO y
prueba tu nuevo botn.
Guarda los cambios en tu formulario
DETERMINACIONES.
68
En la ventana de Base de datos, haz clic en
FORMULARIOS.
Haz clic en CREAR FORMULARIO EN
VISTA DISEO.
En el Cuadro de Herramientas, haz clic en
la herramienta ETIQUETA. Luego haz clic en
tu nuevo formulario y escribe BASE DE
DATOS DE BOTNICA.
Asgnale fuente ARIAL de 12 Puntos.
Si el texto no cabe en tu caja, sita el cursor
en cualquier esquina y haz doble clic.
Haz clic en el botn IMAGEN y
enseguida dibuja un cuadro en donde
quieras insertar tu imagen.
Te aparecer enseguida la ventana
INSERTAR IMAGEN.
Busca en C: Mis documentos/CURSO
ACCESS/ARCHIVOS UTILES/escudo y
haz clic en ACEPTAR.
EJERCICIO 24. HAZ LA PANTALLA DE BIENVENIDA DE TU BASE DE DATOS
69
Enseguida, haz clic en la herramienta para
crear botones.
Haz clic en el sitio en donde quieres que se
localice tu botn.
El asistente se te despliega y selecciona la
categora OPERACIONES CON
FORMULARIOS y la accin ABRIR
FORMULARIO.
Selecciona el formulario CAPTURA DE
COLECTAS y haz clic en SIGUIENTE.
70
Selecciona la opcin ABRIR FORMULARIO
Y MOSTRAR TODOS LOS REGISTROS.
Haz clic en SIGUIENTE.
En la siguiente ventana, elige TEXTO y
escribe CAPTURAR COLECTAS.
Haz clic en FINALIZAR.
Puedes hacer a tu agrado el tamao de tu
botn.
Ahora, siguiendo el mismo procedimiento,
agrega dos botones ms para los otros dos
formularios que tienes en tu base de datos
(DETERMINACIONES y ESPECIES).
71
Una vez que incluiste los otros dos botones,
ve a las propiedades de tu formulario,
haciendo doble clic en el cuadro negro de la
esquina superior izquierda.
Cambia los valores como se indican en la
figura de la izquierda.
Cierra tu ventana de propiedades.
Inserta un nuevo botn debajo de los dems
y elige la categora APLICACIN y la accin
SALIR DE LA APLICACIN.
Haz clic en FINALIZAR.
Haz clic en VISTA FORMULARIO.
Haz clic en el botn STOP.
Guarda tu formulario con el nombre
BIENVENIDOS.
Vuelve a abrir tu base de datos y tu
formulario y prueba los otros botones.
72
En tu ventana de Base de datos, selecciona
TABLAS y haz un clic en la tabla
LOCALIDADES.
Ahora haz clic en el botn
AUTOFORMULARIO .
Access automticamente te crea un
formulario de la tabla seleccionada
(LOCALIDADES).
Nota que abajo te muestra una tabla con los
registros relacionados de la tabla
COLECTAS, es decir, cuales colectas estn
registradas en cada localidad.
Esta funcin se llama SUBFORMULARIO.
Ahora puedes ir a vista diseo y modificar a
tu antojo el formulario creado
automticamente y tmbin puedes modificar
las propiedades de formato.
Guarda tu nuevo formulario con el nombre
LOCALIDADES.
Ahora abre tu formulario BIENVENIDOS y
crea un botn para abrir el formulario
LOCALIDADES que acabas de crear.
EJERCICIO 25. UTILIZANDO LA FUNCIN AUTOFORMULARIO
73
CAPTULO CUATRO. CREANDO INFORMES EN ACCESS
74
QU ES UN INFORME?
Un informe es un objeto utilizado por Access para presentar o imprimir datos de
tablas o de consultas.
La presentacin y creacin de datos es similar a los formularios y tambin se
pueden utilizar asistentes.
Con los informes puedes imprimir listas de especies, etiquetas de colecta, etc.
75
En tu ventana de Base de datos, selecciona
INFORMES.
Haz doble clic en CREAR UN INFORME EN
VISTA DISEO.
Se te despliega la ventana del informe.
Despliega tambin las propiedades del
mismo y la caja de herramientas.
En las propiedades del informe, en el
rengln ORIGEN DEL REGISTRO,
selecciona la consulta BSICA.
Nota que la ventana de los campos de la
consulta BASICA se te despliega.
Cierra las propiedades del informe.
Haz clic en el campo FAMILIA y sin soltar el
botn, arrstralo hasta el espacio de
DETALLE. Haz clic en la etiqueta del campo
y con el botn derecho elige CORTAR.
Sitate en ENCABEZADO DE PGINA y
pega la etiqueta.
Haz lo mismo con los campos GNERO,
ESPECIE, AUTOR y NOMBRE COMN.
EJERCICIO 26. CREA UN INFORME BSICO
76
Haz clic en GUARDAR y asgnale a tu nuevo
informe el nombre LISTA1.
Haz clic en ACEPTAR y cierra el informe.
Alinea los campos como se indica en la
figura anterior.
Ahora haz clic en VISTA PRELIMINAR para
ver los datos de la consulta BASICA.
77
En tu ventana de Base de datos, selecciona
INFORMES y haz doble clic en CREAR UN
INFORME EN VISTA DISEO.
Se te despliega la ventana del informe.
Despliega tambin las propiedades del
mismo y la caja de herramientas. En las
propiedades del informe, en el rengln
ORIGEN DEL REGISTRO, selecciona la
consulta BSICA.
Nota que la ventana de los campos de la
consulta BASICA se te despliega. Ahora
cierra el espacio Encabezado de pgina, tal
y como se muestra en la figura de al lado.
Cierra las propiedades.
En el CUADRO DE HERRAMIENTAS, haz
clic en el botn INSERTAR IMAGEN .
Haz clic en el espacio de trabajo DETALLE
de tu informe.
Se te desplegar una ventana para que
elijas una imagen.
Busca en C: Mis documentos/CURSO
ACCESS/ARCHIVOS UTILES/escudo
Haz clic en ACEPTAR.
EJERCICIO 27. CREA UNA ETIQUETA
78
Ahora haz clic con el botn derecho sobre la
imagen del escudo y aparecern las
propiedades de la imagen.
En la pestaa FORMATO, en el rengln
MODO DE CAMBIAR EL TAMAO, elige:
ZOOM. Notars que tu imagen aparece
completa. Cierra las propiedades de la
imagen. Con los cuadros negros de las
esquinas de la imagen, puedes adecuar a tu
gusto el tamao de la misma.
En el CUADRO DE HERRAMIENTAS, haz clic
en el botn ETIQUETA y escribe
UNIVERSIDAD VERACRUZANA con tipo de
letra Times New Roman tamao 9 en negritas.
Repite la operacin y escribe HERBARIO
CORU con tipo Verdana tamao 9 en negritas.
Haz clic en CUADRO DE TEXTO y escribe
Familia con tipo Arial tamao 11 en negritas y
centrado. Con el botn derecho del mouse
elige Color de fondo o relleno y elige el color
gris claro. Borra la etiqueta de este campo.
Haz clic en CUADRO DE TEXTO y luego
en tu espacio de trabajo. Te aparecern dos
cajas, borra la caja de la etiqueta que dice
TEXTO y en la otra escribe:
=Recortar([Gnero] & & [Especie] & & [Autor])
Ahora elige tipo de letra Arial tamao 12, en
cursivas y negritas y centrado.
79
Haz lo mismo otra vez y escribe
=Recortar(Determin: & [Determin])
As tienes que hacer lo mismo para los
dems campos, los cuales son
especificados en el siguiente cuadro.
=Recortar(Loc: & [Localidad] & .)
=Recortar(rea Natural Protegida: & [ANP])
=Recortar(Delegacin & [Delegacin] & , Mxico, D. F.)
=Recortar(Coord: & [Coord N] & N & [Coord W] & E )
=Recortar(Obs: & [Observaciones])
=Recortar(Colector: & [Colector])
Ingresa los campos ALTITUD, NOMBRE
COMN, FECHA DE COLECTA Y
NMERO DE COLECTA y arrglalos como
en la figura de al lado. La etiqueta de
Altitud, cmbiale el nombre por msnm. y la
de Nmero de colecta, brrala.
Al finalizar tu informe, haz clic en el botn
RECTNGULO y dibuja un marco para tu
etiqueta. Haz clic con el botn derecho sobre el
rectngulo y elige color d fondo, eligiendo
Transparente. Una vez listo tu informe, haz clic
en el botn VISTA y se tiene que ver como
la figura de al lado. Ahora salva tu informe con el
nombre ETIQUETA. Haz clic en ACEPTAR y
cierra el informe.
80
En la ventana de tu base de datos, haz clic
en INFORMES y luego en CREAR UN
INFORME UTILIZANDO EL ASISTENTE.
Ahora se te despliega el asistente.
Elige la consulta BSICA e incluye los
campos FAMILIA, GNERO, ESPECIE,
AUTOR y NOMBRE COMN.
Para lo anterior usa el botn con la flecha
hacia la derecha marcado en la imagen de
al lado.
Haz clic en SIGUIENTE.
En esta ventana, incluye slo el campo
FAMILIA con el mismo botn de la ventana
anterior.
Haz clic en SIGUIENTE.
EJERCICIO 28. CREA UNA LISTA DE ESPECIES CON FORMATO
81
En la siguiente ventana, puedes ordenar los
registros alfabticamente.
Elige el campo GNERO en primer lugar y
luego el campo ESPECIE.
Haz clic en SIGUIENTE.
Ahora puedes aplicar diferentes modos de
presentacin de los datos.
Elige ALINEAR A LA IZQUIERDA 1 y
orientacin VERTICAL.
Haz clic en SIGUIENTE.
Ahora puedes aplicar un diseo
predeterminado a tu informe.
Elige FORMAL.
Haz clic en SIGUIENTE.
82
En la siguiente ventana, tienes que
asignarle un nombre a tu informe.
Escribe LISTA FLOR.
Haz clic en FINALIZAR.
El asistente te despliega ahora la lista que
hicimos.
Nota que el formato no es muy
recomendable para una lista de especies.
Ahora editaremos este informe, as que haz
clic en el botn VISTA DISEO .
Haz clic en el ttulo del informe y sustityelo
por LISTA DE ESPECIES IMPORTANTES
y centra el ttulo.
83
Ahora en la etiqueta FAMILIA, aade dos
puntos (:) y haz ms chica la etiqueta, para
que puedas situar ms cercano el campo
FAMILIA a su etiqueta.
Borra las etiquetas de los campos
GNERO, ESPECIE, AUTOR Y NOMBRE
COMN y todas las lneas existentes.
Ahora tambin borra los campos GNERO,
ESPECIE y AUTOR.
Aade en su lugar un campo vaco haciendo
clic en el botn CUADRO DE TEXTO y
escribe dentro de ese campo:
=Recortar([Gnero] & & [Especie] & & [Autor])
Tu informe est listo. Para verlo, haz clic en
el botn VISTA PRELIMINAR .
Ahora tu informe tiene un formato de lista de
especies.
Guarda tu informe y cirralo.
84
CAPTULO CINCO. CONSTRUYENDO MACROS EN ACCESS
85
QU ES UN MACRO?
Un macro es un objeto que ejecuta una operacin particular, previamente
establecida, tal como abrir un formulario o imprimir un informe. Los macros se
ejecutan cuando algn evento definido sucede. Un evento es una operacin
definida por el usuario, tal como Al hacer clic sobre un botn o Al abrir un
formulario.
Los macros son muy tiles para definir acciones rutinarias, con el fin de no estar
hacindolas manualmente cada vez que usamos nuestra base de datos.
Al construir los botones de nuestros formularios, estbamos construyendo macros,
pero con la ayuda de un asistente.
86
En la ventana de Base de datos, haz clic en
MACROS y luego en NUEVO.
Ahora tienes que especificar la accin que
ejecute tu macro.
Haz clic en el primer rengln de la columna
ACCIN y busca la accin MAXIMIZAR.
Luego cierra el macro y asgnale el nombre
MAXIMIZAR.
Ahora en la Ventana de base de datos, haz
clic en INFORMES y luego haz doble clic en
LISTA FLOR.
Nota que la ventana se abre en tamao
normal, no maximizada.
Haz clic en VISTA DISEO.
EJERCICIO 29. CREA UN MACRO PARA MAXIMIZAR Y RESTAURAR
87
Sitate en la barra superior del informe, haz
clic con el botn derecho y elige
PROPIEDADES.
En la ventana de PROPIEDADES, elige la
pestaa EVENTOS y en el rengln AL
ABRIR, elige MAXIMIZAR.
Cierra la ventana de PROPIEDADES.
Haz clic en VISTA PRELIMINAR.
Nota que ahora se te despliega el informe
con la ventana maximizada.
Cierra el informe, guarda los cambios y
vuelve a abrirlo para verificar que funcione
el macro.
Ahora crea un macro con la accin
RESTAURAR, gurdalo con ese mismo
nombre y en el informe LISTA FLOR, abre
las PROPIEDADES, elige la pestaa
EVENTOS y en el rengln AL CERRAR,
elige RESTAURAR.
Cierra el informe y guarda los cambios.
Ahora abre y cierra el informe otra vez para
verificar que funcionen ambos macros.
88
CAPTULO SEIS. OTRAS FUNCIONES
89
EXPORTAR, IMPORTAR Y ANALIZAR UNA TABLA DE EXCEL
En esta seccin aprenders a utilizar el Asistente para analizar tablas, el cual te
sirve para que a partir de la importacin de una tabla de Excel, puedas disear
fcilmente una base de datos relacional en Access.
90
En la ventana de base de datos, haz clic en
TABLAS, luego en la tabla INF TOTAL y luego
haz clic con el botn derecho y elige EXPORTAR.
Inmediatamente, se te abrir una ventana en
donde se te pedir que indiques en donde
quieres guardar el archivo.
Elige la direccin: C: Mis
documentos/CURSO ACCESS/ARCHIVOS
UTILES/
El nombre del archivo ser INF TOTAL.
En la opcin GUARDAR COMO TIPO, elige
Microsoft Excel 97- 2002.
Haz clic en EXPORTAR.
Cierra la base de datos.
Ahora crea una nueva base de datos,
haciendo clic en BASE DE DATOS EN
BLANCO.
EJERCICIO 30. EXPORTA E IMPORTA UNA TABLA A EXCEL
91
ACCESS te pedir que le digas en dnde y
con cual nombre vas a guardar la nueva
base de datos.
Elige la siguiente ruta:
C: Mis documentos/CURSO ACCESS/
Ahora en Nombre de archivo escribe
ANALIZAR y haz clic en CREAR.
Ahora abre la nueva base de datos
ANALIZAR.
En la parte blanca de la ventana de la base
de datos, haz clic con el botn derecho.
Elige la opcin IMPORTAR.
Ahora te pedir que elijas el archivo a
importar. Busca el archivo en:
C: Mis documentos/CURSO
ACCESS/ARCHIVOS TILES/
En la opcin Tipo de Archivo, elige
Microsoft Excel.
Elige el archivo INF TOTAL y haz clic en
IMPORTAR.
92
Ahora se te mostrar el Asistente para
Importacin de hojas de clculo.
Haz clic en SIGUIENTE.
Te preguntar si la primera fila contiene los
ttulos de las columnas.
Haz clic para activar esta casilla.
Haz clic en SIGUIENTE.
Te pregunta ahora en donde deseas
almacenar los datos.
Elige En una nueva tabla.
Haz clic en SIGUIENTE.
EJERCICIO 31. IMPORTA Y ANALIZA UNA TABLA DE EXCEL
93
En la siguiente ventana slo haz clic en
SIGUIENTE.
Ahora se te pregunta si deseas asignar una
clave principal.
Deja la opcin que tiene por default .
Haz clic en SIGUIENTE.
Ahora tienes que activar la casilla que te
pregunta si deseas que el asistente analice
la estructura de la tabla despus de importar
los datos.
Haz clic en FINALIZAR.
Ahora el asistente te informa que ha
finalizado la importacin del archivo.
Haz clic en ACEPTAR.
A continuacin te pregunta si deseas
continuar con el anlisis de los datos de la
tabla importada.
Haz clic en SI.
94
Las dos primeras ventanas del Asistente
para analizar tablas, te explican cmo
funciona y qu es lo que puedes hacer con
este asistente.
Lee cuidadosamente y haz clic en
SIGUIENTE en ambas.
Esta ventana te pregunta si deseas que el
asistente decida cmo separar tus datos en
distintas tablas o si t quieres decidir.
Haz clic en No, quiero decidir yo.
Luego haz clic en SIGUIENTE.
Ahora tienes que elegir los campos que
deseas se muevan a otra tabla, pero que se
encuentren relacionados con la tabla
principal (Tabla 1).
Elige los campos: FAMILIA, GNERO,
ESPECIE, AUTOR, NOMBRE COMN y
FOTOS y arrstralos afuera de la Tabla 1.
95
Inmediatamente te aparecer otra ventana
pidindote que le asignes un nombre a la
nueva tabla.
Escribe ESPECIES.
Nota que la nueva tabla est relacionada ya
con la Tabla 1.
Haz clic en ACEPTAR.
Ahora haz lo mismo con los campos:
LOCALIDAD, DELEGACIN, ANP,
ENTIDAD, COORD N, COORD W, ALTITUD
y TIPO DE VEGETACIN.
Asgnale el nombre LOCALIDADES.
Nota que ahora tienes la Tabla 1, la tabla
ESPECIES y la tabla LOCALIDADES y las
dos ltimas estn relacionadas con la tabla
principal.
Haz clic en SIGUIENTE.
96
En esta ventana, el asistente te informa que
ya no necesita ms informacin y te
pregunta si quieres crear una consulta para
que conserves la tabla original.
Haz clic en S, crear la consulta.
Ahora haz clic para desactivar la casilla de
mostrar Ayuda.
Haz clic en FINALIZAR.
Inmediatamente te muestra la consulta con
la informacin de la tabla original
Haz clic en ACEPTAR.
Cierra la consulta.
Verifica las relaciones de tu base de datos
haciendo clic en el cono correspondiente.
Sustituye el nombre de la tabla 1 por
COLECTAS.
Verifica tambin el contenido de las tablas
que creaste. Nota que la tabla original se ha
conservado como tabla, con el nombre
original.
Cierra la base de datos ANALIZAR.
97
INICIA TU BASE DE DATOS COMO UNA APLICACIN
El objetivo de esta seccin es que con unos simples comandos puedas iniciar tu
base de datos como si fuera una aplicacin, es decir que cuando hagas clic en tu
base de datos no te muestre la ventana de la base de datos, sino que te muestre
los formularios que creaste para su manejo y que adems no te muestre botones
para modificar el diseo de tu base de datos. Esto es muy til cuando tu base de
datos es utilizada por personas que no estn familiarizadas con el manejo de
Access y slo tienen que apretar los botones que t creaste.
98
Abre la base de datos PRCTICA.
Haz clic en HERRAMIENTAS de la Barra de
Mens y elige INICIO.
En la ventana que te aparece, en: Ttulo de
la aplicacin, introduce PRCTICA.
En: Icono de la aplicacin, busca el archivo
MSN en la siguiente direccin: C: Mis
documentos/CURSO ACCESS/ARCHIVOS
TILES. En: Mostrar formulario/pgina,
elige BIENVENIDOS. Ahora desactiva todas
las casillas de verificacin, excepto USAR
LAS TECLAS ESPECIALES DE ACCESS.
Haz clic en ACEPTAR.
Ahora cierra y vuelve a abrir tu base de
datos.
Nota que ahora te abre tu formulario
BIENVENIDOS, que todas las barras de
mens no estn presentes, y que el icono
de tu base ahora es la mariposa de MSN.
Navega por tu base de datos y luego
cirrala.
EJERCICIO 32. INDICA LAS OPCIONES DE INICIO DE TU BASE DE DATOS.
99
PROTEGE TU BASE DE DATOS CON UNA CONTRASEA
Access permite que protejas las bases de datos que creas, mediante la asignacin
de un password o contrasea. Existe tambin la opcin de asignar usuarios y
contraseas particulares para cada usuario, pero el ejercicio se limitar a
establecer una sola contrasea para la base de datos.
100
Access te indicar que para establecer una
contrasea necesitas abrir la base de datos
en modo exclusivo.
Haz clic en ACEPTAR y cierra la base de
datos, pero no cierres Access.
Abre la base de datos PRCTICA. Para que
tu base de datos te muestre la ventana de la
base de datos, mantn oprimida la tecla
SHIFT.
Haz clic en HERRAMIENTAS de la Barra de
Mens y elige SEGURIDAD, luego elige
ESTABLECER CONTRASEA PARA LA
BASE DE DATOS.
Haz clic en el botn Abrir y en el botn
de abrir, elige la opcin Abrir en modo
exclusivo.
Recuerda mantener oprimida la tecla SHIFT
para que la base de datos abra mostrando
la ventana de la base de datos. Tambin
puedes abrir tu ventana de base de datos
haciendo clic en F11, pero slo te mostrar
esta ventana, no te mostrar ningn men.
EJERCICIO 33. ASIGNA UNA CONTRASEA A LA BASE DE DATOS
101
Haz clic nuevamente en HERRAMIENTAS
de la Barra de Mens y elige ESTABLECER
CONTRASEA PARA LA BASE DE
DATOS.
Ahora Access te pedir que ingreses una
contrasea y que confirmes esa contrasea.
Escribe curso en minsculas y confirma la
contrasea, es decir, vuelve a escribir curso
en Confirmar contrasea.
Haz clic en ACEPTAR.
Cierra la base de datos.
Abre nuevamente tu base de datos y nota
que ahora te solicita que ingreses la
contrasea de la base de datos.
Escribe curso y haz clic en ACEPTAR.
Cierra la base de datos, haciendo clic en el
botn rojo (STOP).
102
COMPACTA Y REPARA TU BASE DE DATOS
Esta es una herramienta que nos va a permitir, como su nombre lo dice,
compactar y reparar cualquier error que tenga nuestra base de datos, en trminos
prcticos, compacta los espacios vacos que tiene nuestra base de datos,
hacindola ms pequea en cuanto a tamao de archivo, hacindola de esta
manera, ms fcil de abrir.
103
Abre el EXPLORADOR DE WINDOWS y
busca tu base de datos en:
C: Mis documentos/CURSO ACCESS/.
Checa el tamao de tu base de datos.
Ahora abre tu base de datos, manteniendo
oprimida la tecla SHIFT, para que te muestre
la ventana de base de datos y todos los
mens.
Enseguida, haz clic en el men
HERRAMIENTAS.
Selecciona UTILIDADES DE LA BASE DE
DATOS.
Escoge COMPACTAR Y REPARAR BASE
DE DATOS.
La base de datos se volver a abrir, cierra la
base de datos.
Abre nuevamente el EXPLORADOR DE
WINDOWS y busca tu base de datos.
Checa su tamao.
La base de datos se tuvo que hacer ms
pequea.
EJERCICIO 34. COMPACTA Y REPARA TU BASE DE DATOS
104
CREA UN ACCESO DIRECTO PARA TU BASE DE DATOS
Finalmente, puedes crear un acceso directo desde el escritorio de Windows para
abrir tu base de datos y poderla manejar como una aplicacin. De esta manera,
los usuarios no tienen que buscar el destino de la base de datos, slo tienen que
abrirla desde el escritorio.
105
Desde el escritorio de Windows, haz clic con
el botn derecho en cualquier parte de tu
pantalla y elige NUEVO y despus elige
ACCESO DIRECTO, tal y como se muestra
en la figura de al lado.
El asistente te pedir que le indiques en
donde se encuentra localizada tu base de
datos, haz clic en EXAMINAR y busca tu
base de datos en la siguiente ubicacin:
C: Mis documentos/CURSO ACCESS/.
Haz clic en SIGUIENTE.
Ahora te solicita que le asignes un nombre a
tu acceso directo.
Teclea PRCTICA.
Haz clic en FINALIZAR.
EJERCICIO 35. CREA UN ACCESO DIRECTO PARA TU BASE DE DATOS
106
Ahora haz clic en tu acceso directo y
haciendo nuevamente clic con el botn
derecho, elige PROPIEDADES.
En la ventana de propiedades, haz clic en el
botn CAMBIAR ICONO.
En la ventana que se abre, busca el icono
de un arbolito. Haz clic sobre l.
Haz clic en SIGUIENTE.
En la ventana de PROPIEDADES, haz clic
en ACEPTAR.
Ahora tu Acceso Directo est listo para
usarse.
Haz doble clic sobre l para abrir tu base de
datos.
Cierra tu base de datos.
FELICIDADES!!!
HAZ FINALIZADO EL CURSO.
You might also like
- Loren Cordain La Dieta PaleoliticaDocument320 pagesLoren Cordain La Dieta PaleoliticaAlberto Marpez82% (11)
- Ingredient EsDocument2 pagesIngredient Esheber_osorio_4No ratings yet
- Plan de Soy EntrepreneurDocument38 pagesPlan de Soy Entrepreneurheber_osorio_4No ratings yet
- Loren Cordain La Dieta PaleoliticaDocument320 pagesLoren Cordain La Dieta PaleoliticaAlberto Marpez82% (11)
- Generadores de Corriente PDFDocument28 pagesGeneradores de Corriente PDFcristhiahno100% (1)
- N - Centrales, Minicentrales, Unidades de Poder y Sistemas PDFDocument23 pagesN - Centrales, Minicentrales, Unidades de Poder y Sistemas PDFheber_osorio_4No ratings yet
- Fibras y RecinasDocument6 pagesFibras y Recinasapi-3699022100% (2)
- Corte Constitucional de ColombiaDocument20 pagesCorte Constitucional de Colombiaheber_osorio_4100% (1)
- FABRICACIÓN DE CAJÓN PARA SUBWOOFER EN LLANTA DE REFACCIÓNDocument77 pagesFABRICACIÓN DE CAJÓN PARA SUBWOOFER EN LLANTA DE REFACCIÓNLucan Mabellini100% (1)
- Rellenos y RefuerzosDocument37 pagesRellenos y RefuerzosSoopNo ratings yet
- Achira Como LodoDocument158 pagesAchira Como Lodoheber_osorio_4No ratings yet
- Renuncia PoderDocument1 pageRenuncia Poderheber_osorio_4100% (3)
- Almidon de Achira o SaguDocument36 pagesAlmidon de Achira o Sagusuperyo_1100% (2)
- El Libro Negro PDFDocument169 pagesEl Libro Negro PDFivanglez7584476% (42)
- PROYECTO - Energía - Solar - Zabalza - Rev 1Document35 pagesPROYECTO - Energía - Solar - Zabalza - Rev 1Sergio JimenezNo ratings yet
- Promesa de Compraventa Inmueble Con GarantiaDocument3 pagesPromesa de Compraventa Inmueble Con Garantiaheber_osorio_4No ratings yet
- Recetario Latinoamericano SFDocument65 pagesRecetario Latinoamericano SFnooleveNo ratings yet
- Como Hacer Moldes de Latex PDFDocument40 pagesComo Hacer Moldes de Latex PDFAngel Abenza NicolasNo ratings yet
- Buenisimo Psicologia!!!!!!!!!!!!Document43 pagesBuenisimo Psicologia!!!!!!!!!!!!Luis Larios100% (1)
- El cedro negro: una especie promisoria para la zona cafeteraDocument41 pagesEl cedro negro: una especie promisoria para la zona cafeteraheber_osorio_4No ratings yet
- Concepto #20042 de 07 02 2014 Ministerio Del TrabajoDocument7 pagesConcepto #20042 de 07 02 2014 Ministerio Del Trabajoheber_osorio_4No ratings yet
- Curso de Word 2010 PDFDocument383 pagesCurso de Word 2010 PDFITLACLZC100% (1)
- Frutales tropicales potenciales piedemonte llaneroDocument134 pagesFrutales tropicales potenciales piedemonte llaneroSheilla Moreno PérezNo ratings yet
- Aguacate, Programa de ProduccionDocument22 pagesAguacate, Programa de Produccionheber_osorio_4No ratings yet
- Guia de Derecho LaboralDocument135 pagesGuia de Derecho Laboralheber_osorio_4No ratings yet
- Curso Auditor Integral HSEQDocument99 pagesCurso Auditor Integral HSEQheber_osorio_4No ratings yet
- Ecuacioneslupulo Hacer CervezaDocument7 pagesEcuacioneslupulo Hacer Cervezaheber_osorio_4No ratings yet
- Recetario Latinoamericano SFDocument65 pagesRecetario Latinoamericano SFnooleveNo ratings yet
- Formulas Razones FinancierasDocument2 pagesFormulas Razones FinancierasMarianoNo ratings yet
- Mapa Conceptual Hipertexto TextoDocument2 pagesMapa Conceptual Hipertexto TextoMaye TautivaNo ratings yet
- Ensayo de Analisis de Costos de Ciclo de VidaDocument3 pagesEnsayo de Analisis de Costos de Ciclo de VidaJuan Carlos Zocko Olguin100% (1)
- Algebra Ejercicios de Factorizacion Nota 12Document10 pagesAlgebra Ejercicios de Factorizacion Nota 12Anonymous v8EQ497yNo ratings yet
- Sistema nube Java RMIDocument9 pagesSistema nube Java RMIArx10No ratings yet
- Discontinuidad de FuncionesDocument12 pagesDiscontinuidad de FuncionesRip Dennis75% (4)
- Curriculum Vitae Luis M. Ninamango N.Document3 pagesCurriculum Vitae Luis M. Ninamango N.Luis Miguel Ninamango NinamangoNo ratings yet
- Cuestionario Razonamiento Basado en CasosDocument4 pagesCuestionario Razonamiento Basado en Casosgustavo_chinchillaNo ratings yet
- Iii Informe Ilustrado Gestión Apc SeptiembreDocument19 pagesIii Informe Ilustrado Gestión Apc SeptiembreAsesoría de Participación Ciudadana - Alcaldía de CaliNo ratings yet
- Taller de Refuerzo No 1Document3 pagesTaller de Refuerzo No 1Valentina HerreraNo ratings yet
- Iso 14025Document10 pagesIso 14025NAHALY BENIDSNo ratings yet
- CIM-Orizaba-2019: Coloquio de Investigación MultidisciplinariaDocument4 pagesCIM-Orizaba-2019: Coloquio de Investigación Multidisciplinariafernando espinosa vergaraNo ratings yet
- Ensayo Incidencia de Los Procesos en Las EmpresasDocument6 pagesEnsayo Incidencia de Los Procesos en Las EmpresasAngie CameloNo ratings yet
- AlgebraDocument1 pageAlgebraEmanuel ChocaNo ratings yet
- Ambiente Virtual Inmersivo y No InmersivoDocument7 pagesAmbiente Virtual Inmersivo y No InmersivoIbelizNo ratings yet
- Evidencia 3 Documento "Paralelo Clases de Documentos"Document2 pagesEvidencia 3 Documento "Paralelo Clases de Documentos"ANDREA50% (2)
- Identificación de Las Partes de Un PLCDocument10 pagesIdentificación de Las Partes de Un PLClarmmxNo ratings yet
- Taller Ejercicios PseintDocument3 pagesTaller Ejercicios PseintYESID AMID AYOLA PEÑANo ratings yet
- Plan de Gestión de La CalidadDocument3 pagesPlan de Gestión de La CalidadWilson Hanccocallo Usca100% (1)
- Actualizar Xperia Mini ProDocument30 pagesActualizar Xperia Mini ProImelda SánchezNo ratings yet
- Ficha Técnica - WorkSeg A60Document1 pageFicha Técnica - WorkSeg A60Paxy Aguas BeleñoNo ratings yet
- Desconexion Automatica de Generador DAGDocument2 pagesDesconexion Automatica de Generador DAGallanstafe8948No ratings yet
- Estudio Sobre Tecnologia en Transporte y Distribucion APICSDocument11 pagesEstudio Sobre Tecnologia en Transporte y Distribucion APICSJesus Angel RamirezNo ratings yet
- Instalar Windows XP en Un Notebook Compaq Presario C751LADocument2 pagesInstalar Windows XP en Un Notebook Compaq Presario C751LADavid LLontopNo ratings yet
- Lorad Elite Manual de ServicioDocument188 pagesLorad Elite Manual de Serviciokizen_5100% (11)
- Guiaexm 1Document52 pagesGuiaexm 1May Flores OrtizNo ratings yet
- Distribución de probabilidad discretaDocument19 pagesDistribución de probabilidad discretaeliza1010No ratings yet
- Informática Siglo XXIDocument6 pagesInformática Siglo XXIRuben VargasNo ratings yet
- Problema Del Agente ViajeroDocument5 pagesProblema Del Agente ViajeroAlexandraP.AlarcónNo ratings yet
- Evaluación de competencias científicasDocument6 pagesEvaluación de competencias científicasLupe Huanca ChalcoNo ratings yet
- Modelado MultidimensionalDocument11 pagesModelado MultidimensionalHiram WeymanNo ratings yet