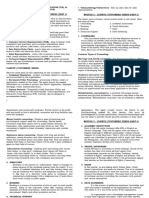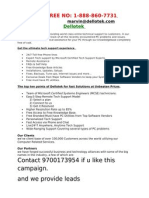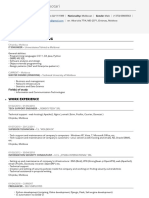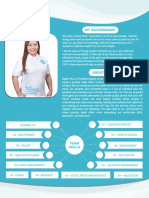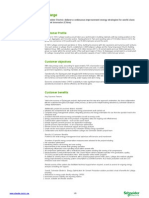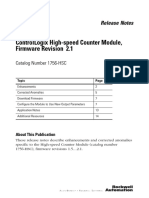Professional Documents
Culture Documents
Falcon 340 345 User's Guide Advanced R44-2278 Revision C
Uploaded by
Êmili GrassiottoOriginal Description:
Copyright
Available Formats
Share this document
Did you find this document useful?
Is this content inappropriate?
Report this DocumentCopyright:
Available Formats
Falcon 340 345 User's Guide Advanced R44-2278 Revision C
Uploaded by
Êmili GrassiottoCopyright:
Available Formats
FALCON
DOS Portable Data Terminals
Advanced Users Guide
PSC Inc
959 Terry Street
Eugene, Oregon 97402
Telephone: (541) 683-5700
Fax: (541) 345-7140
An Unpublished Work - All rights reserved. No part of the contents of this documentation or the procedures
described therein may be reproduced or transmitted in any form or by any means without prior written permission of
PSC Inc. or its wholly owned subsidiaries ("PSC"). Owners of PSC products are hereby granted a non-exclusive,
revocable license to reproduce and transmit this documentation for the purchaser's own internal business pur-
poses. Purchaser shall not remove or alter any proprietary notices, including copyright notices, contained in this
documentation and shall ensure that all notices appear on any reproductions of the documentation.
Should future revisions of this manual be published, you can acquire printed versions by contacting PSC Customer
Administration. Electronic versions may either be downloadable from the PSC web site (www.pscnet.com) or pro-
vided on appropriate media. If you visit our web site and would like to make comments or suggestions about this or
other PSC publications, please let us know via the Contact PSC page.
Disclaimer
Reasonable measures have been taken to ensure that the information included in this manual is complete and
accurate. However, PSC reserves the right to change any specification at any time without prior notice.
PSC is a registered trademark of PSC Inc. The PSC logo is a trademark of PSC. All other trademarks and trade
names referred to herein are property of their respective owners.
Falcon
is a registered trademark of PSC Inc. or one of its wholly owned subsidiaries.
PhoenixCARD Manager Plus 1993, 1994 Phoenix Technologies Ltd.
This product may be covered by one or more of the following patents: 4603262 4639606 4652750 4672215 4699447 4709195 4709369
4749879 4792666 4794240 4798943 4799164 4820911 4845349 4861972 4861973 4866257 4868836 4879456 4939355 4939356
4943127 4963719 4971176 4971177 4991692 5001406 5015831 5019697 5019698 5086879 5115120 5144118 5146463 5179270
5198649 5200597 5202784 5208449 5210397 5212371 5212372 5214270 5229590 5231293 5232185 5233169 5235168 5237161
5237162 5239165 5247161 5256864 5258604 5258699 5260554 5274219 5296689 5298728 5311000 5327451 5329103 5330370
5347113 5347121 5371361 5382783 5386105 5389917 5410108 5420410 5422472 5426507 5438187 5440110 5440111 5446271
5446749 5448050 5463211 5475206 5475207 5479011 5481098 5491328 5493108 5504350 5508505 5512740 5541397 5552593
5557095 5563402 5565668 5576531 5581707 5594231 5594441 5598070 5602376 5608201 5608399 5612529 5629510 5635699
5641958 5646391 5661435 5664231 5666045 5671374 5675138 5682028 5686716 5696370 5703347 5705802 5714750 5717194
5723852 5750976 5767502 5770847 5786581 5786585 5787103 5789732 5796222 5804809 5814803 5814804 5821721 5822343
5825009 5834708 5834750 5837983 5837988 5852286 5864129 5869827 5874722 5883370 5905249 5907147 5923023 5925868
5929421 5945670 5959284 5962838 5979769 6000619 6006991 6012639 6016135 6024284 6041374 6042012 6045044 6047889
6047894 6056198 6065676 6069696 6073849 6073851 6094288 6112993 6129279 6129282 6134039 6142376 6152368 6152372
6155488 6166375 6169614 6173894 6176429 6188500 6189784 6213397 6223986 6230975 6230976 6237852 6244510 6259545
6260763 6266175 6273336 6276605 6279829 6290134 6290135 6293467 6303927 6311895 6318634 6328216 6332576 6332577
6343741 6,568,598 6,578,765 AU703547 D312631 D313590 D320011 D320012 D323492 D330707 D330708 D349109 D350127
D350735 D351149 D351150 D352936 D352937 D352938 D352939 D358588 D361565 D372234 D374630 D374869 D375493
D376357 D377345 D377346 D377347 D377348 D388075 D446524 EP0256296 EP0260155 EP0260156 EP0295936 EP0325469
EP0349770 EP0368254 EP0442215 EP0498366 EP0531645 EP0663643 EP0698251 GB2252333 GB2284086 GB2301691 GB2304954
GB2307093 GB2308267 GB2308678 GB2319103 GB2333163 GB2343079 GB2344486 GB2345568 GB2354340 ISR107546 ISR118507
ISR118508 JP1962823 JP1971216 JP2513442 JP2732459 JP2829331 JP2953593 JP2964278 MEX185552 MEX187245 RE37166
Other Patents Pending
Falcon
DOS Portable Terminals
Advanced Users Guide i
CONTENTS
About this Guide ..........................................................................................ix
Overview................................................................................................................x
Falcon
Model Numbers .......................................................................................x
Radio Frequency Interference ...............................................................................xii
Style Conventions............................................................................................... xiii
Document Conventions .............................................................................. xiii
Keys and Keystroke Conventions ................................................................ xiii
Technical Support ............................................................................................... xiv
Chapter 1: Using Falcon DOS Portable Terminals ............................................ 1-1
Overview............................................................................................................ 1-2
Programming the Laser Triggers......................................................................... 1-2
Programming the Enter Keys.............................................................................. 1-3
Using PC Cards.................................................................................................. 1-4
Opening the PC Card Slot Cover................................................................1-5
Inserting a PC Card.....................................................................................1-6
Card Recognition and Configuration ..........................................................1-7
Removing a PC Card ..................................................................................1-8
The Serial Port ................................................................................................... 1-8
The IR Serial Port .............................................................................................. 1-8
The Disk Drives ................................................................................................. 1-9
Configuring the Falcon..................................................................................... 1-10
Transferring Files.............................................................................................. 1-11
An Example...............................................................................................1-12
Contents
ii Falcon
DOS Portable Terminals
Chapter 2: The Falcon Configuration Utility ....................................................... 2-1
Overview ............................................................................................................2-2
Installing the Falcon Configuration Utility .........................................................2-2
Using the Falcon Configuration Utility ..............................................................2-3
Main Menu ................................................................................................ 2-3
The Custom Configuration Menu.............................................................. 2-5
The File Configuration Windows ............................................................... 2-9
The Program Settings Windows ............................................................... 2-16
The Comm Settings Dialog Box............................................................... 2-20
The File Transfer Window ....................................................................... 2-21
Chapter 3: Using File Transfer Programs............................................................. 3-1
XFER32Using XFER32......................................................................................3-2
XFER32XFER32 Setup.............................................................................. 3-2
General Tab................................................................................................ 3-3
Transfer Tab............................................................................................... 3-5
Logging Tab ............................................................................................... 3-7
Host Mode .........................................................................................................3-8
Sending and Receiving Data ...............................................................................3-8
Send File (to Portable) ................................................................................ 3-9
Receive File (from Portable)........................................................................ 3-9
Using XFER .....................................................................................................3-10
Syntax and Parameters .............................................................................. 3-11
The XFER_ARGS Environment Variable................................................. 3-26
Multiple-Option Blocks ........................................................................... 3-27
The Modem-Initialization File.................................................................. 3-29
Performance ............................................................................................. 3-32
Error Codes .............................................................................................. 3-34
Chapter 4: The Falcon 4-Slot Dock ......................................................................... 4-1
Overview ............................................................................................................4-2
Operating Modes................................................................................................4-2
The 4SLOT.SYS Device Driver ..........................................................................4-3
Transferring Files with XFER.............................................................................4-4
Setting the Baud Rate .........................................................................................4-5
Chapter 5: Disk Drives, Organization, Software, & Configurations ............ 5-1
Overview ............................................................................................................5-2
Disk Drives and Files ..........................................................................................5-2
Structure..................................................................................................... 5-2
Drive A....................................................................................................... 5-3
Drive B....................................................................................................... 5-4
Contents
Advanced Users Guide iii
Drive C....................................................................................................... 5-6
Drive D...................................................................................................... 5-6
Additional Drives........................................................................................ 5-7
Other System Software...................................................................................... 5-7
BIOS and DOS .......................................................................................... 5-7
PC Card and RF Networking Software....................................................... 5-8
System Configurations ....................................................................................... 5-8
Default Configuration ................................................................................ 5-8
I/O PC Card Support Configuration.......................................................... 5-9
Chapter 6: System Utilities .........................................................................................6-1
Chapter Conventions ......................................................................................... 6-2
CFGDEV.SYS ................................................................................................... 6-3
CFGIO.EXE...................................................................................................... 6-4
COMIO.COM.................................................................................................. 6-5
DECODE.SYS .................................................................................................. 6-6
FLASHDSK.SYS ............................................................................................... 6-7
FORMAT.COM............................................................................................... 6-8
LOCK.COM..................................................................................................... 6-9
ORGANIZE.COM......................................................................................... 6-10
PM.COM........................................................................................................ 6-11
VDISK.SYS ..................................................................................................... 6-13
XFER.EXE....................................................................................................... 6-14
Chapter 7: Resetting the Falcon...............................................................................7-1
Overview............................................................................................................ 7-2
Warm Boot ........................................................................................................ 7-2
Cold Boot .......................................................................................................... 7-3
Safe Boot............................................................................................................ 7-4
Hardware Reset.................................................................................................. 7-5
Chapter 8: Using PC Cards ..........................................................................................8-1
Overview............................................................................................................ 8-2
Uses of PC Cards ........................................................................................ 8-2
PC Card Drivers ................................................................................................ 8-3
Appendix A: Connector Configurations .................................................................. A-1
Overview............................................................................................................ A-2
Falcon Portable Terminals ................................................................................. A-2
Laser-Scanner Connector ............................................................................A-2
Serial Port Jack............................................................................................A-3
Contents
iv Falcon
DOS Portable Terminals
Serial IR Port.............................................................................................. A-4
Falcon Dock ...................................................................................................... A-5
25-Pin Connector....................................................................................... A-5
Falcon 4-Slot Dock............................................................................................ A-6
Host-Interface Cable .................................................................................. A-7
Dock-Network Cable Jacks......................................................................... A-7
Appendix B: ROM-DOS Commands .......................................................................... B-1
Command Overview.......................................................................................... B-2
ROM-DOS vs. MS-DOS .................................................................................. B-4
Command Descriptions..................................................................................... B-5
ATTRIB............................................................................................................ B-6
BUFFERS.......................................................................................................... B-7
CHKDSK.......................................................................................................... B-8
COMMAND.................................................................................................... B-9
DELTREE....................................................................................................... B-11
DIR................................................................................................................. B-12
FCBS............................................................................................................... B-14
FIND .............................................................................................................. B-15
HELP .............................................................................................................. B-16
NEWFILE....................................................................................................... B-16
PRINT ............................................................................................................ B-17
SHARE............................................................................................................ B-19
SWITCHES .................................................................................................... B-20
TREE .............................................................................................................. B-20
VER................................................................................................................. B-21
XCOPY........................................................................................................... B-22
Appendix C: Programming Parameters .................................................................. C-1
Overview ........................................................................................................... C-2
Code 39............................................................................................................ C-3
Interleaved 2 of 5.............................................................................................. C-3
Matrix 2 of 5..................................................................................................... C-3
Standard 2 of 5 ................................................................................................. C-3
Code 11............................................................................................................ C-4
Codabar/Ames .................................................................................................. C-4
MSI .................................................................................................................. C-4
Code 93............................................................................................................ C-4
Universal Product Code-A (UPC-A)................................................................. C-4
Universal Product Code-E (UPC-E) ................................................................. C-5
Contents
Advanced Users Guide v
European Article Numbering (EAN) /
Japan Article Numbering (JAN)........................................................................C-5
UPC, EAN, JAN Extensions .............................................................................C-5
Code 128 ..........................................................................................................C-5
Labelcode 4/5....................................................................................................C-5
Other Controls .................................................................................................C-5
Appendix D: Bar Codes .................................................................................................. D-1
Predefined Defaults........................................................................................... D-2
Code 39 ............................................................................................................ D-2
ENABLE ................................................................................................... D-2
MINIMUM LENGTH............................................................................. D-2
MAXIMUM LENGTH............................................................................ D-2
ENABLE CHECKSUM............................................................................ D-2
SEND CHECKSUM................................................................................ D-2
FULL ASCII MODE ................................................................................ D-2
Interleaved 2 of 5 ............................................................................................. D-3
ENABLE ................................................................................................... D-3
MINIMUM LENGTH............................................................................. D-3
MAXIMUM LENGTH............................................................................ D-3
ENABLE CHECKSUM............................................................................ D-3
SEND CHECKSUM................................................................................ D-3
USE LENGTHS 6 AND 14 ONLY (case code) ........................................ D-3
Matrix 2 of 5 .................................................................................................... D-3
ENABLE ................................................................................................... D-3
MINIMUM LENGTH............................................................................. D-4
MAXIMUM LENGTH............................................................................ D-4
Standard 2 of 5 ................................................................................................ D-4
ENABLE ................................................................................................... D-4
MINIMUM LENGTH............................................................................. D-4
ENABLE CHECKSUM............................................................................ D-4
SEND CHECKSUM................................................................................ D-4
MAXIMUM LENGTH............................................................................ D-5
ENABLE CHECKSUM............................................................................ D-5
SEND CHECKSUM................................................................................ D-5
Code 11 ........................................................................................................... D-5
ENABLE ................................................................................................... D-5
MINIMUM LENGTH............................................................................. D-5
USE 2-BAR START/STOP....................................................................... D-5
Codabar/Ames ................................................................................................. D-6
CODABAR ENABLE ............................................................................... D-6
AMES ENABLE........................................................................................ D-6
Contents
vi Falcon
DOS Portable Terminals
MINIMUM LENGTH............................................................................. D-6
MAXIMUM LENGTH............................................................................ D-6
MAXIMUM LENGTH............................................................................ D-6
REQUIRE 2 CHECK DIGITS ................................................................ D-6
SEND CHECK DIGIT(S)........................................................................ D-6
MSI ..................................................................................................................D-7
ENABLE................................................................................................... D-7
MINIMUM LENGTH............................................................................. D-7
MAXIMUM LENGTH............................................................................ D-7
SEND STOP/START............................................................................... D-7
CODABAR-TO-CLSI CONVERSION................................................... D-7
WIDE INTERCHARACTER GAPS ALLOWED................................... D-7
Code 93 ............................................................................................................D-8
ENABLE................................................................................................... D-8
MINIMUM LENGTH............................................................................. D-8
MAXIMUM LENGTH............................................................................ D-8
REQUIRE 2 CHECK DIGITS ................................................................ D-8
2ND CHECK DIGIT MOD 11 ............................................................. D-8
SEND CHECK DIGIT(S)........................................................................ D-8
Code 128 ..........................................................................................................D-8
ENABLE................................................................................................... D-8
MINIMUM LENGTH............................................................................. D-9
MAXIMUM LENGTH............................................................................ D-9
Labelcode 4/5 ...................................................................................................D-9
ENABLE................................................................................................... D-9
CONVERT............................................................................................... D-9
UPC-A (Universal Product Code-A) ....................................................................D-9
ENABLE UPC-A ...................................................................................... D-9
ENABLE UCC/EAN 128 ......................................................................... D-9
UPC-E (Universal Product Code-E)....................................................................D-10
USE SYSTEM DIGIT 0 ......................................................................... D-10
USE SYSTEM DIGIT 1 ......................................................................... D-10
CONVERT UPC-E TO UPC-A ............................................................ D-10
SEND SYSTEM DIGIT......................................................................... D-10
SEND CHECK DIGIT.......................................................................... D-10
SEND SYSTEM DIGIT......................................................................... D-10
SEND CHECK DIGIT.......................................................................... D-10
CONVERT UPC-A TO EAN-13........................................................... D-10
EAN (European Article Numbering)/ JAN (Japan Article Numbering) ...................... D-10
ENABLE EAN-8/JAN-8 ......................................................................... D-10
UPC/EAN/JAN Extentions ............................................................................D-11
ALLOW 2-DIGIT EXTENSIONS......................................................... D-11
Contents
Advanced Users Guide vii
ALLOW 5-DIGIT EXTENSIONS......................................................... D-11
REQUIRE EXTENSIONS ..................................................................... D-11
ENABLE EAN-13/JAN-13 ..................................................................... D-11
CONVERT EAN-13 TO ISBN.............................................................. D-11
SEND EAN/JAN CHECKSUM............................................................. D-11
Other Controls .............................................................................................. D-11
AUTOTERMINATOR .......................................................................... D-11
AUTO-OFF TIMER............................................................................... D-11
SEND SYMBOLOGY IDENTIFIER..................................................... D-12
GOOD-READ BEEP TONE (in Hertz) ................................................... D-12
NUMBER OF GOOD-READ BEEPS ................................................... D-12
GOOD-READ BEEP DURATION....................................................... D-12
BEEPER VOLUME................................................................................ D-12
ERROR BEEP TONE (in Hertz).............................................................. D-13
LONG-RANGE TRIGGER MODE...................................................... D-13
SPOTTING BEAM ENABLE ................................................................ D-13
SPOT BEAM TIMEOUT (in seconds).................................................... D-13
RELEASE SCAN TIMEOUT (in seconds) .............................................. D-13
KEYPRESS SOUND............................................................................... D-13
ENABLE CTL-ALT-DEL REBOOT...................................................... D-13
ENABLE TRIGGER PROGRAMMABILITY........................................ D-14
BACKLIGHT AUTO-OFF TIMEOUT................................................. D-14
DOUBLE KEY ACTION MODE.......................................................... D-14
DOUBLE KEY ACTION TIMEOUT .................................................. D-14
Index...............................................................................................................xv
Contents
viii Falcon
DOS Portable Terminals
NOTES
Preface:
About this Guide
PREFACE CONTENTS
Overview ................................................................. viii
Falcon
Model Numbers ......................................... viii
Radio Frequency Interference......................................x
Style Conventions...................................................... xi
Document Conventions ......................................... xi
Keys and Keystroke Conventions............................ xi
Technical Support .................................................... xii
About this Guide
x Falcon
DOS Portable Terminals
Overview
This manual is a supplement to the Falcon
DOS Portable Terminals Users
Guide. It contains the following technical information on Falcon portables:
System configuration
Disk drives
Using PC cards
Resetting the Falcon
Using the 4-Slot Dock
DOS commands
Utilities
Connector configurations
Programming parameters
Bar codes for setting parameters
This book is provided as a reference guide for System administrators,
Developers, and Programmers who want to create end-user solutions for Falcon
DOS portable terminals. It is not intended for use by first-time Falcon users.
Falcon
Model Numbers
Falcon DOS portable data terminals are handheld computers designed for data
collection. The product title, Falcon refers to any or all of the DOS portable
models identified in the table below of Falcon Portable Models.
Where information in this manual applies only to specific models, those
models are clearly identified by the model icon as shown in the first column.
The Falcon DOS portable line includes 8-line and 16-line models. Both the 8-
line and the 16-line Falcon models are available in batch and wireless (radio
frequency, or RF) configurations. Wireless models provide instant
communication of data between the unit and a host computer.
Falcon
Model Numbers
Advanced Users Guide xi
Table 1: Falcon
Portable Models
The 31X icon refers to both the Falcon 310 and the Falcon 315. As the table
on page xi notes, the Falcon 310 is a batch portable model and the Falcon 315
is an RF portable model. On the cover of this manual, the Falcon 31X is
represented by the Falcon 315, in the lower left corner, with an 8-line display
screen.
The 32X icon refers to both the Falcon 320 and the Falcon 325. As the table
on page xi notes, the Falcon 320 is a batch portable model and the Falcon 325
is an RF portable model. The Falcon 32X has many features in common with
the Falcon 31X. These models are often grouped together throughout this
manual. On the cover of this manual, the Falcon 32X is represented by the
Falcon 325, second from the upper left, with a 16-line display screen.
The 33X icon refers to both the Falcon 330 and the Falcon 335. As the table
on page xi notes, the Falcon 330 is a batch portable model and the Falcon 335
is an RF portable model. The Falcon 33X model has many features in common
with the Falcon 32X model. On the cover of this manual, the Falcon 330
portable is the smaller, ergonomic model shown in the upper right corner of
the grouping.
Model
Model
Number
8-Line
Display
16-Line
Display
Batch
Portable
RF
Portable
310
315
320
325
330
335
340
345
About this Guide
xii Falcon
DOS Portable Terminals
The 34X icon refers to both the Falcon 340 and the Falcon 345. As the table
on page xi notes, the Falcon 340 is a batch portable model and the Falcon 345
is an RF portable model. The Falcon 34X introduces the pistol grip. This
model operates in every other way identically to the Falcon 33X. On the cover
of this manual, the Falcon 340 portable is the one with the pistol grip, shown
in the lower right corner of the grouping.
Radio Frequency Interference
This device complies with Part 15 of the FCC Rules. Operation is subject to
the following two conditions:
1. This device may not cause harmful interference, and
2. This device must accept any interference received, including interference
that may cause undesired operation.
This Class A digital apparatus complies with Canadian ICES-003.
Cet appareil numrique de la Classe A est confirme la norme
NMB-003 du Canada.
This equipment has been tested and found to comply with the limits for a
Class A digital device, pursuant to Part 15 of the FCC Rules. These limits are
designed to provide reasonable protection against harmful interference in a
residential installation. This equipment generates, uses and can radiate radio
frequency energy and, if not installed and used in accordance with these
instructions, may cause harmful interference to radio communications.
However, there is no guarantee that interference will not occur in a particular
installation. If this equipment does cause interference to radio or television
reception, which can be determined by turning the equipment off and on, the
user is encouraged to try to correct the interference by one or more of the
following measures:
Reorient or relocate the receiving antenna.
Increase the separation between the equipment and receiver.
Connect the equipment into an outlet on a circuit different from which
the receiver is connected.
Consult the dealer or an experienced radio/TV technician for help.
Style Conventions
Advanced Users Guide xiii
Style Conventions
Document Conventions
Formatting conventions are used throughout this guide as a method of
providing consistency for notes, cautions, and warnings.
Notes Notes appear throughout the manual to provide additional information on a
topic, including technical details, exceptions to instructions and other
pertinent information. These notes are identified by the notepad symbol to the
right and bold italics text.
Cautions Cautions appear when there is information for the user that is strongly
recommended. They are identified by the exclamation mark in a triangle and
bold italics text. This text appears in gold bold italics text if the user is
viewing the manual in electronic PDF form on their computer.
Warnings Warnings appear when there is something of extreme importance for the user
to be know prior to proceeding. They are identified by the exclamation mark in
a triangle and bold italics text. This text appears in red bold italics text if the
user is viewing the manual in electronic PDF form on their computer.
Keys and Keystroke Conventions
Portable keys and keystroke conventions are used throughout this manual to
identify the difference between a key on the portable and keystrokes input by
the user. Brackets such as: <Scan> indicate a key on the Falcon Portable.
Data or keystrokes entered by the user are printed in a monospaced
typeface.
About this Guide
xiv Falcon
DOS Portable Terminals
Technical Support
PSC Website Technical Support
The most comprehensive source for technical support and information for PSC
products is the PSC website: www.pscnet.com. Select Support from the sidebar
for technical support. The site offers product registration, warranty
information, answers to frequently asked questions (product FAQs), product
manuals, product tech notes, software updates, patches, demos, and
instructions for returning products for repair.
Reseller Technical support
Another excellent source for technical assistance and information is an
authorized PSC reseller. A reseller is directly acquainted with specific types of
businesses, application software, and computer systems and, therefore, is in the
best position to provide individualized assistance.
E-Mail Technical Support
If the solution to a technical support question is not available through the PSC
website or a local reseller, contact PSC technical support directly via E-mail at
TechSupport@pscnet.com.
Telephone Technical Support
For those without E-mail access, please call (541) 984-3092.
PSC Solutions Group
For advanced, cost-effective services, contact the PSC Solutions Group (PSG)
at (888) 583-3008 or psg@pscnet.com. Or go to the PSG webpage at
www.pscnet.com/html/psc_solutions_group_psg.htm.
1
Using Falcon DOS
Portable Terminals
CHAPTER CONTENTS
Overview..................................................................1-2
Programming the Laser Triggers..............................1-2
Programming the Enter Keys...................................1-3
Using PC Cards .......................................................1-4
Opening the PC Card Slot Cover .........................1-5
Inserting a PC Card..............................................1-6
Card Recognition and Configuration....................1-7
Removing a PC Card............................................1-8
The Serial Port.........................................................1-8
The IR Serial Port....................................................1-8
The Disk Drives.......................................................1-9
Configuring the Falcon..........................................1-10
Transferring Files ...................................................1-11
An Example ........................................................1-12
Using Falcon DOS Portable Terminals
1-2 Falcon
DOS Portable Terminals
Overview
This chapter provides information about advanced features of Falcon DOS
portable terminals. It does not cover Falcon basics, such as use of the keypad
and viewport. For basic information about the Falcon, refer to the Falcon DOS
Portable Terminals Users Guide.
Programming the Laser Triggers
Normally, the left trigger operates the Falcon laser or another bar code reader
attached to the Falcon, and the right trigger toggles the Falcon in and out of
Alpha mode (models 31x) or Function mode (models 32x). One or both of the
laser triggers can be reprogrammed to act as equivalents of keypad keys.
To turn a trigger into an alias for a keypad key:
1. Hold down the <FN 1> and <FN 2> keys.
2. Press the <SWAP> key and the program-trigger cursor ( ) appears in
the viewport.
3. Press the trigger to be changed.
4. Press the key to be assigned to the trigger.The following keys are valid
selections:
1. First, hold down the <FN> and <Alt> keys and press the <FLAG> key.
The program-trigger icon ( ) should appear in the viewport.
2. Press the trigger that is to be changed.
3. Press the new key assigned to the trigger.The following keys are valid
selections:
<Alpha> <CAPS> <FN 1>
<ALT> <CTRL> <FN 2>
<Backlight> <Enter> <Laser Trigger>
<BKSP> <ESC>
<ALT> <CAPS> <FN>
<Backlight> <CTRL> <INTL>
<BKSP> <Enter> <Laser Trigger>
<ESC>
Programming the Enter Keys
Advanced Users Guide 1-3
For example, to turn the right trigger on a model 32x into an alias for the
<Enter> key:
1. Hold down the <FN> and <Alt> keys and press the <FLAG> key to
enter program-trigger mode.
2. Then press and release the right trigger.
3. Press the <Enter> key.
The right trigger now works as a second <Enter> key.
To change a reassigned trigger back to a laser trigger:
1. Put the Falcon into program-trigger mode.
2. Press the trigger twice.
Programming the Enter Keys
Falcon 33x and 34x models allow reprogramming of one of the <Enter> keys.
One <Enter> key may be reprogrammed from a list of available keys. There is
no option for swapping the function of the <Enter> keys. However, if one key
is reprogrammed, the other key automatically becomes the <Enter> key.
Figure 1-1: Location of the Enter keys on the Falcon 33X and 34X
Falcon 33x and 34x models do not have programmable laser triggers. The <Scan>
key is only key for operating the laser.
This features only is only available on a 38-key keypad.
Using Falcon DOS Portable Terminals
1-4 Falcon
DOS Portable Terminals
To program an <Enter> key:
1. Hold down the key sequence <Alt>-<Fn> and press the desired <Enter>
key to re-program.
2. The Program Trigger Icon ( or ) appears on the right of the
LCD, indicating which <Enter> key is to be reprogrammed.
3. Select the key sequence to reprogram the <Enter> key. The following
keys are valid sections:
Using PC Cards
The Falcon has a slot for plugging in PC cards, and each unit is factory-
equipped with PhoenixCARD Manager Plus PC card drivers. PC cards provide
such features as network connectivity, modem connectivity, and wireless
capability. Their primary purpose in the Falcon is to provide additional
memory storage by functioning as a disk drive. (See page page 1-9 for
information about the Falcons drives.)
Press the <Alt> key then the <Fn> key, not the <Fn> key then <Alt> (or <Intl>)
key.
<Backspace> <Enter> <Tab>
<Caps> <Intl>
All of these functions, except the <Enter> character are the <Fn> shifted state of
another key. When selecting the key, do not enter <Fn> mode first. To assign the left
<Enter> key to <Caps>, press <Alt>-<Fn>-<Left Enter>-<Ctrl>. Falcons 33x
and 34x automatically translate the <Ctrl> keypress into the <Caps> key.
The PC card slots of the Falcon 33x and 34x are not user accessible, but function in
the same manner as the Falcon 32x for software installation, use and general features.
Using PC Cards
Advanced Users Guide 1-5
Opening the PC Card Slot Cover
The PC card slot is located near the bottom on the back of the Falcon (refer to
Figure 1-2). The slot is protected by a cover. Detach the elastic hand strap on
the back of the Falcon by pulling its hook out of the holder near the base. If the
slot cover is secured by a screw, loosen the screw. Then, while pressing the
round button above the slot cover, slide the cover out and away from the
Falcon.
Figure 1-2: Removing the PC Card Slot Cover on a Falcon 310
1. Remove the hand strap hook
from the holder (hand strap
not shown).
2. Loosen the locking screw.*
3. Press the round button to
release the cover.
4. Pull the cover out.
*The locking screw cannot
be completely removed
from the PC card slot cover.
To keep the screw from
catching on the unit, turn
Using Falcon DOS Portable Terminals
1-6 Falcon
DOS Portable Terminals
Inserting a PC Card
All PC cards have two rows of small sockets on one end (refer to Figure 1-3).
The cards also have face-up and face-down sides. The card manufacturers label
is usually on the face-up side.
Figure 1-3: A Typical PC Card
To insert a PC card into a Falcon complete the following steps:
1. Start with the Falcon face down and the PC card face up.
2. Insert the end of the card with the sockets into the card slot (refer to
Figure 1-4).
3. Use the tracks inside the slot to help guide the card.
4. Push the card firmly into the slot until the ejector tab slides out.
5. Replace the PC card slot cover.
Turn the Falcon off before inserting or removing a PC card.
Sockets
Using PC Cards
Advanced Users Guide 1-7
Figure 1-4: Inserting a PC Card into the Slot
Card Recognition and Configuration
Once the card is inserted into the slot complete the following steps:
1. Turn the Falcon on. The Falcon will attempt to recognize and configure
the card.
2. If the Falcon responds with one beep, the PhoenixCARD Manager Plus
drivers successfully recognized and configured the card.
3. If the Falcon does not beep, the drivers might not be loaded in the
Falcon, or the beeper may be disabled.
Do not force the card
into the slot. It should
slide in easily.
Ejector tab
The PC card slot on the Falcon is designed so a card cannot be inserted upside down
or backward. If the card does not push into the slot easily, make sure the card is
positioned properly. Put the end with the sockets into the slot first. Then flip the card
upside down and try to insert it again.
In some cases, drivers provided by a specific cards vendor are responsible for
configuring the card. If one of these cards is being used, there may be no audio
signals for card configuration. See the configuration instructions that came with the
card.
Using Falcon DOS Portable Terminals
1-8 Falcon
DOS Portable Terminals
Removing a PC Card
A tab inside the PC card slot ejects the installed card (refer to Figure 1-4). Push
the end of the ejector tab into the Falcon. The PC card should slide partway
out of the slot. Hold the card by the edges and pull it the rest of the way out.
The Serial Port
Falcon models 31x and 32x have a port for serial communications with a PC.
The serial port is located at the base of the Falcon 31x and 32x (refer to
Figure 1-5). Designated as COM1, it is a 10-pin telephone-style jack providing a
standard RS-232 connection.
With a serial cable connected to it, the port allows communications with a host
computer or any serial device, such as a printer or modem. The serial port also
provides a connection for communications and battery recharging in the
Falcon Dock and Falcon 4-Slot Dock.
Figure 1-5: The Serial Port on a Falcon 320
For the wiring configuration of the serial port, refer to Appendix A, on page A-1.
The IR Serial Port
The serial port of the Falcon 33x and 34x is a half duplex IR port. Refer to
Figure 1-6. Through software commands, the port may be setup for IR or a
modified RS-232 serial communication.
The Disk Drives
Advanced Users Guide 1-9
In IR mode, all physical communications meet the IrDA physical layer
specification.
In the modified RS-232 serial mode, the IR port is used to transmit RS-
232 level data out the IR port. The third pin along the bottom of the
Falcon 33x and 34x is used to receive RS-232 level data.
In general, the IR mode is used when communicating to other IR devices
(printers, computers, etc.) and the modified RS-232 mode is used to
communicate with the dock for host communications.
The Falcon 33x and 34x do not propagate the RS-232 hardware signals
such as RTS, CTS, DTR, DSR, RI, and DCD.
Figure 1-6: The IR Serial Port on the Falcon 33x and 34x
The Disk Drives
The Falcon contains four logical disk drives that provide storage for system
files, applications, and data.
Drive A Drive A is a read-only drive. Its contents cannot be changed.
Drive B Drive B is a read-only drive used to store system utilities and to initialize the
boot process. Its contents cannot be changed.
When using Zmodem, flow control must be the same on both sides of the
transmission. Normally, XFER defaults to RTS/CTS flow control. On the Falcon 33x and
34x, it defaults to Xon/Xoff. When transferring files between a 33x or 34x and the host
PC, make sure the PC is also using Xon/Xoff. See the /F option on page 3-18 for
more details.
Using Falcon DOS Portable Terminals
1-10 Falcon
DOS Portable Terminals
Drive C Drive C is a flash disk drive that allows full read and write access. This drive
contains DOS command files, PC card drivers, Falcon utilities, and executable
files and associated files for applications. It may also contain additional
config.sys and autoexec.bat files to configure the Falcon to run
applications.
Drive D Drive D is a RAM disk drive. The RAM disk is used primarily for data storage.
Programs that need to be loaded into memory and then quickly removed from
memory can also be placed here. Drive D can also be used for scratch disk space
or temporary files.
Additional
Drives
Additional RAM disk drives may be configured using VDISK.SYS. This can
be done using the configuration utility (refer to page 2-12) or directly in
CONFIG.SYS (refer to page 6-13.)
The Falcon may also be configured to use PC ATA flash cards. The PC Card is
identified as a hard disk drive by the operating system. This drive may be used
for safe and permanent storage of data.
The Falcon may have other additional logical drives that are network drives
accessed via wireless access points.
The drive letters for the additional RAM, ATA, and network drives will be
assigned at loading. The drive letters will begin at Drive E.
Configuring the Falcon
If the Falcon is not already configured, use the Falcon Configuration Utility to
install applications and set options for bar code scanning. The Falcon
Configuration Utility operates under Windows
95, Windows
98,
Windows
2000, Windows
ME, and Windows
NT. For instructions on
using the utility, refer to Chapter 2.
Bar codes can also be used to change settings in the Falcon. Appendix D contains
the bar codes for most common settings.
Transferring Files
Advanced Users Guide 1-11
Transferring Files
To transfer data or program files, connect the Falcon unit to the host computer
with any of the following accessories:
Falcon serial cable
Falcon Dock
Falcon 4-Slot Dock (Only available for Falcon models 31x and 32x.)
The Falcon application may have simple file-transfer options, or use the Falcon
XFER utility.
When using the Falcon Configuration Utility to transfer files (refer to Chapter
2), the configuration utility runs XFER automatically. If the configuration
utility is not used, XFER requires entering commands at the DOS command
line on both the Falcon and the PC.
Falcon and the PC.
The XFER utility is loaded into the Falcon at the factory and placed on drive
B. If the PATH statement has not been changed, XFER can be run from any
drive on the Falcon. However, before running XFER32 on a PC, install the
Falcon Configuration Utility onto the hard drive. By default,
XFER32xfer32 is placed in the directory: \PDTFiles
The command line syntax for XFER is as follows:
XFER [/option1 [/option2] . . .] filename
Use a slash (/) or a hyphen (-) to denote options, and use uppercase or
lowercase letters. Options can be placed before or after the filename on the
command line. A sample command line appears at the end of this section.
Transfer a single file by using XFER with the Xmodem protocol (the default
protocol) or transfer multiple files with the Xmodem or Zmodem protocol.
Basic options for Xmodem protocol are listed and described in Table 1-1 on
page 1-12. The Default column indicates whether the option is used (On)
or ignored (Off ) if not included in the command line. For options that have
two or more possible values, the default value is given.
Using Falcon DOS Portable Terminals
1-12 Falcon
DOS Portable Terminals
Table 1-1: XFER Options (Xmodem Protocol)
An Example
To transfer a file named foo from a PC to a Falcon using Xmodem protocol,
use the following command lines.
On the PC: . This command causes the computer to send the
specified file using XFERs default settings.
On the Falcon: . This command causes the Falcon to receive
the specified file transmitted from the PC.
Option What It Does Default
filename Identifies the file to be transferred or received. None
#
Specifies the communication port to use. Replace the #
symbol with the desired setting:
1 = COM1 2 = COM2
1
B#
Specifies the baud rate. Replace the # symbol with the
desired setting:
2400 4800 9600 19200 38400 57600
115200
19200
D#
Specifies the number of seconds for XFER to wait for
activity before cancelling the transfer. Replace the #
symbol with the desired number of seconds for the
timeout delay. Acceptable values are 0 (no timeout)
through 65,535.
60
H or ? Displays help for the XFER command. Off
O
Overwrites an existing file with a new file having the same
name.
Off
R Receives the specified file. Off
T Transmits the specified file. On
xfer foo
xfer /r foo
For more information about XFER, including Zmodem options, refer to Chapter 3.
CHAPTER CONTENTS
Overview..................................................................2-2
Installing the Falcon Configuration Utility .............2-2
Using the Falcon Configuration Utility ...................2-3
Main Menu ..........................................................2-3
The Custom Configuration Menu........................2-5
The File Configuration Windows .........................2-9
The Program Settings Windows..........................2-16
The Comm Settings Dialog Box .........................2-20
The File Transfer Window..................................2-21
2
The Falcon
Configuration Utility
The Falcon Configuration Utility
2-2 Falcon
DOS Portable Terminals
Overview
The Falcon Configuration utility provides a simple way to change the
Falcons settings for bar code symbologies and serial communications. It can
also be used to load programs and files into the Falcon. The utility runs under
Windows
95, Windows
98, Windows
2000, Windows
Me, and
Windows
NT. This chapter describes how to install the utility and use it to
configure the Falcon.
Installing the Falcon Configuration Utility
To install the Falcon Configuration utility complete the following steps:
1. Insert the CD labeled Falcon Utility Software and Manuals into the
PCs CD drive.
2. Wait for the autoplay to open. If the autoplay does not come up, access
the CD using Windows Explorer. Go to the install directory and run
setup.exe.
3. At the autoplay menu, select the Falcon Configuration utility.
4. Copy the file to your desktop or run it from the CD.
5. In the Installation Options window, select the radio components to be
installed, if any.
6. Click on the Next button to continue.
7. In the RF Installation Options window, uncheck the check boxes for
any components not to be installed.
8. Click on the Next button to continue to the next dialog box.
9. In the Select a Group Name window, select a program group in which
to place the Falcon Configuration utility icons.
10. Click on the Next button to continue.
11. Specify the directory in which to place the Falcon Configuration
utility files in the next window.
12. Click on the Next button to continue.
Using the Falcon Configuration Utility
Advanced Users Guide 2-3
13. Continue following the instructions in the dialog boxes, replacing the
first disk with the second, and then the third disk.
14. When the installation is complete, click on the Finish button in the
final window.
Using the Falcon Configuration Utility
To start the Falcon Configuration utility, double-click on the FALCON icon
in the program group. The first screen that appears is the main menu.
Main Menu
This menu provides access to all the configuration settings for the Falcon
(Figure 2-1 on page 2-4).
Default 1. Select this option to load the original factory configuration into the
Falcon unit. The Configuration utility prepares files to be transferred to
the Falcon and opens the Important dialog box (Figure 2-2).
2. Check the file lists in both sections of the dialog box to see if they are
correct and complete.
3. To add, delete, or rename files, select Cancel from the dialog box.
4. Use the Custom selection in the main menu to build custom lists.
(Refer to page 2-5 through page 2-8 for instructions to create custom
configurations.)
5. If the file lists in the dialog box are correct, make sure the Falcon unit is
properly connected to the serial port specified in the Comm Settings
dialog box (refer to page 2-20).
6. Run the ld.bat file on the Falcon.
The Falcon Configuration Utility
2-4 Falcon
DOS Portable Terminals
Figure 2-1: The Falcon Configuration Utility Main Menu
7. Click on the OK button in the Important dialog box (Figure 2-2 on page
2-5).
Custom Select this option to choose or modify configuration files or program files to be
loaded into the Falcon unit. See the next section for information on the
Custom Configuration menu.
Comm
Settings
Select this option to modify settings for the computers serial port. Refer to
page 2-20 for information on the Comm Settings dialog box.
Transfer Files Select this option to transfer data files between the Falcon and the host
computer. Refer to page 2-21 through page 2-24 for information on the File
Transfer window.
Using the Falcon Configuration Utility
Advanced Users Guide 2-5
Figure 2-2: The Important Dialog Box
Select Product: Select the appropriate radio-button for type the Falcon model
being configured: 31x, 32x/33x/34x, or 51x.
The Custom Configuration Menu
1. Select Custom from the main menu.
2. An Open dialog box appears (refer to Figure 2-3 on page 2-6).
3. Use this dialog box to select a configuration file from the Configs
folder.
The configuration file contains the information presented when
selecting the File Configuration button on the Custom
Configuration menu.
The Falcon Configuration Utility
2-6 Falcon
DOS Portable Terminals
Figure 2-3: The Open Dialog Box for Selecting a Configuration File
4. When the configuration file is finished loading, a second Open dialog
box appears.
5. Use this dialog box to select a program-settings file from the Progsets
folder.
6. The program-settings file contains the information that will be presented
when selecting the Program Settings button on the Custom
Configuration menu.
7. After the program-settings file is loaded, the Custom Configuration
menu appears (Figure 2-4 on page 2-7).
File
Configuration
Select this option to choose application files to be loaded into the Falcon. Refer
to page 2-9 through page 2-16 for information about the File Configuration
windows.
Configure Files Using: This field shows the configuration file that will be used
to specify the files that will be loaded into the Falcon. Select the check box to
load the files. Deselect it to turn this option off.
If the Open as read-only check box is selected and changes are made to the
configuration settings, use a new file name to save the changes.
Using the Falcon Configuration Utility
Advanced Users Guide 2-7
Figure 2-4: The Custom Configuration Menu
Program
Settings
Select this option to view or change settings for bar code symbologies and other
programmable Falcon options. Refer to page 2-16 through page 2-20 for
information about the Program Settings windows.
Program Settings Using: This field shows the program-settings file that will
be used. Select the check box to load the program settings. Deselect it to turn
this option off.
Comm
Settings
Select this option to view or change serial communications settings for the
Falcon. See page 2-20 for information about the Comm Settings dialog box.
Download When finished customizing the Falcon configuration, select this option to load
the custom configuration into the Falcon.
1. When selected, the configuration utility prepares files to be transferred to
the Falcon and opens the Important dialog box (refer to Figure 2-2).
The Falcon Configuration Utility
2-8 Falcon
DOS Portable Terminals
2. Make sure the Falcon unit is properly connected to the serial port
specified in the Comm Settings dialog box (refer to page 2-20).
3. Then run the ld.bat file on the Falcon, and select OK in the
Important dialog box.
Select Product: Select the appropriate radio-button for type the Falcon model
being configured: 31x, 32x/33x/34x, or 51x.
Done Select this option to return to the main menu. If changes were made to the file
configuration or program settings, one or both of the following prompts
appear:
Figure 2-5: The Prompt for Saving Changes to the Current File Configuration
Figure 2-6: The Prompt for Saving Changes to the Current Program Settings
Yes Select this option to save the changes. A Save As dialog box will open. Use the
dialog box to specify the location and name of the new configuration or
program-settings file.
No Select this option to discard the changes.
Cancel Select this option to return to the Custom Configuration menu without
saving or discarding the changes.
Using the Falcon Configuration Utility
Advanced Users Guide 2-9
The File Configuration Windows
1. Select File Configuration from the Custom Configuration Menu
2. The first of three File Configuration windows appears. (Figure 2-7)
Figure 2-7: The First File Configuration Window
3. Use these windows to choose application files to be loaded into the
Falcon.
Configuration File: This field shows the configuration file used to specify the
files that will be loaded into the Falcon.
Save After adding, editing, or deleting files in the Application Files list, select
Save to save the revised list in the current configuration file or in a new one.
Browse 1. Select Browse to use a different configuration file.
2. An Open dialog box appears.
The Falcon Configuration Utility
2-10 Falcon
DOS Portable Terminals
3. Use the Open dialog box to choose a configuration file from the
Configs folder.
4. If Browse is selected after making changes in this or any other File
Configuration window and the changes are not saved, the prompt
shown in Figure 2-8 appears.
Figure 2-8: The File Selection Dialog Box for Adding an Application File
Main Application: This field identifies the default application that will run on
the Falcon after completing the installation.
Application Files: This field lists the files associated with the main application.
Add Select this option to include other files to be installed on the Falcon unit. The
File Selection dialog box opens.
Enter path and filename on host PC: Use this field to specify the file to be
transferred to the Falcon.
Enter path and filename on portable: Use this field to specify the location
and name of the file to be transferred to the Falcon. The name can be the same
as the original file or it can be given a new name.
Download File To: Select this check box to have the specified file downloaded
to the specified Falcon models.
Main Application: Select this check box to have the specified file be the main
application on the specified Falcon models.
Using the Falcon Configuration Utility
Advanced Users Guide 2-11
OK Select OK to return to the File Configuration window. The specified source
file will appear in the Application Files list.
Cancel Select Cancel to return to the File Configuration window without adding a
file to the Application Files list.
Browse 1. Select Browse to use a different configuration file.
2. An Open dialog box appears.
3. Use the Open dialog box to choose a source file to be included in the
custom configuration.
Edit Select a file in the Application Files list and then select Edit to change the
source path or destination path for the file. The Edit File Properties dialog
box opens.
Figure 2-9: The Edit File Properties Dialog Box for an Application File
Delete To delete a file from the Application Files list, select the file in the list and
then select Delete.
Select Product: Select the appropriate radio-button for type the Falcon model
being configured: 31x, 32x/33x/34x, or 51x.
Only one file can be selected as the main application for a Falcon model family. To
select another file as the main application, highlight the current one in the
Application Files list in the File Configuration window, select Edit, and turn off
the Main Application switch for that file.
The Falcon Configuration Utility
2-12 Falcon
DOS Portable Terminals
Next Select Next to view or change additional file-configuration options for the
custom installation.
Done 1. Select Done when finished setting file-configuration options for the
custom installation.
2. The second File Configuration window (Figure 2-10) appears if Next is
selected in the first window.
Figure 2-10: The Second File Configuration Window
Configuration
File
This field shows the configuration file used to specify the files that will be
loaded into the Falcon.
Save After changing selections in this window, select Save to save the revisions in
the current configuration file or in a new one.
Browse 1. Select Browse to use a different configuration file.
Using the Falcon Configuration Utility
Advanced Users Guide 2-13
2. An Open dialog box appears.
3. Use the Open dialog box to choose a configuration file from the
Configs folder.
4. If Browse is selected after making changes in this or any other File
Configuration window and the changes are not saved, the prompt
shown in Figure 2-5 on page 2-8 appears.
Add a 2nd VDISK: Select to add a 2nd VDISK in the extended memory area
on the Falcon. (Refer to page 1-10.)
Select Size: Use this drop down list box to select the size of the 2nd disk.
ATA Memory Cards: Turn this switch on to transfer drivers for ATA memory
cards to the Falcon.
I/O Cards: Turn this switch on to transfer drivers for fax/modem cards to the
Falcon.
Vendor Specific: Turn this switch on to transfer drivers for other types of PC
cards.
This option loads PC Card drivers for Card and Socket Services only. Generic
client drivers such as ATA or I/O Card drivers are not loaded if this is the only
card switch turned on.
Use this for RF cards that have their own specific client drivers that will be
loaded using application files in the first file configuration window. (refer to
page 2-9)
DOS Files: Turn this switch on to transfer files for DOS commands and
utilities to the Falcon.
More Select More to add or remove DOS files from the custom installation. The
Select DOS Files dialog box appears (Figure 2-11 on page 2-14).
Highlight DOS files to download to portable: This field lists DOS files that
are available. Files that are highlighted are currently selected to be included in
the custom installation. Click on a file to select it or deselect it.
The Falcon Configuration Utility
2-14 Falcon
DOS Portable Terminals
Figure 2-11: The Select DOS Files Dialog Box
Directory on portable to store DOS files: Use this field to specify where the
DOS files should be placed in the Falcon unit.
Done Select Done to return to the File Configuration window.
Select Product: Select the appropriate radio-button for type the Falcon model
being configured: 31x, 32x/33x/34x, or 51x.
Prev Select Prev to return to the previous file-configuration window.
Next Select Next to move on to the next file-configuration window.
The third File Configuration window (Figure 2-12) appears if Next is selected
in the second window.
Using the Falcon Configuration Utility
Advanced Users Guide 2-15
Done Select Done when finished setting file-configuration options for the custom
installation.
Figure 2-12: The Third File Configuration Window
Configuration File: This field shows the configuration file used to specify the
files that will be loaded into the Falcon.
Save After selecting options in this window, select Save to save the revisions in the
current configuration file or in a new one.
Browse 1. Select Browse to use a different configuration file.
2. An Open dialog box appears.
3. Use the Open dialog box to choose a configuration file from the
Configs folder.
The Falcon Configuration Utility
2-16 Falcon
DOS Portable Terminals
4. If Browse is selected after making changes in this or any other File
Configuration window and the changes are not saved, the prompt
shown in Figure 2-5 on page 2-8 appears.
AUTOEXEC.BAT: Select this option to insert new commands into the
autoexec.bat file that will be transferred to the Falcon.
CONFIG.SYS: Select this option to insert new commands into the
config.sys file that will be transferred to the Falcon.
Text File: Select this option to view or modify any text file that will be
transferred to the Falcon.
Select Product: Select the appropriate radio-button for type the Falcon model
being configured: 31x, 32x/33x/34x, or 51x.
Prev Select Prev to return to the previous file-configuration window.
Done Select Done when finished setting file-configuration options for the custom
installation.
The Program Settings Windows
1. Select the Program Settings from the Custom Configuration Menu
and the first of six Program Settings windows appears.
2. Use these windows to view or change settings for bar code symbologies
and other programmable options.
The first window is shown in Figure 2-13 on page 2-17.
The next four windows are similar, and so are not shown.
Program Settings File: This field shows the program-settings file that will be
loaded into the Falcon.
Save After selecting options in this window, select Save to save the revisions in the
current program-settings file or in a new one.
Browse 1. Select Browse to use a different program settings file.
2. The Open dialog box appears.
Using the Falcon Configuration Utility
Advanced Users Guide 2-17
3. Use the dialog box to choose a configuration file from the Progsets
folder.
Figure 2-13: The First Program Settings Window
4. If Browse is selected after making changes in this or any other Program
Settings window and the changes are not saved, the prompt shown in
Figure 2-6 on page 2-8 appears.
On/Off Switches: The smaller white boxes are on/off switches. Click in the
box to toggle a switch.
Input Fields: Enter specific settings for parameters in the larger white boxes.
(Refer to Appendix C for a table of parameters and settings.)
Select Product: Select the appropriate radio-button for type the Falcon model
being configured: 31x, 32x/33x/34x, or 51x.
The Falcon Configuration Utility
2-18 Falcon
DOS Portable Terminals
Prev Select Prev to return to the previous program-settings window.
Next Select Next to move on to the next program-settings window.
Done 1. Select Done when finished making program settings for the custom
installation.
2. The sixth Program Settings window (Figure 2-14) appears if Next is
selected in the fifth window.
Figure 2-14: The Sixth Program Settings Window
Program Settings File: This field shows the program-settings file that will be
loaded into the Falcon.
Save After selecting options in this window, select Save to save the revisions in the
current program-settings file or in a new one.
Browse 1. Select Browse to use a different program settings file.
Using the Falcon Configuration Utility
Advanced Users Guide 2-19
2. The Open dialog box appears.
Figure 2-15: The Last Program Settings Window
3. Use the Open dialog box to choose a configuration file from the
Progsets folder.
4. If Browse is selected after making changes in this or any other File
Configuration window and the changes are not saved, the prompt
shown in Figure 2-6 on page 2-8 appears.
Spotting Beam Enable: Select to enable the Spotting Beam. This feature is
reviewed in the Falcon DOS Portable Data Terminal Users Guide on page
58.
On/Off Switches: The smaller white boxes are on/off switches. Click in the
box to toggle a switch.
The Falcon Configuration Utility
2-20 Falcon
DOS Portable Terminals
Input Fields: Enter specific settings for parameters in the larger white boxes.
(Refer to page C-3 for a table of parameters and settings.)
Double Action Key Mode: Select Double Strike or Press and Wait as the
Double Action Key Mode. Both selections in the Falcon DOS Portable
Terminals Users Guide on page 38.
Double Action Key Delay: Select Double Action Key delay. This feature is
reviewed in the Falcon DOS Portable Terminals Users Guide on page 38.
Drop-Down Lists: Click on the list to view the options, and select the desired
option.
Radio Buttons: Select the desired setting by clicking on it.
Prev Select Prev to return to the previous program-settings window.
Done Select Done when finished making program settings for the custom
installation.
The Comm Settings Dialog Box
1. Select Comm Settings from the main menu or the Custom
Configuration menu.
2. The Comm Settings dialog box (Figure 2-16 on page 2-21) appears.
3. Use this dialog box to view or change settings for serial communications
with the Falcon.
Using the Falcon Configuration Utility
Advanced Users Guide 2-21
Figure 2-16: The Comm Settings Dialog Box
Comm Port: Select the desired serial port for the PC to communicate with the
Falcon. The default port is COM1.
Baud Rate: Select the baud rate for serial communications between the PC
and the Falcon. The default is 9600.
The File Transfer Window
1. When selecting Transfer Files from the main menu, the File Transfer
window appears (Figure 2-18 on page 2-22).
2. Use this window to select data files for transfer between the Falcon and
the computer.
List File: This field shows the name of the file-list file, when selected.
Save After making changes in the Files to Transfer list, select Save to save the
revisions in the current file-list file (if any), in another existing file, or in a new
file.
Browse 1. Select Browse to use a different file-list file.
2. An Open dialog box appears.
Transfer files can be selected without using or creating a list file.\
The Falcon Configuration Utility
2-22 Falcon
DOS Portable Terminals
Figure 2-17: The File Transfer Window
3. Use the dialog box to choose a configuration file from the Filelist
folder.
4. If Browse is selected after making changes in this or any other File
Transfer window and the changes are not saved, the following prompt
appears:
Figure 2-18: The Prompt for Saving Changes to the Current File List
Yes 1. Select this option to save the changes.
Using the Falcon Configuration Utility
Advanced Users Guide 2-23
2. A Save As dialog box will open.
3. Use the dialog box to specify the location and name of the new file-list
file.
No Select this option to discard the changes.
Cancel Select this option to return to the File Transfer window without saving or
discarding the changes.
Files to Transfer: This field shows the files that will be included in the transfer
between the Falcon and the PC.
Add Select Add to include additional data files in the transfer. The File Selection
dialog box open (Figure 2-19 on page 2-23.)
Figure 2-19: The File Selection Dialog Box for Adding a Data File
Enter path and filename on host PC: Use this field to specify the location of
the file on the PC.
Enter path and filename on portable: Use this field to specify the location
and name for the transferred file on the Falcon.
OK Select OK to return to the File Transfer window. The specified data file will
appear in the Files to Transfer list.
Cancel Select Cancel to return to the File Transfer window without adding a file to
the Files to Transfer list.
Browse 1. Select Browse to view the files on the computer.
2. The Open dialog box appears.
3. Use the dialog box to choose a a data file to be included in the transfer.
The Falcon Configuration Utility
2-24 Falcon
DOS Portable Terminals
Edit 1. Select a file in the file list and then select Edit to change the source path
or destination path for the file.
2. The Edit File Properties dialog box opens (Figure 2-20).
Figure 2-20: The Edit File Properties Dialog Box
The fields and buttons in this dialog box are the same as in the File
Selection dialog box above.
Delete To delete a file from the list, select the file and then select Delete.
Receive Select Receive to begin a file transfer from the Falcon to the PC
1. When selected, the configuration utility prepares files to be transferred to
the PC and opens the Important dialog box (Figure 2-2 on page 2-5).
2. Make certain the Falcon unit is properly connected to the serial port
specified in the Comm Settings dialog box (refer to page 2-20).
3. Then run the ld.bat file on the Falcon, and select OK in the
Important dialog box on the computer.
4.
Send Select Send to begin a file transfer from the PC to the Falcon.
1. The configuration utility prepares files to be transferred to the Falcon
and opens the Important dialog box (refer to Figure 2-2 on page 2-5).
2. Make certain the Falcon unit is properly connected to the serial port
specified in the Comm Settings dialog box (refer to page 2-20).
3. Then run the ld.bat file on the Falcon, and select OK in the
Important dialog box.
Done Select Done when finished selecting and transferring files.
CHAPTER CONTENTS
Using XFER32.........................................................3-2
XFER32 Setup......................................................3-2
General Tab..........................................................3-3
Transfer Tab..........................................................3-5
Logging Tab..........................................................3-7
Host Mode...............................................................3-8
Sending and Receiving Data ....................................3-8
Send File (to Portable) ..........................................3-9
Receive File (from Portable) ..................................3-9
Using XFER...........................................................3-10
Syntax and Parameters ........................................3-11
The XFER_ARGS Environment Variable ...........3-26
Multiple-Option Blocks......................................3-27
The Modem-Initialization File............................3-29
Performance........................................................3-32
Error Codes ........................................................3-34
3
Using File Transfer
Programs
Using File Transfer Programs
3-2 Falcon
DOS Portable Terminals
XFER32Using XFER32
When you start XFER32, the XFER32 interface, opens ().
Figure 3-1: . XFER32 User Interface
XFER32XFER32 Setup
To prepare for data transfer between the PC and the PT40, click on the Setup
button to open the Setup dialog box, which contains three tabbed sections.
The settings in these dialogs can be modified or customized to meet your
communications requirements.
XFER32Using XFER32
Advanced Users Guide 3-3
General Tab
Figure 3-2: File Transfer Setup Definition Form: General Tab
Connection Enter the Connection port for file transfers. Select from the list of
detected serial ports or modems.
Baud Rate Select a Baud Rate for serial communications
from the pull-down list. The default value is
19200.
Using File Transfer Programs
3-4 Falcon
DOS Portable Terminals
Protocol Select the file transfer Protocol to use for
sending and receiving files. The Protocol
depends upon what the Host system requires.
The default value is ZModem.
Refer to <cross-ref>XModem vs. ZModem on page -267 to select the
correct protocol for your application.
XModem XModem does not allow multiple file transfers.
ZModem ZModem allows multiple file transfers.
ACK/NAK ACK/NAK does not allow multiple file transfers. Do not use ACK/
NAK with PSC Falcon DOS units.
Maximum Errors Enter the maximum number of Errors permitted before a file transfer is
aborted. Range: 1 to 50. 0 specifies no limit to the number of file
transfer errors.
Flow Control Select the mechanism used to control the flow
of data. Sender and receiver must agree on the
flow control method.
None No flow control used.
XON/XOFF Software flow control using XON and XOFF characters to
communicate when to suspend and resume data transfer. Only
available with Z-Modem protocol.
RTS/CTS Hardware flow control that uses Ready to Send (RTS), and Clear to
Send (CTS) serial port lines to communicate when to suspend and
resume data transfer.
Window Size Specifies the amount of data transmitted before
receiving a response from the receiver.
Streaming Sender does not wait for a response before sending all the data.
1024-4096 Causes the sender to wait for a response after sending the specified
amount of data.
Crash Recovery Specifies whether or not an attempt is made to
complete a file transfer at the point of failure.
XFER32Using XFER32
Advanced Users Guide 3-5
Transfer Tab
This tab establishes file transfer settings. Select the Transfer tab.
Figure 3-3: Transfer Tab of the File Transfer Utility
Never Never attempts to recover from a file transfer.
Follow
Sender
Follows the senders Crash Recovery and Overwrite options.
Always Forces an attempt to recover from a file transfer.
Sender Timeout
(Seconds)
Enter the maximum number of seconds to wait for a connection
when sending files. A value of 0 waits indefinitely.
Receiver Timeout Enter the maximum number of seconds to wait for a connection
when receiving files. A value of 0 waits indefinitely.
Using File Transfer Programs
3-6 Falcon
DOS Portable Terminals
Path/Filename
Transmission
Enter a Path/Filename Transmission to control how the sender
processes the paths and filenames of files to be sent. Only applies
to Z-Modem.
Strip Path Sends only the filename (no path) to the receiver.
Send Path Sends the filename with path to the receiver.
Specify
Receivers File
Path/Name
Allows both the filename and path for each file to be altered prior
to being sent to the receiver.
Overwrite Select to determine the action the receiver takes when a received
file already exists.
Source Longer or
Newer
Overwrites the existing file if the received file is longer or newer.
CRCs Dont
Match
Overwrites the existing file if the CRCs of both files dont match.
Append Appends the received file to the existing one.
Always Overwrites the existing file with the one received.
Source Newer Overwrites the existing file if the received file is newer.
Date/Length
Dont Match
Overwrites the existing file if the dates or lengths of both files dont
match.
Never Skips the transfer if the received file already exists.
File Transfer Default Enter the File Transfer Default folder for storing received files.
Use the Browse button to locate a new location.
XFER32Using XFER32
Advanced Users Guide 3-7
Logging Tab
This tab establishes settings for the communications log. Click the Logging tab.
Figure 3-4: Logging Tab of the File Transfer Utility
Log To File Specifies that the log is to be written to a text file.
Log To Screen Specifies that the log is displayed on screen.
Append to Log This option becomes available when you select Log to File. When
enabled, Append to Log adds log information to the end of the log file.
If not enabled, new log information replaces the previous log file.
Log Path/
Filename
Specify the location for storing the communications log.
If a path is not given, the file is stored in the Default File Transfer
folder.
Browse Use the Browse button to locate a new log file.
Using File Transfer Programs
3-8 Falcon
DOS Portable Terminals
Host Mode
Host Mode is a method of receiving files using the Z-Modem protocol. It
continuously waits for files and receives them using the filenames specified by
the sender. Once files have been received, it goes back to waiting for additional
files. Select Transfer Files > Host Mode from the menubar.
Figure 3-5: Host Mode Window
Sending and Receiving Data
Verify that the portable is properly attached to the host PC. If the portable uses
a dock, make sure that the dock is properly attached to the PC. Many docks
require the use of a null-modem with a serial cable and power supply. Check
the portable/dock documentation for more information.
UPG uses the File Transfer Manager to transfer data (collection, validation, and INI
files) between a portable data collection unit and the host PC. It is possible to send
and receive files with the File Transfer Manager without switching between utilities.
Send and receive files only works with direct connections between a host PC and
portable data collection unit. To receive data from a portable via modem, use a
communications utility that supports a modem (XFER32 or UPG Runtime or
commercially available communications programs). Use the same protocol as selected
in the Communication Settings window to receive a file via modem using the external
communications package; see the documentation for the communication package for
more information.
Sending and Receiving Data
Advanced Users Guide 3-9
Send File (to Portable)
1. Select Transfer Files > Send File from the menubar.
Figure 3-6: Send File to Portable Window
2. Select the file(s) to send.
You can select multiple files if you are using the ZModem protocol.
3. Click Open to send the file to the data collection terminal
Press Cancel to not send any files
Receive File (from Portable)
When receiving files from a data collection terminal, a prompt appears. Enter
the name of the incoming file.
1. Select Transfer Files > Receive from the menubar.
If the Path/Filename Transmission is set to Specify Receivers File/Pathname, the file
names may be altered prior to being sent to the receiver. A Send File As... dialog is
displayed to permit the changing of the path/name of each file. The dialog contains a
list of each file to be sent. The left column displays the path/name of each file as it
exists on this computer. The right column displays the same file as seen by the
receiver. To change the path/name assigned to a file, select the filename to change,
and then click Edit. Or, double-click the filename from the list.
Using File Transfer Programs
3-10 Falcon
DOS Portable Terminals
Receive File from Portable Window
2. Select (or enter) a filename for the file.
You can select multiple files if you are using the ZModem protocol.
Filenames are assigned to files in the order listed in the File Name
field.
You can also use the filename(s) supplied by the sender. Press Cancel
to select this option.
3. Click Open to begin receiving the file.
Press Cancel to not receive any files.
Using XFER
XFER (xfer.exe) is a DOS utility that directs the serial transfer of ASCII
and binary data between two computers. This chapter provides information for
advanced users and system administrators who want to use XFER to transfer
files between a Falcon and a PC. For basic information about XFER, refer to
page 1-11.
Using XFER
Advanced Users Guide 3-11
XFER supports Xmodem and Zmodem transfers at speeds up to 115200 baud.
Modem support is provided via an initialization file that specifies option
settings for the modem. Option settings can be specified on the command line
or with an environment variable called XFER_ARGS.
XFER supports RTS/CTS handshaking for Xmodem protocol and both XON/
XOFF and RTS/CTS handshaking for Zmodem protocol.
Syntax and Parameters
The command line syntax for XFER is as follows:
XFER [/option1 [/option2] . . .] filename(s)
Use a slash (/) or a hyphen (-) to denote options, and use uppercase or
lowercase letters for them. Options can be placed before or after filenames on
the command line.
Basic options and their defaults are listed and described in Table 3-1. The
Default column indicates whether the option is used (On) or ignored (Off ) if it
is not included in the command line. For options that have two or more
possible values, the default value is given.
A page number for each option indicates where a full explanation can be
located in this manual.
XFER runs on Falcon portables using DOS. Use XFER32XFER32 on the Host PC with
Win32. Use the native on-help with XFER32.
When using Z-modem, flow control must be the same on both sides of the
transmission. Normally, XFER defaults to RTS/CTS flow control. On the Falcon 33x
and 34x, it defaults to Xon/Xoff. When transferring files between a 33x or 34x and the
host PC, make sure the PC is also using Xon/Xoff. See the /F option on page 3-18 for
more details.
Using File Transfer Programs
3-12 Falcon
DOS Portable Terminals
Table 3-1: XFER Parameters
Option Description
Default
Xmodem Zmodem
filename(s)
(page 3-14)
Identifies the file to be transferred or received.
None None
@file
(page 3-15)
(Zmodem only) Specifies a response file consisting of two or more
names of files to be transferred. Replace file with the name of
the response file to use.
N/A None
#
(page 3-16)
Specifies the communications port to use. Replace the # symbol
with the desired setting: 1 = COM1 2 = COM2
1 1
B#
(page 3-16)
Specifies the baud rate. Replace the # symbol with the desired
setting: 2400 4800 9600 19200 38400 57600
115200
19200 19200
C#
(page 3-16)
(Zmodem only) Specifies how the retransmission of a file should be
handled if a previous transfer was interrupted. Replace the # symbol
with the desired setting:
1 = Never recover (start transmission from the beginning of the file)
2 = Follow sender (use the senders crash-recovery options; ignore
the receivers)
3 = Always recover (send data from the point where transmission
was interrupted)
N/A 1
D#
(page 3-17)
Specifies the number of seconds for XFER to wait for activity before
cancelling the transfer. Replace the # symbol with the desired
number of seconds for the timeout delay. Acceptable values are 0
(no timeout) through 65,535.
60 60
E#
(page 3-18)
Specifies the maximum number of times XFER should attempt
retransmission of a packet after an error occurs. If the final attempt
fails, XFER aborts the transfer. Replace the # symbol with the
desired maximum number of attempts. A setting of 0 allows for
unlimited attempts.
0 0
F#
(page 3-18)
Specifies the type of flow control to use for data transfer. Replace the
# symbol with the desired setting:
0 = No flow control
1 = XON/ XOFF (Zmodem only)
2 = RTS/ CTS
0
1 = Falcon
33x or 34x
2 = all other
Falcon
models
H or ?
(page 3-19)
Displays help for the XFER command.
None None
Using XFER
Advanced Users Guide 3-13
Ifile
(page 3-19)
Specifies the modem-initialization file. Replace file with the
name of the file to use.
modem.ini modem.ini
Mcommand
(page 3-19)
Sends a command to the modem before beginning the data transfer.
Replace command with one of the following:
A = Auto answer
ATstr = Send ATstr commands
D#x = Dial memory #x (09)
Dstr = Dial phone number str
None None
N
(page 3-20)
Forces XFER to ignore all previously specified option settings,
including filenames and options specified in the XFER_ARGS
environment variable. All XFER options are set to their default state.
Off Off
O#
(page 3-20)
Overwrites an existing file with a new file having the same name.
Replace the # symbol with the desired setting:
1 = Overwrite if source is longer or newer (Zmodem only)
2 = Overwrite if CRCs dont match (Zmodem only)
3 = Append to existing file (Zmodem only)
4 = Always overwrite
5 = Overwrite if source is newer (Zmodem only)
6 = Overwrite if dates or lengths dont match (Zmodem only)
7 = Never overwrite
7 7
Q
(page 3-22)
Toggles quiet mode on and off. In quiet mode, only the filename and
a Transmitting... or Receiving...
message is displayed. When quiet mode is off, additional information
is displayed. Each use of this option reverses the quiet-mode state.
Off Off
R
(page 3-22)
Receives the specified file or files.
Off
On if no file
is specified
S#
(page 3-23)
(Zmodem only) Specifies how paths and names should be handled
when sending files. Replace the # symbol with the desired setting:
0 = Strip paths
1 = Send paths
2 = Send new paths/filenames
N/A 0
T
(page 3-24)
Transmits the specified file or files.
On
On if file
is specified
Option Description
Default
Xmodem Zmodem
Using File Transfer Programs
3-14 Falcon
DOS Portable Terminals
filename(s) Name(s) of the File(s) to Send or Receive:
Xmodem Only one file can be transferred at a time. The entire path can be specified,
including the drive letter. If the path is not specified, the file is sent from or
received into the current directory. If the directory or file doesnt exist on a
send, or the directory doesnt exist on a receive, the transfer will fail, with a file-
open error.
The filename must be included on the command line when receiving a file. If
multiple files are specified for Xmodem, only the first file will be transferred.
All other file names will be ignored.
Zmodem Zmodem allows up to 256 files to be transferred in one session. The entire path
for each file can be specified, including the drive letter. If a path is not
specified, the file is sent from or received into the current directory. If the
directory or the file doesnt exist on a send, or the directory doesnt exist on a
receive, the transfer will fail, with a file-open error. DOS accepts only 128
characters on the command line, but a response file can be used to get around
this limitation. (Refer to the @file option on page 3-15.)
When receiving, the filename does not need to be specified for Zmodem.
Zmodem transfers the name of the file to be sent before sending the file. (See
the S option on page 3-23 for information on controlling how Zmodem sends
the filename.) Any filename specified on the receiving end will override the
default name that is sent by the sender.
When multiple files are sent, a one-to-one correspondence is established. For
example, if ten filenames are specified on the senders side and five filenames are
specified on the receivers side, the first five files transferred will be received
with the names specified on the receivers command line, while the last five files
W#
(page 3-25)
Window size (Zmodem only):
x = Packet size, in bytes
0 = Streaming
N/A 0
X
(page 3-26)
Uses Xmodem protocol for the transfer.
Z
(page 3-26)
Uses Zmodem protocol for the transfer.
Option Description
Default
Xmodem Zmodem
Using XFER
Advanced Users Guide 3-15
will be received with the names specified on the senders command line
(assuming all the files exist). Each filename on the command line can include
its own path.
XFER also recognizes the wildcard characters ? and *. Normal DOS pattern-
matching rules for these characters apply. Be careful about using wildcards
when receiving: XFER expands the wildcards of the specified filenames and
then searches for any matching patterns in the specified directory. If no
matching files are found (in an empty directory, for instance), then no
filenames will be sent to the Zmodem receive procedures. This may or may not
be what was intended. Also, DOS does not store files in alphabetical order, and
so using *.* to both send and receive files may result in files being renamed
because they are loaded in a different order. This can occur even if the file lists
on both sides of the transfer are the same.
@file Response File (Zmodem only): The @file option allows use of a response
file for specifying filenames when conducting Zmodem transfers. This option
allows circumvention of the DOS limitation of 128 characters on the
command line when sending many files in a single transfer session.
When using a response file, fill the file with the filenames to be sent or received.
The filenames may include drives and paths. One filename should appear on
each line of the response file. Up to 256 files can be specified in this way.
The following is a sample response file, named response.txt:
Not all the filenames need to be specified in the response file. For example, the
following command would send seven files, including the five in
response.txt above.
In this case, each filename is read in as it appears on the command line. The file
c:\default\config.sys would be the first one sent, the
autoexec.bat file specified in the response.txt file would be the
second file sent, and the c:\data\file4.dat file specified on the
command line would be the seventh file sent.
Multiple response files can be specified. Regardless of the number of response
files used, the 256-file limitation for a single transfer session is always in effect.
autoexec.bat
c:\programs\theprog.exe
c:\data\file1.dat
c:\data\file2.dat
c:\data\file3.dat
xfer /z c:\default\config.sys /@response.txt c:\data\file4.dat
Using File Transfer Programs
3-16 Falcon
DOS Portable Terminals
If a response file is included in the XFER_ARGS environment variable (refer to
page 3-26), the N option can be used to ignore the response file and start from a
default condition (refer to page 3-20).
Response files can be used with the S2 option (refer to page 3-23). In this case,
the format for the response file would be:
In this case, the first filename on a line specifies the file on the senders side.
The second filename on the line specifies the filename the sender will pass to
the receiver.
The @file option can be used only in Zmodem transfers. The Z option must
be specified before the @file option. If a response file is used with the S2
option, the S2 option must be specified before the @file option.
All other rules governing filenames apply to response files.
# COM Port: This option specifies the communications port to use for the file
transfer. Replace the # symbol with the desired setting:
1 = COM1 2 = COM2
B# Baud Rate: This option specifies the baud rate to be used for the file transfer.
Replace the # symbol with the desired setting:
2400 4800 9600 19200 38400 57600 115200
C# Crash Recovery (Zmodem only): Crash recovery refers to the ability of
Zmodem protocol to detect that a file transfer was not completed and to
attempt to recover at the point of failure (instead of recopying the entire file).
For instance, if the communications link is severed during the transfer of a 10K
file, with only 5K of data successfully transferred, crash recovery can be used to
send the remaining 5K without resending the entire 10K file.
autoexec.bat c:\autoexec.bat
c:\programs\theprog.exe c:\prog.exe
c:\data\file1.dat d:\data1
c:\data\file2.dat d:\data2
c:\data\file3.dat d:\data3
The receivers filename is separated from the senders filename by a single space. If
more than one space is used, the additional spaces will be included as part of the
receivers filename. Because a space character is used as a delimiter, Windows 95 and
Windows NT filenames with spaces as part of the filename will not be parsed correctly
and should not be used. Placing quotes around the filename will not help in this
situation.
Using XFER
Advanced Users Guide 3-17
Crash recovery uses the CRC of the senders and receivers files to ensure that
the portion of the file that was successfully received in the first transfer is
identical to that portion of the senders copy of the file. If this is true, then the
receiver instructs the sender to begin sending data beginning at the point in the
file that corresponds to the end of the file on the receivers side.
By default, crash recovery is turned off. To use the C option, replace the #
symbol with the desired setting:
1 - No crash recovery
2 - Follow sender
3 - Always use crash recovery
If the C option is used without including a number, then the 1 setting is
assumed. An invalid setting will result in an error on the command line.
The C option can be used in conjunction with the O option. If C2 (follow
sender) is specified on the command line, the receiver will use the senders crash
and overwrite options. Any overwrite options local to the receiver will be
ignored. This is useful if a default crash-recovery command is specified in the
XFER_ARGS environment variable (refer to page 3-26) and crash recovery for
the current transfer is temporarily disabled.
D# Delay Before Terminating Transmission: This option allows specifying a
timeout. If the specified number of seconds elapse with no characters received
by either the sender or the receiver, the program aborts the transfer session.
To use the D option, replace the # symbol with the desired number of seconds
for the timeout delay. Acceptable values are 0 (no timeout) through 65,535;
the default is 60. A value of 0 disables the timeout feature, meaning that the
transfer session will never be aborted because of inactivity. If the D option is
used without specifying a number, an error will occur.
This option is supported by Zmodem protocol only. Xmodem will never attempt to
recover a file after a crash.
This option is supported by Zmodem protocol only. Xmodem will never attempt to
recover a file after a crash.
Using File Transfer Programs
3-18 Falcon
DOS Portable Terminals
E# Maximum Number of Errors Before Aborting Transfer: The E option is
used to specify the maximum number of times the receiver will request a
retransmission of a packet before aborting the transfer session.
The default is 0, meaning the transfer will never be aborted because of errors. If
the E option is used without specifying a number, an error will occur.
F# Flow Control: This option is used to specify what type of flow control to use
for the file transfer.
Flow control is the ability of the receiver to detect that data is coming in faster
than it can receive and to issue a command to the sender instructing it to stop
sending data. When the receiver is again able to handle new data, it issues
another command instructing the sender to resume the transfer of data.
XFER supports two types of flow control: software (XON/XOFF) and
hardware (RTS/CTS). Only one type can be used at a time. The sender and
receiver should have this option enabled similarly.
To use the F option, replace the # symbol with the desired setting:
0 - No flow control
1 - XON/ XOFF (Zmodem only)
2 - RTS/ CTS
If the F option is used without specifying a number, it is assumed to mean F0,
or no flow control. This is useful in the case where flow control is specified in
the XFER_ARGS environment variable (refer to page 3-26) but flow control is
turned off for the current transfer session. An invalid setting will result in an
error on the command line.
Flow control defaults and capabilities differ depending upon the protocol
(Xmodem or Zmodem) being used.
For multiple file transfers in Zmodem, the entire session is aborted, not just the
transfer of the current file.
The RTS/CTS flow control option is only available when using XFER with the Falcon
31x and 32x.
Using XFER
Advanced Users Guide 3-19
Xmodem: If the F option is not included in the command line, no flow
control is used. XON/XOFF cannot be used with Xmodem protocol, because
Xmodem protocol sends raw binary data and cannot distinguish between the
XON/XOFF characters and file data. Attempting to specify XON/XOFF with
Xmodem protocol will result in an error.
Zmodem: On the Falcon 33x and 34x, the default flow control for Zmodem
is Xon/Xoff. For all other portables and host PCs, the default is RTS/CTS. On
a Falcon portable, flow control should be used when transferring with
Zmodem, especially if Zmodem is in streaming mode. In streaming mode, the
Zmodem sender does not wait for acknowledgements to packets but
continuously sends a stream of data. Often this can overwhelm the receiver
especially if it is receiving at high data rates or receiving to the C drive or to a
PCMCIA ATA card, which writes data to disk much slower than the D drive.
H or ? Help: This option displays a brief description of the XFER syntax, options, and
settings.
Ifile Modem-Initialization File: This option specifies the file that contains modem
setup and control commands. Refer to The Modem-Initialization File on
page 3-29 for complete information about Ifile.
Mcommand Modem Command: This option allows commands to be sent to the modem
before the start of the file transfer. To use the M option, replace command with
one of the following commands:
A = Auto answer
ATstr = Send ATstr commands
D#x = Dial memory #x (09)
Dstr = Dial phone number str
Specifying XFER /MA instructs the modem to go into auto-answer mode. In
this mode the modem will wait for the timeout period specified in the modem-
initialization file for another modem to dial into it. On detection of a ring-in
signal, XFER will answer the line and attempt to start a file transfer.
Specifying XFER /MATstr allows a string of AT commands to be sent to the
modem. These commands will be sent to the modem after the initialization
string from the modem-initialization file and can be used to specify a different
configuration. Since only one modem command can be specified on the
Using File Transfer Programs
3-20 Falcon
DOS Portable Terminals
command line, any commands to auto-answer or dial must be included in the
AT string.
There are two methods for dialing numbers. The first method uses the format
XFER /MD#x, where x is a number from 0 through 9. This number
corresponds to a directory number from the modem-initialization file, which
identifies a number that should be dialed for this transfer (see the NUMBER#
keyword on page 3-31). If a number is not specified, directory number 0 is
used.
The second dialing method is to use the XFER /MDstr format, where str is
a dialing command to be sent directly to the modem. This string can be any
recognizable phone number text, such as (555) 444-3333 or
5554443333.
The last M option on the command line or in the environment variable is the
one used for controlling the modem. All earlier modem-command settings are
ignored.
If the M option is used without specifying a command, the modem will be
disabled for that transfer session. This is useful in the case where modem
commands are specified in the XFER_ARGS environment variable (refer to
page 3-26) but are transferring files without a modem for the current transfer
session.
N Ignore Previous Option Settings: This option causes XFER to ignore
previously specified options and return to a default state. All options specified
in the XFER_ARGS parameter and on the command line preceding the N are
ignored. All options that XFER supports are returned to the default state, and
all filenames, response files, modem-initialization files, and modem commands
that are specified before the N (including the XFER_ARGS environment
variable) are discarded.
The N option is useful when the XFER_ARGS environment variable is used to
redefine defaults for XFER. It isnt always obvious that the XFER_ARGS
parameter is controlling the behavior of XFER, and it is often the case that
several parameters have been redefined. Instead of having to set each option
back to its default, use the N option to return XFER to a known state.
O# Overwrite Existing File(s): The O option specifies what action the receiver
should take if the file being transferred already exists on the receivers side.
When using this option, replace the # symbol with the desired setting:
Using XFER
Advanced Users Guide 3-21
1 - Overwrite if source is longer or newer
2 - Overwrite if CRCs dont match
3 - Append to existing file
4 - Always overwrite
5 - Overwrite if source is newer
6 - Overwrite if dates or lengths dont match
7 - Never overwrite
By default, XFER operates in O7 modeexisting files are never overwritten.
For Xmodem, the only valid options are O4 and O7; all other settings resolve to
O7 (never overwrite). All settings for the O option are available with Zmodem
protocol.
To remain compatible with previous versions of XFER, the O option used
without a setting resolves to the O4 setting (always overwrite). This differs from
most other XFER options, where specifying the option without a setting
usually resolves to the default condition for that option. To use the default
condition for the O option, specify the O7 setting.
An invalid setting will result in an error on the command line.
For the O6 setting under Zmodem, XFER does not set the date or time of a
received file to match the original date or time of the senders version of the file.
Instead, the date and time are taken from the receivers operating system when
the file is received and created. Because of this, it is highly unlikely that a file
transferred with XFER will have the exact date of the original file. Since the
resolution of times for files under DOS is in two-second increments, it is
unlikely the timestamps will be the same, even if the times on the receiver and
sender are calibrated frequently. Also, DOS doesnt report the seconds field
when displaying the modification time of a file during a file listing. So, two
files may appear to have the same timestamp when in fact they dont. The
tendency with the O6 option is for files to be overwritten, because times usually
do not match exactly.
XFER does not prompt to specify whether a file should be overwritten in the default
mode. If no overwrite option is specified, the file will never be overwritten. Under
Xmodem, the session will abort. Under Zmodem, the file will be skipped and the next
file will be transferred.
Using File Transfer Programs
3-22 Falcon
DOS Portable Terminals
The O3 setting is unique in that it causes the transferred file (binary or ASCII)
to be appended to the end of the old file rather than overwriting it.
With Zmodem, the O option can be used with the C option setting for crash
recovery (refer to page 3-16). If C2 (follow sender) is specified on the command
line, then the receiver will use the senders crash and overwrite options. Any
options local to the receiver will be ignored.
Q Quiet Mode: This option toggles quiet mode. When quiet mode is enabled,
minimal information is displayed about the file transfer in progress. Generally,
only the name of the file being transmitted is displayed. When not in quiet
mode, XFER will display a copyright message, the filename, and file statistics,
including a running count of bytes transferred.
Running XFER in quiet mode on the Falcon can significantly improve serial-
transfer performance, especially at high speeds. At 115200 baud, transfers are
four times faster if quiet mode is enabled on the Falcon than if it is disabled,
owing to the delay inherent to writing a running byte count to the screen.
Since the Q option is a toggle switch, each occurrence of it in the command line
inverts the quiet-mode state. By default, XFER has quiet mode off. The first
occurrence of the Q option turns quiet mode on, the next turns it back off, and
so on. This is most useful if the option is specified in the XFER_ARGS
environment variable (refer to page 3-26) to activate quiet mode by default but
in the current transfer session quiet mode will be deactivated.
R Receive File(s): This option specifies that files are to be received. With
Xmodem protocol, the option must be specified whenever receiving a file. The
option can be included in the XFER_ARGS environment variable (refer to
page 3-26), forcing Xmodem protocol to default to receiving instead of sending
files.
With Zmodem, receive is the default if no file is specified on the command line
(for example, XFER /z). The name of the file is sent by the transmitting side
before the file is transferred, and the file is received with that path and name.
To receive a file under Zmodem with a different name from the senders, use
the R option to force Zmodem into receive mode. Specify the new filename
after the R option on the receivers command line (See the filename(s)
option on page 3-14 for information on specifying file-names.) When
Zmodem has been specified, using the R option without a filename is the same
as not using the option at allthe senders filename (and path) is used.
Using XFER
Advanced Users Guide 3-23
S Specify Senders Path-and-File Handling (Zmodem only): The S option
controls how the sender handles the paths and filenames of the files that it
sends. This option is available only with Zmodem protocol. The Z option must
be specified before using the S option. Use one of the following settings
described individually below:
0 - Strip paths
1 - Send paths
2 - Send new paths/filenames
If the S option is not included in the command line, the default setting (0) is
used. If the S option is used without specifying a setting (for example, XFER /
S), it is assumed to mean S0. This is useful in the case where another option is
specified in the XFER_ARGS environment variable (refer to page 3-26) but
during the current transfer session, the paths will be stripped.
An invalid setting will result in an error on the command line.
0 Strip Paths: In this mode (the default), the sender will remove any paths that
are specified with a filename before sending the filename to the receiver. The
new filename will be transmitted to the receiver without any path information.
The file will be stored by the receiver in the current directory.
1 Send Paths: This option performs no processing on the filenames specified on
the senders side. Any drive and path information that is specified is transmitted
to the receiver. If a path is specified and it does not exist on the receivers side,
the transfer will abort with a failure.
2 Send New Paths/Filenames: When the S2 setting is used, all filenames are
treated as filename pairs. This provides the ability to specify dual filenames
during a transfer. The first filename (optionally including a drive and path) is
the one that the sender uses to open the file. The second filename is used by the
sender when it transmits the filename to the receiver. This provides the ability
to transfer a file and have it renamed on the receivers side. It also allows
The last transfer option, R or T, on the command line controls whether to transmit or
receive for the session.
Using File Transfer Programs
3-24 Falcon
DOS Portable Terminals
transfer of a file from one directory on the senders side to another directory on
the receivers side.
Multiple filename pairs may be specified, which may be separated by other
XFER options.
The following conventions must be observed when using the S2 option.
Failure to conform may result in errors.
The S2 command must be specified ahead of any filenames.
When specifying dual filenames, the filenames must be separated by a
single space. The first filename in the pair is what the sender uses, and
the second filename is what the sender will transmit to the receiver. If
more than one space is used, all spaces after the first will be included as
part of the receivers filename.
The drive and path may be specified for components for either filename
in a pair. The actual name of the file must be included in both filenames
along with the drive and the path.
Correct examples:
Incorrect examples:
In the second incorrect example, the additional spaces would be included in the
receivers filename. This is generally wrong, but it may be correct if that is the
intended result. The third incorrect example is invalid because the filenames
must be separated by a single space; no other white-space character can be used.
This mistake most often occurs when using response files (refer to page 3-15).
T Transmit File(s): This option specifies that files are to be sent. For Xmodem
protocol, this is the default; that is, typing XFER foo on the command line
would send the file foo.
C:\> xfer /zs2 file1 file2
C:\> xfer /zs2 c:\data\file1 d:\file2
C:\> xfer /zs2 c:\data\file1 d:\file1 c:\yourfile myfile
C:\> xfer /zs2 file1 data1 /b115200 file2 data2
C:\> xfer /zs2 file1 /b115200 file2
C:\> xfer /zs2 file1 file2
C:\> xfer /zs2 file1[TAB]file2
C:\> xfer /z file1file2 /s2
C:\> xfer /zs2 file1d:\
If a filename is specified on the receivers side, that filename will override whatever
filename the sender transmits to the receiver.
Using XFER
Advanced Users Guide 3-25
For Zmodem protocol, transmit is the default when specifying a file on the
command line. So, for example, the command XFER /Z foo is equivalent to
the command XFER /Z /T foo.
The T option is most useful if the XFER_ARGS environment variable (refer to
page 3-26) includes the R command and a file is also being sent.
W Window Size (Zmodem only): This option controls the use of windowing
with Zmodem protocol. By default, Zmodem is a streaming protocol, and
windowing is disabled. Streaming refers to the method by which Zmodem
transfers data. In streaming mode, the sender forms 1K data packets and sends
one packet after another in a continuous stream. The sender does not wait, and
does not expect, to get acknowledgments from the receiver for any of the
packets it sends. Instead, the sender assumes the file transfer is going normally
unless it gets an error indication from the receiver.
This works fine in robust, error-free environments. But the receiver can get lost
or disconnected without the sender realizing it. Windowing provides a way in
noisy environments to give some level of packet acknowledgment to Zmodem
protocol. With windowing, the sender will send up to the number of bytes
specified by the size of the window and then stop transmitting data until the
receiver acknowledges that it has received all of the packets that have been sent.
The sender then sends more packets, up to the size of the window, and so on.
Waiting for acknowledgments slows down transfer speeds, but XFER allows a
dynamic compromise between speed and robustness. XFER allows specifying
the window size with any value from 0 to 65535. Use W0 for streaming mode.
For a 1K window, use W1024. Values below 1024 are used exactly as specified
and should be the size of the transmitted packets. Values above 1024 should
be multiples of 1024 (1024, 2048, 4096, etc.). Values above 1024 that are
not multiples of 1024 are rounded up to the nearest multiple of 1024.
If the W option is not included on the command line, streaming is used. If the
option is used without specifying a setting, W0 (streaming) is used by default.
This is useful in the case where a window size is specified in the XFER_ARGS
environment variable refer to page 3-26) but streaming will be used for the
current transfer session.
The last transfer option, R or T, on the command line controls whether to transmit or
receive for the session.
Using File Transfer Programs
3-26 Falcon
DOS Portable Terminals
X Xmodem Transfer: The X option instructs XFER to transfer all files in that
session using Xmodem protocol. Because this is the default file-transfer
protocol, it does not normally need to be specified.
Z Zmodem Transfer: The Z option instructs XFER to transfer all files in that
session using Zmodem protocol. The Z option should come before all other
options that are valid for Zmodem only (such as the C option). This is required
because Xmodem is the default protocol for XFER, and option parsing will fail
if an illegal setting is specified under Xmodem.
In addition, specifying the Z option resets the Zmodem window size for that
session, making it necessary for the Z option to come before any use of the W
option.
The XFER_ARGS Environment Variable
XFER recognizes the environment variable XFER_ARGS. This variable can be
used to set option settings for most transfer sessions. Even files can be specified
in the XFER_ARGS environment variable. Parsing of the XFER command
line starts with the XFER_ARGS variable and then continues through any
other specified options or filenames.
A slash or hyphen can be used for each option or the options can be merged
into one block following a single slash or hyphen:
For each command line in the example, files will be received (option R) using
Zmodem protocol (Z) and a baud rate (B) of 57600 baud, and existing files
will always be overwritten (O).
Always place the W option after the Z option, or a parsing error will occur. See the
information about the Z option on page 3-26 for more details.
The last protocol option in the command line specifies the protocol that will be used
for the file transfer; that is, Xmodem would be used for the transfer ordered by XFER
/Z /X foo, and Zmodem would be used for the transfer ordered by XFER /X /Z
foo.
C:\> set XFER_ARGS = /ZROB57600
C:\> set XFER_ARGS = /Z /R /O /B57600
Using XFER
Advanced Users Guide 3-27
Any of the parameters used in the example could be overwritten on the
command line. For example, with following command:
XFER would use Xmodem for the file transfer instead of Zmodem, while still
using the other option settings specified in the XFER_ARGS variable.
There are two precautions for mixing options in the environment variable with
options on the command line. The first is about options that are supported by
Zmodem protocol only. In the following example:
the environment variable is set up to use Zmodem with a 4K window and crash
recovery turned on. In the XFER command line, Xmodem protocol is
specified. Since Xmodem doesnt support windows or crash recovery, both
those options are ignored. Another, more troublesome scenario is the following:
Here, XFER is set to Zmodem in the environment variable, with an overwrite
setting of 5 (overwrite if source is newer). However, in the XFER command
line, Xmodem protocol is specified. The only overwrite settings that Xmodem
supports are O4 (always overwrite) and O7 (never overwrite); all other O
options resolve to O7 for Xmodem. If the file foo exists, the transfer will
abort. In this case, specify O4 on the command line or do not use the X option.
Multiple-Option Blocks
XFER supports multiple options after a single slash (/) or hyphen (-) on the
command line and in the XFER_ARGS environment variable. Each of the
following examples is a valid command line:
Up to ten slashes or hyphens can be used for options in the environment variable.
Refer to section, Multiple-Option Blocks, on page 3-27 for more information.
C:\> xfer /x foo
C:\> set XFER_ARGS = /z /w4096 /c3
C:\> xfer /x foo
C:\> set XFER_ARGS = /z /o5
C:\> xfer /x foo
If a filename is included in the XFER_ARGS environment variable, that file will
always be the first file sent or received. Negate it only by specifying the N option on
the command line (refer to page 3-20). For this reason, exercise extreme caution
when including filenames in the environment variable.
Using File Transfer Programs
3-28 Falcon
DOS Portable Terminals
Any option can immediately follow another without a separate delimiter (/ or
-) unless the preceding option has a multicharacter setting. The following
options have multicharacter settings:
B (baud rate)
D (timeout)
E (error count)
I (modem-initialization file)
M (modem command)
The setting for each of these options must be followed by a space. Except for
the I and M options, the option is ignored during parsing if there is no space
following its setting. For the I option, any extra characters directly following
the initialization-file filename will be treated as part of the filename. Any extra
characters following the M option will be treated as part of the modem
command; this may produce modem-command syntax errors.
Correct examples:
The first two command lines above are valid because the /b115200 setting is
always at the end of the multiple-option block. Also in the second example, the
O, C, and F options all have single-digit settings.
Incorrect examples:
In the first command line above, XFER would load and run. However, the R
and O options would not be detected, because the b115200 setting is not
followed by a space. Therefore, XFER would try to send the file foo, not
receive it. The second example is wrong because the R and O6 parameters
would be included as part of the modem command A.
Be careful when specifying the COM port in a multiple-option block. For
example, the following command:
C:\> xfer /zrob115200 foo
C:\> xfer /zro /d30 /b115200 foo
C:\> xfer /zrw2 /o5c3f2 foo
C:\> xfer /zrob115200 foo
C:\> xfer /zo5c3f2b115200 foo
C:\> xfer /z /mA foo
C:\> xfer /zb115200ro foo
C:\> xfer /z /mAro6 foo
C:\> xfer /zo2 foo
Using XFER
Advanced Users Guide 3-29
sets the overwrite option to 2 (overwrite if CRCs dont match) but doesnt
cause XFER to use COM port 2. The following commands could be used to do
this:
In the last example, the first 2 is treated as the setting for the O, and the second
2 is parsed as the COM port to use for the transfer.
The Modem-Initialization File
Format The modem-initialization file (modem.ini) contains keyword-and-value
pairs, with each pair on a separate line. Each keyword is separated from its
value by one or more spaces; tabs and other white-space characters are not
valid. Keywords can be in any order within the file.
Lines beginning with a # character or with a space character are treated as
comment lines and are ignored. The # character can also be used to embed
comments within a line. Any characters after a # character in a line are ignored
for that line.
Keywords ACCESS_DELAY: This keyword specifies the number of milliseconds for
XFER to wait for a response from the local modem when sending a command
to the local modem. The default is 2000 ms (2 seconds).
CARRIER_TIMEOUT: This keyword specifies the number of seconds for
XFER to wait for a carrier signal from the remote end before timing out. The
default is 60 seconds.
COMPRESSION_STRINGS: This keyword specifies a list of response strings
(expected responses from the modem) that indicate that a connection was
made using data compression. Because modems often support various types of
data compression, they may have more than one string indicating that
compression is taking place. Use the COMPRESSION_STRING keyword as
many times as necessary to create the desired list. However, the combined
C:\> xfer /z2o foo
C:\> xfer /z2o2 foo
C:\> xfer /zo22 foo
Individual lines cannot exceed 128 characters in length, including comments, or errors
in parsing may occur.
Using File Transfer Programs
3-30 Falcon
DOS Portable Terminals
length of all the values assigned to COMPRESSION_STRING cannot exceed
115 characters.
DIAL_METHOD: This keyword specifies how the modem attempts to dial
phone numbers. This can be T for tone dial or P for pulse dial.
ECHO: This keyword indicates whether responses received from the modem
should be displayed to the screen. Enable the keyword by setting the value
string to T (for true); clear it by setting the value string to F (for false).
FAIL_STRINGS: This keyword is a list of response strings (expected responses
from the modem) that indicate that the connection to the remote end failed.
These strings contain text (such as NO CARRIER and BUSY) that the modem
might return on an error. Using a configurable list of errors allows the serial-in/
out modem run-time library to compensate for differences in messages between
individual modems. Use the FAIL_STRING keyword as many times as
necessary to create the desired list. However, the combined length of all the
values assigned to FAIL_STRING cannot exceed 115 characters.
HANDSHAKING: This keyword controls the type of handshaking the Falcon
will perform with the modem. Generally, RTS/ CTS handshaking is necessary
to support the advanced functions of modems, such as compression and error-
correcting protocols.
Set this keyword to N for no handshaking, X for Xon/Xoff software flow
control, or R for RTS/CTS hardware handshaking.
INIT_STRING: This keyword specifies the string to use to initialize the
modem. The initialization-string value should begin with the AT sequence for
Hayes-compatible modems, as the serial in/out modem routines do not attach
these characters to the beginning of the initialization string before sending it to
the modem.
LOCKED_BAUDRATE: When enabled, this keyword indicates that the local
modem is configured to communicate with the PC at a fixed baud rate,
regardless of the speed of the connection between the modem and the remote
The HANDSHAKING keyword in the modem-initialization file takes precedence over
any flow-control options selected on the command line in XFER.
Using XFER
Advanced Users Guide 3-31
end. This is the normal state of affairs for any modem that supports either data
compression or error-correcting protocols. Having this keyword enabled
implies that the modem is using hardware handshaking.
The baud rate used for a file transfer will be the baud rate set for XFER by the
B option (the default is 19200 baud). If the B option is not set, the baud rate
used is whatever the modem indicates it is using in the CONNECT message
after connecting to the remote end.
Enable this keyword by setting the value string to T (for true). Clear it by
setting the value string to F (for false).
NUMBER#: The NUMBER# keyword specifies a user-defined phone number.
The value string can be any sequence of characters that defines a valid number
for the modem to dial. Up to ten phone numbers may be specified, with each
one assigned a keyword NUMBER0 through NUMBER9. Any number may be
assigned to a keyword (unless the number has already been assigned). It is not
necessary to define all ten NUMBER# keywords, and they do not need to be
defined in numerical order.
See the Mcommand section on page 3-19 for information on how to access the
NUMBER# strings to dial when using XFER.
PROTOCOL_STRINGS: This keyword is a list of response strings (expected
responses from the modem) that indicate that a connection was made using an
error-correcting protocol. Since modems often support various error-correcting
protocols, they may have more than one string indicating that such a protocol
is being used. Use the PROTOCOL_STRING keyword as many times as
necessary to create the desired list. However, the combined length of all the
values assigned to PROTOCOL_STRING cannot exceed 115 characters.
Using File Transfer Programs
3-32 Falcon
DOS Portable Terminals
Sample
Modem-
Initialization
File
Performance
This section describes issues relating to serial performance on the Falcon.
Although these issues are described in the context of XFER, they apply to serial
transfers in general.
File-transfer speed is severely reduced when byte counts are displayed on the
Falcon screen. Use the Q option in XFER to enable quiet mode and speed up
transfers (refer to page 3-22).
Performance also is diminished when data is transferred to the C drive or to a
PCMCIA ATA card. Both of these devices write data to the disk very slowly.
Problems may arise as the disks become full and loading algorithms are
executed to clean up space for new data. This can become particularly severe
with Zmodem in streaming protocol, because the sender never waits for the
receiver to write data to the disk. To avoid this problem, use Zmodem with
either windowing (refer to page 3-25) or flow control (refer to page 3-18)
INIT_STRING ATE1Q0V1X4&C1&D2S7=10s9=6s10=20S11=55S0=2
FAIL_STRING NO CARRIER
FAIL_STRING ERROR
FAIL_STRING NO DIALTONE
FAIL_STRING BUSY
FAIL_STRING NO ANSWER
# This is a comment.
So is this.
COMPRESSION_STRING CLASS 5
COMPRESSION_STRING V.42BIS
PROTOCOL_STRIN LAPM
PROTOCOL_STRIN ALT
DIAL_METHOD T # (T)ONE or (P)ULSE dialing
CARRIER_TIMEOUT 60
ACCESS_DELAY 2000
LOCKED_BAUDRATE T # (T)RUE or (F)ALSE
ECHO T # (T)RUE or (F)ALSE
HANDSHAKING R # (R)TSCTS, (X)ONXOFF, or (N)ONE
NUMBER0 9 555-1234
NUMBER9 (111) 555-9999
NUMBER5 (111) 555-7777
NUMBER1 9 555-4321
The keywords are all case-sensitive and must be capitalized. For the
FAIL_STRINGS, COMPRESSION_STRINGS, and
PROTOCOL_STRINGS settings, the value string should also be capitalized. Any
responses from the modem are converted to capital letters before being compared
with the various substrings.
Using XFER
Advanced Users Guide 3-33
enabled. Flow control is generally faster and permits the receiver to operate at
its peak capacity.
Another factor in performance is the presence of other software running in the
background. Card and Socket Services, for instance, use the timer interrupt for
certain functions. Because Card and Socket Services chain into this interrupt
and execute some code with interrupts disabled, the system may become
overburdened when running serial interrupts at high speed (greater than 19200
baud). In this case, overrun, parity, and framing errors become more common,
sometimes resulting in an inability to send a file efficiently. If this occurs, select
a lower baud rate (refer to page 3-16) and enable flow control (refer to
page 3-18).
Using File Transfer Programs
3-34 Falcon
DOS Portable Terminals
Error Codes
Table 3-2: lists error codes returned by XFER.
Table 3-2: XFER Error Codes
XFER Error Codes
Value Mnemonic Description
0 OK All files transferred OK.
1
ABORT_FILESSKIPPED One or more files were skipped during a
multifile download.
2
ABORT_TIMEOUT The transfer was aborted because of a
timeout.
3 ABORT_KEYPRESS The abort key (<ESC>) was pressed.
4
ABORT_LINEERROR A communications line error (e.g.,
OVERRUN) occurred.
5
ABORT_FILEERROR A read, write, open, close, or access error
occurred on a file.
6
ABORT_FTPERROR An invalid file-transfer protocol option was
selected.
7 ABORT_CHECKERROR A checksum or CRC error occurred.
8
ABORT_MEMORYERROR An error occurred while trying to allocate
memory from the heap.
9
ABORT_RECEIVERERROR The receiver encountered a problem and
requested to skip the file.
10
ABORT_COMERROR An error occurred while opening the COM
port.
11
ABORT_ARGERROR An error in an argument (option setting)
occurred on the command line.
20 ABORT_UNKNOWN An unknown error occurred.
31
MODEM_ABORT_CONNECTION XFER could not establish a connection
with the remote end.
32 MODEM_ABORT_NORESPONSE The modem did not respond.
33
MODEM_ABORT_INIFILE The specified modem-initialization file
could not be found.
4
The Falcon 4-Slot Dock
CHAPTER CONTENTS
Overview..................................................................4-2
Operating Modes .....................................................4-2
The 4SLOT.SYS Device Driver ................................4-3
Transferring Files with XFER ..................................4-4
Setting the Baud Rate ..............................................4-5
The Falcon 4-Slot Dock
4-2 Falcon
DOS Portable Terminals
Overview
This chapter provides advanced information about using the Falcon 4-Slot
Dock. It is intended for use by system administrators and advanced users who
need to modify the Falcon 4-Slot Docks factory-configuration settings.
For basic information about the Falcon 4-Slot Dock, see the Falcon DOS
Portable Data Terminals Users Guide. For information about programming
the Falcon 4-Slot Dock, see the Falcon DOS Portable Data Terminals
Developers Toolkit.
Operating Modes
The Falcon 4-Slot Dock network can operate in either of two modes:
In terminal-demand mode (the default), the Falcon 4-Slot Dock network
grants access to the communications line to individual portables on a
priority basis.
In host-controlled mode, the host controls which portable gets access to
the communications line at any time.
For information about setting and using these modes, see the Falcon DOS
Portable Data Terminals Developers Toolkit.
XFER, the serial file-transfer utility that comes with Falcon, can access the 4-
Slot Dock network in terminal-demand mode without any further action from
the user. Use XFER to send and receive files from one or more portables to the
host (refer to page 4-4). If two or more portables attempt to communicate with
the host at the same time, the 4-Slot Dock network arbitrates between them so
that each portable gets a chance at the line.
The 4SLOT.SYS Device Driver
Advanced Users Guide 4-3
The 4SLOT.SYS Device Driver
To use terminal-demand mode within a custom application or to use host-
controlled mode, the 4slot.sys DOS device driver should be installed on
the portable. The 4slot.sys driver extends the capabilities of the DOS
COM driver and provides a programming interface so that custom programs
can request, detect, and drop access to the 4-Slot Dock communications line.
For host-controlled mode, the 4slot.sys driver allows the user to assign a
unique name to the portable that the host can use to control that portable's
ability to access the 4-Slot Dock communications line.
The xfer.exe program has limited ability to access the Falcon 4-Slot Dock
network when the 4slot.sys driver is not loaded. This allows use of the
Falcon 4-Slot Dock network to download the Falcon 4-Slot Dock device driver
to any portable that doesnt already have it.
The Falcon Configuration Utility can transfer the 4slot.sys driver to the
portable and modify the config.sys file. Complete the following steps:
1. Install the Developer's Toolkit software on the computer. (Follow the
installation instructions provided with the Developer's Toolkit.) Be sure
to include the 4-Slot Dock software during the installation process.
(Install the Falcon Configuration Utility at this point, if not already
installed.)
2. Start the Falcon Configuration Utility, and select the Transfer Files
button on the main menu. Find the 4slot.sys file (in the
percon\falcon\dos directory if the default installation was used)
and transfer it to the c:\dos directory on the Falcon unit.
3. Transfer the Falcons c:\config.sys file to a temporary location on
the PC. Using a text editor (for example, Notepad), add the following
line to the end of the file:
4. Save the file, and transfer it back to the c:\ directory on the Falcon.
5. Reboot the Falcon.
The 4slot.sys driver is included in the Falcon Developers Toolkit. For information
about purchasing the toolkit, contact a PSC representative.
device=c:\dos\4slot.sys
The Falcon 4-Slot Dock
4-4 Falcon
DOS Portable Terminals
Transferring Files with XFER
Files can be transferred with the XFER utility on the portable. XFER has the
ability to automatically request access to the communications line from the
Falcon 4-Slot Dock, whether the Falcon 4-Slot Dock device driver is loaded or
not.
To use XFER to transfer a file to the portable, place the portable in a slot on the
Falcon 4-Slot Dock. On the portable, type in the command to receive a file,
which is typically the following:
On the host, type the following at a DOS prompt:
Once the XFER command is executed on the portable, the portable requests
access to the communications line from the Falcon 4-Slot Dock. When access
is given to the portable, the COM LED for that slot will come on with a green
light. When the XFER command is executed on the host, XFER will transfer
the file from the host to the portable. When XFER exits on the portable, the
COM LED goes out, indicating that the portable has relinquished access to the
communications line.
For complete information about the XFER utility, refer to Chapter 3.
Save the file list or create a new .cfg file to transfer the 4-Slot Dock driver and
modified config.sys file to multiple Falcons units. For complete information
about the Falcon Custom Configuration Utility, refer to Chapter 2.
C:\> xfer /r filename.txt
C:\> xfer filename.txt
Xmodem uses no flow control, by default. For Zmodem, the default flow control is RTS/
CTS. To use XFER with Zmodem with the 4-Slot Dock, hardware flow control must be
turned off using the appropriate XFER command line switch (refer to page 3-18), and
XON/XOFF flow control should be used instead. This holds true for any
communications software on a Falcon using the 4-Slot Dock.
Setting the Baud Rate
Advanced Users Guide 4-5
Setting the Baud Rate
The Falcon 4-Slot Dock is capable of operating at the following baud rates:
9600
19200
38400
115200
It is configured for 19200 baud at the factory.
When running in host-controlled mode, the Falcon 4-Slot Dock network must
be informed of the baud rate the host and portables will be using so that it can
set itself accordingly.
To enable the 4-Slot Dock network to detect and set the baud rate, follow the
procedure below. A host-communications software package, such as
ProCOMM or HyperTerminal is required. It does not matter if the portables
have the 4slot.sys driver loaded. However, each portable must have the
4slot.sys driver loaded if the host is to control that portable.
Complete the following steps.
1. Set the host-communications package or program to 2400 baud. Send a
single space to the dock network. There will not be any feedback from
any of the Falcon 4-Slot Docks in the dock network.
2. Now set the host communications package or program to the desired
baud rate and send a plus character (+) to the dock network. This is a
synchronization character that the docks use to verify that they are
correctly getting data from the host on a baud rate change.
3. To verify that the docks are correctly configured, send the Request
Unit IDs command DCRI to the dock network.
This step isnt always necessary, but it ensures that the Falcon 4-Slot Docks will
detect a baud rate error as quickly as possible. It also eliminates concern about what
baud rates the various docks are already in.
The Falcon 4-Slot Dock
4-6 Falcon
DOS Portable Terminals
If any problems occur with a dock, or correct dock configuration cannot be
verified, attach that dock directly to the host computer with an RS-232 cable.
Then repeat the above steps with only the one dock attached to the host. The
dock should send back four unit IDs, with unit IDs of [ ] for empty slots and
[UNKNOWN] for slots that have portables without the Falcon 4-Slot Dock
device driver loaded.
It is possible to type in the command at a terminal communications program, sending
it out the COM port from an application, or copying it to the COM port device driver
under DOS. For complete information about sending commands to a Falcon 4-Slot
Dock, see the Falcon DOS Portable Data Terminals Programmers Reference.
The unit IDs are received in brackets (i.e., [Unit ID]) from any portables in dock
slots. For each empty slot in the dock network, the Falcon 4-Slot Dock receives a blank
Unit ID ([ ]). A slot returns the reserved Unit ID [UNKNOWN] if the Falcon in the
slot is powered off (models 31x only), the Falcon does not have the 4-Slot Dock driver
(4slot.sys) loaded, or the baud rate of the Falcon is not set to the same baud rate
as the 4-Slot Dock network and host computer.
5
Disk Drives, Organization,
Software, & Configurations
CHAPTER CONTENTS
Overview..................................................................5-2
Disk Drives and Files...............................................5-2
Structure...............................................................5-2
Drive A.................................................................5-3
Drive B.................................................................5-4
Drive C.................................................................5-6
Drive D................................................................5-6
Additional Drives..................................................5-7
Other System Software ...........................................5-7
BIOS and DOS ....................................................5-7
PC Card and RF Networking Software.................5-8
System Configurations.............................................5-8
Default Configuration ..........................................5-8
I/O PC Card Support Configuration....................5-9
Disk Drives, Organization, Software, & Configurations
5-2 Falcon
DOS Portable Terminals
Overview
This chapter details the default contents of the disk drives and the organization
of system software on the Falcon. It also includes descriptions of two standard
software configurations.
Disk Drives and Files
Structure
The Falcon DOS portable terminal has the following drive structure:
Drive A is a read-only flash drive. The contents of this drive cannot be
changed.
Drive B is a read-only flash drive that can be updated by using the core-update
program, corexfer.exe, from a host machine. (Normal operation will not
require updating of this drive.)
Drive C is a resident flash disk drive that is accessed with the flashdsk.sys
device driver. Use this drive to store applications and data.
Drive D is a RAM disk accessed with the vdisk.sys device driver. This
drive can be used to store applications as well as data. Take great care in
selecting files for this drive. As with any RAM drive, its contents will be lost if
power is removed.
Additional drives are mapped to ATA flash PC cards or to network drives via
radio frequency (RF).
This organization provides an easy-to-use, extensible system that allows a high
degree of performance, usability, and customization. The following sections
more fully describe the contents and intended uses of each of the Falcons
drives.
Disk Drives and Files
Advanced Users Guide 5-3
Drive A
Drive A is a disk image that is located in flash along with the BIOS and ROM-
DOS. A read-only drive, it is intended to remain secure throughout the life of
the unit. Drive A contains the following files:
autoexec.bat, the first file in the startup sequence
command.com, the DOS shell
config.saf, the first file in the safe-boot sequence
config.sys, the first file in the boot sequence
rev.com, the utility that reports the firmware revision
The config.sys and autoexec.bat files contain only basic commands
that the unit needs to run correctly (refer to Figure 5-1 and Figure 5-2). Both
files chain to their respective counterparts on the B drive, as described in the
next section.
Figure 5-1: Config.sys File on Drive A
Figure 5-2: Autoexec.bat File on Drive A
The config.saf file (refer to Figure 5-3) is used in the safe-boot sequence.
(For more information about the config.saf file, refer to page 5-5. For
information about the safe boot, refer to page 7-4.)
Figure 5-3: Config.saf File on Drive A
REM ************************************************
REM Initial CONFIG.SYS file for starting the system.
REM ************************************************
NEWFILE = B:\CONFIG.SYS
@echo off
REM **************************************************
REM Initial AUTOEXEC.BAT file for starting the system.
REM **************************************************
VER
PATH=A:\
B:\AUTOEXEC.BAT
REM *********************************
REM Initial CONFIG.SYS for safe boot.
REM *********************************
NEWFILE = B:\CONFIG.SAF
Disk Drives, Organization, Software, & Configurations
5-4 Falcon
DOS Portable Terminals
Drive B
Drive B is a disk image that is located in flash. A read-only drive, it is intended
to be used to store mandatory utilities and initialize the boot process. During
normal use this drive will not be updated.
Drive B includes the following files. Where applicable, page numbers tell where
to find more information about specific files.
autoexec.bat, the second file in the startup sequence.
cfgdev.sys, the system-parameter-configuration device driver
(page 6-3).
comio.com, the utility for redirecting input and output to the serial
port (models 32x, 33x, and 34x only; (page 6-5).
config.saf, the second file in the safe-boot sequence.
config.sys, the second file in the boot sequence.
coreupd.com, the utility that updates the firmware image.
decode.sys, the bar-code-decoding device driver (page 6-6).
flashdsk.sys, the resident flash disk device driver (page 6-7).
format.com, the disk-reformatting utility (page 6-8).
functest.com, the functional test for system components.
himem.sys, the device driver for accessing extended memory (models
32x, 33x, and 34x only).
ld.bat, the batch file for response.bat processing.
lock.com, the utility for locking or unlocking the resident flash disk
and RAM disk (page 6-9).
organize.com, the utility for reorganizing flash disk data
(page 6-10).
pm.com, the power-management utility (page 6-11).
umblink.exe, the device driver for accessing upper memory blocks
(models 32x, 33x, and 34x only).
vdisk.sys, the RAM-disk device driver (page 6-13).
xfer.exe, the serial-transfer utility (page 6-14).
Disk Drives and Files
Advanced Users Guide 5-5
The config.sys file (refer to Figure 5-4) will load the flashdsk.sys
driver to create the C drive and the vdisk.sys driver to create the D drive. It
will then load decode.sys and cfgdev.sys before chaining to its
counterpart on drive C. The autoexec.bat file (refer to Figure 5-5) will
chain to its counterpart on drive C, except during a safe boot.
Figure 5-4: Config.sys File on Drive B
Figure 5-5: Autoexec.bat File on Drive B
The purpose of the config.saf file (refer to Figure 5-6) is to provide a
minimal boot configuration that preserves the flash and RAM drives. When
the safe-boot sequence is initiated (refer to page page 7-4), the config.saf
file is processed instead of the config.sys file. This prevents chaining into
the drive-C initialization files by omitting the NEWFILE =
C:\CONFIG.SYS command. It also eliminates the loading of the
decode.sys and cfgdev.sys drivers.
Figure 5-6: Config.saf File on Drive B
REM ****************************************
REM Standard CONFIG.SYS for building system.
REM ****************************************
REM ***************************
REM Create flash and RAM drives
REM ***************************
DEVICE = B:\FLASHDSK.SYS 4096
DEVICE = B:=VDISK.SYS 4096 /e
REM *********************************
REM Load decode/configuration drivers
REM *********************************
DEVICE = B:\DECODE.SYS
DEVICE = B:\CFGDEV.SYS
NEWFILE = C:\CONFIG.SYS
@echo off
REM ******************************************
REM Standard AUTOEXEC.BAT for starting system.
REM ******************************************
PATH=%PATH%;B:\
C:
IF EXIST A:\CONFIG.SAF IF EXIST C:\AUTOEXEC.BAT C:\AUTOEXEC.B
Disk Drives, Organization, Software, & Configurations
5-6 Falcon
DOS Portable Terminals
Drive C
Drive C is a resident flash disk drive that is accessed via the flashdsk.sys
device driver. By default, this drive is configured to have full read and write
access. The default config.sys and autoexec.bat files reside here.
These files can be modified to customize the system for an application. They
will be called after the config.sys and autoexec.bat files on drives A
and B are processed.
The Falcon Configuration Utility provides the ability to customize what
software tools and utilities are placed on the unit. By default, the utility installs
this software to the C drive. If the unit is intended to be used with PC cards,
then the Phoenix PC card drivers are installed in the PCM subdirectory on the
C drive, and the proper entries will be transferred into the config.sys and
autoexec.bat files. The exact configuration of files and the contents of the
config.sys and autoexec.bat files will change according to the
configuration of the unit.
For RF capability, additional files for network connectivity would be required.
These might include a Telnet program or peer-to-peer networking tools,
depending on what is installed.
If something happens to a unit and data integrity becomes questionable, use
the CHKDSK utility to detect and correct errors on drive C. (Chkdsk.com
does not come installed on the Falcon. Download it using XFER or the Falcon
Configuration Utility.)
Drive D
Drive D is a RAM disk drive. This drive resides in extended memory and is
1MB in size (3 MB for models 31x with 4 MB of RAM).
REM **********************************
REM Standard CONFIG.SYS for safe boot.
REM **********************************
REM ****************************
REM Recover flash and RAM drives
REM ****************************
DEVICE = B:\FLASHDSK.SYS 4096
DEVICE = B:\VDISK.SYS 4096 /e
Other System Software
Advanced Users Guide 5-7
Drive D can be used for short-term data storage. Programs that need to be
loaded into memory and then removed from memory quickly can also be
located there. The drive can also be used for scratch disk space or temporary
files.
The Falcon preserves the data on drive D between warm or cold boots by
checking for an existing RAM disk. However, only minimal checking is
performed on any disk that is found; if something happens to a unit and data
integrity becomes questionable, use the CHKDSK utility to detect and correct
errors on drive D. (Chkdsk.com does not come installed on the Falcon.
Download it using XFER or the Falcon Configuration Utility.)
Additional Drives
On Falcon models 32x, 33x, and 34x, additional RAM disks may be created. If
the Falcon Configuration Utility is used for this, it will appear as Drive E.
The Falcon can be configured to use an ATA flash card. The PC card looks like
a hard disk drive to the operating system and the user. More flexible than flash
disk drive C, it can be used for safer and more permanent bulk storage of batch
data than the RAM disk (drive D).
Additional drives could also be a peer-to-peer or client-server network drive
that is accessed through an RF or Ethernet network card link. This option
allows the developer to make many network drives (drives E, F, etc.) available
to applications.
Other System Software
BIOS and DOS
The Falcon uses a modified version of General Softwares BIOS with
Datalights ROM-DOS. Both products are burned into system flash in a single
256K image. The A drive is included in the image, physically addressed just
below the BIOS image.
ROM-DOS uses the Datalight command.com processor. This processor is
fully Microsoft 6.2 compatible, except that it occupies about half the space in
Disk Drives, Organization, Software, & Configurations
5-8 Falcon
DOS Portable Terminals
memory. In addition, drive C contains Datalight DOS files in a DOS
subdirectory.
PC Card and RF Networking Software
PC card device drivers and utilities as well as RF networking solutions can be
installed to drive C (the flash drive) or drive D (the RAM drive). Use the Falcon
Configuration Utility to download the necessary files to the Falcon.
System Configurations
Several configurations are possible for the system software on the unit,
depending upon the type of hardware that is to be supported. Two standard
configurations are described below, along with directory structures and default
config.sys and autoexec.bat file descriptions.
Default Configuration
The configuration created by default.cfg in the Falcon Configuration
Utility will create a C drive that contains pal2.exe, part of the Percon
Portable Applications Library (PAL). The data files will be stored on drive D.
PC card drivers able to support ATA cards will be loaded.
Figure 5-7: Config.sys File on Drive C for Default Configuration
FILES = 30
REM ---------------------------------------------------------
REM --- Phoenix Card and Socket services for accessing PC Cards
REM ---------------------------------------------------------
device = c:\pcm\cnfignam.exe /NORMAL
device = c:\pcm\pcmssit.exe
device = c:\pcm\pcmcs.exe
device = c:\pcm\pcmata.sys
System Configurations
Advanced Users Guide 5-9
Figure 5-8: Autoexec.bat File on Drive C for Default Configuration
I/O PC Card Support Configuration
The Falcon Configuration Utility has an option for support of I/O cards. This
option will download the Phoenix Super Client Driver (pcmscd.exe) to the
C:\PCM subdirectory on the Falcon. It will also add the command for loading
of this driver to the config.sys file. The config.sys and
autoexec.bat files below were created by eliminating ATA card support
and adding I/O card support to default.cfg.
Figure 5-9: Config.sys File on Drive C for I/O PC Card Support
REM ---------------------------------------------------------
REM --- The following lines set up default parameters for some
REM --- environment variables. These lines may be modified or
REM --- overridden in the USER section below.
REM ---------------------------------------------------------
set prompt=$p$g
set dircmd=/ogn /p
REM ---------------------------------------------------------
REM --- The following section is for customized user entries.
REM ---------------------------------------------------------
REM ---------------------------------------------------------
REM --- Insert user-specific options and commands here.
REM ---------------------------------------------------------
REM ---------------------------------------------------------
REM --- The following lines add system components to the PATH
REM --- and run the main application executable, if one was
REM --- specified.
REM ---------------------------------------------------------
IF EXIST c:\bparams.ini copy c:\bparams.ini PARAMS
set path=c:\;c:\dos;%path%
c:
cd\
upgstart
FILES = 30
REM ---------------------------------------------------------
REM --- Phoenix Card and Socket services for accessing PC Cards
REM ---------------------------------------------------------
device = c:\pcm\cnfignam.exe /NORMAL
device = c:\pcm\pcmssit.exe
device = c:\pcm\pcmcs.exe
device = c:\pcm\pcmscd.exe
Disk Drives, Organization, Software, & Configurations
5-10 Falcon
DOS Portable Terminals
Figure 5-10: Autoexec.bat File on Drive C for I/O Card Support
REM ---------------------------------------------------------
REM --- The following lines set up default parameters for some
REM --- environment variables. These lines may be modified or
REM --- overridden in the USER section below.
REM ---------------------------------------------------------
set prompt=$p$g
set dircmd=/ogn /p
REM ---------------------------------------------------------
REM --- The following section is for customized user entries.
REM ---------------------------------------------------------
REM ---------------------------------------------------------
REM --- Insert user-specific options and commands here.
REM ---------------------------------------------------------
REM ---------------------------------------------------------
REM --- The following lines adds system components to the PATH
REM --- and runs the main application executable, if one was
REM --- specified.
REM ---------------------------------------------------------
IF EXIST c:\bparams.ini copy c:\bparams.ini PARAMS
set path=c:\;c:\dos;%path%
c:
cd\
upgstart
6
System Utilities
CHAPTER CONTENTS
Chapter Conventions...............................................6-2
CFGDEV.SYS .............................................................6-2
CFGIO.EXE ...............................................................6-3
COMIO.COM...........................................................6-3
DECODE.SYS............................................................6-4
FLASHDSK.SYS.........................................................6-5
FORMAT.COM.........................................................6-5
LOCK.COM...............................................................6-5
ORGANIZE.COM.....................................................6-6
PM.COM...................................................................6-7
VDISK.SYS.................................................................6-8
XFER.EXE..................................................................6-8
System Utilities
6-2 Falcon
DOS Portable Terminals
Chapter Conventions
This chapter describes some of the device drivers and utilities that are designed
to be run on a Falcon unit. Where applicable, command syntax and parameters
are given. Parameters may be supplied using either uppercase or lowercase
letters, and the hyphen (-) may be substituted for the forward slash (/).
CFGDEV.SYS
The cfgdev.sys file is located on drive B of the Falcon unit. When
cfgdev.sys is loaded by the config.sys file on that drive, a logical
character-based device called PARAMS is created. This device receives
programming strings that modify the configuration parameters that control the
behavior of several system components. There are three ways programming
strings can be sent to the PARAMS device:
Bar Code Special bar code labels beginning with $+$- and ending
with EE can be scanned using any bar code scanning device. Appendix D
contains many useful labels.
File Copy Files containing the bar code programming strings can be
created and copied to the PARAMS device. The Falcon Configuration
Utility creates a file called bparams.ini that contains all of the
configuration settings. The autoexec.bat file on the Falcons drive
C contains the following command:
which copies the bparams.ini file to PARAMS. A new file may also
be created which contains the configuration settings.
Example: To use the D2 defaults with the CTL-ALT-DEL key sequence
disabled, complete the following steps:
1. Create a myparams.ini file with the following text:
D2 sets the D2 defaults, and E00 disables the CTL-ALT-DEL key
combination.
2. Copy myparams.ini to the PARAMS device using the following
DOS command:
IF EXIST c:\bparams.ini copy c:\bparams.ini PARAMS
$+$-D2E00EE
COPY MYPARAMS.INI PARAMS
Chapter Conventions
Advanced Users Guide 6-3
Run-Time Library API The API in the Falcon run-time library
contains two function calls that allows configuration strings to be sent to
the PARAMS driver from within a C application. See CFG_Write( )
and CFG_Read( ) in the Falcon DOS Portable Terminals
Programmers Reference.
CFGIO.EXE
The cfgio.exe utility changes the current font set or the current keypad
mapping to be used by the system (or both). This is primarily to be used for
loading support of alternate keypad overlays and fonts for international use.
The new settings will take place only if the font set and keypad mapping are
compatible.
Syntax CFGIO [fontfile] [keymap]
Options fontfile
Specifies the name of the file containing the new font set to be loaded into the
system. Font files have the extension fnt.
keymap
Specifies the name of the file containing the new keypad map to be loaded into
the system. Keypad map files have the extension kbd.
COMIO.COM
This utility provides an easy means for developers to interact with the portable
by allowing video and keyboard interaction to be done at a host PC. It does this
by controlling redirection of video and keyboard I/O through the portable's
serial port COM1. When keyboard redirection is disabled, input is received
from the portable's keypad; when it is enabled, input is taken from the
Attempts to create, delete, or modify a file called params will conflict with the
PARAMS device. The loading of cfgdev.sys cannot be eliminated except
through the safe-boot process (refer to page 7-4).
System Utilities
6-4 Falcon
DOS Portable Terminals
portable's serial port. The same mode of operation applies to video output,
which is sent to either the Falcon viewport or out the serial port.
When redirecting video output, keypad input, or both, Falcons serial port
must be connected to a host computer. The host computer should be running a
basic terminal emulator that provides a direct connection to the host
communications port. The host communications port settings should be: no
parity, 8 data bits, 1 stop bit, and the baud rate specified in the comio.com
command line. By default, both video and keyboard I/O are redirected, but
either one may be changed independently.
Syntax COMIO [/b#] [/h] [/k] [/v]
/b#
Specifies the baud rate to use. If not specified, the current baud rate is used.
/h
Displays a help file for the utility.
/k
Changes keyboard redirection only.
/v
Changes video redirection only.
DECODE.SYS
This driver controls bar code scanning devices and decodes bar code labels into
text. If special programming bar codes are read, the decoded information will
be sent to the PARAMS device (refer to CFGDEV.SYS, on page 6-3).
Otherwise, the resulting text is placed in the keyboard buffer for use by the
application. Decode.sys is located on drive B of the Falcon unit and is
loaded by the config.sys file located on that drive. The loading of
decode.sys cannot be eliminated except through the safe-boot process
(refer to page 7-4).
Chapter Conventions
Advanced Users Guide 6-5
FLASHDSK.SYS
This driver configures all of the units available flash memory as a read-write
disk, called a flash disk. Reading from a flash disk is fast, but writing can be
somewhat slower. This driver is located on the Falcons B drive and is loaded by
the config.sys file located on that drive. The loading of
flashdsk.sys cannot be eliminated.
FORMAT.COM
This utility formats a read-write disk drive. Only the flash and RAM drives
may be formatted using this command. Format.com uses the existing drive
parameters to recreate the drive, but without any files stored on it. This
provides a quick method for cleaning out an existing drive.
Syntax FORMAT [drive:] [/y]
Options drive
Specifies the letter of the drive to be formatted. If a drive letter is not specified,
the current drive is used.
/y
Suppresses output from being sent to the display, and bypasses the usual
prompt to proceed with formatting.
LOCK.COM
Use this utility to enable or disable write protection on flash or RAM drives.
(This is the software equivalent of the write-protect tab on a floppy disk.) Use
lock.com to protect against accidental erasure of all files stored on a disk.
Whenever the Falcon is rebooted, write protection on a drive will be disabled,
by default. To lock the drive upon bootup, include a lock command in the
autoexec.bat file on drive C.
System Utilities
6-6 Falcon
DOS Portable Terminals
Syntax LOCK [drive:] [/l] [/u] [/y]
Options drive
Specifies the drive letter of the drive which is to be locked or unlocked. If a
drive letter is not specified, the current drive is used.
/l (the letter L)
Lock the drive to prevent further disk writes.
/u
Unlocks the drive, allowing further disk writes.
/y
Suppresses output from being sent to the display.
ORGANIZE.COM
This utility reorganizes sectors on a flash drive to improve flash disk access.
Data is relocated so that all free sectors are grouped together, reducing the
overhead of freeing space for new data. Organize.com has a greater effect
on a flash disk as the disk gets closer to being full.
Syntax ORGANIZE [drive:] [/y]
Options drive
Specifies the drive letter of the flash drive that is to be reorganized. If a drive
letter is not given, the current drive will be used.
/y
Suppresses output from being sent to the display.
If both the /l and /u options are given, the last option specified will take effect.
The flash disk created with the flashdsk.sys driver is the only Falcon drive that
can be organized with this utility (refer to page 6-7). ATA flash drives will not respond
properly to this utility.
Chapter Conventions
Advanced Users Guide 6-7
PM.COM
Use this utility to control various power-management features of the
Falcon.Use it at the command line or in a batch file (including
autoexec.bat) to set or read power-management settings.
Syntax PM [/b#] [/f#] [/h] [/i] [/r] [/t#]
Options /b#
Sets the automatic timeout for the backlight. Replace the # symbol with the
number of seconds to wait after a keypress before automatically turning off the
backlight. Each keypress restarts the timeout countdown. The range of
acceptable values for # is 0 (off ) to 255; the default is 15 seconds.
/f#
Sets the time interval for audio indication when the batteries are low. Replace
the # symbol with the number of minutes between soundings of the tone. The
tone will not sound until the battery has been in the low state for the same
number of minutes. The range of acceptable values for # is 0 (off ) to 255; this
option is off by default.
/h
Displays a help file for the utility.
/i
Displays timer settings for auto-off, backlight timeout, and low-battery audio
indication.
/r
Resets power management to the cold-boot defaults.
/t#
Sets the auto-off timeout. Replace the # with the number of seconds of nonuse
before the unit should move to its lowest power state. The range of acceptable
values for # is 16 to 1032, or 0 for off; the default is 300 seconds (5
minutes).
The audio warning uses extra current, causing the batteries to drain faster. This
interval should be set for as long as possible or should not be used at all.
System Utilities
6-8 Falcon
DOS Portable Terminals
VDISK.SYS
This driver configures some of the units available random access memory
(RAM) as a read/write disk, called a RAM disk. This driver is located on Drive
B of the Falcon unit and is loaded using the config.sys file located on that
drive. On 31x models, all of the Extended Memory on the unit (either 1 or 3
MB) is used to create a single disk (Drive D). On all other models, only the first
1MB of Extended Memory is used to create Drive D. The remaining available
Extended Memory may be used to create additional RAM disks.
Syntax DEVICE =
VDISK.SYS [disk_size [sector_size [root_entries]]]
Options disk_size
Specifies the size of the RAM disk in kilobytes. The default disk size is 64 KB.
If the amount of available Extended Memory is less than the disk size specified
here, the size of the disk will be adjusted to the largest size available.
sector_size
Specifies the disk sector size in bytes. The default sector size is 512 bytes.
Possible values are 128, 256, or 512.
root_entries
Specifies the number of root directory entries. The default value is 64 directory
entries. This number may be set to any value between 2 and 1024.
XFER.EXE
The XFER utility provides the ability to transfer files to and from a PC through
the Falcons serial port. For basic information about XFER, refer to page 1-11
through page 1-12. For complete information, refer to Chapter 3.
7
Resetting the Falcon
CHAPTER CONTENTS
Overview..................................................................7-2
Warm Boot ..............................................................7-2
Cold Boot ................................................................7-3
Safe Boot .................................................................7-4
Hardware Reset........................................................7-5
Resetting the Falcon
7-2 Falcon
DOS Portable Terminals
Overview
One of the critical features of any portable data-collection device is its ability to
protect against accidental data loss. In the event a Falcon unit becomes locked
up or otherwise in a state in which data can no longer be processed, use any of
the four methods described in this chapter to reset the unit.
Warm Boot
The warm boot is one of two software methods for resetting a Falcon unit. It is
similar to the CTL+ALT+DEL key sequence for rebooting a PC. This method
of resetting a unit should be used first to attempt to bring it back to a usable
state.
Table 7-1: Falcon Warm Boot Key Sequences
Since a warm boot can be attempted only from a unit that has been turned on,
certain assumptions are made. For example, the rigorous hardware tests that are
performed as part of the cold boot sequence are not all necessary. This means
the unit restarts faster with a warm boot than with a cold boot.
During a warm boot, data written to the RAM drive (D), the flash drive (C), or
an ATA flash card will remain intact. However, if an application is running on a
unit before a warm boot, its state cannot be restored.
Falcon Model Keypad Type Key Sequence
31x - <CTRL><ALT><DEL>
32x - <CTRL><ALT><BKSP>
33x/34x 25-key <LAMP><FN><BKSP>
33x/34x 38-key <CTRL><ALT><ESC>
34x 48-key <CTRL><ALT><BKSP>
To prevent end users from resetting the unit, use the bar code on page page D-13 to
disable the <CTL>+<ALT>+<DEL> reboot.
Cold Boot
Advanced Users Guide 7-3
Cold Boot
The second software method for resetting a Falcon unit is the cold boot. A cold
boot should be used only if a warm boot is unsuccessful. Performing a cold
boot is analogous to pressing the reset button on a PC or to turning the PCs
power off and then back on.
To perform a cold boot on a Falcon unit, first turn it off. Then press the
appropriate combination of keys for the Falcon model being used, holding the
first two keys down while pressing the third.
Table 7-2: Falcon Cold Boot Key Sequences
Release all three keys simultaneously, and the unit will reset.
Simply removing and inserting the battery pack will not force a cold boot,
because the backup battery can provide minimal power to sustain the Falcons
operating state. The exception to this is when the backup battery is drained of
all power, a condition that should never be allowed to happen.
When a cold boot is performed, all transient data is lost, along with the state of
any application that was running on the unit. Data written to the RAM drive
(D), the flash drive (C), or an ATA flash card will remain intact. If a cold boot
happens because of a dead backup battery, data written to a RAM drive may
not be maintained.
A cold boot begins with a retesting of the hardware and then follows with the
DOS boot sequence. The unit reboots DOS under the same conditions as a
desktop PC: Device drivers included in the config.sys file and
applications included in the autoexec.bat file are automatically loaded as
Falcon Model Keypad Type Key Sequence
31x - <ALT><FN2><POWER>
32x - <ALT><FN><POWER>
33x/34x 25-key <FN><LAMP><POWER>
33x/34x 38-key <ALT><FN><POWER>
34x 48-key <ALT><FN><POWER>
Repeat this procedure prior to attempting a Hardware reset.
Resetting the Falcon
7-4 Falcon
DOS Portable Terminals
part of the boot process; any other programs that were loaded before the cold
boot will not be reloaded automatically.
Safe Boot
During the DOS boot sequence, control is passed sequentially to the
config.sys files on drives A, B, and C. A similar process is followed for the
autoexec.bat files on each drive. (See chapter 5 for information about the
Falcons drives and system files.)
It is possible for a driver or application loading from the config.sys or
autoexec.bat file on drive C to hang the system. A cold or warm boot of
the unit will not directly correct the problem, because the troublesome
program will be started again as part of the boot sequence. What is required is a
method by which the config.sys or autoexec.bat file on drive C and
the loading of the cfgdev.sys and decode.sys drivers can be taken out
of the normal boot sequence. DOS can help some, with the <CTL>+<C>, and
<F8> escape sequences.
Table 7-3: Falcon Safe Boot Key Sequences
The unit indicates safe-boot mode by emitting a low tone followed by a higher-
pitched tone. The flash drive (C) and the RAM drive (D) will be preserved, and
the boot sequence will place the unit at the C:\> prompt.
Falcon
Model
Keypad
Type
Key Sequence
31x/32x -
Alternative method less accessible to the end user: bypasses the
config.sys & autoexec.bat files on drive C.
Reboot the unit (with either a cold or warm boot), and when the
message Wait appears on the display, immediately press
<ESC> <DEL> simultaneously. Alternative config.sys
and autoexec.bat processing takes place on drives A and
B without chaining into the files on drive C.
33x/34x 25-key <ESC><TAB>
33x/34x 38-key <ESC><SPACE>
34x 48-key <ESC><SPACE>
Hardware Reset
Advanced Users Guide 7-5
Hardware Reset
In the extremely rare situation where none of the rebooting methods are
successful, all Falcon models have a reset switch or hole.
Table 7-4: Falcon Hardware Reset Method
Access the hardware reset for the Falcon models 33x or 34x through the small
hole at the bottom of the keypad. Insert a paper clip or like device and press
gently into the hole to perform a hardware activated cold boot.
If the two tones indicating the safe-boot sequence are not heard, the <ESC> and
<DEL> keys were probably not pressed quickly enough. Reboot the Falcon and press
the two keys simultaneously, immediately upon seeing the Wait message on the
display.
Attempt at least two cold boots before going into Hardware reset. Refer to page 7-3 for
instructions on performing a cold boot.
Falcon
Model
Keypad
Type
Key Sequence
31x/32x -
The Reset switch is located under the PC card slot cover (refer to
Figure on page 5) can be used. Touch a metal device (such as a
paper clip) to the two contacts on the reset switch.
33x/34x
25-key
38-key
The Reset hole is located below the <Lamp> key.
34x 48-key The Reset hole is located below the Contrast Down key.
CAUTION
Do not use a sharp instrument in the Falcon 33x or 34x Reset hole. If you puncture the
keypad rubber matrix, the industrial specifications of the Falcon 33x or 34x could be
compromised.
Resetting the Falcon
7-6 Falcon
DOS Portable Terminals
Hardware Reset Mechanism on Falcon 31x and 32x
Figure 7-1: Hardware Reset Mechanism for the Falcon 33x/34x (38-key keypad)
8
Using PC Cards
CHAPTER CONTENTS
Overview..................................................................8-2
Uses of PC Cards ..................................................8-2
PC Card Drivers ......................................................8-3
Using PC Cards
8-2 Falcon
DOS Portable Terminals
Overview
PC card support expands the feature set of the Falcon to include:
Supplemental storage capacity through ATA flash cards
Modem support
LAN connectivity
Radio frequency (RF) communications
Falcon supports Type 1 and Type 2 PC cards. Only one card can be installed in
the unit at any one time.
This chapter describes the use of PC cards with the unit. It does not provide
details about specific cards, such as communications protocols for fax/modem
cards. This type of information should be available from the PC card vendor.
For information about opening the PC card slot cover, inserting and removing
PC cards, and card recognition, see the Falcon DOS Portable Terminals
Users Guide.
Uses of PC Cards
The primary intended uses for PC cards with the Falcon are expanded storage
space and radio frequency (RF) communications. ATA flash memory cards can
be added to increase memory. The card appears as a hard drive to the user. RF
communications cards allow connection of the portable Falcon unit to a
traditional network and to access shared network resources in a transparent
fashion. The Falcon can also use network and fax/modem cards.
Use the Falcon Configuration Utility to download the appropriate drivers for
ATA and generic I/O cards.
ATA Cards ATA cards are flash memory cards that utilize the IDE interface. This allows
the flash to appear as a hard drive. Any ATA PC card should work on the
Falcon unit with the appropriate drivers installed. The following ATA cards are
approved for use on the Falcon:
2.6MB SunDisk Seagate FlashCard, Model ST72P5
4MB SanDisk PCMCIA PC CARD ATA
8MB SanDisk PCMCIA PC CARD ATA
PC Card Drivers
Advanced Users Guide 8-3
Additional cards may be approved. Contact a PSC representative for
information.
Fax/Modem
Cards
The Falcon should recognize any generic fax/modem PC card. Fax/modem PC
cards are configured to use COM2, I/O address 2F8h, and IRQ 3. Be aware
that many of these cards tend to use a large amount of power and can quickly
drain the batteries. The following fax/modem card is approved for use on the
Falcon:
Viking Components 36.6K PC Card Modem.
LAN Cards LAN cards require assignment of an I/O window, a memory window, and an
IRQ. If the LAN card will be configured by the superclient driver
(pcmscd.exe), additional entries to the pcm.ini file will be necessary.
Many LAN cards come with their own resource-management system and do
not require the pcmscd.exe driver.
RF Cards Because of the special requirements of RF environments, PSC is distributing
Falcon RF units to qualified customers only. Please contact a PSC
representative to see if a specific location is qualified.
PC Card Drivers
To attain compatibility with as many PC cards as possible, the Falcon utilizes
card and socket services supplied by Phoenix Technologies. These card and
socket services are implemented as installable device drivers and are loaded
using the DEVICE= command in the config.sys file.
The Falcon does not support fax/modem cards with XJack connectors.
Because of the Falcons memory-handling properties, some LAN cards may not work.
Please contact PSC prior to purchasing a LAN card.
Using PC Cards
8-4 Falcon
DOS Portable Terminals
identifies the PhoenixCARD Manager Plus (PCM+) drivers needed for each
type of card. Information about these drivers follows the table. Additional
drivers or application programs may be required for some cards, particularly
RF, LAN, and fax/modem cards.
Table 8-1: PCM+ Drivers Required for PC Cards
cnfignam.exe identifies the section in the PCM+ configuration file
(pcm.ini) that should be loaded as the default.
pcm.ini is the configuration file for the PC cards.
pcmata.sys is an ATA-IDE device driver. It communicates with the
pcmcs.exe driver to allow the system to access ATA-configured PC
cards.
pcmcs.exe is the card-services driver. Required for all PC cards, it
provides an interface between applications and the socket services. It also
manages resource allocations for the PC cards.
pcmscd.exe is referred to as the superclient driver. It uses the
pcm.ini file to configure and request system resources for generic PC
cards as well as specific cards that have been included in the pcm.ini
file. Some PC cards will have specific client drivers to handle
configuration; pcmscd.exe should not be used with those cards.
pcmss.exe is the socket-services driver. Required for all PC cards, it
provides an interface to the PC card hardware.
PCM+ Driver ATA Fax/Modem LAN RF
cnfignam.exe X X X X
pcm.ini X X X X
pcmata.sys X
pcmcs.exe X X X X
pcmscd.exe X See below
pcmss.exe X X X X
A
Connector Configurations
APPENDIX CONTENTS
Overview................................................................. A-2
Falcon Portable Terminals ...................................... A-2
Laser-Scanner Connector..................................... A-2
Serial Port Jack..................................................... A-3
Serial IR Port ....................................................... A-4
Falcon Dock ........................................................... A-5
25-Pin Connector................................................ A-5
Falcon 4-Slot Dock................................................. A-6
Host-Interface Cable............................................ A-7
Dock-Network Cable Jacks .................................. A-7
Connector Configurations
A-2 Falcon
DOS Portable Terminals
Overview
Cables for all Falcon products are available from PSC and its resellers. As
custom cables may be required for custom uses this appendix provides
information about Falcon cables, including diagrams and tables describing the
connector configurations for:
Falcon DOS portable terminals
The Falcon Dock
The Falcon 4-Slot Dock
Falcon Portable Terminals
Some Falcon models 31x and 32x have a standard 9-pin connector for scanner
input at the top and a 10-pin telephone-style jack in the serial port at the
bottom.
Laser-Scanner Connector
Figure A-1: 9-Pin Connector on the Falcon 31x and 32x
Table A-1: Pinouts for the 9-Pin Connector
Falcon Units with integrated lasers do not have a 9-pin connector at the top of the unit
as the integrated laser is located there.
Pin #1 Pin #5
Pin #6 Pin #9
Pin # Signal Notes
1 Laser sync in
2 Bar code data in
Falcon Portable Terminals
Advanced Users Guide A-3
Serial Port Jack
Figure A-2: Serial Port Jack in the Falcon 31x and 32x
Table A-2: Pinouts for the Serial Port Jack in Falcon 31x/32x
3 Good-read out
4 Scan-enable out Not normally used
5 Laser trigger in
6 Laser-scan-enable out
7 GND
8 GND
9 5V out 300mA max
Pin # Signal Notes
Pin #10
Pin #1
Pin # Signal Notes
1 DCD in RS-232
2 5V out 300mA max
3 RXD RS-232
4 HS out RS-232
5 TXD RS-232
6 Battery Charging input from dock
7 Ring in RS-232
8 GND
9 HS in RS-232
10 GND
Connector Configurations
A-4 Falcon
DOS Portable Terminals
Serial IR Port
The IR port provides an IR transceiver for sending and receiving half-duplex
IR data that meets the IrDA physical layer specifications.
Figure A-3: Serial IR Port and Docking Pads on the Falcon 33x and 34x
In addition, there are three pads along the bottom of the unit. These three pads
are used when the Falcon is in the dock. Hold the Falcon oriented with its
keypad facing up:
Figure A-4: Docking Pads on the Falcon 33x and 34x
The right-most pad is the positive lead and is used for recharging the
batteries.
Serial IR Port
Docking Pads
Docking Pads
Falcon Dock
Advanced Users Guide A-5
The center pad is the negative lead and is used for recharging the
batteries.
The left-most pad is used for modified RS-232 input into the Falcon
33x and 34x. This pin serves as RXD while the Falcon is in the dock.
Falcon Dock
25-Pin Connector
Figure A-5 shows the a 25-pin dock-to-host cable connector on the back of the
Falcon dock.
Figure A-5: 25-Pin Cable Connector on the Falcon Dock
Table A-3: Pinouts for Falcon 31x/32x Dock Cable Connector
Pin #1
Pin #14 Pin #25
Pin #13
Pin # Signal
1 Frame GND
2 TXD
3 RXD
4 RTS
5 CTS
6 DSR
7 GND
8 DCD
919 Unconnected
20 DTR
21 Unconnected
22 Ring in
2325 Unconnected
c
o
n
n
e
c
t
e
d
Connector Configurations
A-6 Falcon
DOS Portable Terminals
Table A-4: Pinouts for Falcon 33x/34x Dock Cable Connector
Falcon 4-Slot Dock
The back panel of the Falcon 4-Slot Dock has a 25-pin dock-to-host cable
connector and two telephone-style cable jacks: one for upstream
communications and one for downstream communications. The upstream
side is the side closer to the host; the downstream side is farther from the host.
Figure A-6: Back Panel of the Falcon 4-Slot Dock
Pin # Signal
1 Frame GND
2 Portable TXD
3 Portable RXD
4 RTS
5 CTS
6 DSR
7 GND
8 DCD
919 Unconnected
20 DTR
21 Unconnected
22 Ring in
2325 Unconnected
Power input jack Connector for
RS-232 host cable
Upstream jack,
for RS-422/485
host cable or
dock-to-dock cable
Downstream
jack, for
dock-to-dock cable
c
o
n
n
e
c
t
e
d
c
o
n
n
e
c
t
e
d
Falcon 4-Slot Dock
Advanced Users Guide A-7
In a dock network, the first 4-Slot Dock (the one closest to the host) has a cable
running from its upstream jack to the host. The second 4-Slot Dock has a cable
connecting its upstream jack to the downstream jack on the first 4-Slot Dock.
Each additional 4-Slot Dock is connected similarly. The last 4-Slot Dock in the
network has nothing plugged into its downstream jack.
Host-Interface Cable
The wiring for the Falcon 4-Slot Dock RS-232 host-interface cable is shown in
Table A-5. The standard cable is 6 feet (2 meters) long.
Table A-5: Wiring for the Falcon 4-Slot Dock Host-Interface Cable
Dock-Network Cable Jacks
The wiring for the dock network cable jacks are shown in Table A-6. The
network signals are differential type and are routed on twisted-pair wiring. The
pinouts are assigned so as to accommodate certain off-the-shelf cables (e.g., L-
COM #TRD855-* EIA568 Flex patch cables).
In the signal names, in and out refer to the logical direction of the signal
with respect to the 4-Slot Dock.
Host Pin #
Host Signal
45D Pin #
(25-pin)
Notes
(9-pin) (25-pin)
shell 1/shell Chassis GND 1/shell
3 2 HostTxD# 3 Dock to host
2 3 HostRxD# 2 Host to dock
7
8
4
5
HostRTS
HostCTS
5
4
Pins 4, 5, and 8 tied together inside
4-Slot Dock
6
4
6
20
HostDSR
Host DTR
20
6
Pins 6 and 20 tied together inside 4-
Slot Dock; must be active to select
RS-232 interface
Connector Configurations
A-8 Falcon
DOS Portable Terminals
Table A-6: Wiring for the Falcon 4-Slot-Dock Network Cable Jacks
Pin #
Signal
Upstream Connector Downstream Connector
1 Vcc Not used
2 HostXmtIn+ HostXmtOut+
3 HostXmtIn- HostXmtOut-
4 ReqOut+ ReqIn+
5 HostRcvOut+ HostRcvIn+
6 HostRcvOut- HostRcvIn-
7 ReqOut- ReqIn-
8 InhIn+ InhOut+
9 InhIn- InhOut-
10 GND Not used
Vcc and GND connectors are present only on the upstream connector; they are
reserved for future use.
CHAPTER CONTENTS
Command Overview............................................... B-2
ROM-DOS vs. MS-DOS ........................................ B-4
Command Descriptions.......................................... B-5
ATTRIB ..................................................................... B-6
BUFFERS................................................................... B-7
CHKDSK................................................................... B-7
COMMAND............................................................. B-9
DELTREE................................................................ B-11
DIR.......................................................................... B-12
FCBS........................................................................ B-14
FIND ....................................................................... B-14
HELP ....................................................................... B-15
NEWFILE................................................................ B-16
PRINT ..................................................................... B-17
SHARE..................................................................... B-18
SWITCHES ............................................................. B-19
TREE ....................................................................... B-20
VER.......................................................................... B-21
XCOPY .................................................................... B-21
B
ROM-DOS Commands
B-2 Falcon
DOS Portable Terminals
Command Overview
This chapter lists the Datalight ROM-DOS commands that are available in the
Falcon. ROM-DOS commands that differ from their MS-DOS equivalents are
identified and described.
The information in this chapter is taken from Datalights ROM-DOS 6.22
Users Guide and is used by permission.
Table B-1 lists the Datalight ROM-DOS commands that are provided with the
Falcon and gives a brief description of each command.
Table B-1: DOS Commands Used with the Falcon
Command Description
?
A config.sys command. Directs ROM-DOS to pause for confirmation
before processing a command.
@ Suppresses the display of a single batch file command line.
; Same as REM. Identifies nonexecuting lines.
ATTRIB Displays or modifies the attributes associated with a file.
BREAK
A config.sys command. Enables or disables the ability to stop program
execution at a non-I/O point.
BUFFERS A config.sys command. Sets the number of internal data buffers.
CALL Batch subcommand. Invokes execution of a secondary batch file.
CHDIR CHange DIRectory (also CD). Changes the default directory.
CHKDSK CHecK DiSK. Checks integrity of data on a disk. Displays information.
CLS CLear Screen. Clears all information from the viewport.
COMMAND Spawns a second DOS command processor.
COPY Copies files from one storage location to another.
CTTY Change TeleTYpe. Changes the default terminal interacting with ROM-DOS.
DATE Displays the date from the system's internal calendar and allows revision.
DEL DELete. Deletes specified files.
DELTREE Deletes files and subdirectories including empty subdirectories.
DEVICE A config.sys command. Installs a device driver into ROM-DOS.
DIR Displays a list of files in a directory.
DOS
A config.sys command. Installs ROM-DOS into high-memory area
(HMA).
ECHO Batch subcommand. Turns on the display of batch execution on the viewport.
Command Overview
Advanced Users Guide B-3
ERASE Same as DEL. Erases specified files.
EXIT Exits nested running of ROM-DOS within another program.
FCBS
A config.sys command. Specifies the number of file control blocks
(FCBS) open at one time.
FILES
A config.sys command. Sets the maximum number of files that can be
open at one time on the system.
FIND Works as a filter to display only lines that contain a specified string.
FOR Batch subcommand. Performs one DOS command on a set of files.
GOTO Batch subcommand. Moves control to a specified line in the batch file.
HELP Lists all available ROM-DOS commands along with brief descriptions.
IF Batch subcommand. Performs a command based on a specified condition.
INCLUDE
A config.sys command. Allows instructions in one configuration block to
be included with instructions in another configuration block.
INSTALL
Loads terminate-and-stay resident (TSR) programs during config.sys
processing.
LASTDRIVE Sets the maximum number of drives.
MENUDEFA
ULT
Sets the default menu item choice and time-out value for making a selection.
MENUITEM
Specifies an item to be placed in the startup menu displayed during system
boot.
MKDIR MaKe DIRectory (also MD). Creates a new subdirectory.
NEWFILE Allows continuation of config.sys processing from a new file.
PATH Displays current command search path(s). A new path line can be specified.
PAUSE Batch subcommand. Causes execution to halt until a key is pressed.
PRINT Prints a list of files, up to ten files.
PROMPT Resets the appearance of the system prompt line.
REM REMark. A batch subcommand for identifying nonexecuting lines.
REN REName. Renames files.
RMDIR ReMove DIRectory (also RM). Deletes a specified subdirectory.
SET Sets environment variables and command processor strings.
SHARE Installs the capabilities for file sharing and file locking on the hard disk.
SHELL
Allows selections of an alternate boot program other than the default
command.com command processor.
SHIFT Batch subcommand. Shifts replaceable parameters one position to the left.
Command Description
B-4 Falcon
DOS Portable Terminals
ROM-DOS vs. MS-DOS
Table B-2 identifies differences between ROM-DOS commands and their MS-
DOS equivalents. For more information, see the individual command
descriptions in the next section.
Table B-2: Difference Between ROM-DOS and MS-DOS Commands
SORT Sorts a text file and displays the output to the standard device.
STACKS
Allows for the use of dynamic data stacks to handle interrupts. Note: ROM-
DOS does not utilize this command.
SUBMENU Defines a menu item that represents a secondary menu.
SWITCHES Allows special config.sys file options.
TIME Displays the current time from the system's internal clock. Allows revision.
TREE Displays the path of each directory on a specified drive.
TYPE Displays the contents of a text file on the viewport.
VER Displays current version of ROM-DOS on the viewport.
VERIFY Displays the current VERIFY state or sets the VERIFY state to on or off.
VOL Displays the volume label on a disk.
XCOPY Copies multiple files and, optionally, subdirectories.
Command Description
Command
Features Exclusive
to ROM-DOS
Features Exclusive to MS-DOS
ATTRIB -C: Clears all file attributes /S: Processes files in all subdirectories
BUFFERS Allows designation of secondary buffer cache
BUFFERS n,m where m is secondary buffer
cache
CHKDSK /C: Corrects errors without
user confirmation
COMMAND
Internal command help only
/Y: Steps through batch file specified by /C or
/K switch
help.hlp in MS-DOS includes all commands
(external and internal), installable drivers, etc.
Command Descriptions
Advanced Users Guide B-5
Command Descriptions
This section provides descriptions of the ROM-DOS commands listed in
Table . Each entry includes an explanation of the command's purpose, the
command entry syntax, remarks, and examples.
Each command also has a label to designate whether it is an internal or external
command. Internal commands are part of the command processor program,
command.com. These functions are available only while command.com is
running. External commands are actually stand-alone utility programs. They
DIR /A X: Shows attributes /O:C and /O:-C: Sorts by compression ratio
/C[H]: Displays compression ratio of files
compressed using Drivespace or Doublespace
FCBS , [minimum number]
FIND /I: Not case-sensitive
HELP Requires command.hlp MS-DOS requires external file, help.com, but
provides more help text
NEWFILE ALL Not available with MS-DOS
PRINT /F: Sets maximum number
of files
/D:LPTx (Falcon has no parallel port.)
/U
/M
/S
/Q
SHARE /U: Unloads share.exe /F:space: Allocates space to record
SWITCHES /W
TREE /A: Indicates no graphics characters for tree
symbols
VER /R: Shows full version and
release number
Allows revision of the
version number
XCOPY /Y /-Y: Turns confirmation prompts on or off
Command
Features Exclusive
to ROM-DOS
Features Exclusive to MS-DOS
B-6 Falcon
DOS Portable Terminals
are independent from command.com. Internal commands that are unique to
config.sys processing are also identified. These commands can be used
only in a config.sys file.
ATTRIB
Type External
Purpose The ATTRIB command either displays or modifies the attribute of a file.
Syntax ATTRIB [+ -][option][filespec]
Remarks The file attributes define the characteristics of a file. They determine if a file
may be deleted or modified, or if it is archived. The ATTRIB command is used
to manage these file attributes.
Wildcard characters may be used in the ATTRIB filespec.
The ATTRIB command will modify file attributes if modify commands are
given to ATTRIB. The modify commands are:
If no modify commands are found by ATTRIB, then the files are displayed
along with the file names and their current attributes.
Examples ATTRIB will add the read-only attribute to the file myfile.dat.
ATTRIB +r myfile.dat
ATTRIB will remove the read-only attribute and the archive attribute of all
files with the DAT extension.
ATTRIB -a -r *.dat
Command Description
+/- Add(+) or remove(-) attribute
A Archive attribute
C Clear all attributes
H Hidden file attribute
R Read only attribute
S System file attribute
Command Descriptions
Advanced Users Guide B-7
ATTRIB will display the attributes of all files with the DAT extension.
ATTRIB *.dat
BUFFERS
Type config.sys
Purpose ROM-DOS has internal buffers to temporarily hold data read from the disk.
Increasing the number of internal buffers will speed system performance.
Syntax BUFFERS = number
Remarks Each buffer used by ROM-DOS requires 512 bytes of RAM. The BUFFERS
command will increase or decrease the amount of RAM used by the operating
system.
The minimum number of buffers is 2 and the maximum number is 40. If a
number less than 2 is given then the number of BUFFERS is set to 2. If a
number larger than 40 is given then BUFFERS is set to 40.
Example The following example causes ROM-DOS to have 10 buffers. These 10 buffers
will use 5120 bytes of RAM.
BUFFERS = 10
CHKDSK
Type External
Purpose The CHKDSK command checks the disk directories and File Allocation Table
(FAT) and displays a disk and memory report.
Syntax CHKDSK [filespec][/C] [/F] [/V]
Remarks CHKDSK examines a disk and determines if the disk has any errors in the File
Allocation Table (FAT) and will optionally fix errors.
B-8 Falcon
DOS Portable Terminals
Options The /F option causes CHKDSK to fix errors on the disk if any were found. The
errors that can be found are directory or FAT errors. If the /F is not specified
then CHKDSK acts as if it will fix the disk, but the corrections will not be
written out to the disk.
If errors are detected, a prompt will appear with a message similar to the
following:
15 lost allocation units found in 5 chains.
Convert lost chains to files?
Type Y for Yes, and each lost chain will be written to a file in the root directory
of the current default drive. Each file will have the name filennnn.chk.
nnnn will be a sequential number. The first chain will be in file000.chk.
These files can be verified to see if they contain valuable information, and then
deleted if desired. Answering N for No to the above prompt, CHKDSK will still
make the corrections however the lost chains will not be saved to the disk.
The /C option allows CHKDSK to correct errors without user confirmation.
This option must be used along with the /F option for corrections to be made.
The /V option causes CHKDSK to display each path and file as it is processed.
If a file specification is specified, then CHKDSK displays all files matching the
specification that have noncontiguous data areas on the disk. Files that are
stored in noncontiguous areas, especially .exe files, have slower disk access
times. If CHKDSK reports a large number of files with this problem, a utility
program that optimizes the files and free space on the disk should be used.
After checking the disk, CHKDSK displays any error messages followed by a
report on the state of the disk that was checked. An example of the report is
shown below.
Volume ROM-DOS created June 1,1990 1:00a
Volume Serial Number is 190E-4AA2
362496 bytes total disk space
0 bytes in 1 hidden files
6144 bytes in 2 user files
356352 bytes available on disk
655360 bytes total memory
595360 bytes free
Command Descriptions
Advanced Users Guide B-9
CHKDSK does not wait for a disk to be inserted before the checking is initiated
nor does it repair any errors.
Examples CHKDSK will check the integrity of drive A. The report will be printed to the
console.
CHKDSK a:
CHKDSK will check the integrity of RAM disk D. The report will be saved in a
file called drive_d.rpt.
CHKDSK d: >drive_d.rpt
COMMAND
Type External
Purpose Start a new command processor.
Syntax COMMAND[device][/E:number][/K:filename][/P][/C
string][/MSG]
Remarks This command starts a new copy of the ROM-DOS command processor. The
command processor is the program that has all the internal DOS commands in
it.
Starting a new command processor will also produce a new environment. The
size of the environment is 128 bytes by default, but it can be changed using the
/E switch.
Command and its arguments can also be used in a SHELL= statement in the
config.sys file. See the full description of SHELL for more details.
Options The device option specifies that command.com should use a different device,
such as AUX, for input and output.
The /E:number switch sets the environment size. Number represents the
size of the environment in bytes. Number must be in the range from 160 to
32768. All other values will be ignored and the default value of 256 will be
used. ROM-DOS will round the value entered up to the nearest multiple of
16.
B-10 Falcon
DOS Portable Terminals
The /K:filename option tells the command processor to run the specified
filename and then display the ROM-DOS command prompt. It is not
recommended that this option be used in a CONFIG.SYS SHELL=
statement.
The /P switch causes COMMAND not to exit, or in other words, to remain
permanent. The /P switch should be used only when command is used in a
CONFIG.SYS SHELL statement.
The /c string switch causes COMMAND to execute the command in
string and then terminate. The string command can be any internal or
external command.
The /MSG option indicates that all error messages should be stored in memory.
This option is recommended only for diskette based systems. ROM-DOS
keeps many of its error messages in the resident part of COMMAND.COM rather
than using valuable memory to store them. If an error message is needed and
ROM-DOS has been loaded from a diskette, the message will only be available
if the boot disk is still in the drive. By using the /MSG option, the messages will
be available in memory at all times. The /P option must be used along with
the /MSG option.
Examples The following command will cause a new copy of COMMAND to be executed. It
will perform a DIR command on the C drive and then exit back to the previous
Command Processor.
COMMAND /C DIR C:
The following example shows loading of a permanent copy of command with
an environment size of 256 bytes.
SHELL=C:\COMMAND.COM /P /E:256
DELTREE
Type External
Purpose The DELTREE command deletes files and subdirectories including empty
subdirectories.
Command Descriptions
Advanced Users Guide B-11
Syntax DELTREE [/Y] [filespec] [[filespec][...]]
Remarks The DELTREE command allows the deletion of files and subdirectories in the
same step.
The filespec argument(s) indicate the name(s) of the file(s) or directory
tree(s) to delete, Wildcards are allowed.
Options The /Y switch prevents DELTREE from prompting before deleting.
Examples The following DELTREE command deletes all files and directories in the tree
C:\TEMP:
DELTREE C:\TEMP
Use DELTREE to delete individual files, one at a time, using wildcards. To
delete selected files in the current directory, enter:
DELTREE *.*
DELTREE then prompts for each file it finds which allows the choice of
individually deleting them.
B-12 Falcon
DOS Portable Terminals
DIR
Type Internal
Purpose Displays a list of the files that are in a directory.
Syntax DIR [filespec][/option]
Remarks The DIR command can be used to list all the files in a directory, or to show the
directory entries of specific files. The standard directory display format includes
columns for filenames, filename extensions, file sizes, and the dates and times
the files were created.
Options /A attributes
The /A option causes the DIR command to display only the files that match
the specified filespec and have the given attribute. The table below shows the
legal attribute descriptions.
-
The dash (-) symbol can be used to negate listed attributes. For example, to
select all files that do not have the archive bit set, use the /A -A option.
/B
The /B, or bare, option causes the display to be displayed without volume
label, date, time, or size information.
/L
The /L option causes the filenames to be displayed in lowercase.
/P
The /P option selects page mode, which makes ROM-DOS pause the display
each time the screen is full. Press any key to go on to the next page of entries.
Letter Description
A Archive
D Directories
H Hidden files
R Read-only files
S System files
X Show attributes
Command Descriptions
Advanced Users Guide B-13
/O
The /O option causes the filenames to be displayed in sorted order. The sort
order can contain one or more of the following letters:
-
The dash (-) symbol can precede the sort option to reverse the sort order. For
example, to sort all files in the directory in reverse alphabetic order, use the /
O-N option.
/S
The /S option causes the display to include files in subdirectories also.
/W
Display list in a wide format without date, time, or size.
The DIRCMD environment variable can be used to set the default preferences
for the DIR command. The SET command will assign the values to an
environment variable. Refer to the SET command section for proper usage. For
example, to always have the /P option set for DIR, the statement SET
DIRCMD=/P could be used. The default settings in DIRCMD can be
overridden by using the minus sign (-) preceding the option. To cancel the
paging for a single use of the DIR command, enter DIR /-P.
Examples To see the directory entries of all files in the current drive and directory, type:
DIR
To see all files in the subdirectory MEMOS on drive B, type:
DIR B:\MEMOS
Display all files sorted by file name order.
DIR /ON
Letter Description
D By date and time newest first
E Alphabetic order by extension
G Directories grouped before files
N Alphabetic order by name
S Size, smallest first
B-14 Falcon
DOS Portable Terminals
Display all hidden files.
DIR /AH
Display all files with a .doc extension, without file sizes, or volume labels.
DIR *.DOC /B
FCBS
Type CONFIG.SYS
Purpose The FCBS command allows the number of file control blocks (FCBs) open at
one time to be specified.
Syntax FCBS = number[,minimum number]
Remarks Number specifies the maximum number of FCBs open at any given time. The
default for this value is 4. The value for number must be in the range from 1
to 255. The minimum number specifies the minimum number of FCBs to be
open at all times. The minimum number argument has the same default and
range value as the number argument.
Example Set the maximum number of FCBs to 8 and leave at least 4 open at all times.
FCBS = 8,4
FIND
Type External
Purpose FIND is a filter to display only lines that contain a specified string.
The input to FIND may come from a file, or it may be piped in from another
filter or a DOS command.
Command Descriptions
Advanced Users Guide B-15
Syntax FIND [/option] match-string [filespec]
Options The /C option causes FIND to only display the count of lines found with the
specified string.
The /N option causes FIND to display the line number of the line found
containing the string.
The /V option causes FIND to display the lines that do not contain the string.
The match-string argument specifies the word or group of characters to
search for.
The filespec argument specifies the file or group of files to search in. The
complete drive and path can be specified. Wildcard characters can be used in
the filename.
Examples The following example shows each line in the file JUNK.C that contains the
string printf.
FIND printf junk.c
The following example shows each line in a directory listing that contains a
DIR. The command first executes a DOS DIR command with the output
piped into the FIND command. The FIND command then displays each line
that contains the string DIR.
dir FIND DIR
The following example give a count of the lines in the file MANUAL.TXT that
contain the string ROM-DOS.
FIND /C ROM-DOS MANUAL.TXT
.....MANUAL.TXT: 105
HELP
Type Internal
Purpose Provides on-line help of each ROM-DOS command.
B-16 Falcon
DOS Portable Terminals
Syntax HELP <command>
Remarks HELP serves as a memory aid. For complete information about ROM-DOS
commands, always consult this manual.
HELP for each command can also be displayed by entering /? following the
command name.
The file COMMAND.HLP must be available to use this command.
Examples To list the help of the DIR command, type:
HELP DIR
or
DIR /?
All available batch file commands are also listed by HELP.
NEWFILE
Type CONFIG.SYS
Purpose The NEWFILE command allows continuation of CONFIG.SYS file
processing from a new file. The file can be located on in another directory or
even on a different drive.
Syntax NEWFILE=filename
Remarks The NEWFILE command is especially useful when the CONFIG.SYS file is
located on an inaccessible drive or in ROM. Additional device drivers or
instructions can be added easily to the new file and will be processed along with
the main CONFIG.SYS file upon starting the system.
When the NEWFILE= instruction is processed, control will be passed from the
present file (the one containing the NEWFILE instruction) to the file specified
in the command. Any commands placed after the NEWFILE instruction in the
original file will not be processed. If for some reason the specified file name can
not be located, CONFIG.SYS processing will be terminated (even if
Command Descriptions
Advanced Users Guide B-17
instructions were to be placed after the NEWFILE command) and the
remainder of the startup process will be completed.
NEWFILE commands can be nested. The original CONFIG.SYS can call a
second set of instructions via the NEWFILE command. The second file can in
turn call a third file by using the NEWFILE command, and so on. Be sure that
each filename in the successive steps has a unique name, otherwise, an infinite
loop will be created as control is passed back to the same file repeatedly.
Each filename given in a NEWFILE command line will have an environment
variable of the same name.
Example The following example will cause instructions in the file NEWCFG.SYS,
located in the C:\BIN directory, to be executed as part of the CONFIG.SYS
file. The contents of NEWCFG.SYS may include any of the commands listed
in this section.
NEWFILE=C:\BIN\NEWCFG.SYS
Type External
Purpose The PRINT utility prints a single file or a list of files.
Syntax PRINT [filespec] [/options]
Remarks Enter between 1 and 32 files for spooling to the printer. The files are output to
the device in a spooled manner (while the user performs other operations).
If PRINT is entered without any parameters, then it displays all the files that
are in the queue.
The first time PRINT is used the operator is prompted for the device to
perform the operation. The following message is used to prompt the operator
for the device.
Name of list device [PRN]:
The legal devices for printing are LPT1, LPT2, LPT3, LPT4, COM1, COM2,
COM3, COM4, AUX, or PRN.
B-18 Falcon
DOS Portable Terminals
Options The /B option allows the user to set the buffer size. The default buffer size is
512 bytes. A larger buffer size causes print to operate faster. The maximum
buffer size is 32k bytes and the minimum size 256 bytes. This option is only
allowed the first time PRINT is run.
The /C option cancels only the file names listed after the /C command.
The /F option allows the user to set the maximum number of files to be
queued up at one time. The default number of files is 10. The minimum is 2
and the maximum is 32. Support for more files is often useful when using wild
cards in file names. This option is only allowed the first time PRINT is run (or
until the next system reboot).
The /P option causes all files listed after this option to be submitted for
printing. This is the default for filenames encountered on the PRINT
command line.
The /T option cancels all the files from the print queue (list). Think of this as
a terminator.
The /H option will display the help screen.
Examples PRINT puts three files into the print queue. The first file will start being
printed after the command ends.
PRINT FILE1.TXT FILE2.TXT FILE3.TXT
The file FILE2.TXT will be removed from the print queue. All other files in
the queue will print normally.
PRINT /C FILE2.TXT
All files in the print queue are canceled. Printing may continue for a short time
because of the buffer in the printer.
PRINT /T
SHARE
Type External
Command Descriptions
Advanced Users Guide B-19
Purpose SHARE installs the capabilities for file-sharing and file-locking on the hard
disk.
Syntax SHARE [/options]
Or from CONFIG.SYS:
INSTALL=[drive:][path]SHARE.EXE [/options]
Remarks The SHARE utility is most commonly used in a network or multitasking
environment where file sharing is necessary. When SHARE is loaded, DOS will
utilize the SHARE utility to validate read and write requests from application
programs and users.
The /L:# option specifies the maximum number of files that can be locked at
one time. The default number of files is 20.
The /U option unloads the share utility and frees the memory. SHARE will not
unload if other TSRs have been loaded on top of it. The other TSRs must be
unloaded first before trying to unload SHARE.
Examples The following example loads the SHARE program from the command line:
SHARE
The next example installs SHARE from the CONFIG.SYS file and changes the
maximum number of locked files to 30:
INSTALL=C:\UTILS\SHARE.EXE /l:30
The final example unloads SHARE and frees the used memory.
SHARE /U
SWITCHES
Type CONFIG.SYS
Purpose The SWITCHES command allows special CONFIG.SYS file options.
B-20 Falcon
DOS Portable Terminals
Syntax SWITCHES=[/k][/n][/f]
Remarks The /k argument makes an enhanced keyboard behave like a conventional-
style keyboard.
The /n argument prevents the use of the <F5> and <F8> function keys to
bypass the startup commands.
The /f argument instructs ROM-DOS to skip the delay after displaying the
Starting ROM-DOS... message at boot time. The delay allows the user
time to use the F5 and F8 options to alter the processing of the startup files.
Examples The following example prevents the user from using the <F5> and <F8> keys
at boot time.
switches = /n
TREE
Type External
Purpose The TREE command displays each subdirectory and optionally the files within
them for a specified drive.
Syntax TREE [drive:] [/F]
Remarks The TREE command displays the full path of each subdirectory on a specified
disk.
The d: specifies the drive that TREE will display the subdirectories from. This
argument must be specified.
Options The /F switch causes TREE to display the files in each subdirectory.
Examples This command will display all subdirectories on drive C.
C:\DATA> TREE C:
This command will display all subdirectories on drive A along with the files
within each sub directory.
C:\DATA> TREE A: /F
Command Descriptions
Advanced Users Guide B-21
VER
Type Internal
Purpose Displays the version number of ROM-DOS in use. Allows revision of this
version number.
Syntax VER [n.nn] [/R]
Remarks If a new version number is specified, two digits after the decimal are required.
Note that this command revises only the record of the DOS version number; it
does not change the actual operating system loaded in the computer.
The version command shows both the version of the VER command itself and
the version of DOS in operation.
Options The /R option shows the full version and release number of ROM-DOS.
Example The following example changes the record of current DOS version in use to
DOS 5.0. Any programs that are executed, following this command, will
recognize that DOS 5.0 is running.
VER 5.0
XCOPY
Type External
Purpose The XCOPY command copies multiple files and optionally subdirectories from
one disk to another.
Syntax XCOPY [source] [target] [/options]
Remarks The XCOPY command is used for copying multiple files and subdirectories, if
they exist.
The source and the target parameter are complete drive path and file
specification descriptions. If a path is not specified, XCOPY assumes the default
path. If a file name is not specified then *.* is assumed.
B-22 Falcon
DOS Portable Terminals
The ATTRIB command may be used to modify the archive bit for the various
XCOPY options that check the archive status of files. Refer to the ATTRIB
command description for instructions.
Options The /A copies only source files that have the archive bit set in them. The
archive is not reset.
The /D<mm-dd-yy> option causes XCOPY to copy only those files with a
date later than the date specified in the /D option.
The /E option causes XCOPY to create subdirectories on the target even if they
are empty.
The /M option causes XCOPY to copy only those source files that have the
archive bit set. Once the source file is copied the archive bit is reset.
The /P option causes XCOPY to prompt before each file is copied. The
prompt appears as follows:
C:\COMMAND.COM (Y/N)?
If a Y is entered then the file is copied, otherwise, the file is not copied.
The /S option causes XCOPY to copy files in subdirectories of the source
directory.
The /V option causes XCOPY to verify each write to the disk.
The /W option causes XCOPY to wait before starting to copy files. The
following prompt is displayed.
Press any key to begin copying file(s)
Example XCOPY to the A drive all files in the BIN subdirectory that have an EXE
extension and that have the archive bit set.
XCOPY \bin\*.exe a: /a
C
Programming Parameters
APPENDIX CONTENTS
Code 39 .................................................................. B-3
Interleaved 2 of 5.................................................... B-3
Matrix 2 of 5........................................................... B-3
Standard 2 of 5 ....................................................... B-3
Code 11 .................................................................. B-4
Codabar/Ames ........................................................ B-4
MSI......................................................................... B-4
Code 93 .................................................................. B-4
Universal Product Code-A (UPC-A) ....................... B-4
Universal Product Code-E (UPC-E) ....................... B-5
European Article Numbering (EAN) / Japan Article
Numbering (JAN) ............................................ B-5
UPC, EAN, JAN Extensions.................................... B-5
Code 128 ................................................................ B-5
Labelcode 4/5 ......................................................... B-5
Other Controls ....................................................... B-5
Programming Parameters
C-2 Falcon
DOS Portable Terminals
Overview
This appendix contains information about programmable settings for the
Falcon. Use the Falcon Configuration Utility in Chapter 2 or the bar codes
provided in Appendix D to program the Falcon.
Table l on page C-2 provides the following information:
Code Parameter is the human name for the programming option.
I.D. # is the decoder name for the programming option. For example,
to set a Code 39 minimum label length, use I.D. #01. Programming
I.D. numbers given in this appendix can be used with all programming
methods.
Type tells what kind of setting to use for each code parameter.
On/Off is a toggle. 1 turns the parameter on, and 0 turns it off.
Value requires a two-character entry (e.g., 02 for two beeps after
each good read).
Acceptable Input gives the settings or range of settings for each code
parameter.
Defaults tells how the parameter is set when the predefined default D0,
D1, or D2 is selected.
Predefined Default 0 (D0) turns every on/off parameter off and
sets all minimum and maximum lengths to the lowest values.
Predefined Default 1 (D1) turns every on/off parameter on, sets all
minimum lengths to the lowest values, and sets all maximum lengths
to the highest values. This default set is normally used only for
troubleshooting. It gives the best chance of reading an unknown bar
code symbology and also identifies the symbology of each bar code
scanned.
Predefined Default 2 (D2) is the default set that was installed in
the Falcon at the factory. This default set will work for most
applications. To reset the Falcon to the original defaults, scan the D2
bar code on page D-2.
Table C-1: Parameters, Settings and Defaults
Code 39
Advanced Users Guide C-3
Code Parameter I.D. # Type
Acceptable
Input
Defaults
D0 D1 D2
Code 39 Enter 1 for On and 0 for Off.
Enable 00 On/Off On or Off Off On On
Minimum length 01 Value 0050 00 00 00
Maximum length 02 Value 0150 01 50 20
Enable checksum 03 On/Off On or Off Off Off Off
Send checksum 04 On/Off On or Off Off Off Off
Full ASCII mode 05 On/Off On or Off Off On On
Interleaved 2 of 5 Enter 1 for On and 0 for Off.
Enable 08 On/Off On or Off Off On On
Minimum length 09 Value 0250 02 02 06
Maximum length 0A Value 0250 02 50 10
Enable checksum 0B On/Off On or Off Off Off Off
Send checksum 0C On/Off On or Off Off Off Off
Use lengths 6 and 14 only
(case code)
0D On/Off On or Off Off Off Off
Matrix 2 of 5 Enter 1 for On and 0 for Off.
Enable 10 On/Off On or Off Off On Off
Minimum length 11 Value 0150 01 01 06
Maximum length 12 Value 0150 01 50 10
Enable checksum 13 On/Off On or Off Off Off Off
Send checksum 14 On/Off On or Off Off Off Off
Standard 2 of 5 Enter 1 for On and 0 for Off.
Enable 15 On/Off On or Off Off On Off
Minimum length 16 Value 0150 01 01 06
Maximum length 17 Value 0150 01 50 10
Enable checksum 18 On/Off On or Off Off Off Off
Send checksum 19 On/Off On or Off Off Off Off
Use 2-bar start/stop 1A On/Off On or Off Off Off Off
Programming Parameters
C-4 Falcon
DOS Portable Terminals
Code 11 Enter 1 for On and 0 for Off.
Enable 1B On/Off On or Off Off On Off
Minimum length 1C Value 0150 01 01 04
Maximum length 1D Value 0150 01 50 10
Require 2 check digits 1E On/Off On or Off Off Off Off
Send check digit(s) 1F On/Off On or Off Off On Off
Codabar/Ames Enter 1 for On and 0 for Off.
Ames Enable 51 On/Off On or Off Off On Off
Codabar Enable 20 On/Off On or Off Off On On
Minimum length 21 Value 0150 01 01 04
Maximum length 22 Value 0150 01 50 20
Send start/stop 23 On/Off On or Off Off On Off
Codabar-to-CLSI conversion 24 On/Off On or Off Off Off Off
Wide intercharacter gaps allowed 25 On/Off On or Off Off Off On
MSI Enter 1 for On and 0 for Off.
Enable 26 On/Off On or Off Off On Off
Minimum length 27 Value 0114 01 01 04
Maximum length 28 Value 0114 01 14 10
Require 2 check digits 29 On/Off On or Off Off Off Off
2nd check digit Mod 11 2A On/Off On or Off Off Off Off
Send check digit(s) 2B On/Off On or Off Off On Off
Code 93 Enter 1 for On and 0 for Off.
Enable 2C On/Off On or Off Off On Off
Minimum length 2D Value 0150 01 01 02
Maximum length 2E Value 0150 01 50 20
Universal Product Code-A (UPC-A) Enter 1 for On and 0 for Off.
Enable 30 On/Off On or Off Off On On
Send system digit 31 On/Off On or Off Off On On
Send check digit 32 On/Off On or Off Off On Off
Convert UPC-A to EAN-13 33 On/Off On or Off Off On Off
Code Parameter I.D. # Type
Acceptable
Input
Defaults
D0 D1 D2
Universal Product Code-E (UPC-E)
Advanced Users Guide C-5
Universal Product Code-E (UPC-E) Enter 1 for On and 0 for Off.
Use system digit 0 34 On/Off On or Off Off On On
Use system digit 1 35 On/Off On or Off Off On On
Convert UPC-E to UPC-A 36 On/Off On or Off Off On Off
Send system digit 37 On/Off On or Off Off On Off
Send check digit 38 On/Off On or Off Off On Off
European Article Numbering (EAN) /
Japan Article Numbering (JAN) Enter 1 for On and 0 for Off.
Enable EAN-8/JAN-8 39 On/Off On or Off Off On On
Enable EAN-13/JAN-13 3A On/Off On or Off Off On On
Convert EAN-13 to ISBN 3B On/Off On or Off Off Off Off
Send EAN/JAN checksum 3F On/Off On or Off Off Off Off
UPC, EAN, JAN Extensions Enter 1 for On and 0 for Off.
Allow 2-digit extensions 3C On/Off On or Off Off On On
Allow 5-digit extensions 3D On/Off On or Off Off On On
Require extensions 3E On/Off On or Off Off Off Off
Code 128 Enter 1 for On and 0 for Off.
Enable 40 On/Off On or Off Off On On
Minimum length 41 Value 0150 01 01 02
Maximum length 42 Value 0150 01 50 20
Enable UCC/EAN 128 43 On/Off On or Off Off Off Off
Labelcode 4/5 Enter 1 for On and 0 for Off.
Enable 52 On/Off On or Off Off On Off
Convert 53 On/Off On or Off Off Off Off
Other Controls Enter 1 for On and 0 for Off.
Laser programming enable B0 On/Off On or Off On On On
Autoterminator B1 Value Any single
ASCII charact
er (00 = Off)
(CR) (CR) (CR)
Auto-off timer B2 Value 0199 (in 4-
sec.
increments)
(00 = Off)
75 75 75
Send assigned symbology identifiers* B5 On/Off On or Off Off On Off
Code Parameter I.D. # Type
Acceptable
Input
Defaults
D0 D1 D2
Programming Parameters
C-6 Falcon
DOS Portable Terminals
*A = UPC-A D = M 2 of 5 G = EAN-8 J = Code 11 M = EAN-13
B = I 2 of 5 E = UPC-E H = MSI K = Code 128 N = Labelcode 4/5
C = Code 39 F = S 2 of 5 I = Codabar L = Code 93 O = Ames
Good-read beep tone B8 Value 00 = 2400 Hz
01 = 2600 Hz
02 = 2800 Hz
03 = 3000 Hz
04 = 3200 Hz
05 = 3400 Hz
06 = 3600 Hz
07 = 3800 Hz
00 00 00
Number of good-read beeps B9 Value 0104 01 01 01
Good-read beep duration BA Value 00 = 0.07
sec.
01 = 0.13
sec.
02 = 0.18
sec.
03 = 0.36
sec.
00 00 00
Beeper volume BC Value 00 = Off
0109
(01 = Lowest;
07 = Highest;
08 = Higher;
09 = Lower)
07 07 07
Error beep tone BD Value 00 = 2400 Hz
01 = 2580 Hz
02 = 2770 Hz
03 = 3000 Hz
04 = 3270 Hz
05 = 3600 Hz
06 = 4000 Hz
07 = 4520 Hz
01 01 01
Long-range trigger mode
(long-range scanner models only)
D4 On/Off On = Release
Scan
Off = Spot
Timeout
Off Off Off
Code Parameter I.D. # Type
Acceptable
Input
Defaults
D0 D1 D2
Other Controls
Advanced Users Guide C-7
Spot beam timeout
(long-range scanner models only)
D5 Value 00 = 0.25
sec.
01 = 0.5 sec.
02 = 1 sec.
03 = 1.5 sec.
04 = 2 sec.
01 01 01
Release scan timeout
(long-range scanner models only)
D6 Value 0130
(seconds)
02 02 02
Spotting Beam Enable
(long-range scanner models only)
D7 On/Off On or Off On On On
Keypress sound DD Value 00 = Off
01 = Click
02 = Beep
01 01 01
Enable CTL-ALT-DEL reboot E0 On/Off On or Off Off Off On
Enable trigger programmability
(Note that for the Falcon 33x, this will
effect Enter key programmability.)
E1 On/Off On or Off On On On
Backlight auto-off timeout E2 Value 0199
(seconds)
(00 = Off)
15 15 15
Double Action Key Mode
(33x models only)
E3 Value 01 = Double
Strike
02 = Press &
Wait
01 01 01
Double Action Key Timeout
(33x models only)
E4 Value 00 = 165 ms.
01 = 220 ms.
02 = 275 ms.
03 = 330 ms.
04 = 385 ms.
05 = 440 ms.
06 = 495 ms.
07 = 550 ms.
08 = 605 ms.
09 = 660 ms.
03 03 03
Code Parameter I.D. # Type
Acceptable
Input
Defaults
D0 D1 D2
Programming Parameters
C-8 Falcon
DOS Portable Terminals
NOTES
D
Bar Codes
This appendix provides bar codes for common setup parameters for programming the Falcon.
Factory default settings are underlined.
To make settings that arent provided in this chapter, design custom bar codes or use the
Falcon Configuration Utility to program the Falcon (refer to Chapter 2).
APPENDIX CONTENTS
Predefined Defaults................................................ D-2
Code 39.................................................................. D-2
Interleaved 2 of 5 .................................................. D-3
Matrix 2 of 5 ......................................................... D-3
Standard 2 of 5 ...................................................... D-4
Code 11 ................................................................. D-5
Codabar/Ames ...................................................... D-6
MSI ....................................................................... D-7
Code 93 ................................................................. D-8
Code 128 ............................................................... D-8
Labelcode 4/5 ........................................................ D-9
UPC-A (Universal Product Code-A) ........................... D-9
UPC-E (Universal Product Code-E) .......................... D-10
EAN (European Article Numbering)/
JAN (Japan Article Numbering).......................... D-10
UPC/EAN/JAN Extentions ................................. D-11
Other Controls .................................................... D-11
Bar Codes
D-2 Falcon
DOS Portable Terminals
Predefined Defaults
Code 39
D1
D2
ENABLE
On
Off
MINIMUM LENGTH
0
10
20
30
40
50
* $ + $ - D 1 E E *
* $ + $ - D 2 E E *
* $ + $ 0 0 1 E E *
* $ + $ 0 0 0 E E *
* $ + $ - 0 1 0 0 E E *
* $ + $ - 0 1 1 0 E E *
* $ + $ - 0 1 2 0 E E *
* $ + $ - 0 1 3 0 E E *
* $ + $ - 0 1 4 0 E E *
* $ + $ - 0 1 5 0 E E *
MAXIMUM LENGTH
1
10
20
30
40
50
ENABLE CHECKSUM
On
Off
SEND CHECKSUM
On
Off
FULL ASCII MODE
On
Off
* $ + $ - 0 2 0 1 E E *
* $ + $ - 0 2 1 0 E E *
* $ + $ - 0 2 2 0 E E *
* $ + $ - 0 2 3 0 E E *
* $ + $ - 0 2 4 0 E E *
* $ + $ - 0 2 5 0 E E *
* $ + $ - 0 3 1 E E *
* $ + $ - 0 3 0 E E *
* $ + $ - 0 4 1 E E *
* $ + $ - 0 4 0 E E *
* $ + $ - 0 5 1 E E *
* $ + $ - 0 5 0 E E *
Interleaved 2 of 5
Advanced Users Guide D-3
Interleaved 2 of 5
Matrix 2 of 5
ENABLE
On
Off
MINIMUM LENGTH
2
6
10
20
30
40
50
MAXIMUM LENGTH
2
10
20
* $ + $ - 0 8 1 E E *
* $ + $ - 0 8 0 E E *
* $ + $ - 0 9 0 2 E E *
* $ + $ - 0 9 0 6 E E *
* $ + $ - 0 9 1 0 E E *
* $ + $ - 0 9 2 0 E E *
* $ + $ - 0 9 3 0 E E *
* $ + $ - 0 9 4 0 E E *
* $ + $ - 0 9 5 0 E E *
* $ + $ - 0 A 0 2 E E *
* $ + $ - 0 A 1 0 E E *
* $ + $ - 0 A 2 0 E E *
30
40
50
ENABLE CHECKSUM
On
Off
SEND CHECKSUM
On
Off
USE LENGTHS 6 AND 14 ONLY (case
code)
On
Off
ENABLE
On
* $ + $ - 0 A 3 0 E E *
* $ + $ - 0 A 4 0 E E *
* $ + $ - 0 A 5 0 E E *
* $ + $ - 0 B 1 E E *
* $ + $ - 0 B 0 E E *
* $ + $ - 0 C 1 E E *
* $ + $ - 0 C 0 E E *
* $ + $ - 0 D 1 E E *
* $ + $ - 0 D 0 E E *
* $ + $ - 1 0 1 E E *
Bar Codes
D-4 Falcon
DOS Portable Terminals
Standard 2 of 5
Off
MINIMUM LENGTH
1
6
10
20
30
40
50
MAXIMUM LENGTH
1
10
20
30
40
* $ + $ - 1 0 0 E E *
* $ + $ - 1 1 0 1 E E *
* $ + $ - 1 1 0 6 E E *
* $ + $ - 1 1 0 6 E E *
* $ + $ - 1 1 2 0 E E *
* $ + $ - 1 1 3 0 E E *
* $ + $ - 1 1 4 0 E E *
* $ + $ - 1 1 5 0 E E *
* $ + $ - 1 2 0 1 E E *
* $ + $ - 1 2 1 0 E E *
* $ + $ - 1 2 2 0 E E *
* $ + $ - 1 2 3 0 E E *
* $ + $ - 1 2 4 0 E E *
50
ENABLE CHECKSUM
On
Off
SEND CHECKSUM
On
Off
ENABLE
On
Off
MINIMUM LENGTH
1
6
10
* $ + $ - 1 2 5 0 E E *
* $ + $ - 1 3 1 E E *
* $ + $ - 1 3 0 E E *
* $ + $ - 1 4 1 E E *
* $ + $ - 1 4 0 E E *
* $ + $ - 1 5 1 E E *
* $ + $ - 1 5 0 E E *
* $ + $ - 1 6 0 1 E E *
* $ + $ - 1 6 0 6 E E *
* $ + $ - 1 6 1 0 E E *
Code 11
Advanced Users Guide D-5
Code 11
20
30
40
50
MAXIMUM LENGTH
1
10
20
30
40
50
ENABLE CHECKSUM
On
Off
SEND CHECKSUM
On
* $ + $ - 1 6 2 0 E E *
* $ + $ - 1 6 3 0 E E *
* $ + $ - 1 6 4 0 E E *
* $ + $ - 1 6 5 0 E E *
* $ + $ - 1 7 0 1 E E *
* $ + $ - 1 7 1 0 E E *
* $ + $ - 1 7 2 0 E E *
* $ + $ - 1 7 3 0 E E *
* $ + $ - 1 7 4 0 E E *
* $ + $ - 1 7 5 0 E E *
* $ + $ - 1 8 1 E E *
* $ + $ - 1 8 0 E E *
* $ + $ - 1 9 1 E E *
Off
USE 2-BAR START/STOP
On
Off
ENABLE
On
Off
MINIMUM LENGTH
4
10
20
30
40
50
* $ + $ - 1 9 0 E E *
* $ + $ - 1 A 1 E E *
* $ + $ - 1 A 0 E E *
* $ + $ - 1 B 1 E E *
* $ + $ - 1 B 0 E E *
* $ + $ - 1 C 0 4 E E *
* $ + $ - 1 C 1 0 E E *
* $ + $ - 1 C 2 0 E E *
* $ + $ - 1 C 3 0 E E *
* $ + $ - 1 C 4 0 E E *
* $ + $ - 1 C 5 0 E E *
Bar Codes
D-6 Falcon
DOS Portable Terminals
Codabar/Ames
MAXIMUM LENGTH
1
10
20
30
40
50
REQUIRE 2 CHECK DIGITS
On
Off
SEND CHECK DIGIT(S)
On
Off
CODABAR ENABLE
On
* $ + $ - 1 D 0 1 E E *
* $ + $ - 1 D 1 0 E E *
* $ + $ - 1 D 2 0 E E *
* $ + $ - 1 D 3 0 E E *
* $ + $ - 1 D 4 0 E E *
* $ + $ - 1 D 5 0 E E *
* $ + $ - 1 E 1 E E *
* $ + $ - 1 E 0 E E *
* $ + $ - 1 F 1 E E *
* $ + $ - 1 F 0 E E *
* $ + $ - 2 0 1 E E *
Off
AMES ENABLE
On
Off
MINIMUM LENGTH
1
4
10
20
30
40
50
MAXIMUM LENGTH
1
10
20
* $ + $ - 2 0 0 E E *
* $ + $ - 5 1 1 E E *
* $ + $ - 5 1 0 E E *
* $ + $ - 2 1 0 1 E E *
* $ + $ - 2 1 0 4 E E *
* $ + $ - 2 1 1 0 E E *
* $ + $ - 2 1 2 0 E E *
* $ + $ - 2 1 3 0 E E *
* $ + $ - 2 1 4 0 E E *
* $ + $ - 2 1 5 0 E E *
* $ + $ - 2 2 0 1 E E *
* $ + $ - 2 2 1 0 E E *
* $ + $ - 2 2 2 0 E E *
MSI
Advanced Users Guide D-7
MSI
30
40
50
SEND STOP/START
On
Off
CODABAR-TO-CLSI CONVERSION
On
Off
WIDE INTERCHARACTER GAPS
ALLOWED
On
Off
ENABLE
On
* $ + $ - 2 2 3 0 E E *
* $ + $ - 2 2 4 0 E E *
* $ + $ - 2 2 5 0 E E *
* $ + $ - 2 3 1 E E *
* $ + $ - 2 3 0 E E *
* $ + $ - 2 4 1 E E *
* $ + $ - 2 4 0 E E *
* $ + $ - 2 5 1 E E *
* $ + $ - 2 5 0 E E *
* $ + $ - 2 6 1 E E *
Off
MINIMUM LENGTH
1
4
7
10
12
14
MAXIMUM LENGTH
1
4
7
10
12
14
* $ + $ - 2 6 0 E E *
* $ + $ - 2 7 0 1 E E *
* $ + $ - 2 7 0 4 E E *
* $ + $ - 2 7 0 7 E E *
* $ + $ - 2 7 1 0 E E *
* $ + $ - 2 7 1 2 E E *
* $ + $ - 2 7 1 4 E E *
* $ + $ - 2 8 0 1 E E *
* $ + $ - 2 8 0 4 E E *
* $ + $ - 2 8 0 7 E E *
* $ + $ - 2 8 1 0 E E *
* $ + $ - 2 8 1 2 E E *
* $ + $ - 2 8 1 4 E E *
Bar Codes
D-8 Falcon
DOS Portable Terminals
Code 93
Code 128
REQUIRE 2 CHECK DIGITS
On
Off
2ND CHECK DIGIT MOD 11
On
Off
SEND CHECK DIGIT(S)
On
Off
ENABLE
On
Off
MINIMUM LENGTH
2
10
* $ + $ - 2 9 1 E E *
* $ + $ - 2 9 0 E E *
* $ + $ - 2 A 1 E E *
* $ + $ - 2 A 0 E E *
* $ + $ - 2 B 1 E E *
* $ + $ - 2 B 0 E E *
* $ + $ - 2 C 1 E E *
* $ + $ - 2 C 0 E E *
* $ + $ - 2 D 0 2 E E *
* $ + $ - 2 D 1 0 E E *
20
30
40
50
MAXIMUM LENGTH
2
10
20
30
40
50
ENABLE
On
Off
* $ + $ - 2 D 2 0 E E *
* $ + $ - 2 D 3 0 E E *
* $ + $ - 2 D 4 0 E E *
* $ + $ - 2 D 5 0 E E *
* $ + $ - 2 E 0 2 E E *
* $ + $ - 2 E 1 0 E E *
* $ + $ - 2 E 2 0 E E *
* $ + $ - 2 E 3 0 E E *
* $ + $ - 2 E 4 0 E E *
* $ + $ - 2 E 5 0 E E *
* $ + $ - 4 0 1 E E *
* $ + $ - 4 0 0 E E *
Labelcode 4/5
Advanced Users Guide D-9
Labelcode 4/5
UPC-A (Universal Product Code-A)
MINIMUM LENGTH
1
2
10
20
30
40
50
MAXIMUM LENGTH
1
10
20
30
40
50
ENABLE UCC/EAN 128
* $ + $ - 4 1 0 1 E E *
* $ + $ - 4 1 0 2 E E *
* $ + $ - 4 1 1 0 E E *
* $ + $ - 4 1 2 0 E E *
* $ + $ - 4 1 3 0 E E *
* $ + $ - 4 1 4 0 E E *
* $ + $ - 4 1 5 0 E E *
* $ + $ - 4 2 0 1 E E *
* $ + $ - 4 2 1 0 E E *
* $ + $ - 4 2 2 0 E E *
* $ + $ - 4 2 3 0 E E *
* $ + $ - 4 2 4 0 E E *
* $ + $ - 4 2 5 0 E E *
On
Off
ENABLE
On
Off
CONVERT
On
Off
ENABLE UPC-A
On
Off
SEND SYSTEM DIGIT
On
* $ + $ - 4 3 1 E E *
* $ + $ - 4 3 0 E E *
* $ + $ - 5 2 1 E E *
* $ + $ - 5 2 0 E E *
* $ + $ - 5 3 1 E E *
* $ + $ - 5 3 0 E E *
* $ + $ - 3 0 1 E E *
* $ + $ - 3 0 0 E E *
* $ + $ - 3 1 1 E E *
Bar Codes
D-10 Falcon
DOS Portable Terminals
UPC-E (Universal Product Code-E) EAN (European Article Numbering)/
JAN (Japan Article Numbering)
Off
SEND CHECK DIGIT
On
Off
CONVERT UPC-A TO EAN-13
On
Off
USE SYSTEM DIGIT 0
On
Off
USE SYSTEM DIGIT 1
On
Off
CONVERT UPC-E TO UPC-A
On
* $ + $ - 3 1 0 E E *
* $ + $ - 3 2 1 E E *
* $ + $ - 3 2 0 E E *
* $ + $ - 3 3 1 E E *
* $ + $ - 3 3 0 E E *
* $ + $ - 3 4 1 E E *
* $ + $ - 3 4 0 E E *
* $ + $ - 3 5 1 E E *
* $ + $ - 3 5 0 E E *
* $ + $ - 3 6 1 E E *
Off
SEND SYSTEM DIGIT
On
Off
SEND CHECK DIGIT
On
Off
ENABLE EAN-8/JAN-8
On
Off
ENABLE EAN-13/JAN-13
On
Off
* $ + $ - 3 6 0 E E *
* $ + $ - 3 7 1 E E *
* $ + $ - 3 7 0 E E *
* $ + $ - 3 8 1 E E *
* $ + $ - 3 8 0 E E *
* $ + $ - 3 9 1 E E *
* $ + $ - 3 9 0 E E *
* $ + $ - 3 A 1 E E *
* $ + $ - 3 A 0 E E *
UPC/EAN/JAN Extentions
Advanced Users Guide D-11
UPC/EAN/JAN
Extentions
Other Controls
CONVERT EAN-13 TO ISBN
On
Off
SEND EAN/JAN CHECKSUM
On
Off
ALLOW 2-DIGIT EXTENSIONS
On
Off
ALLOW 5-DIGIT EXTENSIONS
On
Off
REQUIRE EXTENSIONS
On
Off
* $ + $ - 3 B 1 E E *
* $ + $ - 3 B 0 E E *
* $ + $ - 3 F 1 E E *
* $ + $ - 3 F 0 E E *
* $ + $ - 3 C 1 E E *
* $ + $ - 3 C 0 E E *
* $ + $ - 3 D 1 E E *
* $ + $ - 3 D 0 E E *
* $ + $ - 3 E 1 E E *
* $ + $ - 3 E 0 E E *
AUTOTERMINATOR
(CR)
(TAB)
None
AUTO-OFF TIMER
Off
20 sec.
40 sec.
1 min.
2 min.
3 min.
4 min.
5 min.
6 min.
SEND SYMBOLOGY IDENTIFIER
* $ + $ - B 1 $ M E E *
* $ + $ - B 1 $ I E E *
* $ + $ - B 1 % U E E *
* $ + $ - B 2 0 0 E E *
* $ + $ - B 2 0 5 E E *
* $ + $ - B 2 1 0 E E *
* $ + $ - B 2 1 5 E E *
* $ + $ - B 2 3 0 E E *
* $ + $ - B 2 4 5 E E *
* $ + $ - B 2 6 0 E E *
* $ + $ - B 2 7 5 E E *
* $ + $ - B 2 9 0 E E *
Bar Codes
D-12 Falcon
DOS Portable Terminals
On
Off
GOOD-READ BEEP TONE (in Hertz)
2400
2800
3200
3600
NUMBER OF GOOD-READ BEEPS
1
2
3
4
GOOD-READ BEEP DURATION
(in seconds)
0.07
0.13
* $ + $ - B 5 1 E E *
* $ + $ - B 5 0 E E *
* $ + $ - B 8 0 0 E E *
* $ + $ - B 8 0 2 E E *
* $ + $ - B 8 0 4 E E *
* $ + $ - B 8 0 6 E E *
* $ + $ - B 9 0 1 E E *
* $ + $ - B 9 0 2 E E *
* $ + $ - B 9 0 3 E E *
* $ + $ - B 9 0 4 E E *
* $ + $ - B A 0 0 E E *
* $ + $ - B A 0 1 E E *
0.18
0.36
BEEPER VOLUME
Off
Lowest
Medium
Highest
Higher
Lower
ERROR BEEP TONE (in Hertz)
2580
3000
3600
4520
* $ + $ - B A 0 2 E E *
* $ + $ - B A 0 3 E E *
* $ + $ - B C 0 0 E E *
* $ + $ - B C 0 1 E E *
* $ + $ - B C 0 4 E E *
* $ + $ - B C 0 7 E E *
* $ + $ - B C 0 8 E E *
* $ + $ - B C 0 9 E E *
* $ + $ - B D 0 1 E E *
* $ + $ - B D 0 3 E E *
* $ + $ - B D 0 5 E E *
* $ + $ - B D 0 7 E E *
Other Controls
Advanced Users Guide D-13
LONG-RANGE TRIGGER MODE
(On = Release Scan; Off = Spot Timeout)
On
Off
SPOTTING BEAM ENABLE
On
Off
SPOT BEAM TIMEOUT (in seconds)
0.25
0.5
1
1.5
2
RELEASE SCAN TIMEOUT (in seconds)
1
2
3
* $ + $ - D 4 1 E E *
* $ + $ - D 4 0 E E *
* $ + $ - D 7 1 E E *
* $ + $ - D 7 0 E E *
* $ + $ - D 5 0 0 E E *
* $ + $ - D 5 0 1 E E *
* $ + $ - D 5 0 2 E E *
* $ + $ - D 5 0 3 E E *
* $ + $ - D 5 0 4 E E *
* $ + $ - D 6 0 1 E E *
* $ + $ - D 6 0 2 E E *
* $ + $ - D 6 0 3 E E *
5
10
30
KEYPRESS SOUND
Off
Click
Beep
ENABLE CTL-ALT-DEL REBOOT
On
Off
ENABLE TRIGGER
PROGRAMMABILITY
On
Off
BACKLIGHT AUTO-OFF TIMEOUT
(in seconds)
Off
* $ + $ - D 6 0 5 E E *
* $ + $ - D 6 1 0 E E *
* $ + $ - D 6 3 0 E E *
* $ + $ - D D 0 0 E E *
* $ + $ - D D 0 1 E E *
* $ + $ - D D 0 2 E E *
* $ + $ - E 0 1 E E *
* $ + $ - E 0 0 E E *
* $ + $ - E 1 1 E E *
* $ + $ - E 1 0 E E *
* $ + $ - E 2 0 0 E E *
Bar Codes
D-14 Falcon
DOS Portable Terminals
2
5
7
9
15
20
30
DOUBLE KEY ACTION MODE
Double
Press
Press &
Wait
* $ + $ - E 2 0 2 E E *
* $ + $ - E 2 0 5 E E *
* $ + $ - E 2 0 7 E E *
* $ + $ - E 2 0 9 E E *
* $ + $ - E 2 1 5 E E *
* $ + $ - E 2 2 0 E E *
* $ + $ - E 2 3 0 E E *
* $ + $ - E 3 0 1 E E *
* $ + $ - E 3 0 2 E E *
DOUBLE KEY ACTION TIMEOUT
(delay in ms)
165
220
275
330
385
440
495
550
605
660
* $ + $ - E 4 0 0 E E *
* $ + $ - E 4 0 1 E E *
* $ + $ - E 4 0 2 E E *
* $ + $ - E 4 0 3 E E *
* $ + $ - E 4 0 4 E E *
* $ + $ - E 4 0 5 E E *
* $ + $ - E 4 0 6 E E *
* $ + $ - E 4 0 7 E E *
* $ + $ - E 4 0 8 E E *
* $ + $ - E 4 0 9 E E *
Advanced Users Guide xv
INDEX
4-1 to 4-6
; (DOS command) B-2
? (DOS command) B-2
@ (DOS command) B-2
@file 3-12, 3-15 to 3-16
4-Slot Dock 4-1 to 4-6
baud rate 4-5
cable configurations A-6 to A-8
device driver (4slot.sys) 4-3
operating modes 4-2
using XFER with 4-4
4slot.sys 4-3
9-pin connector A-2
A
ACCESS_DELAY keyword 3-29
Ames
bar codes for D-6 to D-7
ATA cards 1-4 to 1-8, 8-2
installing drivers with Falcon Configuration
Utility 2-13
ATTRIB B-2, B-4, B-6
autoexec.bat 7-3, 7-4
on drive A 5-3
on drive B 5-4, 5-5
on drive C 5-6, 5-9, 5-10, 6-3
auto-off timer
bar codes for D-11 to D-12
settings for C-5
autoterminator
bar codes for D-11
settings for C-5
B
backlight timeout
bar codes for D-14
settings for C-7
bar codes for programming D-1 to D-11
baud rate
for 4-Slot Dock 4-5
setting with the configuration utility 2-21
for XFER 3-12, 3-16
beeper options
bar codes for D-12 to D-13
settings for C-6
BIOS version 5-7
blocks, multiple-option (XFER) 3-27 to 3-
29
booting the Falcon 7-1 to 7-6
bparams.ini 6-3
BREAK B-2
BUFFERS B-2, B-4, B-7
C
cable connectors A-1 to A-8
CALL B-2
cards, PC 1-4 to 1-8, 8-1 to 8-4
ATA 8-2
drivers for 8-3
fax/modem 8-3
inserting 1-6 to 1-7
installing drivers with Falcon Configuration
Utility 2-13
LAN 8-3
xvi Falcon
DOS Portable Terminals
recognition and configuration 1-7
removing 1-8
RF 8-3
CARRIER_TIMEOUT keyword 3-29
cfgdev.sys 5-4, 5-5, 6-3, 7-4
cfgio.exe 6-4
CHDIR B-2
CHKDSK 5-6, B-2, B-4, B-8
chkdsk.com 5-7
CLS B-2
cnfignam.exe 8-4
Codabar
bar codes for D-6 to D-7
Code 11
bar codes for D-5 to D-6
Code 128
bar codes for D-8 to D-9
settings for C-5
Code 39
bar codes for D-2
settings for C-3
Code 93
bar codes for D-8
settings for C-4
codes, error (XFER) 3-34
cold boot 7-3
COM port setting (XFER) 3-12, 3-16
comio.com 5-4, 6-5
Comm Settings dialog box (in Falcon
Configuration Utility) 2-20 to 2-21
COMMAND B-2, B-5, B-9
command line syntax (XFER) 3-11
command, modem (XFER) 3-13, 3-19 to 3-20
command.com 5-3, 5-7
commands see DOS commands
communications
receive data 3-8
send data 3-8
communications, IR serial
port 1-8
communications, serial
port 1-8
selecting with configuration utility 2-21
COMPRESSION_STRINGS keyword 3-29
computer, transferring files to and from 1-11
see also XFER
config.saf 5-3
on drive A 5-3
on drive B 5-4, 5-5
config.sys 5-3, 7-3, 7-4
on drive A 5-3
on drive B 5-4, 5-5
on drive C 5-6, 5-8, 5-9
configuration of PC cards 1-7
configuration utility see Falcon Configuration
Utility
configurations, system software 5-8
configuration-settings file 6-3
configuring the Falcon 1-10, 2-1 to 2-21
connector configurations A-1 to A-8
conversion options
EAN-13 to ISBN C-5
Labelcode 4/5 C-5
UPC-A to EAN-13 C-4
UPC-E to UPC-A C-5
COPY B-2
coreupd.com 5-4
corexfer.exe 5-2
crash recovery (XFER) 3-12, 3-16
CTL+ALT+DEL 7-2
CTL-ALT-DEL
bar code for disabling D-13
CTTY B-2
D
D2 (predefined default set), bar code for D-2
Datalight ROM-DOS 5-7
DATE B-2
decode.sys 5-4, 5-5, 6-6, 7-4
default.cfg 5-8
defaults (predefined), bar code for D-2
DEL B-2
Advanced Users Guide xvii
DELTREE B-2
DEVICE B-2
device drivers
cfgdev.sys 5-4
cnfignam.exe 8-4
decode.sys 5-4
flashdsk.sys 5-2, 5-4
for PC card 8-3
pcm.ini 8-4
pcmata.exe 8-4
pcmata.sys 8-4
pcmcs.exe 8-4
pcmcsd.exe 8-4
pcmss.exe 8-4
umblink.exe 5-4
vdisk.sys 5-2, 5-4
DIAL_METHOD keyword 3-30
DIR B-2, B-5, B-12
DIRCMD environment variable B-13
disk drives 1-9 to 1-10, 5-1 to 5-10
A 5-2, 5-3
additional 5-7
B 1-11
B 5-2, 5-4 to 5-6
C 5-2, 5-6, 7-2, 7-3, 7-4
D 5-2, 5-6 to 5-7, 7-2, 7-3, 7-4
dock, connector configurations A-5 to A-6
DOS
files, installing with Falcon Configuration
Utility 2-13
transferring files in 1-11
version 5-7
DOS B-2
DOS commands B-1 to B-23
; B-2
? B-2
@ B-2
ATTRIB B-2, B-4, B-6
BREAK B-2
BUFFERS B-2, B-4, B-7
CALL B-2
CHDIR B-2
CHKDSK 5-6, B-2, B-4, B-8
CLS B-2
COMMAND B-2, B-5, B-9
COPY B-2
CTTY B-2
DATE B-2
DEL B-2
DELTREE B-2
DEVICE B-2
DIR B-2, B-5, B-12
DOS B-2
ECHO B-3
ERASE B-3
EXIT B-3
FCBS B-3, B-5, B-14
FILES B-3
FIND B-3, B-5, B-15
FOR B-3
GOTO B-3
HELP B-3, B-5, B-16
IF B-3
INCLUDE B-3
INSTALL B-3
LASTDRIVE B-3
MENUDEFAULT B-3
MENUITEM B-3
MKDIR B-3
NEWFILE B-3, B-5, B-16
PATH B-3
PAUSE B-3
PRINT B-3, B-5, B-17
PROMPT B-3
REM B-3
REN B-3
RMDIR B-3
SET B-3
SHARE B-3, B-5, B-19
SHELL B-4
SHIFT B-4
SORT B-4
STACKS B-4
SUBMENU B-4
xviii Falcon
DOS Portable Terminals
SWITCHES B-4, B-5, B-20
TIME B-4
TREE B-4, B-5, B-20
TYPE B-4
VER B-4, B-5, B-21
VERIFY B-4
VOL B-4
XCOPY B-4, B-5, B-22
XDEL B-11
drives see disk drives
drop-down lists (in Falcon Configuration
Utility) 2-20
E
EAN-13, converting from UPC-A C-4
ECHO B-3
ECHO keyword 3-30
environment variables
DIRCMD B-13
XFER_ARGS 3-26 to 3-27
ERASE B-3
error codes (XFER) 3-34
errors, maximum (XFER) 3-12, 3-18
European Article Numbering (EAN)
bar codes for D-10 to D-11
extensions C-5, D-11
settings for C-5
EXIT B-3
extensions (UPC, EAN, and JAN) D-11
settings for C-5
F
FAIL_STRINGS keyword 3-30
Falcon
4-Slot Dock 4-1 to 4-6
baud rate 4-5
cable configurations A-6 to A-8
device driver (4slot.sys) 4-3
operating modes 4-2
using XFER with 4-4
4-Slot Dock 4-1 to 4-6
automatic shutoff
bar codes for D-11
settings for C-5
bar codes for programming D-1 to D-11
booting 7-1 to 7-6
communications port 1-8
configuring 1-10, 2-1 to 2-21
connector configurations A-1 to A-8
disk drives 1-9 to 1-10, 5-1 to 5-10
dock, connector configurations A-5 to A-6
IR serial port 1-8
laser
connector configuration A-2
long-range
bar codes for D-13
settings for C-6 to C-7
pinouts A-1 to A-8
predefined defaults, bar code for D-2
programming parameters C-1 to C-7
rebooting 7-1 to 7-6
serial port 1-8
system utilities 6-1 to 6-14
transferring files to and from 1-11
see also XFER
Falcon Configuration Utility 1-10, 2-1 to 2-21,
5-6
Add button 2-10, 2-23
AUTOEXEC.BAT button 2-16
baud rate setting 2-21
Browse button 2-9, 2-11, 2-12, 2-13, 2-15, 2-
16, 2-18, 2-21, 2-23
Comm Port setting 2-21
Comm Settings button 2-4, 2-7
Comm Settings dialog box 2-20 to 2-21
Custom button 2-4
Custom Configuration Menu 2-5
Default button 2-3
Delete button 2-24
Done button 2-15, 2-16, 2-18, 2-20, 2-24
Advanced Users Guide xix
Download button 2-7
drop-down lists 2-20
Edit button 2-24
File Configuration button 2-6
File Configuration windows 2-9 to 2-16
File Transfer window 2-21 to 2-24
input fields 2-17, 2-20
installing 2-2
main menu 2-3
More button 2-13
Next button 2-14, 2-18
on/off switches 2-17, 2-19
Prev button 2-14, 2-16, 2-18, 2-20
Program Settings button 2-7
Program Settings windows 2-16 to 2-20
radio buttons 2-20
Receive button 2-24
Send button 2-24
starting 2-2
Text File button 2-16
Transfer Files button 2-4
Falcon Dock, connector configurations A-5 to
A-6
fax/modem cards 1-4 to 1-8, 8-3
installing drivers with Falcon Configuration
Utility 2-13
FCBS B-3, B-5, B-14
FCC information 0-xii
File Configuration windows (in Falcon
Configuration Utility) 2-9 to 2-16
File Transfer window (in Falcon Configuration
Utility) 2-21 to 2-24
filenames (XFER) 3-12, 3-14 to 3-15
FILES B-3
files, system 5-1 to 5-10
also see individual file names
file-transfer protocol 3-14, 3-26
FIND B-3, B-5, B-15
flash memory cards 1-4 to 1-8
installing drivers with Falcon Configuration
Utility 2-13
flashdsk.sys 5-2, 5-4, 5-5, 5-6, 6-7
flow control (XFER) 3-12, 3-18 to 3-19
FOR B-3
format.com 5-4, 6-8
4-Slot Dock 4-1to 4-6
cable configurations A-6 to A-8
using XFER with 4-4
baud rate 4-5
device driver (4slot.sys) 4-3
operating modes 4-2
Falcon
4-Slot Dock 4-1 to 4-6
functest.com 5-4
G
General Tab 3-3
GOTO B-3
H
HANDSHAKING keyword 3-30
hardware reset 7-5
HELP B-3, B-5, B-16
help for XFER 3-12, 3-19
Host (PC) Settings 3-2
host mode 3-8
host-controlled mode (4-Slot Dock) 4-2, 4-3,
4-5
I
I/O cards 1-4 to 1-8
installing drivers with Falcon Configuration
Utility 2-13
identifying symbologies C-6
bar codes for D-12
IF B-3
ignore options (XFER) 3-13, 3-20
INCLUDE B-3
xx Falcon
DOS Portable Terminals
INIT_STRING keyword 3-30
initialization file for modem 3-29 to 3-32
sample 3-32
initialization file, modem (XFER) 3-13, 3-19
input fields (in Falcon Configuration
Utility) 2-17, 2-20
INSTALL B-3
installing the Falcon Configuration Utility 2-2
integrated laser, long-range
bar codes for D-13
settings for C-6 to C-7
Interleaved 2 of 5
bar codes for D-3
settings for C-3
IR serial communications
port 1-8
IR serial port 1-8
J
Japan Article Numbering (JAN)
bar codes for D-10 to D-11
extensions C-5, D-11
settings for C-5
K
keypress sound
programming C-7
keywords (in modem-initialization file) 3-29
to 3-32
L
Labelcode 4/5
bar codes for D-9
settings for C-5
LAN cards 8-3
laser
connector configuration A-2
long-range
bar codes for D-13
settings for C-6 to C-7
LASTDRIVE B-3
ld.bat 5-4
using 2-3, 2-8, 2-24
local-area network (LAN) cards 8-3
lock.com 5-4, 6-9
LOCKED_BAUDRATE keyword 3-30
Logging Tab 3-7
long-range laser
bar codes for D-13
settings for C-6 to C-7
M
Matrix 2 of 5
bar codes for D-3 to D-4
settings for C-3
memory cards 1-4 to 1-8
installing drivers with Falcon Configuration
Utility 2-13
MENUDEFAULT B-3
MENUITEM B-3
MKDIR B-3
modem cards 8-3
modem command (XFER) 3-13, 3-19, 3-20
modem-initialization file 3-29 to 3-32
sample 3-32
modem-initialization file (XFER) 3-13, 3-19
modes, operating (4-Slot Dock) 4-2
MSI
bar codes for D-7 to D-8
settings for C-4
multiple-option blocks (XFER) 3-27 to 3-29
N
networking
Advanced Users Guide xxi
software for 5-8
NEWFILE B-3, B-5, B-16
9-pin connector A-2
NUMBER# keyword 3-31
O
on/off switches (in Falcon Configuration
Utility) 2-17, 2-19
operating modes (4-Slot Dock) 4-2
options, XFER 3-12 to 3-26
organize.com 5-4, 6-10
overwrite options (XFER) 3-13, 3-20
P
PAL 5-8
pal2.exe 5-8
parameters, XFER 3-12 to 3-26
PARAMS device 6-3
PATH B-3
path handling (XFER) 3-13, 3-23
PAUSE B-3
PC card slot 1-5 to 1-8
removing the cover 1-5
PC cards 1-4 to 1-8, 8-1 to 8-4
ATA 8-2
drivers for 8-3
fax/modem 8-3
inserting 1-6 to 1-7
installing drivers with Falcon Configuration
Utility 2-13
LAN 8-3
recognition and configuration 1-7
removing 1-8
RF 8-3
software for 5-8
PC, transferring files to and from 1-11
pcm.ini 8-4
pcmata.sys 8-4
PCMCIA cards see PC cards
pcmcs.exe 8-4
pcmcsd.exe 8-4
pcmscd.exe 8-4
pcmss.exe 8-4
Percon Portable Applications Library (PAL) 5-
8
performance issues (XFER) 3-32
pinouts A-1 to A-8
pm.com 5-4, 6-11
port, IR serial 1-8
port, serial 1-8
selecting with the configuration utility 2-21
predefined defaults, bar code for D-2
PRINT B-3, B-5, B-17
Program Settings windows (in Falcon
Configuration Utility) 2-16 to 2-20
programming
bar codes for D-1 to D-11
parameters C-1 to C-7
PROMPT B-3
protocol, file transfer 3-14, 3-26
PROTOCOL_STRINGS keyword 3-31
Q
quiet mode (XFER) 3-13, 3-22
R
radio buttons (in Falcon Configuration
Utility) 2-20
radio-frequency (RF) cards 8-3
rebooting the Falcon 7-1 to 7-6
receive file
from portable 3-9
receive files (XFER) 3-13, 3-22
recognition of PC cards 1-7
recovery, crash (XFER) 3-12, 3-16
REM B-3
xxii Falcon
DOS Portable Terminals
REN B-3
resetting the Falcon 7-1 to 7-6
response file 3-12, 3-15 to 3-16
rev.com 5-3
RF cards 8-3
RMDIR B-3
ROM-DOS
commands see DOS commands
version 5-7
S
safe boot 7-4
send
file to Portable 3-9
send files (XFER) 3-13, 3-24
serial communications
port 1-8
transfer utility 1-11
using 4-Slot Dock 4-1 to 4-6
serial port 1-8
connector configuration A-3
selecting with the configuration utility 2-21
SET B-3
settings, XFER 3-12 to 3-26
SHARE B-3, B-5, B-19
SHELL B-4
SHIFT B-4
shutoff, automatic
bar codes for D-11
settings for C-5
software
networking 5-8
PC card 5-8
system 5-1 to 5-10
configurations 5-8
SORT B-4
STACKS B-4
Standard 2 of 5
bar codes for D-4 to D-5
settings for C-3
starting the Falcon Configuration Utility 2-2
streaming (XFER) 3-14, 3-25
SUBMENU B-4
SWITCHES B-4, B-5, B-20
symbology identifier option
bar codes for D-12
settings for C-6
syntax (XFER) 3-11
system files 5-1 to 5-10
system software 5-1 to 5-10
configurations 5-8
system utilities 6-1 to 6-14
cfgdev.sys 5-5, 6-3
cfgio.exe 6-4
chkdsk.com 5-7
comio.com 5-4, 6-5
coreupd.com 5-4
decode.sys 6-6
flashdsk.sys 6-7
format.com 5-4, 6-8
lock.com 5-4, 6-9
organize.com 5-4, 6-10
pm.com 5-4, 6-11
rev.com 5-3
vdisk.sys 6-13
xfer.exe 5-4, 6-14
T
terminal-demand mode (4-Slot Dock) 4-2, 4-3
TIME B-4
timeout
automatic shutoff
bar codes for D-11
settings for C-5
backlight
bar codes for D-14
settings for C-7
XFER 3-12, 3-17
timer, auto-off
bar codes for D-11
Advanced Users Guide xxiii
settings for C-5
Transfer Tab 3-5
transfer utility (XFER) 1-11
transferring files between Falcon and PC 1-11
transmit files (XFER) 3-13, 3-24
TREE B-4, B-5, B-20
triggers, enabling programmability
bar codes for D-14
settings for C-7
TYPE B-4
U
umblink.exe 5-4
Universal Product Code (UPC)
conversion options C-4, C-5
extensions D-11
settings for C-5
UPC-A
bar codes for<$endpage D-10
bar codes for<$startpage D-9
converting from UPC-E C-5
converting to EAN-13 C-4
settings for C-4
UPC-E
bar codes for D-10
converting to UPC-A C-5
settings for C-5
utilities, system see system utilities
V
variables, environment
DIRCMD B-13
XFER_ARGS 3-26 to 3-27
vdisk.sys 5-2, 5-4, 5-5, 6-13
VER B-4, B-5, B-21
VERIFY B-4
version, DOS 5-7
VOL B-4
W
warm boot 7-2
window size (XFER) 3-14, 3-25
X
XCOPY B-4, B-5, B-22
XDEL B-11
XFER 1-11, 3-10 to 3-34
with 4-Slot Dock 4-4
command line 3-11
error codes 3-34
modem-initialization file 3-29 to 3-32
sample 3-32
multiple-option blocks 3-27 to 3-29
parameters 3-12 to 3-26
performance issues 3-32
syntax 3-11
XFER_ARGS environment variable 3-26 to 3-
27
xfer.exe 6-14
location on Falcon 5-4
XFER_ARGS environment variable 3-26 to 3-
27
Xmodem 3-14, 3-26
Z
Zmodem 3-14, 3-26
xxiv Falcon
DOS Portable Terminals
Brad West
Vice President
Quality and Process Management
PSC, Inc.
959 Terry Street
Eugene, OR 97402
U.S.A.
Peter Lomax
Vice President
Europe, Middle East & Africa
PSC Bar Code Ltd.
Axis 3, Rhodes Way
Watford
Hertfordshire WD24 4TR
UK
DECLARATION OF CONFORMITY
PSC hereby declares that the Equipment specified below has been
tested and found compliant to the following Directives and Stan-
Directives:
EMC 89/336/EEC
Low Voltage 73/23/EEC
R&TTE 1999/5/EC
Standards
Equipment:
EN 55022-A&B:1994/1998 ;EN 50082-1:1992/1998
EN 55024:1998, EN 60825-1:1996, EN60950:1998
Power Supplies:
EN55014-1/2:1993/1997, EN61559-1:1997
EN61558-2-6:1997
Radios:
ETS 300 328:1995/1996, EN300 826:1997
EN301.489.1/17:2000, EN60950:1992+A4
Equipment Type: Portable Data Terminal Equipment
Product:
Falcon Family Models 31X, 32X, 33X, 34X, 51X, PT2000, Single
Dock Stations, and 4-Slot Dock Stations
2004 PSC INC. R44-2278 (Rev C) (02/04)
Asia Pacific
PSC Hong Kong
Hong Kong
Telephone: [852]-2-584-6210
Fax: [852]-2-521-0291
Australia
PSC Asia Pacific Pty Ltd.
North Ryde, Australia
Telephone: [61] 0 (2) 9878 8999
Fax: [61] 0 (2) 9878 8688
France
PSC S.A.R.L.
LES ULIS Cedex, France
Telephone: [33].01.64.86.71.00
Fax: [33].01.64 46.72.44
Germany
PSC GmbH
Darmstadt, Germany
Telephone: 49 (0) 61 51/93 58-0
Fax: 49 (0) 61 51/93 58 58
Italy
PSC S.p.A.
Vimercate (MI), Italy
Telephone: [39] (0) 39/62903.1
Fax: [39] (0) 39/6859496
Japan
PSC Japan K.K.
Shinagawa-ku, Tokyo, Japan
Telephone: 81 (0)3 3491 6761
Fax: 81 (0)3 3491 6656
Latin America
PSC S.A., INC.
Miami, Florida, USA
Telephone: (305) 539-0111
Fax: (305) 539-0206
United Kingdom
PSC Bar Code Ltd.
Watford, England
Telephone: 44 (0) 1923 809500
Fax: 44 (0) 1923 809 505
PSC Inc.
959 Terry Street
Eugene, OR
Telephone: (541) 683-5700
Fax: (541) 345-7140
www.pscnet.com
You might also like
- Shoe Dog: A Memoir by the Creator of NikeFrom EverandShoe Dog: A Memoir by the Creator of NikeRating: 4.5 out of 5 stars4.5/5 (537)
- Curriculum Vitae Sudarshan Sharma: Contact: 9851168153 EmailDocument4 pagesCurriculum Vitae Sudarshan Sharma: Contact: 9851168153 EmailSudarshan SharmaNo ratings yet
- Grit: The Power of Passion and PerseveranceFrom EverandGrit: The Power of Passion and PerseveranceRating: 4 out of 5 stars4/5 (587)
- Job Advertisement-Ict AssistantDocument1 pageJob Advertisement-Ict AssistantJacky KokiNo ratings yet
- Hidden Figures: The American Dream and the Untold Story of the Black Women Mathematicians Who Helped Win the Space RaceFrom EverandHidden Figures: The American Dream and the Untold Story of the Black Women Mathematicians Who Helped Win the Space RaceRating: 4 out of 5 stars4/5 (890)
- LCD ApplicationGuide ParkingDocument4 pagesLCD ApplicationGuide ParkingMirche Mike VasilevNo ratings yet
- The Yellow House: A Memoir (2019 National Book Award Winner)From EverandThe Yellow House: A Memoir (2019 National Book Award Winner)Rating: 4 out of 5 stars4/5 (98)
- Basic Résumé Types: 1. Chronological ResumeDocument9 pagesBasic Résumé Types: 1. Chronological ResumeDegee O. GonzalesNo ratings yet
- The Little Book of Hygge: Danish Secrets to Happy LivingFrom EverandThe Little Book of Hygge: Danish Secrets to Happy LivingRating: 3.5 out of 5 stars3.5/5 (399)
- Creating A "Hello World" Application Using The MPLAB Harmony Configurator (MHC)Document18 pagesCreating A "Hello World" Application Using The MPLAB Harmony Configurator (MHC)PratikNo ratings yet
- On Fire: The (Burning) Case for a Green New DealFrom EverandOn Fire: The (Burning) Case for a Green New DealRating: 4 out of 5 stars4/5 (73)
- 840Dsl Fundamentals Progr Man 1217 en-USDocument614 pages840Dsl Fundamentals Progr Man 1217 en-UShamooyNo ratings yet
- The Subtle Art of Not Giving a F*ck: A Counterintuitive Approach to Living a Good LifeFrom EverandThe Subtle Art of Not Giving a F*ck: A Counterintuitive Approach to Living a Good LifeRating: 4 out of 5 stars4/5 (5794)
- Benshaw Manual Rb2 Rc2Document144 pagesBenshaw Manual Rb2 Rc2jupablloNo ratings yet
- Never Split the Difference: Negotiating As If Your Life Depended On ItFrom EverandNever Split the Difference: Negotiating As If Your Life Depended On ItRating: 4.5 out of 5 stars4.5/5 (838)
- Multi-tier technical support model explainedDocument3 pagesMulti-tier technical support model explainedNaveen KumarNo ratings yet
- Elon Musk: Tesla, SpaceX, and the Quest for a Fantastic FutureFrom EverandElon Musk: Tesla, SpaceX, and the Quest for a Fantastic FutureRating: 4.5 out of 5 stars4.5/5 (474)
- Q3 TLE10 CCS Information Sheet Modules 1-18-01.31.24Document13 pagesQ3 TLE10 CCS Information Sheet Modules 1-18-01.31.24Patricia BonganayNo ratings yet
- White Paper Best Practices Process Flow Incident MGMTDocument22 pagesWhite Paper Best Practices Process Flow Incident MGMTgg200909No ratings yet
- A Heartbreaking Work Of Staggering Genius: A Memoir Based on a True StoryFrom EverandA Heartbreaking Work Of Staggering Genius: A Memoir Based on a True StoryRating: 3.5 out of 5 stars3.5/5 (231)
- Conga 11 Integrating With Visual Force and ApexDocument4 pagesConga 11 Integrating With Visual Force and Apexgluv4u2No ratings yet
- Saeed Ahmad CVDocument7 pagesSaeed Ahmad CVSaeed AhmadNo ratings yet
- The Emperor of All Maladies: A Biography of CancerFrom EverandThe Emperor of All Maladies: A Biography of CancerRating: 4.5 out of 5 stars4.5/5 (271)
- Get expert tech support for PCs online & by phoneDocument6 pagesGet expert tech support for PCs online & by phonesashareefNo ratings yet
- The Gifts of Imperfection: Let Go of Who You Think You're Supposed to Be and Embrace Who You AreFrom EverandThe Gifts of Imperfection: Let Go of Who You Think You're Supposed to Be and Embrace Who You AreRating: 4 out of 5 stars4/5 (1090)
- VeRA Connection GuideDocument28 pagesVeRA Connection GuideSomit Jain0% (1)
- The World Is Flat 3.0: A Brief History of the Twenty-first CenturyFrom EverandThe World Is Flat 3.0: A Brief History of the Twenty-first CenturyRating: 3.5 out of 5 stars3.5/5 (2219)
- Luna EFT Upgrade Sheet PN007-011452-001 RevG M090900EDocument5 pagesLuna EFT Upgrade Sheet PN007-011452-001 RevG M090900Efiqur1No ratings yet
- Team of Rivals: The Political Genius of Abraham LincolnFrom EverandTeam of Rivals: The Political Genius of Abraham LincolnRating: 4.5 out of 5 stars4.5/5 (234)
- Skop KerjaDocument2 pagesSkop KerjaColourful PelangiNo ratings yet
- The Hard Thing About Hard Things: Building a Business When There Are No Easy AnswersFrom EverandThe Hard Thing About Hard Things: Building a Business When There Are No Easy AnswersRating: 4.5 out of 5 stars4.5/5 (344)
- Chapter 7: Operations and Postimplementation Chapter ObjectivesDocument7 pagesChapter 7: Operations and Postimplementation Chapter ObjectivesKarthik SivaramakrishnanNo ratings yet
- Devil in the Grove: Thurgood Marshall, the Groveland Boys, and the Dawn of a New AmericaFrom EverandDevil in the Grove: Thurgood Marshall, the Groveland Boys, and the Dawn of a New AmericaRating: 4.5 out of 5 stars4.5/5 (265)
- Well Control Response PlanDocument50 pagesWell Control Response PlanUbed Ali SherNo ratings yet
- Moldovan IT Engineer RésuméDocument3 pagesMoldovan IT Engineer RésuméEugenNo ratings yet
- RippleVAs Profile PacketDocument21 pagesRippleVAs Profile Packetjezrel121892No ratings yet
- Lafarge Cement Optimization SolutionDocument2 pagesLafarge Cement Optimization SolutionRaja Shannmugam100% (1)
- AN5516 06 Optical Line Terminal PDFDocument168 pagesAN5516 06 Optical Line Terminal PDFDiego MattaNo ratings yet
- BMC Atrium Orchestrator 7-6-02 Development Studio User GuideDocument256 pagesBMC Atrium Orchestrator 7-6-02 Development Studio User GuideVenkat SNo ratings yet
- The Unwinding: An Inner History of the New AmericaFrom EverandThe Unwinding: An Inner History of the New AmericaRating: 4 out of 5 stars4/5 (45)
- Cs-Federal Resume SampleDocument12 pagesCs-Federal Resume SamplehaziqhazriNo ratings yet
- Training BookDocument20 pagesTraining BookSherif Adel75% (4)
- Ledi Zaguni: Work Experience Delivery DriverDocument4 pagesLedi Zaguni: Work Experience Delivery DriverLedi ZaguniNo ratings yet
- Brocade Diagnostic and System Error Reference: User's Guide Version 3.1.0Document104 pagesBrocade Diagnostic and System Error Reference: User's Guide Version 3.1.0achilles7No ratings yet
- RISA Wood Design Training ManualDocument352 pagesRISA Wood Design Training ManualГеорги ЦвятковNo ratings yet
- 1756 RN611CDocument16 pages1756 RN611CPaul Ramos CarcaustoNo ratings yet
- Essential Remote Working LecturesDocument46 pagesEssential Remote Working LecturesSolomon AigbojieNo ratings yet
- The Sympathizer: A Novel (Pulitzer Prize for Fiction)From EverandThe Sympathizer: A Novel (Pulitzer Prize for Fiction)Rating: 4.5 out of 5 stars4.5/5 (119)
- Her Body and Other Parties: StoriesFrom EverandHer Body and Other Parties: StoriesRating: 4 out of 5 stars4/5 (821)