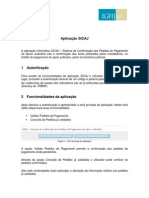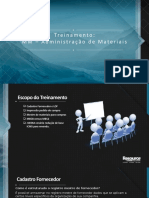Professional Documents
Culture Documents
Manual Vend As Guardiao
Uploaded by
Alison Francisco0 ratings0% found this document useful (0 votes)
20 views22 pagesOriginal Title
Manual Vend as Guardiao
Copyright
© © All Rights Reserved
Available Formats
PDF, TXT or read online from Scribd
Share this document
Did you find this document useful?
Is this content inappropriate?
Report this DocumentCopyright:
© All Rights Reserved
Available Formats
Download as PDF, TXT or read online from Scribd
0 ratings0% found this document useful (0 votes)
20 views22 pagesManual Vend As Guardiao
Uploaded by
Alison FranciscoCopyright:
© All Rights Reserved
Available Formats
Download as PDF, TXT or read online from Scribd
You are on page 1of 22
Manual de operaes Sistema Guardio
Viso Geral / Vendas
Viso Geral do Sistema
A navegabilidade do sistema favorece o aprendizado e intuio.
Menus numerados e botes com funcionamento padro em todas as telas auxiliam na
operao, deixando o usurio cada vez mais consciente e seguro de suas atividades.
Boto de acesso tela de consulta, onde filtros diferenciados
podem ser usados para encontrar uma determinada informao.
Tela exemplo de CONSULTA. Na rea em amarelo, pode-se digitar parte de um nome e ao TECLAR
TAB, o sistema exibir todos os registros que correspondem ao filtro.
Boto que inicia o cadastro de um novo registro, habilitando a tela
para digitao.
Cria o arquivo .Xml da nota fiscal eletrnica e valida os dados do
faturamento.
para digitao.
Habilita a alterao do registro que est sendo exibido na tela.
Inicia a excluso do registro que est sendo exibido na tela,
sendo finalizada aps confirmao do usurio.
Cancela qualquer processo que tenha sido iniciado (incluso,
modificao, etc) voltando a tela para o estado inicial.
Grava uma insero ou modificao que tenha sido iniciada.
Imprime um relatrio baseado na consulta feita na tela.
Sai da tela ativa.
Boto que d acesso a uma tela de consulta referente ao campo. Por
exemplo, ao clicar neste boto ao lado do campo EMPRESA, ser
acessada a tela de Consulta de Empresas.
Viso Geral do Sistema
Transmite para a SEFAZ o arquivo .Xml aps validado e recebe o
retorno da transmisso.
Reenvia um arquivo .Xml caso tenha acontecido algum erro na
transmisso da NF-e.
Inutiliza faixa de nota de acordo com o preenchimento dos
campos na tela de inutilizao.
Acessando o sistema
Digite seu cdigo de usurio, tecle ENTER, digite sua senha e tecle ENTER novamente.
Cdigo e senha informados no dia da instalao do sistema
Depois de digitada a senha corretamente, o sistema exibir a tela com a lista de Empresas e
Filiais para que se possa escolher qual ser usada. Selecione a desejada e clique em
CARREGAR.
Viso Geral do Sistema
2
3
4 1
5
1 Barra de Atalhos: barra que pode ser personalizada, exibindo botes para acessar as
telas mais utilizadas por cada usurio, personalizado na tela [6.10];
2 Barra de Menus: acesso a todas as telas e funes do sistema.
3 Botes de Login: com eles, pode-se mudar a empresa e filial logadas.
4 Barra de Notcias: mensagens, dicas, recursos e notcias dadas diretamente da New Bird
para seus clientes, tudo on-line.
5 Barra de Status: informaes bsicas do login atual do sistema.
Venda por meio de Cupom Fiscal
1 Quantidade de Produtos: Campo para preenchimento da quantidade do produto
escolhido que ser vendida.
2 Valor do Produto: Campo para preenchimento do valor do produto a ser vendido, vem
preenchido automaticamente a partir do cadastro do produto.
3 Valor total do Produto: Multiplicao da quantidade de produtos e valor do produto
lanado.
4 Listagem de produtos vendidos: Lista de todos os produtos lanados para efetuar a
venda.
5 Vendedor: Vendedor atual operando o caixa.
6 Cdigo do Produto/ Cdigo de barras: Cdigo ou cdigo de barras do produto a ser
vendido (Pressionando F2 abre a tela de consulta de produto para identificao do
cdigo).
7 Subtotal da Venda: Valor total dos itens.
8 Menu Fiscal: Abre menu para administrao dos meios fiscais.
9 Funces Gerenciais: Abre o menu para administrao das operaes do sistema
PDV.
10 Sair: Fecha o sistema.
11 Rodap: Contm informaes sobre o sistema, tais como: data da ltima
compilao, verso, impressora fiscal conectada, filial, entre outros.
Viso Geral da tela
Venda por meio de Cupom Fiscal
Menus do PDV
O PDV possui dois menus, o Menu Gerencial e o Menu Fiscal, o menu gerencial
possui funes para administrao das operaes do sistema PDV e o Menu Fiscal
para administrao dos meios fiscais.
Venda por meio de Cupom Fiscal
Venda
Caso no Saiba o cdigo do produto, basta teclar [F2] enquanto com o cursor no campo de
[Cdigo Produto] para abrir a tela de Consulta de Produto;
Tecle [F9] para alterar a Tabela de preo que o PDV est utilizado!
Preencha a quantidade a ser vendida do produto escolhido e tecle TAB ou ENTER
Confirme o valor total do produto e tecle TAB ou ENTER;
Ao adicionar o Primeiro item do cupom ser efetuada uma pergunta ao vendedor, se
deseja usar CPF do cliente ou no, caso sim, dever ser preenchido um pequeno
formulrio para que conste no cupom fiscal os dados do cliente, conforme imagem abaixo:
Aps adicionado o primeiro item podem ser adicionados N itens at que o cupom esteja
sido totalmente preenchido, ao finalizar o lanamento de todos os produtos deve se teclar
a tecla [END] para finalizar os lanamentos.
Venda por meio de Cupom Fiscal
Venda
Ser ento exibida a tela de pagamento do cupom, onde sero lanados os dados de
pagamento;
O campo Subtotal [1] Trar o valor total dos produtos lanados;
O valor pode ser alterado utilizando-se de Descontos [2] ou Acrscimos [3] bastando
adicionar o valor nos respectivos campos;
Confirme o Valor total [4] antes de lanar as formas de pagamento;
No campo Forma de pagamento [5] Selecione a forma de pagamento desejada, exemplo:
Vista, podem ser escolhidas mltiplas formas de pagamento;
No campo [6] informe o valor efetuado pelo cliente na forma de pagamento escolhida,
Exemplo: vista, pagando uma compra de R$ 5,00 com uma nota de R$ 20,00, preencha
o valor 20 para gerar os R$ 15,00 de troco;
No campo [7] Informe a quantidade de parcelas, caso carto ou cheque;
Confirme os pagamentos no Grid [8];
Caso deseje alguma informao adicional no cupom, escreva no campo [9];
Venda por meio de Cupom Fiscal
Venda
O Campo [Recebido] exibir o valor total recebido, o Campo [Falta] exibir o valor que
falta ser recebido (sempre deve ser finalizado com o valor 0) e o campo Troco exibir o
valor a ser retornado ao cliente;
Ao concluir o lanamento dos pagamentos, tecle END novamente e o cupom ser
finalizado e impresso;
Ser emitido o cupom fiscal da venda, conforme imagem abaixo:
Cancelamento de um item
Durante um preenchimento de um cupom, caso deseje cancelar um item lanado no
cupom pressione [Shift + i].
Clique no item que deseja cancelar e tecle [C].
O item ficar VERMELHO ento estar confirmado o cancelamento, continue o
preenchimento do cupom normalmente.
Na emisso da venda o item estar como cancelado e o valor, abatido do cupom.
Venda por meio de Cupom Fiscal
Cancelamento de um cupom
Um cupom pode ser cancelado durante o preenchimento ou o ltimo cupom emitido,
ambos utilizando o comando [Shift + C], caso pressionado durante o preenchimento do
cupom o cupom que est sendo emitido ser cancelado, caso pressionado enquanto no
houver cupom em preenchimento ser cancelado o ltimo cupom emitido aps
confirmao da operao.
Sangria de caixa
Clique no menu gerencial e depois no boto [Sangria], uma tela abrir para
preenchimento dos campos conforme a imagem abaixo:
Venda por meio de Cupom Fiscal
Sangria de Caixa
Preencha os campos obrigatrios com os dados solicitados, os campos de sangria so
configurados na implantao do sistema.
Preencha o valor a ser Sangrado do caixa no campo Valor
Selecione a conta que vai receber o crdito da sangria no campo Conta Sacador Conta
Ser emitido um cupom aps a confirmao exibindo a Sangria, conforme imagem
abaixo:
Abertura de caixa
Para iniciar a jornada fiscal, uma vez no dia, antes das vendas, deve ser aberto o caixa,
para abrir o caixa tecle [F3] na tela de venda principal, a leitura X ser emitida em todas
as vezes.
Uma vez aberto o caixa, s ser necessrio abrir novamente no dia posterior.
Venda por meio de Cupom Fiscal
Fechamento do dia
Ao Finalizar as vendas dirias o caixa deve ser fechado para emisso da leitura Z, para
fechamento do caixa, tecle [F4] na tela principal. Uma tela ser aberta para confirmao
da operao, confirme e a leitura Z ser emitida na impressora fiscal, conforme imagem.
Venda por meio de Nota Fiscal Eletrnica
Passo 1 - Cadastro do distribuidor (Cliente) Tela 1.3.6.
O Processo no sistema Guardio para emisso de Notas fiscais eletrnicas composto
por 4 passos:
Cadastro do
distribuidor
Pedido de
Venda
Faturamento
Emisso da
nota
Campos para preenchimento obrigatrio:
Guia [Dados gerais]
- Nome/Razo (obrigatrio) Nome do cliente (fsica) Razo social do cliente (jurdica);
- Fantasia/Apeli. (obrigatrio) Apelido/Nome comum (fsica) Nome de fantasia (jurdica);
- CPF/CNPJ (obrigatrio) CPF (fsica) ou CNPJ (jurdica) (somente os nmeros);
- CEP (opcional), pode ser pesquisado utilizando o boto [F5];
- Endereo (obrigatrio) Logradouro do cliente;
- N (opcional) Nmero do endereo do cliente;
- Bairro/Cidade/UF/Pas dados do endereo do cliente;
Venda por meio de Nota Fiscal Eletrnica
Campos para preenchimento obrigatrio:
Guia [Entrega / Cobrana]
- Essa guia encontram-se os campos para preenchimento dos dados de endereo, caso sejam os
mesmos do endereo principal basta clicar no boto [Copiar Endereo Principal];
O endereo de entrega ser o endereo utilizado na emisso das
notas fiscais e portanto no pode estar incompleto.
Venda por meio de Nota Fiscal Eletrnica
Passo 2 - Pedido de Venda Tela 4.1.3.1
O Pedido de venda o processo do sistema onde informa-se o distribuidor que est fazendo a
compra e quais os produtos que o mesmo est solicitando.
Insero de um pedido
Aps apertar [Inserir]
- Informar a modalidade/Tabela de preo que vai ser utilizada, dependendo da tabela os produtos
tero um percentual de desconto diferente.
- Cliente (obrigatrio) cdigo do cliente para quem o pedido est sendo realizado.
- Produto (obrigatrio) Para adicionar/alterar ou retirar itens do pedido deve-se utilizar os botes
referente a essas aes, e ento preencher os campos:
R$ unitrio Valor unitrio do produto
Quantidade Quantidade a ser vendida
Desconto (%) Percentual de desconto sobre o produto
Desconto (R$) Valor de desconto sobre o produto
Depois de concluda a adio de todos os produtos do oramento, clicar no boto [totaliza o
pedido]
Venda por meio de Nota Fiscal Eletrnica
Passo 3 Faturamento Tela 4.1.4.1
O Faturamento o processo onde transforma-se o pedido em uma pr-nota criando tambm
registros financeiros.
Faturar um pedido
Para faturar uma mercadoria, primeiro deve-se clicar em [Novo] e escolher o pedido a ser
faturado, aps isso, preencher os dados:
Guia [Dados da nota fiscal]
Espcie (obrigatrio) Espcie/Srie da nota fiscal Pr-cadastrado na tela 1.6.4.
CFOP (obrigatrio) CDIGO FISCAL DE OPERAES E DE PRESTAES do faturamento.
Valor do frete Valor em R$ do frete
Base Clc. ICMS Valor em R$ da base de clculo de ICMS
Alquota ICMS (%) Percentual de ICMS tributado
Valor do seguro Valor em R$ cobrado em seguro
Base Clc. ICMS Subst. Valor em R$ da base de clculo de ICMS de substituio.
Alquota ICMS Subst. Percentual de ICMS de substituio tributado.
Outras despesas Valor em R$ referente a outras despesas
Total de desconto Valor em R$ total de descontos
Guia [Destinatrio]
Confirma os dados do destinatrio, pode alterar a condio de pagamento.
Guia [Produtos]
Guia para verificao dos produtos do faturamento
Venda por meio de Nota Fiscal Eletrnica
Passo 3 Faturamento Tela 4.1.4.1
Guia [Transportadora]
Seleciona uma transportadora para o faturamento, tambm devem ser preenchidos os campos
espcie, marca, nmero, quantidade(de volumes) e o tipo do frete.
Guia [Cobrana]
Preencher os campos:
Prazo:
Para gerao dos ttulos basta preencher quantos dias, a partir do vencimento inicial, estaro
criados ou prximos ttulos, separando-os por TAB e finalizando com a 0 dias, exemplo:
Para gerar ttulo para 30 e 60 dias deve-se preencher dessa forma:
30 TAB 60 TAB 0 TAB.
Aps o 0 TAB ser exibido uma pergunta para confirmao dos ttulos e depois os mesmos
sero exibidos para conferncia e se necessrio, correo.
Confirme clicando em [Confirma]
Venda por meio de Nota Fiscal Eletrnica
Passo 4 Emisso da Nota Guardio NF-e
Clique no boto [WebService] localizado na barra de atalhos no canto inferior esquerdo do
Sistema Guardio.
O WebService exibir sua tela inicial e estar pronto para uso.
Venda por meio de Nota Fiscal Eletrnica
Passo 4 Emisso da Nota Guardio NF-e
Tela 1 WebService 1.1
As partes Perodo,Srie,N Fatura,Cliente,N Pedido eUF so respectivamente filtros de
pesquisa, onde aperfeioar a sua pesquisa.
Em Ordenao voc poder organizar em ordem por N Pr Nota,Data,Pedido eCliente.
E em Processamento, como o prprio nome j diz, ele te mostrar os processos envolvidos.
Na guia Retorno voc ver o retorno da SEFAZ.
Para Selecionar uma nota j pesquisada pressione a Barra de Espao, para selecionar todas as
notas selecione boto F5, e para desfazer a seleo escolha F6.
Venda por meio de Nota Fiscal Eletrnica
Passo 4 Emisso da Nota Guardio NF-e
Tela 1 WebService 1.2
- As partes Perodo, Srie, Situao da Nfe, Chave Acesso, Cliente, Usurio, N Pedido
e UF so respectivamente filtros de pesquisa, onde voc aperfeioar a sua pesquisa.
- Em Ordenao voc poder organizar em ordem por N Pr Nota,Data,Pedido e Cliente.
- Depois da pesquisa filtrada, selecione uma nota e pressione F5 para ficar ciente do N da
chave desta nota selecionada.
Venda por meio de Nota Fiscal Eletrnica
Passo 4 Emisso da Nota Guardio NF-e
OPERAES DO WEBSERVICE
EMISSO DE NF-e
Aps o faturamento j realizado (Guardio), acesse o menu do WebService, no item 1.1.
Preencha os filtros necessrios para completar a consulta.
Selecione as notas que deseja emitir.
Logo aps pressione o boto validar, caso ocorra tudo em perfeitas condies, o sistema por si
s, retornar automaticamente e far a impresso do DANFe.
CANCELAMENTOS DE NF-e
Acesse o menu 1.2 para fazer seu cancelamento.
Preencha os filtros necessrios para a consulta da sua nota fiscal eletrnica. Preencha os filtros necessrios para a consulta da sua nota fiscal eletrnica.
Seleciona a nota (barra de espao ou F5 para selecionar o n da chave da mesma).
E clique em cancelar, logo depois surgir outro menu.
Nesse novo menu , preencha os dados que se pede corretamente e confirme o cancelamento.
INUTILIZAO DE FAIXA DE NF-e
Selecione o Menu 1.3 (Inutilizao de faixa)
Preencha os filtros de pesquisa para consultar uma nota.
Selecione o boto Consultar.
No quadro do lado esquerdo do menu , aparecer as notas pesquisadas, selecione uma.
E clique no boto Inutilizar.
Outras Operaes do Sistema
Consulta de Estoque Tela 2.4.1.
No campo superior esquerdo informa-se por qual informao ir ser pesquisado (Cdigo,
Descrio, Subgrupo...)
No campo em amarelo digite o produto que procura.
Aps o retorno da busca, utilize o Grid inferior para selecionar o item e no superior para checar
informaes.
Estoque: Quantidade em estoque do produto selecionado.
Preo Venda: Valor do venda do produto sem desconto.
Reservado: Quantidade do produto separado para venda (Pedido de venda realizado).
Encomendado: Quantidade do produto receber.
You might also like
- Ihc Prova 1Document3 pagesIhc Prova 1Miltiinho OliveeiraNo ratings yet
- SICAJDocument8 pagesSICAJInstituto do Acesso ao DireitoNo ratings yet
- Agricultura 4.0Document41 pagesAgricultura 4.0Isadora Stefany Amorim SilvaNo ratings yet
- Amostra - Como Criar Dashboards No Excel - Vol IIDocument12 pagesAmostra - Como Criar Dashboards No Excel - Vol IIsendaistudio100% (2)
- AMS - Treinamento Módulo MMDocument34 pagesAMS - Treinamento Módulo MMEvelyn100% (2)
- Metodologia para Mapeamento de Áreas Suscetíveis À InundaçãoDocument14 pagesMetodologia para Mapeamento de Áreas Suscetíveis À InundaçãoRicardo RodriguesNo ratings yet
- Guia Introdução Redes CiscoDocument434 pagesGuia Introdução Redes CiscomoacyroaNo ratings yet
- Prova SARESP Matemática por Habilidades - 7o AnoDocument17 pagesProva SARESP Matemática por Habilidades - 7o AnoPathy MachadoNo ratings yet
- Caderno de EncargosDocument26 pagesCaderno de EncargosDanilo Gomes de OliveiraNo ratings yet
- GUIA CWM RECOVERYDocument8 pagesGUIA CWM RECOVERYJafé Ribeiro Figueirêdo FilhoNo ratings yet
- BVDR Manual de Instrucoes Do Usuario Edicao 072012Document93 pagesBVDR Manual de Instrucoes Do Usuario Edicao 072012Gabriel GoulartNo ratings yet
- Trabalho Prático No 2 - Parte IIDocument10 pagesTrabalho Prático No 2 - Parte IIPauloNo ratings yet
- 06 - Flip FlopDocument50 pages06 - Flip Flopbersilveira8645No ratings yet
- Trabalho de Banco de DadosDocument4 pagesTrabalho de Banco de DadosMaycon GomesNo ratings yet
- 002 Sped Pis Cofins022 PDFDocument113 pages002 Sped Pis Cofins022 PDFTalles HenriqueNo ratings yet
- Programação para Dispositivos Móveis - Banco de QuestõesDocument18 pagesProgramação para Dispositivos Móveis - Banco de QuestõesFilipeLimaNo ratings yet
- COM - Importacao NFe Via Totvs Colaboracao - TEZMZMDocument20 pagesCOM - Importacao NFe Via Totvs Colaboracao - TEZMZMBrunoRodriguesCarvalhoNo ratings yet
- Base de Dados 1Document2 pagesBase de Dados 1api-458963794No ratings yet
- Ebook - Manutencao 4.0 e Os Impactos Na Industria MaritimaDocument83 pagesEbook - Manutencao 4.0 e Os Impactos Na Industria MaritimaCicero MouraNo ratings yet
- Gestão de documentos USPDocument65 pagesGestão de documentos USPNoé Capece Conde NhabuereNo ratings yet
- BancoDados I 01Document84 pagesBancoDados I 01Victor FreireNo ratings yet
- Apostila Gretl - EconometriaDocument27 pagesApostila Gretl - EconometriakakalostNo ratings yet
- Introdução aos conceitos e características do SQL ServerDocument53 pagesIntrodução aos conceitos e características do SQL Servercarthurps100% (1)
- Data Dictionary and Dynamic ViewsDocument8 pagesData Dictionary and Dynamic ViewsErik CavalheiroNo ratings yet
- Microsegur Transformacao-DigitalDocument46 pagesMicrosegur Transformacao-Digitaljeremyonline2009No ratings yet
- PCGM - Planejamento, Controle e Gestão de Manutenção - ExercíciosDocument67 pagesPCGM - Planejamento, Controle e Gestão de Manutenção - ExercíciosmTaylorNo ratings yet
- Atps BD 2012Document41 pagesAtps BD 2012mabonis211No ratings yet
- (CLIENTE) MIF998 - Engenharia de Processos v2Document35 pages(CLIENTE) MIF998 - Engenharia de Processos v2Rodolfo Alves SimõesNo ratings yet
- Controle de Estímulos No Comportamento de Escolha em Situação de JogosDocument34 pagesControle de Estímulos No Comportamento de Escolha em Situação de JogosAgenor Bento Da SilvaNo ratings yet
- Estrutura Básica de Um Artigo Científico PadraoDocument5 pagesEstrutura Básica de Um Artigo Científico PadraoDiego MarchioriNo ratings yet