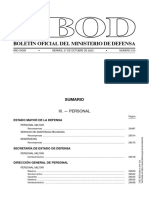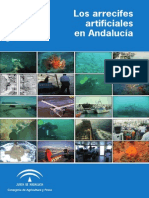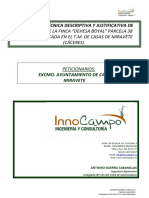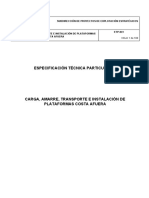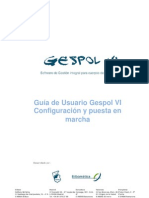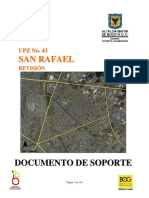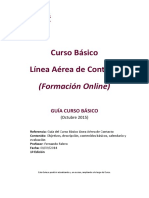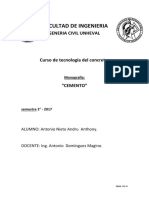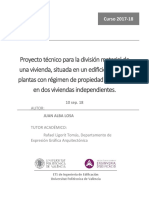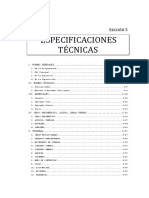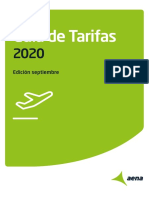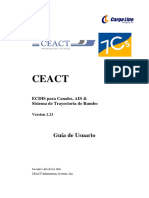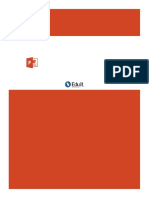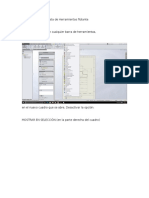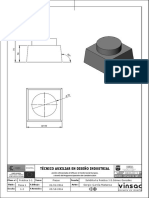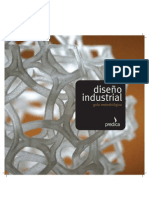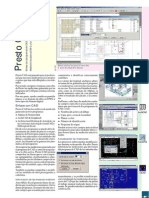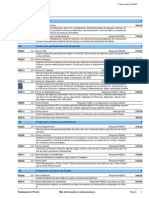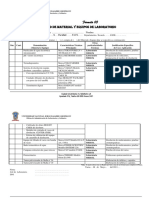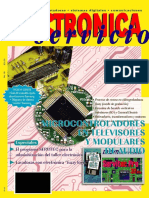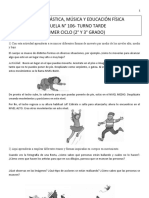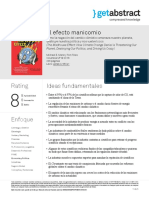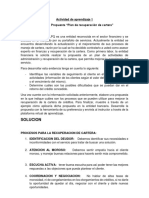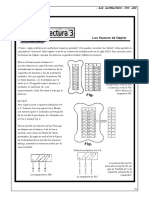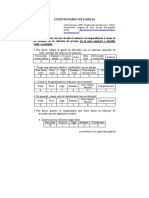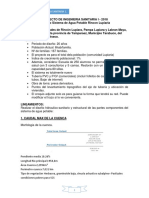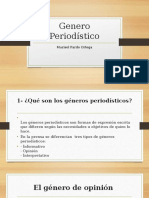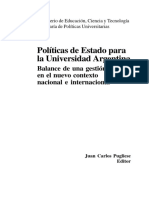Professional Documents
Culture Documents
Manual - de - Presupuestos PRESTO 8.7 PDF
Uploaded by
segarmaOriginal Title
Copyright
Available Formats
Share this document
Did you find this document useful?
Is this content inappropriate?
Report this DocumentCopyright:
Available Formats
Manual - de - Presupuestos PRESTO 8.7 PDF
Uploaded by
segarmaCopyright:
Available Formats
CAPACITACION PRESTO PRESUPUESTOS 8.
6
Pgina 1 de 61
C
C
a
a
p
p
a
a
c
c
i
i
t
t
a
a
c
c
i
i
n
n
P
P
r
r
e
e
s
s
t
t
o
o
P
P
r
r
e
e
s
s
u
u
p
p
u
u
e
e
s
s
t
t
o
o
s
s
Aminfo Ltda.
Preparado por: Dpto. Capacitacin
CAPACITACION PRESTO PRESUPUESTOS 8.6
Pgina 2 de 61
PRESENTACIN:
Este manual ha sido preparado para facilitar el aprendizaje de Presto Presupuestos, al incluir
un desarrollo paso a paso de la capacitacin que imparten los tcnicos de Aminfo Ltda.
Este curso se imparte bajo cdigo SENCE (12.34.6342-17) y tiene una duracin de 6 horas,
eminentemente prcticas las que son complementadas con los ejercicios a desarrollar como
tarea para la casa.
Existe otro curso de Presupuesto Avanzado, que permite profundizar en las herramientas aqu
presentadas, como tambin adquirir habilidad en otras como: importar y exportar archivos,
reparar archivos daados, crear nuevos filtros y expresiones, etc.
Cualquier informacin adicional que requiera no dude en contactarse con nosotros.
Soporte Tcnico : presto@aminfo.cl
Capacitacin : capacitacion@aminfo.cl
Aminfo Ltda.
Hueln 224, of. 201 Providencia
Fonos: 374 99 80
Fax: 236 45 27
CAPACITACION PRESTO PRESUPUESTOS 8.6
Pgina 3 de 61
INDICE
OBJETIVO DE PRESTO PRESUPUESTOS................................................................... 5
1.- CREACIN DE UN NUEVO PROYECTO.................................................................. 6
Camino............................................................................................................................... 6
Nombre .............................................................................................................................. 6
Plantilla .............................................................................................................................. 6
Propiedades Obra: Datos ................................................................................................ 7
Propiedades Obra: Clculo ........................................................................................... 10
Propiedades Obra: Redondeos ..................................................................................... 11
2.- PERSONALIZACIN............................................................................................... 12
Elegir Columnas visibles: ................................................................................................. 12
3.- INGRESO DE DATOS.............................................................................................. 14
Digitalizacin de datos: .................................................................................................... 14
Comandos rpidos (por teclado):..................................................................................... 16
Para Copiar y mover: ....................................................................................................... 16
Sugerir F7 ...................................................................................................................... 18
Clculo de porcentajes .................................................................................................... 19
Duplicar Cdigo. .............................................................................................................. 22
Cdigos duplicados.......................................................................................................... 22
Entidades: ........................................................................................................................ 23
Modo datos asociados ..................................................................................................... 24
4.- COPIAR DE REFERENCIA ..................................................................................... 25
Base de Datos ................................................................................................................. 26
5.- VENTANAS.............................................................................................................. 27
Conceptos........................................................................................................................ 27
6.- FILTROS .................................................................................................................. 28
Filtrar por mscara: .......................................................................................................... 28
Filtrar por expresin: ........................................................................................................ 28
Filtrar por campo: Slo aparecen las lneas con contenido semejante al del campo donde
est el cursor. .................................................................................................................. 31
Filtrar por palabras: .......................................................................................................... 33
7.- COLUMNAS PROTEGIDAS .................................................................................... 35
8.- OPERAR.................................................................................................................. 36
El comando Operar ...................................................................................................... 36
Operar por Expresin....................................................................................................... 36
Operar por operacin: ...................................................................................................... 38
9.- CAMPO DE USUARIO............................................................................................. 39
10.- CAPTULOS Y PARTIDAS .................................................................................... 40
lmprimir por pantalla ........................................................................................................ 40
11.- VENTANAS PERSONALIZADAS.......................................................................... 41
Estilos de ventanas de defecto: ....................................................................................... 41
Guardar estilo de ventanas: ............................................................................................. 41
Recuperar estilo de ventanas: ......................................................................................... 42
12.- AJUSTAR............................................................................................................... 43
13.- COSTOS INDIRECTOS ......................................................................................... 44
Partida con cantidad anulada .......................................................................................... 44
Porcentajes informados ................................................................................................... 45
14.- PRESTO Y EXCEL................................................................................................. 46
CAPACITACION PRESTO PRESUPUESTOS 8.6
Pgina 4 de 61
Exportar a Excel............................................................................................................... 48
lmportacin de Excel ....................................................................................................... 50
Estructura del formato de importacin desde Excel......................................................... 50
15.- ESTADOS DE PAGO............................................................................................. 52
Fases ............................................................................................................................... 52
Avance Fsico de las Partidas.......................................................................................... 53
Emisin de Estados de Pago........................................................................................... 55
16.- DATOS ASOCIADOS ............................................................................................ 57
Textos .............................................................................................................................. 57
lmagen............................................................................................................................. 58
Dibujo............................................................................................................................... 59
17.- DIRECTORIOS....................................................................................................... 59
Obras ............................................................................................................................... 59
lnformes ........................................................................................................................... 59
CAD ................................................................................................................................. 59
Opciones de Usuario :...................................................................................................... 59
Temporal .......................................................................................................................... 59
18.- OTROS COMANDOS............................................................................................. 59
lmportacin de datos de una obra a la actual .................................................................. 59
CAPACITACION PRESTO PRESUPUESTOS 8.6
Pgina 5 de 61
Objetivo de Presto Presupuestos
Realizar la presentacin de un presupuesto para el cliente
Realizar la formulacin de los Estados de Pago
Presupuestar una obra consiste en calcular el costo total mediante la identificacin de las
partidas y la cuantificacin de todos los elementos que la componen.
Presto realiza una jerarquizacin de las partidas, para ello se realiza un rbol de
descomposiciones sucesivas en elementos cada vez ms sencillos, Presto permite la
descomposicin en hasta 25 niveles. Todos los elementos que componen el presupuesto, se
denominan conceptos.
Cada concepto puede aparecer en varios lugares en la obra, formando parte de la
descomposicin de distintos conceptos. Cada aparicin es una relacin entre el concepto y un
concepto superior. A su vez, un concepto compuesto por varios inferiores puede formar parte
de la descomposicin de otros conceptos.
Este conjunto de descomposiciones sucesivas puede asimilarse a un rbol invertido, en el que
la raz representa el costo total y las ramas conceptos de menor complejidad. El concepto
asociado al costo previsto total, que no forma parte de ninguna descomposicin, se denomina
concepto raz
CAPACITACION PRESTO PRESUPUESTOS 8.6
Pgina 6 de 61
1.- Creacin de un nuevo proyecto
Presto utiliza procedimientos habituales en Windows:
Seleccionar Archivo/ Nuevo o el icono Nuevo
Aparece la siguiente ventana:
Camino indica la ruta donde se guardar el archivo. Por default aparece el ltimo utilizado. Se
puede crear un nuevo directorio pulsando el botn Camino.
Nombre indica el nombre del archivo. Por ejemplo Curso. El nombre no debe exceder los 12
caracteres y puede tener los caracteres ASCll (letras maysculas o minsculas, nmeros del 0
al 9 y guin bajo). No son admisibles los caracteres especiales, como la "", las vocales
acentuadas y los dems signos: guin, admiracin, punto, coma
PIantiIIa La nueva obra ser una copia de otra obra existente, al activar la casilla "Usar obra
existente como plantilla" y rellenar el cuadro con el camino y el nombre de la obra elegida,
pulsando el botn Plantilla. El nombre de los directorios en que se sitan las obras ha de
cumplir con las mismas condiciones indicadas antes.
Las obras se crean por defecto en el formato compacto PZH, por lo que el sistema ofrece dos
opciones:
Formato compacto PZH (monousuario, un soIo archivo) La nueva obra quedar en un
formato ms compacto, es decir, liviano, muy til para guardar en lnternet y enviar por email
.Para este tipo de formato, es necesario, guardar los cambios durante la ejecucin del proyecto.
En Entorno de Trabajo/Generales se puede indicar la opcin Auto guardado cada 10 minutos
Formato cIsico Btrieve PZ8 (muItiusuario, varios archivos) la nueva obra quedara de la
forma tradicional, es decir con los 17 archivos que posee cada Proyecto y se guardarn
automticamente los cambios.
Elegir un tipo de formato
Clic en Aceptar
Se abre la ventana Propiedades obra: Datos, que se rellenar con los datos
correspondientes. Todos los datos incorporados, son especficos de la obra en estudio.
CAPACITACION PRESTO PRESUPUESTOS 8.6
Pgina 7 de 61
"Propiedades Obra: Datos"
Cuadro de Precios: seleccionar Chile, como ayuda para codificacin.
Dejar sin seleccionar Aceptar cdigos en minscula, Todos los cdigos quedarn en
mayscula, aunque se tecle en minscula
En lengeta: seleccionar Datos Generales (Libro del Edificio)
Rellenar los datos de la obra en la columna Valor (Nombre de la Obra, Divisa,
Direccin, Telfono, Fax, Correo electrnico, etc.). Estos datos quedan disponibles
para ser incorporados en los lnformes
Escribir CLP (pesos chilenos) en lugar de EUR (euro). Esto indica que los precios
ingresados en otras monedas, calcularn su lmporte total en pesos chilenos.
Esta celda incluye un men de Sugerir, al que tambin puede accesarse mediante la
tecla F7, apareciendo la siguiente ventana:
CAPACITACION PRESTO PRESUPUESTOS 8.6
Pgina 8 de 61
Elegir CLP
Adems si se desea que el sistema entregue por defecto la opcin CLP, se procede de
la siguiente forma:
1. Elegir Entorno de Trabajo / Divisas
2. Digitar en la primera fila la opcin Pesos chilenos, con la sigla $, el lSO CLP,
los decimales igualados a 0 y la paridad que se requiera, por ejemplo la paridad
con la UF $17.000, siendo 1 la paridad en UF. As, al abrir un nuevo proyecto en
Propiedades de la obra, la divisa que aparece por defecto es CLP, por ejemplo:
En lengeta: seleccionar El constructor (Libro del Edificio, aparece la siguiente
ventana:
En esta ventana se ingresan todos los datos de la Empresa Constructora. Estos datos pueden
ser utilizados en los informes.
CAPACITACION PRESTO PRESUPUESTOS 8.6
Pgina 9 de 61
En lengeta: seleccionar Porcentajes, aparece la siguiente ventana:
Rellenar los porcentajes que corresponda. Por ejemplo:
Nombre VariabIe (*) VaIor
Gastos generales (zPorGastosGenerales) 12
Utilidades (zPorBenlndustrial) 10
lmprevistos (zPorlVAEjecucin) 8
lVA (zPorlVAHonorarios) 18
Devolucin lVA (zPorRetCliente) -65
(*) El nombre que se indica ha sido utilizado en los informes preparados por AMINFO y que se
incluyen en el CD en Archivos de Chile.
CAPACITACION PRESTO PRESUPUESTOS 8.6
Pgina 10 de 61
"Propiedades Obra: CIcuIo"
Porcentaje de costos indirectos de presupuesto: es el porcentaje sobre todas las partidas
que repercute los costos de la obra que no pueden asignarse a una partida determinada. Al
copiar conceptos de una obra a otra asumen el porcentaje de costos indirectos de la obra
destino.
El porcentaje introducido se aplica al precio unitario de cualquiera de los conceptos no captulo
que figuren en la descomposicin de un concepto de naturaleza "Captulo", figurando el
resultado en los campos "lmpPres" e "lmpCert" del concepto inferior.
No redondear costo antes de caIcuIar indirectos y No apIicar indirectos a partidas sin
descomponer: eligen el modo en que se realizar el clculo de costos indirectos.
DesgIosar precios auxiIiares por naturaIezas: Si se marca, el clculo por naturalezas se
realizar teniendo en cuenta todos los conceptos simples, incluso los que forman parte de la
descomposicin de los precios auxiliares; si no, en lugar de stos, tendr en cuenta los precios
auxiliares sin descomponer.
Redondear partidas que actan como auxiIiares: Si se utiliza un concepto cuya naturaleza
es "Partida" en la descomposicin de otro de esa misma naturaleza, se puede cambiar el
redondeo con el que se calcula su precio (que sera el indicado para las partidas, "Dec") al
propio de los conceptos simples ("DecNat").
Ajustar consumos por objetivo con compras y existencias: Si se marca, en los consumos
por objetivo se anotar como "CanReal" o rendimiento del concepto la "CanObj" corregida por
un coeficiente que tiene en cuenta las compras del suministro y las existencias del mismo que
se hayan anotado.
CaIcuIar duraciones sobre presupuesto / Objetivo y Duracin deI da IaboraI en horas:
eligen el modo en que Presto Tiempos realizar el clculo de la duracin de cada actividad.
CAPACITACION PRESTO PRESUPUESTOS 8.6
Pgina 11 de 61
"Propiedades Obra: Redondeos"
Nmero de decimales de las cantidades, precios y totales a considerar en los clculos del
Presupuesto, Certificacin, Real, Objetivo, Planificado.
DecCantCap: Redondeo cantidad de Captulos
DecCantMed: Redondeo cantidad de Partidas
DecCantRend: Redondeo cantidad de Recursos
Dec: Redondeo de precio de Captulos
DecPar: Redondeo de precio de Partidas
DecNat: Redondeo de precio de Recurso
DecImp: Redondeo de totales
DecDet: Redondeo de parciales en lneas de cubicacin
DecFac: Redondeo de lmportes en suministros.
Clic en Aceptar, aparece la ventana de Presupuesto y el nombre dado al archivo zRaz
est bajo Cdigo, y el dado a la obra (zNombre) bajo Resumen
CAPACITACION PRESTO PRESUPUESTOS 8.6
Pgina 12 de 61
2.- PersonaIizacin
Men contextual (botn derecho ), existen dos opciones
1.- Si se elige men contextual
sobre la cabecera, aparece un
men que afecta a todas las
columnas de una ventana. Las
funciones que afectan a la
columna donde se abra el men
aparecen en los extremos:
2.- Si se elige men contextual dentro de una
columna, aparece un men contextual diferente,
que dice relacin con las operaciones que se
pueden hacer sobre los conceptos. Por ejemplo,
sobre la primera fila de la columna Cdigo,
aparece:
EIegir CoIumnas visibIes: permite visualizar solo las columnas que se van a ocupar para
ingresar o consultar datos, eligindolas entre una gran cantidad de campos posibles
Seleccionar Elegir columnas visibles
CAPACITACION PRESTO PRESUPUESTOS 8.6
Pgina 13 de 61
El Botn > inserta el campo seleccionado de "Columnas posibles" en "Columnas
elegidos.
El Botn < retira el campo seleccionado de "Columnas elegidos" a "Columnas
posibles". Equivale a "Ocultar columna".
El Botn >> inserta todos los campos de "Columnas posibles" en "Columnas elegidos",
mientras el Botn << produce el efecto inverso.
Doble clic sobre una columna equivale a [<] o [>] dependiendo del cuadro en el que
se haga
Las inserciones de columnas se producen sobre una columna marcada. Si no hay
ninguna columna marcada, se insertarn a continuacin de la ltima columna del
cuadro "Columnas elegidas", o en orden alfabtico en Columnas posibles.
Las Columnas Posibles se ordenan alfabticamente, por lo tanto primero se ubican los
iniciados en el prefijo c que corresponde a informacin de los conceptos y luego los iniciados
por el prefijo r que se refieren a las relaciones entre los conceptos.
La ventana Presupuesto presentar los campos elegidos en el orden en que figuren en ese
cuadro.
La opcin Elegir columnas visibles se encuentra disponible en casi la totalidad de las ventanas
de Presto.
Al accionar el botn Defecto se presentan las columnas elegidas que Presto muestra en la
ventana Presupuesto por default.
A modo de ejemplo, vamos a dejar visibles en nuestra ventana de trabajo las columnas que se
indican a continuacin y en ese mismo orden: ltem (cCdigo), Naturaleza (cNc), lnformacin
(lnfo), Descripcin (cResumen), Unidad (cUd), Cantidad (rCanPres), Precio Unitario
(cPrPres) y Total (rlmpPres).
Para ello se procede de la siguiente manera:
Men contextual: Elegir columnas visibles. Accionar botn Defecto
En Columnas elegidas seleccionar campo cUd elegir la opcin Bajar
En columnas elegidas: se da doble click en los campos que no se desea visualizar
(cMdoPres, cMatPres, cMaqPres, cOtrPres)
En Columnas elegidas solo quedan las columnas que se desea visualizar
CAPACITACION PRESTO PRESUPUESTOS 8.6
Pgina 14 de 61
3.- Ingreso de Datos
DigitaIizacin de datos: Se puede utilizar cualquier cdigo y se permite hasta 25 niveles de
descomposicin. Por ejemplo el siguiente presupuesto:
Comenzando por los
captulos:
Luego los subcaptulos de
cada uno de los captulos,
para la obra gruesa sern:
Los subcaptulos de las
terminaciones sern:
Los subcaptulos de las
instalaciones sern:
NOTA: AI asignar Ia naturaIeza (Nc) CaptuIos a un concepto, este asume por defecto Ia
cantidad "1"
CAPACITACION PRESTO PRESUPUESTOS 8.6
Pgina 15 de 61
El Presupuesto se ha ido creando por niveles, cuya estructura puede visualizarse en
la estructura rbol, que se accede seleccionando el tercer icono de la segunda fila.
Al abrir los diversos niveles tenemos:
La creacin de las partidas se har en el nivel siguiente al de los subcaptulos.
Se puede acceder a este nivel desde el Presupuesto o desde el rbol, de la siguiente forma:
En el Presupuesto, dando doble clic en el nombre del subcaptulo: este subir a la
cabecera del esquema de trabajo del Presupuesto.
Se conseguir el mismo efecto desde el rbol, dando doble clic sobre el nombre del
subcaptulo a descomponer en partidas.
lngresar en el subcaptulo de MOVlMlENTO DE TlERRAS las siguientes partidas:
Para los siguientes subcaptulos se procede de la misma manera. El resultado de esta
descomposicin se puede visualizar activando el icono Captulos y Partidas, que se encuentra
en cuarto lugar en la segunda lnea de iconos. A continuacin se aprecia como quedan
estructurados los Captulos Obra Gruesa y Terminaciones:
CAPACITACION PRESTO PRESUPUESTOS 8.6
Pgina 16 de 61
Las lnstalaciones se han considerado como globales, por lo que no poseen desglose.
Comandos rpidos (por tecIado):
F2 : Editar
F9 : Copiar de la Celda Superior
May + F9 : Copiar de la Celda lzquierda
F4 : Mover. Se usa para copiar y mover o para mover por mscara
F7 : Sugerir
F5 : Abre una lnea en blanco
Para Copiar y mover:
Marcar los datos a copiar
Edicin / Copiar
Seleccionar donde copiar
F4 (Edicin/Mover)
Por ejemplo: Si para este proyecto se consideran que las partidas Excavaciones, Rellenos y
Retiro de Escombros, deben estar dentro del captulo Hormigones, se procede de la siguiente
forma:
Marcar las partidas que estn dentro del captulo Movimiento de Tierras. Click en el
cuadro en blanco sobre la fila 1, selecciona todo.
CAPACITACION PRESTO PRESUPUESTOS 8.6
Pgina 17 de 61
CTRL+C, equivale Edicin/Copiar.
Dar doble Click a Hormigones (ponerlo en cabecera)
Activar F4
Las partidas Excavaciones, Rellenos y Retiro quedarn incluidas en Hormigones en la
posicin del cursor
Para mover con mscara:
Seleccionar donde copiar (poner en cabecera)
Activar F4
lndicar seleccin de mscara (parte comn de los cdigos seguidos del signo *):
Por ejemplo, si las partidas de Movimiento de Tierra deben pertenecer al subcaptulo
Hormigones, se procede de la siguiente forma:
Dar doble click al captulo Hormigones (ponerlo en cabecera)
Posicionar el cursor en la lnea 3
Activar F4. Se abre la siguiente ventana:
Escribir A1.*
Aceptar. Se mueven todos los conceptos que comienzan con A1. , quedando como
sigue
CAPACITACION PRESTO PRESUPUESTOS 8.6
Pgina 18 de 61
Sugerir "F7"
El sistema sugiere que elemento corresponde en cada celda, para ello se utilizar un ejemplo
nuevo, de la siguiente forma:
Posicionarse en campo cdigo, donde el programa sugiere el cdigo a usar, al presionar
la lengeta o actuar F7. Por defecto aparece 01:
Posicionarse en campo Resumen, donde el programa sugiere la descripcin a usar:
Si seleccionamos el Captulo 01, y se quiere crear la partida correspondiente , es
necesario posicionarse en el campo cdigo y dar F7, donde resulta lo siguiente:
El campo Ud, sugiere las unidades ms usuales:
CAPACITACION PRESTO PRESUPUESTOS 8.6
Pgina 19 de 61
CIcuIo de porcentajes
El anlisis de un precio unitario, se puede realizar ya sea introduciendo uno a uno sus
componentes o copiando su estructura de alguna referencia (otro proyecto, base de datos, etc.).
En el primer caso, frecuentemente es necesario incluir algunos clculos, que pueden ser
resueltos mediante la aplicacin de factores o la introduccin de porcentajes. El segundo caso,
Copiar de Referencia, ser abordado en el captulo siguiente.
Por ejemplo, para realizar el anlisis de precio unitario de la partida Hormign Vigas y Pilares
255 kg cem/ m3, se procede teniendo en cuenta las siguientes premisas:
Para ejecutar el Hormign, la mano de obra considerada es un Concretero ms su
ayudante que tiene un rendimiento de 1,1 m3 al da, es decir, ocupa 7,272 hrs. para
hacer un m3 de Hormign, considerando una jornada de 8 horas.
Las Leyes Sociales se estiman en 30%
Un premio solo para el Concretero de un 50%
Los materiales a emplear son ripio, arena y cemento. Por cada m3 de hormign utilizar
0.78 m3, 0.46 m3 y 6 sacos respectivamente.
Se consideran 3%, como prdida para todos los materiales
La maquinara a emplear es una betonera, con un rendimiento de 20 m3 al da, por lo
tanto, ocupa 0.4 hrs. en hacer 1 m3 de hormign
El recargo por desgaste de herramientas es de 10%
Para realizar el anlisis de Precio Unitario de esta partida, en Presto se procede de la siguiente
manera:
Digitar el Cdigo , Descripcin , Cantidad y Precio de los siguientes materiales :
o M1, Ripio , 0.78 m3, $3970,
o M2, Arena Gruesa, 0.46 m3, $5500,
o M3, Cemento, 6 sacos, $2290,
CAPACITACION PRESTO PRESUPUESTOS 8.6
Pgina 20 de 61
o quedando de la siguiente forma:
o Porcentaje de prdida de materiales:
o Digitar M%. ldentifica el porcentaje sobre los cdigos que comiencen con M.
Aparece su naturaleza y se destacan en color rojo automticamente
o En Resumen, digitar Prdidas
o En UD, digitar la Unidad: %. En CanPres, aparece, en color Magenta, el valor
que corresponde al 1% de la suma del lmporte (Valor Total) de todos los
materiales
o En PrPres se digita el valor del porcentaje de prdidas, en este caso 3. Al
multiplicarse este nmero por el 1% calculado, generar el valor del 3% de
prdidas de los materiales que se visualiza en lmpPres, quedando como sigue:
Digitar el Cdigo, Descripcin, Cantidad y Precio de la mano de obra:
o O1, Concretero, 7.272 HR, $950
o O2, Ayudante, 3.636 HR, $750
o quedando de la siguiente forma:
Porcentaje de leyes sociales:
o Digitar O%. ldentifica el porcentaje sobre los cdigos que comiencen con O.
Aparece su naturaleza y se destacan en color rojo automticamente
o En Resumen, digitar Leyes Sociales
o En UD, digitar la Unidad: %
CAPACITACION PRESTO PRESUPUESTOS 8.6
Pgina 21 de 61
o En CanPres, aparece en color Magenta un valor que corresponde al 1% de la
suma del lmporte (Valor Total) de toda la mano de obra.
o En PrPres se digita el porcentaje de las leyes sociales, en este caso 30. Al
multiplicarse por el 1% calculado, generar el valor del 30% de leyes sociales
que se visualiza en lmpPres.
o Porcentaje de Premio:
o Digitar O1%. ldentifica el porcentaje sobre los cdigos que comiencen con O1.
Aparece la naturaleza y se destacan en color rojo automticamente
o En Resumen, digitar Premio
o En UD digitar la Unidad: %
o En CanPres aparece en color Magenta el 1% del costo del Concretero para esta
partida.
o En PrPres se digita el valor del premio, en este caso 50, que al multiplicarse por
el 1%, generar el valor del 50% del costo del Concretero que se visualiza en
lmpPres, quedando como sigue:
De igual forma se procede para calcular el desgaste de herramientas expresado como
10 % del valor con que participa la betonera:
CAPACITACION PRESTO PRESUPUESTOS 8.6
Pgina 22 de 61
DupIicar Cdigo.
Esta opcin permite generar nuevos conceptos simples o compuestos, a partir de un concepto
similar ya existente. Crea una copia del concepto con un nuevo cdigo, manteniendo el
original.
Por ejemplo, generar la partida A3.3 Hormign 300 Kg/c/cm3, a partir de la partida A3.2
HORMG VlGAS Y PlLARES 225kg/c/m3:
Posicionarse en el cdigo A3.2,
Men contextual de lnea (botn del lado derecho)
Seleccionar Duplicar
Aparece la Ventana de Duplicar cdigo, indicando el cdigo seleccionado:
Digitar el nuevo cdigo de la partida: A3.3 y Aceptar
Se crea una nueva partida con las mismas caractersticas de A3.2
Cambiar su Resumen a Hormign 300 kg/c/cm3
lngresar a su descomposicin y cambiar los campos que se desee modificar. En este
caso, el rendimiento de Ripio, Arena Gruesa y Cemento, de 0.780 por 0,770, de 0.460
por 0,450 y de 6,000 por 7,000, respectivamente. El resto de los valores no se
modifican, quedando de la siguiente forma:
Esta herramienta resulta muy til en la generacin de bases de Precios y Partidas
Cdigos dupIicados
Si se requiere utilizar el mismo concepto 2 o ms veces en una descomposicin, se debe
activar Admitir cdigos duplicados en una descomposicinen Entorno de Trabajo /Generales
CAPACITACION PRESTO PRESUPUESTOS 8.6
Pgina 23 de 61
Entidades: Por default muestra los datos de proveedores ordenados por su cdigo.
Al posicionarse en cualquier proveedor, y con auxilio de Ver/ Proveedores /
Conceptos de un proveedor (o con el icono de 3 puntos), es posible ver los
conceptos asociados a l. Al introducir un nuevo proveedor en la Lista de
Proveedores o desde Precios Alternativos, automticamente se ordena por su cdigo, en
forma ascendente.
Por ejemplo, al proveedor ABASTlBLE, indica con una letra e en el campo lNFO que tiene una
cotizacin asociada. Si se desea conocer que producto est cotizando este proveedor, es
necesario seleccionar el botn con los 3 puntos. Abrir una ventana con los insumos cotizados
por esta empresa indicando los valores y fecha de la cotizacin.
El contenido del campo Nc se selecciona con el men contextual y sirve para indicar las
caractersticas de la empresa (Proveedor, subcontratista, etc.). Por defecto, es Proveedor.
La presencia de la letra e en el campo lnfo, indica que ese Proveedor tiene cotizaciones
llamados Precios Alternativos.
Tambin se puede acceder a los Precios Alternativos (cotizaciones de uno o ms Proveedores)
desde cada concepto con letra e en su campo lnfo.
Las Entidades de un concepto se pueden accesar desde la ventana Presupuesto o
Conceptos, seleccionado el botn respectivo, se posiciona sobre el concepto, pulsa
el lcono, a condicin que est activado el icono Modo datos asociados.
Si Modo datos asociados no se encuentra activado, ser necesario poner el concepto en
cabecera, por ejemplo en Presupuesto.
Si de ingresar un nuevo Precio Alternativo, que no estaba catastrado, ste se crear
incluyndose en orden alfabtico en la lista de Entidades. La tecla F7 permite conocer las
Entidades catastradas al activarla sobre la celda Entidad.
La letra e en el campo lNFO del insumo Pino bruto, indica que se ha incluido cotizaciones.
Estas aparecen listados en las Entidades de un concepto, donde adems del precio y fecha
de la cotizacin, se puede incluir como campos visibles otros datos de la Entidad. El precio a
utilizar en el Presupuesto se elige en Herramientas / Elegir precio de una entidad
Conceptos
de una
Entidad o
Proveedor
Suministro
de una
Entidad o
Proveedor
CAPACITACION PRESTO PRESUPUESTOS 8.6
Pgina 24 de 61
Modo datos asociados
Adems de los Precios Alternativos, existen otros datos que pueden ser ingresados
con el mismo procedimiento, tales como Texto1, Texto2, lmagen, Dibujo, Fases,
Mediciones y otros, todos los cuales se identifican con una letra minscula en el
campo lnfo. Los conos para estos datos asociados estn en las vistas Presupuesto y
Conceptos.
En el campo lnfo aparecen unas letras que identifican la informacin asociada a cada
concepto, con el siguiente significado:
Letra lnformacin
d Dibujo
e Entidad asociada (cotizaciones)
g Documento (control)
i lmagen
j Suministros (compras)
l Precedencias (Carta Gantt)
m Detalle (Cubicaciones)
n Notas
p Pliego (Texto 2)
r lnferiores (relaciones): est descompuesto.
S Superiores (Forma parte de otras descomposiciones)
t Texto 1
u Fases (estado de pago)
v Vencimientos (Facturas)
x Archivos asociados (vdeo, hoja de clculo...).Cambia a azul el fondo del campo
El campo lnfo identificada con S (mayscula): indica que ese concepto es utilizado es ms de
una descomposicin. Para visualizar esta informacin, es necesario abrir la ventana Ver /
Presupuesto / Superiores y poner el concepto en la cabecera de Presupuestos o dar doble
click sobre l en la Lista de Precios.
CAPACITACION PRESTO PRESUPUESTOS 8.6
Pgina 25 de 61
4.- Copiar de Referencia
El lcono de Utilidades (Archivo /Utilidades), se encuentra en el cuarto lugar de la
primera fila de lconos.
Permite, sin salir de PRESTO, realizar las funciones que
habitualmente se haran a travs del Explorador de
Windows garantizando su resultado.
Las obras se representan con un icono que indica sus
caractersticas:
gris : en uso (abierta)
azul : formato PZ8
verde: formato PZH
azul con marca: comprimido
Al marcar una, se activan los comandos disponibles para
esa obra. El men contextual da acceso a estos
comandos. Los temas relacionados son: abrir, abrir slo
lectura, cerrar, importar proyecto, copiar, cortar, pegar,
borrar, renombrar, comprobar, convertir a formato PZH y
PZ8, comprimir, descomprimir, modo solo lectura , modo
lectura escritura, enviar correo, actualizar, buscar en
subcarpetas y ayuda. Todos ellos son ejecutables para
realizar las distintas funciones descritas.
El procedimiento para copiar datos de una referencia es el siguiente:
Abrir la obra (o base de datos) donde estn los conceptos que interesan
Seleccionar los datos: marcar la lnea. Para marcar varias lneas se mantiene la tecla
Shift oprimida.
Copiar (Ctrl. + C) o lcono en Presupuesto Origen
Pegar (Ctrl. + V) o lcono en Presupuesto Destino
Alternativa: abrir las 2 obras en mosaico y arrastrar
El icono Copiar, ubicado con la primera lnea de conos permite indicar las caractersticas de la
copia en relacin a los datos asociados al concepto:
Para abrir una referencia (otro proyecto, o base de datos), se recomienda utilizar Utilidades:
Abrir solo lectura, para evitar modificaciones involuntarias de su contenido.
CAPACITACION PRESTO PRESUPUESTOS 8.6
Pgina 26 de 61
Base de Datos
Una Base de datos confeccionada con Presto, es un Presupuesto como cualquier otro. Este
Presupuesto contendr informacin recurrente en la preparacin de diversos presupuestos,
tanto a nivel de Precios Unitarios, Suministros, Proveedores y cotizaciones,
Por lo tanto una base de datos es una Referencia recurrente de donde se podr copiar insumos
para formar un precio unitario o alguna partida con descomposicin incorporada. Por ejemplo
para la partida Excavaciones del Presupuesto en elaboracin se ha seleccionado el contenido
de una partida, de caractersticas similares, que se encuentra en la Base de Datos.
lngresar en Utilidades/Chile 2003/Bases.
El proyecto Bases se ha dividido en 2 grandes Captulos: lnsumos y Partidas
Insumos: Se ha catalogado una lista de alrededor de 7.000 materiales cotizados entre unos
200 proveedores. Adems la Lista de Entidades presenta el catastro de cada proveedor,
desde donde se puede acceder a sus cotizaciones. Estas cotizaciones constituyen los Precios
alternativos.
Partidas: Anlisis de Precios Unitarios de 800 partidas usuales en obras de edificacin,
agrupadas en captulos y subcaptulos.
Abrir rbol y Precios/Presupuesto y ponerlos en Mosaico Vertical.
En rbol seleccionar Bases/ Partidas/ Movimiento de Tierras/ Excavaciones Cdigo 0200116
(T. muy duro en zanjas de ancho > 1.40m de Prof. 2-4 m...). Dar doble clic en el nombre de esa
partida.
En Presupuesto se muestra su descomposicin:
Para copiar los datos de la Referencia (Bases) a la obra creada, se puede usar los comandos
de copiar y pegar o, teniendo ambos Presupuestos a la vista arrastrar de uno al otro las
lneas marcadas en la Referencia. Con esta accin la descomposicin de la partida P020116
Excavacin de terreno muy duro..., queda dentro de la partida A2.1 Excavacin.
CAPACITACION PRESTO PRESUPUESTOS 8.6
Pgina 27 de 61
5.- Ventanas
Conceptos
Ordenados por cdigo. Cada concepto es nico en la obra y en la ventana conceptos
aparece una sola vez.
Hay varias opciones que persisten listar algunas caractersticas de todos los conceptos de la
obra:
Lista de precios
Cantidades totales
Mano de obra y maquinaria
Suministros contratados y pedidos
Suministros
Destinos
Usuario
CAPACITACION PRESTO PRESUPUESTOS 8.6
Pgina 28 de 61
6.- FiItros
La informacin visible en una tabla se puede escoger mediante filtros por mscara, expresin,
campo y palabras. Puede activarse un filtro de cada tipo, cuyos efectos se superponen.
En el ttulo de la ventana se indican los filtros activados.
En la barra de iconos de la ventana se encuentra un cuadro de texto que aparece con *, que
quiere decir filtrar por una mscara,
FiItrar por mscara: Plantilla que selecciona los elementos de una tabla de lista ("Conceptos",
"Entidades"...) que coinciden con ella. Usa comodines [*]: cualquier carcter y nmero de
caracteres desde su posicin hasta el final del cdigo. Por ejemplo, la mscara "A*" selecciona
todos los cdigos que empiezan por "A", como "A1234.21", "ABC", "A"...
Ejemplo:
Posicionar el cursor en la columna cdigo y colocar M* en el cuadro de texto * que aparece
en la Barra de lconos de la Ventana y ENTER
Selecciona todos los conceptos que comienzan con M, en este caso, los Materiales,
quedando de la siguiente forma:
FiItrar por expresin: Permite realizar una seleccin de las variables de obra. Al seleccionar el
icono Filtros
CAPACITACION PRESTO PRESUPUESTOS 8.6
Pgina 29 de 61
Es un cuadro de dilogo cuya funcin es asistir en la creacin o modificacin de una expresin,
que se crea en el cuadro superior o de edicin. Permite aplicar una expresin con cualquier
condicin a cualquier campo de la tabla. Puede usarse de varias maneras:
Aplicando un filtro rpido. Para comparar el contenido de un campo con un valor se
utiliza la lnea bajo la casilla de expresiones. Se elige el campo por defecto ser donde
se encuentre el cursor, se comprueba el operador, se rellena el valor de comparacin y
se pulsa "Aplicar" y "Aceptar". Por ejemplo, los conceptos que tenga el precio mayor que
$1150, se realiza de la siguiente forma :
Posicionarse en cualquier celda de la columna PrPres
Seleccionar Filtrar por expresin
Aparece el generador de filtros
En la casilla Campo, aparecer la variable cPrPres
Posicionarse en la casilla Operador, seleccionar mayor que (>)
Posicionarse en la casilla Valor, escribir 1150
Seleccionar Aplicar
Clic en Aceptar, quedando de la siguiente forma:
Recuperando un filtro predefinido. Para usar filtros predefinidos se marca la lnea
"Filtros", del grupo del cuadro izquierdo (variables generales, del informe o de la obra,
parmetros, cuadros de texto, funciones, operadores, filtros o expresiones), aparece en
el derecho la lista de elementos que contiene el grupo. Si se desea por ejemplo filtrar
Conceptos no descompuestos en una pantalla de trabajo, el procedimiento es el
siguiente:
o Seleccionar Filtros desde la barra de iconos de la ventana activa.
o Aparece ventana Generador de filtros con el cursor posicionado sobre Filtros en la
ventana izquierda
o Desplazar el cursor sobre la ventana derecha, hasta llegar a cConceptos no
descompuestos
o Doble clic: la expresin aparece en el cuadro superior que filtra los conceptos no
descompuestos
o Aceptar
o La pantalla muestra solo los conceptos no descompuestos, lo que aparece indicado
en la parte superior de la ventana.
o En la misma lnea aparece (*), lo que indica que estn siendo filtrados todos los
conceptos no descompuestos, ya que no se ha aplicado ningn filtro por mscara
CAPACITACION PRESTO PRESUPUESTOS 8.6
Pgina 30 de 61
o Si se requiere seleccionar solo la mano de obra que posee descomposicin, en este
ejemplo codificados con O (mano de obra), se aplicara, la mascara O*, lo que
aparecera sealado en la parte superior de la ventana, y quedara de la siguiente
forma:
o Definir un nuevo filtro.
Basta seleccionar Guardar como una vez definida la nueva expresin. Esta opcin
valida la expresin y permite asignarle un nombre, el que una vez aceptado quedar
catalogado en orden alfabtico.
CAPACITACION PRESTO PRESUPUESTOS 8.6
Pgina 31 de 61
FiItrar por campo: Primera lnea del men contextual dentro de las columnas slo aparecen
las lneas con contenido semejante al del campo donde est el cursor.
Campos "Cdigo": escoge todos los elementos del mismo tipo (igual color del fondo). Por
ejemplo:
Posicionarse en el cdigo A
Seleccionar filtrar por campo (filtra lo que tiene color de fondo celeste , lo equivale a los
captulos), quedando de la siguiente forma:
Campos numricos: filtra por el tipo (igual color del texto), teniendo en cuenta adems si
el valor del campo elegido es cero o distinto de cero. Por ejemplo:
o Posicionarse sobre un concepto que tenga precio, derivado de una descomposicin
(texto color magenta)
o Seleccionar Filtrar por campo, aparece lo siguiente
o O, posicionarse en un concepto que tenga precio , sin descomposicin (texto color
negro)
o Seleccionar Filtrar por campo con el men contextual, aparece lo siguiente :
CAPACITACION PRESTO PRESUPUESTOS 8.6
Pgina 32 de 61
Otros campos: filtra por el contenido exacto del campo donde est el cursor. Por
ejemplo:
o Posicionarse en la columna naturaleza sobre el icono Materiales (ladrillo)
o Seleccionar Filtrar por campo, aparece lo siguiente:
o O, posicionarse en la unidad m3 (todos lo conceptos que tengan como unidad el m3)
o Seleccionar Filtrar por campo, aparece lo siguiente:
o En Filtrar por campo se anula eligiendo el botn que se encuentra en la base de
conos de la ventana donde se aplic el filtr.
CAPACITACION PRESTO PRESUPUESTOS 8.6
Pgina 33 de 61
FiItrar por paIabras:
Filtra en la ventana activa y deja solo los elementos que contiene la expresin
deseada. Admite tambin expresiones literales entre comillas. La opcin Buscar
textos asociados permite incluir en la bsqueda el contenido del texto 1 y 2.
Se selecciona en la barra de iconos de la ventana activa.
Elegir Filtrar por palabras aparece la siguiente ventana:
En el cuadro de dilogo, se digita una letra o un grupo de letras con que comienzan las
palabras que se quieren buscar. Seleccionar Filtrar y Presto procesa la bsqueda filtrando los
conceptos que cumplen con el criterio de bsqueda de acuerda a los siguientes postulados:
Si la bsqueda se ha restringido a Resumen, por ejemplo, los conceptos seleccionados
tiene una palabra que es igual o se inicia con la letra o palabra indicada, en cualquier
parte de su Resumen
Si se pone 2 palabras, se supone el operador lgico "o" delante de las palabras que no
comiencen por + o por -. Por ejemplo, si se escribe puerta ventana, se realiza la
bsqueda "o puerta o ventana", es decir, se seleccionan los elementos de la tabla que
contengan la palabra "puerta" o la palabra "ventana" o las dos
CAPACITACION PRESTO PRESUPUESTOS 8.6
Pgina 34 de 61
Si se escribe el signo + delante de una palabra, se aplica el operador lgico "y", lo que
equivale a considerar obligatoria la presencia de esa palabra. Por ejemplo, si se
escribiera puerta +ventana, todos los elementos seleccionados tendrn obligatoria
mente la palabra "ventana". Si se escribiera +puerta +ventana, se seleccionaran los
elementos que contuvieran simultneamente ambas palabras.
Si se escribe el signo - delante de una palabra, se aplica a esta palabra el operador
lgico "no". Por ejemplo, si se escribiera +puerta -ventana se seleccionaran los
elementos que incluyen la palabra "puerta" pero que no contengan la palabra "ventana"
La bsqueda por palabras se anula eligiendo el botn que se encuentra en la barra de
iconos de la ventana donde se hizo el filtro.
Las opcin Buscar , busca un texto en el campo en que est el cursor, recorriendo todos los
elementos visibles en la ventana activa. Si el cursor est en una ventana de texto, la opcin
Buscar en todos los textos de la ventana activa amplia la bsqueda a dems ventanas del
mismo tipo de la obra.
La opcin Edicin Reemplazar, permite reemplazar un texto por otro y funciona de manera
similar a Buscar
CAPACITACION PRESTO PRESUPUESTOS 8.6
Pgina 35 de 61
7.- CoIumnas Protegidas
Desactiva una columna temporalmente, ponindola en modo slo lectura, hasta que se elija
sobre ella Desproteger columna. En cada tabla aparecen protegidas por defecto algunas
columnas, especialmente las que contienen informacin que es preferible editar en otras tablas,
como, por ejemplo, CanPres o PrPres en el esquema Certificacin. Sin embargo, si
conviniera modificar alguno de esos valores, se elige previamente Desproteger columna y se
modifica. Una vez se haya modificado el estado 'protegida / desprotegida' en una columna, se
mantiene hasta que se vuelva a cambiar manualmente.
Por ejemplo, para proteger la columna de los precios se procede de la siguiente forma:
Posicionarse, en columna cPrPres
Abrir men contextual de cabecera
Seleccionar Proteger Columna
La columna queda protegida (color amarillo suave) :
Hay columnas protegidas por defecto (amarillo oscuro), tales como lnfo, lmpPres, etc
CAPACITACION PRESTO PRESUPUESTOS 8.6
Pgina 36 de 61
8.- OPERAR
El comando Operar presente en el men contextual de
cabecera, ejecuta una operacin algebraica, alfanumrica, o
mediante una expresin, en los elementos marcados y sobre la
columna en el que se encuentre el cursor.
Al seleccionar filas se posiciona en el campo a operar y con el
men contextual selecciona la opcin Operar., aparece la
siguiente ventana:
La ventana muestra dos opciones:
Operar por expresin
Operacin (por algn operador)
Operar por Expresin
Al seleccionar Operar por expresin aparece el Generador de expresiones:
CAPACITACION PRESTO PRESUPUESTOS 8.6
Pgina 37 de 61
Al posicionar el cursor, en el cuadro del lado izquierdo del Generador de Expresiones,
seleccionando alguna familia de variables, funciones u operadores, se despliega en el cuadro
del lado derecho todo el contenido de este grupo, en orden alfabtico.
Se puede acceder rpidamente a una variable o funcin, posicionando el cursor en el cuadro
del lado derecho y tecleando sus 2 o ms letras iniciales.
El significado, funcionalidad o contenido de cada variable, funcin, operador, etc., aparece en el
rectngulo inferior al posicionarse sobre alguno de estos elementos.
Variables del generador de expresiones:
Variables generales: Son 4 y sus uso es dentro de los lnformes.
Variables de la obra: Corresponden a los nombres de todos los campos y variables que
se utilizan en los diversos mdulos de Presto. Cada variable corresponde a una
determinada Tabla, que se identifica por la letra minscula inicial o Prefijo. Dentro de
Presupuesto, las variables ms usuales son las que se refieren a los Conceptos (Prefijo
c) y a la Relaciones entre ellos (Prefijo r). Por ejemplo al teclear cn en el cuadro
derecho, el curso se posicionar en la variable cNat, indicando en el rectngulo inferior
el valor asignado a esta variable para cada tipo de Naturaleza.
Funciones: Funciones de uso generalizado en programacin. Por ejemplo teclear round
en el cuadro derecho y el cursor buscar round, indicando en el rectngulo inferior la
forma de aplicar esta funcin
Operadores: Operadores lgicos y algebraicos. Una vez seleccionado con el cursor su
definicin y funcionalidad aparece en el rectngulo inferior. Los operadores tambin
aparecen bajo el cuadro superior del Generador de Expresiones de la siguiente forma:
Filtros: lndica el nombre de algunos filtros pre-definidos y otros que ha agregado el
usuario. La programacin que permite realizar el filtro indicado, aparece en el rectngulo
inferior.
Campos y expresiones: lndica el nombre de algunos campos y expresiones pre-
definidos y otros que ha agregado el usuario. La programacin que permite realizar la
funcin indicada, aparece en el rectngulo inferior.
Para aplicar alguna de estas expresiones, es necesario seleccionarla y dar doble clic sobre ella
para que aparezca su contenido en el cuadro superior. Luego aceptar para que se ejecute la
funcin elegida.
Por ejemplo, para dejar en la Lista de Precios todos los conceptos de cResumen en mayscula
se procede de la siguiente forma:
Seleccionar las filas a operar (Edicin/ Seleccionar todo) o click sobre el rectngulo en
blanco sobre la numeracin de lneas.
CAPACITACION PRESTO PRESUPUESTOS 8.6
Pgina 38 de 61
Posicionarse sobre la columna a operar: cResumen
Seleccionar Operar con el men contextual posicionado sobre la cabecera de la
columna.
La ventana indica en la parte superior el Campo: cResumen
Activar Operar por expresin
Muestra la ventana Generador de Expresiones
En el lado izquierdo est seleccionado Campos y expresiones
Sobre el lado derecho seleccionar Resumen en maysculas
Doble click: la expresin pasa al rectngulo superior
Aceptar
Operar por operacin:
Ejecuta la operacin algebraica sobre los conceptos seleccionados, aplicando el factor que
corresponda sobre el campo en que se encuentra el cursor. Por ejemplo, si se desea aumentar
en 5% los precios de un grupo de materiales, se seleccionan stos, se pone el cursor en la
cabecera de la columna PrPres, con el men contextual se activa Operar, se selecciona el
operador % y se escribe 5 como Factor. Luego Aceptar.
CAPACITACION PRESTO PRESUPUESTOS 8.6
Pgina 39 de 61
9.- Campo de Usuario
Todas las ventanas de Presto cuyo men contextual cuente con la funcin "Elegir columnas
visibles" admiten en cualquier posicin uno o varios columnas de libre definicin, llamados
campos de usuario, que se insertan, o eliminan, como cualquier otra columna. Se designan
"Usuario1" a "Usuario6" y se encuentran entre los columnas posibles del men contextual
"Elegir columnas visibles".
Una vez incluido entre las columnas posibles, su contenido define, seleccionando el campo y
con auxilio del men contextual "Editar campo de usuario", el que conduce al cuadro
"Generador de Expresiones", donde se le puede asociar una de las ya existentes, o crear una
nueva. El nombre de la expresin asociada aparecer junto al nmero de la columna de usuario
(en la lista de los campos a editar) y en la cabecera de la columna una vez insertado en la tabla
Por ejemplo:
Si se requiere insertan un Nuevo campo en el Presupuesto llamado Total en UF, se procede
de la siguiente manera:
Seleccionar elegir columnas visibles con el men contextual.
Elegir un campo de usuario, y colocarlo en la lista de los campos elegidos. Para este
ejemplo se elige el campo Usuario1, que se coloca a continuacin del lmporte del
Presupuesto.
Posicionarse en el campo de usuario
Men contextual: Editar campo de usuario
Se abre la ventana de Generador de Expresiones, donde se ejecutarn las siguientes
operaciones:
o Del cuadro del lado izquierdo seleccionar Variables de la Obra de la Lista que
aparece al lado derecho seleccionar rlmpPres, dar doble clic para pasarlo al
cuadro superior dividirlo por el valor de la UF (17.000, por ejemplo).
o Redondear el valor calculado al nmero de decimales que se requiera, por
ejemplo 4 decimales:
o del cuadro del lado izquierdo seleccionar Funciones
o de la lista que aparece al lado derecho seleccionar round
o en el cuadro superior del generador, posicionarse antes de la expresin
rlmpPres/17000
o la expresin debe quedar: round(rlmpPres/17000,4), donde rlmpPres/17000 es
el nmero de la cadena y 4 son los decimales
o Dar un nombre a esta expresin y guardarla en la lista de Campos y Expresiones,
donde quedar disponible para futuros usos o modificaciones
o seleccionar Guardar: aparece la ventana donde se escribir el nombre, en este
caso Total en UF. Si no se le d nombre, el campo de usuario que dar con el
nombre de la expresin de clculo
o El nombre de la expresin aparece en Campos y Expresiones, de la siguiente
forma:
CAPACITACION PRESTO PRESUPUESTOS 8.6
Pgina 40 de 61
o Por lo tanto el Presupuesto queda de la siguiente forma:
Los nombres dados a los campos de Usuario quedan catalogados en Campos y expresiones
del Generador de Expresiones.
10.- CaptuIos y Partidas
La ventana Captulos y Partidas, muestra los captulos y partidas de la obra, donde
se puede dejar visible los campos que sea de inters analizar. Este esquema puede
ser bastante til para copiarlo a Excel con el fn de hacer clculos analticos no
disponibles en Presto por pantalla, o imprimirlo directamente por pantalla, sin
necesidad de recurrir a un lnforme. La ventana captulos, muestra los captulos y subcaptulos.
Imprimir por pantaIIa
El procedimiento para imprimir por pantalla es el siguiente:
Seleccionar las columnas visibles que se requieran para la impresin
Definir los mrgenes en Entorno de Trabajo : Apariencia
o Margen lzquierdo
o Margen Derecho
CAPACITACION PRESTO PRESUPUESTOS 8.6
Pgina 41 de 61
o Margen Superior
o Margen lnferior
Seleccionar Archivo/ Presentacin preliminar, o directamente
lmprimir
La impresin reproduce lo que aparece en la Presentacin Preliminar:
11.- Ventanas personaIizadas
EstiIos de ventanas de defecto: Asigna a los estilos de ventanas las composiciones
predefinidas de ventanas.
Guardar estiIo de ventanas: Almacena la composicin de ventanas presente en pantalla.
Muestra junto a cada estilo la composicin de los estilos ya grabados previamente. Si se ha
activado "Estilos de ventanas de defecto", aparecen todos los estilos ocupados: se puede
guardar el nuevo estilo sustituyendo a alguno de los de defecto. Por ejemplo:
Abrir las ventanas que ms se utilizan. Por ejemplo: Presupuesto, rbol y Lista de
Conceptos
Seleccionar Men Mosaico Horizontal (o Mosaico vertical , segn se requiera)
Seleccionar Men Ventana: Guardar Estilo de Ventana: 1
CAPACITACION PRESTO PRESUPUESTOS 8.6
Pgina 42 de 61
Recuperar estiIo de ventanas: Recupera una composicin de pantalla con el estilo que fue
almacenada previamente con "Ventana: Guardar estilo de ventanas", donde se podr abrir este
nuevo estilo de ventana cuando se requiera.
CAPACITACION PRESTO PRESUPUESTOS 8.6
Pgina 43 de 61
12.- Ajustar
Ajusta el precio de un concepto compuesto a un precio dado, modificando adecuadamente los
precios o los rendimientos de todos o parte de los conceptos simples que lo componen a travs
del sistema de descomposiciones sucesivas.
Se puede ajustar toda la obra, slo un captulo o una partida.
Cuando el concepto a modificar no es la obra completa, basta con escribir el nuevo valor sobre
el valor a modificar que Presto ofrecer, entre otras, la opcin de Ajustar
Cuando se trata de modificar el Precio de toda la obra, se debe ir a Herramientas: Ajustar y
seguir los pasos que se sealan a continuacin:
Seleccionar Herramientas/Ajustar
Aparece una pantalla de dilogo que incluye:
Elegir el concepto a ajustar, aparece la
siguiente ventana , para el ejemplo ser toda
la obra : PROYECTO
Elegir opcin , ajustar precio a presupuesto o
a objetivo, Para el ejemplo Ajustar precio a
presupuesto
Seleccionar el porcentaje de ajuste que se
quiere lograr o el precio al que se quiere
llegar. Por ejemplo, un 5% ms, es decir,
digitar 105
Elegir el tipo de ajuste .Se puede ajustar por:
o Precios, se modificarn los precios de
los conceptos marcados y/o
o Rendimiento, se modificarn los
rendimientos de los conceptos
marcados de tipo 'naturaleza' (mano
de obra, maquinaria...) en sus
respectivos superiores. En ambos
CAPACITACION PRESTO PRESUPUESTOS 8.6
Pgina 44 de 61
casos, si se est ajustando el total de un concepto distinto del raz, por ejemplo,
el de un captulo, el cambio de los precios de los conceptos inferiores afectar al
total de los dems conceptos de la obra que pudieran tenerlos tambin como
inferiores. Para evitarlo, se marca la opcin "No alterar conceptos que
intervienen en otras descomposiciones
o Clic en Aceptar
o Luego, el presupuesto se modifica las opciones seleccionadas de acuerdo a un
modelo matemtico que busca el precio ms cercano al escogido.
13.- Costos Indirectos
Partida con cantidad anuIada
Si se desea hacer un estudio de los Gastos Generales y /o Utilidades, se crea un captulo que
permitir desglosar los costos indirectos. Para ello se procede de la siguiente forma:
Crear un capitulo llamado Costos lndirectos y dentro de l la Partida Gastos Generales
Realizar el estudio de Gastos Generales como descomposicin de esta partida. Veamos
un ejemplo:
Los Costos lndirectos pueden ser incluidos en el costo total de la obra:
CAPACITACION PRESTO PRESUPUESTOS 8.6
Pgina 45 de 61
O bien, conocido el valor de los Gastos Generales no se desea considerarlo en la
sumatoria del costo total de la obra, sino para calcular su porcentaje o prorratearlo. Para
esto se procede de la siguiente forma:
o Posicionarse sobre rCanPres del captulo D (costos indirectos)
o Men contextual (botn mouse del lado derecho), seleccionar Anular Campo.
Deja el lmporte en cero, por lo que no se suma al Presupuesto:(el campo queda
de color gris )
Si se desea que los Gastos Generales (Costos lndirectos) sean prorrateados en el
Presupuesto, una vez calculado el porcentaje que estos representan, se escribe este valor en
Datos de la Obra/lndirectos.
Porcentajes informados
Si se desea que los Gastos Generales y Otros porcentajes como Utilidades, lmprevistos e lVA
sean utilizados en los informes, estos se incluyen en la configuracin de la obra, de la siguiente
forma:
Seleccionar Archivo / Propiedades de la obra / Datos / Porcentajes
Teclear los valores en Archivo: Propiedades Obra: Datos: Porcentajes), como se indic
en el captulo 1: Propiedades Obra: Datos (pgina 7).
Estos valores pueden opcionalmente ser prorrateados, o anotados al pi de los
informes.
CAPACITACION PRESTO PRESUPUESTOS 8.6
Pgina 46 de 61
14.- Presto y ExceI
Para copiar de Excel, sin cambiar la ventana de trabajo del Presupuesto, se recurre a la
ventana Precios/Completo
La vista Completo da acceso a la informacin de los cinco esquemas bsicos "Presupuesto",
"Certificacin", "Costo Real", "Objetivo" y "Planificacin".
Esta pantalla se puede utilizar para copiar un itemizado de un Presupuesto desde Excel y
llevarlo al formato de Presto, siguiendo los siguientes pasos:
Seleccionar Archivo: Nuevo
Seleccionar : Camino: C/ Presto /Ejemplo;
Nombre: PROYECTO_02 (No usar modelo)
Seleccionar Precios/Completo, maximizar a toda la pantalla
Seleccionar Men contextual: Elegir columnas visibles, para ordenar los campos tal
como est el itemizado del Presupuesto en Excel. En este caso dejar en las 4 primeras
posiciones de Campos Elegidos: Cdigo, Resumen, Ud y CanPres. No es necesario
borrar el resto de los campos.
En Excel, seleccionar lo que se quiere copiar (sin ttulos de columnas)
En Excel, Edicin: Copiar (Ctrl +C)
En Presto, Edicin: Pegar (Ctrl + V) en la ventana Completo.
Se copia en Completo toda la informacin de Excel (solo se copian los itemes con
cdigo)
Seleccionar Presupuesto
Aparece el Presupuesto que fue copiado de Excel. Todo el itemizado aparece en el
primer nivel y tiene naturaleza de Captulo. Normalmente las cantidades aparecern sin
decimales, dada la configuracin por defecto de los captulos. Sin embargo, mantienen
los decimales del original.
Cerrar Completo y abrir rbol
Visualizar Completo y rbol, para una mejor verificacin del resultado de la copia.
CAPACITACION PRESTO PRESUPUESTOS 8.6
Pgina 47 de 61
Seleccionar Presupuesto. Cerrar rbol para agilizar los siguientes pasos.
Seleccionar los conceptos que son partidas y cambiar naturaleza
Doble click en Obra gruesa, el que pasa a la cabecera.
Herramientas: Mover o F4
Aparece ventana de Mscara Cdigos
Teclear A*
Como estamos dentro del cdigo A, avisa que hay circularidad en relacin
Aceptar
Mueve los cdigos que comiencen con A a la Obra Gruesa
Bajar un nivel e ingresar al Subcaptulo Movimiento de Tierras
Activar F4
Aparece ventana de Mscara Cdigo
Teclear A1*
Aceptar. Si se ha puesto A1.*, no da mensaje de circularidad, ya que el cdigo superior
no es A1., sino A1
Otro procedimiento, obligatorio cuando la codificacin no es estructurado, consiste en:
Seleccionar A2, A3, A4, A5 y A6 y activar Copiar
Con el Captulo Obra gruesa en cabecera activar Herramientas: Mover o F4. Si en
lugar de este paso se activara Pegar la informacin quedara tanto en el lugar de
origen como en el de destino
Se sigue operando de la misma forma en cada subcaptulo hasta organizar todo el
Presupuesto en la estructura de Presto el que queda de la siguiente forma, al
visualizarlo en la estructura rbol:
CAPACITACION PRESTO PRESUPUESTOS 8.6
Pgina 48 de 61
Tambin es posible cambiar de posicin cualquier concepto arrastrndolo, uno a uno, en la
ventana rbol.
Exportar a ExceI
Permite exportar un archivo Presto a Excel, en el formato de Presupuesto o en comparacin
con otras ventanas. La exportacin puede incluir los datos asociados en Texto1 (exportar
texto). De la siguiente forma:
Seleccionar Archivo Exportar / Excel, donde
aparece la siguiente ventana:
Elegir la categora de conceptos que se requieran (captulos, captulos y partidas;
captulos, partidas y descomposicin)
Elegir el Esquema que se requiere exportar, por ejemplo Presupuesto.
Al aplicar autoformato, Excel ofrecer los formatos posibles, quedando de la siguiente
forma:
CAPACITACION PRESTO PRESUPUESTOS 8.6
Pgina 49 de 61
Si no se elige autoformato, Excel por defecto muestra el siguiente formato:
Tambin es posible elegir , si se requiere la comparacin entre dos esquemas, por
ejemplo Presupuesto y certificacin , donde se aprecia as:
CAPACITACION PRESTO PRESUPUESTOS 8.6
Pgina 50 de 61
Importacin de ExceI
lmporta una hoja Excel siempre que tenga la misma estructura que el formato de exportacin
usado en "Archivo: lmportar: Excel". Se pueden crear hojas de clculo nuevas, o bien
exportarlas, completando o modificando su informacin, para importarlas de nuevo.
lmporta los valores con los decimales que se vean en Excel. Si en Excel se ven 2 decimales y el
valor correspondiente en Presto est redondeado a cero decimales, se ven los nmeros
enteros, pero estn los decimales, de forma que si se aumentara en Presto el nmero de
decimales, se veran los dems. Si el valor estuviera redondeado en Presto a cuatro decimales,
se veran los decimales que se ven en Excel, seguidos por ceros.
Se puede importar una hoja de Excel, siempre que tenga la misma estructura que las hojas
exportadas. Los detalles exactos pueden consultarse en el manual de Presto.
Estructura deI formato de importacin desde ExceI
Para entender el formato de importacin, lo ms sencillo es exportar una obra de Presto a Excel
con las opciones similares a la deseada (por ejemplo, con captulos y partidas) y fijarse en el
resultado.
CAPACITACION PRESTO PRESUPUESTOS 8.6
Pgina 51 de 61
Se importan las filas desde la 4 inclusive en adelante. No se importa ningn campo de los que
al exportar una obra contienen frmulas de Excel.
El nmero de columnas es fijo e identifica el contenido de la hoja, de la siguiente forma:
Los nombres de la cabecera de columnas no se tienen en cuenta., slo la posicin, con la
estructura siguiente:
Tipo A B C D E F
Captulos/
Captulos y
subcaptulos
Cdigo Resumen lmporte
Captulos y
partidas / Todo
Cdigo Naturaleza Unidad Resumen Cantidad Precio
Captulos y
partidas / Todo,
con medicin
Cdigo Naturaleza Unidad Resumen Comentario N
CAPACITACION PRESTO PRESUPUESTOS 8.6
Pgina 52 de 61
15.- Estados de Pago
Fases
Permite indicar las fechas de los Estados de Pago que una constructora presenta a su
mandante para el cobro de una parte de ella. Los precios de las partidas y conceptos inferiores
son los de "Presupuesto". Las cantidades de las partidas son las aceptadas por el mandante
como ejecutadas (Certificacin).
Se realiza de la siguiente forma:
Seleccionar icono Propiedades Obra
Seleccionar Obra: Fechas. Aparece la siguiente ventana:
En esta ventana, se pueden incluir fechas relevantes para una obra. Elegir 15/05/2003
como valor de la variable zFeclnicioObra (Fecha de inicio de la obra)
Seleccionar el icono Resumen de Fases
Resumen de fases: Tabla general de la obra que resume, para cada periodo,
los costos totales y por naturalezas de cada esquema. Aqu se indica la fecha
de trmino de cada periodo o Fase. Los valores del Resumen de fases se
calculan mediante "Clculo: Detalles y fases".
Al accionar este lcono aparece la siguiente ventana:
CAPACITACION PRESTO PRESUPUESTOS 8.6
Pgina 53 de 61
Donde:
"Fecha" es la fecha de cierre de cada certificacin o fase, es decir la fecha hasta donde cubre
el Estado de Pago. En el ejemplo se ha considerado que los estados de Pago se cierran los
ltimos das de cada mes, comenzando desde Mayo. Adems en la cabecera bajo qFecha
aparece la fecha de inicio de obra la cual fue escrita en la Propiedades de la obra.
En Resumen de Fases, adems aparecen los costos de Mano de Obra, Maquinaria y Materiales
que fueron considerados en el Presupuestos, y certificados en las distintas fases.
En la columna Fecha Pr se registra la fecha en que el Presupuesto ha sido modificado. Esta
fecha se incluye dentro de la fase correspondiente.
Avance Fsico de Ias Partidas
Mantener activo el icono Modo datos asociados
Posicionarse en la partida a la que se requiere informar avance (certificar)
Seleccionar Fases
Aparece la siguiente ventana
CAPACITACION PRESTO PRESUPUESTOS 8.6
Pgina 54 de 61
El avance por fase, se puede indicar como cantidad certificada (CanCert) o en
porcentaje (PorCert).
Al ingresar la cantidad certificada en una fase, se obtiene:
o En la cabecera bajo Cantidad Certificada, la cantidad acumulada
o Todas las fechas de Estados de Pago creadas en Resumen de Fases
o Se calcula el porcentaje de avance que representa la cantidad certificada
informada
o En la cabecera de porcentaje certificado aparece el porcentaje acumulado
o En el campo Cert, aparece cada avance valorizado
o En el campo OrCanCert aparece el avance acumulado hasta cada fase.
o En el campo OrCert aparece los valores acumulados hasta cada fase.
Al ingresar el porcentaje de avance en lugar de la cantidad, se obtiene los mismos
resultados.
CAPACITACION PRESTO PRESUPUESTOS 8.6
Pgina 55 de 61
Emisin de Estados de Pago
Aprobacin de Estado de Pago:
Presto permite incluir avances en cualquier fase, por lo que, para emitir un Estado de Pago, es
necesario indicar en la ventana de Fases, cual es el Estado de Pago aprobado.
Seleccionar la ventana Precios : Certificacin
Seleccionar Fases : Presupuesto / Certificacin
Seleccionar la Fase que quiere aprobar y con el botn derecho active Aprobar fase de
certificacin, ejecucin y planificacin.
En CanCert, aparece aprobada la fase seleccionada y el resto esta gris , esto quiere
decir que se considera hasta el la 5 fase del Estado de Pago:
En Precios / Certificacin, aparece el avance (certificacin) de las partidas, captulos y
abre hasta la fase aprobada.
En Precios/Certificacin, aparece el avance (certificacin) de las partidas, captulos y la
obra, hasta la Fase aprobada.
Seleccionar lcono Resumen de Fases
CAPACITACION PRESTO PRESUPUESTOS 8.6
Pgina 56 de 61
lndica el total valorizado de los diversos avances informados para cada partida, para
cada Estado de Pago y acumulado a cada fase.
Para visualizar e imprimir los Estados de Pago, ir a lnformes/ Presupuestos/ Estados de
pago.
Aparece el cuadro de dilogo, que se completa de la siguiente forma:
o Fecha Base: Fecha de entrega del Estado de Pago
o Nombre de la moneda : Moneda que se elige para al impresin
o Valor de la unidad monetaria : Valor de la paridad en relacin a la moneda en que se
encuentra el presupuesto
o Tipos de porcentajes: Elegir si se desea que los porcentajes (G. Generales,
Utilidades e lmprevistos) se muestren o sean prorrateados
o Con porcentajes : Si se les va a incluir o no
o Tipo de cdigo: si la impresin ser con el primer cdigo, el segundo o el cdigo
indentado (tipo 1, 1.1, 1.2, etc.)
o Totalizado por captulos: Si se requiere o no totalizado por captulos
o Totalizado por subcaptulos: Si se requiere o no totalizado por subcaptulos
o Con Texto 1: Si se desea o no con texto incluido en algn concepto
o Estado de Pago: nmero de Estado de Pago que se est ejecutando
o % reajuste : lndicar reajuste a aplicar
o % retencin: lndicar retencin a aplicar
o Devolucin Anticipo: Monto a devolver en este E. de Pago (aparece como % en el
informe)
Vista Preliminar
Si el presupuesto ha utilizado como Divisa general el Peso Chileno (CLP) y si se desea
imprimir el Estado de Pago, u otro informe, en UF por ejemplo, se debe seguir el
siguiente procedimiento:
o En Propiedades de la obra / Redondeos indicar el nmero de decimales que se
desea mostrar en el lnforme, tanto en los precios (zDec), como en los subtotales
(zDeclmp) y en los insumos (zDecNat) cuando se imprima los Precios Unitarios
y los Recursos
o En los parmetros de impresin debe indicar:
Nombre de la Moneda : UF
Valor Unitaria de la Moneda: (Valor de la UF en pesos) 17000
CAPACITACION PRESTO PRESUPUESTOS 8.6
Pgina 57 de 61
No olvide que mientras ms decimales utilice, ms exacto ser el resultado de esta conversin
que, a veces, significa dividir valores muy pequeos por 17000, como en este ejemplo.
16.- Datos Asociados
Cada concepto permite incluir informacin complementara de tipo texto, imagen o dibujo.
Textos
Texto descriptivo asociado al concepto, sin limitacin de tamao, con fuentes seleccionables,
mrgenes, tabuladores, rellenos de tabulacin, tablas, imgenes en tablas y color de letra. Los
que no pueden generarse usando los comandos de la ventana de texto en Presto, como las
tablas, pueden crearse en un procesador de textos, y copiarse o importarse. Las tablas han de
ser homogneas, con filas y columnas continuas.
"Archivo: Entorno de trabajo: Generales" cuenta con la opcin "lmprimir los textos sin atributos
de formato" que hace que los textos con atributos de formato se impriman como si no stos no
existieran.
El men contextual y los iconos de la lnea de cabecera ofrecen
Exportar o Importar el texto de esta ventana, tanto archivos TXT como RTF.
Ajuste de Inea presenta cada prrafo (texto entre dos retornos de carro) en una sola
lnea.
Opciones de formato deI texto que se apIican a Ios informes y a Ias pginas en
HTML
Presto lnformes tiene en cuenta los siguientes atributos de texto de los conceptos:
o Propiedades de la fuente (fuente, espaciado, negrita, cursiva, color de texto y
color de fondo).
o Propiedades del prrafo (alineacin, sangra y tabulaciones).
o Numeracin y vietas.
o Sombreados de texto.
o Tabulaciones, alineadas siempre a la izquierda y sin relleno.
o Estilos de fuente, prrafo y numeracin.
o Tablas (alto variable, celdas combinadas, alineacin de texto, colores de borde,
bordes visibles o no, imgenes).
o lmgenes.
Pueden no aparecer algunos atributos del formato, especialmente los referidos a tablas.
Muchos de estos atributos se aplican al generar pginas en HTML con Presto lnternet.
CAPACITACION PRESTO PRESUPUESTOS 8.6
Pgina 58 de 61
Imagen
lmagen asociada al concepto con fotografas, texturas, etc.
Los iconos o el men contextual permiten:
Exportar o Importar las imgenes. Soporta los formatos BMP, JPEG, PCX, TlFF, PNG, EPS, la
imagen se guarda en el formato en que se import, por lo que mantiene su tamao, resolucin,
profundidad de color y otras caractersticas. Si se pega del portapapeles, la imagen se guarda,
siempre que es posible, en formato PNG y, si no, en el formato original si est soportado.
Para cambiar las imgenes de formato, ya que cada formato tiene propiedades especficas, se
usa "Herramientas: Optimizar imgenes".
Zoom todo, Zoom 100% o Zoom por ventana para elegir entre el modo en que la imagen
cabe completa, se presenta a su tamao, o se define con una ventana la parte que se ver.
CAPACITACION PRESTO PRESUPUESTOS 8.6
Pgina 59 de 61
Dibujo
Dibujo vectorial asociado al concepto, soporta los formatos DXF, DWG, WMF. La compacidad y
potencia del formato DWG lo hacen preferible. Si se pega del portapapeles, el dibujo se guarda
en WMF.
Los iconos y el men contextual permiten exportar o importar los dibujos en sus formatos y
gestionar los diferentes modos de zoom.
17.- Directorios
En el Men Entorno de Trabajo/Directorios es posible relacionar los directorios que se desea
sean ofrecidos por defecto. Especial atencin merece:
Obras : Ruta ofrecida al crear un nuevo proyecto
Informes : acceso directo a los informes desde el men. lnformes
CAD : Directorio por default para abrir los archivo de CAD
Opciones de Usuario : Directorio donde guarda la configuracin de los filtros, divisa, etc.
TemporaI : Directorio Temporal.
18.- Otros comandos
Importacin de datos de una obra a Ia actuaI
lmportar a la lista actual datos de otra obra. De la siguiente forma:
Abrir un archivo nuevo
Seleccionar Propiedades de la Obra: Datos
CAPACITACION PRESTO PRESUPUESTOS 8.6
Pgina 60 de 61
Seleccionar lmportar a la lista actual datos de otra obra
Aparece la siguiente ventana:
Elegir Cenzano (por ejemplo), seleccionar abrir y el sistema importa los datos de la
obra (nombre, direccin, telfono, etc) a la obra nueva.
Quedando los datos incorporados a la obra de la siguiente forma:
CAPACITACION PRESTO PRESUPUESTOS 8.6
Pgina 61 de 61
You might also like
- 19 0506 H G Geofisica Tendido Fibra PunoDocument19 pages19 0506 H G Geofisica Tendido Fibra PunoJuan MolinaNo ratings yet
- Arco TilosDocument65 pagesArco Tilosjim1893No ratings yet
- Manual Hidronext 2400 SDocument36 pagesManual Hidronext 2400 SChristian VarelaNo ratings yet
- Colonia Agricola Del Monte Algaida 1915Document28 pagesColonia Agricola Del Monte Algaida 1915Ruben Sanchez Caceres100% (1)
- Manual Video Grabador Digital Circuito Cerrado de TV Airspace Sam - 660-661Document76 pagesManual Video Grabador Digital Circuito Cerrado de TV Airspace Sam - 660-661WillBrooks_1No ratings yet
- Manual Cressi Archimede 2Document47 pagesManual Cressi Archimede 2AntonioChaparroCarozo100% (1)
- Boletín Oficial Del Ministerio de Defensa: SumarioDocument158 pagesBoletín Oficial Del Ministerio de Defensa: SumarioguillevallegarciaNo ratings yet
- (Ex) Une-En 15620 2009Document5 pages(Ex) Une-En 15620 2009angelNo ratings yet
- Vias-Pecuarias de ExtremaduraDocument166 pagesVias-Pecuarias de ExtremaduraMarbregalNo ratings yet
- Ti 851Document126 pagesTi 851isabel calle100% (1)
- Arrecifes ArtificialesDocument236 pagesArrecifes Artificialesbarbatus1975No ratings yet
- REVISIÓN Y AJUSTE DEL PGIRS DE GUADUASDocument283 pagesREVISIÓN Y AJUSTE DEL PGIRS DE GUADUASMaria AlejandraNo ratings yet
- 371-Memoria-Cte-Pbe-Piscina CarrajolillaDocument22 pages371-Memoria-Cte-Pbe-Piscina CarrajolillaAmparo Ruiz ArquitectosNo ratings yet
- Arquímedes y Control de Obra - Plantillas de Listados PDFDocument42 pagesArquímedes y Control de Obra - Plantillas de Listados PDFreymondei423_9256597No ratings yet
- Doc20210414005009memoria SegregacionDocument15 pagesDoc20210414005009memoria SegregacionJose Manuel Maldonado MoralesNo ratings yet
- Índice: Tesina de Especialidad Cálculo de Losas Postensadas en EdificaciónDocument4 pagesÍndice: Tesina de Especialidad Cálculo de Losas Postensadas en EdificaciónRodrigo Cuentas GallardoNo ratings yet
- Manual GRX3Document90 pagesManual GRX3Rodrigo caballeroNo ratings yet
- Manual Andamio MEKANODocument42 pagesManual Andamio MEKANOSebastianNo ratings yet
- Extraridos Cotizacion BuinDocument2 pagesExtraridos Cotizacion BuinAlan Carvajal CarrascoNo ratings yet
- Especificaciones Tecnicas Consolidadas Ue QuevedoDocument825 pagesEspecificaciones Tecnicas Consolidadas Ue QuevedoFrank AltamiranoNo ratings yet
- DIARIO DE LANZAROTE - Abril de 2022Document56 pagesDIARIO DE LANZAROTE - Abril de 2022Diario de LanzaroteNo ratings yet
- Instalación plataformas marinasDocument100 pagesInstalación plataformas marinasPaola GamasNo ratings yet
- Inmarsat CDocument112 pagesInmarsat CJorge Pi100% (1)
- Libro de Precios Mallorca 2020 - 240920 - Ingles - CompressedDocument447 pagesLibro de Precios Mallorca 2020 - 240920 - Ingles - CompressedEdward OrozcoNo ratings yet
- Manual de Normas PAIDocument148 pagesManual de Normas PAIReneAndrade0% (1)
- Guidebook - Es ESDocument258 pagesGuidebook - Es ESfranciscoNo ratings yet
- Guía Gespol VIDocument73 pagesGuía Gespol VIAntonio Riquelme GimenezNo ratings yet
- Upz No 43 San RafaelDocument154 pagesUpz No 43 San RafaelJohann DilakNo ratings yet
- Pensar en CDocument358 pagesPensar en CArturo RangelNo ratings yet
- Memoria Tunel Atoche-Chamartin PDFDocument82 pagesMemoria Tunel Atoche-Chamartin PDFAntonioJavierOstosMachadoNo ratings yet
- Guia Del Curso Básico de Electrificación FerroviariaDocument6 pagesGuia Del Curso Básico de Electrificación FerroviariaManuel VillaNo ratings yet
- PFC - Encuadernación - Proceso de Construcción de Un Velero en Materiales Compuestos PDFDocument144 pagesPFC - Encuadernación - Proceso de Construcción de Un Velero en Materiales Compuestos PDFElikinNo ratings yet
- TFG Cuenca Tomazi (Corregido Mayo)Document162 pagesTFG Cuenca Tomazi (Corregido Mayo)Abril Báez PronoNo ratings yet
- Simulador de puente: GPS, AIS y VHFDocument67 pagesSimulador de puente: GPS, AIS y VHFmiles100% (1)
- Producción de cemento: etapas del proceso productivoDocument91 pagesProducción de cemento: etapas del proceso productivoAndru Anthony Antonio NietoNo ratings yet
- Proyecto Segregacion 2Document262 pagesProyecto Segregacion 2RaulNo ratings yet
- Informe Actualizado Del Estudio de Máxima Transferencia 2019-2022Document61 pagesInforme Actualizado Del Estudio de Máxima Transferencia 2019-2022Andres ManzuetaNo ratings yet
- Plan de Gestion Integral de Residuos Granada Pgirs - 2020Document227 pagesPlan de Gestion Integral de Residuos Granada Pgirs - 2020Camilo Andres Rodriguez Curbelo100% (2)
- Especificaciones TécnicasDocument231 pagesEspecificaciones TécnicasRuth Diamely Rojas BustillosNo ratings yet
- Sistemas de referencia terrestre, astronómico local y geodésico localDocument30 pagesSistemas de referencia terrestre, astronómico local y geodésico localShintia Yemira Davila OviedoNo ratings yet
- Estudio de Movilidad Corredor 8Document73 pagesEstudio de Movilidad Corredor 8GIOVANNI ENRIQUE MELO ZAPATANo ratings yet
- Guía Tarifas Aena 2020Document91 pagesGuía Tarifas Aena 2020Jherson Rueda MayorgaNo ratings yet
- Manual Carta ElectronicaDocument121 pagesManual Carta ElectronicaEsteban BeronNo ratings yet
- Guía Cálculo IntegralDocument39 pagesGuía Cálculo Integralpenetreitor970% (1)
- HOJA DE VIDA Documentos-FusionadoDocument13 pagesHOJA DE VIDA Documentos-FusionadoHackimo BernalNo ratings yet
- Boletín Oficial Del Ministerio de Defensa: Ii. - Resoluciones Particulares Con Rango de Real DecretoDocument243 pagesBoletín Oficial Del Ministerio de Defensa: Ii. - Resoluciones Particulares Con Rango de Real Decretojaime14art100% (1)
- Check-List Comprobacion PSSDocument4 pagesCheck-List Comprobacion PSSRuben GijonNo ratings yet
- Manual EmergenciasDocument4 pagesManual Emergenciasa1elgNo ratings yet
- TFG Jaime Gonzalez SalcedoDocument148 pagesTFG Jaime Gonzalez SalcedoOscar AnteNo ratings yet
- Manual Tomografo Hyperion X9Document73 pagesManual Tomografo Hyperion X9DianisElenaGamarraRicoNo ratings yet
- Manual Tutorial, Presto 8.8Document79 pagesManual Tutorial, Presto 8.8Antonio MoralesNo ratings yet
- Manual Tutorial, Presto 8.8Document78 pagesManual Tutorial, Presto 8.8javiNo ratings yet
- Manual Presto 8.8 en EspañolDocument78 pagesManual Presto 8.8 en EspañolOscar Antonio Osses VargasNo ratings yet
- Capacitación Presto Presupuestos e Informes 8.0Document78 pagesCapacitación Presto Presupuestos e Informes 8.0vhenriquezm100% (1)
- Guia Basica NominaPlusFlex Descarga SegDocument329 pagesGuia Basica NominaPlusFlex Descarga Segddzako9140No ratings yet
- PowerPoint 2016Document305 pagesPowerPoint 2016Guadalupe Alonso RodriguezNo ratings yet
- Presto 8.8 Castellanoespañol1Document77 pagesPresto 8.8 Castellanoespañol1Pepe RialNo ratings yet
- Guia Usuario Aplicacion Escritorio PeFAC v1.5Document98 pagesGuia Usuario Aplicacion Escritorio PeFAC v1.5Ramón CardonaNo ratings yet
- Manual Profis Acl Avanzado Asf 2015Document78 pagesManual Profis Acl Avanzado Asf 2015ederNo ratings yet
- Soporte para CableDocument1 pageSoporte para CablesegarmaNo ratings yet
- Breve Manual de Uso de Lipapa Marte. Julio 2011Document24 pagesBreve Manual de Uso de Lipapa Marte. Julio 2011segarmaNo ratings yet
- Eliminación Paleta FlotanteDocument2 pagesEliminación Paleta FlotantesegarmaNo ratings yet
- BloquesDocument6 pagesBloquessegarmaNo ratings yet
- PDM Administracion-DatosDocument9 pagesPDM Administracion-DatossegarmaNo ratings yet
- Taller Informática BásicaDocument26 pagesTaller Informática BásicasegarmaNo ratings yet
- Práctica 1-1Document1 pagePráctica 1-1segarmaNo ratings yet
- Práctica 1-1Document1 pagePráctica 1-1segarmaNo ratings yet
- Curso de Project PDFDocument30 pagesCurso de Project PDFMark Pool PoolNo ratings yet
- Ejercicios de Modelado Bc3a1sico en Solidworks PDFDocument13 pagesEjercicios de Modelado Bc3a1sico en Solidworks PDFsegarmaNo ratings yet
- Calidad Del Agua Manual2008Document99 pagesCalidad Del Agua Manual2008segarmaNo ratings yet
- Práctica 1-1Document1 pagePráctica 1-1segarmaNo ratings yet
- Ej WindowsDocument2 pagesEj WindowssegarmaNo ratings yet
- Introduccion Calendario Project 2010Document30 pagesIntroduccion Calendario Project 2010segarmaNo ratings yet
- ProyectosDocument1 pageProyectossegarmaNo ratings yet
- Tutorial IPartDocument5 pagesTutorial IPartsegarmaNo ratings yet
- Arquitectura RomanDocument285 pagesArquitectura RomansegarmaNo ratings yet
- Diseño Industrial Guia MetodologicaDocument113 pagesDiseño Industrial Guia Metodologicaco-k100% (14)
- SolevaciónDocument3 pagesSolevaciónsegarmaNo ratings yet
- Tablas TRXDocument2 pagesTablas TRXsegarma100% (4)
- SB-900 EsDocument142 pagesSB-900 EsMasterC3012No ratings yet
- AnimacionyfotorealismoeninventorstudioDocument9 pagesAnimacionyfotorealismoeninventorstudiosegarmaNo ratings yet
- Tecnicas y Recursos Creativos PDFDocument28 pagesTecnicas y Recursos Creativos PDFVictor Hernandez MedinaNo ratings yet
- Presto CADDocument2 pagesPresto CADsegarmaNo ratings yet
- Allplan PrestoDocument5 pagesAllplan PrestosegarmaNo ratings yet
- Lista de Precios PRESTODocument4 pagesLista de Precios PRESTOsegarmaNo ratings yet
- Presente Simple5Document3 pagesPresente Simple5segarmaNo ratings yet
- Manual de CursoDocument44 pagesManual de CursoclasesprestoNo ratings yet
- Solicitud Cambio de MaterialDocument2 pagesSolicitud Cambio de Materialmichael luqueNo ratings yet
- Electrónica y Servicio - 18Document82 pagesElectrónica y Servicio - 18Tek_nikkos50% (2)
- Plan de MejoraDocument14 pagesPlan de MejoraKharen Melyssa Alvia MadridNo ratings yet
- 1.1.2 Tabla Declaracion de Principios de La OrganizacionDocument4 pages1.1.2 Tabla Declaracion de Principios de La OrganizacionANGGEL ROXANA CAMILA CAMPILLAY VALDESNo ratings yet
- Avance de ReaccionDocument4 pagesAvance de ReaccionDiana Laura Bautista MontejoNo ratings yet
- TESIS Ucm-T26709 PDFDocument271 pagesTESIS Ucm-T26709 PDFQuinto PinaresNo ratings yet
- TESIDE - Cuaderno de Trabajo - Webinar APADocument13 pagesTESIDE - Cuaderno de Trabajo - Webinar APAluis ramirezNo ratings yet
- Movimientos, formas y sonidosDocument2 pagesMovimientos, formas y sonidosAilinProfufloNo ratings yet
- El Efecto Manicomio Mann Es 35041 PDFDocument5 pagesEl Efecto Manicomio Mann Es 35041 PDFManuel ObandoNo ratings yet
- Balances Energeticos-Balance de Agua Aplicado en Ingenios AzucarerosDocument122 pagesBalances Energeticos-Balance de Agua Aplicado en Ingenios AzucarerosAbrahan Pacheco100% (1)
- Actividad 1 CarteraDocument3 pagesActividad 1 CarteraJavier Deavila CastillaNo ratings yet
- 5to Año - Guia Nº3 - CriptoaritmeticaDocument5 pages5to Año - Guia Nº3 - CriptoaritmeticaEnrique Soto LuceroNo ratings yet
- Examen de Física General - UNMSMDocument2 pagesExamen de Física General - UNMSMCamilo muñoz rimachiNo ratings yet
- Valoración y disposición de documentosDocument4 pagesValoración y disposición de documentosCARLOS ANDRES MOSQUERANo ratings yet
- SEMINARIO TECNOLOGÍA 2016-I (Katherine Vega) PDFDocument97 pagesSEMINARIO TECNOLOGÍA 2016-I (Katherine Vega) PDFKaty Vega CastilloNo ratings yet
- RM - 1secDocument21 pagesRM - 1secTHALIA YAZMIN MARQUINA BELLONo ratings yet
- Agenda Diaria EJEMPLODocument1 pageAgenda Diaria EJEMPLOnvxmzpuupimnfqcxlqNo ratings yet
- Niveles de Comprensión LectoraDocument5 pagesNiveles de Comprensión LectoraElmer CaNo ratings yet
- Judd, Cyril - Pistolero Cade PDFDocument101 pagesJudd, Cyril - Pistolero Cade PDFDavid Farias MartinezNo ratings yet
- Cuestionario de Pareja 1Document2 pagesCuestionario de Pareja 1Antuanette ZamoraNo ratings yet
- Proyecto de Ingenieria Sanitaria IDocument52 pagesProyecto de Ingenieria Sanitaria IFranco D Yebara CastroNo ratings yet
- AntroposofíaDocument2 pagesAntroposofíagabriela CNo ratings yet
- Ejercicios Algorítmicos Con Condicionales MúltiplesDocument2 pagesEjercicios Algorítmicos Con Condicionales Múltiplesluis parraNo ratings yet
- Solución 2 FÁCIL Al Error RunDLL - MuyGeekDocument4 pagesSolución 2 FÁCIL Al Error RunDLL - MuyGeekMigueNo ratings yet
- Genero PeriodísticoDocument8 pagesGenero PeriodísticoMarisol Waleska Pardo OrtegaNo ratings yet
- SPU Politicas de Estado PDFDocument356 pagesSPU Politicas de Estado PDFAlee ReynosoNo ratings yet
- Resolución de integrales indefinidas y definidasDocument5 pagesResolución de integrales indefinidas y definidasAlejandra RamirezNo ratings yet
- Plan Estratégico y Calidad en Hospital Santa RosaDocument205 pagesPlan Estratégico y Calidad en Hospital Santa RosaNicole Marcela Pizarro RiveraNo ratings yet
- Guía de Repaso 8° Números EnterosDocument7 pagesGuía de Repaso 8° Números EnterosMarcia Waleska Vera VeraNo ratings yet
- Cinética de Disolución y Lixiviación de Mineral de RutiloDocument16 pagesCinética de Disolución y Lixiviación de Mineral de RutiloRosaliaFernandezGutierrezNo ratings yet