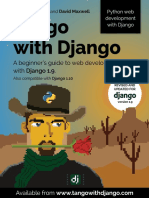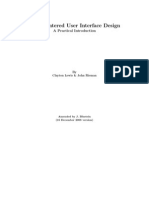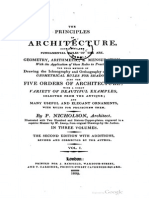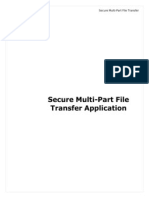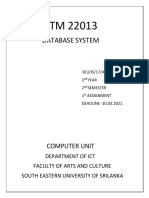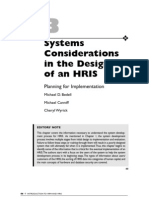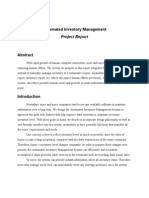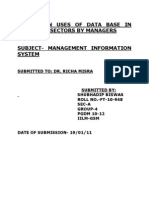Professional Documents
Culture Documents
Wow Your End Users With Lightswitch
Uploaded by
scribdjh0 ratings0% found this document useful (0 votes)
156 views36 pagesBuilding LOB with Visual Studio Lightswitch is illustrated in a practical manner. Learn about how better User Interfaces are supproted by Lightswitch out of the Box and Wow your End Users.
Original Title
Wow Your End Users with Lightswitch
Copyright
© © All Rights Reserved
Available Formats
PDF, TXT or read online from Scribd
Share this document
Did you find this document useful?
Is this content inappropriate?
Report this DocumentBuilding LOB with Visual Studio Lightswitch is illustrated in a practical manner. Learn about how better User Interfaces are supproted by Lightswitch out of the Box and Wow your End Users.
Copyright:
© All Rights Reserved
Available Formats
Download as PDF, TXT or read online from Scribd
0 ratings0% found this document useful (0 votes)
156 views36 pagesWow Your End Users With Lightswitch
Uploaded by
scribdjhBuilding LOB with Visual Studio Lightswitch is illustrated in a practical manner. Learn about how better User Interfaces are supproted by Lightswitch out of the Box and Wow your End Users.
Copyright:
© All Rights Reserved
Available Formats
Download as PDF, TXT or read online from Scribd
You are on page 1of 36
Wow Your End Users
Visual Studio LightSwitch Technical White Paper
Author: Andrew Brust, Blue Badge Insights
Published: August, 2011
Applies to: Visual Studio LightSwitch 2011
Summary: This is the fourth in a series of white papers about Microsoft Visual Studio LightSwitch
2011, Microsofts new streamlined development environment for designing data-centric business
applications. Well explore the finer points of LightSwitch user interface design, including menus and
navigation, screen templates, search, export, and application deployment.
2
Copyright
The information contained in this document represents the current view of Microsoft Corporation
on the issues discussed as of the date of publication. Because Microsoft must respond to
changing market conditions, it should not be interpreted to be a commitment on the part of
Microsoft, and Microsoft cannot guarantee the accuracy of any information presented after the
date of publication.
This white paper is for informational purposes only. MICROSOFT MAKES NO WARRANTIES,
EXPRESS, IMPLIED, OR STATUTORY, AS TO THE INFORMATION IN THIS DOCUMENT.
Complying with all applicable copyright laws is the responsibility of the user. Without limiting the
rights under copyright, no part of this document may be reproduced, stored in, or introduced into
a retrieval system, or transmitted in any form or by any means (electronic, mechanical,
photocopying, recording, or otherwise), or for any purpose, without the express written
permission of Microsoft Corporation.
Microsoft may have patents, patent applications, trademarks, copyrights, or other intellectual
property rights covering subject matter in this document. Except as expressly provided in any
written license agreement from Microsoft, the furnishing of this document does not give you any
license to these patents, trademarks, copyrights, or other intellectual property.
Unless otherwise noted, the example companies, organizations, products, domain names, e-
mail addresses, logos, people, places, and events depicted herein are fictitious, and no
association with any real company, organization, product, domain name, e-mail address, logo,
person, place, or event is intended or should be inferred.
2011 Microsoft Corporation. All rights reserved.
Microsoft, Microsoft LightSwitch 2011, Microsoft Excel, Microsoft SQL Server, Visual
FoxPro, Visual Basic, Microsoft Windows Azure, are trademarks of the Microsoft group
of companies.
All other trademarks are property of their respective owners.
3
White Papers in this Series
1. What is LightSwitch?
2. Quickly Build Business Apps
3. Get More from Your Data
4. Wow Your End Users
5. Make Your Apps Do More with Less Work
4
Contents
Introduction .................................................................................................................................................. 6
Menu and Navigation.................................................................................................................................... 6
Screen Templates .......................................................................................................................................... 8
The New Data Screen Template................................................................................................................ 9
Some Property Settings ...................................................................................................................... 10
The Search Data Template ...................................................................................................................... 13
Making Queries and Fields Searchable ....................................................................................................... 14
Export to Excel ............................................................................................................................................ 15
Designing Screens ....................................................................................................................................... 15
Working with Generated Screens ........................................................................................................... 16
Building Your Own Screens ..................................................................................................................... 17
Designing Screens from the Members List ......................................................................................... 18
Using the Add Node ......................................................................................................................... 18
Adding Unbound Groups .................................................................................................................... 20
Modifying Layout and Control Types .................................................................................................. 22
Layout Types ....................................................................................................................................... 24
Composite Controls ............................................................................................................................. 25
Deployment ................................................................................................................................................ 26
Client Application Type ........................................................................................................................... 27
Application Server ................................................................................................................................... 27
On-Premise or Cloud ........................................................................................................................... 27
Configuring Your Deployment ................................................................................................................ 27
Further Requirements ............................................................................................................................. 28
Set Configuration to Release............................................................................................................... 28
Security Certificates ............................................................................................................................ 29
Server Prerequisites ............................................................................................................................ 29
Azure-Specific Requirements .............................................................................................................. 29
Conclusion ................................................................................................................................................... 30
LightSwitch Screen Design Nitty-Gritty ....................................................................................................... 31
Element Types ......................................................................................................................................... 31
5
Command Bars ........................................................................................................................................ 32
Common Properties .................................................................................................................................... 32
Sizing and Appearance Properties .......................................................................................................... 32
Row and Column Properties ................................................................................................................... 34
Group Properties..................................................................................................................................... 35
6
Introduction
This is the fourth in a series of white papers about Microsoft Visual Studio LightSwitch 2011,
Microsofts new streamlined development environment for designing data-centric business applications.
Well explore the finer points of LightSwitch user interface design, including menus and navigation,
screen templates, search, export, application deployment.
In the first paper, we provided an overview of the product and an analysis of the market need it meets.
In paper #2, we provided and discussed the steps involved in the development of a sample LightSwitch
application. In paper #3, we discussed LightSwitchs data capabilities more deeply. In this paper, well
explore the finer points of LightSwitch user interface design, including:
menus and navigation
screen templates
search
export to Microsoft Excel
screen design, layout concepts and the visual tree
application deployment (including cloud deployment to Windows Azure and SQL Azure)
Well discuss each of these features in turn, as understanding how to work with them will truly round-
out your LightSwitch knowledge. Not only will you understand how to be productive in LightSwitch
quickly but youll have real expertise in working with data and screens. The means youll be ready to
build applications that cater to most mainstream business application requirements and you will be
ready to put those applications in users hands. You will also be ready to take full advantage of the
review of LightSwitch extensions in the next (and last) paper in this series.
While screens provide the bricks of an application, the menu and navigation techniques are the mortar.
So lets start with a deeper look at menu design and capabilities than weve had thus far, and then move
on to screens and deployment.
Menu and Navigation
Screens arent all that make a user-friendly application. Menus and navigation are important as well. To
get ready to discuss this topic in full, lets review what weve learned so far about LightSwitch
application menus. This is what weve seen, but havent called out explicitly:
1. Links are added to the menu under the Tasks group header as screens are created, and are
ordered based on when they were added to the project. The text of each link is based on the
name of the screen.
2. The first screen added to the menu becomes the applications startup screen (displayed
automatically when the application starts).
3. No links are created for parameterized detail screens, which must be called from code or from
summary field data displayed as links.
7
4. A special Administration group is added to the menu if authentication is enabled, and is visible
to users granted the SecurityAdministration permission.
All of our examples so far have resulted in menus being generated, but weve been going about menu
design a bit passively. We can exert much more control over the composition and behavior of our
menus, with very little incremental effort. Command central for crafting menus more explicitly is the
Screen Navigation tab of the project properties. Here are some other things we can do there:
1. Rename (change the text of), reorder, or delete any link or group.
2. Add links and groups manually.
3. Control access to any link through its CanRun event handler
1
.
4. Set any link to be the applications startup screen.
If you double-click the Properties link in Solution Explorer (or select the Project/projectname
Properties menu option) and then click the Screen Navigation tab, the Screen Navigation property
sheet displays as shown in Figure 1.
Figure 1 - The Screen Navigation property sheet
1
Any link for which a user is denied access is not visible on the menu for that user. If the user is denied access to
all links in a group, then the group header is not visible either.
8
Notice the following highlighted, numbered elements:
1. Screen Navigation tab
2. reorder buttons
3. links context menu
4. Include Screen option
5. Add Group option
6. startup screen controls
As you can see, screen navigation in LightSwitch is quite flexible. However, the menu is not the sole
means of navigation. You can also add a custom button to a screen and configure it to load any other
screen in the application. You just need a single line of code in the buttons Execute event handler to
make this work.
For each screen in the application, LightSwitch creates a method on the Application object to load the
screen. The name of the method is formed from the word Show and the name of the screen. If the
screen is parameterized, then the method is as well, and you can pass a specific value to load the
appropriate data. For example, if we add a button to our EditableExpensesGrid screen to view
BudgetCategory detail data corresponding to the selected Expense record. That code is shown in Listing
1.
Listing 1 - Loading a parameterized screen programmatically
partial void ViewCatgeory_Execute()
{
Application.ShowBudgetCategoryDetail(Expenses.SelectedItem.BudgetCategory.Id);
}
Another navigation technique is to render data in List and Data Grid controls as links using a Summary
control. When a user clicks these links, detail data screens are displayed automatically. Data for
relationship fields can be rendered as links using the Summary controls Show as Link option in the
Properties window. Checking the Show at Link property enables the Target Screen drop-down list
property. The latter is automatically set to Default, but the drop-down list contains all related detail
screens. When the Default setting is used, LightSwitch generates an edit screen for your data on-the-fly,
unless a user screen is designated as the default details screen for that entity. In the latter case, the
default screen for the entity is shown instead.
Screen Templates
Weve now discussed how to move between screens, so its time to focus on screen design, specifically
on the different built-in types of screens LightSwitch offers. So far, weve looked at three of
LightSwitchs built-in screen templates:
Editable Grid
9
List and Details
Details
Lets now look at the two remaining templates New Data and Search Data and in the process well
also gain a deeper appreciation of what a screen template actually is.
The New Data Screen Template
The New Data screen template is similar to the Details screen template, with a couple of key differences.
The similarity lies in the fact that both types of screens are normally launched from toolbar buttons in
the Data Grid and List controls. Another similarity is that for a given entity, if either type of screen is
absent, LightSwitch can generate its own screen on-the-fly. We looked at this for the details data
scenario in the previous paper in this series, but lets take a look at the new data scenario here.
Well look at the EditableExpensesGrid screen for an example. On the toolbar, click the Add button (the
one with the + icon) to open a dynamically-generated popup. This is shown in Figure 2.
Figure 2 - A dynamically generated new data popup for the Expense entity
This pop-up is completely functional (complete with any validation logic contained in the entity
definition) and you dont have to do anything to add it to an application. However in this example, there
is a couple of improvements we want to make, such as hiding the SharePointVendorId data, and
10
eliminating the space in Share Point displayed in the label for the SharePointVendor field. Two
property setting changes can be used to fix both problems.
Some Property Settings
To correct the two issues just described, we perform the following steps:
1. Stop the application and open the Expense entity in its designer.
2. Click the SharePointVendor field.
3. In the Properties window, change the Display Name property to SharePoint Vendor (to
remove the space between Share and Point that we saw in the popup).
This is shown in Figure 3.
Figure 3 - Changing a field's default display name
4. Click the SharePointVendorId field and clear its Display by Default property, as shown in Figure
4.
11
Figure 4 - Clearing a fields Display by Default property
With those properties now correctly configured, we can be assured that any screens we create on the
entity are appropriately configured as well. This repairs the generated popup screen shown in Figure 2,
but we might wish to design our own screen anyway. To design our own New Data screen to use in
place of the generated one, we use the following technique:
1. Add a screen by using the Add New Screen dialog box.
2. Use the New Data Screen template.
3. Select Expense from the Screen Data drop-down list, and click OK.
There is an extra step required to coerce LightSwitch to use this screen when a user clicks the Add
button in the EditableExpensesGrid screen. Unlike details screens, which support the notion of a default
screen per entity, new data screens are more standalone. To open this screen automatically, we need
to override the code for the toolbars Add button.
As with most coding tasks in LightSwitch, this is relatively simple.
1. In Solution Explorer, double-click the EditableExpensesGrid node to open the screen in its
designer.
2. In the designer, expand the Command Bar node that is indented under the Data Grid node.
3. Right-click the Add child node.
4. From the context menu, select Override Code.
This is all shown in Figure 5, with numbering corresponding to the steps in this numbered list.
12
Figure 5 - Overriding the Add toolbar button's code
5. Once in the code editor, we modify the gridAddAndEditNew_Execute event handler
2
as shown in
Listing 2
3
.
Listing 2 - Showing the CreateNewExpense screen programmatically.
partial void gridAddAndEditNew_Execute()
{
Application.ShowCreateNewExpense();
}
2
You may also wish to modify the gridAddAndEditNew_CanExecute event handler to ensure that the appropriate
permission has been granted to the current user. If not, the Add... toolbar button is enabled even if permission on
the CreateNewExpense screen is not granted.
3
Note that if you created the code in Listing 2, a new method named gridAddAndEditNew is added to the screen.
You see it displayed in the methods list on the left edge of the screen designer, towards the bottom of the list.
13
The Search Data Template
The Search Data Screen template is now the only one we havent worked with, so lets discuss it. If we
use this template in a new screen for the Expense entity, run the application, and then open the screen,
it looks as shown in Figure 6.
Figure 6 - The Search Expenses screen
You might notice that this screen looks a lot like the EditableExpensesGrid screen. However, there are
some subtle differences that we can observe to learn more about screen templates:
The grid is read-only.
The Add, Edit, and Delete buttons we have previously seen in other screens are not present
on the toolbar.
The Description columns data is rendered as hyperlinks.
An auto-generated details screen opens if you click any of the links.
If you want to, eliminate these differences through three changes to the SearchExpenses screen:
Select the Data Grids Show add new row option.
Add AddAndEditNew, EditSelected, and DeleteSelected buttons to the command bar to add
data editing capabilities to the grid.
14
Deselect the Data Grid Row controls Use Read-only Controls property.
This proves that templates are just starter designs for screens. You can change screens once they are
generated to differ greatly from the template they were generated from. While every screen starts out
based on a template, you can delete controls in its visual tree after generating it. You could even delete
everything below the root element to design the screen from scratch.
Making Queries and Fields Searchable
One aspect of the Search Screen template we have not yet discussed is the search box itself. The search
box is actually part of the Data Grid and List controls so any screen with one of those controls has a
search box. The premise of the search box is simple. Type in text, press Enter (or click the magnifying
glass icon), and the Data Grid or List displays rows where one of the string fields contains the string you
typed.
You can make a string field non-searchable by editing the entity containing it, selecting the field, and
deselecting the Is Searchable option in the Properties window. Figure 7 shows making such a change to
the LastUpdatedBy field in the Expense entity.
Figure 7 - Clearing the Is Searchable checkbox for the LastUpdatedBy field
Entities have their own Is Searchable option as well. If it is deselected:
the entitys individual fields Is Searchable property settings have no effect
any List or Data Grid control bound to the entity has no search box in its UI.
4
While its a bit beyond scope for this paper, its important to note that when using parameterized
queries, searching really should take place at the screen level; therefore, you may wish to hide control-
level Search boxes. Heres how you can do so:
4
Note that even if you deselect the Is Searchable option for each and every string field in the entity, the search
box remains visible if the entitys own Is Searchable option is selected.
15
Create your own UI to capture the parameter values and code to apply them.
Deselect either the screen-level querys Support Search option or (as just mentioned) the
underlying entitys Is Searchable option.
Export to Excel
Like the Search box, Export to Excel is built into LightSwitchs List and Data Grid controls. The Export to
Excel button is functional and visible by default as long as the application is configured to run on the
desktop (more on that later).
You can remove a toolbars Export to Excel button by selecting the Disable Export to Excel option in the
Properties window when a List or Data Grid control is selected. This is an opt out property that is,
when it is selected, something becomes disabled. Most properties are opt-in, enabling something when
selected.
When a user clicks the Export to Excel toolbar button, Excel opens a new workbook with the following
characteristics:
the first sheet of the workbook is named identically to the control supplying the data and
contains the same data displayed in the control
5
row 1 in the sheet contains the field name(s)
rows 2 and beyond contain the data
no formatting is applied to field names or the data (but you can add your own
6
).
The Export to Excel function in LightSwitch serves as a fully integrated, albeit bare-bones reporting
mechanism. SQL Server Reporting Services (SSRS) (including the free version included with Microsoft
SQL Server Express with Advanced Services), is a full-featured reporting tool. SSRS can report not only
on SQL Server data but data from several other major databases as well.
Other reporting options may include third party offerings that integrate into LightSwitch applications as
extensions (one of which we discuss in the next paper in this series).
Designing Screens
The screen design techniques we have discussed to this point have involved generating screens from
one of the built-in screen templates and subsequently tweaking the designs slightly. In one case, we
briefly looked at adding a Modal Window group of controls to the EditableExpensesGrid screen, which
involved a more proactive screen design technique. Lets now take a deeper look at screen design.
5
If paging is enabled for the control, only the data for the currently displayed page is exported.
6
Use Excel 2007s and 2010s Format as Table feature to make the entire data set look professionally formatted in
just a few clicks.
16
Working with Generated Screens
Lets consider a screen design example using a new List and Details screen on the BudgetCategory and
Expense entities. Lets observe what is generated and take inventory of what is in the visual tree. Figure
8 shows the tree, and highlights layout groups of elements within it.
Figure 8 - List and Details screen with layout groups highlighted
This screen has the following characteristics:
The List and Details screen has a List control on the left side.
On the top of the right side, a Text Box displays a description of the selected List control record.
Beneath that Text Box is a Data Grid displaying the child detail records.
The above layout is achieved using Columns Layout and Rows Layout groups. Understanding how
these layout groups work is key to understanding LightSwitch screen layout in general. Heres a
brief explanation of how layouts work in the screen in Figure 8:
The root of the tree contains a Columns Layout, which divides the screen into left and right
halves.
Each half is organized within a Rows Layout group, each of which stack its child controls
vertically.
17
The left half consists solely of a List control, which thus takes up the entire left half of the
screen.
The right half contains yet another Rows Layout group and the Data Grid.
Within the inner Rows Layout group is the Text Box for the Description field of the
BudgetCategory entity selected in the List.
If more controls are added here, they are vertically stacked above or below this Text Box.
This nesting of layout groups is common in LightSwitch. It allows for definition of regions and sub-
regions of a screen and enables you to control the layout of each as being vertically stacked (with a
Rows Layout) or horizontally organized (using a Columns Layout).
Building Your Own Screens
Just because screen templates generate so much layout for you, doesnt mean you have to use what
they generate. You can, essentially, design your own screens, and with surprisingly few clicks. Any
generated screen can be stripped down to just the data and a parent layout group, and then designed
manually. In the example shown in Figure 9, we removed the two outer Rows Layout groups, which
results in a nearly blank screen.
Figure 9 - An emptied screen
Now we can easily alter this screen. For example, we add the following:
18
the data from the BudgetCategories query in a List control
the details of the selected BudgetCategory entity in a collection of simple controls
child data from the Expenses query in a List control (showing just the ExpenseAmount value)
To understand manual screen design better, lets explore how we implement this example.
Designing Screens from the Members List
There are several ways to add the content outlined above. Perhaps the easiest is to drag and drop items
from the members list on the left of the screen designer onto the visual tree. If we dragged the
BudgetCategories query onto the tree
7
, a Data Grid control bound to the BudgetCategories query
displays as shown in Figure 10.
Figure 10 Adding BudgetCategories data in a Data Grid via drag and drop of a query into the visual tree
We then click the Data Grid control and change its type to List.
Using the Add Node
If we next clicked the new List controls child Add node, a context menu appears and within it is an
option for the Selected Item of the BudgetCategories query. Selecting this option adds details controls
7
Individual fields can be dragged and dropped in a similar manner.
19
displaying the values of fields for the currently selected budget category in the List control. The option
is highlighted in Figure 11.
Figure 11 - Using the Add node to insert selected item details data in the visual tree
Selecting that option adds a Rows Layout group with the CategoryDescription field within it. We then
drag the Id field from the BudgetCategories query and insert it right above the CategoryDescription field.
The newly added content that results is highlighted in Figure 12.
20
Figure 12 - Simple controls bound to the selected BudgetCategory item added to the visual tree
The Rows Layout group acts as a container for the Id fields Label control and the CategoryDescription
fields Text Box control and assures the two display one beneath the other.
Adding Unbound Groups
To add the child Expense items, we use either of the two techniques weve just explored, or we use a
third technique: adding an unbound Rows Layout group and a Data Grid control within it.
Heres how to implement the third technique:
1. Select the root node Columns Layout group and then click its child Add node.
2. From the context menu, select New Group.
This adds an empty Rows Layout group as a child to the Columns Layout at the trees root.
3. Select that new layout group and click its child Add node.
4. From the context menu, select Expenses.
This adds a Data Grid bound to the Expense query, as shown in Figure 13.
21
Figure 13 - A details Data Grid added to an inner Rows Layout group
Its important to point out that we could have added this Data Grid as a direct child of the Columns
Layout group, rather than within a child Rows Layout. The difference is that we can now add other
content to the Rows Layout group and be assured it appears together with the Data Grid.
We have now seen three ways of adding content to a screen:
Drag and drop from the members list to the tree.
Use a layout groups child Add node to add specific data.
Add an empty child group and then add content within it.
Were we to run the application and open the new screen, it appears as shown in Figure 14.
22
Figure 14 - Our manually designed screen, executing
Modifying Layout and Control Types
The screen as shown in Figure 14 has a couple of problems. Only two columns in the Data Grid on the
right are visible without scrolling and the middle section adds little value over whats shown in the List
control. Improving this is simple in LightSwitch, because once elements are laid out in a screens visual
tree they can be individually altered without disrupting the rest of the screens elements. Consider these
clicks (depicted in Figure 15).
23
Figure 15 - Changing a Columns Layout group to a Rows Layout group, while executing
While executing the application, we click Design Screen on the application ribbon.
Change the parent Columns Layout group to a Rows Layout group.
Highlight and delete the middle child Rows Layout group (to remove the simple controls
displaying the selected BudgetCategory details this removal is not reflected in Figure 15).
Click Save.
The screen appears as shown in Figure 16.
24
Figure 16 - Our manually designed screen, in a Rows Layout formation
LightSwitch screen design is a practical alternative to approaches that involve positional placement of
controls on a design canvas. The hierarchical relationship between containers and controls means that
aspects of the layout can be changed and the other elements fall into line without requiring any further
explicit configuration.
If youve ever done web design and edited HTML, or worked with Silverlight or WPF and edited XAML,
you have seen this concept at work. Changing the type of a parent element does not disrupt its
children. Working with the visual tree is a lot like editing markup, but you do it visually instead of with a
text editor and angle brackets.
Layout Types
LightSwitch allows other layouts. For example a Table Layout group is available. It functions much like a
Columns Layout, but ensures that the elements within a given column region are vertically aligned with
their counterparts in the other column regions. A Tabs Layout, which creates separate tabs for its child
elements rather than separate horizontal or vertical screen regions, is also available. We saw in a
previous paper that a Modal Window group, which displays its contents in a separate popup window,
can be used as well.
25
Composite Controls
Aside from Data Grid and List controls, which bind to collections of records, the only control types we
have looked at so far are all simple controls (like Text Box controls), that bind to a single field in a single
record. Between these collection controls and simple controls lie another type: composite controls.
Composite controls contain a number of child controls, each of which gets bound to a specific field.
However, composite controls function as indivisible elements on the screen, with their own functionality
that involves all the child controls collectively. LightSwitchs built-in composite controls include the
Address Editor, Address Viewer, Picture and Text, and Text and Picture controls.
To add a composite control, first add a bound Rows Layout group, and then change its type to one of the
composite control types enumerated above. This is shown in Figure 17.
Figure 17 - Changing a Rows Layout group to a composite control
After the composite control type has been selected, you must link each of its child elements to a specific
field in a query on the screen. Figure 18 shows this for an Address Editor control.
26
Figure 18 - Configuring an Address Editor control
As you can see, composite controls exhibit qualities of both layouts and simple controls. In this papers
appendix, we present an annotated list of screen element types and explore further screen design topics
including:
working with command bars
sizing and appearance properties
row and column properties
group properties
The material discussed so far, combined with the detailed content in the appendix, provide all the
coverage well need on screen design. That content, in combination with what weve discussed in
previous papers gives us all the information we need to build powerful applications in LightSwitch. But
those powerful applications wont do any good unless we get them into end-users hands. So for the
remainder of this paper, well discuss application deployment in LightSwitch.
Deployment
Weve learned how to build some cool stuff, but having an application work on your own machine, in
Visual Studio LightSwitch, is just the beginning. Your next task is to get that application working on
someone elses machine. All of this requires a little planning and a little learning. While we cant take
you through every click, in this section of the paper well discuss your main options and some of the
requirements for each.
27
Client Application Type
LightSwitch applications can run as standalone desktop software, or can run within a web browser.
When run in a web browser on an end-user machine, the applications run with fewer security
permissions. This disables certain functionality, including export to Excel. In some computing
environments, that is the preferred model. You need to consider which application type suits your
application best as it is one of the major questions you need to answer during deployment.
Application Server
LightSwitch applications are logically architected in a 3-tier fashion. The database, the data
access/business logic, and the client application are separate entities. Whether or not those entities are
deployed to three different physical machines is another matter. All three can run locally on a single PC,
but usually at least the database is physically separated. If this is the case, you have the choice of
running the data access/business logic tier locally on the end-users machine (in which case your
application is physically 2-tier) or deploying your data access/business logic layer to its own physical
server (which makes your application physically 3-tier).
On-Premise or Cloud
If you do decide to deploy your data access/business logic layer to a server, you should consider if youd
like that to be a Windows server (for example, one on a corporate network or managed by a
conventional hosting service) running Internet Information Services (IIS), or in the cloud on the
Microsoft Windows Azure cloud computing platform. Should you decide the cloud is the best place
for your data access/business logic layer, you may want to deploy your database to Microsofts SQL
Azure cloud database platform as well.
Configuring Your Deployment
Once you have decided on your client application type, number of physical tiers, and whether or not
youll be deploying to the cloud, youll need to configure your LightSwitch application appropriately.
There are two places you can do this. The first is the Application Type properties page, which you can
select after double-clicking the Properties node in Solution Explorer. The Application Type page is
shown in Figure 19.
28
Figure 19 - the Application Type properties page, where you can specify the client and application server types for your
deployment
Click Publish to open the LightSwitch Publish Application Wizard
8
. The Wizard is the second place you
can specify your client and application server types. It also solicits further information that may be
required for the specific options you have selected.
Further Requirements
There are prerequisites to using LightSwitch Publish Application Wizard, including both procedures you
must execute beforehand and information you must have ready to answer the Wizards questions. To
get you fully prepared, lets look through a quick summary of what these requirements are.
Set Configuration to Release
If youre using Visual Studio 2010 Professional, Premium or Enterprise, before publishing your
application, use the Solution Configurations drop-down control on Visual Studios standard toolbar to
change your projects configuration from Debug to Release. You can also select Configuration
8
You can right-click the project node in Solution Explorer and select Publish from the context menu
option, or you can also select Build/Publish projectname from the main menu.
29
Manager from that drop-down list and then set your individual project configurations in the resulting
dialog box.
Security Certificates
All LightSwitch deployments produce a deployment package file containing all your client application
assets. It is preferable that you sign this file using a digital certificate. While you can leave this file
unsigned, doing so results in a warning message during installation on client machines. You can even
create a test certificate from the Wizard itself. But for commercial-grade deployments, make sure to
purchase a certificate from your web hoster or a trusted certificate issuer. Install it on your machine and
then use the Wizard to select it from your machines certificate store, or browse for the physical
certificate file on your hard drive or a network share.
Server Prerequisites
If you have selected IIS as your Application Server type (that is, youre deploying an on-premise or
conventionally hosted, 3-tier application), youll need to make sure the target IIS server has the
necessary prerequisites for LightSwitch applications and their deployment. If not, youll need to install
the Visual Studio LightSwitch Server Prerequisites on the server using Microsofts Web Platform
Installer.
Azure-Specific Requirements
Of all Microsoft development tools, LightSwitch is the easiest from which to deploy applications to
Windows Azure and SQL Azure, Microsofts cloud computing and cloud database services. The
LightSwitch Publish Application Wizard still requires a few things of you, however. If you havent
created accounts on Windows Azure and SQL Azure, you need to do so. Free trials are available. See
http://www.microsoft.com/windowsazure/free-trial/ for details. Once your accounts are correctly
created and provisioned, youll need the following information to successfully deploy your application:
your Azure subscription ID
the name of a management certificate you have created for your project
the name of the hosted service you created for your project
your Azure Storage account name
the name of an SSL certificate uploaded to your Azure account
your SQL Azure connection string (you can connect to a conventional SQL Server instance from
an Azure-deployed application, but it must have a public facing host name or IP address and
have appropriate ports open for communication).
It takes some practice before deployment feels fully straightforward to you, but using the information
weve discussed in this section, you should be well-armed to get your application in users hands.
Combine this with all the application design techniques and information we have discussed and youre
now ready to build and deploy powerful and highly useful business software applications with Visual
Studio LightSwitch.
30
Conclusion
The previous papers in this series gave an overview of how LightSwitch works, showed you how to build
your first LightSwitch application and gave you a deeper understanding of how LightSwitch manages
data. This paper took you from a somewhat passive, intermediate knowledge of LightSwitch, to having a
very explicit understanding of LightSwitchs menu navigation, screen templates, search, export to Excel
functionality, screen design, and deployment.
In our next and last paper, well look at the world of LightSwitch extensions, and how to integrate them
into your applications.
For more information:
Visual Studio LightSwitch Website: http://www.microsoft.com/lightswitch
Visual Studio LightSwitch Dev Center: http://msdn.microsoft.com/lightswitch
31
Appendix
In the body of this paper, we discussed several important screen design topics, including screen
templates, search, adding screen elements, and the core concepts of LightSwitch screen layout. In this
appendix, we go a bit further. We catalog screen elements, detail how to work with command bars, and
discuss the property settings that pertain to sizing and appearance, row and column layouts, and control
groups.
LightSwitch Screen Design Nitty-Gritty
It may seem like LightSwitch screen elements are neatly divided into layouts and controls, with the
former always acting as a container of the latter. But LightSwitch layout is actually more nuanced than
that. First, as we saw in this paper, layouts can be nested within each other. In addition, some controls
contain child controls of their own. So the layout/control distinction isnt so clearly cut.
The proper way to look at LightSwitch screens is as a collection of groups (as opposed to layouts) and
controls. Layouts are groups, but not all groups are layouts. In addition, controls as a category can be
broken down into at least three subcategories. LightSwitch also features the concept of command bars.
These are special groups that appear in numerous contexts in the visual tree. (Command bars can be
seen in numerous screenshot figures in this paper.)
Here is a more thorough accounting of screen element types (groups and controls) and command bars:
Element Types
Layouts define the regions of a screen, including their relative position and the contents of each.
Layouts contain controls. There are five layout types:
o Rows Layout
o Columns Layout
o Table Layout
o Tabs Layout
o Modal Window
Collection controls contain one or more child controls, each of which is rendered once for each
row of data to which the collection control is bound. Data Grid and List controls are both
collection controls.
Composite controls (like the Address Editor) contain one or more child controls.
Simple controls (like Text Box and Label) have no child controls.
Layouts, collection controls, and composite controls are all groups. (Understanding this is key to
mastery of LightSwitch screen organization and design.)
Groups can contain child groups as well as child controls.
32
Some groups can only appear as a child group within a specific group type. For example, a Data
Grid Row can only appear as a child to a Data Grid control and no other group types can serve as
such children.
Command Bars
Command Bars, which contain child Button controls, are very important in LightSwitch.
Virtually any screen element can have a command bar. For some elements, the command bar
appears automatically as a child element in the visual tree. If the command bar does not
appear, then you can create it by right-clicking the element and selecting Add Button from the
context menu.
Command bar groups render differently in different circumstances. For Data Grid and List
controls, the command bar renders in the toolbar.
o For a screens root layout element, the command bar renders in the ribbon.
o For a Data Grid Row control, the command bar renders as an additional column named
Commands to the right of the last data field.
o For a simple control, the command bar renders as a row of buttons beneath the control.
Button controls in the command bar can be changed to Link controls if the command bar is not
rendered to the ribbon or a toolbar.
Button and Link controls in a command bar are typically operation-bound (for example,
AddNew, DeleteSelected). You can also add a generic button and then edit its Execute event
handler code to make it functional.
In toolbars and the ribbon, Button controls can have images.
In the ribbon, Button controls can be small (if the Use Small Button property is set) or large (if
the property is not set, which is the default). This setting affects the buttons height.
If a command bar has no child controls, then it is not be visible when the application executes.
Common Properties
Every element type in LightSwitch has its own unique properties. To try and catalog each one would be
difficult and inefficient. However, there are a number of properties that are common to large groups of
screen elements. It does make sense to discuss these common properties here since they appear
frequently, and because understanding them makes the task of learning about the remaining properties
much less overwhelming. Lets start with the very common alignment and sizing properties that almost
all elements support, and then look at properties specific to various types of groups.
Sizing and Appearance Properties
Virtually all elements support Horizontal Alignment and Vertical Alignment properties.
Horizontal Alignment can be set to Left, Right, Center, or Stretch.
Vertical Alignment can be set to Top, Bottom, Center, or Stretch.
The default is Stretch in both cases, and often that is just right. However, there are times when you
want your controls to align to specific edges of its group, and these two properties allow for that.
33
Two companions to the Alignment properties are Width and Height. These can each be set to Auto (the
default), in which case MinHeight/MinWidth and MaxHeight/MaxWidth properties can be set as well to
assure the autosizing doesnt make an element too compressed or too stretched. You can also set the
Pixels property, which accommodates an explicit height or width (in pixels). Auto and Pixels are
mutually exclusive property options. Selecting one disables the other.
The above properties are contained within the Properties windows Sizing section. Two important
properties within the Properties windows Appearance section are:
The Is Visible property, which is supported by most screen elements. It is an option that controls
whether the element is displayed or hidden.
The Label Position property, which is supported by many elements as well and controls where
an elements label appears relative to the element itself. This property has allowable values of:
o LeftAligned
o RightAligned
o Top
o Bottom
o None
o Collapsed
Figure 20 shows these properties in the Properties window (in this case for a List control):
34
Figure 20 - Portion of Properties window showing common Appearance and Sizing properties
Row and Column Properties
Elements in the visual tree which are direct children of Rows Layout, Columns Layout, and Table Layout
groups have the following features:
35
They constitute rows and columns within the screen, or within a region of the screen.
The rows and columns can be sized immutably, but can also be made resizable by the user, and
for groups, can have scrolling enabled.
The Is Column Resizable and Is Row Resizable properties control whether the rows and columns
in a screen display with splitter bars between them.
The Horizontal Scroll Enabled and Vertical Scroll Enabled properties control whether
corresponding scrollbars appear and function.
Figure 21 shows a three-column screen where the left-most columns Is Column Resizable property and
the middle columns Horizontal Scroll Enabled property are each selected. The resulting splitter bar and
scroll bar are highlighted.
Figure 21 - Three-column screen with resizable left column and horizontal scroll enabled for middle column
Group Properties
Two more properties are worthy of mention. The first is the Use Read-only Controls property which
appears as an option in the general section of the Properties window. Selecting it causes all child data-
bound elements to be rendered as read-only controls such as Label, Money Viewer, and Address Viewer
rather than editable controls such as Text Box, Money Editor, and Address Editor that appears if it were
not selected. The property is deselected by default.
36
Remember that since groups can be nested, the Use Read-only Controls property of one group affects
that of its child groups, and thus the type of controls used within them. Setting the Use Read-only
Controls property in a child group differently than in its parent overrides the property setting in the
parent.
The last property to consider is one that is available only on the parent group for the entire screen (that
is, the element in the root node of the visual tree). That property is Allow Multiple Instances. The
property is deselected by default, which means that clicking a menu link for a screen that is already
open simply makes that screen active. If the property is selected, a second instance (copy) of the screen
loads and displays instead.
You might also like
- The Subtle Art of Not Giving a F*ck: A Counterintuitive Approach to Living a Good LifeFrom EverandThe Subtle Art of Not Giving a F*ck: A Counterintuitive Approach to Living a Good LifeRating: 4 out of 5 stars4/5 (5794)
- The Gifts of Imperfection: Let Go of Who You Think You're Supposed to Be and Embrace Who You AreFrom EverandThe Gifts of Imperfection: Let Go of Who You Think You're Supposed to Be and Embrace Who You AreRating: 4 out of 5 stars4/5 (1090)
- Never Split the Difference: Negotiating As If Your Life Depended On ItFrom EverandNever Split the Difference: Negotiating As If Your Life Depended On ItRating: 4.5 out of 5 stars4.5/5 (838)
- Hidden Figures: The American Dream and the Untold Story of the Black Women Mathematicians Who Helped Win the Space RaceFrom EverandHidden Figures: The American Dream and the Untold Story of the Black Women Mathematicians Who Helped Win the Space RaceRating: 4 out of 5 stars4/5 (890)
- Grit: The Power of Passion and PerseveranceFrom EverandGrit: The Power of Passion and PerseveranceRating: 4 out of 5 stars4/5 (587)
- Shoe Dog: A Memoir by the Creator of NikeFrom EverandShoe Dog: A Memoir by the Creator of NikeRating: 4.5 out of 5 stars4.5/5 (537)
- Elon Musk: Tesla, SpaceX, and the Quest for a Fantastic FutureFrom EverandElon Musk: Tesla, SpaceX, and the Quest for a Fantastic FutureRating: 4.5 out of 5 stars4.5/5 (474)
- The Hard Thing About Hard Things: Building a Business When There Are No Easy AnswersFrom EverandThe Hard Thing About Hard Things: Building a Business When There Are No Easy AnswersRating: 4.5 out of 5 stars4.5/5 (344)
- Her Body and Other Parties: StoriesFrom EverandHer Body and Other Parties: StoriesRating: 4 out of 5 stars4/5 (821)
- The Sympathizer: A Novel (Pulitzer Prize for Fiction)From EverandThe Sympathizer: A Novel (Pulitzer Prize for Fiction)Rating: 4.5 out of 5 stars4.5/5 (119)
- The Emperor of All Maladies: A Biography of CancerFrom EverandThe Emperor of All Maladies: A Biography of CancerRating: 4.5 out of 5 stars4.5/5 (271)
- The Little Book of Hygge: Danish Secrets to Happy LivingFrom EverandThe Little Book of Hygge: Danish Secrets to Happy LivingRating: 3.5 out of 5 stars3.5/5 (399)
- The World Is Flat 3.0: A Brief History of the Twenty-first CenturyFrom EverandThe World Is Flat 3.0: A Brief History of the Twenty-first CenturyRating: 3.5 out of 5 stars3.5/5 (2219)
- The Yellow House: A Memoir (2019 National Book Award Winner)From EverandThe Yellow House: A Memoir (2019 National Book Award Winner)Rating: 4 out of 5 stars4/5 (98)
- Devil in the Grove: Thurgood Marshall, the Groveland Boys, and the Dawn of a New AmericaFrom EverandDevil in the Grove: Thurgood Marshall, the Groveland Boys, and the Dawn of a New AmericaRating: 4.5 out of 5 stars4.5/5 (265)
- A Heartbreaking Work Of Staggering Genius: A Memoir Based on a True StoryFrom EverandA Heartbreaking Work Of Staggering Genius: A Memoir Based on a True StoryRating: 3.5 out of 5 stars3.5/5 (231)
- Team of Rivals: The Political Genius of Abraham LincolnFrom EverandTeam of Rivals: The Political Genius of Abraham LincolnRating: 4.5 out of 5 stars4.5/5 (234)
- On Fire: The (Burning) Case for a Green New DealFrom EverandOn Fire: The (Burning) Case for a Green New DealRating: 4 out of 5 stars4/5 (73)
- The Unwinding: An Inner History of the New AmericaFrom EverandThe Unwinding: An Inner History of the New AmericaRating: 4 out of 5 stars4/5 (45)
- Architectural PatternsDocument458 pagesArchitectural PatternsGaby Sandoval100% (11)
- Tango With DjangoDocument289 pagesTango With DjangoEzequiel Anibal100% (1)
- Little LanguagesDocument11 pagesLittle LanguagesscribdjhNo ratings yet
- (Liu) - Constructing Smoothing Functions in Smoothed Particle Hydrodynamics With ApplicationsDocument22 pages(Liu) - Constructing Smoothing Functions in Smoothed Particle Hydrodynamics With ApplicationsscribdjhNo ratings yet
- Safety Stock Formula RisksDocument4 pagesSafety Stock Formula RisksscribdjhNo ratings yet
- Ayyadurai's Four Point TheoremDocument5 pagesAyyadurai's Four Point TheoremscribdjhNo ratings yet
- Task Centered User Interface DesignDocument193 pagesTask Centered User Interface DesignscribdjhNo ratings yet
- Plane and Solid Analytic GeometryDocument393 pagesPlane and Solid Analytic GeometryscribdjhNo ratings yet
- The Principles of Architecture - Vol 2Document199 pagesThe Principles of Architecture - Vol 2scribdjhNo ratings yet
- The Principles of Architecture - Vol 1Document417 pagesThe Principles of Architecture - Vol 1scribdjhNo ratings yet
- Windows Phone 8 Right Choice For BusinessDocument10 pagesWindows Phone 8 Right Choice For Businessayazbutt1No ratings yet
- From Data To Image: Understanding Bertin's Visual VariablesDocument20 pagesFrom Data To Image: Understanding Bertin's Visual VariablesscribdjhNo ratings yet
- Examining Network Traffic and Performance Logs With Log ParserDocument22 pagesExamining Network Traffic and Performance Logs With Log ParserscribdjhNo ratings yet
- Buyers Guide MESDocument22 pagesBuyers Guide MESscribdjh100% (2)
- Types of ODBC DriversDocument4 pagesTypes of ODBC DriversPradeep TiwariNo ratings yet
- Three Tier ArchitectureDocument4 pagesThree Tier ArchitectureSiva AllaNo ratings yet
- Client-Server ReviewerDocument7 pagesClient-Server ReviewerCristy VegaNo ratings yet
- RDBMS Unit IDocument40 pagesRDBMS Unit IrogithaNo ratings yet
- Secure Multi Part File TransferDocument173 pagesSecure Multi Part File TransferSri RamyaNo ratings yet
- DBMS Answer KeyDocument26 pagesDBMS Answer KeyBCA03114202019 YASHARORA100% (1)
- Unit-1 Introduction To ASP - NET Web Programming - IDE-Attachment-1 - 02-04-2021-08-40-01Document35 pagesUnit-1 Introduction To ASP - NET Web Programming - IDE-Attachment-1 - 02-04-2021-08-40-01ManavNo ratings yet
- Software Architectures (Quiz 1)Document5 pagesSoftware Architectures (Quiz 1)praveenaNo ratings yet
- DBMS Continuous Assessment 1Document27 pagesDBMS Continuous Assessment 1Asna AnasNo ratings yet
- Unit 2 ECommerce ApplicationsDocument63 pagesUnit 2 ECommerce ApplicationsSuresh Babu C VNo ratings yet
- Chapter 13 Database Concepts PDFDocument15 pagesChapter 13 Database Concepts PDFBala RamaNo ratings yet
- Workbook GoogleCloudDocument81 pagesWorkbook GoogleCloudallisonNo ratings yet
- INFT 410 Internet Enabled Application Systems Development V2Document24 pagesINFT 410 Internet Enabled Application Systems Development V2Kim Katey KanorNo ratings yet
- Distributed App RemotingDocument754 pagesDistributed App RemotingcantoniolNo ratings yet
- ERP Chapter 5Document32 pagesERP Chapter 5Jootoo NitishNo ratings yet
- INFORMATION MANAGEMENT 1 | LABORATORY MANUALDocument92 pagesINFORMATION MANAGEMENT 1 | LABORATORY MANUALBermelita Domingo100% (1)
- 2-Design of HRISDocument34 pages2-Design of HRISRicha GargNo ratings yet
- Automated Inventory Management: Project ReportDocument13 pagesAutomated Inventory Management: Project ReportAshish SrivastavNo ratings yet
- CS502 DBMS Notes Unit 1Document19 pagesCS502 DBMS Notes Unit 1Yadu PatidarNo ratings yet
- ASP Net MVC 3tierDocument12 pagesASP Net MVC 3tierAbdhal GaluNo ratings yet
- BCABCA III Semester Software Lab IIIDocument62 pagesBCABCA III Semester Software Lab IIINitinAgnihotriNo ratings yet
- Smart Home-Based Iot For Real-Time and Secure Remote Health Monitoring of Triage and Priority System Using Body Sensors: Multi-Driven Systematic ReviewDocument35 pagesSmart Home-Based Iot For Real-Time and Secure Remote Health Monitoring of Triage and Priority System Using Body Sensors: Multi-Driven Systematic Reviewsyeda amiraNo ratings yet
- Paper - 7: Information Technology and Strategic Management Section - A: Information Technology Questions Multiple Choice QuestionsDocument22 pagesPaper - 7: Information Technology and Strategic Management Section - A: Information Technology Questions Multiple Choice QuestionsShivaniNo ratings yet
- Architecture Guide SafeX3u9 ENG V1aDocument27 pagesArchitecture Guide SafeX3u9 ENG V1afsussanNo ratings yet
- Report by Shubhadip BiswasDocument33 pagesReport by Shubhadip BiswasShubhadip BiswasNo ratings yet
- Unit 4adtnotesDocument122 pagesUnit 4adtnotesJobi VijayNo ratings yet
- Traditional TCP: Unit-4: Mobile Transport LayerDocument30 pagesTraditional TCP: Unit-4: Mobile Transport LayerAaj JjaNo ratings yet
- Database Systems and ArchitectureDocument25 pagesDatabase Systems and ArchitectureAdzibabo AdzinanaNo ratings yet