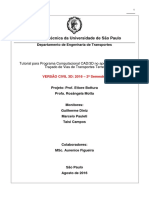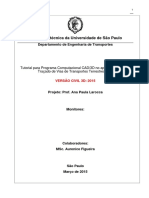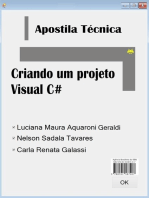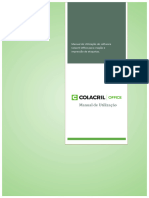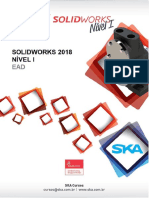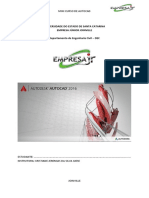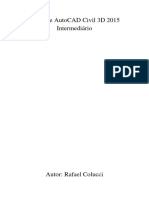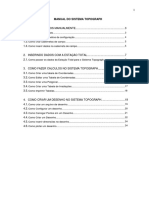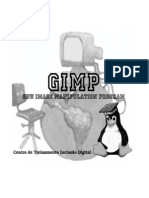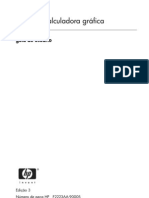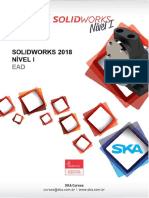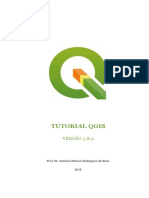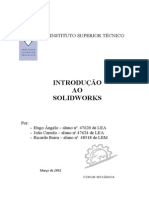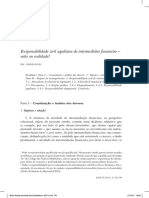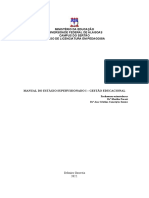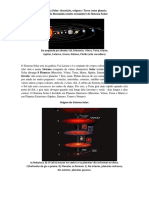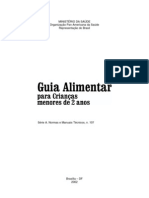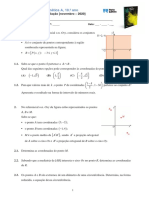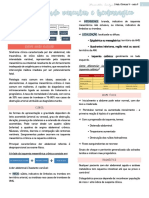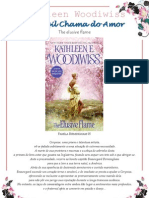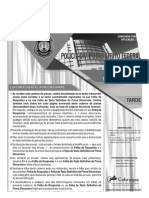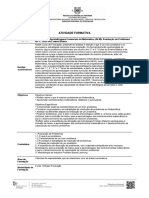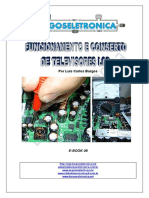Professional Documents
Culture Documents
SolidWorks Apostia1
Uploaded by
Jorge Luiz Bastos FonsecaOriginal Description:
Original Title
Copyright
Available Formats
Share this document
Did you find this document useful?
Is this content inappropriate?
Report this DocumentCopyright:
Available Formats
SolidWorks Apostia1
Uploaded by
Jorge Luiz Bastos FonsecaCopyright:
Available Formats
UNOP Petrpolis
SOLIDWORKS
Grampo Fixo
Modelagem
Montagem
Detalhamento
UNOP PETRPOLIS
NDICE
Captulo I
Modelagem das peas
Acessando o programa
Novo documento de pea ......................................................................................... 01
Esboo - Corpo do Grampo ..................................................................................... 02
Recurso - Ressalto/base extrudado ........................................................................ 03
Recurso - Filete ....................................................................................................... 05
Assistente de Perfurao.......................................................................................... 07
Adicionando relaes geomtricas .......................................................................... 10
Exibir representao de rosca ................................................................................. 12
Aplicando material ................................................................................................... 13
Definindo as propriedades do modelo ..................................................................... 14
Salvando o modelo .................................................................................................. 16
Esboo - Parafuso do Grampo ................................................................................ 17
Recurso - Corte extrudado ...................................................................................... 21
Recurso - Chanfro ................................................................................................... 29
Inserir Representao de rosca ............................................................................... 32
Esboo - Encosto do Grampo .................................................................................. 37
Esboo - Manpulo do Grampo ................................................................................ 47
Esboo - Cabea de Manpulo ................................................................................ 52
Recurso - Ressalto/base revolucionado .................................................................. 53
Captulo II
Montagem das peas
Novo documento de montagem ............................................................................... 60
Tela inicial do documento de montagem ................................................................. 61
Inserindo componentes ........................................................................................... 62
Posicionando componentes ..................................................................................... 64
Posicionamentos avanados ................................................................................... 74
Posicionamentos mecnicos ................................................................................... 75
UNOP PETRPOLIS
Captulo III
Detalhamento das peas e montagem
Novo documento de desenho .................................................................................. 77
Tela inicial do documento de desenho .................................................................... 78
Criando folhas personalizadas ................................................................................ 79
Inserindo vista do modelo ........................................................................................ 81
Editando o formato da folha ..................................................................................... 82
Definindo as margens da folha ................................................................................ 83
Desenvolvendo a legenda da folha ......................................................................... 84
Inserindo notas ........................................................................................................ 86
Inserindo imagem na folha ...................................................................................... 88
Vinculando propriedades ......................................................................................... 89
Visualizando a estrutura da legenda ........................................................................ 92
Salvando um formato de folha ................................................................................. 93
Inserindo vista de desenho ...................................................................................... 95
Inserindo vista de seo .......................................................................................... 96
Inserindo itens do modelo ........................................................................................ 97
Fontes das anotaes ............................................................................................. 98
Inserindo vista projetada ........................................................................................ 100
Inserindo folhas ..................................................................................................... 101
Inserindo bales automticos ................................................................................ 108
Inserindo tabelas (lista de materiais) ..................................................................... 109
Editando e salvando alteraes na tabela ............................................................. 111
Folhas do projeto ................................................................................................... 113
Crditos ................................................................................................................. 119
UNOP PETRPOLIS
Captulo I
MODELAGEM
DAS
PEAS
UNOP PETRPOLIS
1
MODELAGEM
CORPO DO GRAMPO FIXO
Acessamos o programa SolidWorks atravs de seu cone e na tela inicial clicamos
em Novo . Na janela que abrir clicamos em Pea e em OK , conforme mostra a figura 1.
Figura 1.
UNOP PETRPOLIS
2
Com o Documento de Pea aberto, clicamos na aba Esboo (Barra de Ferramentas ou
CommandManager) e desenvolvemos o seguinte esboo no Plano frontal, dimensionando-o
como mostra a figura 2.
Figura 2.
DICA: Com a ferramenta de esboo Linha, desenvolva o desenho seguindo as caractersticas
da imagem acima. Depois, clique na ferramenta Dimenso inteligente e selecione as arestas
definindo assim suas dimenses. Utilize a ferramenta Esboar filete para arredondar os cantos.
Consulte a Ajuda do programa para entender melhor a funcionalidade de cada ferramenta.
UNOP PETRPOLIS
3
Definido o esboo, clicamos na aba Recursos (Barra de Ferramentas ou CommandManager),
Ressalto/base extrudado, definimos a profundidade em 24mm, como mostra a figura 3.
Figura 3.
UNOP PETRPOLIS
4
Clicamos em OK e teremos o seguinte resultado, como mostra a figura 4.
Figura 4.
UNOP PETRPOLIS
5
Rotacionamos (roda do mouse clicada) e aplicamos Zoom (girar a roda do mouse) ao modelo.
Na aba Recursos, clicamos em Filete, definimos seu raio constante em 12,00mm, selecionamos
as arestas, como mostra a figura 5 e clicamos em OK .
Figura 5.
UNOP PETRPOLIS
6
Teremos o resultado como mostra a figura 6.
Figura 6.
UNOP PETRPOLIS
7
Ainda na aba Recursos, selecionamos a ferramenta Assistente de Perfurao. No painel,
definimos o Tipo de furo com os parmetros, como mostram as figuras 7 e 8.
Figura 7.
DICA: Utilize a barra de rolagem vertical do painel, para navegar pelas opes.
UNOP PETRPOLIS
8
Figura 8.
UNOP PETRPOLIS
9
Em Posies clicamos na face do cilindro, conforme mostra a figura 9.
Figura 9.
UNOP PETRPOLIS
10
Clicamos com o boto direito do mouse no ponto central do furo e no menu flutuante clicamos
em Adicionar relao, conforme mostra a figura 10.
Figura 10.
UNOP PETRPOLIS
11
Selecionamos uma aresta do cilindro e marcamos a opo concntrica, conforme mostra a
figura 11.
Figura 11.
UNOP PETRPOLIS
12
Clicamos em OK at que o painel do assistente se feche. No FeatureManager (rvore de
projeto), clicamos com o boto direito do mouse em Anotaes e, marcamos exibir anotaes,
para que a representao de rosca aparea, como mostra a figura 12.
Figura 12.
OBS.: Caso a representao de rosca no aparea mesmo marcada a opo Exibir anotaes,
clique novamente com o boto direito do mouse em Anotaes e em Detalhes. Na caixa que
abrir, marque a opo Repres. de rosca sombreada e confirme com OK.
UNOP PETRPOLIS
13
No FeatureManager (rvore de projeto), clicamos com o boto direito do mouse em
Material<no especificado> e definimos AISI 1020, conforme mostra a figura 13.
Figura 13.
OBS.: Caso o material no aparea na lista suspensa, clique em Editar material e localize-o
dentro do editor de materiais.
UNOP PETRPOLIS
14
Definiremos as propriedades da pea clicando no menu Arquivo > Propriedades. Na aba resumo
preenchemos os dados, como mostra a figura 14.
Figura 14.
UNOP PETRPOLIS
15
Na aba Personalizar, em Nome da propriedade escolhemos Material, em Tipo escolhemos
Texto e em Valor/Expresso em texto escolhemos Material, conforme mostra a figura 15.
Clicamos em OK.
Figura 15.
UNOP PETRPOLIS
16
Clicamos em salvar . Na caixa de salvamento digitamos Corpo do Grampo em Nome do
arquivo e em Salvar, conforme mostra a figura 16 finalizando assim, esta pea.
Figura 16.
DICA: Crie uma pasta no diretrio de sua preferncia com o nome Grampo Fixo e salve todos
os arquivos referentes a este projeto nesta pasta.
UNOP PETRPOLIS
17
MODELAGEM
PARAFUSO DO GRAMPO FIXO
Com um novo Documento de Pea aberto (figura 1), desenvolvemos um crculo com
22,00mm de dimetro a partir da origem no Plano direito, como mostra a figura 17.
Figura 17.
UNOP PETRPOLIS
18
Clicamos na aba Recursos, ferramenta Ressalto / base extrudado definimos sua profundidade
em 95,00mm, como mostra a figura 18.
Figura 18.
UNOP PETRPOLIS
19
Clicamos em OK para concluir a extruso.
Clicamos na aba Esboo, ferramenta Esboo e selecionamos a face visvel do cilindro, como
mostra a figura 19.
Figura 19.
UNOP PETRPOLIS
20
Clicamos na ferramenta crculo e desenvolvemos dois crculos, um com 22,00mm e outro com
12,00mm de dimetro, como mostra a figura 20.
Figura 20.
UNOP PETRPOLIS
21
Clicamos na aba Recursos e na ferramenta Corte extrudado onde definimos sua profundidade
em 75,00mm, como mostra a figura 21.
Figura 21.
UNOP PETRPOLIS
22
Clicamos em OK e teremos o seguinte resultado, como mostra a figura 22.
Figura 22.
UNOP PETRPOLIS
23
Repetimos os procedimentos anteriores na face menor do cilindro (ver pginas 19, 20, 21) e
definimos a profundidade do Corte extrudado em 10,00mm, como mostra a figura 23.
Figura 23.
UNOP PETRPOLIS
24
Clicamos em OK e teremos o resultado, como mostra a figura 24.
Figura 24.
UNOP PETRPOLIS
25
Clicamos na aba Esboo, na ferramenta crculo, no plano superior e em Normal a , conforme
mostra a figura 25.
Figura 25.
UNOP PETRPOLIS
26
Desenvolvemos o seguinte esboo dimensionado, como mostra a figura 26.
Figura 26.
UNOP PETRPOLIS
27
Rotacionamos e aplicamos zoom ao modelo. Clicamos na aba Recursos e na ferramenta Corte
extrudado, onde definimos os parmetros: De - Plano de esboo, Direo 1 - At o prximo,
Direo 2 - At o prximo, como mostra a figura 27.
Figura 27.
UNOP PETRPOLIS
28
Clicamos em OK e teremos o resultado, como mostra a figura 28.
Figura 28.
UNOP PETRPOLIS
29
Na aba Recursos clicamos na seta abaixo da ferramenta Filete e selecionamos a ferramenta
Chanfro, como mostra a figura 29.
Figura 29.
UNOP PETRPOLIS
30
Definimos os parmetros para o Chanfro selecionando as duas arestas maiores do cilindro.
Marcamos a opo ngulo distncia, definimos 2,00mm na caixa Distncia e 45,00 na caixa
ngulo, conforme mostra a figura 30.
Figura 30.
UNOP PETRPOLIS
31
Clicamos em OK e teremos o resultado, como mostra a figura 31.
Figura 31.
UNOP PETRPOLIS
32
Teclamos F para ajustar o modelo janela e clicamos no menu Inserir > Anotaes >
Representao de rosca, conforme mostra a figura 32.
Figura 32.
UNOP PETRPOLIS
33
Selecionamos a aresta onde ser feita a representao da rosca. Definimos a condio final
Cego, distncia 60,00mm e o dimetro menor 9,725mm, como mostra a figura 33.
Figura 33.
UNOP PETRPOLIS
34
Aplicamos um Chanfro nesta mesma aresta com 1,85mm de distncia e ngulo de 45,00, como
mostra a figura 34.
Figura 34.
UNOP PETRPOLIS
35
Clicamos em OK e teremos o resultado, como mostra a figura 35.
Figura 35.
OBS: Caso a representao de rosca no aparea, consulte a pgina 12.
UNOP PETRPOLIS
36
No FeatureManager (rvore de projeto), clicamos com o boto direito do mouse em Material
<no especificado> e selecionamos AISI 1020 (consulte pg. 13).
Clicamos no Menu Arquivo > Propriedades. Definimos as propriedades desta pea, conforme
mostrado nas pginas 14 e 15, trocando apenas o Ttulo do arquivo para Parafuso do Grampo
Fixo.
Salvamos esta pea no mesmo diretrio da anterior com o nome Parafuso do Grampo Fixo.
UNOP PETRPOLIS
37
MODELAGEM
ENCOSTO DO GRAMPO FIXO
Com um novo Documento de Pea aberto, esboamos um crculo a partir da origem com
22,00mm de dimetro no Plano frontal, como mostra a figura 36.
Figura 36.
UNOP PETRPOLIS
38
Clicamos na aba Recursos e na ferramenta Ressalto/base extrudado. Definimos a
profundidade em 10,00mm, como mostra a figura 37.
Figura 37.
UNOP PETRPOLIS
39
Clicamos em OK . Na aba Esboo, clicamos na ferramenta crculo e selecionamos a face
frontal do cilindro, como mostra a figura 38.
Figura 38.
UNOP PETRPOLIS
40
Esboamos um crculo a partir do centro com 15,00mm de dimetro, como mostra a figura 39.
Figura 39.
UNOP PETRPOLIS
41
Clicamos na aba Recursos e na ferramenta Corte extrudado onde definimos a profundidade
com 5,00mm, como mostra a figura 40.
Figura 40.
UNOP PETRPOLIS
42
Clicamos OK . Clicamos na aba Esboo, na ferramenta crculo e na face interna do corte
extrudado, como mostra a figura 41.
Figura 41.
UNOP PETRPOLIS
43
Esboamos um crculo a partir da origem com 8,50mm de dimetro, como mostra a figura 42.
Figura 42.
UNOP PETRPOLIS
44
Clicamos na aba Recursos e na ferramenta Corte extrudado, definimos o parmetro Direo 1
como At o prximo, como mostra a figura 43.
Figura 43.
UNOP PETRPOLIS
45
Clicamos em OK . Ainda na aba Recursos, clicamos na ferramenta Filete onde definimos o
raio constante com 1,00mm, e selecionamos as duas arestas externas da pea, como mostra a
figura 44.
Figura 44.
UNOP PETRPOLIS
46
Clicamos em OK e teremos o resultado como mostra a figura 45.
Figura 45.
No FeatureManager (rvore de projeto), clicamos com o boto direito do mouse em Material
<no especificado> e selecionamos AISI 1020 (consulte pgina 13).
Clicamos no Menu Arquivo > Propriedades e definimos as propriedades desta pea conforme
mostrado nas pginas 14 e 15, trocando apenas o Ttulo do arquivo para Encosto do Grampo
Fixo.
Salvamos esta pea no mesmo diretrio da anterior, com o nome Encosto do Grampo Fixo.
UNOP PETRPOLIS
47
MODELAGEM
MANPULO GRAMPO FIXO
Com um Novo Documento de Pea aberto, esboamos um crculo a partir da origem no
Plano superior com 8,00mm de dimetro, como mostra a figura 46.
Figura 46.
UNOP PETRPOLIS
48
Clicamos na aba Recursos, na ferramenta Ressalto/base extrudado, e definimos sua
profundidade com 90,00mm, como mostra a figura 47.
Figura 47.
UNOP PETRPOLIS
49
Clicamos em OK . Aplicamos um zoom pea. Clicamos na aba Esboo, na ferramenta
crculo e selecionamos a face superior do cilindro, como mostra a figura 48.
Figura 48.
UNOP PETRPOLIS
50
Esboamos dois crculos a partir da origem, um com 8,00mm de dimetro e outro com 5,00mm
de dimetro. Clicamos na aba Recursos, na ferramenta Corte extrudado e definimos sua
profundidade com 8,00mm, como mostra a figura 49.
Figura 49.
UNOP PETRPOLIS
51
Repetimos este passo na outra extremidade do cilindro e teremos o resultado, como mostra a
figura 50.
Figura 50.
No FeatureManager (rvore de projeto), clicamos com o boto direito do mouse em Material
<no especificado> e selecionamos AISI 1020 (consulte pgina 13).
Clicamos no Menu Arquivo > Propriedades e definimos as propriedades desta pea conforme
mostrado nas pginas 14 e 15, trocando apenas o Ttulo do arquivo para Manpulo do Grampo
Fixo.
Salvamos esta pea no mesmo diretrio da anterior, com o nome Manpulo do Grampo Fixo.
UNOP PETRPOLIS
52
MODELAGEM
CABEA DE MANPULO GRAMPO FIXO
Com um Novo Documento de Pea aberto, desenvolvemos o seguinte esboo no Plano
frontal, como mostra a figura 51.
Figura 51.
UNOP PETRPOLIS
53
Definido o esboo, clicamos na aba Recursos, na ferramenta Ressalto/base revolucionado,
onde definimos os parmetros: Em eixo de revoluo, selecione a linha inferior do esboo
(neste exemplo a linha 4), em Tipo de revoluo, Uma direo e em ngulo 360, como mostra
a figura 52.
Figura 52.
UNOP PETRPOLIS
54
Clicamos em OK . Clicamos na aba Esboo, na ferramenta crculo, na face frontal da pea e
esboamos um crculo a partir da origem com 5,00mm de dimetro, como mostra a figura 53.
Figura 53.
UNOP PETRPOLIS
55
Clicamos na aba Recursos, na ferramenta Corte extrudado e em Direo 1, selecionamos a
opo At o prximo, como mostra a figura 54.
Figura 54.
UNOP PETRPOLIS
56
Clicamos em OK e teremos o resultado, como mostra a figura 55.
Figura 55.
UNOP PETRPOLIS
57
Ainda na aba Recursos, clicamos na ferramenta Chanfro (ver pgina 29), onde em parmetros
do chanfro selecionamos a aresta do furo, marcamos a opo ngulo distncia. Digitamos
2,00mm na caixa distncia e 45 na caixa ngulo, como mostra a figura 56.
Figura 56.
UNOP PETRPOLIS
58
Clicamos em OK e termos o resultado, como mostra a figura 57.
Figura 57.
No FeatureManager (rvore de projeto), clicamos com o boto direito do mouse em Material
<no especificado> e selecionamos AISI 1020 (consulte pgina 13).
Clicamos no Menu Arquivo > Propriedades e definimos as propriedades desta pea, conforme
mostrado nas pginas 14 e 15, trocando apenas o Ttulo do arquivo para Cabea de Manpulo
do Grampo Fixo.
Salvamos esta pea no mesmo diretrio da anterior com o nome Cabea de Manpulo do
Grampo Fixo.
UNOP PETRPOLIS
59
Captulo II
MONTAGEM
DAS
PEAS
UNOP PETRPOLIS
60
Clicamos em Novo e na caixa de opes, selecionamos Montagem, como mostra a
figura 58.
Figura 58.
UNOP PETRPOLIS
61
Clicamos em OK e teremos a tela inicial da montagem, como mostra a figura 59.
Figura 59.
UNOP PETRPOLIS
62
No painel Iniciar montagem, clicamos em Procurar, localizamos a pasta que contem as peas
do projeto, selecionamos Corpo do Grampo e clicamos em abrir, como mostra a figura 60.
Figura 60.
UNOP PETRPOLIS
63
Clicamos em OK e a pea ser posicionada em sua origem (componente fixo). Ainda na aba
Montar, clicamos em inserir componente, em procurar, localizamos Parafuso do Grampo Fixo e
clicamos na rea de grfico, desta forma, este componente no se tornar fixo como mostra a
figura 61.
Figura 61.
UNOP PETRPOLIS
64
Na aba Montar, selecionamos a ferramenta Posicionar, em Selees de posicionamento,
selecionamos as faces cilndricas do furo no Corpo do Grampo e da representao de rosca no
Parafuso do Grampo, marcamos a opo concntrico e o parafuso se mover para o local
definido como mostra a figura 62.
Figura 62.
DICA: Depois de fechada a palheta de posicionamentos, se necessrio, clique na pea e mova
para a posio mais adequada.
UNOP PETRPOLIS
65
Clicamos em OK at que a palheta de posicionamentos se feche. Clicamos novamente em
Inserir componente (figura 61), localizamos Encosto do Grampo Fixo, clicamos na rea de
grficos como mostra a figura 63.
Figura 63.
UNOP PETRPOLIS
66
Novamente clicamos em Posicionar, marcamos a opo concntrica, selecionamos as faces
cilndricas do furo do Encosto do Grampo e da ponta do Parafuso do Grampo (se necessrio
inverta a direo do alinhamento), e o encosto se mover para o local definido, como mostra a
figura 64.
Figura 64.
UNOP PETRPOLIS
67
Ainda na palheta posicionamentos, marcamos a opo Coincidente, selecionamos as faces
planas da ponta do Parafuso e da frente do Encosto, como mostra a figura 65.
Figura 65.
UNOP PETRPOLIS
68
Clicamos em OK at que a palheta de posicionamentos se feche. Clicamos novamente em
Inserir componente (figura 61), localizamos Manpulo do Grampo Fixo e clicamos na rea de
grficos, como mostra a figura 66.
Figura 66.
UNOP PETRPOLIS
69
Novamente clicamos em Posicionar, marcamos a opo Concntrico, selecionamos as faces
cilndricas do furo do Parafuso do Grampo e do corpo do Manpulo do Grampo, como mostra a
figura 66.
Figura 66.
UNOP PETRPOLIS
70
Aplicamos mais um posicionamento entre estas peas. Selecionamos a opo Bloquear e
selecionamos o Parafuso e o Manpulo, como mostra a figura 67.
Figura 67.
UNOP PETRPOLIS
71
Clicamos em OK at que a palheta de posicionamentos se feche. Giramos (segure clicada a
roda do mouse) o modelo. Clicamos em Inserir componente, selecionamos Cabea de Manpulo
Grampo Fixo, clicamos na rea de grficos como mostra a figura 68.
Figura 68.
UNOP PETRPOLIS
72
Clicamos em Posicionar, selecionamos a opo Concntrico, selecionamos as arestas do
Manpulo e da Cabea de Manpulo, como mostra a figura 69.
Figura 69.
UNOP PETRPOLIS
73
Repetimos a etapa anterior, adicionando mais uma Cabea de Manpulo. Posicionamos na outra
extremidade do Manpulo como mostra a figura 70.
Figura 70.
UNOP PETRPOLIS
74
Giramos a montagem. Clicamos em Posicionar, Posicionamentos avanados, selecionamos a
opo Distncia, 48,00mm, Valor mximo 48,00mm, Valor mnimo 10,00mm, selecionamos as
faces planas do Corpo do Grampo e da frente do Encosto do Grampo, as peas se movero
para a posio definida, como mostra a figura 71.
Figura 71.
UNOP PETRPOLIS
75
Clicamos em Posicionar, Posicionamentos mecnicos, Parafuso, marcamos a opo
Distncia/revoluo, definimos o passo com 1,75mm, marcamos inverter, selecionamos as
faces cilndricas do Parafuso e do Corpo do Grampo, como mostra a figura 72.
Figura 72.
Clicamos no Menu Arquivo > Propriedades e definimos as propriedades desta montagem,
conforme mostrado nas pginas 14 e 15, trocando o Ttulo do arquivo para Grampo Fixo e em
material digitamos AISI 1020.
Salvamos esta montagem no mesmo diretrio das peas com o nome Grampo Fixo.
UNOP PETRPOLIS
76
Captulo III
DETALHAMENTO
PEAS
E
MONTAGEM
UNOP PETRPOLIS
77
Clicamos em Novo e na caixa de opes, selecionamos Desenho, como mostra a
figura 73.
Figura 73.
UNOP PETRPOLIS
78
Clicamos em OK e teremos a tela inicial do Desenho, como mostra a figura 74.
Figura 74.
UNOP PETRPOLIS
79
Na janela de seleo, marcamos a opo: Tamanho personalizado de folha e definimos os
valores de largura (297,00mm) e altura (210,00mm). Este o tamanho do papel A4 paisagem,
como mostra a figura 75.
Figura 75.
UNOP PETRPOLIS
80
Clicamos em OK e teremos a seguinte tela, como mostra a figura 76.
Figura 76.
UNOP PETRPOLIS
81
Clicamos em procurar, localizamos a pasta do projeto, selecionamos a pea Corpo Grampo e
clicamos na rea de grficos, como mostra a figura 77.
Figura 77.
OBS.: No momento, iremos inserir apenas uma vista da pea, assim podemos desenvolver a
legenda com os atributos (valores) que foram adicionados s propriedades da pea.
UNOP PETRPOLIS
82
Clicamos com o boto direito do mouse em uma rea fazia da folha, selecionamos a opo
Editar formato da folha (a vista do desenho ser ocultada), como mostra a figura 78.
Figura 78.
UNOP PETRPOLIS
83
Na aba Esboo, clicamos na ferramenta retngulo, desenvolvemos um retngulo com os
parmetros a seguir, clicando aps em fixar , definindo assim as margens da folha como
mostra a figura 79.
X 25,00 - Distncia da linha vertical esquerda em relao borda esquerda da folha
Y 7,00 - Distncia da linha horizontal inferior em relao borda inferior da folha.
X 25,00 - Distncia adicionada automaticamente.
Y 203,00 - Distncia da linha horizontal superior em relao borda inferior da folha.
X 290,00 - Distncia da linha vertical direita em relao borda esquerda da folha.
Y 203,00 - Distncia adicionada automaticamente.
X 290,00 - Distncia adicionada automaticamente.
Y 7,00 - Distncia adicionada automaticamente.
Figura 79.
UNOP PETRPOLIS
84
Clicamos em OK , na palheta retngulo. Clicamos na ferramenta linha, esboamos uma
tabela no canto inferior direito das margens da folha e dimensionamos, como mostra a figura 80.
Figura 80.
UNOP PETRPOLIS
85
Depois de definida a legenda, excluir todas as dimenses (clicar em cima da dimenso e
teclar Delete), teremos o resultado como mostra a figura 81.
Figura 81.
UNOP PETRPOLIS
86
Clicamos no Menu Inserir > Anotaes > Nota, como mostra a figura 82.
Figura 82.
UNOP PETRPOLIS
87
Clicamos no local onde queremos inserir o texto da Nota. Uma caixa de texto se abre
juntamente com a barra de formatao. Podemos definir estilo da fonte, tamanho, alinhamento
entre outros recursos, como mostra a figura 83.
Figura 83.
UNOP PETRPOLIS
88
Inserimos as Notas e a imagem (menu inserir>imagem), conforme mostra a figura 84.
Figura 84.
UNOP PETRPOLIS
89
Novamente clicamos no Menu Inserir > Anotaes > Nota. Antes de clicarmos na rea de
grficos, clicamos na opo Vincular propriedade na palheta Nota. A Caixa Vincular
propriedade se abre. Marcamos a opo Modelo na vista especificada nas propriedades da
folha, clicamos no menu drop down e selecionamos as opes de propriedades que salvamos
na pea, como mostra a figura 85.
Figura 85.
UNOP PETRPOLIS
90
Utilizaremos Usar propriedades personalizadas do Documento atual nas clulas: Escala - SW-
Escala de folha (Sheet Scale), Folha - SW-Folha atual(Current Sheet) e SW-Total de
folhas(Total Sheets) como mostra a figura 86.
Figura 86.
UNOP PETRPOLIS
91
Teremos a legenda preenchida, como mostra a figura 87.
Figura 87.
OBS.: Na clula Projees, desenhar o smbolo de 1 Diedro.
UNOP PETRPOLIS
92
Clicamos com o boto direito do mouse na folha e em Editar folha, deletamos a vista do modelo.
Novamente clicamos com o boto direito do mouse e em Editar formato de folha, Veremos a
estrutura dos atributos inseridos na legenda. Podemos observar que alguns atributos se
sobrepem aos outros, motivo pelo qual, inserimos uma vista do modelo na folha. Assim,
extrairmos suas propriedades e organizarmos seus posicionamentos (textos) com mais
facilidade, como mostra a figura 88.
Figura 88.
UNOP PETRPOLIS
93
Clicamos novamente com o boto direito do mouse na folha e em Editar folha. Clicamos no
menu Arquivo > Salvar formato da folha como mostra a figura 89.
Figura 89.
UNOP PETRPOLIS
94
A janela de salvamento se abre j no diretrio onde o programa busca os formatos de folhas,
nomeamos como a4-paisagem e clicamos em salvar, como mostra a figura 90.
Figura 90.
NOTA: Podemos repetir este passo e escolher outro diretrio de salvamento como um pendrive,
por exemplo, assim teremos uma cpia deste formato de folha.
UNOP PETRPOLIS
95
Clicamos em Inserir > Vista de desenho > Modelo e seguimos os passos mostrados na pgina
81.
Clicamos no Menu Inserir > Vista de desenho > Seo, como mostra a figura 91.
Figura 91.
UNOP PETRPOLIS
96
Esboamos uma reta (vertical) atravessando o centro do modelo, arrastamos o mouse para a
esquerda clicamos na folha e em OK . Repetimos o passo anterior marcamos a opo
inverter e clicamos a direita e em OK , teremos o resultado como mostra a figura 92.
Figura 92.
UNOP PETRPOLIS
97
Clicamos no menu Inserir > Itens do modelo. No menu drop down, selecionamos Todo o
modelo, marcamos as opes; Importar itens para todas as vistas e Eliminar duplicatas,
clicamos em OK . Teremos algo parecido, como mostra a figura 93.
Figura 93.
OBS: Posicione as cotas corretamente nas vistas. Se preciso, adicione e edite (duplo clique na
cota) as que achar necessrio.
UNOP PETRPOLIS
98
Para editar as anotaes que compem o desenho, clicamos no boto Opes. Na janela que
abrir, clicamos na aba Propriedades do documento e em Fonte das anotaes. Na lista Tipo de
anotaes, clicamos em cada item, e uma janela com as propriedades daquela anotao
exibida. Fazemos as modificaes necessrias, como mostra a figura 94.
Figura 94.
OBS.: Estas alteraes afetam todo o documento.
UNOP PETRPOLIS
99
Clicamos no menu Inserir > Vista de desenho > Projetada, como mostra a figura 95.
Figura 95.
UNOP PETRPOLIS
100
Clicamos em uma das vistas do desenho, movemos o mouse ao redor da vista at obtermos a
vista isomtrica desejada. Clicamos na rea de grficos e posicionamos a nova vista. Definimos
em Escala, Usar escala personalizada e no drop down, marcamos 1:2, clicamos em OK .
Informamos a escala desta vista como mostra a figura 96.
Figura 96.
UNOP PETRPOLIS
101
Iremos desenvolver um novo formato de folha para o documento. Clicamos no menu Inserir >
Folha ou clicamos no cone inserir folha na barra de status. Clicamos com o boto direito do
mouse em cima de Folha2 e em propriedades, como mostra a figura 97.
Figura 97.
UNOP PETRPOLIS
102
Definimos as propriedades da nova folha. Largura 210,00mm e Altura 297,00mm ( A4 retrato),
como mostra a figura 98.
Figura 98.
UNOP PETRPOLIS
103
Clicamos com o boto direito do mouse na folha e em Editar formato da folha. Seguiremos os
passos demonstrados nas pginas 83 a 90. Teremos o resultado, como mostra a figura 99.
Figura 99.
Clicamos em Arquivo > Salvar formato da folha (ver pg. 93, 94) onde nomeamos como
a4 - retrato e clicamos em salvar.
UNOP PETRPOLIS
104
Com os modelos de folhas criados, iremos inserir uma nova folha . A folha inserida entrar
em branco. Clicamos com o boto direito do mouse em cima de Folha3 e em propriedades.
Marcamos a opo Tamanho padro de folha, localizamos a folha a4 - paisagem como mostra
a figura 100.
Figura 100.
UNOP PETRPOLIS
105
Clicamos em OK e o formato da folha ser carregado, como mostra a figura 101.
Figura 101.
UNOP PETRPOLIS
106
Clicamos no Menu Inserir > Vista de modelo > Modelo. Na palheta vista de modelo, clicamos
em procurar, como mostra a figura 102.
Figura 102.
UNOP PETRPOLIS
107
Localizamos a montagem e inserimos as vistas, como mostra a figura 103.
Figura 103.
UNOP PETRPOLIS
108
Clicamos no Menu Inserir > Anotaes > Balo automtico. Na palheta, podemos definir as
opes que melhor atenderem as necessidades, como mostra a figura 104.
Figura 104.
UNOP PETRPOLIS
109
Clicamos em OK e posicionamos os bales de maneira ordenada.
Clicamos em Inserir > Tabelas > Lista de materiais, como mostra a figura 105.
Figura 105.
UNOP PETRPOLIS
110
Clicamos na vista que contem os bales e em OK . Clicamos na rea de grficos e
posicionamos a tabela, como mostra a figura 106.
Figura 106.
UNOP PETRPOLIS
111
Editamos a tabela, excluindo a coluna DESCRIPTION (clique em cima da coluna, direito do
mouse excluir coluna) e modificando os ttulos (duplo clique) das colunas. Inserimos uma Nota
acima da tabela, como mostra a figura 107.
Figura 107.
DICA: Clicar com o boto direito do mouse em cima da tabela, no menu flutuante escolher a
opo Salvar como. Teremos assim, um novo formato de tabela para uso posterior.
UNOP PETRPOLIS
112
Inserimos as folhas necessrias, para o detalhamento de todas as peas do projeto.
Renomeamos as folhas com os nomes das peas que cada uma contm, e reordenamos seus
posicionamentos, como mostra a figura 108.
Figura 108.
OBS.: Para reordenar as folhas, clicar e manter clicado em cima do nome da folha e arrastar
para o local desejado.
Salvamos o arquivo com o nome de Grampo Fixo, na pasta do projeto.
A seguir, as folhas do projeto como ilustrao.
UNOP PETRPOLIS
113
UNOP PETRPOLIS
114
UNOP PETRPOLIS
115
UNOP PETRPOLIS
116
UNOP PETRPOLIS
117
UNOP PETRPOLIS
118
UNOP PETRPOLIS
119
COORDENAO
Antnio Srgio Carlos
Tcnico em Educao - Mat. 6054-2
Maria Luiza Pereira de Aguiar
Pedagoga - Mat. 6432-7
COLABORAO
Luiz Antnio Muller Junior
Instrutor II - Mat. 6625-0
PRODUO E EDIO
Ricardo Alves de Alcantara
Instrutor II - Mat. - 8139 - 0
You might also like
- Amostra - Como Criar Dashboards No Excel - Vol IIDocument12 pagesAmostra - Como Criar Dashboards No Excel - Vol IIsendaistudio100% (2)
- Modelagem PoligonalDocument122 pagesModelagem PoligonalWillerson PaulaNo ratings yet
- 04 Manipulac3a7c3a3o DiretaDocument17 pages04 Manipulac3a7c3a3o DiretaotiagodiazzNo ratings yet
- Tutorial - AutoCAD Civil 3D 2016Document85 pagesTutorial - AutoCAD Civil 3D 2016Charleston Pereira100% (1)
- 01 - Introdução Minha Primeira PeçaDocument17 pages01 - Introdução Minha Primeira PeçapsorelizioNo ratings yet
- Curso - CorelDocument139 pagesCurso - CorelclaradecorNo ratings yet
- Tutorial - Civil 2015 PDFDocument77 pagesTutorial - Civil 2015 PDFJavier PerezNo ratings yet
- Tutorial Civil Com ComentariosDocument77 pagesTutorial Civil Com ComentariosAlessandro da SilvaNo ratings yet
- Inventor Desenho: Resta UmDocument21 pagesInventor Desenho: Resta Umseniram2No ratings yet
- 40 Truques para Você Se Tornar Um Expert em AutoCAD PDFDocument69 pages40 Truques para Você Se Tornar Um Expert em AutoCAD PDFPaulo CezarNo ratings yet
- Apostila Civil 3DDocument38 pagesApostila Civil 3DFelipe Pontes ModestoNo ratings yet
- 40 Truques para Você Se Tornar Um Expert em AutoCADDocument71 pages40 Truques para Você Se Tornar Um Expert em AutoCADGeovane Alves100% (1)
- 19sistema de Partículas Metaparticulas PcloudDocument24 pages19sistema de Partículas Metaparticulas PcloudEric Daniel RodriguesNo ratings yet
- Manual Software Impressão ColacrilDocument16 pagesManual Software Impressão ColacrilecimpressosNo ratings yet
- Free CadDocument30 pagesFree CadMírian Magalhães100% (2)
- Exercício InventorDocument20 pagesExercício InventorElton TeixeiraNo ratings yet
- Apostila de NX7.5 3Document118 pagesApostila de NX7.5 3Jefferson PorfírioNo ratings yet
- Lição 16Document32 pagesLição 16Pablo WesleyNo ratings yet
- Apostila Primeiro Modulo - Projetos 123Document72 pagesApostila Primeiro Modulo - Projetos 123paulo henrique guiotti da silvaNo ratings yet
- Apostila AutoCAD 2016 (Udesc)Document108 pagesApostila AutoCAD 2016 (Udesc)Caroline SilvaNo ratings yet
- Apostila de Aula - SOLID WORKSDocument164 pagesApostila de Aula - SOLID WORKSFelipe Reset Gomes100% (1)
- Apostila Corel Draw x3Document70 pagesApostila Corel Draw x3Ana SilvaNo ratings yet
- Tutorial AutoCAD PublishDocument24 pagesTutorial AutoCAD PublishJuarez OliveiraNo ratings yet
- Manual SketchupDocument19 pagesManual SketchupVinicius BritoNo ratings yet
- Lição 13Document27 pagesLição 13Pablo WesleyNo ratings yet
- Modelagem 3D Com BlenderDocument36 pagesModelagem 3D Com BlenderEnzo MarquesNo ratings yet
- Tutorial Solid Edge GarrafaDocument10 pagesTutorial Solid Edge GarrafaTeste TrouzaNo ratings yet
- Ficha 3D Studio Max CandeeiroDocument7 pagesFicha 3D Studio Max Candeeiroelizabete_semedo822No ratings yet
- Ebook IHM AGTDocument40 pagesEbook IHM AGTrogeriocorreaNo ratings yet
- Apostila GIMPDocument74 pagesApostila GIMPIgor SchmidtNo ratings yet
- SolidWorks SKA Nível IDocument560 pagesSolidWorks SKA Nível IAllan Gomes100% (7)
- Escopo AutoCAD Civil 3D 2015 IntermediárioDocument47 pagesEscopo AutoCAD Civil 3D 2015 IntermediárioGabiNo ratings yet
- Fresa CNC TopDocument15 pagesFresa CNC TopMoisés HenriquesNo ratings yet
- Manual Tg98 SeDocument24 pagesManual Tg98 SeDouglas SoaresNo ratings yet
- Planilha de Serviços Gerais - Manual Do Usuário A4Document22 pagesPlanilha de Serviços Gerais - Manual Do Usuário A4Agnaldo FaissalNo ratings yet
- Apostila GIMPDocument73 pagesApostila GIMPtelecentrosNo ratings yet
- Maquinagem Contornos 2d PowermillDocument13 pagesMaquinagem Contornos 2d Powermilllaro76No ratings yet
- Tutorial Basico Civil 3D - SEC 2018Document60 pagesTutorial Basico Civil 3D - SEC 2018Ricardo RosasNo ratings yet
- Bomba FlangeadaDocument18 pagesBomba FlangeadaMaria Clara de Albuquerque100% (2)
- Manual 7846 - PowerPointDocument72 pagesManual 7846 - PowerPointManuel VianaNo ratings yet
- HP 39gs - User's Guide - PortugueseDocument336 pagesHP 39gs - User's Guide - PortuguesethalaumNo ratings yet
- Guia para Configuração de Templates - InventorDocument7 pagesGuia para Configuração de Templates - Inventoremerson rodriguesNo ratings yet
- Lição 17Document25 pagesLição 17Pablo WesleyNo ratings yet
- QGis TutorialDocument26 pagesQGis TutorialLucas BrandãoNo ratings yet
- Twinmotion Do Zero Ao Render 2.0 PDFDocument25 pagesTwinmotion Do Zero Ao Render 2.0 PDFVerônica LeehNo ratings yet
- Apostila Auto Cad UninoveDocument42 pagesApostila Auto Cad UninoveOtavio leite pereiraNo ratings yet
- Exercício de Fresa SINUMERIK 810Document56 pagesExercício de Fresa SINUMERIK 810CAD CAMNo ratings yet
- Apostila de GeogebraDocument44 pagesApostila de GeogebraFlavio SilvaNo ratings yet
- Apostila Live 2 - Workshop Power BI PDFDocument32 pagesApostila Live 2 - Workshop Power BI PDFMarcos MarchioroNo ratings yet
- CX Supervisor TutorialDocument11 pagesCX Supervisor TutorialluisjeNo ratings yet
- Tutorial SolidWorks PDFDocument47 pagesTutorial SolidWorks PDFthiagosp3No ratings yet
- 17sistema de Partículas Super SprayDocument24 pages17sistema de Partículas Super SprayEric Daniel RodriguesNo ratings yet
- Manual de Usuario - SGCPDocument23 pagesManual de Usuario - SGCPLis GomezNo ratings yet
- Desenvolvendo Jogos No Smartphone Para Ensino De Relações InternacionaisFrom EverandDesenvolvendo Jogos No Smartphone Para Ensino De Relações InternacionaisNo ratings yet
- O Cras e A Politica de Assistencia SocialDocument9 pagesO Cras e A Politica de Assistencia SocialNey LimaNo ratings yet
- REIS, Nádia, Responsabilidade Civil Aquiliana Do Intermediário Financeiro, RDSDocument19 pagesREIS, Nádia, Responsabilidade Civil Aquiliana Do Intermediário Financeiro, RDSThe Genious ManNo ratings yet
- ALENTEJO - CONTOS & LENDAS in Tradição SerpaDocument292 pagesALENTEJO - CONTOS & LENDAS in Tradição SerpaJose Rabaça Gaspar100% (1)
- Tenho Cancer e Agora PDFDocument68 pagesTenho Cancer e Agora PDFLuiz AlmeidaNo ratings yet
- Manual de Estagio Supervisionado I 2022.1Document23 pagesManual de Estagio Supervisionado I 2022.1Jourrana MariaNo ratings yet
- PROGRAMA DE BIOLOGIA DA 10 CLASSE (Salvo Automaticamente)Document6 pagesPROGRAMA DE BIOLOGIA DA 10 CLASSE (Salvo Automaticamente)Caetano Lourenco89% (9)
- Curso de Especialização em Engenharia de Segurança Do Trabalho m4 d2 Disciplina - Proteção Contra Incêndio e Explosão I Parte I - Aula 42Document30 pagesCurso de Especialização em Engenharia de Segurança Do Trabalho m4 d2 Disciplina - Proteção Contra Incêndio e Explosão I Parte I - Aula 42André Gonçalves MartinsNo ratings yet
- Estudo de Louvor - Miguel Levy PDFDocument27 pagesEstudo de Louvor - Miguel Levy PDFALEKEI100% (1)
- Pretos VelhoscariocasDocument270 pagesPretos VelhoscariocasMA G. D Abreu.100% (1)
- HomiléticaDocument2 pagesHomiléticaamanda santosNo ratings yet
- Sociedade Educação e DesencantamentoDocument25 pagesSociedade Educação e DesencantamentoMaria Eduarda de OliveiraNo ratings yet
- ViadutosfinalDocument51 pagesViadutosfinalEdiany Pedruzzi50% (2)
- UFCD - 6687 - Dinâmica de Grupos, Relações Interpessoais, Socialização e Contextos - ÍndiceDocument3 pagesUFCD - 6687 - Dinâmica de Grupos, Relações Interpessoais, Socialização e Contextos - ÍndiceMANUAIS FORMAÇÃONo ratings yet
- 2 Sistema Solar - 1Document4 pages2 Sistema Solar - 1BENILDONo ratings yet
- Guia Alimentar para Crianças Menores de 2 AnosDocument152 pagesGuia Alimentar para Crianças Menores de 2 Anoseniehy100% (1)
- Porto Editora - Novo Espaço - 10.º Ano2020-21Document3 pagesPorto Editora - Novo Espaço - 10.º Ano2020-21Maria Da Guia FonsecaNo ratings yet
- Abdome Agudo Vascular e Hemorragico - Aula 9 - Clinicas VDocument14 pagesAbdome Agudo Vascular e Hemorragico - Aula 9 - Clinicas VGabriel MarquesNo ratings yet
- O Uso Da Calculadora em Sala de Aula Viviane PDFDocument7 pagesO Uso Da Calculadora em Sala de Aula Viviane PDFvikamusicNo ratings yet
- #Fimathe 4 - 0 - Aula 3Document7 pages#Fimathe 4 - 0 - Aula 3Jose Carlos Junior80% (5)
- Consciencia Fonológica e DislexiaDocument47 pagesConsciencia Fonológica e DislexiajacycoelhoNo ratings yet
- Simulado 4Document18 pagesSimulado 4Mayara MeirelesNo ratings yet
- Planilha 5km Iniciante 8s PDFDocument1 pagePlanilha 5km Iniciante 8s PDFPaulo FazendaNo ratings yet
- Processamento Simbolico ArquetipicoDocument228 pagesProcessamento Simbolico ArquetipicoRomulo Amorim Correa100% (1)
- Maximo, Rifiotis, Segata e Cruz. A Etnografia Como Método: Vigilância Semântica e Metodológica Nas Pesquisas No CiberespaçoDocument29 pagesMaximo, Rifiotis, Segata e Cruz. A Etnografia Como Método: Vigilância Semântica e Metodológica Nas Pesquisas No CiberespaçoVongoltzNo ratings yet
- PDFDocument46 pagesPDFAlfredo Cunha NetoNo ratings yet
- Kathleen WoodiwissDocument280 pagesKathleen Woodiwissiza850% (1)
- DesenvolvimentoDocument9 pagesDesenvolvimentoGabrielly SampaioNo ratings yet
- Cespe Cebraspe 2021 PC DF Agente de Policia Da Carreira de Policia Civil Do Distrito Federal ProvaDocument15 pagesCespe Cebraspe 2021 PC DF Agente de Policia Da Carreira de Policia Civil Do Distrito Federal ProvaGomes AlexNo ratings yet
- Aprendizagens Essenciais de Matemática (AEM) Resolução de Problemas No 1.º Ciclo Do Ensino BásicoDocument3 pagesAprendizagens Essenciais de Matemática (AEM) Resolução de Problemas No 1.º Ciclo Do Ensino BásicojotafreireNo ratings yet
- EB08 - Televisores LCD Completo PDFDocument66 pagesEB08 - Televisores LCD Completo PDFnebulimed100% (1)