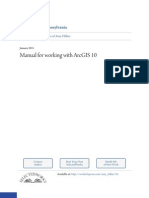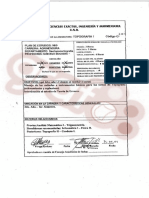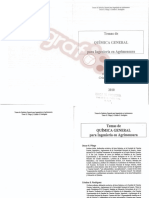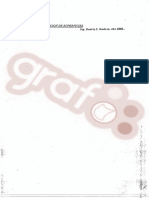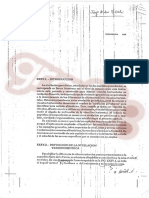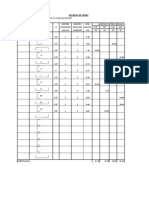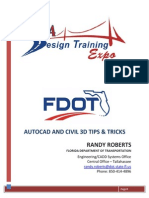Professional Documents
Culture Documents
Assemblies and Corridors: Autocad Civil 3D 2010 Education Curriculum Unit 3: Land Development
Uploaded by
Ravi Shenker0 ratings0% found this document useful (0 votes)
74 views31 pagesCivil 3D assemblies corridors
Original Title
3-5AssembliesCorridors
Copyright
© © All Rights Reserved
Available Formats
PDF, TXT or read online from Scribd
Share this document
Did you find this document useful?
Is this content inappropriate?
Report this DocumentCivil 3D assemblies corridors
Copyright:
© All Rights Reserved
Available Formats
Download as PDF, TXT or read online from Scribd
0 ratings0% found this document useful (0 votes)
74 views31 pagesAssemblies and Corridors: Autocad Civil 3D 2010 Education Curriculum Unit 3: Land Development
Uploaded by
Ravi ShenkerCivil 3D assemblies corridors
Copyright:
© All Rights Reserved
Available Formats
Download as PDF, TXT or read online from Scribd
You are on page 1of 31
Unit 3 Lesson 5: Assemblies and Corridors Civil 3D 2010 Student Workbook 1
Assemblies and Corridors
Overview
In this lesson, you learn how to create assemblies and use them to create corridor models.
Once a corridor model is created, you learn how to create corridor surfaces from the model.
Subassemblies are individual objects that are pieced together as a design cross section, or an
assembly object. The assembly object, along with the horizontal and vertical alignment, is
used to build the corridor model for a road, highway, railway, embankment, channel, or any
cross section-based features. The subassemblies are logically designed, and respond
dynamically in the design environment, making it easy to generate and evaluate design
alternatives.
Sidewalk
Curb
Lane
Assembly
Subassemblies
Lesson
5
AutoCAD Civil 3D 2010
Education Curriculum Student Workbook
Unit 3: Land Development
Unit 3 Lesson 5: Assemblies and Corridors Civil 3D 2010 Student Workbook 2
You can use corridor models to represent any road, rail, channel, or berm design that has
typical cross-section features. When you create a corridor model, you create a single object
that includes all the design components and input parameters for a road or other type of
feature created from a typical cross section.
A completed corridor model for a residential subdivision road with a cul-de-sac is shown in the
following illustration.
Corridor surfaces are useful for design and construction tasks. You can use corridor surfaces to
calculate earth cut and fill quantities, label spot elevations and slopes, and generate
construction staking data.
Unit 3 Lesson 5: Assemblies and Corridors Civil 3D 2010 Student Workbook 3
Objectives
After completing this lesson, you will be able to:
Describe assemblies and subassemblies.
Describe the subassembly input and target parameters.
Create assemblies.
Describe a corridor model and list its components.
Create a corridor model for a subdivision road with a cul-de-sac.
Create a corridor surface.
Exercises
The following exercises are provided in a step by step format in this lesson:
1. Create Assemblies
2. Create a Corridor Model
3. Create a Corridor Surface
About Assemblies and Subassemblies
An assembly is an arrangement of cross-section features found on a roadway or other
corridor. It represents a typical section of the corridor that you position with an alignment and
a profile. You create an assembly using subassembly objects for cross-section elements such
as lanes, curbs, sidewalks, shoulders, and side slopes.
A subassembly is the basic building block that makes up an assembly. A subassembly is
attached to one or both sides of the assembly's baseline, and subsequent subassemblies are
attached to the appropriate points of the previously attached subassemblies. An assembly can
be defined by attaching all of the subassemblies to one side of a baseline, and then mirroring
these subassemblies to the other side of the baseline.
Subassemblies are intelligent objects that dynamically react to changes in the design
environment. Each subassembly has its own set of parameters that you can modify to change
its appearance or behavior. Civil 3D provides a library of the most common, generic
subassemblies that you may encounter in roadway design.
Along with using the predefined subassemblies in Civil 3D, you can also draw your own
subassemblies. Civil 3D has the tools to convert your polyline shape into a subassembly. This
Unit 3 Lesson 5: Assemblies and Corridors Civil 3D 2010 Student Workbook 4
subassembly has limited logic but can be used like any other subassembly when building an
assembly. You can build your own custom subassembly with all of the parameters and
functionality (or more) of those supplied in the subassembly catalog.
When you create an assembly, you can make it available for future projects and other users by
saving it on a tool palette, or within the drawing template (DWT) file. You can also save
collections of assemblies in an assembly set.
An assembly is made up of the following elements.
Element Description
Baseline The vertical line used as a display reference line for the assembly.
Baseline point The point to which you attach subassemblies, and the point on the
assembly attached to the horizontal and vertical alignment to create the
corridor model. Also known as horizontal and vertical control.
Subassemblies Cross-section element objects such as lanes, curbs, shoulders, and side
slopes that you add to the assembly object. The subassemblies are added
from the tool palette and attached to the assembly baseline or other
subassemblies in the assembly.
The following illustration shows a simple assembly. On either side of the baseline are
subassembly objects that represent a lane, shoulder, guardrail, and cut or fill slope. In this
example, the subassemblies are arranged starting from the baseline point, which is indicated
by the circle with a square inside it at the midpoint of the baseline.
Subassembly Parameters
Subassemblies have input and target parameters that are used to change their geometric
configuration. Subassembly input parameters control the size, shape, and geometry of the
Unit 3 Lesson 5: Assemblies and Corridors Civil 3D 2010 Student Workbook 5
subassembly. Custom subassembly input parameters can be saved on a tool palette and also
specified when you add the subassembly to an assembly.
For example, the most common subassembly for modeling a lane is the LaneOutsideSuper
subassembly. The LaneOutsideSuper subassembly has input parameters that set the general
configuration values for the lane such as width, pavement depth, and cross fall. The default
input parameters for the LaneOutsideSuper subassembly are shown in the following
illustration.
Some subassemblies have required or optional target parameters. Target parameters control
how the subassembly functions. Function is determined by the object the subassembly
connects to (alignment, profile, or surface). The daylighting subassemblies have required
surface target parameters. You are required to specify a target surface to which the
subassembly daylights.
The lane subassemblies have optional width and elevation target parameters that can be
alignments and profiles. You can optionally override the lane width input parameter by
targeting an alignment. This is how you vary the width of the lane in a lane taper. You can also
optionally override the default slope input parameter by targeting a profile to change the lane
cross fall.
Unit 3 Lesson 5: Assemblies and Corridors Civil 3D 2010 Student Workbook 6
Examples
For daylighting subassemblies that are used to project match slopes to surfaces, you are
required to specify a surface model as the target parameter. Without the target parameter,
the subassembly would not function. Lane subassemblies have optional target parameters
such as lane width. A default input parameter for a lane subassembly is the lane width. The
optional lane width target parameter would use another alignment to override the default
lane width value. This is useful when pavement widths vary at turning lanes and lane tapers.
The most common subassembly to daylight to a surface is called BasicSideSlopeCutDitch. The
BasicSideSlopeCutDitch subassembly has a required target parameter for a surface. When you
create the corridor model with an assembly that contains BasicSideSlopeCutDitch, you must
specify the target surface for the daylighting subassembly. This is shown in the following
illustration.
The image on the left shows the subassembly as part of the right side of an assembly, attached
to a curb and gutter. The image on the right shows the result of the logic built into the
subassembly when it is used in a corridor model. The width of the slope adjusts to account for
changes in the terrain.
Unit 3 Lesson 5: Assemblies and Corridors Civil 3D 2010 Student Workbook 7
Creating Assemblies
You create an assembly by adding the assembly to the drawing area, and then using the
baseline and baseline point as a visual guide for the addition of subassemblies. Sets of
subassemblies are included in the tool palettes. You can also select subassemblies from the
subassembly catalog and place them on the tool palettes. The following illustration shows a
basic assembly with baseline, basic lane, and curb and gutter subassemblies.
Process Description
To create an assembly you launch the Create Assembly command from the ribbon, assign a
name to the assembly, and insert the assembly to the drawing. The assembly object is shown
in the following illustration.
After you insert the assembly object you begin by adding the subassemblies to the assembly.
The first subassemblies you add are added to the assembly and you can pick any part of the
assembly object. As you move away from the assembly you need to add subassemblies to
other subassemblies. You select the subassembly markers as insertion points for the other
subassemblies. In the following illustration, the arrow points to one of subassembly markers.
Unit 3 Lesson 5: Assemblies and Corridors Civil 3D 2010 Student Workbook 8
Guidelines
Keep the following guidelines in mind when you create assemblies.
For every subassembly that you add to your assembly, you should read the Help file to
understand how the subassembly behaves and which default settings you can modify.
Modify the default subassembly input parameters on the tool palette to suit common
design configurations.
Rename the subassemblies on the tool palette to clearly indicate key geometric
properties, such as width, slope, and grade.
Subassemblies added to the assembly are organized into assembly groups. When you
select the assembly object to add subassemblies, a new assembly group is created.
When you modify the properties of the assembly, rename the groups with indicative
names, such as LEFT, RIGHT, and so on.
To create a mirror image of a subassembly or group of subassemblies, use the Mirror
command, which is available on the shortcut menu.
Once the assembly is complete, you should go back and rename each of the
subassemblies to give them descriptive names. This may not seem important early in a
project when you have a simple assembly, but roadway jobs can get very complex.
Numerous assemblies can be applied to any one alignment. It is good practice to
document the components of an assembly so that other team members working on the
project understand the parts and their functions.
About Corridor Models
A corridor model is a three-dimensional representation of the design for a roadway, railway,
or other transportation facility. Corridors can also be used to model channels, berms, and any
other civil engineering feature that can be represented with a typical section. You create a
corridor model with an alignment, a layout profile, and an assembly. By incorporating
Unit 3 Lesson 5: Assemblies and Corridors Civil 3D 2010 Student Workbook 9
constraints and rules into the corridor design, you can manage and control how the corridor
model interacts with the terrain and other alignments and profiles.
When you create a corridor, you can create complex models for transportation facilities such
as roads, highways, and railways by adding corridor regions or referencing more than one
alignment baseline. Almost any condition that your design may call for can be modeled by
using the corridor functionality.
Definition of Subdivision Corridor Models
Many large subdivision designs are created based on developing an interim grading surface
that accounts for site topography and drainage constraints. The subdivision roads are usually
the spine of the subdivision and are designed first. The layout profiles are designed to match
surface profiles generated from an interim grading surface.
Unlike road and highway corridor models, the assemblies used to create subdivision corridor
models typically do not include daylighting subassemblies and therefore do not interact with
surface models. Subdivision corridor models are usually calculated up to the right-of-way and
are essentially floated through space along the horizontal and vertical alignments.
A typical assembly for a subdivision corridor model is shown in the following illustration. The
right-of-ways are indicated by the arrows.
Additional Components
In addition to the alignment, layout profile, and the assembly, corridors are also comprised of
feature lines, regions, and baselines.
Feature lines are the longitudinal lines along the corridor that are used to represent typical
cross-section points such as road crowns, pavement edges, gutter flow lines, sidewalk edges,
and daylighting lines. Feature lines are part of the corridor model and are created by
connecting the subassembly points of the corridor assembly.
Corridor regions are independent station ranges to which you can apply different assemblies
to model differing cross-section configurations.
The baseline is the alignment that is used to control the creation of a corridor model. A
corridor model can be constructed from several baselines. A corridor for a subdivision road
with a cul-de-sac uses a centerline alignment baseline for the main section of the road, and an
edge of pavement alignment baseline for the cul-de-sac.
Unit 3 Lesson 5: Assemblies and Corridors Civil 3D 2010 Student Workbook 10
The following illustration shows feature lines on a corridor model for a subdivision road with a
cul-de-sac.
Corridor Examples
A corridor model of a cul-de-sac is shown in the following illustration.
Unit 3 Lesson 5: Assemblies and Corridors Civil 3D 2010 Student Workbook 11
Complex Corridor Examples
The illustration shows three centerline alignments that represent an on-ramp (entering from
the top right corner), an off-ramp, and the two-lane road where the two ramps join. The
alignments for the on- and off-ramps end at precisely the same location as the beginning of
the two-lane segment, which creates a continuous corridor from the three segments. The
illustration shows the same alignments after a corridor is created. Different assemblies are
applied along the alignments to create a single corridor with lanes and ditches that merge
together seamlessly. Each alignment is associated with the corridor model by using a different
baseline entry in the corridor properties. The illustration shows a transition between regions
in a corridor. The upper region of the corridor uses an assembly with a plain shoulder. The
lower region uses a similar assembly that has a curb and gutter instead of the paved shoulder.
The illustration shows the same alignments after a corridor is created. Different assemblies
are applied along the alignments to create a single corridor with lanes and ditches that merge
together seamlessly. Each alignment is associated with the corridor model by using a different
baseline entry in the corridor properties.
Unit 3 Lesson 5: Assemblies and Corridors Civil 3D 2010 Student Workbook 12
The illustration shows a transition between regions in a corridor. The upper region of the
corridor uses an assembly with a plain shoulder. The lower region uses a similar assembly that
has a curb and gutter instead of the paved shoulder.
Unit 3 Lesson 5: Assemblies and Corridors Civil 3D 2010 Student Workbook 13
Creating Corridor Models
To create a corridor model, you must specify an alignment, a vertical alignment, and an
assembly. The assembly is processed along the horizontal alignment at a pre-specified
assembly insertion frequency, which is the increment along the alignment where the assembly
is inserted to create the corridor. This is shown in the following illustration.
The assembly insertion frequency is not related to the increment at which cross sections can
be created, and can be changed when you modify the properties of the corridor.
The alignment you specify when you create the corridor is called a baseline. The baseline is the
alignment that is used to control the creation of a corridor model. You can specify multiple
baselines when creating a corridor. This is how you create a corridor that incorporates a cul-
de-sac. Complex corridor models can incorporate several baselines.
If the assembly you use has subassemblies that require target assignments, such as the
daylight subassemblies, when you create the corridor you have the option to specify the
targets. The target for a daylight subassembly would be a surface model. Typically, subdivision
assemblies do not use daylight subassemblies.
Corridor regions are segments of a corridor that are defined by an independent station range
and assembly. When you use multiple corridor regions, you can use multiple assemblies to
model the corridor over a different station range. This makes it easy to model widely variable
cross-section configurations with a single corridor model.
Creating Corridors with a Cul-de-Sac
A corridor model for a subdivision road with a cul-de-sac incorporates two baselines. The first
baseline controls the creation of the corridor for the main part of the road and is usually the
road centerline alignment. The second baseline controls the creation of the corridor cul-de-sac
and is usually the edge of pavement or gutter alignment around the cul-de-sac. This is shown
in the following illustration.
Unit 3 Lesson 5: Assemblies and Corridors Civil 3D 2010 Student Workbook 14
Second Baseline Region 1
First Baseline Region 1
First Baseline
Second Baseline
The assembly that you process along the first baseline represents a symmetrical cross section
up to the right-of-way locations. The assembly you process along the second baseline for the
cul-de-sac is an asymmetrical cross section with the baseline at the edge of pavement
location. The assembly baseline is indicated by the arrow in the following illustration.
The lane subassembly in the cul-de-sac assembly has a fixed width. The width of the lane
subassembly and the elevation of the inside crown is overridden by assigning the optional
alignment and profile target to the centerline alignment and profile of the cul-de-sac
alignment. This essentially stretches the lane back to the centerline alignment and elevation in
the cul-de-sac. The following illustration shows the completed cul-de-sac without targets
assigned to the lane subassembly.
Unit 3 Lesson 5: Assemblies and Corridors Civil 3D 2010 Student Workbook 15
When you assign targets to the lane subassembly on the asymmetrical assembly for the
second corridor region, the lane stretches back to the centerline alignment location and
elevation. This is shown in the following illustration.
Keep the following guidelines in mind when you create corridor models:
When you create a corridor model, you can use the Create Corridor command or the
Create Simple Corridor command. Both commands result in the same object. However,
the Create Simple Corridor command offers fewer input options to create the corridor.
Unit 3 Lesson 5: Assemblies and Corridors Civil 3D 2010 Student Workbook 16
When you create the corridor model, make sure that you specify a station range for
each region so that you can assign the appropriate target. Ensure that you have layout
profile data for the station range over which the corridor regions are created.
Use representative naming conventions for alignments, profiles, corridors, and corridor
regions. This makes it easier to create and manage corridor data.
About Corridor Surfaces
After you create a corridor model, you can create corridor surfaces. You can use a corridor
surface for earth cut and fill volume calculations, finished grade elevation and slope labels,
and for calculating pipe network structure rim and invert elevations.
A corridor surface represents a finished layer of a corridor design. It is a Civil 3D surface object
created from the links or feature lines of a corridor model. Corridor surfaces are dynamic and
automatically update when the corridor changes. They are displayed in the Surfaces collection
on the Prospector tab of the Toolspace window. Corridor surfaces can be displayed,
annotated, and sampled just like regular surfaces.
Surface Boundary
You create a corridor surface boundary to contain the triangulation of points within the limits
of the boundary. To automatically create a corridor surface boundary, you modify the
properties of the corridor.
For a residential subdivision road corridor, the surface boundary is at the right-of-way line.
The following illustration shows a corridor top surface of a residential subdivision road without
a boundary defined. The arrows point to the triangulation lines that are outside the surface
boundary.
Unit 3 Lesson 5: Assemblies and Corridors Civil 3D 2010 Student Workbook 17
The following illustration shows the same corridor top surface with the boundary defined. In
this case, the triangulation lines are contained by the boundary of the corridor surface.
Unit 3 Lesson 5: Assemblies and Corridors Civil 3D 2010 Student Workbook 18
Creating Corridor Surfaces
You use corridor data to create a corridor surface. When you create a corridor surface, you
can use either the subassembly links or the corridor feature lines as corridor data. The most
common corridor data is the subassembly links.
To create a corridor surface you modify the corridor properties and use commands available
on the Surfaces tab of the Corridor Surface dialog box. The most common corridor surfaces
incorporate the Top subassembly links and the Datum subassembly links.
Corridor surfaces using the Top subassembly links can be used for the following:
Creating finished design contours.
Labeling finished spot elevations and slopes.
Creating finished grade construction staking data.
Corridor surfaces using the Datum subassembly links can be used for the following:
Calculating earth cut and fill quantities.
Creating subgrade construction staking data.
Keep the following guidelines in mind when you create corridor surfaces:
You typically create corridor surfaces from either the Top links or the Datum links.
You can use the corridor extents to create an outer boundary for the corridor surface.
Key Terms
Subassembly A subassembly represents a single component of a road cross section
such as a lane, curb structure, or sidewalk. Subassemblies are
assembled to create the assembly. You can choose from over a hundred
subassemblies in Civil 3D.
Assembly An assembly is created from subassemblies and represents the typical
cross-section configuration of the proposed road. An assembly for a
subdivision road may consist of two lane subassemblies (one for each
side), two gutter subassemblies, and two sidewalk subassemblies.
Typical Cross
Section
The typical cross section is the engineering detail that shows the
configuration of the proposed cross section for a road. These details
Unit 3 Lesson 5: Assemblies and Corridors Civil 3D 2010 Student Workbook 19
include widths, depths, slopes, grades, and materials. Offset locations
on a typical cross section are referenced from the road centerline. Civil
3D represents typical cross sections with an assembly.
Corridor Model Corridor models are created from a design horizontal alignment,
proposed vertical alignment, and an assembly. A corridor model can
represent any linear designed feature, but is most commonly used for
road design.
Corridor Surface Corridor surfaces are design surfaces that can be created directly from a
corridor model. You can create surfaces for the different depths of a
corridor model. Corridor surfaces are displayed in the Surfaces
collection.
Baseline A baseline is the controlling alignment, profile, and assembly for
corridor creation. A corridor can be created using multiple baselines.
For example, a corridor model for a road with a cul-de-sac consists of
two baselines. One baseline is used to model the main road section and
the other baseline is used to model the cul-de-sac.
Region A corridor region is represented by a station range for a baseline.
Baselines can have multiple regions. You can assign a different
assembly, assembly insertion frequencies, and targets for corridor
regions.
Frequency The frequency is the interval at which assemblies are inserted to create
the corridor model. You can assign different intervals for tangents,
curves, spirals, and profiles curves.
Targets Some subassemblies enable you to assign targets. A target is used to
control a specific property of a subassembly. For example, the width of
a lane subassembly can vary by assigning a target alignment, or a catch
slope subassembly could determine fill or cut conditions based on the
target ground surface.
Corridor
Feature Line
Corridor feature lines are the 3D longitudinal lines that run the length of
the corridor. Corridor feature lines are created from the points on the
subassemblies.
Grading Feature
Line
A grading feature line is a feature line that is used exclusively for
grading purposes. A grading feature line can be created using feature
line commands or can be extracted from a corridor model. Grading
feature lines are typically created at the property line locations.
Unit 3 Lesson 5: Assemblies and Corridors Civil 3D 2010 Student Workbook 20
Exercise 1: Create
Assemblies
In this exercise, you create two assemblies
for the Cedar Cove cul-de-sac corridor.
One is required for the tangent section,
and the other is required for the bulb at
the end of the cul-de-sac.
The completed drawing is as shown.
For this exercise, open
\I_AssembliesCorridors-EX1.dwg
(M_AssembliesCorridors -EX1.dwg).
Configure Your Workspace
Start by configuring your workspace. To
create assemblies, you need to view the
AutoCAD Object Properties window with
the tool palettes.
1. Close Toolspace.
2. On the command line, enter PR (Object
Properties). Press ENTER.
3. Dock the Properties window on the left
side of the screen. Right-click the title
bar. Toggle Allow Docking on and Auto-
Hide off.
4. On the command line, enter TP (Tool
Palettes). Press ENTER.
5. Dock the Tool Palettes window on the
right side of the screen. Right-click the
title bar. Toggle Allow Docking on and
Auto-hide off.
The Properties window and the Tool
Palettes window are both expanded and
docked on either side of the screen.
Next, you configure the Tool Palettes
window to show subassemblies in your
unit of measure, imperial or metric.
6. Right-click the Tool Palettes title bar.
Click Civil Imperial Subassemblies (Civil
Metric Subassemblies).
Create Roadway Assembly
Next, you create the assembly for the
tangent section of the cul-de-sac. This is a
symmetrical assembly that models both
sides of the road.
1. On the ribbon, Home tab, Create Design
panel, click Assembly > Create
Assembly.
2. In the Create Assembly dialog box, for
Name, enter 2 Lane Urban. Click OK.
3. At the Specify Assembly Baseline
Location prompt, in the drawing, select
a location to create the assembly.
Unit 3 Lesson 5: Assemblies and Corridors Civil 3D 2010 Student Workbook 21
The assembly object is inserted and
zoomed to in the drawing.
Next, you add the lane subassemblies on
the right and left sides.
4. On the Tool Palettes, click the Lanes
palette.
5. Click LaneOutsideSuper.
6. In the Properties dialog box:
Click to collapse the Information,
General, and Data sections.
Under Advanced Parameters, for
Side, click Right.
For Width, enter 16' (4m).
Press ENTER.
7. At the Select a Marker Point within
Assembly prompt, click the assembly.
The subassembly is attached to the
assembly marker point. You see the lane
structure for the right side in the drawing.
Next, you insert the left lane.
8. In the Properties dialog box, for Side,
click Left.
9. At the Select a Marker Point with
Assembly prompt, click the assembly in
the same location to insert the left lane.
Next, you insert the curb and gutter
subassemblies.
10. On the Tool Palettes, click the Curbs
palette.
11. Click UrbanCurbGutterGeneral.
12. In the Properties dialog box, for Side,
click Right.
13. At the Select a Marker Point within
Assembly prompt, click the subassembly
marker point at the top of pavement
edge location on the right side.
Unit 3 Lesson 5: Assemblies and Corridors Civil 3D 2010 Student Workbook 22
The UrbanCurbGutterGeneral
subassembly is inserted on the right side.
14. In the Properties window, for Side, click
Left.
15. At the Select a Marker Point within
Assembly prompt, click the subassembly
marker point at the top of pavement
edge location on the left side.
Note: If you make a mistake, you can use
the AutoCAD Erase command to erase the
subassembly and try again.
Next, you insert the sidewalks.
16. On the Curbs palette, click
UrbanSidewalk.
17. In the Properties dialog box:
For Side, click Right.
For Inside Boulevard Width, enter 7'
(2.4 m).
For Sidewalk Width, enter 4' (1 m).
For Outside Boulevard Width, enter
1' (.5 m).
18. At the Select a Marker Point within
Assembly prompt, click the subassembly
marker point on the top and back of
curb on the right side.
The sidewalk is added to the assembly.
19. In the Properties dialog box, for Side,
click Left.
20. At the Select a Marker Point within
Assembly prompt, click the subassembly
marker point on the top and back of the
curb on the left side.
You now have sidewalks on both sides of
the assembly. The completed assembly is
as shown.
Create Cul-de-sac Assembly
Next, you create the assembly for the bulb
section of the cul-de-sac.
1. On the ribbon, Home tab, Create Design
panel, click Assembly > Create
Assembly.
Unit 3 Lesson 5: Assemblies and Corridors Civil 3D 2010 Student Workbook 23
2. In the Create Assembly dialog box, for
Name, enter Half Section. Click OK.
3. At the Specify Assembly Baseline
Location prompt, click below the 2 Lane
Urban assembly.
4. On the Curbs palette, click
UrbanCurbGutterGeneral.
5. In the Properties dialog box, for Side,
click Right.
6. At the Select Marker Point within
Assembly prompt, click the assembly
baseline to insert the subassembly.
7. On the Curb palette, click
UrbanSidewalk.
8. In the Properties dialog box:
For Side, click Right.
For Inside Boulevard Width, enter 7'
(2.4 m).
For Sidewalk Width, enter 4' (1 m).
For Outside Boulevard Width, enter
1' (0.5 m).
9. At the Select Marker Point within
Assembly prompt, click the subassembly
marker on the top of the back of the
curb.
The sidewalk is inserted.
Next, you add a lane on the left side of the
assembly. This lane forms the center
paved portion of the cul-de-sac when the
assembly is processed around the
pavement edge baseline in the cul-de-sac.
10. Click the Lanes palette.
11. Click LaneOutsideSuper.
12. In the Properties dialog box:
For Side, click Left.
For Width, enter 16' (4m).
13. At the Select Marker Point within
Assembly prompt, click the assembly.
The lane subassembly is inserted.
The Half Section assembly appears as
shown.
14. Press ESC to cancel the command.
15. Close the Properties dialog box.
The completed exercise is as shown.
16. Close the Tool Palettes and Properties
windows. Open the Toolspace window.
17. Close the drawing. Do not save the
changes.
Unit 3 Lesson 5: Assemblies and Corridors Civil 3D 2010 Student Workbook 24
Exercise 2: Create a Corridor
Model
In this exercise, you create a corridor
model for a subdivision road with a cul-de-
sac.
The completed drawing is as shown.
For this exercise, open
\I_AssembliesCorridors-EX2.dwg
(M_AssembliesCorridors-EX2.dwg).
Create the Tangent Corridor Model
You begin by modeling the tangent section
of the corridor.
1. Zoom in to the Cedar Cove alignment on
the east side of the site.
2. On the ribbon, Home tab, Create Design
panel, click Corridor > Create Corridor.
3. At the Select a Baseline Alignment
prompt, in the drawing area, click the
Cedar Cove centerline alignment.
4. At the Select a Profile prompt, press
ENTER.
5. In the Select a Profile dialog box, select
Cedar Cove - FG. Click OK.
6. At the Select an Assembly prompt, press
ENTER.
Unit 3 Lesson 5: Assemblies and Corridors Civil 3D 2010 Student Workbook 25
7. In the Select an Assembly dialog box,
select 2 Lane Urban. Click OK.
8. In the Create Corridor dialog box:
For Corridor Name, enter Cedar
Cove.
In the Name column, click RG - 2
Lane Urban - (1). Change the name
to Tangent.
In the Start Station column, click the
Select Station.
9. At the Specify Station along Alignment
prompt, in the drawing area, snap to the
endpoint of the edge of the pavement
alignment to the right of Parcel 67.
The Tangent region of the corridor starts
at this location.
10. In the Create Corridor Dialog box, for
Tangent, in the End Station column, click
the Select Station.
11. At the Specify Station along Alignment
prompt, snap to the endpoint of the first
arc at the northwest end of the cul-de-
sac.
The Tangent region of the corridor ends at
this location.
12. In the Create Corridor dialog box, for
Tangent, in the Frequency column, click
the ellipse.
13. In the Frequency to Apply Assemblies
dialog box, under Apply Assembly:
For Along Tangents, enter 10 (5 m).
For Along Curves, enter 10 (5 m).
For Along Spirals, enter 10 (5 m).
For Along Profile Curves, enter 10 (5
m).
The assembly will be processed every 10'
(5 m) along this region to calculate the
corridor.
14. Click OK twice to close the dialog boxes.
The corridor for the tangent region of
Cedar Cove is created.
Unit 3 Lesson 5: Assemblies and Corridors Civil 3D 2010 Student Workbook 26
Create the Cul-de-sac Corridor
Model
Next, you model the cul-de-sac.
1. In the drawing area, select the corridor.
On the ribbon, click Corridor Properties.
2. In the Corridor Properties - Cedar Cove
dialog box, Parameters tab, click Add
Baseline.
3. In the Create Corridor Baseline dialog
box, for Horizontal Alignment, click
Cedar Cove EP. Click OK.
4. For Cedar Cove EP - (2):
Click in the Profile column.
In the Select a Profile dialog box,
select Cedar Cove EP - FG.
Click OK.
5. Right-click Baseline - Cedar Cove EP
(2). Click Add Region.
6. In the Create Corridor Region dialog
box, for Assembly, select Half Section
assembly from the list. Click OK.
7. Expand Baseline - Cedar Cove EP (2).
8. Double-click RG Half Section (1).
Change the name to Cul-de-sac.
9. For the Cul-de-Sac region, under Start
Station, click Select Station.
10. At the Specify Station along Alignment
prompt, snap to the endpoint of the first
arc on the cul-de-sac.
11. For the Cul-de-Sac region, click Select
Station in the End Station column.
12. At the Specify Station along Alignment
prompt, snap to the endpoint of the last
arc on the cul-de-sac.
13. For the Cul-de-Sac region, under
Frequency, click the ellipse.
14. In the Frequency to Apply Assemblies
dialog box, under Apply Assembly:
For Along Tangents, enter 5 (2 m).
For Along Curves, enter 5 (2 m).
For Along Spirals, enter 5 (2 m).
Unit 3 Lesson 5: Assemblies and Corridors Civil 3D 2010 Student Workbook 27
For Along Profile Curves, enter 5 (2
m).
Click OK twice to close the dialog
boxes.
The corridor is constructed into the cul-de-
sac. Notice that the cul-de-sac does not
extend back to the center of Cedar Cove.
The lane width for the half section is too
small.
15. In the drawing area, select the corridor.
Right-click, click Corridor Properties.
16. In the Corridor Properties Cedar Cove
dialog box, Parameters tab, for the Cul-
de-sac region, under Target, click the
ellipse.
You use target mapping to stretch the
LaneOutsideSuper assembly to the Cedar
Cove centerline and profile. This
completes the design to the center of the
cul-de-sac.
17. In the Target Mapping dialog box, for
Width Alignment, click in the Object
Name cell.
18. In the Set Width or Offset Target dialog
box:
For Select Object Type to Target,
select Alignments.
Under Select Alignments, select
Cedar Cove.
Click Add.
Click OK.
19. For Outside Elevation Profile, click in the
Object Name cell.
20. In the Set Slope or Elevation Target
dialog box:
For Select Object Type to Target,
select Profiles.
For Select an Alignment, select
Cedar Cove.
For Select Profiles, select Cedar Cove
- FG.
Click Add.
21. Click OK.
The Target Mapping dialog box, Object
Name column appears as follows.
22. Click OK twice to close the dialog boxes.
The Cedar Cove corridor with cul-de-sac
is reprocessed and is now complete.
23. Close the drawing. Do not save the
changes.
Unit 3 Lesson 5: Assemblies and Corridors Civil 3D 2010 Student Workbook 28
Exercise 3: Create a Corridor
Surface
In this exercise, you create a top corridor
surface for the Cedar Cove corridor.
The completed drawing is as shown.
For this exercise, open
\I_AssembliesCorridors-EX3.dwg
(M_AssembliesCorridors-EX3.dwg).
1. In Prospector, click to expand Corridors.
Right-click Cedar Cove. Click Properties.
2. In the Corridor Properties - Cedar Cove
dialog box, Surfaces tab:
Click Create a Corridor Surface, the
first icon on the left.
Change the surface Name to Cedar
Cove TOP.
Click in the Surface Style column.
In the Pick Corridor Surface Style
dialog box, click Grid. Click OK.
Under Add Data, verify Data Type is
set to Links and Specify Code is set
to Top.
Click Add Surface Item (plus sign).
Click OK.
You create the surface from the top
corridor links. Links connect the points on
the corridor assembly.
The illustration shows a surface
representing the top of the Cedar Cove
corridor. Notice that the surface extends
beyond the limits of the corridor near the
cul-de-sac. This occurs because a
boundary has not been defined for the
surface.
Unit 3 Lesson 5: Assemblies and Corridors Civil 3D 2010 Student Workbook 29
Next, you add boundaries to contain the
surface within the limits of the corridor.
3. In Prospector, under Corridors, right-
click Cedar Cove. Click Properties.
4. In the Corridor Properties - Cedar Cove
dialog box, Boundaries tab, right-click
Cedar Cove TOP. Click Corridor Extents
as Outer Boundary. Click OK.
The corridor rebuilds with the Cedar Cove
top surface displayed with boundaries.
5. Repeat the process and create a
corridor surface called Cedar Cove
DATUM, using the Datum links.
6. Close the drawing. Do not save the
changes.
Unit 3 Lesson 5: Assemblies and Corridors Civil 3D 2010 Student Workbook 30
Assessment
Challenge Exercise
Instructors provide a master or challenge exercise for students to do based on this lesson.
Questions
1. What is a typical section? What types of information does a typical section convey?
2. What is a subassembly? Offer some examples.
3. What happens if the default design parameters for the Civil 3D subassemblies do not satisfy
the requirements of the typical section?
4. Detail the process for creating an assembly.
5. What are a baseline and a region?
6. Explain the significance of targets.
7. Why would an engineer create a top surface for a corridor model?
Answers
1. A typical section represents the design parameters for the cross section of a road. A typical
section specifies the parts that make up the road cross section. The information a typical
section conveys includes section component widths, grades, slopes, pavement structure
depths, and materials.
2. The subassembly represents a component of a typical cross section. Examples of
subassemblies include lanes, shoulders, curbs, sidewalks, and barriers.
3. Subassemblies have parameters with values that can be edited. For example, you can
modify the width, slope, and pavement structure depths for lane subassemblies.
4. You first need to locate the subassemblies on a tool palette. You can use the default tool
palettes that come with Civil 3D. You can also create your own and copy the subassemblies
from the Subassembly Catalog to the new tool palette. The next step is to modify the
parameter values on the tool palette. Finally, you create an assembly in the drawing and
add subassemblies from the tool palette.
5. A baseline is the alignment that controls the creation of the corridor model. Each baseline
has an assigned profile. You can use multiple baselines to create a corridor model. A
subdivision road with a cul-de-sac uses a baseline for the main section and another baseline
for the cul-de-sac. Within each baseline you have multiple regions, which are represented
by independent station ranges. You can assign a different assembly, frequency, and target
mapping within each region.
6. Some subassemblies allow for target mapping. This means that the subassembly can
interact with another Civil 3D object. For example, you can control the width of the lane
subassemblies by assigning a target alignment to control the width. This is how you achieve
lane width transitions using the same assembly.
Unit 3 Lesson 5: Assemblies and Corridors Civil 3D 2010 Student Workbook 31
7. A top surface for a corridor model can be used to calculate manhole rim and invert
elevations for pipe runs. It can also be used to label design spot elevations and grades.
Lesson Summary
In this lesson, you learned how to work with assemblies and corridors. First, you created two
assemblies from subassemblies, and then you created a corridor model of a subdivision road
with a cul-de-sac. From the corridor model, you created a corridor surface for the top of the
corridor and for the datum of the corridor.
AutoCAD, AutoCAD Civil 3D, Autodesk, and Civil 3D are registered trademarks or trademarks of
Autodesk, Inc., and/or its subsidiaries and/or affiliates in the USA and/or other countries. All other
brand names, product names, or trademarks belong to their respective holders. Except as otherwise
permitted by Autodesk, Inc., this publication, or parts thereof, may not be reproduced in any form, by
any method, for any purpose. Autodesk reserves the right to alter product offerings and specifications
at any time without notice, and is not responsible for typographical or graphical errors that may
appear in this document.
2009 Autodesk, Inc. All rights reserved.
You might also like
- The Subtle Art of Not Giving a F*ck: A Counterintuitive Approach to Living a Good LifeFrom EverandThe Subtle Art of Not Giving a F*ck: A Counterintuitive Approach to Living a Good LifeRating: 4 out of 5 stars4/5 (5794)
- The Gifts of Imperfection: Let Go of Who You Think You're Supposed to Be and Embrace Who You AreFrom EverandThe Gifts of Imperfection: Let Go of Who You Think You're Supposed to Be and Embrace Who You AreRating: 4 out of 5 stars4/5 (1090)
- Never Split the Difference: Negotiating As If Your Life Depended On ItFrom EverandNever Split the Difference: Negotiating As If Your Life Depended On ItRating: 4.5 out of 5 stars4.5/5 (838)
- Hidden Figures: The American Dream and the Untold Story of the Black Women Mathematicians Who Helped Win the Space RaceFrom EverandHidden Figures: The American Dream and the Untold Story of the Black Women Mathematicians Who Helped Win the Space RaceRating: 4 out of 5 stars4/5 (890)
- Grit: The Power of Passion and PerseveranceFrom EverandGrit: The Power of Passion and PerseveranceRating: 4 out of 5 stars4/5 (587)
- Shoe Dog: A Memoir by the Creator of NikeFrom EverandShoe Dog: A Memoir by the Creator of NikeRating: 4.5 out of 5 stars4.5/5 (537)
- Elon Musk: Tesla, SpaceX, and the Quest for a Fantastic FutureFrom EverandElon Musk: Tesla, SpaceX, and the Quest for a Fantastic FutureRating: 4.5 out of 5 stars4.5/5 (474)
- The Hard Thing About Hard Things: Building a Business When There Are No Easy AnswersFrom EverandThe Hard Thing About Hard Things: Building a Business When There Are No Easy AnswersRating: 4.5 out of 5 stars4.5/5 (344)
- Her Body and Other Parties: StoriesFrom EverandHer Body and Other Parties: StoriesRating: 4 out of 5 stars4/5 (821)
- The Sympathizer: A Novel (Pulitzer Prize for Fiction)From EverandThe Sympathizer: A Novel (Pulitzer Prize for Fiction)Rating: 4.5 out of 5 stars4.5/5 (119)
- The Emperor of All Maladies: A Biography of CancerFrom EverandThe Emperor of All Maladies: A Biography of CancerRating: 4.5 out of 5 stars4.5/5 (271)
- The Little Book of Hygge: Danish Secrets to Happy LivingFrom EverandThe Little Book of Hygge: Danish Secrets to Happy LivingRating: 3.5 out of 5 stars3.5/5 (399)
- The World Is Flat 3.0: A Brief History of the Twenty-first CenturyFrom EverandThe World Is Flat 3.0: A Brief History of the Twenty-first CenturyRating: 3.5 out of 5 stars3.5/5 (2219)
- The Yellow House: A Memoir (2019 National Book Award Winner)From EverandThe Yellow House: A Memoir (2019 National Book Award Winner)Rating: 4 out of 5 stars4/5 (98)
- Devil in the Grove: Thurgood Marshall, the Groveland Boys, and the Dawn of a New AmericaFrom EverandDevil in the Grove: Thurgood Marshall, the Groveland Boys, and the Dawn of a New AmericaRating: 4.5 out of 5 stars4.5/5 (265)
- A Heartbreaking Work Of Staggering Genius: A Memoir Based on a True StoryFrom EverandA Heartbreaking Work Of Staggering Genius: A Memoir Based on a True StoryRating: 3.5 out of 5 stars3.5/5 (231)
- Team of Rivals: The Political Genius of Abraham LincolnFrom EverandTeam of Rivals: The Political Genius of Abraham LincolnRating: 4.5 out of 5 stars4.5/5 (234)
- Design of Box Culvert (AASHTO)Document12 pagesDesign of Box Culvert (AASHTO)Sudhir Reddy Nallamilli77% (26)
- On Fire: The (Burning) Case for a Green New DealFrom EverandOn Fire: The (Burning) Case for a Green New DealRating: 4 out of 5 stars4/5 (73)
- The Unwinding: An Inner History of the New AmericaFrom EverandThe Unwinding: An Inner History of the New AmericaRating: 4 out of 5 stars4/5 (45)
- Road Design With Autocad Civil 3d 0912 enDocument26 pagesRoad Design With Autocad Civil 3d 0912 enAMTRIS33% (3)
- ArcGIS Manual for Working with ArcGIS 10Document83 pagesArcGIS Manual for Working with ArcGIS 10Felipe Nesrallah100% (1)
- Topografia I (Programa de Asignatura)Document5 pagesTopografia I (Programa de Asignatura)ozcapoeira2000No ratings yet
- Química General para Agrimensura (Taller)Document70 pagesQuímica General para Agrimensura (Taller)ozcapoeira2000No ratings yet
- Separacion de SuperficiesDocument16 pagesSeparacion de Superficiesozcapoeira2000No ratings yet
- Intro Ducci OnDocument21 pagesIntro Ducci Onozcapoeira2000No ratings yet
- Planilla Metrados AceroDocument2 pagesPlanilla Metrados AceroAnthony Espino100% (1)
- TareaN1 ModelDocument1 pageTareaN1 Modelozcapoeira2000No ratings yet
- 2 4InsertImagesDocument14 pages2 4InsertImagesozcapoeira2000No ratings yet
- RandyRoberts TipsandTricksC3DDocument26 pagesRandyRoberts TipsandTricksC3Dozcapoeira2000No ratings yet
- Integrating Architectural and Site Design: Autocad Civil 3D 2010 Education Curriculum Unit 4: Sustainable DesignDocument7 pagesIntegrating Architectural and Site Design: Autocad Civil 3D 2010 Education Curriculum Unit 4: Sustainable Designzaheer_kopsNo ratings yet
- 3 3HorizontalAlignmentsDocument16 pages3 3HorizontalAlignmentsozcapoeira2000No ratings yet
- Profiles: Autocad Civil 3D 2010 Education Curriculum Unit 3: Land DevelopmentDocument31 pagesProfiles: Autocad Civil 3D 2010 Education Curriculum Unit 3: Land Developmentozcapoeira2000No ratings yet