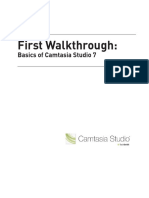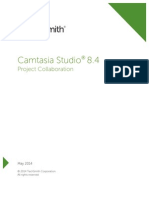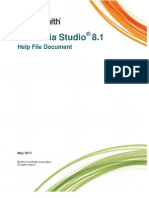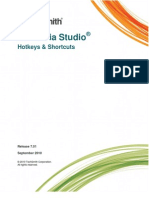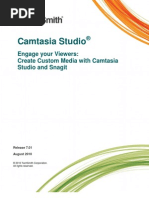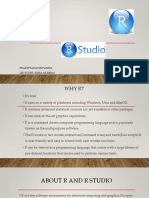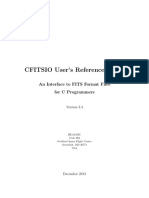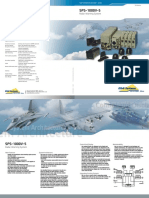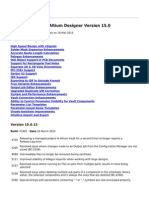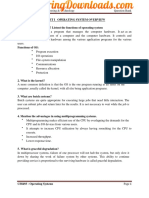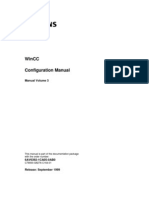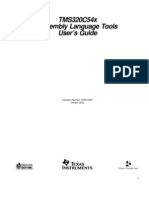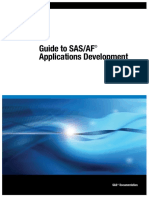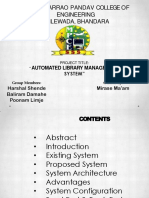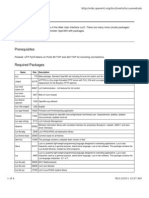Professional Documents
Culture Documents
Camtasia Studio 8.4 English Help File
Uploaded by
Kelly MullinsCopyright
Available Formats
Share this document
Did you find this document useful?
Is this content inappropriate?
Report this DocumentCopyright:
Available Formats
Camtasia Studio 8.4 English Help File
Uploaded by
Kelly MullinsCopyright:
Available Formats
Camtasia Studio
!
8.4
Help File Document
May 2014
2014 TechSmith Corporation.
All rights reserved
This manual, as well as the software described in it, is furnished under license and may be used or copied
only in accordance with the terms of such license. The content of this manual is furnished for informational
use only, is subject to change without notice and should not be construed as a commitment by TechSmith
Corporation. TechSmith Corporation assumes no responsibility or liability for any errors or inaccuracies that
may appear in this manual.
Trademarks
All-n-One Capture, Camtasia, Camtasia Studio, Camtasia Relay, Coach's Eye, Dubt, EnSharpen, Enterprise
Wide, Expressshow, Jing, Morae, Rich Recording Technology (RRT), Snagit, Screencast.com,
ScreenChomp, Show The World, SmartFocus, TechSmith, TechSmith and T Design logo, TechSmith Fuse,
TechSmith Relay, TSCC, and UserVue are marks or registered marks of TechSmith Corporation. Other
trademarks and registered trademarks are the properties of their respective companies. The absence of a
name, mark or logo in the above list does not constitute a waiver of any intellectual property rights that
TechSmith Corporation has established in any of its product, feature, service names, marks or logos. 2014
by TechSmith Corporation. All rights reserved.
Camtasia Studio Version 8.4 Help
www.techsmith.com - 1 -
Table of Contents
TabIe of Contents 1
WeIcome Window 14
Recorder 1
Record PowerPoint 1
Your First Recording-Use the DefauIt Settings 2
Recorder's Preview Window 5
Change the View 5
Post-Recording Options 5
Camtasia SmartFocus Recording Tips 7
Record 8
The Camtasia TREC Recording FiIe 10
To Change the Recording FiIe Format 10
Move or Resize the Recording Area 11
Lock the Recording Area to a Window or AppIication 12
Record the Entire Screen 13
Record at Standard or Widescreen Dimensions 14
Record a Region or Window 16
Record a Webcam in Camtasia Recorder 17
Add a Cursor Effect WhiIe Recording 18
HighIight the Cursor or Mouse CIicks 18
Record with a Custom Cursor 19
Show or Hide the Cursor 19
Add Mouse CIick Sounds WhiIe Recording 20
Add Mouse CIick Sound Effects 20
Draw on the Screen WhiIe Recording (ScreenDraw) 21
Use ScreenDraw WhiIe Recording (Custom Dimensions) 21
Use ScreenDraw WhiIe Recording (FuII Screen) 22
ScreenDraw Hotkeys 22
Add a Caption WhiIe Recording 24
Add a System Stamp WhiIe Recording 25
System Stamp Options 25
Camtasia Studio Version 8.4 Help
www.techsmith.com - 2 -
Add Markers WhiIe Recording 26
Show or Hide Recording TooIbars 27
FuII Screen Recording Minimizes the Recording TooIbar 27
Show or Hide Recording TooIbars 27
Audio TooIbar 28
Webcam TooIbar 28
Statistics TooIbar 28
Effects TooIbar 28
Change the Recorder Hotkeys 30
DefauIt Hotkeys 30
Record Audio in Camtasia Recorder 31
To Record Audio 31
TroubIeshoot the VoIume LeveI 33
Audio Recording Tips 34
Record a PowerPoint Presentation 36
PowerPoint Add-In Hotkeys 36
PowerPoint Recording Tips 37
EnabIe the PowerPoint Add-In 38
PowerPoint Add-In Options 38
PowerPoint Add-In Watermark Options 39
Advanced Video and Audio Setup Options 40
Save PowerPoint SIides as Images 41
PixeIs to Inches Conversion 41
Record a PowerPoint Presentation Without the Add-In 42
Recording Equipment 43
Edit Your Video 44
CruciaI Steps for Success: CompIete Your Video in this Order 44
Camtasia Editor Overview 46
Preview Window and Canvas 50
Editing Dimensions and View Options 50
Working on the Canvas 52
Canvas Keyboard Hotkeys 55
PIayback ControIs 56
Camtasia Studio Version 8.4 Help
www.techsmith.com - 3 -
Editing Dimensions 57
Editing Dimensions Overview 57
Manage Video Projects 58
Create a Camtasia Studio Project 58
Import a Zipped Project 59
Back up a Project AutomaticaIIy (AutoSave) 60
To Change the AutoSave IntervaI 60
Export a Project as a Zip FiIe 61
Create A Zipped Project 61
CIip Bin 62
Change the CIip Bin View 63
View Media Properties 63
Sort Media in the CIip Bin 64
Remove Unused Media in CIip Bin 64
Import Media into CIip Bin 66
Import Media into the CIip Bin 66
Import Media into the CIip Bin from GoogIe Drive 66
Import Media into the CIip Bin from a MobiIe Device via TechSmith Fuse 68
Import Media From a MobiIe Device 69
Import images or videos from a mobiIe device 69
About MobiIe Sharing For TechSmith Fuse 72
TroubIeshooting TechSmith Fuse 74
UnabIe to Send FiIes from Fuse to Camtasia Studio 74
The QR Code is Missing 74
Connect to a Shared Network 75
UnabIe to Scan the QR Code 77
Library 79
View Media Properties in the Library 79
Sort Media Assets in the Library 80
Add Media to the Library 81
Add Library Media to the TimeIine 81
To Add Media to the Library 81
How do you want to add assets to the Library? 81
Camtasia Studio Version 8.4 Help
www.techsmith.com - 4 -
Copy Content into Library 82
Link to Content 83
CIean Up Library 83
Manage Library Content 84
Change an Asset Name 84
Create a FoIder 84
Add Assets to a FoIder 84
DeIete an Asset from the Library 85
DeIete a Library FoIder 85
CIean Up Library 85
Create Library Asset from TimeIine SeIection or TimeIine Media 87
Add a TimeIine Sequence 87
Add TimeIine Media 88
Export Library Assets as a ZIP FiIe (LIBZIP) 90
Export Assets or the Entire Library as a ZIP FiIe 90
Import a Zipped Library FiIe (LIBZIP) 91
Import from Editor 91
Import from Windows ExpIorer 91
TimeIine 93
TimeIine TooIbar 96
Navigate the TimeIine 97
To Move Through a Video on the TimeIine 97
TimeIine and Media Navigation Hotkeys 98
Media and Effects Hotkeys 100
TimeIine Tracks 101
Tracks Overview 102
Make a TimeIine SeIection 105
To Make a SeIection 105
To SeIect More than One Media on the TimeIine 105
Cut a TimeIine SeIection 107
Mark-In or Mark-Out a Video CIip 108
SpIit a CIip 109
Extend the Frame of a Video CIip 110
Camtasia Studio Version 8.4 Help
www.techsmith.com - 5 -
To Extend a Frame of a Video CIip 110
Adjust CIip Speed 111
To Adjust the CIip Speed 111
Markers 113
Markers on the TimeIine 113
Add a Marker WhiIe Marker View is CIosed 114
Add a Marker WhiIe Marker View is Open 114
Pin a TimeIine Marker to a Media CIip 114
Turn a Media Marker into a TimeIine Marker 116
Marker Options 117
Group Media 118
Group Characteristics 118
To Group Media 119
Name a Group 119
Open or CIose a Group 119
Ungroup Media 120
Add Media to a Group 120
Remove Media from a Group 120
Edit Media within a Group 120
Resize Group 121
Add a Group to the Library 121
Save Current Frame as an Image 122
CaIIouts 123
Add CaIIouts 126
From Images on the TimeIine 126
From the CaIIouts Tab 126
Copy and Paste a CaIIout on the TimeIine 126
Move, Resize, Rotate, or DeIete a CaIIout 128
Move a CaIIout 128
Resize CaIIout 128
Rotate CaIIout 129
FIip a CaIIout 130
DeIete a CaIIout 130
Camtasia Studio Version 8.4 Help
www.techsmith.com - 6 -
CaIIout Properties and Effects 131
Turn Drop Shadow On or Off 131
Fade In or Out 131
StyIe 131
Border 132
End or Start Caps for Straight Line CaIIout 132
Text Box 132
Sketch Motion CaIIout 134
HighIight CaIIout 135
Add a HighIight CaIIout 135
Add a Hotspot to a CaIIout 136
To Add a Hotspot to a CaIIout 137
Hotspot Actions 137
BIur or PixeIate the Screen with a CaIIout 139
To BIur the Screen With a CaIIout 139
SpotIight CaIIout 141
Add a SpotIight CaIIout 141
Text-OnIy CaIIout 142
Add a Text-OnIy CaIIout 142
Keystroke CaIIouts 143
Add a ManuaI Keystroke CaIIout 143
Auto Generate Keystroke CaIIouts from a TREC Recording 144
Use Any Image as a CaIIout 145
To Use an Image as a CaIIout or TitIe CIip 145
Zoom and Pan 147
Add a Zoom Animation 147
Add a Pan Animation 148
DeIete a Zoom Animation 149
Adjust the Timing of the Zoom Animation 150
AppIy Easing to an Animation 150
Zoom-n-Pan Tab Options 152
Auto Zoom and Pan with SmartFocus" 153
SmartFocus Options 153
Camtasia Studio Version 8.4 Help
www.techsmith.com - 7 -
Audio 155
Transitions 161
Add a Transition 162
Change the Duration of a Transition 162
DeIete a Transition 162
Change a Transition 163
Use Trimmed Content In Transition 163
VisuaI Properties (Animations) 164
Voice Narration 172
To Record Voice Narration 172
Editor Audio Setup Wizard 173
SeIect the Audio Recording Source 173
Tune the VoIume Input LeveIs 173
Advanced Audio Settings 174
Cursor Effects 175
Add a Cursor Animation 175
Cursor Effect Options 177
Hide the Mouse Cursor 177
DeIete a Cursor Animation 178
Captions (CIosed and Open) 179
Captioning Methods 180
ADA CompIiancy 181
Camtasia Studio and ADA CompIiant Captions 181
Restore ADA CompIiancy 181
Tips for Creating Effective Captions 182
ManuaIIy Add Captions 183
Speech-to-Text Captions 184
Training for Speech Recognition Accuracy 184
Tips DiaIog 184
Add Captions Using Speech-to-Text 185
Add Captions by Synchronizing Text and Audio 188
Speech Dictionary 190
Add Words DirectIy the Speech Dictionary from Within Camtasia Studio 190
Camtasia Studio Version 8.4 Help
www.techsmith.com - 8 -
Open the Windows Speech Dictionary 190
Import and Export Captions 191
Export Captions 191
Import Captions 191
Edit Captions 192
Change Caption Text 192
Change Font Attributes 192
Merge Synced Captions 192
Move and Size Captions 193
Change Caption Duration 193
DeIete Captions 194
Hide Captions in Produced Video 195
Quiz and Survey 196
ExampIe of a Quiz Hosted on Screencast.com 197
ExampIe of the Quiz View Answers Screen 198
Camtasia Quiz Service 198
Quizzes on the TimeIine 200
Add a Quiz WhiIe Quiz View is CIosed 201
Add a Quiz WhiIe Quiz View is Open 201
Pin a TimeIine Quiz to a Media CIip 201
Turn a Media Quiz into a TimeIine Quiz 203
Question Types 205
MuItipIe Choice 205
FiII in the BIank 205
Short Answer 205
True / FaIse 205
Add a Quiz or Survey 207
Add a Quiz or Survey 207
Record Camera (Webcam) Video in Editor 210
Produce and Share a Video 211
Produce Your First Recording 211
Produce and Share DirectIy to Screencast.com 213
From within Camtasia Studio 213
Camtasia Studio Version 8.4 Help
www.techsmith.com - 9 -
From Recorder's Preview Window 214
Screencast.com Production ResuIts 216
Produce and Share DirectIy to TechSmith ReIay 217
From within Camtasia Studio 217
From Recorder's Preview Window 218
Produce and Share DirectIy to YouTube 220
From within Camtasia Studio 220
From Recorder's Preview Window 221
Produce and Share DirectIy to GoogIe Drive 224
From within Camtasia Studio 224
From Recorder's Preview Window 226
Produce Using Custom Production Settings 228
Production FiIe Format Overview 228
Produce to MP4 FIash / HTML5 PIayer 230
To Produce to MP4 FIash Format 230
FIash / HTML 5 PIayer Options 231
FIash/HTML 5 PIayer Options 231
ControIIer Tab 231
Size Tab 233
Video Settings Tab 234
Audio Settings Tab 235
Options Tab 235
Quiz Reporting Options 237
Quiz Reporting Options 237
Quiz Appearance 238
Camtasia Quiz Service 238
Marker Options (Customize the TabIe of Contents) 240
Marker/TabIe of Contents Options 240
Video Production Caption Settings 242
Produce CIosed Captions with or without Search CapabiIity 243
Produce Open Captions with or without Search CapabiIity 245
Produce with Captions Under the Videowith or without Search CapabiIity 247
Produce to Windows Media Video (WMV) 249
Camtasia Studio Version 8.4 Help
www.techsmith.com - 10 -
To Produce to Windows Media PIayer Video FiIe Format 249
Windows Media Encoding Options 249
Produce to QuickTime Movie (MOV) 251
Produce to the QuickTime Movie Video FiIe Format 251
QuickTime Encoding Options 251
Produce to Audio Video InterIeave (AVI) 253
To Produce an AVI Video 253
AVI Encoding Options 254
AVI and TSC2 255
TechSmith's Screen Capture Codecs 255
Uses for AVI FiIes 255
Recommended AVI Production Settings 256
Audio Format 257
Add a New Audio Format 257
Record with an Existing Audio Format 257
Produce to iPod, iPhone, or iTunes (M4V) 258
To Produce an iPod, iPhone, or iTunes Video 258
iPod Options 258
Produce Audio OnIy (MP3) 260
To Produce an Audio OnIy MP3 260
MP3 Encoding Options 260
Produce an Animated FiIe (GIF) 262
To Produce an Animated GIF FiIe 262
Animated GIF Encoding Options 263
Production Wizard Video Size 265
Video Size Options 265
Production Wizard Video Options 266
Video Options 266
Video and Project Information 268
Project Information Options 268
Quiz SCORM Manifest Options 270
SCORM Manifest Options 271
Production Wizard Watermark Options 272
Camtasia Studio Version 8.4 Help
www.techsmith.com - 11 -
Watermark Options 272
Production Wizard HTML Options 273
HTML Options 273
Production Wizard Marker Options 274
Marker / TabIe of Contents Options 274
Video FiIe and Post-Production Options 276
Production ResuIts 278
Production ResuIts Options 278
Other Production Options 280
UpIoad Video by FTP 281
To UpIoad a Video by FTP 281
Batch Production 282
Batch Produce Using One Preset 282
Batch Produce Using MuItipIe Presets 282
Produce a SeIection on the TimeIine 283
Save Production Settings as a Preset 284
To Save Production Settings as a Preset 284
Add or Edit a Production Preset 285
To Add or Edit a Production Preset 285
Share a Production Preset 287
To Share a Production Preset 287
Preview the Production Settings 288
To Preview the Production Settings 288
Preview Manager 289
To Access the Preview Manager 289
To Move, View, or Hide CoIumn Headings 290
Reference 292
Camtasia Studio System Requirements 293
About Camtasia PIayer 294
Camtasia PIayer System Requirements 294
Make Camtasia PIayer the DefauIt PIayer 294
About Screencast.com 295
Camtasia Studio Integration 295
Camtasia Studio Version 8.4 Help
www.techsmith.com - 12 -
About TechSmith Smart PIayer 296
About TechSmith ReIay 298
Camtasia Studio Integration 299
System Stamp and Caption Options 300
Recorder TooIs Options 302
Recorder GeneraI Tab Options 303
HeIp Options 303
Capture Options 303
Saving Options 303
Recorder FiIe Name Options 304
Hardware AcceIeration 305
Recorder Inputs Tab Options 306
Video Options 306
Audio Options 306
Webcam Options 306
Audio Settings 307
Recorder Program Tab Options 308
Recording Region Options 308
WorkfIow Options 308
Minimize Options 308
Camtasia Studio TooIs Options 310
Program Tab Options 311
Partner Tab Options 314
PowerPoint Add-in 315
MobiIe Sharing 315
GoogIe Drive DefauIt Storage FoIder 317
Change Media Durations 319
Change the Duration from the TimeIine 319
Change Media DefauIt Durations 319
Upgrade Options 320
Hotkeys Options 321
Camtasia Studio Hotkeys 323
Preview Window Options, ControIs, & Hotkeys 324
Camtasia Studio Version 8.4 Help
www.techsmith.com - 13 -
Canvas Keyboard Hotkeys 326
Editor Hotkeys 327
HeIp Improve Camtasia Studio 332
TechSmith User Design Initiative 332
Program Participation Options 332
Camtasia Studio Version 8.4 Help
www.techsmith.com - 14 -
Welcome Window
The Welcome window appears when you open Camtasia Studio.
f you close out and want to reopen it, go to Help > Show Welcome Window.
1. Record the Screen:
Open Camtasia Recorder to record the screen.
2. Import Media:
Select the video, audio, or image files to import into the Clip Bin.
3. Recent Projects:
Displays the last three projects opened. To open another project, click the more.link.
4. Community
Click the left and right arrows to cycle through the online TechSmith community options. Click an option to go to that site.
5. Free Training:
Click any of the options to access video tutorials, the help file, technical support, and PDF documentation.
See aIso
Editing Dimensions
CIip Bin
Import Media into CIip Bin
Library
Add Media to the Library
Manage Library Content
Export Library Assets as a ZIP FiIe (LIBZIP)
Camtasia Studio Version 8.4 Help
www.techsmith.com - 15 -
Import a Zipped Library FiIe (LIBZIP)
Editor Preview Window and Canvas
Camtasia Studio Version 8.4 Help
www.techsmith.com - 1 -
Recorder
With Camtasia Recorder, you record exactly what you want: the entire screen, specific dimensions, a region, a window, or an
application. Recorder is designed to be simple and easy-to-use starting with your first recordingjust click the Record button
and begin your onscreen activity.
Recorder automatically records:
Microphone audio recording
Systemaudio recording (not supported on the Microsoft Windows XP operating system)
SmartFocus zoomand pan keyframes to automatically optimize the viewing experience
Keyboard shortcut data that generates automatic callouts in Editor
Cursor data that allows you to customize the cursor in Editor
Record PowerPoint
Share more than just the slides froma presentation, use the Camtasia Studio PowerPoint Add-n to record and share PowerPoint
presentations for attendees to watch again or for people unable to attend the presentation.
With the PowerPoint Add-n, you can:
Quickly record and produce a PowerPoint presentation as an interactive video to appear on a webpage.
nclude audio or camera video to include as a Picture-in-Picture recording.
Save the PowerPoint recording as a Camtasia Studio project file (CAMPROJ) to edit or produce into a variety of file for-
mats.
Automatically add markers to the recording file for each slide in the presentation. f you include a table of contents in the
final video, the markers appear as table of contents entries.
See aIso
Record a Webcam in Camtasia Recorder
The Camtasia TREC Recording FiIe
Show or Hide Recording TooIbars
Add Markers WhiIe Recording
Add a System Stamp WhiIe Recording
Add Mouse CIick Sounds WhiIe Recording
Add a Cursor Effect WhiIe Recording
Draw on the Screen WhiIe Recording (ScreenDraw)
Record a PowerPoint Presentation
Camtasia Studio Version 8.4 Help
www.techsmith.com - 2 -
Your First RecordingUse the Default Settings
Camtasia Recorder is designed to be simple and easy-to-use starting with your first recording - just click the Record button. The
default settings in Recorder give you a recording file that includes:
Full screen recording
Microphone audio recording
System audio recording (not supported on the Microsoft Windows XP operating system)
SmartFocus zoomand pan keyframes to automatically optimize the viewing experience
Cursor data used to enhance the cursor in Editor
Keyboard shortcut data used to generate automatic callouts in Editor
Camtasia Studio Version 8.4 Help
www.techsmith.com - 3 -
See aIso
Record a Webcam in Camtasia Recorder
The Camtasia TREC Recording FiIe
Show or Hide Recording TooIbars
Add Markers WhiIe Recording
Camtasia Studio Version 8.4 Help
www.techsmith.com - 4 -
Add a System Stamp WhiIe Recording
Add Mouse CIick Sounds WhiIe Recording
Add a Cursor Effect WhiIe Recording
Draw on the Screen WhiIe Recording (ScreenDraw)
Record a PowerPoint Presentation
Camtasia Studio Version 8.4 Help
www.techsmith.com - 5 -
Recorder's Preview Window
The Preview Window appears once you stop a recording. This allows you to preview any audio, camera video, and effects
recorded.
Change the View
Click the Shrink to Fit button to view the entire recording within the Preview Window. n this
view, the recording preview is scaled down to fit within the window. The preview may appear
fuzzy or pixilated. This does not reflect the quality of the final recording file.
Click the View at 100% button (recommended) to view the full recording video. f you recorded
the full screen or at large dimensions, scroll bars may appear in the preview to allow you to view
the entire video.
Post-Recording Options
Save the recording as a Camtasia Recording file (TREC), close the Preview Win-
dow, open Editor with the video in the Clip Bin and on the timeline. Camtasia
Recorder remains open.
Camtasia Studio Version 8.4 Help
www.techsmith.com - 6 -
Save the recording file as a Camtasia Recording file (TREC) or AV file and close
the Preview Window. Camtasia Recorder remains open.
Save the recording file and open the Production Wizard to produce the file into a
shareable format.
Permanently delete the recording file.
See aIso
Record the Entire Screen
Record with Widescreen or Standard Dimensions
Record a Region, Area, or Window
Move or Resize the Recording Area
Lock Recording Area to Window or AppIication
Record Audio in Camtasia Recorder
Camtasia Studio Version 8.4 Help
www.techsmith.com - 7 -
Camtasia SmartFocus Recording Tips
TechSmith's exclusive SmartFocus technology keeps track of where the action happens during your recording. Then it
produces a video that zooms in on the parts you need to show. Camtasia SmartFocusis ideal for videos where the source clip
or recording dimensions are large (example: full screen recordings) and you want to produce the final video at smaller dimensions
(example: for the Web or for an iPod).
When recording in Recorder, SmartFocus collects data about the actions completed and the cursor movement in the recording.
SmartFocus predicts where to add zoomand pan animations in the recording, saving you the time it takes to manually add zoom
and pan animations.
f you plan to apply SmartFocus during the editing process, use the following recording tips to help SmartFocus predict where to
apply the zoomeffects:
SIow down. Use slow, deliberate mouse movements. Do not click around the screen too fast.
Record at fuII screen dimensions and produce at smaIIer dimensions. SmartFocus is ideal for cases when you
need to record at full screen or large dimensions, but want to produce the final video at smaller dimensions. For example,
if you record a full screen application and then produce the final video for distribution on a smaller mobile device, the full
screen recording is not viewable at the original dimensions without zooming.
Record cIips Ionger than 30 seconds. SmartFocus is optimized for recordings longer than 30 seconds. For shorter
clips, you can manually add zoomand pan animations.
Hover the cursor where you want the viewer to Iook. Keep the cursor still on the area of focus in the recording. For
example, if you want the viewer to focus on a hyperlink, place the cursor on or near that area as you speak and then click.
Do not "taIk" with the cursor. Do not move the cursor around the screen as you speak. Try to keep the cursor still in
the area of focus in the recording.
Keep the cursor cIose when entering text. SmartFocus may not predict the correct action if you click in a text box,
move the cursor to the other side of the screen, and then start talking. f you want the viewer to see what is typed into the
text box, keep the cursor in the text box.
Use the mouse scroII wheeI (if appIicabIe). Try using the mouse scroll wheel instead of clicking and dragging on the
scroll bar. SmartFocus may zoomin on the scroll bar instead of the content scrolling. For example, use the mouse scroll
wheel when scrolling long Web pages.
See aIso
Record a Webcam in Camtasia Recorder
The Camtasia TREC Recording FiIe
Show or Hide Recording TooIbars
Add Markers WhiIe Recording
Add a System Stamp WhiIe Recording
Add Mouse CIick Sounds WhiIe Recording
Add a Cursor Effect WhiIe Recording
Draw on the Screen WhiIe Recording (ScreenDraw)
Record a PowerPoint Presentation
Captions (CIosed and Open)
Camtasia Studio Version 8.4 Help
www.techsmith.com - 8 -
Record
Recorder automatically records:
Microphone audio recording
Systemaudio recording (not supported on the Microsoft Windows XP operating system)
SmartFocus zoomand pan keyframes to optimize the viewing experience
Keyboard shortcut data that generates automatic callouts in Editor
Cursor data that allows you to customize the cursor in Editor
SmartFocus zooms in on areas within the recording to optimize the viewing experience for videos produced at
dimensions smaller than the original recording. See Camtasia SmartFocus Recording Tips.
n addition to screen recording, Camtasia Recorder allows you to draw on the screen and add effects while
recording.
To Record a Video
1. Choose area to record:
Full screen recording is the default.
Record with custom dimensions
Record a region
2. Record froma Web Camera.
3. Record Audio.
Microphone audio is recorded by default.
SystemAudio is recorded by default (option not available if using the Microsoft Windows XP operating system)
4. Click the Record button to begin.
5. Click the Stop button or press F10. The recording preview appears. See:
Edit the recording
Produce into a shareabIe format
See aIso
Record a Webcam in Camtasia Recorder
The Camtasia TREC Recording FiIe
Show or Hide Recording TooIbars
Camtasia Studio Version 8.4 Help
www.techsmith.com - 9 -
Add Markers WhiIe Recording
Add a System Stamp WhiIe Recording
Add Mouse CIick Sounds WhiIe Recording
Add a Cursor Effect WhiIe Recording
Draw on the Screen WhiIe Recording (ScreenDraw)
Record a PowerPoint Presentation
Captions (CIosed and Open)
Camtasia Studio Version 8.4 Help
www.techsmith.com - 10 -
The Camtasia TREC Recording File
Camtasia Studio records in one of two file formats: as a TREC or as an AV. By default, recordings are saved as a TREC file.
The TREC file format is new starting with Camtasia Studio 8.4. This new recording file format allows you to share recording files
between Camtasia Studio 8.4 and Camtasia for Mac 2.8.0.
The Camtasia TREC is a customfile container that holds more than just a video file. Other video editing software can't read or
open a TREC file. The data contained in the TREC allows you to edit your video within Camtasia Studio 8.4 or Camtasia for Mac
2.8 after recording is complete.
CAMREC files fromCamtasia Studio 8.3 and earlier are still able to be used in Camtasia Editor. However, the
CAMREC recording file is no longer an option starting with Camtasia Studio 8.4.
The TREC file may contain:
Webcam video to use as a Picture-in-Picture
Cursor data
SmartFocus zoom and pan keyframe data
Keystroke CaIIouts
Audio from a microphone
System audio
Marker data
To Change the Recording FiIe Format
n Camtasia Recorder, select Tools > Options > General tab > Saving group box > Record to option.
Select one of the following formats:
TechSmith Camtasia Recording FiIe (.trec):Default recording file format. Proprietary Tech-
Smith file format used to store screen and camera recording plus metadata about various streams
into a single package. To add markers, apply Camtasia SmartFocus, or record a Web camera,
you must record with this format.
The .trec recording file can be used by Camtasia Studio 8.4 and Camtasia for Mac 2.8.0.
Audio Video InterIeave (.avi): Use AV files to share the recording outside of Camtasia Studio.
You cannot add markers, apply Camtasia SmartFocus, capture keystroke shortcuts, or record
a Web camera with the AV format.
Camtasia Studio Version 8.4 Help
www.techsmith.com - 11 -
Move or Resize the Recording Area
When you click the Record button, a dashed green line appears around the recording area.
To move the recording area, click and drag the compass icon inside the recording area to a new location on the screen.
To resize the recording area, click and drag a handle on a corner of the recording area in or out.
See aIso
Record the Entire Screen
Record at Standard or Widescreen Dimensions
Record a Region or Window
Lock the Recording Area to a Window or AppIication
Record Audio in Camtasia Recorder
Camtasia Studio Version 8.4 Help
www.techsmith.com - 12 -
Lock the Recording Area to a Window or Appli-
cation
The Lock to AppIication option allows you to automatically size the recording area to the size of the selected application win-
dow.
f the recording area is changed, the window or application automatically resizes to stay within the recording boundaries.
When used in conjunction with the Lock Aspect Ratio option, proper aspect ratio is maintained if further resizing of the window
or application is needed.
1. Click the window or application to record to give it focus on the desktop.
2. Open Camtasia Recorder.
3. Click the Custom button. The customoptions expand.
4. Click the Customdropdown and select Lock to AppIication.
5. Click the Customdropdown and select SeIect area to Record.
6. Click on the window or application.
7. Click the Lock Aspect Ratio icon to ensure proper aspect ratio is maintained if further resizing is needed.
See aIso
Record the Entire Screen
Record at Standard or Widescreen Dimensions
Record a Region or Window
Move or Resize the Recording Area
Record Audio in Camtasia Recorder
Camtasia Studio Version 8.4 Help
www.techsmith.com - 13 -
Record the Entire Screen
Select Full Screen to record large, maximized applications or all activity on your computer desktop.
1. Open Camtasia Recorder.
2. Click the FuII Screen button.
3. Optional: Record froma Web Camera.
4. Record Audio. By default, both microphone and systemaudio are recorded.
5. Click the Record button.
6. Press F10 to stop recording. The Preview Window appears.
Click Save and Edit to open your video in Editor where you can enhance and edit the video.
Click Produce to open the Production Wizard to create a shareable video.
See aIso
Record a Webcam in Camtasia Recorder
The Camtasia TREC Recording FiIe
Show or Hide Recording TooIbars
Add Markers WhiIe Recording
Add a System Stamp WhiIe Recording
Add Mouse CIick Sounds WhiIe Recording
Add a Cursor Effect WhiIe Recording
Draw on the Screen WhiIe Recording (ScreenDraw)
Record a PowerPoint Presentation
Captions (CIosed and Open)
Camtasia Studio Version 8.4 Help
www.techsmith.com - 14 -
Record at Standard or Widescreen Dimensions
Select Customto record using preset dimensions based on widescreen or standard aspect ratios.
For best results when recording at customdimensions, use dimensions with the same aspect ratio to edit and
produce the final video.
1. Open Camtasia Recorder.
2. Click the Custom button. The customoptions expand.
3. Click the dropdown to select froma list of Standard or Widescreen dimensions. Or, enter dimensions (in pixels) into the
Width and Height fields.
When entering dimensions into the Width and Height fields, click the Iock icon to maintain the aspect ratio
4. Optional: Record froma Web Camera.
5. Record Audio. By default, both microphone and systemaudio are recorded.
6. Click the Record button.
Camtasia Studio Version 8.4 Help
www.techsmith.com - 15 -
7. Press F10 to stop recording. The Preview Window appears.
Click Save and Edit to open your video in Editor where you can enhance and edit the video.
Click Produce to open the Production Wizard to create a shareable video.
See aIso
Record the Entire Screen
Record a Region or Window
Move or Resize the Recording Area
Lock the Recording Area to a Window or AppIication
Record Audio in Camtasia Recorder
Camtasia Studio Version 8.4 Help
www.techsmith.com - 16 -
Record a Region or Window
Record a specific area on the screen, a window, or an application.
1. Open Camtasia Recorder.
2. Click the Custom button. The customoptions expand.
3. Click the Custom dropdown and choose Select area to record.
To select a window to record, move the cursor until the area or window is highlighted. Click to select.
To select a region to record, click and drag make a selection on the screen. Release mouse when done.
4. Optional: Record froma Web Camera.
5. Record Audio. By default, both microphone and systemaudio are recorded.
6. Click the Record button.
7. Press F10 to stop recording. The Preview Window appears.
Click Save and Edit to open your video in Editor where you can enhance and edit the video.
Click Produce to open the Production Wizard to create a shareable video.
See aIso
Record the Entire Screen
Record at Standard or Widescreen Dimensions
Move or Resize the Recording Area
Lock the Recording Area to a Window or AppIication
Record Audio in Camtasia Recorder
Camtasia Studio Version 8.4 Help
www.techsmith.com - 17 -
Record a Webcam in Camtasia Recorder
Record camera video, such as a video of the speaker, along with your screen recording.
Camtasia Recorder only supports camera recording when saving to the TREC file format. To change the file for-
mat, go to Tools > Options > General tab.
1. Click the Webcam button to enable webcamrecording.
2. Click the dropdown to select the camera device.
Camtasia Recorder does not support Digital video (DV) cameras.
3. A live preview of the Web camera appears to the right of the Webcamoption. To view a larger preview, hover your cursor
over the preview thumbnail.
4. To change the camera options, select Camera dropdown > Options.
You can record camera video at a later time with the Record camera option in Camtasia Studio.
Camtasia Studio Version 8.4 Help
www.techsmith.com - 18 -
Add a Cursor Effect While Recording
With these options, the cursor is permanently burned into the recording and cannot be changed or removed.
To have Recorder gather cursor data that can be enhanced and edited in Camtasia Studio, leave the Make cursor
effects editable in Camtasia Studio option enabled within the Cursor tab.
HighIight the Cursor or Mouse CIicks
The Highlight Cursor effect focuses the viewer's attention on the movement of the mouse cursor and ensures the cursor does
not blend into the background. The Highlight Clicks effect adds animated emphasis to mouse clicks during recording.
1. Select Effects > Options > Cursor tab > Disable the Make cursor effects editable in Camtasia Studio option
2. n the Highlight cursor group box, choose the shape, size, color, and opacity.
3. n the Highlight mouse clicks group box, choose the shape, size, and color for the left and right mouse clicks.
4. Click OK.
To enable effects before recording, select Effects > Cursor > Highlight Clicks, Highlight Cursor, or Highlight Cur-
sor & Clicks.
To enable effects during recording, click Cursor Effects on the Recording tooIbar to expand the options. Select
Highlight Cursor, Highlight Clicks, or both options.
Camtasia Studio Version 8.4 Help
www.techsmith.com - 19 -
Record with a Custom Cursor
1. Select Effects > Options > Cursor tab > Disable the Make cursor effects editable in Camtasia Studio option
2. n the Cursor group box, select the Use customcursor or Use cursor fromfile option.
Camtasia Recorder supports cursor (CUR) or icon (CO) files for the customcursor. C:\W-
indows\Cursors includes several icons you can use as the customcursor.
3. Click OK.
To enable effects before recording, select Effects > Cursor > Highlight Clicks, Highlight Cursor, or Highlight Cur-
sor & Clicks.
To enable effects during recording, click Cursor Effects on the Recording tooIbar to expand the options. Select
Highlight Cursor, Highlight Clicks, or both options.
During recording, the systemdefault cursor shows. The customcursor is burned into the recording file and
appears during the recording preview.
Show or Hide the Cursor
To not record the cursor, select Effects > Cursor > Hide Cursor. During the recording, the cursor appears on the screen. How-
ever, the cursor does not appear in the recording preview or recording file.
See aIso
Record a Webcam in Camtasia Recorder
The Camtasia TREC Recording FiIe
Show or Hide Recording TooIbars
Add Markers WhiIe Recording
Add a System Stamp WhiIe Recording
Add a Caption WhiIe Recording
Add Mouse CIick Sounds WhiIe Recording
Draw on the Screen WhiIe Recording (ScreenDraw)
Record a PowerPoint Presentation
Camtasia Studio Version 8.4 Help
www.techsmith.com - 20 -
Add Mouse Click Sounds While Recording
With these options, the mouse click sounds are permanently burned into the recording and cannot be changed or
removed.
To have Recorder gather cursor data that can be enhanced and edited in Camtasia Studio, leave the Make cursor
effects editable in Camtasia Studio option enabled within the Cursor tab.
Add Mouse CIick Sound Effects
Mouse click sound effects play a sound whenever you click the mouse button.
1. Before recording, select Effects > Options > Sound tab.
2. To use different audio files than those provided, click the Browse buttons. Search for and select the audio files (WAV).
Click OK.
3. On the Sound tab, click OK to exit.
4. Turn on the Mouse CIick Sounds option. Select Effects > Sound > Use Mouse Click Sounds. A checkmark lets you
know the option is turned on.
The sounds appear in each recording file until the option is turned off. Select Effects > Sound > Use Mouse Click Sounds.
See aIso
Record a Webcam in Camtasia Recorder
The Camtasia TREC Recording FiIe
Show or Hide Recording TooIbars
Add Markers WhiIe Recording
Add a System Stamp WhiIe Recording
Add a Caption WhiIe Recording
Add a Cursor Effect WhiIe Recording
Draw on the Screen WhiIe Recording (ScreenDraw)
Record a PowerPoint Presentation
Camtasia Studio Version 8.4 Help
www.techsmith.com - 21 -
Draw on the Screen While Recording (Screen-
Draw)
With these options, the drawing is permanently burned into the recording and cannot be changed or removed.
Adding arrows or callouts in Camtasia Studio creates a similar effect. However, arrows and callouts in Camtasia
Studio can be edited.
Add drawing effects like arrows and circles over the screen as your record with ScreenDraw.
Use ScreenDraw WhiIe Recording (Custom Dimensions)
1. Open Recorder.
2. Select Tools > Recording Toolbars > Effects toolbar.
3. Click the Record button to begin recording. After the countdown, the ScreenDraw option appears.
4. Click the ScreenDrawbutton on the Effects toolbar.
5. The ScreenDraw tools expand. Select a tool and click and drag to draw on the screen.
Camtasia Studio Version 8.4 Help
www.techsmith.com - 22 -
6. To change the default tools, select an option fromthe dropdown list next to a tool on the Effects toolbar.
7. To undo the last ScreenDraw action, press CTRL+Z.
8. To exit ScreenDraw mode, press ESC or CTRL+SHIFT+D.
Use ScreenDraw WhiIe Recording (FuII Screen)
1. Open Recorder.
2. Select Tools > Recording Toolbars > Effects toolbar.
3. Click the Record button to begin recording. After the countdown, press CTRL+SHIFT+D to enable ScreenDraw.
4. Use the ScreenDraw hotkeys to select tools, tool width, shape, and color.
5. Click and drag with the cursor to draw on the screen.
6. To undo the last ScreenDraw action, press CTRL+Z.
7. To exit ScreenDraw mode, press ESC or CTRL+SHIFT+D.
ScreenDraw Hotkeys
When recording the full screen, use the ScreenDraw hotkeys to enable ScreenDraw and to change the tools. You can change
the tool, color, or width of the drawing tools.
Option Hotkey
Enable ScreenDraw CTRL + SHFT+D
Tool Width 1 through 8
Frame F
Highlight H
Ellipse E
Pen P
Line L
Camtasia Studio Version 8.4 Help
www.techsmith.com - 23 -
Option Hotkey
Arrow A
Black K
Blue B
Cyan C
Green G
Yellow Y
White W
Red R
Undo CTRL+Z
Redo CTRL+Y
Exit ScreenDraw Esc
See aIso
Record a Webcam in Camtasia Recorder
The Camtasia TREC Recording FiIe
Show or Hide Recording TooIbars
Add Markers WhiIe Recording
Add a System Stamp WhiIe Recording
Add a Caption WhiIe Recording
Add Mouse CIick Sounds WhiIe Recording
Add a Cursor Effect WhiIe Recording
Record a PowerPoint Presentation
Camtasia Studio Version 8.4 Help
www.techsmith.com - 24 -
Add a Caption While Recording
Use captions to add copyright information, special instructions, additional information, etc.
Camtasia Recorder permanently overlays the caption text onto the recording. Adding captions or caIIouts in
Camtasia Studio creates a similar effect. However, captions and callouts added in Camtasia Studio can be
edited; those added during recording cannot.
1. Before recording, select Effects > Options > Annotation tab > Caption group box.
2. Enter the caption text in the Caption field.
3. Enable the Prompt before capture option to show the caption dialog box prior to recording.
4. Click the Caption Options button to customize the font and background for the caption. Click OK.
5. n the Annotation tab, click OK to exit.
6. Turn on the Caption option. Select Effects > Annotation > Caption. A checkmark lets you know the option is enabled.
The caption appears in each recording file until the option is turned off. Select Effects > Annotation > Caption.
See aIso
Record a Webcam in Camtasia Recorder
The Camtasia TREC Recording FiIe
Show or Hide Recording TooIbars
Add Markers WhiIe Recording
Add a System Stamp WhiIe Recording
Add Mouse CIick Sounds WhiIe Recording
Add a Cursor Effect WhiIe Recording
Draw on the Screen WhiIe Recording (ScreenDraw)
Record a PowerPoint Presentation
Captions (CIosed and Open)
Camtasia Studio Version 8.4 Help
www.techsmith.com - 25 -
Add a System Stamp While Recording
A systemstamp inserts recording information such as time/date and elapsed time into the recording.
Camtasia Recorder permanently overlays the systemstamp text onto the recording. This cannot be removed or
edited within Camtasia Studio.
1. Before recording, select the systemstamp options. Select Effects > Options > Annotation tab > SystemStamp group
box.
2. Click the Time/Date Format button to change the order and layout of the Time/Date stamp. Click OK when finished.
3. On the Annotation tab, click OK to exit.
4. Turn on the SystemStamp option. Select Effects > Annotation > Add SystemStamp. A checkmark lets you know the
option is turned on.
The systemstamp appears in each recording file until the option is turned off. Select Effects > Annotation > Add
SystemStamp to turn the option off.
System Stamp Options
Stamp
Option
Description ExampIe
Time/Date
Click the Time/Date Format button to change the order
and layout of the Time/Date stamp.
Use the Time/Date stamp when you need to know
exactly when something occurred in the recording, such
as for usability testing.
Elapsed
time
Shows the amount of time passed since the recording
started.
Display
Time/Date
first
Determines the order when including both the
Time/Date and Elapsed time.
Options
Customize the font and background for the system
stamp
Camtasia Studio Version 8.4 Help
www.techsmith.com - 26 -
Add Markers While Recording
Add markers when recording to a TREC file in Camtasia Recorder or while editing in Camtasia Studio.
nsert markers to:
Create recording notes. For example, mark a pause in the recording to cut out during editing.
Set points to spIit a Iong video into muItipIe videos.
Create navigation points. f you include a tabIe of contents in the final video, the markers appear as table of contents
entries.
To add a marker while recording, press CTRL+Mor click the Add Marker button on the Recording toolbar.
To view markers added during recording, import the TREC (or a CAMREC fromCamtasia Studio version 8.3 and earlier), file into
Camtasia Studio. The markers appear on the timeline.
See aIso
Record a Webcam in Camtasia Recorder
The Camtasia TREC Recording FiIe
Show or Hide Recording TooIbars
Add a System Stamp WhiIe Recording
Add a Caption WhiIe Recording
Add Mouse CIick Sounds WhiIe Recording
Add a Cursor Effect WhiIe Recording
Draw on the Screen WhiIe Recording (ScreenDraw)
Record a PowerPoint Presentation
Camtasia Studio Version 8.4 Help
www.techsmith.com - 27 -
Show or Hide Recording Toolbars
You can customize which toolbars appear on the toolbar during recording. By default, only the basic recording controls and audio
toolbar appear when recording.
FuII Screen Recording Minimizes the Recording TooIbar
When recording full screen, the recording toolbar minimizes to the systemtray. Click the tray icon to access the recording
options. Click the tray icon to hide it again.
f you open or move the toolbar into the recording area, the toolbar is included in the final recording. To change
when the toolbar minimizes, select Tools > Options > General tab > Minimize to systemtray during recording.
Show or Hide Recording TooIbars
1. n Recorder, select Tools > Recording Toolbars. The Recording Toolbars dialog box appears.
2. Enable or disable the desired toolbars.
The Audio and Camera toolbars are only available when recording audio or camera.
3. Click OK.
Camtasia Studio Version 8.4 Help
www.techsmith.com - 28 -
Audio TooIbar
The Audio Input meter displays the audio level for the recording. The best audio quality occurs when the Audio nput meter is in
the green to light orange range. Audio clipping may occur in the mid-orange to red range. Drag the slider to adjust the audio.
Webcam TooIbar
A live preview of the Web camera appears on the Camera toolbar. To view a larger preview, hover your cursor over the preview
thumbnail.
Statistics TooIbar
The statistics toolbar provides information about the recording performance including: frames, frame rate (in frames per second),
and the duration of the recording.
Effects TooIbar
Option Description
ScreenDraw Click to enable ScreenDraw and to expand the ScreenDraw tools.
ScreenDraw
Tools
Click to select a tool. Select an option fromthe dropdown to change the default tool.
Camtasia Studio Version 8.4 Help
www.techsmith.com - 29 -
Option Description
Add Marker Click to add a marker.
Cursor Effects
Click to expand the cursor effects options:
Highlight Cursor
Highlight Clicks
Camtasia Studio Version 8.4 Help
www.techsmith.com - 30 -
Change the Recorder Hotkeys
1. n Camtasia Recorder, select Tools > Options > Hotkeys tab.
2. Select a recording function.
3. Choose the shortcut keystrokes.
4. Click OK.
DefauIt Hotkeys
Option DefauIt Hotkey
Record/Pause F9
Stop F10
Marker CTRL + M
ScreenDraw CTRL+SHFT+D
Select Region None
Hide Tray con None
Mute None
Camtasia Studio Version 8.4 Help
www.techsmith.com - 31 -
Record Audio in Camtasia Recorder
t is important to create your recordings with the best possibIe audio quaIity because the audio codecs used in producing the
final video may cause audio quality to degrade.
f the audio source is on and set up properly, the source meter appears active in Recorder and for all active sources in the Audio
dropdown menu.
TroubIeshoot the VoIume LeveI and Audio Recording Tips.
The live audio meters in the dropdown are not available on the Microsoft XP operating system.
To Record Audio
1. Enable the Audio option.
2. Click the Audio dropdown to select the audio source. Available sources show an active audio meter.
Camtasia Studio Version 8.4 Help
www.techsmith.com - 32 -
3. Adjust the nput level so the highest volume displays in the green to yellow range. Audio clipping may occur in the mid-
orange to red range.
4. Click OK.
You can also record audio at a later time with the Voice Narration option in Editor
See aIso
Record the Entire Screen
Record at Standard or Widescreen Dimensions
Record a Region or Window
Move or Resize the Recording Area
Lock the Recording Area to a Window or AppIication
Camtasia Studio Version 8.4 Help
www.techsmith.com - 33 -
Troubleshoot the Volume Level
Speak into your microphone or turn up the speaker audio (for systemaudio). You should see the audio meter respond. f it does
not, use the table below to troubleshoot a solution.
LeveI Issue Action
Audio level is in the green
range and responds to
changes in the audio.
No change needed.
Audio level does not change
when audio is present.
Verify that the selected audio input
source is connected and turned on.
Verify that the correct audio input
source is selected. To verify, click
the Audio dropdown and select
Options.
Verify that the volume is not muted.
Audio level is too low. (i.e.
Audio is not in the green to
yellow range.)
Drag the slider to the right.
Audio level is in the yellow
to orange range where clip-
ping might occur.
Drag the slider to the left.
Audio level is in the orange
to red range where clipping
occurs.
Drag the slider to the left.
Camtasia Studio Version 8.4 Help
www.techsmith.com - 34 -
Audio Recording Tips
Use the best microphone you can afford.
Sound is critical to screen recording videos. Quite often, if the sound is bad, people will not watch the video.
Use a USB microphone.
USB microphones use less computer resources and record better audio than an analog microphone connected to your
computer's sound card.
Use the Camtasia Recorder defauIt settings for audio.
This includes recording your systemaudio to a separate track (not supported on the Microsoft Windows XP operating
system).
Practice using a microphone.
Experiment with different volume levels and the microphone placement. Six inches fromthe microphone is usually good
to record full tones, but not too close that other noises interfere.
Record in a quiet Iocation.
Any microphone can pick up nearby noises. Most office areas have a lot of background noise that you may or may not
notice.
Take a second and listen. What do you hear?
Try not to record your audio in a public location.
Use an office or conference roomaway fromhigh traffic areas.
Place a note on the door letting others know that you are recording.
Do a short test recording to make sure audio is being recorded.
Use a script.
A script helps you produce the best audio by allowing you to avoid mistakes or saying "um" or "uh." Even if you do not
want a formal presentation, an outline can help reduce some mistakes.
Project and enunciate.
Speak as though you are addressing a small audience in a large room.
Monitor the audio IeveI as you record.
The green to yellow range indicates normal. Orange to red warns you the input is close to becoming over-modulated. Best
audio quality occurs when the Audio nput meter is in the green to very light orange range.
Use the Editor's Audio Enhancements after you record
Audio enhancements help you automatically improve the quality of the audio tracks by reducing noise, evening out vol-
ume levels, and eliminating white noise, as well as "um's," and "ah's."
Adjust the audio voIume in Editor.
f your volume is too low or too loud, use the volume controls in Editor to adjust the audio up or down. Add audio points to
enhance certain areas of the waveform.
Background music can add a nice touch if done correctIy.
f you have background music playing on your computer while you are recording narration with a microphone, the back-
ground music appears on a separate track within Editor. Edit the background music to fit the narration using fade effects
or volume adjustments.
Record the audio and video separateIy.
After you become familiar with using Camtasia Studio, try recording the screen without the audio. Within Editor, complete
all of your video editing. When the video editing is finalized, add the audio using the Voice Narration option. This is the
preferred process for people who routinely create screen recordings.
Stop and Iisten to the sound in your recording area.
Record your screen with audio, but don't speak. Then, listen to the recording. You'll be surprised how much noise is in a
Camtasia Studio Version 8.4 Help
www.techsmith.com - 35 -
room. s your chair squeaky or creaky? s your phone ringer on? s your keyboard loud when you type? Are there pets or
kids in the background? Do you have a heating or cooling vent overhead that can be heard? s your microphone picking up
humming fromyour computer or other devices?
BIock the computer's humming sound.
Build a small box lined with foamto put your microphone in as you record, use pillows or blankets to muffle the noise, or
cover your head with a blanket.
Camtasia Studio Version 8.4 Help
www.techsmith.com - 36 -
Record a PowerPoint Presentation
Use the Camtasia Studio PowerPoint Add-in to record and produce PowerPoint presentations fromwithin Microsoft Pow-
erPoint.
1. n Camtasia Studio, choose Record PowerPoint fromthe Record the Screen menu:
2. Microsoft PowerPoint opens. Open a PowerPoint presentation to record.
3. Select the recording options fromthe PowerPoint Add-n Toolbar.
To record voice narration, enable Record Audio .
To record camera video (Picture-in-Picture), enable Record Camera .
To preview the camera streamwhile recording, enable Camera PreviewK .
Click Camtasia Studio recording options to change the settings.
4. Click the Record button .
5. The presentation opens in presentation mode. A Camtasia Studio dialog box opens in the lower right corner of the screen.
Click the CIick to begin recording button.
6. Progress through the PowerPoint presentation slides.
7. To stop the recording before the last slide, press ESC. To stop the recording at the end of the presentation, click Stop
recording.
8. Enter a file name and location and click Save. The presentation recording saves as a Camtasia Studio recording file
(TREC).
PowerPoint Add-In Hotkeys
Option Hotkey
Record CTRL+SHFT+F9
Pause CTRL+SHFT+F9
Stop CTRL+SHFT+F10
Camtasia Studio Version 8.4 Help
www.techsmith.com - 37 -
PowerPoint Recording Tips
Use the following tips for best results when recording and sharing a PowerPoint presentation.
Best Font: 32 point Arial
Use sans serif fonts
Use high contrasts: Either a light background with a dark font or a dark background with a light font
Use simple backgrounds
Spell check before recording
Use the Notes optionimport slide notes into Camtasia Studio as captions
Use Title placeholderstitle text imports into Camtasia Studio as table of contents markers
Use well-cropped images
Use simple animations
Add transitions between slides in PowerPoint, not Camtasia Studio. Use the same transition throughout the entire pre-
sentation.
See aIso
Record a Webcam in Camtasia Recorder
The Camtasia TREC Recording FiIe
Show or Hide Recording TooIbars
Add Markers WhiIe Recording
Add a System Stamp WhiIe Recording
Add Mouse CIick Sounds WhiIe Recording
Add a Cursor Effect WhiIe Recording
Draw on the Screen WhiIe Recording (ScreenDraw)
Camtasia Studio Version 8.4 Help
www.techsmith.com - 38 -
Enable the PowerPoint Add-In
Use the Camtasia Studio PowerPoint Add-in to record and produce PowerPoint presentations fromwithin Microsoft Pow-
erPoint.
n the Camtasia Studio installation, the add-in is enabled by default. You can enable the add-in at a later time by selecting Cam-
tasia Studio > Tools > Options > PowerPoint tab > Enable PowerPoint Add-in.
PowerPoint Add-In Options
To access the options:
n Microsoft PowerPoint 2010 and earlier versions, select PowerPoint Add-in toolbar > Options button
n Microsoft PowerPoint 2003 and earlier versions, select PowerPoint Add-in toolbar > Options button
See aIso
PowerPoint Add-In Watermark Options
Advanced Video and Audio Setup Options
Camtasia Studio Version 8.4 Help
www.techsmith.com - 39 -
PowerPoint Add-In Watermark Options
To access the options:
n Microsoft PowerPoint 2010 and earlier, select Add-ins tab > PowerPoint Add-in toolbar > Options > enable nclude
Watermark > Watermark button
n Microsoft PowerPoint 2003 and earlier versions, select PowerPoint Add-in toolbar > Options > enable nclude Water-
mark > Watermark button
Add a watermark to:
dentify the video owner/creator
Protect intellectual property
Brand a video with a company's or institution's logo
You can also add a watermark in the Production Wizard in Camtasia Studio
Camtasia Studio Version 8.4 Help
www.techsmith.com - 40 -
Advanced Video and Audio Setup Options
To access the options:
n Microsoft PowerPoint 2010 and earlier versions, select Add-ins tab > PowerPoint Add-in Toolbar > Options >
Advanced
n Microsoft PowerPoint 2003 and earlier versions, select PowerPoint Add-in toolbar > Options > Advanced
Option Description
Video
Codec
Displays the selected video codec. Click the Video Setup button to change the codec settings
Audio
Device
Select an audio input device.
Audio
Codec
Displays the audio codec selected in the Audio Format dialog.
Audio For-
mat
Displays the audio format selected in the Audio Format dialog.
Audio
Setup Wiz-
ard
Open the Audio Setup Wizard to set up and adjust the audio for the recording.
Save as
TREC
Save the PowerPoint recording as a Camtasia Studio Recording file (TREC).
Save as
AV with a
project file
Save as an AV file to immediately share the recording outside of Camtasia Studio. Use the Cam-
tasia Studio project file (TREC or CAMREC fromCamtasia Studio version 8.3 and earlier) to edit
and produce the recording file.
Defaults
Restore the PowerPoint Add-in default settings. The default settings are recommended for most
recordings.
Camtasia Studio Version 8.4 Help
www.techsmith.com - 41 -
Save PowerPoint Slides as Images
You can save PowerPoint slides as images to import into Camtasia Studio. f you make a mistake in the voice narration or find a
typo in a slide, you can easily fix the error without needing to record the entire presentation again.
1. Open the PowerPoint presentation.
2. f you know the dimensions you plan to produce your Camtasia Studio video as, resize the PowerPoint slides to match.
Use the chart below to convert the height and width (in inches) to the output dimensions (in pixels) for the final video.
For example, if you plan to produce the final video at 640 x 480 pixels, enter 6.67 in the Width field and 5 in the Height
field.
Microsoft PowerPoint 2010 and earlier version, select Design tab > Page Setup.
n Microsoft PowerPoint 2003 and earlier versions, select FiIe > Page Setup.
3. To save the slides as images:
n Microsoft PowerPoint 2007, select Office button > Save As > PowerPoint Presentation.
n Microsoft PowerPoint 2003 and earlier versions, select FiIe > Save As.
4. The Save As dialog box appears. Fromthe Save as type drop down, select an image format (BMP, GF, JPG, PNG) and
click Save.
5. Click Every SIide or Current SIide OnIy fromthe dialog box that appears.
PixeIs to Inches Conversion
PixeIs Inches Ratio
Width Height Width Height W:H
320 240 3.34 2.5 1.33
400 300 4.17 3.13 1.33
480 320 5 3.34 1.5
640 480 6.67 5 1.33
720 480 7.5 5 1.5
800 600 8.34 6.25 1.33
936 624 9.75 6.25 1.33
Camtasia Studio Version 8.4 Help
www.techsmith.com - 42 -
PixeIs Inches Ratio
1008 672 10.5 7 1.5
1024 768 10.67 8 1.33
1080 720 11.25 7.5 1.5
1280 720 13.34 7.5 1.77
Record a PowerPoint Presentation Without the Add-In
After you save the PowerPoint slides as individual images, you can create the presentation in Camtasia Studio.
1. n Camtasia Studio, select Import Media.
2. Select the image files saved fromthe PowerPoint presentation and click Open.
3. The images of the slides import into the Clip Bin. Drag the images onto the Timeline in the desired sequence.
4. The Project Settings dialog box appears. Enter the dimensions into the Width and Height fields and click OK.
5. n the Task List, select Voice narration.
6. Begin recording voice narration.
Camtasia Studio Version 8.4 Help
www.techsmith.com - 43 -
Recording Equipment
I want to record... Equipment Sound
Audio
Microphone
For best results, use a USB microphone. A lapel microphone
works well for presentations or when you don't want the micro-
phone to appear on the camera video.
Sound card
Camera video (Picture-
in-Picture)
Web camera or other recording device
Camtasia Studio Version 8.4 Help
www.techsmith.com - 44 -
Edit Your Video
Use Editor to arrange and edit clips on the timeline to build your video. The timeline is the primary working area for editing your
video. You can import images, recording fiIes, video clips, and audio into Editor to include on the timeline.
There are several components within Editor including the CIip Bin, Library, Preview Window, timeIine, and task tabs used to
add and edit effects. Before you begin to use Editor, take a few minutes to famiIiarize yourseIf with these components. You'll
also want to learn how to create and manage video projects.
CruciaI Steps for Success: CompIete Your Video in this Order
For the best video editing, complete your edits in the following order. You may not include each of these steps in every video
project you work on, but, to ensure success, the order below should still be followed.
For example, always import all the media and arrange it on the timeline before you begin to edit the audio.
Or, edit the audio on the timeline before you add a transition.
1. Import images, recording fiIes, video cIips, and audio and arrange the clips on the timeline.
2. Make basic edits to the clips on the timeline. Cut and spIit cIips, move clips, add markers, etc.
3. Record camera video (webcam)and add to timeline.
4. Edit the audio.
5. Add voice narration.
6. Add title clips and transitions.
Camtasia Studio Version 8.4 Help
www.techsmith.com - 45 -
7. Apply SmartFocus and add zoom, pan, and other animations to draw viewers' attention to specific action in the video.
8. Add other effects such as caIIouts, captions, quizzes or surveys.
Camtasia Studio Version 8.4 Help
www.techsmith.com - 46 -
Camtasia Editor Overview
Access to three of Editor's important features: Record the Screen, Import Media, and Produce and
Share your video.
Menu Options
Access program settings and options, import and export functions, and features.
Editing Dimensions
Click to open the Editing Dimensions dialog box. Select a dimension for editing your video.
For the best results, choose the size you want your final video to be.
Choose editing dimensions smaller than the original recording to optimize your recording
forSmartFocus zoom animations.
Magnification View Options
Click to choose the magnification level of the video on the canvas. This does not change the editing
dimensions of the video.
Camtasia Studio Version 8.4 Help
www.techsmith.com - 47 -
Choose Shrink to Fit to view the entire video within the boundaries of the canvas.
Get heIp using Camtasia Studio
Choose Help > Camtasia Studio Help or click the help icon to open the help file. The help file
contains valuable information to help you learn how to record, edit, produce, and share your
video.
Click the OnIine TutoriaIs icon or choose Help > Tutorials to access training videos and doc-
umentation on the www.techsmith.com website.
Preview Window View Options
tToggIe Pan View(or hold the Spacebar to enable pan mode)
Turn pan mode on or off. When zoomed in on the video at a high magnification level, use pan to
move the video around within the boundaries of the canvas.
n pan mode, the cursor turns into a hand while hovered on the canvas. Click and drag the video
on the canvas to get a better view.
While in pan mode, the canvas editing features are disabled.
tSwitch to FuII Screen Mode
View the entire canvas in full screen mode.
All editing features are enabled while working in full screen mode.
Press the <Esc> key on the keyboard to exit full screen mode.
Detach or Attach the Preview Window
Click to detach the entire Preview Window fromthe Editor.
Click again to reattach the Preview Window to the Editor.
ToggIe Crop Mode On / Off(or hold the Alt key to enable crop mode)
Use Crop to remove unwanted outer areas of a video or image clip.
1. Click Crop icon to turn crop mode on.
2. On the canvas, drag the blue handles to remove desired area.
3. Click Crop icon again to turn crop mode off.
Canvas
The Preview Window's canvas is the working area where you arrange, rotate, resize, and order the con-
tent on the timeline.
When a clip, group, or other media is selected on the timeline, it is also selected on the canvas.
To size, grab a handle and drag .
To rotate, grab center handle and turn.
To reorder media, right-click and choose the placement fromthe menu. Media reordered on the
canvas is automatically reordered to a different track on the timeline.
Camtasia Studio Version 8.4 Help
www.techsmith.com - 48 -
PIayback ControIs
Use the playback controls to move throughout the video.
Task Tabs
Choose a tab to add caIIouts, transitions, zoom and pan animations, and more.
Click the More tab to reveal more options.
Double-click a piece of media (callout, transition, zoomanimation, etc.) on the timeline to auto-
matically open the related tab.
Library
Holds timeline sequences, video, audio, and image clips you want to use fromproject to project. tems
in the Library are called media assets.
The Library comes pre-populated with professional media assets you can use to add professional look-
ing intros, outros, title clips, and more. These media assets are royalty free.
CIip Bin
Holds all video, audio, and image clips imported into the current project.
TimeIine
The primary working area used to assemble and edit your video.
TimeIine Toolbar
Access to basic editing tools such as zoomin and stitch
out, copy and paste, cut and spIit.
TimeIine Tracks
Tracks represent the sequence of all clips and effects in a video.
Multiple tracks can be added.
Click on track name to rename the track.
Right-click a track to see track options like add a track, remove a track, select all media on
track, and more.
Camtasia Studio Version 8.4 Help
www.techsmith.com - 49 -
Stitched Media
Stitching joins video clips together.
When using Cut, the gap between any clips on the timeline is closed and the two media clips
stitched together.
When using Delete, a gap will be left between any clips on the timeline.
Right-click between two clips and choose Stitch Media to join clips together.
See aIso
Editing Dimensions
WeIcome Window
CIip Bin
Import Media into CIip Bin
Library
Add Media to the Library
Manage Library Content
Export Library Assets as a ZIP FiIe (LIBZIP)
Import a Zipped Library FiIe (LIBZIP)
Preview Window and Canvas
Camtasia Studio Version 8.4 Help
www.techsmith.com - 50 -
Preview Window and Canvas
The Preview Window consists of three areas: the Canvas, the Editing Dimensions and view options, and the Playback Controls.
The Preview Window might not always show the video exactly as it will play once it is produced.
Clip speed animations, zoomanimations, visual properties animations, callouts, or transitions, etc. might not
play back correctly in the Preview Window. To see exactly how a transition, callout, animation, or other effects
will appear in the final video, use the Produce SeIection As option.
Continue with
Editing Dimensions and View Options
Working on the Canvas
Canvas Keyboard Hotkeys
PIayback ControIs
Editing Dimensions and View Options
Editing Dimensions
The Preview Window displays a preview of how the final video will look
produced with the dimensions selected in the Editing Dimensions dialog box.
Camtasia Studio Version 8.4 Help
www.techsmith.com - 51 -
Click the icon to open the Editing Dimensions dialog box.
Select a dimension for editing your video. For the best results, select the size you want your final video to be.
Choose editing dimensions smaller than the original recording to optimize your recording forSmartFocus
zoom animations.
Editing dimensions of at least 640 x 480 are required for any video that will have a table of contents (TOC)
or quiz.
Background coIor. Change the color of the canvas. The canvas is the background of your video. There-
fore, the background color appears in the final video whenever it can be seen in the Preview Window.
Magnification View Options
Click the icon to change the magnification level of the video on the canvas.
This does not change the editing dimensions of the video.
Choose Shrink to Fit to view the entire video within the boundaries of the canvas.
When the view is magnified, use the Pan tool to move the video around within the boundaries of the can-
vas.
Canvas TooIs
ToggIe Crop Mode
Crop removes the unwanted outer areas of a video or an image clip.
1. Click the Crop icon to turn crop mode on.
2. On the canvas, drag the blue handles to remove desired area.
3. Click the Crop icon again to turn crop mode off.
ToggIe Pan Mode
When zoomed in on the video at a high magnification level, use pan mode to move the video around within the
boundaries of the canvas.
Click the Pan icon to toggle pan mode on or off.
n pan mode, the cursor turns into a hand on the canvas. Click and drag the video on the canvas to view
an area of the video not currently shown on the canvas.
While in pan mode, the canvas editing features are disabled.
Switch to FuII Screen Mode
Expand the canvas to fit the entire screen.
All editing features are enabled while working in full screen mode.
Press the Esc key on the keyboard to exit full screen mode.
Detach or Attach the Preview Window
Click the Detach / Attach icon to detach the entire Preview Window fromthe Editor.
Click icon again to reattach the Preview Window to the Editor.
Camtasia Studio Version 8.4 Help
www.techsmith.com - 52 -
Working on the Canvas
The canvas is the working area where you arrange, rotate, resize, and order the appearance of the media that is on the timeline.
The option to change the background color of the canvas is located in the Editing Dimensions dialog box. The
canvas is the background of your video. Therefore, the background color appears in the final video whenever it
can be seen in the Preview Window.
SeIected Media
When a clip, group, or other media is selected on the timeline, it is also selected on the canvas.
Move, Resize, or Rotate Media
To move media, grab and drag to new location on the canvas.
To size media, grab a handle and drag to desired size.
To rotate, grab center handle and turn.
Press and hold the ALT key while dragging the clip for 3-D rotation.
Camtasia Studio Version 8.4 Help
www.techsmith.com - 53 -
To SeIect More than One Media
Press <Shift> then click on media to select.
Selected media can be moved, rotated, and resized together.
Group Media
Group multiple media clips together to make moving, editing, and saving to the Library easier. Tracks within a group can be
edited like any other track on the timeline.
To create a group: Press <Shift> then click on all media to select. Right-click one of the media selections and choose
Group fromthe menu.
To ungroup: right-click the group and choose Ungroup fromthe menu.
To reorder media, right-click and choose the desired order placement fromthe menu. Media on the timeline is auto-
matically updated on the timeline tracks to reflect the new order of the media.
Camtasia Studio Version 8.4 Help
www.techsmith.com - 54 -
AIign Media with Snapping GuideIines
Snapping is available on the canvas to assist in aligning media. As media is moved on the canvas, the snapping guidelines
appear.
Non Active Part of the Canvas
A non active area surrounds the active part of the canvas. Anything on the non active part of the canvas is not included in the
video.
Camtasia Studio Version 8.4 Help
www.techsmith.com - 55 -
The active part of the canvas. Everything on the active part of the canvas is included in the video.
The outside edges of the canvas contain boundary guidelines to help you snap media to the edge of the
canvas.
The non active part of the canvas surrounds the active canvas. Anything on the non active part
of the canvas is not included in the video.
The non active part of the canvas is convenient for having media appear fromoff the canvas and
into the video via an animation.
Media on the non active part of the canvas can have animations added to them.
Canvas Keyboard Hotkeys
Arrow Keys
Moves the selected media on the canvas.
When in pan mode, moves the view.
ScroII Mouse WheeI ncrease or decrease the magnification view level.
Shift Key Hold the shift key while resizing media to maintain aspect ratio.
CTRL Key Override maintaining the aspect ratio while resizing media.
Camtasia Studio Version 8.4 Help
www.techsmith.com - 56 -
DoubIe-cIick Double-click on any media to edit it or open its tab.
CTRL Key + ScroII Mouse
WheeI
Adjust scale for the selected media.
PIayback ControIs
Use the playback controls to move throughout the video.
Preview Window But-
ton
Option Hotkey Description
Previous
CIip
CTRL+ALT+Left
Arrow
Move the scrubber to the beginning of the pre-
vious clip on the timeline.
Step Back-
ward
CTRL+ Left Arrow
Hold the keys
down to rewind.
Rewind the video frame-by-frame.
PIay/Pause Spacebar
Start the video fromthe playhead/scrubber posi-
tion. Click again to pause.
Step For-
ward
CTRL+Right
Arrow
Hold the keys
down to fast for-
ward.
Fast forward the video frame-by-frame.
Next CIip
CTRL+ALT+Right
Arrow
Move the scrubber to the beginning of the next
clip on the timeline.
Scrubber ndicates the playback progress on the timeline.
Time code
Shows the current position of the playhead within
the duration of the timeline. The time code dis-
plays in Hours:Minutes:Seconds;Frames.
See aIso
Editing Dimensions
WeIcome Window
CIip Bin
Import Media into CIip Bin
Library
Add Media to the Library
Manage Library Content
Export Library Assets as a ZIP FiIe (LIBZIP)
Import a Zipped Library FiIe (LIBZIP)
Camtasia Studio Version 8.4 Help
www.techsmith.com - 57 -
Editing Dimensions
To access these options, in Editor click the Editing Dimensions icon on the Preview Window or choose View menu > Project >
Editing Dimensions.
Editing Dimensions Overview
The Editing Dimensions dialog box allows you to edit your video at the size you want your final video to be.
For the best results, select editing dimensions that match the size you want your final video to be.
To change the editing dimensions to a standard size preset, click on the dimensions and choose the preset fromthe
menu.
To enter a customwidth and height for the editing dimensions, enter dimensions (in pixels) into the Width and Height
fields.
Editing dimensions of at least 640 x 480 are required for any video that will have a tabIe of contents (TOC) or quiz.
Choose editing dimensions smaller than the original recording to optimize your recording forSmartFocus zoom
animations.
See aIso
WeIcome Window
CIip Bin
Import Media into CIip Bin
Library
Add Media to the Library
Manage Library Content
Export Library Assets as a ZIP FiIe (LIBZIP)
Import a Zipped Library FiIe (LIBZIP)
Preview Window and Canvas
Camtasia Studio Version 8.4 Help
www.techsmith.com - 58 -
Manage Video Projects
By default, a Camtasia project file (CAMPROJ) is created when you begin work on your video in the Editor. A project is created
automatically when you open Editor to create a new video or, if you choose the Save and Edit option after recording.
A Camtasia Studio project file (CAMPROJ) saves of all media in the Clip Bin, clips and effects on the timeline, any editing com-
pleted on the timeline, and the editing dimensions.
With a CAMPROJ file, you can:
Continue work on a video at a later time.
Share the CAMPROJ fiIe with others for collaboration on a video. Or, zip up your project to move it to another com-
puter.
Produce and share your video to a number of popular video formats.
Create a Camtasia Studio Project
1. Start a new project by selecting one of the following:
a. n Editor, choose File > New Project.
b. After recording with Camtasia Recorder, click Save and Edit in the Preview Window.
c. After recording with the PowerPoint Add-n, click Edit my recording fromthe Post-Save Options dialog box.
2. To add other media to your project, in Editor, click Import media
.
3. Arrange all clips and elements on the timeline.
4. Choose File > Save to save the Camtasia Studio project file (CAMPROJ).
See aIso
Import a Zipped Project
Back up a Project AutomaticaIIy (AutoSave)
Export a Project as a Zip FiIe
Camtasia Studio Version 8.4 Help
www.techsmith.com - 59 -
Import a Zipped Project
When a zipped project is imported, Camtasia Studio unzips it to a folder that you choose. At that time, the project is ready to
open within Editor.
1. n Editor, choose File > mport Zipped Project.
2. The mport Zipped Project File dialog box appears. Click Browse and select a zipped project file.
3. Select a project destination folder.
4. Check the Open project after import option to open the project in Editor.
5. Click OK.
See aIso
Back up a Project AutomaticaIIy (AutoSave)
Export a Project as a Zip FiIe
Camtasia Studio Version 8.4 Help
www.techsmith.com - 60 -
Back up a Project Automatically (AutoSave)
AutoSave automatically saves a backup project file for recovery. AutoSave is enabled by default and is set to save every two
minutes.
To Change the AutoSave IntervaI
1. n Editor, select Tools > Options > Programtab.
2. Make sure the Enable AutoSave option is checked.
3. Enter the number of minutes between saves into the AutoSave interval field.
4. Click OK.
f you open the project after a crash or systemfailure, Editor automatically recovers the last saved project file.
See aIso
Import a Zipped Project
Export a Project as a Zip FiIe
Camtasia Studio Version 8.4 Help
www.techsmith.com - 61 -
Export a Project as a Zip File
Use the Export Project as Zip option to:
Transfer a project to a new location on a network.
Save a backup copy of the project files.
Send the project file to others for teamcollaboration.
Moving or deleting original files (for example, on a hard drive or network) that have been imported into the Clip Bin
can break your Camtasia Studio projects. Before moving or deleting any files, open your video projects and
export themas a Camtasia Studio zipped project file.
Be sure to check the IncIude aII fiIes from the CIip Bin in zip option. This creates a self-contained project
with backed up Clip Bin files.
Create A Zipped Project
1. n Editor, select File > Export Project As Zip.
2. The Export Project as Zip dialog box appears. Click Browse to select a folder destination for the zip file. Click Save.
3. Check the IncIude aII fiIes from CIip Bin in zip option to include a copy of all media files in the Clip Bin in the zip file.
4. Click OK.
See aIso
Import a Zipped Project
Back up a Project AutomaticaIIy (AutoSave)
Camtasia Studio Version 8.4 Help
www.techsmith.com - 62 -
Clip Bin
The Clip Bin references all video, audio, and image clips imported into the current project. You can add multiple instances of a
clip onto the timeline.
To add a clip to the video, drag the clip fromthe Clip Bin onto the timeline or right-click on a clip and select Add to TimeIine at
PIayhead.
A produced video only includes the clips and elements on the timeline.
Clips in the Clip Bin are not affected by any editing on the timeline. When you add a clip to the timeline, you create a copy
of the source clip. For example, if you split a clip on the timeline, the split is not reflected in the original clip in the Clip Bin.
To import media, see Import Media into CIip Bin.
Moving or deleting original files (for example, on a hard drive or network) that have been imported into the Clip Bin
can break your Camtasia Studio projects. Before moving or deleting any files, open your video projects and
export themas a Camtasia Studio zipped project fiIe.
Be sure to select the nclude all files fromthe Clip Bin in zip option. This creates a self-contained project with
backed up Clip Bin files.
Camtasia Studio Version 8.4 Help
www.techsmith.com - 63 -
Change the CIip Bin View
By default, the Clip Bin displays the clips as Thumbnails sorted by Groups. You can change the Clip Bin view or sort the clips by
different criteria to help organize the Clip Bin.
To change the view, right-click in the Clip Bin and choose the view fromthe menu.
ThumbnaiI View
Display an image of the clips.
DetaiIs View
Provide detailed information about the clips, such as file size, dimensions, and duration.
View Media Properties
To view additional clip properties such as file name, location or size, right-click on a clip and select Properties fromthe context-
menu.
Camtasia Studio Version 8.4 Help
www.techsmith.com - 64 -
Sort Media in the CIip Bin
By default, the Clip Bin organizes the clips into groups by media type. You can sort the clips in the Clip Bin by name or type.
To change the sort criteria, right-click in the Clip Bin and choose Sort by fromthe context menu.
Remove Unused Media in CIip Bin
To remove any clips or media not being used on the timeline, right-click in the Clip Bin and select Remove unused clips fromthe
context menu.
Camtasia Studio Version 8.4 Help
www.techsmith.com - 65 -
See aIso
Editing Dimensions
WeIcome Window
Import Media into CIip Bin
Library
Add Media to the Library
Manage Library Content
Export Library Assets as a ZIP FiIe (LIBZIP)
Import a Zipped Library FiIe (LIBZIP)
Editor Preview Window and Canvas
Camtasia Studio Version 8.4 Help
www.techsmith.com - 66 -
Import Media into Clip Bin
Editor adds imported media files into the Clip Bin.
You can import the following file formats into a Camtasia Studio project:
Video files (TREC, CAMREC (Camtasia Studio 8.3 and earlier), AV, MP4, MPG, MPEG, WMV, MOV, SWF)
Camtasia Studio does not support multiple tracks in a MOV. Camtasia Studio imports one video and one
audio track froma MOV file.
Only SWF files created fromJing or a previous version of Camtasia Studio can be imported.
mage files (BMP, GF, JPG, PNG)
Audio files (WAV, MP3, WMA)
Zipped project files
Import Media into the CIip Bin
1. n Editor, select the Clip Bin tab.
2. Select Import media .
3. Browse and select the file(s) to import. Hold <CTRL> to select multiple files.
4. Click Open. The media appears in the Clip Bin.
To add a clip to the video, drag the clip fromthe Clip Bin onto the timeline or right-click on a clip and select
Add to TimeIine.
Import Media into the CIip Bin from GoogIe Drive
1. n Editor, select the Clip Bin tab.
2. SelectImport media.
Camtasia Studio Version 8.4 Help
www.techsmith.com - 67 -
3. You may be prompted to sign in to Google Drive. Enter your email address and password and click Sign In.
4. You may be prompted to accept the Google Terms of Service to share information. Click Accept.
5. Google Drive opens. Browse and select the file(s) to import. Click Import.
The media file(s) is sent to the Camtasia Studio Clip Bin. Depending on the size of the file and the network connection, it may
take time for the file(s) to appear.
Camtasia Studio Version 8.4 Help
www.techsmith.com - 68 -
Import Media into the CIip Bin from a MobiIe Device via TechSmith Fuse
TechSmith Fuse is a mobile app that allows you to send images or videos fromyour mobile device directly to Camtasia Studio
or Snagit.
To send media files fromyour mobile device to the Camtasia Studio Clip Bin you must:
nstall Fuse fromGoogIe PIay, Windows Store, or the App Store onto your mobile device.
Connect TechSmith Fuse to Camtasia Studio on your computer via the same shared network.
To Import Media From TechSmith Fuse
1. n Editor, select the Clip Bin tab.
f you are working in another tab when the file transfer occurs the Clip Bin will open by default.
t is best to stop working on your project while the file transfer occurs. Once the transfer is complete, you can
resume work.
2. Open TechSmith Fuse on the mobile device and select the image(s) or video(s) to send.
3. TapConnect to Camtasia Studio.The media file(s) is sent to the Camtasia Studio Clip Bin. Depending on the size of the
file and the network connection, it may take time for the file(s) to appear.
See aIso
Editing Dimensions
WeIcome Window
CIip Bin
Library
Add Media to the Library
Manage Library Content
Export Library Assets as a ZIP FiIe (LIBZIP)
Import a Zipped Library FiIe (LIBZIP)
Editor Preview Window and Canvas
Camtasia Studio Version 8.4 Help
www.techsmith.com - 69 -
Import Media From a Mobile Device
TechSmith Fuse is a mobile app that allows you to send images or videos fromyour mobile device directly to Camtasia Studio or
Snagit.
Fuse is supported on the following devices:
iOS version 7 and later (phones and tablets)
Android version 2.3 and later
Windows 8 and later or Windows RT
Supported image and video files on either platformcan be sent to Camtasia Studio via Fuse. For example, videos
and images froman iPhone can be sent to Camtasia Studio on a Windows computer using the Fuse iOs app.
Import images or videos from a mobiIe device
t is best to stop working on your project while the file transfer occurs. Once the transfer is complete, you can
resume work.
1. nstall Fuse fromGoogIe PIay, Windows Store, or the App Store onto your mobile device.
2. n Camtasia Studio, select FiIe > Connect MobiIe Device. The Connect Mobile Device screen appears with a QR code.
(Can't see the QR code? Go here.)
Camtasia Studio Version 8.4 Help
www.techsmith.com - 70 -
Leave this screen open.
3. Connect your computer and mobile device to the same shared network.
4. Open Fuse. Select an image or video to send.
5. Tap Connect to Camtasia.
6. The Scanner appears. Point your camera at the QR code in the Connect to Mobile Device dialog. Once the QR code is
scanned, this screen closes and the image or video is sent to the Clip Bin in Camtasia Studio.
You may only need to make the connection fromFuse to Camtasia Studio one time. Learn more.
Camtasia Studio must be open to transfer files fromFuse.
Tips for scanning the QR code
Follow these tips for scanning the QR code with Fuse:
Camtasia Studio Version 8.4 Help
www.techsmith.com - 71 -
Make sure the device is on and connected to the same network as the computer running Camtasia Studio.
Aimthe mobile device camera at the QR code on the computer screen.
Position the camera so the QR code is centered within the corners of the Scanner screen in Fuse.
f the code isn't scanned within a few seconds, check to make sure you are connected to the same shared network.
See aIso
About MobiIe Sharing For TechSmith Fuse
TroubIeshooting TechSmith Fuse
Partner Tab Options
Import Media into CIip Bin
Produce and Share to GoogIe Drive
Camtasia Studio Version 8.4 Help
www.techsmith.com - 72 -
About Mobile Sharing For TechSmith Fuse
Mobile Sharing is a feature used to turn file transfer capability fromFuse to Camtasia Studio on or off.
To transfer image or video files fromTechSmith Fuse to Camtasia Studio, a connection must be created between the mobile
device and Camtasia Studio across the same shared network. f Mobile Sharing is turned off, the connection cannot be made.
The actual connection is made when Fuse scans a QR code generated by Camtasia Studio.
Once the connection is made and Mobile Sharing remains turned on, files can transfer when Camtasia Studio is open.
Camtasia Studio must be open to receive file transfers fromFuse.
The connection between the mobile device and Camtasia Studio is a secure connection. However, if you have
concerns about the connection remaining open after you have transferred files fromFuse, you can turn off
MobiIe Sharing.
f Mobile Sharing is disrupted at any time, you must turn on Mobile Sharing and repeat the connection process.
The service might be disrupted if:
Your computer network automatically generates new P addresses.
You manually turn off the abiIity to share media via TechSmith Fuse.
You change network providers.
Your network / router is disconnected or needs to be reset.
f an attempt to create a connection fromCamtasia Studio to TechSmith Fuse is made, and Mobile Sharing is
turned off, you are prompted to enable Mobile Sharing.
Choose Yes to turn on Mobile Sharing and transfer files.
Choose No to keep Mobile Sharing turned off and prevent files frombeing transferred.
See aIso
Import Media From a MobiIe Device
TroubIeshooting TechSmith Fuse
Partner Tab Options
Camtasia Studio Version 8.4 Help
www.techsmith.com - 73 -
Import Media into CIip Bin
Produce and Share DirectIy to GoogIe Drive
Camtasia Studio Version 8.4 Help
www.techsmith.com - 74 -
Troubleshooting TechSmith Fuse
UnabIe to Send FiIes from Fuse to Camtasia Studio
f:
The media files will not transfer fromFuse to Camtasia Studio.
The QR code will not scan.
You receive a "Disconnected" error:
Then:
Make sure your mobile device and the computer running Camtasia Studio are on and connected to the same network.
Reset the router or wireless network.
Check your network or firewall settings to ensure sharing files using a port is possibIe.
Contact your company's T professional.
The QR Code is Missing
Camtasia Studio > File > Connect mobile device > Connect Mobile Device screen
f a QR code cannot be generated, an error appears in the Connect Mobile Device screen.
For help, please see this reIated support article on the TechSmith website.
Camtasia Studio Version 8.4 Help
www.techsmith.com - 75 -
Connect to a Shared Network
The mobile device with Fuse and the computer with Camtasia Studio must be connected to the same shared network.
Camtasia Studio Version 8.4 Help
www.techsmith.com - 76 -
Connection Tips
The mobile device must be able to connect to the shared network via Wi-Fi. See the mobile device's Settings to learn
about connecting your device to a network using Wi-Fi.
The mobile device must have a camera. The camera is used to scan the QR code.
TechSmith Fuse remembers each connection and allows you to choose which instance of Camtasia Studio to send to.
You can name each connection to ensure you are sending to the correct computer.
Network Connection Scenarios
Camtasia Studio and the mobile device running Fuse must both connect to the same shared network.
Here are a few common examples of connecting your computer and mobile device to the same shared network.
Camtasia Studio Version 8.4 Help
www.techsmith.com - 77 -
Camtasia Studio is on a work computer connected to
a corporate network
To send media files fromFuse on the mobile device to
Camtasia Studio, the mobile device must connect to the
corporate network via a Wi-Fi connection.
Camtasia Studio is on a Iaptop computer and you are
working at a coffee shop.
To send media files fromFuse on the mobile device to
Camtasia Studio, the laptop and mobile device must con-
nect to the coffee shop's network using a Wi-Fi con-
nection.
vc
Camtasia Studio is on a home computer connected to
the Internet and a wireIess router.
To send media files fromFuse on the mobile device to
Camtasia Studio, the mobile device must connect to the
home wireless router via a Wi-Fi connection.
UnabIe to Scan the QR Code
Follow these tips for scanning the QR code with Fuse:
Camtasia Studio Version 8.4 Help
www.techsmith.com - 78 -
Make sure the device is on and connected to the same network as the computer running Camtasia Studio.
Aimthe mobile device camera at the QR code on the computer screen.
Position the camera so the QR code is centered within the corners of the Scanner screen in Fuse.
f the code isn't scanned within a few seconds, check to make sure you are connected to the same shared network.
See aIso
Import Media From a MobiIe Device
About the MobiIe Sharing Service For TechSmith Fuse
Partner Tab Options
Import Media into CIip Bin
Produce and Share to GoogIe Drive
Camtasia Studio Version 8.4 Help
www.techsmith.com - 79 -
Library
The Library holds timeIine sequences, video, audio, and image clips that you want to use fromproject to project. tems in the
Library are called media assets.
The Library comes pre-populated with royalty free media assets you use to add a professional look to your videos.
To add a media asset to the video, drag the asset fromthe Library onto the timeline or right-click on an asset and select
Add to TimeIine.
View Media Properties in the Library
To view additional properties such as file name, location or size, right-click on a Library asset and select Properties fromthe con-
text-menu.
Camtasia Studio Version 8.4 Help
www.techsmith.com - 80 -
Sort Media Assets in the Library
You can sort media assets in the Library by name, type, or size. To change the sort criteria, right-click in the Library and select
Sort by fromthe context menu. Or, double-click a sort option at the top of the Library.
See aIso
Add Media to the Library
Manage Library Content
Create Library Asset from TimeIine SeIection or TimeIine Media
Export Library Assets as a ZIP FiIe (LIBZIP)
Import a Zipped Library FiIe (LIBZIP)
Camtasia Studio Version 8.4 Help
www.techsmith.com - 81 -
Add Media to the Library
You can add the following file formats to the Library:
Video files (TREC, CAMREC (Camtasia Studio version 8.3 and earlier), AV, MP4, MPG, MPEG, WMV, MOV, SWF)
Camtasia Studio does not support multiple tracks in an MOV. Camtasia Studio imports one video and one
audio track froman MOV file.
Only SWF files created with Jing or a previous version of Camtasia Studio can be imported.
mage files (BMP, GF, JPG, PNG)
Audio files (WAV, MP3, WMA)
Zipped Library file (LBZP)
You can also add the following timeline media to the Library:
CaIIouts
TimeIine seIections with or without transitions and animations
A group with or without transitions and animations
Quizzes that are pinned to media in a group
Quizzes pinned to media that are in a timeline selection
Captions in a group
Captions in a timeline selection
Add Library Media to the TimeIine
To add an asset to the video, drag it fromthe Library onto the timeline or right-click on an asset and select Add to Timeline.
To Add Media to the Library
1. n Editor, make a media or pIayhead seIection on the timeIine or select a clip in the Clip Bin.
2. Right-click the selection and choose one of the following: Add playhead selection to Library, Add asset to Library, or Add
to Library.
The asset appears in the Library.
How do you want to add assets to the Library?
When assets are added to the Library, they are added as a copy of the asset file or as a Iink to the asset file.
To select a default method for adding assets, choose Tools > Options > Programtab > Library content group box.
Each option is explained below.
Camtasia Studio Version 8.4 Help
www.techsmith.com - 82 -
Deleting Library assets can break other projects using those assets. Also, moving or deleting files that have been
imported into the Library can break your Camtasia Studio projects. Before moving or deleting any files, open your
video projects and export themas a Camtasia Studio zipped project fiIe.
Be sure to select the nclude all files fromthe Clip Bin in zip option. This creates a self-contained project with
backed up Clip Bin files.
Copy Content into Library
This option places a copy of all assets into the Library. Since copied assets increase the file size of Camtasia Studio projects, it
is best to only copy assets used fromproject to project into the Library. Use the Clip Bin to hold the media files only needed for
the current project.
When adding a timeline selection or group (also called timeIine sequence) to the Library as a copied asset, if there is a video por-
tion in the sequence, the entire video is added as a copy not just the selected portion. Since this can increase the file size of
your of Camtasia Studio projects, it is recommended that timeline selections be added to the Library as links, not copies.
Camtasia Studio Version 8.4 Help
www.techsmith.com - 83 -
Link to Content
This option links to the original asset file on a hard drive or network location. Since moving the asset fromits original location
breaks projects that link to those files, it is recommended that assets be placed in a location where they will not be moved or acci-
dentally deleted.
To change a linked asset into a copied asset, right-click the asset in the Library and select Properties fromthe context menu then
click Copy to Library.
CIean Up Library
The CIean Up Library option removes any broken links, rebuilds the Library indexes, and updates your folders.
f you frequently add, delete, and move assets within the Library, it is good to performthis routine maintenance on a regular
basis. See CIean Up Library for more information.
See aIso
Library
Manage Library Content
Create Library Asset from TimeIine SeIection or TimeIine Media
Export Library Assets as a ZIP FiIe (LIBZIP)
Import a Zipped Library FiIe (LIBZIP)
Camtasia Studio Version 8.4 Help
www.techsmith.com - 84 -
Manage Library Content
There are several options available to help you manage the media assets in the Library:
Change an Asset Name
Create a FoIder
Add Assets to a FoIder
DeIete an Asset from the Library
DeIete a Library FoIder
DeIete a Library FoIder
CIean Up Library
Change an Asset Name
To change an asset's name, click once on the asset, pause for a moment then click again. The name becomes highlighted. Type
the new name.
Create a FoIder
Folders help keep your Library organized.
To create a folder, right-click in the area at the top of the Library tab. Fromthe context menu, select New FoIder then type a
name for the folder.
Add Assets to a FoIder
To add an asset to a folder, click and drag an asset on top of a folder and drop it there.
The Library does not support subfolder hierarchy.
Camtasia Studio Version 8.4 Help
www.techsmith.com - 85 -
DeIete an Asset from the Library
To delete an asset fromthe Library or a folder in the Library, right-click the asset and select DeIete from Library fromthe con-
text menu. You are prompted to confirmthe delete.
f the asset is in use on the timeline, the asset cannot be deleted fromthe Library.
Deleting Library assets can break other projects using those assets. Also, moving or deleting files that have been
imported into the Library can break your Camtasia Studio projects. Before moving or deleting any files, open your
video projects and export themas a Camtasia Studio zipped project fiIe.
Also, be sure to select the nclude all files fromthe Clip Bin in zip option. This creates a self-contained project
with backed up Clip Bin files.
DeIete a Library FoIder
To delete a folder, right-click on it and select DeIete from Library fromthe context menu. You are prompted to confirmthe
delete.
f the folder contains assets is in use on the timeline, the folder cannot be deleted fromthe Library.
Deleting a Library folder that contain assets can break other projects using those assets. Also, moving or deleting
files that have been imported into the Library can break your Camtasia Studio projects. Before moving or deleting
any files, open your video projects and export themas a Camtasia Studio zipped project fiIe.
Also, be sure to select the nclude all files fromthe Clip Bin in zip option. This creates a self-contained project
with backed up Clip Bin files.
CIean Up Library
The CIean Up Library option removes any broken links, rebuilds the Library indexes, and updates your folders.
Camtasia Studio Version 8.4 Help
www.techsmith.com - 86 -
f you frequently add, delete, and move assets within the Library, it is good to performthis routine maintenance on a regular
basis.
Once you performthe cleanup process, you cannot restore the Library to the previous version.
To performthe Library Clean Up Maintenance:
1. Choose Tools > Option > Programtab.
2. Click the CIean Up Library button.
3. The clean up confirmation appears. Read the message and then click Yes to continue. The clean up process begins imme-
diately.
See aIso
Library
Add Media to the Library
Create Library Asset from TimeIine SeIection or TimeIine Media
Export Library Assets as a ZIP FiIe (LIBZIP)
Import a Zipped Library FiIe (LIBZIP)
Camtasia Studio Version 8.4 Help
www.techsmith.com - 87 -
Create Library Asset from Timeline Selection or
Timeline Media
You can create Library assets fromthe content on the timeline. Timeline sequences may contain markers, zoomand pan
animations, video, audio, callouts, and more.
You can add the following file formats to the Library:
Video files (TREC, CAMREC (Camtasia Studio version 8.3 and earlier), AV, MP4, MPG, MPEG, WMV, MOV, SWF)
Camtasia Studio does not support multiple tracks in an MOV. Camtasia Studio imports one video and one
audio track froman MOV file.
Only SWF files created fromJing or a previous version of Camtasia Studio can be imported.
mage files (BMP, GF, JPG, PNG)
Audio files (WAV, MP3, WMA)
Zipped Library file (LBZP)
You can also add this timeline media to the Library:
CaIIouts
Any timeline selections with or without transitions and animations
A group with or without transitions and animations
Quizzes that are pinned to media in a group
Quizzes pinned to media that are in a timeline selection
Captions in a group
Captions in timeline selection
f you have a particular sequence you want to use at the beginning or end of every video that you make, create the sequence one
time and save it to the Library to be used in other video projects.
f your company uses a standard callout, title clip, or transition for their videos, add those elements to the Library then export
themand share with everyone on your team.
When a timeline sequence that includes a portion of a video saved in the Library, the entire video is actually
saved. When you drag the sequence to the timeline, only the saved selection appears.
Add a TimeIine Sequence
1. Make a selection on the timeline. Or, select a video clip, audio clip, or element (callouts, zoomanimations, etc.).
2. Right-click the selection.
Camtasia Studio Version 8.4 Help
www.techsmith.com - 88 -
3. Select Add pIayhead seIection to Library.
4. The sequence is added to the Library as an asset.
Click the asset in the Library to rename it.
Drag asset into a folder for better Library organization.
Drag asset to the timeline to include in the final video.
Add TimeIine Media
To add media such as a video clip, audio clip, callout or group to the Library:
1. Click to select a clip on the timeline. When the clip is selected it is highlighted in blue.
2. Right-click the media on the timeline.
3. Select Add asset to Library.
4. The clip is added to the Library as an asset.
Click the asset in the Library to rename it.
Drag asset into a folder for better Library organization.
Drag asset to the timeline to include in the final video.
Camtasia Studio Version 8.4 Help
www.techsmith.com - 89 -
See aIso
Library
Add Media to the Library
Manage Library Content
Export Library Assets as a ZIP FiIe (LIBZIP)
Import a Zipped Library FiIe (LIBZIP)
Camtasia Studio Version 8.4 Help
www.techsmith.com - 90 -
Export Library Assets as a ZIP File (LIBZIP)
f you or your company uses a certain callout, title clip, survey, or transition for their videos, create those assets one time, add
themto the Library, then export the Library as a zip (LBZP) to use across several computers or to share with others.
You can also export folders or the entire library.
Export Assets or the Entire Library as a ZIP FiIe
1. While in the Library:
Click to select an asset file.
To select multiple files, press and hold the CTRL key and click to select each file.
To export the entire Library, do not select any files.
2. Right-click a selected asset and select Export Library fromthe context menu.
To export the entire Library, right-click in the white space below all the Library folders and select Export Library
fromthe context menu
3. Accept the default file location and file name or click the Browse button to choose a new location and name. Click OK.
See aIso
Library
Add Media to the Library
Manage Library Content
Create Library Asset from TimeIine SeIection or TimeIine Media
Import a Zipped Library FiIe (LIBZIP)
Camtasia Studio Version 8.4 Help
www.techsmith.com - 91 -
Import a Zipped Library File (LIBZIP)
mport a zipped Library file (LBZP) to add media assets to your Library.
Import from Editor
1. n Editor, select File > Library > mport zipped Library.
2. The mport Zipped Library dialog appears. Browse for and select a LBZP file. Click Open.
3. Click OK to begin the import.
Import from Windows ExpIorer
1. n Windows explorer, double-click a LBZP file.
2. A confirmation dialog appears. Click Yes to begin the import.
Camtasia Studio Version 8.4 Help
www.techsmith.com - 92 -
See aIso
Library
Add Media to the Library
Manage Library Content
Create Library Asset from TimeIine SeIection or TimeIine Media
Export Library Assets as a ZIP FiIe (LIBZIP)
Camtasia Studio Version 8.4 Help
www.techsmith.com - 93 -
Timeline
Use the timeline to assemble and edit the video. The timeline represents the sequence of all video clips and other media (call-
outs, markers, zoomanimations, etc.) that will be included in a video.
TimeIine tooI-
bar
Access basic editing options such as split, cut, copy, paste, zoomin, and zoomout.
Time / Dura-
tion
Tick marks represent time in terms of minutes and seconds. A video is built sequen-
tially through time moving fromleft to right.
The scale of the tick marks on the ruler change according to the timeline zoom
level.
To change the zoomlevel, drag the zoomslider and drag in either direction.
PIayhead
ndicates the current frame selected on the timeline. The current frame displays in the
Preview Window.
Camtasia Studio Version 8.4 Help
www.techsmith.com - 94 -
Drag the green n point or red Out point to make a selection.
Double-click any part of the playhead to bring the points together again.
TimeIine
SeIection
Make a selection with the playhead to:
Cut an unwanted portion of the video.
Produce a specific area as a separate video.
Save a sequence as a Library asset.
Copy and paste a section to another location on the timeline.
Groups
Add media to a group to help keep the timeline organized, to resize or move all media
at one time, or to copy and paste frequently used sequences.
Groups contain their own timeline tracks for editing. You need not ungroup to
edit tracks in a group.
Groups can contain an unlimited number of media or tracks.
Drag media in or out of a group.
Groups can be renamed.
Click the plus/minus icon to open or close a group.
Timeline Con-
text Menus
Right-click on the timeline tracks or the track names to view track options.
The position of the playhead and the content on the timeline determine the options
available in the context menu.
Snapping
Snapping guidelines allow media on the timeline to be perfectly aligned with each
other.
When moving media, each time the beginning or end of one media aligns with
another, a snapping line appears.
To change the snapping settings, choose View > Timeline Snapping. Check or
uncheck the media to snap to options.
To temporarily override snapping while moving media, press and hold the
CTRL key on the keyboard.
Snapping is also available on the canvas to help align media.
Transitions
Transitions add a visual effect between the end of a clip and the beginning of the next
clip.
Use transitions to indicate the passage of time, change in location, to call attention, or
Camtasia Studio Version 8.4 Help
www.techsmith.com - 95 -
to create a smooth flow between clips.
Open / Close
Media
Groups and media with animations can be opened for editing then closed again.
Animations
Animations include cursor effects, visuaI properties effects, and zoom and pan
effects.
Click on the tray below the media to open the view for editing cursor and clip
speed effects.
Double-click an animation on the timeline to open the Visual Properties tab for
editing.
Media Context
Menus
Right-click on media, a group, a quiz, a marker, etc to view the editing options for that
media.
The position of the playhead and the media on the timeline determine the options avail-
able in the context menu.
Audio
Audio appears on the timeline as a waveform.
Camtasia Recording files (TREC, CAMREC (Camtasia Studio version 8.3 and ear-
lier), with audio appear on the timeline as one media. The audio can be separated from
the video.
Add audio fades, points for precision editing, remove noise fromaudio, and more.
Tracks
Tracks represent the sequence of media on the timeline both horizontally and ver-
tically.
Everything that appears at one point in time vertically appears at the same
time in the video.
Tracks can be renamed.
Tracks can be locked to prevent editing or other changes to the media on that
track.
Tracks can be turned off or on. Turn a track off to prevent media fromappear-
ing in the canvas, preview, or the final video.
Quickly remove unused tracks.
Only media on a timeline track is rendered into the final video.
An unlimited number of tracks can be added to the timeline.
Camtasia Studio Version 8.4 Help
www.techsmith.com - 96 -
Hide / Show
Quiz or
Marker View
Hide or show the quiz or marker view.
When a quiz or marker is added to the timeline, the quiz or marker view automatically
opens at the top of the timeline.
When the quiz/marker view is open, you are in a mode that allows you to add
other quizzes or markers.
A quiz/marker can be added to the timeline, media, or a group. When added to
media or a group, if the media/group is moved, deleted, copied, or pasted, the
quiz/marker goes with it.
You must be in quiz or marker view to edit or view this media.
TimeIine TooIbar
Zoom in on the timeIine.
Zoom out on the timeIine.
Fully zoomed out shows the entire timeline. To change the zoomlevel, click the zoomicons
or grab the zoomslider and drag in either direction.
CtrI+X
Cut SeIection
Cut a selection fromthe timeline. The cut portion can be pasted on the timeline.
SpIit
Split a clip into two parts at the position of the playhead.
CtrI+C
Copy
Copy the selection or media to the Clipboard.
CtrI+P
Paste
Paste the contents of the Clipboard onto the timeline.
CtrI+Z
Undo
Undo the last action in the succession. This is an unlimited undo feature.
CtrI+Y
Redo
Redo the last action in succession. This is an unlimited redo feature.
Camtasia Studio Version 8.4 Help
www.techsmith.com - 97 -
Navigate the Timeline
To Move Through a Video on the TimeIine
To search for a specific frame on the timeline:
Click the PIay button in the Preview window's pIayback controIs. Click the Pause button when the video reaches the
desired frame.
Drag the scrubber in the preview window to a specific location.
Press the left or right arrow keys on the keyboard to move the playhead on the timeline to the desired frame.
Click a location on the timeline intervals (tick marks). The playhead moves to that location.
Camtasia Studio Version 8.4 Help
www.techsmith.com - 98 -
TimeIine and Media Navigation Hotkeys
Camtasia Studio Version 8.4 Help
www.techsmith.com - 99 -
Camtasia Studio Version 8.4 Help
www.techsmith.com - 100 -
Media and Effects Hotkeys
The options in the Hotkeys tab allow you to change the default hotkeys for adding media or effects (callouts, markers, visual
animations, etc.) to the timeline.
To assign new hotkeys:
1. n Editor, choose Tools > Options.
2. Click the Hotkeys tab.
3. Select a command in the Command hotkey list.
4. Choose the keystrokes.
5. When done, click OK.
See aIso
TimeIine Tracks
Make a SeIection
Cut a TimeIine SeIection
Mark-In or Mark-Out a Video CIip
SpIit a CIip
Extend the Frame of a CIip
Group Media
Add a Marker
Cut a SeIection
Camtasia Studio Version 8.4 Help
www.techsmith.com - 101 -
Timeline Tracks
Tracks represents the sequence of media on the timeline both horizontally and vertically.
Everything that appears at one point in time vertically will appear at the same time in the video.
Only media on a timeline track will be rendered into the final video.
An unlimited number of tracks can be added to the timeline.
Camtasia Studio Version 8.4 Help
www.techsmith.com - 102 -
Tracks Overview
Option Description
Tracks
All tracks are located in the track section of the timeline.
f there are several tracks on the timeline, use the scroll bar on the right
side of the timeline to view unseen tracks.
Add a Track
Click to add a track to the timeline.
Or, drag and drop media fromthe CIip Bin or Library onto this area to
automatically create a new track.
Rename Track To change a track nme, double-click the name and then type.
Change the Size of All
Tracks
Use the track slider to resize all of the tracks at one time.
To resize only one track, hover the mouse over the track border above
the name and drag up or down.
Camtasia Studio Version 8.4 Help
www.techsmith.com - 103 -
Option Description
Lock / Unlock Track
Lock or unlock a track.
Lock a track to prevent editing or other changes to the media on
that track.
Tracks in a group cannot be locked.
Media on a locked track cannot be cut, copied, deleted, pasted,
or modified in any way.
Media on a locked track appears in the canvas, preview, and
the final, produced video.
Lock a track:
Click the lock icon to the left of the track. The icon turns blue and the
track dims to indicate the track is locked. Media on locked tracks is
included in the video during the production process.
UnIock a track:
Click the blue lock icon to the left of the track. The icon turns gray and
the track brightens to indicate the track in unlocked.
Turn Off / Turn On Track
Turn off or turn on a track.
Turn a track off to prevent media fromappearing in the canvas,
preview, or the final, produced video.
Turn off a track to sample various audio clips. For example, to
hear only the background music on a track without the voice-
over track, turn off the voiceover track.
Media on a turned off track cannot be cut, copied, deleted,
pasted, etc.
Turn a track off:
Click the eye icon to the left of the track. The icon turns blue and the
track dims to indicate the track is off. Media on turned off tracks will
not be included in the video during the production process.
Turn a track on:
Click the blue icon to the left of the track. The icon turns gray and the
track brightens to indicate the track in on.
Camtasia Studio Version 8.4 Help
www.techsmith.com - 104 -
Option Description
Show / Hide Quiz or
Marker View
Hide or show the quiz or marker view.
When a quiz or marker is added to the timeline, the quiz or marker view
automatically opens at the top of the timeline.
Tracks inside a Group
Each piece of media in a group has its own separate track.
There can be an unlimited number of tracks in a group.
Edit the media on a group track as you would on a timeline
track.
There is no need to ungroup to edit media in a group.
Track Options
Right-click on the timeline tracks or the track names to view track
options available in the context menu.
Choose from:
nsert track above
Remove track
Remove all empty tracks
Rename track
Select all media on track
Lock track
Unlock track
Remove All Empty
Tracks
Remove all tracks that do not contain any media files.
Right-click on a track then choose Remove aII empty tracks fromthe
menu.
See aIso
Make a SeIection
Cut a TimeIine SeIection
Mark-In or Mark-Out a Video CIip
SpIit a CIip
Extend the Frame of a CIip
Group Media
Add a Marker
Cut a SeIection
Camtasia Studio Version 8.4 Help
www.techsmith.com - 105 -
Make a Timeline Selection
Make a selection on the timeline to:
Make edits to just that area of the timeline.
Save a timeline sequence to the Library.
Copy then paste the selection to a different location on the timeline.
The playhead consists of three parts: the green in point, the red out point, and the gray playhead. Drag the in and
out points along the timeline to make a selection. Double-click any part of the playhead to bring the in and out
points together again.
To Make a SeIection
1. Click a location on the timeline.
2. Click and drag the n or Out points to make the selection. Drag the zoomslider to get a better view of the timeline, if nec-
essary. The selected area is highlighted in blue.
3. Performthe desired edits.
To SeIect More than One Media on the TimeIine
Press theShift key on the keyboard and click on each media.
Or
Camtasia Studio Version 8.4 Help
www.techsmith.com - 106 -
Click and drag the cursor on the timeline capturing all the media.
See aIso
TimeIine Tracks
Cut a TimeIine SeIection
Mark-In or Mark-Out a Video CIip
SpIit a CIip
Extend the Frame of a CIip
Group Media
Add a Marker
Cut a SeIection
Camtasia Studio Version 8.4 Help
www.techsmith.com - 107 -
Cut a Timeline Selection
A cut removes a selection fromthe timeline and adds it onto the clipboard. f desired, paste the elsewhere onto the timeline.
You can cut within a single clip or across multiple clips.
Edits on the timeline do not affect the clips in the CIip Bin. The Clip Bin maintains the original files.
1. Lock any tracks on the timeline that contains media you do not want to cut.
2. Drag the in or out points to make the seIection. Use the zoomslider to get a better view of the timeline, if necessary. The
selected area is highlighted in blue.
3. Click the Cut button .
4. To paste the selection elsewhere on the timeline, move the playhead to a new location and click the Paste button .
See aIso
TimeIine Tracks
Make a SeIection
Mark-In or Mark-Out a Video CIip
SpIit a CIip
Extend the Frame of a CIip
Group Media
Add a Marker
Camtasia Studio Version 8.4 Help
www.techsmith.com - 108 -
Mark-In or Mark-Out a Video Clip
Mark-in or mark-out a clip to remove time fromthe beginning or end of a clip.
The mark-in/mark-out option differs fromthe Cut option in that the mark-in/mark-out option hides a portion of the clip instead of
cutting it.
1. Click to select a clip on the timeline. When selected, the clip is blue.
2. Hover the cursor over the beginning or end of the clip.
3. When the highlight on the end appears, grab the clip and drag in either direction.
See aIso
TimeIine Tracks
Make a SeIection
Cut a TimeIine SeIection
SpIit a CIip
Extend the Frame of a CIip
Group Media
Add a Marker
Cut a SeIection
Camtasia Studio Version 8.4 Help
www.techsmith.com - 109 -
Split a Clip
The Split tool divides one clip into two clips.
You can move and edit each clip separately.
Split clips to insert transitions, title slides, or graphics between scenes.
Edits on the timeline do not affect the clips in the Clip Bin. The Clip Bin maintains the original files.
1. Position the playhead on the timeline where the split will occur. Only the media under the playhead will be split.
2. Click to select each media to be split. When a media is selected, it turns blue. To select multiple pieces of media, press
and hold the CTRL key on the keyboard then click each media to be split.
3. Click Split or, press S on the keyboard. The clip splits into two separate clips.
Use caution when arranging and editing the split clips on the timeline. Both clips have the same name.
See aIso
TimeIine Tracks
Make a SeIection
Cut a TimeIine SeIection
Mark-In or Mark-Out a Video CIip
Extend the Frame of a CIip
Group Media
Add a Marker
Cut a SeIection
Camtasia Studio Version 8.4 Help
www.techsmith.com - 110 -
Extend the Frame of a Video Clip
The Extend Frame option extends the duration of a frame in a video clip by creating an image of that one frame and inserting it on
the timeline.
Use this option to extend the video frame to match the length of the audio or voice narration.
The extend frame option creates:
An image clip that only contains one frame. You can adjust the duration of this clip by dragging the end of it along the time-
line. Press and hold the <Shift> key while dragging to move all other media on the same track.
A video clip that follows the image clip. This video clip is the rest of the original video.
To Extend a Frame of a Video CIip
1. Position the playhead on the frame to extend.
2. Click to select the video clip on the timeline. When selected, the clip is blue.
3. Right-click on the clip and select Extend Frame or, press E on the keyboard. The Extend Frame dialog box appears.
4. Enter the desired duration of the extended frame.
5. Click OK.
See aIso
TimeIine Tracks
Make a SeIection
Cut a TimeIine SeIection
Mark-In or Mark-Out a Video CIip
SpIit a CIip
Group Media
Add a Marker
Cut a SeIection
Camtasia Studio Version 8.4 Help
www.techsmith.com - 111 -
Adjust Clip Speed
Adjusting the clip speed changes the playback speed of a video clip.
Adjust the clip speed higher to cause the video to play back faster.
Adjust the clip speed lower to cause the video to play back slower.
Clip speed cannot be applied to a selection or the entire timeline.
To Adjust the CIip Speed
1. Select a clip on the timeline.
2. Right-click the selection and select CIip Speed.
3. The Clip Speed dialog appears
4. Enter a percentage of the original clip speed (other than 100) to speed up or slow down playback.
100% is the original clip speed, 200% is 2 times the original clip speed, and 50% is half the original clip
speed.
5. Click OK.
6. On the timeline, clip speed has been added to the clip's animation view to visually show clip speed has been applied.
7. Click on the end of the clip to see the clip speed statistics. Drag the ends of the clip to speed up or slow down the clip
speed.
When the animations view is closed, clip speed is hidden fromview.
Camtasia Studio Version 8.4 Help
www.techsmith.com - 112 -
See aIso
TimeIine Tracks
Make a SeIection
Cut a TimeIine SeIection
Mark-In or Mark-Out a Video CIip
SpIit a CIip
Extend the Frame of a CIip
Group Media
Add a Marker
Cut a SeIection
Camtasia Studio Version 8.4 Help
www.techsmith.com - 113 -
Markers
Use markers to
Create navigation points. f you include a tabIe of contents in the final video, the markers appear as table of contents
entries.
Mark an area in the recording that needs to be cut out during editing.
Set points to spIit a Iong video into muItipIe videos.
Add markers whiIe
Recording a .trec video in Recorder. Recorded markers can be edited in Editor.
Editing in Editor.
Recording a PowerPoint presentation. Each slide is brought into the Editor as a separate marker.
When a marker is added to the timeline, the marker view automatically opens at the top of the timeline.
Continue with
Markers on the TimeIine
Add a Marker WhiIe Marker View is CIosed
Add a Marker WhiIe Marker View is Open
Pin a TimeIine Marker to a Media CIip
Turn a Media Marker into a TimeIine Marker
Marker Options
Markers on the TimeIine
Markers can be added to the timeline or pinned to media on the timeline.
By default, markers are added as timeline markers.
When added to the timeline, markers stay in the same location regardless of what media is added, moved, or
deleted on the timeline. Timeline markers cannot be added to the Library.
When pinned to a media or group, if the media/group is moved, deleted, copied, pasted, or added to the Library, the
marker goes with it.
Use the Marker/Quiz button on the timeline to show or hide the marker view.
Camtasia Studio Version 8.4 Help
www.techsmith.com - 114 -
When the marker view is open, you are in Marker mode which allows you to quickly and efficiently add new markers and
edit existing ones.
You must be in marker view to edit, view, or delete markers.
When not in marker view, marker placement is seen above the timeline as green and blue indicators.
Green indicates timeline markers.
Blue indicates makers pinned to media.
t is best to hide the marker view before editing clips on the timeline.
Add a Marker WhiIe Marker View is CIosed
1. Position the playhead on the timeline.
2. Press Mon the keyboard.
3. The marker view opens and the marker is added to the timeline.
4. Enter a name and press Enter on the keyboard. f you include a table of contents in the final video, the marker names
appear as table of contents entries.
Add a Marker WhiIe Marker View is Open
When the marker view is open, you are in Marker mode which allows you to quickly and efficiently add new markers and edit
existing ones.
1. Hover the cursor over the timeline moving it along the top of the tick marks and media clips. Notice how marker indicators
appear wherever a marker can be added.
2. To create a:
a. Timeline marker, hover over the time tick marks at the top of the timeline. A green indicator appears.
Or
b. Media marker, hover over the top of a media clip. A blue indicator appears.
3. Click indicator to create the marker.
4. When finished adding markers, hide the marker view.
Pin a TimeIine Marker to a Media CIip
1. Show the marker view.
2. Drag the timeline marker along the timeline to where it will be pinned on the media clip.
Camtasia Studio Version 8.4 Help
www.techsmith.com - 115 -
3. Click the marker thumbnail to highlight it. When selected, it is framed in blue and the marker indicator is yellow.
4. Hover the mouse cursor over the top of the media clip. A blue indicator appears.
5. Click on the blue indicator. The indicator changes position and color. t is now pinned to the media.
6. When finished adding markers, hide the marker view.
Camtasia Studio Version 8.4 Help
www.techsmith.com - 116 -
Turn a Media Marker into a TimeIine Marker
1. Open the marker view.
2. Click the media marker thumbnail to highlight it. When selected, it is framed in blue and the marker indicator is yellow.
3. Hover the mouse cursor over the time tick marks at the top of the timeline. A green indicator appears.
4. Click on the green indicator. The indicator will change position and color. t is now a timeline marker.
5. When finished adding markers, hide the marker view.
Camtasia Studio Version 8.4 Help
www.techsmith.com - 117 -
Marker Options
Option How To
Move a marker
Open the Marker Viewand drag the marker to a new location on the top of the timeline
time or on the media clip.
Delete a marker Open the Marker Viewthen right-click on a marker and choose DeIete.
Delete all markers
Open the Marker Viewthen right-click on a marker and choose DeIete aII markers.
Markers are immediately removed.
Change marker
name
Open the Marker Viewand double-click on a marker name. Enter the new name and
press Enter on the keyboard.
Split at all markers
Automatically split clips on the timeline based on the marker locations.
Choose Edit > Markers > Split at all markers.
Remove all
markers
Remove all markers on the timeline without opening the marker view.
Choose Edit > Markers > Remove all markers.
A confirmation dialog box appears. Choose Yes to remove all markers.
See aIso
TimeIine Tracks
Make a SeIection
Cut a TimeIine SeIection
Mark-In or Mark-Out a Video CIip
SpIit a CIip
Extend the Frame of a CIip
Group Media
Cut a SeIection
Camtasia Studio Version 8.4 Help
www.techsmith.com - 118 -
Group Media
Media on the timeline can be grouped together to:
Help keep the timeline organized
Resize all the media on the canvas at one time retaining the proper aspect ratio
Move media together on the timeline or on the canvas
Copy and paste frequently used sequences
Save frequently used sequences in the Library for use fromproject to project
Group Characteristics
Groups contain their own timeIine tracks for editing. You need not ungroup to edit tracks in a group.
Tracks within a group cannot be locked.
Groups can contain an unlimited number of media or tracks.
Groups can be added to other groups.
Drag media in or out of a group.
Groups can be renamed.
Click the plus/minus icon to open or close a group.
Groups can be saved to the Library.
Groups can have quizzes or markers pinned to them. When saved to the Library, quizzes and markers are also saved.
A group shows an outline of the placement of all the media inside of it along with the number of clips in the group.
Media retains its original placement on the timeline when added to a group.
Camtasia Studio Version 8.4 Help
www.techsmith.com - 119 -
To Group Media
1. Select the media on the timeline:
a. Press the Shift key on the keyboard and click on each media to go into the group.
b. Or, click and drag the mouse on the timeline capturing all the media to go into the group.
2. Right-click one of the selections and choose Group fromthe menu. The media is moved into the group.
Name a Group
1. Double-click on the name. The name will open up for editing.
2. Type the new name.
3. Press Enter on the keyboard.
Open or CIose a Group
To open a group, click once on the pIus sign or double-click next to the group name.
To close a group, click once on the minus sign or double-click next to the group name.
Groups with vertically placed media open up and expand across other tracks on the timeline. This temporarily blocks the
view of other media that may be on the timeline.
Camtasia Studio Version 8.4 Help
www.techsmith.com - 120 -
Groups with horizontally placed media open with the group header expanded across the track above it. This will tem-
porarily block access to media that may be on that track.
Ungroup Media
Right-click on a group and choose Ungroup fromthe menu.
Media fromthe group will retain its original position on the timeline.
f there is other media on the timeline, the ungrouped media may be placed on new tracks.
Add Media to a Group
1. Drag the media over top of the group and hover until the group header turns white with a dashed line around it.
2. Remain hovering until the group opens and the media appears in the group.
3. Place the media in the desired location.
Remove Media from a Group
Open a group and drag media out of the group onto the timeline. f the media in the group was on its own track, right-click
the empty track and choose Remove track fromthe menu.
To delete a clip, open a group, select the media to be removed and press DeIete on the keyboard. This action deletes the
clip fromthe entire project timeline.
Edit Media within a Group
Media in a group can be edited Iike other media on the timeline with two exceptions.
Tracks in a group cannot be locked.
When making a selection in an open group, everything on the timeline is selected. Lock any timeline tracks you do not
want to edits applied to.
Camtasia Studio Version 8.4 Help
www.techsmith.com - 121 -
Resize Group
Hover over either end of the group until the end highlights then drag the group in either direction.
Media touching the edge of the side being dragged automatically increases in duration if it is a media that:
1. Can be resized to any duration such as an image or callout.
2. Was previously trimmed or resized. However, the media can only increase up to its original duration.
For example, an audio clip that was two minutes was trimmed to one minute. When a group is resized, this clip could
increase to its full size of two minutes but not beyond that original duration.
Add a Group to the Library
Right-click on a group and choose Add asset to Library fromthe menu.
See aIso
TimeIine Tracks
Make a SeIection
Cut a TimeIine SeIection
Mark-In or Mark-Out a Video CIip
SpIit a CIip
Extend the Frame of a CIip
Add a Marker
Cut a SeIection
Camtasia Studio Version 8.4 Help
www.techsmith.com - 122 -
Save Current Frame as an Image
Use the Export Frame As option to save the current frame (seen on the canvas) as an image file (BMP, GF, JPG, or PNG).
1. Position the playhead on the timeline. Refer to the canvas to ensure the correct frame is selected.
2. Select File > Produce special > Export frame as
3. The Export Frame As dialog appears. Enter a file name and select a file location.
4. Select a file format fromthe Save as type field.
5. Click Save.
See aIso
TimeIine Tracks
Make a SeIection
Cut a TimeIine SeIection
Mark-In or Mark-Out a Video CIip
SpIit a CIip
Extend the Frame of a CIip
Group Media
Add a Marker
Cut a SeIection
Camtasia Studio Version 8.4 Help
www.techsmith.com - 123 -
Callouts
Callouts are graphics that appear on top of a video to draw viewers' attention to important objects or processes in a video.
Add CaIIout
Click to add a new callout to the timeline at the location of the playhead. The callout also appears on the
canvas.
Callouts can be sized, rotated, and moved on the canvas.
CaIIout GaIIery
Click to open the callout gallery. Scroll through the gallery and choose the desired callout. The editing
Camtasia Studio Version 8.4 Help
www.techsmith.com - 124 -
options appear. The callout appears on the canvas.
CaIIout Properties and Effects
Change colors, styles, and more. The changes appear on the canvas.
Text
Add text to your callout. The changes appear on the canvas.
Fade In and Fade Out
To include a fade in or out effect, set the duration of the fades. A time of 0.00 seconds provides an
"instant appearance with no fade effect. Fade effects are visible on the callout on the timeline.
Make Hotspot
Add interactivity to a callout.
Pause at end of caIIout
Video pauses when this callout is encountered.
CIick to continue
Viewer must click the callout to continue viewing the video.
Go to frame at time
Video jumps to a specific frame. Enter the frame to jump to in the Hours:Mi-
nutes:Seconds;Frames format.
Go to marker
Video jumps to a marker in the video. Select a marker fromthe dropdown to jump to.
Jump to URL Opens the Web page
Enable the Open URL in new browser window to open the Web page in a separate window.
Opaque Text
Check to keep the text a solid color if the callout has transparency applied to it.
Text Box
Choose how the text fits into the callout.
See aIso
Add CaIIouts
Move, Resize, Rotate, or DeIete a CaIIout
CaIIout Properties and Effects
Sketch Motion CaIIout
HighIight CaIIout
Add a Hotspot to a CaIIout
BIur or PixeIate the Screen with a CaIIout
SpotIight CaIIout
Camtasia Studio Version 8.4 Help
www.techsmith.com - 125 -
Text-OnIy CaIIout
Keystroke CaIIouts
Use Any Image as a CaIIout
Camtasia Studio Version 8.4 Help
www.techsmith.com - 126 -
Add Callouts
Callouts are graphics that appear on top of a video to draw viewers' attention to important objects or processes in a video.
From Images on the TimeIine
All images added to the timeline are callout-ready.
To edit the callout, double-click it on the timeline. The Callout task page appears for text editing.
More effects such as drop shadow, border, color, and opacity can be found in the VisuaI Properties tab.
From the CaIIouts Tab
1. n Editor, click the Callouts tab. The Callouts task page appears.
2. Position the playhead on the timeline where the callout will be added.
3. Click Add CaIIout.
4. Select a callout fromthe dropdown gallery. The callout appears on the canvas and on the timeline at the playhead.
5. Enter text into the text box. The text is updated to the callout on the canvas.
6. Resize, move, or rotate the callout on the canvas.
Press and hold the ALT key while dragging for 3-D rotation.
7. Make changes to the Border coIor and width, FiII coIor, and other Effects such as shadow, opacity and style.
8. To include a fade in or out effect, use the zoomslider.
Fade effects are visible on the callout on the timeline.
9. More effects such as drop shadow, border, color, and opacity can be found in the VisuaI Properties tab.
Copy and Paste a CaIIout on the TimeIine
1. Right-click a callout on the timeline and select Copy fromthe context menu.
2. Move the playhead on the timeline to the new callout location.
3. Right-click the timeline and select Paste fromthe context menu.
Camtasia Studio Version 8.4 Help
www.techsmith.com - 127 -
The copy/paste options on the timeline toolbar can also be used.
Keyboard shortcuts CTRL+C and CTRL+V can also be used.
See aIso
Move, Resize, Rotate, or DeIete a CaIIout
CaIIout Properties and Effects
Sketch Motion CaIIout
HighIight CaIIout
Add a Hotspot to a CaIIout
BIur or PixeIate the Screen with a CaIIout
SpotIight CaIIout
Text-OnIy CaIIout
Keystroke CaIIouts
Use Any Image as a CaIIout
Camtasia Studio Version 8.4 Help
www.techsmith.com - 128 -
Move, Resize, Rotate, or Delete a Callout
To edit a callout, double-click it on the timeline or on the canvas.
Move a CaIIout
On TimeIine
To move a callout to a new location on the timeline, click and drag to the new location.
On Canvas
To move the callout to a new location on the canvas, click and drag the callout to a new location.
Through Media Layers
Each time a media is added to the same location on the timeline, it is created on a new canvas layer in front of the existing
media. The order of the tracks determine the location of the callout placement on the canvas.
To move a callout backward or forward through layers of other media, right-click the callout on the canvas and choose fromthe
following options:
Bring to Front
Bring the selected callout to the front most layer. The callout is in front of all other media.
Bring Forward
Bring the selected callout forward one layer.
Send to Back
Send the selected callout to the back most layer. The callout is behind of all other media.
Send Backward
Send the selected callout backward one layer.
When a callout is moved through the layers on the canvas, it automatically changes tracks on the timeline.
Resize CaIIout
On TimeIine
To resize a callout on the timeline to change its duration, drag either end of the callout.
Camtasia Studio Version 8.4 Help
www.techsmith.com - 129 -
On Canvas
To resize a callout on the canvas to change its size, click and drag a handle in any direction.
Resize Shape
Some arrow callouts have handles that allow you to change the shape of the arrow.
Hover over the handles. f the handle turns yellow, drag to change the shape.
Rotate CaIIout
To rotate a callout on the canvas, click and drag the center handle to the left or right.
Press and hold the ALT key while dragging the clip for 3-D rotation.
Camtasia Studio Version 8.4 Help
www.techsmith.com - 130 -
FIip a CaIIout
To flip a callout, select it on the canvas then choose Effects > Flip > Horizontal or Vertical in the Callouts tab.
DeIete a CaIIout
Select the callout on the timeline or canvas and click DeIete on the keyboard.
Right-click a callout on the timeline and select DeIete fromthe context menu.
Double-click the callout on the timeline or canvas and click the Remove CaIIout button in the Callouts tab.
See aIso
Add CaIIouts
CaIIout Properties and Effects
Sketch Motion CaIIout
HighIight CaIIout
Add a Hotspot to a CaIIout
BIur or PixeIate the Screen with a CaIIout
SpotIight CaIIout
Text-OnIy CaIIout
Keystroke CaIIouts
Use Any Image as a CaIIout
Camtasia Studio Version 8.4 Help
www.techsmith.com - 131 -
Callout Properties and Effects
Properties and effects in the Callouts tab include border color, fill color, transparency level, style, drop shadow, and more.
Not all effects or properties are available for every callout.
More effects can be found in the VisuaI Properties tab.
Turn Drop Shadow On or Off
Select Effects > Shadow.
More shadow effects can be found in the VisuaI Properties tab.
Fade In or Out
nclude a fade in or out effect. Use the sliders to set the duration of the fades.
Fade effects are visible on the callout on the timeline.
StyIe
Change the look of the callout.
Select Effects > Style.
Camtasia Studio Version 8.4 Help
www.techsmith.com - 132 -
Border
Change the border color and width.
Select Effects > Border.
More customize options can be found in the VisuaI Properties tab.
End or Start Caps for Straight Line CaIIout
Add arrow or round caps to the straight line callout.
Select Effects > End caps or Start caps.
Text Box
Customize how the text fits into the selected callout.
Camtasia Studio Version 8.4 Help
www.techsmith.com - 133 -
See aIso
Add CaIIouts
Move, Resize, Rotate, or DeIete a CaIIout
Sketch Motion CaIIout
HighIight CaIIout
Add a Hotspot to a CaIIout
BIur or PixeIate the Screen with a CaIIout
SpotIight CaIIout
Text-OnIy CaIIout
Keystroke CaIIouts
Use Any Image as a CaIIout
Camtasia Studio Version 8.4 Help
www.techsmith.com - 134 -
Sketch Motion Callout
Sketch motion callouts are animations drawn on the screen over a period of time. Customizations include drawing time, color,
fade length, and more.
1. n Editor, click the Callouts tab. The Callouts task page appears.
2. Position the playhead on the timeline where the callout will be added.
3. Click the Add CaIIout button.
4. Select a Sketch Motion callout fromthe dropdown gallery. The callout appears on the canvas.
5. Drag the callout to the desired location on the canvas.
6. Grab a handle to adjust the size and rotation.
7. Press and hold the ALT key while dragging the clip for 3-D rotation.
8. Drag the Draw Time slider to set the length of time for the drawing of the effect.
9. To change the color, click the Border button.
More effects can be found in the VisuaI Properties tab.
See aIso
Add CaIIouts
Move, Resize, Rotate, or DeIete a CaIIout
CaIIout Properties and Effects
HighIight CaIIout
Add a Hotspot to a CaIIout
BIur or PixeIate the Screen with a CaIIout
SpotIight CaIIout
Text-OnIy CaIIout
Keystroke CaIIouts
Use Any Image as a CaIIout
Camtasia Studio Version 8.4 Help
www.techsmith.com - 135 -
Highlight Callout
Add a highlight to bring attention to a location in your video.
Add a HighIight CaIIout
1. n Editor, click the CaIIouts tab. The Callouts task page appears.
2. Position the playhead on the timeline where the callout will be added.
3. Click the Add CaIIout button.
4. Select the Highlight Rectangle callout fromthe dropdown gallery. The callout appears on the canvas.
5. Drag the callout to the desired location on the canvas.
6. Grab a handle to adjust the size and rotation.
Press and hold the ALT key while dragging the clip for 3-D rotation.
7. To change the color of the highlight, click the FiII button.
8. To include a fade in or out effect, use the slider to set the duration of the fades.
More effects can be found in the VisuaI Properties tab.
See aIso
Add CaIIouts
Move, Resize, Rotate, or DeIete a CaIIout
CaIIout Properties and Effects
Sketch Motion CaIIout
Add a Hotspot to a CaIIout
BIur or PixeIate the Screen with a CaIIout
SpotIight CaIIout
Text-OnIy CaIIout
Keystroke CaIIouts
Use Any Image as a CaIIout
Camtasia Studio Version 8.4 Help
www.techsmith.com - 136 -
Add a Hotspot to a Callout
Add a hotspot to a callout to add interactivity within a produced MP4 video.
For your viewers to make use of some of these interactive features, playback in the TechSmith Smart PIayer is
required. Hosting your video on Screencast.com provides the optimal viewing experience.
Use hotspots to:
Direct customers to a link to download your software
Show viewers websites in a new browser window
Take viewers to specific markers or frames within the video
Allow viewers to replay a section in the video
You can add a hotspot to the following callout types:
Transparent
Shape with Text
Highlight Rectangle
Text-only
Keystroke
Blur
Pixelate
mage
Camtasia Studio Version 8.4 Help
www.techsmith.com - 137 -
To Add a Hotspot to a CaIIout
To add a hotspot to an existing callout or an image on the timeline, double-click the callout or image on the canvas
or timeline. The Callouts task page appears.
1. On the Callouts tab, check the Make Hotspot option.
2. Click the Hotspot Properties button.
3. The Hotspot Properties dialog appears.
4. Select the Hotspot actions.
5. Click OK.
Hotspot Actions
Option Description
Pause at end of callout Video pauses when this callout is encountered.
Click to continue Viewer must click the callout to continue viewing the video.
Go to frame at time
Video jumps to a specific frame.
Enter the frame to jump to in the Hours:Minutes:Seconds;Frames format.
Go to marker
Video jumps to a marker in the video.
Select a marker fromthe dropdown to jump to.
Jump to URL
Enable the Open URL in new browser window to open the Web page in a separate
window.
See aIso
Add CaIIouts
Move, Resize, Rotate, or DeIete a CaIIout
CaIIout Properties and Effects
Sketch Motion CaIIout
Camtasia Studio Version 8.4 Help
www.techsmith.com - 138 -
HighIight CaIIout
BIur or PixeIate the Screen with a CaIIout
SpotIight CaIIout
Text-OnIy CaIIout
Keystroke CaIIouts
Use Any Image as a CaIIout
Camtasia Studio Version 8.4 Help
www.techsmith.com - 139 -
Blur or Pixelate the Screen with a Callout
Add blur or pixelate callouts to maintain privacy while showing an actual process, screen, or issue.
The blur and pixelate callout hides portions of the video containing confidential or sensitive content, such as:
Email addresses
Login information
Phone numbers
Personal information
Credit card numbers
To BIur the Screen With a CaIIout
1. n Editor, click on the CaIIouts tab. The Callouts task page appears.
2. Position the playhead on the timeline where the callout will be added.
3. Click the Add CaIIout button.
4. Select the Blur or Pixelate callout fromthe dropdown gallery. The callout appears on the canvas.
5. Drag the callout to the desired location on the canvas.
6. To adjust the blur effect, use the Intensity slider.
7. Grab a handle to adjust the size and rotation.
Press and hold the ALT key while dragging the clip for 3-D rotation.
8. To include a fade in or out effect, use the slider to set the duration of the fades.
See aIso
Add CaIIouts
Move, Resize, Rotate, or DeIete a CaIIout
CaIIout Properties and Effects
Sketch Motion CaIIout
HighIight CaIIout
Add a Hotspot to a CaIIout
Camtasia Studio Version 8.4 Help
www.techsmith.com - 140 -
SpotIight CaIIout
Text-OnIy CaIIout
Keystroke CaIIouts
Use Any Image as a CaIIout
Camtasia Studio Version 8.4 Help
www.techsmith.com - 141 -
Spotlight Callout
The Spotlight callout adds an area of light while dimming the rest of the screen.
Add a SpotIight CaIIout
1. n Editor, click the CaIIouts tab. The Callouts task page appears.
2. Position the playhead on the timeline where the callout will be added.
3. Click the Add CaIIout button.
4. Select the SpotIight callout fromthe dropdown gallery. The callout appears on the canvas.
5. Drag the callout to the desired location on the canvas.
6. To adjust the darkness, use the Intensity slider.
7. Grab a handle to adjust the size.
8. To include a fade in or out effect, use the slider to set the duration of the fades.
See aIso
Add CaIIouts
Move, Resize, Rotate, or DeIete a CaIIout
CaIIout Properties and Effects
Sketch Motion CaIIout
HighIight CaIIout
Add a Hotspot to a CaIIout
BIur or PixeIate the Screen with a CaIIout
Text-OnIy CaIIout
Keystroke CaIIouts
Use Any Image as a CaIIout
Camtasia Studio Version 8.4 Help
www.techsmith.com - 142 -
Text-Only Callout
The Text-Only callout adds text to the video. No border option is available for this callout.
Add a Text-OnIy CaIIout
1. n Editor, click the CaIIouts tab. The Callouts task page appears.
2. Position the playhead on the timeline where the callout appears.
3. Click the Add CaIIout button.
4. Select the Text callout fromthe dropdown gallery. The callout appears on the canvas.
5. Drag the callout to the desired location on the canvas.
6. Grab a handle to adjust the size.
7. Add text in the text box.
8. Use the font options to change the font style, size, and more.
9. To include a fade in or out effect, use the slider to set the duration of the fades.
See aIso
Add CaIIouts
Move, Resize, Rotate, or DeIete a CaIIout
CaIIout Properties and Effects
Sketch Motion CaIIout
HighIight CaIIout
Add a Hotspot to a CaIIout
BIur or PixeIate the Screen with a CaIIout
SpotIight CaIIout
Keystroke CaIIouts
Use Any Image as a CaIIout
Camtasia Studio Version 8.4 Help
www.techsmith.com - 143 -
Keystroke Callouts
Use Keystroke callouts to show keyboard activity in your video. For example, if you press CTRL+C on the keyboard as you are
recording, show that keyboard combination using the keystroke callouts.
These options are also available with Camtasia Studio 8.3 and earlier CAMREC files.
Options include several key styles and built-in keystroke combinations.
Keystroke callouts can be added manuaIIy or auto generated fromkeystrokes in a TREC recording.
Add a ManuaI Keystroke CaIIout
1. n Editor, click the CaIIouts tab. The Callouts task page appears.
2. Position the playhead on the timeline where the callout will be added.
3. Click the Add CaIIout button.
4. Select the desired Keystroke callout fromthe dropdown gallery. The keystroke callout appears on the canvas.
5. Place the cursor in the Enter keystroke or combination field.
6. On the keyboard, press the keystroke combination or command. For commands such as , press and hold
the CTRL key on the keyboard. When the plus sign appears in the field, press the next key.
7. To change the style click the Effects button.
8. Drag the callout to the desired location in the Preview Window.
9. Grab a handle to adjust the size and rotation.
Press and hold the ALT key while dragging the clip for 3-D rotation.
10. Resize, move, or rotate the callout on the canvas.
Camtasia Studio Version 8.4 Help
www.techsmith.com - 144 -
11. To include a fade in or out effect, use the slider to set the duration of the fades.
12. More effects such as drop shadow, border, color, and opacity can be found in the VisuaI Properties tab.
Auto Generate Keystroke CaIIouts from a TREC Recording
1. Right-click a TREC clip on the timeline.
2. Fromthe menu, choose Generate keystroke caIIouts. The keystroke callouts are generated and placed on the timeline
and canvas at the time they appear in the video.
Auto generated keystroke callouts can be customized, edited, deleted, moved, resized, etc. just like manually
added keystroke callouts. To begin, double-click a keystroke callout on the timeline to open the Callouts tab.
Then, see steps 7-12 above.
See aIso
Add CaIIouts
Move, Resize, Rotate, or DeIete a CaIIout
CaIIout Properties and Effects
Sketch Motion CaIIout
HighIight CaIIout
Add a Hotspot to a CaIIout
BIur or PixeIate the Screen with a CaIIout
SpotIight CaIIout
Text-OnIy CaIIout
Use Any Image as a CaIIout
Camtasia Studio Version 8.4 Help
www.techsmith.com - 145 -
Use Any Image as a Callout
Create your own customcallouts by adding an image file (BMP, GF, PNG, or JPG) to the timeline.
All images added to the timeline are callout-ready.
To Use an Image as a CaIIout or TitIe CIip
1. Drag an image to the timeline.
2. To add text, double-click. The Callout task page appears for text editing.
3. Grab a handle to adjust the size and rotation.
Press and hold the ALT key while dragging the clip for 3-D rotation.
4. f desired, Add a hotspot to your callout.
5. Not all callout effects are available for images being used as callouts (fade in/out for example). Effects such as drop
shadow, border, color, and opacity can be found in the VisuaI Properties tab.
Use transitions to fade the image callout in or out. Experiment with the various transitions to give your image call-
out a unique effect.
See aIso
Add CaIIouts
Move, Resize, Rotate, or DeIete a CaIIout
CaIIout Properties and Effects
Sketch Motion CaIIout
HighIight CaIIout
Add a Hotspot to a CaIIout
Camtasia Studio Version 8.4 Help
www.techsmith.com - 146 -
BIur or PixeIate the Screen with a CaIIout
SpotIight CaIIout
Text-OnIy CaIIout
Keystroke CaIIouts
Camtasia Studio Version 8.4 Help
www.techsmith.com - 147 -
Zoom and Pan
The Zoom-n-Pan tab offers a quick way to add zoomin, zoomout, and pan animations to the timeline.
Add zoomand pan animations to:
mprove viewing when producing the final video at dimensions smaller than the source clip.
Focus on important actions within the video, such as typing in a text field or selecting an option in a large application.
Move fromarea to area when the editing dimensions are large.
Continue with
To Add a Zoom Animation
To Add a Pan Animation
To DeIete a Zoom Animation
To Adjust the Timing of the Zoom Animation
Zoom-n-Pan Tab Options
AppIy Easing to an Animation
Add a Zoom Animation
1. n Editor, click the Zoom-n-Pan tab.
2. The Zoomand Pan task page appears. Position the playhead on the timeline where the zoomanimation will be added.
3. Move and resize the zoomrectangle to get the desired zoomeffect. The zoomanimation is automatically added to the
timeline.
4. Drag the end of the zoomanimation to adjust the effect's duration.
Camtasia Studio Version 8.4 Help
www.techsmith.com - 148 -
Add a Pan Animation
A Pan animation moves the video fromside-to-side or up and down. When panning, the pan animations are all the same size.
To add a pan animation, you first need to add a zoom animation.
1. n Editor, click the Zoom-n-Pan tab.
Camtasia Studio Version 8.4 Help
www.techsmith.com - 149 -
2. The Zoomand Pan task page appears. Move and resize the zoomrectangle to get the desired zoomeffect. The zoom
animation is automatically added to the timeline. This first animation will be used to create the pan animations.
3. Right-click the animation on the timeline and choose Copy.
4. Position the playhead on the timeline where the new pan animation will be added. This needs to be a location after the
zoomanimation.
5. Right-click the timeline and choose Paste. The pan animation is added to the timeline.
6. To add another pan animation, repeat steps 4 and 5.
DeIete a Zoom Animation
1. On the timeline, click to select the zoomanimation to be deleted. When selected, the zoomanimation is yellow.
2. Press DeIete on the keyboard or right-click the animation and select DeIete fromthe context menu.
To delete all zoomand visual animations on the media clips, choose DeIete aII visuaI animations on media
fromthe context menu.
Camtasia Studio Version 8.4 Help
www.techsmith.com - 150 -
Adjust the Timing of the Zoom Animation
The timing of the zoomanimation determines how long it takes to zoomin, zoomout, or pan.
1. Click to select the zoomanimation to be adjusted. When selected, the zoomanimation is yellow.
2. Drag the beginning or end of the animation in either direction to change the duration.
You can also adjust this animation using the options found in the VisuaI Properties tab.
AppIy Easing to an Animation
Easing simulates acceleration and deceleration by applying the "look and feel" of friction and gravity. The addition of easing on
an animation can positively affect the look of the animation since it appears smoother and more natural to the viewer. Animations
without easing can look jerky and stops and starts can be too quick making themappear robotic.
Turn Easing on by DefauIt for aII Animations
By default, easing for animations is turned off. To turn easing on making it the default setting for all animations:
1. Fromwithin Editor, choose Tools > Options.
2. The tabbed Options dialog box appears. Change the DefauIt animation easing setting to ExponentiaI In/Out.
Camtasia Studio Version 8.4 Help
www.techsmith.com - 151 -
3. Click OK.
To turn the default for easing off, choose Tools > Options > Default animation easing > No easing.
Turn Easing On or Off for an Animation on the TimeIine
1. Click an animation on the timeline to select it. When selected, the animation is yellow.
2. Right-click the animation and choose No easing or ExponentiaI In/Out fromthe menu.
Camtasia Studio Version 8.4 Help
www.techsmith.com - 152 -
Zoom-n-Pan Tab Options
Zoom rectangIe
The rectangle in the Preview Window indicates the position of the zoom
animation within the video.
To change the zoomposition, click and drag the rectangle.
Maintain aspect ratio Maintain the same aspect ratio for the zoomrectangle as it is sized.
ScaIe for Best QuaI-
ity
Click to clear the zoomanimation and set the media dimensions to
100% scale.
FuII Screen
Click to clear the zoomanimation and return the media to full screen
dimensions.
ScaIe
The zoomscale indicates the zoompercentage for a zoomand pan
animation.
To change the zoomscale:
Drag the Scale slider.
Or, click and drag on a handle on the rectangle in the Preview Win-
dow.
SmartFocus
Automatically generate zoomand pan animations for TREC or CAMREC
(Camtasia Studio version 8.3 and earlier), recordings on the timeline.
Continue with Auto Zoom and Pan with SmartFocus".
Camtasia Studio Version 8.4 Help
www.techsmith.com - 153 -
Auto Zoom and Pan with SmartFocus"
Camtasia SmartFocusonly applies to .camrec files recorded with Camtasia Recorder version 5.0 through ver-
sion 8.3. For other recordings, manuaIIy add a zoom or pan animation to clips on the timeline.
TechSmith's exclusive SmartFocus technology keeps track of where the action happens during your recording. Then, zoomand
pan animations are automatically added to the TREC video on the timeline.
Camtasia SmartFocusis ideal for videos where the source clip or recording dimensions are large (ex. full screen record-
ings) and you want to produce the final video at smaller dimensions (ex. for the Web or for an iPod).
f you produce the final video with dimensions smaller than the source clip dimensions, without SmartFocus the content in
the video may appear small and difficult to view.
n Camtasia Recorder, SmartFocus collects data about the actions completed and the cursor movement in the recording.
SmartFocus predicts where to add zoomanimations, saving you the time it takes to manually find and insert zoomand
pan animations.
AppIy SmartFocus to SeIected TimeIine TREC Recordings
1. n Editor, click the Zoom-n-Pan tab. The Zoomand Pan task page appears.
2. Select the TREC recording on the timeline SmartFocus will be applied to. When selected, the recording is blue.
3. n the Zoom-n-Pan tab, click the AppIy SmartFocus to seIected cIips button.
4. Zoomand pan animations are added to the TREC recordings.
SmartFocus animations are edited just like other animations. See Zoom and Pan.
Zoomanimations can also be edited in the VisuaI Properties tab.
AppIy SmartFocus to aII TREC Recordings on the TimeIine
1. n Editor, click the Zoom-n-Pan tab. The Zoomand Pan task page appears.
2. Click the AppIy SmartFocus to timeIine button.
3. Zoomand pan animations are added to all TREC recordings on the timeline.
SmartFocus animations are edited just like other animations. See Zoom and Pan.
Zoomanimations can also be edited in the VisuaI Properties tab.
SmartFocus Options
AppIy SmartFocus to cIips added
When checked, SmartFocus animations are automatically added
to each TREC recording placed on the timeline.
This option is also found in Tools > Options > Programtab
AppIy SmartFocus to seIected cIips
Apply SmartFocus to selected timeline TREC recordings.
f SmartFocus has already been applied or if other animations are
on the recordings, you are prompted to remove the existing
animations and replace themwith new animations.
Camtasia Studio Version 8.4 Help
www.techsmith.com - 154 -
AppIy SmartFocus to timeIine
Apply SmartFocus to all TREC recordings on the timeline.
f SmartFocus has already been applied or if other animations are
on the recordings, you are prompted to remove the existing
animations and replace themwith new animations.
Lock SmartFocus to maximum scaIe This option is also found in Tools > Options > Programtab
Camtasia Studio Version 8.4 Help
www.techsmith.com - 155 -
Audio
To access the audio options, click on the Audio tab.
These options are also available with Camtasia Studio 8.3 and earlier CAMREC files.
The Audio task page appears and all the audio on the timeline turns green. This lets you know you are in Audio Edit mode.
To edit audio, select one or more clips on the timeline. When selected , the clips are highlighted in blue.
To edit a selection of audio, select the clips, use the playhead to make the selection.
TREC recordings by default are linked together with the microphone audio.
To unlink a TREC's video and audio, right-click the TREC on the timeline and choose Separate video and audio from
the context menu. The recording is split into separate clips on the timeline.
A TREC's systemaudio is added to the timeline as a separate audio file.
Don't like the new look of the waveform?
To change the look to the Camtasia Studio 7 "mirrored" style, choose Tools > Options > Program tab > Mirror
waveform:
Access Audio Options
To access the audio options, click the Audio tab.
Camtasia Studio Version 8.4 Help
www.techsmith.com - 156 -
EnabIe VoIume
LeveIing
Adjust the volume of the audio clips to a standard level. Use this option when the record-
ing level between audio clips varies greatly.
This option acts as toggle on a per clip basis.
Check to turn on.
Uncheck to turn off.
Volume leveling is applied to an entire audio clip and can be applied to:
One selected audio clip.
Multiple selected audio clips.
VoIume Variation
Select an option fromthe Volume variation dropdown menu that best describes the level
of audio variation on the timeline.
Camtasia Studio Version 8.4 Help
www.techsmith.com - 157 -
f you choose CustomSettings, select fromthe following options.
Ratio
Sets the compression slope which determines how the output signal changes in
relation to the input signal once the input signal exceeds the threshold.
ThreshoId
Sets the level which signals are compressed or limited. ncreasing the threshold
clamps signals at a higher level, reducing the amount of compression or limiting.
Gain
Process of reducing dynamics lowers the signal's overall level. The gain control
compensates by adding increasing output gain, or signal level.
EnabIe Noise
RemovaI
Enable noise removal to reduce background noise for the audio on the timeline.
As soon as Noise Removal is enabled, the color of the audio waveformchanges from
green to orange while in the Audio tab:
And fromgray to orange while in the other views:
Noise removal is applied to an entire audio clip and can be applied to:
One selected audio clip
Multiple selected audio clips
Advanced
Option
Open additional noise removal options to manually set the noise removal, adjust the audi-
ble mouse clicks, and fix clipping.
Adjust Sen-
sitivity
Use the Adjust sensitivity slider if the noise reduction process caused the audio quality to
degrade. Degradation may occur if the noise removal occurred within a selection without
true silence.
Auto Noise
Training
Click the Auto noise training button to have Editor automatically remove noise fromthe
audio clips.
Editor detects noise in the audio by using a selection with silence.
Once clicked, noise removal is immediately applied to the audio clips.
ManuaI Noise
Training on
SeIection
Set the noise removal based on an area of silence you choose.
Drag the playhead's green n point or red Out point to make a selection of silence. Use the
zoomslider to get a better view of the timeline, if necessary.
Camtasia Studio Version 8.4 Help
www.techsmith.com - 158 -
1. Click the Advanced button.
2. Click the Use manuaI noise seIection button.
3. Noise removal is applied to the timeline immediately.
Remove CIip-
ping
Clipping results in an audible distortion in the audio.
Enable this option to cut off the recorded audio when the audio volume reaches too high of
a level.
Use the CIick Sensitivity slider to set the threshold for the filter.
Remove CIicks
Enable to remove recorded artifacts that sound like clicks.
Use the CIick Sensitivity slider to set the threshold for the filter.
Adjust VoIume
Up or Down
The volume of an audio can be applied to:
One selected audio clip
Multiple selected audio clips
A selection on an audio clip
A selection that spans several selected audio clips
To adjust the audio:
On the Audio tab, click the VoIume Up button or VoIume Down button . The vol-
ume is adjusted by 25% with each click of the button.
Adjust VoIume for IndividuaI CIips
The audio on individual audio clips can be adjusted by grabbing the bar in the middle of the
wave formand dragging it up or down.
Audio Fade In
or Fade Out
Audio fades can be applied to:
One selected audio clip
Multiple selected audio clips
A selection on an audio clip
A selection that spans several selected audio clips
To fade in the audio, click the Fade In button.
To fade out the audio, click the Fade Out button.
To adjust a fade, grab the audio point and drag it. The waveformadjusts accordingly.
RepIace Audio
with SiIence
Mute the audio selection on the timeline. Unlike the delete or cut options, this option does
not remove any of the existing waveform.
Camtasia Studio Version 8.4 Help
www.techsmith.com - 159 -
Silence can be applied to:
One selected audio clip
Multiple selected audio clips
A selection on an audio clip
A selection that spans several selected audio clips
To add silence to the audio, click the SiIence button.
Add or
Remove Audio
Points
Edit an audio waveformby adding custompoints of contact to drag to achieve the desired
result.
Drag an audio point to adjust the volume up or down.
Audio points can be moved up, down, left, and right.
To add an audio point:
1. Select the audio clip on the timeline.
2. Move the playhead to where the audio point will be added.
3. Click Add Audio point in the Audio tab or right-click clip and choose Add Audio
Point fromthe context menu.
To remove one audio point:
1. Select the audio point on the timeline.
2. Click Remove audio points in the Audio tab or right-click clip on choose DeIete
fromthe context menu.
To remove aII audio points from a cIip:
1. Select the audio clip on the timeline.
2. Click Remove audio points in the Audio tab or right-click clip on choose DeIete
aII audio points on media fromthe context menu.
Export Audio
The Export audio as option combines all audio on the timeline into one audio file. Use this
option to make a backup of the audio or to create a soundtrack to import into another appli-
cation.
To access this option, select Editor > File > Produce special > Export audio as > Choose
MP3 or WAVE
Camtasia Studio Version 8.4 Help
www.techsmith.com - 160 -
MP3: Smaller file size. Good for voice narration.
WAV: Microsoft file format. High quality audio at a larger file sizes.
Camtasia Studio Version 8.4 Help
www.techsmith.com - 161 -
Transitions
To change the default duration for a transition, select Tools > Options > Programtab.
s the transition cutting off part of the video clip? See Use Trimmed Content In Transition.
Transitions add a visual effect between the end of a clip and the beginning of the next clip.
Transitions can be added to a group:
Camtasia Studio Version 8.4 Help
www.techsmith.com - 162 -
Or to a single image or video clip:
Use transitions to indicate the passage of time, change in location, to call attention, or to create a smooth flow between
clips.
RandomDissolve and Fade through Black are commonly used transitions.
Continue with
Add a Transition
Change the Duration of a Transition
DeIete a Transition
Change a Transition
Use Trimmed Content In Transition
Add a Transition
1. Click the Transitions tab.
2. Double-click a transition to preview the transition effect on the canvas.
3. Drag the desired transition onto the timeline. The timeline lights up with all of the areas where a transition can be dropped.
4. Drop the transition in the desired area.
Change the Duration of a Transition
Drag the ends of the transition to adjust the duration.
.
DeIete a Transition
1. Click on a transition on the timeline to select it. The transition is yellow when selected.
2. Press the DeIete key on the keyboard.
Camtasia Studio Version 8.4 Help
www.techsmith.com - 163 -
Change a Transition
1. Click on a transition on the timeline to select it. The transition is yellow when selected.
2. Drag the new transition overtop of the transition being replaced. The transition will turn pink.
Use Trimmed Content In Transition
To access this option right-click a transition. Check the Use Trimmed Content In Transition option in the context menu.
Transitions use frames at the end of one video and the beginning of another. This can consume portions of the video that need to
be seen.
Enable this option to have the transition effect use several frames of a video clip that was trimmed, split, or cut. This retains the
edited portion of the video and allows the effect to appear smoother since the "good" frames are not being consumed by the tran-
sition.
Consider the foIIowing scenario:
1. Clip A and Clip B are on the timeline. need to edit Clip A to remove the highlighted portion.
2. Clip A has been edited and all unwanted frames have been removed.
3. A transition has been added between Clip A and Clip B. The transition consumes the ends of the clips causing the edited
portion of Clip A to be cut off.
4. Enable the Use Trimmed Content In Transition option. This allowed the transition to use frames previously cut out of
the video leaving the edited part fully intact.
Camtasia Studio Version 8.4 Help
www.techsmith.com - 164 -
Visual Properties (Animations)
The options in the Visual Properties tab allow you to create animations using content on the timeline. Other options in the Visual
Properties tab allow you to add color, shadow, and opacity effects to most visual media on the timeline such as video, callouts,
and images.
Animations might include:
A talking head video that smoothly transitions or trades places with a screen recording video.
A spinning image that enters the video fromthe left, pauses, then flies off to the right.
Several videos that play simultaneously on the canvas while moving in a pattern you create.
Callouts that animate on the canvas to draw attention to an area in the video.
Visual properties animations are instructions you add to the timeline to tell the image or video on the canvas how to behave.
Animations can be added to a single media clip or a group.
For most effects, add the animation to the timeline, then performthe desired action on the canvas. Editor records the
action and adds it to the animation.
To set the actions at the start of the animation: Place the playhead over the small white dot at the beginning of the
animation.
To set the actions at the end of the animation: Place the playhead over the larger blue dot at the end of the animation.
Watch a video on creating animations. Click the Online Tutorial icon above the Preview Window.
When working with the animations, make sure the media clip or group is selected before you begin.
Animations can be further customized with fade, color, and opacity effects.
Camtasia Studio Version 8.4 Help
www.techsmith.com - 165 -
Camtasia Studio Version 8.4 Help
www.techsmith.com - 166 -
Add Animation
When adding animations, first place the playhead where you want the
animation to END.
To add an animation:
1. Click the Add animation button. An animation is added to the media
at the point of the playhead.
2. mmediately, while the playhead is located on the blue dot, perform
the desired action on the canvas with the media. For example, resize,
move, rotate, etc.
3. Change the duration. This is how long it will take to complete the
animation. To change the duration of the animation, hover over the
animation, grab the smaller white dot at the start, and drag to the left.
f you cannot see the dot at the end of the animation, use the zoom
slider to get a better view on the timeline.
f the animation is too long, drag the tail back to the right.
To see your animation, place the playhead before the animation. Click
PIay.
To reset the animation to the default settings, click the Restore
button.
To delete the animation, select the animation on the timeline and click
DeIete on the keyboard.
Scale
ScaIe Media Larger or SmaIIer Within an Animation
1. Select an existing animation on the timeline.
Or, click the Add animation button. An animation is added to the
media at the point of the playhead.
2. To adjust the scale for the start of the animation, place the playhead
over the small white dot at the beginning of the animation and adjust
the setting using the Scale slider.
To adjust the scale for the end of the animation, place the playhead
over the larger blue dot at the end of the animation and adjust the set-
ting using the Scale slider.
Camtasia Studio Version 8.4 Help
www.techsmith.com - 167 -
3. f necessary, change the duration. This is how long it will take to com-
plete the animation. To change the duration of the animation, hover
over the animation, grab the white dot at the beginning or the blue dot
at the end and drag to the left or right. f you cannot see the dot at the
end of the animation, use the zoomslider to get a better view on the
timeline.
ScaIe Media Larger or SmaIIer Without an Animation
To use the Scale option on other media without adding an animation, select
the media on the timeline or canvas and set the desired Scale setting using
the slider.
Opacity
Set Opacity for Media Within an Animation
This allows media to become transparent or opaque. For example, you can
set an animation for a media clip to be totally transparent at the beginning
and have it fade in over time to be totally opaque at the end.
1. Select an existing animation on the timeline.
Or, click the Add animation button. An animation is added to the
media at the point of the playhead.
2. To adjust the opacity for the start of the animation, place the playhead
over the small white dot at the beginning of the animation and adjust
the setting using the Opacity slider.
To adjust the opacity for the end of the animation, place the playhead
over the larger blue dot at the end of the animation and adjust the set-
ting using the Opacity slider.
3. f necessary, change the duration. This is how long it will take to com-
plete the animation. To change the duration of the animation, hover
over the animation, grab the white dot at the beginning or the blue dot
at the end and drag to the left or right. f you cannot see the dot at the
end of the animation, use the zoomslider to get a better view on the
timeline.
Set Opacity for Media Without an Animation
To use the Opacity option on other media without adding an animation,
Camtasia Studio Version 8.4 Help
www.techsmith.com - 168 -
select the media on the timeline or canvas and set the desired Opacity set-
ting using the slider.
Position
Adjust the Position of Media Within an Animation
To adjust the position of a media clip in an animation:
1. Select an existing animation on the timeline.
Or, click the Add animation button. An animation is added to the
media at the point of the playhead.
2. To adjust the position for the start of the animation, place the play-
head over the small white dot at the beginning of the animation and
adjust the setting using the Position slider.
To adjust the position for the end of the animation, place the playhead
over the larger blue dot at the end of the animation and adjust the set-
ting using the Position slider.
Position Spinner Options
Use the X, Y, Z options to move the media up, down, or back and
forth on the horizon.
Or
Use the spin controls or enter a value in the field.
Or
Select the media on the canvas and move it to the desired location.
Adjust the Position of a Media CIip Without an Animation
To use the Position options on other media without adding an animation,
select the media on the timeline or canvas and set the desired position set-
ting using the spinner options.
Or, select the media on the timeline. Then, move the media on the canvas to
the desired position.
Rotation
Set Rotation for Media Within an Animation
This allows media to turn or spin during an animation.
Camtasia Studio Version 8.4 Help
www.techsmith.com - 169 -
1. Select an existing animation on the timeline.
Or, click the Add animation button. An animation is added to the
media at the point of the playhead.
2. To adjust the Rotation for the:
Start of the animation: Place the playhead over the small white dot at
the beginning of the animation and adjust the settings using the Rota-
tion options OR use the media clip's handles on the canvas to per-
formthe rotation action.
End of the animation: Place the playhead over the larger blue dot at
the end of the animation and adjust the settings using the Rotation
options OR use the media clip's handles on the canvas to performthe
rotation action.
3. f necessary, change the duration. This is how long it will take to com-
plete the animation. To change the duration of the animation, hover
over the animation, grab the white dot at the beginning or the blue dot
at the end and drag to the left or right. f you cannot see the dot at the
end of the animation, use the zoomslider to get a better view on the
timeline.
Set Rotation for Media Without an Animation
To use the Rotation options on other media without adding an animation,
select the media on the timeline or canvas and adjust the settings using the
Rotation options OR use the media clip's handles on the canvas to perform
the rotation action.
Rotation Spinner Options
Click the up and down arrow buttons on the rotation spinner to move
Camtasia Studio Version 8.4 Help
www.techsmith.com - 170 -
the media through various planes.
Or
Enter a numerical value in the field.
Or
Performthe action directly on the canvas using the handles.
For 3D rotation, press <Ctrl+Shift> and drag media on canvas. Do not
use the handles.
Reset Animation /
Settings
Restore original settings to media that have animations, scale, and rotate
other visual properties applied to them.
Drop Shadow
Add a drop shadow to the selected media on the timeline.
Use the options to customize the shadow.
Apply to video, images, and callouts.
Colorize
Add color to the selected media on the timeline. Drag the slider to adjust the
effect.
Apply to video, images, and callouts.
Border
Add a plain border to the selected media on the timeline.
Use the options to customize the border.
Apply to video, images, and callouts.
Camtasia Studio Version 8.4 Help
www.techsmith.com - 171 -
Remove a Color
The Remove a CoIor feature, also called "Green Screen effect", or
"Chroma Key effect" allows a color to be removed froma video or image.
Typically this technique is used to remove a one-color background behind a
video or image to allow another image or video to show through.
n this example, the green behind the image has been removed allowing the
video to appear in its place.
Use the Remove a CoIor options to adjust the tolerance of the color
removal, the softness of the effect, the hue of the color palette, and more.
Camtasia Studio Version 8.4 Help
www.techsmith.com - 172 -
Voice Narration
Use voice narration to insert a voice recording into the video.
The video clips on the timeline play in the Preview Window while recording voice narration.
Camtasia Studio synchronizes the voice narration with the clips on the timeline.
The audio clip created appears on the timeline when the voice narration ends.
To Record Voice Narration
A microphone is needed to record voice narration.
1. Enable the Mute speakers during recording option when clips on the timeline include audio. The microphone may rec-
ord audio playing fromthe speakers.
2. Click the Audio Setup Wizard button to set the audio input options.
3. Click Start Recording.
4. Click Stop Recording when done. Name and save the audio clip. The voice recording is added to the timeline.
Camtasia Studio Version 8.4 Help
www.techsmith.com - 173 -
Editor Audio Setup Wizard
The Audio Setup Wizard assists you in setting up the audio for your recording.
n the Audio Setup Wizard, select the audio input device and input source. The wizard automatically adjusts the volume level for
the selected input source.
SeIect the Audio Recording Source
1. n the Recording source area, select the audio input source. Only the input sources supported by the current sound card
appear.
2. f the audio input source is live, you should see activity within the nput level meter. f you do not see any activity, try
selecting another source or troubIeshoot the voIume IeveI.
3. Drag the nput level slider to control the overall volume level. Adjust the slider so the loudest part of the audio is in the
upper yellow to mid-orange range. f the meter is in the red range, audio clipping may occur. Drag the slider down.
4. Click Next. The Tune Volume nput Levels screen appears.
Tune the VoIume Input LeveIs
This option automatically adjusts the volume level based on a three second record you make.
Camtasia Studio Version 8.4 Help
www.techsmith.com - 174 -
1. Click the Auto-Adjust VoIume button.
2. A three second countdown appears. When the status changes to Go, read the sentence in the dialog box aloud as you
would during recording. After the timer runs out, the volume level is automatically adjusted.
3. Click Finish.
Advanced Audio Settings
See Audio Format.
Camtasia Studio Version 8.4 Help
www.techsmith.com - 175 -
Cursor Effects
n Recorder, cursor data is collected and stored in the TREC recording file. n Editor, the cursor can be enhanced for better vis-
ibility using a highlight, spotlight, sound effect and more.
These options are also available with Camtasia Studio 8.3 and earlier CAMREC files.
The cursor effects work by inserting animations: one to add the effect and one to change or remove the effect.
For example, if an animation is added at the beginning of the video, all of the cursor instances in the video are changed to match
the cursor effects assigned to the animation.
Continue with
Add a Cursor Animation
Cursor Effect Options
To Hide the Mouse Cursor
DeIete a Cursor Animation
Add a Cursor Animation
1. On the timeline, select the TREC video that will have animations added. The TREC turns blue when selected.
2. Click the Cursor Effects tab. f it is not in view, click the More tab. Fromthe list, select Cursor Effects. The Cursor
Effects tab appears.
Camtasia Studio Version 8.4 Help
www.techsmith.com - 176 -
3. Click the Add animations button.
A new animation appears on the TREC and the animation view is opened to show the cursor data captured during record-
ing.
4. Use the slider to set the cursor size. The cursor size updates on the canvas.
5. Choose the highIight, cIick, and sound effects fromthe dropdown menus. Changes update on the canvas.
All other instances of the cursor in the TREC that come after this first animation are changed by the effects
assigned to the animation. To change the cursor back to the original look, add another animation and undo the set-
tings. Add as many animations as needed to achieve the desired look.
Camtasia Studio Version 8.4 Help
www.techsmith.com - 177 -
Cursor Effect Options
Mouse cursor visibIe Hide the cursor fromview.
Cursor Size Slider to increase or decrease the cursor size.
Cursor Effects
Click the small triangle next to the effect title. This expands and col-
lapses the properties.
Choose from:
Highlight effect
Left-click effect
Right-click effect
Click sound effect
Properties
Each effect has their own properties. Choose fromcolor, size, dura-
tion, etc.
Cursor Preview Window
As effects are added, the Preview Window is updated. To view
animation effects such as rings, click on the Preview Window.
Hide the Mouse Cursor
The Hide option hides the cursor fromview in the final video. To show the cursor again, remove the cursor animation on the
TREC recording.
1. On the timeline, select the TREC video that will have animations added. The TREC turns blue when selected.
2. Click the Cursor Effects tab. f it is not in view, click the More tab. Fromthe list, select Cursor Effects. The Cursor
Effects task page appears.
Camtasia Studio Version 8.4 Help
www.techsmith.com - 178 -
3. Click the Add animations button.
A new animation appears on the TREC and the animation view is opened to show the cursor data captured during record-
ing.
4. n the Cursor Effects tab, uncheck the Mouse cursor visibIe option.
DeIete a Cursor Animation
To delete a cursor animation, click an animation on the timeline and press the DeIete key on the keyboard.
To remove all cursor animations, right-click an animation seIect DeIete aII cursor animations on media.
Camtasia Studio Version 8.4 Help
www.techsmith.com - 179 -
Captions (Closed and Open)
For your viewers to make use of some of these interactive features, playback in the TechSmith Smart PIayer is
required. Hosting your video on Screencast.com provides the optimal viewing experience.
Captions display onscreen text within a video to provide additional or interpretive information to viewers.
Captions are used to create videos accessible to a larger audience, such as:
Viewers with hearing impairments
Viewers that cannot listen to audio with their current settings
nternational audiences with subtitles and onscreen translations for non-native speakers
Camtasia Studio has two options for how captions appear in the final video: closed and open.
CIosed Captions
For your viewers to make use of this feature, playback in the TechSmith Smart PIayer is required.
Can be turned on and off by the viewer via a CC button on the controller.
Can be ADA compIiant or customized by changing the font attributes including size, color, and alignment.
Can be made searchable in the video when producing as an MP4 video file.
Can be hidden to produce a video without captions in it. (Does not delete captions on timeline.)
Open Captions
Can be customized by changing the font attributes including size, color, and alignment.
Can be made searchable in the video when producing as an MP4 video file.
Are burned into the video and cannot be turned off.
Can be located under the video. When the Under video captions option is selected during an MP4 / FIash and
HTML 5 customproduction, space is automatically added to accommodate the under-the-video captions. This
increases the vertical dimensions of the video.
Camtasia Studio Version 8.4 Help
www.techsmith.com - 180 -
For Closed, Open, or Under the Video captions to display in the final video, certain settings must be applied in
both the Captions task page and Production Wizard. See Video Production Caption Settings.
Captioning Methods
There are four ways to add captions to your video:
Add captions using automatic Speech-to-Text
Create captions fromaudio on the timeline. This feature makes use of Microsoft's Speech-to-Text engine.
Import a prepared caption fiIe
mport an SRT, SAM, or SM file to automatically sync prepared captions with the video.
Add captions by synchronizing text and audio
Paste a prepared script into the text box and synchronize the captioning with the audio playback.
Add captions manuaIIy
Manually type each caption into the text box. Set caption points to determine where the caption should begin and end.
See aIso
ADA CompIiancy
Speech Dictionary
Import and Export Captions
Edit Captions
Camtasia Studio Version 8.4 Help
www.techsmith.com - 181 -
ADA Compliancy
The Americans with Disabilities Act (ADA) is a federal anti-discrimination statute designed to ensure equal access to oppor-
tunities and benefits for qualified individuals with disabilities. The act seeks to remove barriers preventing qualified people with
disabilities fromenjoying the same opportunities enjoyed by those without disabilities.
Captions allow persons with hearing disabilities to have access to videos by displaying the audio portion of the video as text on
the screen.
n many state, government, or education institutions, videos must include ADA compliant captions. Camtasia Studio helps you
adhere to these standards by providing an ADA compliant captioning feature.
ADA compliant captions:
Are one to three lines of text that appear on-screen all at once, stay there for a few seconds, and are replaced by another
caption or no caption
Are timed to synchronize with the audio
Should not cover up graphics and other essential visual elements of the picture
Require the use of upper and lowercase letters
Must use a font similar to Helvetica medium
Must have good resolution
Fit the requested 32 characters to a line
See this Wikipedia articIe for more information.
Camtasia Studio and ADA CompIiant Captions
By default, new captions are added using ADA compliant font settings. When the ADA Compliant button is blue, ADA
Compliancy mode is on .
f a font attribute is selected that is not ADA compliant, the ADA Compliant button grays out and a tip alerts you that you
are out of compliancy.
Restore ADA CompIiancy
To restore ADA compliancy to the captions, click the ADA compIiant button.
This is a global setting. All captions return to ADA compliancy and all other formatting is removed.
Camtasia Studio Version 8.4 Help
www.techsmith.com - 182 -
Tips for Creating Effective Captions
Captions should be synchronized and appear at approximately the same time as the audio.
Words should be verbatimwhen time allows or as close as possible in other situations.
Descriptions for music or other sound effects should be inside square brackets, such as [music] or [laughter].
Captions should appear on-screen long enough to be read.
Captions should be limited to no more than two lines on-screen.
Speakers should be identified when more than one person is on-screen or when the speaker is not visible.
Punctuation is used to clarify meaning.
Spelling should be correct throughout the production.
Sound effects should be written when they add to understanding.
All words should be captioned, regardless of language or dialect.
talics should be used when a new word is being defined or a word is heavily emphasized in speech.
See aIso
Add Captions by Synchronizing Text and Audio
ManuaIIy Add Captions
Speech-to-Text Captions
Import and Export Captions
Edit Captions
Camtasia Studio Version 8.4 Help
www.techsmith.com - 183 -
Manually Add Captions
With the manual captioning process you type captions directly into the text boxes. Captions created this way are added at the
point of the playhead.
Add a New Caption in Any Location
1. Click the Captions tab. The Captions task page appears.
2. Position the playhead where the caption will be added. .
3. Click Add caption media.
A new caption text box appears.
4. Type text into the text box. The caption appears on the timeline and on the canvas as you type.
A caption turns red to identify that it exceeds the limit of three lines per caption.
5. Click the new caption on the timeline to select it. Click PIay in the Preview Window to see if the new caption is synced to
the audio. f necessary, drag the caption ends on the timeline to sync the caption with the audio.
6. Repeat steps 2 -5 for all remaining captions.
See aIso
Captions (CIosed and Open)
Video Production Caption Settings
ADA CompIiancy
Add Captions by Synchronizing Text and Audio
Speech-to-Text Captions
Import and Export Captions
Edit Captions
Camtasia Studio Version 8.4 Help
www.techsmith.com - 184 -
Speech-to-Text Captions
The Speech-to-text feature automatically creates captions fromvoice narration or audio on the timeline.
Capitalization and punctuation are not added during the Speech-to-text process.
Windows Speech Recognition software is not installed on computers running Microsoft Windows XP. You can
download and install this free software fromthe Microsoft website. Once Speech Recognition software is prop-
erly installed, you are able to use the Speech-to-Text feature in Camtasia Studio.
Training for Speech Recognition Accuracy
Windows Speech Recognition provides recognition accuracy that improves with each use as it adapts to your speaking style
and vocabulary.
For more accurate speech-to-text transcription of your audio recordings, go through the Voice Training tutorials provided with the
Speech Recognition software. However, even with training, it is best to review all captions and edit themto ensure accuracy.
The Speech-to-text voice training works best with audio created fromthe voice used in the training. f you import
audio files froma person who has not completed the voice training on the computer used for captioning, the cap-
tions are not as accurate and require more extensive editing.
Tips DiaIog
When you click the Speech-to-text button, you see the following tip dialog.
Camtasia Studio Version 8.4 Help
www.techsmith.com - 185 -
This tip dialog contains several important links that help you get the most out of the Speech-to-text feature including access to
the voice training tutorials, tips for getting the best audio quaIity, and procedures for adding words to the Speech-to-text dic-
tionary.
Add Captions Using Speech-to-Text
Capitalization and punctuation are not added during the Speech-to-text process.
1. Click the Captions tab. The Captions task page appears.
2. Click the Speech-to-text button.
To caption a particular section of the timeline, make a selection with the playhead. Right-click the selection and
select Speech-to-text.
3. Read the tip that appears then click Continue.
Camtasia Studio Version 8.4 Help
www.techsmith.com - 186 -
4. f there are multiple audio files on different tracks, you are prompted to select the audio track to be transcribed. Select the
track and click Continue.
5. The Preparing audio for transcription dialog appears. When the transcription is complete, the captions appear on the time-
line
6. .When the audio is ready, the transcription begins.
7. Once your captions are on the timeline, proofread and edit all captions and add capitalization and punctuation such as peri-
ods and commas.
Camtasia Studio Version 8.4 Help
www.techsmith.com - 187 -
8. Double-click a caption to open it in the Captions task page for editing.
To add Speech-to-text captions for a specific area of the timeline, use the playhead to make a timeline selection.
Right-click the selection and select Speech-to-text fromthe menu.
See aIso
Speech Dictionary
Video Production Caption Settings
ADA CompIiancy
Import and Export Captions
Edit Captions
Camtasia Studio Version 8.4 Help
www.techsmith.com - 188 -
Add Captions by Synchronizing Text and Audio
Paste a prepared script into the caption text box and synchronize the captions with the audio playback. Using a prepared script
allows you to save the text for future use and to check for spelling and grammatical errors.
With this process, when a script is pasted in the captions field, a caption turns red to identify that it exceeds the limit of three
lines per caption. The red text indicates where a new caption should begin. Upon playback of the audio, when you hear the first
word in red spoken aloud, click on it to create the next caption.
Captions created using this process are added sequentially on the timeline and come one after another.
Add Captions by Synchronizing Text and Audio
1. Copy the script to the clipboard.
2. Click the Captions tab. The Captions task page appears.
3. Press CTRL+V on the keyboard to paste the script into the text box.
4. Click the Sync captions button . Read the help tip that appears then click Continue. The video begins
playing and the Syncing captions video controls appear at the bottomof the Captions tab.
5. To create a new caption, click on any word in black or the first word in red when you hear the word spoken aloud.
When you click a word to create a new caption, three lines of text in the text box change to black.
6. Continue to set caption points until all the text changes to black.
7. When done, click the Stop button .
Sync Captions with Audio DiaIog Box
Did you make a mistake? Or change the script?
f you already have captions on the timeline, click the Sync captions button to start over. The Sync captions
with audio dialog box appears. Add captions using the process given above.
Camtasia Studio Version 8.4 Help
www.techsmith.com - 189 -
Select one of the following options:
Start at the position of the pIayhead on the timeIine and repIace aII captions from that point on.
This option does not affect any proceeding captions but overwrites any captions fromthe position of the playhead and
beyond.
Start at beginning of timeIine and repIace aII existing captions.
This option removes all existing captions fromthe timeline. The playhead moves to the beginning of the timeline and cap-
tioning starts at the beginning of the text box.
See aIso:
Captions (CIosed and Open)
Video Production Caption Settings
ADA CompIiancy
ManuaIIy Add Captions
Speech-to-Text Captions
Import and Export Captions
Edit Captions
Camtasia Studio Version 8.4 Help
www.techsmith.com - 190 -
Speech Dictionary
The Windows Speech-to-text software includes a dictionary used to:
Add a new word to the dictionary.
Prevent a word frombeing transcribed.
Change or delete existing words.
Add Words DirectIy the Speech Dictionary from Within Camtasia Studio
Add words directly to the Speech Dictionary fromthe Captions tab in Camtasia Studio. Just highlight the word in the caption text
box, right-click, and choose Add to dictionary fromthe menu.
This option does not bring up the Speech Dictionary. For best audio transcription, after adding a word, open the Windows Speech
Dictionary and enter a vocal pronunciation of the word.
Open the Windows Speech Dictionary
There are several ways to open the Windows Speech Dictionary:
n Camtasia Studio, select Captions tab > Speech-to-text button. n the Speech-to-text tip box, click Start adding words
to the dictionary link. The Speech Dictionary dialog box appears.
Right-click the Speech Recognition software interface. Choose Open the Speech Dictionary. The Speech Dictionary
dialog box appears.
n Camtasia Studio, select Tools > Speech > mprove speech-to-text. n the Speech-to-text tip box, click Start adding
words to the dictionary link. The Speech Dictionary dialog box appears.
Camtasia Studio Version 8.4 Help
www.techsmith.com - 191 -
Import and Export Captions
mport and export a caption file fromwithin the Captions tab. The caption file contains the caption text and information about
when each caption should be displayed.
Supported caption file types are SAM and SRT (SubRip) files.
Export Captions
1. Add and edit all captions in the Captions task page.
2. Click the Export captions button.
3. n the Export captions to file dialog, give the file a name.
4. Choose the file type.
5. Click Save.
Import Captions
mporting captions via a caption file replaces all existing captions on the timeline.
1. Click the Import captions button.
2. n the mport captions fromfile dialog, browse for and select the caption file.
3. Click Open. The new captions are added to the timeline.
f there are existing captions on the timeline, you are prompted to delete them. Click Yes. The new captions are added to the time-
line.
Camtasia Studio Version 8.4 Help
www.techsmith.com - 192 -
Edit Captions
Captions can be edited, deleted, moved, and merged.
The options for synched and manual captions differs. Each option is explained in detail below.
Continue with
Change Caption Text
Change Font Attributes
Merge Text with Previous Caption
Move and Size Captions
Change Caption Duration
DeIete Captions
Change Caption Text
1. Double-click a caption on the timeline. The Captions task page opens and the selected caption text is highlighted.
2. Make any changes. The new text is seen on the canvas and is updated on the timeline.
Change Font Attributes
There are two options for applying font attributes to captions: Global and ndividual.
GIobaI Settings
Global attributes apply to all captions currently on the timeline and new captions added to the timeline. Global attributes
include:
Font style
Font size
Text color
Background color
Alignment
Placement
To change the font attributes for all captions, select the option fromthe font toolbar.
IndividuaI Settings
ndividual attributes can be apply to selected caption text. ndividual attributes include:
Bold
talic
To change the font attributes for selected text:
1. Highlight a selection in the caption text box.
2. Click bold or italic .
Merge Synced Captions
f synced captions are too short in terms of the amount of text they contain, they can be merged together. This allows for more
text per caption. When captions are merged, the duration of the caption does not change.
Camtasia Studio Version 8.4 Help
www.techsmith.com - 193 -
Captions entered manuaIIy cannot be merged.
f merged captions contain more than three lines of text, the text in red does not appear .
To merge a caption
1. Right-click on a caption on the timeline.
2. Choose Merge text with previous caption fromthe context menu. The text is merged and the caption on the right is
removed fromthe timeline and Caption task page.
Move and Size Captions
Synced Captions
Synced captions are grouped together and cannot be moved or sized individually.
To move a caption group, grab and drag along the timeline to the new location.
ManuaI Captions
Manual captions can be resized and moved along the timeline.
To move a caption, grab and drag along the timeline to the new location.
To resize the caption, grab and drag an end in either direction.
Change Caption Duration
DefauIt Duration
The default duration for a caption is four seconds. This allows enough time for about three lines of text to appear in each caption.
To change the default duration of the captions, choose Tools > Options > Default duration > Captions.
Change Duration of One Caption
Click a caption on the timeline to highlight it. Grab an end of the caption and drag in either direction.
Camtasia Studio Version 8.4 Help
www.techsmith.com - 194 -
DeIete Captions
To delete captions, do one of the following:
Synched captions cannot be deleted individually. However, the text fromindividual captions can be deleted. Right-click a
synched caption and choose Remove text fromthe context menu.
Click a manual or group of synched captions on the timeline to highlight it. Press DeIete on the keyboard.
Right-click a caption on the timeline. Select DeIete caption or DeIete aII captions fromthe context menu.
n the Captions task page, right-click a time stamp next to a caption text box. Select DeIete caption, DeIete caption
text, or DeIete aII captions from the context menu.
See aIso
Move, Resize, Rotate, or DeIete a CaIIout
CaIIout Properties and Effects
Sketch Motion CaIIout
HighIight CaIIout
Add a Hotspot to a CaIIout
BIur or PixeIate the Screen with a CaIIout
SpotIight CaIIout
Text-OnIy CaIIout
Keystroke CaIIouts
Use Any Image as a CaIIout
Camtasia Studio Version 8.4 Help
www.techsmith.com - 195 -
Hide Captions in Produced Video
During the production process, you can hide the captions.This does not delete the captions; it only hides themfromview in the
final video.
Produce a SearchabIe Video With Open Captions
1. n Editor, after all editing is complete,click the Captions tab. f it is not in view, click the More tab. Fromthe list, select
Captions. The Captions task page appears.
2. Add captions to the timeline.
3. When done, click the Produce and Share button. The Production Wizard appears.
4. Select the Customproduction settings option fromthe dropdown menu. Click Next.
5. Select the MP4 Flash / HTML5 Player option. Click Next.
6. On the Flash / HTML5 Player Option screen, click the Options tab.
7. Make sure the Captions option is not selected.
8. Click Next. Step through the remainder of the Production Wizard.
See aIso:
ADA CompIiancy
Add Captions by Synchronizing Text and Audio
ManuaIIy Add Captions
Speech-to-Text Captions
Import and Export Captions
Edit Captions
Camtasia Studio Version 8.4 Help
www.techsmith.com - 196 -
Quiz and Survey
For your viewers to make use of some of these interactive features, playback in the TechSmith Smart PIayer is
required. Hosting your video on Screencast.com provides the optimal viewing experience.
nsert a quiz or survey into your video to:
Test viewers' knowledge through multiple choice, fill in the blank, short answer, and true/false questions.
Add open ended questions to gain feedback or gather user information such as an email address to contact the viewer at a
later time.
You must produce the video as an MP4 video fiIe with a pIayer to include a quiz or survey.
Quiz and Survey button text can be customized during the production process.
With a quiz or survey, you can:
nclude an unlimited number of fill in the blank, multiple choice, short answer, or true/false questions.
Provide up to thirty answers options per question.
Analyze quiz results via a SCORM-compliant Learning Management System(LMS).
Get score reporting via the Camtasia Quiz Service.
Require quiz / survey takers to submit a name and email address.
Set the quiz to be scored or unscored.
For surveys, use the unscored option.
Camtasia Studio Version 8.4 Help
www.techsmith.com - 197 -
ExampIe of a Quiz Hosted on Screencast.com
Camtasia Studio Version 8.4 Help
www.techsmith.com - 198 -
ExampIe of the Quiz View Answers Screen
Camtasia Quiz Service
You will receive the results of the quiz through email via the Camtasia Quiz Service.
The quiz service takes the collected quiz data and sends it to the quiz creator in the formof two CSV reports: Summary
and Detailed.
The Summary CSV report contains a total score and percentage for each person, per video. While a video may
have several quizzes, the summary report combines the scores fromall quizzes in the video to give one overall
score.
The Detailed CSV report contains a time stamp, detailed question/answer scores, text field entries, and more.
The reports are in a comma delimited CSV text file format. This format is best viewed in a programthat allows you to
easily manipulate data in columnar format like Microsoft Excel or Google Spreadsheets.
Reports are sent once each day. No reports are sent if there is no new data collected.
Reports aggregate data. So, each report contains both old and new data.
You cannot unsubscribe fromthe Quiz Service. The only way to stop getting reports is to stop having people take the quiz
or take the video down fromthe Web.
You cannot change the reporting email address.
Camtasia Studio Version 8.4 Help
www.techsmith.com - 199 -
Reports are delivered in an email similar to the following:
See aIso
Question Types
Add a Quiz or Survey
Quizzes on the TimeIine
Question Types
Camtasia Studio Version 8.4 Help
www.techsmith.com - 200 -
Quizzes on the Timeline
Quizzes can be added to the timeline or pinned to media on the timeline.
By default, quizzes are added as timeline quizzes.
When added to the timeline, quizzes stay in the same location regardless of what media is added, moved, or deleted on
the timeline. Timeline quizzes cannot be added to the Library.
When added to a media or group, if the media/group is moved, deleted, copied, pasted, or added to the Library, the quiz
goes with it.
Use the Marker/Quiz button on the timeline to show or hide the quiz view.
When the quiz view is open, you are in Quiz mode which allows you to quickly and efficiently add new quizzes and edit
existing ones.
You must be in quiz view to edit, view, or delete quizzes.
When not in quiz view, quiz placement is seen above the timeline as red and purple indicators.
Red indicates timeline markers.
Purple indicates makers pinned to media.
t is best to hide the quiz view before editing clips on the timeline.
Continue with
Add a Quiz WhiIe Quiz View is CIosed
Add a Quiz WhiIe Quiz View is Open
Pin a TimeIine Marker to a Media CIip
Turn a Media Quiz into a TimeIine Quiz
Camtasia Studio Version 8.4 Help
www.techsmith.com - 201 -
Add a Quiz WhiIe Quiz View is CIosed
1. Position the playhead on the timeline.
2. Press Qon the keyboard.
3. The quiz view opens and the quiz is added to the timeline.
4. Continue with Add a Quiz or Survey.
Add a Quiz WhiIe Quiz View is Open
When the quiz view is open, you are in Quiz mode which allows you to quickly and efficiently add new quizzes and edit existing
ones.
1. Hover the cursor over the timeline moving it along the top of the tick marks and media clips. Notice how quiz indicators
appear wherever a quiz can be added.
2. To create a:
a. Timeline quiz , hover over the time tick marks at the top of the timeline. A red indicator appears.
b. Media quiz , hover over the top of a media clip. A purple indicator appears.
3. Click indicator to create the quiz .
4. Double-click the quiz in the quiz view. Continue with Add a Quiz or Survey.
Pin a TimeIine Quiz to a Media CIip
1. Show the quiz view.
2. Drag the timeline quiz along the timeline to where it will be pinned on the media clip.
3. Click the quiz thumbnail to highlight it. When selected, it is framed in blue and the quiz indicator is yellow.
Camtasia Studio Version 8.4 Help
www.techsmith.com - 202 -
4. Hover the mouse cursor over the top of the media clip. A purple indicator appears.
5. Click on the purple indicator. The indicator changes position and color. t is now pinned to the media.
6. When finished adding quizzes, hide the quiz view.
Camtasia Studio Version 8.4 Help
www.techsmith.com - 203 -
Turn a Media Quiz into a TimeIine Quiz
1. Open the quiz view.
2. Click the media quiz thumbnail to highlight it. When selected, it is framed in blue and the quiz indicator is yellow.
3. Hover the mouse cursor over the time tick marks at the top of the timeline. A red indicator appears.
4. Click on the red indicator. The indicator will change position and color. t is now a timeline quiz.
Camtasia Studio Version 8.4 Help
www.techsmith.com - 204 -
5. When finished adding quizzes, hide the quiz view.
See aIso
Quiz and Survey
Add a Quiz or Survey
Question Types
Camtasia Studio Version 8.4 Help
www.techsmith.com - 205 -
Question Types
Add any of the following question types to your quiz or survey:
MuItipIe Choice
Requires the viewer to select an answer froma list of answers provided.
Quiz example: Which color is not a subtractive primary color?
Magenta
Yellow
Red
Survey example: Which method of help do you prefer?
Help file
Tutorial videos
PDF guide
Other
FiII in the BIank
Requires the viewer to enter a short answer to the question.
Quiz example: The creator of Snagit and Camtasia Studio, two popular software applications, is ________.
Survey example: What state do you live in?
Tips for Writing FiII in the BIank Questions
nclude a question that prompts for the viewer's name or D in order to identify the quiz or survey at a later time.
Provide acceptable answer terms that allow for common spelling errors, possible abbreviations, or partial answers.
Avoid using nicknames.
Avoid using lists.
Keep answers limited to one or two words to avoid mismatched answers due to extra spaces or the order of the answer
terms.
Answers are not case sensitive. For example, TechSmith could be entered as techsmith or TechSmith or any other com-
bination of upper and lowercase letters.
Short Answer
Requires the viewer to enter a short answer. Commonly used format for surveys.
Quiz example: How many days in a calendar year?
Survey example: Are you a home owner?
True / FaIse
Quiz example: There are 362 days in a calendar year.
Survey example: amplanning to purchase a new automobile within the next six months.
Continue with
Add a Quiz or Survey
Quiz and Survey
Camtasia Studio Version 8.4 Help
www.techsmith.com - 206 -
Quizzes on the TimeIine
Camtasia Studio Version 8.4 Help
www.techsmith.com - 207 -
Add a Quiz or Survey
For your viewers to make use of some of these interactive features, playback in the TechSmith Smart PIayer is
required. Hosting your video on Screencast.com provides the optimal viewing experience.
When creating a quiz or a survey, the main difference between the two is the type of questions asked.
Typically a survey is not scored and a quiz most often times is scored.
The process for creating a quiz or survey are exactly the same.
A survey might be added at the end of a video to solicit feedback about the video content.
A quiz might be placed at strategic intervals within the video to test viewers on the content they are watching.
Quiz and Survey button text can be customized during the production process.
Add a Quiz or Survey
1. n Editor, position the playhead on the timeline where a quiz or survey will be added.
2. Click the More tab and select Quizzing. The Quizzing task page appears.
3. Click the Add Quiz button.
The quiz view opens and a quiz is added to the timeline.
Camtasia Studio Version 8.4 Help
www.techsmith.com - 208 -
To create a media quiz, see Quizzes on the TimeIine.
4. Enter the name of the quiz in the Quiz Name field.
a. The name updates to the quiz on the timeline.
b. The quiz name also appears as a title in the live quiz.
5. Choose the scoring option. Uncheck the score quiz option if this is going to be a survey.
6. Double-click the DefauIt Question Text to move down to the Question Options section of the page.
7. Choose the question type fromthe dropdown menu:
See also Question Types.
8. Enter the question in the Question field. Press Tab on the keyboard to move to the answer section.
9. Add the answers.
f the question type is a multiple choice, enter the all possible answers into the Answers text box.
For a fill in the blank question, enter all correct answers.
10. Choose the correct answer.
11. Use the arrow buttons to move the answers up or down in the desired order.
12. When done with the first question, click the Previewbutton to see how this question looks in the live quiz.
Camtasia Studio Version 8.4 Help
www.techsmith.com - 209 -
13. Click the Add Question button to add another question to this quiz. Continue until all questions are
added.
14. Do you want viewers to see their answers after they have been submitted? f yes, check that option. Viewers cannot
change their answers with this option. They can only view the answer they gave along with the correct answer.
See aIso
Quiz and Survey
Quizzes on the TimeIine
Question Types
Camtasia Studio Version 8.4 Help
www.techsmith.com - 210 -
Record Camera (Webcam) Video in Editor
The Record Camera option records camera video froma Web camera and synchronizes it with the video on the timeline.
1. n Editor, position the playhead on the timeline.
2. Fromthe More tab, select Record camera. The Record Camera task page appears.
3. f the camera is set up properly, the camera appears in the Available video devices dropdown.
4. Select the recording and audio options. These options are specific to the camera you are using.
5. f necessary, adjust the audio settings.
6. Click the Start Recording button. The video on the timeline (if applicable) plays back in the Preview Window as you rec-
ord the Web camera.
7. Click the Stop Recording button.
8. The Save Video Capture As dialog appears. Enter a file name and click Save.
9. Click Finished.
The video clip appears in the Clip Bin and on the timeline at the location of the playhead.
See aIso
Editor Audio Setup Wizard
Record a Webcam in Camtasia Recorder
Camtasia Studio Version 8.4 Help
www.techsmith.com - 211 -
Produce and Share a Video
The production process, also called rendering, creates an output file based on the sequence of video clips, audio clips, images,
and effects on the timeline.
Preset production options contain settings optimized for popular distribution methods: Screencast.com, YouTube, the Web, or
mobile devices.
Produce Your First Recording
1. After recording, within Recorder's Preview Window, click Produce.
Or, within Camtasia Studio, click Produce and Share. The Production Wizard appears.
2. The default setting is the recommended video file format based on the recording dimensions, editing dimensions and / or
content on the timeline. To change to another output, select an option fromthe dropdown:
3. Click Next. n the Production name field, give your video a name.
Camtasia Studio Version 8.4 Help
www.techsmith.com - 212 -
4. Click Finish. The rendering process begins.
5. When rendering is complete, the Production Results screen appears. This is an overview that lists the specifics of your
video such as files created, duration, file size, etc.
6. Click Finish to close the Production Wizard.
See aIso
Produce to MP4 FIash - HTML5 PIayer
Produce to iPod, iPhone, or iTunes (M4V)
Produce to QuickTime Movie (MOV)
Produce to Windows Media PIayer (WMV)
Produce and Share DirectIy to Screencast.com
Produce and Share DirectIy to YouTube
Produce and Share DirectIy to TechSmith ReIay
Produce and Share to GoogIe Drive
Produce Audio OnIy (MP3)
Produce to Audio Video InterIeave (AVI)
Camtasia Studio Version 8.4 Help
www.techsmith.com - 213 -
Produce and Share Directly to Screencast.com
From within Camtasia Studio
1. Within Editor, click the Produce and Share dropdown and select Share to Screencast.com.
2. The Sign n to Screencast.comscreen appears. Enter your Screencast.comcredentials. Click Next.
3. Give your video a title and select the production folder.
4. Click Options to choose the controller behavior or turn features on or off like quizzing, table of contents, etc.
5. Click Finish. The video begins the rendering process.
Camtasia Studio Version 8.4 Help
www.techsmith.com - 214 -
6. When rendering is complete, the video appears on Screencast.comand is ready to play.
7. The Production Results page appears in Editor with the share and embed code available. Click Finish to close the Pro-
duction Wizard.
From Recorder's Preview Window
1. After recording, within Recorder's Preview Window, click Produce.
2. The Production Wizard appears. Fromthe dropdown, select Share to Screencast.com.
Camtasia Studio Version 8.4 Help
www.techsmith.com - 215 -
3. Click Next. The Sign n to Screencast.comscreen appears.Click Next.
4. Continue with Step 3 in the instructions above.
See aIso
Produce to MP4 FIash - HTML5 PIayer
Produce and Share DirectIy to YouTube
Produce and Share to GoogIe Drive
Produce and Share DirectIy to TechSmith ReIay
Produce Audio OnIy (MP3)
Produce to Audio Video InterIeave (AVI)
Produce to iPod, iPhone, or iTunes (M4V)
Produce to QuickTime Movie (MOV)
Produce to Windows Media PIayer (WMV)
Camtasia Studio Version 8.4 Help
www.techsmith.com - 216 -
Screencast.com Production Results
Camtasia Studio > Produce video as > Customproduction settings > Complete the Production Wizard > Pro-
duction Results.
After rendering the video, the following occurs depending on the post-production options selected on the Produce Video screen.
The Production Results area provides a summary of the file location, output files created, and the settings used to
produce the video.
The video plays back for your review.
f you selected to upIoad by FTP or to Screencast.com, the dialog to upload the video appears.
To view the production files, click the Open Production FoIder button.
To save the production settings as a preset, click the Create Production Preset button.
f you uploaded directly to Screencast.com, see Screencast.com Production ResuIts.
Camtasia Studio Version 8.4 Help
www.techsmith.com - 217 -
Produce and Share Directly to TechSmith Relay
From within Camtasia Studio
1. Within Editor, click the Produce and Share dropdown and select Share to TechSmith ReIay.
2. The Sign n to TechSmith Relay screen appears. f necessary, enter your credentials. Click Next.
3. Give your video a title and description and select Submit.
4. The video begins the rendering process.
Camtasia Studio Version 8.4 Help
www.techsmith.com - 218 -
5. When rendering is complete, a message appears letting you know the video has been uploaded to the Relay Server.
6. A web page opens letting you know the video is being published.
.
7. When the video has been published, it is ready to play in the web page.
From Recorder's Preview Window
1. After recording, within Recorder's Preview Window, click Produce.
Camtasia Studio Version 8.4 Help
www.techsmith.com - 219 -
2. The Production Wizard appears. Fromthe dropdown, select Share to TechSmith ReIay.
3. Click Finish.
4. Continue with Step 2 in the instructions above.
See aIso
Produce to MP4 FIash - HTML5 PIayer
Produce and Share DirectIy to YouTube
Produce and Share to GoogIe Drive
Produce Audio OnIy (MP3)
Produce to Audio Video InterIeave (AVI)
Produce to iPod, iPhone, or iTunes (M4V)
Produce to QuickTime Movie (MOV)
Produce to Windows Media PIayer (WMV)
Camtasia Studio Version 8.4 Help
www.techsmith.com - 220 -
Produce and Share Directly to YouTube
From within Camtasia Studio
1. Within Editor, click the Produce and Share dropdown and select Share to YouTube.
The Sign n to YouTube screen appears.
2. Enter your YouTube credentials. Click Next.
Camtasia Studio Version 8.4 Help
www.techsmith.com - 221 -
3. Give your video a title, choose the category, and select other YouTube options.
4. Click Finish. The video begins the rendering process.
5. When rendering is complete, the video appears on YouTube and is ready to play.
From Recorder's Preview Window
1. After recording, within Recorder's Preview Window, click Produce.
2. The Production Wizard appears. Fromthe dropdown menu, select Share to YouTube.
Camtasia Studio Version 8.4 Help
www.techsmith.com - 222 -
3. Click Next. The Sign n to YouTube screen appears.
4. Enter your YouTube credentials. Click Next.
5. Give your video a title, choose the category, and select other YouTube options.
6. When rendering is complete, the video appears on YouTube and is ready to play.
See aIso
Produce to MP4 FIash - HTML5 PIayer
Produce and Share DirectIy to Screencast.com
Produce and Share to GoogIe Drive
Camtasia Studio Version 8.4 Help
www.techsmith.com - 223 -
Produce Audio OnIy (MP3)
Produce to Audio Video InterIeave (AVI)
Produce to iPod, iPhone, or iTunes (M4V)
Produce to QuickTime Movie (MOV)
Produce to Windows Media Video (WMV)
Camtasia Studio Version 8.4 Help
www.techsmith.com - 224 -
Produce and Share Directly to Google Drive
From within Camtasia Studio
1. Within Editor, click the Produce and Share dropdown and select Share to GoogIe Drive.
-or-
Within Editor, click the Produce and Share button. The Production Wizard appears. Fromthe dropdown, select Share
to GoogIe Drive.
2. The Sign n to Google Drive screen appears. Enter your Google Account credentials then click Sign In.
Camtasia Studio Version 8.4 Help
www.techsmith.com - 225 -
3. A prompt to allow media to be added to your Google Drive appears. Click Accept to continue.
4. Give your video a title and select the production folder. The default is a TechSmith folder created in Google Drive.
5. Click Finish. The video begins the rendering process.
6. While the video is processing, Google Drive opens with information about the video.
Camtasia Studio Version 8.4 Help
www.techsmith.com - 226 -
7. When rendering is complete, the video appears in Google Drive and is ready to play.
From Recorder's Preview Window
1. After recording, within Recorder's Preview Window, click Produce.
2. The Production Wizard appears. Fromthe dropdown, select Share to GoogIe Drive.
Camtasia Studio Version 8.4 Help
www.techsmith.com - 227 -
3. Click Next. The Sign n to Google Drive screen appears.
4. Continue with Step 2 in the instructions above.
See aIso
Produce to MP4 FIash - HTML5 PIayer
Produce and Share DirectIy to YouTube
Produce and Share DirectIy to TechSmith ReIay
Produce Audio OnIy (MP3)
Produce to Audio Video InterIeave (AVI)
Produce to iPod, iPhone, or iTunes (M4V)
Produce to QuickTime Movie (MOV)
Produce to Windows Media PIayer (WMV)
Camtasia Studio Version 8.4 Help
www.techsmith.com - 228 -
Produce Using Custom Production Settings
The Customproduction settings option allows you to select detailed production options and save the settings as a preset for
future use.
For detaiIed instructions for each fiIe type, see:
FIash and HTML5 PIayer Options
Produce to Windows Media Video (WMV)
Produce to QuickTime Movie (MOV)
Produce to Audio Video InterIeave (AVI)
Produce to iPod, iPhone, or iTunes (M4V)
Produce Audio OnIy (MP3)
Produce an Animated FiIe (GIF)
Production FiIe Format Overview
FiIe Type
FiIe Exten-
sion
Distribution Strengths Weaknesses
MPEG-4
video
MP4
Web, Local,
Mobile, CD,
DVD
Excellent quality
Small file size
Plays on most desk-
top browsers and
Not supported by all
browsers if the Flash player
is not installed
Camtasia Studio Version 8.4 Help
www.techsmith.com - 229 -
newer smartphones
and tablets
Broad adoption and
support for this for-
mat
Best format for shar-
ing
Windows
Media
Video
WMV
Web, Local,
CD, DVD
Plays in Windows
Media Player on
most Windows PCs
Excellent quality
Small file size
Requires Windows Media
Player or Silverlight player
Does not play natively on
Macs
Limited mobile playback sup-
port
QuickTime
Movie
MOV
Web, Local,
CD, DVD
Plays in iTunes or
QuickTime player on
Windows
Native video format
for Macs
Cross platform
Requires iTunes or Quick-
Time player to be installed on
Windows
Limited mobile playback sup-
port
Audio
Video Inter-
Ieaved
AV
Not intended
for dis-
tribution
Vendor neutral for-
mat
A good format for use
with video editors
Standard format
Not a good choice as a shar-
able format
Specific audio and video
codecs required if played on
another machine
MP3 Audio MP3
Web, Local,
CD
Excellent audio qual-
ity
Small file size
Standard format
Audio only format
QuickTime
M4V Video
M4V
Sync with
iPod,
iPhone, and
iPad via
iTunes
Compatible with
older video-capable
iPods and iPhones
Small dimensions
Being replaced by MP4
Animated
GIF
GF
Embed in
email or web
page
Small file size
Can be embedded
into an email or other
places where an
image can be used.
Cannot include audio
Poor visual quality
Limited to 256 colors
Limited to short durations
Camtasia Studio Version 8.4 Help
www.techsmith.com - 230 -
Produce to MP4 Flash / HTML5 Player
The MP4 Flash file format creates a high quality, low file size video for playback on multiple Web browsers and mobile devices.
To Produce to MP4 FIash Format
1. n Camtasia Studio, click Produce and Share.
2. The Production Wizard appears. Select Customproduction settings fromthe dropdown. Click Next.
3. Select the MP4 FIash / HTML5 pIayer output option. Click Next.
4. n the FIash / HTML5 PIayer Options screen, select a controller theme, choose the features to include in the video, and
more. Click Next.
5. Select the Video Options. Click Next.
6. Customize TOC (if markers or quiz are in the video). Click Next.
7. Customize Quiz (if there is a quiz in the video). Click Next.
8. On the Produce Video screen, enter a production name, select the post production and upload options.
9. Click Finish. The video begins to render.
10. When video is complete, read the Production Results screen then click Finish.
See aIso
Produce and Share DirectIy to Screencast.com
Produce and Share DirectIy to YouTube
Produce and Share to GoogIe Drive
Produce Audio OnIy (MP3)
Produce to Audio Video InterIeave (AVI)
Produce to iPod, iPhone, or iTunes (M4V)
Produce to QuickTime Movie (MOV)
Produce to Windows Media Video (WMV)
Camtasia Studio Version 8.4 Help
www.techsmith.com - 231 -
Flash / HTML 5 Player Options
Camtasia Studio > Produce and Share button > Customproduction settings > Next > MP4 - Flash/HTML 5
Player > Next.
FIash/HTML 5 PIayer Options
The Flash/HTML 5 Player options allow you to choose the look of the controller, turn features on or off in your video, and adjust
video settings like quality, keyframes, and more.
Continue with
ControIIer Tab
Size Tab
Video Settings Tab
Audio Settings Tab
Options Tab
ControIIer Tab
n this tab, choose the controller theme (look) and the video start/stop actions.
Camtasia Studio Version 8.4 Help
www.techsmith.com - 232 -
Option Description
Produce with controIIer
Turn the video controller on or off.
f you only want to produce a video file, uncheck this option.
When unchecked, Camtasia Studio features like quizzes, hotspots, table of
contents, and closed captions are not included in the video.
ControIIer Theme
Fromthe dropdown, choose the look of the controller. A preview is seen below
the options.
Pause at Start
When checked, the video begins in a paused state. The viewer must click the
play button to view the video.
When unchecked, the video begins immediately.
Start ThumbnaiI
Choose an image that displays before the video begins.
When Pause at Start is unchecked, you cannot choose a start thumbnail.
Auto-Hide ControIs
When checked, the playback controls appear when the mouse is moved over
the video.
When unchecked, the playback controls are always visible.
After Video
Options for when the video ends includes:
Stop with repIay button:
The video stops and displays the last frame of the video with a replay but-
ton.
Stop:
The video stops on the last frame. Viewer must use the playback con-
trols to replay video.
Loop pIayback:
Continuously plays the video.
Go to URL :
Open a URL in the viewer's default web browser.
Camtasia Studio Version 8.4 Help
www.techsmith.com - 233 -
Size Tab
Option Description
Embed Size
The size of the frame in the HTML page, where the video is initially displayed.
When the Embed size and Video size are the same:
The quality of the embedded video is the best it can be since no scaling
is being done to the video at playback time.
n full screen mode, the quality does not look better.
When the Embed size is smaller than the Video size:
n full screen mode, the quality looks better.
The video's file size is larger, and takes longer to download.
Video Size
The size that the video is produced at.
The video size should never be less than the embed size.
Keep aspect ratio Maintain the current aspect ratio of the video when resizing.
Camtasia Studio Version 8.4 Help
www.techsmith.com - 234 -
Video Settings Tab
Option Description
Frame Rate
The Automatic option preserves the highest frame rate for all clips
on the timeline. To decrease the file size, select a lower frame rate.
Decreasing the frame rate to reduce the bandwidth required by the
video streammay cause the video to appear choppy during play-
back.
Encoding Mode
Select an option fromthe dropdown and then use the slider to adjust the
quality.
The Quality (strongly recommended) encoding mode allows the
bitrate to vary as needed to achieve a given quality without unnec-
essarily increasing file size.
The Bitrate encoding mode sets the maximumdata transfer rate (in
kBps). A lower bitrate produces a smaller file size but may decrease
the video quality.
Keyframe every
Key frames determine accuracy when seeking through a video.
To decrease file size, increase the number of seconds between key
frames.
H.264 profile
The default option is recommended.
Do not change this setting unless you are familiar with H.264 encoding
options.
H.264 level
The default option is recommended.
Do not change this setting unless you are familiar with H.264 encoding
options.
Multiple files based on markers Produce a separate video production for each marker on the timeline.
Camtasia Studio Version 8.4 Help
www.techsmith.com - 235 -
Audio Settings Tab
Option Description
Encode Audio
Select the audio bitrate fromthe dropdown.
Disable this option if you do not want to include audio in the final video.
Options Tab
n this tab, choose the features to include in the video. Options that are grayed out are not available.
Option Description
TabIe of Contents
Check to include a table of contents in the video.
f you have markers in your video, these can be used to include a table of con-
tents in the final video.
You are able to rename the markers and choose which markers to include in the
table of contents in the Production Wizard's Marker options screen.
SearchabIe
Check to make the video searchable.
The Searchable feature adds a search pane to the video and allows viewers to
Camtasia Studio Version 8.4 Help
www.techsmith.com - 236 -
search for text in captions, PowerPoint slides, PowerPoint notes, and markers.
Viewers can click a search result to jump to that location in the video.
Captions
Check to include captions in the video.
Caption type options include:
CIosed captions:
Captions can be turned on and off by the viewer via a CC button on the
controller.
Captions are overlaid on the video.
Burned in captions:
Captions become a permanent part of the video and cannot be turned
off.
Under video captions
Space is added under the video and captions are placed in that space.
With this option, the video's dimensions will be increased to accom-
modate the captions.
Caption initiaIIy visibIe:
When checked, captions are seen when the video begins playing.
Only available with the Closed Captions option.
Uncheck to hide captions when video first plays. Viewers must turn cap-
tions on via a CC button on the controller.
Quizzing
Check to include quizzes in the video.
You are able to choose the reporting and viewer options in the Production Wiz-
ard's Quiz Reporting options screen.
Camtasia Studio Version 8.4 Help
www.techsmith.com - 237 -
Quiz Reporting Options
Camtasia Studio > Produce and Share button > Customproduction settings > Next > MP4 - Flash / HTML 5
Player > Next > Video Options > Next > Marker Options > Next > Quiz Reporting Options.
Quiz Reporting Options
You can report the results of the quiz through email or via a SCORM-compliant Learning Management System(LMS).
Option Description
Report quiz results
using SCORM
Provides a packaged eLearning lesson with the video using SCORM.
Click the SCORM Options button to select the eLearning manifest options.
Report quiz results
through email
Enter, then re-enter, the email address of the person to receive the quiz reports.
The email address must match in both fields.
Quiz results are sent to the recipient once each day if new data is present via the
Camtasia Quiz Service.
Camtasia Studio Version 8.4 Help
www.techsmith.com - 238 -
Option Description
An incorrect email address cannot be changed later.
Viewer dentity
Choose viewer identity requirements.
Require a name and email fromthe viewer taking the quiz / survey or allow themto take
the quiz / survey anonymously.
Quiz appearance Customize how your quiz or survey appears to your viewers.
Quiz Appearance
Click the Quiz appearance button to change the text viewers see when they take the quiz or survey.
For example, if you create a survey instead of a quiz, you could change the Take quiz nowbutton to read "Take survey now."
The following image shows where each field in the Quiz appearance dialog box appears in the quiz or survey.
Camtasia Quiz Service
You will receive the results of the quiz through email via the Camtasia Quiz Service.
The quiz service takes the collected quiz data and sends it to the quiz creator in the formof two CSV reports:
The Summary report contains a total score and percentage for each person, per video. While a video may have
several quizzes, the summary report combines the scores fromall quizzes in the video to give one overall score.
The DetaiIed report contains a time stamp, detailed question/answer scores, text field entries, and more.
The reports are in Comma Delimited, CSV text file format. This format is best viewed in a programthat allows you to
easily manipulate data in columnar format like Microsoft Excel or Google Spreadsheets.
Reports are sent once each day. No reports are sent if there is no new data collected.
Camtasia Studio Version 8.4 Help
www.techsmith.com - 239 -
Reports aggregate data. So, each report contains both old and new data.
You cannot unsubscribe fromthe Quiz Service. The only way to stop getting reports is to stop having people take the quiz
or take the video down fromthe Web.
You cannot change the reporting email address.
Reports are delivered in an email similar to the following:
Camtasia Studio Version 8.4 Help
www.techsmith.com - 240 -
Marker Options (Customize the Table of Con-
tents)
Camtasia Studio > Produce and Share button > Customproduction settings > Next > MP4 - Flash / HTML 5
Player > Next > Video Options > Next > Marker Options.
For your viewers to make use of some of these interactive features, playback in the TechSmith Smart PIayer is
required. Hosting your video on Screencast.com provides the optimal viewing experience.
Marker/TabIe of Contents Options
Markers automatically create navigation points in a video. When you include a table of contents (TOC) in the video, the markers
appear as interactive hyperlinks in the table of contents.
To edit and customize the table of contents, select fromthe following options:
Camtasia Studio Version 8.4 Help
www.techsmith.com - 241 -
Option Description
Number marker entries Number the table of contents entries sequentially in the produced TOC.
Table of contents ini-
tially visible
Check to show the table of contents when the video plays.
f unchecked, the viewer will need to turn on the TOC via a button on the video con-
troller.
Enable or disable
markers for TOC
entries
Disable the markers you do not want to appear in the table of contents.
Rename
To rename a TOC entry, double-click the entry in the list and type a new name. Or,
select the entry fromthe list and click Rename.
Fixed Left Choose to position TOC on the left side of the video.
Fixed Right Choose to position TOC on the right side of the video.
Marker Display
Text with thumbnaiI: TOC shows both the thumbnail and the text
Text onIy: TOC shows only the text
ThumbnaiI onIy: TOC shows only the thumbnail
See aIso
Add Markers WhiIe Recording
Markers
Camtasia Studio Version 8.4 Help
www.techsmith.com - 242 -
Video Production Caption Settings
To access the caption settings, in Editor, click the Captions tab.
For closed or open captions to appear in the final video, certain settings must be applied in both the Captions task page and Pro-
duction Wizard.
Production options for captions include:
Produce CIosed Captions with or without Search CapabiIity
Produce Open Captions with or without Search CapabiIity
Add Captions Under the Video
Hide Captions in Produced Video
Camtasia Studio Version 8.4 Help
www.techsmith.com - 243 -
Produce Closed Captions with or without Search
Capability
For your viewers to make use of some of these interactive features, playback in the TechSmith Smart PIayer is
required. Hosting your video on Screencast.com provides the optimal viewing experience.
The Searchable feature adds a search pane to the video and allows viewers to search for text in captions, PowerPoint slides,
PowerPoint notes, and markers.
Only PowerPoint presentations recorded as TREC recording files can be made searchable.
These options are also available with Camtasia Studio 8.3 and earlier CAMREC files.
Viewers can click a search result to jump to that location in the video.
Closed captions can be turned on and off by the viewer via a CC button on the controller.
Produce a SearchabIe Video With CIosed Captions
1. n Editor, after all editing is complete,click the Captions tab. f it is not in view, click the More tab. Fromthe list, select
Captions. The Captions task page appears.
2. Add captions to the timeline.
3. When done, click the Produce and Share button. The Production Wizard appears.
Camtasia Studio Version 8.4 Help
www.techsmith.com - 244 -
4. Select the Customproduction settings option fromthe dropdown menu. Click Next.
5. Select the MP4 Flash / HTML5 Player option. Click Next.
6. On the Flash / HTML5 Player Option screen, click the Options tab.
7. Make sure the Captions and Closed Captions options are selected.
8. To have the captions visible when the video first begins playing, check the Captions initially visible option.
9. To make your video searchable, enable the Searchable option.
f you do not want to allow viewers to search the video, leave this option unchecked.
10. Click Next. Step through the remainder of the Production Wizard.
See aIso:
ADA CompIiancy
Add Captions by Synchronizing Text and Audio
ManuaIIy Add Captions
Speech-to-Text Captions
Import and Export Captions
Edit Captions
FIash and HTML5 PIayer Options
Camtasia Studio Version 8.4 Help
www.techsmith.com - 245 -
Produce Open Captions with or without Search
Capability
For your viewers to make use of some of these interactive features, playback in the TechSmith Smart PIayer is
required. Hosting your video on Screencast.com provides the optimal viewing experience.
The Searchable feature adds a search pane to the video and allows viewers to search for text in captions, PowerPoint slides,
PowerPoint notes, and markers.
Only PowerPoint presentations recorded as TREC recording files can be made searchable.
These options are also available with Camtasia Studio 8.3 and earlier CAMREC files.
Viewers can click a search result to jump to that location in the video.
Open captions cannot be turned on and off by the viewer.
Produce a SearchabIe Video With Open Captions
1. n Editor, after all editing is complete,click the Captions tab. f it is not in view, click the More tab. Fromthe list, select
Captions. The Captions task page appears.
2. Add captions to the timeline.
3. When done, click the Produce and Share button. The Production Wizard appears.
Camtasia Studio Version 8.4 Help
www.techsmith.com - 246 -
4. Select the Customproduction settings option fromthe dropdown menu. Click Next.
5. Select the MP4 Flash / HTML5 Player option. Click Next.
6. On the Flash / HTML5 Player Option screen, click the Options tab.
7. Make sure the Captions and Burned into video options are selected.
8. To make your video searchable, enable the Searchable option.
f you do not want to allow viewers to search the video, leave this option unchecked.
9. Click Next. Step through the remainder of the Production Wizard.
See aIso:
ADA CompIiancy
Add Captions by Synchronizing Text and Audio
ManuaIIy Add Captions
Speech-to-Text Captions
Import and Export Captions
Edit Captions
Camtasia Studio Version 8.4 Help
www.techsmith.com - 247 -
Produce with Captions Under the Video
with or without Search Capability
The Under video captions option in the production wizard adds blank vertical space to the video and places the captions under
the video in that space. Captions placed under the video are not Closed captions and cannot be turned off.
The Searchable feature adds a search pane to the video and allows viewers to search for text in captions, PowerPoint slides,
PowerPoint notes, and markers. Viewers can click a search result to jump to that location in the video.
Only PowerPoint presentations recorded as TREC recording files can be made searchable.
These options are also available with Camtasia Studio 8.3 and earlier CAMREC files.
Produce a SearchabIe Video With Captions Under the Video
1. n Editor, after all editing is complete,click the Captions tab. f it is not in view, click the More tab. Fromthe list, select
Captions. The Captions task page appears.
2. Add captions to the timeline.
3. When done, click the Produce and Share button. The Production Wizard appears.
4. Select the Custom production settings option fromthe dropdown menu. Click Next.
5. Select the MP4 FIash / HTML5 PIayer option. Click Next.
6. On the Flash / HTML5 Player Option screen, click the Options tab.
7. Make sure the Captions and Under video captions options are selected.
8. To have the captions visible when the video first begins playing, check the Captions initiaIIy visibIe option.
9. To make your video searchable, enable the SearchabIe option.
f you do not want to allow viewers to search the video, leave this option unchecked.
10. Click Next. Step through the remainder of the Production Wizard.
See aIso:
ADA CompIiancy
Add Captions by Synchronizing Text and Audio
ManuaIIy Add Captions
Speech-to-Text Captions
Import and Export Captions
Camtasia Studio Version 8.4 Help
www.techsmith.com - 248 -
Edit Captions
FIash and HTML5 PIayer Options
Camtasia Studio Version 8.4 Help
www.techsmith.com - 249 -
Produce to Windows Media Video (WMV)
To Produce to Windows Media PIayer Video FiIe Format
1. Make all edits to your video.
2. Click Produce and Share.
3. The Production Wizard appears. Select Custom production settings fromthe dropdown. Click Next.
4. Select the WMV-Windows Media video option. CIick Next.
5. Select a Profile on the Windows Media Encoding Options screen (see descriptions below). Click Next.
6. Select the dimensions and options to reduce file size on the Video Size screen. Click Next.
7. Select the Video Options. Click Next.
8. f you have markers on the timeline, customize the tabIe of contents or choose to create multiple videos based on the
markers. Click Next.
9. On the Produce Video screen, enter a video name and choose the post production and upload options..
10. Click Finish. The video begins rendering.
11. Once production is completed, the Production ResuIts screen appears. Click Finish to exit the Production Wizard.
Click the Preview button at any time in the Production Wizard to produce a 30 second sample of your video
using the current settings.
Windows Media Encoding Options
Camtasia Studio Version 8.4 Help
www.techsmith.com - 250 -
For best results, select Camtasia Studio Best QuaIity and FiIe Size (recommended) for the profile. This option adapts
well to a variety of source content and maintains high quality while using only as much file size as needed.
Windows Media Encoding Option Description
Profiles Select a profile that contains the desired encoding settings.
Description Read-only field provides a description of the selected profile.
Details Provides details about the selected audio and video encoding options.
See aIso
FIash and HTML5 PIayer Options
Produce to QuickTime Movie (MOV)
Produce to Audio Video InterIeave (AVI)
Produce to iPod, iPhone, or iTunes (M4V)
Produce Audio OnIy (MP3)
Produce an Animated FiIe (GIF)
Camtasia Studio Version 8.4 Help
www.techsmith.com - 251 -
Produce to QuickTime Movie (MOV)
To produce to the MOV file format, you need the latest version of QuickTime fromhttp://www.appIe.com/-
quicktime.
Produce to the QuickTime Movie Video FiIe Format
1. Make all edits to your video.
2. Click Produce and Share.
3. The Production Wizard appears. Select Custom production settings fromthe dropdown. Click Next.
4. Select the MOV-QuickTime movie option. Click Next.
5. Select the QuickTime Encoding Options (see below). Click Next.
6. Select the dimensions and options to reduce file size on the Video Size screen. Click Next.
7. Select the Video Options. Click Next.
8. f you have markers on the timeline, customize the tabIe of contents or choose to create multiple videos based on the
markers. Click Next.
9. On the Produce Video screen, enter a video name and choose the post production and upload options.
10. Click Finish. The video begins rendering.
11. Once production is completed, the Production ResuIts screen appears. Click Finish to exit the Production Wizard.
Click the Preview button at any time in the Production Wizard to produce a 30 second sample of your video
using the current settings.
QuickTime Encoding Options
Camtasia Studio Version 8.4 Help
www.techsmith.com - 252 -
The MOV file format has a wide selection of video and audio compression options. We recommend H.264 for the
video compression and MPEG-4 Audio (AAC) for the audio compression.
QuickTime populates the options available on the QuickTime Encoding Options screen. See the QuickTime documentation for
more information on these settings.
See aIso
FIash and HTML5 PIayer Options
Produce to Windows Media Video (WMV)
Produce to Audio Video InterIeave (AVI)
Produce to iPod, iPhone, or iTunes (M4V)
Produce Audio OnIy (MP3)
Produce an Animated FiIe (GIF)
Camtasia Studio Version 8.4 Help
www.techsmith.com - 253 -
Produce to Audio Video Interleave (AVI)
The AV file format retains the highest quality during recording and allows for editing in Camtasia Studio or other video editing pro-
grams. Camtasia Studio uses the TechSmith Screen Capture Codec 2 (TSC2) as the default video compressor.
Videos produced to AV using the TSC2 codec cannot be shared since the TSC2 codec is required for viewing
and the TSC2 cannot be distributed at this time. f AV is going to be used for sharing, either as a stand-alone
video or in MenuMaker, use the TSCC codec to produce the video.
To Produce an AVI Video
1. Make all edits to your video.
2. Click Produce and Share.
3. The Production Wizard appears. Select Custom production settings fromthe dropdown. Click Next.
4. Select the AVI-Audio Video InterIeave video file option. Click Next.
5. Select AV Encoding Options (see descriptions below). Click Next.
6. Select the dimensions and options to reduce file size on the Video Size screen. Click Next.
7. Select the Video Options. Click Next.
8. f you have markers on the timeline, customize the tabIe of contents or choose to create multiple videos based on the
markers. Click Next.
9. On the Produce Video screen, enter a video name and choose the post production and upload options.
10. Click Finish. The video begins rendering.
11. Once production is completed, the Production ResuIts screen appears. Click Finish to exit the Production Wizard.
Click the Preview button at any time in the Production Wizard to produce a 30 second sample of your video
using the current settings.
Camtasia Studio Version 8.4 Help
www.techsmith.com - 254 -
AVI Encoding Options
Option Description
Colors
The Automatic option preserves the highest color setting for clips on the Timeline.
To decrease the file size, select a lower color depth.
Frame rate
The Automatic option preserves the highest frame rate for clips on the Timeline.
To decrease the file size, select a lower frame rate.
Video com-
pression
Opens the Video Compression Options dialog box which allows you to select the screen
capture codec.
Audio Format Opens the Audio Format dialog box to set the playback rate options.
Encode audio Disable this option if you do not want to include audio in the produced video.
Details Displays the audio and video encoding options selected.
See aIso
FIash and HTML5 PIayer Options
Produce to Windows Media Video (WMV)
Produce to QuickTime Movie (MOV)
Produce to iPod, iPhone, or iTunes (M4V)
Produce Audio OnIy (MP3)
Produce an Animated FiIe (GIF)
Camtasia Studio Version 8.4 Help
www.techsmith.com - 255 -
AVI and TSC2
TechSmith's Screen Capture Codecs
About TSC2
By default, Camtasia Studio encodes AVi video files with the TechSmith Screen Capture Codec 2 (TSC2).
TSC2 is a very high quality lossy format, meaning much of the original quality is preserved to in the video output. Most
people cannot see a difference between videos produced with the TSC2 and TSCC codecs.
A TSC2 produced video is smaller in size then a video produced with TSCC. While the file size is smaller, an AV video is
not meant to be a shareable video.
TSC2 is the best codec for recording high motion video.
Videos produced to AV using the TSC2 codec cannot be shared since the TSC2 codec is required for viewing
and the TSC2 cannot be distributed at this time. f AV is going to be used for sharing, either as a stand-alone
video or in MenuMaker, use the TSCC codec to produce the video.
About TSCC
The TechSmith Screen Capture Codec (TSCC) is lossless, meaning the original quality is preserved to maintain the high-
est quality output.
A TSCC produced video is larger in size than a video produced with TSC2.
TSCC can be selected for use for either recording video or producing video files.
TSCC is not the best codec for recording high motion video.
To use the TSCC codec for recording, choose Recorder > Tools > Options > nputs tab > Video Settings button > Com-
pressor dropdown menu > TechSmith Screen Capture Codec
EnSharpen decodes TSCC and TSC2 AV files in any application that uses QuickTime.
The TSC2, TSCC, and EnSharpen codecs are installed on your computer during Camtasia Studio installation.
Uses for AVI FiIes
Produce the video as an AV file to use as a source clip in other projects.
nclude an AV as a video link in a Camtasia MenuMaker menu for CD-ROMdistribution. To ensure playback on any Win-
dows PC, MenuMaker automatically includes Camtasia Player with the CD menu. Camtasia Player decodes the TSCC
AV without viewers needing to install the codec on their computer.
Use with a 3rd party DVD-authoring software. The dimensions for DVDs differ across countries. The NTSC standard is
720 x 480 and the PAL standard is 720 x 576. Select the correct dimensions on the Video Size screen.
Camtasia Studio Version 8.4 Help
www.techsmith.com - 256 -
Recommended AVI Production Settings
Option Recommended Settings
Colors Automatic
Frame Rate Automatic
Video Compression TSC2
Audio Format PCM, 44.1 kHz, 16 bit, Mono
Largest Video Size For DVD: 720 x 480 (NTSC) 720 x 576 (PAL)
Camtasia Studio Version 8.4 Help
www.techsmith.com - 257 -
Audio Format
Camtasia Studio > Produce and Share > CustomProduction Settings > Next > AV > Next > Audio Format but-
ton.
The following options determine the audio format for the recording file:
Add a New Audio Format
1. Select the Format and the Attributes.
2. Click Save As and enter a name for the format.
3. Click OK.
Record with an Existing Audio Format
1. Select a Name fromthe drop down list.
2. Click OK.
Camtasia Studio Version 8.4 Help
www.techsmith.com - 258 -
Produce to iPod, iPhone, or iTunes (M4V)
iPod is a portable media player designed and marketed by Apple nc. Select the M4V option to create a video specifically for-
matted to play on a video-capable iPod, iPod Touch, iPhone, or within iTunes.
To improve viewing on smaller resolutions, such as on an iPod or an iPhone, apply SmartFocus or add Zoom-n-Pan animations
to the Timeline.
To Produce an iPod, iPhone, or iTunes Video
1. Make all edits to your video.
2. Click Produce and Share.
3. The Production Wizard appears. Select Custom production settings fromthe dropdown. Click Next.
4. Select the M4V-iPod, iPhone, iTunes compatibIe video option. Click Next.
5. Select the iPod Options (see descriptions below). Click Next.
6. On the Produce Video screen, enter a video name and choose the post production and upload options.
7. Click Finish. The video begins rendering.
8. Once production is completed, the Production ResuIts screen appears. Click Finish to exit the Production Wizard.
Click the Preview button at any time in the Production Wizard to produce a 30 second sample of your video
using the current settings.
iPod Options
Option Description
Options Opens the Project Properties dialog box to enter iTunes and author information.
Camtasia Studio Version 8.4 Help
www.techsmith.com - 259 -
Option Description
M4V
Select the bandwidth and dimensions for the video:
Select 320 x 240 dimensions for playback on an iPod or in iTunes.
Select iPhone (480 x 320) for playback on an iPhone, iPod Touch, or in iTunes.
See aIso
FIash and HTML5 PIayer Options
Produce to Windows Media Video (WMV)
Produce to QuickTime Movie (MOV)
Produce to Audio Video InterIeave (AVI)
Produce Audio OnIy (MP3)
Produce an Animated FiIe (GIF)
Camtasia Studio Version 8.4 Help
www.techsmith.com - 260 -
Produce Audio Only (MP3)
To Produce an Audio OnIy MP3
1. Make all edits to your video.
2. Click Produce and Share.
3. The Production Wizard appears. Select Custom production settings fromthe dropdown. Click Next.
4. Select the MP3-audio onIy option. Click Next.
5. Select the MP3 Encoding Options (see descriptions below). Click Next.
6. On the Produce Video screen, enter a video name and choose the post production and upload options.
7. Click Finish. The video begins rendering.
8. Once production is completed, the Production ResuIts screen appears. Click Finish to exit the Production Wizard.
Click the Preview button at any time in the Production Wizard to produce a 30 second sample of your video
using the current settings.
MP3 Encoding Options
Option Description
Options Opens the Project Properties dialog box to enter author and copyright information.
Audio encoding bitrate Select the data transfer rate for the audio encoding.
See aIso
FIash and HTML5 PIayer Options
Produce to Windows Media Video (WMV)
Produce to QuickTime Movie (MOV)
Produce to Audio Video InterIeave (AVI)
Camtasia Studio Version 8.4 Help
www.techsmith.com - 261 -
Produce to iPod, iPhone, or iTunes (M4V)
Produce an Animated FiIe (GIF)
Camtasia Studio Version 8.4 Help
www.techsmith.com - 262 -
Produce an Animated File (GIF)
To Produce an Animated GIF FiIe
1. Make all edits to your video.
2. Click Produce and Share.
3. The Production Wizard appears. Select Custom production settings fromthe dropdown. Click Next.
4. Select the GIF-animation file option. Click Next.
5. Select the Animated GF Encoding Options (see descriptions below). Click Next.
6. Select the dimensions and options to reduce file size on the Video Size screen. Click Next.
7. Select the Video Options. Click Next.
8. f you have markers on the timeline, customize the tabIe of contents or choose to create multiple videos based on the
markers. Click Next.
9. On the Produce Video screen, enter a video name and choose the post production and upload options.
10. Click Finish. The video begins rendering.
11. Once production is completed, the Production ResuIts screen appears. Click Finish to exit the Production Wizard.
Click the Preview button at any time in the Production Wizard to produce a 30 second sample of your video
using the current settings.
Camtasia Studio Version 8.4 Help
www.techsmith.com - 263 -
Animated GIF Encoding Options
Option Description
Colors
Select Automatic to preserve the highest color setting for clips on the Timeline.
To decrease the file size, select a lower color depth.
Frame rate
Select Automatic to preserve the highest frame rate for clips on the Timeline.
To decrease the file size, select a lower frame rate.
Loop indef-
initely
Continuously play the video.
Play Enable to enter the number of times to loop the video.
Optimized pal-
ette
Uses all colors in all frames in the GF file. Produces a better quality GF file than a fixed pal-
ette.
nclude win-
dows colors
nclude the standard Windows 20 colors in the GF file palette.
Dithered color
reduction
Dithering attempts to smooth the effects of color reduction. Select this option for real-world
video content rather than for screen recordings.
Camtasia Studio Version 8.4 Help
www.techsmith.com - 264 -
Option Description
Details Displays the audio and video options selected.
See aIso
FIash and HTML5 PIayer Options
Produce to Windows Media Video (WMV)
Produce to QuickTime Movie (MOV)
Produce to iPod, iPhone, or iTunes (M4V)
Produce Audio OnIy (MP3)
Camtasia Studio Version 8.4 Help
www.techsmith.com - 265 -
Production Wizard Video Size
Camtasia Studio > Produce and Share button > Customproduction settings > Choose video file format > Next >
Encoding Options > Video Size.
Video Size Options
Select the final dimensions for the video. The default size originally set in the Editing Dimensions dialog box is recommended.
Option Description
Editing dimensions video size (Rec-
ommended)
Produces a video at the dimensions selected in the Editing Dimen-
sions dialog box.
Customsize Enter a customwidth and height to produce the video.
Camtasia Studio Version 8.4 Help
www.techsmith.com - 266 -
Production Wizard Video Options
Camtasia Studio > Produce and Share button > Customproduction settings > Next > MP4 - Flash / HTML 5
Player > Next > Video Options.
Or
Camtasia Studio > Produce and Share button > Customproduction settings > Choose video file format > Next >
Encoding Options > Video Size > Next > Video Options.
Video Options
Add metadata and select the options for Quiz SCORMReporting, watermark, and HTML embed.
Option Description
Video nfo Options
Enter additionaI information about the video such as the title, author, and copyright
information.
Camtasia Studio Version 8.4 Help
www.techsmith.com - 267 -
Option Description
SCORMOptions
Enable to report quiz results via SCORM.
Click the Options button to access the SCORM Manifest options.
Not all SCORMoptions are available with all production file formats.
Watermark
Options
Add a watermark to:
dentify the video owner/creator
Protect intellectual property
Brand a video with a company's or institution's logo
See Production Wizard Watermark Options.
mage Path Provides the path and file name for the watermark image.
Embed video into
HTML
Create an HTML Web page that has the video embedded in it.
See Production Wizard HTML Options.
Not all HTML options are available with all production file formats.
Camtasia Studio Version 8.4 Help
www.techsmith.com - 268 -
Video and Project Information
Camtasia Studio > Produce and Share button > Customproduction settings > Next > MP4 - Flash / HTML 5
Player > Next > Video Options > Video nfo group box > Options button.
Or
Camtasia Studio > Produce and Share button > Customproduction settings > Choose video file format > Next >
Encoding Options > Video Size > Next > Video Options > Video nfo group box > Options button.
Project Information Options
The Video nformation tabs allow you to enter information about your project, video, author, copyright, and more.
This information may be viewable to others and searchable on the nternet. Use caution when deciding what per-
sonal information to include.
Camtasia Studio Version 8.4 Help
www.techsmith.com - 269 -
For detailed definition of these fields, go to the DubIin Core Web site.
For a detailed definition of the fields on the iTunes nformation tab, go to iTunes RSS Tags.
Camtasia Studio Version 8.4 Help
www.techsmith.com - 270 -
Quiz SCORM Manifest Options
Camtasia Studio > Produce and Share button > Customproduction settings > Next > MP4 - Flash / HTML 5
Player > Next > Video Options > Next > Marker Options > Next > Quiz Reporting Options > SCORMoptions but-
ton.
Or
Camtasia Studio > Produce and Share button > Customproduction settings > Choose video file format > Next >
Encoding Options > Video Size > Next > Video Options > Enable SCORM> Options button.
Camtasia Studio Version 8.4 Help
www.techsmith.com - 271 -
SCORM Manifest Options
The SCORMmanifest is a mandatory XML file that describes the components of the content package, such as the course
name, course description, and lesson name.
Complete the following options for the manifest:
Option Description
dentifier Unique identifier for the manifest. Created by default.
Title Enter a title for the eLearning course.
Description Enter a description for the eLearning course.
Subject Enter a subject for the eLearning course.
Version ndicates the version of the manifest. The default is version 1.2.
Duration
Read-only field that displays the total time to play the eLearning lesson at its intended
speed.
Language Enter the language code for the audience. By default, the language code is in English.
Lesson Title Enter the title for the lesson.
Passing Score
Use the slider to choose the percentage of correct answers required for a passing
score.
Viewing percentage
required
Use the slider to choose the percentage of video required to be watched for the lesson
completion requirement.
Package Options
Select one of the following options for packaging the archive file:
Produce zip file
Produce unzipped file
Produce both zip file and unzipped files
Camtasia Studio Version 8.4 Help
www.techsmith.com - 272 -
Production Wizard Watermark Options
Camtasia Studio > Produce and Share button > Customproduction settings > Next > MP4 - Flash / HTML 5
Player > Next > Video Options > Watermark group box > Options button.
Or
Camtasia Studio > Produce and Share button > Customproduction settings > Choose video file format > Next >
Encoding Options > Video Size > Next > Video Options > Watermark group box > Options button.
Watermark Options
Add a watermark to:
dentify the video owner/creator.
Protect intellectual property.
Brand a video with a company's or institution's logo.
To include a watermark, enable the nclude watermark option on the Video Options screen in the Production Wizard.
Camtasia Studio Version 8.4 Help
www.techsmith.com - 273 -
Production Wizard HTML Options
Camtasia Studio > Produce and Share button > Customproduction settings > Choose video file format > Next >
Encoding Options > Video Size > Video Options > HTML group box > HTML Options button.
HTML Options
Create an HTML Web page that has the video embedded in it.
Enable the Embed video into HTML option and select the following options.
Option Description
Alignment Select the video's alignment within the HTML page.
Show Play Controls Display the player controls on the HTML page. Allows for easy navigation for the video.
Start Video Playing Starts playing the video as soon as the HTML page opens.
Title Enter a name that appears at the top of the HTML page.
Camtasia Studio Version 8.4 Help
www.techsmith.com - 274 -
Production Wizard Marker Options
Camtasia Studio >Produce and Share button > Customproduction settings > Choose video file format > Next >
Encoding Options > Video Size > Next > Video Options > Next > Marker Options.
For your viewers to make use of some of these interactive features, playback in the TechSmith Smart PIayer is
required. Hosting your video on Screencast.com provides the optimal viewing experience.
Marker / TabIe of Contents Options
Markers automatically create navigation points in a video. When you include a table of contents (TOC) in the video, the markers
appear as interactive hyperlinks in the table of contents.
To edit and customize the table of contents, select fromthe following options:
Camtasia Studio Version 8.4 Help
www.techsmith.com - 275 -
Option Description
Number marker entries Number the table of contents entries sequentially in the produced TOC.
Table of contents initially visible
Check to show the table of contents when the video plays. f
unchecked, the viewer will need to turn on the TOC via a button on the
video controller.
Enable or disable markers for TOC
entries
Disable the markers you do not want to appear in the table of contents.
Rename
To rename a TOC entry, double-click the entry in the list and type a new
name. Or, select the entry fromthe list and click Rename.
Fixed Left Choose to position TOC on the left side of the video.
Fixed Right Choose to position TOC on the right side of the video.
Marker Display
Text with thumbnaiI: TOC shows both the thumbnail and the text
Text onIy: TOC shows only the text
ThumbnaiI onIy: TOC shows only the thumbnail
See aIso
Add Markers WhiIe Recording
Markers
Camtasia Studio Version 8.4 Help
www.techsmith.com - 276 -
Video File and Post-Production Options
Camtasia Studio > Produce and Share button > Customproduction settings > Step through the Production Wiz-
ard screens > Produce Video screen.
Click the Finish button to begin rendering the video. This process produces the audio, video, and image clips into a video based
on the sequence on the Timeline.
Continue with Production ResuIts.
Option Description
Production Name Enter the production name. This is the name of the video.
Camtasia Studio Version 8.4 Help
www.techsmith.com - 277 -
Option Description
Folder Choose a folder location for the produced video files.
Organize produced files
into sub-folders
Check this option to organize each produced video into its own folder.
This is used in conjunction with the "produce separate files at markers" production
option.
Show production results
After rendering the video, view a summary of the file location, output files created,
and the settings used for production.
Play video after production Plays the produced video in a Preview Window for review.
Upload by FTP
UpIoad the produced video fiIes by FTP (File Transfer Protocol).
FTP allows you to transfer your files between your local computer and a server
over the nternet.
Camtasia Studio Version 8.4 Help
www.techsmith.com - 278 -
Production Results
Camtasia Studio > Produce and Share > Screencast.com> Step through the Production Wizard > Produce video
> Production Results screen.
Production ResuIts Options
After the video completes production, the following occurs depending on the post-production options selected on the Produce
Video screen.
The Production Results area provides a summary of the file location, output files created, and the settings used to
produce the video.
The video plays back for your review.
f you selected to upIoad by FTP the dialog to upload the video appears.
To view the production files, click Open Production FoIder.
Camtasia Studio Version 8.4 Help
www.techsmith.com - 279 -
To save the production settings as a preset, click the Create Production Preset button.
Click Finish to close the Production Wizard.
Camtasia Studio Version 8.4 Help
www.techsmith.com - 280 -
Other Production Options
n addition to the Production Wizard, Camtasia Studio offers several other ways to produce your videos and manage your pro-
duction settings.
Option Description
Preview the Production Settings
The Preview option renders the first thirty seconds of the
video based on the selected production settings.
This option allows you to preview the current production set-
tings without producing the entire video.
Save Production Settings as a Preset
Save your production settings to add a new production pre-
set to the Production Wizard.
Share a Production Preset
Share production presets to:
Work on teamprojects that require specific dimen-
sions, file formats, or other production options
Define a standard look for a company's videos
Batch Production
The Batch Production option renders multiple Camtasia Stu-
dio projects at the same time using the production presets
you choose.
Preview Manager
The Preview Manager saves all production previews ren-
dered for a project.
Use the Preview Manager to view and compare the pro-
duction preview.
Produce a SeIection on the TimeIine
Produce a selection on the Timeline to create a short video
or to preview an effect.
Camtasia Studio Version 8.4 Help
www.techsmith.com - 281 -
Upload Video by FTP
You can upload videos files by FTP (File Transfer Protocol). FTP allows you to transfer files between your local computer and a
server on the nternet.
To UpIoad a Video by FTP
1. Make all edits to your video.
2. Click Produce and Share.
3. The Production Wizard appears. Select Customproduction settings fromthe dropdown. Click Next.
4. Step through the wizard. On the Produce Video screen, enable the Upload video by FTP option.
5. Click Finish.
6. The FTP Settings dialog box appears. Select a profile or enter the following FTP options:
Server: Enter the address for the site. You can enter a domain address such as ftp.servername.comor an P
address.
Path: Determines where to place your files on the server. Your path is your web-accessible directory such as pub-
lic_html/directory/directory.
Passive FTP: The File Transfer Protocol (FTP) determines and initiates the flow of data, not the FTP server pro-
gram. The use of passive FTP ensures all data flow initiation comes frominside the network rather than outside.
Anonymous FTP: Users do not need an account on the server, a username, or password.
Username and Password: Enter the username and password you use when you log into the Web site's server.
7. To save the profile for future use, click the Add As New ProfiIe button and enter a name for the profile.
8. Click OK.
9. Camtasia Studio renders the video file. Click Finish.
10. Click Yes in the dialog box that appears.
The FTP Upload Progress dialog box appears. The video file uploads to the path entered. When the video finishes uploading the
Upload Results dialog box appears.
You can also upload Camtasia Studio-produced files by FTP by selecting File > Upload To > FTP.
Camtasia Studio Version 8.4 Help
www.techsmith.com - 282 -
Batch Production
The Batch Production option renders multiple Camtasia Studio projects at the same time using production presets.
Batch Produce Using One Preset
1. n Camtasia Studio, choose Tools menu > Sharing > Batch Production. The Batch Production wizard appears.
2. Click the Add FiIes/Projects button.
Select the files to render (TREC, CAMREC (Camtasia Studio version 8.3 and earlier), AV, CAMPROJ, MPG, MPEG,
WMV, MOV, MPEG-4, or FLV).
Click Next.
3. Choose Use one production preset for aII fiIes/projects option then select a preset fromthe dropdown menu or click
Preset manager to choose a different preset.
4. Click Next.
To create a new preset, select Preset Manager > New.
5. Click Browse to choose the output folder.
Check the Organize produced fiIes into sub-foIders option to produce the files/projects into separate folders.
6. Check the Show production resuIts option to view a summary after rendering.
7. Click Finish. The batch processing begins. The progress of each file/project appears in the Rendering Batch Production
dialog.
Batch Produce Using MuItipIe Presets
1. n Camtasia Studio, select Tools > Sharing > Batch Production. The Batch Production wizard appears.
2. Click the Add FiIes/Projects button.
Select the files to render (TREC, CAMREC (Camtasia Studio version 8.3 and earlier), AV, CAMPROJ, MPG, MPEG,
WMV, MOV, MPEG-4, or FLV).
Click Next.
3. Select the Use a different production preset for each fiIe/project option. Click Next.
4. Click within the Preset Name column to change the preset for each file/project. Click Next.
Or
Click Preset manager to choose a different preset
To create a new preset, select Preset Manager > New.
5. Click Browse to choose the output folder. Enable the Organize produced files into sub-folders option to produce the
files/projects into separate folders.
6. Check the Show production resuIts option to view a summary after rendering.
7. Click Finish. The batch processing begins. The progress of each file/project appears in the Rendering Batch Production
dialog.
Camtasia Studio Version 8.4 Help
www.techsmith.com - 283 -
Produce a Selection on the Timeline
Produce a selection on the Timeline to create a short video or to preview an effect.
1. Use the in and out points on the playhead to make a selection on the timeline.
2. Right-click the selection and choose Produce seIection as.
3. The Production Wizard appears. Produce the video with the desired settings.
Camtasia Studio Version 8.4 Help
www.techsmith.com - 284 -
Save Production Settings as a Preset
Add a new production preset to the Production Wizard to:
Create a production standard for company, team, or yourself
Remember and save frequently used production settings
To Save Production Settings as a Preset
1. Make all edits to your video.
2. Click Produce and Share.
3. The Production Wizard appears. Select Custom production settings fromthe dropdown. Click Next.
4. Step through the wizard. Click Finish on the Produce Video screen.
5. After producing the video, the Production ResuIts screen appears. Click the Create a Production Preset button.
6. The Create Production Preset dialog appears. Enter a name and description for the preset. Click OK.
7. Click Finish. The production preset now appears in the dropdown list in the Production Wizard.
See aIso
Add or Edit a Production Preset
Share a Production Preset
Camtasia Studio Version 8.4 Help
www.techsmith.com - 285 -
Add or Edit a Production Preset
Add a new production preset to:
Create a production standard for company, team, or yourself
Save frequently used production settings
Edit a production preset to:
Customize the default presets to fit your production needs
Make changes to existing presets
To Add or Edit a Production Preset
1. n Camtasia Studio, click Produce and Share.
2. The Production Wizard appears. Select Add / Edit preset fromthe dropdown.
3. Click Next. The Manage Production Presets dialog box appears.
To add a preset, click the Newbutton. The Create a Production Preset Wizard opens.
To edit an existing preset, select a preset fromthe dropdown and click the Edit button. The Edit a Production Pre-
set Wizard opens.
4. Enter a name and description for the preset and choose a file format.
5. Click Next. Step through the rest of the wizard to make selections relevant to the file format that you chose.
Camtasia Studio Version 8.4 Help
www.techsmith.com - 286 -
6. At the end of the wizard, click Finish.
7. n the Manage Production Presets dialog, click CIose.
The production preset appears in the dropdown list in the Production Wizard.
See aIso
Share a Production Preset
Save Production Settings as a Preset
Camtasia Studio Version 8.4 Help
www.techsmith.com - 287 -
Share a Production Preset
Share production presets to:
Work on teamprojects that require specific dimensions, file formats, or other production options
Define a standard look for a company's videos
To Share a Production Preset
1. Open the following file location:
On Microsoft Windows XP or earlier: C:\Documents and Settings\My Documents\Camtasia Stu-
dio\Custom Production Presets 8.0
On Microsoft Windows 7 and earlier: C:\User\Documents\Camtasia Studio\Custom Production Pre-
sets 8.0
2. Right-click on the production preset to share. Select Send To > Mail Recipient.
3. The recipient needs to copy the file into the same file location on their computer.
The production preset appears in the recipient's dropdown in the Production Wizard.
You cannot share presets created in previous versions of Camtasia Studio with Camtasia Studio 8.
See aIso
Save Production Settings as a Preset
Preview Manager
Camtasia Studio Version 8.4 Help
www.techsmith.com - 288 -
Preview the Production Settings
The Preview option renders the first thirty seconds of the video based on the selected production settings. This option allows you
to preview the current production settings without producing the entire video.
The Preview option is available on each of the Production Wizard screen.
To Preview the Production Settings
1. Make all edits to your video.
2. Click Produce and Share.
3. The Production Wizard appears. Select Custom production settings fromthe dropdown. Click Next.
4. Select a file format. Click Next.
5. Select the desired production settings throughout the Production Wizard.
6. Click the Previewbutton and select the Preview Current Settings option fromthe menu.
7. The Production Wizard renders the first thirty seconds of the video and saves the preview in the Preview Manager.
8. The produced video plays. f you like the settings, continue to the end of the Production Wizard and produce the entire
video. f you do not like the settings, use the Back and Next buttons to move through the wizard to make changes.
To change the default duration for a production preview, select Tools > Options > Programtab > Default duration.
See aIso
Preview Manager
Camtasia Studio Version 8.4 Help
www.techsmith.com - 289 -
Preview Manager
The Preview Manager saves all production previews rendered for a project. Use the Preview Manager to view and compare the
production previews.
To Access the Preview Manager
1. Make all edits to your video.
2. Click Produce and Share.
3. The Production Wizard appears. Select Custom production settings fromthe dropdown. Click Next.
4. Select a file format. Click Next.
5. Select the desired production settings.
6. Click the Previewdropdown and select the Preview manager option.
The Preview Manager appears.
Camtasia Studio Version 8.4 Help
www.techsmith.com - 290 -
To Move, View, or Hide CoIumn Headings
Click and drag a column heading along the heading row and drop it in the desired location.
Check a column to view
Uncheck a column to hide
Camtasia Studio Version 8.4 Help
www.techsmith.com - 291 -
Camtasia Studio Version 8.4 Help
www.techsmith.com - 292 -
Reference
This section describes technical information and options available in Camtasia Studio and Camtasia Recorder.
See aIso
Camtasia Studio System Requirements
About Camtasia PIayer
About Screencast.com
System Stamp and Caption Options
Recorder TooIs Options
Camtasia Studio TooIs Options
Camtasia Studio Version 8.4 Help
www.techsmith.com - 293 -
Camtasia Studio System Requirements
Base requirements
Microsoft Windows XP SP3, Windows Vista, or Windows 7
Microsoft DirectX 9 or later version
Microsoft .NET 4.0 (ncluded)
Dual-Core Processor minimum, Quad-Core Processor or better recommended
2 GB RAMminimum, 4GB RAMor greater recommended
2 GB of hard-disk space for programinstallation
Display dimensions of 1024x768 or greater
Dedicated Windows-compatible sound card, microphone and speakers recommended
Feature specific requirements
Camtasia Studio Add-in for PowerPoint requires PowerPoint 2007, 2010, and 2013 (32-bit or 64-bit)
mport of .mov and production to .mov and .m4v requires Apple QuickTime 7.2 or later
Playback using the Smart Player is supported on nternet Explorer 8+, Chrome, Firefox, Safari 5.1+, iOS 5+, Android 4+
(Chrome for Android Recommended)
Camera video recording requires a USB Web camera. Recording live froma DV camera is not supported
ntegration with TechSmith Relay requires the TechSmith Relay Client Recorder
GPU acceleration requires DirectX 9 compatible video adapter with 128 MB of video memory or greater and Pixel Shader
2.0 or later
Camtasia Studio Version 8.4 Help
www.techsmith.com - 294 -
About Camtasia Player
Camtasia Player is a standalone video player, optimized for playing screen recordings.
Plays videos at 100% of their original size to maintain readability.
Runs on any 32-bit Windows platform, with no dependencies on runtime libraries, OS version, or DirectX.
Player is a single .exe file. No setup required and Player does not use the registry or any configuration files.
Use command line options to invoke Player in various ways fromCD-ROMs, multimedia authoring tools, and scripting lan-
guages or batch files.
Only plays .avi files and includes built-in support for the TechSmith Screen Capture Codec (TSC2).
Requires installation of the basic Windows multimedia support for playing .avi files.
The TechSmith Screen Capture Codec (TSC2) is built into Camtasia Player. The benefits include:
The ability to playback videos on the host PC without needing to install the TSC2.
Preservation of nearly 100% of the video quality
Optimized for screen capture, resulting in small and highly compressed files.
Exceptional compression speed at all color depths.
Camtasia PIayer System Requirements
Microsoft Windows 2000, Windows XP, or Windows Vista or later
Windows-compatible sound card and speakers (recommended)
470 KB of hard disk space for programinstallation
nstallation of basic Windows multimedia .avi file support
nstallation of any audio or video codecs required by the .avi files
To view the codecs installed, select Control Panel > Sounds and Audio Devices > Hardware tab.
Make Camtasia PIayer the DefauIt PIayer
1. Right-click on an .avi file in Windows Explorer.
2. Select Open With > Choose Program.
3. The Open With dialog box appears. Click Browse.
4. Find and select: C:\ProgramFiles\TechSmith\Camtasia Studio 6\CamPlay.exe
5. Click Open.
6. Enable the Always use the selected programto open this kind of file option.
7. Click OK.
Camtasia Studio Version 8.4 Help
www.techsmith.com - 295 -
About Screencast.com
Screencast.comis a place to upload, manage, and share high-quality videos, presentations, and images.
With Screencast.com, you can:
Control the rights to your content
Maintain original quality
Access the stats on your content
Allow viewers to comment
Share content and provide viewers with a link to your content, a MediaRoll widget, or RSS feed
Use Screencast.com to...
Upload Jing and Snagit captures to the web and share themwith a link.
Share your Camtasia videos online-and-control how private or public they are.
Share Morae usability testing videos with UX teams and stakeholders.
Screencast.com Free:
2 GB of Storage
2 GB Monthly Bandwidth
4 Privacy Options
Clear Videos and images, every time
To learn more, visit www.screencast.com.
Camtasia Studio Integration
Upload videos directly fromCamtasia Studio to Screencast.com.
Create your Screencast.comfolder prior to uploading.
Customize the thumbnail.
After production, the video is immediately available to share with your viewers.
See aIso
Produce and Share DirectIy to Screencast.com.
Camtasia Studio Version 8.4 Help
www.techsmith.com - 296 -
About TechSmith Smart Player
The TechSmith Smart Player is designed to offer a high level of interactivity between your videos and your viewers. Before you
begin the video creation process it is important to understand the benefits and limitations when sharing your content to different
hosting services and devices since certain features require the TechSmith Smart Player in order to work properly.
For example, when producing your video to MP4 and uploading it to Screencast.com, the video will playback in the Smart Player
by default. f your video contains any interactivity like a quiz, searchable table of contents, or hotspots, the Smart Player will give
your viewers the best playback experience.
On the other hand, if you upload that same video to YouTube, those interactive features will not be available to your viewers.
For more information on sharing videos that use the Smart Player, see this downloadable PDF guide: http://www.-
techsmith.com/tutoriaI-camtasia-8-what-you-shouId-know-about-techsmith-smartpIayer.htmI
Video Features & Sharing TabIe
The following table shows which Camtasia features are available for various share options using the TechSmith Smart Player.
This table can provide a foundation for you as you create your multimedia videos.
* Captions can be imported on YouTube. For more on importing captions, check out: http://www.-
techsmith.com/tutoriaI-camtasia-8-import-export-captions.htmI
** You need the TechSmithSmart Player if you want to host interactive/quizzing videos on your private website.
For more on how to host the TechSmith Smart Player on your website, check out: http://bIogs.-
techsmith.com/tips-how-tos/host-the-smart-pIayer-on-your-own-website
Screencast.com Hosting
f you are a Camtasia Studio, Camtasia for Mac, or TechSmith ReIay user, your videos can include a tabIe of contents,
cIosed captions, search capabiIity, hotspot functionality (Camtasia Studio and Camtasia for Mac), and quizzing (Camtasia
Studio 8) on Screencast.com. This enhanced content can make your video more accessible and navigable for the viewer.
iPhone CompatibiIity
The Smart Player will work on most mobile devices and tablets. However, iPhone users need to download the Smart Player App
to view videos with interactivity such as quizzing, table of contents, hotspots and closed captioning. f a viewer tries to watch a
Camtasia Studio Version 8.4 Help
www.techsmith.com - 297 -
video that uses the Smart Player, the viewer will be directed to download the app, which is free. Once they have the app, they
can play back video content created fromCamtasia on the iPhone.
SeIf-Maintained Website
You need the TechSmith Smart Player if you want to host interactive/quizzing videos on your private website. For more on how
to host the TechSmith Smart Player on your website, check out this articIe and video.
Camtasia Studio Version 8.4 Help
www.techsmith.com - 298 -
About TechSmith Relay
TechSmith Relay is an enterprise-wide video sharing and media hosting solution.
Easily capture presentations, important meetings, field visits, or training material. Give everyone in your organization the power
to share ideas seamlessly, even fromtheir mobile device.
Encourage everyone to be a content creator
Build an internal knowledge base by giving experts fromany department the ability to share what they know. Encourage visual
communication with tools that anyone can use, not just video pros. TechSmith Relay makes it easy for everyone to create and
share video.
Manage your video Iibrary effortIessIy
Video content management is easy with TechSmith Relay. Create groups to easily share content among coworkers, or send
shareable links to any LMS. And deployment and maintenance is simple for systemadministrators since there's no need to set
up any hardware and account creation is integrated with Google Ds.
View trends and measure success
Video analytics allow you to easily see who is watching your video and which parts they've viewed. Or in just a few clicks, you
can create quizzes to mark view progress and check comprehension across your workplace.
Create and view videos from your mobiIe device
Record real world content, capture meetings, or illustrate T issues as the happen fromyour iOS or Android mobile device. Then,
send your videos directly to TechSmith Relay with our mobile app, TechSmith Fuse. Plus, anyone can watch published videos
and complete quizzes on nearly any device.
To learn more, visit TechSmith ReIay.
Camtasia Studio Version 8.4 Help
www.techsmith.com - 299 -
Camtasia Studio Integration
You must have the TechSmith Relay recorder version 3.0 or later installed on your computer to share to TechSmith Relay. Con-
tact your administrator if you do not have TechSmith Relay Recorder installed.
With the TechSmith Relay plug-in, you can easily produce and share your videos without having to make any decisions about
the format or hosting location. All you need to do is to log in and submit your video. The video is produced and published auto-
matically.
Upload videos directly fromCamtasia Studio to Relay.
Edit Camtasia Relay videos in Camtasia Studio Editor.
Create a quiz in Camtasia Editor and modify in TechSmith Relay.
Use Relay analytics options for accessing quizzes made in Camtasia Editor.
See aIso
Produce and Share DirectIy to TechSmith ReIay.
Camtasia Studio Version 8.4 Help
www.techsmith.com - 300 -
System Stamp and Caption Options
Camtasia Recorder > Effects > Options > Annotation tab > Systemstamp options button or Caption options but-
ton.
The systemstamp and caption options define the appearance of the systemstamp or caption including the font, font color, style,
position, etc.
Options Description
Normal Displays normal text in the recording.
Drop Shadow Adds a drop shadow to the text.
Outlined Shadow Outline the text with a shadow.
Transparent back-
ground
Allows anything in the recording area behind the systemstamp or caption to be seen.
Word Wrap Wraps the systemstamp or caption text to fit within the size of the recording area.
Position
Click a square in the grid to select the position of the caption or systemstamp in the
recording area.
Camtasia Studio Version 8.4 Help
www.techsmith.com - 301 -
Options Description
Font Click the Font button to edit the font type, size, and color.
Color
Click the Color button to edit the text, background, shadow, or outline color in the system
stamp or caption.
See aIso
Add a System Stamp WhiIe Recording
Add a Caption WhiIe Recording
Camtasia Studio Version 8.4 Help
www.techsmith.com - 302 -
Recorder Tools Options
Camtasia Recorder > Tools > Options.
The Tools Options dialog box provides access to the global options available in Camtasia Recorder.
See aIso
Recorder GeneraI Tab Options
Recorder FiIe Name Options
Hardware AcceIeration
Recorder Inputs Tab Options
Audio Format
Change the Recorder Hotkeys
Recorder Program Tab Options
Camtasia Studio Version 8.4 Help
www.techsmith.com - 303 -
Recorder General Tab Options
Camtasia Recorder > Tools > Options > General tab.
HeIp Options
Option Description
Show tooltips Display tooltips in Camtasia Recorder.
Warn me when recorder
will be recorded
Displays a warning dialog box when Camtasia Recorder appears in the recording
area and in the final recording file.
Capture Options
Option Description
Capture layered win-
dows
Capture translucent or irregularly-shaped layered windows. An example of a layered win-
dow is the Office Assistant in Microsoft Office 2000.
Capture keyboard
input
Record keystrokes. See Keystroke CaIIouts.
Disable screensaver
during capture
Enable this option when conducting long, unmonitored recordings.
Disable Aero during
capture
Disables the aero style in Windows Vista or Windows 7.
Saving Options
Option Description
Record to
Select the recording file format. CAMREC is the default file format. See The Camtasia TREC
Recording FiIe.
File options
button
Opens the File Options dialog box . See Recorder FiIe Name Options.
Temporary
folder
Select a folder to store the temporary files created while recording.
Camtasia Studio Version 8.4 Help
www.techsmith.com - 304 -
Recorder File Name Options
Camtasia Recorder > Tools > Options > General tab > File options button.
Set the file name preferences for recording in Camtasia Recorder.
Camtasia Studio Version 8.4 Help
www.techsmith.com - 305 -
Hardware Acceleration
The option to disable hardware acceleration during capture is only available on Microsoft Windows XP or earlier
operating systems.
Camtasia Recorder > Tools > Options > General tab > Disable display acceleration during capture.
Screen recording can exhaust the CPU resources which can result in low frame rates or sluggish performance. Tool low of a
frame rate can make videos appear jerky. f the systemresources are exhausted, the mouse cursor or background applications
may run slowly. After recording, you may see a black box instead of the recording. This is evident on slower systems, when run-
ning CPU intensive applications and recording large areas of the screen.
Disabling hardware acceleration greatly reduces CPU utilization on Microsoft Windows XP.
Some applications require hardware acceleration to run properly. Games, CAD programs, and TV cards are a few examples. Try
other methods to reduce the CPU:
Decrease the size of the recording area.
Lower the capture frame rate.
Use a faster computer.
Camtasia Studio Version 8.4 Help
www.techsmith.com - 306 -
Recorder Inputs Tab Options
Camtasia Recorder > Tools > Options > nputs tab.
Video Options
Option Description
Screen
capture
frame rate
Select the capture frame rate in frames per second. Larger frame rates usually produce smoother
videos. However, larger frame rates produce larger file sizes and require more systemresources to
record the video.
Video set-
tings but-
ton
Opens the Video Compression Setup dialog box which allows you to select the screen capture
codec.
Restore
defaults
Restores the video capture settings to the default values: capture frame rate (30 fps) and video
codec (TechSmith Screen Capture Codec 2).
Audio Options
Option Description
Audio device Select a microphone or audio device fromthe dropdown.
Volume slider Drag the volume slide to adjust the recording volume level.
Audio settings
button
Click to select the audio format for the recording file. See Audio Format.
Record sys-
temaudio
option
Systemaudio is the systemsounds fromyour computer such as mouse click sounds and
audio playing fromyour speaker. Disable this option to not record the systemaudio.
Webcam Options
Option Description
Webcamdevice
Select the camera device fromthe dropdown. f the device is on and properly set up, a pre-
view of the camera appears.
Device properties
button
Consult your camera device's documentation.
Format settings
button
Consult your camera device's documentation.
Camtasia Studio Version 8.4 Help
www.techsmith.com - 307 -
Audio Settings
Camtasia Recorder > Tools > Options > nputs tab > Audio settings button.
The following options determine the audio format for the recording file:
Add a New Audio Format
1. Select the Format and the Attributes.
2. Click Save As and enter a name for the format.
3. Click OK.
Record with an Existing Audio Format
1. Select a Name fromthe dropdown list.
2. Click OK.
Camtasia Studio Version 8.4 Help
www.techsmith.com - 308 -
Recorder Program Tab Options
Camtasia Recorder > Tools > Options > Programtab.
Recording Region Options
Option Descriptions
Region appearance
Choose how to display the green recording rectangle during
recording. Options include: Corners, Rectangle, and Hidden.
Glowing capture rectangle Flashes the green recording area during recording.
Force popup dialog boxes into region
Opens dialog boxes and other popup windows into the record-
ing area.
Force region to multiple of 4 (improves quality)
Forces the dimensions of the video (in pixels) to a multiple of
four. This eliminates errors when viewing videos created with
certain codecs (such as Microsoft Video 1) which requires
frames in multiples of four pixels.
WorkfIow Options
Option Description
Record screen after
starting capture
Show countdown before recording
Uncheck the Show countdown before recording option to have recording begin
immediately when the Record hotkey or button is pressed.
Restore cursor location
after pause
Restores the cursor to the position on the screen prior to the pause. This allows you
to seamlessly continue the action in the recording prior to the pause.
You must press F9 to pause and resume the recording to use this option.
Hide Preview Window
after recording is
stopped
Select this option to not preview your screencast after recording. Choose fromthe fol-
lowing post recording options: Save, Produce, Add to Timeline, Add to Clip bin.
Minimize Options
Option Description
Minimize
recorder
f you open or move the toolbar into the recording area, the toolbar will appear in the final recording
file. Select one of the following options to determine when to minimize the toolbar:
f recorder will be recorded
Always
Never
Camtasia Studio Version 8.4 Help
www.techsmith.com - 309 -
Option Description
Double-click the systemtray icon during recording to open the toolbar.
Minimize
to
Select the location to minimize the toolbar
Taskbar
Tray
Camtasia Studio Version 8.4 Help
www.techsmith.com - 310 -
Camtasia Studio Tools Options
Camtasia Studio > Tools > Options
The Tools Options dialog box provides access to the global options available in Camtasia Studio.
Continue with
Program Tab Options
Partner Tab Options
Upgrade Options
Hotkeys Options
HeIp Improve Camtasia Studio
Camtasia Studio Version 8.4 Help
www.techsmith.com - 311 -
Program Tab Options
Camtasia Studio > Tools > Options > Programtab
Option Description
Use trimmed content in transitions
Transitions use the frames at the end of one video and the beginning
of another. This can consume portions of the video you might need to
see onscreen.
Enable this option to have the transition effect use severaI frames
of a video cIip that was trimmed, spIit, or cut.
This allows the effect to appear smoother since the "good" frames are
Camtasia Studio Version 8.4 Help
www.techsmith.com - 312 -
Option Description
not being consumed by the transition.
Apply SmartFocus to clips added
Automatically apply SmartFocus animations to TRECs added to the
timeline.
Lock SmartFocus to maximumscale SmartFocus only pans animations. No zoomanimations are added.
Use GPU acceleration if available
f available, performance of editing, previewing, and production is
better.
This option is not available for Microsoft Windows XP.
Mirror waveform
Enable to show the mirrored waveformas it appeared in previous ver-
sions of Camtasia Studio.
n both views, the same audio data is shown. Only the
presentation of the waveformdiffers.
Camtasia Studio 8 Waveform StyIe
n this view, the waveformis slightly larger and the audio data is not
mirrored.
Camtasia Studio 7 Waveform StyIe
n this view, the waveformis slightly smaller and the audio data is
duplicated to create a mirrored or top and bottomview.
Enable auto-stitching
(Joins audio and video clips after a cut)
When enabled, if using the Cut tool to remove a timeline selection, the
gap between any audio or video is automatically stitched (joined)
together.
When disabled, the clips will not automatically be joined but can be
Camtasia Studio Version 8.4 Help
www.techsmith.com - 313 -
Option Description
manually stitched together.
ManuaIIy Stitch CIips
Right-click between two clips on the timeline and choose Stitch
Media fromthe menu.
Unstitch CIips
Right-click on a stitched media clip and choose Unstitch.
AutoSave every
Set the interval, in minutes, for automatically saving a recovery file of
the current project.
AutoSave is enabled by default and is set to save every two minutes.
See Back up a Project AutomaticaIIy (AutoSave).
Copy content into Library
When an asset is added to the Library, Camtasia Studio creates a
copy of the asset.
Link to content
When an asset is added to the Library, Camtasia Studio Iinks to
the originaI asset fiIe on a hard drive or network Iocation.
f assets are moved fromthe original location, the link to the asset
breaks within the Library.
Clean up Library button
The CIean up Library option removes any broken Iinks, rebuilds
the Library indexes, and updates your folders.
Once you performthe cleanup process, you cannot restore the Library
to the previous version.
Help tips
Select to Show aII tips and/or Show aII baIIoon tips.
When deselected, these tips will not show in the Camtasia Editor inter-
face
Show Welcome Window on startup Display WeIcome Window.
Default durations
Select the defauIt duration (in seconds) for transitions, callouts, title
clips, and images added to the timeline.
Changes to the default duration and does not apply to elements cur-
rently on the Timeline.
Temporary storage folder Select the default folder to store temporary files.
See aIso
Partner Tab Options
Upgrade Options
Hotkeys Options
HeIp Improve Camtasia Studio
Camtasia Studio Version 8.4 Help
www.techsmith.com - 314 -
Partner Tab Options
Camtasia Studio > Tools > Options > Partner Tab
Camtasia Studio Version 8.4 Help
www.techsmith.com - 315 -
PowerPoint Add-in
Post-Save Option
Enable the Prompt for next action after recording is saved option to open a dialog after saving the PowerPoint recording. The
dialog allows you to immediately edit or produce the recording file in Camtasia Studio.
EnabIe PowerPoint Add-In
Enable the PowerPoint Add-n in Microsoft PowerPoint. Use the Camtasia Studio PowerPoint Add-in to record and produce
PowerPoint presentations fromwithin Microsoft PowerPoint. See Record a PowerPoint Presentation.
Import SIide Notes as Captions
For PowerPoint recordings, you can import the PowerPoint presentation notes onto the timeline as captions. Select fromone of
the following options:
Always ask about importing PowerPoint slide notes as captions
Always import PowerPoint slide notes as captions
Never import PowerPoint slide notes as captions
Mobile Sharing
Mobile Sharing is a feature used to turn file transfer capability fromFuse to Camtasia Studio on or off.
To transfer image or video files fromTechSmith Fuse to Camtasia Studio, a connection must be created between the mobile
device and Camtasia Studio across the same shared network. f Mobile Sharing is turned off, the connection cannot be made.
Camtasia Studio Version 8.4 Help
www.techsmith.com - 316 -
The Mobile Sharing options:
Show the current status of the Mobil Sharing service.
Allow you to turn Mobile Sharing capability on or off.
Customize the name of each instance of Camtasia Studio for easy identification in the Fuse app.
Status of MobiIe Sharing
The status of Mobile Sharing is seen in this field. The status might be:
On:
Mobile Sharing is on.
File transfers can take place frommobile device to the Camtasia Studio Clip Bin.
Off:
Mobile Sharing is off.
File transfers cannot take place frommobile device to the Camtasia Studio Clip Bin.
Make a new connection to the Fuse service to allow media files to transfer fromTechSmith Fuse to Camtasia
Studio.
Error:
Mobile Sharing is off due to an error that occurred.
File transfers cannot take place frommobile device to the Camtasia Studio Clip Bin.
Not being connected to the network or a changed P address might cause an error.
AIIow Sharing to Camtasia
When the AIIow sharing to Camtasia option is:
EnabIed
Allows Camtasia Studio to transfer files fromFuse.
DisabIed
Prevents Camtasia Studio fromtransferring files fromFuse.
Camtasia Studio Version 8.4 Help
www.techsmith.com - 317 -
f an attempt to create a connection fromCamtasia Studio to TechSmith Fuse is made, and Mobile Sharing is
turned off, you are prompted to enable Mobile Sharing.
Choose Yes to turn on Mobile Sharing and transfer files.
Choose No to keep Mobile Sharing turned off and prevent files frombeing transferred.
Connection Name
The connection name indicates which instance of Camtasia Studio you are sending media files to fromthe Fuse app.
By default, the connection name is your computer login name followed by Camtasia.
However, if you have multiple instances of Camtasia Studio installed on different computers, you can change the name for easy
identification in the Fuse app.
For example, if you have Camtasia Studio installed on a work computer and a home computer, you might call you home version
of Camtasia Studio "Home Computer" and your work computer "Work Computer".
DefauIt Storage Location
By default, media files transferred fromTechSmith Fuse go to this location.
To change the default storage folder, click the Browse button and choose a new location.
GoogIe Drive DefauIt Storage FoIder
By default, media files imported fromGoogle Drive go to this location.
Camtasia Studio Version 8.4 Help
www.techsmith.com - 318 -
To change the default storage folder, click the Browse button and choose a new location.
See aIso
Program Tab Options
Upgrade Options
Hotkeys Options
HeIp Improve Camtasia Studio
Camtasia Studio Version 8.4 Help
www.techsmith.com - 319 -
Change Media Durations
Change the Duration from the TimeIine
1. Click to select a clip on the timeline. When selected, the clip is blue.
2. Hover the cursor over the beginning or end of the clip.
3. When the highlight on the end appears, grab the clip and drag in either direction.
Change Media DefauIt Durations
1. Select Tools > Options > Programtab > Default duration.
2. Enter the new time, in seconds, into the desired box. Or, use the arrow buttons to change the time.
3. Click OK.
Camtasia Studio Version 8.4 Help
www.techsmith.com - 320 -
Upgrade Options
Camtasia Studio > Tools > Options > Upgrade Options tab.
Check to see if you are running the latest version of Camtasia Studio. An nternet connection is required.
To automatically check for Camtasia Studio programupdates, click the EnabIe automated upgrade checking option.
By default, Camtasia Studio checks every 14 days.
Camtasia Studio displays a dialog box that asks if you want to check for available upgrades.
See aIso
Program Tab Options
Partner Tab Options
Hotkeys Options
HeIp Improve Camtasia Studio
Camtasia Studio Version 8.4 Help
www.techsmith.com - 321 -
Hotkeys Options
Camtasia Studio > Tools > Options > Hotkeys tab
Use these command hotkeys to add effects at the position of the playhead on the timeline.
Use the options in this tab to change the default hotkeys.
Click Restore defauIts to return hotkeys to their original settings.
Option DefauIt Hotkey
Add callout C
Add visual animation Z
Add caption A
Add transition T
Add marker M
Add quiz Q
Split S
Extend Frame E
Camtasia Studio Version 8.4 Help
www.techsmith.com - 322 -
Program Tab Options
Partner Tab Options
Upgrade Options
HeIp Improve Camtasia Studio
Camtasia Studio Version 8.4 Help
www.techsmith.com - 323 -
Camtasia Studio Hotkeys
A hotkey, also called a keyboard shortcut, shortcut key, or keystroke combination, is a key or set of keys that performa defined
function in a software application or computer operating system.
Reducing application tasks and processes with a hotkey often saves the user time and makes software usage easier for those
with disabilities.
The following lists the hotkeys available in the Camtasia Studio Editor.
See also Hotkeys Options.
Camtasia Studio Version 8.4 Help
www.techsmith.com - 324 -
Preview Window Options, ControIs, & Hotkeys
Camtasia Studio Version 8.4 Help
www.techsmith.com - 325 -
Camtasia Studio Version 8.4 Help
www.techsmith.com - 326 -
Canvas Keyboard Hotkeys
Camtasia Studio Version 8.4 Help
www.techsmith.com - 327 -
Editor Hotkeys
Camtasia Studio Version 8.4 Help
www.techsmith.com - 328 -
Camtasia Studio Version 8.4 Help
www.techsmith.com - 329 -
Camtasia Studio Version 8.4 Help
www.techsmith.com - 330 -
Camtasia Studio Version 8.4 Help
www.techsmith.com - 331 -
Camtasia Studio Version 8.4 Help
www.techsmith.com - 332 -
Help Improve Camtasia Studio
Camtasia Studio > Tools > Options > Help us improve tab.
TechSmith User Design Initiative
The TechSmith User Design nitiative is the perfect opportunity for you to help us improve TechSmith products. f you choose to
opt-in, we collect anonymous information about your hardware configuration and how you use TechSmith products. This allows
us to identify trends and usage patterns.
Program Participation Options
Choose Yes, sign me up! at any time to participate in the program.
Choose No, thank you at any time to withdraw fromthe program.
You might also like
- First Walkthrough Camtasia Studio7Document17 pagesFirst Walkthrough Camtasia Studio7Kelly MullinsNo ratings yet
- Camtasia Studio 8.4 Project CollaborationDocument31 pagesCamtasia Studio 8.4 Project CollaborationKelly MullinsNo ratings yet
- Get Great Sound With Camtasia Studio 8.4Document30 pagesGet Great Sound With Camtasia Studio 8.4Kelly MullinsNo ratings yet
- Create Camtasia Studio 8.4 Library MediaDocument40 pagesCreate Camtasia Studio 8.4 Library MediaKelly MullinsNo ratings yet
- Create Camtasia Studio 8 Library MediaDocument41 pagesCreate Camtasia Studio 8 Library MediaKelly MullinsNo ratings yet
- Camtasia Studio 8.1 Project CollaborationDocument34 pagesCamtasia Studio 8.1 Project CollaborationKelly MullinsNo ratings yet
- Camtasia Studio 8.1 Online HelpDocument306 pagesCamtasia Studio 8.1 Online HelpKelly MullinsNo ratings yet
- Create CS8.4Library Assets With Juicer 3Document20 pagesCreate CS8.4Library Assets With Juicer 3Kelly MullinsNo ratings yet
- Create Engaging Screencasts CS8 8.4Document6 pagesCreate Engaging Screencasts CS8 8.4Kelly MullinsNo ratings yet
- Camtasia Studio 8.4 HotkeysDocument18 pagesCamtasia Studio 8.4 HotkeysKelly MullinsNo ratings yet
- Camtasia Studio 8.1 Create Library Assets With Juicer 3Document20 pagesCamtasia Studio 8.1 Create Library Assets With Juicer 3Kelly MullinsNo ratings yet
- Camtasia Studio 8.1 Create Engaging ScreencastsDocument6 pagesCamtasia Studio 8.1 Create Engaging ScreencastsKelly Mullins100% (1)
- Camtasia Studio 8.2 Help FileDocument335 pagesCamtasia Studio 8.2 Help FileKelly MullinsNo ratings yet
- Camtasia Studio 8.1 Get Great SoundDocument30 pagesCamtasia Studio 8.1 Get Great SoundKelly MullinsNo ratings yet
- Camtasia Studio 8.1 HotkeysDocument18 pagesCamtasia Studio 8.1 HotkeysKelly MullinsNo ratings yet
- Camtasia Studio 8 Project CollaborationDocument31 pagesCamtasia Studio 8 Project CollaborationKelly MullinsNo ratings yet
- Get Great Sound With Camtasia Studio 8Document32 pagesGet Great Sound With Camtasia Studio 8Kelly MullinsNo ratings yet
- Camtasia Studio 8 Help FileDocument287 pagesCamtasia Studio 8 Help FileKelly Mullins100% (1)
- Camtasia Studio 8 HotkeysDocument12 pagesCamtasia Studio 8 HotkeysKelly MullinsNo ratings yet
- Camtasia Studio 7.1 Help GuideDocument288 pagesCamtasia Studio 7.1 Help GuideKelly MullinsNo ratings yet
- 59 Tips For Creating Engaging ScreencastsDocument6 pages59 Tips For Creating Engaging ScreencastsTechSmithNo ratings yet
- Create Camtasia Studio 8 Library MediaDocument41 pagesCreate Camtasia Studio 8 Library MediaKelly MullinsNo ratings yet
- Camtasia Studio 7 - Create Engaging ScreencastsDocument6 pagesCamtasia Studio 7 - Create Engaging ScreencastsKelly MullinsNo ratings yet
- Camtasia Studio 7 - Create Engaging ScreencastsDocument6 pagesCamtasia Studio 7 - Create Engaging ScreencastsKelly MullinsNo ratings yet
- Camtasia Studio 7 Hotkeys and ShortcutsDocument12 pagesCamtasia Studio 7 Hotkeys and ShortcutsKelly MullinsNo ratings yet
- Camtasia Studio 7 Project CollaborationDocument33 pagesCamtasia Studio 7 Project CollaborationKelly MullinsNo ratings yet
- Camtasia Studio 7 - Get Great Sound WithDocument38 pagesCamtasia Studio 7 - Get Great Sound WithKelly MullinsNo ratings yet
- Create Camtasia Studio 7 Library MediaDocument47 pagesCreate Camtasia Studio 7 Library MediaKelly MullinsNo ratings yet
- Shoe Dog: A Memoir by the Creator of NikeFrom EverandShoe Dog: A Memoir by the Creator of NikeRating: 4.5 out of 5 stars4.5/5 (537)
- Never Split the Difference: Negotiating As If Your Life Depended On ItFrom EverandNever Split the Difference: Negotiating As If Your Life Depended On ItRating: 4.5 out of 5 stars4.5/5 (838)
- Elon Musk: Tesla, SpaceX, and the Quest for a Fantastic FutureFrom EverandElon Musk: Tesla, SpaceX, and the Quest for a Fantastic FutureRating: 4.5 out of 5 stars4.5/5 (474)
- The Subtle Art of Not Giving a F*ck: A Counterintuitive Approach to Living a Good LifeFrom EverandThe Subtle Art of Not Giving a F*ck: A Counterintuitive Approach to Living a Good LifeRating: 4 out of 5 stars4/5 (5782)
- Grit: The Power of Passion and PerseveranceFrom EverandGrit: The Power of Passion and PerseveranceRating: 4 out of 5 stars4/5 (587)
- Hidden Figures: The American Dream and the Untold Story of the Black Women Mathematicians Who Helped Win the Space RaceFrom EverandHidden Figures: The American Dream and the Untold Story of the Black Women Mathematicians Who Helped Win the Space RaceRating: 4 out of 5 stars4/5 (890)
- The Yellow House: A Memoir (2019 National Book Award Winner)From EverandThe Yellow House: A Memoir (2019 National Book Award Winner)Rating: 4 out of 5 stars4/5 (98)
- On Fire: The (Burning) Case for a Green New DealFrom EverandOn Fire: The (Burning) Case for a Green New DealRating: 4 out of 5 stars4/5 (72)
- The Little Book of Hygge: Danish Secrets to Happy LivingFrom EverandThe Little Book of Hygge: Danish Secrets to Happy LivingRating: 3.5 out of 5 stars3.5/5 (399)
- A Heartbreaking Work Of Staggering Genius: A Memoir Based on a True StoryFrom EverandA Heartbreaking Work Of Staggering Genius: A Memoir Based on a True StoryRating: 3.5 out of 5 stars3.5/5 (231)
- Team of Rivals: The Political Genius of Abraham LincolnFrom EverandTeam of Rivals: The Political Genius of Abraham LincolnRating: 4.5 out of 5 stars4.5/5 (234)
- Devil in the Grove: Thurgood Marshall, the Groveland Boys, and the Dawn of a New AmericaFrom EverandDevil in the Grove: Thurgood Marshall, the Groveland Boys, and the Dawn of a New AmericaRating: 4.5 out of 5 stars4.5/5 (265)
- The Hard Thing About Hard Things: Building a Business When There Are No Easy AnswersFrom EverandThe Hard Thing About Hard Things: Building a Business When There Are No Easy AnswersRating: 4.5 out of 5 stars4.5/5 (344)
- The Emperor of All Maladies: A Biography of CancerFrom EverandThe Emperor of All Maladies: A Biography of CancerRating: 4.5 out of 5 stars4.5/5 (271)
- The World Is Flat 3.0: A Brief History of the Twenty-first CenturyFrom EverandThe World Is Flat 3.0: A Brief History of the Twenty-first CenturyRating: 3.5 out of 5 stars3.5/5 (2219)
- The Unwinding: An Inner History of the New AmericaFrom EverandThe Unwinding: An Inner History of the New AmericaRating: 4 out of 5 stars4/5 (45)
- The Gifts of Imperfection: Let Go of Who You Think You're Supposed to Be and Embrace Who You AreFrom EverandThe Gifts of Imperfection: Let Go of Who You Think You're Supposed to Be and Embrace Who You AreRating: 4 out of 5 stars4/5 (1090)
- The Sympathizer: A Novel (Pulitzer Prize for Fiction)From EverandThe Sympathizer: A Novel (Pulitzer Prize for Fiction)Rating: 4.5 out of 5 stars4.5/5 (119)
- Her Body and Other Parties: StoriesFrom EverandHer Body and Other Parties: StoriesRating: 4 out of 5 stars4/5 (821)
- Solid Edge CustomizationDocument250 pagesSolid Edge CustomizationRahul PatilNo ratings yet
- R and R Studio IntroductionDocument24 pagesR and R Studio IntroductionPriya KulkarniNo ratings yet
- CfitsioDocument194 pagesCfitsiorakhekhannaNo ratings yet
- SPS-1000V-5 SPS-1000V-5: Radar Warning System Radar Warning SystemDocument2 pagesSPS-1000V-5 SPS-1000V-5: Radar Warning System Radar Warning SystemadrianioantomaNo ratings yet
- Release Notes For Altium Designer Version 15.0 - 2015-03-16Document8 pagesRelease Notes For Altium Designer Version 15.0 - 2015-03-16tanja1612No ratings yet
- Object Oriented Programming in FEM and BEM A Bibliography 1990 2003 2004 Advances in Engineering SoftwareDocument12 pagesObject Oriented Programming in FEM and BEM A Bibliography 1990 2003 2004 Advances in Engineering SoftwareMario KrstovicNo ratings yet
- Netxms User Manual: © 2003 - 2010 Raden SolutionsDocument88 pagesNetxms User Manual: © 2003 - 2010 Raden SolutionsSebastianNo ratings yet
- Online Bus Ticket Reservation SystemDocument19 pagesOnline Bus Ticket Reservation Systemasvasanthkm63% (8)
- CS8493 Operating Systems Question BankDocument38 pagesCS8493 Operating Systems Question BankdredNo ratings yet
- WinCC V5 Configuration Manual 3 - 3Document242 pagesWinCC V5 Configuration Manual 3 - 3www.otomasyonegitimi.com100% (1)
- Jupyter PDFDocument39 pagesJupyter PDFsklirosNo ratings yet
- Tms Assembler DirectivesDocument523 pagesTms Assembler DirectivesPradeep V DevNo ratings yet
- Pclint Flexelint ManualDocument76 pagesPclint Flexelint ManualJoao SilvaNo ratings yet
- Synopsys Design Vision TutorialDocument23 pagesSynopsys Design Vision TutorialferrariNo ratings yet
- Functional Mock-Up Interface For Co-Simulation: Document Version: 1.0.1 July 2017Document54 pagesFunctional Mock-Up Interface For Co-Simulation: Document Version: 1.0.1 July 2017dkloeeNo ratings yet
- Instant Scenery User's ManualDocument25 pagesInstant Scenery User's Manualjcsk8No ratings yet
- HP VEE 3.12 Technical Specifications. 1997Document6 pagesHP VEE 3.12 Technical Specifications. 1997NidzaNo ratings yet
- Installation ConfigDocument883 pagesInstallation Configtoxexis482No ratings yet
- SAS-AF AppdevgdDocument228 pagesSAS-AF AppdevgdJerome VallonNo ratings yet
- Linker (Computing) : 1 2 Dynamic Linking 3 Static Linking 4 Relocation 5 Linkage Editor 6 See Also 7 ReferencesDocument4 pagesLinker (Computing) : 1 2 Dynamic Linking 3 Static Linking 4 Relocation 5 Linkage Editor 6 See Also 7 ReferencesHari CNo ratings yet
- Bert TutorialDocument66 pagesBert TutorialMattia RaffaNo ratings yet
- Chapt 05Document59 pagesChapt 05amjadmachanicalworksNo ratings yet
- VHDL Write User.s and Reference ManualDocument214 pagesVHDL Write User.s and Reference ManualnarashimarajaNo ratings yet
- Sitecore - Reference.storefront.8.2. .Developer - OverviewDocument37 pagesSitecore - Reference.storefront.8.2. .Developer - OverviewparameshwarNo ratings yet
- Automated Library Management SystemDocument12 pagesAutomated Library Management SystemHarshal ShendeNo ratings yet
- Vmebus APIDocument83 pagesVmebus APIYuvraj NitinNo ratings yet
- BW Error CodesDocument268 pagesBW Error Codesajit_250511No ratings yet
- Assess range of APIs used in media players across platformsDocument3 pagesAssess range of APIs used in media players across platformsJainish RathodNo ratings yet
- CBCDG 100Document210 pagesCBCDG 100Tatjana GligorijevicNo ratings yet
- Luci EssentialsDocument4 pagesLuci EssentialsThaabiet GallieNo ratings yet