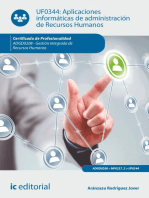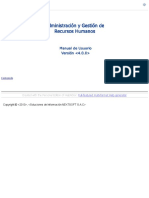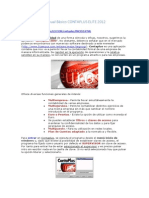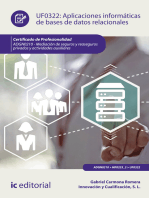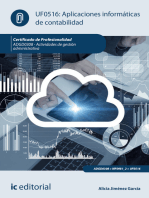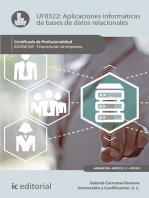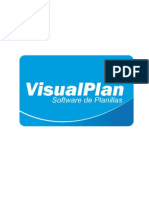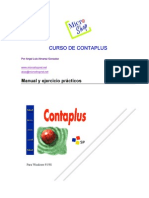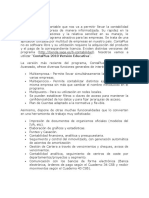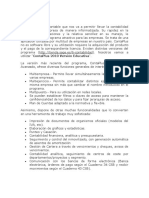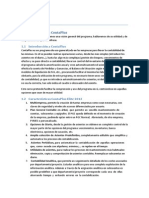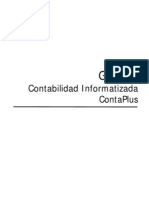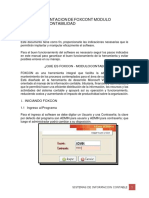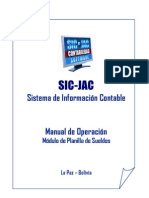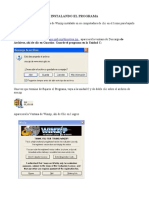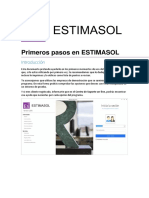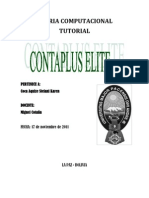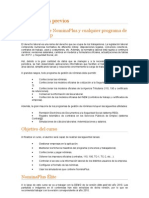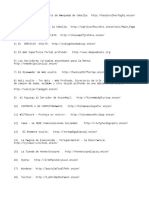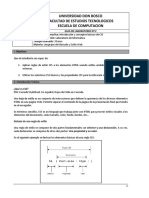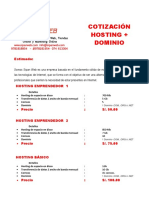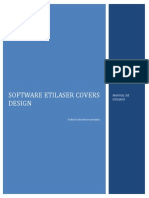Professional Documents
Culture Documents
Manual de VisualPlan: gestión de planillas y recursos humanos
Uploaded by
diegohg1526Original Title
Copyright
Available Formats
Share this document
Did you find this document useful?
Is this content inappropriate?
Report this DocumentCopyright:
Available Formats
Manual de VisualPlan: gestión de planillas y recursos humanos
Uploaded by
diegohg1526Copyright:
Available Formats
Manual VisualPlan www.softwareintegrado.
com
1
www.softwareintegrado.com
Manual VisualPlan www.softwareintegrado.com
2
El manual de uso del Software de Planillas de Trabajadores
Tiene el objetivo de dotarlo a usted de los conocimientos bsicos y avanzados sobre el
funcionamiento del programa.
De qu le sirve saber todo el funcionamiento del VisualPlan?
VisualPlan agiliza y acelera la gestin de Planillas y Recursos Humanos, automatizando los
procesos para registro de trabajadores, clculos de planillas, emisin de boletas de pago, afp,
compensacin por tiempo de servicios, gratificaciones, vacaciones, construccin civil, renta
de quinta categora, horas extras, pre y post natal, T-Registro y PLAME.
Asimismo se puede integrar con el sistema de contabilidad VisualCont
Incluye libros digitales sobre la legislacin laboral, para que usted conozca realmente
el clculo segn el Ministerio de trabajo y la SUNAT
Soporte tcnico.- Siempre encontrar un asesorva internet a los Skype:
o Ventas VisualCont,
o Visualcont.com
o ITS_VISUALCONT
o sistemaparapymes@hotmail.com
ndice
Pg
3. Iniciando VisualPlan
4. Interfaz Principal
5. Boletas
9. Crear Empresa
11. Selecciona Empresa
13. Apertura Mes
15. Centro de Costo
16. Bancos
19. Vnculo Familiar
20. Categora
21. Cargo
22. Haberes Descuentos Aportaciones
25. Tabla Salarial
26. Tabla Sunat
28. 4Ta Categora
33. Tipo Planilla
34. Horas Trabajadas
35. Tareo Diario
36. Asignacin de Conceptos
38. Datos fijos / Variables
39. Cuenta Corriente
41. Datos Gen. 5Ta Categora
43. Rem y Ret. Por Quinta Categora
44. Calcular Planilla
45. Calculo de Quincena
47. Vacaciones
52. Gratificaciones y 54. CTS
Manual VisualPlan www.softwareintegrado.com
3
INICIANDO VISUALPLAN
Para iniciar a trabajar con el sistema VisualPlan, seguir los pasos siguientes:
Paso 1: Desde el escritorio de su PC, doble clic en el icono VisualPlan o presiona la tecla enter, automtica
muestra la interfaz del Sistema con el recuadro de Seleccin de Empresa, realizar lo siguiente:
Si tenemos empresas creadas seleccionamos nuestra empresa caso contrario empezaremos creando
empresas.
Manual VisualPlan www.softwareintegrado.com
4
INTERFACE PRINCIPAL
Interfaz Principal de VisualPlan
Sirve para poder ingresar a sus diversas ventanas como por ejemplo Mantenimiento de Trabajadores y
registrar los nuevos empleados, modificar y eliminar datos.
En esta pantalla principal encontramos 3 principales barras que a continuacin sealamos:
Manual VisualPlan www.softwareintegrado.com
5
BOLETAS
El sistema Ofrece 2 tipos de Boletas de Pago que usted podr imprimir y tener en archivo.
Formato 1.- Donde nos muestra la informacin ms detallada del personal:
Formato 2.- Donde nos muestra la informacin ms simplificada del personal:
Manual VisualPlan www.softwareintegrado.com
6
Men Reportes
El men reportes es un listado de opciones generado por el Sistema, que nos presenta de manera
Estructurada, informes relevantes guardados o generados por la misma aplicacin.
Barra de men
Permite el acceso a los mens de VisualPlan. La mayora de las operaciones llevadas a cabo en VisualPlan se
realizan a travs de las opciones de la barra de mens. Para acceder a cualquiera de las opciones de la Barra
de mens, basta con hacer un clic con el botn izquierdo del ratn sobre la opcin deseada.
El men principal se activa al hacer clic en un nombre determinado o utilizando la tecla ALT + la primera letra
en el nombre del men.
Mantenimientos --- Alt + M
Planillas --- Alt + P
Calculos --- Alt + C
Reporte --- Alt + R
Utilitarios --- Alt + U
Sistema --- Alt + S
Ventana --- Alt + V
Cada nombre al ser activado, muestra un men de cascada con comandos relacionados al nombre del men.
Para escoger una de las opciones de un men desplegado, hacer clic en el o seleccionar con las teclas
direccionales (flechas), automticamente te mostrar la ventana de la opcin seleccionada.
Manual VisualPlan www.softwareintegrado.com
7
DEFINICIONES DEL MEN PRINCIPAL:
Mantenimiento: Permite ingresar informacin base, como datos del Trabajador, Fondos Pensionarios,
entre otros que nos servir para poder realizar nuestros Clculos.
Planillas: Permite hacer el Cierre de Planillas, Emisin de Boletas, Ingresar las Horas Trabajadas entre
otros.
Clculos: Nos permite hacer el Clculo de Planillas, Clculo de Vacaciones, Gratificacin, CTS,
Utilidades.
Reportes: Permite la consulta e impresin de gran cantidad de informes, si Ud. desea guardar dichos
reportes en otro formato para su consulta posterior puede hacerlo en el formato.xsl (que utiliza el Excel).
Utilitarios: Este men se relaciona con la informacin de la empresa al inicio y al final de las
operaciones como creacin de empresa, seleccin de empresa, modificacin de los datos generales de
la empresa, el cambio del mes, realizar el Backup, mediante el cambio de mes, etc. mostrar diversas
opciones que sirven para administrar el sistema de VisualPlan.
Sistema: Este men te permitir registrar la su licencia y versin, dependiendo la versin que solicito al
momento que adquiri el sistema.
Ventana: En el men de ventana te muestra todas las ventanas de los mdulos que Ud. est
trabajando.
BARRA DE ICONOS
Barra de Iconos de acceso directo se caracteriza por el uso frecuente que hace el usuario, por lo cual estar al
alcance del mismo, tomando como opcin para obtener la informacin en forma inmediata.
DEFINICIONES DE LOS ICONOS DE ACCESO DIRECTO:
1. Trabajador: El icono de acceso muestra el mdulo de Trabajador, que
permitir registrar los datos de los Trabajadores como Nombre, DNI, etc.
2. Fondos de Pensiones: El icono de acceso muestra el mdulo de AFP,
que nos permitir registrar los datos de las AFP's como Nombre de la AFP
abreviatura que se cargara para la AFP NET.
3. Tabla de Conceptos: El icono de acceso muestra el mdulo de
Haberes, Descuento y Aportaciones Donde podremos modificar los
conceptos como los porcentajes de las AFP's y crear nuevos conceptos
para poder calcular nuestra planillas
Manual VisualPlan www.softwareintegrado.com
8
4. Datos Fijos/Variables: El icono de acceso muestra el mdulo de
DatosFijos/Variables como horas trabajadas, horas extras, entro otros.
5. Clculo de Planillas: El icono de acceso muestra el mdulo de Clculo
de Planilla Nos permitir Calcular la Planilla para posterior poder emitir
nuestras boletas de pago.
6. Boleta de Pago: El icono de acceso muestra el mdulo de Boleta de
pago donde podremos emitir la boleta segn el formato de que deseemos.
7. Periodo: El icono de acceso muestra el mdulo de cambio de periodo
nos permitir cambiar a periodos laborados.
CREAR EMPRESA
Tiene como finalidad de crear, modificar y eliminar Empresas.
Ingresar al Men Utilitarios, seleccione la opcin Mantenimiento Empresas.
El sistema muestra el interfaz de Mantenimiento de Empresa, con el listado de Empresas creadas.
,
Para registrar una empresa, haga clic en el botn nuevo (en caso se desee crear una nueva Empresa).
Manual VisualPlan www.softwareintegrado.com
9
Mostrar la interfaz para el registro de una Empresa. Con la finalidad de que los campos obligatorios sean
registrados. Registrar los campos que solicite el sistema para crear una empresa.
El Cdigo: Es automtico e identifica la base de datos al momento de ingresar el nombre de la Empresa.
La Empresa: ah Ud. digitara el nombre completo de la empresa.
El RUC: Es el Registro nico de Contribuyente de la empresa a quien Ud. llevar la Planilla.
Periodo Inicial: Indica a partir de qu ao Ud. iniciar la Planilla de la empresa que est creando (antes
de ese ao no podr ingresar datos).
Haga clic en el botn guardar, muestra un mensaje en la parte Inferior indicndole que se est creando la base
de datos de la nueva empresa.
Manual VisualPlan www.softwareintegrado.com
10
Seleccin de Empresa
Elegir la Empresa creada Tiene como finalidad de seleccionar una empresa existente.
Ingresar al Men Utilitarios, seleccione la opcin Seleccionar Empresa.
Muestra un recuadro indicndole que para cambiar de Empresa se cerraran las ventanas abiertas, haga clic en
el botn Si.
Automticamente te muestra el Login de Seleccin de Empresas.
Paso 1: Ingresar a la empresa que creo:
1. Seleccionar la empresa que creo en la opcin empresa, como muestra el mensaje presionamos la
tecla F12. Nos mostrara la lista de empresas y damos doble clic a nuestra empresa a trabajar.
Manual VisualPlan www.softwareintegrado.com
11
2. En esta opcin marcamos si vamos a llevar las planillas Mensuales o Semanales.
3. Ingrese el usuario en la opcin User (al momento de crear su empresa automticamente se
autogenera el usuario que es ROOT).
4. Ingrese la contrasea en la opcin Password (al momento de crear su empresa automticamente
se autogenera la contrasea que es 123).
5. Haga clic en el botn activar.
Nota
Recordar el usuario y
contrasea.
Usuario: Root
Password: 123
Automticamente muestra el interfaz del VisualPlan.
Manual VisualPlan www.softwareintegrado.com
12
Definicin de Semanas
Para llegar a esta Ventana tenemos que hacer clic en el men PLANILLAS, submen CIERRE PLANILLAS y
finalmente clic en Definicin de Semanas.
Nos mostrara la siguiente ventana donde le daremos clic en Nuevo para empezar a crear nuestras semanas.
Tal como figura en la imagen de abajo, damos nuevo e indicamos los das y fechas que comprenden las
semanas.
Manual VisualPlan www.softwareintegrado.com
13
1. Correlativo. Ac seleccionaremos nuestro correlativo de semana en este caso como empezare desde
la primera semana de enero es mi primer correlativo.
2. Ao. Este campo por defecto aparece el ao actual.
3. Semana. Ac seleccionaremos el nmero de semana q se trabajara.
4. Calendario. Ac nosotros sombrearemos la semana a trabajar.
5. Horas Trabajadas. En este campo digitaremos las horas trabajadas que tendr nuestra semana.
6. Fecha de Pago. Digitaremos la fecha que se le pagara al trabajador.
7. Correlativo. Ac digitaremos el correlativo al mes correspondiente.
8. Grabar. Cuando tengamos listo los datos tendremos que dar grabar para guardar nuestra semana.
Nota.
Como se Observa la imagen yo estoy creando mi semana desde el Martes 1 de Enero, cuando debera
empezar desde el da Lunes 31 de Diciembre. Se creara de esa manera para que al momento de generar el
PLAME se acumule desde el Primero de enero y no est jalando el 31 q pertenece a Diciembre.
De la misma manera se Har para el fin de mes esa semana se fraccionara en 2 correlativos se creara 1
correlativo desde el 28 de Enero al 31 de Enero y el segundo correlativo desde el 1 de Febrero al 3 de Febrero.
Esto se hace para que al momento de asignar el correlativo este jalara la suma de dichos correlativos q se
encuentren en el mes para el PLAME y no est sumando montos que pertenezcan a otro mes.
Esto quedara como la siguiente imagen, la ltima semana de Enero (5) se fracciona en 2 correlativos el
Correlativo (5) (6)
De esta manera se tendr que hacer los siguientes mese que tengan el fin de mes a mediados de semanas
Manual VisualPlan www.softwareintegrado.com
14
APERTURAR MES
Ingresar al Men Planillas, clic en la opcin Cierre Planillas seleccione la opcin Cierre/Apertura de
Planillas.
Muestra un recuadro indicndole que para cambiar de Empresa se cerraran las ventanas abiertas, haga clic en
el botn Si.
Paso 1: Automticamente te muestra la ventana de Cierre y Apertura de Planillas.
1. Nos muestra el mes a Cerrar. Por defecto nos mostrara Diciembre, ya que es empresa nueva.
2. Siempre nos mostrara datos del siguiente mes, seleccionaremos el mes que empezaremos a llevar nuestra
planilla, en mi caso colocare enero.
3. Haga clic en el botn Cerrar/Aperturar.
Manual VisualPlan www.softwareintegrado.com
15
Paso 2: Muestre un mensaje de confirmacin, haga clic en el botn Aceptar.
Automticamente en la parte de Mes Actual saldr el mes Aperturado.
Y se podr corroborar visualizando en la barra de ttulos el mes que se est trabajando.
Manual VisualPlan www.softwareintegrado.com
16
CENTRO COSTOS
Se deber ingresar los centros de Costos de la empresa por departamentos, con el fin de realizar el anlisis y
la distribucin de los gastos.
Este Mantenimiento debe ser creado antes de ingresar un trabajador ya que VisualPlan organiza a los
trabajadores mediante esta opcin.
Ingresar al Men Mantenimiento y luego en le submen Centro Costo.
El sistema muestra el interfaz de Mantenimiento Centro de Costo.
Para registrar un Centro de Costo, haga clic en el botn nuevo (en caso se desee crear nuevo Centro de
Costo).
Mostrar la interfaz para el registro de Centro de Costo. Con la finalidad de que los campos sean registrados.
El Cdigo: Es automtico.
El Centro Costo: ah Ud. digitara el nombre completo del Centro de Costo.
El Estado: ac seleccionaremos si ser activo o inactivo.
Manual VisualPlan www.softwareintegrado.com
17
Bancos
TIPO CTA. BANCO
Tiene como finalidad de crear Tipo de Cuentas Bancarias.
Ingresar al Men Mantenimiento y luego en le submen Tipo Cta. Bco.
El sistema muestra el interfaz de Mantenimiento Tipo Cuenta de Bancos.
Para ingresar nuevas entidades, haga clic en el botn nuevo.
Mostrar la interfaz para el registro de Tipo Cta. Banco. Con la finalidad de que los campos sean registrados.
El Cdigo: Es automtico.
El Tipo Cta. Banco: ah Ud. digitara el nombre completo del Tipo Cta. Banco.
Manual VisualPlan www.softwareintegrado.com
18
Haga clic en el botn guardar, mostrara un mensaje indicndonos que los datos fueron grabados
satisfactoriamente.
BANCO
Tiene como finalidad de crear Bancos.
Crea o actualiza datos de los bancos con los cuales la empresa realiza los depsitos de CTS de los
trabajadores y de sueldos o salarios.
Ingresar al Men Mantenimiento y luego en le submen Bancos.
El sistema muestra el interfaz de Mantenimiento Bancos.
Manual VisualPlan www.softwareintegrado.com
19
Para ingresar nuevas entidades, haga clic en el botn nuevo (en caso se desee crear nuevo Bancos).
Mostrar la interfaz para el registro de Bancos. Con la finalidad de que los campos sean registrados.
El Cdigo: Es automtico.
El Banco: ah Ud. digitara el nombre completo del Banco.
La Moneda: Seleccionaremos el tipo de Moneda Presionando La Tecla F12 y nos mostrara un listado
de monedas.
El Tipo Cuenta: Seleccionaremos el tipo de Cuenta Presionando La Tecla F12 y nos mostrara un
listado de monedas.
Luego de llenar los datos haga clic en el botn guardar, mostrara un mensaje indicndonos que los datos
fueron grabados satisfactoriamente.
Manual VisualPlan www.softwareintegrado.com
20
VINCULO FAMILIAR
Para ingresar a Centro de Costos debemos hacer clic en men Mantenimiento, luego clic en el submen
VNCULO FAMILIAR.
A continuacin nos mostrara la siguiente pantalla.
Al hacer clic en el botn NUEVO se visualizara de esta manera:
Mostrar la interfaz para el registro devnculo familiar. Con la finalidad de que los campos sean registrados.
El Cdigo: Es automtico.
El Vinculo Familiar: ah Ud. digitara el nombre completo del Banco.
Vinculo Familiar utilizaremos al momento de registrar los familiares del empleado u obrero.
Manual VisualPlan www.softwareintegrado.com
21
Categora
Tiene como finalidad de crear Tipo de Categoras.
Ingresar al Men Mantenimiento y luego en le submen Categora.
A Continuacin nos mostrara la siguiente pantalla.
Al hacer clic en el botn NUEVO se visualizara de esta manera:
Mostrar la interfaz para el registro deCategora. Con la finalidad de que los campos sean registrados.
El Cdigo: Es automtico.
El Categora: ah Ud. digitara el nombre completo de la categora.
El Check: Este check se activara solo si es para construccin civil.
Manual VisualPlan www.softwareintegrado.com
22
CARGO
Tiene como finalidad de crear Tipo de Cargo.
Ingresar al Men Mantenimiento y luego en le submen Cargo.
A Continuacin nos mostrara la siguiente pantalla.
Al hacer clic en el botn NUEVO se visualizara de esta manera:
Mostrar la interfaz para el registro de Cargo. Con la finalidad de que los campos sean registrados.
El Cdigo: Es automtico.
El Categora: ah Ud. Seleccionara la categora.
El Cargo: ah Ud. digitara el nombre completo del Cargo.
Manual VisualPlan www.softwareintegrado.com
23
HABERES-DESCTOS-APORTACIONES
Creacin de Concepto
Tiene como finalidad de CREAR Y MODIFICAR los conceptos con los que trabajaremos para los clculos de
planilla y otros procesos.
Ingresar al Men Mantenimiento y luego en le submen Haberes-Dsctos-Aportaciones
El Sistema muestra el tabla Haberes-Dsctos-Aportaciones de, con el listado de Conceptos creados.
Aqu se encuentra lo ms importante del sistema. Donde registraremos todas los Conceptos con los que
trabajaremos para los clculos de planilla y otros procesos. Tenemos que definir bien los conceptos que vamos
a utilizar como tambin saber a qu clase, tipo y clculo pertenece.
Manual VisualPlan www.softwareintegrado.com
24
Creacin de Conceptos
Para registrar un empresa, haga clic en el botn nuevo presionamos la tecla F12 (en caso se desee crear un
nuevo Concepto).
Mostrar la interfaz para crear un concepto. Con la finalidad de que los campos obligatorios sean registrados.
Registrar los campos que solicite el sistema para crear una empresa.
1. Cdigo: ingresamos un cdigo disponible teniendo en cuenta el rango.
100 al 199 En este Rango se crearan los conceptos de Haberes
200 al 299 En este Rango se crearan los conceptos de Descuentos
300 al 399 En este Rango se crearan los conceptos de Aportaciones
2. Abreviatura: Ingresaremos un alias del concepto para poder identificarlo.
3. Descripcin: Ingresamos el nombre del concepto
4. CdigoSunat: Presionamos la tecla F12 para poder seleccionar el cdigo de Sunat que se utilizara para
la exportacin al PLAME
5. Cuenta Contable: Presionamos la tecla F12 para poder seleccionar Cuenta que se utilizara para nuestro
Asiento Contable.
6. Clase: Seleccionamos si el concepto a crear es Haber, Descuento,Aporte u Otros
7. Unidad: Podremos seleccionar si es constante, hora, da o soles.
8. Tipo: En tipo indicaremos si es un dato Fijo, Variable o Resultado de Formula.
9. Tipo Trabajador: En esta ventana marcaremos con check a los tipos de trabajadores que se le aplicara
este concepto.
10. Formula: Ac digitaremos la formula si es que en Tipo este seleccionado Formula.
11. Por ltimo le damos grabar.
Manual VisualPlan www.softwareintegrado.com
25
Modificacin de concepto
Tiene como finalidad de modificar los conceptos, los conceptos a modificar con ms frecuencia son los
conceptos de AFP.
Para modificar un concepto:
Ahora modificaremos el porcentaje de la COMISION AFP PROFUTURO.
1.-Seleccionamos el concepto a editar.
2.-haga clic en el botn editar presionamos la tecla F3 (en caso se desee modificar un Concepto).
Nos mostrar los datos del concepto a modificar.
En el recuadro rojo solo editaremos el porcentaje que esta expresado en decimales.
Lo que cambiaramos es el porcentaje cada mes q cambie.
Manual VisualPlan www.softwareintegrado.com
26
Tabla de Salarios - Construcc.Civil
Tiene como finalidad de modificar los montos de la tabla salaria de construccin civil.
Ingresar al Men Mantenimiento, seleccione la opcin Tabla de Salarios - Construcc.Civil
El sistema muestra el interfaz de la Tabla Salarial, con el listado de sus conceptos y montos.
Esta tabla solo se cambia los montos de Gratificacin y Bonificacin cada 6 meses.
y se cambia todos los montos una vez al ao.
para poder Cambiar los montos, le damos clic en Editar, luego nos vamos al recuadro de valor da a modificar.
Una vez modificado le damos clic en .
Manual VisualPlan www.softwareintegrado.com
27
Tablas Sunat
Tiene como finalidad de modificar los datos de las tablas Sunat, tanto habilitar como deshabilitar
Ingresar al Men Mantenimiento, seleccione la opcin Tablas Sunat.
Nos mostrar La interface de las tablas Sunat.
En este caso deshabilitare la AFP Horizonte. para eso se har los siguientes pasos.
1.- Seleccionamos la tabla a modificar, nos mostrar en la parte derecha todos los Rgimen
pensionarios.
Manual VisualPlan www.softwareintegrado.com
28
2.- Seleccionamos la AFP a deshabilitar.
3.- luego presionamos la barra espaciadora o damos doble clic para que la flecha verde desaparezca.
4.- Por ultimo damos clic en el botn .
Manual VisualPlan www.softwareintegrado.com
29
4ta Categora
Proveedores
Tiene Como finalidad crear los proveedores o trabajadores independientes, para registrar los recibos por
honorarios para su Cuarta categora.
Ingresar al Men Mantenimiento, seleccione la opcin 4ta Categora liego La opcin Proveedores.
Nos mostrar la interfaz del Mantenimiento de Proveedores.
Para Registrar Daremos Clic en o presionamos la tecla F2.
Mostrar la interfaz para el registro de Proveedor. Con la finalidad de que los campos obligatorios sean
registrados. Registrar los campos que solicite el sistema para crear una empresa.
1. Cdigo: Es automtico e identifica la base de datos al momento de ingresar el nombre de la Empresa.
Manual VisualPlan www.softwareintegrado.com
30
2. Tip. Persona: ah Ud. seleccionara el tipo de persona dndole doble clic o presionando la tecla f12 para
que nos muestre la lista de documentos.
3. A. Paterno, A. Materno, Nombres: Ac ingresaremos los datos de la persona, si es Persona Jurdica
estos campos no se llenaran.
4. Razn Social: Este Campo se llenara Si es Persona Jurdica en caso contrario el campo se llena
automticamente.
5. Direccin: ah Ud. digitara la direccin de la persona o entidad.
6. Tip. Documento: ah Ud. seleccionara el tipo de persona dndole doble clic o presionando la tecla f12
para que nos muestre la lista de documentos.
7. N Documento:Ac usted digitara el nmero documento segn la seleccin anterior.
8. Telfono: Es un dato Opcional.
9. Fax: Es un dato Opcional.
10. Mail: Es un dato Opcional.
11. Domiciliado: Es un dato Opcional.
12. Convenio para evitar la doble tributacin: ah Ud. seleccionara el convenio dndole doble clic o
presionando la tecla F12 para que nos muestre la lista de Convenios.
13. Comentario: es un dato opcional
14. F. Ingreso: Se digitara la fecha que ha ingresado la persona a laboral.
15. Una Vez Registrados datos damos clic en grabar.
Manual VisualPlan www.softwareintegrado.com
31
Recibos por Honorarios
Tiene Como finalidad registrar los recibos por honorarios para su Cuarta categora.
Ingresar al Men Mantenimiento, seleccione la opcin 4ta Categora liego La opcin Recibos por
Honorarios.
Nos mostrar la interfaz del Mantenimiento de Recibos por Honorarios.
Para Registrar Daremos Clic en o presionamos la tecla F2.
Mostrar la interfaz para el registro del Recibo por Honorarios. Con la finalidad de que los campos obligatorios
sean registrados.
Manual VisualPlan www.softwareintegrado.com
32
1. Serie: Digitaremos el nmero de serie del Recibo por Honorario.
2. Nro.: Digitara el nmero del comento.
3. Documento electrnico: Se marcara solo si el documento fue girado electrnicamente.
4. Proveedor: ah Ud. seleccionara el Proveedor dndole doble clic o presionando la tecla F12 para que
nos muestre la lista de Proveedores.
5. F. Emisin: digitaremos la fecha que emitimos el Recibo por Honorarios.
6. T/C: digitaremos el tipo de cambio del da registrado.
7. F. Vcmto: digitaremos la fecha que vencimiento Recibo por Honorarios.
8. F. Registro: Digitaremos la fecha que registramos el documento al sistema.
9. Moneda: ah Ud. seleccionara la Moneda dndole doble clic o presionando la tecla F12 para que nos
muestre la lista de Monedas.
10. Centro Costo: ah Ud. seleccionara el Centro Costo dndole doble clic o presionando la tecla F12 para
que nos muestre la lista de Centro Costo.
Manual VisualPlan www.softwareintegrado.com
33
11. Cta. Contable: ah Ud. seleccionara La Cuenta dndole doble clic o presionando la tecla F12 para que
nos muestre la lista de Cuentas.
12. Concepto: ac digitaremos la descripcin del servicio prestado.
13. Base imponible: digitaremos la base imponible.
14. Retencin 4ta: esto se calcula automticamente
15. Otros: llenara el monto.
16. Grabar: al finalizar le damos clic en grabar.
Manual VisualPlan www.softwareintegrado.com
34
Mantenimiento de Trabajadores
Es el registro general de todos los trabajadores de la empresa, para ingresar al
Mdulo nos vamos al men Mantenimiento, clic en la opcin Personal, seleccionamos la opcin Trabajador.
El sistema muestra el interfaz de Mantenimiento de Trabajador, con el listado de trabajadores creados, este
caso no habr listado.
Para registrar un Trabajador, haga clic en el botn nuevo.
Mostrar la interfaz para el registro del Trabajador. La cual est dividida en 3 pestaas que tendremos que
registrar datos.
Manual VisualPlan www.softwareintegrado.com
35
DATOS PERSONALES
1. En la parte superior debemos ingresar:
Apellidos Paternos, Maternos.
Nombres.
2. El Cdigo del Trabajador es Autogenerado.
3. En la primera Pestaa DATOS PERSONALES.
Se ingresaran los datos personales del trabajador tales como:
Tipo de Documento, Numero, Sexo, Estado Civil, N de RUC (Si lo tuviera), Telfono, E-
mail, N de Padres y N de Hijos.
En la parte derecha inferior debe elegir los datos de su Ubigeo tal como:
Departamento, Provincia, Distrito y digitar la direccin exacta.
Manual VisualPlan www.softwareintegrado.com
36
DATOS LABORALES
Se ingresaran los datos personales del trabajador talescomo:
Periodo Laboral
Fecha de Inicio: Debe digitar la fecha en que el trabajador ingreso a laborar.
Fecha de Cese: Debe digitar la fecha que el Trabajador dejara de trabajar para la empresa
Motivo fin Periodo: Debe seleccionar el motivo de cese presionando la tecla F12 para que salga el
listado.
Tipo Trabajo
Tipo Trabajo: Puede ser Obrero, Empleado, Trab. Portuario o Panificador, Practicante Senati,
Pensionista o Cesante, Construccin civil, etc.
Rgimen Pensionario
Rgimen Pensionario: Aqu deber elegir una de las opciones que muestra la lista en el que est
inscrito en el trabajador
Nro. CUPSS: El nmero de cuenta de usuario del sistema privado de pensiones(Si es que Escogi
alguna AFP Privada)
Rgimen Salud
Rgimen Salud: Aqu deber elegir una de las opciones que muestra la lista.
Nro. Essalud: El nmero de Seguro Social del trabajador(si pertenece al Estado)
Manual VisualPlan www.softwareintegrado.com
37
Adicionales
Se ingresaran los datos personales del trabajador tales como:
Pago Personal
BANCO: Aqu deber escoger uno de los Bancos donde se depositara su pago al trabajador para que
pueda retira de dicho Banco.
NRO. CUENTA: Si eleg algn Banco para Pago Personal entonces deber de registrar su nmero de
Cuenta.
Pago CTS
BANCO: Lo mismo que en el caso anterior del Pago Personal, aqu ocurre lo mismo, debo elegir un
banco donde se depositara su CTS al trabajador.
NRO. CUENTA: Si eleg algn Banco para Pago CTS entonces deber de registrar su nmero de
Cuenta.
Categora Ocupacional.
Tip. Contra. Trab.
NOTA:
Todos las Casillas que estn de Color Amarillo presionar la tecla F12, para mostrar
listado de opciones.
Manual VisualPlan www.softwareintegrado.com
38
TIPO PLANILLA
En este modulo o ventana solo nos ayuda para poder cambiar de planillas siempre y cuando tengamos mes y/o
semana apertura das.
Al iniciar el sistema, por defecto nos encontramos en la Planillas Mensual tal como lo nuestra en la barra de
Titulo del Sistema (crculo Rojo).
Planillas de Empleado
Esta Opcin nos permite cambiar a la planilla de Empleados (Mensual).De aqu para adelante todo los
movimientos y registros que hagamos se estar trabajando en la base de dato de Empleados, y si deseamos
cambiar de base datos a la de Obreros solo tenemos que hacer clic en Planilla de Obreros.
Planillas de Obreros
Esta Opcin nos permite cambiar a la planilla de Obreros (Semanal).De aqu para adelante todo los
movimientos y registros que hagamos se estar trabajando en la base de dato de Obreros, y si deseamos
cambiar de base datos a la de Empleados solo tenemos que hacer clic en Planilla de Empleados.
Manual VisualPlan www.softwareintegrado.com
39
HORAS TRABAJADAS
En este modulo o ventana solo nos mostrara aquellos trabajadores quienes se encuentren registrados dentro
de un periodo, y solo se mostrara mientras hallamos apertura do un mes.
Para llegar a esta ventana tenemos que hacer clic en el Ingresar al Men Planillas, luego en el submen
Datos de Planillas y despus clic en el comando Horas Trabajadas.
Para Modificar los datos de uno o varios Empleado sobre las horas trabajadas, solo hacemos clic en el botn
Editar y se habilitaran las celdas correspondientes a modificar como son:
Das Trabajados: Se modificara de manera mensual, dependiendo cuantos das haya trabajado el
empleado.
Horas Trabajadas: Se modificara segn la cantidad de horas trabajadas haya tenido el empleadoal
mes.
Horas Referencias: Se modificara segn la cantidad de horas netas se trabajen al mes.
Estos datos mencionados que modificaremos, se tendrn que modificar cada mes, dependiendo cuantas horas
haya trabajado el empleado, etc.
Por defecto para cada mes, se grabara el total de horas al mes y los das al mes al momento de registrar al
empleado.
Manual VisualPlan www.softwareintegrado.com
40
Tareo de Horas-Diario
En este modulo o ventana solo nos mostrara aquellos trabajadores quienes se encuentren registrados dentro
de un periodo, y solo se mostrara mientras hayamosabierto un mes.
Para llegar a esta ventana tenemos que hacer clic en el Ingresar al Men Planillas, luego en el submen
Datos de Planillas y despus clic en Tareo de Horas - Diario.
Para Modificar los datos de uno o varios Empleado sobre las horas trabajadas, solo hacemos clic en el botn
Modificar y se habilitaran las celdas correspondientes a modificar como son:
Horas trabajadas:Se modificara de manera diaria, dependiendo cuantas horas haya trabajado el
empleado.
H. Extras Simples (25%): Se llenara segn la cantidad de horas extras haya tenido el empleado al
da.
H. Extras Simples (35%): Se llenara segn la cantidad de horas extras haya tenido el empleado al
da.
H. Extras Dobles (100%): Se llenara segn la cantidad de horas extras se trabajen al da.
Estos datos mencionados que modificaremos, se tendrn que modificar de manera diaria, dependiendo
cuantas horas haya trabajado el empleado.
Nota: Estos conceptos se pueden agregar como quitar por la opcin Parmetros.
Manual VisualPlan www.softwareintegrado.com
41
Asignacin de Conceptos
En este modulo o ventana solo nos mostrar aquellos conceptos que se encuentren registrados como Datos
variables y Datos fijo, para ser llenado de manera manual.
Para llegar a esta ventana tenemos que hacer clic en el Ingresar al Men Planillas, luego en el submen
Datos de Planillas y despus clic en Asignacin de Conceptos.
Nos mostrar la siguiente ventana con una lista de conceptos.
Para Modificar o llenar los datos de un concepto, solo hacemos clic en el concepto y clic en el botn Modificar.
Manual VisualPlan www.softwareintegrado.com
42
Nos mostrar una lista de trabajadores.
1. Cantidad: En este campo digitaremos el monto para cada personal, despus de digitar el monto, daremos
enter para grabar.
2. Agregar: ac podemos agregar a trabajadores q no figuren en este concepto.
3. Quitar: nos permite separar trabajadores de este concepto.
4. asignar Monto: esto nos permite asignar un mismo monto a cierto rango de trabajadores seleccionados.
Manual VisualPlan www.softwareintegrado.com
43
Datos Fijos/Variables
En este modulo o ventana solo nos mostrar aquellos conceptos que se encuentren registrados como Datos
variables y Datos fijo, para ser llenado de manera manual.
Para llegar a esta ventana tenemos que hacer clic en el Ingresar al Men Planillas, luego en el submen
Datos de Planillas y despus clic en Datos Fijos/Variables.
Nos mostrar la siguiente ventana de Datos Fijos/Variables.
1. En estas pestaas seleccionaremos en que concepto trabajaremos horas o soles.
a) Das \ Horas: ac encontraremos los conceptos con calificacin de Horas y Das, como:
Das no trabajados, Das subsidiados, cantidad horas extras al 25%, 35%, entre otros.
b) Unidad \ Soles: nos mostrar conceptos con denominacin soles como:
Bonificacin regular, otros ingresos, otros descuentos, entre otros conceptos.
Nota: Estos conceptos se pueden agregar como quitar por la opcin Parmetros:
2. Modificar: daremos clic en este botn si deseamos modificar o llenar algn monto.
3. En este recuadro es donde digitaremos el monto, una vez digitado el monto daremos enter para grabar el
dato ingresado.
4. Este recuadro nos muestra el nombre del campo seleccionado:
Como observamos en la imagen el recuadro 3 esta sombreado de color verde, y lacabecera nos indica q es
das no trabajado
Manual VisualPlan www.softwareintegrado.com
44
Cuentas Corrientes
En esta ventana registraremos a aquellos empleados que la empresa les har un prstamo de dinero, por lo
tanto tenemos que registrarlo por esta ventana. Para eso hacemos clic en el men PLANILLAS y luego clic en
el submen CUENTAS CORRIENTES.
Para registrar un nuevo Prstamo, haga clic en el botn nuevo.
Mostrar la interfaz para el registro de un prstamo. Con la finalidad de que los campos obligatorios sean
registrados. Registrar los campos que solicite el sistema para crear el prstamo.
Manual VisualPlan www.softwareintegrado.com
45
1. Trabajador: ah Ud. seleccionara al personal dndole doble clic o presionando la tecla F12 para que nos
muestre la lista de Trabajadores.
2. Concepto: ah Ud. seleccionara al Concepto dndole doble clic o presionando la tecla F12 para que nos
muestre la lista de Conceptos.
3. Fc. Prstamo: En este campo digitaremos la fecha q se dio el prstamo:
4. Importe Prstamo: Digitaremos el monto del prstamo.
5. Abono Acumulado: este campo se llenara automticamente conforme se valla pagando el prstamo.
6. Cuotas: Ac digitaremos en cuantas cuotas se pagara el prstamo
7. Tipo de Cuotas: ac seleccionaremos si los prstamos se pagaran en montos iguales o diferentes.
8. Cuotas de Pago: estos campos se habilitaran cuando los tipos de cuotas sean diferentes.
9. Estado: Este campo se va ir seleccionando automticamente segn se valla pagando el prstamo.
10. Por Ultimo daremos clic en grabar.
Manual VisualPlan www.softwareintegrado.com
46
Datos Gen. 5ta Categora
Constituye remuneracin para todo efecto legal, el ntegro de lo que el trabajador recibe por sus servicios
(retribucin a su trabajo), en dinero o en especie, sin interesar la forma o la denominacin, siempre que sea de
su libre disposicin*
Para ingresar a Datos Gen. 5ta Categora debemos hacer clic en men Planillas, luego clic en el submen
Datos 5ta Categora, por ltimo la opcin Datos Gen. 5ta Categora.
Nos mostrar el listado de Quinta Categora. Por defecto estar el listado del ao actual que se adquiere el
Sistema.
Para Crear nuevo datos de quinta categora daremos clic en el botn . Nos mostrar la siguiente
ventana.
1. Periodo: Ac digitaremos el ao actual.
Manual VisualPlan www.softwareintegrado.com
47
2. Importe UIT: Digitaremos el Importe UIT que nos dar Sunat.
3. Tramos: Digitaremos el Nro. UIT como l %impuesto a cada tramo.
4. Divisor: Ac digitaremos los divisores segn correspondan a cada mes
5. Otros: daremos clic en este botn para registrar nuestros conceptos afectos. Nos mostrar la Sgte.
Ventana
5.1 Conceptos Fijos: ah Ud. seleccionara el concepto afecto a quinta dndole doble clic o presionando
la tecla F12 para que nos muestre la lista de Conceptos.
5.2 Conceptos del Procedimiento Adicional: ah Ud. seleccionara los conceptos deutilidad, bonif.
extraordinaria, etc, dndole doble clic o presionando la tecla F12 para que nos muestre la lista de
Conceptos.
5.3 Concepto Gratificacin: Ubicaremos el concepto de gratificacin.
5.4 Concepto afecto a la Gratificacin: Seleccionaremos el concepto Afecto a gratificacin que es la
Remuneracin Computable.
5.5 Cd. Quinta Categora: Seleccionaremos el Concepto de Quinta Categora.
5.6 Grabar: Una Vez llenado los campos le daremos grabar.
5.7 Atrs: Daremos clic para regresar a la ventana anterior.
Manual VisualPlan www.softwareintegrado.com
48
6. Grabar: Por ultimo daremos clic en grabar.
Rem. yRet por Quinta Categora (histrico)
Para ingresar a Remun.yRetenc.por Quinta Categora debemos hacer clic en men Planillas, luego clic en el
submen Datos 5ta Categora, por ltimo la opcin Rem. yRet por Quinta Categora.
Nos mostrar la siguiente ventana.
Esta ventana se llenara solo y cuando nosotros empecemos a llevar la planilla en periodos cortados, es decir
antes que se use VisualPlan ya se tenga informacin histrica, la cual sirve como base de clculo, caso
contrario si su empresa inicia con trabajadores nuevos esta informacin se llena automticamente.
1. Editar: Daremos clic para empezar a llenar los datos del historial.
2. REM. / RET.: estos campos se llenaran tanto remuneracin y retencin hasta el mes que empezamos a llevar
la planilla en el sistema.
Una vez llenado el historial daremos clic en el botn .
Manual VisualPlan www.softwareintegrado.com
49
Calcular Planillas
Para ingresar a Clculos debemos hacer clic en men Clculos, luego clic en el submen Clculo de Planilla.
nos mostrar la siguiente ventana. Le daremos clic en Calcular.
Cuando se procesa el clculo emerger una nueva ventana, en esta ventana seleccionaremos la opcin que
deseemos.
por ltimo nos mostrar la siguiente ventana que daremos clic en Si.
Manual VisualPlan www.softwareintegrado.com
50
Clculo de Quincena
Para ingresar a Clculo de Quincena debemos hacer clic en men Clculos, luego clic en el submenClculo
de Quincena.
Nos mostrar la siguiente ventana.
1. Seleccionaremos la opcin de como deseamos calcular nuestra quincena y colocaremos cuanto es el
porcentaje que se le dar al trabajador.
1.1. Total Remuneraciones Menos total de Descuentos: Esta opcin sumara todos los Haberes
menos el total de Descuentos por el porcentaje que nosotros coloquemos (H-D)*50%= Adelanto de
Quincena.
1.2. Total Remuneraciones Menos descuentos AFP's: Esta opcin sumara todos los Haberes menos
la suma de AFP por el porcentaje que nosotros coloquemos (H-AFP)*50%= Adelanto de Quincena.
2. Cd. Quincenal: ah Ud. seleccionara el concepto dndole doble clic o presionando la tecla F12 para que
nos muestre la lista de Conceptos.
Manual VisualPlan www.softwareintegrado.com
51
3. Seleccionar Todos: Ac marcamos el check para seleccionar todos los trabajadores para su clculo.
4. Calcular: Calculara el adelanto de quincena. Al momento de calcular emerger la siguiente ventana.
Si desea imprimir dar clic en SI y le mostrar el siguiente reporte.
5. Imprimir Voucher: Esta opcin imprimir los voucher que se le entregara a los trabajadores con su pago de
quincena.
6. Pasar: Por ultimo daremos clic para pasar los montos a la boleta de pago mensual.
Manual VisualPlan www.softwareintegrado.com
52
Vacaciones
Programacin de Fechas
Tiene como finalidad de programar la fecha de vacaciones.
Para ingresar a Programacin de Fechas debemos hacer clic en men Clculos, luego clic en el submen
Vacaciones por ultimo la opcin Programacin de Fechas.
Nos mostrar la siguiente ventana.
1. En este recuadro figurara los trabajadores que ya tienen programadas las fechas de sus vacaciones.
2. En esta ventana nos detallara desde que fecha inicia hasta que fecha finaliza las vacaciones segn la
seleccin del primer recuadro.
3. Este recuadro filtrara los trabajadores del mes seleccionado como un recordatorio para programar sus
fechas de vacaciones.
Para Programar fechas de vacaciones daremos clic en el botn . Mostrndonos la siguiente ventana.
Manual VisualPlan www.softwareintegrado.com
53
1. Empleado: Ah Ud. seleccionara al trabajador dndole doble clic o presionando la tecla F12 para que nos
muestre la lista de Trabajadores.
2. Fecha Inicio: Digitaremos la fecha que iniciara sus vacaciones.
3. Fecha Fin: Digitaremos la fecha que finalizara sus vacaciones.
4. Das Pago: Este campo se llenara automticamente.
5. Estado Actual: El estado cambiara automticamente segn el clculo por defecto lo dejaremos como
pendiente.
6. Comentario: Digitaremos un comentario cualquiera.
7. Grabar: Por ultimo daremos grabar para guardar nuestra programacin de fecha de vacaciones.
Manual VisualPlan www.softwareintegrado.com
54
Calculo de Vacaciones
Tiene como finalidad de calcular el monto a pagar por vacaciones.
Para ingresar a Clculo de Vacaciones debemos hacer clic en men Clculos, luego clic en el submen
Vacaciones por ultimo la opcin Clculo de Vacaciones.
Nos mostrar la siguiente ventana donde completaremos nuestros campos.
1. Concepto Compuesto Afecto a Vacaciones: Ah Ud. seleccionara el concepto afecto a vacaciones
dndole doble clic o presionando la tecla F12 para que nos muestre la lista de conceptos.
2. Concepto de Vacaciones: Ah Ud. seleccionara el concepto de vacaciones dndole doble clic o
presionando la tecla F12 para que nos muestre la lista de conceptos.
Manual VisualPlan www.softwareintegrado.com
55
3. Agregar: presionaremos este botn para poder agregar a los trabajadores que se calculara sus vacaciones.
4. Calcular: Al presionar este botn emerger una ventana confirmado que se calculo correctamente las
vacaciones.
5. Pasar: una vez calculada las vacaciones daremos clic en el botn pasar para que figure en la boleta de
pago. Al hacer este proceso nos mostrar la siguiente ventana.
Manual VisualPlan www.softwareintegrado.com
56
Historial Remu. Princ/Comple.
Para ingresar a Historial Remu. Princ/Comple.Debemos hacer clic en men Clculos, luego clic en el
submen Vacaciones por ultimo la opcin Historial Remu. Princ/Comple.
Nos mostrar la siguiente ventana.
1. Editar: Editaremos para llenar datos manualmente.
2. Remuneracin Principal y Remuneracin Complementaria: Estos datos se llenan automticamente
desde la primera apertura hacia adelante.
2.1. Remuneracin Principal: Se establece en base al promedio de las comisiones, destajo o
remuneracin principal imprecisa.
2.2. Remuneracin Complementaria: Deber percibir durante 3 meses en un semestre para formar
parte de la Remuneracin Computable.
Manual VisualPlan www.softwareintegrado.com
57
Gratificaciones
Caculo de Gratificacin
Tiene como finalidad de calcular el monto a de Gratificacin.
Para ingresar a Clculo de Gratificacin debemos hacer clic en men Clculos, luego clic en el submen
Gratificacin por ultimo la opcin Caculo de Gratificacin.
Nos mostrar la siguiente ventana donde seguiremos algunos pasos para el clculo.
1. Mes a Calcular: Esta Opcin se selecciona de manera automtica.
2. Concepto Compuesto Afecto a Gratificacin: ah Ud. seleccionara el Concepto Afecto a Gratificacin
dndole doble clic o presionando la tecla F12 para que nos muestre la lista de Conceptos.
3. Concepto de Gratificacin: ah Ud. seleccionara el Concepto de Gratificacin dndole doble clic o
presionando la tecla F12 para que nos muestre la lista de Conceptos.
Manual VisualPlan www.softwareintegrado.com
58
4. Das Faltas Injustificadas: ah Ud. seleccionara el Concepto donde se almacena el dato de faltas
Injustificadas dndole doble clic o presionando la tecla F12 para que nos muestre la lista de Conceptos.
5. Agregar: Daremos clic para agregar a los trabajadores.
6. Calcular: Daremos clic para que empiece a calcular, donde al finalizar nos mostrar la siguiente ventana
donde daremos clic en aceptar.
7. Pasar: una vez calculada las vacaciones daremos clic en el botn pasar para que figure en la boleta de
pago. Al hacer este proceso nos mostrar la siguiente ventana.
Manual VisualPlan www.softwareintegrado.com
59
C.T.S.
Clculo CTS
Tiene como finalidad de calcular el monto a de CTS
Para ingresar a Clculo CTS debemos hacer clic en men Clculos, luego clic en el submen CTS por ultimo
la opcin Clculo CTS.
Nos mostrar la siguiente ventana donde seguiremos algunos pasos para el clculo.
1. Ao: El ao se selecciona automticamente.
2. Mes: El mes es automtico.
3. Fecha Clculo: La fecha se registrara automticamentesegn la fecha que se calcula.
4. Fecha Depsito: Digitaremos la fecha que haremos el deposito
5. Fecha Vencimiento:
6. T.C.: Digitaremos el tipo de cambio del da.
7. Concepto Compuesto Afecto a la CTS: ah Ud. seleccionara el Concepto Afecto a CTS dndole doble clic
o presionando la tecla F12 para que nos muestre la lista de Conceptos.
Manual VisualPlan www.softwareintegrado.com
60
8. Cd. CTS: ah Ud. seleccionara el Concepto de CTS dndole doble clic o presionando la tecla F12 para que
nos muestre la lista de Conceptos.
9. Calcular: Daremos clic para que empiece a calcular, donde al finalizar nos mostrar la siguiente ventana
donde daremos clic en aceptar.
10. Imprimir: Daremos clic en este botn para poder imprimir la Constancia de depsito.
Manual VisualPlan www.softwareintegrado.com
61
Historial Remuneraciones
Tiene como finalidad el llenado de datos de meses no trabajados en el sistema, para que nos calcule
correctamente el cts.
Para ingresar a Historial Remuneraciones debemos hacer clic en men Clculos, luego clic en el submen
CTS por ultimo la opcin Historial Remuneraciones.
Nos mostrar la siguiente ventana.
1. Periodo: El periodo se selecciona de manera automtica.
2. Concepto Afecto a CTS: El concepto ya viene seleccionado por defecto.
3. Editar: Editaremos para llenar datos manualmente.
Manual VisualPlan www.softwareintegrado.com
62
Plantillas de Importacin
Tiene como finalidad crear plantillas para importar datos segn la necesidad.
Para entrar a esta opcin nos dirigimos aMen Utilitarios, seleccione la opcin Plantillas de Importacin.
Nos mostrara la siguiente ventana donde daremos clic en para poder crear nuestra plantilla de
importacin.
1. Nuevo. Nos sirve para crear una nueva plantilla.
2. Generar. Genera la plantilla en un Excel.
3. Importar. Darnos clic para importar la plantilla llena de datos.
Esta ventana nosotros tendremos que hacer los siguientes pasos para crear nuestra plantilla de importacin.
1. Titulo. Digitaremos el nombre de nuestra plantilla.
2. Cdigo a mostrar. Extenderemos el combo para ver con que cdigo se mostrara para la importacin.
Manual VisualPlan www.softwareintegrado.com
63
3. Listado. Seleccionaremos si la plantilla que vamos a crear se genere con los trabajadores o sin
trabajadores.
4. Conceptos. En este recuadro estarn todos los conceptos variables que podemos seleccionar para
nuestra plantilla.
5. Agregar / Quitar.Al seleccionar el concepto daremos clic en agregar para enviarlo a nuestra plantilla, y
quitar nos permitir quitar el concepto de nuestra plantilla.
6. Plantilla. Ac se almacenara los conceptos que agreguemos.
7. Grabar. Una vez terminado con todos los pasos daremos clic en grabar.
Exportar PVS T-Registro \ Plame
Tiene como finalidad importar loas archivos para el T-Registro y el PDT PLAME.
Para entrar a esta opcin nos dirigimos aMen Utilitarios, seleccione la opcin Exportar PVS T-Registro \
PLAME.
Nos mostrara la siguiente ventana. Donde seleccionaremos los archivos que deseemos importar.
1. Archivos a Exportar: Ac seleccionaremos los archivo que deseemos exportar.
Manual VisualPlan www.softwareintegrado.com
64
a. T-Registro: Es el Registro de Informacin Laboral de los empleadores, trabajadores, pensionistas,
prestadores de servicios, personal en formacin modalidad formativa laboral y otros (practicantes),
personal de terceros y derechohabientes. Los archivos a enviar son los siguientes.
b. PDT Plame:Es el medio informtico aprobado por la SUNAT para cumplir con la presentacin de la
Planilla Mensual de Pagos (PLAME) y con la declaracin de las obligaciones que se generen a partir del
mes de noviembre de 2011* y que deben ser presentadas a partir del mes de diciembre de 2011, as como
efectuar el pago que corresponda, por los siguientes conceptos. Los archivos a enviar son los
siguientes.
2. Ubicacin. en esta ventana nosotros podremos dar la ubicacin donde deseemos guardar los archivos a
generar. Por defecto se guarda en la carpeta VisualPlan.
3. Exportar. Cuando hayamos terminado los pasos anteriores darnos clic para que se genere los archivos planos.
4. Abrir Carpeta. Esta opcin nos abrir la carpeta donde se guardan los archivos.
Manual VisualPlan www.softwareintegrado.com
65
AFP net
AFPnet permite al empleador preparar en forma automtica las planillas de todas las AFP, presentarlas
directamente a travs de Internet y pagar los aportes previsionales.
El empleador slo tiene que introducir un archivo (Excel o de texto) con los datos mnimos de sus trabajadores
afiliados y AFPnet preparar las planillas de todas las AFP, colocando automticamente a cada trabajador en la
AFP que corresponde y calculando los aportes.
Luego AFPnet le permitir enviar las planillas directamente a cada AFP (declaracin) y finalmente realizar el
pago. Puede pagar directamente en AFPnet o generar un ticket para pagar en el banco recaudador de su
preferencia, en algunos bancos se puede pagar los tickets tambin por Internet.
Para entrar a esta opcin nos dirigimos aMen Utilitarios, seleccione la opcin Exportar PVS T-Registro \
PLAME.
Nos mostrara la siguiente ventana. Donde seleccionaremos los archivos que deseemos importar.
1. Ubicacin: en esta ventana nosotros podremos dar la ubicacin donde deseemos guardar los archivos a
generar. Por defecto se guarda en la carpeta VisualPlan.
2. Exportar: Una vez seleccionado la carpeta a guardar damos clic en exportar para generar el archivo
plano, luego nos mostrara la siguiente ventana.
3. Abrir Carpeta: Esta opcin nos abrir la carpeta donde se guardan los archivos.
4. Ayuda: esto es una pequea ayuda que nos mostrara una Gua rpida para Empleadores.
Manual VisualPlan www.softwareintegrado.com
66
Copia de Seguridad
Tiene como finalidad Crear copia de seguridad (BACKUP).
Para entrar a esta opcin nos dirigimos aMen Utilitarios, seleccione la opcin Copia de seguridad \
Restaurar luego en el submen Copia de Seguridad.
Nos mostrara la siguiente ventana.
1. Seleccionar empresa: En esta ventana seleccionaremos las empresas que deseemos sacar copia de
seguridad (backup).
2. Comprimir Archivo: activaremos este check solo si deseamos que el sistema comprima el back caso
contrario no lo marcaremos.
3. Generar Copia: Una vez seleccionado las empresas daremos clic y emerger la siguiente ventana.
Manual VisualPlan www.softwareintegrado.com
67
Parmetros
Tiene como finalidad Configurar datos generales, tareos, boletas.
Para entrar a esta opcin nos dirigimos aMen Utilitarios, seleccione la opcin Copia de seguridad \
Restaurar luego en el submen Parmetros.
Nos mostrara la siguiente ventana.
1. Generales. En esta ventana se configura lo siguiente.
Manual VisualPlan www.softwareintegrado.com
68
a) Cd. TV. Esta ventana digitaremos el cdigo del tipo de Voucher de planillas siempre y cuando este
enlazado con el Sistema VisualCont.
b) Retencin 4ta Categora. Ac digitaremos el monto mnimo para los recibos por honorarios y el
porcentaje de retencin.
2. Conceptos Bsicos. Esta opcin nos mostrara la siguiente ventana donde solo se seleccionara los
conceptos correspondientes.
3. Plantilla de Tareo. Est opcin nos permitir configurar la ventana de tareo como tambin acumular al
PLAME.
a) Concepto. Daremos doble clic para que nos muestre los conceptos a agregar.
Manual VisualPlan www.softwareintegrado.com
69
b) Descripcin: en este campo digitaremos una abreviatura para la cabecera del taro diario.
c) M.esta opcin nos servir para las horas extras para que lo acumule al PLAME.
4. Plantilla D. Fij / Var. Es
a) Concepto.Daremos doble clic para que nos muestre los conceptos a agregar.
5. Boleta.Esta ventana viene configurada por defecto, sirve para que salga la cantidad de horas extras en las
boletas.
Manual VisualPlan www.softwareintegrado.com
70
a) Concepto. Daremos doble clic para que nos muestre los conceptos a agregar.
b) Concepto Valor. Ac seleccionaremos el concepto donde se almacena la cantidad de horas
trabajadas, para eso daremos doble clic y seleccionamos el concepto.
c) Desc. para Formato #2. Ac digitaremos la descripcin de las horas extras.
Manual VisualPlan www.softwareintegrado.com
71
Caso prctico CTS
1.- Clculo de Depsito de la CTS MAYO
Fecha Ingreso: 10/05/2006
Periodo por depositar CTS: 01/11/2012 al 30/04/2013 - NOV.2012-ABR.2013
Tiempo Computable: 6 meses
Remuneracin Computable S/. Remuneracin No Computable S/.
Remuner.mensual al 30 de abril 3500.00
Asig. Familiar 75.00 Asig. por educacin 300.00
Alimentacin Principal 160.00 Movilidad supeditada asistencia 130.00
1/6 Gratificacin Dic.2012
S/.3735
622.50 Bonificacin extraordinaria 9% (Ley 29351) 335.48
Total RC 4357.50
CTS a depositar S/.4357.50 / 12 x 6 = S/.2178.75
RNC = Remuneracin No Computable.- Gratificaciones Extraordinaria u otros pagos que percibe el trabajador
ocasionalmente, a ttulo de liberalidad del empleador (No debe constituir beneficio patrimonial para el
trabajador) Son montos que se otorgan al trabador para el cabal desempeo de su labor, tales como:
movilidad, viticos, vestuario, gastos representacin, etc.
Ahora lo haremos en el software de planilla de trabajadores VisualPlan
Crear al trabajador, para tener derecho a la asignacin familiar en la opcin Nro.hijos debe figurar 1 o ms (ver
imagen inferior)
Manual VisualPlan www.softwareintegrado.com
72
En la pestaa Datos Laborales registrar fecha de ingreso y sueldo mensual, tal como est en la imagen de
abajo
Esta planilla se empezo a dar de alta a los trabajadores en Enero del ao 2012 por eso hay que ir a la ventana
de historicos para agregar la gratificacin (men: Calculos/Calculo CTS/Historial)
Manual VisualPlan www.softwareintegrado.com
73
Ahora, nos vamos al men Haberes-Dsctos-Aportaciones y en la pestaa OTROS elejimos el cdigo 148 =
Remuneracin Computable (es un concepto fijo y compuesto)
En esta ventana podemos agregar mas concepto en la frmula H_SUBA + H_ASFA + H_REFRI
Dnde se encuentran los valores de los componentes?
Sueldo Bsico en Mantenimientos / Trabajador
Asign.Familiar calcula si al trabajador se le indico Nro hijos en Mantenimiento / Trabajador
Regriferio Clic en el men Planillas / Datos de Planillas / Asignacin de Conceptos, nos aparece.
Manual VisualPlan www.softwareintegrado.com
74
Luego buscamos al trabajador y le digitamos el importe de S/.160.00 tal como figura en la imagen siguiente.
El ltimo paso dar clic al men Calculos / calculo de CTS / Calculo, nos aparece la pantalla inferior, ah
elegimos con doble clic o F12 la opciones en el orden indicado del 1 al 3
Luego de dar clic en Imprimir, tenemos la Liquidacin de Depsito Semestral de CTS
Manual VisualPlan www.softwareintegrado.com
75
2.- Trabajador con Remuneracin Fija Mensual que no labor todo el periodo
computable (CTS MAYO 2013)
CASO PRACTICO 2
Fecha Ingreso: 10/12/2012
Periodo por depositar CTS: 10/12/2012 al 30/04/2013 DIC.2012-ABR.2013
Tiempo Computable: 4 meses, 22 Das
Remuneracin Computable S/. Remuneracin No Computable S/.
Remuner.mensual al 30 de abril 4000.00
Asig. Buen trabajador 300.00 Asig. por educacin 300.00
Movilidad 300.00 Movilidad supeditada asistencia 130.00
1/6 Gratificacin Dic.2012 0 Bonificacin extraordinaria 9% 0
Total RC 4600.00
CTS a depositarS/.1814.44
S/.4600.00 / 12 x 4 = S/.1533.33
S/.4600.00 / 360 x 22 = S/.281.11
Al momento de crear al trabajador registramos la fecha de ingreso y el sueldo tal como indica el enunciado
Manual VisualPlan www.softwareintegrado.com
76
Al concepto 148 Remuneracin Computable (concepto fijo compuesto) la adicionamos a la frmula Asignacin
buen trabajador + Movilidad
Manual VisualPlan www.softwareintegrado.com
77
Ahora calculamos la CTS en la pantalla de abajo
Finalmente obtenemos el reporte de la liquidacin de CTS
Manual VisualPlan www.softwareintegrado.com
78
3.- Trabajador con REMUNERACION VARIABLE mensual que labor todo el periodo
computable (CTS MAYO)
Fecha Ingreso: 01/02/2005
Periodo por depositar CTS: 01/11/2012 al 30/04/2013 NOV.2012-ABR.2013
Tiempo Computable: 6 meses
Remuneracin Computable S/. Remuneracin No Computable S/.
Remuner.mensual al 30 de abril 2500.00
Asignacin Familiar 75.00 Asig. por educacin 300.00
Promedio Comisiones S/.2665 /
6
444.17 Movilidad supeditada asistencia 130.00
Promedio horas extras S/.720 /
6
120.00 Bonificacin extraordinaria 9% 0
1/6 Gratificacin Dic.2012
S/.3200.00/6
533.33
Total RC 3672.50
CTS a depositar S/.3672.50 / 12 x 6 = S/.1836.25
Al momento de crear al trabajador registramos la fecha de ingreso y el sueldo tal como indica el enunciado
La gratificacin corresponde al ao anterior, como no hay data lo digitamos de la siguiente manera
Manual VisualPlan www.softwareintegrado.com
79
Ingreso directo de las remuneraciones variables (no es necesario si hubiera data historica)
Ahora calculamos la CTS con las siguientes opciones
Cmo se obtiene S/.2575? es la suma del sueldo con la Asig.Fam. S/.2500 + 75 = S/.2575
Cmo se obtiene S/.1097.50? es el total de 1/6 de las remuneraciones variables (3200.00+2665.00+720=) /
6 = S/.1097.50
Manual VisualPlan www.softwareintegrado.com
80
4.- Trabajador con remuneracin variable mensual que no labor todo el periodo
computable (CTS MAYO)
Fecha Ingreso: 06/01/2013
Periodo por depositar CTS: 06/01/2013 al 30/04/2013 NOV.2012-ABR.2013
Tiempo Computable: 3 meses, 26 das
Remuneracin Computable S/. Remuneracin No Computable S/.
Remuner.mensual al 30 de abril 1800.00 Refrigerio 88.00
Asignacin Familiar 67.50 Asig. por educacin 300.00
Promedio Comisiones S/.1370 /
116 x 30
354.31 Movilidad supeditada asistencia 130.00
Promedio horas extras S/.560 /
116 x 30
144.83 Bonificacin extraordinaria 9% 0
Total RC 2366.64
CTS a depositar S/.762.58
S/.2366.64 / 12 x 3 = S/.591.66
S/.2366.64 / 360 x 26 = 170.92
Creamos al trabajador con la informacin respectiva
Digitamos la suma de la comisin mas las horas extras (Solo para trabajadores nuevos en el sistema que
recien se le da de alta y no tiene informacin historica)
Manual VisualPlan www.softwareintegrado.com
81
Calculamos la CTS
Emitimos el Reporte de la Liquidacin
Manual VisualPlan www.softwareintegrado.com
82
5.- Trabajador con remuneracin variable mensual que no labor todo el periodo computable
(CTS MAYO)
Fecha Ingreso: 06/01/2007
Periodo por depositar CTS: 01/11/2012 al 30/04/2013 NOV.2012-ABR.2013
Tiempo Computable: 6 meses
Remuneracin Computable S/. Remuneracin No Computable S/.
Remuner.mensual al 30 de abril Refrigerio 88.00
Asignacin Familiar Asig. por educacin 300.00
Promedio Rem.Destajo
S/.13970 / 6
2328.33 Movilidad supeditada asistencia 130.00
Promedio horas extras S/.560 /
116 x 30
Bonificacin extraordinaria 9% 0
1/6 Gratificacin S/.2400 400.00
Total RC 2728.33
CTS a depositar: S/.2728.33 / 12 x 6 = S/.1364.17
Los trabajadores con destajo ganan de acuerdo a la produccin o avance, no tienen bsico
Seleccionamos el periodo del ao anterior y digitamos la gratificacin
Ingreso acumulado del destajo
Manual VisualPlan www.softwareintegrado.com
83
Calculamos la CTS
Reporte de la constancia CTS
Manual VisualPlan www.softwareintegrado.com
84
Sistema de Gestin de Planillas y Recursos Humanos
Derechos Reservados
ITS BUSINESS SAC
www.softwareintegrado.com
www.visualcont.com
ventas@visualcont.com
ventaslima@visualcont.com
RPM #029140 - #996836551
You might also like
- Excel para contadores y administradoresFrom EverandExcel para contadores y administradoresRating: 1 out of 5 stars1/5 (1)
- Creación y configuración de empresas en VisualPlanDocument303 pagesCreación y configuración de empresas en VisualPlanhenryleon17No ratings yet
- Quítate el estrés del CFDI 3.3. 2a ediciónFrom EverandQuítate el estrés del CFDI 3.3. 2a ediciónRating: 5 out of 5 stars5/5 (1)
- Atajos de ExcelDocument7 pagesAtajos de ExcelAlan G. CoviánNo ratings yet
- Aplicación de sistemas informáticos en bar y cafetería. HOTR0508From EverandAplicación de sistemas informáticos en bar y cafetería. HOTR0508No ratings yet
- Aplicaciones informáticas de administración de Recursos Humanos. ADGD0208From EverandAplicaciones informáticas de administración de Recursos Humanos. ADGD0208No ratings yet
- Manual Contaplus 2004 - PracticaDocument110 pagesManual Contaplus 2004 - PracticaRamon Toledano CabrerizoNo ratings yet
- Tratamiento básico de datos y hojas de cálculo. ADGG0508From EverandTratamiento básico de datos y hojas de cálculo. ADGG0508No ratings yet
- Procesadores de textos y presentaciones de información básicos. ADGG0508From EverandProcesadores de textos y presentaciones de información básicos. ADGG0508No ratings yet
- Manual de PlanillasDocument125 pagesManual de PlanillasrecursosNo ratings yet
- Implantación y control de un sistema contable informatizado. ADGD0108From EverandImplantación y control de un sistema contable informatizado. ADGD0108No ratings yet
- Manual Contaplus Elite 2012Document95 pagesManual Contaplus Elite 2012Guillermo CosNo ratings yet
- RESUMEN CONTPAQiDocument12 pagesRESUMEN CONTPAQiSonia ManzNo ratings yet
- UF0864 - Resolución de averías lógicas en equipos microinformáticosFrom EverandUF0864 - Resolución de averías lógicas en equipos microinformáticosNo ratings yet
- Sistema Sotfware GalacDocument46 pagesSistema Sotfware GalacfederickNo ratings yet
- Taller de ContpaqDocument43 pagesTaller de ContpaqEdwin GongoraNo ratings yet
- Despachos Sagedespachosprofesionales Manual Contabilidad Sage Despachos SaqqarainformaticaDocument174 pagesDespachos Sagedespachosprofesionales Manual Contabilidad Sage Despachos Saqqarainformaticaarturoposada100% (1)
- Contaplus Manual AvanzadoDocument83 pagesContaplus Manual AvanzadoJavi Fdez100% (1)
- Windows IntroDocument103 pagesWindows Introalbertozapata75% (8)
- Manual de Sysmeca v.6.3Document22 pagesManual de Sysmeca v.6.3Michael Valdes RNo ratings yet
- Aplicaciones informáticas de bases de datos relacionales. ADGN0210From EverandAplicaciones informáticas de bases de datos relacionales. ADGN0210No ratings yet
- Explotación de las funcionalidades del sistema microinformático. IFCT0309From EverandExplotación de las funcionalidades del sistema microinformático. IFCT0309No ratings yet
- UF1644 - Canales de distribución y publicación utilizados en los sistemas gestores de informaciónFrom EverandUF1644 - Canales de distribución y publicación utilizados en los sistemas gestores de informaciónNo ratings yet
- Manual Contabilidad Jet 2014Document21 pagesManual Contabilidad Jet 2014Fernando Lucas100% (4)
- Clase HTMLDocument79 pagesClase HTMLrosalindaNo ratings yet
- Guia Cguno 5.0A PDFDocument28 pagesGuia Cguno 5.0A PDFDaniel Bravo SalazarNo ratings yet
- Aplicaciones informáticas de bases de datos relacionales. ADGN0108From EverandAplicaciones informáticas de bases de datos relacionales. ADGN0108No ratings yet
- Manual Visualplan UltimoDocument384 pagesManual Visualplan UltimoDennis Enrico Salgado PeñaNo ratings yet
- ContaWin - ComenzandoDocument6 pagesContaWin - Comenzando_GodfatherNo ratings yet
- Visual TNS: guía paso a pasoDocument35 pagesVisual TNS: guía paso a pasoRoberto Fernandez Asencio100% (1)
- Curso de ContaPlusDocument29 pagesCurso de ContaPlusmanuel88100% (8)
- Manual Contabilidad 8Document41 pagesManual Contabilidad 8jmglpaNo ratings yet
- Conta PlusDocument52 pagesConta PlusPamelita RojasNo ratings yet
- ContaplusDocument9 pagesContaplusKarina ExpositoNo ratings yet
- Conta PlusDocument52 pagesConta Plussusan bilzNo ratings yet
- Tutorial CR09010 BG11008 RS11017Document24 pagesTutorial CR09010 BG11008 RS11017Yesenia RodriguezNo ratings yet
- Manual Contaplus Elite 2012 PDFDocument95 pagesManual Contaplus Elite 2012 PDFmidexNo ratings yet
- Contaplus 01Document17 pagesContaplus 01jotapekeNo ratings yet
- Manual de ContaplusDocument118 pagesManual de ContaplusJuan Francisco Garcia FernandezNo ratings yet
- ContableDocument12 pagesContableWENDY CAROLINA GUILLEN LINARESNo ratings yet
- Uso de Software para El Registro de Operaciones ContablesDocument7 pagesUso de Software para El Registro de Operaciones ContablesGilberto Flores GamboaNo ratings yet
- FoxcontDocument35 pagesFoxcontmelissa lindeysNo ratings yet
- Manual Contaplus 2008Document198 pagesManual Contaplus 2008DoloresMaria222No ratings yet
- 6876 Guia A3facturagoDocument97 pages6876 Guia A3facturagoMagui AlemanNo ratings yet
- Manual de Planilla de SueldosDocument52 pagesManual de Planilla de SueldosGrover Luna MoyaNo ratings yet
- Manual SapDocument57 pagesManual SapFrancisco GómezNo ratings yet
- Manual de Administracion Del SistemaDocument41 pagesManual de Administracion Del SistemaOmar Chuquillanqui0% (1)
- Curso SuaDocument153 pagesCurso SuaJaime MandujanoNo ratings yet
- PDF Manual Uso VisualcontpdfDocument8 pagesPDF Manual Uso VisualcontpdfGilber Ticona ChinoNo ratings yet
- ESTIMASOL Primeros PasosDocument20 pagesESTIMASOL Primeros Pasoscasyc100No ratings yet
- Manual Ciad 2008Document38 pagesManual Ciad 2008Alexandra Beltrán100% (1)
- CONTAPLUSDocument14 pagesCONTAPLUSKatyNo ratings yet
- Manual Práctico de ContaplusDocument34 pagesManual Práctico de Contapluscev2211No ratings yet
- Desarrollo de La Tarea 1 UNIDAD 3Document4 pagesDesarrollo de La Tarea 1 UNIDAD 3Carla GonzálezNo ratings yet
- Tutorial de Contaplus EliteDocument49 pagesTutorial de Contaplus EliteAbel HerediaNo ratings yet
- Disciplina de Despliegue PDFDocument26 pagesDisciplina de Despliegue PDFLuis SotomayorNo ratings yet
- Concar 1 Introduccion Real UPCI Envio EscribbDocument30 pagesConcar 1 Introduccion Real UPCI Envio EscribbmiliNo ratings yet
- Curso Nominaplus 2010Document23 pagesCurso Nominaplus 2010ibosquet1083No ratings yet
- Manual AVIS Auditoria 660Document22 pagesManual AVIS Auditoria 660gisselle nuñezNo ratings yet
- Conta SolDocument17 pagesConta SolRichard Cavallin MoraNo ratings yet
- Manual FactuSOL 2015Document345 pagesManual FactuSOL 2015Norma Constanza SerranoNo ratings yet
- Resolución de averías lógicas en equipos microinformáticos. IFCT0309From EverandResolución de averías lógicas en equipos microinformáticos. IFCT0309No ratings yet
- Arquitectura Web Parte2Document123 pagesArquitectura Web Parte2Elena JimenezNo ratings yet
- Tutorial SlideDocument25 pagesTutorial SlideCristian MallquiNo ratings yet
- Proyecto MultimediaDocument39 pagesProyecto MultimediaRaul QuevedoNo ratings yet
- La evolución de Hotmail frente a la llegada de GmailDocument2 pagesLa evolución de Hotmail frente a la llegada de GmailJHON JAIRO CONTRERAS CASTILLONo ratings yet
- Manual Curso de Visual Basic 6 (Español)Document124 pagesManual Curso de Visual Basic 6 (Español)diedrockeroNo ratings yet
- Centros PrivadosDocument37 pagesCentros Privadosmanuel_valdivia_26No ratings yet
- El Mouse, Dispositivo de EntradaDocument3 pagesEl Mouse, Dispositivo de EntradaRafael Martinez100% (1)
- Powerpoint 2003 - ActualizadoDocument137 pagesPowerpoint 2003 - ActualizadoAlejandro RamosNo ratings yet
- Crear Paginas Web en Visual StudioDocument22 pagesCrear Paginas Web en Visual StudioJoselimDurand0% (1)
- Manual KenpaveDocument74 pagesManual Kenpavemiguel moralesNo ratings yet
- Alc 301Document2 pagesAlc 301Diana Catherine Ortega RodriguezNo ratings yet
- Gestión de La Accesibilidad en Los Gestores de ContenidosDocument35 pagesGestión de La Accesibilidad en Los Gestores de ContenidosDiagram_ConsultoresNo ratings yet
- Unidad 7. ActividadesDocument8 pagesUnidad 7. ActividadesianaltriNo ratings yet
- Links Tecno Sebas PCDocument3 pagesLinks Tecno Sebas PCgabrielNo ratings yet
- Proyecto 2Document1 pageProyecto 2Mauro Nicolás Quintana VillalobosNo ratings yet
- Guia Bootstrap IncesDocument61 pagesGuia Bootstrap IncesRicardo TilleroNo ratings yet
- Teoria MECDocument56 pagesTeoria MECSonia Gil SempereNo ratings yet
- Conceptos de Teclado ConvencionalDocument8 pagesConceptos de Teclado ConvencionalGarcia FernandoNo ratings yet
- Cambiar La Resolución de La PantallaDocument9 pagesCambiar La Resolución de La Pantallaluanreu9284No ratings yet
- NUUO User Manual SPN v263Document122 pagesNUUO User Manual SPN v263GlennNo ratings yet
- Tema 1 - Navegador de Internet AbcDocument24 pagesTema 1 - Navegador de Internet AbcEDISON EDUARDO ANCHUNDIA ANCHUNDIANo ratings yet
- CSS Introducción conceptos básicosDocument15 pagesCSS Introducción conceptos básicosLuis ApazaNo ratings yet
- Cotizaci N Hosting 2017Document6 pagesCotizaci N Hosting 2017Elibert Tristan PaccoNo ratings yet
- Paginas WebDocument275 pagesPaginas WebJAVIER100% (1)
- Windev26 1esDocument65 pagesWindev26 1esEvaristo PeñaNo ratings yet
- Manual de Usuario EtilaserDocument42 pagesManual de Usuario EtilaserEdison RodriguezNo ratings yet
- CSS: Guía completaDocument4 pagesCSS: Guía completaBerardo CamargoNo ratings yet