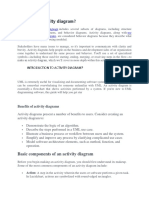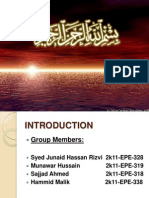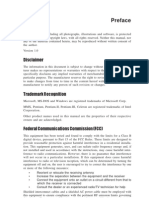Professional Documents
Culture Documents
AWS Essentials 20 20 Lab202 20-20EC2 20-20Student20Instructions
Uploaded by
Cheo GarzaOriginal Description:
Copyright
Available Formats
Share this document
Did you find this document useful?
Is this content inappropriate?
Report this DocumentCopyright:
Available Formats
AWS Essentials 20 20 Lab202 20-20EC2 20-20Student20Instructions
Uploaded by
Cheo GarzaCopyright:
Available Formats
Version 3.
1
AWS Essentials - Amazon EC2 Lab
Windows Version
AWS Essentials Amazon EC2 Lab
v. 3.0 2013_06_18 Copyright 2013 Amazon Web Services, Inc. and its affiliates. All rights reserved. Page 2
Table of Contents
Introduction ................................................................................................................................................................ 3
Overview ................................................................................................................................................................ 3
Topics Covered ...................................................................................................................................................... 3
The Scenario ......................................................................................................................................................... 3
Using Amazon EC2 ................................................................................................... Error! Bookmark not defined.
The AWS Management Console ........................................................................... Error! Bookmark not defined.
Amazon EC2 Key Pairs and Security Groups ....................................................... Error! Bookmark not defined.
Launching an Amazon EC2 Windows Instance ..................................................... Error! Bookmark not defined.
Creating an AMI ................................................................................................................................................... 12
Using EBS Volumes ............................................................................................................................................ 15
The Instance Lifecycle ......................................................................................................................................... 22
Conclusion ............................................................................................................................................................... 23
Copyright 2013 Amazon Web Services, Inc. and its affiliates. All rights reserved.
This work may not be reproduced or redistributed, in whole or in part,
without prior written permission from Amazon Web Services, Inc.
Commercial copying, lending, or selling is prohibited.
For feedback, suggestions, or corrections, please email: aws-course-feedback@amazon.com.
AWS Essentials Amazon EC2 Lab
v. 3.0 2013_06_18 Copyright 2013 Amazon Web Services, Inc. and its affiliates. All rights reserved. Page 3
Introduction
Overview
Amazon Elastic Compute Cloud (Amazon EC2) is a web service that provides resizable compute capacity in the
cloud. EC2 reduces the time required to obtain and boot new server instances to minutes, allowing you to quickly
scale capacity, both up and down, as your computing requirements change.
Topics Covered
The following Amazon EC2 topics will be covered in this lab:
Overview of the EC2 Management Console
Creating an EC2 key pair and a security group to allow RDP
Choosing a correct Windows AMI and launching an instance
Creating an AMI with customizations
Modifying object metadata
Creating, attaching, detaching and migrating an EBS volume
Managing an instances lifecycle, including: Termination protection, starting, stopping, resizing and
terminating the instance
The Scenario
As the operations focused individual in the start-up business, Asperatus Tech, you have created a distribution
point within Amazon S3. Your next job is to deploy a web server presence within Amazon EC2, to begin to host
your content.
Using Amazon EC2
The AWS Management Console
Please review the instructions included within the first lab for opening and configuring the console
Amazon EC2 Key Pairs and Security Groups
Your operations hat now requires you to deploy a server to host your website. In this section, you access the
Amazon EC2 Management Console, create a new key pair, and create a security group to allow RDP access to
your new web server. The key pair will be used to retrieve your administrator account password. For Windows
systems, this key pair is only used to retrieve your password and is required to do so. If it is not open, click the
EC2 link to open the EC2 Management Console.
Note: Mac users will need to download RDC.
1. Open the EC2 Management console by clicking the EC2 link in the navigation bar you created previously.
AWS Essentials Amazon EC2 Lab
v. 3.0 2013_06_18 Copyright 2013 Amazon Web Services, Inc. and its affiliates. All rights reserved. Page 4
2. In the left navigation pane, click on Key Pairs listed under the Network & Security.
3. Click Create Key Pair.
4. In the Create Key Pair dialog, type a key pair name such as asperatus _key_pair and then click Yes. This
will download a [key pair name].pem file to your computer, where [key pair name] is the name you typed in
the Create Key Pair dialog.
5. Click OK to save the file to the /Downloads folder when the file is generated and then click Close.
Note: Do not open the pem file.
6. Next, you will look at Security Groups and their usage. Click Security Groups under Network & Security to
create a new group.
7. Click Create Security Group.
8. In the Create Security Group dialog:
(1) Type a group Name such as remote access.
(2) Type a Description such as allows access to server.
Note: Do not change the VPC.
(3) Click Yes, Create.
AWS Essentials Amazon EC2 Lab
v. 3.0 2013_06_18 Copyright 2013 Amazon Web Services, Inc. and its affiliates. All rights reserved. Page 5
9. In the EC2 Management Console:
(1) If not already checked, click the check box to select the newly created security group.
(2) Click the Inbound tab to show the properties in the lower panel.
(3) In the Port range field, type 3389 (or use the Create a new rule drop down box and select RDP).
(4) Click Add Rule, and repeat the previous step to add port 80 (or use the Create a new rule drop down
box and choose http).
(5) Click Apply Rule Changes.
This shows how to utilize security groups to allow inbound connections to your instances. In this example, you
allowed 3389 (RDP) and 80 (http) to your Asperatus Windows server. You are now ready to retrieve your
Windows Administrator password and to use RDC to connect to the Windows instance you create in the next
step.
Note: It is a best practice to not enable RDP directly to production servers. Rather, to use a bastion server (or
jump server) as the entry point for RDP and SSH connections.
Launching an Amazon EC2 Windows Instance
Now that you have your key pair and security groups defined, its time to launch your web server. In this section,
you will launch a Windows instance from an AMI, apply user data to customize and bootstrap the launching of the
instance with tools you need to manage your Asperatus web server, and connect to the instance and validate that
the instance launched with Asperatus customizations applied.
1. In the EC2 Management Console, click Instances listed under Instances.
2. Click Launch Instance.
AWS Essentials Amazon EC2 Lab
v. 3.0 2013_06_18 Copyright 2013 Amazon Web Services, Inc. and its affiliates. All rights reserved. Page 6
3. At the first screen, Step 1:Choose an Amazon Machine Image (AMI) panel, scroll to Microsoft Windows
Server 2008 R2 Base and click Select, located to the right of the instance name. This instance only supports
64 bit architectures.
4. Then, at Step 2: Choose an Instance Type, ensure that Micro instances, t1.micro is selected, and click
Next: Configure Instance Details.
5. Next, Step 3: Configure Instance Details. Here,
(1) Ensure the number of instances is set to 1.
(2) Scroll down to ensure the checkbox for Automatically assign a public IP address to your instances is
checked.
(3) Input the following data into the user data section by expanding the Advanced Details to expose the
input. These customizations install MySQL Workbench, and the IIS packages to run a website. Just what
you need to test connectivity to your database and get this web server running!
<powershell>
# Install MySQL Workbench
Set-ExecutionPolicy Unrestricted
iex ((new-object net.webclient).DownloadString("http://bit.ly/psChocInstall"))
cinst vcredist2010
cinst mysql.workbench
# Enable IIS
$packages = "IIS-WebServerRole;" +
"IIS-WebServer;" +
"IIS-CommonHttpFeatures;" +
"IIS-StaticContent;" +
"IIS-DefaultDocument;" +
"IIS-ManagementConsole;" +
"IIS-ManagementService;" +
"IIS-LegacySnapIn;" +
"WAS-NetFxEnvironment;" +
"WAS-ConfigurationAPI"
Start-Process "pkgmgr" "/iu:$packages"
(servermanagercmd -install Web-Server -restart)
</powershell>
AWS Essentials Amazon EC2 Lab
v. 3.0 2013_06_18 Copyright 2013 Amazon Web Services, Inc. and its affiliates. All rights reserved. Page 7
6. After the customizations are complete, click Next: Add Storage.
7. At Step 4: Add Storage, accept the default values by clicking Next: Tag Instance.
8. In Step 5: Tag Instance, type a meaningful name in the Value field.
9. Then click Next: Configure Security Group.
10. You will configure the security group that the instance operates within in Step 6: Configure Security Group.
(1) Select the radio button for Select an existing security group.
AWS Essentials Amazon EC2 Lab
v. 3.0 2013_06_18 Copyright 2013 Amazon Web Services, Inc. and its affiliates. All rights reserved. Page 8
(2) Place a check mark next to the security group you created earlier.
Click Review and Launch.
11. At Step 7: Review Instance Launch, you can review all of the settings that you have configured
through this wizard. Click Launch to continue.
12. You are presented with a window Select an existing key pair or create a new key pair.
(1) Ensure Choose an existing key pair is selected and that
(2) [your_keypair_name] is selected,
(3) And then check the box stating you have the private key.
(4) Click, Launch Instances.
13. In the, Launch Status window, click View Instances to return to the instances view of the EC2 control panel.
14. When the instance is fully provisioned, you will be able to select the newly created Windows instance in the
EC2 console. To retrieve instance information:
(1) Right-click the instance name.
(2) Choose Get Windows Password to retrieve your logon information. This will also give you the external
DNS name to use in the remote desktop client.
Note: It can take 15-30 minutes, so now may be a good time to skip below to the Using EBS Volumes
section while you wait for the instance to provision.
AWS Essentials Amazon EC2 Lab
v. 3.0 2013_06_18 Copyright 2013 Amazon Web Services, Inc. and its affiliates. All rights reserved. Page 9
15. This option launches a wizard to retrieve the default windows administrator password, account name, and
instance connection link. The wizard requires the .pem file you created previously. In the wizard:
(1) Ensure Choose an existing key pair is selected.
(2) Ensure the key pair you created is selected (not the qwikLAB keypair).
(3) Check the box acknowledging that you have access to the private key.
Note: This is the file you downloaded earlier in this lab!
Next, click Decrypt Password.
16. The Retrieve Default Windows Administrator Password dialog displays the information used by the
remote desktop client to connect to your image. Type or copy the information using a text editor such as
Notepad:
(1) The public IP address of the instance
(2) The administrator password (make note of this, as you will need it later!)
AWS Essentials Amazon EC2 Lab
v. 3.0 2013_06_18 Copyright 2013 Amazon Web Services, Inc. and its affiliates. All rights reserved. Page 10
17. Click Close when you are finished reviewing the information.
18. Using Remote Desktop Connection and the information from the previous steps, connect to your instance.
You may get an invalid server certificate warning while connecting; this error can be safely ignored at this
time.
19. Once connected to the instance using the remote desktop client, verify the MySQL tools are installed by
clicking Start > All Programs > MySQL. Also, verify the IIS roles by clicking Start > Administrative Tools >
Server Manager > Roles. This is also a good time to change your administrator account password. This
process demonstrates how you can use scripts to easily install tools and services at instance creation.
AWS Essentials Amazon EC2 Lab
v. 3.0 2013_06_18 Copyright 2013 Amazon Web Services, Inc. and its affiliates. All rights reserved. Page 11
20. From your local computers web browser, input the IP address of your instance that you collected in the
previous steps. You should see the Welcome to IIS default Windows website.
21. When you are finished, close Remote Desktop Connection.
AWS Essentials Amazon EC2 Lab
v. 3.0 2013_06_18 Copyright 2013 Amazon Web Services, Inc. and its affiliates. All rights reserved. Page 12
Creating an AMI
You successfully started your Windows instance and validated its functionality! Great! Now, you will need to make
this a golden image to allow for quick and easy deployments in the future. Thats where the custom AMI comes
into play. In this section you use the Amazon EC2 management console to create an AMI from your existing EC2
instance. Using this process, the AMI you generate becomes a template for generating future EC2 instances with
IIS and MySQL Workbench pre-installed. You also learn some of the use cases for building custom AMIs.
1. Using the instance created in the previous section, Launching an Instance, create an AMI. In the EC2
Management Console:
(1) In the left navigation pane, expand Instances and click Instances.
(2) Right-click your instance name.
(3) Choose Create Image.
2. In the Create Image dialog:
(1) Type a name in the Image Name field such as asperatus-webserver-ami.
(2) Type an optional description in the Image Description field such as Asperatus web server ami.
(3) Click the No Reboot box.
(4) Accept the remaining default values and click Yes, Create.
3. Creating the image takes 5-15 minutes to complete. In the Create Image dialog, click the View pending
image! link to view AMI creation progress. Alternatively, click Images > AMIs in the EC2 management
console and notice the Status. It will change from pending to available.
AWS Essentials Amazon EC2 Lab
v. 3.0 2013_06_18 Copyright 2013 Amazon Web Services, Inc. and its affiliates. All rights reserved. Page 13
4. Next, you will terminate your current EC2 instance and re-deploy using the AMI you created. Be sure you
have the Windows Administrator password handy for the following step! This demonstrates that the
AMI image behaves like a template containing the configuration you specified using the Powershell script
(pasted into the User Data as text field). To terminate the existing EC2 instance and re-deploy an instance
from the AMI that includes the IIS roles and MySQL tools:
(1) In the EC2 Management Console, click Instances > Instances.
(2) Select the box to the left of the Windows instance you created to select it.
(3) Right click the instance.
(4) Choose Terminate from the drop-down list.
5. In the Terminate instances dialog, click Yes, Terminate.
6. To launch the AMI:
(1) In the EC2 Management Console, click Images > AMIs.
(2) Select the new image by clicking the box to the left of the image name.
(3) Click Launch.
AWS Essentials Amazon EC2 Lab
v. 3.0 2013_06_18 Copyright 2013 Amazon Web Services, Inc. and its affiliates. All rights reserved. Page 14
7. Use the default options for all screens until Step 6:Configure Security Group.
8. At Step 6, choose Select an existing security group, and pick the remote access security group you
created.
9. Click Review and Launch.
10. Click Launch.
11. Similarly to how you selected your key pair when you launched the instance in previous steps, select your
asperatus_key_pair in the Select an existing key pair dialogue window.
12. Click View your instances on the Instances page.
13. When complete, a terminated instance and your newly deployed AMI appear in the EC2 management
console. Note: Your instance names and AMI IDs may differ from the image below.
14. After a few minutes, click the new instance. Retrieve the DNS name from the lower pane.
15. Connect to the instance via Remote Desktop Connection using the password from the previous instance, and
confirm that the MySQL tools and IIS roles are both present and that IIS is running properly (use previous
steps as a guide if you need assistance).
16. When you are finished, close Remote Desktop Connection.
17. Repeat the process for deploying an AMI to create a second instance.
AWS Essentials Amazon EC2 Lab
v. 3.0 2013_06_18 Copyright 2013 Amazon Web Services, Inc. and its affiliates. All rights reserved. Page 15
Using EBS Volumes
Now that you, the Asperatus employee in charge of spearheading the infrastructure, have a pair of web servers,
and S3 buckets configured, you will take a look at EBS volumes and some ways in which they are used. In this
section you use the Amazon EC2 management console and Windows disk management utility to create, attach,
detach, migrate and manipulate an EBS volume.
1. In the EC2 Management Console:
(1) In the left navigation pane, click Volumes under Elastic Block Store.
(2) Note the pre-existing volume from the Windows server instance you created earlier (specifically the Zone)
and click Create Volume.
2. In the Create Volume dialog:
(1) For Volume Type, choose Standard.
(2) For Size, type 10 and choose GiB from the drop-down list.
(3) Choose an Availability Zone value that differs from the zone for your EC2 instance (noted in the
previous step).
(4) Accept the remaining default values and click Yes, Create.
3. Name your new volume:
(1) Check the box to the left of the volume name to select it, if it is not already selected.
AWS Essentials Amazon EC2 Lab
v. 3.0 2013_06_18 Copyright 2013 Amazon Web Services, Inc. and its affiliates. All rights reserved. Page 16
(2) Click the Tags tab.
(3) Click Add/Edit Tags.
4. In the Tag EBS Volume dialog:
(1) For the Name key, type Asperatus ebs volume in the Value column.
(2) Click Save Tags.
Note: The name will now be displayed in the Name column in the EC2 Management Console.
Availability zones also called zones, define EC2 instances and EBS volumes. By separating zones, you can
provide fault tolerance, high availability and segmentation. However, if your volume is in a different zone than the
AWS Essentials Amazon EC2 Lab
v. 3.0 2013_06_18 Copyright 2013 Amazon Web Services, Inc. and its affiliates. All rights reserved. Page 17
instance using it, the EC2 instance will not be able to attach to the volume. In the previous steps, the volume you
created was placed in a different zone from the instance.
In the example shown in this section, the EC2 instance is running in us-west-2c, but the EBS volume is running in
us-west-2a. Because the volume is in a different zone from the instance, the volume must be migrated to the
same zone as the instance. The following example shows how to take a snapshot of a volume, deploy that
snapshot, and migrate it. To migrate your volume:
1. First, verify the zone for your instance.
(1) In the EC2 Management Console, click Instances > Instances.
(2) Select your running instance, and in the Description tab below, note the zone.
2. Next, take a snapshot of the volume.
(1) Right-click the essentials lab ebs volume.
(2) Click Snapshots listed under Elastic Block Store.
(3) Choose Create Snapshot.
3. In the Create Snapshot dialog:
(1) Verify the correct volume is selected.
(2) For Name, type a value such as snap-for-migrating.
(3) Type a Description such as migrating to us-west-2c.
(4) Click Yes, Create. The snapshot will take some time to complete.
4. Click Elastic Blockstore > Snapshots.
5. Click the Refresh icon and verify the Status is completed before continuing.
AWS Essentials Amazon EC2 Lab
v. 3.0 2013_06_18 Copyright 2013 Amazon Web Services, Inc. and its affiliates. All rights reserved. Page 18
6. Deploy the snapshot to a new volume in the proper zone.
(1) Click Snapshots listed under Elastic Block Store.
(2) Right-click the snap-for-migrating snapshot.
(3) Choose Create Volume from Snapshot.
7. In the Create Volume dialog:
(1) For Volume Type, choose Standard.
(2) For Availability Zone, choose the zone that matches your EC2 instances zone. Note: An example would
be us-west-2c.
(3) Click Yes, Create.
8. There are now 2 volumes in different zones. Delete the volume in the incorrect zone:
AWS Essentials Amazon EC2 Lab
v. 3.0 2013_06_18 Copyright 2013 Amazon Web Services, Inc. and its affiliates. All rights reserved. Page 19
(1) Right-click the volume and choose Delete Volume.
(2) Click Yes, Delete to confirm.
9. Attach the remaining volume to the instance.
(1) Click Elastic Block Store > Volumes.
(2) Select the new volume available.
(3) Click Actions.
(4) Click Attach Volume.
10. In the Attach Volume dialog:
(1) Select your instance
(2) Click Yes, Attach.
11. Validate the volume is attached to the instance by viewing the Attachment Information column in the Volumes
view.
AWS Essentials Amazon EC2 Lab
v. 3.0 2013_06_18 Copyright 2013 Amazon Web Services, Inc. and its affiliates. All rights reserved. Page 20
12. In Remote Desktop Connection, log on to Windows, open the disk management utility, and add and format
the new disk. Further test the disk by creating a file on it.
13. Using previous steps, create a new snapshot of the disk and deploy a new volume from the snapshot.
Increase the volume size to 20GB. Attach the new volume to your instance.
14. Logon to your Windows instance using Remote Desktop Connection and view the new volume in the disk
management utility.
AWS Essentials Amazon EC2 Lab
v. 3.0 2013_06_18 Copyright 2013 Amazon Web Services, Inc. and its affiliates. All rights reserved. Page 21
15. Extend the volume and explore it.
AWS Essentials Amazon EC2 Lab
v. 3.0 2013_06_18 Copyright 2013 Amazon Web Services, Inc. and its affiliates. All rights reserved. Page 22
The Instance Lifecycle
Now that you, an Asperatus engineer, have your instances created and configured, images created and EBS
volumes ready, you will need to know how to keep those instances from being deleted by accident. You will also
want to know how to change the instance type, should you need to increate the amount of CPU and memory
available to your server. In this section you change the EC2 Instance Type and protect it from termination.
1. If powered on, power off your instance either by shutting down from within Windows or by right-clicking your
instance and choosing Stop.
2. Click Yes, Stop to confirm.
3. Right-click the instance, or click Actions with the instance selected, and click Change Termination
Protection.
4. In the Termination Protection dialog, click Yes, Enable to enable termination protection.
5. In the EC2 Management Console, select your instance and switch to the Description tab in the lower pane.
6. Note that Termination Protection is set to Enabled. Tip: You may need to scroll through the Description
tab to view the termination protection settings.
Now, you are noticing that the instance is not as responsive as you would like. You need to increase its
performance. To do so, increase the instance size from micro to small:
7. Right-click your instance and choose Actions > Stop, (or log in to the instance using previous steps as a
guide, and shut it down within the operating system).
8. Again, right-click your instance and choose Instance Management > Change Instance Type.
9. In the Change Instance Type dialog:
AWS Essentials Amazon EC2 Lab
v. 3.0 2013_06_18 Copyright 2013 Amazon Web Services, Inc. and its affiliates. All rights reserved. Page 23
(1) For Instance Type, choose m1.small.
(2) Click Apply.
10. In the EC2 Management Console, verify the Type column value is m1.small.
11. Right-click your instance and choose Actions > Start.
12. On the subsequent window, choose Yes, Start.
13. Also, in the EC2 Management Console, note the new instance DNS name.
Conclusion
Congratulations! You now have successfully:
Created custom key pairs and security groups.
Deployed a preexisting AMI with customizations and attached to it via remote desktop.
Created a custom AMI.
Created, attached, detached, migrated and took snapshots of EBS volumes.
Modified an instance type, and worked with instance core functionality.
For feedback, suggestions, or corrections, please email: aws-course-feedback@amazon.com.
You might also like
- Microsoft Security Intelligence Report Volume 16Document152 pagesMicrosoft Security Intelligence Report Volume 16MSFTSIRNo ratings yet
- Pre-Release The Nagios Book-05012006Document44 pagesPre-Release The Nagios Book-05012006Cheo GarzaNo ratings yet
- InstallationGuide SAP SQLDocument31 pagesInstallationGuide SAP SQLCheo GarzaNo ratings yet
- AWS Day 3 Create A Batch Processing Cluster Advance v2.5Document23 pagesAWS Day 3 Create A Batch Processing Cluster Advance v2.5Cheo GarzaNo ratings yet
- InstallationGuide SAP SQLDocument31 pagesInstallationGuide SAP SQLCheo GarzaNo ratings yet
- Consultas SAP Query 011000358700004861302004EDocument37 pagesConsultas SAP Query 011000358700004861302004ECheo GarzaNo ratings yet
- InstallationGuide SAP SQLDocument31 pagesInstallationGuide SAP SQLCheo GarzaNo ratings yet
- Pre-Release The Nagios Book-05012006Document44 pagesPre-Release The Nagios Book-05012006Cheo GarzaNo ratings yet
- Cisco 2014 Annual Security ReportDocument81 pagesCisco 2014 Annual Security ReportjohnblommersNo ratings yet
- Guia Rapida Cisco IP Phone 303Document1 pageGuia Rapida Cisco IP Phone 303Cheo GarzaNo ratings yet
- UG TE100-P1U (v3.01) PDFDocument109 pagesUG TE100-P1U (v3.01) PDFAlfonso GaguancelaNo ratings yet
- UG TE100-P1U (v3.01) PDFDocument109 pagesUG TE100-P1U (v3.01) PDFAlfonso GaguancelaNo ratings yet
- The Subtle Art of Not Giving a F*ck: A Counterintuitive Approach to Living a Good LifeFrom EverandThe Subtle Art of Not Giving a F*ck: A Counterintuitive Approach to Living a Good LifeRating: 4 out of 5 stars4/5 (5784)
- The Yellow House: A Memoir (2019 National Book Award Winner)From EverandThe Yellow House: A Memoir (2019 National Book Award Winner)Rating: 4 out of 5 stars4/5 (98)
- Never Split the Difference: Negotiating As If Your Life Depended On ItFrom EverandNever Split the Difference: Negotiating As If Your Life Depended On ItRating: 4.5 out of 5 stars4.5/5 (838)
- Shoe Dog: A Memoir by the Creator of NikeFrom EverandShoe Dog: A Memoir by the Creator of NikeRating: 4.5 out of 5 stars4.5/5 (537)
- The Emperor of All Maladies: A Biography of CancerFrom EverandThe Emperor of All Maladies: A Biography of CancerRating: 4.5 out of 5 stars4.5/5 (271)
- Hidden Figures: The American Dream and the Untold Story of the Black Women Mathematicians Who Helped Win the Space RaceFrom EverandHidden Figures: The American Dream and the Untold Story of the Black Women Mathematicians Who Helped Win the Space RaceRating: 4 out of 5 stars4/5 (890)
- The Little Book of Hygge: Danish Secrets to Happy LivingFrom EverandThe Little Book of Hygge: Danish Secrets to Happy LivingRating: 3.5 out of 5 stars3.5/5 (399)
- Team of Rivals: The Political Genius of Abraham LincolnFrom EverandTeam of Rivals: The Political Genius of Abraham LincolnRating: 4.5 out of 5 stars4.5/5 (234)
- Grit: The Power of Passion and PerseveranceFrom EverandGrit: The Power of Passion and PerseveranceRating: 4 out of 5 stars4/5 (587)
- Devil in the Grove: Thurgood Marshall, the Groveland Boys, and the Dawn of a New AmericaFrom EverandDevil in the Grove: Thurgood Marshall, the Groveland Boys, and the Dawn of a New AmericaRating: 4.5 out of 5 stars4.5/5 (265)
- A Heartbreaking Work Of Staggering Genius: A Memoir Based on a True StoryFrom EverandA Heartbreaking Work Of Staggering Genius: A Memoir Based on a True StoryRating: 3.5 out of 5 stars3.5/5 (231)
- On Fire: The (Burning) Case for a Green New DealFrom EverandOn Fire: The (Burning) Case for a Green New DealRating: 4 out of 5 stars4/5 (72)
- Elon Musk: Tesla, SpaceX, and the Quest for a Fantastic FutureFrom EverandElon Musk: Tesla, SpaceX, and the Quest for a Fantastic FutureRating: 4.5 out of 5 stars4.5/5 (474)
- The Hard Thing About Hard Things: Building a Business When There Are No Easy AnswersFrom EverandThe Hard Thing About Hard Things: Building a Business When There Are No Easy AnswersRating: 4.5 out of 5 stars4.5/5 (344)
- The Unwinding: An Inner History of the New AmericaFrom EverandThe Unwinding: An Inner History of the New AmericaRating: 4 out of 5 stars4/5 (45)
- The World Is Flat 3.0: A Brief History of the Twenty-first CenturyFrom EverandThe World Is Flat 3.0: A Brief History of the Twenty-first CenturyRating: 3.5 out of 5 stars3.5/5 (2219)
- The Gifts of Imperfection: Let Go of Who You Think You're Supposed to Be and Embrace Who You AreFrom EverandThe Gifts of Imperfection: Let Go of Who You Think You're Supposed to Be and Embrace Who You AreRating: 4 out of 5 stars4/5 (1090)
- The Sympathizer: A Novel (Pulitzer Prize for Fiction)From EverandThe Sympathizer: A Novel (Pulitzer Prize for Fiction)Rating: 4.5 out of 5 stars4.5/5 (119)
- Her Body and Other Parties: StoriesFrom EverandHer Body and Other Parties: StoriesRating: 4 out of 5 stars4/5 (821)
- Procurement Progress Calculation ReportDocument3 pagesProcurement Progress Calculation ReportDwi Mulyanti Dwimulyantishop100% (1)
- BCH Enclosure Price List JULY2017Document18 pagesBCH Enclosure Price List JULY2017rcv436No ratings yet
- What Is An Activity Diagram?Document4 pagesWhat Is An Activity Diagram?Khalil AhmedNo ratings yet
- DHCP Option 43 00Document15 pagesDHCP Option 43 00phamvanhaNo ratings yet
- OTN Overview: Optical Transport Network ExplainedDocument19 pagesOTN Overview: Optical Transport Network ExplainedNV KythuatNo ratings yet
- TT37 - Tomb of Harwa in Theban NecropolisDocument9 pagesTT37 - Tomb of Harwa in Theban NecropolisAhmed Tolba100% (1)
- CPUID HWMonitor Report AnalysisDocument46 pagesCPUID HWMonitor Report Analysisshivam12312No ratings yet
- Guide For Lab Compliance With NFPA 45Document5 pagesGuide For Lab Compliance With NFPA 45Kamran JawaidNo ratings yet
- Initial Curvature Reduces Strength of Inelastic ColumnsDocument18 pagesInitial Curvature Reduces Strength of Inelastic ColumnsrjtcostaNo ratings yet
- Https Solengreenfieldcity - Weebly.com Model-HousesDocument65 pagesHttps Solengreenfieldcity - Weebly.com Model-HousesLuis S Alvarez JrNo ratings yet
- Checklist For Emergency LightingDocument1 pageChecklist For Emergency LightingMAZHALAI SELVANNo ratings yet
- AWS Well-Architected FrameworkDocument85 pagesAWS Well-Architected FrameworkQory100% (1)
- York YHJF Series - Fin & Tube 14.5 SEER Heat Pump (R-410A) (STYLE A) Generation 1 & 2Document4 pagesYork YHJF Series - Fin & Tube 14.5 SEER Heat Pump (R-410A) (STYLE A) Generation 1 & 2Michael MartinNo ratings yet
- Waffle Slab Design Report for Suez Canal UniversityDocument58 pagesWaffle Slab Design Report for Suez Canal UniversityAmr Abdelraouf MahmoudNo ratings yet
- Eastern & Central Europe Travel GuideDocument642 pagesEastern & Central Europe Travel GuideSantos Cunha100% (1)
- AutoCAD PPT FinalDocument14 pagesAutoCAD PPT FinalJunaid RizviNo ratings yet
- HP IMC Network Traffic Analyzer (NTA) Software ModuleDocument4 pagesHP IMC Network Traffic Analyzer (NTA) Software Modulescrib_nokNo ratings yet
- Standard Specifications Excavation Backfill UtilitiesDocument13 pagesStandard Specifications Excavation Backfill UtilitiespkNo ratings yet
- BargeboardsDocument1 pageBargeboardsDavid O'MearaNo ratings yet
- Instructions For Online Bid SubmissionDocument3 pagesInstructions For Online Bid Submissionkartik spectomsNo ratings yet
- Frequently Asked Questions GigEVDocument4 pagesFrequently Asked Questions GigEVRehan AhmadNo ratings yet
- Amiens CathedralDocument2 pagesAmiens CathedralBianca GaitanNo ratings yet
- Embedded Structural Steel Connections PDFDocument9 pagesEmbedded Structural Steel Connections PDFphil brownNo ratings yet
- Inno Monitor Q&ADocument3 pagesInno Monitor Q&Ajose navarroNo ratings yet
- 5040 Tally Passbook PrinterDocument4 pages5040 Tally Passbook PrinterReki BudimanNo ratings yet
- Report and DesignDocument53 pagesReport and Designkiran raghukiranNo ratings yet
- WebCenter Sites Avanzado - v2Document130 pagesWebCenter Sites Avanzado - v2Demon_TigerNo ratings yet
- Fischer TechnicalHandbook PDFDocument445 pagesFischer TechnicalHandbook PDFDodi WaskitoNo ratings yet
- H61H2-M2 V10 ManualDocument80 pagesH61H2-M2 V10 ManualminhocaricciNo ratings yet
- Design Basis Report Electrical Hotel BuiDocument14 pagesDesign Basis Report Electrical Hotel BuiShanaia BualNo ratings yet