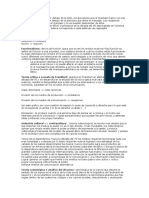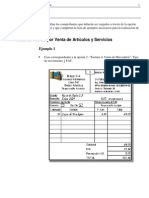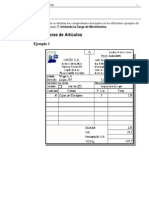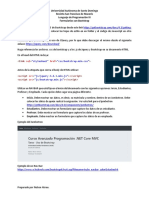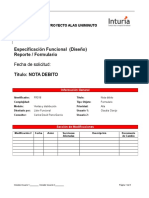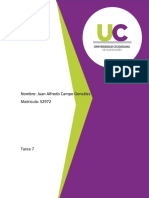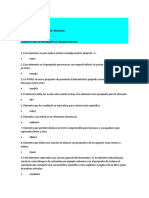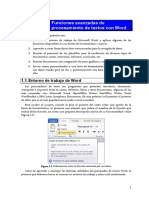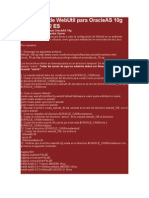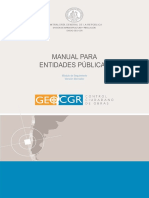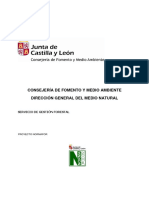Professional Documents
Culture Documents
Aprendiendo PLANEON Fondos
Uploaded by
Javier LuceroCopyright
Available Formats
Share this document
Did you find this document useful?
Is this content inappropriate?
Report this DocumentCopyright:
Available Formats
Aprendiendo PLANEON Fondos
Uploaded by
Javier LuceroCopyright:
Available Formats
Aprendiendo PLANEON Fondos 1
NDI CE
1. ndice ..........................................................................................................................1
2. Introduccin................................................................................................................3
Descripcin del Sistema............................................................................................3
Composicin del Sistema..........................................................................................3
Alcances Generales...................................................................................................4
3. Convenciones ..............................................................................................................5
4. Creando una Empresa en PLANEON .......................................................................6
Creacin de la Empresa.............................................................................................6
4. Ingresando a PLANEON Fondos ...............................................................................10
Cmo Ingresar a PLANEON Fondos.........................................................................10
Cmo Cambiar Contrasea........................................................................................11
Conceptos Generales.................................................................................................13
Descripcin de la Pantalla Principal .......................................................................13
Descripcin de Ventanas Tipo Tablas.....................................................................14
Descripcin de Ventanas Tipo Formularios............................................................16
Lotes de Comprobantes y Puestos de Trabajo.........................................................18
5. Poniendo en Marcha PLANEON Fondos...................................................................20
Introduccin a la Puesta en Marcha............................................................................20
Plan de Trabajo.........................................................................................................21
Realizando la Codificacin Inicial .............................................................................22
Cmo Cargar los Datos de la Empresa....................................................................22
Cmo Cargar un Puesto de Trabajo........................................................................23
Cmo Cargar una Cuenta de Caja...........................................................................25
Cmo Cargar una Cuenta de Banco........................................................................28
6. Iniciando la Carga de Movimientos............................................................................30
Cmo Cargar un Lote de Comprobantes....................................................................30
Cmo Cargar Comprobantes......................................................................................32
Cmo Cargar un Egreso.........................................................................................32
Cmo Cargar un Ingreso........................................................................................35
Cmo Cargar un Depsito Bancario.......................................................................38
Cmo Modificar o Borrar un Comprobante................................................................41
Cmo Registrar un Comprobante Anulado.............................................................43
Cmo Cerrar un Lote.................................................................................................44
Cmo Pasar a Contabilidad un Lote........................................................................45
Cmo Listar y Controlar los Movimientos de un Lote.............................................46
7. Realizando Consultas .................................................................................................51
Consulta de Movimientos..........................................................................................50
Cmo Consultar Movimientos de Cuentas de Caja..................................................50
Cmo Consultar Comprobantes..............................................................................53
Cmo Consultar el Mayor de Cuentas de Cajas.......................................................54
8. Conciliacin Bancaria ................................................................................................56
Cmo Crear un Extracto Bancario.............................................................................56
Cmo Cargar un Movimiento Bancario......................................................................59
2 Aprendiendo PLANEON Fondos
Cmo Realizar una Conciliacin Bancaria.................................................................62
9. Emitiendo Informes ...................................................................................................68
Informes de Cuentas de Fondos.................................................................................68
Cmo Obtener Informes de Mayor de Cuenta de Caja........................................... 68
Cmo Obtener Informes de de Sumas y Saldos por Cuentas de Caja................................ 70
Cmo Obtener Informes de Sumas y Saldos por Cuenta Contable.................................. 72
Cmo Obtener Informes de Inventario de Cheques en Cartera............................... 74
Cmo Obtener Informes de Listado de Cheques de Terceros................................ 76
Cmo Obtener Informes de Movimientos de Cuentas Inventariables..................... 78
10. Configuracin de Comprobantes ..............................................................................80
Cmo Crear un Comprobante de Fondos...................................................................80
Cmo Crear un Comprobante de ingresos varios en Fondos..............................................80
Cmo Crear un Talonario de Ingresos Varios............................................................82
Cmo Asignar un Comprobante a un Talonario.........................................................84
Cmo Crear un Comprobante de Egresos Varios en Fondos..............................................85
Cmo Crear un Talonario de Egresos Varios.............................................................87
Cmo Asignar un Comprobante a un Talonario.........................................................90
Cmo Crear un Comprobante de Depsito Bancario en Fondos........................................91
Cmo Crear un Talonario de Depsitos Bancarios.....................................................93
Cmo Crear un Comprobante de Dbitos Bancarios en Fondos.........................................96
Cmo Crear un Talonario de Dbitos Bancarios........................................................98
Cmo Crear un Comprobante de Crditos Bancarios en Fondos........................................100
Cmo Crear un Talonario de Dbitos Bancarios........................................................102
Aprendiendo PLANEON Fondos 3
I NTRODUCCI N
DESCRIPCIN DEL SISTEMA
PLANEON es un Sistema Integrado para la Gestin Administrativa-Contable,
que comprende toda la funcionalidad necesaria para el completo y eficiente
gerenciamiento y control de la Pequea y Mediana Empresa.
Permite la registracin de todos los movimientos u operaciones que surgen de
la actividad diaria de la Empresa.
Es un Desarrollo de Software cuyo diseo esta fuertemente orientado a ser la
herramienta clave y fundamental en la toma de decisiones que conduzcan a la
Empresa a la conquista exitosa de sus objetivos de negocios.
Composicin del sistema
El sistema completo esta compuesto por diferentes Mdulos entre los cuales
se encuentran:
VENTAS
COMPRAS
FONDOS Y BANCOS
STOCK
CONTABILIDAD
USUARIOS
y otros ms
Este manual solamente se ocupar, desde un punto de vista prctico, del
mdulo de FONDOS y es su objetivo fundamental lograr que el usuario
aprenda con claridad la forma de utilizarlo.
4 Aprendiendo PLANEON Fondos
Alcances generales
giles formularios de carga y de consultas.
Trazabilidad de comprobantes.
Mltiples recursos para el Anlisis de informacin y toma de decisiones.
Poderoso editor de reportes que le permite al usuario redefinir los
existentes o crear nuevos.
Informacin exportable a diferentes formatos de datos.
Amplia y potente definicin de comprobantes.
Tratamiento de comprobantes por lotes o das de trabajo.
Integracin total a la contabilidad general.
Pantalla de ayudas en lnea. (F1)
Control de Efectivo, Bonos, Documentos, Carteras de Cheques terceros
y otros inventarios.
Planillas de Cajas.
Composicin de saldos de cuentas de disponibilidades.
Aprendiendo PLANEON Fondos 5
CONVENCIONES
Estas convenciones le sern de utilidad para la mejor comprensin del texto
desarrollado en este manual. Hemos optado por diferenciar los distintos
elementos con diferentes tipografas, logrando una lectura ms gil.
[Teclas] Indica la pulsacin, en el teclado, de la tecla en cuestin. Por
ejemplo [Enter].
Campos Aplicado cuando nos referimos a un campo donde se debe
ingresar un dato. Por ejemplo forma de pago.
Datos El texto a tipear en cada Campo segn se indique en los
ejemplos a desarrollar.
Utilizado para dar una orden para finalizar o comenzar
una tarea. Por ejemplo .
TAB Por ejemplo PIE DE COMPROBANTE.
Botones
Nuevo
Este smbolo indica informacin til a tener en cuenta
Nota
6 Aprendiendo PLANEON Fondos
CREANDO UNA EMPRESA EN PLANEON
CREACIN DE LA EMPRESA
1. Dirjase al men Inicio de su computadora y en Programas haga click
sobre PLANEON e inmediatamente podr ver la siguiente ventana.
2. Haga click sobre el campo Empresa, la ventana se modifica con la
introduccin de la siguiente tabla.
Aprendiendo PLANEON Fondos 7
La instalacin inicial de PLANEON contiene dos registros de Empresas
con dos objetivos principales:
Empresa Demo: provee ejemplos de consulta o prueba, ya que
contiene diversos movimientos cargados.
Configuracin Bsica: patrn de creacin de nuevas Empresas.
A cada empresa le corresponde una carpeta diferente en el disco rgido;
la ruta de acceso a dicha carpeta se visualizar en la columna Ruta de
Localizacinque se observa en la ventana de la pgina anterior.
3. Pulse y podr ver una nueva ventana
solicitando el nombre de Usuario y Contrasea.
4. Tipee supervisor en Usuario y super en Contrasea.
5. Pulse para ingresar a la ventana Mantenimiento de Empresas.
6. En la siguiente ventana crearemos una nueva Empresa pulsando el
botn .
OK
Nueva Empresa
Mantenimiento de Empresas
8 Aprendiendo PLANEON Fondos
7. Tipee MEGA S.A. en Descripcin.
8. Posicionado en Ruta de Localizacin, luego del directorio que por defecto
es P:\PLANEON, complete con lo siguiente \Mega.
9. Tipee 001 en Copiar Desde Empresa correspondiente a la Empresa
Configuracin Bsica.
Ahora podemos ver que el cuadro de Seleccin de Grupos de Archivos a
copiar se ha habilitado.
Aprendiendo PLANEON Fondos 9
La empresa Configuracin Bsica sirve de modelo inicial a la hora
de crear una empresa en blanco con las siguientes predefiniciones:
- Tablas de Comprobantes
- Tablas de Impuestos
- Modelos de Impresin de Comprobantes
- Reportes
10. Posicionarse en el primer registro de la Tabla correspondiente a Todos
los archivos del Origen.
11. Pulse . Visualizar un tilde rojo en cada uno de los
casilleros subsiguientes
12. Pulse para ingresar la nueva Empresa.
13. Pulse en ventana de Mantenimiento de Empresas.
14. Posicinese en la nueva empresa
15. Pulse .
Aceptar
Seleccionar
Nota
Salir
Seleccionar
10 Aprendiendo PLANEON Fondos
I NGRESANDO A PLANEON FONDOS
CMO INGRESAR A PLANEON FONDOS
1. Una vez creada la Ventana Principal haga click en el icono Fondos.
2. Se abrir la siguiente ventana.
3. Tipee Operador en Usuario y 123 en Contrasea.
4. Pulse para ingresar al Mdulo de Fondos.
Ok
Aprendiendo PLANEON Fondos 11
CMO CAMBIAR LA CONTRASEA
Si deseara cambiar la contrasea del usuario lo podr hacer desde la ventana
de ingreso al mdulo en el que se est trabajando. A continuacin
mostraremos los pasos a seguir.
1. Repita los pasos 1 al 3 que se encuentran explicados bajo el ttulo Cmo
Ingresar a PLANEON Usuarios. Podr ver que se habilitar el botn
.
2. Pulse .
3. Ver una ventana de confirmacin de la accin a realizar.
4. Pulse . Ver la ventana de ingreso de la siguiente forma:
5. Tipee la nueva contrasea y pulse .
6. Pulse nuevamente .
Nueva Contrasea
Ok
Ok
Ok
Nueva Contrasea
12 Aprendiendo PLANEON Fondos
7. El sistema le pide que reingrese la contrasea para confirmar que el dato
se encuentre escrito correctamente. Tipee y pulse nuevamente.
8. A continuacin el sistema le confirma con la siguiente ventana que el
cambio se ha realizado.
9. Al pulsar por ltima vez ingresar al mdulo con la nueva
contrasea.
Ok
Ok
Aprendiendo PLANEON Fondos 13
CONCEPTOS GENERALES
Descripcin de la PANTALLA PRINCIPAL
Una vez dentro de PLANEON Fondos podr observar la siguiente Pantalla.
1. En el Ttulo de la Ventana encontrar el mdulo en el que se encuentra y el
nombre de la Empresa seleccionada. En el fondo de pantalla tambin se
indica sobre que mdulo est trabajando.
2. En la Barra de Estado en la parte inferior derecha de la ventana, podr leer
cual es la ruta de localizacin de los datos de la Empresa seleccionada.
3. En la mitad izquierda de la Barra de Herramientas se encuentran los
botones de acceso directo a diversas opciones del sistema.
4. En la mitad derecha encontrar indicado:
Puesto de trabajo Activo.
Operador que ingres al mdulo.
Filtrar Lotes, con lo cual se visualiza o no lotes de diferentes puestos
de trabajo.
14 Aprendiendo PLANEON Fondos
Descripcin de ventanas tipo TABLAS
En el men Tablas se encuentran diversas opciones referidas a codificaciones
que son necesarias definir para el uso del sistema. Al seleccionar cualquiera
de ellas se presentaran Ventanas que denominamos Ventanas tipo Tablas
Las tablas son conjuntos de datos ordenados en filas y columnas; por ejemplo
Clientes, Proveedores, Artculos. Donde cada fila o entidad contendr todos
los datos de un cliente, un proveedor o un artculo segn corresponda; a cada
fila se la denomina registro; en cada columna hay un tipo de dato o propiedad
correspondiente a la entidad.
Localizacin de registros
Ante la necesidad de localizar un registro podr proceder de la siguiente
manera:
Supongamos que tenemos las siguientes cuentas de caja:
Dbitos Varios
Descuento Obtenido
Deudores por Venta
Diferencia de Cambio
Y queremos localizar Deudores por Venta
Al pulsar la tecla D el sistema se posicionar sobre la cuenta Dbitos Varios,
Al pulsar la tecla E el sistema seguir posicionado en el mismo registro.
Al pulsar la tecla U el sistema terminar de ubicarse en el registro buscado.
Es decir que a medida que se tipeen las letras del nombre se ir seleccionando
el primer registro coincidente con los caracteres tipiados.
Si la necesidad es localizar un cliente por cuenta de caja o cuenta contable
deber posicionarse en el tab CUENTA DE CAJA o CUENTA CONTABLE segn
corresponda e introducir el valor de la Cuenta que desea localizar.
Los tab en la tabla
indican el
ordenamiento en el
cual se visualizan los
registros.
Aprendiendo PLANEON Fondos 15
Mantenimiento de Tablas
Este mantenimiento se puede realizar de tres maneras diferentes:
1. Pulsando click derecho del mouse sobre la zona de registros, se mostrar la
siguiente ventana que ofrece las opciones bsicas de Agregar, Cambiar o
Borrar un registro:
2. Utilizando la Barra de Herramientas:
El botn A se utiliza para Agregar registros.
El botn C se utiliza para Cambiar un registro.
El botn B se utiliza para Borrar un registro.
3. Utilizando el teclado:
[Insert] Esta tecla se utiliza para Agregar un registro.
[Supr] Esta tecla se utiliza para Borrar un registro.
[Enter] Esta tecla se utiliza para modificar un registro.
Con las acciones de Agregar o Cambiar se abrir una ventana tipo Formulario.
16 Aprendiendo PLANEON Fondos
Descripcin de ventanas tipo FORMULARIOS
En los formularios encontramos todos los datos o propiedades de los
elementos de las filas de la tabla. Si la accin elegida es Agregar el
formulario se ver con campos en blanco y otros con un valor propuesto.
Si la accin elegida es Cambiar se vern los datos anteriormente
ingresados.
Podemos avanzar sobre el formulario con [Tab] y retroceder con las teclas
[shif tab].
El botn se utiliza para guardar los datos ingresados, en el caso
que el formulario este incompleto no podr volver a la ventana anterior, sino
que el cursor se ubicar en el campo que debe ser completado.
El botn se utiliza para abandonar el formulario.
Cmo Trabajar con Buscadores
Los buscadores son un mtodo de seleccin de datos relacionados por un
cdigo dentro de un formulario de carga.
Por ejemplo en el campo Imputacin Contable del formulario mostrado
anteriormente, corresponde tipear el cdigo de la Imputacin Contable y el
sistema se encarga de mostrar aparte la descripcin.
En el caso de conocer el cdigo tipelo en el campo, en el caso de
desconocerlo se puede completar por medio del buscador en tres pasos
simples:
Los buscadores los
encontramos en los
formularios y son
botones que se utilizan
para llevarnos a la tabla
correspondiente.
Los tab en el formulario se
utilizan para agrupar los
datos segn un criterio en
comn
Aceptar
Cancelar
Aprendiendo PLANEON Fondos 17
1. Por medio de la tecla [F12] o pulsando el botn .
2. Se abrir la Tabla correspondiente donde deber localizar el registro, para
un mejor funcionamiento recurrir a la explicacin de la pg. 10 bajo el
ttulo Localizacin de Registros.
3. Para concretar la seleccin existen tres mtodos:
Con la tecla [Enter].
Con doble click.
Con el botn de la Barra de Tareas.
Descripcin de la Barra de Herramientas de Vista Previ a de
Reportes
Al generar cualquier reporte, se visualizar en la Vista Previa la siguiente
Barra de Herramientas:
La misma contiene una diversidad de controles los cuales permiten:
Ver al reporte en su Ancho Total o Altura Total de pgina
Ir a la primera, anterior, siguiente o ltima pgina
respectivamente
Imprimir slo la pgina actual
Enviar el reporte a un archivo de texto
Imprimir el reporte
Indicar la cantidad de copias que se desean hacer
Salir de la vista previa sin imprimir el reporte
18 Aprendiendo PLANEON Fondos
Lotes de Comprobantes y Puestos de Trabaj o
Lotes de Comprobantes
Los comprobantes cargados a PLANEON por los mdulos de Ventas,
Compras, Stock y Fondos son agrupados en un recurso denominado Lote de
Comprobantes.
Los Lotes de Comprobantes tienen como objetivo proveer un marco de
agrupacin de comprobantes que permita, en forma gil y segura, un completo
control de las operaciones que son ingresados a PLANEON da a da.
Esencialmente procuran representar cada jornada de trabajo en la cual un
usuario cumple con las siguientes etapas:
inicia su da laboral preparando las condiciones necesarias,
recibe novedades a procesar,
procesa cada novedad a media que le van llegando o en un momento del
da.
realiza diferentes consultas y genera diferentes informes,
al final de la jornada verifica las operaciones realizadas,
y finalmente archiva los comprobantes generados o procesados en el da.
Los Lote de Comprobantes permiten reflejar en PLANEON este ciclo de
vida diario siguiendo las mismas etapas:
crear un Lote de Comprobantes con la fecha contable que corresponde a
las operaciones a registrar,
en el transcurso del da se irn generando operaciones que se ingresarn
a un Lote de Comprobantes a medida que vayan ocurriendo o en
conjunto en un momento dado,
al finalizar la jornada se requerir emitir los informes correspondientes a
los comprobantes del Lote del da para su control y verificacin final por
parte del propio operador.
el operador podr detectar errores, omisiones o duplicaciones que podr
corregir antes del ejecutar el proceso denominado Cierre del Lote con
lo cual se da por terminado el mismo.
una vez confirmado el correcto procesamiento de comprobantes se
obtienen los informes finales correspondientes al Lote de Comprobantes.
La obtencin de dichos informes finales tiene un gran valor estratgico
desde el punto de vista del control de la gestin en consideracin de lo
siguiente:
Ser un recurso de respaldo de los comprobantes procesados.
Conformar un legajo diario que agilice cualquier tarea de
auditoria futura, ya sea interna o externa.
Dan al operador la oportunidad y la responsabilidad de verificar
sus tareas.
Permiten a un auditor interno, gerente, titular o encargado
supervisar las tareas del da realizadas por un operador.
Aprendiendo PLANEON Fondos 19
Puestos de Trabajo
Los Puestos de Trabajo tienen por objetivo definir en qu mdulos de
PLANEON se efectuar la carga de comprobantes de un Lote dado.
A cada Puesto de Trabajo se le deber asociar los usuarios responsables de la
carga de comprobantes de acuerdo al perfil de tareas que les corresponda
realizar. Esto permite organizar la distribucin de tareas y responsabilidades,
como as tambin establecer lmites de seguridad a los usuarios.
Al crear Puestos de Trabajo se pueden dar diferentes combinaciones, segn
como planifique, cada empresa, su gestin administrativa. Por ejemplo, se
podran presentar los siguientes casos:
Ventas, Stock, Compras y Fondos para usuarios que
indistintamente efecten la carga de comprobantes en un
mdulo o en otro.
Ventas y Stock, para el caso de un usuario que slo pueda
cargar facturas por venta de mercaderas.
Ventas, Stock y Fondos, semejante al caso anterior pero con la
posibilidad de cargar recibos de cobranza.
Stock, para la carga de ingresos y egresos de mercaderas a un
depsito
Compras y Stock, para usuarios encargados de procesar los
ingresos de mercaderas por compras.
Compras y Fondos, para usuarios que procesen pagos a
proveedores y realicen controles de cuenta corriente.
20 Aprendiendo PLANEON Fondos
PONI ENDO EN MARCHA PLANEON FONDOS
INTRODUCCIN A LA PUESTA EN MARCHA
Para implementar el mdulo es importante la correcta definicin de los
parmetros generales y tablas de configuracin. Es conveniente realizar un
anlisis global de todas las alternativas y adoptar la que sea ms favorable
para la modalidad de trabajo de su Empresa.
Si se implementan varios mdulos y, por ser PLANEON un sistema
integrado, los parmetros influyen en algunos casos en el resto de los
mdulos.
La implementacin sigue un orden de pasos. Hay pasos necesarios, otros
optativos (no obligatorios para comenzar a trabajar con las funciones bsicas).
Los optativos pueden implementarse con posterioridad, cuando se considere
oportuno.
A continuacin detallaremos el orden sugerido para la implementacin de
fondos.
Codificacin Inicial
1. Definicin de Datos de la Empresa.
2. Definicin de Puesto de Trabajo.
3. Carga de Cuentas de Caja.
4. Carga de Cuentas de Banco.
Inicio de carga de movimientos
1. Creacin de un Lote de Comprobantes.
2. Carga de Comprobantes.
Aprendiendo PLANEON Fondos 21
PLAN DE TRABAJO
Con el objetivo de hacer ms claro y entendible el uso del sistema vamos a
cargar diversa informacin de ejemplo que cubra las necesidades operativas
de rutina para un usuario del sistema.
Para este fin simularemos ser una Empresa de insumos de computacin con
los siguientes datos que la identificaran:
Razn Social: MEGA S.A.
Direccin: Coln 547 Ciudad, Mendoza, CP 5500
Situacin de IVA: Responsable Inscripto.
CUIT: 20-24342615-5
Telfono: 4298562
Sede de Timbrado: 01
Agente de retencin de Ganancias e Ingresos Brutos
22 Aprendiendo PLANEON Fondos
REALIZANDO LA CODIFICACIN INICIAL
Cmo cargar los Datos de la Empresa
Utilizaremos los datos de la Empresa nombrados anteriormente.
1. Para cargar los datos de la Empresa dirigirse al men General, opcin
Datos de la Empresa.
2. Segn corresponda a cada campo tipee lo siguiente:
Razn Social: Mega S.A.
Direccin: Coln 547
Localidad: Mendoza
Provincia: Mendoza
Cdigo postal: 5500
Situacin de IVA: Responsable Inscripto
Telfono: 4298562
N de CUIT: 20-24342615-5
3. Haga click en las opciones Agente de Retencin de Ganancias y
Agente de Retencin de Ingresos Brutos.
4. Pulse para ingresar los Datos de la Empresa.
Aceptar
Aprendiendo PLANEON Fondos 23
Cmo Cargar un Puesto de Trabaj o
Deber ir al men General opcin Puestos de Trabajo, de ah se mostrar la
siguiente ventana:
1. Pulse .
2. Segn corresponda a cada campo tipee lo siguiente:
Cdigo de Puesto de Trabajo: Acepte el nmero propuesto por el sistema
Descripcin: Administracin General
Punto de Venta: El sistema ya tiene una Sucursal y un Punto de Venta
Definido. Por lo tanto tipee 1.
Agregar
24 Aprendiendo PLANEON Fondos
En Mdulo de Trabajo: Haga click sobre los casilleros correspondientes a
Ventas, Compras, Fondos y por ltimo en Stock; a efectos de dejarlos tildados.
3. Si su intencin es vincular usuarios al puesto de trabajo
pulse , situado al pie de la tabla Usuarios Asociados.
A travs de esta vinculacin cada usuario podr, al ingresar al sistema,
seleccionar automticamente su puesto de trabajo. Esto se visualiza en el
extremo derecho de la barra de herramientas.
4. Tipee 02 correspondiente a Operador en Usuario.
5. Pulse para ingresar el Usuario.
6. Pulse en Agregando Puesto de Trabajo para terminar.
Aceptar
Aceptar
Insertar
Aprendiendo PLANEON Fondos 25
Cmo cargar una cuenta de Caj a
Vamos a cargar paso a paso la siguiente cuenta de caja:
Cuenta: Efectivo.
Imputacin Contable: Efectivo.
Tipo de Cuenta: Fondos.
Los siguientes ejemplos se plantean para que el usuario los cargue a efecto de
prctica y de poder desarrollar los ejemplos de carga de Comprobantes
planteados mas adelante:
Cuenta: Cheques de Terceros.
Imputacin Contable: Valores a depositar.
Tipo de Cuenta: Cheque de Terceros.
Cuenta: Banco Nacin.
Imputacin Contable: Banco Nacin Cta Cte.
Tipo de Cuenta: Banco.
Cuenta: Gastos.
Imputacin Contable: Gastos.
Tipo de Cuenta: Comn.
Cuenta: Cargas Sociales.
Imputacin Contable: Carga sociales de Administracin.
Tipo de Cuenta: Comn.
Cuenta: Deudores por Venta.
Imputacin Contable: Deudores por Venta.
Tipo de Cuenta: Comn.
Cuenta: Cheque Rechazado.
Imputacin Contable: Deudores por Cheque Rechazado.
Tipo de cuenta: Comn.
26 Aprendiendo PLANEON Fondos
1. Dirigirse al men Tablas, opcin Cuentas de Caja.
2. Pulse [Insert] para agregar una cuenta de caja.
3. Tipee EFE en Cdigo.
4. Tipee Efectivo en Descripcin.
5. Tipee 10000003 correspondiente al cdigo deEfectivo en Imputacin
Contable.
6. Seleccione fija en Tipo de Imputacin Contable.
7. Seleccione Fondos en Tipo de Cuenta.
Aprendiendo PLANEON Fondos 27
En el caso de la cuenta efectivo no es necesario completar el tab 2 pero
en las cuentas de Banco y Cheques si deber completarlo. Este
procedimiento lo explicaremos en el prximo paso.
8. Pulse , para dar de alta la cuenta de caja.
En el caso de la cuenta Cheques de Terceros siga los pasos 1-7 del ejemplo
anterior con los datos especificados anteriormente para Cheques de terceros.
1. Seleccione el tab 2.
2. Haga click en Controlar Inventario; inmediatamente se habilitar un nuevo
campo llamado Ins de Alta a Inventario en esta opcin deber seleccionar
Al debitar.
3. Haga click sobre:
Requerir n impreso del valor.
Requerir fecha de vencimiento.
Requerir concepto particular.
Afecta Comisiones.
Autonumerar internamente.
4. Pulse para ingresar la Cuenta de Caja.
En el caso de la cuentaBanco Nacin siga los pasos del 1-7, con los datos
especificados anteriormente para Banco Nacin y en el tab 2 haga click en:
Requerir n impreso del valor.
Requerir fecha de vencimiento.
Autonumerar internamente.
Nota
Aceptar
Aceptar
28 Aprendiendo PLANEON Fondos
El Tipo de Imputacin Contable hace referencia al momento de cargar
el comprobante. Si el tipo de imputacin es fija el operador en el
momento de cargar no podr cambiarla, si es propuesta podr hacerlo.
En el caso de la cuenta Cheque Rechazados siga los pasos del 1-7, con los
datos especificados anteriormente para Cheque Rechazado y en el tab 2 haga
click en:
Requerir n impreso del valor.
Requerir Concepto Particular.
En el caso de la cuenta Gastos siga los pasos del 1-5, con los datos
especificados anteriormente para Gastos. En Tipo de Imputacin Contable
seleccione Propuesta.
Cmo cargar una Cuenta de Banco
Vamos a cargar la siguiente cuenta:
Banco Nacin Cta Cte.
Cuenta Contable: Banco Nacin Cta Cte.
Tipo de Cuenta: Cuenta Corriente.
Fecha de Alta: 2/01/05.
1. Deber dirigirse al men Tablas, opcin Cuentas de Bancos.
Nota
Aprendiendo PLANEON Fondos 29
2. Pulse [Insert] y se mostrar la siguiente ventana.
3. Tipee 1130 en Cuenta Contable, correspondiente al Cdigo de Banco
Nacin Cta Cte.
4. Tipee Banco Nacin Cta Cte en Descripcin.
5. Seleccione Cuenta Corriente en Tipo de Cuenta.
6. Verifique que la fecha sea 2/01/05 en Fecha de alta.
7. Pulse para ingresar la Cuenta de Banco.
Aceptar
30 Aprendiendo PLANEON Fondos
En el caso de que haya ms de un lote abierto aparecer una ventana
de seleccin.
Si usted ya ha estado trabajando con algn otro mdulo de
PLANEON, es probable que tenga un lote creado y en estado
abierto; por lo que deber pasar directamente a realizar la carga de
comprobantes, explicada en la pgina 32.
INICIANDO LA CARGA DE MOVIMIENTOS
Antes de cargar un Comprobante es necesario abrir un Lote de Trabajo para
comenzar el da de trabajo.
Cmo cargar un Lote de Comprobantes
1. Para comenzar deber ir al men Movimientos opcin Mantenimiento de
Lote de Comprobantes donde se mostrar la siguiente ventana.
Nota
Nota
Aprendiendo PLANEON Fondos 31
2. Por medio de [Insert] podr crear un nuevo Lote, a partir de sta orden se
mostrar la siguiente ventana.
3. Vamos a cargar los siguientes datos:
Puesto de Trabajo: Administracin General.
Fecha Contable: 02/01/05.
Ejercicio Contable: 2005.
4. Tipee 1 correspondiente al cdigo de Administracin General en Defina un
Puesto de Trabajo.
5. Tipee 02/01/05 en Indique la Fecha Contable.
La Fecha Contable puede ser diferente a la fecha de los comprobantes y
del da corriente de trabajo, pero debe estar comprendida en el perodo de
vigencia correspondiente al ejercicio contable.
6. Tipee 1 correspondiente al cdigo de Ejercicio 2005 en Defina el Ejercicio
Contable.
7. Pulse .
8. A continuacin .
Salir
Generar lotes
En el caso de que la empresa sea unipersonal, o no est obligada
a tener una contabilidad formal; se deber crear un ejercicio
contable con un perodo de vigencia lo suficientemente amplio
como para no tener que definir uno cada ao.
Nota
32 Aprendiendo PLANEON Fondos
Cmo cargar Comprobantes
Los Movimientos como la Cobranza y el Pago llegan a Fondos procesados en
Ventas y en Compras donde se cargan los Comprobantes correspondientes.
Los ejemplos que se van a ver son el resto de operaciones que ingresan
directamente en Fondos.
Cmo cargar un Egreso
Una vez creado el lote podr comenzar a cargar un Egreso.
Vamos a cargar paso a paso un retiro por un gasto que se va a realizar y que
con posterioridad se va ha rendir con la Factura correspondiente.
Gasto a rendir 100
a Efectivo 100
Con motivo de realizar posteriormente la Conciliacin Bancaria deber cargar
el egreso de una Carga Social de Administracin pagada con un Cheque
propio n 55.
Cargas Sociales 50
a Banco Nacin 50
1. Deber dirigirse al men Movimientos opcin Carga de Movimientos de
Fondos y podr observar la siguiente ventana.
2. Deber seleccionar con el mouse la opcin Egresos Varios o con [Alt. D].
3. Pulse para comenzar a cargar el Gasto.
Nuevo
Aprendiendo PLANEON Fondos 33
4. Tipee 02/05/05 en Fecha de Comprobante.
5. Seleccione el tab DETALLE DE VALORES.
6. Pulse .
Debe
34 Aprendiendo PLANEON Fondos
El Gasto finalmente fue de $80. La Factura corresponder cargarla
en compras
7. Podr observa la siguiente ventana.
8. Tipee GST correspondiente al cdigo de Gastos en Cuenta de Caja.
9. Tipee 5275 correspondiente al Cdigo de Gastos a Rendir en Imputacin
Contable.
10. Tipee 100 en Importe.
11. Pulse . De esta manera podr ver la cuenta Gastos insertada en la
ventana anterior
12. Pulse , para cargar en el sistema la forma de pago.
13. Tipee EFE correspondiente al cdigo de Efectivo en Cuenta de Caja.
14. Tipee 100 en Importe.
15. Pulse para ingresar el Movimiento.
16. Pulse nuevamente para finalizar el Comprobante.
Aceptar
Egresos
Aceptar
Aceptar
Nota
Aprendiendo PLANEON Fondos 35
Los Cheques de Terceros generalmente se cargan en Ventas, pero para
poder realizar los ejemplos en Fondos los cargaremos por Ingresos.
Cmo cargar un Ingreso
Vamos a cargar paso a paso la diferencia de $20 de los Gastos a Rendir y la
Factura de $80.
Efectivo 20
a Gastos a Rendir 20
Con motivo de realizar posteriormente Depsitos bancarios deber cargar los
siguientes Cheques de Terceros contra la cuenta Deudores por Venta:
Cheque N 53 $500
Cheque N 130 $800
Cheque N 65 $400
1. Deber dirigirse al men Movimientos opcin Carga de Movimientos de
Fondos y podr observar la siguiente ventana.
2. Deber seleccionar la opcin Ingresos Varios con el mouse o pulsando
[Alt. 8].
3. Pulse para comenzar a cargar el Ingreso.
Nuevo
Nota
36 Aprendiendo PLANEON Fondos
4. En el siguiente formulario tipee 02/01/05 en Fecha de Comprobante.
5. Seleccione el tab DETALLE DE VALORES.
6. Pulse .
Ingreso
Aprendiendo PLANEON Fondos 37
7. TipeeEFE en el formulario que apareci en pantalla, correspondiente al
cdigo de Efectivo en Cuenta de Caja.
8. Tipee 20 en Importe.
9. Pulse . De esta manera podr ver la cuenta Efectivo insertada en
la ventana anterior
10. Pulse .
11. Tipee GST correspondiente al cdigo de Gastos en Cuenta de Caja.
12. Tipee 5275 correspondiente a la cuenta Gastos a Rendir en Imputacin
Contable.
13. Tipee 20 en Importe.
14. Pulse para ingresar el Movimiento.
15. Pulse , nuevamente para finalizar el Comprobante.
Aceptar
Haber
Aceptar
Aceptar
38 Aprendiendo PLANEON Fondos
Cmo cargar un Depsito Bancario
Vamos a cargar paso a paso el siguiente Depsito
Banco Nacin 1000
a Cheque de Terceros N 53 500
a Efectivo 500
Por motivo de realizar posteriormente la Conciliacin bancaria deber cargar
el siguiente depsito bancario.
Banco Nacin 1200
a Cheque de Terceros N 130 800
a Cheque de Terceros N 65 400
1. Deber ir al men Movimientos opcin Carga de Comprobante de
Fondos.
2. Se mostrar la siguiente ventana en la que deber definir que tipo de
Comprobante desea utilizar.
3. Deber seleccionar la opcin Depsito Bancario, con el mouse o con
[Alt. C].
4. Pulse para comenzar a cargar el Depsito.
Nuevo
Aprendiendo PLANEON Fondos 39
5. En el siguiente formulario tipee 02/01/05 en Fecha del Comprobante.
6. Seleccione el tab DETALLE DE VALORES.
7. Seleccione .
Debe
40 Aprendiendo PLANEON Fondos
Este campo es necesario a efecto de la Conciliacin Bancaria.
8. Podr ver el siguiente formulario.
9. Tipee BN en Cuenta de Caja, correspondiente al cdigo de Banco Nacin.
10. Tipee 017 en Tipo de Movimiento, correspondiente al cdigo de Depsito.
.
11. Tipee 1000 en Importe.
12. Pulse . De esta manera podr ver la cuenta Banco insertada en la
ventana anterior.
13. Pulse .
14. Tipee EFE en Cuenta de Caja, correspondiente al cdigo de Efectivo.
15. Tipee 500 en Importe.
16. Pulse para ingresar el Movimiento.
17. Pulse nuevamente .
Aceptar
Egresos
Nota
Egresos
Aceptar
Aprendiendo PLANEON Fondos 41
18. Tipee CH3 en Cuenta de Caja, correspondiente al cdigo de Cheque de
Terceros.
19. Seleccione el Cheque 53 de $500 en N de Valor.
20. Pulse para ingresar el Movimiento.
21. Pulse nuevamente para finalizar el Comprobante.
Cmo Modificar o Borrar un Comprobante
1. En la ventana Carga de Movimientos de Fondos seleccione el tipo de
comprobante que desea modificar, por ejemplo, Egresos Varios.
2. Pulse el botn .
3. Se abrir la siguiente ventana donde se podr ver una tabla con tres
opciones de ordenamiento segn indican el nombre de cada tab.
- El tab EV DE LOTE 001-0001-0003 muestra todos los
Comprobantes de Egresos Varios que se encuentran en el
lote en el cual est trabajando.
- El tab LISTA COMPLETA DE EV, muestra todos los
comprobantes de Egresos Varios de todos los lotes
independientemente del lote sobre el cual se est
trabajando.
- El tab TODOS LOS COMPROBANTES LOTE 001-0001-0001
muestra todos los comprobantes cargados en el lote
corriente de trabajo.
Modificar
Aceptar
Aceptar
42 Aprendiendo PLANEON Fondos
4. Pulse .
5. Usted podr ver el comprobante cargado anteriormente.
6. Realice la correccin deseada.
7. Una vez finalizada la misma deber .
8. Pulse .
9. En caso de querer Borrar un registro en la ventana Carga de Movimientos
de Fondos seleccione el tipo de comprobante.
10. Pulse .
11. Luego seleccione el comprobante que desea borrar.
12. Pulse .
Modificar
Confirmar y Grabar
Finalizar
Borrar
Borrar
Aprendiendo PLANEON Fondos 43
En el caso que desee Borrar un Comprobante Compensado el sistema
no se lo permitir ya que antes deber descompensarlo.
13. Podr ver el Comprobante cargado anteriormente con un nuevo botn en la
parte inferior izquierda.
14. Pulse .
Cmo Registrar un Comprobante Anulado
1. En la ventana Carga de Comprobantes de Fondos, seleccione el tipo de
comprobante que desea Anular, pulse .
2. Se mostrar el siguiente formulario.
Borrar
Nota
Anulado
44 Aprendiendo PLANEON Fondos
3. Tipee el nmero de Comprobante que desee anular.
4. Pulse para ingresar el Comprobante Anulado.
Cmo cerrar un Lote
1. Deber ir al men Movimientos opcin Mantenimiento de Lote de
Comprobantes donde se mostrar la siguiente ventana.
2. Pulse se mostrar una nueva ventana. Con otra de
confirmacin antecedindole.
Aceptar
Cerrar caja
Aprendiendo PLANEON Fondos 45
3. Pulse . El sistema automticamente lo enviar al tab LOTES
CERRADOS.
4. Para terminar pulse [ESC]
Cmo pasar a Contabilidad un Lote
Una vez que se ha cerrado el Lote es necesario enviar a Contabilidad la
informacin del Lote en el que se ha trabajado.
1. Deber ir al men Movimientos opcin Mantenimiento de Lote de
Comprobantes, seleccione el tab LOTES CERRADOS.
2. En la parte inferior de la ventana observar un cuadro de opcin
denominado Pase a Contabilidad, haga click en Lote Seleccionado.
3. Pulse .
4. Se mostrar una ventana de confirmacin.
5. Pulse para confirmar el proceso.
Aceptar
Pase a Contabilidad de Asientos por Lote
Yes
46 Aprendiendo PLANEON Fondos
6. A continuacin se abrir la siguiente Tabla.
7. Pulse .
Cmo listar y controlar los Movi mientos de un Lote
No es necesario que el Lote este cerrado para listarlo. El Listar le permite al
operador auto controlar lo cargado anteriormente en el sistema, y tambin es
un respaldo en caso de un Control o Auditoria. Para listar es necesario:
1. Deber ir al men Movimientos opcin Mantenimiento de Lotes de
Comprobantes, seleccione el tab LOTES POR FECHA.
Incorporar Seleccin
Aprendiendo PLANEON Fondos 47
2. Seleccione el tab que desea listar, en este caso el tab con fecha 2/01/05.
3. Pulse .
Esta opcin le permite chequear los informes para el lote seleccionado.
4. Bajo el ttulo Orden podr ver casillas de verificacin haga click sobre
aquellos que correspondan a los informes que desee ver para el lote
seleccionado.
Los siguientes Informes podr verlos en el Anexo I de Fondos.
Composicin de Comprobantes
En este repote se separan los Comprobantes segn sea de Ingreso
o de Egreso y tambin por Tipo y Nmero de Comprobante.
Para cada Comprobante se visualizar el detalle de las cuentas de
caja imputadas.
El reporte tiene tres tipos de totales:
Por Comprobante.
Por Ingreso o Egreso.
Total General donde se verifica el correcto balance de
las partidas.
Detalle de Movimientos de Cuentas de Caja
Dada una Cuenta de Caja muestra en que Comprobante ha sido
utilizada con los subtotales de Dbitos y Crditos y al final del
Informe se muestra un control de sumas que permite verificar el
balance de la totalidad de los movimientos.
Preseleccin de Informes
48 Aprendiendo PLANEON Fondos
Movimientos de Banco
Muestra solamente los movimientos correspondientes a Cuentas
Tipo Banco, agrupados por Dbitos y Crditos y subagrupados
por Cuenta de Banco.
Movimientos de Cheques de Terceros
Muestra solamente las Cuentas de Caja de Tipo Cheques de
Terceros, agrupados por Dbitos y Crditos y subagrupados por
Cuenta de Caja.
Sumas y Saldos de Cuentas de Fondos
Muestra los Saldos Iniciales, los Dbitos y Crditos totales y el
Saldo Final de cada Cuenta Contable.
Los informes de Tipo Saldos de Caja requieren que antes de la
impresin se les realice el proceso de clculos de los saldos
anteriores a la fecha del Lote para cada Cuenta de Caja.
Este proceso consiste en tres pasos, posicionado en la ventana
Mantenimiento de Comprobantes de Fondos:
Seleccione el Lote de Comprobante.
Seleccione el mtodo de clculo que desee aplicar
Los mtodos de clculo son:
- Segn Contabilidad: Es decir segn los
movimientos integrados a Contabilidad para las
Cuentas contables asignadas a cada Cuenta de
Caja.
- Segn Fondos: Consiste en la suma de los
movimientos presentes en el Mdulo de Fondos
aunque no estn integrados a la Contabilidad.
- Segn Puesto de Trabajo: Es similar al anterior
pero incluyendo solamente los movimientos
correspondientes a Lotes del Puesto de Trabajo
seleccionado.
Una vez realizado el proceso de clculo en la columna Tipo de
Saldos se visualizar el mtodo aplicado con un icono indicando
que esta lista para imprimir.
Pulsar .
Calcular Saldos
Aprendiendo PLANEON Fondos 49
Si desactiva Vista Previa y quiere que los Informes salgan
directamente, en el caso que tenga que redireccionar la impresin antes
de emitir el informe, deber dirigirse al Men General, opcin
Configuracin de Impresora, y realice el cambio de impresora.
Si a un Lote ya calculado se le agrega, modifica o borra un
Comprobante al volver a la tabla de Mantenimiento de Lotes y querer
reimprimir el Listado de Saldos el sistema le requerir un nuevo
proceso de clculo.
En el caso de haber seleccionado ms de un Informe, al emitir o
cancelar uno se abrir automticamente el siguiente Informe
seleccionado.
Sumas y Saldos con Detalle de Movimientos
A la misma estructura del Informe anterior se le agrega la
visualizacin detallada de cada Movimiento de Cuenta. La
utilidad de esto es servir como herramienta de control y
seguimiento al encontrarse con diferencia de Caja.
5. Pulse para confirmar la seleccin de Informes.
6. Pulse . Esta opcin se utiliza para ver los Informes en
Pantalla antes de imprimirlos.
7. Pulse .
8. Se mostrar una ventana de Confirmacin .
9. Pulse . Podr ver en la Vista Previa el primer Reporte de la lista.
En el ANEXO I visualizar los ejemplos de los listados mencionados.
Vista Previa
Nota
Emitir Informes d e Fondos
Yes
Nota
Nota
Aceptar
50 Aprendiendo PLANEON Fondos
REALI ZANDO CONSULTAS
CONSULTA DE MOVIMIENTOS
Vamos a ver tres tipos de Consultas:
- Consulta de Movimientos de Cuentas de Caja.
- Consulta de Comprobantes.
- Consulta del Mayor de Cuentas de Caja.
Cmo Consultar Movi mientos de Cuentas de Caj a
1. Deber dirigirse al men Consultas, opcin Consulta de Movimientos de
Cuentas de Caja. Se presentar el siguiente Formulario donde se puede
definir el criterio de bsqueda o las condiciones que deben cumplir las
cuentas que queremos ver.
Los campos que permanezcan en cero o en blanco sern ignorados, y
sern aplicados los que tengan algo definido. Si se ha ingresado algn
valor para ms de un campo se combinarn logrando que los
Movimientos mostrados correspondan a los campos definidos.
Por Ejemplo:
- Si slo especificamos una Cuenta de Caja, podremos ver
todos los Movimientos de la Cuenta Especificada.
- Si adems especificamos un rango de importes, podremos
ver todos los Movimientos de esa Cuenta que coincidan
con el rango de importes especificado.
Aprendiendo PLANEON Fondos 51
Deber especificarse obligatoriamente una Cuenta de Caja para
realizar la consulta, no podr dejar este campo en blanco.
1. Vamos a localizar todos los Movimientos de la Cuenta de Caja Efectivo.
2. Tipee BN en Cuenta de Caja, correspondiente al Cdigo de Banco
Nacin.
3. Pulse . Se abrir la siguiente ventana.
Podr realizar las siguientes funciones:
Ordenar
Por medio de esta accin usted podr ver los datos ordenados segn el ttulo
de la columna en la que se encuentra posicionado.
1. Haga click sobre la columna denominada Haber. Podr ver que se
desplegar la siguiente ventana.
2. Si selecciona Esconder Columna, no estar ms visible. Para volver a verla
deber hacer click sobre cualquier otra columna y seleccionar Mostrar
Columna y seleccionar la opcin Haber.
3. Si selecciona Orden Ascendente, se ordenar desde el menor valor al
mayor valor. Y seleccionando Orden Descendente ser ordenado desde el
mayor valor al menor.
Aceptar
Nota
52 Aprendiendo PLANEON Fondos
Ver Comprobante
Posicionado en el registro del que desea ver el comprobante, pulse
. Y se abrir el Comprobante.
Ver Registro
Posicionado en el registro del que desea ver los detalles, pulse
.
Exportar a Excel
Podr tambin enviar a Excel la tabla para trabajar con mayor facilidad. Para
esto pulse . Podr exportar lo que se visualiza en la
ventana a un documento de Excel.
Ver Comprobante
Ver Registro
Exportar a Excel
Aprendiendo PLANEON Fondos 53
Deber especificarse obligatoriamente un Tipo de Comprobante para
realizar la consulta, no podr dejar este campo en blanco.
Cmo Consultar Comprobantes
1. Deber dirigirse al men Consultas, opcin Consulta de Comprobantes.
Se presentar el siguiente Formulario donde se puede definir el criterio de
bsqueda o las condiciones que deben cumplir los Comprobantes que
queremos ver.
Los campos que permanezcan en cero o en blanco sern ignorados, y sern
aplicados los que tengan algo definido. Si se ha ingresado algn valor
para ms de un campo se combinarn logrando que los Comprobantes
mostrados correspondan a los campos definidos.
Por Ejemplo:
- Si slo especificamos un Tipo de Comprobante, podremos
ver todos los Comprobantes de ese Tipo.
- Si adems especificamos un rango de fecha, podremos ver
todos los Comprobantes del rango de fecha especificado.
2. Vamos a localizar todos los comprobantes tipo Depsito Bancario.
3. Tipee DP en Tipo de Comprobante, correspondiente al cdigo de
Depsito Bancario.
Nota
54 Aprendiendo PLANEON Fondos
4. Pulse . Se abrir la siguiente ventana.
Podr realizar las siguientes funciones:
Ordenar
En este caso se aplica lo explicado bajo el mismo ttulo en Cmo Consultar
un Movimiento de Cuentas de Caja.
Ver comprobante
En este caso se aplica lo explicado bajo el mismo ttulo en Cmo Consultar
un Movimiento de Cuenta De Caja.
Exportar a Excel
En este caso se aplica lo explicado bajo el mismo ttulo en Cmo Consultar
un Movimiento de Cuenta de Caja.
Cmo Consultar el Mayor de Cuentas de Caj a
1. Deber dirigirse al men Consultas, opcin Mayor de Cuentas de Caja.
Se presentar el siguiente Formulario.
Aceptar
Aprendiendo PLANEON Fondos 55
2. Seleccione la Cuenta que desea consultar, en este caso tipee BN
correspondiente al Cdigo de Banco Nacin, en Cuenta de Caja.
3. Tipee 1130 en Cuenta Contable, correspondiente al Cdigo de Banco
Nacin CTA CTE.
4. Tipee 01/01/2005 en Desde Fecha Contable.
5. Tipee 30/01/2005 en Hasta Fecha Contable.
6. Pulse , para confirmar el proceso.
Podr realizar las siguientes funciones:
Ver Conciliacin
En este caso de la cuenta Banco Nacin, pulsando se
mostrar la forma de conciliacin del Movimiento del Libro Banco.
Ver Comprobante
En este caso se aplica lo explicado bajo el mismo ttulo en Cmo consultar un
Movimiento de Cuenta De Caja.
Exportar a Excel
En este caso se aplica lo explicado bajo el mismo ttulo en Cmo consultar un
Movimiento de Cuenta De Caja.
Aceptar
Ver Conciliacin
56 Aprendiendo PLANEON Fondos
CONCILIACIN BANCARIA
La tarea de la Conciliacin es la confrontacin del Extracto con el Libro
Banco, con el objetivo de poder obtener informes de movimientos pendientes
de conciliar, como cheques posdatados o una lista completa de cheques
emitidos que aun no ingresan. Tambin tiene el objetivo de darle conformidad
a lo informado por el Banco.
Cmo Crear un Extracto Bancario
Vamos a cargar el siguiente Extracto Bancario del Banco Nacin
1. Deber dirigirse al men Banco opcin Extracto Bancario, se abrir la
siguiente ventana.
Aprendiendo PLANEON Fondos 57
La opcin generar desde Libro Banco le permite ingresar el extracto
bancario segn los datos generados en el Libro Banco. Es un recurso
para agilizar la carga del extracto.
2. Pulse .
3. Tipee BN en Cuenta de Banco, correspondiente al Cdigo de Banco
Nacin.
4. Tipee 1 en N Hoja de Extracto.
5. Seleccione MOVIMIENTO DE LA HOJA.
Nueva hoja de Extracto
Nota
58 Aprendiendo PLANEON Fondos
6. Pulse [Insert].
7. Tipee 1 en Tipo de Movimiento, correspondiente al cdigo de Cheques.
8. Tipee 55 en Cheque N.
9. Tipee 2/01/05 en Fecha de Movimiento.
10. Tipee 50 en Debe.
11. Pulse .
12. Realice el mismo procedimiento para los otros Movimientos.
Aceptar
Aprendiendo PLANEON Fondos 59
Cmo cargar un Movimiento Bancario
Al recibir el Extracto Bancario podemos ver otros Movimientos Bancarios que
no habamos tenido en cuenta y debemos integrar a nuestro Libro Banco
Vamos a cargar paso a paso el siguiente Movimiento suponiendo que del
Depsito cargado anteriormente resultaron $10 por Comisin de Boleta de
depsito.
Gastos Bancarios 10
a Banco Nacin 10
Por motivo de realizar posteriormente la Conciliacin Bancaria deber cargar
el siguiente Movimiento, del depsito de $1200 en el Banco se registraron
$800, por causa de un Cheque Rechazado. El Cheque es el N 65.
Cheque Rechazado 400
a Banco Nacin 400
1. Deber dirigirse al men Movimientos opcin Carga de Movimientos de
Fondos y podr observar la siguiente ventana.
2. Deber seleccionar la opcin Otros Movimientos Bancarios, con el
mouse o pulsando [Alt. 4].
60 Aprendiendo PLANEON Fondos
3. Pulse para comenzar a cargar el Movimiento.
4. Tipee 02/01/05 en Fecha de Comprobante.
5. Seleccione el tab DETALLE DE VALORES.
Nuevo
Aprendiendo PLANEON Fondos 61
6. Pulse .
7. Tipee GST en Cuenta de Caja, correspondiente al cdigo de Gastos.
8. Tipee 5420 en Imputacin Contable, correspondiente al cdigo de Gastos
Bancarios.
9. Tipee 10 en Importe.
10. Pulse . De esta manera podr ver la cuenta Gastos insertada en
la ventana anterior
11. Pulse .
12. Tipee BN en Cuenta de Caja, correspondiente al cdigo de Banco
Nacin.
13. Seleccione Comisin por Boleta Depsito en Tipo de Movimiento.
14. Tipee 10 en Importe.
15. Pulse .
16. Pulse nuevamente para finalizar el Movimiento Bancario.
Debe
Aceptar
Egresos
Aceptar
Aceptar
62 Aprendiendo PLANEON Fondos
Cmo Realizar una Conciliacin Bancaria
Deber en primer lugar crear un Lote de Conciliacin Bancaria, para iniciar
una rutina de Conciliacin con los ltimos informes bancarios recibidos y
poder terminarlo con un cierre a la espera de prximos Extractos.
1. Deber dirigirse al men Banco opcin Conciliacin a partir de la cual se
abrir la siguiente ventana.
2. Pulse [Insert]para ver el formulario que sigue
Aprendiendo PLANEON Fondos 63
La opcin Conciliar slo movimientos de Libro Banco comprendidos
en el siguiente periodo, se utiliza para que el Libro Banco no muestre
el total de los movimientos pendientes de Conciliar, sino los
comprendidos en el rango de fecha.
3. Tipee 1 en Cdigo de Punto de Venta, correspondiente al cdigo de Casa
Central.
4. Tipee BN en Cuenta de Banco, correspondiente al Cdigo de Banco
Nacin.
5. Pulse . Podr ver el Lote creado en la ventana anterior.
6. Pulse .
La tarea de la Conciliacin es marcar registros correspondientes entre el
Libro Banco y el Extracto. Los Registros conciliados quedarn marcados
con un Si o una S. Y en el caso que quede alguna conciliacin parcial
mostrara un asterisco *.
7. Pulse o [F6].
Conciliar
Conciliacin Automtica
Nota
Aceptar
64 Aprendiendo PLANEON Fondos
8. Se mostrar una ventana de confirmacin pulse .
Automticamente se conciliar lo que sea suficientemente coincidente.
Las condiciones de coincidencia estn dadas por el cdigo de tipo de
operacin, el importe, la fecha, y en el caso del Cheque el N. Es decir
que recorre el extracto buscando para cada registro su correspondiente
registro en el Libro Banco. Lo que no se concili automticamente podr
hacerlo en forma manual.
9. Vamos a Conciliar manualmente el Depsito de $1200 en el Libro Banco
con el Depsito de $800 del extracto a causa de un Cheque Rechazado.
10. Deber seleccionar con el mouse el Depsito de 800 en el Extracto y
seleccione igualmente el depsito de 1200 en el Libro Banco.
11. Pulse .
O.K
Conciliar Selecciones
Aprendiendo PLANEON Fondos 65
En esta ventana se vern los importes seleccionados del Libro Banco y
del Extracto, se informar si tienen algn importe conciliado
anteriormente, cuanto es el importe a conciliar y cuanto queda pendiente
de conciliar.
12. Pulse .
13. Se mostrar como conciliado en la ventana anterior.
14. Si desea ver la forma de Conciliar o Desconciliar deber seleccionar el
registro y pulsar o [F9].
Aceptar
Ver forma de Conciliacin
66 Aprendiendo PLANEON Fondos
En esta ventana podr ver en la parte superior el registro seleccionado, en
el medio el importe perteneciente al registro seleccionado, que importe ha
sido conciliado y cuanto tiene pendiente de conciliar. En la parte inferior
podr ver el registro al que esta conciliado.
15. Pulse . Se mostrar en la parte inferior de la ventana un
nuevo campo.
16. Deber definir el motivo por el cual desea desconciliar el registro.
17. Pulse .
18. Podr tambin realizar una Compensacin, esto se utiliza para establecer
una marca de correspondencia entre un dbito y un crdito dentro del
Libro Banco o dentro del Extracto bancario.
19. Vamos a compensar los $400 del Depsito de $1200 para que no queden
sin conciliar, con el Cheque rechazado de $400.
20. Seleccione en el Libro Banco el registro perteneciente al deposito de
$1200 y pulse automticamente quedara marcado.
Desconciliar
1 a Compensar
Aprendiendo PLANEON Fondos 67
21. Igualmente seleccione en el Libro Banco Rechazo de depsito de $400 y
pulse . Se mostrar la siguiente ventana.
22. Pulse .
23. Pulse , para finalizar con la Conciliacin Bancaria.
2 a Compensar
Aceptar
Salir
68 Aprendiendo PLANEON Fondos
EMI TI ENDO I NFORMES
INFORMES DE CUENTAS DE FONDOS
Vamos a ver seis tipos de informes:
- Mayor de Cuenta de Caja.
- Sumas y Saldos por Cuenta de Caja.
- Sumas y Saldos por Cuenta Contable.
- Inventario de Cheques en Cartera
- Listado de Cheques de Terceros.
- Movimientos de Cuentas Inventariables.
Cmo obtener un Informe de Mayor de Cuenta de Caj a
1. Deber dirigirse al men Informes, opcin Informes de Cuenta de
Fondos. Se presentar la siguiente tabla:
Aprendiendo PLANEON Fondos 69
2. Seleccione Comprobantes de Fondos y pulse . Aparecer la
siguiente consulta:
3. Pulse para visualizar una vista previa del informe.
4. Le preguntar el rango de fechas y cuentas de caja que desea consultar en
el informe.
5. Tipee 01/01/2005 en Desde Fecha.
6. Tipee31/12/2005 en Hasta Fecha.
7. Tipee BN en Desde Cuenta de Caja.
8. Tipee PVR en Hasta Cuenta de Caja.
9. Pulse , para visualizar el reporte.
En el ANEXO I podr ver los ejemplos de los listados mencionados.
Imprimir
Yes
Aceptar
70 Aprendiendo PLANEON Fondos
Cmo obtener un Informe de Sumas y Saldos por
Cuentas de Caj a
1. Deber dirigirse al men Informes, opcin Informes de Cuenta de
Fondos. Se presentar la siguiente ventana:
2. Seleccione Sumas y Saldos por Cuentas de Caja y pulse .
Aparecer la siguiente consulta:
3. Pulse para visualizar una vista previa el informe.
Imprimir
Yes
Aprendiendo PLANEON Fondos 71
4. Le preguntar el rango de fechas y cuentas de caja que desea consultar en
el informe.
5. Tipee BN en Desde Cuentas de Caja.
6. Tipee PRV en Hasta Cuenta de Caja.
7. Tipee01/01/2005 en Desde Fecha.
8. Tipee31/01/2005 en Hasta Fecha.
9. Pulse , para visualizar el informe.
En el ANEXO I podr ver los ejemplos de los listados mencionados.
Aceptar
72 Aprendiendo PLANEON Fondos
Cmo obtener un Informe de Sumas y Saldos por
Cuenta Contable
1. Deber dirigirse al men Informes, opcin Informes de Cuenta de Caja.
Se presentar la siguiente ventana:
2. Seleccione Sumas y Saldos por Cuenta Contable y pulse .
Aparecer la siguiente consulta:
3. Pulse para visualizar una vista previa el informe.
Imprimir
Yes
Aprendiendo PLANEON Fondos 73
4. Le preguntar el rango de fechas y cuentas contables que desea consultar
en el informe.
5. Tipee 1110 en Desde Cuenta Contable.
6. Tipee 54000000 en Hasta Cuenta Contable.
7. Tipee01/01/2005 en Desde Fecha.
8. Tipee31/12/2005 en Hasta Fecha.
9. Pulse , para visualizar el informe.
En el ANEXO I podr ver los ejemplos de los listados mencionados.
Aceptar
74 Aprendiendo PLANEON Fondos
Cmo obtener un Informe de Inventario de Cheques en
Cartera
1. Deber dirigirse al men Informes, opcin Informes de Cuenta de
Fondos. Se presentar la siguiente ventana:
2. Seleccione Inventario de Cheques de en Cartera y pulse .
Aparecer la siguiente consulta:
3. Pulse para visualizar una vista previa el informe.
Imprimir
Yes
Aprendiendo PLANEON Fondos 75
4. Le preguntar la cuenta de caja que desea consultar en el informe.
5. Tipee BN en Desde Cuenta de Caja.
6. Pulse , para visualizar el informe.
En el ANEXO I podr ver los ejemplos de los listados mencionados.
Aceptar
76 Aprendiendo PLANEON Fondos
Cmo obtener un Informe de Listado de Cheques de
Terceros
1. Deber dirigirse al men Informes, opcin Informes de Cuentas de
Fondos. Se presentar la siguiente ventana:
2. Seleccione Listado de Cheques de Terceros y pulse .
Aparecer la siguiente consulta:
3. Pulse para visualizar una vista previa del informe.
4. Le preguntar la cuenta de caja que desea consultar en el informe.
Imprimir
Yes
Aprendiendo PLANEON Fondos 77
5.
7. Tipee BN en Desde Cuentas de Caja.
6. Pulse , para visualizar el informe.
En el ANEXO I podr ver los ejemplos de los listados mencionados
Aceptar
78 Aprendiendo PLANEON Fondos
Cmo obtener un Informe de Movi mientos
de Cuentas Inventariables
1. Deber dirigirse al men Informes, opcin Informes de Cuenta de
Fondo. Se presentar la siguiente ventana:
2. Seleccione Movimientos de Valores y pulse . Aparecer la
siguiente consulta:
3. Pulse para visualizar una vista previa del informe.
4. Le preguntar el rango de fechas y de cuentas de caja que desea consultar
en el informe.
Imprimir
Yes
Aprendiendo PLANEON Fondos 79
5. Tipee BN en Desde Cuenta de Caja.
6. Tipee PRV en Hasta Cuenta de Caja.
7. Tipee01/01/2005 en Desde Fecha.
8. Tipee31/01/2005 en Hasta Fecha.
9. Pulse , para visualizar el reporte.
En el ANEXO I podr ver los ejemplos de los listados mencionados.
Aceptar
80 Aprendiendo PLANEON Fondos
CONFI GURACI N DE COMPROBANTES
CMO CREAR UN COMPROBANTE DE FONDOS
La creacin del comprobante y el talonario nos va a permitir un mejor control
de cada uno de los movimientos, ya que estos requerirn informacin
correspondiente al comprobante que se est cargando especficamente,
teniendo en cuenta los parmetros establecidos al momento de la carga.
A continuacin crearemos un comprobante, un talonario y los asignaremos
para que el sistema los relacione y utilice.
Cmo Crear un Comprobante de Ingresos Varios en Fondos
1. Deber dirigirse al men Tablas opcin Comprobantes de Caja,
subopcin Comprobante de Caja, desde donde podr ver la siguiente
ventana.
2. Vamos a cargar los siguientes datos:
Cdigo: INV.
Descripcin: Ingresos Varios.
Tipo de Movimiento: Ingresos.
Clase de Comprobante: General.
Datos para Comprobante: Generar nmero Interno.
Solicitar Fecha del Comprobante
Solicitar Concepto
Modo de Mayorizacin Contable: por Tipo de Comprobante.
Aprendiendo PLANEON Fondos 81
3. Pulse .
4. Tipee INV en Cdigo.
5. Tipee Ingresos Varios en Descripcin.
6. Seleccione Ingreso en Tipo de Movimiento.
7. Haga click en General en Clase de Comprobante.
8. Seleccione el tab 2.
9. Controle que haya click en Generar n Interno. Otro en Solicitar Fecha del
Comprobante y en Solicitar Concepto.
A
82 Aprendiendo PLANEON Fondos
10. Verifique que en Modo de Mayorizacin Contable tenga click en Por Tipo
de Comprobante.
11. Pulse .
Cmo Crear un Talonario de Ingresos Varios
1. Deber dirigirse al men Tablas opcin Comprobantes de Caja,
subopcin Talonario de Comprobante, desde donde podr ver la
siguiente ventana.
2. Vamos a cargar los siguientes datos:
Cdigo de Talonario: IV.
Descripcin: Ingresos Varios.
Cdigo de Sucursal: 001.
Letra: X.
Registros Posibles: 99.
Datos para Comprobante: Generar nmero Interno.
Solicitar Fecha del Comprobante.
Solicitar Concepto.
Modo de Mayorizacin Contable: por Tipo de Comprobante.
Aceptar
Aprendiendo PLANEON Fondos 83
Pulse .
3. Tipee IV en Cdigo de Talonario.
4. Tipee Ingresos Varios en Descripcin.
5. Tipee 001 en Cdigo de Sucursal.
6. Tipee X en Letra.
7. Tipee 99 en Registros Posibles.
8. Seleccione el tab 2.
A
84 Aprendiendo PLANEON Fondos
Si desea que el comprobante se imprima por una impresora que no sea
la predeterminada, en el campo de impresora destino tipee el nombre
de la impresora que escogi.
9. Sobre Imprimir Comprobante haga click.
10. Tipee CompCaja.rpt en Modelo de Impresin.
11. Tipee 1 en Cantidad de Copias.
12. Pulse .
Asignacin de un Comprobante de Ingresos Varios a un Talonario
de Ingresos Varios
1. Deber dirigirse al men Tablas opcin Comprobantes de Caja,
subopcin Asignacin de Comprobantes a Talonarios, desde donde
podr ver la siguiente ventana.
2. Vamos a cargar los siguientes datos:
Talonario: IV.
Comprobante de Caja: INV.
Descripcin: Ingresos Varios.
Aceptar
Nota
Aprendiendo PLANEON Fondos 85
3. Pulse .
4. Tipee IV o seleccione Ingresos Varios en Talonario.
5. Tipee INV o seleccione Ingresos Varios en Comprobante de Caja.
6. TipeeIngresos Varios en Descripcin.
7. Pulse .
Cmo Crear un Comprobante de Egresos Varios en Fondos
1. Deber dirigirse al men Tablas opcin Comprobantes de Caja,
subopcin Comprobante de Caja, desde donde podr ver la siguiente
ventana.
A
Aceptar
86 Aprendiendo PLANEON Fondos
2. Vamos a cargar los siguientes datos:
Cdigo: EGV.
Descripcin: Egresos Varios.
Tipo de Movimiento: Egresos.
Clase de Comprobante: General.
Datos para Comprobante: Generar nmero Interno.
Solicitar Fecha del Comprobante
Solicitar Concepto
Modo de Mayorizacin Contable: por Tipo de Comprobante.
3. Pulse .
4. Tipee EGV. en Cdigo.
5. Tipee Egresos Varios en Descripcin.
6. Seleccione Egreso en Tipo de Movimiento.
7. Haga click en General correspondiente a Clase de Comprobante.
A
Aprendiendo PLANEON Fondos 87
8. Seleccione el tab 2.
9. Controle que haya click en Generar n Interno. Otro en Solicitar Fecha del
Comprobante y en Solicitar Concepto.
10. Verifique que en Modo de Mayorizacin Contable tenga click en Por Tipo
de Comprobante.
11. Pulse .
Cmo Crear un Talonario de Egresos Varios
1. Deber dirigirse al men Tablas opcin Comprobantes de Caja,
subopcin Talonario de Comprobante, desde donde podr ver la
siguiente ventana.
Aceptar
88 Aprendiendo PLANEON Fondos
2. Vamos a cargar los siguientes datos:
Cdigo de Talonario: EV.
Descripcin: Egresos Varios.
Cdigo de Sucursal: 001.
Letra: X.
Registros Posibles: 99.
Datos para Comprobante: Generar nmero Interno.
Solicitar Fecha del Comprobante.
Solicitar Concepto.
Modo de Mayorizacin Contable: por Tipo de Comprobante.
3. Pulse .
4. Tipee EV en Cdigo de Talonario.
5. Tipee Egresos Varios en Descripcin.
6. Tipee 001 en Cdigo de Sucursal.
7. Tipee X en Letra.
8. Tipee 99 en Registros Posibles.
A
Aprendiendo PLANEON Fondos 89
Si desea que el comprobante se imprima por una impresora que no sea
la predeterminada, en el campo de impresora destino tipee el nombre
de la impresora que escogi.
9. Seleccione el tab 2.
10. Haga click sobre Imprimir Comprobante.
11. En Modelo de Impresin tipee CompCaja.rpt.
12. En Cantidad de Copias tipee 1.
13. Pulse .
Aceptar
Nota
90 Aprendiendo PLANEON Fondos
Asignacin de un Comprobante de Egresos Varios un Talonario
de Egresos Varios
1. Deber dirigirse al men Tablas opcin Comprobantes de Caja,
subopcin Asignacin de Comprobantes a Talonarios, desde donde
podr ver la siguiente ventana.
2. Vamos a cargar los siguientes datos:
Talonario: EV.
Comprobante de Caja: EGV.
Descripcin: Egresos Varios.
3. Pulse .
4. Tipee EV o seleccione Egresos Varios en Talonario.
5. Tipee EGV o seleccione Egresos Varios en Comprobante de Caja.
6. TipeeEgresos Varios en Descripcin.
7. Pulse .
A
Aceptar
Aprendiendo PLANEON Fondos 91
Cmo Crear un Comprobante de Depsito Bancario en
Fondos
1. Deber dirigirse al men Tablas opcin Comprobantes de Caja,
subopcin Comprobante de Caja, desde donde podr ver la siguiente
ventana.
2. Vamos a cargar los siguientes datos:
Cdigo: DEP.
Descripcin: Depsito Bancario.
Tipo de Movimiento: Ingresos.
Clase de Comprobante: General.
Datos para Comprobante: Requerir n Preimpreso.
Solicitar Fecha del Comprobante
Solicitar Concepto
Modo de Mayorizacin Contable: por Tipo de Comprobante.
92 Aprendiendo PLANEON Fondos
3. Pulse .
4. Tipee DEP en Cdigo.
5. Tipee Depsito Bancario en Descripcin.
6. Seleccione Ingreso en Tipo de Movimiento.
7. Haga click en General correspondiente a Clase de Comprobante.
8. Seleccione el tab 2.
9. Verifique que haya una marca en Generar n Interno, otro en Solicitar
Fecha del Comprobante y en Solicitar Concepto.
A
Aprendiendo PLANEON Fondos 93
10. Verifique que en Modo de Mayorizacin Contable tenga click en Por Tipo
de Comprobante.
11. Pulse .
Cmo Crear un Talonario de Depsitos Bancarios
1. Deber dirigirse al men Tablas opcin Comprobantes de Caja,
subopcin Talonario de Comprobante, desde donde podr ver la
siguiente ventana.
2. Vamos a cargar los siguientes datos:
Cdigo de Talonario: DP.
Descripcin: Depsito Bancario.
Cdigo de Sucursal: 001.
Registros Posibles: 99.
Letra: D
Datos para Comprobante: Requerir n Preimpreso.
Solicitar Fecha del Comprobante.
Solicitar Concepto.
Modo de Mayorizacin Contable: por Tipo de Comprobante.
Aceptar
94 Aprendiendo PLANEON Fondos
3. Pulse .
4. Tipee DP en Cdigo de Talonario.
5. Tipee Depsitos Bancarios en Descripcin.
6. Tipee 001 en Cdigo de Sucursal.
7. Tipee X en Letra.
8. Tipee 99 en Registros Posibles.
9. Pulse .
A
Aceptar
Aprendiendo PLANEON Fondos 95
Asignacin de un Comprobante de Depsito Bancario a un
Talonario de Depsito Bancario.
1. Deber dirigirse al men Tablas opcin Comprobantes de Caja,
subopcin Asignacin de Comprobantes a Talonarios, desde donde
podr ver la siguiente ventana.
2. Vamos a cargar los siguientes datos:
Talonario: DP.
Comprobante de Caja: DEP.
Descripcin: Depsito Bancario.
3. Pulse .
4. Tipee DP o seleccione Depsito Bancario en Talonario.
5. Tipee DEP o seleccione Depsito Bancario en Comprobante de Caja.
6. TipeeDepsito Bancario en Descripcin.
7. Pulse .
A
Aceptar
96 Aprendiendo PLANEON Fondos
Cmo Crear un Comprobante de Dbitos Bancarios en
Fondos
1. Deber dirigirse al men Tablas opcin Comprobantes de Caja,
subopcin Comprobante de Caja, desde donde podr ver la siguiente
ventana.
2. Vamos a cargar los siguientes datos:
Cdigo: DBB.
Descripcin: Dbito Bancario.
Tipo de Movimiento: Egreso.
Clase de Comprobante: General.
Datos para Comprobante: Requerir n Preimpreso.
Solicitar Fecha del Comprobante
Solicitar Concepto
Modo de Mayorizacin Contable: por Tipo de Comprobante.
3. Pulse .
A
Aprendiendo PLANEON Fondos 97
4. Tipee DBB en Cdigo.
5. Tipee Dbitos Bancarios en Descripcin.
6. Seleccione Egreso en Tipo de Movimiento.
7. Haga click en General en Clase de Comprobante.
8. Seleccione el tab 2.
9. Controle que haya click en Generar n Interno, otro en Solicitar Fecha del
Comprobante y en Solicitar Concepto.
10. Verifique que en Modo de Mayorizacin Contable tenga click en Por Tipo
de Comprobante.
11. Pulse .
Aceptar
98 Aprendiendo PLANEON Fondos
Cmo Crear un Talonario de Dbitos Bancarios
1. Deber dirigirse al men Tablas opcin Comprobantes de Caja, sub-
opcin Talonario de Comprobante, desde donde podr ver la siguiente
ventana.
2. Vamos a cargar los siguientes datos:
Cdigo de Talonario: DB.
Descripcin: Dbitos Bancarios.
Cdigo de Sucursal: 001.
Letra: X.
Registros Posibles: 99.
Datos para Comprobante: Generar nmero Interno.
Solicitar Fecha del Comprobante.
Solicitar Concepto.
Modo de Mayorizacin Contable: por Tipo de Comprobante.
3. Pulse .
A
Aprendiendo PLANEON Fondos 99
4. Tipee DB en Cdigo de Talonario.
5. Tipee Dbitos Bancarios en Descripcin.
6. Tipee 001 en Cdigo de Sucursal.
7. Tipee X en Letra.
8. Tipee 99 en Registros Posibles.
9. Pulse .
Asignacin de un Comprobante de Dbito Bancario a un
Talonario Dbito Bancario.
1. Deber dirigirse al men Tablas opcin Comprobantes de Caja,
subopcin Asignacin de Comprobantes a Talonarios, desde donde
podr ver la siguiente ventana.
2. Vamos a cargar los siguientes datos:
Talonario: DB.
Comprobante de Caja: DBB.
Descripcin: Dbitos Bancarios.
3. Pulse .
Aceptar
A
100 Aprendiendo PLANEON Fondos
4. Tipee DB o seleccione Dbitos Bancarios en Talonario.
5. Tipee DBB o seleccione Dbitos Bancarios en Comprobante de Caja.
6. TipeeDbitos Bancarios en Descripcin.
7. Pulse .
Cmo Crear un Comprobante de Crditos Bancarios en
Fondos
1. Deber dirigirse al men Tablas opcin Comprobantes de Caja,
subopcin Comprobante de Caja, desde donde podr ver la siguiente
ventana.
2. Vamos a cargar los siguientes datos:
Cdigo: CDB.
Descripcin: Crditos Bancarios.
Tipo de Movimiento: Ingreso.
Clase de Comprobante: General.
Datos para Comprobante: Requerir n Preimpreso.
Solicitar Fecha del Comprobante
Solicitar Concepto
Modo de Mayorizacin Contable: por Tipo de Comprobante.
Aceptar
Aprendiendo PLANEON Fondos 101
3. Pulse .
4. Tipee CDB en Cdigo.
5. Tipee Crditos Bancarios en Descripcin.
6. Seleccione Ingreso en Tipo de Movimiento.
7. Seleccione General en Clase de Comprobante.
8. Seleccione el tab 2.
A
102 Aprendiendo PLANEON Fondos
9. Controle que haya click en Generar n Interno, otro en Solicitar Fecha del
Comprobante y en Solicitar Concepto.
10. Verifique que en Modo de Mayorizacin Contable tenga click en Por Tipo
de Comprobante.
11. Pulse .
Cmo Crear un Talonario de Crditos Bancarios
1. Deber dirigirse al men Tablas opcin Comprobantes de Caja,
subopcin Talonario de Comprobante, desde donde podr ver la
siguiente ventana.
2. Vamos a cargar los siguientes datos:
Cdigo de Talonario: CB.
Descripcin: Crditos Bancarios.
Cdigo de Sucursal: 001.
Letra: X.
Registros Posibles: 99.
Datos para Comprobante: Generar nmero Interno.
Solicitar Fecha del Comprobante.
Solicitar Concepto.
Modo de Mayorizacin Contable: por Tipo de Comprobante.
Aceptar
Aprendiendo PLANEON Fondos 103
3. Pulse .
4. Tipee CB en Cdigo de Talonario.
5. Tipee Crditos Bancarios en Descripcin.
6. Tipee 001 en Cdigo de Sucursal.
7. Tipee X en Letra.
8. Tipee 99 en Registros Posibles.
9. Pulse .
A
Aceptar
104 Aprendiendo PLANEON Fondos
Asignacin de un Comprobante de Crdito Bancario a un
Talonario de Crdito Bancario
1. Deber dirigirse al men Tablas opcin Comprobantes de Caja,
subopcin Asignacin de Comprobantes a Talonarios, desde donde
podr ver la siguiente ventana.
2. Vamos a cargar los siguientes datos:
Talonario: CB.
Comprobante de Caja: CDB.
Descripcin: Dbitos Bancarios.
3. Pulse .
4. Tipee CB o seleccione Crditos Bancarios en Talonario.
5. Tipee CDB o seleccione Crditos Bancarios en Comprobante de Caja.
6. TipeeCrditos Bancarios en Descripcin.
7. Pulse .
A
Aceptar
You might also like
- Manual de ReactDocument30 pagesManual de ReactJavier LuceroNo ratings yet
- Entiende Y Maneja Tu Ansiedad Por Medio de Metaforas Ilustradas Y Ejercicios ExperieDocument1 pageEntiende Y Maneja Tu Ansiedad Por Medio de Metaforas Ilustradas Y Ejercicios ExperieJavier Lucero0% (3)
- Teoría de Los MediosDocument2 pagesTeoría de Los MediosJavier LuceroNo ratings yet
- Linux Kernel-COMO en Castellano Compilación Del NúcleoDocument2 pagesLinux Kernel-COMO en Castellano Compilación Del NúcleoJavier LuceroNo ratings yet
- Linux Kernel-COMO en Castellano Cómo Configurar El NúcleoDocument4 pagesLinux Kernel-COMO en Castellano Cómo Configurar El NúcleoJavier LuceroNo ratings yet
- XamlebDocument21 pagesXamlebJavier LuceroNo ratings yet
- Análisis de Circuitos Con Puertas LógicasDocument7 pagesAnálisis de Circuitos Con Puertas LógicasSamuel SerranoNo ratings yet
- La Ética Como CienciaDocument2 pagesLa Ética Como CienciaJavier LuceroNo ratings yet
- Aprendiendo PLANEON UsuariosDocument18 pagesAprendiendo PLANEON UsuariosJavier LuceroNo ratings yet
- Aprendiendo PLANEON ContabilidadDocument55 pagesAprendiendo PLANEON ContabilidadJavier Lucero100% (1)
- Aprendiendo PLANEON VentasDocument150 pagesAprendiendo PLANEON VentasJavier LuceroNo ratings yet
- Aprendiendo PLANEON StockDocument53 pagesAprendiendo PLANEON StockJavier LuceroNo ratings yet
- ANEXO de VentaDocument12 pagesANEXO de VentaJavier LuceroNo ratings yet
- Aprendiendo PLANEON ComprasDocument141 pagesAprendiendo PLANEON ComprasJavier LuceroNo ratings yet
- Manual Planeon Control HorariosDocument12 pagesManual Planeon Control HorariosJavier LuceroNo ratings yet
- ANEXO de StockDocument4 pagesANEXO de StockJavier LuceroNo ratings yet
- ANEXO de FondosDocument7 pagesANEXO de FondosJavier LuceroNo ratings yet
- ANEXO de ContabilidadDocument9 pagesANEXO de ContabilidadJavier LuceroNo ratings yet
- Autenticación de Usuarios Con PHP y MySQL Sin Programar NadaDocument23 pagesAutenticación de Usuarios Con PHP y MySQL Sin Programar NadaJavier LuceroNo ratings yet
- ANEXO de ComprasDocument20 pagesANEXO de ComprasJavier LuceroNo ratings yet
- 4.3 Técnicas de Implementación de La InterfazDocument15 pages4.3 Técnicas de Implementación de La InterfazCharo CruzNo ratings yet
- CUADERNILLO DE TRABAJO Submodulo1 PARCIAL 3Document11 pagesCUADERNILLO DE TRABAJO Submodulo1 PARCIAL 3patriciajimenezdNo ratings yet
- Clase 4 Programacion de JavaDocument9 pagesClase 4 Programacion de JavaJohn GarcíaNo ratings yet
- Browser Automation Guide (ES) PDFDocument22 pagesBrowser Automation Guide (ES) PDFJuan Antonio Camacho LopezNo ratings yet
- Octubre 2021Document77 pagesOctubre 2021ANA TAMEZNo ratings yet
- Formularios HTMLDocument3 pagesFormularios HTMLJUAN DIEGO ROMERO MURCIANo ratings yet
- 3ro 7b0008Document8 pages3ro 7b0008Eder LeguaNo ratings yet
- Practica Calificada 2 CalidadDocument2 pagesPractica Calificada 2 CalidadvanesaNo ratings yet
- SIGEPV7Document182 pagesSIGEPV7Marinella Mendoza RodriguezNo ratings yet
- Tarea Formularios Boot StrapDocument3 pagesTarea Formularios Boot StrapLeo Vásquez VólquezNo ratings yet
- Proyecto Final SeguridadDocument24 pagesProyecto Final SeguridadNigel AbregoNo ratings yet
- ALAS DOC 005-15-01 Especificaciones FuncionalesDocument6 pagesALAS DOC 005-15-01 Especificaciones FuncionalesLuis SosaNo ratings yet
- Programacion de MenusDocument26 pagesProgramacion de MenusJohany LinaresNo ratings yet
- Estado de Situación EmpresarialDocument2 pagesEstado de Situación EmpresarialElectromedycal EQUIPO MEDICONo ratings yet
- Tarea 7 - Nuevas TecnologíasDocument20 pagesTarea 7 - Nuevas TecnologíasJuan Alfredo Campo GonzálezNo ratings yet
- MS-MORE-Manual Usuario - Administrador BackOffice v1.0 - 0Document21 pagesMS-MORE-Manual Usuario - Administrador BackOffice v1.0 - 0jlieghton7157No ratings yet
- Guía Inscrpción GalileoDocument15 pagesGuía Inscrpción GalileoLigia Margarita García AceitunoNo ratings yet
- FORMULARIOS EjemplosDocument6 pagesFORMULARIOS EjemplosMiguel BernuyNo ratings yet
- Principales Caracteristca de Un Sistema ContableDocument26 pagesPrincipales Caracteristca de Un Sistema Contablepaola OgandoNo ratings yet
- SPW VJRM Sem06Document5 pagesSPW VJRM Sem06Romcel GonzalezNo ratings yet
- Sotfware Estadisticos MovilesDocument11 pagesSotfware Estadisticos MovilesgraceNo ratings yet
- P1 WordDocument19 pagesP1 WordADRIÁN COMPANY FERNÁNDEZNo ratings yet
- Manual de PHPDocument52 pagesManual de PHPraulmojica100% (8)
- Burp Suite ProfessionalDocument30 pagesBurp Suite ProfessionalXavi Luna100% (1)
- Instalacion WebutilDocument5 pagesInstalacion WebutilYudi ChaconNo ratings yet
- Manual para Entidades Públicas - Módulo de SeguimientoDocument42 pagesManual para Entidades Públicas - Módulo de SeguimientoDireccion de Transito IndependenciaNo ratings yet
- Partes de La Base de DatosDocument7 pagesPartes de La Base de Datosadriana hernandez ardilaNo ratings yet
- Manual Usuario HTMLDocument20 pagesManual Usuario HTMLWilson Alejandro Álvarez MonroyNo ratings yet
- Manual Registro Solicitantes SIGA2022Document62 pagesManual Registro Solicitantes SIGA2022Ed NunezNo ratings yet
- Consejería de Fomento Y Medio Ambiente Dirección General Del Medio NaturalDocument183 pagesConsejería de Fomento Y Medio Ambiente Dirección General Del Medio NaturalJoaquinNo ratings yet