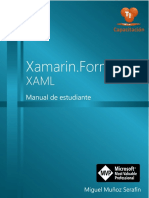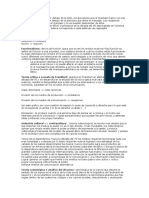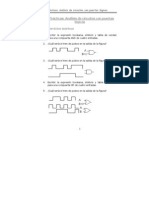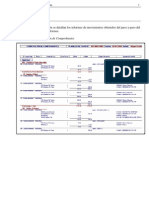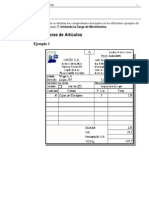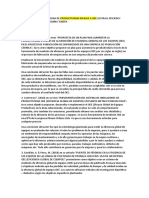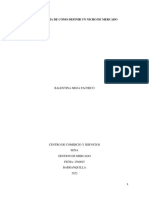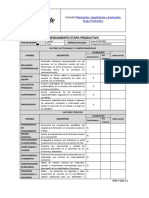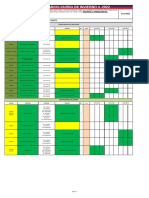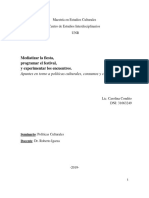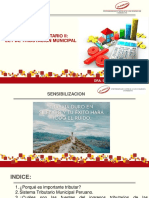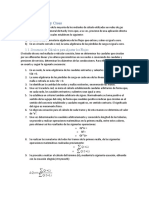Professional Documents
Culture Documents
Aprendiendo PLANEON Stock
Uploaded by
Javier LuceroCopyright
Available Formats
Share this document
Did you find this document useful?
Is this content inappropriate?
Report this DocumentCopyright:
Available Formats
Aprendiendo PLANEON Stock
Uploaded by
Javier LuceroCopyright:
Available Formats
Aprendiendo PLANEON Stock 1
NDI CE
1. ndice ..........................................................................................................................1
2. Introduccin................................................................................................................3
Descripcin del Sistema............................................................................................3
Composicin del Sistema..........................................................................................3
Alcances Generales...................................................................................................4
3. Convenciones ..............................................................................................................5
4. Creando una Empresa en PLANEON........................................................................6
Creacin de la Empresa.............................................................................................6
5. Ingresando a PLANEON Stock..................................................................................10
Cmo Ingresar a PLANEON Stock............................................................................10
Cmo Cambiar Contrasea........................................................................................11
Conceptos Generales.................................................................................................13
Descripcin de la Pantalla Principal .......................................................................13
Descripcin de Ventanas tipo Tablas......................................................................14
Descripcin de Ventanas tipo Formularios..............................................................16
Descripcin de la Barra de Herramientas de Vista Previa de Reportes.....................17
Lotes de Comprobantes y Puestos de Trabajo.........................................................18
6. Poniendo en Marcha PLANEON Stock .....................................................................20
Introduccin a la Puesta en Marcha............................................................................20
Plan de Trabajo.........................................................................................................21
Realizando la Codificacin Inicial .............................................................................22
Cmo Cargar los Datos de la Empresa....................................................................22
Cmo Confirmar datos de Sucursales.....................................................................23
Cmo Cargar un Puesto de Trabajo........................................................................24
Cmo Cargar un Artculo.......................................................................................25
Cmo Definir Rubros.............................................................................................28
Cmo Cargar un Centro de Stock...........................................................................31
Cmo Cargar una Lista de Precios..........................................................................32
7. Iniciando la Carga de Movimientos............................................................................35
Cmo Cargar un Lote de Comprobantes....................................................................35
Cmo Cargar Comprobantes......................................................................................36
Cmo Cargar un Remito de Compra.......................................................................39
Cmo cargar un Remito de Venta...........................................................................40
Cmo Modificar o Borrar un Comprobante................................................................41
Cmo Registrar un Comprobante Anulado.................................................................43
Cmo Cerrar un Lote.................................................................................................44
Cmo Listar un Lote.................................................................................................45
8. Realizando Consultas..................................................................................................46
Control de Stock.......................................................................................................46
Cmo Consultar Artculos......................................................................................46
Cmo Consultar por Centro de Stock.....................................................................47
Cmo Consultar el Analtico de Stock por Artculo................................................47
Cmo Consultar Saldos..........................................................................................48
2 Aprendiendo a Usar PLANEON Stock
Cmo Consultar Comprobantes.............................................................................49
9. Emitiendo Informes....................................................................................................53
Cmo Obtener Informes de Stock..............................................................................53
Cmo Obtener un Informe de Inventario de Cantidades..........................................53
Cmo Obtener un Informe de Inventario Valorizados.............................................53
Cmo Obtener Movimientos de Stock....................................................................53
Aprendiendo PLANEON Stock 3
I NTRODUCCI N
DESCRIPCIN DEL SISTEMA
PLANEON es un Sistema Integrado para la Gestin Administrativa-Contable,
que comprende toda la funcionalidad necesaria para el completo y eficiente
gerenciamiento y control de la Pequea y Mediana Empresa.
Permite la registracin de todos los movimientos u operaciones que surgen de
la actividad diaria de la Empresa.
Es un Desarrollo de Software cuyo diseo esta fuertemente orientado a ser la
herramienta clave y fundamental en la toma de decisiones que conduzcan a la
Empresa a la conquista exitosa de sus objetivos de negocios.
Composicin del sistema
El sistema completo esta compuesto por diferentes Mdulos entre los cuales
se encuentran:
VENTAS
COMPRAS
FONDOS Y BANCOS
STOCK
CONTABILIDAD
USUARIOS
y otros ms
Este manual solamente se ocupar, desde un punto de vista prctico, del
mdulo de STOCK y es su objetivo fundamental lograr que el usuario
aprenda con claridad la forma de utilizarlo.
4 Aprendiendo a Usar PLANEON Stock
Alcances Generales
giles formularios de carga y de consultas.
Trazabilidad de comprobantes.
Mltiples recursos para el Anlisis de informacin y toma de decisiones.
Poderoso editor de reportes que le permite al usuario redefinir los
existentes o crear nuevos.
Informacin exportable a diferentes formatos de datos.
Amplia y potente definicin de comprobantes.
Tratamiento de comprobantes por lotes o das de trabajo.
Integracin total a la contabilidad general.
Pantalla de ayudas en lnea. (F1)
Permite diversos tipos de codificacin de artculos aplicables a diferentes
actividades comerciales
Control por Centros de Stock distribuidos por Puntos de Venta o
Sucursales.
Control de puntos de pedidos, mnimos y mximos de stock.
Aprendiendo PLANEON Stock 5
CONVENCIONES
Estas convenciones le sern de utilidad para la mejor comprensin del texto
desarrollado en este manual. Hemos optado por diferenciar los distintos
elementos con diferentes tipografas, logrando una lectura ms gil.
[Teclas] Indica la pulsacin, en el teclado, de la tecla en cuestin. Por
ejemplo [Enter].
Campos Aplicado cuando nos referimos a un campo donde se debe
ingresar un dato. Por ejemplo forma de pago.
Datos El texto a tipear en cada Campo segn se indique en los
ejemplos a desarrollar.
Utilizado para dar una orden para finalizar o comenzar
una tarea. Por ejemplo .
TAB Por ejemplo PIE DE COMPROBANTE.
Botones
Nuevo
Este smbolo indica informacin til a tener en cuenta
Nota
6 Aprendiendo a Usar PLANEON Stock
CREANDO UNA EMPRESA EN PLANEON
CREACIN DE LA EMPRESA
1. Dirjase al men Inicio de su computadora y en Programas haga click
sobre PLANEON e inmediatamente podr ver la siguiente ventana.
2. Haga click sobre el campo Empresa, la ventana se modificar con la
introduccin de la siguiente tabla.
Aprendiendo PLANEON Stock 7
La instalacin inicial de PLANEON contiene dos registros de Empresas
con dos objetivos principales:
Empresa Demo: provee ejemplos de consulta o prueba, ya que
contiene diversos movimientos cargados.
Configuracin Bsica: patrn de creacin de nuevas Empresas.
A cada empresa le corresponde una carpeta diferente en el disco rgido; la ruta
de acceso a dicha carpeta se visualizar en la columna Ruta de
Localizacinque se observa en la ventana de la pgina anterior.
3. Pulse y se mostrar una nueva ventana
solicitando el nombre de Usuario y Contrasea.
4. Tipee supervisor en Usuario y super en Contrasea.
5. Pulse para ingresar a la ventana Mantenimiento de Empresas.
6. En la siguiente ventana crearemos una nueva Empresa pulsando el
botn .
7.
OK
Nueva Empresa
Mantenimiento de Empresas
8 Aprendiendo a Usar PLANEON Stock
Tipee MEGA S.A. en Descripcin.
8. Posicionado en Ruta de Localizacin luego del directorio que por defecto
es P: \ PLANEON, complete con lo que sigue: \Mega.
9. Tipee 001 en Copiar Desde Empresa correspondiente a la Empresa
Configuracin Bsica.
Ahora podemos ver que el cuadro de Seleccin de Grupos de Archivos a
copiar se ha habilitado.
Aprendiendo PLANEON Stock 9
La Empresa Configuracin Bsica sirve de modelo inicial a la hora
de crear una Empresa en blanco con las siguientes predefiniciones:
- Tablas de Comprobantes
- Tablas de Impuestos
- Modelos de Impresin de Comprobantes
- Reportes
10. Seleccionar el primer registro de la Tabla correspondiente a Todos los
archivos del Origen.
11. Pulse .
12. Pulse para ingresar la nueva Empresa.
13. Pulse en ventana de Mantenimiento de Empresas.
14. Tras la creacin de la Empresa, pulse .
Aceptar
Seleccionar
Salir
Seleccionar
Nota
10 Aprendiendo a Usar PLANEON Stock
I NGRESANDO A PLANEON STOCK
CMO INGRESAR A PLANEON STOCK
1. Una vez creada la ventana principal haga click en icono Stock.
2. Haga click sobre Stock.
3. Tipee Operador en Usuario y 123 en Contrasea.
4. Pulse para ingresar al Mdulo de Stock.
OK
Aprendiendo PLANEON Stock 11
CMO CAMBIAR LA CONTRASEA
Si deseara cambiar la contrasea del usuario lo podr hacer desde la ventana
de ingreso al mdulo en el que se est trabajando. A continuacin
mostraremos los pasos a seguir.
1. Repita los pasos 1 al 3 que se encuentran explicados bajo el ttulo Cmo
Ingresar a PLANEON Usuarios. Podr ver que se habilitar el botn
.
2. Pulse .
3. Ver una ventana de confirmacin de la accin a realizar.
4. Pulse . Ver la ventana de ingreso de la siguiente forma:
5. Tipee la nueva contrasea y pulse .
6. Pulse nuevamente .
Nueva Contrasea
Ok
Ok
Ok
Nueva Contrasea
12 Aprendiendo a Usar PLANEON Stock
7. El sistema le pide que reingrese la contrasea para confirmar que el dato
se encuentre escrito correctamente. Tipee y pulse nuevamente.
8. A continuacin el sistema le confirma con la siguiente ventana que el
cambio se ha realizado.
9. Al pulsar por ltima vez ingresar al mdulo con la nueva
contrasea.
Ok
Ok
Aprendiendo PLANEON Stock 13
CONCEPTOS GENERALES
Descripcin de la PANTALLA PRINCIPAL
Una vez dentro de PLANEON Stock podr observar la siguiente Pantalla.
1. En el Ttulo de la pantalla encontrar el mdulo en el que se encuentra y el
nombre de la Empresa seleccionada. En el fondo de la pantalla tambin se
indica sobre que mdulo se est trabajando.
2. En la Barra de Estado en la parte inferior derecha de la ventana, podr leer
cual es la ruta de localizacin de los datos de la Empresa seleccionada.
3. En la mitad izquierda de la Barra de Herramientas se encuentran los
botones de acceso directo a diversas opciones del sistema.
4. En la mitad derecha encontrar indicado:
Puesto de trabajo Activo.
Operador que ingres al mdulo.
Filtrar Lotes, con lo cual se visualiza o no lotes de diferentes puestos
de trabajo.
14 Aprendiendo a Usar PLANEON Stock
Descripcin de ventanas tipo TABLAS
En el men Tablas se encuentran diversas opciones referidas a codificaciones
que son necesarias definir para el uso del sistema. Al seleccionar cualquiera
de ellas se presentarn Ventanas que denominamos Ventanas Tipo Tablas.
Las tablas son conjuntos de datos ordenados en filas y columnas; por ejemplo
Clientes, Proveedores, Artculos. Donde cada fila o entidad contendr todos
los datos de un cliente, un proveedor o un artculo segn corresponda; a cada
fila se la denomina registro; en cada columna hay un tipo de dato o propiedad
correspondiente a la entidad.
Localizacin de registros
Ante la necesidad de localizar un registro podr proceder de la siguiente
manera:
Supongamos que tenemos los siguientes Artculos:
Manual de Microsoft Windows
Modem 56K US Robotics
Mouse AIR
Y queremos localizar a Mouse AIR.
Al pulsar la tecla M el sistema se posicionar sobre el artculo Manual de
Microsof Windows.
Al pulsar la tecla O el sistema se posicionar en el registro siguiente
correspondiente a Modem 56K US Robotics.
Al pulsar la tecla U el sistema terminar de ubicarse en el registro buscado.
Es decir que a medida que se tipeen las letras del nombre se ir seleccionando
el primer registro coincidente con los caracteres tipiados.
Si la necesidad es localizar un artculo por cdigo deber posicionarse en el
tab POR CDIGO e introducir el valor del Cdigo que desea localizar.
Los tab en la tabla
indican el
ordenamiento en el
cual se visualizan los
registros.
Aprendiendo PLANEON Stock 15
Mantenimiento de la Tabla
Este mantenimiento se puede realizar de tres maneras diferentes:
1. Pulsando click derecho del mouse sobre la zona de registros, se mostrar
la siguiente ventana que ofrece las opciones bsicas de Agregar, Cambiar
o Borrar un registro:
2. Utilizando la barra de Herramientas:
El botn A se utiliza para Agregar registros.
El botn C se utiliza para Cambiar un registro.
El botn B se utiliza para Borrar un registro.
3. Utilizando el teclado:
[Insert] Esta tecla se utiliza para Agregar un registro.
[Supr] Esta tecla se utiliza para Borrar un registro.
[Enter] Esta tecla se utiliza para Modificar un registro.
Con las acciones de Agregar o Cambiar se abrir una ventana tipo Formulario.
16 Aprendiendo a Usar PLANEON Stock
Descripcin de ventanas tipo FORMULARIOS
En los formularios encontramos todos los datos o propiedades de los
elementos de las filas de la tabla. Si la accin elegida es Agregar el
formulario se ver con campos en blanco y otros con un valor propuesto.
Si la accin elegida es Cambiar se vern los datos anteriormente
ingresados.
Podemos avanzar sobre el formulario con [Tab] o [Enter] y retroceder
con las teclas [shif + tab].
El botn se utiliza para guardar los datos ingresados, en el caso que
el formulario este incompleto no podr volver a la ventana anterior, sino que
el cursor se ubicar en el campo que debe ser completado.
El botn se utiliza para abandonar el formulario.
Cmo Trabajar con Buscadores
Los buscadores son un mtodo de seleccin de datos relacionados por un
cdigo dentro de un formulario de carga.
Por ejemplo, en el campo Rubro del formulario mostrado anteriormente,
corresponde tipear el cdigo de Rubro, el sistema se encarga de mostrar aparte
la descripcin.
En el caso de conocer el cdigo tipelo en el campo, en el caso de
desconocerlo se puede completar por medio del buscador en tres pasos
simples:
Los buscadores son
botones que encontramos en
los formularios y que se
utilizan para llevarnos a una
tabla compuesta por una
serie de datos.
Aceptar
Cancelar
Los tab en el formulario se
utilizan para agrupar los
datos segn un criterio en
comn
Aprendiendo PLANEON Stock 17
1. Por medio de la tecla [F12] o pulsando el botn
2. Se abrir la Tabla correspondiente donde deber localizar el registro, para
un mejor funcionamiento recurrir a la explicacin de la pg. 3 bajo el
ttulo Localizacin de Registros.
3. Para concretar la seleccin existen tres mtodos:
Con la tecla [Enter].
Con doble click.
Con el botn de la barra de tareas.
Descripcin de la Barra de Herramientas de Vista Previ a de
Reportes
Al generar cualquier reporte, se visualizar en la Vista Previa la siguiente
Barra de Herramientas:
La misma contiene una diversidad de controles los cuales permiten:
Ver al reporte en su Ancho Total o Altura Total de pgina
Ir a la primera, anterior, siguiente o ltima pgina
respectivamente
Imprimir slo la pgina actual
Enviar el reporte a un archivo de texto
Imprimir el reporte
Indicar la cantidad de copias que se desean hacer
Salir de la vista previa sin imprimir el reporte
18 Aprendiendo a Usar PLANEON Stock
Lotes de Comprobantes y Puestos de Trabaj o
Lotes de Comprobantes
Los comprobantes cargados a PLANEON por los mdulos de Ventas,
Compras, Stock y Fondos son agrupados en un recurso denominado Lote de
Comprobantes.
Los Lote de Comprobantes tienen como misin proveer un marco de
agrupacin de comprobantes que permita, en forma gil y segura, un completo
control de las operaciones que son ingresados a PLANEON da a da.
Esencialmente procuran representar cada jornada de trabajo en la cual un
usuario cumple con las siguientes etapas:
Inicia su da laboral preparando las condiciones necesarias,
Recibe novedades a procesar,
Procesa cada novedad a media que le van llegando o en un momento del
da.
Realiza diferentes consultas y genera diferentes informes,
Al final de la jornada verifica las operaciones realizadas,
Y finalmente archiva los comprobantes generados o procesados en el
da.
Los Lote de Comprobantes permiten reflejar en PLANEON este ciclo de
vida diario siguiendo las mismas etapas:
Crear un Lote de Comprobantes con la fecha contable que corresponde a
las operaciones a registrar,
En el transcurso del da se irn generando operaciones que se ingresarn
a un Lote de Comprobantes a medida que vayan ocurriendo o en
conjunto en un momento dado,
Al finalizar la jornada se requerir emitir los informes correspondientes a
los comprobantes del Lote del da para su control y verificacin final por
parte del propio operador.
El operador podr detectar errores, omisiones o duplicaciones que podr
corregir antes de ejecutar el proceso denominado Cierre del Lote con lo
cual se da por terminado el mismo.
Una vez confirmado el correcto procesamiento de comprobantes se
obtienen los informes finales correspondientes al Lote de Comprobantes.
La obtencin de dichos informes finales tiene un gran valor estratgico
desde el punto de vista del control de la gestin en consideracin de lo
siguiente:
Ser un recurso de respaldo de los comprobantes procesados.
Conformar un legajo diario que agilice cualquier tarea de
auditoria futura, ya sea interna o externa.
Dan al operador la oportunidad y la responsabilidad de verificar
sus tareas.
Permiten a un auditor interno, gerente, titular o encargado
supervisar las tareas del da realizadas por un operador.
Aprendiendo PLANEON Stock 19
Puestos de Trabajo
Los Puestos de Trabajo tienen por objetivo definir en qu mdulos de
PLANEON se efectuar la carga de comprobantes de un Lote dado.
A cada Puesto de Trabajo se le deber asociar los usuarios responsables de la
carga de comprobantes de acuerdo al perfil de tareas que les corresponda
realizar. Esto permite organizar la distribucin de tareas y responsabilidades,
como as tambin establecer lmites de seguridad a los usuarios.
Al crear Puestos de Trabajo se pueden dar diferentes combinaciones, segn
como planifique, cada empresa, su gestin administrativa. Por ejemplo, se
podran presentar los siguientes casos:
Ventas, Stock, Compras y Fondos para usuarios que
indistintamente efecten la carga de comprobantes en un
mdulo o en otro.
Ventas y Stock, para el caso de un usuario que slo pueda
cargar facturas por venta de mercaderas.
Ventas, Stock y Fondos, semejante al caso anterior pero con la
posibilidad de cargar recibos de cobranza.
Stock, para la carga de ingresos y egresos de mercaderas a un
depsito
Compras y Stock, para usuarios encargados de procesar los
ingresos de mercaderas por compras.
Compras y Fondos, para usuarios que procesen pagos a
proveedores y realicen controles de cuenta corriente.
20 Aprendiendo a Usar PLANEON Stock
PONI ENDO EN MARCHA PLANEON STOCK
INTRODUCCIN A LA PUESTA EN MARCHA
Para implementar el mdulo es importante la correcta definicin de los
parmetros generales y tablas de configuracin. Es conveniente realizar un
anlisis global de todas las alternativas y adoptar la que sea ms favorable
para la modalidad de trabajo de su Empresa.
Si se implementan varios mdulos y, por ser PLANEON un sistema
integrado, los parmetros influyen en algunos casos en el resto de los
mdulos.
La implementacin sigue un orden de pasos. Hay pasos necesarios otros
optativos (no obligatorios para comenzar a trabajar con las funciones bsicas).
Los optativos pueden implementarse con posterioridad, cuando se considere
oportuno.
A continuacin detallaremos el orden sugerido para la implementacin de
Stock.
Codificacin Inicial
1. Definicin de Datos de la Empresa
2. Confirmacin de los datos de Sucursales
3. Confirmacin de los datos de Puntos de ventas
4. Definicin de Puesto de Trabajo
5. Definicin de Centros de Stock
6. Definicin de Rubros.
7. Carga de Artculos.
8. Carga de Lista de Precios
Inicio de carga de movimientos
1. Creacin de un Lote de Carga
2. Carga de Comprobantes.
Aprendiendo PLANEON Stock 21
PLAN DE TRABAJO
Con el objetivo de hacer ms claro y entendible el uso del sistema vamos a
cargar diversa informacin de ejemplo que cubra las necesidades operativas
de rutina para un usuario del sistema.
Para este fin simularemos ser una Empresa de insumos de computacin con
los siguientes datos que la identificaran:
Razn Social: MEGA S.A.
Direccin: Coln 547 Ciudad, Mendoza, CP 5500
Situacin de IVA: Responsable Inscripto.
CUIT: 20-24342615-5
Telfono: 4298562
Sede de Timbrado: 01
Agente de retencin de Ganancias e Ingresos Brutos
22 Aprendiendo a Usar PLANEON Stock
REALIZANDO LA CODIFICACIN INICIAL
Cmo Cargar los Datos de la Empresa
Utilizaremos los datos de la Empresa nombrados anteriormente.
1. Para cargar los datos de la empresa dirigirse al men General, opcin
Datos de la Empresa.
2. Segn corresponda a cada campo tipee lo siguiente:
Razn Social: Mega S.A.
Direccin: Coln 547
Localidad: Mendoza
Provincia: Mendoza
Cdigo postal: 5500
Situacin de IVA: Responsable Inscripto
Telfono: 4298562
N de CUIT: 20-24342615-5
3. Haga un click en las opciones: Agente de Retencin de Ganancias y
Agente de Retencin de Ingresos Brutos.
4. Pulse para ingresar los datos de la Empresa.
Aceptar
Aprendiendo PLANEON Stock 23
Si desea agregar una Sucursal, siga el mismo procedimiento pero
elija la opcin Agregar en lugar de la opcin Cambiar, e ingrese los
datos de las nueva Sucursal.
Cmo Confirmar Datos de Sucursales
Al iniciar PLANEON Stock habr una sucursal previamente definida.
Podr cambiar los datos de la Sucursal de la siguiente manera:
1. Deber dirigirse al men General, opcin Sucursales.
2. Pulse click derecho del mouse y elija la opcin Cambiar. Se abrir el
siguiente formulario.
3. Segn corresponde a cada campo ingrese los datos que desea modificar.
4. Pulse para ingresar la sucursal.
Aceptar
Nota
24 Aprendiendo a Usar PLANEON Stock
Cmo Cargar un Puesto de Trabaj o
Deber ir al men General opcin Tabla de Puestos de Trabajo, de ah se
desprender la siguiente ventana:
1. Pulse .
2. Segn corresponda a cada campo tipee lo siguiente:
Cdigo de Puesto de Trabajo: Acepte el nmero propuesto por el sistema
Descripcin: Administracin General
Punto de Venta: El sistema ya tiene una Sucursal y un Punto de Venta
Definido por lo tanto tipee 1.
Agregar
Aprendiendo PLANEON Stock 25
Si desea cambiar un Puesto de Trabajo, siga el mismo procedimiento
pero elija la opcin Cambiar en lugar de la opcin Agregar, e ingrese
los datos que desee Cambiar.
Mdulo de Trabajo: Haga click sobre los casilleros correspondientes a
Ventas, Compras, Fondos y por ltimo en Stock; a efectos de dejarlos tildados.
3. Pulse .
4. Tipee 02 correspondiente a Operador en Usuario.
5. Pulse para ingresar el Usuario.
6. Pulse en Tabla Agregando Puesto de Trabajo.
Cmo Cargar un Artculo
Vamos a cargar paso a paso el siguiente artculo:
Rubro: Hardware.
Subrubro: Insumos.
Cdigo de artculo: 0001.
Cdigo de barra: 123456.
Descripcin: Disquette 3 .
Unidades por empaque: 10.
Precio de Venta: $10.
Los siguientes ejemplos se plantean para que el usuario los cargue a efecto de
prctica y de poder desarrollar los ejemplos de carga de Comprobantes
planteados ms adelante:
Rubro: Software.
Subrubro: Educacin.
Cdigo de artculo: 0002.
Cdigo de barra: 123123.
Descripcin: Encarta 2005.
Unidades por empaque: 1.
Precio de Venta: $50.
Rubro: Hardware.
Subrubro: Repuestos.
Aceptar
Nota
Insertar
Aceptar
26 Aprendiendo a Usar PLANEON Stock
Cdigo de artculo: 0003.
Cdigo de barra: 456456.
Descripcin: Modem 56K US Robotics.
Unidades por empaque: 1.
Precio de Venta: $45.
1. Dirigirse al men Tablas, opcin Artculos.
2. Una vez en la tabla deber pulsar [Insert]. Y se mostrar la siguiente
ventana.
3. Posicionado en Rubro, tipee 2 correspondiente al cdigo de Hardware.
4. En Subrubro tipee 1 correspondiente al cdigo de Insumos.
5. En Cdigo de Artculo tipee 0001.
Aprendiendo PLANEON Stock 27
6. En Cdigo de Barra tipee 123456.
7. En Descripcin tipeeDisquette 3 .
8. Seleccione PERFIL DE FACTURACIN, en Unidades por Empaque tipee10.
9. Se podr hacer la carga de Precio de Ventas o de Compras, si de
antemano estuvieren creadas las Listas de Precio.
Por ej.: para cargar un precio de ventas seleccione el Tab Precios de
Venta y pulse .
Insertar
28 Aprendiendo a Usar PLANEON Stock
10. Tipee 1en Sucursal.
11. Tipee 1 en N de Lista de Precio.
12. Tipee 8.48 en Precio Neto Sin IVA.
13. Haga click en para ingresar el Precio de Venta.
Cmo Definir Rubros
Vamos a cargar paso a paso el siguiente Rubro:
Cdigo de rubro: 0001.
Descripcin: Software.
Tasa de I.V.A: 001.
Detalle de Sub-Rubros.
Cdigo de Sub-Rubro: 001.
Descripcin: Educacin.
Cdigo de Sub-Rubro: 002.
Descripcin: Juegos.
Los siguientes ejemplos se plantean a efectos de que el usuario los carga a
modo de prctica y sern utilizados en los ejemplos de carga de
comprobantes:
Cdigo de rubro: 0002.
Descripcin: Hardware.
Tasa de I.V.A: 0001.
Detalle de Sub-Rubros.
Cdigo de Sub-Rubro: 001.
Descripcin: Insumos.
Cdigo de Sub-Rubro: 002.
Descripcin: Repuestos.
Aceptar
Aprendiendo PLANEON Stock 29
1. Deber dirigirse al men Tablas, opcin Rubros.
2. Pulsar [Insert]. Se abrir el siguiente formulario.
3. Tipee 1 en Cdigo de Rubro.
4. Tipee Software en Descripcin.
5. Tipee 1 en Tasa de IVA, correspondiente al cdigo de 21%.
6. Haga click sobre Sin composicin.
30 Aprendiendo a Usar PLANEON Stock
7. Para insertar los sub-rubros pulse .
8. Tipee 1 en Cdigo de Sub-Rubro.
9. Tipee Educacin en Descripcin.
10. Pulse para ingresar el Sub-Rubro.
11. Pulse nuevamente .
12. Tipee 2 en Cdigo de Sub-Rubro.
13. Tipee Juegos en Descripcin.
14. Pulse para ingresar el Sub-Rubro.
15. Pulse nuevamente para ingresar el Rubro.
Insertar
Aceptar
Insertar
Aceptar
Aceptar
Aprendiendo PLANEON Stock 31
Cmo Cargar un Centro de Stock
En esta opcin podr crear el Centro de Stock correspondiente a esta sucursal
y agregar otros en caso de haber ms de uno.
Vamos a cargar el siguiente Centro de Stock:
Centro de Stock: 001.
Descripcin: Stock Central.
Sucursal: 001.
1. Deber dirigirse al men Tablas, opcin Centro de Stock, a partir de
donde se desprender una nueva ventana.
2. Pulse de la Barra de Herramientas.
A
32 Aprendiendo a Usar PLANEON Stock
El rango de nmeros de Listas de Precio para stock es de 1 a 4999.
3. Tipee 001 en Centro de Stock.
4. Tipee Stock Central en Descripcin.
5. Tipee 001 en Sucursal.
6. Pulse para definir el Punto de Venta correspondiente.
7. Tipee 0001 en Cdigo de Punto de Venta.
8. Pulse , para finalizar la definicin del Punto de Venta.
Cmo Cargar una Lista de Precios
En esta opcin podr tambin agregarle precio a los artculos ya creados.
Vamos a crear la lista de precios Principal.
El proveedor asociado ser HARD ARGENTINA S.A.
Condicin de Venta: Contado
Vigencia: Indefinida.
Definicin de Precios: sin IVA incluido.
Agregar
Aceptar
Nota
Aprendiendo PLANEON Stock 33
1. Deber dirigirse al men Tablas, opcin Listas de Precios, y se
desplegar otra ventana donde tambin deber elegir la opcin Listas de
Precios.
2. Deber pulsar de la Barra de Herramientas para agregar la Lista de
Precios.
3. En Descripcin tipee Principal.
4. En Proveedor Asociado tipee 2 correspondiente al cdigo de HARD
ARGENTINA S.A.
A
34 Aprendiendo a Usar PLANEON Stock
5. En Condicin de Venta tipee CDO correspondiente al cdigo de Contado.
6. En Vigencia Desde se le propondr la fecha en la que se encuentra el da
de la creacin.
7. En Hasta deje el campo en blanco para que la Lista de Precios quede
vigente en forma indefinida.
8. Haga un click sobre Definicin de Precios con IVA incluido.
9. Para asignarle precio a los artculos ya creados pulse .
10. En Cdigo de Artculo tipee 1 correspondiente al cdigo
de Disquette 3 .
11. En Precio Terminado tipee 10.
12. Pulse para insertar el artculo.
13. Para seguir insertando artculos pulse tantas veces como
artculos desee insertar.
Insertar
Insertar
Aceptar
Aprendiendo PLANEON Stock 35
INICIANDO LA CARGA DE MOVIMIENTOS
Cmo Cargar un Lote de Comprobantes
1. Para comenzar deber ir al men Movimientos opcin Mantenimiento de
Lote de Comprobantes donde se mostrar la siguiente ventana.
2. Para crear un nuevo lote, pulse de la Barra de Herramientas.
A
36 Aprendiendo a Usar PLANEON Stock
3. Vamos a cargar los siguientes datos:
Puesto de Trabajo: Administracin General.
Fecha Contable: 02/01/05.
Ejercicio Contable: 2005.
4. En Defina un puesto de trabajo tipee 1 correspondiente al cdigo de
Administracin General.
5. En Indique la fecha Contable tipee 02/01/05.
La Fecha Contable puede ser diferente a la fecha de los comprobantes y
del da corriente de trabajo, pero debe estar comprendida en el perodo de
vigencia correspondiente al ejercicio contable.
6. En Defina el Ejercicio Contable tipee 3 correspondiente al cdigo de
Ejercicio 2005.
7. Pulse .
8. A continuacin .
Cmo Cargar Comprobantes
Vamos a cargar paso a paso el siguiente comprobante que corresponde al
primer ejemplo del ANEXO I.
Salir
Generar lotes
En el caso de que la empresa sea unipersonal, o no est obligada
a tener una contabilidad formal; se deber crear un ejercicio
contable con un perodo de vigencia lo suficientemente amplio
como para no tener que definir uno cada ao.
Nota
Aprendiendo PLANEON Stock 37
1. Deber ir al men Movimientos opcin Carga de Comprobantes de
Stock, all una vez seleccionado el lote, se mostrar la siguiente ventana,
en la que deber definir qu tipo de comprobante desea utilizar.
2. En este caso deber elegir la opcin EXISTENCIA INICIAL y pulse .
3. En esta nueva ventana tipee001 en centro de stock, 02/01/2005 en fecha
comprobante.
Nuevo
38 Aprendiendo a Usar PLANEON Stock
4. A continuacin pulse .
5. Tipee 0001 en cdigo de artculo.
6. Tipee 200 en el campo Entradas.
7. Pulse al terminar con la carga.
Los restantes ejemplos se plantean para que el usuario los cargue a efecto de
prctica y de poder desarrollar los ejemplos de carga de Comprobantes
planteados ms adelante.
Insertar
Aceptar
Aprendiendo PLANEON Stock 39
Cmo Cargar un Remito de Compra
Vamos a cargar paso a paso el siguiente comprobante que corresponde al
segundo ejemplo del ANEXO I.
1. En este caso deber dirigirse al men Movimientos y elegir la opcin
Ingreso por Remito de Compras.
2. Pulse .
Los datos del comprobante sern cargados de igual manera que los de
Existencia Inicial.
Nuevo
40 Aprendiendo a Usar PLANEON Stock
Cmo Cargar un Remito de Venta
Vamos a cargar paso a paso el siguiente comprobante que corresponde al
tercer ejemplo del ANEXO I.
1. En este caso deber elegir la opcin Egreso por Remito de Ventas
y pulse
.
Los datos de este comprobante sern cargados de igual manera que los dos
comprobantes anteriores.
Nuevo
Aprendiendo PLANEON Stock 41
Cmo Modificar o Borrar un Comprobante
1. En el formulario de Carga de Comprobantes seleccione el tipo de
comprobante que desea modificar, por ejemplo, Ajuste de Egreso.
2. Luego pulse .
3. Se abrir la siguiente ventana donde se podr ver una tabla con tres
opciones de ordenamiento segn indican el nombre de cada tab:
El primero de los tab muestra todos los Comprobantes del tipo
seleccionado del lote actual.
El segundo de los tab muestra todos los comprobantes del tipo
seleccionado de todos los lotes independientemente del lote sobre el
cual se est trabajando.
El tercero de los tab muestra todos los comprobantes cargados en el
lote corriente de trabajo.
Modificar
42 Aprendiendo a Usar PLANEON Stock
4. Pulse .
5. Podr ver los comprobantes cargados anteriormente.
6. Una vez finalizada la correccin deber presionar .
7. En caso de querer borrar un registro en el Formulario de Comprobantes
seleccione el comprobante y pulse .
8. Podr ver el comprobante cargado anteriormente.
9. Pulse .
Modificar
Aceptar
Borrar
Aceptar
Aprendiendo PLANEON Stock 43
Cmo Registrar un Comprobante Anulado.
1. En el formulario de Carga de Comprobantes seleccione el tipo de
comprobante que desea anular, luego pulse .
2. Aparecer el siguiente formulario:
3. Tipee el nmero del comprobante que desee Anular.
4. Pulse para ingresar la anulacin al sistema.
Anulado
Aceptar
44 Aprendiendo a Usar PLANEON Stock
Cmo Cerrar un Lote
1. Deber ir al men Movimientos opcin Mantenimiento de Lote de
Comprobantes donde se mostrar la siguiente ventana.
2. Pulse se mostrar la siguiente ventana. Con una ventana de
confirmacin antecedindole.
3. Haga click en El sistema automticamente lo enviar al tab
LOTES CERRADOS.
Cerrar
Aceptar
Aprendiendo PLANEON Stock 45
Cmo Listar un Lote
Listar le permite al operador auto-controlar lo cargado anteriormente en el
sistema, y tambin es un respaldo en caso de Control o Auditoria.
1. En la misma tabla de Mantenimiento de Lotes haga click en
(en caso de que el lote est cerrado, deber realizar la operacin
ubicndose en el tab 2 Lotes Cerrados).
2. Se mostrar la siguiente ventana donde podr seleccionar uno de los
listados:
3. Una vez seleccionado el reporte deseado, pulse se mostrar la
siguiente consulta:
4. Pulse para visualizar una vista previa del reporte.
Listados
Imprimir
Yes
46 Aprendiendo a Usar PLANEON Stock
REALI ZANDO CONSULTAS
CONTROL DE STOCK
Cmo Consultar Artcul os
La consulta por artculos nos permite obtener un detalle del stock de un
artculo determinado como existencias terica, disponible y confirmada, punto
de pedido, stock mximo y mnimo.
1. Deber dirigirse al men Consultas, opcin Control de Stock. Se
presentar la siguiente ventana.
All podremos realizar tres tipos de consultas:
- Primer tab, consulta por Artculos.
- Segundo tab, consulta por Centros de Stock.
- Tercer tab, consulta por Listas de Precios de Compras.
2. Tipee 001 en Cdigo de Artculo, a continuacin pulse .
Aceptar
Aprendiendo PLANEON Stock 47
4. Tambin pulsando podemos definir los mximos y
mnimos de stock y el punto de pedido del artculo.
Cmo Consultar por Centros de Stock
La consulta por Centros de Stock nos permite obtener un detalle del stock de
un artculo determinado como existencias terica, disponible y confirmada,
punto de pedido, stock mximo y mnimo.
Cmo Consultar el Analtico de Stock de Artculos
1. Deber ir al men Consultas, opcin Analtico de Stock de Artculos.
2. En esta opcin podemos realizar la consulta de un artculo especfico.
All debemos especificar:
- Desde Fecha
- Hasta Fecha
- Centro de Stock (al cual queremos realizarle la consulta)
- Artculo (al cual queremos realizarle la consulta)
Pautas de Control
48 Aprendiendo a Usar PLANEON Stock
3. Se presentar la siguiente ventana, donde podemos ver todos los
movimientos del artculo seleccionado en el centro de stock seleccionado
y dentro del rango de fecha deseado.
4. En esta ventana podemos seleccionar cualquier comprobante y
presionando veremos en detalle el comprobante.
Tambin podemos exportar toda la informacin a Excel con solo pulsar
el botn correspondiente.
Cmo Consultar Saldos
1. Deber ir al men Consultas, opcin Consulta de Saldos. Donde podr
visualizar la siguiente ventana.
Aqu se especifica un rango de fecha, un centro de stock y tambin
podemos especificar un rubro al cual consultar o bien consultar todos los
rubros existentes.
Ver Comprobante
Aprendiendo PLANEON Stock 49
3. Haga clic en y se abrir una nueva ventana.
.
4. Pulsando usted podr realizar una consulta analtica de
cada artculo.
Cmo Consultar Comprobantes
1. Deber dirigirse al men Consultas, opcin Consulta de
Comprobantes. Se presentar el siguiente Formulario donde se puede
definir el criterio de bsqueda o las condiciones que deben cumplir los
comprobantes que queremos ver.
Ver Analtico
Aceptar
50 Aprendiendo a Usar PLANEON Stock
Si se especifica un rango de fecha ser ms rpido el resultado de la
consulta. Por ejemplo si pido los movimientos de una semana o de
un mes ser mucho ms rpido que si pido todos los movimientos de
un cliente.
Los campos que permanezcan en cero o en blanco sern ignorados por el
sistema, y solamente sern aplicados los que tengan algo definido. Si se
ha ingresado algn valor en ms de un campo se combinarn logrando
que los comprobantes mostrados correspondan a los datos definidos.
Por ejemplo:
Si slo especificamos un rango de fecha, podremos ver
todos los comprobantes de ese perodo.
Si adems especificamos el proveedor, podremos ver
dentro del rango de fecha todos los comprobantes de ese
Proveedor.
Y si adems le sumamos un tipo de comprobante por ejemplo factura,
podremos ver a partir del rango de fecha todas las facturas del proveedor
especificado.
2. Vamos a localizar todos los Comprobantes desde la Fecha 2/01/05 hasta
la fecha 3/01/05.
3. Tipee 1/01/05 en Fecha del Movimiento desde.
4. Tipee 31/01/05 en Hasta.
5. Pulse .Se abrir la siguiente ventana.
Nota
Localizar
Aprendiendo PLANEON Stock 51
Adems, podr realizar las siguientes funciones:
Ordenar
Por medio de esta accin usted podr ver los datos ordenados segn el ttulo
de la columna en la que se encuentra posicionado.
1. Haga un click sobre la columna denominada Descripcin.
2. Ver que todos los Artculos se ordenarn ascendentemente, se mostrar el
signo >en el Ttulo de la columna de Descripcin.
3. Haga un nuevo click sobre la columna Descripcin ver el ordenamiento
en forma descendente con un nuevo signo <en el ttulo de la columna.
Filtrar
Vamos a Filtrar la Razn Social Disquette 3 .
1. Haga click derecho sobre el registro Disquette 3 .
52 Aprendiendo a Usar PLANEON Stock
2. Luego seleccione la opcin Filtro y en la prxima ventana seleccione
Agregar Filtro por (Descripcin =Disquette 3 .).
3. Podr ver slo los Movimientos de la Descripcin Disquette 3 .
4. Para deshacer el filtro haga click derecho sobre Disquette 3 . y
seleccione Filtro, opcin Filtro Nulo, y volver a ver todos los registros.
Aprendiendo PLANEON Stock 53
EMI TI ENDO I NFORMES
INFORME DE MOVIMIENTOS DE STOCK
Vamos a ver seis tipos de informes:
- Informes de Stock.
- Inventario de Cantidades.
- Inventarios Valorizados.
- Movimientos de Stock.
Cmo Obtener Informe de Stock
1. Deber dirigirse al men Informes, opcin Informes de Proveedores. Se
presentar la siguiente tabla:
Cmo Obtener Inventario de Cantidades
1. Deber dirigirse al men Informes, opcin Informes de Proveedores. Se
presentar la siguiente tabla:
Cmo Obtener Inventarios Val orizados
1. Deber dirigirse al men Informes, opcin Informes de Proveedores. Se
presentar la siguiente tabla:
Cmo Obtener Movi mientos de Stock
1. Deber dirigirse al men Informes, opcin Informes de Proveedores. Se
presentar la siguiente tabla:
You might also like
- Manual de ReactDocument30 pagesManual de ReactJavier LuceroNo ratings yet
- XamlebDocument21 pagesXamlebJavier LuceroNo ratings yet
- Teoría de Los MediosDocument2 pagesTeoría de Los MediosJavier LuceroNo ratings yet
- La Ética Como CienciaDocument2 pagesLa Ética Como CienciaJavier LuceroNo ratings yet
- Linux Kernel-COMO en Castellano Compilación Del NúcleoDocument2 pagesLinux Kernel-COMO en Castellano Compilación Del NúcleoJavier LuceroNo ratings yet
- Aprendiendo PLANEON VentasDocument150 pagesAprendiendo PLANEON VentasJavier LuceroNo ratings yet
- Linux Kernel-COMO en Castellano Cómo Configurar El NúcleoDocument4 pagesLinux Kernel-COMO en Castellano Cómo Configurar El NúcleoJavier LuceroNo ratings yet
- Entiende Y Maneja Tu Ansiedad Por Medio de Metaforas Ilustradas Y Ejercicios ExperieDocument1 pageEntiende Y Maneja Tu Ansiedad Por Medio de Metaforas Ilustradas Y Ejercicios ExperieJavier Lucero0% (3)
- Análisis de Circuitos Con Puertas LógicasDocument7 pagesAnálisis de Circuitos Con Puertas LógicasSamuel SerranoNo ratings yet
- Aprendiendo PLANEON UsuariosDocument18 pagesAprendiendo PLANEON UsuariosJavier LuceroNo ratings yet
- Aprendiendo PLANEON ContabilidadDocument55 pagesAprendiendo PLANEON ContabilidadJavier Lucero100% (1)
- Aprendiendo PLANEON FondosDocument104 pagesAprendiendo PLANEON FondosJavier LuceroNo ratings yet
- ANEXO de VentaDocument12 pagesANEXO de VentaJavier LuceroNo ratings yet
- Aprendiendo PLANEON ComprasDocument141 pagesAprendiendo PLANEON ComprasJavier LuceroNo ratings yet
- ANEXO de FondosDocument7 pagesANEXO de FondosJavier LuceroNo ratings yet
- ANEXO de StockDocument4 pagesANEXO de StockJavier LuceroNo ratings yet
- ANEXO de ComprasDocument20 pagesANEXO de ComprasJavier LuceroNo ratings yet
- ANEXO de ContabilidadDocument9 pagesANEXO de ContabilidadJavier LuceroNo ratings yet
- Manual Planeon Control HorariosDocument12 pagesManual Planeon Control HorariosJavier LuceroNo ratings yet
- Autenticación de Usuarios Con PHP y MySQL Sin Programar NadaDocument23 pagesAutenticación de Usuarios Con PHP y MySQL Sin Programar NadaJavier LuceroNo ratings yet
- Proyecto FormulacionDocument12 pagesProyecto FormulacionVladimir CevallosNo ratings yet
- Análisis de conflictos en la estructura organizacional de American Dream Holdings LtdDocument2 pagesAnálisis de conflictos en la estructura organizacional de American Dream Holdings LtdKleo CrispinNo ratings yet
- Implementacion de Medida de Productividad en Base A OeeDocument4 pagesImplementacion de Medida de Productividad en Base A OeeRD GianNo ratings yet
- Pr-Pe-04 Procedimiento de Seguridad VialDocument4 pagesPr-Pe-04 Procedimiento de Seguridad VialBertha Restrepo75% (4)
- Cuestionario 17Document4 pagesCuestionario 174722 - HANNAH SIOMARA GALVAN CÁRDENASNo ratings yet
- Economía en Un DíaDocument17 pagesEconomía en Un DíaLaura Daniela MartinezNo ratings yet
- Definir un nicho: la clave del éxito empresarialDocument5 pagesDefinir un nicho: la clave del éxito empresarialValentina MezaNo ratings yet
- Normativa Legal Seguridad IndustrialDocument9 pagesNormativa Legal Seguridad IndustrialEsteban Guamangallo VillamarínNo ratings yet
- Modulo NAC FLM420NACSignal - DataSheet - esES - T2831328267Document4 pagesModulo NAC FLM420NACSignal - DataSheet - esES - T2831328267firenet colombiaNo ratings yet
- # 3 Gfpi-F-023 - Evaluacion Parcial Cada 3 Meses de SubeDocument2 pages# 3 Gfpi-F-023 - Evaluacion Parcial Cada 3 Meses de SubeCamilo Barrero RincónNo ratings yet
- Arreglo 4K X 8 Con 512 X 4Document8 pagesArreglo 4K X 8 Con 512 X 4arto99styleNo ratings yet
- Cadena de Valor Zara 1Document6 pagesCadena de Valor Zara 1Jose AvalosNo ratings yet
- Horarios Curso de Invierno 4-2022 - V2Document6 pagesHorarios Curso de Invierno 4-2022 - V2Richard PlataNo ratings yet
- Informe de FICHAS TECNICAS DE TUBERIA PARA RIEGO Tuboplast 000126Document4 pagesInforme de FICHAS TECNICAS DE TUBERIA PARA RIEGO Tuboplast 000126Junnior MezaNo ratings yet
- Los Recursos en La Ley Del Procedimiento Administrativo General y en Los Procedimientos Sectoriales - GACETADocument342 pagesLos Recursos en La Ley Del Procedimiento Administrativo General y en Los Procedimientos Sectoriales - GACETAFiorella Alicia Ormeño100% (1)
- Impedancia Reflejada InformeDocument12 pagesImpedancia Reflejada InformeNina DavisNo ratings yet
- Aprendiendo JavaScript Carlos Azaustre FDocument91 pagesAprendiendo JavaScript Carlos Azaustre FOsvaldo Fuentes67% (3)
- Selección y Evaluación de Personal - Jonathan Chavez MontalvoDocument30 pagesSelección y Evaluación de Personal - Jonathan Chavez MontalvoJonathan Chavez MontalvoNo ratings yet
- Apuntes Sobre La Elaboración de Un Manual de ProcedimientosDocument7 pagesApuntes Sobre La Elaboración de Un Manual de ProcedimientosAngel MarpaNo ratings yet
- Examen Parcial - Semana 4 - Ra - Primer Bloque - Virtual - Simulación Gerencial - (Grupo b02)Document21 pagesExamen Parcial - Semana 4 - Ra - Primer Bloque - Virtual - Simulación Gerencial - (Grupo b02)LAURA DANIELA GARZON MARTINEZNo ratings yet
- Métodos evaluación proyectosDocument4 pagesMétodos evaluación proyectosjuan pablo granadaNo ratings yet
- Cómo Escribir Rápido Sin Mirar El TecladoDocument2 pagesCómo Escribir Rápido Sin Mirar El TecladoMaría Elvira vargas rangelNo ratings yet
- Estructuras planas - Repaso de estática y cálculoDocument28 pagesEstructuras planas - Repaso de estática y cálculoTaloNatalacioNo ratings yet
- Ciencia políticaDocument14 pagesCiencia políticaEMMANUEL9408No ratings yet
- Políticas CONDITODocument8 pagesPolíticas CONDITOcarolina conditoNo ratings yet
- Semana 13 Ley de Tributacion MunicipalDocument22 pagesSemana 13 Ley de Tributacion MunicipalNikolth YoveraNo ratings yet
- Preguntas Del Caso NetlfixDocument7 pagesPreguntas Del Caso NetlfixErickson Eduardo Landaverde MuñozNo ratings yet
- Acta No. 003 18 de Mayo de 2022Document4 pagesActa No. 003 18 de Mayo de 2022LILITH HERNANDEZNo ratings yet
- Parámetros de Diseño y TecnologíasDocument29 pagesParámetros de Diseño y TecnologíasJoel A. RosalesNo ratings yet
- Hardy Cross y - RenouardDocument4 pagesHardy Cross y - RenouardAndres Jaimes EscaleraNo ratings yet