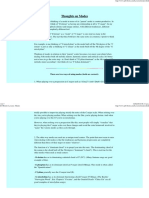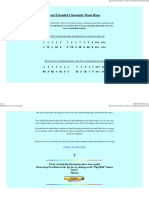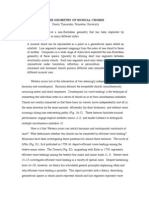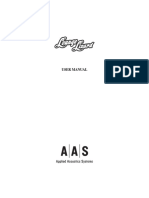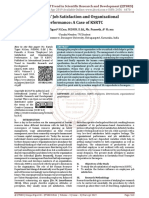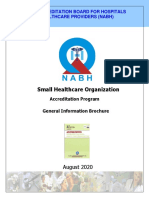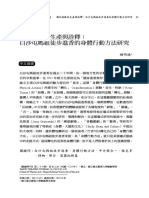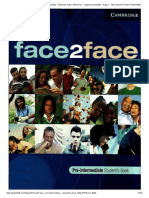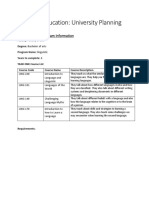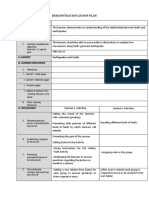Professional Documents
Culture Documents
Kontakt Player 3 Getting Started
Uploaded by
Nicky AlejandrinoOriginal Description:
Copyright
Available Formats
Share this document
Did you find this document useful?
Is this content inappropriate?
Report this DocumentCopyright:
Available Formats
Kontakt Player 3 Getting Started
Uploaded by
Nicky AlejandrinoCopyright:
Available Formats
KONTAKT PLAYER 3 GETTING STARTED
The information in this document is subject to change without notice and does not represent a
commitment on the part of Native Instruments GmbH. The software described by this document is
subject to a License Agreement and may not be copied to other media. No part of this publication
may be copied, reproduced or otherwise transmitted or recorded, for any purpose, without prior
written permission by Native Instruments GmbH, hereinafter referred to as Native Instruments. All
product and company names are or trademarks of their respective owners.
Manual written by Daniel Santucci
Document version: 1.0 (06/2009)
Software version: 3.5 (06/2009)
Special thanks to the Beta Test Team, who were invaluable not just in tracking down bugs, but in
making this a better product.
Germany
Native Instruments GmbH
Schlesische Str. 28
D-10997 Berlin
Germany
info@native-instruments.de
www.native-instruments.de
USA
Native Instruments North America, Inc.
5631 Hollywood Boulevard
Los Angeles, CA 90028
USA
sales@native-instruments.com
www.native-instruments.com
MASSIVE was designed and developed entirely by Native Instruments GmbH. Solely the name
Massive is a registered trademark of Massive Audio Inc, USA.
Native Instruments GmbH, 2009. All rights reserved.
Getting Started with KONTAKT PLAYER 3 4
1 WELCOME!
Thank you for installing KONTAKT PLAYER. This document will get you up and running
with your KONTAKT PLAYER-compatible libraries and instruments powered by KONTAKT.
A quick start section is followed by a section discussing the details.
KONTAKT 3.5 now includes KONTAKT PLAYER by way of Library Browser integration
and intelligent handling. There are no longer two separate applications. Furthermore,
KONTAKT PLAYER can now load all of your INTAKT,KOMPAKT and KONTAKT PLAYER
1 libraries, thus enabling you to use these libraries on Intel-based Macs.
1.1 Starting KONTAKT PLAYER as a Stand-alone application
To start KONTAKT PLAYER locate the application folder labeled Kontakt 3 on your com-
puter and double-click Kontakt3.exe (Windows) or Kontakt3.app (Mac OS X).
1.2 Using KONTAKT PLAYER as a Plug-in
To use KONTAKT PLAYER as a plug-in within a host software, locate the plug-in folder
labeled Native Instruments and select Kontakt 3. There is no dedicated KONTAKT
PLAYER plug-in!
In your host software , select the Kontakt 3 entry from the list of available plug-ins (Apple Logic 8 pictured).
Getting Started with KONTAKT PLAYER 3 5
2 Basics
If any KONTAKT PLAYER compatible libraries or instruments powered by KONTAKT are
found on your computer, KONTAKT defaults to Player mode. In Player mode the Library
Browser is displayed and any installed 3
rd
Party Libraries are shown. Installed libraries
show up as Library Boxes.
2.1 Loading an Instrument
Lets start by loading an Instrument! In this example we will use an Instrument from the
Factory Selection Library. The following description applies to all libraries in a very similar
manner, so you can use another library if desired.
1. The Library Browser provides access to all KONTAKT PLAYER libraries installed on
your computer. To show the Library Browser, click the Libraries tab:
To access KONTAKT PLAYER libraries installed on your computer, open the Library Browser by clicking the
Libraries tab.
Getting Started with KONTAKT PLAYER 3 6
2. KONTAKT PLAYER now displays all libraries as boxes in the Library Browser:
Two Library Boxes in KONTAKT PLAYERs Library Browser
3. To load an Instrument, click on the INSTRUMENTS button inside the Factory Selection
librarys box. The Instruments folder will unfold and show all Instruments or sub-
folders contained in the library.
Click the INSTRUMENTS button to access the Instruments and sub-folders your library contains.
4. Depending on the librarys structure, a double-click will either load an Instrument or
navigate you deeper inside the folder structure. The Factory Selection library con-
tains numerous sub-folders. Double-click the Band folder, then double-click on any
Instrument to load it.
%
To load a selection of Instruments
at once, Shift-click multiple nki
fles and drag them to the rack.
%
To load a selection of Instruments
at once, Shift-click multiple nki
fles and drag them to the rack.
Getting Started with KONTAKT PLAYER 3 7
Loading and mixing Instruments
You now have loaded an Instrument into your KONTAKT PLAYER rack. Lets load a few
more, this time from another library. If you dont have two libraries installed, then feel free
to navigate what you have and load anything you want.
1. Exit the Factory Selection Library Box by clicking the X in the upper right hand corner
or on the INSTRUMENTS button again.
2. Now click on the second librarys INSTRUMENTS button to display the librarys contents.
If the library doesnt have an Instruments folder, as in the case of KONTAKT 3 or
AKOUSTIK PIANO, then the button will display Browse.
If no Instruments folder is available in the Library, the button reads Browse instead of Instrument.
3. Double-click a folder to navigate further. Once you found some Instruments, hold shift
and click one Instrument and then another. Click-drag the selection to the right into
the Rack section.
%
To return to the previous level
inside the folder hierarchy,
double click the arrow icon:
%
To return to the previous level
inside the folder hierarchy,
double click the arrow icon:
Getting Started with KONTAKT PLAYER 3 8
We now have three Instruments, possibly from different libraries, loaded into our Rack.
Three Instruments in the Rack: the ones at the top and bottom show their Perfomance Views while the middle
one is collapsed.
Keep in mind you can load and mix up to 64 Instruments from any installed library this way.
Getting Started with KONTAKT PLAYER 3 9
2.2 Library Demo Mode
Some Instruments are now loaded in the Rack. But, have a look at the Instrument name
and youll see the character string ***DEMO*** written in front it.
An Instrument in Demo mode
This means that the library has not yet been activated and is currently in Demo Mode.
You can also recognize that the library is in demo mode if the ACTIVATE button appears in
the Library Box.
A library that has not been activated
The Demo Mode allows you to play any Instruments from a particular library for 30 min-
utes. The countdown begins when the frst Instrument from that given library is loaded.
After 30 minutes have passed there will be a Demo Timeout message and any other
Instruments loaded from that library will also be timed out.
A timed-out library
Getting Started with KONTAKT PLAYER 3 10
In Demo Mode you are free to make changes and also save them. However, please be
aware that any Instruments saved in Demo Mode will be timed out the next time you try
to load them and will remain timed out until the library has been activated.
Using activated and Demo Mode libraries in the same project
A demo timeout shouldnt necessarily disrupt your workfow. Since the demo works on the
library level (i.e KONTAKT 3.5 does not time out), you can continue working from a mixture
of activated and non-activated libraries, making changes to non-timed out Instruments
and saving them. You can even save this combination of Instruments as a multi, either in
host project or as standalone. And no worries, total recall works so any changes will be
in place upon reloading.
2.3 Working with Libraries
2.3.1 Activating a Library
To remove the Demo Mode limitation, you need to activate your library. To open Service
Center and activate your product, either click the ACTIVATE button in the Library Box or the
Demo Timeout screen. In the dialog screen that will appear, click the button labeled START
SERVICE CENTER to proceed.
Confrm that you want to activate the library by clicking START SERVICE CENTER.
Service Center will open, asking for the librarys serial number.
Once the library is activated, restart KONTAKT 3. If no ACTIVATE button is present in the
Library Box afterwards, the product has been successfully activated.
!
For more information about
activating products via Service
Center, please see the Service Center
Quick Start Guide and manual.
!
For more information about
activating products via Service
Center, please see the Service Center
Quick Start Guide and manual.
Getting Started with KONTAKT PLAYER 3 11
2.3.2 Locating a moved or missing library
Sometimes you may want to move an installed library to another location. This is no prob-
lem, but the next time you start KONTAKT PLAYER youll have to fnd the moved library.
After you have moved a library to a different location, a message will state that the library could not be found.
To point KONTAKT PLAYER to the librarys new location, click on the LOCATE button. The
Content Missing dialog opens.
The Content Missing dialog allows you to locate libraries that have been moved.
Getting Started with KONTAKT PLAYER 3 12
If you want to locate the folder manually, click on the BROWSE FOR FOLDER button. This will
open a dialog allowing you to set a path to your librarys new location. Alternatively, you
can have KONTAKT PLAYER search the flesystem. As KONTAKT PLAYER will scan all
folders on your computer, this may take a considerable amount of time. After the missing
fle is located, the Library Box appears and functions as before.
For legacy libraries you will see a Locate Folder window. Use this to navigate to the
librarys install location. For more details about legacy libraries, see chapter 2.3.5 Legacy
support (INTAKT,KOMPAKT and KONTAKT PLAYER 1).
2.3.3 Removing a Library
In the case that you uninstalled or deleted a library from your computer and the Library
Box is still visible, you can remove the leftovers by clicking the REMOVE button. You can
also remove the library or its leftovers by selecting the Remove library entry from the
LIBRARY OPTIONS menu.
Click the sprocket icon to open the Library Options menu.
2.3.4 Adding a Library
If you want to add a new or previously removed library to the Libraries tab click on the ADD
LIBRARY button. To add a library, select its library folder. For example if you want to add
Factory Selection, which is a Native Instruments product, please select the Library folder
(highlighted in blue below) inside the Native Instruments main folder.
Select the library folder to add a library to the Libraries tab (highlighted in blue).
Getting Started with KONTAKT PLAYER 3 13
2.3.5 Legacy support (INTAKT, KOMPAKT and KONTAKT PLAYER 1)
KONTAKT PLAYER can now display and load all of your INTAKT, KOMPAKT and KONTAKT
PLAYER 1 compatible libraries. By way of loading these libraries in KONTAKT PLAYER you
can use them on Intel-based Macs again.
Note that for these libraries there is no Performance View enabled for the Instruments.
However, some Instrument updates may be available. Please check the library manufac-
turers website for details.
Using Legacy libraries installed on external hard drives
If you installed your KONTAKT PLAYER, KOMPAKT or INTAKT library on an external hard drive
and would like to use it on another computer, simply attach the hard drive to the other com-
puter. Use the Add Library function and navigate to the library install location. KOMPAKT
and INTAKT libraries will show up in the Libraries tab, but the Instruments only function
once you have fully authorized the library for the new computer via Service Center.
2.3.6 Performance View
The Performance View shows a custom panel of controls which allow you to alter specifc
Instrument characteristics. As these controls are prorgammed by the library developer,
the available controls will vary from library to library. You can view this panel by clicking
on the icon immediately below the sprocket icon in the upper left hand corner. Here is
a Performance View of one example Instrument.
The Performance View, showing the Instruments controls.
Getting Started with KONTAKT PLAYER 3 14
3 The Basics in detail (Browser, Libraries and
Library Box)
The Player aspect of KONTAKT is built around one central element, the Library Browser.
To access the Library Browser click the Libraries tab just under the KONTAKT PLAYER
logo in the above left corner. The Library Browser combines all library related aspects into
one accessible area. Without going far, you can select options, activate your library, load
Instruments, and even launch documentation, movies or websites.
For each installed Library you should see one library box. The Library Box layout is the
same for every library. What differs amongst them is content. For example, some libraries
might include Multi-Instruments or Multis for short. In this case both an INSTRUMENTS
and a MULTIS button will be shown.
3.1 Library Box functions
Learn more about how to access and use the options available in the Library Boxes.
3.1.1 Reorganizing Libraries in the Library Browser
You can drag the Library Boxes up or down to reorganize them as you want. A white line
is shown in the position where the box will be placed.
%
Only instruments powered by
KONTAKT and OEM libraries
qualifed for KONTAKT PLAYER 2 or 3,
KOMPAKT and INTAKT will be shown by
default in the Library Browser.
%
Only instruments powered by
KONTAKT and OEM libraries
qualifed for KONTAKT PLAYER 2 or 3,
KOMPAKT and INTAKT will be shown by
default in the Library Browser.
Getting Started with KONTAKT PLAYER 3 15
Click and drag the Library Boxes to change their order in the Library Browser.
3.1.2 Info button
Click the Info button to access documentation content and additional product information.
The INFO menu shows the content of the librarys Documentation folder. To open the Info
menu, click on the INFO button (designated by an i). Most commonly, this menu holds
links to the user manual as PDF fle, to quick start guides, tutorial videos, or even links
to the developers website. The contents of this folder are library dependent. You can add
any fles you want by adding them to the librarys Documentation folder.
All fles located in the Documentation folder appear in the librarys Info menu (Mac OS X version pictured).
Getting Started with KONTAKT PLAYER 3 16
3.1.3 Library Options button
The LIBRARY OPTIONS button lets you access the corresponding Library Options menu.
To open the Library Options menu, click on the LIBRARY OPTIONS button (designated by a
sprocket icon). Here youll fnd quick links to open containing folder and removing a library.
The Open containing folder option can be helpful when you want to navigate to the librarys
install location without using Finder (Mac OS X) or Explorer (Windows).
3.1.4 Locked Libraries
KONTAKT PLAYER libraries will always be locked for editing when in Player mode. A locked
library is recognized by the gear icon.
The gear icon indicates that a library is locked.
To edit most libraries, i.e. add more effects, or even change the sample mapping, you
need to upgrade to the full version of KONTAKT.
%
Some libraries are locked for
editing, even if you own the full
version of KONTAKT. The decision to lock
a library is that of library developer and
not that of Native Instruments.
%
Some libraries are locked for
editing, even if you own the full
version of KONTAKT. The decision to lock
a library is that of library developer and
not that of Native Instruments.
Getting Started with KONTAKT PLAYER 3 17
3.1.5 Instrument Info
In the Instrument Options, click the Info tab to see the Instrument Info.
The Instrument Info tab is located under the Instrument Options: in order to see these
items you frst have to load an Instrument. After you have loaded the Instrument, click the
gear icon in the Instrument header to access any information about the library including
the physical Instrument path, i.e. where the Instrument is located on your computer.
3.1.6 Demo Mode
Starting with Version 3.5, KONTAKT also includes KONTAKT PLAYER, which was a sepa-
rate application before. For this reason some changes to the previous KONTAKT PLAYER
Demo mode were necessary: KONTAKT PLAYER libraries no longer run with a day-based
demo period. Instead, a non-activated KONTAKT PLAYER library will run 30 minutes. The
demo mode is triggered when the frst library patch is loaded. Saving during the 30 min-
ute demo mode is allowed, but saved patches will be automatically tagged for time out.
This means that after 30 minutes are up, and even after closing and re-opeing KONTAKT
PLAYER, the saved patches remain timed out until the library is activated.
Note that saving a host project where KONTAKT PLAYER is instanciated as a plug-in will
also tag a non-activated library timed-out.
Getting Started with KONTAKT PLAYER 3 18
3.1.7 Mode-dependent Operations
Here is a comparison chart listing all the mode-dependent operations:
KONTAKT 3.5 KONTAKT PLAYER
Library, activated
Loading OK OK
Playing OK OK
Editing OK* n/a
Saving OK OK
Re-loading saved OK OK
Library, not activated
Loading** OK OK
Playing 30 minutes 30 minutes
Editing n/a n/a
Saving OK OK
Re-loading saved after library activation after library activation
Self-made Instrument
Loading OK OK
Playing OK 30 minutes
Editing OK OK
Saving OK OK
Re-loading saved OK Kontakt 3.5 license required
* some libraries are locked for editing by the library developer
** patches can always be loaded and recalled in Demo mode
n/a = not available
You might also like
- The Subtle Art of Not Giving a F*ck: A Counterintuitive Approach to Living a Good LifeFrom EverandThe Subtle Art of Not Giving a F*ck: A Counterintuitive Approach to Living a Good LifeRating: 4 out of 5 stars4/5 (5794)
- The Gifts of Imperfection: Let Go of Who You Think You're Supposed to Be and Embrace Who You AreFrom EverandThe Gifts of Imperfection: Let Go of Who You Think You're Supposed to Be and Embrace Who You AreRating: 4 out of 5 stars4/5 (1090)
- Never Split the Difference: Negotiating As If Your Life Depended On ItFrom EverandNever Split the Difference: Negotiating As If Your Life Depended On ItRating: 4.5 out of 5 stars4.5/5 (838)
- Hidden Figures: The American Dream and the Untold Story of the Black Women Mathematicians Who Helped Win the Space RaceFrom EverandHidden Figures: The American Dream and the Untold Story of the Black Women Mathematicians Who Helped Win the Space RaceRating: 4 out of 5 stars4/5 (894)
- Grit: The Power of Passion and PerseveranceFrom EverandGrit: The Power of Passion and PerseveranceRating: 4 out of 5 stars4/5 (587)
- Shoe Dog: A Memoir by the Creator of NikeFrom EverandShoe Dog: A Memoir by the Creator of NikeRating: 4.5 out of 5 stars4.5/5 (537)
- Elon Musk: Tesla, SpaceX, and the Quest for a Fantastic FutureFrom EverandElon Musk: Tesla, SpaceX, and the Quest for a Fantastic FutureRating: 4.5 out of 5 stars4.5/5 (474)
- The Hard Thing About Hard Things: Building a Business When There Are No Easy AnswersFrom EverandThe Hard Thing About Hard Things: Building a Business When There Are No Easy AnswersRating: 4.5 out of 5 stars4.5/5 (344)
- Her Body and Other Parties: StoriesFrom EverandHer Body and Other Parties: StoriesRating: 4 out of 5 stars4/5 (821)
- The Sympathizer: A Novel (Pulitzer Prize for Fiction)From EverandThe Sympathizer: A Novel (Pulitzer Prize for Fiction)Rating: 4.5 out of 5 stars4.5/5 (119)
- The Emperor of All Maladies: A Biography of CancerFrom EverandThe Emperor of All Maladies: A Biography of CancerRating: 4.5 out of 5 stars4.5/5 (271)
- The Little Book of Hygge: Danish Secrets to Happy LivingFrom EverandThe Little Book of Hygge: Danish Secrets to Happy LivingRating: 3.5 out of 5 stars3.5/5 (399)
- The World Is Flat 3.0: A Brief History of the Twenty-first CenturyFrom EverandThe World Is Flat 3.0: A Brief History of the Twenty-first CenturyRating: 3.5 out of 5 stars3.5/5 (2219)
- The Yellow House: A Memoir (2019 National Book Award Winner)From EverandThe Yellow House: A Memoir (2019 National Book Award Winner)Rating: 4 out of 5 stars4/5 (98)
- Devil in the Grove: Thurgood Marshall, the Groveland Boys, and the Dawn of a New AmericaFrom EverandDevil in the Grove: Thurgood Marshall, the Groveland Boys, and the Dawn of a New AmericaRating: 4.5 out of 5 stars4.5/5 (265)
- A Heartbreaking Work Of Staggering Genius: A Memoir Based on a True StoryFrom EverandA Heartbreaking Work Of Staggering Genius: A Memoir Based on a True StoryRating: 3.5 out of 5 stars3.5/5 (231)
- Team of Rivals: The Political Genius of Abraham LincolnFrom EverandTeam of Rivals: The Political Genius of Abraham LincolnRating: 4.5 out of 5 stars4.5/5 (234)
- Understanding Power Dynamics and Developing Political ExpertiseDocument29 pagesUnderstanding Power Dynamics and Developing Political Expertisealessiacon100% (1)
- On Fire: The (Burning) Case for a Green New DealFrom EverandOn Fire: The (Burning) Case for a Green New DealRating: 4 out of 5 stars4/5 (73)
- The Unwinding: An Inner History of the New AmericaFrom EverandThe Unwinding: An Inner History of the New AmericaRating: 4 out of 5 stars4/5 (45)
- Mapping Tonal Harmony Pro 5: User GuideDocument19 pagesMapping Tonal Harmony Pro 5: User Guideccalderon3107100% (1)
- 21 Great Answers To: Order ID: 0028913Document13 pages21 Great Answers To: Order ID: 0028913Yvette HOUNGUE100% (1)
- HRM Assignment Final - Case StudyDocument7 pagesHRM Assignment Final - Case StudyPulkit_Bansal_2818100% (3)
- NI Kontakt Vintage Organs Manual EnglishDocument31 pagesNI Kontakt Vintage Organs Manual Englishrocciye100% (1)
- Jeff Brent's Lessons - Exploring 9th VoicingsDocument2 pagesJeff Brent's Lessons - Exploring 9th VoicingsNicky AlejandrinoNo ratings yet
- SidewindersDocument3 pagesSidewindersNicky Alejandrino0% (1)
- Action Strikes Manual EnglishDocument40 pagesAction Strikes Manual EnglishkukuduxuNo ratings yet
- Jeff Brent's Lessons - ModesDocument3 pagesJeff Brent's Lessons - ModesNicky AlejandrinoNo ratings yet
- Jeff Brent's Lessons - PracticingDocument3 pagesJeff Brent's Lessons - PracticingNicky AlejandrinoNo ratings yet
- Geometric ChordsDocument37 pagesGeometric ChordsnachobellidoNo ratings yet
- Jeff Brent's Lessons - History of The Jazz Pianist's Left HandDocument4 pagesJeff Brent's Lessons - History of The Jazz Pianist's Left HandNicky AlejandrinoNo ratings yet
- Jeff Brent's Lessons - Left Hand TenthsDocument5 pagesJeff Brent's Lessons - Left Hand TenthsNicky AlejandrinoNo ratings yet
- Jeff Brent's Lessons - PracticingDocument3 pagesJeff Brent's Lessons - PracticingNicky AlejandrinoNo ratings yet
- The Wonderful World of Antonio Carlos Jobim. InfoDocument1 pageThe Wonderful World of Antonio Carlos Jobim. InfoNicky AlejandrinoNo ratings yet
- Jeff Brent's Lessons - Bopology 101Document19 pagesJeff Brent's Lessons - Bopology 101Nicky AlejandrinoNo ratings yet
- Jeff Brent's Lessons - PracticingDocument3 pagesJeff Brent's Lessons - PracticingNicky AlejandrinoNo ratings yet
- Transposition Chart for Concert Pitch InstrumentsDocument1 pageTransposition Chart for Concert Pitch InstrumentsEric FranklinNo ratings yet
- Acou6tics ManualDocument39 pagesAcou6tics ManualKurt's Sheet MusicNo ratings yet
- The Lydian Chromatic Concept (Guitar)Document13 pagesThe Lydian Chromatic Concept (Guitar)Gustavo Michetti89% (9)
- 8dio Progressive Metal Read MeDocument10 pages8dio Progressive Metal Read MeNicky AlejandrinoNo ratings yet
- Quickstart GuideDocument5 pagesQuickstart GuideNicky AlejandrinoNo ratings yet
- Action Strikes Manual EnglishDocument40 pagesAction Strikes Manual EnglishkukuduxuNo ratings yet
- Lounge Lizard EP-4 ManualDocument52 pagesLounge Lizard EP-4 ManualNicky AlejandrinoNo ratings yet
- Chromaphone ManualDocument47 pagesChromaphone ManualIvan ShterlemanNo ratings yet
- 8dio Cage BrassDocument31 pages8dio Cage BrassNicky Alejandrino0% (1)
- 8dio Hybrid Rhythms Read MeDocument10 pages8dio Hybrid Rhythms Read MeNicky AlejandrinoNo ratings yet
- Loopworkshop: Metal ChunksDocument1 pageLoopworkshop: Metal ChunksNicky AlejandrinoNo ratings yet
- Chromaphone ManualDocument47 pagesChromaphone ManualIvan ShterlemanNo ratings yet
- Index of Analyzed Fugues from Bach's Well-Tempered ClavierDocument21 pagesIndex of Analyzed Fugues from Bach's Well-Tempered ClavierNicky AlejandrinoNo ratings yet
- 8dio Cage BrassDocument31 pages8dio Cage BrassNicky Alejandrino0% (1)
- Index of Analyzed Fugues from Bach's Well-Tempered ClavierDocument21 pagesIndex of Analyzed Fugues from Bach's Well-Tempered ClavierNicky AlejandrinoNo ratings yet
- The Importance of WritingDocument4 pagesThe Importance of WritingBogdan VasileNo ratings yet
- Silicon ManufacturingDocument132 pagesSilicon ManufacturingAndrea SottocornolaNo ratings yet
- Employees' Job Satisfaction and Organizational Performance A Case of KSRTCDocument4 pagesEmployees' Job Satisfaction and Organizational Performance A Case of KSRTCEditor IJTSRDNo ratings yet
- Small Healthcare Organization: National Accreditation Board For Hospitals & Healthcare Providers (Nabh)Document20 pagesSmall Healthcare Organization: National Accreditation Board For Hospitals & Healthcare Providers (Nabh)Dipti PatilNo ratings yet
- Exp-1. Evacuative Tube ConcentratorDocument8 pagesExp-1. Evacuative Tube ConcentratorWaseem Nawaz MohammedNo ratings yet
- VLSI Physical Design: From Graph Partitioning To Timing ClosureDocument30 pagesVLSI Physical Design: From Graph Partitioning To Timing Closurenagabhairu anushaNo ratings yet
- Demand Performa For Annual DemandDocument10 pagesDemand Performa For Annual DemandpushpNo ratings yet
- Critical Thinking Essay-Animal Testing: Rough DraftDocument10 pagesCritical Thinking Essay-Animal Testing: Rough Draftjeremygcap2017No ratings yet
- The Production and Interpretation of Ritual Transformation Experience: A Study on the Method of Physical Actions of the Baishatun Mazu PilgrimageDocument36 pagesThe Production and Interpretation of Ritual Transformation Experience: A Study on the Method of Physical Actions of the Baishatun Mazu PilgrimageMinmin HsuNo ratings yet
- Understanding Logistics and Supply Chain Management ConceptsDocument12 pagesUnderstanding Logistics and Supply Chain Management Conceptsarfat kabraNo ratings yet
- Best Mesl StudoDocument15 pagesBest Mesl StudoJoenielNo ratings yet
- TSR Cyl Tilt Cab LD 110Document2 pagesTSR Cyl Tilt Cab LD 110Ferry AndisNo ratings yet
- Adopt 2017 APCPI procurement monitoringDocument43 pagesAdopt 2017 APCPI procurement monitoringCA CANo ratings yet
- Lab 01 - HCV and LCV by Gas CalorimeterDocument6 pagesLab 01 - HCV and LCV by Gas CalorimeterTakreem SindhuNo ratings yet
- The Eukaryotic Replication Machine: D. Zhang, M. O'DonnellDocument39 pagesThe Eukaryotic Replication Machine: D. Zhang, M. O'DonnellÁgnes TóthNo ratings yet
- 5 Grade - Lesson 1.3 Dissolving and Back Again: ObjectiveDocument4 pages5 Grade - Lesson 1.3 Dissolving and Back Again: ObjectiveManushka ThomasNo ratings yet
- ASIA INTERNATIONAL FURNITURE MATERIALS CONTRACTDocument2 pagesASIA INTERNATIONAL FURNITURE MATERIALS CONTRACTSALOME URUCHI AGUILARNo ratings yet
- Subject and Content NotesDocument52 pagesSubject and Content NotesJoe Carl CastilloNo ratings yet
- 3.1-Pile Design Calculation For Boundary (p1 To p50)Document24 pages3.1-Pile Design Calculation For Boundary (p1 To p50)layaljamal2No ratings yet
- Sewer CadDocument10 pagesSewer CadAlvaro Jesus Añazco YllpaNo ratings yet
- Face To Face Pre-Intermediate B1Document162 pagesFace To Face Pre-Intermediate B1Andra OlariNo ratings yet
- University Reserch Worksheet PDFDocument7 pagesUniversity Reserch Worksheet PDFapi-410567922No ratings yet
- Lecture 6Document16 pagesLecture 6Dina Saad EskandereNo ratings yet
- Measuring Algorithm Efficiency Using Time and Space ComplexityDocument8 pagesMeasuring Algorithm Efficiency Using Time and Space ComplexityGovind RathoreNo ratings yet
- Ivy DLP 2nd Quart CotDocument4 pagesIvy DLP 2nd Quart CotJhim CaasiNo ratings yet
- Movement Joints (NHBC)Document5 pagesMovement Joints (NHBC)hemendraengNo ratings yet