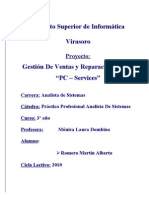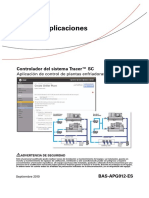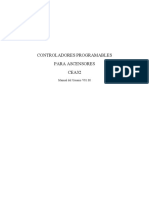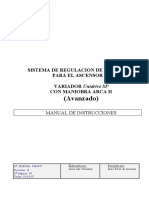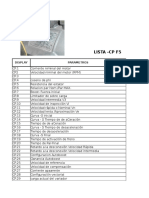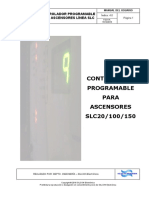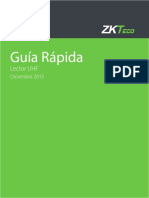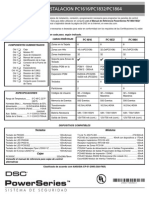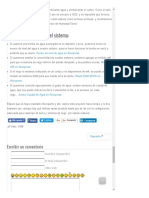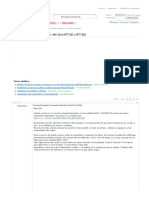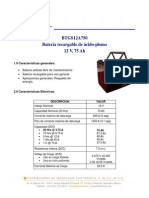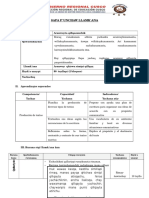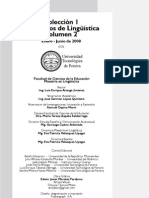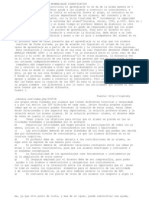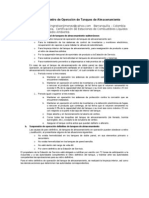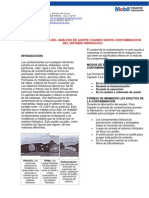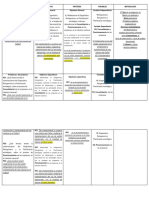Professional Documents
Culture Documents
Uso Del 701 Client
Uploaded by
Systech Asesores0 ratings0% found this document useful (0 votes)
479 views9 pagesCopyright
© © All Rights Reserved
Available Formats
DOCX, PDF, TXT or read online from Scribd
Share this document
Did you find this document useful?
Is this content inappropriate?
Report this DocumentCopyright:
© All Rights Reserved
Available Formats
Download as DOCX, PDF, TXT or read online from Scribd
0 ratings0% found this document useful (0 votes)
479 views9 pagesUso Del 701 Client
Uploaded by
Systech AsesoresCopyright:
© All Rights Reserved
Available Formats
Download as DOCX, PDF, TXT or read online from Scribd
You are on page 1of 9
SOFTWARE 701 CLIENT
Para acceder al software al igual que en el 701 SERVER el usuario y la contrasea es
supervisor.
El software se debe configurar de derecha a izquierda, es decir se comienza a configurar en
Parmetros y se termina en Usuarios.
Esto se hace porque los iconos del 1 al 7 son para visualizacin.
El icono de parmetros nos sirve para configurar lo que queremos ver en la pantalla principal,
son cuatro los puntos principales para tomar.
1. SPECIFY DOOR / DEPARTMENT.- Cuando se pone visto en una de estas opciones lo
que se logra es visualizar la informacin exclusivamente de una puerta o un
departamento, esto si tengo mas de una lectora conectada al software ayuda a una
bsqueda ms rpida, en fin no es ms que un filtro.
2. START DATE/END DATE.- Estas opciones se utilizan para ver los datos de asistencia,
pueden ser meses, semanas, e inclusive un solo da, es decir, si quiero ver los datos
del todos los usuarios entre el 01 y el 15 de febrero colocara en START DATE:
2011/02/01 y en END DATE: 2011/02/15.
3. SORTING.- Este punto sera complemento de la anterior, pues aqu, se elegira de que
persona se quiere ver los datos, en la captura esta elegido desde el usuario 4 al
usuario 10, si se quiere ver solo de una persona basta con poner el mismo nmero en
ambos cuadros.
4. TIME.- Esta opcin nos sirve para indicar entre que horas queremos ver los registros
por lo general esta entre 00:00 y 23:59, es decir todo el da.
Los cuatro puntos anteriores se pueden apreciar mejor en la figura de abajo:
Aqu inicia configuracin Aqu Finaliza configuracin
El siguiente paso a configurar sera TOOLS que es el icono con la letra G, al hacer click se
despliega la siguiente pantalla:
1
2
4
3
Con esta opcin lo que puedo hacer es abrir o cerrar el rel de la lectora, lo que se traduce en
abrir o cerrar una puerta. O es su defecto abrir todas las puertas.
A continuacin esta el icono con la letra F, que es la de Donwnload, esta es muy importante
pues aqu designo a que lectora voy a bajar los datos, sean estos grupos, reas, horarios, reloj
o las tarjetas de los usuarios, lo nico que se debe hacer es dar un visto a la lectora destino tal
como se indica en la figura:
Los iconos con la letra E y D no son muy interesantes y pueden ser obviados, lo que se
puede rescatar es que le icono sirve para establecer los das feriados, simplemente se da click
en el da que se quiere asignar como feriado para que ese da no se haga control de asistencia,
mientras que para que se pueda ver el funcionamiento del icono E se requiere una cmara
WEB.
El icono con la letra C es de vital importancia, pues si se quiere hacer control de asistencia es
en este donde se elige el horario de trabajo.
Como se puede observar en la captura de abajo el horario de trabajo se llama Duty_00
(jornada 00), este se puede editar y poner el nombre que uno prefiera, al igual que la hora de
entrada, salida al almuerzo, retorno de almuerzo y hora de salida.
Tambin se puede poner otro horario de trabajo si se da el caso, pues hay oficinas en las que
se tiene un horario en la maana y otra en la tarde o empresas en la que se trabaja en turnos
rotativos.
Lectora destino
Horario por defecto
Horario Editado: Diurno
Ahora toca la configuracin de lo que son las zonas esto es dando click en el icono con la letra
B. Hecho esto se despliega la siguiente ventana:
En esta opcin lo que se configura es los horarios en que se permite la entrada a una persona,
es decir si quiero hacer que una persona no tenga acceso entre las 10 de la maana y las 11
de la maana del da lunes basta con poner ese horario en el da correspondiente (MON) y en
la parte que dice LINK escoger END, as como se muestra en la figura:
Horario Editado: Nocturno
Los parmetros encerrados en el crculo son los que despus servirn para asignarle al usuario
esta prohibicin.
El icono siguiente sera el A donde se configura el rea, aqu se da nombre a cada una de las
lectoras conectadas en el software:
Al presionar el Botn Add Door, aparece un cuadro en el cual podemos elegir el nmero de
la lectora a la que se quiere dar un nombre, tal como se ve arriba.
En el icono 9 que es para elegir los grupos de puertas se puede hacer varias combinaciones,
tal como se indica en las siguientes figuras:
1
2
Todo lo anterior se puede programar en un usuario cuando se da click en el icono 8 lo que
nos da un cuadro como el siguiente:
1. Numero de Usuario.
2. Tarjeta del usuario (aqu se pone los nmeros de las tarjetas que estn separados por
una coma), en el cuadro de junto (El que dice Card Only) se habilita la tarjeta.
3. Zone, aqu se escoge la zona en la que el usuario no podr ingresar o activar las
lectoras, si esta en ALL quiere decir que tiene acceso todo el tiempo.
4. Door Group aqu se escoge la puerta o puertas por donde si tendr acceso el usuario,
si esta en ALL quiere decir que tiene acceso a todas las lectoras o puertas.
5. Esto si se quiere hacer caducar una tarjeta.
6. El horario en que se har el control de asistencia.
1
2
3
4
5
6
You might also like
- Gestión de ventas y reparación de PCDocument46 pagesGestión de ventas y reparación de PCmarchaupi100% (2)
- Hispano Mexicana Comunicación 2 HilosDocument35 pagesHispano Mexicana Comunicación 2 HilosFrost WestNo ratings yet
- Tarjeta Serial ALAM 03 PDFDocument4 pagesTarjeta Serial ALAM 03 PDFSchusterr BarrabasNo ratings yet
- Funcion VBScript Activar Desactivar BitDocument3 pagesFuncion VBScript Activar Desactivar BitRandy PalmaNo ratings yet
- Sistema de Gestión de AscensoresDocument50 pagesSistema de Gestión de AscensoresViiviianiita LoPezNo ratings yet
- Dossier M2mlift Microkey TRACK GSMDocument28 pagesDossier M2mlift Microkey TRACK GSMHectorpozoNo ratings yet
- Trane - Sistemas de Agua Helada PDFDocument96 pagesTrane - Sistemas de Agua Helada PDFalars19100% (1)
- Soyal ManualDocument20 pagesSoyal ManualJaime AlcivarNo ratings yet
- Brochure-Powertech ASCENSORESDocument25 pagesBrochure-Powertech ASCENSORESMaks ReyesNo ratings yet
- Https WWW - Carlos-Silva3Document28 pagesHttps WWW - Carlos-Silva3Jose Luis Serrano MartinezNo ratings yet
- KPP V1000 Es02 0607 PDFDocument24 pagesKPP V1000 Es02 0607 PDFHaroldTapiaEspinozaNo ratings yet
- UNIDRIVEDocument56 pagesUNIDRIVEGiulietta CarotoneNo ratings yet
- vk30c EspDocument8 pagesvk30c EspNestor Eduardo Quiroga AcuñaNo ratings yet
- Maniobra LCEDocument22 pagesManiobra LCECristian Orosco ValverdeNo ratings yet
- Manual de Usuario Serie XPRESS (22001B)Document20 pagesManual de Usuario Serie XPRESS (22001B)Inverprojects Consultora100% (1)
- 0466005-Ies Terminal de Mantenimiento ARCA IIDocument172 pages0466005-Ies Terminal de Mantenimiento ARCA IIGuillermo DíazNo ratings yet
- Manual Usuario Módem Ltm-200 (Simplificado) : Descripción GeneralDocument4 pagesManual Usuario Módem Ltm-200 (Simplificado) : Descripción GeneralNandoNo ratings yet
- Wencdor AppDocument26 pagesWencdor Appvictor zapataNo ratings yet
- Variadores Embarba MariposaDocument92 pagesVariadores Embarba MariposaMarco AlgueraNo ratings yet
- Vega mv900 Veg2000 ManualpdfDocument29 pagesVega mv900 Veg2000 Manualpdfhunt huntNo ratings yet
- GM.2.002668.ES.01-Hydra Plus UD300Document33 pagesGM.2.002668.ES.01-Hydra Plus UD300oro plataNo ratings yet
- Errores Electrodomesticos SiemensDocument2 pagesErrores Electrodomesticos SiemensJesus RafaelNo ratings yet
- Manual Del Usuario CEA 32Document45 pagesManual Del Usuario CEA 32Leo Dos RamosNo ratings yet
- Elesyses v1.0 MSMDocument76 pagesElesyses v1.0 MSMGustavo CastilloNo ratings yet
- 0466017-Ies Sistema de Regulacion de Velocidad Con Variador Control Technic Unidrive SPDocument86 pages0466017-Ies Sistema de Regulacion de Velocidad Con Variador Control Technic Unidrive SPGuillermo DíazNo ratings yet
- Componentes electrónicos para ascensoresDocument124 pagesComponentes electrónicos para ascensoresfabianmanosalvaNo ratings yet
- TL866II Instructions - En.esDocument54 pagesTL866II Instructions - En.esantony592No ratings yet
- DUplex EDIFICIO BIBLIOTECA UTEM - CONSTRUCTORA PEUMADocument13 pagesDUplex EDIFICIO BIBLIOTECA UTEM - CONSTRUCTORA PEUMAJaime Rivera ArtigasNo ratings yet
- Captura de Pantalla 2023-03-28 A La(s) 08.07.15Document65 pagesCaptura de Pantalla 2023-03-28 A La(s) 08.07.15Angel IglesiasNo ratings yet
- Qdoc - Tips Maniobra-MicrobasicDocument185 pagesQdoc - Tips Maniobra-MicrobasicArmando GonzálezNo ratings yet
- Modulos CAM-4010 y CAM-4020Document4 pagesModulos CAM-4010 y CAM-4020raulNo ratings yet
- Lista de Valores Del Variador Keb ResidenciasDocument4 pagesLista de Valores Del Variador Keb ResidenciasJose Leornardo CondoriNo ratings yet
- Ekm65 eDocument100 pagesEkm65 eoro plataNo ratings yet
- Guia Rapida Instalacion Puerta Cabina BST ASMXDocument7 pagesGuia Rapida Instalacion Puerta Cabina BST ASMXoro plataNo ratings yet
- 051 FR-E5X0-SPA Variador MitsubishiDocument70 pages051 FR-E5X0-SPA Variador MitsubishiSantiago DiosdadoNo ratings yet
- Controladora y Protocolos SOYALDocument28 pagesControladora y Protocolos SOYALRey Delnorte100% (1)
- SLC 4.0 - Manual Del UsuarioDocument67 pagesSLC 4.0 - Manual Del UsuarioAndrey Ramirez GarciaNo ratings yet
- Codigos de Error de MCP MCCDocument8 pagesCodigos de Error de MCP MCCSebastianNo ratings yet
- NTC 5926-1Document41 pagesNTC 5926-1ricardoNo ratings yet
- 01-Maniobras Otis - Configuracion Y Diagnostico Otis 2000Document3 pages01-Maniobras Otis - Configuracion Y Diagnostico Otis 2000pabloNo ratings yet
- Puesta en Marcha EPB (Español)Document42 pagesPuesta en Marcha EPB (Español)ryr6ascensoresNo ratings yet
- Convenio Otis AesaDocument35 pagesConvenio Otis AesaPol Vilà SurósNo ratings yet
- Soluciones Orona Arca 2 Averias de PosicionamientosDocument6 pagesSoluciones Orona Arca 2 Averias de PosicionamientosEl Guardian24HNo ratings yet
- Configuracion Invt Che-100Document1 pageConfiguracion Invt Che-100Kevin Silva GuillenNo ratings yet
- Ma DR F5-Inst-D-20120298 EsDocument44 pagesMa DR F5-Inst-D-20120298 EsElputoAmo XDNo ratings yet
- L7 UsersManualDocument300 pagesL7 UsersManualAna Ramos LopezNo ratings yet
- Control A6700 V3F manual de instalaciónDocument70 pagesControl A6700 V3F manual de instalaciónfederico de LlamasNo ratings yet
- Guía Rapida MK842 V1.0Document4 pagesGuía Rapida MK842 V1.0Jose A De luis HernándezNo ratings yet
- 0466005-Ies Terminal de Mantenimiento ARCA IIDocument116 pages0466005-Ies Terminal de Mantenimiento ARCA IIRodolfoRodriguezBreaNo ratings yet
- Cea 36Document119 pagesCea 36Ruben OrozcoNo ratings yet
- OTs Escaleras y Rampas MecánicasDocument111 pagesOTs Escaleras y Rampas MecánicasFranklin CermeñoNo ratings yet
- Como Hacer El Auto Ajuste en El Operador de Puerta Del Dong Yang Tke Caja AzulDocument1 pageComo Hacer El Auto Ajuste en El Operador de Puerta Del Dong Yang Tke Caja AzulJms QuinteroNo ratings yet
- Mantenimiento-MexDocument36 pagesMantenimiento-MexdanmniNo ratings yet
- Mcp8 Uso TlsDocument26 pagesMcp8 Uso TlsPaul DiazNo ratings yet
- Circuito Electrico Fusion PM C/ CarfDocument31 pagesCircuito Electrico Fusion PM C/ CarfDelipsy HdzNo ratings yet
- Eurolift ElevadoresDocument31 pagesEurolift ElevadoresCamila VelandiaNo ratings yet
- COD Error RHMKI PDFDocument8 pagesCOD Error RHMKI PDFPaulo RomeuNo ratings yet
- Configurar HMI Hitech como PLCDocument8 pagesConfigurar HMI Hitech como PLCVictor Manuel Perez EsquivelNo ratings yet
- Ascensores OtisDocument6 pagesAscensores OtisPaul GuamanNo ratings yet
- Manual EP-300 EspañolDocument60 pagesManual EP-300 EspañolLuis Alberto SantillanNo ratings yet
- 1a1. Guía Rápida ELIZADocument7 pages1a1. Guía Rápida ELIZADavid Roman LorenteNo ratings yet
- Los 7 Gatillos MentalesDocument17 pagesLos 7 Gatillos MentalesVivi HerreraNo ratings yet
- Guia Lector UHFDocument7 pagesGuia Lector UHFSystech AsesoresNo ratings yet
- 50 Formas Tamaño Carta Con Curso OnlinechmDocument23 pages50 Formas Tamaño Carta Con Curso OnlinechmEddy Alexander Bolivar RodriguezNo ratings yet
- The Beginners Guide To Facebook & Instagram Marketing - ESDocument22 pagesThe Beginners Guide To Facebook & Instagram Marketing - ESAlexandro FuentesNo ratings yet
- Guia Systech Paradox SP-MGDocument11 pagesGuia Systech Paradox SP-MGSystech AsesoresNo ratings yet
- Librería Modbus RTU Master para Automatización IndustrialDocument19 pagesLibrería Modbus RTU Master para Automatización IndustrialSystech AsesoresNo ratings yet
- Guia de Instalación Software Versión SQL EspañDocument34 pagesGuia de Instalación Software Versión SQL EspañSystech AsesoresNo ratings yet
- Plantillas Ruta InicioDocument1 pagePlantillas Ruta InicioSystech AsesoresNo ratings yet
- Manual VR10Document13 pagesManual VR10Systech AsesoresNo ratings yet
- Preguntas Frecuentes Sobre ModbusDocument5 pagesPreguntas Frecuentes Sobre ModbusSystech AsesoresNo ratings yet
- 2 Infografia REVICC OPEN JOURNAL SYSTEMS OJS - 1Document1 page2 Infografia REVICC OPEN JOURNAL SYSTEMS OJS - 1Systech Asesores100% (1)
- Tutorial PlacasDocument10 pagesTutorial PlacasAnonymous MnaMZQWwCNo ratings yet
- Ascensores AR401R016Document5 pagesAscensores AR401R016Systech AsesoresNo ratings yet
- Como Desplegar Información de Una Base de Datos en Chart JS 2.7 (Corregido 01-04-2019) - Blog Nube ColectivaDocument12 pagesComo Desplegar Información de Una Base de Datos en Chart JS 2.7 (Corregido 01-04-2019) - Blog Nube ColectivaSystech AsesoresNo ratings yet
- Circuitos de Protección Contra Polaridad Inversa - ElectroSoftCloudDocument17 pagesCircuitos de Protección Contra Polaridad Inversa - ElectroSoftCloudSystech AsesoresNo ratings yet
- Smarty Esp 2018Document16 pagesSmarty Esp 2018Systech AsesoresNo ratings yet
- TsDocument2 pagesTsSystech AsesoresNo ratings yet
- GitHub - Taligentx - dscKeybusInterface - Una Biblioteca Arduino - Esp8266 - Esp32 para Interactuar Directamente Con Los Sistemas de Seguridad DSCDocument31 pagesGitHub - Taligentx - dscKeybusInterface - Una Biblioteca Arduino - Esp8266 - Esp32 para Interactuar Directamente Con Los Sistemas de Seguridad DSCSystech AsesoresNo ratings yet
- Programando PICs CCS 09Document4 pagesProgramando PICs CCS 09Antony Charles TejadaNo ratings yet
- Programando PICs CCS 09Document13 pagesProgramando PICs CCS 09Systech AsesoresNo ratings yet
- Manual DSC 1832Document16 pagesManual DSC 1832bernalgutierrezNo ratings yet
- Manual HR 8000 Plus v2 BajaDocument12 pagesManual HR 8000 Plus v2 BajaErick Delpretti0% (1)
- Geek Cluster PiDocument2 pagesGeek Cluster PiSystech AsesoresNo ratings yet
- Brochure Bionik Es 2017Document10 pagesBrochure Bionik Es 2017Systech AsesoresNo ratings yet
- Circuito Receptor - Transmisor AM (Con HT12D y HT12E)Document6 pagesCircuito Receptor - Transmisor AM (Con HT12D y HT12E)Systech AsesoresNo ratings yet
- Temario Completo Curso ArduinoDocument3 pagesTemario Completo Curso ArduinoSystech AsesoresNo ratings yet
- Energías RenovablesDocument2 pagesEnergías RenovablesSystech AsesoresNo ratings yet
- 12V A Partir Del Puerto USBDocument3 pages12V A Partir Del Puerto USBSystech AsesoresNo ratings yet
- Temario Systech Desarrollo Proyectos Con ArduinoDocument4 pagesTemario Systech Desarrollo Proyectos Con ArduinoSystech AsesoresNo ratings yet
- Vulnerabilidades de Redes HFCDocument9 pagesVulnerabilidades de Redes HFCarthurkinggNo ratings yet
- Pernos de AnclajeDocument12 pagesPernos de AnclajeJorge Salatiel Ulloa TrujilloNo ratings yet
- Criterios para El DiseñoDocument7 pagesCriterios para El DiseñoJoe Michael Yanez SamaniegoNo ratings yet
- Factura de agua Hidrolara con detalles de consumo y pagoDocument1 pageFactura de agua Hidrolara con detalles de consumo y pagomarilyn moutelaNo ratings yet
- El último JuegoDocument465 pagesEl último JuegoRogelio RamírezNo ratings yet
- Bandas de Frecuencias LTEDocument9 pagesBandas de Frecuencias LTEGerardo JimenezNo ratings yet
- Relacion Entre La PresionDocument2 pagesRelacion Entre La PresionEdison Paul RNo ratings yet
- Marco Teorico (En Proceso)Document14 pagesMarco Teorico (En Proceso)EmirRodriguezTualaNo ratings yet
- Bombas Eléctricas de Carburante Tipos de Construcción Averías Causas 52493Document52 pagesBombas Eléctricas de Carburante Tipos de Construcción Averías Causas 52493AMILCAR MENDOZANo ratings yet
- Spec Bateria Proposito General 12V 75ADocument10 pagesSpec Bateria Proposito General 12V 75ADi&TECNo ratings yet
- Instrumentos de Evaluación Por CompetenciasDocument26 pagesInstrumentos de Evaluación Por CompetenciasRosario Gamero TelloNo ratings yet
- Retrowiki Magazine 6Document56 pagesRetrowiki Magazine 6Ibiza AlesNo ratings yet
- Caso Práctico Unidad 3 Marketing AvanzadoDocument12 pagesCaso Práctico Unidad 3 Marketing AvanzadoLeidy Paola Peralta AvilaNo ratings yet
- Sesion de Aprendizaje QuechuaDocument6 pagesSesion de Aprendizaje QuechuaHeidi HollowayNo ratings yet
- Cuadernos de Lingüística Volumen 1Document120 pagesCuadernos de Lingüística Volumen 1maestrialinguistica2100% (1)
- Amplificadores - Espectro VTRDocument4 pagesAmplificadores - Espectro VTRjose luisNo ratings yet
- DesmalezadoraDocument24 pagesDesmalezadoraRolandoNo ratings yet
- Cinema 4DDocument11 pagesCinema 4DErwing J HernandezNo ratings yet
- Ledel Rol Del Docente en El Aprendizaje SignificativoDocument3 pagesLedel Rol Del Docente en El Aprendizaje SignificativoDaniel FernandezNo ratings yet
- La evolución del avión: de la curiosidad humana a la tecnología modernaDocument15 pagesLa evolución del avión: de la curiosidad humana a la tecnología modernaGamesOff ArgNo ratings yet
- Cronograma General Negociacion InternacionalDocument4 pagesCronograma General Negociacion InternacionalPeña AndrésNo ratings yet
- Retiro de Tanques de CombustiblesDocument3 pagesRetiro de Tanques de Combustiblesingnelsonjimenez0% (1)
- Examen 3er Grado Bloque IIIDocument10 pagesExamen 3er Grado Bloque IIILuis AltNo ratings yet
- Contaminacion Del Sistema HidraulicoDocument3 pagesContaminacion Del Sistema HidraulicoloragonzaloNo ratings yet
- Modelo de Matriz de ConsistenciaDocument2 pagesModelo de Matriz de ConsistenciaRoberto MendozaNo ratings yet
- Manual de Procedimiento de AlmacenDocument73 pagesManual de Procedimiento de AlmacenARLETTTEST100% (1)
- ItilDocument4 pagesItilalton032No ratings yet
- Multiplexado CitroenDocument44 pagesMultiplexado CitroenOscar GuerreroNo ratings yet