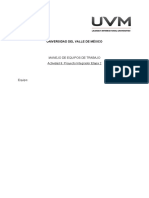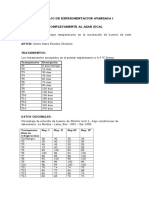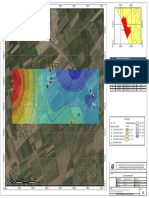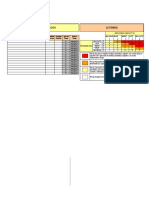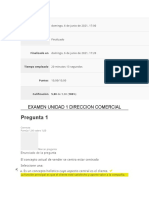Professional Documents
Culture Documents
Curs Odb
Uploaded by
John Pinzón Rivera0 ratings0% found this document useful (0 votes)
26 views44 pagesCopyright
© © All Rights Reserved
Available Formats
DOCX, PDF, TXT or read online from Scribd
Share this document
Did you find this document useful?
Is this content inappropriate?
Report this DocumentCopyright:
© All Rights Reserved
Available Formats
Download as DOCX, PDF, TXT or read online from Scribd
0 ratings0% found this document useful (0 votes)
26 views44 pagesCurs Odb
Uploaded by
John Pinzón RiveraCopyright:
© All Rights Reserved
Available Formats
Download as DOCX, PDF, TXT or read online from Scribd
You are on page 1of 44
INTRODUCCIN
o Qu es una base de datos?
o Objetos de una base de datos
o Crear una base de datos
CREACIN DE UNA TABLA
o Planificar una tabla
o Crear una tabla en modo diseo
o Propiedades de los campos
o Tamao del campo
o Formato del campo
o Mscara de entrada
o Ttulo
o Lugares decimales
o Valor predeterminado
o Regla de validacin
o Texto de validacin
o Campo requerido
o Permitir longitud cero
o Indexado
o Cambiar vista de la tabla
o La clave principal
o Guardar la tabla
FILTROS
o Filtros en Access
o Filtro por seleccin
o Filtro por eliminacin
o Filtro por formulario
MODIFICAR FORMATO Y EDITAR TABLAS
o Modificar la estructura de la tabla
o Cambiar alto de filas y ancho de columnas
o Modificar el formato de las celdas
o Corregir ortografa
o Autocorreccin
o Buscar y reemplazar
o Mostrar, ocultar, bloquear y liberar columnas
o Introducir un registro en una tabla
o Modificar un registro
o Eliminar un registro
o Desplazarnos entre los datos de una tabla
RELACIONES ENTRE TABLAS
o Relaciones
o Crear una relacin
o Tipos de combinacin
o Modificar una relacin
o Eliminar una relacin
CONSULTAS
o Consultas
o Crear consultas de seleccin
o Establecer condiciones
o Establecer un criterio de
modo dinmico
o Crear consultas de actualizacin
o Crear consultas de eliminacin
o Crear consultas de datos anexados
o Crear consultas de referencias cruzadas
o Crear consultas mediante los asistentes
o Modificar consultas
o Campos calculados en las consultas
FORMULARIOS
o Formularios
o Crear formularios usando el asistente
o Crear formularios manualmente
o Operaciones con los
controles
o Insertar una etiqueta
o Insertar un cuadro de texto
o Insertar un grupo de opciones
o Insertar un botn de alternar
o Insertar botones de opcin y casillas de verificacin
o Insertar cuadros combinados
o Insertar cuadros de lista
o Insertar botn de comando
o Insertar imgenes
o Insertar marcos independientes
o Insertar marcos de objetos dependientes
o Introducir salto de pgina
o Introducir un control de ficha
o Insertar lneas y cuadrados
o Insertar ms controles
o Asociar los controles con campos tablas o consultas
o Propiedades de los controles
o Otra forma de introducir campos
INFORMES
o Crear un informe en Access
GRFICOS
o Crear un grfico en Access
1. Introduccin
1.1. Qu es una base de datos?
Una base de datos es un conjunto de datos organizados en filas y columnas.
Access es una base de datos relacional, con lo que an estando los datos guardados
en tablas diferentes se pueden crear relaciones entre ellas: por ejemplo, una tabla puede contener
datos de clientes y otra de las facturas enviadas.
1.2. Objetos de una base de datos
Tipo Descripcin
Tablas
Son los objetos bsicos, en los que se almacena la informacin. Sobre ellas
actan el resto de los objetos.
Consultas
A travs de ellas podemos obtener la informacin deseada de las tablas de forma
selectiva (como por ejemplo, los clientes desde el cdigo 1 al 48 o los pedidos
realizados en tal fecha por nuestros clientes).
Formularios
Elemento en forma de ficha que permite la gestin de los datos de una forma
ms cmoda y visiblemente ms atractiva.
Informes
Permite preparar los registros de la base de datos de forma personalizada para
imprimirlos.
Macros
Conjunto de instrucciones que se pueden almacenar para automatizar tareas
repetitivas. Por ejemplo, podemos crear una macro para que al pulsar una
combinacin de teclas especfica, vaya al men Archivo y seleccione Guardar.
Mdulos
Access incorpora un lenguaje de programacin llamado Visual Basic para
Aplicaciones (VBA). Desde los mdulos podemos programar ciertas operaciones
para usarlas desde Access.
1.3. Crear una base de datos
Para abrir el programa hemos de ir a Inicio, Todos los programas, Microsoft Office, Microsoft
Access 2010.
Para crear una base de datos, en la pestaa Archivo hacemos click en Base de datos en blanco y
despus en Crear. En la parte inferior derecha de la ventana se nos indica el nombre que se le
dar por defecto y en qu carpeta ser creada.
Podremos darle otro nombre antes de guardarla, y haciendo click en el icono se nos mostrar
un cuadro de dilogo en el que podremos seleccionar otra carpeta para guardarla, as como
especificar la versin de base de datos con la que deseamos trabajar (observemos como Access
continua trabajando con el mismo
formato usado en Access 2007).
Los archivos de base de datos
tienen extensin .accdb.
Una vez creado el archivo de base de datos se mostrar la ventana
principal de Access.
Para mostrar los diferentes objetos haremos click en el panel Todos los
objetos de Access situado en la parte izquierda de la ventana.
2. Creacin de una Tabla
2.1. Planificar una tabla
Al conjunto de campos para un mismo objeto de la tabla se le denomina registro, as todos los
campos de un cliente forman un registro, todos los datos de otro cliente forman otro diferente...
Antes de crear las tablas en Access tenemos que planificar los tipos de campos que necesitaremos
Tipo de Campo Descripcin
Texto Para introducir cadenas de caracteres hasta un mximo de 255.
Memo Para introducir un texto extenso. Hasta 65.535 caracteres.
Numrico Para introducir nmeros.
Fecha/Hora Para introducir datos en formato fecha u hora.
Moneda Para introducir datos en formato nmero de tipo moneda.
Autonumrico En este tipo de campo, Access numera automticamente el contenido
S/No Campo lgico del tipo S/No, Verdadero/Falso, etc.
Objeto OLE Para introducir una foto, grfico, hoja de clculo, sonido, etc.
Hipervnculo Inserta un enlace que nos lleva a una pgina web.
Asistente para
bsquedas
Inicia un asistente para crear un campo que permite elegir un valor de otra
tabla.
2.2. Crear una tabla
Para crear una tabla haremos click en la pestaa Crear y a continuacin en Diseo de tabla.
En la parte inferior de la ventana escribiremos los nombres de los campos y su tipo, entre otras
propiedades.
Al guardar la base de datos introduciremos un nombre para la tabla creada
2.3. Propiedades de los campos
Cada campo de una tabla posee unas determinadas propiedades con la que configurarlo, y es
preciso tener en cuenta que si se modifican despus de haber introducido datos se puede perder la
informacin introducida.
A continuacin explicamos las propiedades de los diferentes tipos de datos de Access 2010:
2.4. Tamao de los campos
Tipo de Campo Tamao
Texto
Esta propiedad determina el nmero mximo de caracteres que se pueden
introducir en el Campo. Siendo por defecto de 50 caracteres y valor mximo
de 255.
Numrico
Byte Almacena un nmero entero entre 0 y 255.
Decimal Guarda nmeros con decimales.
Entero Almacena valores enteros entre -37.768 y 32.767.
Entero largo Para valores enteros entre -2.147.483.648 y 2.147.483.64.
Simple Para la introduccin de valores comprendidos entre -
3,402823E38 y -1,401298E-45 para valores negativos, y
entre 1,401298E-45 y 3,402823E38 para valores positivos.
Doble
Para valores comprendidos entre -
1,79769313486231E308 y -4,94065645841247E-324 para
valores negativos, y entre 1,79769313486231E308 y
4,94065645841247E-324 para valores positivos.
Autonumerico son de tipo Entero largo
A los dems tipos de datos no se les puede especificar tamao.
Formatos de campo
Tipo Formato
Numrico y
monedas
Nmero
general
Muestra el nmero tal como se introduce.
Moneda Muestra el nmero introducido con el smbolo de la moneda con
que est configurado en Windows.
Euro Utiliza el formato de moneda, con el smbolo del euro.
Fijo Muestra los nmeros sin el separador de miles.
Estndar Muestra los nmeros con el separador de miles.
Porcentaje Muestra el valor por 100 y agrega el signo de tanto por ciento.
Cientfico Muestra el nmero usando la notacin cientfica
Punto (.) Separador de miles
Coma (,) Separador decimal
0 (cero) Muestra un dgito si se introduce uno o cero si no se introduce
ninguno.
Numeral (#) Muestra un dgito si se introduce uno o deja en blanco si no se
introduce ninguno.
Espacio Muestra los espacios como caracteres literales.
"Texto" Muestra lo que est entre comillas como caracteres literales.
Barra inversa
(\)
Muestra el carcter siguiente a la barra inversa.
Asterisco (*) Llena el espacio disponible con el carcter siguiente.
% Multiplica el dato de entrada por 100 y le aade el signo de
porcentaje.
() Los parntesis se muestran como tales.
[color] Muestra la seccin en el color seleccionado los corchetes:
[Amarillo], [Azul], [Blanco], [Celeste], [Fucsia], [Negro], [Rojo],
[Verde].
Los formatos numricos personalizados pueden tener desde una hasta cuatro
secciones que se escriben separadas por punto y coma.
Seccin 1 Formato para nmeros positivos
Seccin 1 Formato para nmeros Negativos
Seccin 1 Formato para valores cero
Seccin 1 Formato para valores desconocidos (Null)
En el siguiente ejemplo se han especificado dos secciones: la primera para
nmeros positivos y la segunda para negativos:
#.###,000Pta.;(#.###,000)[Rojo]Pta.
Fecha y
hora
Fecha General si el valor es slo una fecha, no se muestra ninguna hora; si el
valor es slo una hora, no se muestra ninguna fecha. Este valor
es una combinacin de los valores de Fecha corta y Hora larga.
Ejemplos: 3/4/93, 05:34:00 PM y 3/4/93 05:34:00 PM.
Fecha larga Muestra la fecha del modo en que est configurada la fecha
larga en Windows.
Fecha mediana presenta el mes con los tres primeros caracteres. Ejemplo: 21-
Ago-2010.
Fecha corta Muestra la fecha del modo en que est configurada la fecha
corta en Windows.
El formato Fecha corta asume que las fechas comprendidas
entre el 1/1/00 y el 31/12/29 son fechas comprendidas entre los
aos 2000 y el 2029 y las fechas comprendidas entre el 1/1/30 y
el 31/12/99 pertenecen al intervalo de aos entre 1930 y 1999.
Hora larga Muestra la fecha del modo en que est configurada la hora larga
en Windows.
Hora mediana Muestra la hora con formato Pm o Am.
Hora corta Muestra la hora sin los segundos
Es posible realizar algunas combinaciones para personalizar
espacio Muestra los espacios como caracteres literales.
"TEXTO" Muestra lo que est ente comillas como caracteres literales.
() Muestra los parntesis como tales.
[color] Muestra la seccin en el color seleccionado los corchetes:
[Amarillo], [Azul], [Blanco], [Celeste], [Fucsia], [Negro], [Rojo],
[Verde].
: Separador de horas.
/ Separador de fecha.
c Si el valor es slo fecha no se presenta la hora. Si el valor es
slo hora no se presenta la fecha. Si el valor es fecha y hora se
presentan ambas.
D Da del mes en uno o dos dgitos, segn sea necesario (1 a 31)
o dd en dos dgitos. O bien dddd que muestra el nombre del da
de la semana (Lunes a Domingo).
s Da de la semana (1 a 7).
ss Semana del ao (1 a 52).
m Mes del ao en uno o dos dgitos, segn sea necesario (1 a 12),
o en dos dgitos con mm. O bien mmmm que muestra el nombre
completo del mes.
q Fecha mostrada como el trimestre del ao (1 a 4).
a Nmero de da en el ao (1 a 366), o con aa para dos dgitos. O
bien aaaa que muestra el ao completo.
h Hora en uno o dos dgitos, segn sea necesario (0 a 23), o con
hh para dos dgitos.
n Minuto en uno o dos dgitos, segn sea necesario (0 a 59), o
con nn para dos dgitos.
s Segundo en uno o dos dgitos, segn sea necesario (0 a 59).
am/pm o a/p Reloj 12 o 24 horas con formato am/pm o a/p
Para ver ms formatos favor consultar la ayuda de Access 2010
Si / No Los campos disponen de los formatos predefinidos S/No, Verdadero/Falso y
Activado/Desactivado.
S, Verdadero y Activado son equivalentes entre s, al igual que lo son No, Falso y
Desactivado.
Para elegir que se muestren como casilla de verificacin o como cuadro de texto
haremos click en la pestaa Bsqueda y lo elegimos en Mostrar control.
Los formatos personalizados han de incluir tres separaciones con punto y coma.
La primera no tiene significado y hay que incluirla para mantener el orden relativo
a las dems, la segunda se refiere al valor afirmativo y la tercera al valor negativo.
Ejemplo: ;Contado;Aplazado[rojo]
Ole En este tipo de campo podremos insertar otros ficheros, tales como imgenes,
documentos de texto, etc.
Para insertar un objeto de este tipo, por ejemplo una imagen, haremos click con el
botn derecho en el campo del registro y seleccionaremos Insertar objeto: se nos
mostrar una ventana en la que seleccionaremos la opcin Crear desde archivo,
navegaremos hasta la imagen.
En la vista Hoja de datos se nos mostrar un texto en cada registro del campo
informndonos del tipo de objeto OLE contenido. Para visualizarlo haremos doble
click sobre el campo.
Podremos ver y modificar la imagen haciendo click con el botn derecho y
seleccionando en el men la opcin deseada. Para eliminarla seleccionaremos el
campo y pulsaremos la tecla Suprimir.
Pero este tipo de campo lo veremos ms detenidamente cuando tratemos los
formularios.
Estos campos no disponen de formatos predefinidos, se tendran que crear
formatos personalizados:
Texto y
memo
< Mostrar todos los caracteres en minscula.
> Mostrar todos los caracteres en mayscula.
Alineacin a la izquierda.
@ Muestra un carcter introducido o un espacio
& Muestra un carcter introducido o deja la posicin vaca.
() Muestra los parntesis como tales.
\ Muestra el carcter siguiente a la barra inversa como un
carcter literal.
* Llena el espacio disponible con el carcter siguiente.
[color] Muestra la seccin en el color seleccionado los corchetes:
[Amarillo], [Azul], [Blanco], [Celeste], [Fucsia], [Negro], [Rojo],
[Verde].
"TEXTO" Muestra lo que est entre comillas como caracteres literales.
espacio Inserta un espacio en el campo.
Por ejemplo, para crear un formato para mostrar un nmero de telfono: (&&-
&)&&.\&&.\&& -> (93-3)45.67.89
Mscara de entrada
La mscara de entrada es usada para facilitar la entrada de datos y a la vez validar los datos que
los usuarios pueden introducir. Por ejemplo, se puede crear una mscara de entrada para un
campo que almacena un nmero de telfono y muestre que debe introducirse como (___) ___-
____, la mscara de entrada sera: \(009")-"000\-000;0;_ (en donde hay '0' se debe introducir algn
dgito, y con sta el nueve puede quedar vaco).
Aunque tanto la mscara de entrada como el formato afectan al modo en que aparecen los datos
en la Hoja de datos de la tabla, hay una clara diferencia entre ellos: el formato afecta slo a al
modo en que se leen los datos en la tabla, pero no a cmo son introducidos.
Access dispone de un Asistente para mscaras de entrada y al que accederemos haciendo clic en
el botn que aparece a la derecha de dicha propiedad.
En la siguiente tabla se muestran los smbolos usados para crear mscaras de entrada.
Carcter Significado
Numeral (#) Dgito o espacio para una entrada no requerida. Permite signos ms o menos.
. ; : ; - /
Marcador de posicin decimal y separadores de miles, fecha y hora (el carcter
usado realmente depende de lo especificado en Panel de Control,
Configuracin regional de Windows95)
< Convierte a minsculas todos los caracteres.
> Convierte a maysculas todos los caracteres.
& Cualquier carcter o un espacio para una entrada requerida.
\ Hace que el carcter siguiente se muestre como literal.
Exclamacin
Hace que la mscara de entrada se muestre de derecha a izquierda y no de
izquierda a derecha, cuando los caracteres de la izquierda de la mscara de
entrada son opcionales. Los caracteres que se escriben en la mscara siempre
la llenan de izquierda a derecha. Puede incluir el signo de admiracin en
cualquier lugar de la mscara de entrada.
0 Dgito (0 a 9) para una entrada requerida. No se permiten signos ms o menos.
9
Dgito o espacio para una entrada no requerida. No se permiten signos ms o
menos.
L Letra (A a Z) para una entrada requerida.
Interrogacin Letra (A a Z) para una entrada opcional.
A Letra o dgito para una entrada precisa.
a Letra o dgito para una entrada opcional.
a Cualquier carcter o un espacio para una entrada opcional.
Un ejemplo de mscara de entrada puede ser: \(009)900\ 00\ 00;;_
2.5. Ttulo del campo
Se utiliza esta propiedad para indicar cmo queremos que se visualice la cabecera del campo.
Por ejemplo, si un campo se llama F_nac e indicamos Fecha de nacimiento como valor en la
propiedad Ttulo, como cabecera del campo F_nac veremos Fecha de nacimiento.
2.6. Lugares decimales
Esta propiedad nos permite indicar el nmero de decimales que queremos asignar a un tipo de
dato Numrico o Moneda.
2.7. Campos con valor predeterminado
Si se sabe que un determinado campo va a tener la mayora de las veces el mismo valor, se utiliza
esta propiedad para indicar o especificar cul va a ser ese valor y as que se introduzca
automticamente en el campo a la hora de introducir los datos de la tabla.
Por ejemplo si tenemos la tabla Clientes con el campo Provincia y la mayora de clientes son de la
provincia de Las Palmas, se puede introducir ese valor en la propiedad Valor predeterminado del
campo Provincia y as a la hora de introducir los diferentes clientes, automticamente aparecer el
valor Valencia.
Se puede utilizar esta propiedad para todos los tipos de datos menos el Objeto OLE, y el
Autonumrico.
2.8. Regla de validacin
Esta propiedad nos permite controlar la entrada de datos segn el criterio que se especifique.
Hay que escribir el criterio que debe cumplir el valor introducido en el campo para que sea
introducido corrctamente.
A continuacin tenemos algunos ejemplos de regla de validacin:
Regla de Validacin Descripcin
>=100 Y <=2000
Queremos que un valor introducido est comprendido entre
100 y 2000
<>0 Nmero distinto de cero.
> 100 o 0 Valor mayor que 100 y, sino ser cero.
Entre 0 Y 100 Valor mayor o igual que 0 y menor que 100.
< #1/1/96# Fecha anterior al 1-Enero-1996.
Entre #1/1/95# Y #1/1/96# Fecha entre 1-Enero-1995 y 1-Enero-1996.
como: "Las Palmas", "Madrid" o
"Barcelona"
Debe coincidir con cualquiera de los valores "Las Palmas",
"Madrid" o "Barcelona".
Como M??? Comenzar con M y tener otros tres caracteres.
Como M*
Comenzar con M y tener cualquier otro carcter o caracteres
detrs.
Como M[A-C]##
Comenzar con M e ir seguido de cualquier letra entre la A y la
C, y luego otros dos dgitos.
Se puede utilizar esta propiedad para todos los tipos de datos excepto el Objeto OLE, y el
Autonumrico.
Si establecemos una regla de validacin para un campo que ya contiene datos veremos el cuadro
de dilogo de la derecha.
En caso de que algunos de los datos ya introducidos no sean vlidos, tenemos la opcin de
mantener el nuevo valor (aunque se incumpla la condicin) o deshacer la modificacin.
Regla de validacin
En ocasiones nos puede interesar que el valor de un campo est limitado por el valor de otro
campo del mismo registro.
Por ejemplo, en una tabla que contiene los datos del personas, el campo que indica la fecha de
baja sea posterior a la fecha de alta en la misma: >=[Fecha ingreso].
Para definir reglas de validacin tambin podemos acceder al asistente haciendo click sobre el
botn Definir regla de validacin que aparece a la derecha de la propiedad.
2.9. Texto de validacin
En esta propiedad escribiremos el texto que queremos nos aparezca en pantalla si introducimos en
un campo un valor que no cumple la regla de validacin especificada en la propiedad anterior.
Debe ser un mensaje para que la persona que se equivoque a la hora de introducir los datos, sepa
el porqu de su error y pueda solucionarlo.
Se puede utilizar esta propiedad para todos los tipos de datos excepto el Objeto OLE, y el
Autonumrico.
Siguiendo con el ejemplo de la Regla de validacin, podemos poner ERROR: La fecha de baja es
anterior a la de alta.
2.10. Campo requerido
Si queremos que un campo se rellene obligatoriamente tendremos que asignar a esta propiedad el
valor S, en caso contrario el valor ser el de No.
Se puede utilizar esta propiedad para todos los tipos de datos excepto el Objeto OLE, y el
Autonumrico.
2.11. Permitir campos de longitud cero
Los campos Memo y Texto cuentan con esta propiedad para controlar que no se puedan introducir
valores de cadena que no contengan caracteres o estn vacos.
2.12. Indexado
Se utiliza esta propiedad para establecer un ndice de un solo campo. Los ndices hacen que las
consultas basadas en los campos indexados sean ms rpidas, y tambin aceleran las
operaciones de ordenacin y agrupacin.
Por ejemplo, si buscas empleados basndose en un campo llamado Apellidos, puedes crear un
ndice para este campo para hacer ms rpida la bsqueda.
Esta propiedad dispone de tres posibles valores:
Valor Descripcin
No Sin ndice.
S (con duplicados) Cuando de asigna un ndice a ese campo y adems admite valores
duplicados.
S (sin duplicados) Cuando se asigna un ndice pero sin admitir valores duplicado.
En ocasiones nos puede interesar tambin indexar ms de un campo a la vez.
Para ello desde la Vista Diseo haremos clic en el icono ndices de la pestaa Crear.
En el cuadro de dilogo que se nos muestra seleccionaremos los campos que queremos indexar,
poniendo el nombre del ndice slo en el primero de ellos.
2.13. Vista Diseo de Tabla
Dentro de Orden podemos ordenarlos en orden ascendente o descendente.
Al ordenar por varios campos hay que tener en cuenta que el orden en que se establecen los
campos marca el modo en que se ordenar la informacin: en el ejemplo anterior primero se
ordena por nombre y en caso de que ste coincida, por poblacin:
2.14. Tabla Ordenada
En la parte inferior de la ventana podemos especificar las propiedades de cada uno de los ndices
definidos: si el ndice ser la clave principal de la tabla, si el valor de cada ndice ha de ser nico
(sin valores repetidos) o si se van a excluir del ndice los valores nulos.
Para eliminar un ndice de una tabla de Access, tan slo hemos de seleccionarlo en la ventana
pinchando en el smbolo Eliminar ndice a su izquierda (para eliminar un ndice mltiple
arrastramos hasta seleccionar los siguientes) y pulsar la tecla Suprimir.
2.15. Cambiar entre las vistas de la tabla
Desde el icono Ver de la cinta de opciones correspondiente a la pestaa Inicio podemos cambiar
entre las posibles vistas de una tabla.
2.16. Clave principal o primaria
Una clave principal es un campo o conjunto de campos que identifican de forma inequvoca cada
registro de una tabla de Access 2010. As, si por ejemplo hay un cliente con el cdigo 10, no podr
haber otro con el mismo cdigo.
En caso de que tengamos que relacionar varias tablas entre s, deberemos definir una clave
principal en cada una ellas, que ser del mismo tipo de campo. As podemos tener dos tablas
relacionadas: una con los datos de los clientes y un campo cdigo como clave principal, y otra con
los pedidos efectuados por los mismos con otro campo cdigo tambin clave principal.
Para crear una clave principal, en Vista Diseo elegiremos uno o varios
campos cuyo valor sea nico para cada registro (sin campos que
contengan valores repetidos o nulos) y haremos clic con el botn derecho
sobre l.
A continuacin, en el men contextual seleccionaremos Clave principal o
haremos clic en el icono Clave principal de la pestaa Diseo.
para crear una clave principal con varios campos hemos de mantener
pulsada la tecla Control e ir haciendo click en el cuadradillo
a la izquierda del nombre de cada campo, y despus (con la
tecla Control an presionada) hacer click con el botn
derecho y seleccionar Clave principal en el men
contextual.
2.17. Clave principal
Para eliminar una clave principal tan slo hemos de repetir los pasos indicados para crearla.
2.18. Guardar una tabla
Haremos clic en el icono guardar tabla, introduciremos un nombre para la tabla y haremos click en
Aceptar.
Si al crear una tabla no hemos definido una clave principal, a la hora de guardarla se nos mostrar
el siguiente aviso.
En caso de que pulsemos en S, se crear automticamente un campo de tipo Autonumeracin
llamado Id.
3. Filtros
Los Filtros en Access 2010 son usados para mostrar aquellos registros (filas) que cumplan con
unas determinadas condiciones que previamente establezcamos.
Tomaremos la siguiente tabla de datos como ejemplo para ilustrar su uso en las siguientes
secciones:
3.1. Filtros por seleccin
El filtro por seleccin es usado para que slo se visualicen
aquellos registros que contengan el valor indicado.
Para aplicar un filtro por seleccin, desde la vista Hoja de
datos haremos click en el valor del campo por el que
deseemos filtrar.
A continuacin haremos click en el icono Filtro por seleccin
de la cinta de opciones correspondiente a la pestaa
Campos, y seleccionaremos una de las opciones
presentadas: Igual a, Menor o igual que, Mayor o igual
que...
Ejemplo: partiendo de la tabla anterior nos situaremos sobre el nombre del cliente nmero 5 y
seguiremos los pasos anteriormente descritos. Slo se muestran los clientes cuyo nombre es
Felipe:
Para eliminar el filtro hemos de hacer click en el icono y
seleccionar Quitar filtro.
3.2. Filtros por eliminacin
Usaremos el filtro por eliminacin para que no se muestren los
registros que contengan el valor seleccionado.
Los pasos a seguir son idnticos a los de la creacin de
filtros por seleccin explicados en el punto anterior, con la
nica diferencia de que deberemos seleccionar la opcin No
es igual a. Filtro por eliminacin.
Ejemplo: partiendo de la tabla anterior nos situaremos sobre
el nombre del cliente nmero 5 y seguiremos los pasos
indicados, lo que dar como resultado:
Para eliminar el filtro hemos de hacer clic en el icono y seleccionar Quitar filtro.
3.3. Filtro por formulario
Usaremos este tipo de filtro cuando necesitemos indicar varias condiciones para realizar el filtrado.
Para crear un filtro por formulario, desde la vista Hoja de Datos,
haremos clic en Avanzadas y a continuacin seleccionaremos
Filtro por formulario.
Al situarnos sobre cada campo veremos cmo en su parte derecha
aparece una flecha indicando hacia abajo en la que tras hacer clic se mostrarn los valores
contenidos en la tabla en ese momento: seleccionando uno o varios valores los usaremos como
condicin para establecer el filtro.
Practicando con nuestra tabla de ejemplo:
Adems en la parte inferior izquierda veremos tambin las pestaas . Si pinchamos
en Or podremos establecer ms condiciones y adems veremos una nueva pestaa Or para poder
continuar estableciendo ms subcondiciones.
Una vez establecidas todas las condiciones deseadas, dentro de Avanzadas haremos click en la
opcin Aplicar filtro u ordenar.
Segn el ejemplo, tendremos como resultado todos los clientes cuyo nombre es Felipe y que son
de Tenerife:
Una vez aplicado el filtro, haciendo click en alternaremos
entre la vista de la tabla con el filtro aplicado, o sin l.
Para eliminar el filtro por formulario, dentro
de Avanzadas seleccionaremos Borrar todos los filtros.
4. Modificar la estructura de una tabla
Para modificar una tabla haremos click en Ver y a continuacin seleccionaremos la Vista Diseo,
en la que podremos aadir y eliminar campos, renombrarlos, etc:
4.1. Modificar alto de filas y ancho de columnas
Situndonos entre el borde de separacin del nombre de las columnas o las filas hasta que el
cursor cambia de forma, pinchando y arrastrando podemos cambiar su ancho o alto:
Tambin podemos redimensionarlas haciendo clic en y seleccionando Alto de fila... o
Ancho del campo.
4.2. Modificar el formato de las celdas
Podemos cambiar el modo en que se ven las celdas, para ello seleccionaremos la vista Hoja de
datos:
Despus haremos click en
el icono a la derecha
de Formato de texto:
Veremos el cuadro de dilogo como la de la
derecha en la que podremos cambiar sus
propiedades, y obtener una previsualizacin.
4.3. Corregir ortografa
Para realizar una correccin de la ortografa en
Access 2010, desde la vista Hoja de Datos
seleccionaremos todos los datos haciendo click
en el icono Revisar ortografia situado en la esquina superior de la tabla de datos.
Despus, en la pestaa Inicio haremos click en Revisar ortografia: Veremos el
cuadro de dilogo de la derecha en el que seleccionaremos las opciones necesarias.
En el apartado No est en el diccionario se nos irn mostrando las palabras no reconocidas.
Debajo veremos algunas Sugerencias que podremos aplicar haciendo click en el botn Cambiar.
Disponemos tambin de botones que nos permiten Omitir una palabra no reconocida, realizar una
Autocorreccin, etc.
Haciendo click en el botn Agregar aadiremos al diccionario interno una palabra que aun estando
correctamente escrita no es reconocida, para que as no nos vuelva a dar error.
Si hacemos click en Opciones... se nos mostrar una ventana en la que podremos configurar la
correccin ortogrfica:
A esta ventana podremos acceder tambin seleccionando la opcin Opciones dentro de la pestaa
Archivo.
4.4. Autocorreccin
Por medio de la Autocorreccin, a la vez que escribimos se comprueba si hay errores ortogrficos
(dicha opcin est activada por defecto).
Podemos activar y desactivar sus caractersticas seleccionando Opciones dentro de la pestaa
Archivo. Haciendo click en el botn Opciones de Autocorreccin... se mostrar el cuadro de dilogo
de la derecha.
En la parte inferior podemos agregar texto, indicando por qu otro texto o smbolo deber ser
reemplazado.
4.5. Buscar y reemplazar
Para buscar datos en una tabla haremos click en el icono .
Veremos el cuadro de dilogo de la derecha, en el cual podremos especificar condiciones para la
bsqueda, tales como los campos en qu buscar, distinguir entre maysculas y minsculas, etc.
Asimismo podremos tambin reemplazar unos valores por otros.
Supongamos que tenemos en una tabla muchos registros con el nombre Antn y queremos
sustituirlos por Antonio: en Buscar escribiremos Antn, en Reemplazar por escribiremos Antonio, y
a continuacin haremos click en el botn Reemplazar o Reemplazar todos.
No es necesario poner la palabra a buscar completa, basta con una parte de ella. Por ejemplo para
buscar Antonio podemos poner Ant.
Access nos ofrece la posibilidad de usar comodines en la bsqueda, los principales son:
Comodn Descripcin Ejemplo
*
Pueden ir varios caracteres en su
lugar
Ant* : da como resultado Antonio, Antn,
Antonia...
? En su lugar va un carcter Pe?p: da como resultado Pepe, Peco
# En su lugar va un nmero. Pe#p: da como resultado Pe2p, Pe3p
4.6. Mostrar, ocultar, bloquear y liberar columnas
Podemos ocultar una columna situando el cursor en un valor del campo para despus seleccionar
Ocultar campos tras hacer click en .
Para volver a mostrar columnas hemos de seleccionar Mostrar campos, y en el cuadro de dilogo
que vemos abajo seleccionaremos los campos que se hallan ocultos y que deseamos que se
muestren nuevamente:
Podemos mover una columna a otra posicin situando el cursor del ratn en la parte
inferior del ttulo del campo, y cuando veamos que ste cambia a la forma de cuatro
flechas apuntando en direcciones opuestas haremos click, para a continuacin (y
manteniendo pulsado el botn) mover la columna hacia la posicin deseada, y soltar
el botn.
Si deseamos bloquear una columna para que no se pueda cambiar de lugar,
haremos click en y despus en la opcin Inmovilizar campos.
Para posteriormente desbloquear columnas haremos click en y despus en la
opcin Liberar todos los campos.
4.7. Introducir un registro en una tabla
Estando en la vista Hoja de Datos nos situaremos en el ltimo registro,
que estar en blanco y lo editaremos.
Tambin podremos insertar un registro haciendo click en el icono
insertar registro de la cinta de opciones correspondiente a la
pestaa Inicio, o bien en el icono insertar registro situado en la parte
inferior de la ventana.
4.8. Modificar registros
Para modificar un registro, en la vista Hoja de datos nos situamos sobre el dato a modificar y lo
editamos.
Los cambios se aplicarn al cambiar de registro o hacer clic en modificar registro, pudiendo usar el
icono Deshacer cambios o la combinacin de teclas Control + Z para deshacer los cambios.
4.9. Eliminar registros
Para borrar un registro lo seleccionaremos haciendo click sobre el cuadradito a la izquierda del
nombre del primer campo y pulsaremos la tecla Suprimir: se mostrar un cuadro de dilogo
pidindonos confirmacin para ello.
Para eliminar a la vez varios registros consecutivos arrastraremos hasta seleccionarlos todos.
Tambin podremos eliminar registros haciendo click con el botn derecho sobre el cuadradito a la
izquierda del nombre del primer campo, y seleccionando Eliminar registro.
4.10. Movernos entre los datos de la tabla
Usando los cursores podemos movernos fcilmente por la tabla de datos. Asimismo la tecla
Tabulador nos lleva al siguiente campo y Maysculas + Tabulador al anterior. Tambin podemos
usar los siguientes iconos:
Botn Descripcin
Nos lleva al primer registro de la tabla
Nos lleva al registro anterior de la tabla.
Nos lleva al registro posterior de la tabla.
Nos lleva al ltimo registro de la tabla.
Crea un nuevo registro que se situar
automticamente al final de la tabla.
Estos iconos se hallan en la parte inferior izquierda de la ventana, en la que tambin se nos
muestra el registro en el que estamos situados (el 3, en la imagen de ejemplo) y el total de
registros que contiene la tabla (7, segn la imagen):
5. Relaciones entre tablas
Las relaciones entre tablas (pueden relacionarse dos o ms tablas) de una base de datos son
usadas para mantener una integridad en los datos denominada integridad referencial.
Para explicarlo de forma muy bsica y sencilla, cuando se crean relaciones entre tablas se impide
entre otras cosas, que puedan existir datos en una tabla si no existen tambin en otra tabla de la
que depende.
5.1. Crear relaciones
Para crear relaciones entre tablas haremos click en el icono Relaciones que se halla en la pestaa
Herramientas de bases de datos:
Veremos un cuadro de dilogo en el que seleccionaremos las tablas que queremos relacionar, y
haremos click en Agregar: veremos los campos contenidos en cada una de las tablas.
Para relacionar dos tablas, pincharemos sobre el campo sobre el que vamos a hacer la relacin y
arrastraremos hasta el campo a relacionar con la otra tabla.
IMPORTANTE: ambos campos han de ser del mismo tipo (si uno es numrico entero, el otro lo
deber ser tambin).
Los campos que sean clave principal o primaria los veremos con una Clave primaria a su
izquierda.
En la imagen de ejemplo ejemplo relacionamos el campo idProvincia de la tabla Clientes con el
campo id de la tabla Provincias.
La casilla Exigir integridad referencial permitir segn el ejemplo, que cuando introduzcamos un
cdigo de cliente en la segunda tabla, deber estar previamente tambin en la primera.
Por ejemplo, no podremos introducir un registro en Clientes si el valor que introduzcamos en el
campo idProvincia no existe en la tabla Provincias.
El marcar la opcin Actualizar en cascada los campos relacionados permite que cuando se
actualice un dato en la tabla origen se modifique automticamente en la tabla destino.
Por ejemplo, si modificamos el valor del campo Id de un registro de la tabla Provincias, se
actualizarn en Clientes todos los registros relacionados a travs del campo idProvincia.
Activando la opcin Eliminar en cascada
haremos que al borrar un cdigo de la tabla
principal se borren todos los registros con el
ese cdigo en la otra tabla.
Por ejemplo, si eliminamos un registro en la
tabla Provincias, se eliminarn en Clientes
todos los registros relacionados a travs del
campo idProvincia.
Una vez hechas las relaciones veremos una lnea que muestra los campos relacionados, tal y
como vemos en la imagen de la derecha.
5.2. Tipos de
combinacin
Si hacemos click en el botn Tipo de
combinacin que mostrar la siguiente
ventana en la que podremos especificar
algunas caractersticas.
Si seleccionamos las opciones 2 3 slo se
incluirn los registros de una de las tablas, mientras en la otra slo se incluirn los que se indiquen
en cada caso.
Propiedades de la combinacin
Segn la teora de bases de datos, los tipos de relaciones entre tablas pueden ser:
Uno a uno (1:1): un determinado registro de una tabla puede estar relacionado slo con un
registro en la otra tabla.
Ejemplo: un registro de la tabla PERSONA puede estar relacionado slo con un registro de la tabla
PARTIDA_NACIMIENTO, y un registro de PARTIDA_NACIMIENTO puede estar slo relacionado
con un registro de PERSONA (una partida de nacimiento pertenece slo a una persona).
Uno a varios (1:N) / varios a uno (N:1): un determinado registro de una tabla puede estar
relacionado con uno o varios registros en la otra tabla.
Ejemplo: un registro de la tabla CENTRO puede estar relacionado con uno o varios registros de la
tabla ALUMNOS, y un registro de ALUMNOS slo puede estar relacionado con uno de CENTRO
(un alumno slo puede pertenecer a un centro).
Varios a varios (N:M): uno o varios registros de una tabla pueden estar relacionado con
uno o varios registros en la otra tabla.
Ejemplo: un registro de la tabla PERSONAS puede estar relacionado con uno o varios registros de
la tabla PASES (una persona puede tener varias nacionalidades), y a su vez un registro de
PASES puede estar relacionado con uno o varios registros de PERSONAS (varias personas
pertenecen a un determinado pas).
5.3. Modificar una relacin
Para que Access 2010 nos muestre la ventana Modificar relaciones hemos de hacer click con el
botn derecho sobre la lnea que muestra la relacin entre las tablas, y seleccionar Modificar
relacin.
5.4. Eliminar una relacin
Para eliminar una relacin tan slo hemos de hacer click sobre la lnea que muestra la relacin
entre las tablas, y pulsar la tecla Suprimir.
6. Consultas
Hay dos tipos de consultas en Access 2010: consultas de seleccin y consultas de accin.
Las consulta de seleccin nos permiten seleccionar un conjunto de datos, mientras que con las
consultas de accin podemos adems operar sobre los datos seleccionados.
Hay tres tipos de consultas de accin: consultas de actualizacin, consultas de eliminacin, y
consultas de datos anexados.
6.1. Crear consultas de seleccin
Las consultas de seleccin permiten ver los datos de una o varias
tablas, analizarlos, imprimirlos, etc. Para crear una consulta de
seleccin, haremos click en el icono Diseo de consulta que se
halla en la pestaa Crear:
A continuacin seleccionaremos las tablas sobre las que deseamos
crear la consulta y haremos click en el botn Agregar (de igual
modo que al relacionar tablas).
Posteriormente en la parte inferior de la ventana seleccionaremos
los campos que deseamos mostrar. Situndonos en una de las
celdas correspondientes a Campo elegiremos un campo de la lista que aparece al pinchar en .
Podemos definir si deseamos Mostrar o no cada campo de los elegidos, as como establecer el
Orden en que deseamos que se muestren los datos: ascendente o descendente (se puede definir
un mximo de 10 ordenaciones).
En este ejemplo listamos datos de los pedidos realizados por los clientes cuyo cdigo sea mayor
de 1 y menor de 4 por orden de menor a mayor y con fecha posterior al 01/01/2002 (se toma toda
la fila para establecer la condicin), adems de los clientes cuyo nombre sea Marta (es indiferente
si lo escribimos en maysculas o minsculas).
6.2. Establecer condiciones
Como vimos en el punto anterior, podemos establecer unas condiciones para filtrar los datos que
deseamos que se muestren usando la opcin Criterios junto con la opcin O, con lo que las
condiciones se harn por filas (primero se filtra por la condiciones de la primera y luego por los de
la segunda).
Podemos tambin usar comodines en los criterios, como los smbolos igual '=', mayor que '>' o
menor que '<', el asterisco '*' (indicando que en su lugar pueden ir otros caracteres, como por
ejemplo: can* mostrara palabras como Canarias, canes, etc.).
6.3. Establecer un criterio de modo dinmico
Podemos pedir un dato que sea a travs del cual se efectuar la consulta cada vez que esta se
ejecute. Por ejemplo, podemos hacer que cada vez que abramos la consulta se nos pregunte qu
cdigos deseamos listar.
Para pedir un solo dato de entrada primeramente nos situaremos
en la columna que queremos usar para filtrar los datos y entre
corchetes escribir el texto que queremos que se muestre, como
se muestra en la imagen (ojo, porque no podemos poner un
nombre igual al del campo).
Posteriormente haremos clic en el
icono Parmetros que se halla en
la cinta de opciones correspondiente a
la pestaa Inicio:
Se mostrar el siguiente cuadro de
dilogo, en el que introduciremos el
mismo texto que en el paso anterior
escribimos entre corchetes
en Criterios (pero sin corchetes pues
ser el texto informativo que se nos
muestre cuando se nos pregunte por el
dato), y seleccionaremos el tipo de dato
que vamos a pedir (el mismo del que
sea el campo).
Finalmente haremos clic en Aceptar.
Una vez creada, para ejecutar una consulta haremos doble clic con el botn izquierdo del ratn
sobre su nombre, o bien clic con el botn derecho sobre ella y seleccionar Abrir.
Si estamos en Vista diseo podemos ejecutarla haciendo clic en el icono Ejecutar:
Tras ejecutar esta consulta con parmetros se mostrar una imagen como la siguiente en la que
deberemos introducir los datos que se nos piden:
Para pedir ms de un dato de entrada el proceso es similar, con la
diferencia de que usaremos los operadores Entre e Y para establecer
los lmites, tal y como se muestra la imagen de la derecha:
Posteriormente y del mismo modo que antes, haremos clic en el icono
Parmetros en las consultas.
Despus introduciremos los dos textos usados en Criterios (sin corchetes) y seleccionaremos el
tipo de datos adecuado en caso (el mismo de los campos usados).
Cuando ejecutemos la consulta se nos mostrar una ventana preguntndonos cada parmetro
(segn el ejemplo, una para Cdigo inicial y otra para Cdigo final) en la deberemos introducir los
datos que se nos piden.
Es posible hacer este tipo de consulta pidiendo datos de campos diferentes.
Para guardar la consulta haremos click en el icono daremos un nombre a la misma y haremos
click en Aceptar.
6.4. Crear consultas de actualizacin
Este tipo de consulta es usado para modificar registros automticamente.
Para crear una consulta de este tipo, primeramente hemos de crear una consulta de seleccin, y
luego en la vista Diseo haremos click en el icono Actualizar:
Veremos cmo desaparecen las filas Orden y Tab Ref Cruz y en su lugar aparece una nueva fila
llamada Actualizar a.
En la nueva fila introduciremos en la columna deseada una expresin correcta, como
por ejemplo: [precio venta] + 100, que sumar 100 al precio de venta de cada artculo.
Tambin como vemos, podemos pedir un parmetro al usuario en base al cul se har la
actualizacin.
Despus de guardarla, luego en el listado de las consultas veremos que sta se encuentra
marcada con el icono .
6.5. Crear consultas de eliminacin
Este tipo de consulta es usado para eliminar un conjunto de datos.
Para crear una consulta de eliminacin para una sola tabla, desde la Vista diseo hemos de hacer
click en el icono .
Veremos cmo desaparecen las filas Ordenar y Mostrar y en su lugar aparece una nueva fila
llamada Eliminar, que contendr los valores Dnde/Desde.
En la columna en que est Dnde estableceremos la condicin para la eliminacin en Criterios.
En este ejemplo se eliminan registros de una sola tabla segn el dato (cdigo) introducido por el
usuario.
Las consultas de eliminacin se identifican con el icono Consulta de eliminacin.
Para crear una consulta de eliminacin para varias tablas relacionadas el proceso tiene dos
variaciones:
* La primera posibilidad es que un dato de una tabla est relacionado con un slo datos de la otra
tabla (relacin uno a uno).
Despus de establecer un criterio (si lo
deseamos), en los cuadros Campo
seleccionaremos para cada tabla los que vienen
con el nombre dichas tablas seguidos de punto y
asterisco '.*'.
En la vista Hoja de datos se mostrarn todos los campos de cada tabla.
Despus tan slo hemos de ejecutar la consulta y se eliminarn los datos de ambas tablas a la
vez.
* La otra posibilidad es que un dato de una tabla est
relacionado con varios datos de la otra tabla (relacin
uno a varios).
En este caso primero tendremos que borrar los datos de
la segunda tabla (varios) y luego los de la primera.
Despus de establecer un criterio (si lo deseamos), en un Campo seleccionaremos el que viene
con el nombre de la tabla en la que estn los datos a borrar seguido de punto y asterisco '.*', tal y
como se muestra en la imagen anterior (en la vista Hoja de datos se mostrarn todos los campos
de esa tabla).
Para eliminar despus los datos de la primera tabla hemos de quitar en la consulta las tablas de las
que ya hemos borrado los datos y ejecutarla de nuevo.
Un ejemplo de este tipo de relacin puede ser como una tabla en la que estn los datos de los
Clientes y otra Pedidos en la que constan todos los pedidos de cada uno de ellos.
6.6. Crear consulta de datos anexados
Esta consulta es usada para copiar datos de una tabla a otra, por medio de un criterio en caso de
ser necesario.
Primeramente crearemos una consulta con la tabla que contiene los datos que queremos copiar y
estableceremos Criterios si as lo necesitamos, tal y como se muestra en la imagen de la derecha.
Despus haremos clic en el icono Anexar y veremos una ventana como mostrada abajo, en la que
indicaremos cul es la tabla en la que queremos copiar los datos .
Las consultas de datos anexados se identifican con el icono Consulta de datos anexados.
6.7. Crear consulta de referencias cruzadas
Este tipo de consulta es til cuando tengamos tres campos cuyos valores podra cruzarse para
poder ver los datos de una forma ms resumida.
Despus de crear una consulta de seleccin en la que estn incluidos los tres campos, en Vista
Diseo haremos clic en el icono . Consulta de referencias cruzadas
En Tab ref Cruz indicaremos qu campos deseamos poner cmo encabezado de fila, encabezado
de columna o mostrar su Valor, en el cruce de ambos.
En Total indicaremos entre las diferentes opciones de agrupamiento que se nos muestran.
Algunas de las opciones que podemos encontrar en Total son:
Cuenta Muestra el nmero de coincidencias encontradas.
Min Muestra el valor ms bajo de los encontrados.
Max Muestra el valor ms alto de los encontrados.
Suma Muestra la suma de los valores encontrados.
Promedio Muestra la media de la suma de todos los valores.
Primero Muestra slo el primero de los valores hallados.
Ultimo Muestra slo el ltimo de los valores hallados.
Tras guardarla, para ejecutar la consulta haremos doble click con el botn izquierdo sobre ella, o
bien click con el botn derecho y seleccionaremos Abrir.
Segn el ejemplo anterior, se mostraran como encabezados de columnas los nombres de los
artculos y como encabezados de filas sus cdigos.
En los cruces entre artculo y cdigo, se muestran las existencias de cada uno de ellos.
Tambin se puede usar esta consulta usando varias tablas.
Otra forma de crear una consulta de referencias cruzadas es creando la consulta de seleccin
inicial con los campos a usar (como hemos visto antes) y en Vista Diseo hacer click en Ver y
seleccionar Vista Tabla dinmica.
Veremos una ventana como la siguiente, contiendo en cuadro de dilogo
los campos de la consulta de seleccin a partir de la cual estamos creando la actual consulta de
referencias cruzadas:
En este punto, tenemos que arrastrar el campo que deber contener las filas hacia la parte
izquierda y soltarlo donde pone Coloque campos de fila aqu.
Despus arrastraremos el campo que corresponda hacia la parte superior y lo soltaremos en
Coloque campos de columna aqu.
Despus arrastremos el campo que contiene los datos hacia la parte central y lo soltaremos en
Coloque campos de totales o campos detallados aqu.
En caso de tener un campo para usar como filtro, lo arrastraremos hacia la parte superior y lo
soltaremos en Coloque campos de filtro aqu.
6.8. Crear consultas mediante los asistentes
Para crear una consulta usando el Asistente, en la pestaa Crear haremos clic en el icono
Asistente para consultas.
En el cuadro de dilogo que se nos muestra a continuacin seleccionaremos el tipo de consulta
que deseamos crear, y no tenemos ms que seguir los sencillos pasos que se nos indiquen en
cada caso:
6.9. Modificar consultas
Si necesitamos modificar una consulta existente haremos clic con el botn derecho sobre ella y
seleccionaremos Vista Diseo:
Para mover un campo hemos de situarnos en la celda sobre el nombre hasta que el cursor cambie
a forma de flecha apuntando hacia abajo, y cuando se muestre seleccionado lo arrastraremos con
el ratn sobre el campo hacia el lugar qu deseemos.
Para eliminar campo hemos de situarnos en la celda sobre el nombre hasta que el cursor cambie a
forma de flecha apuntando hacia abajo, y cuando se muestre seleccionado pulsaremos la tecla
Suprimir.
Posteriormente cuando abramos la consulta en modo Hoja de datos veremos en ella los campos,
segn las condiciones establecidas en la misma.
6.10. Consultas con campos calculados
Es posible crear en una consulta de Access, campos que
hagan clculos sobre otros.
Para ello, en Campo introduciremos entre corchetes los
nombres de los campos a que hagamos referencia.
Detrs de los campos introduciremos el texto que se
mostrar como encabezado de la columna seguido de dos puntos ":".
Segn el ejemplo, al ejecutar la consulta se mostrara algo como lo siguiente:
7. Formularios
Los formularios se usan para una cmoda gestin de los datos (insercin, modificacin y
eliminacin), pudindose ser usados tanto con tablas como con consultas.
7.1. Crear un formulario usando el asistente
Para crear un formulario usando el Asistente haremos clic en la opcin Crear formulario de la cinta
de opciones correspondiente a la pestaa Crear.
Veremos el cuadro de dilogo de la derecha, en el que seleccionaremos los campos de las
distintas tablas que usaremos en el formulario y pincharemos en Siguiente.
Despus haremos clic en el botn Siguiente.
En la siguiente pantalla seleccionaremos la distribucin que deber tener, y haremos click en
Siguiente.
Si en la pantalla anterior habamos seleccionado la opcin Modificar el diseo del formulario se
abrir el formulario creado en Vista Diseo.
Si habamos seleccionado la opcin Abrir el formulario para ver o introducir informacin se cerrar
el Asistente y se abrir el formulario que hemos creado. Para movernos por los registros del
formulario, en la parte inferior izquierda del mismo veremos:
Desplazamiento entre registros
Esto nos muestra informacin sobre la tabla o consulta que estemos usando a travs del
formulario: segn la imagen de ejemplo hay siete registros en total, y estamos situados en el
tercero.
Para buscar y reemplazar un dato haremos clic en los iconos y respectivamente, y
en el cuadro de dilogo que nos aparece seleccionaremos las opciones deseadas. Para
modificar un registro tan slo hemos de situarnos en l y despus de editarlo pasar al siguiente, o
hacer clic en el icono .
Si despus de haber modificado un registro deseamos restaurar los valores que contena antes,
haremos clic en el icono o pulsaremos la combinacin de teclas Control
+ Z.
Para eliminar un registro en un formulario haremos clic en el icono Eliminar
y seleccionaremos la opcin Eliminar registro.
NOTA: despus de borrar un registro no podremos recuperarlo.
7.2. Crear formularios manualmente
Tambin podemos crear formularios haciendo click en el icono Diseo del formulario que se
encuentra en la cinta de opciones de la pestaa Crear.
Veremos una malla que representa el rea del formulario. Podemos ampliar y reducir dicha rea
situando el cursor del ratn en sus bordes para posteriormente pinchar y arrastrar hasta
dimensionarlo del modo deseado.
Haciendo clic con el botn derecho podremos ver y modificar sus algunas caractersticas
generales: como establecer colores, mostrar reglas y cuadrculas que nos ayudan a la hora de
componerlo, establecer un encabezado y pie.
Si hacemos clic en Propiedades podremos configurar adems otras caractersticas del mismo.
Si hacemos clic en Propiedades de formulario se mostrar el panel Hoja de Propiedades en la
parte derecha de la ventana.
Asimismo, estando en Vista Diseo se mostrar el grupo Controles en la cinta de opciones de la
pestaa Diseo, desde el que introduciremos los controles necesarios en el formulario:
Para seleccionar entre los diferentes controles hemos de activar el icono Seleccionar controles.
Si hacemos clic en el icono Controles de formulario se desplegarn otras opciones, y si al insertar
algunos controles en el formulario tenemos activada la opcin Utilizar asistentes para controles se
nos abrir directamente un Asistente que nos ayudar a configurar sus propiedades.
7.3. Operaciones con controles en formularios
Para insertar un control hemos de hacer clic sobre su icono en el cuadro de herramientas y pinchar
en el rea del formulario.
Para mover un control hemos de pinchar en el cuadradito negro de su esquina superior izquierda y
arrastrarlo hasta la posicin deseada. En caso de controles que constan de varios objetos nos
situaremos sobre uno de sus bordes hasta que el cursor cambie a forma de mano.
Para eliminar un control tan slo hay que seleccionarlo y pulsar la tecla Suprimir.
Es posible redimensionar los controles pinchando y arrastrando desde sus esquinas.
Para seleccionar varios controles podemos hacerlo manteniendo pulsada la tecla Control y
pinchando sobre ellos.
Tambin podemos seleccionar varios controles a la vez para poder moverlos ms fcilmente, para
ello pincharemos en un rea vaca y arrastraremos hasta que veamos cmo quedan seleccionados
los que deseemos. Despus slo hemos de situar el cursor encima de alguna parte seleccionada,
pinchar y arrastrar hacia el lugar deseado.
Todos los controles tienen una lista de propiedades que podemos configurar, para poder verlas
haremos doble clic en ellos. Muchos de ellos tienen propiedades comunes (tamaos, colores) y
otras especficas.
7.4. Insertar una etiqueta
Usaremos el icono Insertar etiqueta para insertar un texto. Slo tenemos que escribir el texto y
pulsar Enter para terminar.
7.5. Insertar un cuadro de texto
Usando el icono Insertar cuadro de texto insertaremos un cuadro de texto que podremos usar
para editar datos, adems de una etiqueta asociada al mismo, tal y como se muestra en la imagen.
Cuadro de texto
Para cambiar el texto de la etiqueta o el control, despus de haberlo seleccionado haremos hacer
clic sobre l.
7.6. Insertar un grupo de opciones
Usando el icono Grupo de opciones dibujaremos en el formulario un grupo de opciones dentro
del cual podremos insertar otros controles.
7.7. Insertar un botn alternar
Con el icono Botn alternar podremos introducir un botn que en el formulario se puede mostrar
pulsado o no.
Se puede usar por ejemplo para que al estar pulsado se muestren ciertos datos, para no recargar
mucho el formulario.
7.8. Insertar botones de opcin y casillas de verificacin
Para insertar estos controles seleccionaremos los iconos y Se suelen usar para mostrar
grficamente valores lgicos tipo S / No.
Tambin es posible usarlos en grupo para seleccionar entre varias opciones, como en el control
grupo de opciones.
7.9. Insertar cuadros combinados
Con el icono podremos crear una lista como la mostrada en la imagen, en la que podremos
elegir entre uno de los valores que contiene.
Es posible introducir los valores manualmente o que los obtenga de una tabla.
7.10. Insertar cuadros de lista
Desde el icono Cuadros de lista es posible crear una lista del tipo que podemos ver en la
imagen:
Es posible introducir los valores manualmente o que los recoja de una tabla.
Al contrario que sucede con los cuadros combinados, es posible seleccionar a la vez ms de una
opcin. Para ello haremos doble clic sobre el control para ver sus propiedades, y en la pestaa
Otras, dentro de la opcin Seleccin mltiple seleccionaremos Extendida.
7.11. Insertar botn de comando
Los botones de comando se insertan desde el icono , y pueden tener diversas finalidades.
7.12. Insertar imgenes
Desde el icono Insertar imgenes podremos insertar una imagen en un formulario: se nos
abrir una ventana en la que navegaremos por las carpetas hasta seleccionar la imagen deseada.
7.13. Insertar marcos de objetos independientes
El control Marcos de objetos independientes nos permite introducir otros objetos (archivo de
imagen, sonido, texto, etc.) en el formulario, con la particularidad de que al hacer doble clic desde
la Vista Diseo sobre ste podremos editarlo desde el mismo formulario al abrirse el programa que
se usa para se tipo de archivo.
El archivo puede estar incrustado o vinculado (segn tengamos desactivada o activada la casilla
Vincular).
Cuando el archivo est incrustado se copia una copia del mismo dentro del archivo de base de
datos de Access 2010, y si est vinculado se opera sobre la imagen a la que se hace referencia,
donde sta est guardada. Tambin podemos crear un archivo nuevo.
7.14. Insertar marcos de objetos dependientes
Nos sirven para insertar, modificar y ver otros tipos de archivos (imgenes, documentos, sonidos)
en los registros de una base de datos en campos de tipo OLE (un tipo de objeto que permite el
intercambio de distintos tipos de datos entre programas, entre otras cosas.).
Para insertar un control de este tipo en el formulario slo hemos de crear el objeto haciendo clic en
el icono Marcos de objetos dependientes, y en el panel Hoja de propiedades que se mostrar
en la parte derecha, dentro de la pestaa Datos, seleccionamos el campo de tipo OLE de la tabla
en la opcin Origen del control.
Al Ejecutar el formulario, si hacemos doble clic sobre el objeto insertado se abrir el programa
asociado al archivo, pudiendo modificarlo.
Para insertar una imagen, haremos clic con el botn derecho en el marco dependiente y
seleccionaremos Insertar objeto; se nos mostrar una ventana en la que seleccionaremos la opcin
Crear desde archivo, navegaremos hasta la imagen, haremos clic en Aceptar y pulsamos Enter
estando sobre el marco dependiente. Tambin es posible crear uno nuevo.
Para modificar la imagen haremos doble clic sobre ella, y despus de haberse abierto con el
programa asociado la modificaremos.
Para eliminar el objeto OLE slo hace falta seleccionarlo y pulsar la tecla Suprimir.
7.15. Introducir salto de pgina
En caso necesario, es posible dividir un formulario grande en varias partes para su visualizacin
mientras lo usamos en la vista Hoja de datos.
Normalmente para desplazarnos en un formulario usaremos la barra de desplazamiento vertical y/o
las teclas Pgina arriba y Pgina abajo .
Pero si deseamos que al pulsarlas nos lleven a una posicin concreta podemos definirla
introduciendo un salto de pgina.
Para insertar un salto de pgina haremos clic en el icono insertar salto de pgina del cuadro de
herramientas y lo pondremos all donde deseemos que comience la nueva pgina: veremos a la
izquierda de la pgina unos puntos suspensivos para indicarnos su posicin. Este control se puede
mover como todos los dems.
7.16. Introducir un control de ficha
Para introducir un control de este tipo usaremos el icono Control de ficha.
Este control es usado entre otras cosas cuando queremos dividir los datos en varias secciones.
La creacin de un control de ficha es bien sencilla: basta con crear los objetos en cada una de sus
pginas (no basta con mover objetos ya creados dentro de l).
7.17. Insertar lneas y cuadrados
En ocasiones nos puede interesar dibujar lneas y cuadrados en un formulario con objeto de
separar sus secciones o hacerlo ms vistoso.
Para ellos usaremos los iconos y .
7.18. Insertar ms controles
Aparte de los controles vistos hasta ahora, tambin podemos usar otros que tengamos instalados
en el sistema.
Para ello haremos clic en el icono de la cinta de opciones y al desplegarse seleccionaremos la
opcin Controles ActiveX:
7.19. Asociar los controles con campos, tablas o consultas
Para ver las propiedades de un control haremos clic con el botn derecho sobre l y
seleccionaremos Propiedades, o bien haremos clic con el botn izquierdo sobre el control para
seleccionarlo y despus en el icono Hoja de propiedades:
Veremos a la derecha el panel Hoja de propiedades.
Para asociar un campo a un control, hemos de seleccionarlo en la opcin Origen del Control que
se halla en la pestaa Datos.
En la pestaa Datos podemos adems configurar otras opciones tales como dar un valor
predeterminado al control, aplicar una regla y texto de validacin, bloquear el control para que no
se pueda editar el valor del campo desde l, etc.
El editar una tabla desde un formulario es igual a si lo hiciramos desde la tabla en la vista Hoja de
datos.
7.20. Propiedades de los controles
En la siguiente tabla se muestran algunas las propiedades de Formato generales de los controles:
Propiedad Descripcin
Color del texto Define el color del texto del control.
Color del fondo Configura el color de relleno.
Define el espaciado entre las
lneas.
Espaciado interlineal.
Izquierda, superior Ancho, alto Cambiar la posicin y redimensionar el control.
Estilo del fondo
Indica si se mostrar con el fondo transparente o con un
color de relleno.
Efecto especial
Configura el modo en que se visualizar el control (con
relieve, sombreado, grabado, etc.).
Estilo, Color y Ancho de los
bordes,
Ms opciones para configurar la visualizacin de los
controles.
Fuente en Cursiva Fuente
Subrayada
Indica si el texto se mostrar en cursiva o subrayado.
Margen Izquierdo, Derecho,
Superior e Inferior
Configura los mrgenes al mostrar el texto.
Nombre, Tamao Espesor de la
fuente
Permite cambiar el tipo de letra usado, su tamao y el
grosor de la misma.
Ttulo Cambia el texto de una etiqueta.
Visible
Indica si el control estar o no visible desde en el
formulario.
Como ya hemos visto en la pestaa Datos tenemos las opciones que necesitamos para asociar
campos a los controles, adems de configurar opciones para la edicin de los datos y dems.
Los Eventos son acciones que se realizan cuando sucede determinada circunstancia (por ejemplo,
se podra generar un evento cuando que al pasar el ratn por encima de una imagen se muestre
otra diferente). No nos detendremos en su explicacin ya que requieren ciertos conocimientos de
programacin.
Dentro de la pestaa Otras, encontraremos algunas otras opciones.
OPCIN DESCRIPCIN
Comportamiento de
la tecla Enter
Configura si deseamos que al pulsar la tecla Enter en un control de texto
se crear una nueva lnea o bien que se pase al siguiente campo.
ndice de
tabulacin
Normalmente cuando pulsamos la tecla Tabulador nos iremos moviendo
entre los diferentes campos. Esta opcin indica en qu posicin del grupo
de controles se encontrar el que configuramos.
Nombre
Pone un nombre que identifique al control. Normalmente se usa para
acceder de forma sencilla al control desde el lenguaje de programacin
incorporado en Access.
Punto de tabulacin
Normalmente cuando pulsamos la tecla Tabulador nos iremos moviendo
entre los diferentes campos. Con esta opcin indicamos si el control
permite que al pulsar esta tecla nos situemos en l o lo ignore.
Permitir
Autocorreccin
Configura si deseamos que se haga Autocorreccin o no cuando el
usuario edite el campo.
Tabulacin
Automtica
Indica si al introducir el ltimo carcter de un campo nos situaremos en el
siguiente.
Texto de la barra
de estado
Define un texto que se mostrar en la barra de estado cuando estamos
situados en el control.
Texto de ayuda del
control
Configura el texto de ayuda que se mostrar al mantener el ratn unos
segundos sobre el control.
Vertical Para mostrar el texto en posicin vertical u horizontal.
En la pestaa Todas se muestran las opciones sin agrupar.
7.21. Otra forma de introducir campos
Podemos tambin insertar controles de un modo sencillo, pinchando en el icono Agregar campos
existentes de la cinta de opciones correspondiente a la pestaa Diseo: en la parte derecha de la
ventana veremos el panel Lista de campos con los campos contenidos en la tabla o consulta
previamente seleccionada.
Pinchando sobre el nombre del campo y arrastrando hacia el formulario se crear un control ya
asociado a ese campo.
8. Creacin de informes en Access 2010
Para crear un informe haremos clic en el icono Diseo de informe de la pestaa Crear.
Diseo de informe
Veremos el rea del informe est dividida en tres partes: encabezado de pgina, detalle y pie de
pgina.
Del mismo modo que suceda con los formularios tambin podemos redimensionar los informes
pinchando y arrastrando de sus esquinas. Asimismo tambin podemos ampliar y reducir las
diferentes reas del mismo situndonos en el borde de la barra.
Despus asociaremos una tabla al informe: para ello haremos doble clic con el botn izquierdo en
el icono situado en la esquina superior izquierda del mismo, o bien clic con el botn derecho para
despus seleccionar Propiedades o Propiedades del informe.
En la pestaa Datos, dentro de Origen del registro seleccionaremos la tabla deseada.
En la cinta de opciones vemos los controles disponibles para insertar en el informe. Para
insertarlos primeramente los seleccionamos y despus hacemos clic en el informe (con algunos es
necesario arrastrar hasta darles las dimensiones deseadas):
El proceso para crear un informe es exactamente el mismo usado para crear los formularios:
creamos los controles, asociamos campos de tablas o consultas a ellos y le damos el formato
deseado.
Tambin podemos insertar controles desde el icono Agregar campos existentes de la cinta de
opciones correspondiente a la pestaa Diseo: en la parte derecha de la ventana se mostrar el
panel Lista de campos, y para insertarlos en el informe tan slo hemos de arrastrarlos al mismo.
Un ejemplo de informe en Vista Diseo sera el mostrado en la siguiente imagen:
Al ser abierto quedara:
Es posible usar un control que haga operaciones aritmticas con los valores de los campos: para
ello se pondrn entre corchetes los nombres de los campos usados en la opcin Origen del
Control, dentro de la pestaa Datos de la ventana propiedades del mismo.
Para crear informes disponemos tambin de un Asistente, al que accederemos haciendo clic en
9. Creacin de grficos en Access 2010
Para crear un grfico en un formulario o informe a partir de los datos de una tabla o consulta,
estando en Vista Diseo haremos clic en el icono correspondiente en la cinta de opciones de la
pestaa Diseo, y despus en el formulario o informe.
Primeramente elegiremos la tabla o consulta desde la que tomaremos los datos:
Despus seleccionamos los campos que queremos incluir en el grfico:
Seleccionamos el tipo de grfico:
Configuramos cmo deseamos mostrarlo, arrastrando los campos al grfico:
En esta ventana podemos asociar un campo del formulario con otro del grfico, en caso de que
deseemos que ste se actualice al cambiar de registro en la vista Hoja de Datos:
Por ltimo damos un ttulo al grfico:
Una vez creado el grfico, si estando en Vista Diseo hacemos clic con el botn derecho sobre l y
seleccionamos Propiedades, en la parte derecha de la ventana principal veremos el panel Hoja de
propiedades, desde la cual podemos configurar diversos aspectos del mismo.
Cada elemento del grfico (ttulo, leyenda y rea del grfico) dispone de propiedades que se
pueden configurar, para acceder a ellas haremos doble clic en el grfico y despus clic con el
botn derecho en una de las reas:
10. fin
You might also like
- Actividad 8, Manejo de Equipos de TrabajoDocument6 pagesActividad 8, Manejo de Equipos de TrabajoThadya Chávez Cárdenas100% (1)
- Motivacion y Liderazgo - Informe de Video y ArtículoDocument6 pagesMotivacion y Liderazgo - Informe de Video y ArtículoPriscilla Sanchez SuarezNo ratings yet
- Formulario Resumen Ecuaciones Diferenciales en Derivadas ParcialesDocument94 pagesFormulario Resumen Ecuaciones Diferenciales en Derivadas ParcialesPaco CainaNo ratings yet
- Plantilla Del SASDocument34 pagesPlantilla Del SASJackeline Mamani HerradaNo ratings yet
- Tema 12.mercado LaboralDocument17 pagesTema 12.mercado LaboralBEATRIZ HUAMANNo ratings yet
- La NovelaDocument9 pagesLa NovelaLesmes Hidalgo CamposNo ratings yet
- Suelos 2 Asentamientos ElasticosDocument13 pagesSuelos 2 Asentamientos ElasticosFIORELANo ratings yet
- Tutores y Tesistas Exitosos - Arnoldo Claret Veliz 2013Document266 pagesTutores y Tesistas Exitosos - Arnoldo Claret Veliz 2013SaMuel Alberto Loza PalominoNo ratings yet
- Puerto Lazaro Cardenas Corredores Multimodales y Puertos SecosDocument39 pagesPuerto Lazaro Cardenas Corredores Multimodales y Puertos Secoslgalm8813No ratings yet
- Fabiola COUTIÑO Cultura PolíticaDocument194 pagesFabiola COUTIÑO Cultura PolíticaDavid MuñozNo ratings yet
- Matematicas Ciclo 5Document19 pagesMatematicas Ciclo 5cfisicasterNo ratings yet
- Parcial Numero 1Document5 pagesParcial Numero 1Cleo VesgaNo ratings yet
- Trabajo Diagrama de Dispersión..Document2 pagesTrabajo Diagrama de Dispersión..sosarativa100% (1)
- Problemas Clase Análisis de SensibilidadDocument2 pagesProblemas Clase Análisis de SensibilidadMarisol Aleman DuarteNo ratings yet
- MateriaasdasdasasdasdasDocument100 pagesMateriaasdasdasasdasdasErika Valentina Canales DiazNo ratings yet
- Tarea Semana 1Document13 pagesTarea Semana 1Francisco Gonzalez SalinasNo ratings yet
- Mapa de HidroisohipsaDocument1 pageMapa de HidroisohipsaRuth Alarcon MezaNo ratings yet
- Entorno de Trabajo en Prezi MDocument20 pagesEntorno de Trabajo en Prezi MRuben LipeNo ratings yet
- Matriz de RiesgosDocument2 pagesMatriz de RiesgosMaría Carolina SanabriaNo ratings yet
- CURSO: 5to Año Espacio Curricular: Matemática Ii CLASE: Operaciones Con Números Complejos DOCENTE: Andrea Röhmer-LitzmannDocument5 pagesCURSO: 5to Año Espacio Curricular: Matemática Ii CLASE: Operaciones Con Números Complejos DOCENTE: Andrea Röhmer-Litzmannangelo839No ratings yet
- EEDPDocument13 pagesEEDPjuanNo ratings yet
- Conduccion Electrica Eigt PDFDocument63 pagesConduccion Electrica Eigt PDFMarco A.No ratings yet
- Div. PolinomiosDocument4 pagesDiv. PolinomiosegeraldoNo ratings yet
- Informw Lab1Document10 pagesInformw Lab1Juan TarazonaNo ratings yet
- Los Argumentos en Investigación de InvDocument21 pagesLos Argumentos en Investigación de InvJuana Doris Garay TimoteoNo ratings yet
- Taller para La Integración Del Niño Con DiscapacidadDocument50 pagesTaller para La Integración Del Niño Con DiscapacidadTiquicia Vargas86% (7)
- Conocimiento y Manejo Del Material y Equipos Del LaboratorioDocument18 pagesConocimiento y Manejo Del Material y Equipos Del LaboratorioNataly Beltrán100% (1)
- 1 G A DesarenadorDocument24 pages1 G A DesarenadorLuis UrbizagásteguiNo ratings yet
- Examen Unidad 1 Direccion ComercialDocument8 pagesExamen Unidad 1 Direccion ComercialMario Fernando Solorzano GarciaNo ratings yet
- UNIDAD 2 - Comportamiento OrganizacionalDocument62 pagesUNIDAD 2 - Comportamiento OrganizacionalGerman MezaNo ratings yet