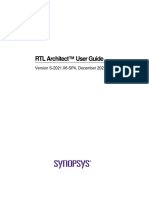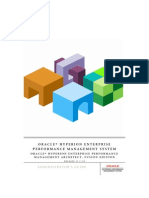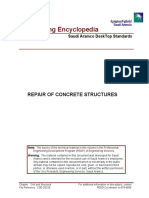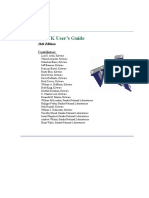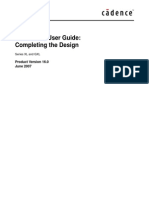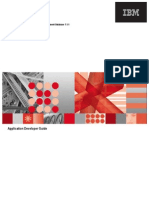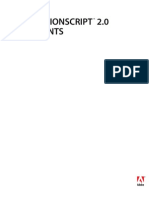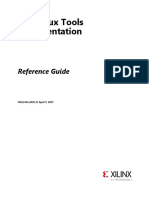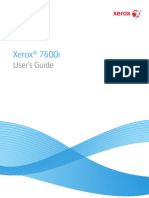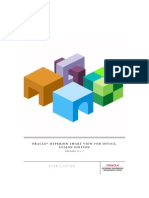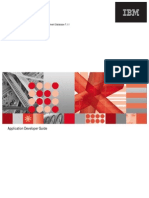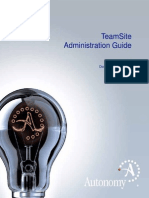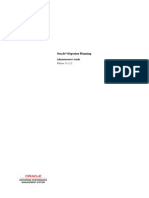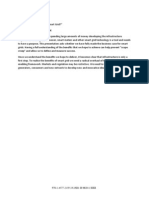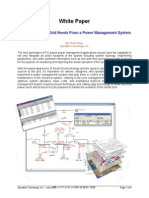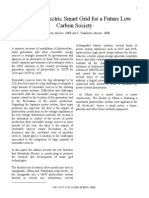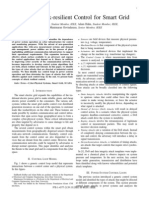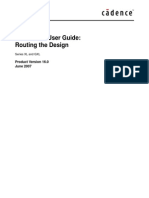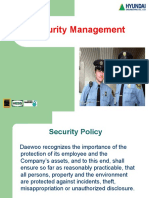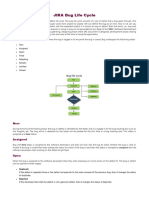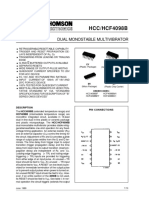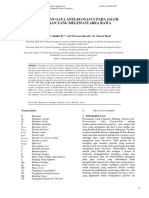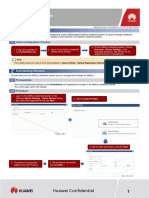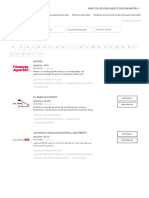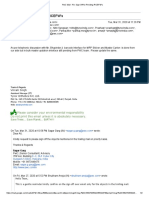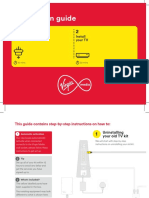Professional Documents
Culture Documents
Al Gro Place
Uploaded by
a_damrong0 ratings0% found this document useful (0 votes)
99 views100 pageseq1
Copyright
© © All Rights Reserved
Available Formats
PDF, TXT or read online from Scribd
Share this document
Did you find this document useful?
Is this content inappropriate?
Report this Documenteq1
Copyright:
© All Rights Reserved
Available Formats
Download as PDF, TXT or read online from Scribd
0 ratings0% found this document useful (0 votes)
99 views100 pagesAl Gro Place
Uploaded by
a_damrongeq1
Copyright:
© All Rights Reserved
Available Formats
Download as PDF, TXT or read online from Scribd
You are on page 1of 100
Allegro
PCB Editor User Guide:
Placing the Elements
Series XL and GXL
Product Version 16.0
June 2007
19912007 Cadence Design Systems, Inc. All rights reserved.
Portions Apache Software Foundation, Sun Microsystems, Free Software Foundation, Inc., Regents of
the University of California, Massachusetts Institute of Technology, University of Florida. Used by
permission. Printed in the United States of America.
Cadence Design Systems, Inc. (Cadence), 2655 Seely Ave., San Jose, CA 95134, USA.
Allegro PCB Editor contains technology licensed from, and copyrighted by: Apache Software Foundation,
1901 Munsey Drive Forest Hill, MD 21050, USA 2000-2005, Apache Software Foundation. Sun
Microsystems, 4150 Network Circle, Santa Clara, CA 95054 USA 1994-2007, Sun Microsystems, Inc.
Free Software Foundation, 59 Temple Place, Suite 330, Boston, MA 02111-1307 USA 1989, 1991, Free
Software Foundation, Inc. Regents of the University of California, Sun Microsystems, Inc., Scriptics
Corporation, 2001, Regents of the University of California. Daniel Stenberg, 1996 - 2006, Daniel
Stenberg. UMFPACK 2005, Timothy A. Davis, University of Florida, (davis@cise.ulf.edu). Ken Martin, Will
Schroeder, Bill Lorensen 1993-2002, Ken Martin, Will Schroeder, Bill Lorensen. Massachusetts Institute
of Technology, 77 Massachusetts Avenue, Cambridge, Massachusetts, USA 2003, the Board of Trustees
of Massachusetts Institute of Technology. All rights reserved.
Trademarks: Trademarks and service marks of Cadence Design Systems, Inc. contained in this document
are attributed to Cadence with the appropriate symbol. For queries regarding Cadences trademarks,
contact the corporate legal department at the address shown above or call 800.862.4522.
Open SystemC, Open SystemC Initiative, OSCI, SystemC, and SystemC Initiative are trademarks or
registered trademarks of Open SystemC Initiative, Inc. in the United States and other countries and are
used with permission.
All other trademarks are the property of their respective holders.
Restricted Permission: This publication is protected by copyright law and international treaties and
contains trade secrets and proprietary information owned by Cadence. Unauthorized reproduction or
distribution of this publication, or any portion of it, may result in civil and criminal penalties. Except as
specied in this permission statement, this publication may not be copied, reproduced, modied, published,
uploaded, posted, transmitted, or distributed in any way, without prior written permission from Cadence.
Unless otherwise agreed to by Cadence in writing, this statement grants Cadence customers permission to
print one (1) hard copy of this publication subject to the following conditions:
1. The publication may be used only in accordance with a written agreement between Cadence and its
customer.
2. The publication may not be modied in any way.
3. Any authorized copy of the publication or portion thereof must include all original copyright,
trademark, and other proprietary notices and this permission statement.
4. The information contained in this document cannot be used in the development of like products or
software, whether for internal or external use, and shall not be used for the benet of any other party,
whether or not for consideration.
Patents: Allegro PCB Editor, described in this document, is protected by U.S. Patents 5,481,695;
5,510,998; 5,550,748; 5,590,049; 5,625,565; 5,715,408; 6,516,447; 6,594,799; 6,851,094; 7,017,137;
7,143,341; 7,168,041.
Disclaimer: Information in this publication is subject to change without notice and does not represent a
commitment on the part of Cadence. Except as may be explicitly set forth in such agreement, Cadence does
not make, and expressly disclaims, any representations or warranties as to the completeness, accuracy or
usefulness of the information contained in this document. Cadence does not warrant that use of such
information will not infringe any third party rights, nor does Cadence assume any liability for damages or
costs of any kind that may result from use of such information.
Restricted Rights: Use, duplication, or disclosure by the Government is subject to restrictions as set forth
in FAR52.227-14 and DFAR252.227-7013 et seq. or its successor.
Allegro PCB Editor User Guide: Placing the Elements
June 2007 3 Product Version 16.0
1
Overview of Placing Elements . . . . . . . . . . . . . . . . . . . . . . . . . . . . . . . . . . . 7
Manual and Automatic Placement . . . . . . . . . . . . . . . . . . . . . . . . . . . . . . . . . . . . . . . . . . . 7
Placement Tasks . . . . . . . . . . . . . . . . . . . . . . . . . . . . . . . . . . . . . . . . . . . . . . . . . . . . . . . . 8
2
Preparation for Placing Elements. . . . . . . . . . . . . . . . . . . . . . . . . . . . . . . 11
Determining Design Requirements . . . . . . . . . . . . . . . . . . . . . . . . . . . . . . . . . . . . . . . . . 11
Automatic Placement Prerequisites . . . . . . . . . . . . . . . . . . . . . . . . . . . . . . . . . . . . . . . . . 13
Setting Placement Grids . . . . . . . . . . . . . . . . . . . . . . . . . . . . . . . . . . . . . . . . . . . . . . . . . 15
Creating a Non-Etch Grid for Manual and Interactive Placement . . . . . . . . . . . . . . . . 15
Creating a Grid for Interactive and Automatic Placement . . . . . . . . . . . . . . . . . . . . . . 15
Editing Placement Grids . . . . . . . . . . . . . . . . . . . . . . . . . . . . . . . . . . . . . . . . . . . . . . . 16
Assigning Placement Properties . . . . . . . . . . . . . . . . . . . . . . . . . . . . . . . . . . . . . . . . . . . 18
Identifying Components for Placement . . . . . . . . . . . . . . . . . . . . . . . . . . . . . . . . . . . . 19
Fixing Component Placement . . . . . . . . . . . . . . . . . . . . . . . . . . . . . . . . . . . . . . . . . . 19
Keeping Related Components in the Same Room . . . . . . . . . . . . . . . . . . . . . . . . . . . 20
Keeping Related Components Close Together . . . . . . . . . . . . . . . . . . . . . . . . . . . . . 20
Keeping Related Components on a Net Close Together . . . . . . . . . . . . . . . . . . . . . . 20
Assigning Symbols to Groups for Real-Time DFA . . . . . . . . . . . . . . . . . . . . . . . . . . . 21
Creating a Floorplan Using Rooms . . . . . . . . . . . . . . . . . . . . . . . . . . . . . . . . . . . . . . . . . 22
Using the ROOM and ROOM_TYPE Properties . . . . . . . . . . . . . . . . . . . . . . . . . . . . 24
Specifying Timing Data . . . . . . . . . . . . . . . . . . . . . . . . . . . . . . . . . . . . . . . . . . . . . . . . . . 31
Format of the crit.dat File . . . . . . . . . . . . . . . . . . . . . . . . . . . . . . . . . . . . . . . . . . . . . . 31
Creating a crit.dat File . . . . . . . . . . . . . . . . . . . . . . . . . . . . . . . . . . . . . . . . . . . . . . . . 32
3
Placing Elements Manually. . . . . . . . . . . . . . . . . . . . . . . . . . . . . . . . . . . . . . 35
Accessing Manual Placement Features . . . . . . . . . . . . . . . . . . . . . . . . . . . . . . . . . . . . . . 35
Using the Placement Dialog Box . . . . . . . . . . . . . . . . . . . . . . . . . . . . . . . . . . . . . . . . 36
Contents
Allegro PCB Editor User Guide: Placing the Elements
June 2007 4 Product Version 16.0
Accessing Options in the Placement Pop-Up Menu . . . . . . . . . . . . . . . . . . . . . . . . . . 36
Placing Symbols . . . . . . . . . . . . . . . . . . . . . . . . . . . . . . . . . . . . . . . . . . . . . . . . . . . . . . . 37
Assigning Reference Designators to Package Symbols . . . . . . . . . . . . . . . . . . . . . . . 38
Placing Alternate Symbols . . . . . . . . . . . . . . . . . . . . . . . . . . . . . . . . . . . . . . . . . . . . . 39
Placing symbols using real-time Design for Assembly DRC . . . . . . . . . . . . . . . . . . . 40
Adding Unplaced Components with Quickplace . . . . . . . . . . . . . . . . . . . . . . . . . . . . . . . 41
Using Quickplace in a Design Partition . . . . . . . . . . . . . . . . . . . . . . . . . . . . . . . . . . . 42
Editing Nets . . . . . . . . . . . . . . . . . . . . . . . . . . . . . . . . . . . . . . . . . . . . . . . . . . . . . . . . . . . 45
Creating New Nets . . . . . . . . . . . . . . . . . . . . . . . . . . . . . . . . . . . . . . . . . . . . . . . . . . . 45
Editing Pin Assignments . . . . . . . . . . . . . . . . . . . . . . . . . . . . . . . . . . . . . . . . . . . . . . . 45
Renaming Nets . . . . . . . . . . . . . . . . . . . . . . . . . . . . . . . . . . . . . . . . . . . . . . . . . . . . . . 46
Removing Nets . . . . . . . . . . . . . . . . . . . . . . . . . . . . . . . . . . . . . . . . . . . . . . . . . . . . . . 46
Shorting Nets . . . . . . . . . . . . . . . . . . . . . . . . . . . . . . . . . . . . . . . . . . . . . . . . . . . . . . . 46
Replacing Temporary Symbols . . . . . . . . . . . . . . . . . . . . . . . . . . . . . . . . . . . . . . . . . . . . 47
Placing Components Using a Text File (PlaceText) . . . . . . . . . . . . . . . . . . . . . . . . . . . . . 47
The Placement File . . . . . . . . . . . . . . . . . . . . . . . . . . . . . . . . . . . . . . . . . . . . . . . . . . 48
4
Placing Elements Automatically. . . . . . . . . . . . . . . . . . . . . . . . . . . . . . . . . 51
Automatic Placement Modes . . . . . . . . . . . . . . . . . . . . . . . . . . . . . . . . . . . . . . . . . . . . . . 51
About Setting Automatic Placement Parameters . . . . . . . . . . . . . . . . . . . . . . . . . . . . . . . 51
Before Setting Automatic Placement Parameters . . . . . . . . . . . . . . . . . . . . . . . . . . . 52
Using INSIGHT to Set Automatic Placement Parameters . . . . . . . . . . . . . . . . . . . . . . . . 53
Running INSIGHT . . . . . . . . . . . . . . . . . . . . . . . . . . . . . . . . . . . . . . . . . . . . . . . . . . . 53
INSIGHT Warnings . . . . . . . . . . . . . . . . . . . . . . . . . . . . . . . . . . . . . . . . . . . . . . . . . . . 54
Setting Automatic Placement Parameters Interactively . . . . . . . . . . . . . . . . . . . . . . . . . . 56
Tips on Applying Weights . . . . . . . . . . . . . . . . . . . . . . . . . . . . . . . . . . . . . . . . . . . . . . 56
Running Automatic Placement . . . . . . . . . . . . . . . . . . . . . . . . . . . . . . . . . . . . . . . . . . . . . 57
Prerequisites . . . . . . . . . . . . . . . . . . . . . . . . . . . . . . . . . . . . . . . . . . . . . . . . . . . . . . . 57
Automatic Placement and Your Placement Area . . . . . . . . . . . . . . . . . . . . . . . . . . . . 57
Automatic Placement of Alternate Symbols . . . . . . . . . . . . . . . . . . . . . . . . . . . . . . . . 58
Ways of Running Automatic Placement . . . . . . . . . . . . . . . . . . . . . . . . . . . . . . . . . . . 58
Allegro PCB Editor User Guide: Placing the Elements
June 2007 5 Product Version 16.0
5
Swapping Components, Functions, and Pins . . . . . . . . . . . . . . . . . 61
Interactive Swapping . . . . . . . . . . . . . . . . . . . . . . . . . . . . . . . . . . . . . . . . . . . . . . . . . . . . 61
Swapping Components . . . . . . . . . . . . . . . . . . . . . . . . . . . . . . . . . . . . . . . . . . . . . . . 61
Swapping Functions . . . . . . . . . . . . . . . . . . . . . . . . . . . . . . . . . . . . . . . . . . . . . . . . . . 62
Swapping Pins . . . . . . . . . . . . . . . . . . . . . . . . . . . . . . . . . . . . . . . . . . . . . . . . . . . . . . 63
Automatic Swapping . . . . . . . . . . . . . . . . . . . . . . . . . . . . . . . . . . . . . . . . . . . . . . . . . . . . 64
Prerequisites . . . . . . . . . . . . . . . . . . . . . . . . . . . . . . . . . . . . . . . . . . . . . . . . . . . . . . . 65
Controlling and Running Automatic Swapping . . . . . . . . . . . . . . . . . . . . . . . . . . . . . . 65
Setting Swap Properties . . . . . . . . . . . . . . . . . . . . . . . . . . . . . . . . . . . . . . . . . . . . . . . 65
How Automatic Placement Parameters Affect Swapping . . . . . . . . . . . . . . . . . . . . . . 67
Dening the Swap Area . . . . . . . . . . . . . . . . . . . . . . . . . . . . . . . . . . . . . . . . . . . . . . . 68
Setting the Swap Parameters and Running Automatic Swap . . . . . . . . . . . . . . . . . . . 69
Reviewing Automatic Swapping Results . . . . . . . . . . . . . . . . . . . . . . . . . . . . . . . . . . 70
Reviewing Pin, Function, or Component Data . . . . . . . . . . . . . . . . . . . . . . . . . . . . . . . . . 71
6
Reviewing Placement Status and Results. . . . . . . . . . . . . . . . . . . . . 73
Placement Log File . . . . . . . . . . . . . . . . . . . . . . . . . . . . . . . . . . . . . . . . . . . . . . . . . . . . . 73
Best Placement Results Design File . . . . . . . . . . . . . . . . . . . . . . . . . . . . . . . . . . . . . . . . 73
Placed Component Report . . . . . . . . . . . . . . . . . . . . . . . . . . . . . . . . . . . . . . . . . . . . . . . 74
Unplaced Component Report . . . . . . . . . . . . . . . . . . . . . . . . . . . . . . . . . . . . . . . . . . . . . 75
7
Working With Groups and Modules . . . . . . . . . . . . . . . . . . . . . . . . . . . . 77
Working with Groups . . . . . . . . . . . . . . . . . . . . . . . . . . . . . . . . . . . . . . . . . . . . . . . . . . . . 77
Group Members . . . . . . . . . . . . . . . . . . . . . . . . . . . . . . . . . . . . . . . . . . . . . . . . . . . . . 78
Creating, Editing, and Disbanding Groups . . . . . . . . . . . . . . . . . . . . . . . . . . . . . . . . . 78
Properties in Groups . . . . . . . . . . . . . . . . . . . . . . . . . . . . . . . . . . . . . . . . . . . . . . . . . 78
Importing and Exporting Groups . . . . . . . . . . . . . . . . . . . . . . . . . . . . . . . . . . . . . . . . 79
Connecting Groups . . . . . . . . . . . . . . . . . . . . . . . . . . . . . . . . . . . . . . . . . . . . . . . . . . 79
Selecting and Finding Groups . . . . . . . . . . . . . . . . . . . . . . . . . . . . . . . . . . . . . . . . . . 79
Working with Modules . . . . . . . . . . . . . . . . . . . . . . . . . . . . . . . . . . . . . . . . . . . . . . . . . . . 82
Processes . . . . . . . . . . . . . . . . . . . . . . . . . . . . . . . . . . . . . . . . . . . . . . . . . . . . . . . . . . 82
Allegro PCB Editor User Guide: Placing the Elements
June 2007 6 Product Version 16.0
Module Properties . . . . . . . . . . . . . . . . . . . . . . . . . . . . . . . . . . . . . . . . . . . . . . . . . . . 86
Creating Modules . . . . . . . . . . . . . . . . . . . . . . . . . . . . . . . . . . . . . . . . . . . . . . . . . . . . 87
Placing Modules . . . . . . . . . . . . . . . . . . . . . . . . . . . . . . . . . . . . . . . . . . . . . . . . . . . . . 88
Editing Modules . . . . . . . . . . . . . . . . . . . . . . . . . . . . . . . . . . . . . . . . . . . . . . . . . . . . . 89
Updating Modules . . . . . . . . . . . . . . . . . . . . . . . . . . . . . . . . . . . . . . . . . . . . . . . . . . . 89
Manipulating Modules . . . . . . . . . . . . . . . . . . . . . . . . . . . . . . . . . . . . . . . . . . . . . . . . 89
Generating the Module Report . . . . . . . . . . . . . . . . . . . . . . . . . . . . . . . . . . . . . . . . . . 90
8
Partitioning a Design . . . . . . . . . . . . . . . . . . . . . . . . . . . . . . . . . . . . . . . . . . . . . 91
Partitioning a Design . . . . . . . . . . . . . . . . . . . . . . . . . . . . . . . . . . . . . . . . . . . . . . . . . . . . 92
Partition Databases . . . . . . . . . . . . . . . . . . . . . . . . . . . . . . . . . . . . . . . . . . . . . . . . . . 92
Partition Membership . . . . . . . . . . . . . . . . . . . . . . . . . . . . . . . . . . . . . . . . . . . . . . . . . 93
Class/Subclass Eligibility . . . . . . . . . . . . . . . . . . . . . . . . . . . . . . . . . . . . . . . . . . . . . . 94
Using Guideports . . . . . . . . . . . . . . . . . . . . . . . . . . . . . . . . . . . . . . . . . . . . . . . . . . . . . . . 95
Managing Partitions with the Workow Manager . . . . . . . . . . . . . . . . . . . . . . . . . . . . . . . 96
Exporting Partitions . . . . . . . . . . . . . . . . . . . . . . . . . . . . . . . . . . . . . . . . . . . . . . . . . . 96
Refreshing Partitions . . . . . . . . . . . . . . . . . . . . . . . . . . . . . . . . . . . . . . . . . . . . . . . . . 97
Importing Partitions . . . . . . . . . . . . . . . . . . . . . . . . . . . . . . . . . . . . . . . . . . . . . . . . . . 97
Communication Among Designers . . . . . . . . . . . . . . . . . . . . . . . . . . . . . . . . . . . . . . . . . 98
Working in a Partition Database . . . . . . . . . . . . . . . . . . . . . . . . . . . . . . . . . . . . . . . . . . . 98
Actions Excluded After Partition Export . . . . . . . . . . . . . . . . . . . . . . . . . . . . . . . . . . . 98
File Management . . . . . . . . . . . . . . . . . . . . . . . . . . . . . . . . . . . . . . . . . . . . . . . . . . . . . . . 99
Constraint Manager . . . . . . . . . . . . . . . . . . . . . . . . . . . . . . . . . . . . . . . . . . . . . . . . . . . . . 99
Testprep Support . . . . . . . . . . . . . . . . . . . . . . . . . . . . . . . . . . . . . . . . . . . . . . . . . . . . . . 100
Allegro PCB Router Support . . . . . . . . . . . . . . . . . . . . . . . . . . . . . . . . . . . . . . . . . . . . . 100
Allegro PCB Editor User Guide: Placing the Elements
June 2007 7 Product Version 16.0
1
Overview of Placing Elements
Allegro PCB Editor provides manual and automatic tools for placing elements and swapping
pins, functions (gates, inverters, or logical elements within a packaged component), and
components. You can also place associations of elements.
Note: Placement is not available in all Allegro PCB Editor products.
Manual and Automatic Placement
With manual placement, you can place elements individually or place elements of the same
type during one pass. You can use alternate symbols for components as you place them on
a design. Alternate symbols are different representations of a particular package. You dene
the alternate symbols as property values in device les for package or, if using Concept, in a
Concept schematic.
In automatic placement, Allegro PCB Editor places elements based on placement properties
you assign that restrict or inuence component positioning and part packaging.
In either manual or automatic placement, you can:
I Selectively identify certain parts for placement by attaching a placement tag to them.
I Optionally create a oorplan, which is a block diagram of rooms in a design. Rooms are
rectangular areas that you create.
You can use rooms to keep specic logical functions or related elements together in
specic areas.
You may want to alternate manual placement with automatic placement. You can preplace
sensitive or xed parts manually, run automatic placement, and then rearrange some
autoplaced parts. You could nish by optimizing the overall placement of a design with
manual placement.
Allegro PCB Editor User Guide: Placing the Elements
Overview of Placing Elements
June 2007 8 Product Version 16.0
Placement Tasks
You can use any combination of placement and swap tools in Allegro PCB Editor. For
example, component placement using Allegro PCB Editor typically involves the following
activities:
I Determining design requirements
I Creating the items required for placement processing (such as grids or package keepin
and keepout areas)
I Setting basic placement controls, such as package keepout and keepin areas,
placement properties, and automatic placement parameters
I Running manual placement alternately with automatic placement. You can run different
iterations of automatic placement and view the placement results.
I Reviewing placement status and automatic placement results
I Swapping pins, gates, and parts as necessary
You can use Allegro PCB Editor swapping capabilities to decrease the average wire length or
uncross ratsnest lines. Automatic swapping exchanges pins or functions (gates) according to
the controls and within the area that you dene. Interactive swapping lets you swap selected
elements as well as pins or functions.
Figure 1-1 shows the placement process in Allegro PCB Editor. Figure 1-2 shows placement
in a design ow.
Allegro PCB Editor User Guide: Placing the Elements
Overview of Placing Elements
June 2007 9 Product Version 16.0
Figure 1-1 Placement Process
Perform prerequisites and
set placement controls.
Perform automatic
placement.
Perform manual
placement.
Swap pins, functions, and
elements, as necessary.
Evaluate placement.
Yes
No
Is it a good
placement?
END
BEGIN
Allegro PCB Editor User Guide: Placing the Elements
Overview of Placing Elements
June 2007 10 Product Version 16.0
Figure 1-2 Placement in a Design Flow
LIBRARY DEVELOPMENT
Create custom pad shapes
Define library padstacks
Define unique packages
Define mechanical elements
LOGIC DATA TRANSFER
Create design database
Associate schematic or create and
enter third-party netlist
LAYOUT PREPARATION
Define design rules (properties and
constraints)
Define layers (cross section)
Create mechanical elements
(outline, keepins, keepouts)
DESIGN LAYOUT
Placement (automatic/manual)
Routing (automatic/interactive)
DESIGN COMPLETION
Rename reference designators
Backannotate
Add power and ground planes
Run Design Rule Checking (DRC)
MANUFACTURING OUTPUT
Generate pen plots
Create artwork
Generate numerical control output
DESIGN ANALYSIS
Signal integrity analysis
EMI Compliance
Allegro PCB Editor User Guide: Placing the Elements
June 2007 11 Product Version 16.0
2
Preparation for Placing Elements
Before you can proceed with either manual or automatic placement, you must complete
certain tasks, as well as determine design requirements. This section covers those tasks.
Determining Design Requirements
Design considerations can inuence howyou prepare for placement. Table 2-1 lists questions
to determine the design requirements for placing a design.
Table 2-1 Determining Requirements for a Design
Checklist Yes No Do this...
Does the design require that you
restrict component placement to
certain rooms?
X Create a room into which to place
certain components. Attach the
ROOM property to each component
to be placed in that room and attach
the ROOM_TYPE property to the
room boundary to control DRC error
reporting for rooms. Run automatic
placement for each room in the
design.
Does the design contain
components that must be placed
in certain areas?
X Place these components manually
before performing automatic
placement.
Do all components in each group
have to be in the same room or
placement area?
X Add rooms and use the ROOM and
ROOM_TYPEproperties. See Setup
Outlines Room Outline (room
outline command).
Allegro PCB Editor User Guide: Placing the Elements
Preparation for Placing Elements
June 2007 12 Product Version 16.0
Do you want to inuence
component positioning during
automatic placement (for proximity
to related components, rotation,
mirroring, and so on) by applying
specic weighting?
X Set the appropriate automatic
placement weight properties and
parameters (see Assigning
Placement Properties and Setting
Automatic Placement Parameters
Interactively).
Does the design use alternate
symbols?
X Define alternate symbols with
property values. See Placing
Alternate Symbols.
Do you want to swap
components?
X You can assign the NO_MOVE
property to each component that is
not to be swapped (see Fixing
Component Placement).
Do you want to swap functions or
pins?
X Set the required controls for
automatic swapping of functions and
pins (see Automatic Swapping). You
can also swap functions and pins
interactively (see Interactive
Swapping).
Do you want to use real-time
Design for Assembly DRC for
package-to-package clearance
checks during interactive
placement?
X Use the DFA Constraints Dialog
spreadsheet to dene spacing rules
between symbol denition pairs,
available by choosing Setup DFA
Spreadsheet (dfa_spreadsheet
command). You can also assign the
DFA_DEV_CLASS property to
symbols and create a class, to which
the spacing values dened for the
class in the DFA Constraints Dialog
spreadsheet default. See Assigning
Symbols to Groups for Real-Time
DFA.
Table 2-1 Determining Requirements for a Design
Checklist Yes No Do this...
Allegro PCB Editor User Guide: Placing the Elements
Preparation for Placing Elements
June 2007 13 Product Version 16.0
Automatic Placement Prerequisites
Table 2-2 summarizes the items that must exist before running automatic placement in its two
modes: interactive and automatic. Note that certain items are only recommendations.
Table 2-2 Summary of Automatic Placement Prerequisites
Placement Prerequisite Interactive Mode Automatic Mode
Package and padstacks Required Required
Netlist Required Required
Package Not required Required
See Keepin and Keepout
Areas in the Allegro PCB
Editor User Guide:
Preparing for Layout.
Placement grid Not required
You can dene a non-etch grid
for interactive placement. See
Creating a Non-Etch Grid for
Manual and Interactive
Placement.
Required
Dene the automatic
placement grid as described in
Creating a Grid for Interactive
and Automatic Placement.
Physical rooms Required only if oorplanning
See Creating a Floorplan
Using Rooms.
Required only if oorplanning
See Creating a Floorplan Using
Rooms.
Placement tag to
designate components for
placement
Required unless placing by
room
See Identifying Components
for Placement
Required unless placing by
room
Design outline dened
with class BOARD
GEOMETRY and
subclass OUTLINE
Recommended
See Chapter 3, Working with
Symbols, in the Allegro PCB
Editor User Guide: Defining
and Developing Libraries.
Recommended
See Chapter 3, Working with
Symbols, in the Allegro PCB
Editor User Guide: Defining
and Developing Libraries.
Allegro PCB Editor User Guide: Placing the Elements
Preparation for Placing Elements
June 2007 14 Product Version 16.0
Package symbols and
height restricted areas
Recommended
See Chapter 3, Working with
Symbols, in the Allegro PCB
Editor User Guide: Defining
and Developing Libraries.
Recommended
See Chapter 3, Working with
Symbols, in the Allegro PCB
Editor User Guide: Defining
and Developing Libraries.
Table 2-2 Summary of Automatic Placement Prerequisites
Placement Prerequisite Interactive Mode Automatic Mode
Allegro PCB Editor User Guide: Placing the Elements
Preparation for Placing Elements
June 2007 15 Product Version 16.0
Setting Placement Grids
You can use grids to help control component placement. Manual placement and the
interactive mode of automatic placement use a non-etch grid, which is optional. All modes of
automatic placement require an automatic placement grid.
Creating a Non-Etch Grid for Manual and Interactive Placement
A non-etch grid is a snap grid for placing components manually and in the interactive mode
of automatic placement. It is called a non-etch grid because the grid is not used for routing.
You can set an absolute control grid size and location for a non-etch grid.
The origin of the non-etch grid is the origin of a design le (0,0). Allegro PCB Editor uses the
route grid to complete pin-to-pin connections. You might want to keep the non-etch grid
compatible with the route grid to reduce the number of off-grid pins.
To create a non-etch grid and control its display, choose Setup Design Parameters and
the Display tab of the Design Parameter Editor (prmed command) or the define grid
command, described in the Allegro PCB and Package Physical Layout Command
Reference.
Creating a Grid for Interactive and Automatic Placement
Allegro PCB Editor requires that you create a placement grid for the area where you run any
mode of automatic placement. Automatic placement places packages only at the
intersections of the placement grid lines. The grid has a class of BOARD GEOMETRY and a
subclass of PLACE_GRID_TOP.
Placement grids can have the following characteristics:
I Non-uniform spacing between lines
I Punctures at grid line intersections to prevent placement at those locations
I Different grid spacing for each placement area (rooms or the entire design)
Even if the current placement area is only a room, you must still establish a grid for the entire
package keepin area.
Once you complete placement for an area, you can make any necessary adjustments or
generate a new grid for the next placement area. Continue this process for each subsequent
area.
Allegro PCB Editor User Guide: Placing the Elements
Preparation for Placing Elements
June 2007 16 Product Version 16.0
To create a window placement grid, choose Place Autoplace Top Grids (place set
topgrid command) or Place Autoplace Bottom Grids (place set bottomgrid
command). Menu items and commands are described in the Allegro PCB and Package
Physical Layout Command Reference.
Note: If you have not created a package keepin area for the automatic placement area, rst
create the package keepin as described in Chapter 2, Adding Graphic Elements to a Design,
of the Allegro PCB Editor User Guide: Preparing for Layout.
Editing Placement Grids
Grid-line intersections are package location for all modes of automatic placement. You can
create a non-uniform grid to accommodate irregularly spaced components by choosing the
following for grid lines:
I Add Line (add line command)
I Edit Move (move command)
I Edit Copy (copy command; see Copying Grid Lines)
I Edit Delete (delete command
Instructions for using the menu items and commands appear in the Allegro PCB and
Package Physical Layout Command Reference.
Puncturing Intersections
You can create a point on the automatic placement grid where a component cannot be placed
by removing a piece of grid line called a puncture, as shown in the Figure 2-1. By deleting
intersections, you can exclude package locations for automatic placement fromsome design
areas. Puncturing lets you eliminate a single intersection point without removing an entire
line.
Allegro PCB Editor User Guide: Placing the Elements
Preparation for Placing Elements
June 2007 17 Product Version 16.0
Figure 2-1 Grid Line Punctures
To puncture a grid line, you use the delete command (menu-driven editing mode only).
Punctures
Allegro PCB Editor User Guide: Placing the Elements
Preparation for Placing Elements
June 2007 18 Product Version 16.0
Assigning Placement Properties
You can assign placement properties to components, functions, and nets using Edit
Properties (property edit command), described in the Allegro PCB and Package
Physical Layout Command Reference.
Table 2-3 identies properties that affect placement and indicates where in this chapter they
are described.
Table 2-3 Properties That Affect Placement
To... Use This Property... See...
Identify components for both modes of
automatic placement or placing specic
components manually
PLACE_TAG Identifying Components
for Placement
Fix component placement NO_MOVE Fixing Component
Placement
Keep related components in the same
room
ROOM Keeping Related
Components in the Same
Room
Control DRC error reporting for rooms ROOM_TYPE Using the ROOM and
ROOM_TYPE Properties
Keep related components close together COMPONENT_
WEIGHT
Keeping Related
Components Close
Together
Keep related components on a net close
together
WEIGHT Keeping Related
Components on a Net
Close Together
Classify symbol denitions into user-
dened classes, to which package-to-
package DFA spacing values are dened
on the DFA Constraints Dialog
spreadsheet, available by choosing
Setup DFA Constraint Spreadsheet
(dfa_spreadsheet command) for the
class default.
DFA_DEV_CLASS Assigning Symbols to
Groups for Real-Time
DFA
Allegro PCB Editor User Guide: Placing the Elements
Preparation for Placing Elements
June 2007 19 Product Version 16.0
Identifying Components for Placement
Use the PLACE_TAG property to identify:
I Specic components for manual placement when you choose Place Manually
(place manual command). See Chapter 3, Placing Elements Manually, for details.
I Components you are placing automatically
Note: When you run automatic placement, be sure to remove any previously assigned
PLACE_TAG properties by using the Remove Tag option in the Automatic Placement
dialog box, accessed when you choose Place Autoplace Parameters (place
param command). See Setting Automatic Placement Parameters Interactively for
details.
PLACE_TAG Property and Cluster Feature
During automatic placement, the PLACE_TAG property works together with the Cluster
option in the Automatic Placement dialog box accessed when you choose Place
Autoplace Parameters (place param command). When Cluster is enabled, placed
components (those with or without the PLACE_TAG property) affect the positioning of
unplaced components:
I Automatic placement considers placed components outside the placement area when
those components have the PLACE_TAG property.
I Automatic placement considers placed components inside the placement area when
those components do NOT have the PLACE_TAG property.
If Cluster is turned off, all components outside the placement area inuence both selection
and positioning of unplaced components. Therefore, you can use the Cluster feature to
select which components outside a placement area inuence the placement in that area.
Fixing Component Placement
Use the NO_MOVE property to prevent a component frombeing moved after placement. You
can still change other parts of the symbol, such as text, lines, or rectangles.
If you try to move a component that has NO_MOVE assigned, Allegro PCB Editor displays a
message explaining you cannot perform the operation.
Allegro PCB Editor User Guide: Placing the Elements
Preparation for Placing Elements
June 2007 20 Product Version 16.0
Keeping Related Components in the Same Room
Use the ROOM property in conjunction with the ROOM_TYPE property to identify a
component to place in the same room by automatic placement. The ROOM_TYPE property
has several values from which you can choose to control DRC error reporting under various
placement situations.
Both modes of automatic placement place components with an attached ROOM property
having a value matching the name of the active room, even if they do not have a PLACE_TAG
property attached.
See Creating a Floorplan Using Rooms for other details about these properties.
Keeping Related Components Close Together
Use the COMPONENT_WEIGHT property to tell both modes of automatic placement how
closely to position heavily connected components.
You might want to initially run automatic placement with a weight greater than 50 on the
connector, using the whole design. If you add this property to more than one component on
a net, the effective weight is multiplied on the net.
For more details about this property and its use, see the Allegro Platform Properties
Reference.
Keeping Related Components on a Net Close Together
Attach the WEIGHT property to a net to indicate how important it is for the components on
the net to place close together during automatic placement.
While the primary purpose of the WEIGHT property is to keep a net (with a high weight) short,
automatic placement uses the WEIGHT property to keep the components on the net close
together.
For more details about this property and its use, see the Allegro Platform Properties
Reference.
Allegro PCB Editor User Guide: Placing the Elements
Preparation for Placing Elements
June 2007 21 Product Version 16.0
Assigning Symbols to Groups for Real-Time DFA
You can classify symbol denitions into a user-dened class, to which package-to-package
Design for Assembly (DFA) spacing values (dened in the DFA Constraints Dialog
spreadsheet) for the class default by using the DFA_DEV_CLASS property. The DFA
Constraints Dialog spreadsheet is available by choosing Setup DFA Constraint
Spreadsheet (dfa_spreadsheet command).
To add or remove symbol denitions from user-dened classes, or determine the symbol
denitions with the DFA_DEV_CLASS property assigned to them, you use the DFA
Classication Editor dialog box, available by clicking Show symbol classifications... on
the DFA Constraints Dialog spreadsheet. Allegro PCB Editor treats these classes as
components comprised of symbols to which the DFA spacing values dened for the class
default.
For example, fty versions of an 0805 package symbol may exist, all complying to the same
DFA rule set. A single class line entry in the spreadsheet assumes the rules for each
instance of the 0805 class of package symbols.
Clicking Update on the DFA Classication Editor dialog box assigns the DFA_DEV_CLASS
property to the symbol denitions in the classes you specied. For more information on
meeting DFA requirements, refer to Using Real-Time DFA Checking in the Allegro PCB
Editor User Guide: Completing the Design.
Allegro PCB Editor User Guide: Placing the Elements
Preparation for Placing Elements
June 2007 22 Product Version 16.0
Creating a Floorplan Using Rooms
Floorplanning entails organizing and creating rooms in which to place specic components.
Rooms are rectangular areas that you create on the top and bottomsides of the board. When
you choose a room as a placement area, that room becomes the active area for placement
processing.
Using the ROOM and ROOM_TYPE properties in conjunction with each other, you can then
restrict components to specic rooms, allowing you to functionally segregate a design and
arrange components that must remain close together, as well as ag DRC errors when
certain placement situations arise.
Figure 2-2 illustrates using rooms during oorplanning. See Placing Elements Automatically
for details on specifying either a room or the design for automatic placement.
Allegro PCB Editor User Guide: Placing the Elements
Preparation for Placing Elements
June 2007 23 Product Version 16.0
Figure 2-2 Using Rooms in Automatic Placement (Interactive and Automatic Modes)
Yes
No
No
Yes
Is it a good
placement?
Segregate the circuit
into rooms
Arrange placement order of
rooms/subcircuits
Is the design
placed?
Select a new room
(Automatic Mode)
Create and name rooms
Assign ROOM property to
components and ROOM_TYPE
property to room boundaries
(Automatic and Interactive Modes)
(Automatic Mode)
(Automatic and Interactive Modes)
Place design using active room
(Automatic Mode) or
Run place area room
or quickplace (Interactive Mode)
Placement
complete
Allegro PCB Editor User Guide: Placing the Elements
Preparation for Placing Elements
June 2007 24 Product Version 16.0
Using the ROOM and ROOM_TYPE Properties
Use options on the Room Outline dialog box, available by invoking Setup Outlines
Room Outline (room outline command), to create rooms and name them. Because
Allegro PCB Editor treats room boundaries as closed polygons on the TOP_ROOM,
BOTTOM_ROOM, or BOTH_ROOMS subclasses of the BOARD GEOMETRY class, ensure
that the Options tab has these settings.
You then assign that room name to the appropriate components with the ROOM property.
(Another method of creating rooms is to choose Add Rectangle (add rect command)
and then Add Text (add text command) to assign a room name.)
Allegro PCB Editor uses the ROOM property name to map the components to the specied
rooms. You can attach a room property to components during schematic creation (if using
Allegro Design Entry HDL), netlist creation, or any time during physical design.
To further rene component placement in various rooms, you can attach the ROOM_TYPE
property to a room boundary by invoking Setup Outlines Room Outline (room
outline command). Another method of attaching the ROOM_TYPE property to a room
boundary is to use Edit Properties (property edit command).
By specifying HARD, SOFT, INCLUSIVE, HARD_STRADDLE, or INCLUSIVE_STRADDLE
as the value of the ROOM_TYPE property, you dictate whether or not DRC errors occur, and
under what placement conditions, as the table below illustrates:
The ROOM_TYPE property may also be set on the root of the design, which then controls
behavior for any rooms without an assigned ROOM_TYPE property. If no ROOM_TYPE
property exists at either the room or the design level, no DRC error reporting occurs.
Component Soft Hard Hard_straddle Inclusive Inclusive_straddle
Member in room No DRC No DRC No DRC No DRC No DRC
Member straddling
room
No DRC DRC No DRC DRC No DRC
Member outside of
room
No DRC DRC DRC DRC DRC
Non member in
room
No DRC DRC DRC No DRC No DRC
Non member
straddles room
No DRC DRC DRC No DRC No DRC
Allegro PCB Editor User Guide: Placing the Elements
Preparation for Placing Elements
June 2007 25 Product Version 16.0
Examples of ROOM and ROOM_TYPE Properties Effect on Placement
The following table illustrates how the ROOM and ROOM_TYPE properties interact when
various components are placed.
Component ROOM Property Value/ROOM_TYPE Property Value DRC error
UA1 SOFT/SOFT No
UB1 SOFT/SOFT No
UA41 SOFT/SOFT No
U5 None assigned/SOFT No
U6 None assigned/SOFT No
UA4 HARD/HARD No
UB4 HARD/HARD Yes
UB14 HARD/HARD Yes
U1 None assigned/HARD Yes
U2 None assigned/HARD No
UA42 HARD_STRADDLE/HARD_STRADDLE No
UB42 HARD_STRADDLE/HARD_STRADDLE No
UA22 HARD_STRADDLE/HARD_STRADDLE Yes
U7 None assigned/HARD_STRADDLE Yes
U8 None assigned/HARD_STRADDLE No
UA3 INCLUSIVE_STRADDLE/INCLUSIVE_STRADDLE No
UB3 INCLUSIVE_STRADDLE/INCLUSIVE_STRADDLE No
UA43 INCLUSIVE_STRADDLE/INCLUSIVE_STRADDLE Yes
U9 None assigned/INCLUSIVE_STRADDLE No
U10 None assigned/INCLUSIVE_STRADDLE No
UA5 INCLUSIVE/INCLUSIVE No
UB5 INCLUSIVE/INCLUSIVE Yes
UA15 INCLUSIVE/INCLUSIVE Yes
U3 None assigned/INCLUSIVE No
Allegro PCB Editor User Guide: Placing the Elements
Preparation for Placing Elements
June 2007 26 Product Version 16.0
For the roomnamed SOFT, no DRCerrors occur for any components placed in it, as in Figure
2-3.
Figure 2-3 Component Placement with ROOM_TYPE Property of SOFT
U4 None assigned/INCLUSIVE No
Component ROOM Property Value/ROOM_TYPE Property Value DRC error
Allegro PCB Editor User Guide: Placing the Elements
Preparation for Placing Elements
June 2007 27 Product Version 16.0
For the room named HARD, components belonging to it may reside entirely within its room
boundary. DRC errors occur when you place a component outside this room. Any
components that are not members of this room, yet are placed entirely within the room
boundary, cause DRC errors, such as U1 in Figure 2-4.
Figure 2-4 Component Placement with ROOM_TYPE Property of HARD
Allegro PCB Editor User Guide: Placing the Elements
Preparation for Placing Elements
June 2007 28 Product Version 16.0
For the room named HARD_STRADDLE, components belonging to this room may straddle
the roomboundary without generating DRC errors. DRC errors occur when components are
placed completely inside the room boundary, such as UA 22 in Figure 2-5.
Figure 2-5 Component Placement with ROOM_TYPE Property of HARD_STRADDLE
Allegro PCB Editor User Guide: Placing the Elements
Preparation for Placing Elements
June 2007 29 Product Version 16.0
For the room named INCLUSIVE_STRADDLE, all components may reside entirely in the
room or to straddle the boundary without generating DRC errors. DRC errors occur when
components belonging to this roomare placed entirely outside it, such as UA43 in Figure 2-6.
Figure 2-6 Component Placement with ROOM_TYPE Property of INCLUSIVE
_STRADDLE
Allegro PCB Editor User Guide: Placing the Elements
Preparation for Placing Elements
June 2007 30 Product Version 16.0
For the room named INCLUSIVE, DRC errors occur when components belonging to it
straddle the room boundary, such as UB5 and UA15 in Figure 2-7.
Figure 2-7 Component Placement with ROOM_TYPE Property of INCLUSIVE
Allegro PCB Editor User Guide: Placing the Elements
Preparation for Placing Elements
June 2007 31 Product Version 16.0
Specifying Timing Data
If you want automatic placement to be aware of timing data, you must supply that data in a
crit.dat le, which must be located in the same directory as the design.
Note: When you use a crit.dat le, choose Place Autoplace Design (place area
design command) to specify the area for automatic placement. The menu item and
command are described in the Allegro PCB and Package Physical Layout Command
Reference.
The crit.dat le must contain the following information about each critical path:
I Critical path name
I Total allowable length
I One or both of the following:
Included pin-pair denitions
Alternate pins for the beginning or end of the path
Format of the crit.dat File
Use a text editor to create the ASCII le that you name crit.dat. The format of the
crit.dat le is explicit:
I Each critical path denition begins with the keyword PATH, on a line with elds that
specify the name of the path and the path length denition.
I Each alternate net denition or pin-pair denition for the critical path appears on a
separate line.
Alternate net denitions begin with the keyword ALT.
Use ALT where the total path length is critical and Allegro PCB Editor can choose
the critical connection from the nets you provide as alternatives.
ALT can exist only as the rst or last denition in the critical path.
The ALT designation gives automatic placement the exibility to try different
placement possibilities, because only the longest of the alternatives needs to be
considered in the distance calculation.
A single ALT line may occur in a le when the denition does not require a specic
pin-to-pin designation.
Allegro PCB Editor User Guide: Placing the Elements
Preparation for Placing Elements
June 2007 32 Product Version 16.0
The pin-pair denitions begin with the keyword PP, and alert Allegro PCB Editor that
the corresponding pin-pair must be calculated in the order presented.
The following is an example crit.dat le:
Example crit.dat File
Creating a crit.dat File
1. In the directory that contains the design, use a text editor to open a le called
crit.dat.
2. Begin each critical path denition using the following format:
PATH <pathname> <maximum distance>
PATH Keyword that begins a critical path denition. All elds
following it, until the next occurrence of PATH, dene the
critical path.
<pathname> Identies the critical path. Type a character string with a
maximum length of 63 characters.
<maximum
distance>
Species either a maximumlength or a maximumtime. In a
length string, processing assumes the numbers are in user
units. To specify a time string, provide the number and
append either n (to indicate the value is in nanoseconds) or
p (for picoseconds).
PATH SEL0-RAS0 .45n
ALT NET U33.1
ALT NET U33.2
ALT NET U33.3
PP U33.7 U13.12
PP U13.11 RP6.5
ALT RP6.12 NET
PATH SEL1-RAS1 5000
ALT NET U33.1
ALT NET U33.2
ALT NET U33.3
PP U33.9 U13.9
PP U13.8 RP6.6
ALT RP6.11 NET
Critical path SEL0-RAS0
Critical path SEL1-RAS1
Allegro PCB Editor User Guide: Placing the Elements
Preparation for Placing Elements
June 2007 33 Product Version 16.0
3. Specify the rst denition in the critical path.
If the total path length is critical, use the ALT format to specify the rst denition in the
critical path.
ALT NET <refdes>.<pin>
You must use the same format for all subsequent ALT lines for the same connection. All
ALT lines for a single net must be consecutive and for the same component.
For example
ALT NET U33.1
ALT NET U33.2
ALT NET U33.3
If your critical path must follow an exact order dened by pin-pairs, type the pin-pairs in
the following format:
PP <refdes>.<pin> <refdes>.<pin>
4. Specify additional path denitions, as required.
If ALT is the last denition in the critical path, the format must be:
ALT <refdes>.<pin> NET
5. Save the le.
<refdes> Species the reference designator.
<pin> Species the pin number.
Allegro PCB Editor User Guide: Placing the Elements
Preparation for Placing Elements
June 2007 34 Product Version 16.0
Allegro PCB Editor User Guide: Placing the Elements
June 2007 35 Product Version 16.0
3
Placing Elements Manually
Before you can proceed with manual placement, you must complete certain tasks, as well as
determine design requirements. See Chapter 2, Preparation for Placing Elements, for
details.
Using manual placement, you can place all components individually, or you can place
components of the same type during one pass. For example, you can place all input/output
components one at a time, then all ICs one at a time, then all discretes. Using the Quickplace
feature lets you put all unplaced components outside the board outline of a design.
If your system includes automatic placement, you can alternate manual with automatic
placement to:
I Preplace sensitive or xed components
I Rearrange particular components placed automatically
I Optimize the overall placement of a design
For information on swapping components, pins, or functions during manual placement, see
Interactive Swapping.
You can generate a report on the placed or unplaced status of the design at any time. See
Reviewing Placement Status and Results for details.
Accessing Manual Placement Features
Manual placement offers options for placing specic groups of unplaced elements in a design.
You can place any of the following:
I ICs
I I/Os
I Discretes
I Symbols (package, mechanical, format)
Allegro PCB Editor User Guide: Placing the Elements
Placing Elements Manually
June 2007 36 Product Version 16.0
I Module instances
I Module denitions
Allegro PCB Editor places only the elements that you specify in the Placement dialog box,
shown in Figure 3-1. Each element in the specied group displays individually, with its symbol
origin on the cursor.
Using the Placement Dialog Box
You place design elements by choosing Place Manually (place manual command),
which invokes the Placement dialog box, described in the Allegro PCB and Package
Physical Layout Command Reference. The tabbed user interface allows you to choose for
placement (either from the database or from the library les to which you have access)
symbol types, components by reference designator, and modules.
Figure 3-1 he Placement Dialog Box Tabs
Accessing Options in the Placement Pop-Up Menu
Various placement operations also feature a pop-up menu that lets you access options for
controlling the operation.
Allegro PCB Editor User Guide: Placing the Elements
Placing Elements Manually
June 2007 37 Product Version 16.0
To use the pop-up menu during a placement operation:
1. Choose the appropriate placement option.
2. Click right to display the pop-up menu.
3. Click right to make a selection from the menu.
The following selections are standard to many pop-up menus:
Done implements any changes made during the operation and quits the current mode
(for example, swap function mode or move mode).
Oops cancels the last operation you performed in the current mode and keeps you in
that mode.
Cancel cancels the current operation and quits the mode.
Next implements the last operation and keeps you in the current mode.
Move changes the position of the selected element and keeps you in that mode.
Mirror relocates the currently selected symbol you want to add to the drawing to the
opposite side of the board.
Rotate rotates the currently selected symbol.
These selections are unique to Place Manually (place manual command).
Alt Module chooses a different module definition for the current module instance.
Alt Symbol chooses a different symbol for the current symbol selection.
Show appears on the pop-up menu if you selected Autohide on the Placement dialog
box. Selecting Show from the pop-up menu causes the Placement dialog box to re-
appear once all elements have been placed. If Autohide is not selected, you must use
Show to display the Placement dialog box.
Placing Symbols
You can place a package, mechanical, or format symbol in a design. Then you assign a
reference designator to a package symbol, described below. This method of placement can
be useful when you place components before the netlist is completed.
Allegro PCB Editor User Guide: Placing the Elements
Placing Elements Manually
June 2007 38 Product Version 16.0
Assigning Reference Designators to Package Symbols
Choose Logic Assign RefDes (assign refdes command), described in the Allegro
PCB and Package Physical Layout Command Reference, to assign a reference
designator to a placed package symbol.
You can specify the increment to use when assigning a group of reference designators to
symbols. For example, use an increment of 1 to assign reference designators U1, U2, U3,
and so on. Use an increment of 10 to assign reference designators U10, U20, U30, and so on.
Reference designators must already be in the database as dened in the netlist. To do this,
choose File Import Logic (netin command), described in the Allegro PCB and
Package Physical Layout Command Reference. You add electrical data for the symbol
using the netlist as well.
Allegro PCB Editor User Guide: Placing the Elements
Placing Elements Manually
June 2007 39 Product Version 16.0
Placing Alternate Symbols
When you place a symbol, you can use one of the following:
I The symbol, which is initially attached to the cursor
I The alternate symbol, by choosing the Alt Symbol option in the pop-up menu to attach
an alternate symbol to the cursor
You can use alternate symbols for components as you place themin a design if you previously
attached the ALT_SYMBOLS property type to the components using the Cadence
schematic-capture tools Concept HDL or Capture. ALT_SYMBOLS denes an alternate
package symbol that can be substituted for the primary package symbol. Or, if you are using
a third-party schematic, in the device le, assign the ALT_SYMBOLS property to components
by specifying a PACKAGEPROP property record. To do that, see Specifying Denition
Properties in a Device File in the Allegro PCB Editor User Guide: Defining and
Developing Libraries.
When you place an alternate symbol, Allegro PCB Editor shows a list of alternate symbols
that are valid for the processed subclass (for example, TOP symbols if TOP is being placed).
The valid side is the TOP, unless you chose Mirror on the Options tab of the control panel
or in the Drawing Options dialog box, in which case, it is the BOTTOM.
You can limit the primary package symbol to the TOP or BOTTOM by using the
ALT_SYMBOLS_HARD property. For more information on this property, see
ALT_SYMBOLS_HARD in the Allegro Platform Properties Reference.
Note: When building symbols, do not create them for the BOTTOM side of the design.
Instead, build all symbols for the TOP and then mirror the symbols when placing to the
BOTTOM.
Mirroring and Alternate Symbols
The Mirror option mirrors whatever symbol is appropriate for that layer. If the symbol
changes, Allegro PCB Editor displays the name of the newsymbol in the message line. When
you use alternate symbols, the Mirror option uses only the symbol and the alternate symbol
you choose from the pop-up menu. If no alternate symbol exists, the symbol attached to the
cursor mirrors. If the current symbol is valid for the other side of the design, it is used;
otherwise, the rst alternate symbol found in the property value for the side being mirrored
appears with the cursor.
Allegro PCB Editor User Guide: Placing the Elements
Placing Elements Manually
June 2007 40 Product Version 16.0
Placing symbols using real-time Design for Assembly DRC
During interactive placement, real-time Design For Assembly (DFA) design rules hone the
precision and accuracy of package-to-package clearances. You create an external rules-
driven table to dene spacing rules between symbol denition pairs with the DFA Constraints
Dialog spreadsheet, available by choosing Setup Constraints DFA Constraint
Spreadsheet (dfa_spreadsheet command). These spacing values can then be applied
to a Allegro PCB Editor design while the external le remains intact on disk. You can also
assign the DFA_DEV_CLASS property to symbols and create a class in the DFA
Classication Editor (available by clicking Show symbol classifications... on the DFA
Constraints Dialog spreadsheet) to which the spacing values dened for the class default.
After you dene DFA rules between specic components, as you place components, spacing
circles appear on screen that highlight potential DFA rule violations when components are
placed closer than specied DFA spacing constraints, or if no constraints are supplied, when
DFA place-bounds touch or intersect. These spacing circles indicate the spacing value you
set for the components when placement achieves tangency; that is, placed components
adhere to DFA spacing rules without touching or intersecting. The placement grid you dened
determines the degree of tangency. A 1-mil grid allowest the greatest potential for tangency,
for instance. To eliminate any cursor hesitation during placement of DFA-governed
components, you can choose Setup User Preferences (enved command) to set the
dfa_pause environment variable to zero.
If the spacing value is 50 mil, you can instantiate the component at the spacing circle location
where tangency is achieved, or at a location that triggers a DRCif you wish to ignore the DRC
feedback. For more information on meeting DFA requirements, refer to Using Real-Time DFA
Checking in the Allegro PCB Editor User Guide: Completing the Design.
Allegro PCB Editor User Guide: Placing the Elements
Placing Elements Manually
June 2007 41 Product Version 16.0
Adding Unplaced Components with Quickplace
The Quickplace feature lets you easily add unplaced components to the board design. You
place logic bearing symbols outside the board outline, in either a default or user-dened
conguration, creating a palette of symbols that you can view, lter, and move into the design.
You also can place components by property/value, room, schematic page number (only with
Allegro Design Entry HDL as the front end), or selection.
Choose Place Quickplace (quickplace command) to lter the types of components you
want to place on the outside edges of the board outline.
Allegro PCB Editor places components in a non-rotated state along the edge of the board
geometry boundary. If Quickplace does not detect a board outline, an error message
appears. If the boundary is not rectangular, Quickplace creates a minimumoutside rectangle
(not a design element) whose minimum and maximum extents are the outer edges of the
boundary geometry, as shown in Figure 3-2.
Figure 3-2 Board Geometry Rectangle
Independent of which edge or layer on which you elect to place them, Quickplace places the
components adjacent to one another based upon their extents.
Allegro PCB Editor User Guide: Placing the Elements
Placing Elements Manually
June 2007 42 Product Version 16.0
Once you place the components, a message at the bottom of the dialog box displays status.
You can access the log le directly from the dialog box to get details of the placement
operation, as shown in Figure 3-3.
Figure 3-3 Example of quickplace.log File
Using Quickplace in a Design Partition
Quickplace can also place components within a design partition.
In the Quickplace dialog box, choose which components to place in the Placement Filter
section. Next, choose Place by Partition and select the partition name.
Allegro PCB Editor User Guide: Placing the Elements
Placing Elements Manually
June 2007 43 Product Version 16.0
Quickplace begins component placement on the top of the board until full, and then resumes
placement on the bottomof the board. Quickplace toggles between the top and bottomof the
board, continuing to place components in an overlapped, offset pattern, until all components
are placed, as shown in Figure 3-4.
Figure 3-4 Place by Partition
1. In the Placement
Filter area, specify
which components to
place.
2. Choose Place by
Partition and select
the partition name
from the pulldown
list.
4. The components
appear within the
partition.
3. Click Place to add
the components.
Allegro PCB Editor User Guide: Placing the Elements
Placing Elements Manually
June 2007 44 Product Version 16.0
If the partition boundaries extend beyond the design boundaries, Quickplace continues to
place the components along the partition edges, as shown in Figure 3-5.
Figure 3-5 Partition Boundaries that Extend Beyond Design Borders
Allegro PCB Editor User Guide: Placing the Elements
Placing Elements Manually
June 2007 45 Product Version 16.0
Editing Nets
During the placement phase of a design, you may need to edit the logical connections of sets
of vias and pins (otherwise known as nets). This section covers the net editing methodology.
Choose Logic Net Logic (net logic command), described in the Allegro PCB and
Package Physical Layout Command Reference.
Net editing functionality includes:
I Creating new nets
I Editing pin assignments
I Renaming nets
I Removing nets
I Shorting nets
Creating New Nets
You can create new nets in various ways. Prior to release 14.0, nets had to be imported from
a netlist le, using File Import Logic (netin command) or the netrev command,
described in the Allegro PCB and Package Physical Layout Command Reference.
Those commands are still available and are the preferred method if you change the design
extensively. Where few changes are necessary, however, net editing within Allegro PCB
Editors user interface can be more efcient. Nets that you create are immediately available
for pin assignment, and status messages in the console window prompt display success/
failure feedback.
For instructions, see Creating a Net in the Allegro PCB and Package Physical Layout
Command Reference.
Editing Pin Assignments
Using Logic Net Logic (net logic command) settings of the Options tab, you can
create and change pin assignments on selected nets. Unassigned pins are immediately
attached to a selected net; if a pin is currently attached to a net, the new net replaces the
existing one. All the objects connected to the pin are similarly updated to the new net.
Unassigning a selected pin replaces the current net with a dummy net, along with all the
objects attached to the pin. The Ripup Etch option deletes the etch connected to a
deassigned pin back to the next pin or junction with no effect on other objects on the net.
Allegro PCB Editor User Guide: Placing the Elements
Placing Elements Manually
June 2007 46 Product Version 16.0
For instructions on assigning and unassigning pins, see Editing Pin Assignments in the
Allegro PCB and Package Physical Layout Command Reference.
After creating or editing a net, use the net schedule command to x its scheduling.
Renaming Nets
This feature incorporates one-step renaming of nets. When you choose an existing net to
rename in the Options tab, all of the nets pin assignments, property information, and other
data is retained. In addition, properties on other objects that refer to the renamed net
(XTALK_IGNORE_NETS) are updated. The renamed net is immediately available for further
editing.
For instructions, see Renaming a Net in the Allegro PCB and Package Physical Layout
Command Reference.
Removing Nets
You can choose any listed net in the Options tab for removal. A conrmation window appears
before the command completes. You do not have to reassign pins to a dummy net if the
targeted net includes assignments; the command reassigns the pins automatically.
Properties on other objects that referred to the deleted net (NET_SHORT and
XTALK_IGNORE_NETS) are updated.
For instructions, see Removing a Net in the Allegro PCB and Package Physical Layout
Command Reference.
Shorting Nets
Nets that you have brought in to a design froma schematic capture may have been connected
together with pseudo pins assigned with the NET_SHORT property. The NET_SHORT
assignment eliminates DRCs that would otherwise occur from creation of the pseudo pins.
In Allegro PCB Editor, you can short unconnected nets together without generating DRCs in
a similar fashion by adding the NET_SHORT property to pins and vias that bridge planes. The
syntax of the NET_SHORT property is:
<net1>:<net2>:...
For example:
NET_SHORT = GND1:GND2
Allegro PCB Editor User Guide: Placing the Elements
Placing Elements Manually
June 2007 47 Product Version 16.0
Use Edit Properties or the property edit command to choose vias to which to attach
the NET_SHORT property. This procedure is described in Assigning a Property to a Design
Element.
Replacing Temporary Symbols
Allegro PCB Editor lets you replace temporary symbols you may have created on the y in
SPECCTRAQUEST with information from your product library. To do this, choose Place
Replace SQ Temporary Devices (replace temp_symbols command), described
in the Allegro PCB and Package Physical Layout Command Reference.
Placing Components Using a Text File (PlaceText)
Allegro PCB Editor lets you place components on a design using the ASCII text le
place_txt.txt, which species component positions and orientations. This placement le
is created primarily for use as input for a future design. These are the commands you can use:
I The plctxt out command generates the place_txt.txt le from an existing
design.
I The plctxt in command places components in a new or an existing design using the
place_txt.txt le.
I The plctxt command places or exports components in batch mode using the
place_txt.txt le.
All these commands are described in the Allegro PCB and Package Physical Layout
Command Reference.
When you use a placement le as input for a design, the place_txt.txt le must be in your
current directory.
Make sure that the devpath and psmpath variables in your environment le point to the
components you are loading. Type set at the Allegro PCB Editor command prompt to display
the Dened Variables window and view the devpath and psmpath strings. To set or edit these
variables, choose Setup User Preferences (enved command), described in the Allegro
PCB and Package Physical Layout Command Reference. The devpath environment
variable is in the Config_paths category, and psmpath is in the Design_paths category.
Allegro PCB Editor User Guide: Placing the Elements
Placing Elements Manually
June 2007 48 Product Version 16.0
The Placement File
This section contains reference information on the default placement le, place_txt.txt.
This information may be useful if you decide to edit any of the data in the le.
A placement le contains up to six columns of numbers. Each line describes the placement
of a single component, as follows:
REFDES x y <r> <m> <s>
The reference designator and X,Y coordinates are the only elements that always appear for
every component.
Figure 3-6 shows part of a sample place_txt.txt le. Notice that all four components
use a DIP16 package (no alternate symbols). The rst two are not rotated; the last two are
rotated 90 degrees. The space between the rotation column and the symbol column indicates
no components are mirrored.
Figure 3-6 Sample place_txt.txt File
UUNITS = MILS
R2 2275.000 4275.000 270 RC0805
R1 2350.000 5150.000 0 m RC0805
U2 2350.000 4575.000 90 DIP14_3
REFDES Reference designator
x X-location coordinate
y Y-location coordinate
r Rotation angle
The angle can be a whole number or a fraction. Default is 0 degrees.
m Mirrored
Default is no mirroring: place on TOP.
s Symbol name
This specication is used to indicate an alternate symbol. The default
is to use the default symbol from the device le.
Allegro PCB Editor User Guide: Placing the Elements
Placing Elements Manually
June 2007 49 Product Version 16.0
U1 2025.000 4975.000 0 m DIP14_3
You can use any text editor to edit the placement le. Observe the following conventions:
I Use white-space and comments, as required.
I Enclose comments in parentheses ( ).
I Use either upper- or lowercase letters. Allegro PCB Editor always stores reference
designators and symbol names in uppercase.
I Decimal points are acceptable when specifying locations and angles.
Allegro PCB Editor outputs the units of a design when it creates a placement le. When you
use the le as input to a new design, Allegro PCB Editor looks for the design units and
presents the output in the units appropriate to the new design.
Allegro PCB Editor User Guide: Placing the Elements
Placing Elements Manually
June 2007 50 Product Version 16.0
Allegro PCB Editor User Guide: Placing the Elements
June 2007 51 Product Version 16.0
4
Placing Elements Automatically
Before you can proceed with automatic placement, you must complete certain tasks, as well
as determine design requirements. See Chapter 2, Preparation for Placing Elements, for
details.
Allegro PCB Editor can place elements automatically based on controls that you specify
before activating automatic placement. You choose the elements to be placed and dene an
area in which to place them. You can specify additional placement controls by dening
placement parameters, and properties assigned to functions and elements.
You should manually place a seed component to control automatic placement within an area.
Automatic Placement Modes
Allegro PCB Editor provides two modes for running automatic placement:
I Automatic mode
In this mode, Allegro PCB Editor quickly places all tagged elements on the design. You
can then examine the placement and reposition any elements that are not optimally
placed, using automatic placement, manual placement (described in Chapter 3, Placing
Elements Manually), or automatic or interactive swapping (described in Chapter 5,
Swapping Components, Functions, and Pins).
I Interactive mode
In this mode, Allegro PCB Editor places the tagged elements on the design one at a time.
It optimally locates each component and then allows you to accept or edit the location.
About Setting Automatic Placement Parameters
Before running automatic placement, you must set specic parameters that dictate:
I Which placement algorithm to use
Allegro PCB Editor User Guide: Placing the Elements
Placing Elements Automatically
June 2007 52 Product Version 16.0
I Which point on the component to use as the origin
I What weights to apply to determine component positioning
I How to handle elements that it cannot place
I Whether to allow elements to overlap
I Whether to allow placement outside the placement area
I Whether to cluster heavily connected components
I How to display ratsnesting
I Whether to remove place tags upon completion
I How to specify timing data during placement
I How many iterations to perform, to a maximum of 10
Allegro PCB Editor offers two ways to set the automatic placement parameters. You can do
the following:
I Use INSIGHT to set the parameters automatically, described below.
I Set the parameters interactively using the Automatic Placement dialog box, described in
Setting Automatic Placement Parameters Interactively.
Note: When you set the parameters interactively, you can also run automatic placement
in automatic mode.
Before Setting Automatic Placement Parameters
Regardless of which method you use to set parameters, you need to do the following before
setting them:
I Create a placement grid as described in Creating a Grid for Interactive and Automatic
Placement.
I Dene package keepins and, if necessary, rooms into which you are placing design
elements. See Automatic Placement Prerequisites for information about the types of
areas you can create and how to create them.
I Assign the PLACE_TAG property and any other properties to the components you are
placing.
Allegro PCB Editor User Guide: Placing the Elements
Placing Elements Automatically
June 2007 53 Product Version 16.0
Using INSIGHT to Set Automatic Placement Parameters
The INSIGHT program determines the best automatic placement parameters for a design,
based on certain restrictions that you specify. INSIGHT prepares Allegro PCB Editor to run
the automatic placement command by doing the following:
I Setting weights for rotation, direction, and mirroring based on the values you provide in
the INSIGHT form.
INSIGHT sets rotation weights to produce the vertical or horizontal orientation you
specify. It sets north, south, east, and west weights to produce a placement ow
consistent with the aspect ratio of the active placement area. It sets the mirror weight to
produce a single- or double-sided placement as you specied.
I Checking the design for consistency and readiness for placement.
I Issuing warnings of potential problems.
Properties and INSIGHT
There is only one property that INSIGHT sets. INSIGHT looks at the nets you have specied
as power and ground and assigns thema WEIGHT property of zero. This reduces the cost of
calculation during autoplacement, especially if the nets specied as power and ground are
embedded planes.
Because INSIGHT does not process properties, except as described in the preceding
paragraph, you must dene any of the following optional property controls before running
automatic placement:
I Add or remove GROUP property
I Set the COMPONENT_WEIGHT property
I Add or remove the PLACE_TAG property
I Change or add the WEIGHT property to nets other than those designated as power and
ground
I Add or remove ROOM properties
See Assigning Placement Properties for information on setting these properties.
Running INSIGHT
Note: Be sure to follow the tasks listed in Before Setting Automatic Placement Parameters.
Allegro PCB Editor User Guide: Placing the Elements
Placing Elements Automatically
June 2007 54 Product Version 16.0
To use INSIGHT, choose Place Autoplace Insight (place insight command),
described in the Allegro PCB and Package Physical Layout Command Reference.
If you need to change any parameters after INSIGHT has run, edit the Automatic Parameters
dialog box, described in Setting Automatic Placement Parameters Interactively.
INSIGHT Warnings
In addition to assisting in parameter setting, INSIGHT also veries that a design is ready for
placement.
INSIGHT issues the messages described in this section during verication. The following
conventions are used in the text of the error messages:
I E indicates an error message.
I W indicates a warning message.
Design Level Messages
E-Missing placement keepin rectangle
You have not dened a package keepin for use by automatic placement.
W-Unplaced components are not PLACE TAGGED.
Automatic placement requires one of the following:
I PLACE_TAG properties on the components to place
I An active room (that is, the placement area is a room) and components with the
corresponding ROOM property
For information on placement properties in automatic placement and on placing by room, see
Assigning Placement Properties and Creating a Floorplan Using Rooms.
W-No preplaced component is in area you are placing
You have not placed a seed component interactively. If you do not place a seed component,
automatic placement places one for you. For optimal results, place the seed component for
the active area manually.
Allegro PCB Editor User Guide: Placing the Elements
Placing Elements Automatically
June 2007 55 Product Version 16.0
Grid Level Messages
E-A placement grid was not found
Choose Place Autoplace Top Grids (place set topgrid command) or Place
Autoplace Bottom Grids (place set bottomgrid command) to dene the grid for
automatic placement. The Allegro PCB and Package Physical Layout Command
Reference describes both commands.
E-Grid subclass doesnt match the requested side.
You have not dened the automatic placement grid for the side you have chosen for
placement. Choose Place Autoplace Top Grids (place set topgrid command) or
Place Autoplace Bottom Grids (place set bottomgrid command) to dene top
or bottom or both grids for automatic placement. Both menu items and commands are
described in the Allegro PCB and Package Physical Layout Command Reference.
Messages When Room is the Active Area
E-Room was not found
Be sure that you have added the room to the design and that you specied the correct room
name in the Area denition.
E-Subclass of room doesnt match the placement grid
You have not dened the automatic placement grid for the side of the design where the active
room is located. Choose Place Autoplace Top Grids (place set topgrid
command) or Place Autoplace Bottom Grids (place set bottomgrid command)
to dene top or bottom or both grids for automatic placement. The Allegro PCB and
Package Physical Layout Command Reference describes both commands.
E-Subclass of room doesnt match the requested side
The subclass of the active room identies a different side of the design from the side you
specied for placement.
Allegro PCB Editor User Guide: Placing the Elements
Placing Elements Automatically
June 2007 56 Product Version 16.0
W-No unplaced component matches active room
You have requested automatic placement for an active room whose components (with
matching ROOM property) are all already placed in the design. Automatic placement places
in the room any unplaced components with a PLACE_TAG property.
Setting Automatic Placement Parameters Interactively
Note: Be sure to follow the tasks listed in Before Setting Automatic Placement Parameters.
You set automatic placement parameters interactively by using the Automatic Placement
dialog box. This dialog box also allows you to run automatic placement in automatic mode.
If you have not run INSIGHT to set the parameters in this dialog box (described in Using
INSIGHT to Set Automatic Placement Parameters), the initial settings reect systemdefaults.
Each parameter in the dialog box guides placement within the active placement area: a room,
a window, or the entire design.
If you choose to also run automatic placement from this dialog box, be aware that automatic
placement run in automatic mode nishes quickly. One way to become more familiar with the
placement parameters is to run automatic placement using the default settings on the
Automatic Placement dialog box. After you study the results, adjust one placement parameter
at a time interactively, and rerun automatic placement for the same placement area.
As the automatic placement process occurs within a placement area, the weighted
parameters help automatic placement make decisions based on connection to the seed
component.
To set automatic placement parameters and/or run automatic placement in automatic mode,
choose Place Autoplace Parameters (place param command), described in the
Allegro PCB and Package Physical Layout Command Reference.
Tips on Applying Weights
When you apply weights in the Automatic Placement dialog box:
I Try different weight values and rerun the placement program to observe the results.
Cadence recommends that you run placement on one area of the design so, if results
are unsatisfactory, you can change the parameters and rerun automatic placement.
I To determine which parameters give you the best placement results, adjust one
parameter at a time.
Allegro PCB Editor User Guide: Placing the Elements
Placing Elements Automatically
June 2007 57 Product Version 16.0
For example, if rotation is important to you, concentrate on accomplishing the desired
rotation and use the default values for direction, mirror, and straightness.
I Values you set for direction, mirror, and straightness affect automatic swapping.
The WEIGHT and COMPONENT_WEIGHT properties also affect swapping.
Running Automatic Placement
Prerequisites
Before running automatic placement in either mode, be sure to do the following:
I Perform all the necessary prerequisites, including dening a package keepin and an
automatic placement grid as described in Automatic Placement Prerequisites.
I Set the automatic placement controls as described in Using INSIGHT to Set Automatic
Placement Parameters.
I Adjust the parameters, described in Setting Automatic Placement Parameters
Interactively.
I Update the symbol library.
Note: Manually placing a seed component in the placement area helps assure a more
appropriate placement. If you fail to place a seed component, one is chosen.
Automatic Placement and Your Placement Area
Automatic placement requires you to determine the placement area. The area can be:
I The entire design (the default)
Automatic placement uses the package keepin boundary, not the board outline. If you are
placing a design that uses timing data in a crit.dat le, see Specifying Timing Data
for details.
I A room inside the package keepin. The room that you specify as the placement area
becomes the active room.
I A window you draw inside the package keepin.
Allegro PCB Editor User Guide: Placing the Elements
Placing Elements Automatically
June 2007 58 Product Version 16.0
In automatic mode, automatic placement looks at each component with a PLACE_TAG
property attached and performs placement operations based on the controls you set, until it
has placed each tagged component.
If there are no unplaced components with the PLACE_TAGproperty attached, and the active
placement area is a room, Allegro PCB Editor places any components with the ROOM
property attached with a value matching the active room name.
Automatic Placement of Alternate Symbols
The following responses to specic conditions occur during automatic mode:
I If you dened alternate symbols as property values, Allegro PCB Editor uses the
package symbol valid for the side of the design being placed.
I If only the TOP side is set up for automatic placement, Allegro PCB Editor places only
the original package symbol and ignores any existing alternate symbols dened for the
TOP side.
Ways of Running Automatic Placement
Your placement area determines how you run automatic placement. A description of the
modes appears in Automatic Placement Modes.
The menu items and commands listed in this table are described in the Allegro PCB and
Package Physical Layout Command Reference.
Placement Area Menu Items/Commands Notes
Design Choose or run in this order:
I Place Autoplace
Parameters (place param
command automatic mode)
I place execute (automatic
mode)
I Place Autoplace Design
(place area design
commandinteractive mode)
Allegro PCB Editor chooses
the area within a package
keepin and places
components automatically in
that area.
Allegro PCB Editor User Guide: Placing the Elements
Placing Elements Automatically
June 2007 59 Product Version 16.0
Note: To view the current, active area of the design for automatic placement, choose Place
Autoplace List (place area list command).
Room Choose or run in this order:
1. Place Autoplace Room
(place area room
command)
2. Then choose of run any of
these:
Place Autoplace
Parameters (place
param command
automatic mode)
place execute
(automatic mode)
Place Interactive
(place interactive
command interactive
mode)
Allegro PCB Editor places
components having a ROOM
property set to the name of
the specied room
automatically in that room.
The roommust be located in a
package keepin.
Window Choose or run in this order:
1. Place Autoplace Window
(place area window
command)
2. Choose or run any of these:
Place Autoplace
Parameters (place
param command
automatic mode)
place execute
(automatic mode)
Place Interactive
(place interactive
command interactive
mode)
Allegro PCB Editor places
components into the window
you draw within a package
keepin on the design.
Placement Area Menu Items/Commands Notes
Allegro PCB Editor User Guide: Placing the Elements
Placing Elements Automatically
June 2007 60 Product Version 16.0
When placement is complete, you can review the placement log, any best placement results
design le, and placement reports. For details, see Chapter 6, Reviewing Placement Status
and Results..
Allegro PCB Editor User Guide: Placing the Elements
June 2007 61 Product Version 16.0
5
Swapping Components, Functions, and
Pins
You can individually swap components, pins, and functionsinteractively or automatically
to rene the placement of a design; for instance, to decrease the average wire length or
uncross ratsnest lines.
Interactive Swapping
The swap commands in Allegro PCB Editor let you interactively swap individual elements to
rene design placement. The following sections describe how to swap:
I Components
I Functions (gates)
I Pins
Swapping Components
Swapping components interactively does not affect etch, so any etch attached to a swapped
component does not move with the component.
You cannot swap components under the following circumstances:
I When the NO_MOVE and/or NO_SWAP_COMP property is assigned to either
component
I When a component contains a pin on a net that is assigned the FIXED property
I When attempting a swap that would cross a module boundary
If you swap a component with any of the constraints listed above, a message informs you that
the swap failed.
Allegro PCB Editor User Guide: Placing the Elements
Swapping Components, Functions, and Pins
June 2007 62 Product Version 16.0
When Allegro PCB Editor performs the component swap, it assigns to each swap candidate
the X,Y coordinates, rotation, and mirroring that, before the swap, were associated with the
swap partner.
To swap components interactively, choose Place Swap Components (swap
components command), described in the Allegro PCB and Package Physical Layout
Command Reference.
Swapping Functions
Functions to be swapped must:
I Have the same function type and device type
I Be part of components with the same value and tolerance
I Have common pins on the same nets
The following property assignments restrict swapping functions interactively:
I A GROUP property attached to either function requires both functions to belong to the
same group.
I A NO_SWAP_GATE_EXT property on the function means that functions are swappable
only if they are in the same component.
I A SWAP_GROUP property on the function means that functions are swappable only
within their swap group, as specied by this property.
A function cannot be swapped if any of the following properties are assigned:
I A FIXED property on either net
I A FIX_ALL property on the component containing the function
I A NO_SWAP_GATE property on either the function or component
When Allegro PCB Editor swaps functions, it replaces any etch connected to the functions
with ratsnest lines.
To run interactive function swapping, choose Place Swap Functions (swap
functions command), described in the Allegro PCB and Package Physical Layout
Command Reference.
Allegro PCB Editor User Guide: Placing the Elements
Swapping Components, Functions, and Pins
June 2007 63 Product Version 16.0
Swapping Pins
You can swap two pins if their names occur in the same PINSWAP statement of their device
le. All connecting etch is removed. All changes can be backannotated.
Pins in a function with a NO_SWAP_PIN or a FIXED property attached are ineligible for
swapping.
Figure 5-1 shows an example entry for device type 74LS00 that illustrates a device le where
the two NAND2 input pins are swappable. The line containing the PINSWAP keyword is
highlighted in gray.
Figure 5-1 Device File with Swappable Functions
To swap pins interactively, choose Place Swap Pins (swap pins command) or Place
Swap Pins (APE), described in the Allegro PCB and Package Physical Layout
Command Reference.
PACKAGE DIP14
CLASS IC
PINCOUNT 14
PINORDER 74LS00 A B Y
PINUSE 74LS00 IN IN OUT
PINSWAP 74LS00 A B
FUNCTION G1 74LS00 1 2 3
FUNCTION G2 74LS00 4 5 6
FUNCTION G3 74LS00 9 10 8
FUNCTION G4 74LS00 12 13 11
POWER +5V ; 14
GROUND GND ; 7
END
Allegro PCB Editor User Guide: Placing the Elements
Swapping Components, Functions, and Pins
June 2007 64 Product Version 16.0
Automatic Swapping
Allegro PCB Editor lets you automatically swap pins and functions. You determine how
automatic swapping occurs by setting swap parameters and assigning certain swap
properties to reference designators, functions, and nets.
You can dene up to 10 passes for automatic swapping. During each pass, Allegro PCB
Editor looks rst at functions to swap, then pins. Each pass ends when Allegro PCB Editor
either runs out of time or cannot nd any more logical swap candidates. Figure 5-2 describes
a single pass.
Figure 5-2 Automatic Swap Flowchart
Yes
Yes
Go to next pass
No
Swapping
Has time
expired?
Swap these functions/pins
Examine a pair of
swappable functions/pins
If swap time is greater
than 0, begin
reduces wire
length
No
Allegro PCB Editor User Guide: Placing the Elements
Swapping Components, Functions, and Pins
June 2007 65 Product Version 16.0
Prerequisites
Before running automatic swap, you must do the following:
I Create a package keepin, as described in Keepin and Keepout Areas in the Allegro
PCB Editor User Guide: Preparing the Layout.
I Place at least two components of the same device or function type on the design, as
explained in Chapter 3, Placing Elements Manually, or Chapter 4, Placing Elements
Automatically.
I Set the swap controls, as explained in the following section.
Controlling and Running Automatic Swapping
You must set the following controls before running automatic swap:
I Assign appropriate swap properties to selected reference designators, functions, and
nets (Setting Swap Properties)
I Set appropriate placement parameter weights in the Automatic Placement dialog box
(How Automatic Placement Parameters Affect Swapping)
I Dene the swap area (Dening the Swap Area)
I Set the swap parameters (Setting the Swap Parameters and Running Automatic Swap)
The following sections describe how to set the swap controls.
Setting Swap Properties
Automatic swapping checks the swap parameters and certain properties when examining
each function and pin for possible swap. Properties assigned to nets, components, and
functions can affect the likelihood of a swap.
Allegro PCB Editor also considers the following weights when deciding whether a function or
pin is swappable:
I WEIGHT property on nets
I COMPONENT_WEIGHT property on reference designators
I Weights assigned as automatic placement parameters. (See How Automatic Placement
Parameters Affect Swapping.)
Allegro PCB Editor User Guide: Placing the Elements
Swapping Components, Functions, and Pins
June 2007 66 Product Version 16.0
For more information on the WEIGHT and COMPONENT_WEIGHT properties, see
Assigning Placement Properties.
You can assign placement properties to components, functions, and nets by choosing Edit
Properties (property edit command), described in the Allegro PCB and Package
Physical Layout Command Reference.
Setting Component Properties
You can assign the following properties to a reference designator:
Setting Function Properties
You can assign the following properties to a function designator:
FIX_ALL Allows no swapping on this component of its functions or of
its pins.
NO_SWAP_GATE Indicates that the functions (that is, gates) within the
component cannot be swapped.
NO_SWAP_GATE_EXT Indicates that the functions in the component can be
swapped only within the component.
NO_SWAP_PIN Prevents pin swapping on this component.
NO_SWAP_COMP Is not implemented.
NO_SWAP_GATE Indicates that the function cannot be swapped. It stays xed
in its current slot in its current component.
SWAP_GROUP Indicates that the function can be swapped only with
functions in the same swap group (that is, have the same
value for the SWAP_GROUP property).
NO_SWAP_GATE
_EXT
Indicates that this function cannot be swapped with one from
another component. However, the function can be swapped
between slots within the component.
NO_SWAP_PIN Indicates that pins in this function cannot be swapped.
GROUP Attached to either function targeted for swap, requires that
both belong to the same group.
Allegro PCB Editor User Guide: Placing the Elements
Swapping Components, Functions, and Pins
June 2007 67 Product Version 16.0
Setting Net Properties
You can assign the properties described below to a net to affect automatic swapping:
FIXED Prevents any automatic program from changing the net. For
swapping, this property prevents automatic swap fromswapping
pins on the net or swapping functions involving the net.
WEIGHT Assigns a value from0 to 100 to a net. The value that you assign
indicates the importance of the length of a particular net in
relation to the other nets in the design.
The weight value tells automatic swap how important it is to
shorten the net. If it is vital for a certain net to be as short as
possible, then assign a high value to the property when
assigning it to the net.
The following examples show how Allegro PCB Editor views the WEIGHT property:
I A value of 0 means do not consider the net for swapping.
I Each value less than 50 progressively decreases the importance of nding swap
possibilities to shorten the net.
I A value of 50 is the neutral weight, equivalent to the net having no WEIGHT property
attached.
I Each value greater than 50 progressively increases the importance of seeking swap
possibilities to shorten the net.
How Automatic Placement Parameters Affect Swapping
Weights applied to the automatic placement parameters affect decisions made during
automatic swap. Information in this section helps you determine whether to change the weight
values in the Automatic Placement dialog box (accessed by choosing Place Autoplace
Parameters or by using the place param command).
The following summary describes the rules that apply when using weights:
I A weight of 0 disables the parameter.
I A weight between 1 and 50 means that the parameter is considered only after
considering weightier parameters.
I A weight of 50 is neutral and has the same effect as not applying the parameter.
Allegro PCB Editor User Guide: Placing the Elements
Swapping Components, Functions, and Pins
June 2007 68 Product Version 16.0
I A weight between 51 and 100 indicates that this parameter is a preferred action.
North, East, South, and West Weights
Weights applied to the four direction parameters indicate a preference for keeping
connections either vertical or horizontal.
Assign a weight greater than 50 for either north or south directions to keep connections
vertical. Assign a weight greater than 50 for east or west directions (or both) to keep
connections horizontal.
Straight Weight
Assign a straightness weight below 50 to keep connections diagonal. Assign a weight above
50 to keep connections straight.
Mirror Weight
If pin and function swapping is allowed between components placed on opposite sides of the
design, assign a nonzero mirror weight. A mirror weight of zero effectively disables swaps
between the top and bottom of the design. The default mirror weight is 50.
Dening the Swap Area
You can specify any of the following areas for automatic swapping with the appropriate
command. The menu items and commands are described in the Allegro PCB and Package
Physical Layout Command Reference.
Area Menu Item/Command Notes
Design Choose or run:
Place Autoswap
Design
(swap area design
command)
Allegro PCB Editor automatically selects the
area within the package keepin boundary as
the swapping area.
Allegro PCB Editor User Guide: Placing the Elements
Swapping Components, Functions, and Pins
June 2007 69 Product Version 16.0
Note: To view the current, active area of the design for automatic swapping, choose Place
Autoswap List (swap area list command).
Setting the Swap Parameters and Running Automatic Swap
Note: Be sure to follow the tasks listed in Prerequisites.
You set the swap parameters in the Automatic Swap dialog box. The dialog box lets you dene
parameters for 10 swapping passes. For each pass, you can set the time limit and indicate
whether interroom swaps are permitted. Allegro PCB Editor completes each swap pass by
running the function swap rst, then the pin swap.
To set the automatic swap parameters and run automatic swapping, choose Place
Autoswap Parameters (swap param command), described in the Allegro PCB and
Package Physical Layout Command Reference.
Note: The swap execute command also runs automatic swapping, based on parameters
in the Automatic Swap dialog box and the area dened in the swap area commands (Place
Autoswap Design swap area design, Place Autoswap List swap area list,
Place Autoswap Room swap area room, and Place Autoswap Window swap
area window).
Room(s) Choose or run:
Place Autoswap
Room
(swap area room
command)
You specify one or more rooms as swapping
areas.
Window(s) Choose or run:
Place Autoswap
Window
(swap area window
command)
You can select up to 16 rectangular window
areas for swapping.
Choosing windows as a swap area gives you a
more tightly dened area. You can dene an
area very tightly, but Allegro PCB Editor views
all the windows as one when looking at
swapping possibilities.
Area Menu Item/Command Notes
Allegro PCB Editor User Guide: Placing the Elements
Swapping Components, Functions, and Pins
June 2007 70 Product Version 16.0
Reviewing Automatic Swapping Results
Every time you run automatic swap, the program writes a log le called swap.log. The le
records what function pairs were swapped during each pass. The example in Figure 5-3
shows a portion of a swap.log le. The remainder of this section explains the contents of
the le.
The example log le begins with a summary statement of the date, function, and execution:
Starting swapping. Tue May 19 14:33:24 2004
Swapping components, functions, and pins of drawing simple.brd
Starting function swap. Execution 1
Next, the log reports parameter settings and other messages for that pass:
Interroom swapping will not be allowed.
Time limit is 60 minutes.
1 component(s) are unplaced and wont be swapped.
Next, the le records all swaps performed during the pass:
Swapping functions F4 (U3) and F1 (U1)
Swapping functions F6 (U3) and F1 (U3)
Finally, the le records statistics for virtual wire length, weighted wire length, and reduction:
Virtual wire length = 200 Reduction = 100 (33.3 %)
Weighted wire length = 200 Reduction = 100 (33.3 %)
Virtual wire length is the total distance between all function pins without the
inuence of weights or all given neutral weight. The values report the length after completion
of swapping for this pass.
Weighted wire length is the total distance between all function pins, with the lengths
of each net increased or decreased by the following properties and parameters:
I WEIGHT property attached to the net
I COMPONENT_WEIGHT property attached to the component
I Mirror parameter
I Straight parameter
I Direction (North, East, South, and West) parameters
The values report the length after completion of swapping for this pass.
Allegro PCB Editor User Guide: Placing the Elements
Swapping Components, Functions, and Pins
June 2007 71 Product Version 16.0
Reduction is the amount the reported wire length was reduced during the pass. Allegro PCB
Editor reports the actual amount, followed by the percentage change in parentheses.
Finally, the program logs the time at the completion of the pass:
Finished with function swap. Tue May 19 14:33:27
Figure 5-3 Example Swap Log File
Starting swapping. Tue May 19 14:33:24 20042004
Swapping components, functions, and pins of drawing simple.brd
Starting function swap. Execution 1 Tue May 19 14:33:24 2004
Interroom swapping will not be allowed.
Time limit is 60 minutes.
1 component(s) are unplaced and wont be swapped.
Swapping functions F4 (U3) and F1 (U1)
Swapping functions F6 (U3) and F1 (U3)
Starting virtual wire length = 2000 Starting weighted wire length = 2000
Virtual wire length = 300 Reduction = 1700 (85.0 %)
Weighted wire length = 300 Reduction = 1700 (85.0 %)
Finished with function swap. Tue Nov 21 14:33:26 1996
Starting pin swap. Execution 1 Tue Nov 21 14:33:26 1996
Swapping pins 1 (A) and 2 (B) of U3 (F3)
Reduction statistics for this pass.
Starting virtual wire length = 300 Starting weighted wire length = 300
Virtual wire length = 200 Reduction = 100 (33.3 %)
Weighted wire length = 200 Reduction = 100 (33.3 %)
Reduction statistics for this pass.
Starting virtual wire length = 200 Starting weighted wire length = 200
Virtual wire length = 200 Reduction = 0 (0.0 %)
Weighted wire length = 200 Reduction = 0 (0.0 %)
Reduction statistics for all passes.
Starting virtual wire length = 300 Starting weighted wire length = 300
Virtual wire length = 200 Reduction = 100 (33.3 %)
Weighted wire length = 200 Reduction = 100 (33.3 %)
Finished with pin swap. Tue May 19 14:33:27 2004
Starting function swap. Execution 2 Tue May 19 14:33:27 20042004
Allowing interroom swapping.
Time limit is 60 minutes.
Reviewing Pin, Function, or Component Data
You can generate any of the following by choosing Tools Reports (reports command),
described in the Allegro PCB and Package Physical Layout Command Reference:
Allegro PCB Editor User Guide: Placing the Elements
Swapping Components, Functions, and Pins
June 2007 72 Product Version 16.0
I Component pin report
I Function report
I Component report
Allegro PCB Editor User Guide: Placing the Elements
June 2007 73 Product Version 16.0
6
Reviewing Placement Status and Results
You can review the status and results of automatic placement through:
I The placement log le (place.log)
I The best placement results design le (BSTPLC.brd)
I Placement reports that you generate (the Placed Component report and the Unplaced
Component report)
Placement Log File
The information in the place.log le describes the results of the best placement. This le
displays automatically when automatic placement completes.
The rst part of the place.log reects the settings for the placement parameters and
controls used during the latest execution. For each placement pass, place.log reports the
X and Y location, rotation, mirroring, and package type of each component placed. Also, the
updated layout and connection statistics are reported after each placement pass.
Best Placement Results Design File
When you request multiple iterations for an execution, Allegro PCB Editor creates a new le
called BSTPLC.brd to store the results of each pass. Allegro PCB Editor saves only the best
results from all iterations in BSTPLC.brd. The number of critical paths successfully placed
determines the success of each placement attempt. When results improve, Allegro PCB
Editor replaces those already in the le. When the results degrade, Allegro PCB Editor
discards them.
The BSTPLC.brd le is a fully functional Allegro PCB Editor design. To viewthe best-results
design le, choose File Open (open command), described in the Allegro PCB and
Package Physical Layout Command Reference.
Allegro PCB Editor User Guide: Placing the Elements
Reviewing Placement Status and Results
June 2007 74 Product Version 16.0
Placed Component Report
The Placed Component report lists all placed components, sorted by reference designator.
Other information supplied in the report includes:
I Device type
I Package symbol
I Value and tolerance
I X,Y coordinates
I Placement angle
I Whether or not the symbol is mirrored
To generate a Placed Component report fromAllegro PCB Editor, choose Tools Reports
(reports command) from the Allegro PCB Editor console window prompt or run the
report batch command, both described in the Allegro PCB and Package Physical
Layout Command Reference.
Figure 6-1 shows an example of a Placed Component report.
Figure 6-1 Placed Component Report
Allegro PCB Editor User Guide: Placing the Elements
Reviewing Placement Status and Results
June 2007 75 Product Version 16.0
Unplaced Component Report
The Unplaced Component report lists all the unplaced components, sorted by reference
designator. Other information in the report includes the following:
I Device type
I Package symbol
I Value and tolerance
To generate a Unplaced Component report from Allegro PCB Editor, choose Tools
Reports (reports command) or run the report batch command, both described in the
Allegro PCB and Package Physical Layout Command Reference.
Allegro PCB Editor User Guide: Placing the Elements
Reviewing Placement Status and Results
June 2007 76 Product Version 16.0
Allegro PCB Editor User Guide: Placing the Elements
June 2007 77 Product Version 16.0
7
Working With Groups and Modules
This chapter describes the concepts of groups and modules in and how to work with them.
Groups and modules allow you to choose arbitrary database objects and create relationships
among these discrete objects in a named design database, which you can then easily
manipulate as a single unit (an association). The named database is referred to as a
permanent group because it is saved with the database and can be referenced as a single
object. Permanent groups let you reuse portions of designs by extracting them to new or
existing designsin effect, using themas building blocks upon which you can construct more
complex objects. The creation of these units is sometimes known as design reuse because
units can be saved and reused in other designs.
Although a natural correlation exists between the concepts of groups and modules, Allegro
PCBEditor treats these associations somewhat differently. In this chapter, therefore, separate
sections cover groups and modules.
Working with Groups
Groups can be referred to as permanent groups or persistent groups and should not be
confused with temporary groups, an option available in Allegro PCB Editors pop-up menu
(Temp Group) that allows you to temporarily group non-contiguous selections of design
elements for application in an interactive command.
When an object is a member of a group, it should have a unique reference in the group. You
cannot have a group of a symbol and a pin if the pin is part of the symbol. This would mean
the pin has two references in the group.
Allegro PCB Editor User Guide: Placing the Elements
Working With Groups and Modules
June 2007 78 Product Version 16.0
Group Members
You create a permanent group by choosing objects to associate through a single parent
object (the group). Objects you can include in a group are the following:
I Clines
I Components
I Cpoints
I Filled rectangles (frectangles)
I Groups (nested within other groups)
I Lines
I Nets
I Pins
I Rectangles
I Shapes
I Symbols
I Text
I Vias
Creating, Editing, and Disbanding Groups
Create, edit, and disband (remove objects from) a group in a design by choosing Edit
Groups (groupedit command), described in the Allegro PCB and Package Physical
Layout Command Reference.
Properties in Groups
Allegro PCB Editor does not support properties which are applied directly to a group.
Therefore, when you choose a group in the property edit command, you are actually
choosing the members that make up the group (see Selecting and Finding Groups). Allegro
PCB Editor applies the properties to the group members.
A groups behavior can be controlled with the use of properties. The FIXEDproperty prevents
the manipulation of any object in the group or the group itself.
Allegro PCB Editor User Guide: Placing the Elements
Working With Groups and Modules
June 2007 79 Product Version 16.0
Properties that you attach to objects at the group level remain attached to the individual
objects after you disband the group. You may nd it convenient to delete properties at the
group level before disbanding the group, especially if it contains a large number of objects
that otherwise have to be edited individually.
Importing and Exporting Groups
You can import and/or export groups by choosing File Export Sub-Drawing (clpcopy
command) and/or File Import Sub-Drawing (clppaste command), described in the
Allegro PCB and Package Physical Layout Command Reference.
Note: Groups that you import into a drawing do not retain their group status nor any
properties applied at the group level. Additionally, reference designators no longer apply to
the symbols, and all etch is attached to a dummy net.
Connecting Groups
Objects in a group may need to be routed to objects outside the group or to other groups in
the design. In such instances when connect lines are owned by different groups or when they
have properties intended to preserve the behavior of the cline (such as FIXED), Allegro PCB
Editor creates a connect point (cpoint) to maintain connectivity between clines while
preventing themfrommerging. For information on connect points, see Connection Behavior
in Groups in the Allegro PCB Editor User Guide: Routing the Design.
Selecting and Finding Groups
The distinction between a group and the objects in it has implications when you attempt to
choose or nd groups. Some commands allowyou to choose groups, such as Edit Groups
(groupedit command) or Display Element (show element command). Other
commands, such as Edit Move (move command), do not allow you to choose the group
but use the group itemto choose objects that are group members.This behavior can be seen
when you attach a property with groups enabled in the Find lter.
Group Member Selection Methodology
Keep the following three factors in mind for group member selection:
I You cannot choose group members with no visible class/subclass.
I If you cannot choose an object type, as seen in the Find lter, you cannot choose that
object by the group member selection.
Allegro PCB Editor User Guide: Placing the Elements
Working With Groups and Modules
June 2007 80 Product Version 16.0
I Group members are chosen even when they are outside the viewing area.
Example of Group Selection
If you choose Display Element (show element command) with Groups selected in the
Find lter, the resulting Show Element window (Figure 7-1) references the group as the
element, not the objects within it, although they are listed as members. (This menu item and
command are described in the Allegro PCB and Package Physical Layout Command
Reference.)
Figure 7-1 Show Element Window
Example of Group Member Selection
If you choose Edit Properties (property edit command) with Groups selected in the
Find lter, the Show Properties window (accessed by way of the Show button in the Edit
Property dialog box) references the individual group members, as shown in Figure 7-2. The
Allegro PCB and Package Physical Layout Command Reference describes this menu
item and command.
Allegro PCB Editor User Guide: Placing the Elements
Working With Groups and Modules
June 2007 81 Product Version 16.0
Figure 7-2 Show Properties Window
You can choose groups by name, list, or window, or by picking them with the mouse. If you
want to run a command on groups that are nested inside other groups or on components that
are members of more than one group, you focus e selection using the Reject command in
the pop-up menu. The reject function operates when you choose by mouse pick.
A chosen group (or object within a group) does not display a Reject Item Selection dialog
box unless it is a member of more than two groups. The highlighted item is the one that is
affected by the editing command that you run on the group (that is, the objects in the group).
Resolving Object Selections in Multiple Groups exemplies how you use the Reject feature
with objects in multiple groups.
Resolving Object Selections in Multiple Groups
Because objects can be members of multiple groups, you may need to resolve the group you
want to choose. In the example below, you want to delete objects at the group level. However,
the objects that you choose by mouse pick are members of multiple groups, so you may need
to use Reject to choose which of the groups you want the command to act on. See the Edit
Delete (delete command) in the Allegro PCB and Package Physical Layout
Command Reference for procedural information.
Allegro PCB Editor User Guide: Placing the Elements
Working With Groups and Modules
June 2007 82 Product Version 16.0
Working with Modules
In Allegro PCB Editor, modules are collections of physical entities that can include other
modules. Modules may or may not have logic (represented by nets, components, and so on.)
or a block (a collection of schematic information a schematic tool uses) associated with them.
They can be permanently stored as module denition databases (modulename.mdd) in
library les using the module path (modulepath) environment variable.
The design methodology you use to build a design largely determines how you create and
use modules. Two basic methods exist:
I Schematic-driven
You use your schematic capture system to determine the logic used across blocks and
modules. Reference designators, net names, and so are resolved on the front end; the
module denition in Allegro PCB Editor supplies no logic information.
Note: Module functionality is not supported with SCALD-based tools.
I Module-driven
The module denition in Allegro PCB Editor contains logic as well as physical data. Logic
dened in the denition is transformed through command functionality (dlib, refresh
symbol, and so on) so you can place and reuse it compatibly in a design with existing
logic.
Processes
Figure 7-3 and the associated steps outline the process for creating a reusable module.
Subsequent gures and steps describe the process for using a module in a design based on
the type of design methodology you are working in. For detailed information on specic steps
in each process (for example, importing/exporting logic), see the appropriate books within the
Allegro PCB Editor User Guide.
Allegro PCB Editor User Guide: Placing the Elements
Working With Groups and Modules
June 2007 83 Product Version 16.0
Creating a Module
Figure 7-3 Process and Data Flow for Creating Modules
1. Design Schematic Block
Using hierarchical blocks in the schematic drives this implementation; therefore, those
blocks must rst be created on the front end. See your schematic capture package user
documentation for specics.
2. Import Logic
Import the logic for the block into Allegro PCB Editor as the starting point for the physical
implementation of the block, that is, the module.
3. Physical Design
Use the normal features and capabilities of Allegro PCB Editor to lay out the physical
aspect of the logic. This can include component placement, group manipulation
commands, and so on
4. Create Module
The create module command collects the elements of the module into one le and
assigns the appropriate properties to the components in the physical design. For details,
see Creating Modules.
Schematic Capture Tool Allegro PCB Editor
1. Design Schematic Block 2. Import Logic
PST Files/
4. Create Module
5. Back Annotate
Properties
File
REUSE_ID and
REUSE_NAME
Properties
6. Save Block
3. Physical Design
Netlist
Schematic Capture Tool Allegro PCB Editor
1. Design Schematic Block 2. Import Logic
PST Files/
4. Create Module
5. Back Annotate
Properties
File
REUSE_ID and
REUSE_NAME
Properties
6. Save Block
3. Physical Design
Netlist
Schematic Capture Tool Allegro PCB Editor
1. Design Schematic Block 2. Import Logic
PST Files/
4. Create Module
5. Back Annotate
Properties
File
REUSE_ID and
REUSE_NAME
Properties
6. Save Block
3. Physical Design
Netlist
Allegro PCB Editor User Guide: Placing the Elements
Working With Groups and Modules
June 2007 84 Product Version 16.0
5. Backannotate Properties
Backannotate the properties created by Tools Module (create module command)
to the schematic. This is an important step because the properties are used to match
logical components and physical symbols when the module is used.
6. Save Block
Save the block for future reuse.
Using a Module in a Schematic-Driven Process
Figure 7-4 and its associated steps describe the process for using modules within a
schematic-driven design methodology.
Figure 7-4 Schematic-Driven Process for Using Modules
1. Design Schematic (Using Blocks)
Use the features in your schematic capture tool to create hierarchical designs using
blocks that have modules associated with them. The REUSE_INSTANCE property is
attached to every component, uniquely identifying module instances.
2. Import Logic
Since the REUSE_ID and REUSE_NAME properties were backannotated to the block
during module creation, they are carried forward during the module usage.
3. Place Module
Choose Place Manually (place manual command) to place a module instance into
the design. For details, see Placing Modules.
Schematic Capture Tool Allegro PCB Editor
1. Design Schematic (using 2. Import Logic
PST Files/Netlist
3. Place Module
File
Blocks)
(Including
REUSE_INSTANCE
Property)
4. Complete Layout
Allegro PCB Editor User Guide: Placing the Elements
Working With Groups and Modules
June 2007 85 Product Version 16.0
4. Complete Layout
Complete the layout of the design (non-module based components, and so on). This can
be done before, during, or after module placement.
Using a Module-Driven Process
Figure 7-5 and its associated steps describe the process for using modules within a module
driven design methodology.
Figure 7-5 Module-Driven Process for Using Modules
1. Place Module
Choose Place Manually (place manual command) to place a module denition,
creating a module instance. Controls in the placement dialog box let you specify
additional settings.
2. Complete Layout
Lay out the design using the appropriate Allegro PCB Editor features.
3. Backannotate
Feed the information back to an existing schematic or provide information so that a
schematic can be created.
4. Generate Schematic
Using front end tools, create the schematic from the information generated by the
previous step.
Schematic Capture Tool Allegro PCB Editor
PST Files/Netlist
1. Place Module
File
2. Complete Layout
{Includes
3. BackAnnotate
4. Generate Schematic
Logic)
Allegro PCB Editor User Guide: Placing the Elements
Working With Groups and Modules
June 2007 86 Product Version 16.0
Module Properties
Modules employ these properties for synchronizing schematic and module logic.
For more details about these properties, see the Allegro Platform Properties Reference.
Important
When you place modules that contain logic, net names within the module are
prexed with the module names. By default, net names are limited in Allegro PCB
Editor to 31 characters. Module placement fails if, by adding the module name plus
an underscore ( _ ), the net name exceeds the 31 character limit. You must ensure
that net names in a module do not exceed the 31 character limit when they are later
prexed with the module name. You can extend the length of the net name to a
maximumof 255 by choosing Setup Design Parameters (prmed command) and
specifying a new maximum for the Long Name Size parameter in the Design tab.
Alternately, you can change the maximum value by choosing Setup User
Preferences (enved command) and entering a new value for the
allegro_long_name_size preference in the Drawing folder.
Module names are a letter followed by two digits, so the maximum net name within
a module must be 27 characters. To calculate the effect of module names on the net
names:
Property Description
REUSE_NAME Identies which denition should be used for each instance.
REUSE_ID Allows for the correct assignment of logic with a module
instance. For internal Cadence use only, you must not edit this
property.
REUSE_INSTANCE Distinguishes modules of the same denition being used
multiple times within a design.
max. module net name = max. net name - module name - underscore
27 = 31 - 3 - 1
Allegro PCB Editor User Guide: Placing the Elements
Working With Groups and Modules
June 2007 87 Product Version 16.0
Creating Modules
When you create a module, you are performing three basic operations:
I Choosing the physical entities that dene the module from an existing design
I Saving them to a module denition database (.mdd le)
I Optionally marking the components associated with the module with the REUSE_NAME
property, which is backannotated to the block schematic
Module denition les contain all the information necessary for you to recreate a module
that is, all information pertaining to the associated design objects, properties, layers, drawing
parameters and objects.
See instructions when choosing Tools Place Module (create module command) in the
Allegro PCB and Package Physical Layout Command Reference.
Object Selection Criteria
You can choose the following data elements when you use the create module command:
I Groups
I Symbols
I Vias
I Clines
I Lines on non-etch layers
I Shapes
I Text
The information associated with these physical elements (for example, properties) become
contained in the module denition. Information that does not become part of the module
denition includes:
I Constraint sets
I Rat Ts
I Model information
You cannot choose information from certain layers in the design that store automatically
generated information. Table 7-1 lists the restricted layers.
Allegro PCB Editor User Guide: Placing the Elements
Working With Groups and Modules
June 2007 88 Product Version 16.0
Table 7-1 Restricted Layers
Converting Pre-14.0 Modules
In pre-14.0 versions of Allegro PCBEditor, modules were saved as .module les, as opposed
to the .mdd format used in current versions. To uprev .module les to compatible .mdd
versions, follow this procedure:
1. Choose File New (new command).
The New Drawing dialog box appears.
2. Choose Module from the list of drawing types.
3. Type modpaste at the prompt in the console window prompt.
4. In the dialog box that appears, enter the name of the module instance you want to uprev.
5. Once you paste the .module le into the .mdd database, save the design.
Placing Modules
Choose Place Manually (place manual command) to place six types of elements into
the design. The two types of modules that you can place are:
I Module instances
Module instances already in the design but unplaced. The schematic capture tool
imports instances and their associated logic.
I Module denitions
Module denitions created from elements in the current or another design.
Note: Module denitions within the design and in the library path appear in the
placement dialog box.The default module path is your current working directory. To reset
this path to display modules stored in other locations, modify modulepath in User
Preferences (via the enved command).
Class Subclass
DRC Error Class All subclasses
Analysis All subclasses
Manufacturing AutoSilk Top and Bottom
Allegro PCB Editor User Guide: Placing the Elements
Working With Groups and Modules
June 2007 89 Product Version 16.0
Allegro PCB Editor treats modules placed in the design as groups to let you easily manipulate
them as any other design object.
To load modules into a board, you no longer need to match up the cross sections. The Allegro
PCB Editor no longer compares dielectric layers, layer thickness, and so on. Modules are now
only required to match the board in stackup where the stackup in the module must match the
board on TOP and BOTTOM and any internal layers must be consecutive on the board. This
means that a module may have fewer layers than the board.
In some instances, placement of modules might require you to backannotate to the schematic
block.
Editing Modules
The module editor lets you edit module denitions. Choose File Open (open command)
to display the Open dialog box, and choose the module itemin the drop-down menu. You save
module changes to the module denition le. If the denition is associated with a logical block,
some changes might need to be backannotated.
Updating Modules
To update module denitions, choose Place Update Symbols (refresh symbol
command), described in the Allegro PCB and Package Physical Layout Command
Reference.
Manipulating Modules
You manipulate modules as you do other design objects, using the Edit menu options and the
Groups selection in the Find lter. However, because modules comprise more than a single
object, differences exist. The Allegro PCB and Package Physical Layout Command
Reference describes all the menu items and commands listed below.
Move and Spin
Choosing a module using Edit Move (move command) and Edit Spin (spin command),
affects all its physical members. As a result, if the FIXED property is attached to any module
member, the module cannot be manipulated. This is true for all editing commands.
Allegro PCB Editor User Guide: Placing the Elements
Working With Groups and Modules
June 2007 90 Product Version 16.0
Mirror
You can only choose and manipulate individual objects within a module (providing the FIXED
property is not attached). When you choose Edit Mirror (mirror command), it does not
act on the module as a single unit.
Delete
When you choose a module to delete and choose Edit Delete (delete command), all the
objects within the module are deleted. If logic was derived from the module denition, it is
deleted as well.
In addition to the types of manipulation available from the pop-up menu items, you can
remove or add objects to modules. Such additions and deletions do not affect the modules
denition, though this manner of layout editing is not generally recommended.
Generating the Module Report
You can generate the Module report that lists all placed modules, sorted by module instance
and module denition. To generate a Module report from Allegro PCB Editor, choose Tools
Reports (reports command) or run the report batch command, both described in the
Allegro PCB and Package Physical Layout Command Reference.
Allegro PCB Editor User Guide: Placing the Elements
June 2007 91 Product Version 16.0
8
Partitioning a Design
To support multi-designer collaboration on a single board design, a master designer
partitions the master design into sections, assigns these partitions to partition designers,
and exports the partitions to independent databases using the Workflow Manager.
Note: Design partitioning functionality is only available in the Allegro PCB Partitioning option.
The folllowing denitions apply in regards to design partitioning:
Master designer Designer in lead role responsible for the design (.brd) and the
only designer allowed to to create partitions and import and
export them to partition designers
Partition designer A designer in a subordinate role to lead designer, responsible for
completing a partition assigned to him.
Workflow Manager Interface a master PCB designer uses to manage all sections, or
partitions, of the primary (master) design, after they are created
with Place Design Partition Create Partitions
(partition command). For each partition created, an entry
appears in the Workow Manager. An extension of .dpf
appends to partition les.
Master database Design (.brd) into which the master designer imports and
exports partitions.
Partitions Separate physical areas of the design database divided by the
master designer to allow several designers to collaborate and
expedite the design schedule. The master designer assigns each
designer a partition, and then exports the design to multiple
designers.
Partition database A copy of the database from which it was exported to which an
extension of .dpf (Design Partition File) appends.
Allegro PCB Editor User Guide: Placing the Elements
Partitioning a Design
June 2007 92 Product Version 16.0
Partition designers each work on their respective partitions and refresh information from the
master database or from other partitions for the most current view of the design. The
designated master designer imports, refreshes, or retracts (cancels) exported partitions into
the master design at any time. All updates occur from saved versions of a database that the
master designer controls. No real-time updates occur to any database.
Partitioning a Design
Partitioning has no impact on a design until the master designer exports partitions. Cadence
recommends that prior to exporting the partition:
I Load all logic
I Place or assign symbols to the partition
I Set up all constraints
I Assess the required disk space by multiplying the master design's size by the number of
planned partitions
Partition Databases
An extension of .dpf (Design Partition File) appends to a partition database, which is
essentially a copy of the database from which it was exported. You open these partition
databases only with Allegro PCB Partitioning option, and a limited command set then
becomes available.
Uprev does not support partition databases. The master designer must import all partitions
prior to upreving the master design. You cannot archive partitions as part of the design history
as they become obsolete once imported back into the master design; however, you can back
up partition les. Most batch programs do not run on .dpf les.
Partition boundary A closed polygon that denes the design section assigned to the
partition designer. The polygon cannot overlap or lie inside
another partition boundary, or contain voids or arc segments in
the outline.
Guideports Optional visual checkpoints that suggest potential connections for
unrouted nets that cross partition boundaries after a master
designer creates design partitions but prior to exporting them.
Allegro PCB Editor User Guide: Placing the Elements
Partitioning a Design
June 2007 93 Product Version 16.0
Partition Membership
The following objects may be partition members under certain conditions:
Module Instance All module instance members.
Symbol Instance Symbol instances whose footprint lies inside the partition
boundary, including all pins, vias, and etch objects. If the
partition includes the symbol, potentially some objects appear to
be members despite being outside the partition.
Component Instance All component instances.
Net All a nets pins, vias, clines, and shapes lie inside the partition
boundary.
Pin A pins connect point lies inside the partition, or its parent
symbol instance must be a partition member. If a pin is a
member, no changes may occur to alter it physically, although it
can be swapped with other partition pins.
Via A vias connect point lies inside the partition. A connect point on
the boundary excludes the via from partition membership.
Shape A shape's outline can lie inside and touch the partition
boundary but not intersect it.
Frectangle/Rectangle A (lled) rectangle can lie inside and touch the partition
boundary but not intersect it.
Cline End points lie inside the partition, but the center line cannot
intersect the partition boundary.
Line Endpoints lie inside the partition boundary, but its width may
extend beyond it. The center line cannot intersect the partition
boundary.
Text A rectangle that bounds stand-alone text (not the extent box)
must not intersect the partition boundary, although it can be
inside and touch it.
If the text is a child of another object such as a symbol, the
parent object s eligibility dictates partition membership.
Consequently, text may appear as a partition member despite
lying outside the partition.
Rat_T Origin lies inside a partition and can be relocated only if its
parent net is a member.
Allegro PCB Editor User Guide: Placing the Elements
Partitioning a Design
June 2007 94 Product Version 16.0
Class/Subclass Eligibility
Only objects meeting these class/subclass rules are eligible for editing within a partition. All
master design data is in a partition database, but objects on the following list of layers are
unlocked and therefore modiable.
In addition, during partitioning, a master designer can attach the LOCKED property to
symbols and modules to prevent partition designers from modiying the symbol or module
contents (except for text editing). The partition designer is not allowed to remove the LOCKED
property.
During import to the master design, only objects that are unlocked in the partition update to
the master database.
Board Geometry SILKSCREEN_TOP: No Auto-silkscreen objects
SILKSCREEN_BOTTOM: No Auto-silkscreen objects.
CONSTRAINT_REGION
Any User-dened subclasses
Manufacturing MFG_PROBE_TEXT: Text associated with test points.
MFG_PROBE_TOP: Text associated with test points.
MFG_PROBE_BOTTOM: Text associated with test points.
MFG_NO_PROBE_TOP
MFG_NO_PROBE_BOTTOM
Package Keepout All subclasses examined
Etch All subclasses evaluated.
Route Keepout All subclasses evaluated.
Via Keepout All subclasses evaluated.
Via Class All subclasses evaluated.
Anti Etch All subclasses evaluated.
Boundary All subclasses evaluated.
Package Geometry Objects unrelated to symbols only
Allegro PCB Editor User Guide: Placing the Elements
Partitioning a Design
June 2007 95 Product Version 16.0
Using Guideports
During design partitioning, guideports are optional visual checkpoints that suggest potential
connections for unrouted nets that cross partition boundaries as you dene an interconnect
strategy. Guideports are unavailable during partition creation. You can ne-tune, move, and
recongure guideport locations suggested by Allegro PCB Partitioning option based on the
Spacing Criteria parameters in the Options tab.
Only connections with one pin inside the partition and a target connection outside the
partition receive a guideport, excluding pass-through connections; consequently, a guideport
functions much like a Rat T in that it visually breaks a ratsnest line where it crosses the
partition boundary, assisting the partition designer to run the trace.
Spacing and line width constraints locate guideports around the partition boundary.
Guideports appear for every from-to based on the default grid in the same color as ratsnest
lines. Multiple guideports may exist on a single ratsnest line if it passes through a partition or
enters multiple partitions where the edges are not coincident. Guideports contain no layer
information.
When the master designer imports partitions back into the master design database,
guideports remain in place unless you delete them, to restore scheduling.
When guideports exist on a net or on one associated with a chosen object, and you choose
Display Element (show element command) in a design partition (.dpf) le, previously
unscheduled nets appear in the text display dialog box as guideport-scheduled nets, as
shown below. Nets you wholly or partly scheduled before creating guideports appear as user-
scheduled, guideport scheduled nets, and net schedule appears as locked.
LISTING: 1 element(s)
<NET>
Net Name: VCLKA
* user scheduled net*
* guideport scheduled net * schedule is locked*
U5: 34 U18.11 U8.11 T.1 T.2 U21.11
Via Count: 2
Total Etch Length: 3180.5 MIL
Total Path Length: 3781.5 MIL
Total Manhattan Length:3793 MIL
Allegro PCB Editor User Guide: Placing the Elements
Partitioning a Design
June 2007 96 Product Version 16.0
Percent Manhattan: 99.70%
Pin Type SigNoise Model
--- ---- --------------
U5.34 OUT CDSDefaultOutput
U18.11 IN CDSDefaultOutput
U8.11 IN CDSDefaultOutput
VCLKA.T.1
VCLKA.T.2
U21.11 IN CDSDefaultOutput
3 unrouted connection(s) remaining
VCLKA.T.2 to U21.11
VCLKA.T.1 to VCLKA.T.2
U8.11 to VCLKA.T.1
Properties attached to net
NET_PHYSICAL_TYPE = SYNC
NET_SPACING_TYPE = SYNC
Electrical Constraints assigned to net
pin order type: all rats are user defined
Object is read only
Managing Partitions with the Workow Manager
For each partition created, an entry appears in the Workow Manager, where a master PCB
designer exports, imports, refreshes, deletes, retracts, or previews all partitions in a design.
Exporting Partitions
The master designer assigns and exports each partition to each designer. Exporting
partitions duplicates the database. The master designer may export as many partitions as
required.
When a partition is exported, Allegro PCB Partitioning option internal e-mail automatically
noties partition designers to stop working and delete the partition database because it will
no longer be allowed to import back to the master design.
Allegro PCB Editor User Guide: Placing the Elements
Partitioning a Design
June 2007 97 Product Version 16.0
Exporting a partition creates a directory with a name identical to that of the partition without
the extension in the current design directory. If the partition designer uses that as the working
directory, any secondary les created are private. Typically, the partition designer copies the
partition database to a local machine to avoid working across the network.
The above sample directory can be used as a central location to which to update designs. The
master designer can then in turn download the latest versions. Browsing or obtaining the
direct path to the partition database on the other designer's local machine are other options.
Refreshing Partitions
Prior to importing, the master designer can update the master database with partition
designers work, to check, for example, whether the partition modications function correctly
in the master design and with those in other partitions. Partition designers can refresh
information fromthe master database or fromother partitions for the most current view of the
design.
Importing Partitions
Once partition work is complete, the master designer integrates the chosen partition
databases into the master database using the Import function on the Workow Manager. A
partition database must be saved to disk and accessible either in the directory to which it was
originally exported or via a path the partition designer species.
Ownership of the partition reverts to the master designer, rendering the exported partitions
obsolete. The master designer noties partition designers to stop working and delete their
partition databases because they cannot be loaded into the master design once imported. If
the partition designer needs to continue working, the master designer must export the
partition again.
sample.brd /
partition _ 3/ partition _ 4/
partition_4.dpf
/ indicates a directory Note:
partition_2.dpf
partition _2/
partition_3.dpf
other database-related files
other database-related files
other database-related files
Allegro PCB Editor User Guide: Placing the Elements
Partitioning a Design
June 2007 98 Product Version 16.0
During partition imports, DRC runs on the imported objects to ensure correctness in the
master design. The original objects that are partition members are either deleted or updated,
depending the object type. The new partition objects load from the partition database.
Communication Among Designers
Internal Allegro PCB Partitioning option e-mail, available by running the mail command,
facilitates communication among team members. Mail automatically generates whenever
partition are exported. Notes are another means of communication: The master designer can
tailor instructions, guidelines, comments, and design information for each partition, which can
be updated with the Refresh button. No interprocess communication occurs to pass notes
real-time.
Working in a Partition Database
A partition designer may only open a partition database with Allegro PCB Partitioning option
and access a restricted set of commands and menus. All editable objects of the partition
appear normally; everything outside the partition dims.
The partition designer adds, deletes, or modies objects inside the partition boundary but is
restricted frommodifying units, accuracy, drawing size, origin, or the assignment table or any
objects outside the partition. Information only commands can be executed outside the
boundary. If the partition owns parent objects, related child objects outside the partition may
be modied.
Modications to grids, colors, and command optionse within the partition do not update into
the master database design when the partition is imported. No constraints can be added or
modied. Constraint settings can be viewed but not changed. Placement can be changed if
the partition owns the entire symbol. Nets completely inside the partition can be re-
scheduled.
Actions Excluded After Partition Export
After exporting partitions, certain operations are unavailable to protect the work of the
partition designers. These include:
I Modify the following:
accuracy/units
cross-section
Allegro PCB Editor User Guide: Placing the Elements
Partitioning a Design
June 2007 99 Product Version 16.0
drawing size and origin
objects in the exported partition
property denitions
I Edit/import logic
I Refresh symbols and padstacks
I Autoswap
I Rename refdes
I Modify design padstacks or replace padstacks
I Delete objects or schedule nets on a net whose pins exist in the exported partition
Note: You cannot do either of these tasks if you do not own the data for both the master
and partition database. Once the master designer exports a partition, the master no
longer owns partition data.
File Management
An exclusively Windows or UNIX/Linux environment streamlines data ow for the design-
partitioning team because similar environments support the same path and network
identiers. Windows translates UNIX/Linux paths using network-sharing software, but
Windows paths may be problematic for UNIX/Linux UNIX/Linux. Consequently, it may be
required to manually copy databases to certain locations to ensure accessibility.
When the master designer is on Windows, UNIX/Linux partition designers obtain databases
from a repository on a UNIX/Linux machine from which the master designer can download
and upload the databases. Network-sharing utilities map the UNIX/Linux system to permit
access from Windows. If the situation is reversed, the master designer's UNIX/Linux system
can be mapped using a network- sharing utility to let the Windows users navigate to the UNIX/
Linux system as if it were Windows. The database is copied to its original location for the
master designer to access it.
Constraint Manager
By default, Constraint Manager shows nets with at least one pin in the partition and includes
nets related to those in match groups, buses, or diff pairs. All constraints are read only. An
analysis may be generated from the Constraint Manager. When in full view, nets excluded
from the partition appear as stippled.
Allegro PCB Editor User Guide: Placing the Elements
Partitioning a Design
June 2007 100 Product Version 16.0
Testprep Support
Allegro PCB Partitioning option supports manual test prep inside the partition only. Testprep
parameters in the partition database cannot be changed. Conicts can occur in the text
attached to testpoints. Editable text strings store names, thereby hampering sequence
verication. Newly created testpoints prex the probe name with the partition name; for
example, PARTITION_2_GND-1.
Allegro PCB Router Support
Design partitions do not support Allegro PCBRouter interactive routing. Invoking Allegro PCB
Router creates a temporary route keepin or fence that matches the partition boundary for
exported partitions. The entire design is available to Allegro PCB Router.
You might also like
- Fritzing for Inventors: Take Your Electronics Project from Prototype to ProductFrom EverandFritzing for Inventors: Take Your Electronics Project from Prototype to ProductNo ratings yet
- Allegro PCB Editor User Guide 17.2-2016 S603 PDFDocument339 pagesAllegro PCB Editor User Guide 17.2-2016 S603 PDFMai Ami Do0% (1)
- Avid Pro Tools Mbox 3 Pro ManualDocument106 pagesAvid Pro Tools Mbox 3 Pro ManualJuan Manuel GonzalezNo ratings yet
- Technical Note 3882A: Fault Finding Sequential GearboxDocument93 pagesTechnical Note 3882A: Fault Finding Sequential GearboxNvidia TV100% (1)
- Tesla Model 3 - Emergency First Responders Guide.Document31 pagesTesla Model 3 - Emergency First Responders Guide.Iqtidar ANo ratings yet
- SAES-B-062 Editorial Revision-16 March 2023Document22 pagesSAES-B-062 Editorial Revision-16 March 2023Faheem Khan100% (1)
- OrCAD CIS 17.2 User Guide (Cisug)Document286 pagesOrCAD CIS 17.2 User Guide (Cisug)Grimmjow JaegerjaquezNo ratings yet
- EFB User GuideDocument322 pagesEFB User GuideChrisL100% (3)
- Programming the Photon: Getting Started with the Internet of ThingsFrom EverandProgramming the Photon: Getting Started with the Internet of ThingsRating: 5 out of 5 stars5/5 (1)
- CompTIA Linux+ Certification Study Guide (2009 Exam): Exam XK0-003From EverandCompTIA Linux+ Certification Study Guide (2009 Exam): Exam XK0-003No ratings yet
- RTL Architect™ User GuideDocument149 pagesRTL Architect™ User Guideyang hu100% (1)
- Epma AdminDocument450 pagesEpma AdminYunianto KwaNo ratings yet
- Programming the Intel Galileo: Getting Started with the Arduino -Compatible Development BoardFrom EverandProgramming the Intel Galileo: Getting Started with the Arduino -Compatible Development BoardRating: 5 out of 5 stars5/5 (1)
- Aventador Racer InstructionsDocument51 pagesAventador Racer InstructionsMario Cembellin Ferreiro100% (1)
- Rock Drill & SluDocument36 pagesRock Drill & SluElizabeth Octagon100% (2)
- CNC Machining Handbook: Building, Programming, and ImplementationFrom EverandCNC Machining Handbook: Building, Programming, and ImplementationNo ratings yet
- LightningDocument455 pagesLightningzokioNo ratings yet
- Microsoft Virtualization: Master Microsoft Server, Desktop, Application, and Presentation VirtualizationFrom EverandMicrosoft Virtualization: Master Microsoft Server, Desktop, Application, and Presentation VirtualizationRating: 4 out of 5 stars4/5 (2)
- CSE 202.05 Repair of Concrete StructuresDocument118 pagesCSE 202.05 Repair of Concrete StructuresJellyn BaseNo ratings yet
- VT K Users GuideDocument536 pagesVT K Users GuideKaelfNo ratings yet
- Citect SCADAUser GuideDocument722 pagesCitect SCADAUser Guidestrata202No ratings yet
- LightningDocument548 pagesLightningVanglirajan KalimuthuNo ratings yet
- Deploying QoS for Cisco IP and Next Generation Networks: The Definitive GuideFrom EverandDeploying QoS for Cisco IP and Next Generation Networks: The Definitive GuideRating: 5 out of 5 stars5/5 (2)
- Al Gro StartDocument183 pagesAl Gro Starta_damrongNo ratings yet
- Alg Rodes CMPDocument108 pagesAlg Rodes CMPa_damrongNo ratings yet
- Allegro User Guide: Getting Started With Physical Design: Product Version 16.3 September 2010Document294 pagesAllegro User Guide: Getting Started With Physical Design: Product Version 16.3 September 2010Lâm Lê ThanhNo ratings yet
- BFX 5.0 User ManualDocument290 pagesBFX 5.0 User ManualpgolanNo ratings yet
- Allegro PCB Editor User Guide: Preparing Manufacturing Data: Product Version 16.0 June 2007Document132 pagesAllegro PCB Editor User Guide: Preparing Manufacturing Data: Product Version 16.0 June 2007a_damrongNo ratings yet
- Flotherm PCB User GuideDocument127 pagesFlotherm PCB User Guideteomondo100% (1)
- Pixel Bender GuideDocument73 pagesPixel Bender Guideqian1985qianNo ratings yet
- SkillideDocument164 pagesSkillidenagarajs80No ratings yet
- Virtuoso Analog Placer User Guide: Product Version IC6.1.7 November 2017Document67 pagesVirtuoso Analog Placer User Guide: Product Version IC6.1.7 November 2017aadiNo ratings yet
- Netobjects 11 UserGuideDocument1,194 pagesNetobjects 11 UserGuideVL RickettsNo ratings yet
- MapXtreme DeveloperGuideDocument640 pagesMapXtreme DeveloperGuidecahitNo ratings yet
- Lightning Components Developer Guide: Version 42.0, Spring '18Document734 pagesLightning Components Developer Guide: Version 42.0, Spring '18Naresh MittapalliNo ratings yet
- Mam71 App Dev GuideDocument150 pagesMam71 App Dev GuideKanakapriya KubenderanNo ratings yet
- Epma AdminDocument456 pagesEpma Adminvivekawasthi1976No ratings yet
- Plotter Configuration User GuideDocument232 pagesPlotter Configuration User GuideRohininandanaDasNo ratings yet
- NukeGettingStarted 6Document252 pagesNukeGettingStarted 6josukkeNo ratings yet
- CDesignerDocument506 pagesCDesignerrajivsharma1610100% (2)
- Flash As3 Components HelpDocument258 pagesFlash As3 Components HelpVíctor JuárezNo ratings yet
- Flash As2 Components HelpDocument192 pagesFlash As2 Components HelpJakub Kania100% (1)
- VT Advanced Assembly Modeling.Document185 pagesVT Advanced Assembly Modeling.Luis gcNo ratings yet
- Epma Admin Help 11122300Document478 pagesEpma Admin Help 11122300kmdasariNo ratings yet
- Ug1144 Petalinux Tools Reference GuideDocument105 pagesUg1144 Petalinux Tools Reference GuideWei LinNo ratings yet
- MapXtreme2008 DevGuideDocument580 pagesMapXtreme2008 DevGuidePhuong LeNo ratings yet
- X7600i - User Guide - (EN)Document182 pagesX7600i - User Guide - (EN)Антон МарковNo ratings yet
- Cadence Spb/Orcad 16.5 Release Installation Guide For WindowsDocument84 pagesCadence Spb/Orcad 16.5 Release Installation Guide For WindowsKarenNo ratings yet
- Smart View User GuideDocument352 pagesSmart View User Guidemalik_sohaibNo ratings yet
- MapXtreme2008 DevGuideDocument650 pagesMapXtreme2008 DevGuideSamyak JainNo ratings yet
- Using_VSIDocument210 pagesUsing_VSIalonmic79No ratings yet
- En DriveCompPC Tool UM W A4Document240 pagesEn DriveCompPC Tool UM W A4ivan avalosNo ratings yet
- Mam71 App Dev GuideDocument150 pagesMam71 App Dev GuidesermerNo ratings yet
- Centrify DC Direct Manage Express Admin GuideDocument69 pagesCentrify DC Direct Manage Express Admin GuidezahirhussianNo ratings yet
- NetbackupDocument268 pagesNetbackupBrijith VBNo ratings yet
- LightningDocument342 pagesLightningmojica009No ratings yet
- Pegasus User Manual (English)Document148 pagesPegasus User Manual (English)totobobNo ratings yet
- Ts 72 Admin enDocument302 pagesTs 72 Admin enGautam PopliNo ratings yet
- User Manual: AXIS Camera StationDocument69 pagesUser Manual: AXIS Camera StationPepeNo ratings yet
- Veritas Netbackup 6.0 Media Manager: System Administrator'S GuideDocument450 pagesVeritas Netbackup 6.0 Media Manager: System Administrator'S GuideCesar AlmadaNo ratings yet
- Cisco Ndi User Guide Release 622 AciDocument230 pagesCisco Ndi User Guide Release 622 AciHarry HNo ratings yet
- Install Shield 2012 Repackage R User GuideDocument220 pagesInstall Shield 2012 Repackage R User GuideAlephNullNo ratings yet
- HP Admin 11122Document448 pagesHP Admin 11122Priyanka GargNo ratings yet
- Navigator71 System AdminDocument180 pagesNavigator71 System Adminonlyvivekbhatnagar3511No ratings yet
- Isgt2012 000102Document1 pageIsgt2012 000102a_damrongNo ratings yet
- Isgt2012 000090Document1 pageIsgt2012 000090a_damrongNo ratings yet
- White Paper: What Your Smart Grid Needs From A Power Management SystemDocument8 pagesWhite Paper: What Your Smart Grid Needs From A Power Management Systema_damrongNo ratings yet
- Building Resilient Infrastructures For Smart Energy Systems (Abstract)Document1 pageBuilding Resilient Infrastructures For Smart Energy Systems (Abstract)a_damrongNo ratings yet
- Isgt2012 000085Document1 pageIsgt2012 000085a_damrongNo ratings yet
- Efficient ICT For Efficient Smart GridsDocument3 pagesEfficient ICT For Efficient Smart Gridsa_damrongNo ratings yet
- How To Achieve Large Scale Solar PV Penetration in China: 978-1-4577-2159-5/12/$31.00 ©2011 IEEEDocument1 pageHow To Achieve Large Scale Solar PV Penetration in China: 978-1-4577-2159-5/12/$31.00 ©2011 IEEEa_damrongNo ratings yet
- Queuing Models For Providing Quality of Service To Transactive LoadsDocument1 pageQueuing Models For Providing Quality of Service To Transactive Loadsa_damrongNo ratings yet
- Isgt2012 000069Document2 pagesIsgt2012 000069a_damrongNo ratings yet
- Verifying Interoperability and Application Performance of Pmus and Pmu-Enabled Ieds at The Device and System LevelDocument3 pagesVerifying Interoperability and Application Performance of Pmus and Pmu-Enabled Ieds at The Device and System Levela_damrongNo ratings yet
- Isgt2012 000082Document1 pageIsgt2012 000082a_damrongNo ratings yet
- Isgt2012 000071Document3 pagesIsgt2012 000071a_damrongNo ratings yet
- Isgt2012 000078Document3 pagesIsgt2012 000078a_damrongNo ratings yet
- Queuing Models For Providing Quality of Service To Transactive LoadsDocument1 pageQueuing Models For Providing Quality of Service To Transactive Loadsa_damrongNo ratings yet
- Isgt2012 000074Document1 pageIsgt2012 000074a_damrongNo ratings yet
- Bias Point Display Reference Guide: Product Version 16.0 June 2007Document20 pagesBias Point Display Reference Guide: Product Version 16.0 June 2007a_damrongNo ratings yet
- Isgt2012 000073Document2 pagesIsgt2012 000073a_damrongNo ratings yet
- Isgt2012 000069Document2 pagesIsgt2012 000069a_damrongNo ratings yet
- Deployment of Advanced Smart Grid Solutions - Global Examples & Lessons LearnedDocument1 pageDeployment of Advanced Smart Grid Solutions - Global Examples & Lessons Learneda_damrongNo ratings yet
- Advanced Applications For Distribution System Optimization: R. W. Uluski, Member, IEEEDocument1 pageAdvanced Applications For Distribution System Optimization: R. W. Uluski, Member, IEEEa_damrongNo ratings yet
- Al Gro RouteDocument148 pagesAl Gro Routea_damrongNo ratings yet
- Getting Started With Allegro PCB Si Sigxplorer L Series: Product Version 15.7 June 2006Document56 pagesGetting Started With Allegro PCB Si Sigxplorer L Series: Product Version 15.7 June 2006a_damrongNo ratings yet
- Isgt2012 000166Document1 pageIsgt2012 000166a_damrongNo ratings yet
- BcomsDocument116 pagesBcomsa_damrongNo ratings yet
- Allegro PCB Si Sigxplorer L Series Tutorial: Product Version 15.7 July 2006Document48 pagesAllegro PCB Si Sigxplorer L Series Tutorial: Product Version 15.7 July 2006a_damrongNo ratings yet
- Al Gro TutorialDocument10 pagesAl Gro Tutoriala_damrongNo ratings yet
- Allegro PCB Editor User Guide: Product Version 16.0 June 2007Document6 pagesAllegro PCB Editor User Guide: Product Version 16.0 June 2007a_damrongNo ratings yet
- Al Gro ShapesDocument42 pagesAl Gro Shapesa_damrongNo ratings yet
- Frequency Distribution Table (CFD Table)Document2 pagesFrequency Distribution Table (CFD Table)Neil HubillaNo ratings yet
- 2021 Key Changes Section V SynopsisDocument81 pages2021 Key Changes Section V SynopsisDani GijonNo ratings yet
- MT131 TMA 1st 2023-2024Document6 pagesMT131 TMA 1st 2023-2024kareem978No ratings yet
- 007 Security ManagementDocument13 pages007 Security ManagementShibu ArjunanNo ratings yet
- Bug Life CycleDocument3 pagesBug Life CycleLakshmiNo ratings yet
- POST TEST GENeral MATHematics 2nd QuarterDocument5 pagesPOST TEST GENeral MATHematics 2nd QuarterRichard Kate RicohermosoNo ratings yet
- HCC/HCF4098B Dual Monostable Multivibrator DatasheetDocument14 pagesHCC/HCF4098B Dual Monostable Multivibrator DatasheetAnbu ArasanNo ratings yet
- 1240-Article Text-3446-1-10-20191209Document6 pages1240-Article Text-3446-1-10-20191209Fahmi HaqqiNo ratings yet
- TuflineSideEntry3-way 335080 05-05Document4 pagesTuflineSideEntry3-way 335080 05-05Marcio NegraoNo ratings yet
- Imanager NetEco 1000S V100R003C00 Residential Quick GuideDocument2 pagesImanager NetEco 1000S V100R003C00 Residential Quick GuideNoh AdrianNo ratings yet
- Exhibitor List - The Big 5 Saudi 2023.pdf Builing EnvlopeDocument4 pagesExhibitor List - The Big 5 Saudi 2023.pdf Builing EnvlopeAhmed RamzyNo ratings yet
- Lesson 1 PropositionDocument5 pagesLesson 1 Propositionrazel gicaleNo ratings yet
- PWC Mail - Re - Sign Off For Pending RICEFW's - Barcode InterfaceDocument2 pagesPWC Mail - Re - Sign Off For Pending RICEFW's - Barcode InterfaceSagar Garg (IN)No ratings yet
- DG Sets (Stationary Engines)Document7 pagesDG Sets (Stationary Engines)Vijayabu Akula100% (1)
- RelationsDocument60 pagesRelationsLawrence ChitandulaNo ratings yet
- Amcor Formpack Dessiflex enDocument2 pagesAmcor Formpack Dessiflex enTomasz BcłtromiukNo ratings yet
- DHI Las Pinas Liquidation#1Document18 pagesDHI Las Pinas Liquidation#1Jopheth RelucioNo ratings yet
- Manual de Partes Yamaha FinoDocument63 pagesManual de Partes Yamaha FinoDavid AlorNo ratings yet
- Virgin TV V6 Quickstart Guide For Existing CustomersDocument28 pagesVirgin TV V6 Quickstart Guide For Existing CustomersAnonymous yA5TGHNo ratings yet
- Java Buzz WordsDocument2 pagesJava Buzz WordsmanoharNo ratings yet
- ZF NMV221 1315 - 751 - 102 - A Technical ManualDocument6 pagesZF NMV221 1315 - 751 - 102 - A Technical ManualYoseph GetahunNo ratings yet
- Security Evaluation of Pattern Classifiers Under AttackDocument5 pagesSecurity Evaluation of Pattern Classifiers Under AttackJAYAPRAKASHNo ratings yet
- Modelling of Grid Connected Single PhaseDocument78 pagesModelling of Grid Connected Single PhaseMurat KarabacakNo ratings yet